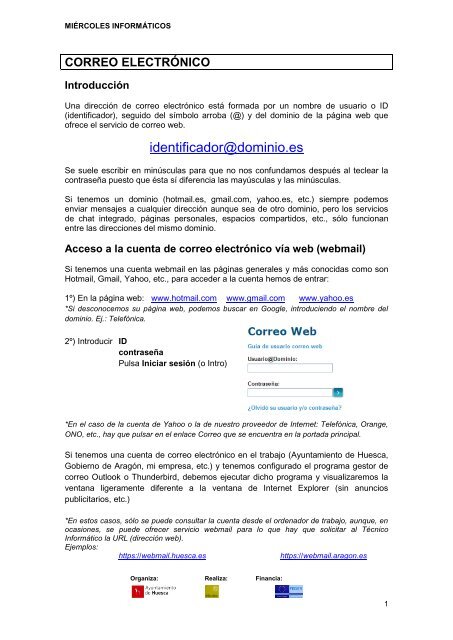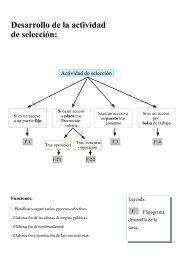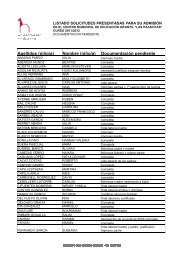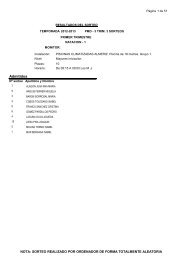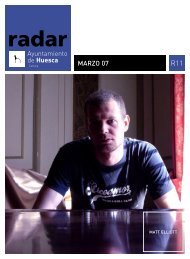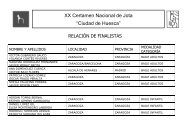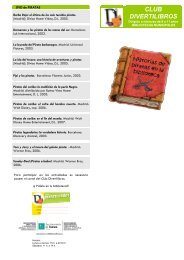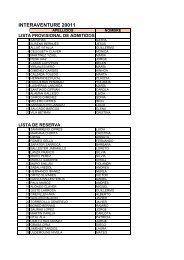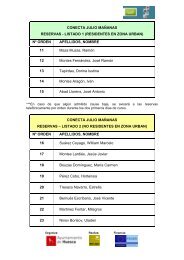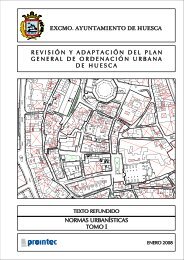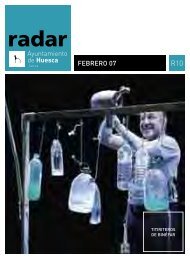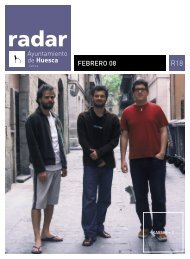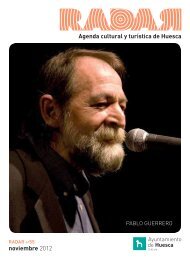correo electrónico - Ayuntamiento de Huesca
correo electrónico - Ayuntamiento de Huesca
correo electrónico - Ayuntamiento de Huesca
You also want an ePaper? Increase the reach of your titles
YUMPU automatically turns print PDFs into web optimized ePapers that Google loves.
MIÉRCOLES INFORMÁTICOS<br />
CORREO ELECTRÓNICO<br />
Introducción<br />
Una dirección <strong>de</strong> <strong>correo</strong> electrónico está formada por un nombre <strong>de</strong> usuario o ID<br />
(i<strong>de</strong>ntificador), seguido <strong>de</strong>l símbolo arroba (@) y <strong>de</strong>l dominio <strong>de</strong> la página web que<br />
ofrece el servicio <strong>de</strong> <strong>correo</strong> web.<br />
i<strong>de</strong>ntificador@dominio.es<br />
Se suele escribir en minúsculas para que no nos confundamos <strong>de</strong>spués al teclear la<br />
contraseña puesto que ésta sí diferencia las mayúsculas y las minúsculas.<br />
Si tenemos un dominio (hotmail.es, gmail.com, yahoo.es, etc.) siempre po<strong>de</strong>mos<br />
enviar mensajes a cualquier dirección aunque sea <strong>de</strong> otro dominio, pero los servicios<br />
<strong>de</strong> chat integrado, páginas personales, espacios compartidos, etc., sólo funcionan<br />
entre las direcciones <strong>de</strong>l mismo dominio.<br />
Acceso a la cuenta <strong>de</strong> <strong>correo</strong> electrónico vía web (webmail)<br />
Si tenemos una cuenta webmail en las páginas generales y más conocidas como son<br />
Hotmail, Gmail, Yahoo, etc., para acce<strong>de</strong>r a la cuenta hemos <strong>de</strong> entrar:<br />
1º) En la página web: www.hotmail.com www.gmail.com www.yahoo.es<br />
*Si <strong>de</strong>sconocemos su página web, po<strong>de</strong>mos buscar en Google, introduciendo el nombre <strong>de</strong>l<br />
dominio. Ej.: Telefónica.<br />
2º) Introducir ID<br />
contraseña<br />
Pulsa Iniciar sesión (o Intro)<br />
*En el caso <strong>de</strong> la cuenta <strong>de</strong> Yahoo o la <strong>de</strong> nuestro proveedor <strong>de</strong> Internet: Telefónica, Orange,<br />
ONO, etc., hay que pulsar en el enlace Correo que se encuentra en la portada principal.<br />
Si tenemos una cuenta <strong>de</strong> <strong>correo</strong> electrónico en el trabajo (<strong>Ayuntamiento</strong> <strong>de</strong> <strong>Huesca</strong>,<br />
Gobierno <strong>de</strong> Aragón, mi empresa, etc.) y tenemos configurado el programa gestor <strong>de</strong><br />
<strong>correo</strong> Outlook o Thun<strong>de</strong>rbird, <strong>de</strong>bemos ejecutar dicho programa y visualizaremos la<br />
ventana ligeramente diferente a la ventana <strong>de</strong> Internet Explorer (sin anuncios<br />
publicitarios, etc.)<br />
*En estos casos, sólo se pue<strong>de</strong> consultar la cuenta <strong>de</strong>s<strong>de</strong> el or<strong>de</strong>nador <strong>de</strong> trabajo, aunque, en<br />
ocasiones, se pue<strong>de</strong> ofrecer servicio webmail para lo que hay que solicitar al Técnico<br />
Informático la URL (dirección web).<br />
Ejemplos:<br />
https://webmail.huesca.es<br />
https://webmail.aragon.es<br />
Organiza: Realiza: Financia:<br />
1
MIÉRCOLES INFORMÁTICOS<br />
Utilización <strong>de</strong>l <strong>correo</strong> electrónico<br />
1) Leer un mensaje. Para leer el mensaje tenemos que hacer clic sobre el<br />
Remitente o sobre el Asunto <strong>de</strong>l mensaje que queremos leer.<br />
* Si no se conoce al remitente o el mensaje está en otro idioma, po<strong>de</strong>mos marcar la casilla y eliminarlo<br />
sin necesidad <strong>de</strong> leer dicho mensaje.<br />
2) Respon<strong>de</strong>r a un mensaje. Si queremos contestar a un mensaje recibido, una<br />
vez lo hemos leído, hay que hacer un clic en el enlace Respon<strong>de</strong>r. En ese caso,<br />
aparecerá el punto <strong>de</strong> inserción <strong>de</strong> texto en el apartado <strong>de</strong>l Cuerpo <strong>de</strong>l mensaje<br />
(campo blanco inferior) don<strong>de</strong> podremos escribir una respuesta y pulsar Enviar.<br />
*El mensaje original aparece en la parte <strong>de</strong> abajo y no es necesario borrarlo porque sirve <strong>de</strong><br />
referente ya que se respon<strong>de</strong> a lo que nos han escrito en él.<br />
3) Redactar un mensaje nuevo. Para redactar un nuevo mensaje, se pulsa en el<br />
enlace Redactar o Nuevo y aparecen estas tres casillas a rellenar:<br />
Dirección <strong>de</strong> <strong>correo</strong> electrónico <strong>de</strong>l <strong>de</strong>stinatario<br />
De qué trata el mensaje<br />
Texto <strong>de</strong>l mensaje<br />
*Recomendación: El texto <strong>de</strong>l mensaje se escribirá como en una carta:<br />
Con el encabezado “Hola:” o “Estimado/a Sr./Sra. ….”<br />
En la línea siguiente, los párrafos <strong>de</strong>l mensaje.<br />
Por último, una <strong>de</strong>spedida “Un saludo, “ o “Saludos”<br />
Y, en la última línea, nuestro nombre como firma.<br />
Al final, se pulsa en el botón Enviar. Al enviar un mensaje, se queda guardado<br />
en Enviados pero se pue<strong>de</strong> modificar <strong>de</strong>s<strong>de</strong> las opciones <strong>de</strong>l <strong>correo</strong>.<br />
4) Envío <strong>de</strong> un mensaje <strong>de</strong> texto a varias direcciones. Se pue<strong>de</strong> enviar el<br />
mismo mensaje a varias personas, separando las direcciones <strong>de</strong> <strong>correo</strong><br />
electrónico con una coma en el “Para:” o utilizando las opciones “CC:” Con<br />
copia “CCO:” Con copia oculta.<br />
*Algunas veces CC y CCO están ocultos; para mostrarlos, clic en "Añadir CC" y "Añadir CCO” Se<br />
recomienda poner las direcciones en el CCO cuando los <strong>de</strong>stinatarios no se conocen entre sí.<br />
Organiza: Realiza: Financia:<br />
2
MIÉRCOLES INFORMÁTICOS<br />
5) Envío <strong>de</strong> un mensaje con un archivo adjunto. Se pulsa en Redactar o<br />
Nuevo y, a<strong>de</strong>más <strong>de</strong> rellenar los tres campos anteriores, se pulsa en el enlace<br />
Adjuntar un archivo para po<strong>de</strong>r elegir <strong>de</strong> nuestro or<strong>de</strong>nador el archivo<br />
(documento, foto, etc.) que queremos<br />
enviar.<br />
En primer lugar, has <strong>de</strong> tener archivos<br />
guardados en tu or<strong>de</strong>nador o en una memoria<br />
USB para po<strong>de</strong>r adjuntarlos.<br />
6) Reenviar un mensaje. Cuando hemos recibido un mensaje con un archivo<br />
adjunto interesante o divertido, po<strong>de</strong>mos <strong>de</strong>cidir enviarlo a otra persona distinta<br />
a la que nos lo envió. Para ello, pulsamos la opción Reenviar y tendremos que<br />
rellenar los campos:<br />
Correo electrónico <strong>de</strong>l <strong>de</strong>stinatario<br />
Borrar FWD: o RV:<br />
<strong>de</strong>l Asunto<br />
Borrar el email <strong>de</strong>l cuerpo <strong>de</strong>l<br />
mensaje y el texto que no tenga<br />
interés para la tercera persona.<br />
Una vez hechos estos cambios, se pulsa en el botón Enviar.<br />
7) Agregar contactos. La agenda <strong>de</strong> direcciones <strong>de</strong> <strong>correo</strong> electrónico, los<br />
contactos, nos permite añadir el nombre y la dirección <strong>de</strong> email <strong>de</strong> personas<br />
que conozcamos.<br />
Organiza: Realiza: Financia:<br />
3
MIÉRCOLES INFORMÁTICOS<br />
8) Chat. Uno <strong>de</strong> los servicios integrados en el <strong>correo</strong> electrónico es el <strong>de</strong><br />
mensajería instantánea (chat) Po<strong>de</strong>mos <strong>de</strong>cidir si estar conectados o<br />
<strong>de</strong>sconectados, invitar a chat a contactos y establecer una conversación con<br />
uno <strong>de</strong> nuestros contactos que también esté conectado.<br />
9) Configuración. En las opciones <strong>de</strong> configuración <strong>de</strong> la cuenta, podremos:<br />
a. Cambiar <strong>de</strong>s<strong>de</strong> los datos <strong>de</strong> registro: contraseña, etc.<br />
b. Incluir una firma para los mensajes<br />
c. Cambiar la visualización <strong>de</strong> la pantalla <strong>de</strong> <strong>correo</strong> (Colores/Temas)<br />
GMAIL: Configuración <strong>de</strong>l <strong>correo</strong><br />
General | Firma<br />
Cuentas e importación | Cambiar contraseña<br />
Filtros<br />
HOTMAIL: Opciones<br />
General | Cambio <strong>de</strong> contraseña, Temas, Idioma…<br />
Correo | Firma, Filtros<br />
YAHOO: Opciones<br />
10) Carpetas.<br />
Para clasificar los mensajes, se pue<strong>de</strong>n crear carpetas y filtrar los<br />
mensajes que se reciban <strong>de</strong> un email concreto y que lleguen a esa carpeta.<br />
Por ejemplo, crea una nueva carpeta y llámala “INFOCENTRO” y<br />
<strong>de</strong>spués crea un filtro con la dirección <strong>de</strong> email infocentro@huesca.es para que<br />
se guar<strong>de</strong>n ahí los mensajes recibidos.<br />
Organiza: Realiza: Financia:<br />
4