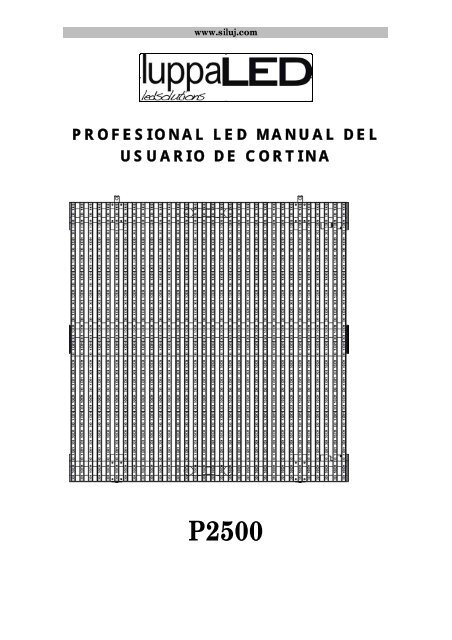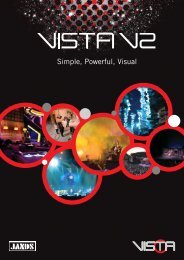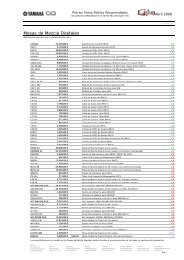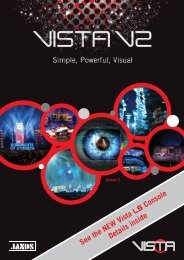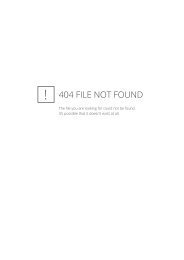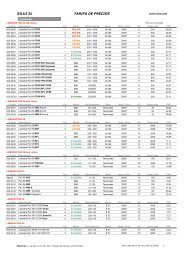manual castellano led studio. - Siluj
manual castellano led studio. - Siluj
manual castellano led studio. - Siluj
Create successful ePaper yourself
Turn your PDF publications into a flip-book with our unique Google optimized e-Paper software.
www.siluj.com<br />
PROFESIONAL LED MANUAL DEL<br />
USUARIO DE CORTINA<br />
P2500
www.siluj.com<br />
P2500<br />
CONSERVE ESTE MANUAL PARA NECESIDADES FUTURAS<br />
Hardware<br />
Índice<br />
Capítulo I: Introducción<br />
1.1 Instrucción breve<br />
1.2 Accesorios del paquete<br />
1.3 Características<br />
1.4 Especificaciones Técnicas<br />
Capítulo II: Información general<br />
Capítulo III: Información de Seguridad<br />
3.1 Seguridad Importante Atención<br />
3.2 Informaciones generales<br />
Capítulo IV: Instruciones de instalación<br />
4.1 Instrucciones de instalación<br />
4.2 Conexionado y cableado<br />
4.3 Conexionado del PC y controlador<br />
Introducción al Software<br />
Capítulo V: Características y medio ambiente<br />
5.1 Características<br />
5.2 Entorno de funcionamiento<br />
Capítulo VI: Instalación y desistalación de software<br />
6.1 Instalar el controlador de la pantalla<br />
6.2 Instalación<br />
6.3 Desinstalación<br />
Capitulo VII: Detalles de las instrucciones<br />
7.1 Programa<br />
7.2 Introducción a las pantallas<br />
7.3 Programación<br />
Capitulo VIII: Visualización de caracteres<br />
8.1 Reproduccir en una pantalla un documento<br />
8.2 Reproducir el texto en una linea unica<br />
8.3 Reproducir una pantalla con texto estático<br />
8.4 Reproducir archivos de texto en una pantalla
www.siluj.com<br />
8.5 Agregar un texto a un archivo de imagen<br />
Capítulo VX: Imagen en pantalla<br />
9.1 Crear en una pantalla una nueva imagen<br />
9.2 Configuración de la pantalla de imagen<br />
9.3 Abrir archivos<br />
9.4 Propiedades de la imagen<br />
9.5 Insertar imagen de fondo y textos<br />
Capítulo X: Pantalla animación<br />
10.1 Crear una nueva pantalla<br />
10.2 Instalación de la pantalla<br />
10.3 Abrir achivos<br />
10.4 Propiedades de los archivos<br />
Capítulo XI: Muestra de cuadros<br />
11.1 Crear en una pantalla una tabla<br />
11.2 Configuración de una tabla en la pantalla<br />
11.3 Insertar y modificar tablas<br />
Capítulo XII: Mostrar la página de inicio<br />
12.1 Crear en una pantalla una nueva página de inicio<br />
12.2 Configuración de la pantalla en la página principal<br />
12.3 Abrir archivos<br />
Capítulo XIII: Mostrar bases de datos<br />
13.1 Crear en una pantalla una nueva base de datos<br />
13.2 Configuración en la pantalla una base de datos<br />
13.3 Añadir base de datos Access<br />
13.4 Añadir base de datos ODBC<br />
Capítulo XIV: Fecha y hora<br />
14.1 Pantalla para creación de fecha<br />
14.2 Configuración de tiempo y fecha<br />
14.3 Configuración de fecha y hora<br />
Capítulo XV: Programación externa<br />
15.1 Crear una nueva pantalla<br />
15.2 Configuración de la pantalla para programación externa<br />
15.3 Abrir programa externo<br />
Capítulo XVI: Temporizador<br />
16.2 Crear una pantalla<br />
16.2 Configurar en una pantalla el contador de tiempo<br />
Capítulo XVII: Pantalla VCD/DVD<br />
17.1 Control directo<br />
17.2 Control programado
www.siluj.com<br />
Capítulo XIIX: Video en linea<br />
18.1 Crear una nueva pantalla<br />
18.2 Pantalla de configuración de video<br />
Capítulo XIX: Motrar un Powerpoint<br />
19.1 Ejecutar<br />
19.2 Programar<br />
Capítulo XX: Notificaciones<br />
20.1 Abrir pantalla de administración de notificaciones<br />
20.2 Administrador de configuración de notificaciones<br />
20.3 Play /Stop en la pantalla de notificaciones<br />
Capítulo XXI: Gestión<br />
21.1 Pantalla de apertura<br />
21.2 Pantalla de setup<br />
21.2 Play/Stop gestión<br />
Capítulo XXII: Programación<br />
22.1 Abrir programaciónn<br />
22.2 Comando añadir<br />
22.3 Comando ediciónn<br />
22.4 Comando eliminar<br />
22.5 Comando puesta en marcha<br />
22.6 Comando salir<br />
Capítulo XXIII control mediante red<br />
23.1 Configuración del servidor de control remoto<br />
23.2 Administración de la pantalla a distancia<br />
Capítulo XXIII Background<br />
24.1 Activación<br />
24.2 Cancelación<br />
Capitulo XXV: Combinación multipantalla sincronización e<br />
independencia<br />
25.1 Entrar en la ventana de combinación<br />
25.2 Configuración de multiples pantallas sincronismo<br />
25.3 Configuración de multiples pantallas combinaciónn<br />
25.4 Configuración de multiples pantallas independientes<br />
Capítulo XXVII: Configuración del software<br />
26.1 Instalación de software abierto<br />
26.2 Play Window<br />
26.3 Configuración automatica<br />
26.4 Redes<br />
26.5 Otras configuraciones
www.siluj.com<br />
Capítulo XXVII Configuración del usuario<br />
27.1 Abrir la configuración del usuario<br />
27.2 Añadir usuario<br />
27.3 Eliminar usuario<br />
27.4 Cambiar contraseña<br />
27.5 Autentificación de usuario<br />
Capitulo XXIIX: Preguntas mas frecuentes<br />
Introducción al hardware<br />
Capitulo I Introducción<br />
Breve introducción<br />
Gracias por haber elegido este tipo de pantalla LED profesional.<br />
Verá que ha adquirido un aparato potente y versátil. Por su propia<br />
seguridad y utilizar todas las funciones maravilloso de nuestra<br />
pantalla de LED, por favor, lea este <strong>manual</strong> del usuario antes de<br />
instalar el dispositivo.<br />
Toda persona implicada en la instalación, operación y mantenimiento<br />
de este aparato tiene que<br />
- Estar cualificada<br />
- Seguir las instrucciones de este <strong>manual</strong><br />
1 2 Accesorios:<br />
1. Cables de conexión XLR<br />
2. Cables de alimentación<br />
3. Cables de seguridad y este <strong>manual</strong><br />
Por favor, revise cuidadosamente que no hay daños causados durante<br />
el transporte. En caso de que hubiese, consulte a su distribuidor y no<br />
instalar este dispositivo.<br />
1. 3 Características<br />
• Excellentes efectos : tecnología de escaneo dinámico, pantalla con<br />
brillo fuerte, y contraste muy fino<br />
• Imagen clara, viva y uniforme, efectos visuales suaves<br />
• Atractiva estructura: material de aluminio, super-light-delgadafuerte,<br />
y una buena transmisión de la luz<br />
• Fácil instalación y mantenimiento: diseño modular para hacer el<br />
movimiento fácil instalación y mantenimiento<br />
Buena y estable calidad •: utilizamos materiales ligeros, la calidad del<br />
chip LED, alta potencia para lograr una calidad perfecta<br />
• Formato flexible: se puede programar con cualquier modo de
www.siluj.com<br />
visualización<br />
• El contenido Rich: puede mostrar textos, gráficos, imágenes,<br />
animación, información de vídeo<br />
• Gran capacidad de información.<br />
1. 4 ESPECIFICACIONES TÉCNICAS<br />
Colocación de píxeles: 25 mm<br />
Densidad de píxeles: 1600dots/m2<br />
Ángulo de visión: H1 45 ° / V110 °<br />
Salida de video: DVI<br />
Fuente de alimentación: CA 100 - 240V ~, 50 Hz / 60Hz<br />
Consumo de energía: 340 W<br />
Resistente al agua grado: IP 65 (de frente)<br />
Tamaño: 88 x 89 mm<br />
Peso neto: 14,5 kg / modulo<br />
Capítulo II<br />
Información general<br />
1) Seguridad para la fijación de pieza, (2) Bloqueo ,(3) LEDS, (4),
www.siluj.com<br />
Electronica, (5) Potencia de salida, (6) Señal de salida, (7)<br />
Entrada de señal, (8) Energía , (9) Manilla<br />
Capítulo III<br />
Información de Seguridad<br />
3. Importante precaución de seguridad<br />
Este aparato ha salido de la fábrica en perfecto estado. Para<br />
mantener esta condición y asegurar un manejo seguro, es<br />
absolutamente necesario que el usuario siga las instrucciones de<br />
seguridad y notas de advertencia escritas en este <strong>manual</strong> del usuario.<br />
Asegúrese de hacer todas las operación después colocar cada<br />
modulo de LED y conectarlo correctamente.<br />
Asegúrese de que la tensión de alimentación no es mayor que la<br />
indicada al final de este <strong>manual</strong>.<br />
Asegúrese de que el cable de alimentación no sea nunca<br />
deteriorado o dañado es sus terminales. Si este es el caso, la<br />
sustitución del cable debe ser realizado por un distribuidor<br />
autorizado.<br />
Siempre desconecte de la red, cuando el dispositivo no esté en<br />
uso y antes de limpiarlo. No manipular el cable de alimentación<br />
del enchufe. Nunca desconecte el enchufe tirando del cable de<br />
alimentación.<br />
Tenga en cuenta que los daños causados por modificaciones no<br />
indicadas en el <strong>manual</strong> del aparato no están sujetos a garantía.<br />
Mantener alejado de los niños y no profesionales.<br />
Si el cable flexible externo o el cable del aparato está dañado,<br />
debe ser exclusivamente reemplazado por el fabricante o su<br />
agente de servicio o una persona igualmente cualificada con el<br />
fin de evitar situaciones de peligro.<br />
3. 2 PAUTAS GENERALES<br />
Este aparato es un equipo de video para uso profesional en<br />
escenarios, discotecas, teatros, etc<br />
Este accesorio sólo puede utilizarse con el máximo de la corriente<br />
alterna que se indica en las especificaciones técnicas en la última<br />
página de este <strong>manual</strong><br />
Coloque la pantalla LED con cuidado, evitar la fuerte presión<br />
sobre los indicadores LED.<br />
Si bien la elección de la instalación in situ, por favor asegúrese<br />
de que el aparato no está expuesto al calor extremo, humedad o<br />
polvo.
www.siluj.com<br />
Al fijar el dispositivo en una superficie, asegúrese de que<br />
bloqueo rápido e insertar en los agujeros de los tornillos<br />
dispuestos y fijar el dispositivo con un cable de seguridad.<br />
Haga funcionar el aparato sólo después de familiarizarse con sus<br />
funciones. No permita el manejo por personas no calificadas para<br />
el funcionamiento del dispositivo. La mayoría de los daños son el<br />
resultado de un uso inadecuado.<br />
Por favor, utilice el embalaje original, si el dispositivo se va a<br />
transportar.<br />
Por razones de seguridad, por favor, tenga en cuenta que<br />
desmontaje aparato están prohibidas.<br />
Si el aparato será utilizado de un modo diferente a la descrita en<br />
este <strong>manual</strong>, el producto puede sufrir daños y la garantía expira.<br />
Capítulo IV<br />
Instrucciones de instalación<br />
4.1 Instrucción de instalación<br />
a). La temperatura de funcionamiento de este dispositivo es - 1 5 ° C<br />
~ 50 ° C y la humedad dentro del 10% ~ 95%, por favor use el<br />
dispositivo no se exceda este rango.<br />
b). No instalar mas de 10 modulos de pantalla en vertical<br />
c). Nunca ponerse debajo del aparato durante el montaje, la o<br />
mantenimiento del aparato.<br />
d). El empresario debe asegurarse de que los dispositivos están<br />
conectados correctamente de acuerdo al <strong>manual</strong><br />
Instrucciónes de instalación:
www.siluj.com<br />
A. La fijación<br />
B. Anillo de seguridad del cable<br />
C. N º 1 de pantalla<br />
D. N º 2 Display<br />
E. N º 3 Display<br />
F. N º 4 Display<br />
Atención: asegúrese de que instale la pantalla de arriba a abajo<br />
4.2 Conexiones de cable<br />
Conecte el suministro de corriente a la toma de corriente externa, y<br />
el otro extremo a la entrada de la pantalla LED en alimentación<br />
eléctrica, entonces la potencia de entrada de la parte superior del la<br />
pantalla LED y conectar con potencia de salida de la pantalla LED en<br />
la dirección horizontal.<br />
Conecte el conector RJ45 para la primera salida del transmisor de la<br />
pantalla LED, a la clavija de la señal de entrada-9 en la pantalla LED.<br />
Como se ha señalado desde la salida de la señal de la pantalla LED<br />
conecta por primera vez a la entrada del segundo panel, y así
www.siluj.com<br />
sucesivamente hasta que todas las conexiones de la pantalla hasta el<br />
final. El cable de señal utilizado debe ser protegido con dos cables<br />
principales, dos por separado relacionada con conectores macho y<br />
hembra. Véase el siguiente cuadro:<br />
Atención: para garantizar la estabilidad máxima, cuando el voltaje<br />
es de 100 ~ 120V, sólo dos dispositivos pueden estar conectados<br />
entre sí de esta manera; cuando la alimentación es de 220 a 240<br />
voltios la instalación permite conectar mas unidades de modulos.<br />
4.3 Conexión del PC y el controlador<br />
a. Controlador <strong>led</strong><br />
b. Entrada señal<br />
c. Entrada alimentación<br />
d. Entrada RS-232<br />
e. Entrada DVI<br />
f. Entrada VGA<br />
g. PC<br />
c <br />
a <br />
b <br />
d <br />
e <br />
Conecte el controlador de pantalla de vídeo DVI y<br />
d e f g<br />
d
www.siluj.com<br />
conector de PC con el cable DVI, conectar también al PC el cable RS-<br />
232 con cable RS-232, cable de salida de controlador a la entrada de<br />
la pantalla LED.<br />
Introcucción Software<br />
Capítulo V . Características y sistema operativo<br />
5.1 Características<br />
El programa "LED Studio", esta programado y producidopor el equipo<br />
del programa de "LED Studio", es poderoso, práctico y fácil de<br />
aprender para realizar o ejecutar programas, se apoya en una amplia<br />
gama de formatos, como documentos txt, doc documentos, fotos<br />
(BMP / JPG / GIF / PCX ...) y los dibujos animados (MPG / MPEG / VP /<br />
MPA / AVI / VCD / SWF / RM / RA / RMJ / ASF ...)<br />
5.2 Entorno de funcionamiento<br />
Sistema operativo<br />
Chino / Inglés Windows98/me/2000/NT/XP<br />
Hardware Conf. iguration<br />
Pentium 300MHz o superior<br />
ROM: 64M<br />
Tarjeta gráfica: Norma 256mode VGA o superior<br />
Programas relacionados<br />
Microsoft Media Player obligatoria<br />
Office2000-en el caso de *. doc<br />
RealPlayer en el caso de archivos RealPlayer<br />
Capítulo VI<br />
Software de instalación y desinstalación<br />
6.1 Instalar el controlador de pantalla<br />
Los siguientes pasos están de acuerdo con tarjeta NVIDIA
www.siluj.com<br />
Paso 1: Encontrar el driver de la tarjeta NVIDIA y haga doble clic.<br />
2. Paso dos: Controlador de pantalla Elegir y establecer medidas,<br />
seleccione el archivo "Setup".
www.siluj.com<br />
3. Paso tres: Instalación<br />
4. Paso cuatro: Realizar
www.siluj.com<br />
5. Paso cinco: Seleccione "Programas ---- ---- NVIDIA Corporation<br />
NVIDIA PhysX Properties".<br />
6. Paso seis: Seleccione "Configurar múltiples pantallas ----- Elige el<br />
modo de visualización nView utilizar .----- Lo mismo en ambas<br />
pantallas (Clon )---- Aplicar".
www.siluj.com<br />
6. 2 Instalación<br />
"LED Studio" se puede instalar fácilmente, como se muestra a<br />
continuación:<br />
Coloque el "LED Studio" CD de instalación en el CD-ROM, el menú de<br />
instalación aparecerá automáticamente. (Si no, a continuación,<br />
seleccione este CD-ROM, haga doble clic en él con el ratón) A<br />
continuación, seleccione "Instalar LED Studio" para iniciar la Guía de<br />
instalación, como se muestra en la Figura 1.2. Después de eso,<br />
simplemente siga las instrucciones en la pantalla. Nota: Este software<br />
está protegido por un número de serie. Por favor, introduzca el<br />
número de serie correcto para el proceso de instalación. Por favor,<br />
pregunte al proveedor de productos para el número de serie correcto.<br />
Después de "LED de E<strong>studio</strong>" El software ha sido instalado con éxito,<br />
habrá un "LED software" grupo de programas en el inicio /<br />
Programa , a continuación, pasar a la "Software LED" en este<br />
grupo de programas, haga clic para empezar. Además, habrá un "LED<br />
Studio" a corto taza en el escritorio: como se muestra a la derecha:<br />
. También, usted puede iniciar el programa haciendo doble clic<br />
sobre el icono.<br />
Figura 2-1 <br />
6.2.1 Aplicación de Software<br />
a. En primer lugar a su vez en el software, la opción de selección del<br />
panel: Opción de Configuración del software → en la configuración de<br />
software.
www.siluj.com<br />
Software <br />
setup <br />
Figura 2 - 1.1<br />
b. Ponga el cursor en el área de bloques de software, a continuación<br />
introducir el código: linsn (con letra pequeña); Después de<br />
introducir el código del sistema, a continuación, introducir el<br />
código de secundario: 168. (Atención: no haga clic en otra área<br />
después de entrar en la instalación del software, acaba de<br />
introducir directamente la ocultación de código.) Haga clic en<br />
entrar en la instalación del software.<br />
Figura 2 - 1-2<br />
6.2.2 Instalación de la tarjeta de envío<br />
Si la pantalla funciona en el estado de 1024 × 768 del modelo, no<br />
hay necesidad de instalar la tarjeta de envío. Si no es así, que<br />
muestra el modelo adecuado es necesario, a continuación, haga clic<br />
en "guardar en el envío de la tarjeta".
www.siluj.com<br />
Figura 2 - 1-3<br />
6.2.3 Instalación de la tarjeta de recepción (Sistema de<br />
programación de carga de P-25 T1024)<br />
Haga clic en "receptor" después de la entrada de la instalación del<br />
software, las ventanas como cuadro 6 se muestran. SG de carga-P-<br />
T1024 programa 25 programas de la siguiente manera: 1 archivos de<br />
programa de carga → programa de selección de la SG-P T1024 banda<br />
cortina de 25 como figura 5 → 2 s que termina → 3 programa de<br />
ahorro para el envío de la tarjeta 3 ahorro para el envío de la tarjeta<br />
Interruptor de interfaz de configuración del sistema<br />
Programa de lectura<br />
Figura 2 - 1-4
www.siluj.com<br />
Selección programa (P2500). Figura 2-1-5<br />
6.2.4 Conexión de la pantalla<br />
Figura 2-1-6
www.siluj.com<br />
6.3 Desinstalar<br />
"LED Studio" de software proporcionan una función de desinstalación<br />
automática, para su conveniencia para eliminar todos los "LED<br />
Studio" archivos, grupos de programas y atajos, los usuarios pueden<br />
seleccionar "Borrar LED Studio" en el "Software LED" gro para arriba,<br />
o vaya al panel de control , seleccione Agregar o eliminar<br />
programa para someterse a desinstalar rápida. (Desinstalar ventana<br />
como se muestra en la Figura 2-2), ahora selecciona "Automático"<br />
pueden eliminar todos los archivos, grupos de programa y atajos.<br />
Figura 2-2<br />
Capítulo VII<br />
La enseñanza en los detalles<br />
7. Programa<br />
Programa (documento del Programa) consiste de uno o más de una<br />
página del programa. Hay dos tipos de página del programa: la<br />
página normal del programa y la página general del programa.<br />
programa de las páginas normales son los principales componentes<br />
de un programa, lo que puede haber muchas, que se reproducen en<br />
orden, uno tras otro, no debe ser una página del programa en<br />
general, juega en todo el proceso de reproducción. Se utiliza<br />
principalmente para 'contenidos emisión fijada, como el reloj,<br />
logotipo de la empresa, etc<br />
página del Programa consiste en una o más ventanas, que se utiliza<br />
para mostrar el contenido que los usuarios quieren jugar, como<br />
documentos, imágenes, dibujos animados, multimedia, etc<br />
segmentos Hay doce tipos de ventanas de los programas: ventana de<br />
archivo, ventana de texto, el texto de una sola línea ventana, la<br />
ventana de texto estático, ventana de la mesa, la ventana del<br />
temporizador, la base de la ventana de datos, DVD / VCD ventana, el<br />
software de ventana exterior, la fecha y de tiempo, el vídeo de línea
www.siluj.com<br />
en la ventana, y la ventana gráfica geométrica.<br />
Archivo de la Pantalla: puede reproducir archivos de diferentes<br />
como las palabras, imágenes, dibujos, tablas, etc<br />
Pantalla de texto: Se utiliza para entradas rápidas de los escritos<br />
cortos, como notifica, etc<br />
Una sola línea pantalla de texto: a jugar línea de la ventana de<br />
texto único, como los anuncios, anuncios escritos, etc.<br />
Pantalla de texto estático: jugar textos estáticos, como los<br />
nombres de empresas, títulos, etc<br />
Tabla en pantalla: para editar y reproducir las cifras del cuadro.<br />
Pantalla de temporizador: de momento, a la derecha de apoyo y<br />
de lucha contra las agujas del reloj.<br />
Base de datos de la pantalla: Para reproducir base de datos Access<br />
y ODBC Driver de base de datos<br />
DVD / VCD ventana: para reproducir DVD / VCD<br />
Pantalla del programa externo: Para insertar programa externo en<br />
la ventana de juego, se utiliza principalmente para los pequeños<br />
programas realizados por los usuarios.<br />
Pantalla de Fecha / Hora: para mostrar la fecha y la hora<br />
Pantalla para línea de vídeo: para reproducir señales de las<br />
tarjetas de TV, Video recoger las tarjetas, etc<br />
gráfico de la ventana geométrica: para mostrar gráficos<br />
geométricos, como líneas rectas, círculos.<br />
7. 2 Introducción a la interfaz de ventanas<br />
"LED E<strong>studio</strong>" El software consta de dos ventanas: la ventana y<br />
ventana de control de juego. (Como se muestra en la Figura 3-1)<br />
Figura 3-1<br />
7. 2. Play Window<br />
Ver la pantalla (es decir, los contenidos que aparecen en la pantalla<br />
LED) es para mostrar el contenido que los usuarios quieren jugar,<br />
como archivos, fotos, dibujos animados, multimedia fragmentos.<br />
Aquí, los contenidos son los mismos que en la pantalla LED, y
www.siluj.com<br />
también son coherentes. Esta varias apoyar el juego de software de<br />
Windows (como máximo 99) que trabajan simultáneamente, lo que<br />
significa que un ordenador puede controlar 99 pantalla LED a la vez.<br />
En cada ventana de juego, las operaciones se pueden hacer por<br />
separado, como la apertura de archivos, reproducción o edición de<br />
archivos, y así sucesivamente. Y estas operaciones no se afectan<br />
entre sí.<br />
7. 2. 2 Control de la pantalla<br />
Pantalla de control se utiliza para controlar la posición, tamaño y<br />
contenido del área de juego, ventana de control se puede ampliar a<br />
ventana de edición. Contiene menús, barra de herramientas y control<br />
de edición: una ventana de control de edición se muestra a<br />
continuación:<br />
Figura 3-2<br />
Barra de menú: Incluyendo archivos, control, herramientas,<br />
configuración, prueba (sólo para el productor) y ayuda, un total de 6<br />
sub-menús.<br />
Barra de herramientas: Es la operación rápida de las funciones del<br />
menú.<br />
Edición: consta de dos partes, del lado izquierdo son las opciones del<br />
programa, que muestra información del programa y sub-ventanas, a<br />
mano derecha están las opciones de control, el control de las<br />
acciones de juego, tiempo, etc del programa.<br />
7. 3 Características introducción<br />
7. 3. 1 Menú<br />
Archivo de inclusión, de control, herramientas, configuración, prueba<br />
(sólo para el productor pantalla LED) y ayuda, un total de 6 submenús.
www.siluj.com<br />
Figura 3-3<br />
Menú Archivo: como se muestra en la Figura 3.3, como Nuevo,<br />
Abrir, Guardar, Guardar, Abrir Demo Archivo, Abrir archivos usados<br />
recientemente como y Salir.<br />
Nuevo: para la creación de un nuevo archivo de LED Studio.<br />
Abierto: para abrir un archivo hecho previamente LED Studio.<br />
Ahorro: para el ahorro corriente del LED archivo Studio.<br />
Guardar como: para el ahorro corriente del LED archivo de E<strong>studio</strong><br />
como un nuevo E<strong>studio</strong> archivo LED.<br />
Demo Abrir Archivo: para la apertura de demostración LED archivo<br />
Studio, para proceso de demostración función.<br />
Abrir archivo utilizado recientemente: para la apertura de los<br />
archivos utilizados recientemente LED Studio.<br />
Menú de Control: Como se muestra en la Figura 4.3, que incluye el<br />
juego, la última jugada, reproducción, pausa siguiente, parar,<br />
notificar, gerente de puntuación, el juego de archivos de PowerPoint,<br />
deje de archivo de PowerPoint, reproducir VCD / DVD, el programa de<br />
copia de seguridad y gerente de la pantalla LED Sever.<br />
Play: para reproducción actual LED archivo Studio.<br />
Figura 3-‐4<br />
Play last: para jugar el último programa mientras se reproduce.
www.siluj.com<br />
Play next: para comenzar el siguiente programa mientras se<br />
reproduce.<br />
Pausa: para hacer una pausa en reproducción de archivos LED<br />
Studio.<br />
Stop: Para parar que se está reproduciendo LED Studio Archivo.<br />
Notificar: a jugar aviso temporales de inserción.<br />
Scare manager: para mostrar los resultados.<br />
Escuchar archivo de Power point: para reproducir archivos de<br />
PowerPoint.<br />
Reproducir un PowerPoint: para detener el archivo de PowerPoint<br />
que se está reproduciendo.<br />
Reproducir VCD / DVD: para la reproducción de VCD / DVD de<br />
archivos.<br />
Programa para copia de seguridad: al actual programa de copia<br />
de seguridad.<br />
Gestion servidor pantalla LED: gestionar pantalla remota, consulte<br />
el capítulo 17: control de la red, para más detalles.<br />
Menú de Herramientas: como se muestra en la Figura 3.5, que<br />
incluye Word, Excel, Paint, el Bloc de notas, calculadora, etc solo clic<br />
sobre ellos se puede abrir programas que viene con Windows o preinstalado,<br />
para editar el acceso directo del programa.<br />
Figura 3-5<br />
Menú de opciones: Como se muestra en la Figura 3.6, que incluye:<br />
la combinación de pantalla / sincronismo, pantalla Brillo / Contraste /<br />
Color, Área de pantalla, virtual / real de pantalla LED, Jugar con el<br />
primer plano / fondo, Bloqueo / Desbloqueo LED de Propiedades de<br />
pantalla, activar / fuera de la pantalla LED de potencia, Programa<br />
Tabla, Lista de configuración Ocultar, Idioma, Mostrar / Ocultar<br />
ventana de juego, el programa de instalación de software,<br />
configuración de usuario, etc
www.siluj.com<br />
Figura 3-6<br />
Combinación de pantalla/sincronismo: Multi pantallas<br />
combinación de varios medios cada pantalla en el multi-pantalla<br />
juega una parte de un mismo programa; pantallas de sincronismo de<br />
varios medios de visualización misma jugada programa plurianual de<br />
forma sincrónica, multi-pantalla de la independencia significa que<br />
cada pantalla de la multi-pantalla desempeña diferentes programas.<br />
Pantalla Brillo/Contraste/Color: se utiliza para ajustar el brillo,<br />
contraste y brillo en la pantalla LED. Después de hacer clic en él, un<br />
cuadro de diálogo aparecerá, como se muestra a continuación, se<br />
puede ajustar todas las pantallas de forma independiente; Utilice su<br />
ratón para arrastrar el botón de ajuste de brillo, contraste y color,<br />
puede cambiar la configuración. A continuación, seleccione "Save"<br />
para guardar los cambios o seleccione Restaurar para restaurar.<br />
Además, puede marcar la casilla delante de "Activar ajuste de brillo<br />
automático" para que se ajustan automáticamente el brillo de<br />
acuerdo con el medio ambiente. Si la pantalla es la pantalla virtual,<br />
por favor seleccione "pantalla virtual" (Como se muestra en la figura<br />
3-7)<br />
Figura 3-7<br />
Área de pantalla: Para configurar el área de visualización llevada a<br />
la pantalla, como se muestra en la figura 3.8, la configuración de la<br />
pantalla desde (20,20) a (148,148) en la pantalla del monitor, sino<br />
que puede multi-pantalla de configuración de forma independiente,<br />
después de seleccionando la opción "Siempre pantalla", aparecerá un
www.siluj.com<br />
marco rojo, y se utiliza para visualizar el área de la pantalla de<br />
contenido.<br />
Figura 3-8<br />
Ver primer plano / fondo: se utiliza para la reproducción de fondo.<br />
Cuando se selecciona, el contenido no se muestra en el monitor, pero<br />
sólo en la pantalla LED.<br />
Bloqueo y desbloqueo de pantalla LED Propiedades: Bloquear el<br />
contenido actual en el monitor a la pantalla de LED, y no se<br />
actualizan. viceversa.<br />
Encender / apagar la pantalla LED de alimentación: para el<br />
control remoto para activar o desactivar el poder de la pantalla LED.<br />
Programa Tabla: para configurar algún programa para la pantalla<br />
LED, como activar / desactivar la sincronización. Por favor, consulte<br />
el Capítulo 16 para más detalles.<br />
Lista Ocultar configuración: Activar / desactivar ocultar calendario,<br />
una ventana como se muestra en la Figura 9.3 aparece después de<br />
seleccionarlo.<br />
Figure 3-9 <br />
Idioma: configuración de la lengua de funcionamiento del software,<br />
opciones como la de automóviles, Inglés, francés, chino simplificado,<br />
chino tradicional, japonés, coreano, ruso estará disponible.<br />
mantenimiento de hardware: Cuando vuelva a instalar el equipo,<br />
el usuario necesita un esquema de pantalla con LED, que es ofrecido<br />
por el fabricante de la pantalla. Haga clic en "Duro de<br />
mantenimiento", e ingrese la clave: 168, aparecerá un cuadro de<br />
diálogo, como se muestra en la figura 3.10; haga clic en "Cargar", y<br />
cargar el archivo ofrecido por el fabricante de la pantalla, y luego<br />
haga clic en "Test", si su pantalla normal, puede "salvar a la<br />
pantalla." El "Avance" se utiliza para cargar recibiendo programa de<br />
tarjetas, si no son profesionales de la pantalla de Led, no por favor,
www.siluj.com<br />
para hacerlo funcionar.<br />
Figura 3-10<br />
Mostrar/Ocultar pantalla: Se utiliza para mostrar u ocultar la<br />
ventana de juego.<br />
Configuración del software: Para las opciones de software de<br />
instalación. (Para detalles, consulte el capítulo de configuración de<br />
software)<br />
Configuración de usuario: el programa de instalación del alcance<br />
de los usuarios. (Para detalles, consulte el capítulo de instalación del<br />
usuario)<br />
Prueba: Como se muestra en la Figura 3-11, que contiene la prueba<br />
gris, prueba de la red, puntos de prueba, prueba de barra de color, la<br />
posición de control, de verificación de color.<br />
Figura 3-11<br />
Prueba de Gris: Puede funcionar prueba gris en la pantalla LED.<br />
Prueba de la gráfica: Se puede comprobar si la figura de la pantalla<br />
es correcta o no.<br />
Prueba de puntos: ¿Puede probar el carácter de alta frecuencia de<br />
la pantalla.<br />
Prueba barras de color: se puede probar la jerarquía de color de la<br />
pantalla.<br />
Compruebe la posición: puede mostrar las coordenadas de posición<br />
en la pantalla.<br />
Compruebe el color: se puede comprobar el valor del color en la<br />
pantalla.<br />
Ayuda: Como se muestra en la Figura 3.12, que contiene ayuda,<br />
conocimiento, Compruebe la dirección IP y Acerca de LED Studio.
www.siluj.com<br />
Figure 3-‐12 <br />
Ayuda: ayuda en línea de suministro.<br />
Conocimiento: como se muestra en la Figura 3-13, diálogo de<br />
saberes caja abierta, puede marcar en la casilla delante de "la<br />
exhibición en la puesta en marcha" para activar o desactivar esta<br />
función.<br />
Figura 3-13<br />
Compruebe la dirección IP: verifique su dirección IP.<br />
Acerca de LED E<strong>studio</strong>: mostrar el número de versión del software<br />
y la información de derechos de autor.<br />
7. 3. 2 Barra de herramientas<br />
Figure 3-‐14 <br />
Figura 3-14<br />
Barra de herramientas es el funcionamiento rápido de menú, como se<br />
muestra en la Figura 3-14, de izquierda a derecha los iconos son:<br />
nuevo, abrir, guardar, abrir / cerrar la ventana de visualización,<br />
permitido / prohibido modificar, jugar, jugar de programa actual,<br />
hacer una pausa, parada, juego de fondo, bloquear y desbloquear la<br />
pantalla, activar / desactivar la energía de la pantalla, y buscar el<br />
cambio (cambio de piel botones de la interfaz), en los detalles, se<br />
refieren a las funciones del menú.<br />
7. 3. 3 Edite el control
www.siluj.com<br />
Control de edición es el núcleo duro de este software, la ilustración<br />
en los detalles, consulta la siguiente sección: el flujo de<br />
programación.<br />
7. 4 de programación de flujo<br />
7. 4. 1 Primer paso: configurar el tamaño de la ventana de<br />
juego<br />
El tamaño de la ventana tiene que estar configurado correctamente,<br />
de lo contrario cuando el programa se lleva a cabo, sólo una parte de<br />
la figura se puede visualizar en la pantalla o el gráfico no es lo<br />
suficientemente grande.<br />
¿Cómo configurar: Menú -> Control - Configuración del software> -<br />
ventana de reproducción>, puede conducir a la ventana de<br />
configuración de software. Allí, usted puede elegir la cerradura a la<br />
pantalla LED (le recomendamos que lo haga, porque el tamaño y la<br />
posición de la ventana de juego será exactamente el mismo que la<br />
pantalla LED), o usted puede elegir la combinación de pantalla /<br />
sincronismo, flotante.<br />
Seleccione flotante, la configuración de la pantalla como un número y<br />
haga clic en "pantalla de actualización de número", como se muestra<br />
en la figura 3-15. Configuración del inicio (X, Y) como (0,0), y la<br />
configuración de la anchura y altura de acuerdo a su pantalla, por<br />
ejemplo, su pantalla es de 128 * 92, la instalación (W, H), (128,92).<br />
Figura 3-15<br />
7. 4. 2 Paso 2: Abrir una página del Programa Nueva<br />
Página del programa es un elemento básico de un programa. En la<br />
figura 3-16, se trata de una barra de herramientas de la página del<br />
programa, para abrir una página nuevo programa, simplemente haga<br />
clic en "página del programa de nuevo" . (Nota: si usted no puede<br />
encontrar la barra de herramientas de la página del programa, por<br />
favor haga clic en el botón "permiten editar" en la barra de arriba).<br />
No puede haber programa de la página infinito en el archivo, para<br />
eliminar una página del programa, puede utilizar el botón de eliminar<br />
. Si quieres cambiar el orden de reproducción de cada página, utilice<br />
el botón de movimiento , . programa normal de la página se<br />
reproducen en orden, mientras que la página general del programa<br />
se reproducirá de forma continua, sin límites de tiempo. (Tales como<br />
visualización de la hora)
www.siluj.com<br />
Figura 3-16<br />
7. 4. 3 Paso 3: programa de instalación de opción de la página.<br />
Después de una página del programa se ha creado o seleccionado,<br />
puede configurar la opción de la página del programa, como se<br />
muestra en la siguiente figura. Existen opciones como: nombre,<br />
tiempo de reproducción, color de fondo, imagen de fondo, efecto de<br />
imagen de fondo, y música de fondo.<br />
7. 4. 4 Paso 4: Crear pantalla de programa<br />
Página del programa es sólo un marco, que podría contener las<br />
ventanas de programa como sea posible. Cada ventana del programa<br />
pueden jugar con diferentes palabras, imágenes, tablas, dibujos<br />
animados y videos, etc En total, hay doce tipos de ventanas de los<br />
programas disponibles. Haga clic en "crear un programa nuevo", un<br />
programa de selección de menú como se muestra en la Figura 3.17<br />
se emergente. Ahora, vamos a introducir estos 12 tipos diferentes de<br />
ventanas.<br />
Figura 3-17<br />
Archivo de la pantalla: Es la ventana más importante, porque todos<br />
los archivos soportados se jugará aquí. Puede agregar tantos archivos<br />
como quieras aquí. Hay más de 10 tipos de archivos soportados,<br />
incluyendo: archivos de documentos (TXT), HTM / HEML / archivos<br />
MHT, archivos de Excel, archivos de Word (DOC / RTF), todo tipo de<br />
archivos de imagen (BMP / JPG / GIF / PCX / WMF / ICO), todo tipo<br />
de archivos multimedia (AVI / MPG / MPEG / WMV / ASF), VCD
www.siluj.com<br />
(DAT), archivos Flash (SWF), archivos de RealPlayer (RM).<br />
Pantallas de texto, solo pantalla de texto de línea, estático<br />
ventanas Documento: Estas tres ventanas no son obligatorias. Las<br />
palabras pueden ser mostrados en la ventana de archivos, las<br />
ventanas son sólo para proporcionar palabras simples como título de<br />
una empresa, tarjetas de títulos, notas, etc un método más rápido a<br />
la entrada.<br />
Tabla : Se utiliza para editar los datos de lista de reproducción.<br />
Pantalla de temporizador: Se utiliza para medir el tiempo<br />
Pantalla base de datos: Se utiliza para jugar de base de datos<br />
ACCESS y controlador de base de datos ODVC.<br />
DVD / VCD: se utiliza para reproducir DVD / VCD.<br />
Programa externo de la pantalla: Se utiliza para exteriores<br />
programa de inserción en la ventana de juego.<br />
Fecha y hora: Se utiliza para mostrar la fecha y la hora.<br />
Vídeo en la pantalla: Esta ventana se utiliza para visualizar señales<br />
de vídeo externas como la televisión, VCD / DVD, grabadora, etc En<br />
esta ventana se requiere de entrada tarjetas de vídeo, como toda la<br />
variedad de tarjetas de TV, tarjetas de captura de vídeo.<br />
Geométrica gráficos de la ventana: esta se utiliza para mostrar<br />
gráficos geométricos.<br />
7. 4. 5 Paso 5: Configuración del programa Opciones de<br />
ventanaTodas las ventanas de programa tiene las mismas opciones<br />
como se muestra en la Figura 3.18, Nombre, Marco, posición, el<br />
ancho de bloqueo, la sincronización. Para las ventanas del programa<br />
con diferentes opciones, las ilustraciones son lista de abajo.<br />
Figura 3-18<br />
Archivo de la pantalla: como se muestra en la Figura 3.19, la<br />
ventana se ha dividido en dos partes. El superior es el archivo de lista<br />
de reproducción, mientras que la inferior es el archivo de opciones.<br />
Por encima de los play-lista, hay una barra de herramientas de<br />
archivo, que puede utilizar para agregar, eliminar o mover archivos.<br />
El archivo de opciones en la parte inferior por diferentes formatos de<br />
archivo diferentes, vamos a explicar a continuación.
www.siluj.com<br />
Figura 3-19<br />
"Documento de los archivos de" opciones se muestran en la Figura 3-<br />
20, elegir el color de fondo, imágenes de fondo, la acción de fondo, y<br />
más de 40 técnicas especiales están disponibles. También hay cuatro<br />
efectos que puede elegir: la línea, la velocidad, la estancia, y la<br />
fuente. (Nota, si no hay muchas palabras, la ventana de documento<br />
podría ser elegido, si el prólogo es complicado, documento WORD se<br />
podría utilizar para el maquillaje)<br />
Figura 3-20<br />
"Archivo de imagen" soporta toda la variedad de formatos de<br />
imagen (BMP / JPG / GIF / PCX / WMF ...), las opciones se<br />
refieren a la Figura 3-21. Usted puede elegir el color de fondo,<br />
imágenes de fondo, la acción de fondo, y más de 40 técnicas<br />
especiales. También hay cuatro efectos que puede utilizar: la línea, la<br />
velocidad, la estancia, y la fuente. Además, más de 50 tipos<br />
diferentes y la velocidad de la compensación que puede seleccionar.<br />
Figura 3 a 21
www.siluj.com<br />
"Medios de comunicación y los archivos de dibujos animados"<br />
incluyen todo tipo de archivos multimedia (AVI / MPEG / ASF /<br />
WMV), dibujos animados de archivos Flash (SWF), archivos de<br />
RealPlayer (RM), etc opciones se muestran en la Figura 3-22. Una<br />
vez más, elegir el color de fondo, imágenes de fondo, la acción de<br />
fondo, y más de 40 técnicas especiales están disponibles. También<br />
hay cuatro efectos que se pueden elegir: la línea, la velocidad, la<br />
estancia, y la fuente.<br />
Figura 3-22<br />
"Archivos de Word" opciones se muestran en la Figura 3.23, puede<br />
elegir opciones como técnicas especiales, efectos, velocidad, etc<br />
(Nota: Word2000 o Office2000 se requiere en el caso de-doc. Virus<br />
de los archivos. Algunos ordenador y "El aumento de Lucha contra "El<br />
software no son compatibles, si usted no puede encontrar el preinstalado<br />
Word, por favor, desinstala antivirus" Software ND inténtelo<br />
de nuevo)<br />
Figura 3-23<br />
Pantalla para Texto: un solo clic en "agregar texto" botón en la<br />
barra de herramientas, como se muestra en la Figura 3.24, puede<br />
dejar a configurar el fondo, fuente, acción, velocidad, tiempo de<br />
permanencia, etc También puede introducir en las palabras o hacer la<br />
edición de tipo. (Nota: Si hay muchas palabras también, por favor,<br />
utilice los archivos de Word o archivos TXT para jugar en la ventana.)
www.siluj.com<br />
Figura 3-24<br />
Pantalla de Video: Como se muestra en la Figura 3.25, todas las<br />
opciones están relacionadas con la entrada de equipos de vídeo. Por<br />
favor, consulte el <strong>manual</strong> del usuario de la entrada de equipos de<br />
vídeo.<br />
Figura 3-25<br />
Fecha y hora: Como se muestra en la Figura 3.26,<br />
puede configurar el color de fondo, el modo de fondo, imagen de<br />
fondo, texto estático, estilo de presentación, el efecto de pantalla,<br />
tipo de letra, etc<br />
Figura 3-26<br />
7. 4. 6 Paso 6: Programación en Finalizar
www.siluj.com<br />
Después de lo anterior 5 pasos, un programa que se ha hecho. Si<br />
desea más de una página del programa, por favor, repita el<br />
procedimiento desde el paso 2 al paso 5. Por favor, no olvide guardar<br />
la página del programa después de haber terminado. Haga clic en la<br />
culata de economía o seleccionar el menú -> Guardar.<br />
7. 4. 7 Paso 7: Play (programa)<br />
Para reproducir los archivos de programa actual, haga clic en el botón<br />
para empezar; para hacer una pausa; para detener, o seleccione en<br />
el menú de control. Si yo u desea reproducir un archivo de programa<br />
diferente, por favor haga clic en el botón de apertura , Para abrir un<br />
programa y reproducirlo.<br />
Capítulo VIII<br />
Visualización de caracteres<br />
Para reproducir un documento del programa, hay seis métodos: en<br />
una ventana de documento, en una ventana de línea de texto único,<br />
en una ventana de documento estático, el documento abierto en una<br />
imagen y ventana de documento; Agregar palabras a los archivos de<br />
imagen y jugar en un cuadro y la ventana de documento, o insertar<br />
aviso, mientras que un programa se está reproduciendo.<br />
8. Un juego en una ventana de documento<br />
Esta ventana no es obligatoria. Las palabras se pueden mostrar en un<br />
documento y la ventana de imagen, esta ventana es sólo una forma<br />
rápida para introducir palabras simples como nombre de la empresa,<br />
tarjetas de título, o notas.<br />
8. 1. 1 Cree una nueva ventana<br />
Figure 4-‐1 <br />
Figura 4-1<br />
Haga clic en la "ventana nueva" , Como se muestra en la Figura 4-1.<br />
A continuación, seleccione "ventana de texto" en el menú para crear<br />
una ventana de texto nuevo, como se muestra en la Figura 4-2.
www.siluj.com<br />
Figure 4-2 <br />
Figura 4-2<br />
8. 1. 2 Configuración ventana Texto<br />
Como se muestra en la Figura 4-2, la parte superior se utiliza para<br />
configurar las propiedades del programa.<br />
Nombre: nombre del programa<br />
Estructura: se puede configurar el ancho y el color del marco<br />
El punto de partida X: coordenada x del punto de partida<br />
El punto de partida Y: Coordenada y del punto de partida<br />
Ancho: configurar el ancho de este programa<br />
Altura: la altura de instalación de este programa<br />
Cerradura: cerradura este programa, y evitar que se mueva<br />
Antecedentes: configurar el color de fondo de este programa<br />
8. 1. 3 Insertar y editar texto<br />
Como se muestra en la Figura 4-3, la parte inferior es para la edición<br />
de textos. Después de hacer clic en "agregar texto" botón , Una<br />
"Edición de texto" cuadro de diálogo aparecerá como se muestra en<br />
la Figura 4-3 a continuación. En el cuadro de edición en la parte<br />
inferior, se puede introducir texto o pegar. También puedes hacer el<br />
tipo de edición, puede opciones de configuración como:<br />
Antecedentes, Font, acción, velocidad, tiempo de permanencia, etc
www.siluj.com<br />
Figura 4-3<br />
Cierre la "Edición de texto" cuadro de diálogo después de terminar la<br />
edición. Ahora, el texto aparecerá en la lista, como se muestra en la<br />
Figura 4-4.<br />
Figura 4-4<br />
Si desea realizar cambios en sus textos, simplemente selecciónelas y<br />
haga clic en el botón . Un cuadro de edición, como se muestra en la<br />
Figura 4-3 aparecerá y le permiten editar los textos. Para eliminar el<br />
texto, puede utilizar el botón . Para cambiar el orden de<br />
reproducción, use los botones y . O usted puede ver los textos<br />
seleccionados haciendo clic en el botón .<br />
8. 2 Play en una ventana de línea de texto único<br />
Esta ventana es sólo para una sola línea deslizamiento títulos, tales<br />
como títulos de felicitación, notas, etc Estos textos de apoyo pantalla<br />
transparente, que se pueden añadir en cualquier ventana, incluyendo<br />
los archivos de reproducción de vídeo en ventanas de video o en<br />
fotos y textos de ventanas, como se muestra en por debajo de la<br />
figura 4-5
www.siluj.com<br />
Figura 4-5<br />
8. 2. 1 Cree una nueva línea única ventana de texto<br />
Haga clic en la "ventana nueva" , Y luego seleccione "línea de la<br />
ventana Texto Único" en el menú para crear una nueva línea de la<br />
ventana de texto único, como se muestra en la Figura 6.4.<br />
Figura 4-6<br />
8. 2. 2 de instalación de línea única ventana de texto<br />
Como se muestra en la Figura 4-6, la parte superior se utiliza para<br />
configurar las propiedades del programa. Hay dos formas de textos<br />
de entrada, uno está abierto de documentos externos, y otra es<br />
entrar directamente al cuadro de edición.<br />
Abierto de documentos externos: Seleccione "Archivo externo",<br />
en la figura 4.6, a continuación, haga clic en el botón para abrir los<br />
archivos, como se muestra en la Figura 7.4. archivos de texto pueden<br />
ser editados de forma dinámica que aparecen cuando el programa se<br />
está reproduciendo. En la Figura 3.10, se puede configurar de acción,<br />
de fondo y de fuente.<br />
Entrada en el cuadro de edición Seleccione la opción "Texto",<br />
como se muestra en la figura 6.4 a continuación, escriba en los<br />
textos que desee en el cuadro de abajo, como se muestra en la
www.siluj.com<br />
Figura 4.7, también puede configurar la acción, fondo y la fuente.<br />
Figura 4-7<br />
8. 3 Toque en la ventana de texto estático<br />
Esta ventana de configuración es para la reproducción de textos<br />
estáticos.<br />
8. 3. 1 Cree una nueva ventana de texto estático<br />
Haga clic en la "ventana nueva" , Y luego seleccione "ventana<br />
de texto estático" en el menú (como se muestra en la Figura 4-8)<br />
para crear una nueva ventana de texto estático, como se muestra en<br />
la Figura 4-9.<br />
Figura 4-8<br />
Figure 4-8
www.siluj.com<br />
Figura 4-9<br />
8. 3. 2 Configuración de la ventana de texto estático<br />
Como se muestra en la Figura 4.9, la parte superior es para 'las<br />
propiedades de configuración del programa. Escriba el texto que<br />
desee en el cuadro de edición, y elegir por debajo de sus<br />
propiedades, tales como: transparencia, Alinear, de fondo y de<br />
fuente, etc<br />
8. 4 archivos de texto en una ventana Escuchar Archivo<br />
8. 4. Crear una nueva ventana Archivo<br />
Haga clic en la "Ventana de Nuevo" , Seleccionar "Archivo de la<br />
ventana" en el menú (como se muestra en la Figura 4-10) para crear<br />
una nueva "ventana de archivos", como se muestra en la Figura 4-<br />
11.<br />
Figura 4-10<br />
Figure 4-‐10
www.siluj.com<br />
8. 4. 2 Ventana de configuración del archivo<br />
Como se muestra en la Figura 4-11, la parte superior se utiliza para<br />
configurar las propiedades del programa.<br />
Nombre: nombre del programa<br />
Estructura: se puede configurar el ancho y el color del marco<br />
El punto de partida X: coordenada x del punto de partida<br />
El punto de partida Y: Coordenada y del punto de partida<br />
Ancho: configurar el ancho de este programa<br />
Altura: la altura de instalación de este programa<br />
Figura 4-11<br />
8. 4. 3 Abra los archivos<br />
Haga clic en "Añadir archivo" botón , (En la parte inferior de la Figura<br />
4-12), un cuadro de diálogo de abrir archivo aparecerá. Todos los<br />
formatos soportados se ha demostrado en la lista en la parte inferior<br />
del cuadro de diálogo. Seleccione el archivo de Word, seleccione el<br />
archivo que desea abrir en el cuadro de arriba, a continuación, haga<br />
clic en "abrir" para abrirlo.
www.siluj.com<br />
Figura 4-12<br />
El archivo abierto ha sido añadido a la lista, ahora las opciones de<br />
este archivo se enumeran a continuación. (Como se muestra en la<br />
Figura 4.13) Opciones de instalación puede dejar el fondo (incluye<br />
colores, imágenes, dibujo método), Font, un montón acciones, cuatro<br />
efectos disponibles, la línea, velocidad, tiempo de permanencia, de<br />
fuente, etc (Nota: Si sólo hay unas pocas palabras, la ventana de<br />
archivo puede ser utilizado. Si el tipo de edición es complicado, el<br />
archivo de Word puede vale la pena tener en cuenta.)<br />
Figura 4-13
www.siluj.com<br />
8. 5 Añadir texto en un archivo de imagen<br />
El método de visualización de texto de esta sección es el mismo que<br />
en el capítulo 5, muestra la imagen, apareciendo y compensación<br />
textos. Detalles por favor, consulte el Capítulo 5<br />
8. 6 Inserte notas durante la reproducción<br />
La enseñanza en los detalles, consulte el Capítulo 16<br />
Capítulo VX Imagen pantalla<br />
9. 1 Crear una ventana nueva imagen<br />
Haga clic en la ventana "Nuevo" , Y seleccionar "Archivo de la<br />
ventana" en el menú (como se muestra en la Figura 5-1), para crear<br />
una ventana de archivo nuevo, como se muestra en 5-2.<br />
9. 2 Configuración ventanal<br />
La Figura 5-1<br />
Como se muestra en la Figura 5-2, la parte superior se utiliza para<br />
configurar las propiedades del programa.<br />
Nombre: nombre del programa<br />
Estructura: se puede configurar el ancho y el color del marco<br />
El punto de partida X: coordenada x del punto de partida<br />
El punto de partida Y: Coordenada y del punto de partida<br />
Ancho: configurar el ancho de este programa<br />
Altura: la altura de instalación de este programa<br />
Cerradura: cerradura esta ventana del programa para evitar<br />
que se mueva.
www.siluj.com<br />
9. 3 Abra reproducir archivos<br />
Figura 5-2<br />
Haga clic en "Add File" para abrir el cuadro de diálogo de archivo<br />
(como se muestra en la Figura 5-3), seleccionar el formato de imagen<br />
de la lista. A continuación, seleccione el archivo que desea abrir en el<br />
cuadro de arriba. (Una vez que seleccione una imagen, usted puede<br />
obtener una vista previa en la mano del lado del cuadro de la<br />
derecha.) Haga clic en "abierto" para abrir el archivo seleccionado,<br />
ahora la esquina derecha inferior de la ventana principal cambiará,<br />
como se muestra en la Figura 5 -4.<br />
Figura 5-3
www.siluj.com<br />
Figura 5-4<br />
9. 4 Propiedades de imagen de instalación<br />
El archivo abierto ha sido añadido a la lista. Ahora, las opciones de<br />
este archivo se enumeran a continuación. (Figura 5-4), puede<br />
seleccionar el color de fondo, imagen de fondo, fotografía, dibujo<br />
método de fondo, las acciones de la abundancia, cuatro efectos,<br />
velocidad, tiempo de permanencia, los efectos de compensación, de<br />
compensación de velocidad.<br />
9.5 Insertar imagen de fondo, aparece la música y textos.<br />
Insertar imagen de fondo<br />
Haga clic en el botón en la figura 4.5, seleccionar y abrir la imagen<br />
que desea insertar en el "archivo abierto" cuadro de diálogo. También<br />
es posible que directamente clave en la dirección de la imagen de<br />
fondo en la edición del marco.<br />
Insertar música de compensación<br />
Haga clic en el botón en la Figura 5-4, y seleccione el archivo de<br />
música que desee en el "archivo abierto" cuadro de diálogo, a<br />
continuación, haga clic en "abrir".<br />
Inserte los textos que aparecen<br />
Haga clic en "TEXTO" botón en la Figura 5-4, la "imagen / texto"<br />
cuadro de diálogo aparecerá (Figura 5-5)
www.siluj.com<br />
Figura 5-5<br />
Haga clic en botón "Agregar" en la Figura 5-5 para abrir "de edición<br />
de texto" cuadro de diálogo, insertar el archivo que desea y la<br />
configuración de sus propiedades y efectos, a continuación, cierre el<br />
cuadro de diálogo.<br />
El archivo de texto que ha editado ha sido añadido a la lista de<br />
archivos, si desea insertar más de un texto que aparece, puede<br />
repetir los dos pasos anteriores. Para editar, seleccione de la lista de<br />
archivos y haga clic en el botón "editar" para editarlo. Para eliminar,<br />
utilice el botón de borrar, también puede usar hacia arriba, mover<br />
hacia abajo para seleccionar los archivos.<br />
Haga clic en Salir para finalizar la inserción de los textos que<br />
aparecen.<br />
Capítulo X Dibujos pantalla<br />
10. 1 Crear una ventana nueva de dibujos animados<br />
Haga clic en la ventana "Nuevo" , Seleccionar "Archivo de la<br />
ventana" en la Figura 1.6 para crear una ventana de archivo nuevo,<br />
como se muestra en la Figura 6-2.<br />
10. 2 Setup pantalla<br />
Figura 6-1
www.siluj.com<br />
Como se muestra en la Figura 6-2, la parte superior se utiliza para configurar<br />
las propiedades del programa.<br />
Nombre: nombre del programa<br />
Estructura: se puede configurar el ancho y el color del marco<br />
El punto de partida X: coordenada x del punto de partida<br />
El punto de partida Y: Coordenada y del punto de partida<br />
Ancho: configurar el ancho de este programa<br />
Altura: la altura de instalación de este programa<br />
Lock: cerradura esta ventana del programa para evitar que se mueva.<br />
Figura 6-2<br />
10. 3 Abrir la reproducción de archivos<br />
Haga clic en "Agregar archivo"en la parte inferior (Figura 6-2) para abrir el<br />
cuadro de diálogo de archivo. (como se muestra en la Figura 6-3)<br />
Este e<strong>studio</strong> puede reproducir todos los archivos de dibujos animados y todos<br />
los archivos multimedia (AVI / MPEG / ASF / WMV), archivos Flash (SWF),<br />
archivos de RealPlayer (RM), etc Seleccione cualquier archivo de los formatos<br />
anteriores, a continuación, haga clic en "abrir" para abrirlo. Ahora la parte<br />
inferior derecha de la ventana principal cambiará a se parece a la Figura 6<br />
4.
www.siluj.com<br />
Figura 6-3<br />
Figura 6-4<br />
10. 4 Setup propiedades de los dibujos<br />
El archivo abierto ha sido añadido a la lista, ahora habrá opciones de este<br />
archivo aparece a continuación. (Figura 6-4), puede seleccionar el color de<br />
fondo, imagen de fondo, el método de imagen de fondo de dibujo, y tres<br />
efectos son opcionales.<br />
Capítulo XI tabla de display<br />
Hay dos formas de mostrar una tabla, se ha establecido una mesa de una<br />
ventana para mostrar inserción de la mesa, y la otra antes de hacer la tabla en<br />
Word o Excel, A continuación, utilice el segundo método se introdujo en el<br />
capítulo 4 para reproducir el archivo, no vamos a repetir esto.<br />
11. 1 Crear una nueva tabla en una ventana<br />
Haga clic en "Nueva ventana" botón, seleccionar "Ventana de Tabla" en el<br />
menú (Figura 7-1) para crear una ventana nueva tabla. (como se muestra en 7-
www.siluj.com<br />
2).<br />
Figura 7-1<br />
11. 2 Setup para tablas de ventana<br />
Como se muestra en la Figura 7-2, la parte superior se utiliza para configurar<br />
las propiedades del programa.<br />
Nombre: nombre del programa<br />
Estructura: se puede configurar el ancho y el color del marco<br />
El punto de partida X: coordenada x del punto de partida<br />
El punto de partida Y: Coordenada y del punto de partida<br />
Ancho: configurar el ancho de este programa<br />
Altura: la altura de instalación de este programa<br />
Lock: esta ventana del programa para evitar que se mueva.
www.siluj.com<br />
Figura 7-2<br />
11. 3 Insertar y editar tablas<br />
Haga clic en "Agregar tabla" botón en la parte inferior de la Figura 7-2 para<br />
abrir la "mesa de edición" cuadro de diálogo. (como se muestra en la Figura 7-<br />
3)<br />
Barra de herramientas<br />
Figura 7- 3<br />
"Propiedades de la tabla" botón: Configuración de propiedades de la tabla<br />
"Insertar tabla" botón: insertar filas o columnas.
www.siluj.com<br />
"tabla botón Eliminar: eliminar filas o columnas.<br />
"Dividir o combinar un botón: dividir o combinar filas<br />
Los de la derecha se utilizan para el tipo de edición, se puede cambiar la<br />
fuente, tamaño, color, color de fondo, el modo, alinee método.<br />
Setup propiedades de la tabla<br />
Click en el boton “Table properties” , Para abrir "propiedad de tabla"<br />
cuadro de diálogo, como se muestra en la Figura 7-4. Usted puede<br />
cambiar la configuración como: nombre, con o sin título, título de<br />
bloqueo, el título de fuente, tamaño, modo, el color y el color de<br />
fondo de la tabla, línea de color de la cuadrícula, dibujo efecto tabla,<br />
velocidad, tiempo de permanencia y bloqueo de la fila y columna<br />
número.<br />
Insertar tabla<br />
Figura 7-4<br />
Haga clic en "Insertar tabla" botón , Para abrir la "mesa de<br />
añadir" cuadro de diálogo, como se muestra en la Figura 5.7, el tipo<br />
de selección de entrada, cantidad y modo de entrada (a la posición<br />
actual o al final de), haga clic en "ok" para finalizar.<br />
Eliminar la tabla<br />
Figura 7-5
www.siluj.com<br />
Haga clic en "eliminar la tabla" botón , Para abrir "eliminar tabla"<br />
cuadro de diálogo, como se muestra en la Figura 7-6. Seleccione<br />
eliminar fila o columna y, a continuación, haga clic en "ok" para<br />
finalizar.<br />
Slit / Combinar<br />
Figura 7-6<br />
Seleccione las celdas que desea combinar, haga clic en "Slit /<br />
Combine" el botón para combinar, como se muestra en la Figura 7.7.<br />
Figura 7-7<br />
Seleccione la celda que desea raja, haga clic en "Slit / Combine" el<br />
botón a partir, como se muestra en la Figura 8.7.<br />
Figura 7-8<br />
Capítulo XII Muestra Página de inicio<br />
12. 1 Crear una ventana nueva página de inicio.<br />
Haga clic en "Nueva ventana" botón , Y seleccionar "Archivo de la<br />
ventana" en la Figura 8.1 para crear una ventana de archivo nuevo,<br />
como se muestra en 8-2.
www.siluj.com<br />
Figura 8-1<br />
12. 2 Configuración ventana de la página principal<br />
Como se muestra en la Figura 8-2, la parte superior se utiliza para<br />
configurar las propiedades del programa.<br />
Nombre: nombre del programa<br />
Estructura: se puede configurar el ancho y el color del marco<br />
El punto de partida X: coordenada x del punto de partida<br />
El punto de partida Y: Coordenada y del punto de partida<br />
Ancho: configurar el ancho de este programa<br />
Altura: la altura de instalación de este programa<br />
Cerradura: cerradura esta ventana del programa para evitar<br />
que se mueva.<br />
12. 3 Abrir archivos<br />
Figura 8-2<br />
Haga clic en "Añadir página"situado en la parte inferior de la Figura 8-2 para<br />
abrir "URL de la página Web" cuadro de diálogo. (Figura 8-3)
www.siluj.com<br />
Figura 8-3<br />
Escriba la dirección de la página web y haga clic en Aceptar, ahora la parte<br />
inferior derecha de la ventana principal cambiará a se parece a la Figura 8-4.<br />
Figura 8-4<br />
El archivo abierto ha sido añadido a la lista, ahora las opciones de este archivo<br />
se enumeran a continuación. (Como se muestra en la Figura 8-4). Puede<br />
cambiar el color de fondo, imagen de fondo, el método de imagen de fondo de<br />
dibujo, y tres efectos disponibles. También puede cambiar la acción, velocidad<br />
y tiempo de estadía.<br />
Capítulo Base de datos<br />
13. 1 Crear una nueva base de datos<br />
Haga clic en "Nueva ventana" botón, y seleccione "ventana de base de datos"<br />
en la Figura 1.9 para crear una ventana nueva base de datos, como se muestra<br />
en 9-2.
www.siluj.com<br />
13. 2 Setup base de datos<br />
Figura 9-1<br />
Como se muestra en la Figura 9-2, la parte superior se utiliza para configurar<br />
las propiedades del programa.<br />
Nombre: nombre del programa<br />
Estructura: se puede configurar el ancho y el color del marco<br />
El punto de partida X: coordenada x del punto de partida<br />
El punto de partida Y: Coordenada y del punto de partida<br />
Ancho: configurar el ancho de este programa<br />
Altura: la altura de instalación de este programa<br />
Lock: cerradura esta ventana del programa para evitar que se mueva.<br />
Figura 9-2<br />
13. 3 Añadir acceso a la base de datos<br />
13. 3. 1 Añadir acceso a la base de datos<br />
Haga clic en "agregar base de datos " botón en la barra de herramientas, y el
www.siluj.com<br />
"Seleccionar base de datos" cuadro de diálogo aparecerá (Figura 9-3).<br />
Seleccione la base de datos de Access en el cuadro de diálogo, a continuación,<br />
haga clic en botón "Ok", a continuación, seleccione y abra la base de datos que<br />
desee en el cuadro "abierto" de diálogo. (Figura 9-4)<br />
Figura 9-3<br />
Figura 9-4<br />
Figura 9-5<br />
Ventana de control con base de datos de agregado se muestra en la Figura 9-<br />
5. La lista anterior es la lista de bases de datos. Usted puede usar "eliminar la
www.siluj.com<br />
base de datos"para eliminarlo. La lista siguiente es la lista de hojas de datos.<br />
13. 3. 2 Añadir hojas de datos de Access<br />
Haga clic en "agregar hoja de datos" botón en la barra de herramientas, una<br />
"base de datos Propiedades de cuadro de diálogo (Figura 9-6) aparecerá. El<br />
cuadro de diálogo se ha dividido en dos partes. El superior es para<br />
propiedades de la tabla ajuste, menor es una de las propiedades de la columna<br />
de ajuste.<br />
Figura 9-6<br />
Setup propiedades de la tabla<br />
Nombre: nombre de la hoja de datos<br />
Pregúntese: seleccione preguntó hoja de datos (Si está familiarizado con la<br />
base de datos bien, se puede definir la pregunta oraciones.)<br />
Acción: presentación en sociedad efecto, la velocidad, de resistencia de la<br />
tabla<br />
Fila: Altura de las filas de la tabla<br />
Cuadrícula: permite seleccionar el color de las líneas de la cuadrícula.<br />
Antecedentes: seleccione el color de fondo.<br />
Fuente: seleccione el color del nombre de la tabla.<br />
Título: seleccione Fuente, tamaño, negrita, cursiva o subrayado por el título de<br />
la tabla si no existen.<br />
Propiedades de instalación de columna<br />
Todas las columnas ha sido incluido a la izquierda de la Figura 9.6 se puede<br />
seleccionar y realizar cambios en ellos.<br />
Nombre: Nombre de la columna<br />
Ancho: Ancho de columna<br />
Alinear: Alinear Textos método
www.siluj.com<br />
Antecedentes: seleccione el color de fondo de esta columna<br />
Textos: el color de los textos<br />
Fuente 'seleccione: textos de fuentes<br />
Tamaño: "tamaño texto<br />
Botón: si el uso de negrita, cursiva o subrayado<br />
Haga clic en "Vista preliminar", puede previsualizar el que acaba de<br />
agregar la tabla, haga clic en "ok" para terminar de agregar acceso a<br />
bases de datos.<br />
13. 3. 3 Edite hojas de datos de Access<br />
Seleccionar hojas de datos que desea editar en la base de datos.<br />
Haga clic en la "hoja de editar" , Aparece una "base de datos de<br />
propiedades de cuadro de diálogo (Figura 9.6), es posible editar la<br />
propia hoja o las columnas en el mismo.<br />
13. 3. 4 Eliminar hojas de datos de Access<br />
Seleccione la hoja de datos que desea eliminar de la base de datos, a<br />
continuación, haga clic en el botón "Eliminar"<br />
13. 3. 4 Eliminar hojas de datos de Access<br />
Seleccione la hoja de datos que desea eliminar de la base de datos, a<br />
continuación, haga clic en el botón "Eliminar" .<br />
13. 4 Añadir base de datos ODBC controlador<br />
Para agregar base de datos ODBC, algunos conocimientos básicos<br />
sobre la base de datos se necesitan, por favor refiérase a los libros<br />
relacionados, no vamos a introducir aquí.<br />
Después haga clic en "Agregar base de datos" botón , Una "base de<br />
datos seleccione el cuadro de diálogo aparecerá. (Figura 9-3)<br />
Seleccione "base de datos de acceso", y luego haga clic en Aceptar y<br />
seleccione el origen de datos que desea abrir desde el "origen de<br />
datos seleccionar" cuadro de diálogo. (Figura 9-7)
www.siluj.com<br />
Figura 9-7<br />
Si el origen de datos no está preparado, primero hacer clic en<br />
botón "Nuevo" para activar la "fuente de información creada guía"<br />
para ayudarle.<br />
La Hoja de datos y su entorno son los mismos que para el acceso<br />
a bases de datos (se refieren a 9. 3)<br />
Capítulo XIV Fecha y hora<br />
14. 1 Cree Fecha / Hora ventana<br />
Haga clic en "Nueva ventana" botón , Y seleccione "Fecha / ventana<br />
de tiempo" en la figura 10-1 a crear una nueva fecha / ventana de<br />
tiempo, como se muestra en 2.10.<br />
Figura 10-1<br />
14. 2 Configuración de fecha y de tiempo<br />
Como se muestra en la Figura 10-2, la parte superior se utiliza para<br />
configurar las propiedades del programa.<br />
Nombre: nombre del programa<br />
Estructura: se puede configurar el ancho y el color del marco<br />
El punto de partida X: coordenada x del punto de partida<br />
El punto de partida Y: Coordenada y del punto de partida<br />
Ancho: configurar el ancho de este programa<br />
Altura: la altura de instalación de este programa<br />
Lock: cerradura esta ventana del programa para evitar que se<br />
mueva.
www.siluj.com<br />
Figura 10-2<br />
14. 3 Configuración de fecha y hora<br />
Hay dos tipos de fecha / hora, uno es analógico, otro es digital. Usted<br />
puede seleccionar uno de ellos en el estilo de presentación. (Figura<br />
10-2)<br />
Reloj analógico<br />
Como se muestra en la Figura 10-3, es el reloj analógico de trazado y<br />
configuración de propiedades. Puede establecer o retraso superior a<br />
las diferencias horarias, textos estáticos y su fuente, color, tamaño,<br />
forma, y la fuente de la visualización del tiempo, el color de la aguja<br />
de las horas, los minutos, de segunda mano, y también la pantalla y<br />
el color de las fechas y días.<br />
Reloj digital<br />
Figura 10-3
www.siluj.com<br />
Como se muestra en la Figura 10-4, es el reloj digital de trazado y<br />
configuración de propiedades. Puede seleccionar el estilo de<br />
presentación; conjunto superen o retraso de las diferencias de<br />
tiempo, textos estáticos y su fuente; hora estilo, estilo años; multi<br />
línea de la pantalla o individual, también la fuente del texto.<br />
Figura 10-4<br />
Capítulo XV de programas externos<br />
15. 1 Cree una nueva ventana<br />
Haga clic en "Nueva ventana" botón , Y seleccione "External ventana<br />
Exe" en la figura 1.11 para crear una nueva ventana externa Exe,<br />
como se muestra en 2.11.<br />
Figura 11-1<br />
Figure <br />
15. 2 Configuración ventana del programa externo<br />
Como se muestra en la Figura 11-2, la parte superior se utiliza para
www.siluj.com<br />
configurar las propiedades del programa.<br />
Nombre: nombre del programa<br />
Estructura: se puede configurar el ancho y el color del marco<br />
El punto de partida X: coordenada x del punto de partida<br />
El punto de partida Y: Coordenada y del punto de partida<br />
Ancho: configurar el ancho de este programa<br />
Altura: la altura de instalación de este programa<br />
Lock: cerradura esta ventana del programa para evitar que se<br />
mueva.<br />
15. 3 Abra programa externo<br />
Figura 11-2<br />
Haga clic en el botón "Examinar" en la parte inferior de la Figura 11-<br />
2, un "archivo abierto" cuadro de diálogo. Seleccionar un programa<br />
externo que desea abrir, aquí elegimos calculadora programa<br />
Win2000. Ahora, la ventana principal se verá que a medida que la<br />
figura 03.11<br />
Una aplicación puede contener más de una las ventanas, todas las<br />
ventanas se enumeran a continuación. En este ejemplo, hay dos<br />
ventanas: la calculadora y CalcMsgPumpWnd. No se olvide de<br />
seleccionar la ventana correcta que usted desea mostrar. (Nota:<br />
algunas de las ventanas no se pueden mostrar)
www.siluj.com<br />
Figura 11-3<br />
Arriba, abajo, izquierda, derecha límites puede ser utilizado para<br />
cortar las partes de una aplicación que no queremos que se muestre.<br />
En este ejemplo, la pantalla de la calculadora en la ventana de juego<br />
se muestra en la Figura 11-4.<br />
Figura 11-4<br />
Presentación de los capítulos del temporizador XVI<br />
16. 1 Cree una nueva ventana<br />
Haga clic en "Nueva ventana" botón , Y seleccione "ventana de<br />
temporizador" en la figura 1.12 para crear una nueva ventana de
www.siluj.com<br />
temporizador, como se muestra en la Figura 12-2.<br />
Figura 12-1<br />
16. 2 Configuración de la ventana del temporizador<br />
Como se muestra en la Figura 12-2, la parte superior se utiliza para<br />
configurar las propiedades del programa.<br />
Nombre: nombre del programa<br />
Estructura: se puede configurar el ancho y el color del marco<br />
El punto de partida X: coordenada x del punto de partida<br />
El punto de partida Y: Coordenada y del punto de partida<br />
Ancho: configurar el ancho de este programa<br />
Altura: la altura de instalación de este programa<br />
Cerradura: cerradura esta ventana del programa para evitar<br />
que se mueva.<br />
Antecedentes: el color de fondo y de fondo Seleccione una<br />
fotografía, la imagen de fondo incluye cuatro tipos de efectos de<br />
dibujo: Centro, estiramiento, Zoom, Azulejos.<br />
Transparente: el programa de instalación si el fondo es<br />
transparente.<br />
Figura 12-2
www.siluj.com<br />
16. 3 Ajuste de la hora<br />
Como se muestra en la Figura 12-3, es establecer las propiedades de<br />
la pantalla del temporizador. Usted puede configurar los textos<br />
estáticos, la acción del texto, tamaño, negrita, cursiva, subrayado,<br />
color, etc Al llegar la fecha y hora, si el número de pantalla de días,<br />
horas, minutos, varios segunda línea, no hay signo negativo, etc En<br />
este ejemplo , la configuración del reloj en la ventana de<br />
reproducción se muestran en la Figura 12-4.<br />
Figura 12-3<br />
17. Un juego directo<br />
Figura 4.12<br />
Capítulo XVII VCD / DVD de pantalla
www.siluj.com<br />
Haga clic en el "control", seleccione Reproducir VCD / DVD, a<br />
continuación, seleccione la unidad de objetivos. Como "E:" Como se<br />
muestra en la Figura 13-1<br />
I<br />
Figure 13-‐1 <br />
Figura 13-1<br />
17. 2 Juega en el programa<br />
Haga clic en "Nueva ventana" botón , Y seleccione "VCD / DVD de la<br />
ventana" en la figura 13-2 para crear un nuevo VCD / DVD de la<br />
ventana, como se muestra en la Figura 13-3. A continuación,<br />
configure toda la variedad de parámetros.<br />
Observaciones: la instalación del jugador de VCD / DVD por primera<br />
vez cuando la reproducción de VCD / DVD. En este caso,<br />
recomendamos instalar PowerDVD o WinDVD.<br />
Figura 13-2
www.siluj.com<br />
Figura 13-3<br />
XIIX Capítulo Video de línea en el cuadro<br />
Ventana de vídeo se utiliza principalmente para las señales de<br />
entrada de vídeo de las tarjetas de TV o fuente externa de VCD /<br />
DVD, tenga en cuenta: tarjeta de TV es necesario para todos los<br />
entornos.<br />
18. 1 Cree una nueva ventana<br />
Haga clic en "Nueva ventana" botón , Y seleccione "ventana de<br />
vídeo" en la figura 14-1 a crear una nueva ventana de vídeo, como se<br />
muestra en 14-2. A continuación, configure toda la variedad de<br />
parámetros.
www.siluj.com<br />
18. 2 Setup ventana de vídeo<br />
Figura 14-1<br />
Entrada del equipo de vídeo: usted puede elegir diferentes tarjetas<br />
de vídeo (nota: sólo si se ha instalado más de una tarjeta de vídeo)<br />
Equipo de entrada de audio: a elegir) de audio (nota: algunas<br />
tarjetas de TV reproducir sonidos de audio a través de tarjetas<br />
Fuente de entrada de vídeo: para elegir la fuente de entrada de<br />
vídeo (nota: la mayoría de las tarjetas de TV tiene tres fuentes de<br />
entrada, televisión por cable, al final video y S-Video)<br />
Canal de televisión: para seleccionar el canal de TV (Nota: algunas<br />
tarjetas de TV no son compatibles con esta función)<br />
19. 1 Escuchar<br />
Figura 14-2<br />
Capítulo XIX PowerPoint pantalla<br />
Haga clic en "Control" y haga clic en "Escuchar archivo de<br />
PowerPoint". Seleccione un archivo para reproducir. (Figura 15-1)<br />
Cuando se reproduce, automáticamente se moverá el área de<br />
visualización a la pantalla grande. (Nota: si como alternativa de juego<br />
entre el LED y una pantalla Led Studio es necesario, usted puede<br />
configurar en el repertorio, si quieres jugar en el Archivo de la<br />
ventana de PowerPoint, puede utilizar herramientas de conversión<br />
para convertir archivos de PowerPoint a Flash Archivos.)
www.siluj.com<br />
Figura 15-1<br />
19. 2 Deje de jugar<br />
Haga clic en "control" y seleccione "Stop archivo de PowerPoint. "<br />
Capítulo XX Notificar pantalla<br />
Notificar Manager se utiliza principalmente para insertar<br />
temporal notificar en el programa mientras se está reproduciendo.<br />
20. 1 Abra el "Administrador de Notificaciones" Ventana<br />
Haga clic en "control" en el menú principal y luego seleccione<br />
"Notificar Manager". (Figura 16-1) Un "Administrador de<br />
Notificaciones" cuadro de diálogo.
www.siluj.com<br />
Figure 16-1<br />
20. 2 Configuración Notificar Window Manager<br />
En la Figura 16-1, se puede seleccionar la pantalla que su<br />
comunicación se va a poner, ¿cuántas veces se va a repetir, ya sea, a<br />
la izquierda del borde transparente, borde derecho, borde inferior, la<br />
acción, de fondo, fuente, etc<br />
20. 3 Play / Stop Notifiqueme de pantalla<br />
Cuando todo se ha creado, haga clic en "play" en la figura 16-1 para<br />
transmitir la notificación. O haga clic en "Stop" para detenerla.<br />
Capítulo XXI Puntuación Manager<br />
Notificar Manager se utiliza principalmente para insertar temporal<br />
notificar en el programa mientras se está reproduciendo.<br />
21. 1 Porcentaje Open Window Manager<br />
Haga clic en "Control" y seleccione "Administrador de Puntuación". Un<br />
"Administrador de Calificación del cuadro de diálogo aparecerá<br />
(Figura 17-1)<br />
Figura 17-1
www.siluj.com<br />
21. 2 Puntuación administración de la instalación de ventanas<br />
Partituras pantalla incluye dos tipos diferentes: visualización de la<br />
hora y la pantalla Resultados. número de pantalla en la que indica la<br />
pantalla de la pantalla debe ser; visualización de la hora indica el<br />
tiempo que la pantalla va a ser.<br />
Tiempo de ajuste de visualización<br />
Reset: Restablecer el tiempo de 0:00;<br />
Inicio: Comienza a contar;<br />
Stop: detener la cuenta;<br />
Fuente: Programa de instalación de fuente y las propiedades<br />
de los textos en pantalla;<br />
Borde superior: configurar la distancia entre el tiempo de<br />
visualización y el borde superior;<br />
El borde derecho: configurar la distancia entre el tiempo de<br />
visualización y el borde derecho;<br />
Decenas de configuración de pantalla<br />
Inicio: El puntaje para el equipo de casa, dos idioma de<br />
visualización disponibles;<br />
Puntuación: signo de puntuación, como por ejemplo ":";<br />
Visitante: Partituras para el equipo ausente, dos idioma de<br />
visualización disponibles;<br />
Imagen: una imagen para mostrar para cada equipo.<br />
Borde inferior: configuración de la distancia entre el tiempo de<br />
visualización y el borde inferior;<br />
Fuente: Programa de instalación de la fuente de los textos en<br />
pantalla;<br />
Antecedentes: el color de fondo el programa de instalación;<br />
21. 3 Play / Stop Puntuación<br />
Cuando todo se ha creado, haga clic en "Mostrar todo" en la figura<br />
17-1 para jugar el tiempo y los resultados. Haga clic en "Mostrar el<br />
tiempo" para mostrar el tiempo, "Mostrar resultados" para mostrar<br />
resultados, o "parada" para dejar de mostrar el tiempo y los<br />
resultados.<br />
Figure 18-‐
www.siluj.com<br />
Capítulo XXII calendario de juego<br />
22. 1 Abra la tabla de programación<br />
Usted puede abrir la tabla de calendario haciendo clic en la "opción"<br />
en el menú principal y seleccione "Calendario de Mesa" (Figura 18-1),<br />
puesta en marcha "Programa Tabla de" cuadro de diálogo, como se<br />
muestra en la figura 18-2.<br />
Figura 18-2<br />
22. 2 Añadir programadas Comando<br />
22. 2. 1 Paso 1: Abra "programada de comandos" cuadro de<br />
diálogo.<br />
Haga clic en el botón "Agregar" para abrir "programada de<br />
comandos" cuadro de diálogo. (Como se muestra en la Figura 18-3)
www.siluj.com<br />
Figura 18-3<br />
22. 2. 2 Paso 2: Configuración de propiedades de lista de<br />
comandos<br />
Propiedades de comandos: Construcción comando de selección,<br />
configuración predeterminada es "enciende el LED de alimentación de<br />
la pantalla"<br />
Archivo de programa: esta opción sólo es válida si el comando es:<br />
reproducir archivos de programa, un programa externo, reproducir<br />
archivos de PowerPoint. Haga clic en "seleccionar" puede dejar de<br />
seleccionar los archivos.<br />
Tiempo de ejecución: la instalación cuando el comando se inicia<br />
Fecha de Vigencia: Fecha válida de instalación<br />
Válido días: válida día el programa de instalación<br />
22. 2. 3 Paso 3: Tome la salida "de comandos programados"<br />
cuadro de diálogo<br />
Haga clic en "ok" para terminar de agregar comandos programados.<br />
Como se muestra en la Figura 18-4, ya existe un "Gire a la pantalla<br />
LED de potencia" comando en la lista, si quieres más de un comando,<br />
repita los tres pasos anteriores.<br />
Figura 18-4<br />
22. 3 Edite programada de comandos<br />
Seleccione el comando que desea editar de la lista. Haga clic en<br />
"editar" para abrir el "comando programado" cuadro de diálogo para<br />
editar este comando.<br />
22. 4 Elimine programadas Comando<br />
Seleccione el comando que desea eliminar de la lista, haga clic en
www.siluj.com<br />
"eliminar" de abajo, si desea eliminar todos los comandos, utilice<br />
"eliminar todos los" de abajo.<br />
22. 5 Puesta en marcha programada de comandos<br />
Haga clic en "Iniciar programado", mantenga siendo seleccionado<br />
para activar la tabla de programación, a la inversa. (Figura 18-5)<br />
22. 6 Salir<br />
Figura 18-5<br />
Haga clic en "Salir" para terminar la configuración de "Schedule<br />
Manager"<br />
Capítulo XXIII de control de redes<br />
23. Un administrador remoto (en línea)<br />
Si desea utilizar el control de la red, debe configurar el equipo que<br />
controla la pantalla LED con el servidor de control remoto, los demás<br />
equipos de establecer como equipos cliente. control de servidor<br />
remoto se puede controlar todos los ordenadores de los clientes<br />
dentro de la red. equipo cliente puede controlar todos los servidores<br />
de control remoto en la red. Si desea realizar el control remoto en la<br />
Internet, el servidor de control remoto debe dial-up, no se puede por<br />
LAN, de lo contrario no se puede conectar.<br />
23. 1.1 Configuración del servidor de control remoto<br />
Seleccione "Opciones" - "Configuración del software" - "Redes", y<br />
luego entrar a la "Configuración del software" cuadro de diálogo.<br />
(Figura 19-1)<br />
Seleccione "Led pantalla local" y "administrador de distancia (en<br />
línea)", y el tipo utilizado en un número de puerto-no (normalmente<br />
el número por defecto 6600 va a estar bien). equipo del cliente tipo<br />
debe en el mismo número de puerto a fin de vincular al servidor de<br />
control remoto, y haga clic en "Guardar configuración" de existir<br />
cuadro de diálogo.
www.siluj.com<br />
Figura 19-1<br />
23. 1.2 Administrador de pantalla remota<br />
Seleccione "Opciones" - "Configuración del software" - "Redes", y<br />
luego entrar en "Configuración del software" cuadro de diálogo, como<br />
se muestra en la figura 19-2. Seleccione "Led pantalla local" y<br />
"Remote Manager (en línea)", y haga clic en "Guardar configuración"<br />
de existir el cuadro de diálogo.<br />
Figura 19-2<br />
Usted puede entrar en el "Remote Manager" cuadro de diálogo<br />
haciendo clic en el "control" y luego "Remote Manager". (Figura 19-3)<br />
Haga clic en "agregar" puede entrar en "Configuración del servidor<br />
remoto" cuadro de diálogo. (Figura 19-4) Escriba un nombre de<br />
pantalla para separar más de una pantalla. Escriba la dirección IP.<br />
(Nota: usted puede obtener la dirección IP, haga clic en "Comprobar<br />
IP Address" en la "configuración del servidor" cuadro de diálogo o<br />
diríjase a su administrador de red) debe escribir Luego, en el código<br />
relacionado con el puerto, y el número de pantalla. Introduzca la<br />
contraseña si es necesario. Si hay varios servidores, que puede ser<br />
todo lo agregó a la lista.
www.siluj.com<br />
Figura 19-3<br />
Figura 19-4<br />
23.1. 3 Control remoto<br />
Haga clic en "Remote Control" para entrar en el "control remoto" de<br />
la ventana (Figura 19-5). Usted puede solicitar cualquier comando en<br />
el servidor.
www.siluj.com<br />
Figura 19-5<br />
23.1. 4 Enviar archivos<br />
Al hacer clic en "Enviar archivos", puede entrar en el "Enviar archivo"<br />
cuadro de diálogo, como se muestra en la Figura 19-6. Todos los<br />
archivos se enviarán a la sub-catálogo "PRGDATA" en el catálogo de<br />
instalación del servidor. Es posible objetivo catálogo de entrada para<br />
crear sub-catálogo. O cubiertos los archivos existentes, para<br />
actualizar algunos contenidos de juego.<br />
Figura 19-6<br />
23.1. 5 Envíe Programa<br />
Al hacer clic en "Enviar el programa", usted puede entrar en el
www.siluj.com<br />
"Enviar programa" cuadro de diálogo, como se muestra en la Figura<br />
19-7. Todos los archivos se enviarán a la sub-catálogo "PRGDATA" en<br />
el catálogo de instalación del servidor. Es posible objetivo catálogo de<br />
entrada para crear sub-catálogo.<br />
Figura 19-7<br />
23.2 Remote Manager (en línea)<br />
Cuando el programa de envío de larga distancia (no LAN), la<br />
adaptación de Remote Manager (en línea) para dial-up es un<br />
inconveniente, porque la dirección IP no es fija, y usted debe<br />
comprobar la dirección IP cuando se conecta. Sin embargo, el<br />
Administrador de distancia (en línea) pueden hacer frente a las<br />
molestias. Si la empresa tiene su propia página web, y la dirección IP<br />
del sitio web es fija, del lado del cliente envía los programas a la<br />
página web y el servicio del lado de obtener y reproducir el programa<br />
desde el sitio web a través de ajuste de la hora.<br />
23.2.1 Configuración del servidor remoto<br />
Seleccione "Opciones" - "Configuración del software" - "Redes", y<br />
luego entrar en "Configuración del software" cuadro de diálogo, como<br />
se muestra en la figura 19-8, seleccione "Local llevó la pantalla" y<br />
"Habilitar el servidor remoto (en línea)".
www.siluj.com<br />
Figura 19-8<br />
Hora: a minutos de intervalo para comprobarlo en la página web, si la<br />
actualización del programa, puede descargarlo.<br />
Nombre: introduzca el nombre de pantalla LED de su cliente al enviar<br />
los programas.<br />
ftp IP: dirección IP de su sitio web.<br />
Puerto: escriba un número de puerto utilizado-no (normalmente por<br />
defecto el puerto 21 va a estar bien).<br />
fpt usuario / contraseña: administración de sitios web nombre de<br />
usuario y contraseña.<br />
23.2.2 Gerente de Led pantalla del servidor (en línea)<br />
Seleccione "Opciones" - "Configuración del software" - "Redes" para<br />
entrar en "Configuración del software" cuadro de diálogo, como se<br />
muestra en la figura 19-9, seleccione "Led pantalla local" y "Remote<br />
Manager (en línea)", a continuación, haga clic en "Guardar la<br />
configuración "de existir el cuadro de diálogo.
www.siluj.com<br />
Figura 19-9<br />
Seleccione "Control" del menú, haga clic en "Remote Manager (en<br />
línea)" para entrar en "Remote Manager (en línea)" cuadro de<br />
diálogo, como se muestra en la figura 19-10;<br />
Figura 19-10<br />
Haga clic en "agregar" puede entrar en "Configuración del servidor<br />
remoto" cuadro de diálogo. (Figura 19-11 Introducción de un nombre<br />
de pantalla para decir las diferencias entre la multi-pantalla. Teclear<br />
la dirección IP y el código relacionado con el puerto, y el número de<br />
la pantalla, y el nombre de usuario y contraseña de usuario.<br />
Figura 19-11<br />
23.2.3 Enviar programa<br />
Haga clic en "Enviar el programa" para entrar en "Enviar el<br />
programa" cuadro de diálogo, como se muestra en la Figura 19-12,<br />
todos los archivos de programa y el programa de uso de archivos se<br />
enviarán a la sub-catálogo "PRGDATA" en el catálogo de instalación<br />
del servidor. Es posible objetivo catálogo de entrada para crear sub-
www.siluj.com<br />
catálogo.<br />
Figura 19-12<br />
El capítulo de antecedentes XXIIV Reproducción<br />
24. Activar un fondo de juego<br />
Sólo el sistema operativo Windows98/XP soporta esta función. Sin<br />
embargo, algunos ajustes deben hacerse así: Haga clic derecho sobre<br />
el espacio en el escritorio, un menú como en la Figura 20-1<br />
aparecerá.<br />
Figura 20-1<br />
propiedad Select: Apareciendo un menú de propiedades, como se<br />
muestra en la Figura 20-1. Haga clic en "opción", y activar monitor<br />
"2". Seleccione "ampliar el contenido de Windows a este monitor", a<br />
continuación, haga clic en "aplicar", seguido de "ok". Ahora, usted<br />
puede usar el "juego de fondo" función. Haga clic en "jugar a fondo"<br />
en la barra de herramientas de "e<strong>studio</strong> de LED", jugando ventana de<br />
cambio entre la pantalla LED y el monitor. Cuando la ventana de<br />
juego es en el monitor, la pantalla LED mostrará el contenido de<br />
Windows.
www.siluj.com<br />
Figura 20-2<br />
24. 2 Cancelar Antecedentes jugar<br />
Si desea cancelar el fondo de juego para jugar en el frente, por favor,<br />
aplicar el ajuste a continuación: clic derecho sobre el espacio de su<br />
escritorio, apareciendo Figure20-1. Seleccione "propiedad",<br />
apareciendo la figura 20-2, seleccione monitor "2", pero quitar el "√"<br />
de "ampliar el contenido de Windows a este monitor". Luego haga clic<br />
en "monitor 1" y pulse "ok". Después de eso, haga clic con el ratón<br />
de nuevo, aparece la figura 20-1. haga clic en perty profesional,<br />
apareciendo la figura 20-2. A continuación, seleccione "opciones" y<br />
luego "avanzar", apareciendo la figura 20-3. Luego haga clic en<br />
"mostrar", apareciendo la figura 20-4. Haga clic en el botón rojo en el<br />
mismo, el interruptor se pone verde, a continuación, pulse "ok".
www.siluj.com<br />
Figura 20-3<br />
Figura 20-4
www.siluj.com<br />
Capítulo XXV. Combinación de múltiples pantallas,<br />
sincronismo y la Independencia<br />
25.1Enter múltiples pantallas de combinación, sincronismo de<br />
instalación de la Independencia<br />
Haga clic en "Opciones" en el menú, y seleccione "Configuración del<br />
software", y un cuadro de diálogo aparecerá, a continuación,<br />
seleccione "Combinación de múltiples pantallas / sincronismo", que se<br />
muestra en la figura 21-1, a continuación, haga clic en "combinación<br />
y configuración de sincronismo" para entrar en -Multi y pantalla de<br />
combinación y configuración de la Independencia de sincronismo, que<br />
se muestra en la figura 21-2.<br />
Figura 21-1<br />
Figura 21-2<br />
Como se muestra en la figura 21-2, el lado izquierdo es un juego de<br />
software de instalación de la ventana, y se puede configurar de<br />
múltiples ventanas, y cada viuda puede configurar inicio, la anchura y<br />
la altura por separado. El lado derecho es llevada configuración de<br />
pantalla, se puede iniciar la configuración, visualización del número,<br />
la anchura y la altura a través de la configuración del hardware, pero<br />
los ajustes no se puede cambiar. Las órdenes de teclas de acceso<br />
directo de izquierda a derecha F9, F8, F7, F6, F5, F4, F3, F2. Por<br />
ejemplo, la sincronización de múltiples pantallas, pantallas<br />
combinación multi-pantalla y la independencia son múltiples<br />
correspondientes a las teclas de acceso directo F9, F8 y F7 por<br />
separado
www.siluj.com<br />
25.2 Configuración de múltiples pantallas de sincronismo<br />
Haga clic en "Add" para añadir una pantalla de sincronización de<br />
configuración multipunto, y "configuración multi-pantalla" un<br />
sincronismo en el nombre, haga clic en "Cambiar nombre" para<br />
cambiar el nombre, como se muestra en la figura 21-3.<br />
Figura 21-3<br />
Hacer los inicios de todo el hardware de Led pantalla son las mismas<br />
que el indicador LED 1. (Observaciones: si la anchura y la altura de<br />
su hardware Led pantalla no son las mismas, sólo puede mostrar una<br />
parte del programa de juego.) Si desea cambiar el multi-programa y<br />
jugar de forma sincrónica, puede agregar un multi-pantalla de<br />
sincronismo 2, e introducir el número 2 en el "Software jugar número<br />
de pantalla", y seleccione la pantalla Led 2 de instalación. Si la<br />
anchura y la altura de la pantalla LED 1 es de 128 * 128, la anchura<br />
o la altura de la pantalla LED 2 no podrá ser inferior a 128, y la<br />
configuración de todo el hardware de Led comienza pantalla y<br />
pantalla LED 2 Inicio en (128,0), como se muestra en la figura 21-4.<br />
Figura 21-4<br />
25.3 Configuración de múltiples pantallas de combinación<br />
Escribir en "multi-pantalla de una combinación" en el nombre, y haga<br />
clic en "Add" para añadir una "combinación de pantallas de<br />
configuración múltiple", que se muestra en la figura 21-5.<br />
Configuración de la anchura y la altura del software de pantalla como
www.siluj.com<br />
Led (256.256), y el inicio de una pantalla de hardware como (0,0), e<br />
inicio de la pantalla de hardware 2 como (128,0), y el comienzo de<br />
hardware de 3, (0128), a continuación, una ventana juego aparecerá<br />
después de terminar la instalación, como se muestra en la figura 21-<br />
6. De ellos, hay tres cuadros de color rojo, de pie por el área de<br />
juego para la pantalla 1, 2 y pantalla de visualización 3. Al igual que<br />
el de varios de sincronismo, se puede agregar múltiples pantallas<br />
múltiples combinaciones.<br />
Figura 21-5<br />
Figura 21-6<br />
25.4 Configuración de múltiples pantallas de la Independencia<br />
El ingreso de "multi-pantalla independencia" en el nombre, y haga<br />
clic en "Agregar" para agregar "mostrar la independencia de<br />
configuración multipunto", como se muestra en la figura 21-7.<br />
software de instalación de jugar número de pantalla de 3, y comienza<br />
de software dirigido una pantalla y el hardware de la exhibición<br />
llevada tanto en (0,0), anchura y altura de una pantalla de <strong>led</strong>s y el<br />
hardware de la exhibición llevada tanto como (128128), se inicia la<br />
pantalla de software 2 y pantalla de hardware 2 tanto como (128,0),<br />
la anchura y la altura, tanto como (128128), y comienza la pantalla
www.siluj.com<br />
de software 3 y la pantalla de hardware 3 tanto en lo que (0128),<br />
anchura y altura, tanto como (128128), a continuación, una viuda de<br />
juego se aparecen después de la instalación, como se muestra en la<br />
figura 21-8.<br />
Figura 21-7<br />
Figura 21-8<br />
Después de terminar la combinación de múltiples pantallas, la<br />
pantalla Multi-Sincronismo y multi-pantalla de la Independencia, la<br />
opción "combinación de pantalla / sincronismo" está disponible, como<br />
se muestra en la figura 21-9.<br />
Figura 21-9
www.siluj.com<br />
Capítulo XXVI. Configuración del software<br />
26. 1 Abra la instalación del software<br />
Haga clic en "opción" en el menú, y seleccione<br />
"Configuración de software". Una contraseña de administrador del<br />
cuadro de diálogo aparecerá, escriba la contraseña y seleccione<br />
"Aceptar" para abrir la "Configuración de software" cuadro de diálogo.<br />
(Como se muestra en la Figura 21-1)<br />
26. 2 Juega ventana<br />
Figura 22-1<br />
ventana Escuchar incluye tres modos: Bloqueo de pantalla LED,<br />
pantallas combinación de varios / sincronismo y la configuración de<br />
azar.<br />
Bloqueo de pantalla LED<br />
Cierre de la ventana jugar a la zona de Led<br />
Multi-pantalla de la combinación / sincronismo<br />
Seleccione la combinación de múltiples pantallas / sincronismo, y<br />
haga clic en "combinación y configuración de sincronismo" para abrir<br />
la pantalla-la combinación de múltiples / cuadro de diálogo de<br />
configuración de sincronismo, como se muestra en la figura 22-2.
www.siluj.com<br />
Figura 22-2<br />
Al azar de configuración<br />
El usuario puede configurar el número de pantalla y ajustar el tamaño<br />
y la posición de cada pantalla de forma aleatoria; cuando el número<br />
de Led pantalla cambia, haga clic en "número de pantalla de<br />
actualización" para actualizarla.<br />
Habilitar el cambio por el ratón<br />
Permitir el cambio de tamaño de la ventana jugar con el ratón<br />
Siempre en la parte superior<br />
Play ventana siempre encima de cualquier otra ventana.<br />
jugar Software marco de frecuencia:<br />
Ajuste el valor puede mejorar el efecto de jugar de acuerdo a la<br />
configuración del equipo.<br />
2 6. 3 Configuración automática<br />
Como se muestra en la figura 22-3, el software tiene las siguientes<br />
funciones:<br />
Iniciar cuando se inicia Windows<br />
Cargar el archivo al iniciar<br />
Escuchar documento cuando se pone en marcha automáticamente<br />
Escuchar documento cuando se pone en marcha <strong>manual</strong>mente<br />
Cambio virtual / real de forma automática<br />
Mouse ocultar cuando el software se está reproduciendo<br />
Actualización automática de software nueva versión.
www.siluj.com<br />
Figura 22-3<br />
26. 4 Redes<br />
Configuración del servidor y del lado del cliente.<br />
26. Otros cinco de configuración<br />
Como se muestra en la figura 22-4,<br />
Reinicio automático cuando el error: reiniciar el software<br />
automáticamente cuando ocurra un error<br />
Reinicie todos los días: reiniciar en un día determinado de tiempo<br />
Auto Backup: copia de seguridad del programa en cierto tiempo<br />
Reproducir un registro de tiempo: grabar el archivo de tiempo de<br />
juego, a continuación, guárdelo en Play.txt en el catálogo de la<br />
instalación.<br />
mensaje de "imposible cuando el error: No hay cuadro de diálogo<br />
de error cuando<br />
Preguntar al dejar de fumar: si aparece el cuadro de diálogo<br />
cuando existe este software en todo momento.
www.siluj.com<br />
Figura 22-4<br />
Capítulo XXVII. Configuración de usuario<br />
27. Una configuración de usuario abierta<br />
Haga clic en "Opciones" y luego seleccionar "Configuración de<br />
usuario", que aparecerá en marcha una "entrada clave" cuadro de<br />
diálogo, como se muestra en la Figura 23-1. Escriba la contraseña en<br />
el cuadro a continuación, pulse Aceptar. (Figura 23-2)<br />
Figura 23-1<br />
27. 2 Agregar usuario<br />
Figura 23-2<br />
Haga clic en "Añadir usuario" en la figura 23-2, un cuadro de diálogo<br />
como en la Figura 22-3 aparecerá. Escriba el nombre de usuario y<br />
contraseña. A continuación, pulse "OK".
www.siluj.com<br />
Figura 23-3<br />
27. 3 Elimine usuario<br />
Seleccione una existencia usuario de la lista (Figura 23-2), (Nota: El<br />
administrador no puede ser eliminado), seleccione "eliminar". Un<br />
marco de aviso aparece, seleccione "Sí".<br />
27. 4 Cambiar Contraseña<br />
Seleccione una existencia usuario de la lista (Figura 23-2), haga clic<br />
en "cambiar contraseña". Introduce la nueva contraseña en la sección<br />
"Cambiar contraseña" cuadro de diálogo, a continuación, pulse "ok".<br />
27. 5 de autenticación de usuario<br />
Si marca la casilla "Usar una contraseña antes de la puesta en<br />
marcha", la próxima vez que el software se pone en marcha,<br />
autenticación de usuario se requiere.<br />
Capítulo XXIIX. Preguntas más frecuentes<br />
1. Advertencia: el error sistemático MCI cuando se pone en<br />
marcha?<br />
Esto se debe a que Windows Media Player no se ha instalado,<br />
instálelo. Buscar un archivo llamado: Mpsetup2K.exe (por<br />
Win2K/XP/ME) o Mpsetup98. exe (forwin98) en su unidad de CD-<br />
Rom. Haga doble clic para instalar.<br />
2. Advertencia: no puede encontrar el sistema de pantalla LED<br />
o error en la transmisión?<br />
Esto se debe a la falta de conexión entre el cable Serial Pot y el LED,<br />
o no están bien conectados. Por favor, compruebe el cable.<br />
3. Cómo cambiar la posición y el tamaño de la ventana de
www.siluj.com<br />
juego?<br />
Para cambiar la posición y el tamaño de la ventana, usted debe ir a la<br />
instalación del software. Ajuste la posición de la ventana de jugar a<br />
"cualquier posición", a continuación, introduzca las coordenadas y el<br />
tamaño de la pantalla. También puede utilizar el ratón para arrastrar<br />
y cambiar la posición y el tamaño de la ventana de juego. Para<br />
obtener más información, consulte la sección "Configuración del<br />
software"<br />
4. Cómo correr y jugar algunos archivos?<br />
En primer lugar, hay que ir a "Configuración del software", y<br />
seleccione las tres opciones de auto-configuración.<br />
5. ¿Cómo editar los archivos existentes (. LSD)?<br />
Haga clic en botón "Abrir" para abrir el archivo y, a continuación,<br />
seleccione "permitir editar" que le permite hacer cambios a los<br />
archivos. Para obtener más información, consulte la sección<br />
"Programación"<br />
1