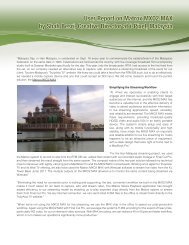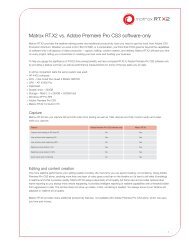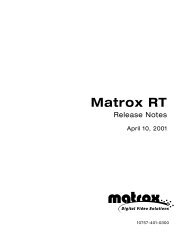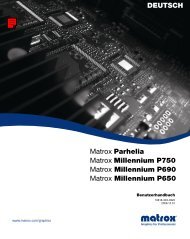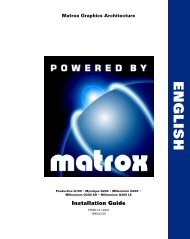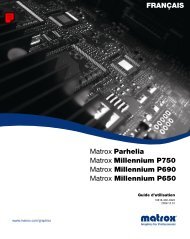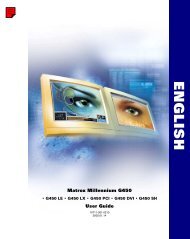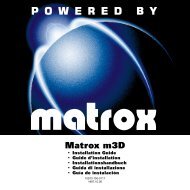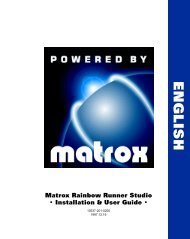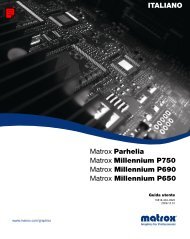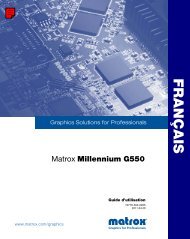Matrox Parhelia, Matrox Millennium P750, Matrox Millennium P650
Matrox Parhelia, Matrox Millennium P750, Matrox Millennium P650
Matrox Parhelia, Matrox Millennium P750, Matrox Millennium P650
Create successful ePaper yourself
Turn your PDF publications into a flip-book with our unique Google optimized e-Paper software.
Problema Una ventana o un cuadro de diálogo del programa no aparecen en la<br />
pantalla<br />
1Causa Es posible que otra ventana u otro cuadro de diálogo estén ocultando la ventana o el cuadro<br />
de diálogo que desea ver.<br />
1Solución Mueva, cierre o minimice cualquier ventana o cuadro de diálogo que pueda estar ocultando<br />
la ventana o el cuadro de diálogo que desea ver.<br />
2 Causa Si utiliza el modo de múltiples pantallas, puede que la ventana o el cuadro de diálogo del<br />
programa esté en una pantalla o en un monitor inservible. (Por ejemplo, es posible que no se<br />
haya correctamente conectado o configurado el monitor.)<br />
1 Solución Asegúrese de que todas las pantallas y monitores que desea emplear sean utilizables. Para<br />
obtener más información, consulte otros puntos de identificación de averías en este manual.<br />
3 Causa El software podría estar utilizando una pantalla que usted no tenía intenciones de usar o estar<br />
configurado para utilizar más pantallas que el número de monitores de los que efectivamente<br />
dispone. (Por ejemplo, puede estar en el modo de múltiples pantallas DualHead, teniendo<br />
sólo un monitor.)<br />
1 Solución Desactive la pantalla:<br />
Windows 2000/XP –<br />
1 Haga clic con el botón derecho en el fondo del escritorio de Windows y seguidamente<br />
haga clic en Propiedades � Configuración.<br />
2 Seleccione la pantalla que se desea desactivar y despejar luego la casilla de verificación<br />
Ampliar el escritorio de Windows a este monitor.<br />
3 Haga clic en Aceptar o en Aplicar si desea que los cambios surtan efecto.<br />
Windows Vista –<br />
1 Haga clic con el botón derecho en el fondo del escritorio de Windows y seguidamente<br />
haga clic en Personalizar � Configuración de pantalla.<br />
2 Seleccione la pantalla que se desea desactivar y despejar luego la casilla de verificación<br />
Ampliar el escritorio a este monitor.<br />
3 Haga clic en Aceptar o en Aplicar si desea que los cambios surtan efecto.<br />
Tarjeta gráfica <strong>Matrox</strong> – Guía del usuario 35