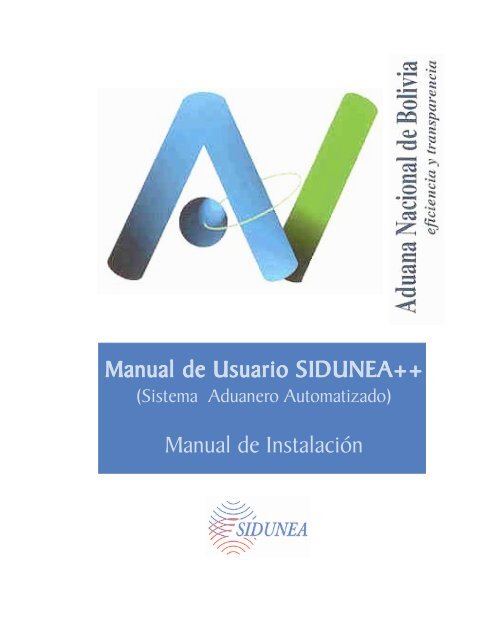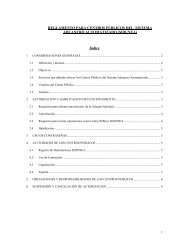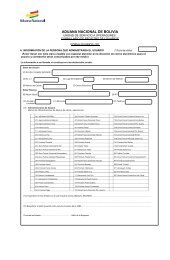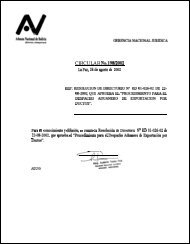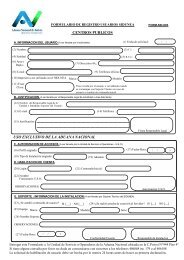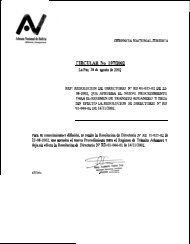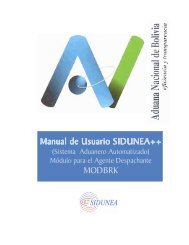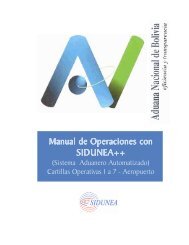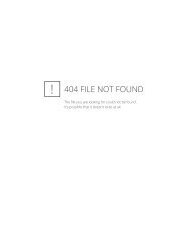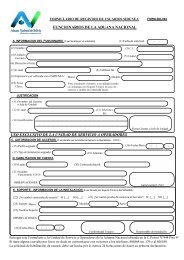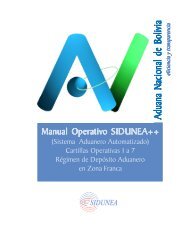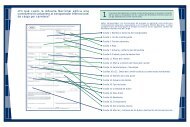Instalación - Sidunea - Aduana Nacional de Bolivia
Instalación - Sidunea - Aduana Nacional de Bolivia
Instalación - Sidunea - Aduana Nacional de Bolivia
Create successful ePaper yourself
Turn your PDF publications into a flip-book with our unique Google optimized e-Paper software.
Manual <strong>de</strong> Usuario SIDUNEA++<br />
(Sistema Aduanero Automatizado)<br />
Manual <strong>de</strong> Instalación
SIDUNEA - Manual <strong>de</strong> Instalación<br />
MANUAL DE INSTALACIÓN DEL SISTEMA SIDUNEA<br />
Contenido<br />
Introducción ....................................................................................................................................................... 2<br />
Objetivo.............................................................................................................................................................. 2<br />
Requisitos <strong>de</strong>l Sistema........................................................................................................................................ 2<br />
Instalación <strong>de</strong>l Cliente. ....................................................................................................................................... 2<br />
Procedimiento para la instalación <strong>de</strong> impresoras (soportadas y no soportadas por <strong>Sidunea</strong>++)..........................8<br />
Anexo I. Estructura <strong>de</strong> archivos <strong>de</strong>l <strong>Sidunea</strong> .....................................................................................................17<br />
Anexo II. Seleccionare Propieda<strong>de</strong>s en los Módulos.........................................................................................19<br />
Anexo II. Configuración <strong>de</strong> una impresora........................................................................................................22<br />
Indice <strong>de</strong> gráficos ..............................................................................................................................................25<br />
1
SIDUNEA - Manual <strong>de</strong> Instalación<br />
MANUAL DE INSTALACIÓN DEL CLIENTE - SISTEMA SIDUNEA<br />
INTRODUCCIÓN<br />
El presente manual ha sido elaborado con la finalidad <strong>de</strong> facilitar al usuario la instalación <strong>de</strong>l sistema<br />
SIDUNEA en los distintos puntos aduaneros.<br />
OBJETIVO<br />
Describir <strong>de</strong>talladamente el proceso <strong>de</strong> instalación <strong>de</strong> los programas correspondientes al Cliente SIDUNEA.<br />
REQUISITOS DEL SISTEMA.<br />
Para que la ejecución <strong>de</strong>l sistema SIDUNEA cumpla con un rendimiento satisfactorio, es preciso disponer <strong>de</strong><br />
las siguientes configuraciones <strong>de</strong> hardware y software:<br />
• Un procesador <strong>de</strong> 133 Mhz o más que ejecute Windows 95 o Windows 98.<br />
• 32 MB <strong>de</strong> memoria <strong>de</strong> acceso aleatorio (RAM).<br />
• 100 MB <strong>de</strong> espacio libre en el disco duro.<br />
• Un monitor SVGA a color.<br />
• Tarjeta <strong>de</strong> red PCI 1<br />
• Tarjeta <strong>de</strong> Fax/Mó<strong>de</strong>m <strong>de</strong> 56 Kbps 2 .<br />
• Una unidad <strong>de</strong> disquetes o CD-ROM.<br />
• Acceso a Internet <strong>de</strong> cualquier proveedor 2 .<br />
INSTALACIÓN DEL CLIENTE.<br />
Para instalar el SIDUNEA <strong>de</strong>be seguir los siguientes pasos:<br />
1. Insertar el CD <strong>de</strong> SIDUNEA en la unidad <strong>de</strong> CD-ROM <strong>de</strong>l computador. Verifique la existencia <strong>de</strong> los<br />
siguientes subdirectorios:<br />
<strong>Sidunea</strong> -<br />
Directorio que contiene los discos <strong>de</strong> instalación <strong>de</strong> la aplicación Cliente SIDUNEA.<br />
Acrobat4 - Directorio que contiene el instalador <strong>de</strong>l software Adobe Acrobat 4.0, indispensable para leer<br />
la documentación <strong>de</strong>l SIDUNEA.<br />
2. Abrir el Explorador <strong>de</strong> Windows, <strong>de</strong>s<strong>de</strong> Inicio / Programas / Explorador <strong>de</strong> Windows. (Figura 1)<br />
1 En caso <strong>de</strong> pertenecer a la <strong>Aduana</strong> <strong>Nacional</strong> <strong>de</strong> <strong>Bolivia</strong>.<br />
2 En caso <strong>de</strong> proce<strong>de</strong>r <strong>de</strong> una entidad diferente.<br />
2
SIDUNEA - Manual <strong>de</strong> Instalación<br />
Fig. 1 Secuencia <strong>de</strong> apertura para la instalación.<br />
3. Seleccionar la unidad <strong>de</strong> CD-ROM, y <strong>de</strong>s<strong>de</strong> allí seleccionar el directorio \<strong>Sidunea</strong>\Disk1 y elegir con el<br />
mouse el archivo instalar.exe. (Figura 2)<br />
Fig. 2 Ruta <strong>de</strong> acceso al archivo <strong>de</strong> instalación Instalar.exe<br />
4. Una vez iniciada la instalación <strong>de</strong>l SIDUNEA siga las instrucciones que aparecen en pantalla. (Figura 3).<br />
3
SIDUNEA - Manual <strong>de</strong> Instalación<br />
Fig. 3 Pantalla <strong>de</strong> presentación <strong>de</strong> la instalación.<br />
Digite la tecla Enter para continuar, o la combinación <strong>de</strong> teclas Alt-X para abandonar la instalación.<br />
La unidad don<strong>de</strong> se instala por <strong>de</strong>fecto el Cliente es C:\ y el directorio por <strong>de</strong>fecto es C:\Asy (se recomienda<br />
instalar en ésta ruta), sin embargo pue<strong>de</strong> ingresar otra ruta alternativa. Elija Ok para continuar la instalación<br />
en la ruta especificada en el cuadro <strong>de</strong> texto. Presione la tecla ESC o el botón Salir para abandonar la<br />
instalación. (Figura 4)<br />
Fig. 4 Selección <strong>de</strong> la unidad y ruta don<strong>de</strong> se instalará el Cliente.<br />
En caso <strong>de</strong> una reinstalación 3 <strong>de</strong>l sistema sobre un directorio ya existente (por ejemplo: C:\Asy), el programa<br />
instalador le preguntará si <strong>de</strong>sea instalar el SIDUNEA sobre el mismo directorio, normalmente conviene que<br />
acepte la reinstalación presionando el botón Yes. Si elige el botón No regresará al cuadro <strong>de</strong> diálogo<br />
Directorio <strong>de</strong> Instalación. (Figura 5)<br />
3 Si se trata <strong>de</strong> una reinstalación <strong>de</strong>l sistema, es conveniente realizar una copia <strong>de</strong> respaldo <strong>de</strong> los archivos <strong>de</strong><br />
configuración *.cnf, que se encuentran en el directorio \Sys\Cnf.<br />
4
SIDUNEA - Manual <strong>de</strong> Instalación<br />
Fig. 5 Unidad y ruta don<strong>de</strong> se reinstalará el Cliente.<br />
Seguidamente el instalador le mostrará un cuadro <strong>de</strong> diálogo <strong>de</strong> selección 4 <strong>de</strong>l idioma <strong>de</strong> la interfase <strong>de</strong>l<br />
SIDUNEA, el idioma por <strong>de</strong>fecto es español.<br />
Presione OK para continuar con la instalación. Presione la tecla ESC o el botón Cancelar para retornar a la<br />
pantalla anterior.(Figura 6)<br />
Fig. 6 Selección <strong>de</strong> idioma <strong>de</strong> la interfase.<br />
Seleccione 4 los módulos que <strong>de</strong>see instalar. Digitar Ok para continuar. Presione la tecla ESC o el botón<br />
Cancelar para regresar a la pantalla anterior. (Figura 7)<br />
4 Nota: Para seleccionar o <strong>de</strong>smarcar una opción existen dos caminos:<br />
- Hacer clic con el mouse sobre la opción <strong>de</strong>seada.<br />
- Presionar la Barra Espaciadora (<strong>de</strong>l teclado) sobre la opción.<br />
Don<strong>de</strong>:<br />
[X] indica la selección.<br />
[ ] indica opción <strong>de</strong>smarcada.<br />
5
SIDUNEA - Manual <strong>de</strong> Instalación<br />
Fig. 7 Selección <strong>de</strong> los módulos.<br />
Para comenzar el proceso <strong>de</strong> instalación elegir Yes, para retornar al cuadro <strong>de</strong> diálogo anterior presione la<br />
tecla ESC ó elija la opción No. (Figura 8)<br />
Fig. 8 Confirmación <strong>de</strong> la instalación.<br />
La siguiente pantalla <strong>de</strong>spliega el avance en el proceso <strong>de</strong> instalación <strong>de</strong> las opciones seleccionadas, espere<br />
hasta que concluya la instalación.(Figura 9)<br />
Fig. 9 Avance <strong>de</strong> la Instalación.<br />
6
SIDUNEA - Manual <strong>de</strong> Instalación<br />
Terminada la instalación se <strong>de</strong>splegará el mensaje Instalación completada, digitar la tecla Enter o elegir Ok,<br />
para salir <strong>de</strong> la instalación.(Figura 10)<br />
Fig. 10 Fin <strong>de</strong> la Instalación<br />
5. Una vez terminada la instalación <strong>de</strong>l SIDUNEA, ejecute el archivo confarch.exe <strong>de</strong>s<strong>de</strong> el Disk1 <strong>de</strong> los<br />
instaladores, para configurar los archivos Autoexec.bat, Config.sys, System.ini y Hosts.(Fig. 11)<br />
Fig. 11 Ruta <strong>de</strong> acceso al archivo <strong>de</strong> instalación ConfArch.exe<br />
6. La siguiente ventana indica que los archivos <strong>de</strong> sistema fueron configurados, <strong>de</strong>be sacar el CD <strong>de</strong> la<br />
unidad <strong>de</strong> CD-ROM, y reiniciar el or<strong>de</strong>nador para que el computador adquiera la nueva configuración en<br />
los archivos C:\autoexec.bat, C:\config.sys, C:\Windows\system.ini y C:\Windows\Hosts.<br />
7
SIDUNEA - Manual <strong>de</strong> Instalación<br />
Fig. 12 Aplicación para la configuración <strong>de</strong> archivos <strong>de</strong> sistema<br />
Nota: Es recomendable tener backups <strong>de</strong> los archivos <strong>de</strong> configuración: nat.cnf, sys.cnf,<br />
mod.cnf, mh.scr y essysres, para que en futuras instalaciones se pueda mantener la<br />
configuración actual <strong>de</strong>l sistema.<br />
PROCEDIMIENTO PARA LA INSTALACIÓN DE IMPRESORAS (SOPORTADAS<br />
Y NO SOPORTADAS POR SIDUNEA++)<br />
Éste procedimiento ha sido diseñado para guiar en la instalación y configuración <strong>de</strong> impresoras en<br />
SIDUNEA++, sean o no soportadas por el sistema.<br />
ANTECEDENTES<br />
Algunos <strong>de</strong> los problemas más registrados en el proceso <strong>de</strong> instalación <strong>de</strong> impresoras suce<strong>de</strong>n cuando la<br />
impresora está conectada directamente a una red local (como es el caso <strong>de</strong> gran<strong>de</strong>s empresas o instituciones<br />
públicas) o cuando la impresora no está configurada <strong>de</strong>ntro <strong>de</strong> la lista <strong>de</strong> impresoras <strong>de</strong>l SIDUNEA++.<br />
La instalación <strong>de</strong> impresoras es simple si es que está configurada <strong>de</strong>ntro <strong>de</strong> la lista <strong>de</strong> impresoras <strong>de</strong>l<br />
SIDUNEA++ y si se encuentra conectada directamente al puerto paralelo <strong>de</strong>l computador. El proceso se<br />
complica si es que la impresora no está diseñada para imprimir en ambiente DOS o si es que se encuentra<br />
conectada a una red local.<br />
INSTALACIÓN DE IMPRESORAS CONECTADAS EN RED<br />
La instalación <strong>de</strong> impresoras ya configuradas <strong>de</strong>ntro <strong>de</strong>l SIDUNEA++ y que van a ser utilizadas mediante<br />
conexión a red, sigue los siguientes pasos:<br />
Al activar cualquier módulo <strong>de</strong>l SIDUNEA++ verá la siguiente pantalla:<br />
8
SIDUNEA - Manual <strong>de</strong> Instalación<br />
Fig. 13 Pantalla <strong>de</strong>l <strong>Sidunea</strong>.<br />
Para instalar la impresora, siga los pasos que se muestran en la siguiente figura:<br />
Fig. 14 Funciones/Opciones/Impresoras/Instalación.<br />
SIDUNEA++ le mostrará una ventana vacía don<strong>de</strong> no se encuentra ninguna impresora configurada, si hubiera<br />
alguna, haga clic en borrar. Para acce<strong>de</strong>r a la lista <strong>de</strong> impresoras soportadas por SIDUNEA++, presione el<br />
botón Ad. Local en esa ventana.<br />
Fig. 15 Lista impresoras.<br />
A continuación SIDUNEA++ mostrará una lista similar a la <strong>de</strong> la siguiente figura. Seleccione con el mouse la<br />
impresora que le corresponda (<strong>de</strong> acuerdo a la marca y mo<strong>de</strong>lo) y luego presione el botón Ok.<br />
9
SIDUNEA - Manual <strong>de</strong> Instalación<br />
Fig. 16. Selección <strong>de</strong> Impresora<br />
Para finalizar la primera parte <strong>de</strong> la instalación y <strong>de</strong> acuerdo con el gráfico siguiente, elija la a opción LPT1 y<br />
presione el botón Ok.<br />
Fig. 17. Contactar puerto local<br />
La segunda parte <strong>de</strong> la instalación <strong>de</strong>pen<strong>de</strong> <strong>de</strong> la topología <strong>de</strong> red <strong>de</strong>l cliente. Esa configuración <strong>de</strong>be ser<br />
conocida por el técnico instalador.<br />
A continuación el procedimiento seguido por Soporte Técnico SIDUNEA para la instalación <strong>de</strong> impresoras<br />
que se encuentran conectadas en forma directa a una red y no en forma compartida con una PC <strong>de</strong> la red.<br />
En el botón Inicio <strong>de</strong> Windows, elija la opción Configuración / Impresoras , verá una ventana similar a la<br />
siguiente :<br />
Fig. 18. Inicio/Configuración/ impresoras<br />
10
SIDUNEA - Manual <strong>de</strong> Instalación<br />
Las impresoras listadas aquí han sido instaladas previamente por el usuario. Seleccione la impresora que<br />
utilizará con el SIDUNEA++, sitúe el cursor sobre el ícono <strong>de</strong> la impresora y presionando el botón <strong>de</strong>recho<br />
<strong>de</strong>l mouse elija la opción propieda<strong>de</strong>s. Dentro <strong>de</strong> la ventana emergente, seleccione la pestaña Detalles según<br />
la siguiente figura:<br />
Fig. 19. Propieda<strong>de</strong>s <strong>de</strong> Impresora<br />
Luego haga un clic sobre el botón Capturar puerto <strong>de</strong> impresora. Esto habilitará la siguiente ventana:<br />
Fig. 20. Capturar puerto <strong>de</strong> impresora<br />
Aquí capture el puerto <strong>de</strong> impresora que otro usuario <strong>de</strong> la red <strong>de</strong>ba compartirla con usted (aunque la<br />
impresora esté directamente conectada a la red), para ello elija el puerto LPT1 o el LPT2 (si tiene algo<br />
conectado al primero) y luego digite la ruta o ubicación <strong>de</strong> la impresora compartida. Las especificaciones<br />
mostradas en la ventana <strong>de</strong> este documento sirven solo <strong>de</strong> ejemplo, pues correspon<strong>de</strong>n a la configuración <strong>de</strong> la<br />
red local <strong>de</strong> la <strong>Aduana</strong> <strong>Nacional</strong>.<br />
A continuación es necesario hacer una prueba <strong>de</strong> impresión que avale la correcta instalación.<br />
Ejecute el MODCAR o el MODBRK e imprima un manifiesto o una <strong>de</strong>claración previamente elaborada o en<br />
blanco.<br />
11
SIDUNEA - Manual <strong>de</strong> Instalación<br />
INSTALACIÓN DE IMPRESORAS QUE NO ESTÁN INCLUIDAS DENTRO DE<br />
LA LISTA DE IMPRESORAS SIDUNEA++<br />
Dentro <strong>de</strong> la página Web <strong>de</strong>l SIDUNEA++ (http://www.sidunea.aduana.gov.bo), en el área <strong>de</strong> Soporte<br />
Técnico, existe una opción para <strong>de</strong>scargar archivos. Ingrese y elija la opción Utilitario <strong>de</strong> impresión con<br />
impresoras no <strong>de</strong>finidas en el <strong>Sidunea</strong>. La transferencia <strong>de</strong> archivos se inicia y como producto se recibe en el<br />
equipo <strong>de</strong>l usuario el siguiente archivo.<br />
Fig. 21. Archivo <strong>de</strong> instalación.<br />
Ejecute este archivo y verá que el mismo comienza el proceso <strong>de</strong> <strong>de</strong>sempaquetamiento presentando la<br />
siguiente pantalla:<br />
Fig. 22. Extracción <strong>de</strong> archivos.<br />
Al presionar el botón Install, el archivo se ejecutará y se <strong>de</strong>scomprimirá en el directorio indicado por el<br />
usuario. Una vez que se <strong>de</strong>scomprima, verá la siguiente ventana:<br />
12
SIDUNEA - Manual <strong>de</strong> Instalación<br />
Fig. 23. Archivos extraidos.<br />
La carpeta prf215 contiene los archivos <strong>de</strong>scomprimidos <strong>de</strong>l PRF215 que bajó <strong>de</strong> Internet. Dentro <strong>de</strong> ese<br />
directorio se encuentra el archivo <strong>de</strong> instalación <strong>de</strong>l programa Print File (setup). Abra este archivo para<br />
instalar el programa <strong>de</strong> impresión directamente en la raíz <strong>de</strong>l disco C.<br />
Fig. 24 . Archivos <strong>de</strong> impresión.<br />
Luego <strong>de</strong> presionar el botón OK en la ventana similar a la figura superior <strong>de</strong>recha (Install Print File),<br />
observará el siguiente mensaje:<br />
Fig. 25. Instalación exitosa.<br />
13
SIDUNEA - Manual <strong>de</strong> Instalación<br />
Este proceso ha creado un ícono <strong>de</strong> acceso directo Print File en su escritorio, muévalo a la carpeta <strong>de</strong> acceso<br />
directo al SIDUNEA++ a fin <strong>de</strong> relacionar entre sí estos dos sistemas.<br />
Fig. 26. C:\\WINDOWS\Escritorio\<strong>Sidunea</strong><br />
Renombre ese acceso directo con el nombre Impresora <strong>de</strong>l <strong>Sidunea</strong>. A continuación haga un clic con el botón<br />
<strong>de</strong>recho <strong>de</strong>l mouse sobre el mismo y en el campo <strong>de</strong>stino escriba la siguiente línea <strong>de</strong> comando:<br />
C:\PrintFile\PRFILE32.EXE /s:c:\asy\sys\prm\*.lpt<br />
La siguiente figura muestra el ejemplo.<br />
Fig. 27. Propieda<strong>de</strong>s <strong>de</strong> Impresora.<br />
Ahora configure el Print File <strong>de</strong>s<strong>de</strong> Windows <strong>de</strong> la siguiente manera:<br />
14
SIDUNEA - Manual <strong>de</strong> Instalación<br />
Des<strong>de</strong> el escritorio <strong>de</strong> Windows seleccione Inicio / Programas / Print File / Print File y obtendrá la<br />
siguiente ventana:<br />
Fig. 28. Inicio / Programas / Print File / Print File.<br />
Presione el botón Settings... y se presentará la siguiente pantalla:<br />
Fig. 29. Características <strong>de</strong>l archivo <strong>de</strong> impresión.<br />
Seleccione las opciones tal como se muestra en esta figura.<br />
Luego presione el botón Text file... Esta nueva ventana permite configurar la página <strong>de</strong> impresión (cantidad<br />
<strong>de</strong> líneas por página, caracteres por línea y otros). Pruebe configurar <strong>de</strong> acuerdo a su impresora. Los datos <strong>de</strong><br />
este documento son <strong>de</strong> ejemplo pero funcionan a<strong>de</strong>cuadamente.<br />
Fig. 30. Configuración <strong>de</strong> la página <strong>de</strong> impresión.<br />
15
Presione el botón N-Up y observará una ventana similar a la siguiente:<br />
SIDUNEA - Manual <strong>de</strong> Instalación<br />
Fig. 31. N-Up.<br />
Como podría observarse inicialmente en un cuadro similar al anterior, todos los campos vienen ya están<br />
configurados, pero con ellos la impresión podría no ser aún óptima en la mayoría <strong>de</strong> las impresoras. No<br />
obstante, estos valores pue<strong>de</strong>n ser modificados por el usuario <strong>de</strong> acuerdo la calidad <strong>de</strong> impresión que <strong>de</strong>see tal<br />
y como se muestran en la figura anterior.<br />
Luego, instale su impresora en SIDUNEA++ siguiendo los pasos que se <strong>de</strong>scribieron al principio <strong>de</strong> este<br />
documento. Seleccione cualquier impresora <strong>de</strong> la lista <strong>de</strong> impresoras ( con la utilización <strong>de</strong>l Print File esto no<br />
es realmente importante ). Sin embargo, asegúrese <strong>de</strong> seleccionar el puerto WIN (en lugar <strong>de</strong> LPT1), tal<br />
como se muestra a continuación.<br />
Fig. 32. Conectar al puerto local.<br />
Finalmente, copie el ícono <strong>de</strong> acceso directo <strong>de</strong> Printfile que se encuentra <strong>de</strong>ntro <strong>de</strong> la carpeta <strong>Sidunea</strong> (<strong>de</strong>l<br />
Escritorio <strong>de</strong> Windows), tal como se muestra en la figura siguiente :<br />
Fig. 33. C:\\WINDOWS\Escritorio\<strong>Sidunea</strong>.<br />
16
SIDUNEA - Manual <strong>de</strong> Instalación<br />
Luego abra la ventana <strong>de</strong> Programas siguiendo la siguiente ruta : Inicio/Configuración/Barra <strong>de</strong> Tareas/M<br />
<strong>de</strong> Inicio/Programas <strong>de</strong> Menú <strong>de</strong> Inicio y elija en botón Opciones Avanzadas. Posteriormente, abra la car<br />
Programas y pegue el acceso directo <strong>de</strong>l PrintFile tal como se ve en la siguiente figura:<br />
Fig. 34. Inicio /Configuración/ Barra <strong>de</strong> Tareas/ Menú <strong>de</strong> Inicio/Programas<br />
Este último paso, ayudará al usuario a iniciar PrintFile automáticamente.<br />
17
ANEXO I. ESTRUCTURA DE ARCHIVOS DEL SIDUNEA.<br />
SIDUNEA - Manual <strong>de</strong> Instalación<br />
Des<strong>de</strong> el Explorador <strong>de</strong> Windows examine la unidad C 5 , observe que el nuevo subdirectorio creado es C:\ASY<br />
que correspon<strong>de</strong> al Cliente SIDUNEA conteniendo los siguientes subdirectorios:<br />
C:\Asy\Ref<br />
C:\Asy\Ref\Proto<br />
C:\Asy\Sys\Bin<br />
C:\Asy\Sys\Cnf<br />
C:\Asy\Sys\Lng<br />
C:\Asy\Docs<br />
C:\Asy\Backup<br />
Contiene todas las tablas <strong>de</strong> referencia o control <strong>de</strong>l Sistema (son tablas<br />
<strong>de</strong> Base <strong>de</strong> la Datos local Paradox).<br />
Contiene todas las tablas <strong>de</strong> referencia o control <strong>de</strong>l Sistema<br />
(correspon<strong>de</strong>n al motor Proto).<br />
Contiene los módulos <strong>de</strong>l sistema.<br />
Contiene los archivos <strong>de</strong> configuración <strong>de</strong>l sistema.<br />
Contiene archivos <strong>de</strong> idiomas, para ser utilizados en el sistema. Por<br />
<strong>de</strong>fecto se instalan los archivos ESSYSRES (Mensajes, etiquetas, menús<br />
en español) y ESHLPRES (Ayudas en español).<br />
Contiene la documentación necesaria para el uso <strong>de</strong>l sistema, entre las que<br />
se incluyen manual <strong>de</strong> interfase SIDUNEA, manuales <strong>de</strong> usuario, manual<br />
<strong>de</strong> soporte.<br />
Contiene una copia <strong>de</strong> respaldo <strong>de</strong> los archivos incluidos en los directorios<br />
C:\Asy\Sys, C:\Asy\Sys\Cnf, C:\Asy\Sys\Lng.<br />
5 Con F5 pue<strong>de</strong> actualizar el Explorador <strong>de</strong> Windows.<br />
18
ANEXO II. SELECCIONAR PROPIEDADES EN LOS MÓDULOS.<br />
SIDUNEA - Manual <strong>de</strong> Instalación<br />
Con la finalidad <strong>de</strong> optimizar el manejo <strong>de</strong> los módulos se recomienda ajustar sus propieda<strong>de</strong>s <strong>de</strong> acuerdo a su<br />
equipo. Para ello seleccione el módulo que será sujeto a modificaciones. (Figura 13)<br />
Fig. 35 Seleccionar propieda<strong>de</strong>s <strong>de</strong> los módulos.<br />
Presione el botón <strong>de</strong>recho <strong>de</strong>l mouse sobre el módulo seleccionado y elija la opción propieda<strong>de</strong>s. (Figura<br />
14)<br />
Fig. 36 Menú <strong>de</strong> opciones<br />
19
SIDUNEA - Manual <strong>de</strong> Instalación<br />
Seleccione Programa y verifique que la casilla Cerrar al Salir esté seleccionada.(Figura 15)<br />
Fig. 37 Propieda<strong>de</strong>s <strong>de</strong> MODASY<br />
Seleccione Memoria y verifique que la casilla Utilizar HMA esté <strong>de</strong>smarcada.(Figura 16)<br />
Fig. 38 Seleccionando propieda<strong>de</strong>s <strong>de</strong> Memoria.<br />
Seleccione la pestaña Pantalla, es recomendable activar la opción <strong>de</strong> Pantalla completa.(Figura 17 )<br />
20
SIDUNEA - Manual <strong>de</strong> Instalación<br />
Fig. 39 Seleccionando las propieda<strong>de</strong>s <strong>de</strong> Pantalla.<br />
Nota: Se recomienda modificar las propieda<strong>de</strong>s <strong>de</strong> todos los módulos a utilizarse <strong>de</strong><br />
la misma forma <strong>de</strong>scrita anteriormente.<br />
21
SIDUNEA - Manual <strong>de</strong> Instalación<br />
ANEXO III - CONFIGURACIÓN DE UNA IMPRESORA<br />
Cuando necesite configurar una impresora en el SIDUNEA que se encuentre Colgada <strong>de</strong> algún equipo <strong>de</strong> su<br />
red <strong>de</strong> área local y a la cual usted tiene acceso compartido ( imprime vía red), primero <strong>de</strong>berá capturar el<br />
puerto <strong>de</strong> esa impresora con la ayuda <strong>de</strong> las herramientas <strong>de</strong> MS - Windows, <strong>de</strong> la siguiente manera:<br />
1. Seleccione Inicio en la Barra <strong>de</strong> Herramientas, luego Configuración y <strong>de</strong>spués Impresoras , como<br />
muestra la siguiente pantalla:<br />
Fig. 40. Configuración <strong>de</strong> Impresoras.<br />
2. En la pantalla emergente , seleccione con el mouse el ícono la impresora que <strong>de</strong>sea configurar, y luego<br />
Propieda<strong>de</strong>s.<br />
Fig. 41. Selección <strong>de</strong> la Impresora que se <strong>de</strong>sea configurar.<br />
22
SIDUNEA - Manual <strong>de</strong> Instalación<br />
3. En la nueva ventana , seleccione la pestaña Detalles y en la casilla Imprimir en el siguiente puerto, elija<br />
el puerto <strong>de</strong> la impresora que ha seleccionado, normalmente es LPT1.<br />
Fig. 42. Seleccionando el puerto <strong>de</strong> impresora.<br />
4. Ahora seleccione Capturar puerto <strong>de</strong> impresora, en cuya ventana emergente <strong>de</strong>be elegir el puerto <strong>de</strong><br />
la impresora seleccionada , en el recuadro Nombre <strong>de</strong>l Dispositivo. En el recuadro Ruta , <strong>de</strong>be escribir la<br />
ruta <strong>de</strong> la impresora que comparte (nombre <strong>de</strong>l equipo don<strong>de</strong> está conectada la impresora que comparte y<br />
nombre <strong>de</strong> la impresora compartida, separados por " "). Active la casilla Conectar <strong>de</strong> nuevo al iniciar la<br />
sesión y finalmente seleccione Aceptar.<br />
Ha terminado <strong>de</strong> capturar el puerto <strong>de</strong> la impresora , ahora pue<strong>de</strong> instalarla <strong>de</strong>ntro <strong>de</strong>l sistema SIDUNEA<br />
tal como se <strong>de</strong>scribe en éste capítulo. No olvi<strong>de</strong> que para po<strong>de</strong>r imprimir en ésta impresora , el equipo<br />
que lo comparte <strong>de</strong>be necesariamente estar encendido.<br />
Fig. 43. Captura <strong>de</strong>l puerto <strong>de</strong> Impresora.<br />
23
SIDUNEA - Manual <strong>de</strong> Instalación<br />
Nota 2. Lista <strong>de</strong> impresoras reconocidas por el SIDUNEA, al 8 <strong>de</strong> mayo <strong>de</strong> 2001.<br />
IMPRESORA MARCA MODELO<br />
HP LaserJet 1100 Hewlett Packard LaserJet 1100<br />
HP Line printer<br />
Hewlett Packard <strong>de</strong>finida por la Unctad<br />
Standard Printer<br />
Hewlett Packard <strong>de</strong>finida por la Unctad<br />
Epson LQ-850 12 Compressed Epson Matricial LQ 850, carro corto<br />
DataSouth DS-242 DataSouth Matricial DS-242, carro corto<br />
Panasonic KXP1150 Panasonic KXP1150<br />
HP LaserJ 4050N Hewlett Packard Laser Jet 4050N<br />
HP DeskJet 970Cxi Hewlett Packard Desk Jet 970Cxi<br />
Tabla 1.1.<br />
24
SIDUNEA - Manual <strong>de</strong> Instalación<br />
ÍNDICE DE GRÁFICOS.<br />
Fig. 1 Secuencia <strong>de</strong> apertura para la instalación................................................................................................. 3<br />
Fig. 2 Ruta <strong>de</strong> acceso al archivo <strong>de</strong> instalación Instalar.exe............................................................................... 3<br />
Fig. 3 Pantalla <strong>de</strong> presentación <strong>de</strong> la instalación. ............................................................................................... 4<br />
Fig. 4 Selección <strong>de</strong> la unidad y ruta don<strong>de</strong> se instalará el Cliente...................................................................... 4<br />
Fig. 5 Unidad y ruta don<strong>de</strong> se reinstalará el Cliente........................................................................................... 5<br />
Fig. 6 Selección <strong>de</strong> idioma <strong>de</strong> la interfase. ......................................................................................................... 5<br />
Fig. 7 Selección <strong>de</strong> los módulos. ........................................................................................................................ 6<br />
Fig. 8 Confirmación <strong>de</strong> la instalación................................................................................................................. 6<br />
Fig. 9 Avance <strong>de</strong> la Instalación. ......................................................................................................................... 6<br />
Fig. 10 Fin <strong>de</strong> la Instalación ............................................................................................................................... 7<br />
Fig. 11 Ruta <strong>de</strong> acceso al archivo <strong>de</strong> instalación ConfArch.exe......................................................................... 7<br />
Fig. 12 Aplicación para la configuración <strong>de</strong> archivos <strong>de</strong> sistema....................................................................... 8<br />
Fig. 13. Pantalla <strong>de</strong>l <strong>Sidunea</strong>................................................................................................................................9<br />
Fig. 14. Funciones/Opciones/Impresiones/Instalación.........................................................................................9<br />
Fig. 15. Lista <strong>de</strong> Impresoras.................................................................................................................................9<br />
Fig. 16. Selección <strong>de</strong> Impresoras.......................................................................................................................10<br />
Fig. 17. Conectar Puerto Local...........................................................................................................................11<br />
Fig.18. Inicio/Configuración/Impresoras....... ...................................................................................................11<br />
Fig. 19 Propieda<strong>de</strong>s <strong>de</strong> impresora.......................................................................................................................11<br />
Fig. 20 Capturar puerto <strong>de</strong> impresora................................................................................................................11<br />
Fig. 21 Archivo <strong>de</strong> Instalación...........................................................................................................................12<br />
Fig. 22 Extracción <strong>de</strong> archivos...........................................................................................................................12<br />
Fig. 23 Archivos extraídos................................................................................................................................13<br />
Fig. 24 Archivos <strong>de</strong> impresión .........................................................................................................................13<br />
Fig. 25 Instalación exitosa..................................................................................................................................13<br />
Fig. 26 C:\\WINDOWS\escritorio\sidunea.........................................................................................................14<br />
Fig. 27 Propieda<strong>de</strong>s <strong>de</strong> impresora.......................................................................................................................14<br />
Fig. 28 Inicio/programas/Print File/Print file.....................................................................................................15<br />
Fig. 29 Características <strong>de</strong>l archivo <strong>de</strong> impresión...............................................................................................15<br />
Fig. 30 Configuración <strong>de</strong> la página <strong>de</strong> impresión..............................................................................................15<br />
Fig. 31 N-Up.....................................................................................................……………………………….16<br />
Fig. 32 Conectar Puerto Local...........................................................................................................................16<br />
Fig. 33 C:\\WINDOWS\escritorio\sidunea........................................................................................................16<br />
Fig. 34 Inicio/configuración/Barra <strong>de</strong> tareas/Menu <strong>de</strong> inicio/Programas..........................................................16<br />
Fig. 35 Seleccionar propieda<strong>de</strong>s <strong>de</strong> los módulos.............................................................................................. 19<br />
Fig. 36 Menú <strong>de</strong> opciones ................................................................................................................................ 19<br />
Fig. 37 Propieda<strong>de</strong>s <strong>de</strong> MODASY ................................................................................................................... 20<br />
Fig. 38 Seleccionando propieda<strong>de</strong>s <strong>de</strong> Memoria.............................................................................................. 20<br />
Fig. 39 Seleccionando las propieda<strong>de</strong>s <strong>de</strong> Pantalla. ......................................................................................... 21<br />
Fig. 40 Configuración <strong>de</strong> impresoras................................................................................................................ 22<br />
Fig. 41 Selección <strong>de</strong> la impresora que se <strong>de</strong>sea configurar .............................................................................. 23<br />
Fig. 42 Seleccionando puerto <strong>de</strong> impresora ...................................................................................................... 23<br />
Fig. 43 Captura <strong>de</strong>l puerto <strong>de</strong> impresora........................................................................................................... 23<br />
Tabla 1.1.............................................................................................................................................................24<br />
25