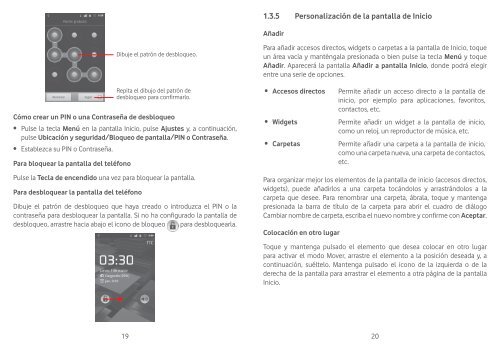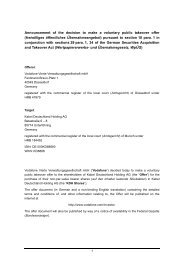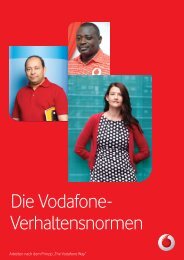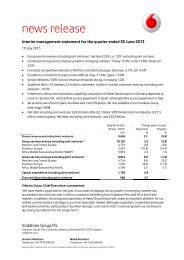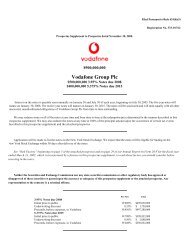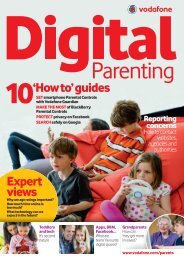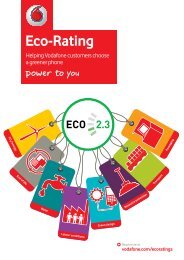User manual Vodafone Smart II
User manual Vodafone Smart II
User manual Vodafone Smart II
You also want an ePaper? Increase the reach of your titles
YUMPU automatically turns print PDFs into web optimized ePapers that Google loves.
1.3.5 Personalización de la pantalla de Inicio<br />
Añadir<br />
Dibuje el patrón de desbloqueo.<br />
Repita el dibujo del patrón de<br />
desbloqueo para confirmarlo.<br />
Cómo crear un PIN o una Contraseña de desbloqueo<br />
• Pulse la tecla Menú en la pantalla Inicio, pulse Ajustes y, a continuación,<br />
pulse Ubicación y seguridad/Bloqueo de pantalla/PIN o Contraseña.<br />
• Establezca su PIN o Contraseña.<br />
Para bloquear la pantalla del teléfono<br />
Pulse la Tecla de encendido una vez para bloquear la pantalla.<br />
Para desbloquear la pantalla del teléfono<br />
Dibuje el patrón de desbloqueo que haya creado o introduzca el PIN o la<br />
contraseña para desbloquear la pantalla. Si no ha configurado la pantalla de<br />
desbloqueo, arrastre hacia abajo el icono de bloqueo para desbloquearla.<br />
Para añadir accesos directos, widgets o carpetas a la pantalla de Inicio, toque<br />
un área vacía y manténgala presionada o bien pulse la tecla Menú y toque<br />
Añadir. Aparecerá la pantalla Añadir a pantalla Inicio, donde podrá elegir<br />
entre una serie de opciones.<br />
• Accesos directos<br />
• Widgets<br />
• Carpetas<br />
Permite añadir un acceso directo a la pantalla de<br />
inicio, por ejemplo para aplicaciones, favoritos,<br />
contactos, etc.<br />
Permite añadir un widget a la pantalla de inicio,<br />
como un reloj, un reproductor de música, etc.<br />
Permite añadir una carpeta a la pantalla de inicio,<br />
como una carpeta nueva, una carpeta de contactos,<br />
etc.<br />
Para organizar mejor los elementos de la pantalla de inicio (accesos directos,<br />
widgets), puede añadirlos a una carpeta tocándolos y arrastrándolos a la<br />
carpeta que desee. Para renombrar una carpeta, ábrala, toque y mantenga<br />
presionada la barra de título de la carpeta para abrir el cuadro de diálogo<br />
Cambiar nombre de carpeta, escriba el nuevo nombre y confirme con Aceptar.<br />
Colocación en otro lugar<br />
Toque y mantenga pulsado el elemento que desea colocar en otro lugar<br />
para activar el modo Mover, arrastre el elemento a la posición deseada y, a<br />
continuación, suéltelo. Mantenga pulsado el icono de la izquierda o de la<br />
derecha de la pantalla para arrastrar el elemento a otra página de la pantalla<br />
Inicio.<br />
19 20