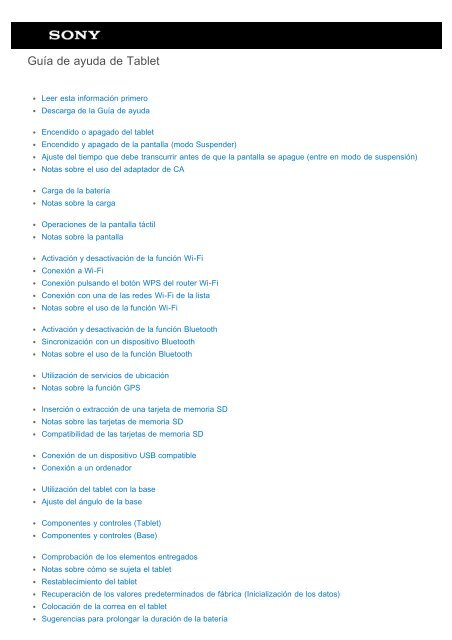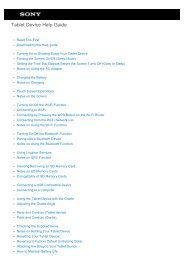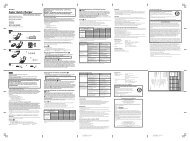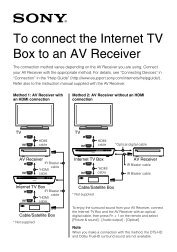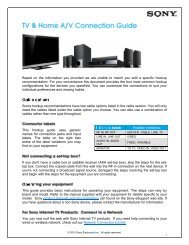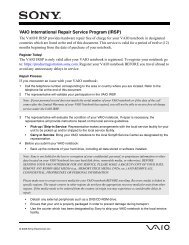GuÃÂa de ayuda de Tablet - Sony eSupport
GuÃÂa de ayuda de Tablet - Sony eSupport
GuÃÂa de ayuda de Tablet - Sony eSupport
Create successful ePaper yourself
Turn your PDF publications into a flip-book with our unique Google optimized e-Paper software.
Guía <strong>de</strong> <strong>ayuda</strong> <strong>de</strong> <strong>Tablet</strong><br />
Leer esta información primero<br />
Descarga <strong>de</strong> la Guía <strong>de</strong> <strong>ayuda</strong><br />
Encendido o apagado <strong>de</strong>l tablet<br />
Encendido y apagado <strong>de</strong> la pantalla (modo Suspen<strong>de</strong>r)<br />
Ajuste <strong>de</strong>l tiempo que <strong>de</strong>be transcurrir antes <strong>de</strong> que la pantalla se apague (entre en modo <strong>de</strong> suspensión)<br />
Notas sobre el uso <strong>de</strong>l adaptador <strong>de</strong> CA<br />
Carga <strong>de</strong> la batería<br />
Notas sobre la carga<br />
Operaciones <strong>de</strong> la pantalla táctil<br />
Notas sobre la pantalla<br />
Activación y <strong>de</strong>sactivación <strong>de</strong> la función Wi-Fi<br />
Conexión a Wi-Fi<br />
Conexión pulsando el botón WPS <strong>de</strong>l router Wi-Fi<br />
Conexión con una <strong>de</strong> las re<strong>de</strong>s Wi-Fi <strong>de</strong> la lista<br />
Notas sobre el uso <strong>de</strong> la función Wi-Fi<br />
Activación y <strong>de</strong>sactivación <strong>de</strong> la función Bluetooth<br />
Sincronización con un dispositivo Bluetooth<br />
Notas sobre el uso <strong>de</strong> la función Bluetooth<br />
Utilización <strong>de</strong> servicios <strong>de</strong> ubicación<br />
Notas sobre la función GPS<br />
Inserción o extracción <strong>de</strong> una tarjeta <strong>de</strong> memoria SD<br />
Notas sobre las tarjetas <strong>de</strong> memoria SD<br />
Compatibilidad <strong>de</strong> las tarjetas <strong>de</strong> memoria SD<br />
Conexión <strong>de</strong> un dispositivo USB compatible<br />
Conexión a un or<strong>de</strong>nador<br />
Utilización <strong>de</strong>l tablet con la base<br />
Ajuste <strong>de</strong>l ángulo <strong>de</strong> la base<br />
Componentes y controles (<strong>Tablet</strong>)<br />
Componentes y controles (Base)<br />
Comprobación <strong>de</strong> los elementos entregados<br />
Notas sobre cómo se sujeta el tablet<br />
Restablecimiento <strong>de</strong>l tablet<br />
Recuperación <strong>de</strong> los valores pre<strong>de</strong>terminados <strong>de</strong> fábrica (Inicialización <strong>de</strong> los datos)<br />
Colocación <strong>de</strong> la correa en el tablet<br />
Sugerencias para prolongar la duración <strong>de</strong> la batería
Ajuste <strong>de</strong>l brillo <strong>de</strong> la pantalla<br />
Notas sobre el uso <strong>de</strong> las aplicaciones <strong>de</strong> comunicación por voz<br />
Notas sobre el uso<br />
Comprobación <strong>de</strong> la versión <strong>de</strong> Android<br />
Actualización <strong>de</strong> Android a la versión más reciente<br />
Utilización <strong>de</strong>l Escritorio<br />
Uso compartido <strong>de</strong>l tablet con la familia o los amigos (Modo <strong>de</strong> invitado)<br />
Cambio al Modo <strong>de</strong> invitado<br />
Adición <strong>de</strong> aplicaciones o widgets al Escritorio<br />
Utilización <strong>de</strong> la lista <strong>de</strong> Aplicaciones y widgets<br />
Utilización <strong>de</strong> “Aplicaciones pequeñas”<br />
Búsqueda con Google<br />
Confirmación <strong>de</strong> <strong>de</strong>scarga o información sobre actualizaciones en la barra <strong>de</strong> estado<br />
Configuración <strong>de</strong> la rotación <strong>de</strong> la pantalla<br />
Configuración <strong>de</strong> bloqueo <strong>de</strong> la pantalla<br />
Introducción <strong>de</strong> texto<br />
Selección <strong>de</strong> texto<br />
Configuración <strong>de</strong> una cuenta <strong>de</strong> Google<br />
Copia <strong>de</strong> seguridad <strong>de</strong> los datos <strong>de</strong>l tablet<br />
Importación <strong>de</strong> contenido <strong>de</strong>l or<strong>de</strong>nador<br />
Formatos compatibles<br />
Utilización <strong>de</strong> un mando <strong>de</strong>l sistema PlayStation(R)3<br />
Utilización <strong>de</strong> un mando <strong>de</strong>l sistema PlayStation(R)3 mediante una conexión con cable<br />
Utilización <strong>de</strong> un mando <strong>de</strong>l sistema PlayStation(R)3 mediante una conexión Bluetooth<br />
Cambio <strong>de</strong> configuración<br />
Comprobación <strong>de</strong>l espacio libre<br />
Sincronización <strong>de</strong> la cuenta<br />
Lista <strong>de</strong> aplicaciones<br />
Utilización <strong>de</strong>l calendario<br />
Grabación <strong>de</strong> ví<strong>de</strong>os y fotografías<br />
Notas sobre las fotografías o ví<strong>de</strong>os grabados<br />
Configuración <strong>de</strong> una cuenta <strong>de</strong> correo electrónico<br />
Redacción y envío <strong>de</strong> un correo electrónico<br />
Recepción o eliminación <strong>de</strong> mensajes <strong>de</strong> correo electrónico<br />
Navegación <strong>de</strong> sitios web<br />
Adición <strong>de</strong> marcadores<br />
Acceso a sitios <strong>de</strong>s<strong>de</strong> los marcadores o el historial <strong>de</strong> sitios visitados<br />
Utilización <strong>de</strong> la calculadora<br />
Registro <strong>de</strong> contactos<br />
Agrupación o combinación <strong>de</strong> contactos<br />
Visualización <strong>de</strong>l reloj<br />
Importación o exportación <strong>de</strong> contenido <strong>de</strong> una tarjeta <strong>de</strong> memoria SD<br />
Utilización <strong>de</strong>l tablet como mando a distancia<br />
Registro <strong>de</strong>l mando a distancia<br />
Programación <strong>de</strong> las operaciones <strong>de</strong>l mando a distancia (función Macro)<br />
Uso compartido <strong>de</strong> experiencias especiales a través <strong>de</strong> las re<strong>de</strong>s sociales
Registro <strong>de</strong> una cuenta con Lector <strong>de</strong> feeds sociales<br />
Adición o eliminación <strong>de</strong> una cuenta para Lector <strong>de</strong> feeds sociales<br />
Configuración <strong>de</strong> filtros para Lector <strong>de</strong> feeds sociales<br />
Lectura o redacción <strong>de</strong> entradas en Lector <strong>de</strong> feeds sociales<br />
Búsqueda <strong>de</strong> entradas (artículos) o amigos en Lector <strong>de</strong> feeds sociales<br />
Utilización <strong>de</strong> <strong>Sony</strong> Select<br />
Reproducción <strong>de</strong> fotografías o ví<strong>de</strong>os<br />
Uso compartido <strong>de</strong> fotografías o ví<strong>de</strong>os<br />
Edición <strong>de</strong> fotografías<br />
Comprobación <strong>de</strong> la conexión Wi-Fi<br />
Lectura <strong>de</strong> libros digitales<br />
Registration<br />
Películas<br />
WALKMAN<br />
Álbum<br />
Socialife<br />
Utilización <strong>de</strong>l servicio <strong>de</strong> distribución <strong>de</strong> ví<strong>de</strong>os “Vi<strong>de</strong>o Unlimited”<br />
Utilización <strong>de</strong>l servicio <strong>de</strong> distribución <strong>de</strong> música “Music Unlimited”<br />
Utilización <strong>de</strong> “Gmail”<br />
Búsqueda <strong>de</strong> aplicaciones<br />
Utilización <strong>de</strong> “MediaRemote”<br />
Utilización <strong>de</strong> “Media Go”<br />
Compatibilidad con PlayStation(R) en general<br />
Compra <strong>de</strong> juegos en PS Store<br />
Ustream<br />
Zinio<br />
Evernote<br />
Foursquare<br />
Crackle<br />
chumby for <strong>Sony</strong> <strong>Tablet</strong> S<br />
Top HD Games - Gameloft<br />
PlayMemories Online<br />
Xperia Link<br />
Marcas comerciales<br />
Especificaciones<br />
El tablet no se encien<strong>de</strong>.<br />
El tablet se inicia con lentitud.<br />
La batería no se carga.<br />
El indicador <strong>de</strong> carga no aparece.<br />
El consumo <strong>de</strong> la batería aumenta.<br />
El indicador <strong>de</strong> carga parpa<strong>de</strong>a.<br />
Se acumula calor en el tablet y el adaptador <strong>de</strong> CA cuando el tablet está en uso o se está cargando.<br />
La pantalla está oscura.<br />
Hay puntos <strong>de</strong> la pantalla que no se ven bien.<br />
No se ha <strong>de</strong>tectado ningún dispositivo Bluetooth(R).<br />
El tablet funciona lento o no funciona como se esperaba.<br />
El tablet no funciona.<br />
Es necesario restablecer el tablet.
El sonido <strong>de</strong>l altavoz está distorsionado.<br />
El brillo <strong>de</strong> la pantalla no es estable.<br />
El brillo <strong>de</strong> la pantalla no se pue<strong>de</strong> ajustar.<br />
El brillo <strong>de</strong> la pantalla no se ajusta automáticamente como se esperaba.<br />
La pantalla <strong>de</strong>saparece o se oscurece inesperadamente.<br />
La pantalla táctil no funciona como se esperaba.<br />
La fecha y la hora se han puesto a cero.<br />
Si <strong>de</strong>sea anular el sonido <strong>de</strong> los toques (sonido <strong>de</strong> funcionamiento).<br />
La pantalla no gira al darle la vuelta al tablet.<br />
Si <strong>de</strong>sea <strong>de</strong>sactivar la rotación <strong>de</strong> la pantalla.<br />
Si <strong>de</strong>sea <strong>de</strong>sactivar la función <strong>de</strong> bloqueo <strong>de</strong> pantalla o usar el tablet sin bloquear la pantalla.<br />
El sonido <strong>de</strong>l altavoz incorporado se interrumpe al girar la pantalla.<br />
No se pue<strong>de</strong>n usar los auriculares con micrófono.<br />
No se pue<strong>de</strong> mostrar un archivo, o no se reproduce.<br />
El ví<strong>de</strong>o se interrumpe, tiene saltos o no está sincronizado con el audio.<br />
El tablet no pue<strong>de</strong> recibir las señales GPS o tarda mucho tiempo en indicar la posición.<br />
Los resultados <strong>de</strong> posicionamiento GPS son distintos <strong>de</strong> la posición real.<br />
Las fotografías y los ví<strong>de</strong>os realizados con la cámara están borrosos.<br />
La aplicación Mando a distancia no apren<strong>de</strong>rá <strong>de</strong>terminadas operaciones.<br />
Algunas aplicaciones no están en el idioma seleccionado.<br />
Algunas aplicaciones no se pue<strong>de</strong>n <strong>de</strong>sinstalar.<br />
Aparece un sitio web para teléfonos móviles o smartphone.<br />
El tablet no pue<strong>de</strong> conectar con una red Wi-Fi.
Leer esta información primero<br />
Esta Guía <strong>de</strong> <strong>ayuda</strong> es para Android versión 4.0.3 (release5).<br />
Enhorabuena, ha adquirido un tablet <strong>de</strong> <strong>Sony</strong>.<br />
Antes <strong>de</strong> empezar a utilizar su tablet, lea la Información importante suministrada (instrucciones <strong>de</strong> seguridad).<br />
Esta Guía <strong>de</strong> <strong>ayuda</strong> le explica cómo utilizar el tablet y otras aplicaciones. Pue<strong>de</strong> <strong>de</strong>scargar la Guía <strong>de</strong> <strong>ayuda</strong><br />
(archivo PDF) al tablet [Detalles].<br />
Carga <strong>de</strong> la batería<br />
El nivel <strong>de</strong> carga <strong>de</strong> la batería pue<strong>de</strong> ser bajo en el momento <strong>de</strong> adquirir el tablet. Cargue la batería antes <strong>de</strong><br />
comenzar a utilizar su tablet [Detalles].<br />
Acerca <strong>de</strong> las actualizaciones <strong>de</strong> software (versión Android)<br />
Cuando vaya a actualizar el software (versión Android), asegúrese <strong>de</strong> instalar la versión más reciente <strong>de</strong> cada<br />
aplicación. Si no lo hace así, algunas aplicaciones podrían no abrirse. Para conseguir la versión más reciente <strong>de</strong><br />
las aplicaciones, visite Play Store [Detalles].<br />
Entiéndase “<strong>Tablet</strong>a Multifuncional Electrónica” en cualquier lugar don<strong>de</strong> aparezca <strong>de</strong>ntro <strong>de</strong> este documento el<br />
término “<strong>Tablet</strong>”<br />
Acerca <strong>de</strong> la cuenta <strong>de</strong> Google<br />
Si dispone <strong>de</strong> una cuenta <strong>de</strong> Google podrá utilizar servicios <strong>de</strong> Google como Google Play Store (registro<br />
gratuito).<br />
Mediante una cuenta <strong>de</strong> Google pue<strong>de</strong> sincronizar los servicios <strong>de</strong> Google que utiliza en su or<strong>de</strong>nador (o en<br />
otros dispositivos) con las aplicaciones <strong>de</strong> su tablet, como correo electrónico, calendario y otras aplicaciones <strong>de</strong><br />
usuario [Detalles].<br />
Nota<br />
Algunos mo<strong>de</strong>los no están disponibles en <strong>de</strong>terminados países o regiones.<br />
Tema relacionado<br />
Descarga <strong>de</strong> la Guía <strong>de</strong> <strong>ayuda</strong><br />
Carga <strong>de</strong> la batería<br />
Configuración <strong>de</strong> una cuenta <strong>de</strong> Google<br />
Comprobación <strong>de</strong> la versión <strong>de</strong> Android<br />
Búsqueda <strong>de</strong> aplicaciones
Descarga <strong>de</strong> la Guía <strong>de</strong> <strong>ayuda</strong><br />
Pue<strong>de</strong> <strong>de</strong>scargar la Guía <strong>de</strong> <strong>ayuda</strong> en formato PDF al tablet.<br />
Instale la aplicación Rea<strong>de</strong>r by <strong>Sony</strong>, u otra aplicación <strong>de</strong> lectura <strong>de</strong> PDF para po<strong>de</strong>r ver el archivo PDF en su<br />
tablet.<br />
1. Toque “Descargar la Guía <strong>de</strong> <strong>ayuda</strong> (archivo PDF)” en la página superior <strong>de</strong> la Guía <strong>de</strong> <strong>ayuda</strong>.<br />
2. Cuando haya finalizado la <strong>de</strong>scarga <strong>de</strong> la Guía <strong>de</strong> <strong>ayuda</strong> y haya aparecido el icono en la barra <strong>de</strong><br />
estado <strong>de</strong> la parte inferior <strong>de</strong>recha <strong>de</strong> la pantalla, toque la barra <strong>de</strong> estado.<br />
Aparecerá el panel <strong>de</strong> notificaciones.<br />
3. Toque “helpgui<strong>de</strong>_pdf.pdf”.<br />
Seleccione y toque la aplicación con la que <strong>de</strong>sea ver el archivo PDF y, a continuación, aparecerá la Guía<br />
<strong>de</strong> <strong>ayuda</strong>.<br />
Sugerencia<br />
También pue<strong>de</strong> abrir la Guía <strong>de</strong> <strong>ayuda</strong> tocando [ Aplicaciones y widgets] - [ Descargas] y<br />
seleccionando “helpgui<strong>de</strong>_pdf.pdf”.<br />
Tema relacionado<br />
Búsqueda <strong>de</strong> aplicaciones<br />
Confirmación <strong>de</strong> <strong>de</strong>scarga o información sobre actualizaciones en la barra <strong>de</strong> estado
Encendido o apagado <strong>de</strong>l tablet<br />
Encendido <strong>de</strong>l tablet<br />
1. Cargue el tablet.<br />
2. Pulse y mantenga pulsado el botón <strong>de</strong> encendido durante tres segundo.<br />
Cuando utilice el tablet por primera vez, configúrelo siguiendo las instrucciones que irán apareciendo en<br />
pantalla.<br />
Nota<br />
Con el ajuste pre<strong>de</strong>terminado, si no acciona el tablet durante un <strong>de</strong>terminado periodo <strong>de</strong> tiempo, la pantalla<br />
se apaga y se bloquea. Vuelva a pulsar el botón <strong>de</strong> encendido para activar la pantalla y <strong>de</strong>sbloquearla.<br />
Apagado seguro <strong>de</strong>l tablet<br />
Se recomienda apagar (apagado seguro) el tablet si no se va a utilizar durante un periodo <strong>de</strong> tiempo prolongado.<br />
1. Pulse y mantenga pulsado el botón <strong>de</strong> encendido hasta que aparezca la pantalla <strong>de</strong> confirmación.<br />
2. Toque [Aceptar].<br />
El tablet se apagará automáticamente en cuestión <strong>de</strong> segundo.<br />
Nota<br />
Si apaga el tablet mientras se están <strong>de</strong>scargando o transfiriendo datos, dichos datos podrían resultar<br />
dañados.<br />
Si el tablet no llega a apagarse con el procedimiento <strong>de</strong>scrito anteriormente, pulse y mantenga pulsado el<br />
botón <strong>de</strong> encendido durante unos 10 segundo para forzar su apagado.<br />
Si aún así no logra apagar el tablet, pulse el botón <strong>de</strong> restablecimiento (orificio).<br />
Tema relacionado<br />
Componentes y controles (<strong>Tablet</strong>)<br />
Carga <strong>de</strong> la batería<br />
Encendido y apagado <strong>de</strong> la pantalla (modo Suspen<strong>de</strong>r)<br />
Ajuste <strong>de</strong>l tiempo que <strong>de</strong>be transcurrir antes <strong>de</strong> que la pantalla se apague (entre en modo <strong>de</strong> suspensión)<br />
Restablecimiento <strong>de</strong>l tablet
Encendido y apagado <strong>de</strong> la pantalla (modo Suspen<strong>de</strong>r)<br />
Con el ajuste pre<strong>de</strong>terminado, si no acciona el tablet durante un <strong>de</strong>terminado periodo <strong>de</strong> tiempo, la pantalla se<br />
apaga y se bloquea. Para encen<strong>de</strong>r la pantalla, pulse el botón <strong>de</strong> encendido para activar la pantalla y<br />
<strong>de</strong>sbloquearla.<br />
Cuando no vaya a usar el tablet, pue<strong>de</strong> apagar la pantalla (activar el modo Suspen<strong>de</strong>r) manualmente.<br />
1. Pulse el botón <strong>de</strong> encendido.<br />
La pantalla entra en modo <strong>de</strong> suspensión. La alimentación no se interrumpe por completo. Para <strong>de</strong>sactivar<br />
el modo <strong>de</strong> suspensión y encen<strong>de</strong>r la pantalla, vuelva a pulsar el botón <strong>de</strong> encendido y <strong>de</strong>sbloquee la<br />
pantalla.<br />
Sugerencia<br />
Pue<strong>de</strong> cambiar el tiempo que <strong>de</strong>be transcurrir antes <strong>de</strong> que la pantalla se apague (es <strong>de</strong>cir, que entre en<br />
modo <strong>de</strong> suspensión). Pue<strong>de</strong> evitar que la pantalla se bloquee y también pue<strong>de</strong> cambiar cómo funciona el<br />
bloqueo <strong>de</strong> pantalla.<br />
Tema relacionado<br />
Ajuste <strong>de</strong>l tiempo que <strong>de</strong>be transcurrir antes <strong>de</strong> que la pantalla se apague (entre en modo <strong>de</strong> suspensión)<br />
Configuración <strong>de</strong> bloqueo <strong>de</strong> la pantalla
Ajuste <strong>de</strong>l tiempo que <strong>de</strong>be transcurrir antes <strong>de</strong> que la pantalla<br />
se apague (entre en modo <strong>de</strong> suspensión)<br />
Con el ajuste pre<strong>de</strong>terminado, la pantalla entra automáticamente en el modo Suspen<strong>de</strong>r cuando el tablet no se<br />
ha utilizado durante un <strong>de</strong>terminado periodo <strong>de</strong> tiempo. Pue<strong>de</strong> cambiar el tiempo que <strong>de</strong>be transcurrir antes <strong>de</strong><br />
que la pantalla se apague.<br />
1. Toque [ Aplicaciones y widgets] - [ Ajustes] - [Pantalla] - [Apagar].<br />
2. Seleccione y toque el tiempo que <strong>de</strong>be transcurrir antes <strong>de</strong> que la pantalla entre en modo <strong>de</strong> suspensión.<br />
Sugerencia<br />
Pue<strong>de</strong> especificar que la pantalla no se apague aunque haya transcurrido el tiempo establecido pero solo<br />
durante los procesos <strong>de</strong> carga. Toque [ Aplicaciones y widgets] - [ Ajustes] - [Opciones <strong>de</strong> <strong>de</strong>sarrollo] y<br />
seleccione la casilla <strong>de</strong> verificación [Pantalla activa].<br />
Tema relacionado<br />
Cambio <strong>de</strong> configuración
Notas sobre el uso <strong>de</strong>l adaptador <strong>de</strong> CA<br />
Utilice el adaptador <strong>de</strong> CA que recibirá con su tablet o un adaptador <strong>de</strong> CA original <strong>de</strong> <strong>Sony</strong>. No utilice ningún<br />
otro adaptador <strong>de</strong> CA si lo hace podría provocar el funcionamiento incorrecto <strong>de</strong> la unidad.<br />
No conecte el adaptador <strong>de</strong> CA a un transformador <strong>de</strong> corriente, por ejemplo un convertidor <strong>de</strong> voltaje <strong>de</strong><br />
viaje. Si lo hace, la unidad podría recalentarse o funcionar incorrectamente.<br />
Deje <strong>de</strong> utilizar el adaptador <strong>de</strong> CA si presentara algún daño.<br />
Utilice el adaptador <strong>de</strong> CA suministrado con el tablet cuando vaya a usar la base <strong>Sony</strong> (SGPDS1, se ven<strong>de</strong><br />
por separado) diseñada para su tablet.<br />
Tema relacionado<br />
Notas sobre la carga
Carga <strong>de</strong> la batería<br />
La batería se carga cuando se enchufa el tablet. El tiempo <strong>de</strong> carga varía en función <strong>de</strong> cómo se utilice el tablet.<br />
1. Enchufe el cable <strong>de</strong> alimentación <strong>de</strong> CA al adaptador <strong>de</strong> CA<br />
2. Enchufe el otro extremo <strong>de</strong>l cable <strong>de</strong> alimentación <strong>de</strong> CA a una toma <strong>de</strong> CA<br />
3. Dele la vuelta al tablet y, a continuación, enchufe el adaptador <strong>de</strong> CA al conector <strong>de</strong> carga <strong>de</strong>l tablet en la<br />
dirección mostrada en la ilustración siguiente.<br />
El indicador <strong>de</strong> carga muestra el estado <strong>de</strong> carga <strong>de</strong> la batería.<br />
Sugerencia<br />
La base <strong>Sony</strong> (SGPDS1, se ven<strong>de</strong> por separado) diseñada para su tablet le permite cargar la batería más<br />
fácilmente.<br />
Comprobación <strong>de</strong>l nivel <strong>de</strong> batería que queda o el estado <strong>de</strong> la carga<br />
Pue<strong>de</strong> comprobar el nivel <strong>de</strong> carga que le queda a la batería mediante el icono mostrado en la barra <strong>de</strong> estado<br />
<strong>de</strong>l Escritorio.<br />
El indicador <strong>de</strong> carga le informa <strong>de</strong>l estado <strong>de</strong> carga. El indicador <strong>de</strong> carga se ilumina en distintos colores según<br />
el nivel <strong>de</strong> carga que le que<strong>de</strong> a la batería.<br />
Estado <strong>de</strong> carga<br />
Con adaptador <strong>de</strong> CA<br />
Sin adaptador <strong>de</strong> CA<br />
Nivel restante <strong>de</strong> la batería Color <strong>de</strong> estado<br />
Bajo (0 - 15 %)<br />
Rojo<br />
Medio (16 - 89 %)<br />
Naranja<br />
Completo (90 - 100 %) Ver<strong>de</strong><br />
Bajo (0 - 15 %)<br />
Parpa<strong>de</strong>ando en rojo<br />
Medio (16 - 89 %)<br />
Apagado<br />
Completo (90 - 100 %) Apagado<br />
Nota
El indicador <strong>de</strong> carga parpa<strong>de</strong>a en color rojo cuando el nivel <strong>de</strong> carga <strong>de</strong> la batería se está agotando y es<br />
necesario cargar el tablet para que pueda seguir funcionando.<br />
Tema relacionado<br />
Componentes y controles (<strong>Tablet</strong>)<br />
Especificaciones<br />
Confirmación <strong>de</strong> <strong>de</strong>scarga o información sobre actualizaciones en la barra <strong>de</strong> estado<br />
Notas sobre el uso <strong>de</strong>l adaptador <strong>de</strong> CA<br />
Notas sobre la carga
Notas sobre la carga<br />
Carga <strong>de</strong> la batería<br />
Por su seguridad, utilice únicamente el cable <strong>de</strong> alimentación <strong>de</strong> CA suministrado para cargar la batería.<br />
No se garantizan el rendimiento ni la seguridad si la carga se realiza con un adaptador <strong>de</strong> CA distinto al<br />
diseñado específicamente para el tablet.<br />
En función <strong>de</strong> la temperatura ambiente o <strong>de</strong> cómo se utilice el tablet, la batería podría no cargarse o tardar<br />
bastante tiempo en hacerlo.<br />
No cargue la batería cerca <strong>de</strong> una fuente <strong>de</strong> calor intensa ni bajo la luz solar directa.<br />
El tablet no se entrega cargado por completo.<br />
Durante su utilización o carga, se produce una acumulación <strong>de</strong> calor en la batería. Esto es normal y no <strong>de</strong>be<br />
ser motivo <strong>de</strong> preocupación. Si su tablet o el adaptador <strong>de</strong> CA llegan a ponerse <strong>de</strong>masiado calientes, apague<br />
el tablet y <strong>de</strong>senchufe el cable <strong>de</strong> alimentación <strong>de</strong> CA <strong>de</strong>l adaptador <strong>de</strong> CA<br />
Descarga <strong>de</strong> la batería<br />
Después <strong>de</strong> la carga, la batería se va <strong>de</strong>scargando gradualmente, aunque no se utilice. Si se <strong>de</strong>ja sin usar<br />
durante bastante tiempo, la batería podría agotarse por completo. En este caso, se recomienda recargar la<br />
batería antes <strong>de</strong> usar la unidad.<br />
Si no va a utilizar el tablet durante un periodo <strong>de</strong> tiempo prolongado, cargue por completo la batería cada seis<br />
meses.<br />
Duración <strong>de</strong> la batería<br />
La duración <strong>de</strong> la batería varía en función <strong>de</strong>l uso, los ajustes y las temperaturas.<br />
Deterioro <strong>de</strong> la batería<br />
La capacidad <strong>de</strong> la batería va disminuyendo progresivamente <strong>de</strong>bido a los procesos <strong>de</strong> carga y <strong>de</strong>scarga<br />
reiterados. En consecuencia, la batería podría tardar cada vez menos en agotarse o podría no rendir <strong>de</strong><br />
forma óptima aunque esté cargada por completo.
Operaciones <strong>de</strong> la pantalla táctil<br />
Tocar<br />
Selecciona un icono o una opción.<br />
Dos toques rápidos le permiten ampliar o reducir las imágenes u otros elementos <strong>de</strong> la pantalla.<br />
Tocar sin soltar<br />
Abre un menú <strong>de</strong> opciones.<br />
Arrastrar<br />
Mueve un elemento o <strong>de</strong>splaza una página lentamente.<br />
Hojear<br />
Pasa <strong>de</strong> página rápidamente.<br />
Ampliar<br />
Amplía o reduce.
Tema relacionado<br />
Notas sobre la pantalla
Notas sobre la pantalla<br />
Notas sobre la pantalla táctil<br />
Este tablet utiliza una pantalla táctil capacitiva. Toque la pantalla directamente con el <strong>de</strong>do. No la arañe ni<br />
utilice sobre ella ningún objeto punzante como agujas, bolígrafos o las propias uñas. No pue<strong>de</strong> accionar la<br />
pantalla táctil con un puntero táctil.<br />
Si toca la pantalla táctil con guantes puestos, es posible que la pantalla táctil no funcione correctamente o<br />
que no funcione en absoluto.<br />
No accione la pantalla táctil <strong>de</strong>l tablet con ningún objeto.<br />
Si toca la pantalla táctil con algo que no sea un <strong>de</strong>do, la pantalla podría no reaccionar correctamente.<br />
No coloque la pantalla táctil cerca <strong>de</strong> otros dispositivos eléctricos. Las <strong>de</strong>scargas electroestáticas pue<strong>de</strong>n<br />
hacer que la pantalla táctil no funcione correctamente.<br />
Si hay gotas <strong>de</strong> agua en la pantalla táctil, o si la toca con los <strong>de</strong>dos mojados, la pantalla podría no reaccionar<br />
correctamente.<br />
No coloque la pantalla táctil en lugares húmedos. La pantalla táctil podría funcionar incorrectamente en<br />
condiciones <strong>de</strong> humedad o si está expuesta al agua.<br />
Notas sobre la pantalla LCD<br />
No <strong>de</strong>je la pantalla LCD expuesta al sol. Cuando utilice el tablet cerca <strong>de</strong> una ventana, protéjalo <strong>de</strong> la luz<br />
solar directa.<br />
La utilización <strong>de</strong>l tablet a baja temperatura pue<strong>de</strong> dar lugar a una imagen residual en la pantalla LCD. Esto<br />
no indica ninguna avería. La pantalla volverá a la normalidad cuando el tablet esté en una zona con<br />
temperatura ambiente media.<br />
La pantalla LCD pue<strong>de</strong> calentarse durante el funcionamiento. Esto es normal y no indica ninguna avería.<br />
La pantalla LCD está fabricada con tecnología <strong>de</strong> alta precisión. Sin embargo, podrían verse en ella<br />
diminutos puntos negros y/o brillantes (rojo, azul o ver<strong>de</strong>). Esto es una consecuencia normal <strong>de</strong>l proceso <strong>de</strong><br />
fabricación y no indica ninguna avería.<br />
La pantalla LCD está fabricada con vidrio. Si el vidrio se daña <strong>de</strong> alguna forma (se agrieta, etc.), no toque la<br />
pantalla táctil ni intente repararla usted mismo. Tenga cuidado con la pantalla LCD ya que pue<strong>de</strong> dañarse por<br />
caídas o sacudidas mecánicas. La garantía no cubre los daños ocasionados por un cliente como<br />
consecuencia <strong>de</strong> una manipulación in<strong>de</strong>bida.
Activación y <strong>de</strong>sactivación <strong>de</strong> la función Wi-Fi<br />
Para <strong>de</strong>scargar aplicaciones o disfrutar <strong>de</strong>l contenido <strong>de</strong> Internet, conecte el tablet a una red Wi-Fi (punto <strong>de</strong><br />
acceso). Para establecer la conexión Wi-Fi, active la función Wi-Fi <strong>de</strong>l tablet.<br />
Para activar la función Wi-Fi<br />
1. Toque [ Aplicaciones y widgets] - [ Ajustes] - [Wi-Fi].<br />
2. Defina [Wi-Fi] como [ACTIVADO].<br />
Nota<br />
La antena Wi-Fi está incorporada en el tablet. Si cubre la antena con las manos o algún otro objeto mientras<br />
está conectado a Internet mediante la función Wi-Fi, la calidad <strong>de</strong> la comunicación podría empeorar.<br />
Para <strong>de</strong>sactivar la función Wi-Fi<br />
Cuando no esté usando Internet, pue<strong>de</strong> ahorrar energía <strong>de</strong>sactivando la función Wi-Fi.<br />
1. Toque [ Aplicaciones y widgets] - [ Ajustes] - [Wi-Fi].<br />
2. Defina [Wi-Fi] como [DESACTIVADO].<br />
Sugerencia<br />
Para <strong>de</strong>sconectar la función Wi-Fi temporalmente en zonas don<strong>de</strong> las comunicaciones Wi-Fi están limitadas,<br />
active el [Modo avión] en el panel <strong>de</strong> control que se abre <strong>de</strong>s<strong>de</strong> la barra <strong>de</strong> estado.<br />
La pantalla <strong>de</strong>l tablet se apagará (entrará en modo Suspen<strong>de</strong>r) cuando las aplicaciones se estén ejecutando,<br />
por ejemplo cuando la aplicación <strong>de</strong> reproducción <strong>de</strong> música está reproduciendo contenido, pero el tablet<br />
seguirá funcionando. Pue<strong>de</strong> elegir si la conexión Wi-Fi se mantendrá activa o no cuando la pantalla esté<br />
apagada (en modo Suspen<strong>de</strong>r).<br />
Toque (menú <strong>de</strong> opciones) - [Ajustes avanzados] - [Política <strong>de</strong> <strong>de</strong>sconexión <strong>de</strong> Wi-Fi], y seleccione el<br />
elemento <strong>de</strong>seado en la pantalla [Política <strong>de</strong> <strong>de</strong>sconexión <strong>de</strong> Wi-Fi].<br />
Nota<br />
In<strong>de</strong>pendientemente <strong>de</strong>l ajuste <strong>de</strong>finido en [Política <strong>de</strong> <strong>de</strong>sconexión <strong>de</strong> Wi-Fi], la conexión Wi-Fi se<br />
<strong>de</strong>sconectará si no hay ninguna aplicación ejecutándose durante el modo Suspen<strong>de</strong>r. Cuando la pantalla se<br />
vuelve a encen<strong>de</strong>r <strong>de</strong>spués <strong>de</strong> haber estado apagada (es <strong>de</strong>cir, al salir <strong>de</strong>l modo <strong>de</strong> suspensión), la conexión<br />
a Internet estará inicialmente no disponible, pero luego el tablet se conectará a Internet <strong>de</strong> forma automática.<br />
Tema relacionado<br />
Conexión a Wi-Fi<br />
Conexión pulsando el botón WPS <strong>de</strong>l router Wi-Fi<br />
Conexión con una <strong>de</strong> las re<strong>de</strong>s Wi-Fi <strong>de</strong> la lista
Notas sobre el uso <strong>de</strong> la función Wi-Fi<br />
Confirmación <strong>de</strong> <strong>de</strong>scarga o información sobre actualizaciones en la barra <strong>de</strong> estado<br />
Notas sobre cómo se sujeta el tablet
Conexión a Wi-Fi<br />
Configure la conexión Wi-Fi <strong>de</strong> su tablet para que conecte a Internet. Conecte el tablet al router Wi-Fi (punto <strong>de</strong><br />
acceso) <strong>de</strong> la manera más a<strong>de</strong>cuada para la situación: en casa o en la oficina, o cuando use un servicio<br />
inalámbrico público, etc.<br />
1. Toque [ Aplicaciones y widgets] - [ Ajustes] - [Wi-Fi].<br />
Las re<strong>de</strong>s Wi-Fi <strong>de</strong>tectadas se muestran en una lista a la <strong>de</strong>recha <strong>de</strong> la pantalla.<br />
Visualización en pantalla Descripción<br />
1 SSID <strong>de</strong> red El nombre <strong>de</strong> una red inalámbrica.<br />
2 Seguridad El protocolo <strong>de</strong> seguridad <strong>de</strong>l router Wi-Fi.<br />
3<br />
Disponibilidad <strong>de</strong><br />
seguridad<br />
Cuando se usa un router Wi-Fi con la función <strong>de</strong> seguridad habilitada, el icono <strong>de</strong><br />
bloqueo (candado) aparecerá en la parte inferior <strong>de</strong>recha <strong>de</strong>l icono.<br />
2. Configure el ajuste Wi-Fi <strong>de</strong> una <strong>de</strong> las siguientes maneras.<br />
Establezca una conexión pulsando el botón WPS <strong>de</strong>l router Wi-Fi:<br />
Si utiliza un router Wi-Fi compatible con WPS, pulse el botón WPS y los ajustes <strong>de</strong> conexión y los <strong>de</strong><br />
seguridad se configurarán automáticamente.<br />
Conecte con una <strong>de</strong> las re<strong>de</strong>s Wi-Fi <strong>de</strong> la lista:<br />
Si está en casa o está usando un servicio inalámbrico público, conecte el tablet a una <strong>de</strong> las re<strong>de</strong>s<br />
disponibles en la lista <strong>de</strong> re<strong>de</strong>s Wi-Fi.<br />
Sugerencia<br />
Si en el paso 1 no hay ninguna red disponible, toque [BUSCAR] en la parte superior <strong>de</strong>recha <strong>de</strong> la pantalla.<br />
Si la función Wi-Fi está activada en un lugar don<strong>de</strong> hay una conexión <strong>de</strong> red Wi-Fi disponible, el tablet<br />
volverá a conectarse automáticamente a ella si ya se había conectado con esa red en alguna ocasión<br />
anterior.<br />
Nota<br />
Cualquier cuota <strong>de</strong> conexión y comunicación aplicable al uso <strong>de</strong>l router Wi-Fi corren a cargo <strong>de</strong>l cliente.<br />
Para obtener información <strong>de</strong>tallada sobre el SSID <strong>de</strong> red y el formato <strong>de</strong> seguridad, consulte el manual <strong>de</strong><br />
instrucciones que recibió con el router Wi-Fi.<br />
Cuando conecte con un servicio inalámbrico público, visite el sitio web <strong>de</strong>l proveedor, etc. para obtener
instrucciones.<br />
Tema relacionado<br />
Activación y <strong>de</strong>sactivación <strong>de</strong> la función Wi-Fi<br />
Conexión pulsando el botón WPS <strong>de</strong>l router Wi-Fi<br />
Conexión con una <strong>de</strong> las re<strong>de</strong>s Wi-Fi <strong>de</strong> la lista<br />
Comprobación <strong>de</strong> la conexión Wi-Fi<br />
Notas sobre el uso <strong>de</strong> la función Wi-Fi<br />
Notas sobre cómo se sujeta el tablet
Conexión pulsando el botón WPS <strong>de</strong>l router Wi-Fi<br />
Si utiliza un router Wi-Fi compatible con WPS, pulse el botón WPS para configurar automáticamente los ajustes<br />
<strong>de</strong> conexión y los <strong>de</strong> seguridad.<br />
1. Toque [ Aplicaciones y widgets] - [ Ajustes] - [Wi-Fi].<br />
2. En la lista <strong>de</strong> re<strong>de</strong>s Wi-Fi, toque la red con la que <strong>de</strong>sea conectar.<br />
3. Toque [Mostrar opciones avanzadas].<br />
Aparecerá una marca <strong>de</strong> verificación en la casilla correspondiente.<br />
4. Toque en la parte inferior izquierda <strong>de</strong> la pantalla.<br />
El teclado <strong>de</strong>saparece.<br />
5. Toque [Desactivar] para [WPS] y, seguidamente, toque el [Botón push].<br />
6. Pulse el botón WPS <strong>de</strong>l router Wi-Fi (punto <strong>de</strong> acceso).<br />
Los ajustes <strong>de</strong> Wi-Fi <strong>de</strong>l tablet se configuran automáticamente.<br />
Sugerencia<br />
Para obtener información <strong>de</strong>tallada sobre cómo se usa el botón WPS, consulte el manual <strong>de</strong>
instrucciones que recibió con el router Wi-Fi.<br />
7. Toque [Conectar] en el tablet.<br />
Una vez establecida la conexión, [Conexión establecida] aparecerá <strong>de</strong>bajo <strong>de</strong>l SSID <strong>de</strong> la red a la que está<br />
conectado el tablet.<br />
Sugerencia<br />
Cuando el tablet se conecta mediante Wi-Fi, el icono Wi-Fi aparece en la barra <strong>de</strong> estado <strong>de</strong> la parte<br />
inferior <strong>de</strong>recha <strong>de</strong> la pantalla.<br />
Tema relacionado<br />
Activación y <strong>de</strong>sactivación <strong>de</strong> la función Wi-Fi<br />
Conexión a Wi-Fi<br />
Conexión con una <strong>de</strong> las re<strong>de</strong>s Wi-Fi <strong>de</strong> la lista<br />
Confirmación <strong>de</strong> <strong>de</strong>scarga o información sobre actualizaciones en la barra <strong>de</strong> estado<br />
Notas sobre el uso <strong>de</strong> la función Wi-Fi<br />
Comprobación <strong>de</strong> la conexión Wi-Fi
Conexión con una <strong>de</strong> las re<strong>de</strong>s Wi-Fi <strong>de</strong> la lista<br />
Si está en casa o está usando un servicio inalámbrico público, conecte el tablet a una <strong>de</strong> las re<strong>de</strong>s disponibles<br />
en la lista <strong>de</strong> re<strong>de</strong>s Wi-Fi. Algunos routers Wi-Fi (puntos <strong>de</strong> acceso) requieren que se introduzca una contraseña.<br />
1. Toque [ Aplicaciones y widgets] - [ Ajustes] - [Wi-Fi].<br />
2. En la lista <strong>de</strong> re<strong>de</strong>s Wi-Fi, toque la red con la que <strong>de</strong>sea conectar.<br />
3. Introduzca la contraseña si fuera necesario.<br />
Sugerencia<br />
Pue<strong>de</strong> verificar la contraseña introducida tocando [Mostrar contraseña].<br />
Algunos routers Wi-Fi <strong>de</strong>nominan las contraseñas como “CÓDIGO PIN”, “Clave WEP”, “CLAVE”, etc.<br />
4. Toque [Conectar].<br />
Una vez establecida la conexión, [Conexión establecida] aparecerá <strong>de</strong>bajo <strong>de</strong>l SSID <strong>de</strong> la red a la que está<br />
conectado el tablet.<br />
Sugerencia<br />
Cuando el tablet se conecta mediante Wi-Fi, el icono Wi-Fi aparece en la barra <strong>de</strong> estado <strong>de</strong> la parte<br />
inferior <strong>de</strong>recha <strong>de</strong> la pantalla.<br />
Para los ajustes <strong>de</strong> proxy y <strong>de</strong> IP, toque [Mostrar opciones avanzadas] en el paso 4.<br />
Nota<br />
Al conectar con un servicio inalámbrico público, a veces hay que introducir un nombre <strong>de</strong> usuario y una<br />
contraseña en el navegador. Para obtener información <strong>de</strong>tallada, visite el sitio web <strong>de</strong>l proveedor.<br />
Tema relacionado
Activación y <strong>de</strong>sactivación <strong>de</strong> la función Wi-Fi<br />
Conexión a Wi-Fi<br />
Conexión pulsando el botón WPS <strong>de</strong>l router Wi-Fi<br />
Confirmación <strong>de</strong> <strong>de</strong>scarga o información sobre actualizaciones en la barra <strong>de</strong> estado<br />
Notas sobre el uso <strong>de</strong> la función Wi-Fi<br />
Comprobación <strong>de</strong> la conexión Wi-Fi
Notas sobre el uso <strong>de</strong> la función Wi-Fi<br />
El uso <strong>de</strong> dispositivos Wi-Fi podría estar limitado por la normativa local <strong>de</strong> algunos países o regiones.<br />
Los dispositivos Wi-Fi funcionan en la banda <strong>de</strong> 2,4 GHz que es utilizada por distintos dispositivos. Por este<br />
motivo, los dispositivos Wi-Fi usan tecnología para minimizar las interferencias <strong>de</strong> radio provocadas por otros<br />
dispositivos que utilizan la misma banda. No obstante, las interferencias <strong>de</strong> radio pue<strong>de</strong>n seguir haciendo que<br />
la velocidad <strong>de</strong> transferencia <strong>de</strong> los datos sea más lenta, reducir el alcance <strong>de</strong> las comunicaciones o provocar<br />
errores <strong>de</strong> comunicación.<br />
Si ambas funciones (Bluetooth y Wi-Fi a 2,4 GHz) están habilitadas en su tablet, podrían producirse<br />
interferencias y provocar una reducción <strong>de</strong> la velocidad <strong>de</strong> transferencia <strong>de</strong> datos u otros problemas.<br />
Para comunicarse a través <strong>de</strong> Wi-Fi en sus <strong>de</strong>splazamientos, es necesario tener un contrato con un<br />
proveedor <strong>de</strong> servicios que ofrezca conexión Wi-Fi.<br />
La velocidad <strong>de</strong> transferencia <strong>de</strong> datos y el alcance <strong>de</strong> las comunicaciones pue<strong>de</strong>n variar en función <strong>de</strong> las<br />
siguientes circunstancias:<br />
Distancia entre los dispositivos<br />
Presencia <strong>de</strong> obstáculos entre los dispositivos<br />
Configuración <strong>de</strong>l dispositivo<br />
Potencia <strong>de</strong> las señales<br />
Entorno don<strong>de</strong> se encuentran los dispositivos (material <strong>de</strong> las pare<strong>de</strong>s, etc.)<br />
Software utilizado<br />
Pue<strong>de</strong>n producirse errores <strong>de</strong> comunicación según la potencia <strong>de</strong> las señales.<br />
La velocidad <strong>de</strong> transferencia <strong>de</strong> los datos indicada en las especificaciones es el máximo teórico y podría no<br />
reflejar la velocidad <strong>de</strong> transferencia real.<br />
Es posible que la velocidad <strong>de</strong> transferencia <strong>de</strong> datos real no sea tan rápida como la indicada en su tablet.<br />
La comunicación no está disponible entre las bandas <strong>de</strong> frecuencia Wi-Fi a 2,4 GHz y 5 GHz<br />
La velocidad <strong>de</strong> transferencia <strong>de</strong> datos para los dispositivos IEEE 802.11g y IEEE 802.11n (2,4 GHz) se<br />
pue<strong>de</strong> ver afectada por las interferencias cuando esos protocolos se usan con productos IEEE 802.11b.<br />
Asimismo, los productos que utilizan IEEE 802.11g y IEEE 802.11n reducen automáticamente la velocidad <strong>de</strong><br />
transferencia para mantener la compatibilidad con los productos IEEE 802.11b.<br />
Cuando la velocidad <strong>de</strong> transferencia <strong>de</strong> datos no es lo rápida que cabría esperar, el cambio <strong>de</strong>l canal<br />
inalámbrico en el router Wi-Fi podría aumentar la velocidad.<br />
Tema relacionado<br />
Especificaciones
Activación y <strong>de</strong>sactivación <strong>de</strong> la función Bluetooth<br />
Pue<strong>de</strong> establecer comunicaciones y conexiones inalámbricas entre su tablet y otros dispositivos Bluetooth, por<br />
ejemplo un or<strong>de</strong>nador, teléfono móvil, auriculares con micrófono, auriculares o teclado inalámbrico. Los datos se<br />
pue<strong>de</strong>n transferir entre estos dispositivos sin necesidad <strong>de</strong> usar cables hasta una distancia máxima <strong>de</strong> 10 metro<br />
en espacios abiertos.<br />
Para activar la función Bluetooth<br />
Active la función Bluetooth cuando sincronice o conecte con un dispositivo Bluetooth.<br />
1. Toque [ Aplicaciones y widgets] - [ Ajustes] - [Bluetooth].<br />
2. Defina [Ajustes <strong>de</strong> Bluetooth] como [ACTIVADO].<br />
Sugerencia<br />
Cuando la función Bluetooth está activa, el icono <strong>de</strong> Bluetooth aparecerá en la barra <strong>de</strong> estado <strong>de</strong> la<br />
parte inferior <strong>de</strong>recha <strong>de</strong> la pantalla.<br />
Nota<br />
La antena Bluetooth está incorporada en el tablet. Si cubre la antena con las manos o algún otro objeto<br />
mientras la función Bluetooth está en funcionamiento, la calidad <strong>de</strong> la comunicación pue<strong>de</strong> empeorar.<br />
Para <strong>de</strong>sactivar la función Bluetooth<br />
Para reducir el consumo <strong>de</strong> la batería, <strong>de</strong>sactive la función Bluetooth cuando no esté en uso.<br />
1. Toque [ Aplicaciones y widgets] - [ Ajustes] - [Bluetooth].<br />
2. Defina [Ajustes <strong>de</strong> Bluetooth] como [DESACTIVADO].<br />
Tema relacionado<br />
Sincronización con un dispositivo Bluetooth<br />
Notas sobre el uso <strong>de</strong> la función Bluetooth<br />
Confirmación <strong>de</strong> <strong>de</strong>scarga o información sobre actualizaciones en la barra <strong>de</strong> estado<br />
Notas sobre cómo se sujeta el tablet
Sincronización con un dispositivo Bluetooth<br />
Para conectar con un dispositivo Bluetooth, sincronice el tablet y el dispositivo Bluetooth en cuestión. Una vez<br />
sincronizados, el tablet se conecta automáticamente al dispositivo Bluetooth la próxima vez que ambos<br />
dispositivos están encendidos.<br />
1. Asegúrese <strong>de</strong> que el ajuste <strong>de</strong>l dispositivo Bluetooth que se sincroniza con el tablet se encuentra en modo<br />
<strong>de</strong>tectable.<br />
2. Toque [ Aplicaciones y widgets] - [ Ajustes] - [Bluetooth].<br />
3. Toque [BUSCAR DISPOSITIVOS] en la parte superior <strong>de</strong>recha <strong>de</strong> la pantalla.<br />
Aparecerá la lista [DISPOSITIVOS DISPONIBLES].<br />
4. Toque el nombre <strong>de</strong>l dispositivo con el que <strong>de</strong>sea conectar.<br />
5. Toque [Sincronizar] y, si fuera necesario, introduzca la clave <strong>de</strong> paso (por ejemplo, 0000) para conectar con<br />
el dispositivo Bluetooth.<br />
Sugerencia<br />
Para configurar el dispositivo Bluetooth <strong>de</strong> forma que pueda ser <strong>de</strong>tectado, consulte el manual <strong>de</strong><br />
instrucciones que recibió con el dispositivo Bluetooth.<br />
Para configurar el tablet <strong>de</strong> forma que pueda ser <strong>de</strong>tectado por el dispositivo Bluetooth, toque el nombre <strong>de</strong><br />
mo<strong>de</strong>lo <strong>de</strong> su tablet en la lista que aparece a la <strong>de</strong>recha <strong>de</strong> la pantalla en el paso 3.<br />
Para volver a conectar con el dispositivo sincronizado, toque el nombre <strong>de</strong>l dispositivo en la lista [Dispositivos<br />
sincronizados].<br />
Para <strong>de</strong>sincronizar un dispositivo<br />
Pue<strong>de</strong> poner fin a la sincronización establecida entre dispositivos y tablet.<br />
1. Toque el icono <strong>de</strong>l dispositivo que <strong>de</strong>sea <strong>de</strong>sincronizar <strong>de</strong>l tablet en la lista [Dispositivos sincronizados].<br />
2. Toque [Desincronizar].<br />
Tema relacionado<br />
Activación y <strong>de</strong>sactivación <strong>de</strong> la función Bluetooth<br />
Notas sobre el uso <strong>de</strong> la función Bluetooth
Notas sobre el uso <strong>de</strong> la función Bluetooth<br />
El uso <strong>de</strong> la función Bluetooth podría estar limitado por la normativa local <strong>de</strong> algunos países o regiones.<br />
Es posible que la función Bluetooth no funcione con ciertos dispositivos; <strong>de</strong>pen<strong>de</strong> <strong>de</strong>l fabricante o <strong>de</strong> la<br />
versión <strong>de</strong> software utilizado por el fabricante. Compruebe los requisitos <strong>de</strong>l sistema <strong>de</strong>l dispositivo Bluetooth<br />
antes <strong>de</strong> comprarlo.<br />
Algunos dispositivos Bluetooth requieren autenticación (sincronización) antes <strong>de</strong> po<strong>de</strong>r establecer la conexión<br />
con otro dispositivo. Realice el proceso <strong>de</strong> autenticación antes <strong>de</strong> conectar un dispositivo <strong>de</strong> estas<br />
características.<br />
Los dispositivos Bluetooth funcionan en la banda <strong>de</strong> 2,4 GHz que es utilizada por distintos dispositivos. Los<br />
dispositivos Bluetooth usan tecnología para minimizar las interferencias <strong>de</strong> radio provocadas por otros<br />
dispositivos que utilizan la misma banda. No obstante, las interferencias <strong>de</strong> radio pue<strong>de</strong>n seguir haciendo que<br />
la velocidad <strong>de</strong> transferencia <strong>de</strong> los datos sea más lenta, reducir el alcance <strong>de</strong> las comunicaciones o provocar<br />
errores <strong>de</strong> comunicación.<br />
La velocidad <strong>de</strong> transferencia <strong>de</strong> datos y el alcance <strong>de</strong> las comunicaciones pue<strong>de</strong>n variar en función <strong>de</strong> las<br />
siguientes circunstancias:<br />
Distancia entre los dispositivos <strong>de</strong> comunicación<br />
Presencia <strong>de</strong> obstáculos entre los dispositivos<br />
Entorno don<strong>de</strong> se encuentran los dispositivos (material <strong>de</strong> las pare<strong>de</strong>s, etc.)<br />
Configuración <strong>de</strong>l dispositivo<br />
Software utilizado<br />
Potencia <strong>de</strong> las señales<br />
Pue<strong>de</strong>n producirse errores <strong>de</strong> comunicación según la potencia <strong>de</strong> las señales.<br />
Pue<strong>de</strong>n producirse interferencias si ambas funciones (Bluetooth y Wi-Fi a 2,4 GHz) están habilitadas. Esto<br />
dará lugar a una velocidad <strong>de</strong> transferencia <strong>de</strong> datos más lenta u otros problemas.<br />
En ocasiones, los archivos gran<strong>de</strong>s pue<strong>de</strong>n dañarse durante una transferencia continua <strong>de</strong>bido a las<br />
limitaciones <strong>de</strong>l estándar Bluetooth y a la potencia <strong>de</strong> las señales.<br />
La conexión <strong>de</strong> varios dispositivos Bluetooth al tablet pue<strong>de</strong> provocar un tráfico excesivo en el canal que, a<br />
su vez, pue<strong>de</strong> dar lugar a un bajo rendimiento <strong>de</strong> los dispositivos. Esto es normal con la tecnología Bluetooth<br />
y no indica ninguna avería.<br />
El ví<strong>de</strong>o y el audio podrían no estar sincronizados si los ví<strong>de</strong>os se reproducen en el tablet pero el audio se<br />
transmite a través <strong>de</strong>l dispositivo Bluetooth conectado. Esto es algo habitual con la tecnología Bluetooth y no<br />
indica ninguna avería.<br />
Todos los dispositivos Bluetooth <strong>de</strong>ben estar certificados mediante los procedimientos estipulados por<br />
Bluetooth SIG para garantizar que cumplen con el estándar Bluetooth. Aunque se cumpla el estándar<br />
Bluetooth, es posible que los procedimientos operativos varíen o que no se puedan transferir los datos en<br />
función <strong>de</strong> las características y las especificaciones <strong>de</strong>l dispositivo individual.<br />
Si el dispositivo se conecta o <strong>de</strong>sconecta mientras se está ejecutando una aplicación, por ejemplo un juego,<br />
es posible que la salida <strong>de</strong> sonido no cambie entre el dispositivo <strong>de</strong> audio Bluetooth y el altavoz integrado. Si<br />
esto suce<strong>de</strong>, cierre la aplicación y reinicie el dispositivo. Pue<strong>de</strong> evitar este problema cambiando el sonido<br />
antes <strong>de</strong> iniciar la aplicación.<br />
Es posible que el sonido <strong>de</strong> algunas aplicaciones, por ejemplo los juegos, sufra un retraso en los dispositivos<br />
<strong>de</strong> audio Bluetooth conectados al tablet. Si esto suce<strong>de</strong>, utilice el altavoz integrado o conecte un dispositivo<br />
<strong>de</strong> audio al conector <strong>de</strong> los auriculares <strong>de</strong>l tablet para reproducir el sonido.<br />
Si se apaga un dispositivo <strong>de</strong> audio Bluetooth conectado al tablet mientras se está ejecutando una aplicación,<br />
por ejemplo un juego, es posible que dicha aplicación <strong>de</strong>je <strong>de</strong> funcionar correctamente. Si esto suce<strong>de</strong>, cierre
la aplicación y reinicie el tablet.<br />
Seguridad Bluetooth<br />
La tecnología inalámbrica Bluetooth dispone <strong>de</strong> una función <strong>de</strong> autenticación que permite al usuario <strong>de</strong>terminar<br />
con quién va a establecer la comunicación. La función <strong>de</strong> autenticación le permite evitar que cualquier dispositivo<br />
Bluetooth anónimo pueda acce<strong>de</strong>r a su tablet. La primera vez que se comunican dos dispositivos Bluetooth, es<br />
necesario <strong>de</strong>terminar una clave <strong>de</strong> paso común (contraseña requerida para la autenticación) para po<strong>de</strong>r registrar<br />
ambos dispositivos. Una vez registrado un dispositivo, no habrá que volver a introducir la clave <strong>de</strong> paso.<br />
Su tablet será <strong>de</strong>tectado por los <strong>de</strong>más dispositivos Bluetooth únicamente si está configurado para permitir la<br />
<strong>de</strong>tección por parte <strong>de</strong> esos otros dispositivos. Pue<strong>de</strong> configurar cuánto tiempo será <strong>de</strong>tectable el tablet, o si<br />
permitirá o no la recepción tras el establecimiento <strong>de</strong> la conexión.<br />
Tema relacionado<br />
Especificaciones
Utilización <strong>de</strong> servicios <strong>de</strong> ubicación<br />
Pue<strong>de</strong> habilitar aplicaciones que utilizan información <strong>de</strong> ubicación mediante las señales <strong>de</strong> satélites GPS o las<br />
re<strong>de</strong>s inalámbricas. Esto le permite realizar búsquedas <strong>de</strong> su ubicación actual y rutas para llegar a un <strong>de</strong>stino.<br />
Activación <strong>de</strong> información <strong>de</strong> ubicación<br />
1. Toque [ Aplicaciones y widgets] - [ Ajustes] - [Servicios <strong>de</strong> ubicación].<br />
2. Para habilitar la recepción <strong>de</strong> la información <strong>de</strong> ubicación a través <strong>de</strong> comunicaciones inalámbricas, toque<br />
[Ubicación <strong>de</strong> Google].<br />
Para habilitar la recepción <strong>de</strong> la información <strong>de</strong> ubicación a través <strong>de</strong> las señales <strong>de</strong> los satélites GPS,<br />
toque [Satélites GPS].<br />
Aparecerá una marca <strong>de</strong> verificación en el cuadro correspondiente a ese ajuste.<br />
Desactivación <strong>de</strong> información <strong>de</strong> ubicación<br />
1. Toque [ Aplicaciones y widgets] - [ Ajustes] - [Servicios <strong>de</strong> ubicación].<br />
2. Toque [Ubicación <strong>de</strong> Google] o [Satélites GPS].<br />
Desaparecerá la marca <strong>de</strong> verificación <strong>de</strong>l cuadro correspondiente a ese ajuste y la información <strong>de</strong><br />
ubicación quedará <strong>de</strong>shabilitada.<br />
Sugerencia<br />
La función GPS (Global Positioning System) proporciona información <strong>de</strong> ubicación mediante la recepción <strong>de</strong><br />
las señales enviadas por los satélites GPS. Pue<strong>de</strong> ver el lugar don<strong>de</strong> se encuentra en el tablet mediante una<br />
aplicación que admita la función GPS.<br />
Nota<br />
La antena GPS está incorporada en el tablet. Si cubre la antena con las manos o algún otro objeto mientras<br />
la función GPS está en funcionamiento, la precisión <strong>de</strong>l posicionamiento pue<strong>de</strong> verse afectada<br />
negativamente.<br />
Tema relacionado<br />
Notas sobre la función GPS<br />
Notas sobre cómo se sujeta el tablet
Notas sobre la función GPS<br />
Mueva su tablet lo menos posible en una zona a cielo abierto hasta que la función GPS muestre la ubicación<br />
actual. Si está parado, la ubicación actual se mostrará más rápidamente que si está en movimiento. Si la<br />
ubicación actual no aparece indicada, o si se muestra una ubicación errónea, vaya a una zona a cielo<br />
abierto.<br />
Es posible que la dirección no se pueda medir correctamente a causa <strong>de</strong>l entorno.<br />
Cuando hay otros dispositivos electrónicos cerca <strong>de</strong> su tablet, las ondas electromagnéticas o las<br />
interferencias magnéticas <strong>de</strong> dichos dispositivos pue<strong>de</strong>n impedir que su tablet proporcione información <strong>de</strong><br />
ubicación precisa. Mantenga los dispositivos electrónicos alejados <strong>de</strong> su tablet.<br />
Cuando su tablet está en un área don<strong>de</strong> las señales GPS se reciben mal, pue<strong>de</strong>n producirse errores <strong>de</strong><br />
posicionamiento. Para recibir una información más precisa, evite usar su tablet en los lugares siguientes.<br />
Dentro <strong>de</strong> edificios o vehículos<br />
En túneles o subterráneos<br />
Bajo vías elevadas<br />
Entre edificios altos<br />
En zonas con muchos árboles<br />
En valles
Inserción o extracción <strong>de</strong> una tarjeta <strong>de</strong> memoria SD<br />
Su tablet está equipado con una ranura para tarjetas <strong>de</strong> memoria SD. Pue<strong>de</strong> utilizar esta ranura para transferir<br />
datos <strong>de</strong> y a cámaras digitales, cámaras <strong>de</strong> ví<strong>de</strong>o, reproductores <strong>de</strong> música y otros dispositivos <strong>de</strong> audio/ví<strong>de</strong>o.<br />
Para insertar una tarjeta <strong>de</strong> memoria SD<br />
1. Abra la tapa <strong>de</strong> la ranura para tarjetas <strong>de</strong> memoria SD.<br />
2. Localice la ranura para tarjetas <strong>de</strong> memoria SD.<br />
3. Sujete la tarjeta <strong>de</strong> memoria SD con los contactos orientados hacia abajo y la flecha apuntando hacia la<br />
ranura para tarjetas <strong>de</strong> memoria SD.<br />
4. Con cuidado, <strong>de</strong>slice la tarjeta <strong>de</strong> memoria SD en el interior <strong>de</strong> la ranura hasta que encaje <strong>de</strong> manera<br />
audible.<br />
Nota<br />
Tenga cuidado <strong>de</strong> no insertar la tarjeta <strong>de</strong> memoria SD en la orientación equivocada. Si la fuerza en la ranura<br />
estando la tarjeta al revés, la ranura podría resultar dañada. Para obtener información <strong>de</strong>tallada, consulte el<br />
manual <strong>de</strong> la tarjeta <strong>de</strong> memoria SD.<br />
Para extraer una tarjeta <strong>de</strong> memoria SD<br />
1. Asegúrese <strong>de</strong> que no se está transfiriendo ningún archivo.<br />
2. Localice la ranura para tarjetas <strong>de</strong> memoria SD.<br />
3. Empuje la tarjeta <strong>de</strong> memoria SD todo lo posible hacia <strong>de</strong>ntro y suéltela.<br />
La tarjeta <strong>de</strong> memoria SD sale expulsada.<br />
4. Sujete la tarjeta <strong>de</strong> memoria SD y extráigala <strong>de</strong> la ranura.<br />
Tema relacionado<br />
Compatibilidad <strong>de</strong> las tarjetas <strong>de</strong> memoria SD<br />
Notas sobre las tarjetas <strong>de</strong> memoria SD<br />
Importación o exportación <strong>de</strong> contenido <strong>de</strong> una tarjeta <strong>de</strong> memoria SD
Notas sobre las tarjetas <strong>de</strong> memoria SD<br />
Manténgalas alejadas <strong>de</strong> los niños. Las tarjetas <strong>de</strong> memoria SD pue<strong>de</strong>n ser nocivas para la salud si se<br />
tragan.<br />
No toque los contactos con los <strong>de</strong>dos ni objetos metálicos.<br />
Las tarjetas <strong>de</strong> memoria SD incluyen componentes electrónicos <strong>de</strong>licados. No las sujete con <strong>de</strong>masiada<br />
fuerza, no las doble ni <strong>de</strong>je que se caigan.<br />
No las <strong>de</strong>smonte ni las modifique.<br />
Evite la humedad.<br />
No las utilice ni guar<strong>de</strong> en lugares:<br />
Con temperatura elevada, como <strong>de</strong>ntro <strong>de</strong> un coche cerrado y estacionado al sol<br />
Expuestos a la luz solar directa<br />
Húmedos o don<strong>de</strong> se puedan oxidar<br />
Con mucho polvo<br />
Asegúrese <strong>de</strong> utilizar tarjetas <strong>de</strong> memoria SD compatibles con los estándares admitidos por el tablet. Si<br />
introduce en la ranura una tarjeta <strong>de</strong> tamaño equivocado, podría quedarse atascada y provocar daños en el<br />
tablet.<br />
No es posible grabar datos en una tarjeta <strong>de</strong> memoria SD protegida contra escritura.<br />
Se recomienda hacer una copia <strong>de</strong> seguridad <strong>de</strong> los datos importantes.<br />
Para evitar per<strong>de</strong>r los datos guardados, mantenga las tarjetas <strong>de</strong> memoria SD alejadas <strong>de</strong> fuentes <strong>de</strong><br />
electricidad estática o ruido eléctrico que puedan interferir con la tarjeta.<br />
Cuando transporte tarjetas <strong>de</strong> memoria SD, asegúrese <strong>de</strong> ponerlas en su cajita para evitar daños por<br />
electricidad estática.<br />
Antes <strong>de</strong> usar una tarjeta <strong>de</strong> memoria SD con un dispositivo que no sea un tablet, como una cámara digital o<br />
un reproductor <strong>de</strong> sonido portátil, formatee (inicialice) la tarjeta <strong>de</strong> memoria SD con ese dispositivo.<br />
Algunos dispositivos podrían no admitir el formato <strong>de</strong> archivo propio para un tablet y mostrarán un mensaje<br />
recomendando que formatee la tarjeta. Si le aparece este mensaje, copie los datos <strong>de</strong> la tarjeta en su tablet<br />
(o en otros dispositivos a través <strong>de</strong> la red) y formatee la tarjeta con el dispositivo que no es el tablet. Tenga<br />
en cuenta que al formatear una tarjeta se eliminarán todos los datos contenidos en ella. Para obtener<br />
información <strong>de</strong>tallada, consulte el manual <strong>de</strong>l dispositivo que está usando.<br />
No inserte objetos extraños en la ranura para tarjetas <strong>de</strong> memoria SD.<br />
La ranura para tarjetas <strong>de</strong> memoria SD se pue<strong>de</strong> usar para leer/escribir en las tarjetas compatibles<br />
únicamente, y no se pue<strong>de</strong> usar con otros fines.
Compatibilidad <strong>de</strong> las tarjetas <strong>de</strong> memoria SD<br />
Se han realizado distintas pruebas con las tarjetas <strong>de</strong> memoria SD (hasta 2 GB) y las tarjetas <strong>de</strong> memoria SDHC<br />
(hasta 32 GB) disponibles en el mercado <strong>de</strong>s<strong>de</strong> septiembre <strong>de</strong> 2011 y se ha comprobado que son compatibles<br />
con su tablet. No obstante, esto no garantiza que todas las tarjetas <strong>de</strong> memoria SD o tarjetas <strong>de</strong> memoria SDHC<br />
vayan a ser compatibles con su tablet.
Conexión <strong>de</strong> un dispositivo USB compatible<br />
Su tablet está equipado con un conector USB Micro-A/B. Pue<strong>de</strong> usarlo para conectar su tablet a un dispositivo<br />
USB a través <strong>de</strong> USB.<br />
1. Conecte un dispositivo USB a su tablet con el cable adaptador USB indicado (SGPUC1, se ven<strong>de</strong> por<br />
separado) y un cable USB disponible en el mercado.<br />
1. Cable USB disponible en el mercado<br />
2. Cable adaptador USB indicado (SGPUC1, se ven<strong>de</strong> por separado)<br />
Sugerencia<br />
Su tablet suministra hasta 500 mA <strong>de</strong> potencia al dispositivo USB conectado.<br />
Nota<br />
No apague el tablet mientras se están leyendo o escribiendo datos a través <strong>de</strong> USB.<br />
No <strong>de</strong>sconecte el cable mientras la unidad está escribiendo o leyendo los datos. Si lo hace, podrían per<strong>de</strong>rse<br />
los datos.<br />
Tema relacionado<br />
Conexión a un or<strong>de</strong>nador<br />
Formatos compatibles
Conexión a un or<strong>de</strong>nador<br />
Pue<strong>de</strong> conectar su tablet a un or<strong>de</strong>nador mediante el conector USB Micro-A/B <strong>de</strong>l tablet.<br />
1. Conecte su tablet a un or<strong>de</strong>nador mediante un cable <strong>Sony</strong> Micro-USB tipo S (SPA-US2/SPA-US15, se<br />
ven<strong>de</strong> por separado) o un cable Micro-USB disponible en el mercado.<br />
Nota<br />
No apague el tablet mientras se están leyendo o escribiendo datos.<br />
La batería <strong>de</strong>l tablet no se pue<strong>de</strong> cargar conectando el tablet a través <strong>de</strong> USB a un or<strong>de</strong>nador ni con un<br />
cargador.<br />
No <strong>de</strong>sconecte el cable Micro-USB mientras se están escribiendo o leyendo los datos. Si lo hace, podrían<br />
per<strong>de</strong>rse los datos.<br />
Tema relacionado<br />
Formatos compatibles<br />
Conexión <strong>de</strong> un dispositivo USB compatible<br />
Importación <strong>de</strong> contenido <strong>de</strong>l or<strong>de</strong>nador
Utilización <strong>de</strong>l tablet con la base<br />
La utilización <strong>de</strong> la base <strong>Sony</strong> diseñada para su tablet (SGPDS1, se ven<strong>de</strong> por separado) le permite colocar el<br />
tablet en un ángulo que facilita la lectura al tiempo que se está cargando.<br />
Las aplicaciones también se pue<strong>de</strong>n ejecutar con el tablet colocado en la base.<br />
Colocación <strong>de</strong>l tablet en una base<br />
1. Deslice el pie <strong>de</strong> la base a su posición superior. Esto le permite enchufar el adaptador <strong>de</strong> CA<br />
2. Enchufe el adaptador <strong>de</strong> CA al conector <strong>de</strong>l cable <strong>de</strong> alimentación situado en la parte inferior <strong>de</strong> la base.<br />
3. Enchufe el adaptador <strong>de</strong> CA a una toma <strong>de</strong> CA<br />
4. Alinee el conector <strong>de</strong> carga <strong>de</strong>l tablet con el conector que hay en el interior <strong>de</strong> la ranura <strong>de</strong> la base.
5. Coloque el tablet en la base.<br />
6. Asegúrese <strong>de</strong> que el indicador <strong>de</strong> carga se ilumina.<br />
Nota<br />
Cuando sujete o <strong>de</strong>senchufe el adaptador <strong>de</strong> CA no toque la zona <strong>de</strong> los terminales.<br />
Si tira <strong>de</strong>l cable <strong>de</strong>l adaptador <strong>de</strong> CA con fuerza al <strong>de</strong>senchufarlo <strong>de</strong> la base, podría romper el adaptador <strong>de</strong><br />
CA o la base. Asegúrese <strong>de</strong> sujetar el pie <strong>de</strong> la base al <strong>de</strong>senchufar.<br />
Cuando use el pie <strong>de</strong> la base en su posición inferior, pase el cable <strong>de</strong>l adaptador <strong>de</strong> CA por el espacio<br />
habilitado al efecto en el pie <strong>de</strong> la base para evitar que la base se caiga.<br />
Si coloca el tablet en la base teniendo la correa colocada, asegúrese <strong>de</strong> que la correa no queda atrapada<br />
entre el tablet y la base.<br />
Sugerencia<br />
Cuando coloca el tablet en la base mientras se está usando, o cuando encien<strong>de</strong> el tablet con él en la base, el<br />
sistema le pedirá que seleccione qué aplicación <strong>de</strong>sea que se inicie la próxima vez que utilice la base. Si<br />
selecciona [Ninguna] y [Utilizar <strong>de</strong> manera pre<strong>de</strong>terminada en esta acción.], podrá continuar utilizando la<br />
aplicación actual y la pantalla <strong>de</strong> selección <strong>de</strong> aplicaciones no aparecerá en el futuro.<br />
Para cambiar la aplicación que <strong>de</strong>sea que se inicie al colocar el tablet en la base, toque [ Aplicaciones y<br />
widgets] - [ Ajustes] - [Base].<br />
Extracción <strong>de</strong>l tablet <strong>de</strong> una base<br />
1. Levante el tablet recto hacia arriba.<br />
Tema relacionado<br />
Componentes y controles (Base)<br />
Ajuste <strong>de</strong>l ángulo <strong>de</strong> la base
Ajuste <strong>de</strong>l ángulo <strong>de</strong> la base<br />
Pue<strong>de</strong> ajustar el ángulo <strong>de</strong> la base para adaptarlo a su forma <strong>de</strong> usar el tablet; para ello, <strong>de</strong>slice el pie <strong>de</strong> la<br />
base a su posición superior o inferior.<br />
Deslice el pie <strong>de</strong> la base a su posición inferior para usar el tablet como marco <strong>de</strong> fotos o como un reloj <strong>de</strong> mesa.<br />
Deslice el pie <strong>de</strong> la base a su posición superior cuando accione la pantalla táctil o conecte un teclado (se ven<strong>de</strong><br />
por separado).<br />
Nota<br />
Cuando use el pie <strong>de</strong> la base en su posición inferior, pase el cable <strong>de</strong>l adaptador <strong>de</strong> CA por el espacio<br />
habilitado al efecto en el pie <strong>de</strong> la base para evitar que la base se caiga.<br />
Tema relacionado<br />
Utilización <strong>de</strong>l tablet con la base
Componentes y controles (<strong>Tablet</strong>)<br />
Parte frontal<br />
1. Micrófono<br />
2. Puerto <strong>de</strong> datos <strong>de</strong> infrarrojos<br />
3. Sensor <strong>de</strong> luz ambiental<br />
4. Pantalla táctil<br />
5. Lente <strong>de</strong> la cámara <strong>de</strong>lantera<br />
Parte lateral<br />
1. LED <strong>de</strong> notificación<br />
2. Botón (encendido)<br />
3. Indicador <strong>de</strong> carga<br />
4. Botones VOL + / – (Volumen)<br />
El botón VOL + tiene un punto en relieve para facilitar su i<strong>de</strong>ntificación.
5. Botón Restablecer (orificio)<br />
6. Altavoz incorporado (<strong>de</strong>recho)<br />
Parte trasera<br />
1. Lente <strong>de</strong> la cámara trasera<br />
2. Conector (auriculares)<br />
3. Conector USB Micro-A/B<br />
4. Ranura para tarjetas <strong>de</strong> memoria SD<br />
5. Altavoz incorporado (izquierdo)<br />
6. Orificio para la correa<br />
7. Conector <strong>de</strong> carga<br />
Tema relacionado<br />
Encendido o apagado <strong>de</strong>l tablet<br />
Carga <strong>de</strong> la batería<br />
Utilización <strong>de</strong>l Escritorio
Componentes y controles (Base)<br />
1. Conector <strong>de</strong>l cable <strong>de</strong> alimentación<br />
2. Conector <strong>de</strong> carga (<strong>de</strong>ntro <strong>de</strong> la ranura)<br />
Tema relacionado<br />
Ajuste <strong>de</strong>l ángulo <strong>de</strong> la base
Comprobación <strong>de</strong> los elementos entregados<br />
Adaptador <strong>de</strong> CA<br />
Cable <strong>de</strong> alimentación <strong>de</strong> CA<br />
Correa<br />
Guía <strong>de</strong> inicio rápido<br />
Información importante
Notas sobre cómo se sujeta el tablet<br />
En posición horizontal, sujete el tablet <strong>de</strong> forma que la lente <strong>de</strong> la cámara <strong>de</strong>lantera que<strong>de</strong> en el lado<br />
superior.<br />
En posición vertical, sujete el tablet <strong>de</strong> forma que la lente <strong>de</strong> la cámara <strong>de</strong>lantera que<strong>de</strong> en el lado izquierdo.<br />
Tenga cuidado <strong>de</strong> no sujetarlo por el sensor <strong>de</strong> luz ambiental.<br />
Algunas aplicaciones podrían no admitir la rotación <strong>de</strong> la pantalla. Algunas aplicaciones podrían girar la<br />
pantalla al revés.<br />
Tenga cuidado <strong>de</strong> no sujetar ni cubrir las antenas ubicadas en las zonas marcadas en la siguiente ilustración<br />
cuando utilice las funciones Wi-Fi, Bluetooth o GPS.<br />
1. Wi-Fi / Bluetooth<br />
2. GPS
Restablecimiento <strong>de</strong>l tablet<br />
Si su tablet no funciona como esperaba, y no logra apagarlo pulsando y manteniendo pulsado el botón <strong>de</strong><br />
encendido durante unos 10 segundo, inserte un alfiler u otro objeto similar en el botón <strong>de</strong> restablecimiento<br />
(orificio). Esta acción forzará el apagado <strong>de</strong>l tablet.<br />
Nota<br />
La pulsación <strong>de</strong>l botón <strong>de</strong> restablecimiento no implica la recuperación <strong>de</strong> los valores pre<strong>de</strong>terminados <strong>de</strong><br />
fábrica <strong>de</strong>l tablet, pero los datos o ajustes que no se hayan guardado podrían per<strong>de</strong>rse.<br />
Pulse el botón <strong>de</strong> restablecimiento (orificio) para apagar el tablet solo cuando no lo pueda apagar con<br />
normalidad ni tampoco forzar su apagado.
Recuperación <strong>de</strong> los valores pre<strong>de</strong>terminados <strong>de</strong> fábrica<br />
(Inicialización <strong>de</strong> los datos)<br />
Al recuperar los valores pre<strong>de</strong>terminados <strong>de</strong> fábrica <strong>de</strong>l tablet, todos los ajustes y las aplicaciones que se hayan<br />
instalado se eliminarán para restablecer el “estado original” <strong>de</strong>l tablet.<br />
1. Toque [ Aplicaciones y widgets] - [ Ajustes] - [Copia <strong>de</strong> seguridad y restauración] - [Restablecer datos<br />
<strong>de</strong> fábrica].<br />
2. Toque [Restablecer tablet] en la parte inferior <strong>de</strong>l menú <strong>de</strong> la <strong>de</strong>recha.<br />
Se inicializan todos los datos y el tablet se reinicia automáticamente.<br />
Nota<br />
Se recomienda hacer una copia <strong>de</strong> seguridad antes <strong>de</strong> eliminar los datos <strong>de</strong> la memoria interna [Detalles].<br />
Se eliminan todos los datos <strong>de</strong> la zona <strong>de</strong> almacenamiento <strong>de</strong> datos, incluidos la información <strong>de</strong> cuenta <strong>de</strong><br />
Google, la configuración y los datos <strong>de</strong>l sistema, y cualquier dato <strong>de</strong> aplicación que se haya <strong>de</strong>scargado.<br />
Los datos <strong>de</strong>l usuario como música, fotografías y libros digitales importados <strong>de</strong>s<strong>de</strong> una tarjeta <strong>de</strong> memoria<br />
SD o un dispositivo conectado a través <strong>de</strong> USB no se eliminan.<br />
Para eliminar todos los datos <strong>de</strong>l usuario, como música, fotografías y libros digitales, toque [Borrar] para<br />
poner una marca <strong>de</strong> verificación en la casilla correspondiente y, a continuación, toque [Restablecer tablet].<br />
Se recomienda hacer una copia <strong>de</strong> seguridad <strong>de</strong> los datos importantes ya que los datos <strong>de</strong>l usuario no se<br />
podrán restaurar una vez eliminados.<br />
Tema relacionado<br />
Cambio <strong>de</strong> configuración
Colocación <strong>de</strong> la correa en el tablet<br />
Coloque la correa al tablet en el or<strong>de</strong>n indicado por los números <strong>de</strong> la ilustración siguiente.<br />
Nota<br />
Si coloca el tablet en la base teniendo la correa colocada, asegúrese <strong>de</strong> que la correa no queda atrapada<br />
entre el tablet y la base.<br />
No ejerza <strong>de</strong>masiada fuerza a la correa. No haga oscilar el tablet cuando lo sujete por la correa. Si lo hace, el<br />
tablet podría <strong>de</strong>jar <strong>de</strong> funcionar correctamente, lesionar a las personas que pasan cerca o dañar objetos<br />
próximos.
Sugerencias para prolongar la duración <strong>de</strong> la batería<br />
Utilice el tablet como se explica a continuación para reducir el consumo <strong>de</strong> la batería.<br />
Reduzca el brillo <strong>de</strong> la pantalla.<br />
Establezca un periodo <strong>de</strong> inactividad breve para que la pantalla se apague automáticamente (cambie al<br />
modo Suspen<strong>de</strong>r).<br />
Apague la pantalla (cambie al modo Suspen<strong>de</strong>r) cuando no vaya a usar el tablet.<br />
Apague el tablet cuando no lo vaya a usar durante un periodo prolongado <strong>de</strong> tiempo.<br />
Active el modo avión para apagar las comunicaciones inalámbricas o la función Bluetooth [Detalles].<br />
Desconecte los dispositivos USB compatibles.<br />
Tema relacionado<br />
Ajuste <strong>de</strong>l brillo <strong>de</strong> la pantalla<br />
Encendido y apagado <strong>de</strong> la pantalla (modo Suspen<strong>de</strong>r)<br />
Ajuste <strong>de</strong>l tiempo que <strong>de</strong>be transcurrir antes <strong>de</strong> que la pantalla se apague (entre en modo <strong>de</strong> suspensión)<br />
Encendido o apagado <strong>de</strong>l tablet
Ajuste <strong>de</strong>l brillo <strong>de</strong> la pantalla<br />
Pue<strong>de</strong> ajustar el brillo <strong>de</strong> la pantalla manualmente o configurar el ajuste automático <strong>de</strong>l brillo para que el tablet<br />
ajuste el brillo automáticamente.<br />
1. Toque [ Aplicaciones y widgets] - [ Ajustes] - [Pantalla] - [Brillo].<br />
2. Para ajustar el brillo manualmente, toque o arrastre la barra <strong>de</strong> ajuste <strong>de</strong>l brillo. Para ajustar el brillo<br />
automáticamente, toque [Brillo automático].<br />
Aparecerá una marca <strong>de</strong> verificación en el cuadro correspondiente a ese ajuste.<br />
3. Toque [Aceptar].<br />
Sugerencia<br />
Si la casilla <strong>de</strong> verificación <strong>de</strong> [Brillo automático] está seleccionada, la pantalla se pondrá automáticamente<br />
más brillante, pero no se oscurecerá. Para oscurecer la pantalla, ajústela manualmente.<br />
También pue<strong>de</strong> ajustar el brillo <strong>de</strong> la pantalla en el panel <strong>de</strong> control que aparece al tocar la barra <strong>de</strong> estado.<br />
Tema relacionado<br />
Confirmación <strong>de</strong> <strong>de</strong>scarga o información sobre actualizaciones en la barra <strong>de</strong> estado
Notas sobre el uso <strong>de</strong> las aplicaciones <strong>de</strong> comunicación por voz<br />
Cuando use las aplicaciones <strong>de</strong> comunicación por voz, como teléfono por Internet o chat <strong>de</strong> voz en los<br />
siguientes casos, ambos interlocutores no pue<strong>de</strong>n hablar al mismo tiempo. Deben hablar por turno.<br />
Se han conectado unos auriculares sin micrófono al conector <strong>de</strong> los auriculares.<br />
No hay nada conectado al conector <strong>de</strong> auriculares.<br />
Sí pue<strong>de</strong>n hablar al mismo tiempo cuando se han conectado unos auriculares con micrófono al conector <strong>de</strong><br />
auriculares.
Notas sobre el uso<br />
Tapa<br />
Cierre con seguridad la tapa <strong>de</strong> la ranura para tarjetas <strong>de</strong> memoria SD.<br />
Cuidado <strong>de</strong>l tablet<br />
Limpie la carcasa con un paño suave y seco, o ligeramente hume<strong>de</strong>cido con una solución <strong>de</strong>tergente suave.<br />
No utilice una solución <strong>de</strong>tergente para limpiar la pantalla táctil. No utilice estropajos, polvos limpiadores ni<br />
disolventes (como alcohol o bencina) ya que estos productos pue<strong>de</strong>n dañar el acabado <strong>de</strong>l tablet.<br />
Si su tablet queda expuesto a la humedad, como lluvia o humedad extrema, pásele un paño suave y seco.<br />
No lo seque en un horno ni con un secador.<br />
Limpie la lente <strong>de</strong> la cámara incorporada con la <strong>ayuda</strong> <strong>de</strong> un cepillo soplador o un cepillo suave. Si la lente<br />
está realmente sucia, límpiela con un paño suave y seco. No frote la lente, es muy sensible a todo tipo <strong>de</strong><br />
presión.<br />
Entorno <strong>de</strong> utilización<br />
No use ni <strong>de</strong>je el tablet en un lugar don<strong>de</strong> la temperatura sea <strong>de</strong>masiado alta (<strong>de</strong> unos 35 °C (95 °F) o más)<br />
o <strong>de</strong>masiado baja (<strong>de</strong> unos 5 °C (41 °F) o menos), ni en un lugar húmedo, por ejemplo un cuarto <strong>de</strong> baño o<br />
una sauna. Si usa o <strong>de</strong>ja el tablet en entornos fuera <strong>de</strong> los límites indicados, el tablet podría <strong>de</strong>tenerse<br />
automáticamente para proteger los circuitos internos.<br />
No trasla<strong>de</strong> el tablet directamente <strong>de</strong>s<strong>de</strong> un lugar frío a otro cálido. Un cambio repentino <strong>de</strong> temperatura<br />
provoca la con<strong>de</strong>nsación <strong>de</strong> la humedad, y la humedad se pue<strong>de</strong> con<strong>de</strong>nsar en el interior <strong>de</strong>l tablet. Si esto<br />
sucediera, <strong>de</strong>je el tablet a temperatura ambiente hasta que se seque antes <strong>de</strong> usarlo.<br />
Datos <strong>de</strong> muestra<br />
Los datos <strong>de</strong> muestra se instalan <strong>de</strong> fábrica en el tablet para po<strong>de</strong>r hacer pruebas <strong>de</strong> música, ví<strong>de</strong>os, fotos y<br />
libros. Si elimina los datos <strong>de</strong> muestra, no podrá restaurarlos. Tenga en cuenta que <strong>Sony</strong> no le proporcionará<br />
otra vez los datos <strong>de</strong> muestra si los elimina.
Comprobación <strong>de</strong> la versión <strong>de</strong> Android<br />
Pue<strong>de</strong> confirmar la versión <strong>de</strong>l sistema operativo Android que se ejecuta en su tablet.<br />
1. Toque [ Aplicaciones y widgets] - [ Ajustes] - [Información <strong>de</strong>l tablet].<br />
Pue<strong>de</strong> comprobar la versión <strong>de</strong> Android que se ejecuta en su tablet en [Versión <strong>de</strong> Android].<br />
Tema relacionado<br />
Actualización <strong>de</strong> Android a la versión más reciente
Actualización <strong>de</strong> Android a la versión más reciente<br />
Actualice su tablet a la versión más reciente <strong>de</strong> Android cuando haya actualizaciones disponibles.<br />
Nota<br />
Una vez realizada la actualización, no podrá restablecer en el tablet una versión más antigua <strong>de</strong> Android. La<br />
actualización requiere que la batería tenga una carga mínima <strong>de</strong>l 50% o más, y utilizar el adaptador <strong>de</strong> CA<br />
Su tablet no se podrá encen<strong>de</strong>r si la batería se agota durante el proceso <strong>de</strong> actualización.<br />
La actualización no borrará los datos almacenados en la memoria interna (espacio <strong>de</strong> memoria <strong>de</strong>l tablet).<br />
Debe haber suficiente espacio libre <strong>de</strong> almacenamiento interno para <strong>de</strong>scargar los archivos <strong>de</strong> actualización<br />
durante el proceso <strong>de</strong> actualización.<br />
Algunas aplicaciones podrían no ser compatibles con la versión actualizada <strong>de</strong> Android y podrían no<br />
ejecutarse tras la actualización.<br />
Asegúrese <strong>de</strong> comprobar que la versión <strong>de</strong> Android <strong>de</strong> cada aplicación es compatible antes <strong>de</strong> proce<strong>de</strong>r con<br />
la actualización.<br />
1. Toque [ Aplicaciones y widgets] - [ Ajustes] - [Información <strong>de</strong>l tablet].<br />
2. Toque [Actualizaciones <strong>de</strong>l sistema].<br />
La pantalla para iniciar la actualización aparece cuando hay una actualización disponible. Inicie la<br />
actualización siguiendo las instrucciones que irán apareciendo en la pantalla.<br />
Tema relacionado<br />
Comprobación <strong>de</strong> la versión <strong>de</strong> Android
Utilización <strong>de</strong>l Escritorio<br />
El Escritorio consta <strong>de</strong> cinco secciones distintas. Pue<strong>de</strong> personalizar las secciones para adaptarlas a<br />
necesida<strong>de</strong>s particulares colocando sus aplicaciones favoritas y widgets en ellas.<br />
A: Búsqueda en Google<br />
Toque el cuadro para realizar búsquedas fácilmente con Google.<br />
B: Selector rápido<br />
El selector rápido aparece en todas las páginas <strong>de</strong>l Escritorio, por eso, si registra las aplicaciones que usa con<br />
frecuencia podrá acce<strong>de</strong>r a ellas rápidamente.<br />
1. Toque un icono <strong>de</strong>l Escritorio y, sin soltarlo, arrástrelo al selector rápido.<br />
Sugerencia<br />
Pue<strong>de</strong> mover los iconos para incluirlos en el selector rápido o sacarlos <strong>de</strong> él.<br />
C: Modo <strong>de</strong> invitado<br />
Toque aquí para usar el Modo <strong>de</strong> invitado y compartir el tablet con otros usuarios (otros miembros <strong>de</strong> la familia o<br />
amigos).<br />
D: Aplicaciones y widgets<br />
Toque aquí para que aparezca la lista <strong>de</strong> aplicaciones y la lista <strong>de</strong> widgets.<br />
E: Widgets<br />
Los widgets son aplicaciones sencillas que se ejecutan en el Escritorio. Pue<strong>de</strong> elegir sus widgets favoritos en la<br />
lista <strong>de</strong> widgets y colocarlos en el Escritorio.<br />
F: Aplicaciones<br />
Pue<strong>de</strong> elegir sus aplicaciones favoritas en la lista <strong>de</strong> aplicaciones y colocarlas en el Escritorio.<br />
G: Botones <strong>de</strong> operaciones básicas<br />
(Atrás): Toque aquí para regresar a la pantalla anterior.<br />
(Inicio): Toque aquí para que aparezca el Escritorio.
(Aplicaciones recientes): Toque aquí para mostrar las aplicaciones utilizadas recientemente.<br />
: Toque aquí para ocultar el teclado cuando el teclado está en pantalla.<br />
H: Aplicaciones pequeñas<br />
Pue<strong>de</strong> abrir versiones reducidas <strong>de</strong> ciertas aplicaciones, como el navegador, la calculadora y el mando a<br />
distancia, incluso si hay alguna otra aplicación en uso.<br />
I: Barra <strong>de</strong> estado<br />
La barra <strong>de</strong> estado muestra los iconos <strong>de</strong>l nivel restante <strong>de</strong> la batería y <strong>de</strong> la conexión Wi-Fi. Los iconos <strong>de</strong><br />
notificación también se muestran para informarle <strong>de</strong> que una <strong>de</strong>scarga ha finalizado, <strong>de</strong> que tiene mensajes <strong>de</strong><br />
correo electrónico o <strong>de</strong> que hay actualizaciones disponibles. Toque la barra <strong>de</strong> estado para acce<strong>de</strong>r al panel <strong>de</strong><br />
notificaciones y al panel <strong>de</strong> control.<br />
Tema relacionado<br />
Búsqueda con Google<br />
Uso compartido <strong>de</strong>l tablet con la familia o los amigos (Modo <strong>de</strong> invitado)<br />
Utilización <strong>de</strong> la lista <strong>de</strong> Aplicaciones y widgets<br />
Confirmación <strong>de</strong> <strong>de</strong>scarga o información sobre actualizaciones en la barra <strong>de</strong> estado<br />
Utilización <strong>de</strong> “Aplicaciones pequeñas”
Uso compartido <strong>de</strong>l tablet con la familia o los amigos (Modo <strong>de</strong><br />
invitado)<br />
Si comparte el tablet con otros usuarios, registre el Modo <strong>de</strong> invitado para po<strong>de</strong>r crear un Escritorio para el<br />
invitado. En el Escritorio <strong>de</strong>l invitado, solo se muestran aquellas aplicaciones que el invitado pue<strong>de</strong> utilizar, y<br />
pue<strong>de</strong> <strong>de</strong>finir el fondo <strong>de</strong> pantalla que se mostrará en función <strong>de</strong>l modo.<br />
Para registrar un Modo <strong>de</strong> invitado<br />
1. Toque [ Modo <strong>de</strong> invitado] en el Escritorio.<br />
2. Toque [Iniciar].<br />
3. Introduzca un nombre para el Modo <strong>de</strong> invitado siguiendo las instrucciones que irán apareciendo en pantalla<br />
y luego toque [Siguiente].<br />
4. Seleccione si <strong>de</strong>sea limitar el uso <strong>de</strong> las aplicaciones y toque [Siguiente].<br />
Si selecciona [Aplicaciones limitadas], toque las aplicaciones que permitirá utilizar al invitado en la<br />
pantalla <strong>de</strong> selección <strong>de</strong> aplicaciones y, seguidamente, toque [GUARDAR] en la parte superior <strong>de</strong>recha<br />
<strong>de</strong> la pantalla.<br />
5. Seleccione si <strong>de</strong>sea <strong>de</strong>finir un código <strong>de</strong> <strong>de</strong>sbloqueo y toque [Siguiente].<br />
Para <strong>de</strong>finir un código <strong>de</strong> <strong>de</strong>sbloqueo, seleccione [Establecer código].<br />
Si selecciona [Establecer código], <strong>de</strong>fina un código <strong>de</strong> cancelación siguiendo las instrucciones que irán<br />
apareciendo en pantalla.<br />
6. Compruebe la información <strong>de</strong> registro para el Modo <strong>de</strong> invitado y toque [Listo].<br />
Tema relacionado<br />
Utilización <strong>de</strong>l Escritorio<br />
Cambio al Modo <strong>de</strong> invitado
Cambio al Modo <strong>de</strong> invitado<br />
1. Toque [ Modo <strong>de</strong> invitado] en el Escritorio.<br />
2. Seleccione el modo <strong>de</strong>seado.<br />
El Escritorio cambiará al Modo <strong>de</strong> invitado seleccionado.<br />
Para cancelar el Modo <strong>de</strong> invitado<br />
1. Toque [ Salir] en el Escritorio.<br />
2. Si ha <strong>de</strong>finido un código <strong>de</strong> <strong>de</strong>sbloqueo, introdúzcalo y toque [Aceptar].<br />
Sugerencia<br />
Para cambiar el fondo <strong>de</strong> pantalla <strong>de</strong>l Modo <strong>de</strong> invitado, toque sin soltar sobre el Escritorio para que<br />
aparezca la pantalla <strong>de</strong> selección <strong>de</strong> fondo <strong>de</strong> pantalla y, seguidamente, seleccione el fondo <strong>de</strong>seado.<br />
Para editar o eliminar un Modo <strong>de</strong> invitado, toque sin soltar la miniatura <strong>de</strong> un Modo <strong>de</strong> invitado en la<br />
pantalla <strong>de</strong> selección <strong>de</strong> modo y, seguidamente, toque [Editar] o [Eliminar].<br />
Para añadir un Modo <strong>de</strong> invitado nuevo, toque [ Nuevo modo] en la pantalla <strong>de</strong> selección <strong>de</strong> modo.<br />
Nota<br />
La función Modo <strong>de</strong> invitado no es para fines <strong>de</strong> seguridad. Sirve para impedir la visualización <strong>de</strong> las<br />
aplicaciones limitadas.<br />
La función Modo <strong>de</strong> invitado no permite a cada usuario individual guardar y proteger datos personales.<br />
A algunas aplicaciones se pue<strong>de</strong> acce<strong>de</strong>r a través <strong>de</strong> otras aplicaciones, aunque se hayan limitado mediante<br />
Modo <strong>de</strong> invitado.<br />
Asegúrese <strong>de</strong> no olvidar el código <strong>de</strong> <strong>de</strong>sbloqueo y la respuesta secreta que ha establecido. Si olvida esta<br />
información, tendrá que restablecer los valores pre<strong>de</strong>terminados <strong>de</strong> fábrica <strong>de</strong>l tablet.<br />
Si olvida el código <strong>de</strong> <strong>de</strong>sbloqueo, pero introduce la respuesta secreta correctamente, podrá restablecer el<br />
código <strong>de</strong> <strong>de</strong>sbloqueo.<br />
Es posible que no pueda cambiar al Modo <strong>de</strong> invitado si ha instalado una aplicación local fabricada por una<br />
empresa que no es <strong>Sony</strong>.<br />
El software <strong>de</strong>l sistema no se pue<strong>de</strong> actualizar mientras está en el Modo <strong>de</strong> invitado.<br />
Incluso si cambia al Modo <strong>de</strong> invitado, las aplicaciones utilizadas recientemente y las notificaciones<br />
permanecerán visibles. Las aplicaciones que se ejecutan en segundo plano, como las aplicaciones <strong>de</strong><br />
reproducción <strong>de</strong> música, tampoco se <strong>de</strong>tendrán.<br />
Algunas funciones <strong>de</strong>l tablet están limitadas en el Modo <strong>de</strong> invitado, por tanto, Aplicaciones pequeñas y el<br />
selector rápido no estarán disponibles.<br />
Tema relacionado<br />
Uso compartido <strong>de</strong>l tablet con la familia o los amigos (Modo <strong>de</strong> invitado)
Adición <strong>de</strong> aplicaciones o widgets al Escritorio<br />
Pue<strong>de</strong> hojear el Escritorio hacia <strong>de</strong>recha o izquierda para <strong>de</strong>splazarse entre las cinco secciones que contiene. La<br />
adición <strong>de</strong> iconos <strong>de</strong> aplicaciones o <strong>de</strong> widgets a los favoritos le permite iniciar las aplicaciones con facilidad.<br />
1. Use la técnica <strong>de</strong> hojear para acce<strong>de</strong>r al Escritorio don<strong>de</strong> <strong>de</strong>sea colocar los iconos <strong>de</strong> las aplicaciones o<br />
widgets, y toque [ Aplicaciones y widgets] en la parte superior <strong>de</strong>recha <strong>de</strong> la pantalla.<br />
2. Seleccione el elemento que <strong>de</strong>sea añadir al Escritorio en [Aplicaciones] o [Widgets].<br />
3. Toque sin soltar el icono <strong>de</strong> la aplicación o el widget, y suéltelo cuando aparezca el Escritorio.<br />
El icono o el widget se aña<strong>de</strong>n a la página en la que lo suelta.<br />
Para eliminar un icono <strong>de</strong>l Escritorio<br />
Toque sin soltar el icono, arrástrelo y colóquelo en<br />
(Quitar).<br />
Para organizar los iconos en carpetas<br />
Pue<strong>de</strong> utilizar carpetas para organizar los iconos en el Escritorio.<br />
1. Toque sin soltar un icono y arrástrelo hasta colocarlo encima <strong>de</strong> otro icono.<br />
Los dos iconos se combinan en una carpeta.<br />
2. Toque la carpeta don<strong>de</strong> ha combinado los iconos y, seguidamente, toque [Carpeta sin nombre].<br />
3. Especifique un nombre <strong>de</strong> carpeta nuevo y toque .<br />
La carpeta aparece con el nombre <strong>de</strong> carpeta nuevo.<br />
Sugerencia<br />
Para añadir una aplicación a una carpeta, toque sin soltar el icono <strong>de</strong> la aplicación y arrástrelo hasta el<br />
interior <strong>de</strong> la carpeta.<br />
Para quitar una aplicación <strong>de</strong> una carpeta, toque para abrir la carpeta y arrastre el icono hasta sacarlo <strong>de</strong><br />
ella. La carpeta se elimina automáticamente cuando se han retirado todas las aplicaciones que había en ella.<br />
Tema relacionado<br />
Utilización <strong>de</strong>l Escritorio<br />
Utilización <strong>de</strong> la lista <strong>de</strong> Aplicaciones y widgets
Utilización <strong>de</strong> la lista <strong>de</strong> Aplicaciones y widgets<br />
Cuando se toca [ Aplicaciones y widgets] en el Escritorio, aparecen las listas <strong>de</strong> aplicaciones y <strong>de</strong> widgets.<br />
La lista <strong>de</strong> aplicaciones muestra los iconos <strong>de</strong> todas las aplicaciones disponibles. La lista <strong>de</strong> widgets muestra los<br />
widgets que se pue<strong>de</strong>n colocar en el Escritorio. Si una aplicación se suministra con un widget, coloque el widget<br />
en el Escritorio para que pueda accionar la aplicación con facilidad <strong>de</strong>s<strong>de</strong> el Escritorio.<br />
Cambio entre la lista <strong>de</strong> aplicaciones y la lista <strong>de</strong> widgets<br />
1. Toque [Aplicaciones] o [Widgets] en la parte superior izquierda <strong>de</strong> la pantalla.<br />
Sugerencia<br />
Las listas <strong>de</strong> aplicaciones y <strong>de</strong> widgets tienen varias páginas. Hojee hacia izquierda o <strong>de</strong>recha para<br />
<strong>de</strong>splazarse por las páginas. La lista <strong>de</strong> aplicaciones aparece antes que la lista <strong>de</strong> widgets.<br />
Organización <strong>de</strong> aplicaciones y widgets<br />
1. Toque en la parte superior <strong>de</strong>recha <strong>de</strong> la pantalla y seleccione un método <strong>de</strong> organización.<br />
[De A a Z]: Organizar por nombre.<br />
[Más recient. prim.]: Organizar por fecha <strong>de</strong> actualización.<br />
Desinstalación (eliminación) <strong>de</strong> una aplicación<br />
1. Toque sin soltar el icono <strong>de</strong> la aplicación que <strong>de</strong>sea <strong>de</strong>sinstalar <strong>de</strong> la lista <strong>de</strong> aplicaciones.<br />
2. Mientras sujeta el icono, arrástrelo y colóquelo en [ Desinstalar] <strong>de</strong>l Escritorio.<br />
Nota<br />
Algunas aplicaciones no se pue<strong>de</strong>n <strong>de</strong>sinstalar (eliminar). Esto no indica ninguna avería <strong>de</strong>l tablet ni tampoco<br />
un error <strong>de</strong> la aplicación.<br />
Vista <strong>de</strong> la información <strong>de</strong> la aplicación<br />
1. Toque sin soltar el icono <strong>de</strong> la aplicación cuya información <strong>de</strong>sea consultar.<br />
2. Mientras sujeta el icono, arrástrelo y colóquelo en [ Información <strong>de</strong> la aplicación] <strong>de</strong>l Escritorio.<br />
Sugerencia<br />
Si la aplicación Play Store está instalada, aparece a la izquierda <strong>de</strong> . Pue<strong>de</strong> iniciar la aplicación Play<br />
Store tocando .<br />
Tema relacionado
Utilización <strong>de</strong>l Escritorio<br />
Adición <strong>de</strong> aplicaciones o widgets al Escritorio<br />
Lista <strong>de</strong> aplicaciones
Utilización <strong>de</strong> “Aplicaciones pequeñas”<br />
Hay una serie <strong>de</strong> aplicaciones instaladas en el tablet <strong>de</strong>nominada Aplicaciones pequeñas y que le ofrece la<br />
flexibilidad <strong>de</strong> abrir <strong>de</strong>terminadas aplicaciones sin tener que cerrar otras. Por ejemplo, es posible que tenga una<br />
aplicación (por ejemplo la <strong>de</strong> Correo) abierta y necesite abrir otra (el Navegador). En lugar <strong>de</strong> cerrar la aplicación<br />
Correo y abrir luego el Navegador, pue<strong>de</strong> conservar la aplicación Correo abierta e iniciar la aplicación pequeña<br />
Navegador. La aplicación pequeña (Navegador) aparece entonces encima <strong>de</strong> la aplicación existente (Correo).<br />
Para iniciar Aplicaciones pequeñas<br />
1. Toque en el Escritorio.<br />
Aparecerá el selector <strong>de</strong> Aplicaciones pequeñas.<br />
2. Toque la aplicación que <strong>de</strong>sea iniciar.<br />
Visualización en pantalla Descripción<br />
1 Mover<br />
Al arrastrar esto se mueve la ventana Aplicaciones pequeñas. Toque dos veces<br />
para cambiar el tamaño <strong>de</strong> la ventana a un tamaño a<strong>de</strong>cuado para la pantalla (no<br />
está disponible en algunas aplicaciones cuyo tamaño no se pue<strong>de</strong> cambiar).<br />
2 Cerrar Cierra Aplicaciones pequeñas.<br />
3<br />
Ampliar/reducir la<br />
ventana<br />
Arrastre <strong>de</strong>s<strong>de</strong> aquí para ampliar o reducir la ventana (no está disponible en<br />
algunas aplicaciones cuyo tamaño no se pue<strong>de</strong> cambiar).<br />
Para <strong>de</strong>finir un acceso directo<br />
Pue<strong>de</strong> crear accesos directos para las Aplicaciones pequeñas que utiliza con frecuencia.<br />
1. En el selector <strong>de</strong> Aplicaciones pequeñas, toque sin soltar la aplicación que <strong>de</strong>sea <strong>de</strong>finir.<br />
Aparecerá el menú.<br />
2. Toque [Crear acceso directo a este elemento].<br />
El acceso directo se crea a la <strong>de</strong>recha <strong>de</strong> .<br />
Sugerencia<br />
Si toca<br />
en el selector <strong>de</strong> Aplicaciones pequeñas y luego toca [Borrar acceso directo], pue<strong>de</strong> eliminar el
acceso directo <strong>de</strong>finido.<br />
Para usar un widget<br />
Pue<strong>de</strong> mostrar un widget mientras se está usando otra aplicación.<br />
Para añadir un widget<br />
1. Toque [ Añadir] en el selector <strong>de</strong> Aplicaciones pequeñas.<br />
2. Toque el widget que <strong>de</strong>sea añadir.<br />
3. Especifique un nombre <strong>de</strong> etiqueta y toque [Aceptar].<br />
Se aña<strong>de</strong> el widget al selector <strong>de</strong> Aplicaciones pequeñas.<br />
Para eliminar un widget<br />
1. En el selector <strong>de</strong> Aplicaciones pequeñas, toque sin soltar el widget que <strong>de</strong>sea eliminar.<br />
Aparecerá el menú.<br />
2. Toque [Eliminar <strong>de</strong> la pantalla].<br />
Sugerencia<br />
Los widgets son los únicos que se pue<strong>de</strong>n eliminar <strong>de</strong>l selector <strong>de</strong> Aplicaciones pequeñas. Las aplicaciones<br />
no se pue<strong>de</strong>n eliminar <strong>de</strong>l selector.<br />
Tema relacionado<br />
Utilización <strong>de</strong>l Escritorio<br />
Registro <strong>de</strong>l mando a distancia<br />
Utilización <strong>de</strong> la calculadora<br />
Navegación <strong>de</strong> sitios web
Búsqueda con Google<br />
Pue<strong>de</strong> realizar búsquedas en sitios web, en las aplicaciones <strong>de</strong>scargadas en el tablet o en los datos con<br />
Búsqueda con Google.<br />
Para buscar por texto<br />
1. Toque [Google] en la parte izquierda <strong>de</strong>l Escritorio e introduzca las palabras clave.<br />
2. Toque un elemento en la lista <strong>de</strong> resultados <strong>de</strong> la búsqueda.<br />
Toque en el teclado para iniciar la aplicación Navegador y que aparezcan los resultados <strong>de</strong> la búsqueda.<br />
Para buscar por voz<br />
1. En la parte izquierda <strong>de</strong>l Escritorio, toque o [Google], y toque .<br />
2. Diga en voz alta las palabras clave siguiendo las instrucciones que irán apareciendo en pantalla.<br />
La aplicación Navegador se inicia y muestra los resultados <strong>de</strong> la búsqueda.<br />
Tema relacionado<br />
Introducción <strong>de</strong> texto
Confirmación <strong>de</strong> <strong>de</strong>scarga o información sobre actualizaciones<br />
en la barra <strong>de</strong> estado<br />
Los iconos <strong>de</strong> notificación le informan <strong>de</strong> que la <strong>de</strong>scarga ha finalizado, <strong>de</strong> que tiene mensajes <strong>de</strong> correo<br />
electrónico o <strong>de</strong> que hay actualizaciones disponibles. Toque la barra <strong>de</strong> estado para acce<strong>de</strong>r al panel <strong>de</strong><br />
notificaciones. Pue<strong>de</strong> acce<strong>de</strong>r al panel <strong>de</strong> control y abrir los archivos <strong>de</strong>scargados directamente <strong>de</strong>s<strong>de</strong> el panel<br />
<strong>de</strong> notificaciones.<br />
Descripción<br />
1 Toque aquí para mostrar el panel <strong>de</strong> control.<br />
2 Muestra el estado <strong>de</strong> la batería y <strong>de</strong> la conexión Wi-Fi.<br />
Toque aquí para abrir directamente los elementos objeto <strong>de</strong> las notificaciones y las aplicaciones<br />
3<br />
relacionadas.<br />
4 Cierra el panel <strong>de</strong> notificaciones.<br />
Nota<br />
Si cierra el panel <strong>de</strong> notificaciones, la notificación se eliminará. Pue<strong>de</strong> ver el contenido <strong>de</strong>scargado <strong>de</strong>s<strong>de</strong> la<br />
aplicación [<br />
Descargas].<br />
Pue<strong>de</strong> controlar los siguientes elementos <strong>de</strong>s<strong>de</strong> el panel <strong>de</strong> control.<br />
Modo avión: Activa o <strong>de</strong>sactiva el modo avión. Cuando este modo está activado, las comunicaciones<br />
inalámbricas se <strong>de</strong>sactivan.<br />
Wi-Fi: Muestra la pantalla <strong>de</strong> ajustes <strong>de</strong> Wi-Fi [Detalles].<br />
Girar pantalla automáticamente: Bloquea la pantalla para que no pueda girar automáticamente [Detalles].<br />
Brillo: Ajusta el brillo <strong>de</strong> la pantalla [Detalles].<br />
Notificaciones: Activa o <strong>de</strong>sactiva las notificaciones. Si las <strong>de</strong>sactiva, los iconos <strong>de</strong> notificación no aparecerán<br />
en la barra <strong>de</strong> estado.<br />
Ajustes: Muestra la pantalla <strong>de</strong> ajustes.
Tema relacionado<br />
Cambio <strong>de</strong> configuración
Configuración <strong>de</strong> la rotación <strong>de</strong> la pantalla<br />
La pantalla cambia <strong>de</strong> orientación al girar el tablet hacia un lado como se muestra a continuación.<br />
Nota<br />
Dependiendo <strong>de</strong> la aplicación, la pantalla pue<strong>de</strong> rotar in<strong>de</strong>pendientemente <strong>de</strong> la dirección en la que se sujeta<br />
el tablet.<br />
Algunas aplicaciones podrían no admitir la rotación <strong>de</strong> la pantalla. Algunas aplicaciones podrían girar la<br />
pantalla al revés.<br />
Ajuste <strong>de</strong> la pantalla para que no rote<br />
1. Toque [ Aplicaciones y widgets] - [ Ajustes] - [Pantalla] - [Pantalla giratoria] en ese or<strong>de</strong>n para quitar la<br />
marca <strong>de</strong> verificación y <strong>de</strong>shabilitar la rotación <strong>de</strong> la pantalla.<br />
Para ajustar la pantalla para que vuelva a rotar<br />
Toque [Pantalla giratoria] otra vez para añadir una marca <strong>de</strong> verificación y habilitar la rotación <strong>de</strong> la pantalla.<br />
También pue<strong>de</strong> activar o <strong>de</strong>sactivar la rotación <strong>de</strong> la pantalla en el panel <strong>de</strong> control que aparece <strong>de</strong>s<strong>de</strong> la barra<br />
<strong>de</strong> estado.<br />
Tema relacionado<br />
Confirmación <strong>de</strong> <strong>de</strong>scarga o información sobre actualizaciones en la barra <strong>de</strong> estado<br />
Cambio <strong>de</strong> configuración
Configuración <strong>de</strong> bloqueo <strong>de</strong> la pantalla<br />
Si configura la función <strong>de</strong> bloqueo, la pantalla se bloqueará automáticamente con fines <strong>de</strong> seguridad al encen<strong>de</strong>r<br />
la pantalla (es <strong>de</strong>cir, al <strong>de</strong>sactivar el modo Suspen<strong>de</strong>r).<br />
Para configurar la función <strong>de</strong> bloqueo<br />
1. Toque [ Aplicaciones y widgets] - [ Ajustes] - [Seguridad] - [Bloqueo <strong>de</strong> pantalla] en ese or<strong>de</strong>n.<br />
2. Toque el ajuste <strong>de</strong>seado <strong>de</strong> entre los elementos siguientes.<br />
[[Sin seguridad]: La función <strong>de</strong> bloqueo no se usa.<br />
[[Deslizar]: Ajuste pre<strong>de</strong>terminado. Para <strong>de</strong>sbloquear toque y luego .<br />
[[Patrón]: Trace nueve puntos <strong>de</strong> paso con un <strong>de</strong>do. Si no logra <strong>de</strong>sbloquear en cinco intentos, aparecerá la<br />
pantalla <strong>de</strong> acceso a la cuenta <strong>de</strong> Google. Introduzca su nombre <strong>de</strong> cuenta y recibirá el procedimiento <strong>de</strong><br />
<strong>de</strong>sbloqueo por correo electrónico.<br />
[[PIN]: Defina un código <strong>de</strong> su elección que tenga cuatro o más números.<br />
[[Contraseñas]: Defina una contraseña que tenga cuatro o más números/letras.<br />
Sugerencia<br />
Asegúrese <strong>de</strong> anotar el número PIN o la contraseña que ha <strong>de</strong>finido, y <strong>de</strong> guardarlos en un lugar seguro.<br />
3. Siga las instrucciones que irán apareciendo en pantalla.<br />
Tema relacionado<br />
Cambio <strong>de</strong> configuración
Introducción <strong>de</strong> texto<br />
Pue<strong>de</strong> introducir texto con el teclado que aparece en pantalla.<br />
Visualización en pantalla Descripción<br />
Cambia entre letras, números y símbolos.<br />
* 1 Introduce letras en mayúsculas.<br />
* 2 Introduce otros símbolos.<br />
* 3 Cambia el idioma <strong>de</strong> introducción <strong>de</strong> texto.<br />
Borra el texto.<br />
Introduce o aña<strong>de</strong> saltos <strong>de</strong> línea.<br />
*1 El formato <strong>de</strong> letras en mayúsculas se <strong>de</strong>sactiva tras introducir una letra. Toque esta tecla cada vez que<br />
<strong>de</strong>see introducir una letra en mayúsculas. Para escribir las letras en mayúsculas <strong>de</strong> forma continuada (Bloq<br />
Mayús), toque dos veces la tecla. Para cancelar el bloqueo <strong>de</strong> las mayúsculas, pulse esta tecla otra vez.<br />
*2 Aparece cuando se introducen números o símbolos.<br />
*3 Aparece cuando se han seleccionado varios idiomas para la introducción <strong>de</strong> texto. Cada vez que toca la tecla,<br />
el modo <strong>de</strong> introducción cambia entre los modos <strong>de</strong>finidos. Toque y no suelte para que aparezca la pantalla <strong>de</strong><br />
cambio <strong>de</strong> modo <strong>de</strong> introducción <strong>de</strong> texto.<br />
Sugerencia<br />
Si mantiene pulsada una tecla que tiene un triángulo en la esquina inferior <strong>de</strong>recha, podrá introducir<br />
letras, símbolos, etc. relacionados con la letra <strong>de</strong> esa tecla.<br />
Para introducir una URL o letras, toque el área don<strong>de</strong> <strong>de</strong>sea introducir el texto para que aparezca el teclado<br />
en pantalla.<br />
También pue<strong>de</strong> aparecer un teclado numérico. Toque [ Aplicaciones y widgets] - [ Ajustes] - [ Idioma<br />
y entrada <strong>de</strong> texto]. A continuación toque el icono situado junto a [Teclado estándar] seguido <strong>de</strong> [Teclas<br />
numéricas] para añadir una marca <strong>de</strong> verificación.<br />
Para <strong>de</strong>terminar el idioma <strong>de</strong> introducción <strong>de</strong> texto<br />
Toque [ Aplicaciones y widgets] - [ Ajustes] - [ Idioma y entrada <strong>de</strong> texto]. A continuación toque el icono<br />
situado junto a [Teclado estándar] seguido <strong>de</strong> [Idiomas <strong>de</strong> introducción <strong>de</strong> texto], y luego ponga una marca<br />
<strong>de</strong> verificación a los idiomas que se van a usar.<br />
Para ocultar el teclado en pantalla<br />
Toque<br />
en la parte inferior izquierda <strong>de</strong> la pantalla.<br />
Tema relacionado
Cambio <strong>de</strong> configuración
Selección <strong>de</strong> texto<br />
Pue<strong>de</strong> copiar o buscar el texto <strong>de</strong>s<strong>de</strong> el menú que aparece al seleccionar texto en un sitio web o una URL.<br />
1. Toque y mantenga pulsado el texto.<br />
El texto seleccionado quedará resaltado.<br />
2. Toque el elemento <strong>de</strong>seado en el menú <strong>de</strong> la parte superior <strong>de</strong>recha <strong>de</strong> la pantalla.<br />
Sugerencia<br />
Pue<strong>de</strong> cambiar el rango <strong>de</strong> texto seleccionado arrastrando por el texto el cursor que aparece en el paso 1.<br />
Para pegar texto<br />
1. Toque y no suelte la ubicación don<strong>de</strong> <strong>de</strong>sea pegar el texto; a continuación, toque [PEGAR] o<br />
[PORTAPAPELES].<br />
Sugerencia<br />
Toque [PORTAPAPELES] para mostrar en una lista el historial <strong>de</strong>l texto que ha copiado. El texto que se usa<br />
con frecuencia también se pue<strong>de</strong> agregar a los Favoritos.<br />
Pue<strong>de</strong> cambiar el lugar don<strong>de</strong> se va a pegar el texto arrastrando el cursor hasta una ubicación nueva.
Configuración <strong>de</strong> una cuenta <strong>de</strong> Google<br />
Es imprescindible registrarse y crear una cuenta <strong>de</strong> Google para po<strong>de</strong>r usar los servicios proporcionados por<br />
Google, como Google Play Store (registro gratuito).<br />
Con una cuenta <strong>de</strong> Google pue<strong>de</strong> sincronizar aplicaciones como Correo, Calendario y Contactos <strong>de</strong> su tablet con<br />
otros dispositivos que también admiten los servicios <strong>de</strong> Google.<br />
Utilización <strong>de</strong> su cuenta <strong>de</strong> Google actual<br />
Si ya tiene una cuenta <strong>de</strong> Google que utiliza con un or<strong>de</strong>nador o un smartphone, pue<strong>de</strong> usar esa misma cuenta<br />
con su tablet. Introduzca su nombre <strong>de</strong> usuario y contraseña en la pantalla <strong>de</strong> inicio <strong>de</strong> sesión <strong>de</strong> las aplicaciones<br />
<strong>de</strong> servicio <strong>de</strong> Google.<br />
Nota<br />
Asegúrese <strong>de</strong> que su tablet está conectado a Internet cuando registre una cuenta <strong>de</strong> Google nueva o inicie<br />
una sesión.<br />
Creación <strong>de</strong> una cuenta <strong>de</strong> Google nueva en el tablet<br />
Ahora pue<strong>de</strong> registrar una cuenta <strong>de</strong> Google cuando use el tablet por primera vez o inicie una aplicación <strong>de</strong><br />
servicio <strong>de</strong> Google por primera vez.<br />
Sugerencia<br />
No tiene que crear otra cuenta <strong>de</strong> Google si ya dispone <strong>de</strong> una.<br />
Pue<strong>de</strong> registrar una cuenta <strong>de</strong> Google tocando [ Aplicaciones y widgets] - [ Ajustes] - [Cuentas y<br />
sincronización] - [Añadir cuenta] (en la parte superior <strong>de</strong>recha <strong>de</strong> la pantalla) - [Google] en ese or<strong>de</strong>n.<br />
También pue<strong>de</strong> registrar una cuenta <strong>de</strong> Google accediendo a Google (https://www.google.com/accounts/)<br />
directamente.<br />
Tema relacionado<br />
Introducción <strong>de</strong> texto<br />
Sincronización <strong>de</strong> la cuenta<br />
Cambio <strong>de</strong> configuración
Copia <strong>de</strong> seguridad <strong>de</strong> los datos <strong>de</strong>l tablet<br />
Se recomienda realizar una copia <strong>de</strong> los datos <strong>de</strong>l tablet y almacenarla en otro dispositivo <strong>de</strong> almacenamiento<br />
(copia <strong>de</strong> seguridad). Lo normal es que distintos datos, como imágenes grabadas, música y contenido <strong>de</strong> ví<strong>de</strong>o<br />
<strong>de</strong>scargados, se vayan acumulando en el tablet a medida que los utiliza. Si se produjera algún problema<br />
inesperado en su tablet, los datos podrían per<strong>de</strong>rse o resultar dañados. Como medida preventiva para este tipo<br />
<strong>de</strong> circunstancias, se recomienda realizar copias <strong>de</strong> seguridad regulares para po<strong>de</strong>r restaurar los datos<br />
importantes.<br />
Nota<br />
Hay ciertos datos <strong>de</strong>l tablet <strong>de</strong> los que no se pue<strong>de</strong> realizar una copia <strong>de</strong> seguridad.<br />
Algunos ajustes y aplicaciones pue<strong>de</strong>n no disponer <strong>de</strong> un método <strong>de</strong> copia <strong>de</strong> seguridad. En este caso, tome<br />
notas por escrito y guár<strong>de</strong>las en un lugar seguro.<br />
Datos <strong>de</strong> los que se pue<strong>de</strong> hacer una copia <strong>de</strong> seguridad<br />
Pue<strong>de</strong> copiar y almacenar los siguientes datos <strong>de</strong> su tablet para disponer <strong>de</strong> una copia <strong>de</strong> seguridad <strong>de</strong> los<br />
mismos.<br />
Archivos <strong>de</strong> música, ví<strong>de</strong>o o libros digitales sin protección <strong>de</strong> copia<br />
Fotografías, fondos <strong>de</strong> pantalla<br />
Esos datos se almacenan en las carpetas siguientes.<br />
Archivos <strong>de</strong> música: \Music<br />
Archivos <strong>de</strong> fondo <strong>de</strong> pantalla: \Pictures<br />
Archivos <strong>de</strong> ví<strong>de</strong>os: \Movie<br />
Archivos <strong>de</strong> fotografías: \DCIM<br />
Archivos <strong>de</strong> libros digitales: \Rea<strong>de</strong>r<br />
Copia <strong>de</strong> seguridad <strong>de</strong> los datos (copiado)<br />
Use la aplicación Transf. archiv. para almacenar los datos en una tarjeta <strong>de</strong> memoria SD disponible en el<br />
mercado.<br />
1. Toque [ Aplicaciones y widgets] seguido por [ Transf. archiv.] para iniciar la aplicación Transf.<br />
archiv..<br />
2. Introduzca la tarjeta <strong>de</strong> memoria SD en la ranura para tarjetas <strong>de</strong> memoria SD.<br />
3. Seleccione el archivo o la carpeta <strong>de</strong>l tablet que <strong>de</strong>sea copiar.<br />
4. Toque .<br />
Se crea una carpeta con el nombre “\transferred” en la tarjeta <strong>de</strong> memoria SD y los datos se copian en esa<br />
carpeta.<br />
Nota<br />
El contenido <strong>de</strong> ví<strong>de</strong>o adquirido en Vi<strong>de</strong>o Unlimited* 1 está protegido por <strong>de</strong>rechos <strong>de</strong> autor, por tanto, no<br />
podrá hacer una copia <strong>de</strong> seguridad <strong>de</strong>l mismo con el método indicado anteriormente. Cópielo en un
or<strong>de</strong>nador mediante el software “Media Go”. Acceda al sitio web indicado a continuación para obtener más<br />
información sobre la aplicación Media Go.<br />
http://mediago.sony.com/enu/introduction/<br />
*1 Vi<strong>de</strong>o Unlimited es un servicio <strong>de</strong> ví<strong>de</strong>o disponible en <strong>Sony</strong> Entertainment Network.<br />
Tema relacionado<br />
Comprobación <strong>de</strong>l espacio libre<br />
Importación o exportación <strong>de</strong> contenido <strong>de</strong> una tarjeta <strong>de</strong> memoria SD
Importación <strong>de</strong> contenido <strong>de</strong>l or<strong>de</strong>nador<br />
Si conecta un or<strong>de</strong>nador al tablet con un cable Micro-USB disponible en el mercado, pue<strong>de</strong> copiar los datos <strong>de</strong>l<br />
or<strong>de</strong>nador en el tablet. Los datos copiados se pue<strong>de</strong>n reproducir entonces en el tablet.<br />
1. Conecte el tablet al or<strong>de</strong>nador con un cable Micro-USB disponible en el mercado.<br />
2. En el or<strong>de</strong>nador, abra la carpeta don<strong>de</strong> está el archivo que <strong>de</strong>sea exportar al tablet.<br />
3. Haga clic en el botón [Iniciar] <strong>de</strong>l or<strong>de</strong>nador.<br />
4. Haga clic en [Equipo].<br />
5. Haga doble clic en el nombre <strong>de</strong> mo<strong>de</strong>lo <strong>de</strong>l tablet.<br />
6. Haga doble clic en el <strong>de</strong>stino don<strong>de</strong> se van a guardar los datos.<br />
7. Arrastre y coloque el archivo que <strong>de</strong>sea copiar en esta pantalla.<br />
Nota<br />
El nombre <strong>de</strong>l menú mostrado en el procedimiento anterior varía en función <strong>de</strong>l sistema operativo <strong>de</strong> su<br />
or<strong>de</strong>nador, <strong>de</strong>l entorno informático específico o <strong>de</strong>l sistema operativo Android <strong>de</strong>l tablet.<br />
No apague el tablet ni retire el cable Micro-USB mientras se copian los datos. Si lo hace, los datos podrían<br />
resultar dañados.<br />
Los datos copiados se almacenarán en la memoria interna. No pue<strong>de</strong> cambiar el <strong>de</strong>stino don<strong>de</strong> se van a<br />
guardar los datos.<br />
En el tablet solo se pue<strong>de</strong>n reproducir los datos copiados en formatos <strong>de</strong> archivo compatibles.<br />
Compruebe el espacio libre disponible en el tablet cuando importe datos <strong>de</strong>l or<strong>de</strong>nador.<br />
Tema relacionado<br />
Conexión a un or<strong>de</strong>nador<br />
Comprobación <strong>de</strong>l espacio libre<br />
Formatos compatibles
Formatos compatibles<br />
Los formatos reproducibles varían en función <strong>de</strong> la aplicación o el contenido utilizado.<br />
Nota<br />
Algunos archivos podrían no reproducirse en el tablet.<br />
Ví<strong>de</strong>os<br />
Formato/<br />
Có<strong>de</strong>c<br />
Perfil<br />
H.263 Perfil0<br />
Resolución<br />
máxima<br />
704 × 576<br />
(4CIF)<br />
H.264 / AVC Perfil base 1 920 × 1 080 10<br />
MPEG-4 Perfil simple / Perfil simple avanzado 1 920 × 1 080 10<br />
Velocidad <strong>de</strong><br />
bits máxima<br />
(Mbps)<br />
WMV Perfil simple / Perfil principal 1 920 × 1 080 10 -<br />
4<br />
Galería<br />
Extensión<br />
.mp4<br />
.3gp<br />
.mp4<br />
.m4v<br />
.3gp<br />
.mp4<br />
.3gp<br />
Música<br />
Formato/<br />
Có<strong>de</strong>c<br />
Frecuencia <strong>de</strong> muestreo (kHz)<br />
AAC Hasta 48 320<br />
Velocidad <strong>de</strong> bits máxima<br />
(kbps)<br />
MP3 Hasta 48 320 .mp3<br />
WAV 44,1 - .wav<br />
WMA 44,1 320 -<br />
WMA Pro 44,1 192 -<br />
FLAC Hasta 48 - .flac<br />
MIDI - -<br />
Reproducir la música<br />
Extensión<br />
.m4a<br />
.mp4<br />
.3gp<br />
.mid<br />
.xmf<br />
Vorbis Hasta 48 256 .ogg
Fotografías<br />
Formato/<br />
Có<strong>de</strong>c<br />
Resolución<br />
máxima (píxeles) Galería<br />
Extensión<br />
JPEG 6 048 × 4 032 .jpg<br />
GIF 2 000 × 2 000 .gif<br />
PNG 2 000 × 2 000 .png<br />
BMP 2 000 × 2 000 .bmp<br />
WBMP 2 000 × 2 000 .wbmp<br />
WEBP 2 000 × 2 000 .webp<br />
Tema relacionado<br />
Importación <strong>de</strong> contenido <strong>de</strong>l or<strong>de</strong>nador<br />
Conexión <strong>de</strong> un dispositivo USB compatible<br />
Importación o exportación <strong>de</strong> contenido <strong>de</strong> una tarjeta <strong>de</strong> memoria SD
Utilización <strong>de</strong> un mando <strong>de</strong>l sistema PlayStation(R)3<br />
Pue<strong>de</strong> conectar un mando <strong>de</strong>l sistema PlayStation(R)3 a su tablet mediante una conexión con cable o<br />
inalámbrica.<br />
Disfrute <strong>de</strong> los juegos preinstalados en su tablet y <strong>de</strong> los juegos que haya <strong>de</strong>scargado <strong>de</strong> PlayStation(R)Store<br />
con un mando DUALSHOCK(R)3 o SIXAXIS inalámbrico fabricado por <strong>Sony</strong> Computer Entertainment Inc.<br />
Vista <strong>de</strong> la guía <strong>de</strong>l usuario<br />
Cuando toque el icono<br />
- [El mando <strong>de</strong>l sistema PlayStation(R)3 está conectado] ubicado en la parte inferior<br />
<strong>de</strong>recha <strong>de</strong>l Escritorio, aparecerá la guía <strong>de</strong>l usuario <strong>de</strong>l mando.<br />
Apagado <strong>de</strong>l mando <strong>de</strong>l sistema PlayStation(R)3<br />
Cuando utilice un cable para realizarla conexión entre un mando y el tablet, primero apague el tablet [Detalles].<br />
Si el mando y el tablet se han conectado inalámbricamente, realice uno <strong>de</strong> los procedimientos siguientes.<br />
Acceda a la guía <strong>de</strong>l usuario y toque [Off].<br />
Apague la pantalla <strong>de</strong>l tablet (cambie al modo Suspen<strong>de</strong>r) [Detalles].<br />
Nota<br />
No pue<strong>de</strong> apagar el mando <strong>de</strong>s<strong>de</strong> el mando propiamente dicho.<br />
Sugerencia<br />
Pue<strong>de</strong> volver a conectar el mando con el tablet pulsando el botón PS <strong>de</strong>l mando.<br />
Tema relacionado<br />
Compra <strong>de</strong> juegos en PS Store<br />
Compatibilidad con PlayStation(R) en general
Utilización <strong>de</strong> un mando <strong>de</strong>l sistema PlayStation(R)3 mediante<br />
una conexión con cable<br />
1. Encienda su tablet.<br />
2. Conecte un mando al conector USB Micro-A/B <strong>de</strong> su tablet con el cable adaptador USB indicado (SGPUC1,<br />
se ven<strong>de</strong> por separado) y un cable USB disponible en el mercado.<br />
Aparecerán el icono (cargando el mando) y un mensaje en la parte inferior <strong>de</strong>recha <strong>de</strong>l Escritorio <strong>de</strong>l<br />
tablet.<br />
1. Cable USB disponible en el mercado<br />
2. Cable adaptador USB (SGPUC1, se ven<strong>de</strong> por separado)<br />
Nota<br />
Al tablet solo se pue<strong>de</strong> conectar un mando <strong>de</strong>l sistema PlayStation(R)3 .<br />
Sugerencia<br />
La batería <strong>de</strong>l mando se carga mientras dicho mando está conectado al tablet con un cable USB. El mando<br />
seguirá cargándose mientras esté conectado al tablet con el cable USB, incluso cuando la pantalla se apaga.<br />
Le recomendamos que conecte el tablet a un adaptador <strong>de</strong> CA cuando esté cargando el mando.<br />
Tema relacionado<br />
Compra <strong>de</strong> juegos en PS Store<br />
Compatibilidad con PlayStation(R) en general
Utilización <strong>de</strong> un mando <strong>de</strong>l sistema PlayStation(R)3 mediante<br />
una conexión Bluetooth<br />
Pue<strong>de</strong> establecer una conexión inalámbrica entre su tablet y un mando <strong>de</strong>l sistema PlayStation(R)3 mediante la<br />
función Bluetooth(R). La primera vez que conecte el mando al tablet necesitará sincronizar el mando con el<br />
tablet.<br />
1. Encienda su tablet.<br />
2. Toque [ Aplicaciones y widgets] - [ Ajustes] -[Bluetooth] en ese or<strong>de</strong>n y luego <strong>de</strong>fina [Ajustes <strong>de</strong><br />
Bluetooth] como [ACTIVADO].<br />
3. Conecte un mando al conector USB Micro-A/B <strong>de</strong> su tablet con el cable adaptador USB indicado (SGPUC1,<br />
se ven<strong>de</strong> por separado) y un cable USB disponible en el mercado.<br />
Aparecerá el icono (cargando el mando) en la parte inferior <strong>de</strong>recha <strong>de</strong>l Escritorio <strong>de</strong>l tablet.<br />
4. Desconecte el mando <strong>de</strong>l tablet.<br />
El proceso <strong>de</strong> sincronización habrá finalizado.<br />
El icono <strong>de</strong>l mando mostrado en la parte inferior <strong>de</strong>recha <strong>de</strong>l Escritorio cambia a un icono que muestra el<br />
nivel <strong>de</strong> carga <strong>de</strong> la batería <strong>de</strong>l mando.<br />
: La batería está cargada por completo.<br />
: La batería ha empezado a per<strong>de</strong>r carga.<br />
: El nivel <strong>de</strong> carga <strong>de</strong> la batería es bajo.<br />
: La batería está <strong>de</strong>scargada. Cargue el mando.<br />
Nota<br />
Al tablet solo se pue<strong>de</strong> conectar un mando <strong>de</strong>l sistema PlayStation(R)3.<br />
Para conectar el mando al tablet mediante la función Bluetooth, la batería <strong>de</strong>l mando <strong>de</strong>be estar cargada.<br />
Cuando sincronice el tablet y el mando, la conexión <strong>de</strong>be realizarse mediante un cable.<br />
A diferencia <strong>de</strong> otros dispositivos Bluetooth, el mando no aparecerá en la lista <strong>de</strong> dispositivos sincronizados<br />
<strong>de</strong>l tablet [Detalles].<br />
Cuando se usa un mando sincronizado con PlayStation(R)3 u otro tablet, se pone fin a su sincronización con<br />
el tablet original.<br />
Cuando use un mando <strong>de</strong>l sistema PlayStation(R)3 con una conexión inalámbrica, no podrá usar dispositivos<br />
Bluetooth que admitan A2DP (Advanced Audio Distribution Profile), por ejemplo unos auriculares con<br />
Bluetooth. Si usa ambos dispositivos al mismo tiempo, el sonido podría verse interrumpido.<br />
Sugerencia<br />
Cuando conecte el mando al tablet y toque<br />
- [El mando <strong>de</strong>l sistema PlayStation(R)3 está conectado] en<br />
la parte inferior <strong>de</strong>recha <strong>de</strong>l Escritorio, aparecerá la pantalla “Acerca <strong>de</strong>l mando <strong>de</strong>l sistema PS3(TM)”. Pue<strong>de</strong><br />
establecer la conexión Bluetooth entre el mando y el tablet siguiendo las instrucciones que irán apareciendo<br />
en pantalla.<br />
La sincronización solo se tiene que hacer la primera vez, <strong>de</strong>spués el tablet y el mando se volverán a conectar<br />
automáticamente. Bastará con pulsar el botón PS <strong>de</strong>l mando la próxima vez.<br />
Tema relacionado
Compra <strong>de</strong> juegos en PS Store<br />
Compatibilidad con PlayStation(R) en general<br />
Activación y <strong>de</strong>sactivación <strong>de</strong> la función Bluetooth
Cambio <strong>de</strong> configuración<br />
Hay diversos ajustes <strong>de</strong>l tablet que pue<strong>de</strong>n configurar en el menú <strong>de</strong> configuración.<br />
1. Toque [ Aplicaciones y widgets] - [ Ajustes] y las opciones <strong>de</strong>seadas.<br />
2. Toque las opciones individuales <strong>de</strong>l menú para configurarlas.<br />
Las opciones <strong>de</strong> menú son las siguientes:<br />
CONEXIONES INALÁMBRICAS Y REDES<br />
Wi-Fi: Activar o <strong>de</strong>sactivar la función Wi-Fi [Detalles], ajuste Wi-Fi [Detalles].<br />
Bluetooth: Activar o <strong>de</strong>sactivar la función Bluetooth [Detalles], sincronización [Detalles].<br />
Uso <strong>de</strong> datos: Comprobar el estado <strong>de</strong> uso <strong>de</strong> los datos.<br />
Más…: Ajustar el Modo avión, VPN, etc.<br />
DISPOSITIVO<br />
Sonido: Ajustar el sonido <strong>de</strong> notificación, el sonido al tocar las teclas (sonido <strong>de</strong> funcionamiento), etc.<br />
Pantalla: Ajustes como el brillo <strong>de</strong> la pantalla [Detalles], el tiempo que <strong>de</strong>be transcurrir antes <strong>de</strong> que la<br />
pantalla se apague (es <strong>de</strong>cir, <strong>de</strong> que se active el modo Suspen<strong>de</strong>r) [Detalles] y el tamaño <strong>de</strong> fuente.<br />
Almacenamiento: Comprobar la capacidad <strong>de</strong> la memoria interna <strong>de</strong>l tablet o <strong>de</strong> una tarjeta <strong>de</strong> memoria<br />
SD.<br />
Batería: Comprobar el nivel <strong>de</strong> batería que queda y el tiempo <strong>de</strong> funcionamiento.<br />
Aplicaciones: Comprobar la información <strong>de</strong> la aplicación instalada.<br />
PERSONAL<br />
Cuentas y sincronización: Ajustes <strong>de</strong> sincronización <strong>de</strong> cuentas, por ejemplo <strong>de</strong> correo electrónico<br />
[Detalles].<br />
Servicios <strong>de</strong> ubicación: Ajustes para i<strong>de</strong>ntificar la ubicación actual [Detalles].<br />
Seguridad: Ajustes <strong>de</strong> seguridad como la función <strong>de</strong> bloqueo <strong>de</strong> pantalla [Detalles].<br />
Idioma y entrada <strong>de</strong> texto: Ajustes para el idioma utilizado en los menús y el teclado [Detalles].<br />
Copia <strong>de</strong> seguridad y restauración: Realizar una copia <strong>de</strong> seguridad <strong>de</strong> los datos e inicialización [Detalles].<br />
SISTEMA<br />
Base: Ajustes <strong>de</strong> funcionamiento cuando se usa la base.<br />
Fecha y hora: Ajustar la fecha y la hora, y la pantalla.<br />
Accesibilidad: Ajustar la función <strong>de</strong> conversión <strong>de</strong> texto a voz, etc.<br />
Información <strong>de</strong>l tablet: Comprobar la versión <strong>de</strong> Android.<br />
Nota<br />
La imagen pue<strong>de</strong> verse distorsionada en algunas aplicaciones si [Tamaño <strong>de</strong> fuente] se ha <strong>de</strong>finido como<br />
[Gran<strong>de</strong>] o [Enorme] en [Pantalla]. Si esto suce<strong>de</strong>, <strong>de</strong>fina [Tamaño <strong>de</strong> fuente] como [Normal].
Comprobación <strong>de</strong>l espacio libre<br />
Cuando instale aplicaciones o importe datos <strong>de</strong> otros dispositivos, etc., pue<strong>de</strong> comprobar el espacio libre <strong>de</strong>l<br />
tablet.<br />
1. Toque [ Aplicaciones y widgets] - [ Ajustes] - [Almacenamiento].<br />
Tema relacionado<br />
Copia <strong>de</strong> seguridad <strong>de</strong> los datos <strong>de</strong>l tablet<br />
Importación <strong>de</strong> contenido <strong>de</strong>l or<strong>de</strong>nador
Sincronización <strong>de</strong> la cuenta<br />
La sincronización con la cuenta le permite comprobar en línea información diversa <strong>de</strong>finida en el tablet.<br />
1. Toque [ Aplicaciones y widgets] - [ Ajustes] - [Cuentas y sincronización].<br />
2. Deslice el selector <strong>de</strong> la parte superior <strong>de</strong>recha <strong>de</strong> la pantalla a la posición [ACTIVADO].<br />
3. Toque [AÑADIR CUENTA] y seleccione la cuenta que <strong>de</strong>sea sincronizar.<br />
4. Toque la cuenta que ha añadido y seleccione el elemento que <strong>de</strong>sea sincronizar.<br />
5. Toque y regrese a la lista <strong>de</strong> cuentas.<br />
Para eliminar una cuenta<br />
1. Toque la cuenta que <strong>de</strong>sea eliminar en la lista <strong>de</strong> cuentas.<br />
2. Toque (menú <strong>de</strong> opciones) - [Eliminar cuenta].<br />
Nota<br />
La cuenta se elimina <strong>de</strong>l tablet aunque la cuenta propiamente dicha no se elimina.<br />
Tema relacionado<br />
Configuración <strong>de</strong> una cuenta <strong>de</strong> Google
Lista <strong>de</strong> aplicaciones<br />
Las aplicaciones siguientes se instalan <strong>de</strong> antemano en el tablet. Pue<strong>de</strong> iniciar cada aplicación tocando su icono.<br />
Sugerencia<br />
Cuando el icono (menú <strong>de</strong> opciones) aparece en la parte superior <strong>de</strong>recha <strong>de</strong> la pantalla, pue<strong>de</strong> tocarlo<br />
para abrir el menú <strong>de</strong> opciones.<br />
La aplicación Reproductor <strong>de</strong> música se ha actualizado y ha pasado a ser WALKMAN.<br />
La aplicación Reproductor <strong>de</strong> ví<strong>de</strong>o se ha actualizado y ha pasado a ser Películas.<br />
Las funciones <strong>de</strong> la aplicación DLNA se han integrado en las aplicaciones WALKMAN, Películas y Álbum.<br />
Calendario<br />
Gestione sus activida<strong>de</strong>s y sincronícelas con Google Calendar [Detalles].<br />
Navegador<br />
Navegue por los sitios web <strong>de</strong> Internet [Detalles].<br />
Cámara<br />
Haga fotografías o grabe ví<strong>de</strong>os [Detalles].<br />
Contactos<br />
Administre la información <strong>de</strong> contacto <strong>de</strong> sus amigos o compañeros <strong>de</strong> trabajo [Detalles].<br />
Reloj<br />
Consulte la hora actual [Detalles].<br />
Correo<br />
Envíe o reciba mensajes <strong>de</strong> correo electrónico <strong>de</strong> PC [Detalles].<br />
Películas<br />
Reproduzca archivos <strong>de</strong> ví<strong>de</strong>o [Detalles].<br />
WALKMAN
Reproduzca archivos <strong>de</strong> música [Detalles].<br />
Álbum<br />
Vea fotografías [Detalles].<br />
Galería<br />
Busque o edite fotografías [Detalles].<br />
Transf. archiv.<br />
Importe o exporte datos entre la tarjeta <strong>de</strong> memoria SD o una unidad <strong>de</strong> almacenamiento USB y la memoria<br />
interna <strong>de</strong>l tablet [Detalles].<br />
Mando a distancia<br />
Use su tablet como mando a distancia [Detalles].<br />
Lector <strong>de</strong> feeds sociales<br />
Acceda a servicios <strong>de</strong> re<strong>de</strong>s sociales como Twitter o Facebook [Detalles].<br />
Socialife<br />
Consulte las últimas noticias, blogs y entradas <strong>de</strong> Facebook y Twitter, todo ello en una sola aplicación [Detalles].<br />
Comp. Wi-Fi<br />
Consulte el estado <strong>de</strong> la conexión y sugerencias para solución <strong>de</strong> problemas Wi-Fi (red LAN inalámbrica)<br />
[Detalles].<br />
Rea<strong>de</strong>r by <strong>Sony</strong><br />
Compre y explore libros digitales o eBook [Detalles].<br />
Guía <strong>de</strong> <strong>ayuda</strong><br />
Consulte esta Guía <strong>de</strong> <strong>ayuda</strong> en línea. Si lo prefiere, pue<strong>de</strong> <strong>de</strong>scargarla al tablet [Detalles].<br />
<strong>Sony</strong> Select<br />
Acceda a sitios web que presentan aplicaciones recomendadas por <strong>Sony</strong> [Detalles].
Registration * 1<br />
Registre su tablet con <strong>Sony</strong> [Detalles].<br />
Vi<strong>de</strong>o Unlimited * 1<br />
Acceda al servicio <strong>de</strong> distribución <strong>de</strong> ví<strong>de</strong>os <strong>de</strong> pago <strong>de</strong> <strong>Sony</strong> [Detalles].<br />
Music Unlimited * 1<br />
Acceda al servicio <strong>de</strong> distribución <strong>de</strong> música en nube <strong>de</strong> <strong>Sony</strong> [Detalles].<br />
PlayMemories Online * 1<br />
Disfrute inmediatamente <strong>de</strong> sus fotos y ví<strong>de</strong>os en sus dispositivos favoritos. [Detalles]<br />
Xperia Link<br />
Conexión a Internet <strong>de</strong>s<strong>de</strong> el tablet mediante un smartphone [Detalles].<br />
PS Store * 1<br />
Adquiera y <strong>de</strong>scargue juegos para PlayStation en PlayStation(R)Store [Detalles].<br />
Crash Bandicoot(R) * 1<br />
Disfrute <strong>de</strong> este juego clásico para PlayStation <strong>de</strong> primera generación (Mando <strong>de</strong>l sistema PlayStation(R)3<br />
compatible).<br />
Pinball Heroes<br />
Disfrute <strong>de</strong> este juego tipo pinball en su tablet (Mando <strong>de</strong>l sistema PlayStation(R)3 compatible).<br />
MediaRemote<br />
Controle los dispositivos <strong>de</strong> <strong>Sony</strong> compatibles con la aplicación MediaRemote a través <strong>de</strong> la red Wi-Fi [Detalles].<br />
Ajustes<br />
Cambie los distintos ajustes <strong>de</strong> su tablet [Detalles].<br />
Reproducir la música<br />
Reproduzca música.
Calculadora<br />
Realice operaciones matemáticas básicas [Detalles].<br />
Gmail<br />
Envíe o reciba mensajes con [Detalles].<br />
Búsqueda con Google<br />
Realice búsquedas con Google [Detalles].<br />
Messenger<br />
Intercambie mensajes instantáneos con otros usuarios <strong>de</strong> Google+.<br />
Play Films * 1<br />
Reproduzca ví<strong>de</strong>os alquilados en Google Play.<br />
Maps<br />
Encuentre dón<strong>de</strong> se encuentra y busque <strong>de</strong>stinos/rutas (Google Maps).<br />
Local<br />
Use este servicio para buscar información sobre tiendas y lugares.<br />
Navigation<br />
Use este sistema <strong>de</strong> navegación GPS asistido por Internet que incluye una función <strong>de</strong> guía por voz.<br />
Latitu<strong>de</strong><br />
Encuentre dón<strong>de</strong> están sus amigos en un mapa.<br />
Talk<br />
Chatee por texto o voz, y haga ví<strong>de</strong>ollamadas (Google Talk).<br />
Play Store<br />
Descargue o compre aplicaciones nuevas, y actualice las aplicaciones [Detalles].
YouTube<br />
Servicio para uso compartido <strong>de</strong> ví<strong>de</strong>os.<br />
Play Books * 1<br />
Busque y acceda a la vista previa <strong>de</strong> una amplia gama <strong>de</strong> libros <strong>de</strong> librerías y editoriales <strong>de</strong> todo el mundo.<br />
Descargas<br />
Use el administrador <strong>de</strong> <strong>de</strong>scargas para ver o administrar las <strong>de</strong>scargas <strong>de</strong> contenido <strong>de</strong> Internet.<br />
Foursquare * 1<br />
Comparta con sus amigos y conocidos información sobre las tiendas y los lugares que visita, o reciba<br />
información para ahorrar dinero [Detalles].<br />
Crackle * 1<br />
Vea programas <strong>de</strong> TV y películas <strong>de</strong> Hollywood en su totalidad y a tamaño completo [Detalles].<br />
chumby for <strong>Sony</strong> <strong>Tablet</strong> S * 1<br />
Disfrute <strong>de</strong>l contenido <strong>de</strong> más <strong>de</strong> 1.500 aplicaciones, incluidas las <strong>de</strong> noticias e información meteorológica, todo<br />
ello <strong>de</strong>s<strong>de</strong> una sola aplicación [Detalles].<br />
Ustream * 1<br />
Transmita ví<strong>de</strong>o en directo con la cámara incorporada y comuníquese con los espectadores [Detalles].<br />
Zinio<br />
Zinio es la aplicación principal para revistas disponible en el tablet, y ofrece a sus lectores acceso inmediato a<br />
miles <strong>de</strong> publicaciones globales [Detalles].<br />
Evernote<br />
Evernote convierte a su tablet en una prolongación <strong>de</strong> su propio cerebro. Evernote es una aplicación gratuita que<br />
le <strong>ayuda</strong> a recordar todo lo que haya anotado en su tablet [Detalles].<br />
HD Games<br />
Descarga los mejores juegos HD para tu tableta Android en la tienda online <strong>de</strong> Gameloft [Detalles].
*1 Estas aplicaciones o servicios podrían no estar disponibles en <strong>de</strong>terminados países o regiones.
Utilización <strong>de</strong>l calendario<br />
Pue<strong>de</strong> gestionar sus activida<strong>de</strong>s en el tablet. El registro <strong>de</strong> su cuenta <strong>de</strong> Google le permite sincronizar Google<br />
Calendar y los datos <strong>de</strong> sus activida<strong>de</strong>s.<br />
1. Toque [ Aplicaciones y widgets] - [ Calendario].<br />
Aparecerá el calendario.<br />
Visualización en pantalla Descripción<br />
1 DÍA Muestra los eventos <strong>de</strong> un solo día.<br />
2 SEMANA Muestra el calendario por semana.<br />
3 MES Muestra el calendario por mes.<br />
4 AGENDA Muestra la lista <strong>de</strong> activida<strong>de</strong>s programadas.<br />
5 HOY Muestra la programación <strong>de</strong>l día.<br />
6 Evento nuevo Aña<strong>de</strong> eventos.<br />
7 Establecer fecha Determina la fecha que se va a mostrar.<br />
8 Buscar Busca un evento.<br />
9 Menú <strong>de</strong> opciones<br />
Establece ajustes <strong>de</strong>tallados, como la actualización <strong>de</strong> la pantalla o la configuración<br />
<strong>de</strong> ajustes generales <strong>de</strong>l Calendario.<br />
Sugerencia<br />
Pue<strong>de</strong> hojear hacia arriba/abajo/<strong>de</strong>recha/izquierda en la lista <strong>de</strong> programación o en el minicalendario para<br />
examinar los meses o las fechas y horas para encontrar eventos.
Adición <strong>de</strong> un evento<br />
1. Toque sin soltar la fecha y la hora a la que <strong>de</strong>sea añadir un evento y toque [Evento nuevo]. O bien, toque<br />
.<br />
2. Introduzca la fecha y la hora <strong>de</strong> inicio y los <strong>de</strong>talles <strong>de</strong> la programación, y toque [ OK] en la parte<br />
superior <strong>de</strong>recha <strong>de</strong> la pantalla.<br />
Sugerencia<br />
Pue<strong>de</strong> hacer que su tablet le muestre una notificación cuando esté cerca <strong>de</strong> la fecha y hora programadas.<br />
Cambio <strong>de</strong> un evento<br />
1. Toque el evento que <strong>de</strong>sea cambiar.<br />
2. Toque , indique el elemento que se va a cambiar y toque [ OK] en la parte superior <strong>de</strong>recha <strong>de</strong> la<br />
pantalla.<br />
Eliminación <strong>de</strong> un evento<br />
1. Toque el evento que <strong>de</strong>sea eliminar.<br />
2. Toque seguido por [Aceptar].<br />
Nota<br />
Cuando comparta la programación en Google Calendar, seleccione con cuidado a las personas con las que<br />
la va a compartir para evitar que su programación sea divulgada a usuarios no <strong>de</strong>seados.<br />
Si su calendario no se sincroniza con Google Calendar automáticamente, toque [ Ajustes] seguido por<br />
[Cuentas y sincronización] y asegúrese <strong>de</strong> que el selector <strong>de</strong> la parte superior <strong>de</strong>recha <strong>de</strong> la pantalla está en<br />
la posición [ACTIVADO].<br />
Si su calendario está <strong>de</strong>finido para sincronizarse automáticamente con Google Calendar y cambia la<br />
programación en un or<strong>de</strong>nador o algún otro dispositivo, el tablet conectará con Google Calendar<br />
automáticamente. Esto pue<strong>de</strong> dar lugar a cargos inesperados en concepto <strong>de</strong> comunicaciones.
Grabación <strong>de</strong> ví<strong>de</strong>os y fotografías<br />
Pue<strong>de</strong> realizar fotografías y grabar ví<strong>de</strong>os con las cámaras <strong>de</strong>lantera y trasera incorporadas. También hay varios<br />
ajustes <strong>de</strong> grabación disponibles, por ejemplo, el tamaño <strong>de</strong> imagen. La información <strong>de</strong> ubicación también se<br />
pue<strong>de</strong> añadir a las fotografías.<br />
1. Toque [ Aplicaciones y widgets] - [ Cámara].<br />
Se inicia la aplicación Cámara.<br />
Visualización en pantalla Descripción<br />
1 Ajustes <strong>de</strong>tallados Establece ajustes <strong>de</strong>tallados para la grabación <strong>de</strong> fotografías o <strong>de</strong> ví<strong>de</strong>os.<br />
2 Pantalla <strong>de</strong> vista previa Muestra una vista previa <strong>de</strong>l sujeto enfocado.<br />
3 Cambio <strong>de</strong> cámara Cambia entre la cámara <strong>de</strong>lantera y la cámara trasera.<br />
4 Botón <strong>de</strong> grabación Inicia la grabación <strong>de</strong> fotografías o ví<strong>de</strong>os.<br />
5 Cambio <strong>de</strong>l modo <strong>de</strong> grabación Cambia el modo <strong>de</strong> grabación entre foto, ví<strong>de</strong>o y foto panorámica.<br />
6 Historial <strong>de</strong> grabación Muestra miniaturas <strong>de</strong> las fotos o ví<strong>de</strong>os grabados.<br />
2. Enfoque el sujeto con la cámara y toque para tomar una fotografía, o para grabar un ví<strong>de</strong>o.<br />
Para las fotografías: Se toma una foto.<br />
Para los ví<strong>de</strong>os: Se inicia la grabación <strong>de</strong>l ví<strong>de</strong>o. Si toca<br />
otra vez, se <strong>de</strong>tiene la grabación.<br />
Nota<br />
No toque las lentes <strong>de</strong> las cámaras incorporadas. Si las lentes se ensucian o arañan, la calidad <strong>de</strong> la imagen<br />
se podría ver afectada negativamente.<br />
No <strong>de</strong>je que la luz solar directa incida en las lentes <strong>de</strong> las cámaras incorporadas, in<strong>de</strong>pendientemente <strong>de</strong> si el<br />
tablet está encendido o apagado. Si lo hace, la cámara podría <strong>de</strong>jar <strong>de</strong> funcionar correctamente.<br />
Sugerencia<br />
La cámara trasera está equipada con una función <strong>de</strong> enfoque automático. Tras tocar<br />
, se toma una
fotografía cuando el sujeto está enfocado.<br />
Para añadir información <strong>de</strong> ubicación a las fotografías, la función GPS <strong>de</strong>be estar habilitada o su tablet <strong>de</strong>be<br />
estar conectado a la red cuando realice las fotos [Detalles].<br />
También pue<strong>de</strong> ver las imágenes que ha realizado y los medios <strong>de</strong> las aplicaciones que reproduce.<br />
Grabación <strong>de</strong> fotografías panorámicas<br />
1. Inicie la aplicación Cámara.<br />
2. Toque en la parte <strong>de</strong>recha <strong>de</strong> la pantalla.<br />
3. Enfoque con la cámara un extremo <strong>de</strong> lo que <strong>de</strong>sea grabar y toque .<br />
Se inicia la grabación <strong>de</strong> fotografías panorámicas. Haga una panorámica o incline la cámara hacia el<br />
extremo opuesto <strong>de</strong>l sujeto, y toque<br />
otra vez para <strong>de</strong>tener la grabación.<br />
Sugerencia<br />
Si sujeta el tablet <strong>de</strong> lado, pue<strong>de</strong> grabar fotografías panorámicas en modo paisaje. Si sujeta el tablet en<br />
vertical, pue<strong>de</strong> grabar fotografías panorámicas en modo retrato.<br />
Cierre <strong>de</strong> la aplicación Cámara<br />
Toque el icono que aparece en la barra <strong>de</strong> estado <strong>de</strong> la parte inferior izquierda <strong>de</strong> la pantalla. Si la barra <strong>de</strong><br />
estado no aparece, toque la parte inferior izquierda <strong>de</strong> la pantalla una vez.<br />
Tema relacionado<br />
Notas sobre las fotografías o ví<strong>de</strong>os grabados
Notas sobre las fotografías o ví<strong>de</strong>os grabados<br />
Derechos <strong>de</strong> autor y <strong>de</strong>rechos sobre imágenes personales<br />
Las imágenes y los sonidos que grabe en el tablet pue<strong>de</strong>n estar protegidos por <strong>de</strong>rechos <strong>de</strong> autor. El uso no<br />
autorizado <strong>de</strong> material que no es para uso personal pue<strong>de</strong> infringir las leyes <strong>de</strong> <strong>de</strong>rechos <strong>de</strong> autor. La utilización<br />
o modificación <strong>de</strong> las imágenes o el nombre <strong>de</strong> otras personas sin su permiso pue<strong>de</strong> infringir los <strong>de</strong>rechos sobre<br />
la imagen personal. Por tanto, <strong>de</strong>be tener en cuenta los <strong>de</strong>rechos sobre la imagen personal y <strong>de</strong> <strong>de</strong>rechos <strong>de</strong><br />
autor cuando publique las imágenes grabadas en sitios web <strong>de</strong> Internet. Algunas actuaciones, espectáculos y<br />
exposiciones pue<strong>de</strong>n limitar la grabación, incluso si es para uso personal. La grabación no autorizada <strong>de</strong> tal<br />
material pue<strong>de</strong> ir en contra <strong>de</strong> las leyes <strong>de</strong> <strong>de</strong>rechos <strong>de</strong> autor.
Configuración <strong>de</strong> una cuenta <strong>de</strong> correo electrónico<br />
La cuenta <strong>de</strong> correo electrónico que suele utilizar en su or<strong>de</strong>nador también la pue<strong>de</strong> usar en el tablet. Si registra<br />
varias cuentas <strong>de</strong> correo electrónico, pue<strong>de</strong> gestionar los mensajes <strong>de</strong> correo electrónico <strong>de</strong> todas ellas al mismo<br />
tiempo. También pue<strong>de</strong> buscar u organizar los mensajes <strong>de</strong> correo electrónico recibidos.<br />
1. Toque [ Aplicaciones y widgets] - [ Correo].<br />
Se iniciará la aplicación Correo y aparecerá la pantalla <strong>de</strong> configuración <strong>de</strong> cuenta.<br />
2. Introduzca su dirección <strong>de</strong> correo electrónico y contraseña, y toque [Siguiente].<br />
3. Siga las instrucciones que irán apareciendo en la pantalla para configurar la cuenta <strong>de</strong> correo electrónico.<br />
Cuando termine la configuración, aparecerá la pantalla <strong>de</strong> lista <strong>de</strong> correo electrónico.<br />
Visualización en pantalla Descripción<br />
1 Selección<br />
Le permite seleccionar varios mensajes <strong>de</strong> correo electrónico tocando las casillas<br />
<strong>de</strong> verificación correspondientes para moverlos a otra carpeta o para eliminarlos<br />
conjuntamente.<br />
2<br />
Redactar mensaje <strong>de</strong><br />
correo electrónico<br />
Redacta y envía un correo electrónico [Detalles].<br />
3 Buscar Busca mensajes <strong>de</strong> correo electrónico en la lista <strong>de</strong> mensajes.<br />
4 Actualizar Recibe mensajes <strong>de</strong> correo electrónico.<br />
5 Menú <strong>de</strong> opciones Organiza los mensajes <strong>de</strong> correo electrónico, aña<strong>de</strong> o quita cuentas, etc.<br />
Sugerencia<br />
Pue<strong>de</strong> especificar para cada cuenta el número <strong>de</strong> mensajes <strong>de</strong> correo electrónico recibidos que se pondrán<br />
en una carpeta tocando (menú <strong>de</strong> opciones) - [Ajustes] - (cuenta <strong>de</strong> correo electrónico cuyos ajustes<br />
<strong>de</strong>sea cambiar) - [Mensajes por carpeta] en la pantalla <strong>de</strong> lista <strong>de</strong> mensajes <strong>de</strong> correo electrónico.<br />
La búsqueda se realiza en el asunto, el remitente y el cuerpo <strong>de</strong>l mensaje <strong>de</strong> todos los mensajes <strong>de</strong> correo<br />
electrónico que hay en el servidor.
Los resultados se muestran <strong>de</strong> 10 en 10 empezando por los mensajes más recientes. Para buscar mensajes<br />
más antiguos, toque [Cargar más mensajes].<br />
Nota<br />
Pregunte a su administrador <strong>de</strong> red, etc. cómo se conecta a Microsoft Exchange Server.<br />
Para obtener más información sobre la configuración <strong>de</strong> una dirección <strong>de</strong> correo electrónico suministrada por<br />
un proveedor <strong>de</strong> Internet, consulte el sitio web <strong>de</strong>l proveedor, el centro <strong>de</strong> soporte, etc.<br />
Tema relacionado<br />
Redacción y envío <strong>de</strong> un correo electrónico<br />
Recepción o eliminación <strong>de</strong> mensajes <strong>de</strong> correo electrónico
Redacción y envío <strong>de</strong> un correo electrónico<br />
1. En la pantalla <strong>de</strong> lista <strong>de</strong> mensajes <strong>de</strong> correo electrónico, toque en la parte superior <strong>de</strong>recha <strong>de</strong> la<br />
pantalla.<br />
Aparecerá la pantalla <strong>de</strong> redacción <strong>de</strong> correo electrónico.<br />
2. Toque [Para] e introduzca la dirección <strong>de</strong> correo electrónico <strong>de</strong>l <strong>de</strong>stinatario.<br />
3. Introduzca el asunto en el campo [Asunto].<br />
4. Escriba el mensaje en el campo [Redactar correo].<br />
5. Toque [ ENVIAR].<br />
El mensaje <strong>de</strong> correo electrónico es enviado.<br />
Sugerencia<br />
Si toca en el paso 2 podrá conseguir la dirección <strong>de</strong> la aplicación [ Contactos].<br />
Si toca en el paso 3 podrá adjuntar un archivo al correo electrónico.<br />
Si toca [Guardar borrador] durante la redacción podrá guardar el borrador.<br />
Tema relacionado<br />
Recepción o eliminación <strong>de</strong> mensajes <strong>de</strong> correo electrónico
Recepción o eliminación <strong>de</strong> mensajes <strong>de</strong> correo electrónico<br />
1. En la pantalla <strong>de</strong> lista <strong>de</strong> mensajes <strong>de</strong> correo electrónico, toque en la parte superior <strong>de</strong>recha <strong>de</strong> la<br />
pantalla.<br />
Los mensajes nuevos se muestran en la ban<strong>de</strong>ja <strong>de</strong> entrada. Toque los mensajes <strong>de</strong> correo electrónico<br />
<strong>de</strong>seados para abrirlos.<br />
Para respon<strong>de</strong>r a un mensaje <strong>de</strong> correo electrónico<br />
Toque (Respon<strong>de</strong>r) o (Respon<strong>de</strong>r a todos), redacte el mensaje y toque [ENVIAR].<br />
Para reenviar un mensaje <strong>de</strong> correo electrónico<br />
Toque<br />
(Reenviar), redacte el mensaje <strong>de</strong> reenvío y toque [ENVIAR].<br />
Eliminación <strong>de</strong> un mensaje <strong>de</strong> correo electrónico<br />
1. Seleccione la casilla <strong>de</strong> verificación <strong>de</strong>l mensaje <strong>de</strong> correo electrónico que <strong>de</strong>sea eliminar en la pantalla <strong>de</strong><br />
lista <strong>de</strong> mensajes <strong>de</strong> correo electrónico, o abra el mensaje y toque en la parte superior <strong>de</strong>recha <strong>de</strong> la<br />
pantalla.<br />
2. Toque [Aceptar].<br />
El mensaje <strong>de</strong> correo electrónico es eliminado.<br />
Tema relacionado<br />
Redacción y envío <strong>de</strong> un correo electrónico
Navegación <strong>de</strong> sitios web<br />
La aplicación Navegador le permite acce<strong>de</strong>r y navegar por los sitios web <strong>de</strong> Internet. Pue<strong>de</strong> mostrar/cambiar<br />
entre varios sitios web mediante las pestañas.<br />
1. Toque [ Aplicaciones y widgets] - [ Navegador].<br />
Se inicia la aplicación Navegador.<br />
Visualización en pantalla Descripción<br />
Le permite añadir una pestaña para navegar por distintos sitios web con solo<br />
1 Pestaña<br />
cambiar <strong>de</strong> una pestaña a otra.<br />
2 Barra <strong>de</strong> direcciones<br />
Le permite introducir la dirección (URL) <strong>de</strong>l sitio web <strong>de</strong>seado. Cuando toque la<br />
barra <strong>de</strong> direcciones aparecerá el teclado en pantalla.<br />
3 Añadir marcador Aña<strong>de</strong> el sitio web en el que está navegando a la lista <strong>de</strong> marcadores.<br />
4 Buscar<br />
5 Marcador/Historial<br />
6 Menú <strong>de</strong> opciones<br />
Le permite escribir una palabra clave para buscarla en Internet. Cuando toque el<br />
botón <strong>de</strong> búsqueda aparecerá el teclado en pantalla.<br />
Le permite seleccionar el sitio web que <strong>de</strong>sea visitar entre los marcadores<br />
disponibles o acce<strong>de</strong>r al historial <strong>de</strong> sitios visitados.<br />
Establece ajustes <strong>de</strong>tallados, como el cambio al Navegador en Aplicaciones<br />
pequeñas, etc.<br />
2. Toque la barra <strong>de</strong> direcciones <strong>de</strong>l navegador.<br />
Aparecerá el teclado en pantalla.<br />
3. Escriba la dirección (URL) <strong>de</strong>l sitio web <strong>de</strong>seado y toque la tecla .<br />
Nota<br />
Si el contenido no se muestra correctamente, toque [Ajustes] seguido por [Avanzados] en (menú <strong>de</strong><br />
opciones) y, finalmente, toque [Habilitar vista rápida] para quitar la marca <strong>de</strong> verificación.<br />
Es posible que <strong>de</strong>terminados sitios web no se muestren porque el navegador no admita los distintos plug-in o<br />
los formatos <strong>de</strong> la fotografía o ví<strong>de</strong>o utilizados por ese sitio web.<br />
Pue<strong>de</strong> iniciar el navegador con la función Aplicaciones pequeñas. En este caso, las funciones siguientes no<br />
están disponibles.<br />
Reproducción <strong>de</strong> contenido flash<br />
Navegación <strong>de</strong> sitios web mediante pestañas<br />
Marcadores e historial <strong>de</strong> sitios visitados
Sugerencia<br />
Pue<strong>de</strong> realizar búsquedas en Internet introduciendo una palabra clave o frase en lugar <strong>de</strong> la dirección (URL)<br />
en el paso 3.<br />
Si la barra <strong>de</strong> direcciones no aparece en la parte superior <strong>de</strong> pantalla, toque la pestaña.<br />
Pue<strong>de</strong> copiar o buscar el texto <strong>de</strong>s<strong>de</strong> el menú que aparece al seleccionar texto en un sitio web o una URL.<br />
Si el sitio web aparece distinto a cuando se navega en un or<strong>de</strong>nador, toque (menú <strong>de</strong> opciones) en la<br />
parte superior <strong>de</strong>recha <strong>de</strong> la pantalla y ponga una marca <strong>de</strong> verificación en la opción [Ver como en<br />
or<strong>de</strong>nador] <strong>de</strong>l menú. A continuación, podrá navegar por el sitio web igual que en un or<strong>de</strong>nador.<br />
Pue<strong>de</strong> <strong>de</strong>finir cómo <strong>de</strong>sea ver cada pestaña, como si se tratara <strong>de</strong> un dispositivo móvil o <strong>de</strong> un or<strong>de</strong>nador.<br />
Para añadir o eliminar una pestaña<br />
Para añadir una pestaña, toque el icono<br />
Para eliminar una pestaña, toque el icono<br />
situado en el extremo <strong>de</strong>recho <strong>de</strong> la lista <strong>de</strong> pestañas.<br />
situado en el extremo <strong>de</strong>recho <strong>de</strong>ntro <strong>de</strong> la pestaña.<br />
Tema relacionado<br />
Selección <strong>de</strong> texto<br />
Adición <strong>de</strong> marcadores<br />
Acceso a sitios <strong>de</strong>s<strong>de</strong> los marcadores o el historial <strong>de</strong> sitios visitados
Adición <strong>de</strong> marcadores<br />
La función <strong>de</strong> marcadores le permite registrar direcciones (URL) <strong>de</strong> los sitios web que visita con frecuencia, lo<br />
que agilizará el acceso a esos sitios. En el Escritorio también pue<strong>de</strong> añadir accesos directos para estas<br />
direcciones URL.<br />
Para añadir un marcador para una dirección (URL)<br />
Toque el icono situado a la <strong>de</strong>recha <strong>de</strong> la barra <strong>de</strong> direcciones para comprobar la información <strong>de</strong>tallada y<br />
luego toque [Aceptar].<br />
Para crear un acceso directo para una dirección (URL) en el Escritorio<br />
Toque el icono situado a la <strong>de</strong>recha <strong>de</strong> la barra <strong>de</strong> direcciones, seleccione [ Escritorio] como <strong>de</strong>stino y<br />
luego toque [Aceptar].<br />
Para acce<strong>de</strong>r a un sitio web <strong>de</strong>s<strong>de</strong> su marcador<br />
Toque el icono<br />
para que aparezca la lista <strong>de</strong> marcadores registrados. Toque el sitio web <strong>de</strong>seado en la lista.<br />
Tema relacionado<br />
Acceso a sitios <strong>de</strong>s<strong>de</strong> los marcadores o el historial <strong>de</strong> sitios visitados
Acceso a sitios <strong>de</strong>s<strong>de</strong> los marcadores o el historial <strong>de</strong> sitios<br />
visitados<br />
Pue<strong>de</strong> acce<strong>de</strong>r a un sitio web <strong>de</strong>s<strong>de</strong> un marcador registrado o <strong>de</strong>s<strong>de</strong> el historial <strong>de</strong> sitios visitados.<br />
1. Toque .<br />
2. Toque [MARCADORES] o [HISTORIAL].<br />
[MARCADORES]: Muestra la lista <strong>de</strong> marcadores registrados.<br />
[HISTORIAL]: Muestra la lista <strong>de</strong> los sitios web a los que ha accedido anteriormente.<br />
3. Toque el elemento que <strong>de</strong>sea ver.<br />
Para borrar el historial <strong>de</strong> sitios visitados<br />
Toque<br />
cuando el historial <strong>de</strong> sitios visitados está visible.
Utilización <strong>de</strong> la calculadora<br />
Pue<strong>de</strong> usar su tablet como calculadora. A<strong>de</strong>más <strong>de</strong> las cuatro operaciones matemáticas <strong>de</strong> suma, resta,<br />
multiplicación y división, están disponibles la función <strong>de</strong> trigonometría, función exponencial, logaritmos, etc.<br />
1. Toque [ Aplicaciones y widgets] - [ Calculadora].<br />
Se inicia la aplicación Calculadora.<br />
Sugerencia<br />
Esta aplicación se pue<strong>de</strong> usar como Aplicaciones pequeñas.<br />
Tema relacionado<br />
Utilización <strong>de</strong> “Aplicaciones pequeñas”
Registro <strong>de</strong> contactos<br />
Pue<strong>de</strong> registrar nombres, números <strong>de</strong> teléfono, direcciones, etc. como contactos utilizados con frecuencia. Al<br />
registrar su cuenta <strong>de</strong> Google podrá sincronizar Contactos con los contactos <strong>de</strong> Gmail, así podrá disponer <strong>de</strong><br />
ellos más fácilmente.<br />
Si utiliza Microsoft Exchange Server, pue<strong>de</strong> administrar sus contactos <strong>de</strong> trabajo conectando con Microsoft<br />
Exchange Server.<br />
1. Toque [ Aplicaciones y widgets] - [ Contactos].<br />
Se inicia la aplicación Contactos.<br />
Visualización en pantalla Descripción<br />
1 GRUPOS Muestra los grupos <strong>de</strong> contactos.<br />
2 TODOS Muestra todos los contactos.<br />
3 FAVORITOS Muestra los contactos que ha registrado como FAVORITOS.<br />
4 Buscar Busca un contacto.<br />
5 Nuevo contacto Registra un contacto nuevo.<br />
6 Editar contacto Edita el contacto seleccionado.<br />
7 Menú <strong>de</strong> opciones<br />
Establece ajustes <strong>de</strong>tallados, como el uso compartido <strong>de</strong> contactos con otras<br />
aplicaciones o la eliminación <strong>de</strong> contactos.<br />
2. Toque [TODOS] en la parte superior izquierda <strong>de</strong> la pantalla.<br />
3. Toque .<br />
4. Introduzca los datos y toque [ OK].<br />
El contacto queda registrado.<br />
Sugerencia<br />
El contacto también se pue<strong>de</strong> registrar tocando<br />
(Atrás) en la parte inferior izquierda <strong>de</strong>l Escritorio en el
paso 3. Cuando toque [ DESCARTAR], los datos que está editando se <strong>de</strong>sechan.<br />
Para editar contactos<br />
Toque el contacto que <strong>de</strong>sea editar y luego<br />
en la parte superior <strong>de</strong>recha <strong>de</strong> la pantalla que aparece.<br />
Para eliminar contactos<br />
Toque el contacto que <strong>de</strong>sea eliminar y luego<br />
(menú <strong>de</strong> opciones) - [Eliminar].<br />
Para cambiar los contactos que se muestran<br />
Toque (menú <strong>de</strong> opciones) - [Contactos que mostrar] - (la cuenta) y podrá cambiar entre las listas <strong>de</strong><br />
contactos <strong>de</strong> cuentas individuales. También pue<strong>de</strong> especificar todas las cuentas o varias cuentas.<br />
Nota<br />
Si sus contactos no se sincronizan con los contactos <strong>de</strong> Google automáticamente, toque [ Ajustes] seguido<br />
por [Cuentas y sincronización] y compruebe si el selector <strong>de</strong> la parte superior <strong>de</strong>recha <strong>de</strong> la pantalla está en<br />
la posición [ACTIVADO].<br />
Tema relacionado<br />
Agrupación o combinación <strong>de</strong> contactos
Agrupación o combinación <strong>de</strong> contactos<br />
Registro <strong>de</strong> grupos<br />
1. Toque [GRUPOS] en la parte superior izquierda <strong>de</strong> la pantalla y luego toque .<br />
Si tiene varias cuentas, toque la cuenta en la que <strong>de</strong>sea registrar el grupo.<br />
2. Introduzca el nombre <strong>de</strong>l grupo y luego escriba el nombre <strong>de</strong> la persona que <strong>de</strong>sea incluir.<br />
3. Toque [ OK].<br />
El grupo queda registrado.<br />
Combinación <strong>de</strong> contactos<br />
Pue<strong>de</strong> combinar los datos <strong>de</strong> contacto <strong>de</strong> una misma persona que tiene dos o más direcciones <strong>de</strong> correo<br />
electrónico, etc. que se han registrado como si pertenecieran a dos contactos distintos.<br />
1. Toque [TODOS] en la parte superior izquierda <strong>de</strong> la pantalla.<br />
2. Toque uno <strong>de</strong> sus contactos y luego en la parte superior <strong>de</strong>recha <strong>de</strong> la pantalla que aparece.<br />
3. Toque (menú <strong>de</strong> opciones) - [Agrupar].<br />
4. Toque el contacto con el que <strong>de</strong>sea combinarlo.<br />
El contacto seleccionado en el paso 4 se combina con el contacto seleccionado en el paso 2. El nombre <strong>de</strong><br />
contacto resultante tras la combinación <strong>de</strong> ambos contactos será el <strong>de</strong>l seleccionado en el paso 2.
Visualización <strong>de</strong>l reloj<br />
El reloj se pue<strong>de</strong> ver fácilmente incluso a distancia y tiene un fondo que cambia según la hora.<br />
Pue<strong>de</strong> usar el tablet como reloj <strong>de</strong> mesa más fácilmente, basta con colocarlo en una base <strong>Sony</strong> (SGPDS1, se<br />
ven<strong>de</strong> por separado) específicamente diseñada para el tablet.<br />
1. Toque [ Aplicaciones y widgets] - [ Reloj].<br />
La aplicación Reloj se inicia y aparece el reloj digital.<br />
Con solo tocar los iconos podrá hacer las siguientes operaciones.<br />
: Configura la alarma.<br />
: Reproduce la presentación <strong>de</strong> diapositivas.<br />
: Reproduce música.<br />
: Regresa al Escritorio.<br />
Sugerencia<br />
La hora establecida para la alarma aparece en la pantalla.<br />
Toque en cualquier sitio <strong>de</strong> la pantalla para cambiar el brillo <strong>de</strong> la pantalla entre dos niveles.
Importación o exportación <strong>de</strong> contenido <strong>de</strong> una tarjeta <strong>de</strong><br />
memoria SD<br />
La aplicación Transf. archiv. le permite importar o exportar datos entre la memoria interna <strong>de</strong>l tablet y una tarjeta<br />
<strong>de</strong> memoria SD, así como entre la memoria interna <strong>de</strong>l tablet y el medio <strong>de</strong> grabación conectado al conector USB<br />
Micro-A/B.<br />
Para importar o exportar datos entre la memoria interna <strong>de</strong>l tablet y una tarjeta <strong>de</strong> memoria<br />
SD<br />
1. Inserte una tarjeta <strong>de</strong> memoria SD en la ranura para tarjetas <strong>de</strong> memoria SD.<br />
2. Toque [ Aplicaciones y widgets] - [ Transf. archiv.].<br />
Se inicia la aplicación Transf. archiv..<br />
3. Toque el archivo o la carpeta que <strong>de</strong>sea transferir para añadirle una marca <strong>de</strong> verificación.<br />
Al tocar el icono <strong>de</strong> medio <strong>de</strong> grabación se cambia entre las pantallas <strong>de</strong> importación y exportación.<br />
Para ir a una carpeta, toque el icono <strong>de</strong> la carpeta en la lista. Para mostrar información <strong>de</strong>tallada sobre la<br />
carpeta, toque y no suelte el icono <strong>de</strong> la carpeta.<br />
4. Para seleccionar una carpeta <strong>de</strong> <strong>de</strong>stino, toque en [Importar a] o [Exportar a].<br />
Si no selecciona una carpeta, el archivo es transferido a la carpeta [transferred] <strong>de</strong>l medio.<br />
5. Toque o .<br />
Se inicia la transferencia <strong>de</strong> archivos.<br />
Nota<br />
No extraiga el medio durante la transferencia <strong>de</strong> datos.<br />
Para transferir datos entre la memoria interna <strong>de</strong>l tablet y un medio <strong>de</strong> grabación<br />
conectado al conector USB Micro-A/B<br />
1. Conecte el medio <strong>de</strong> grabación al conector USB Micro-A/B.<br />
Aparecerá la pantalla <strong>de</strong> confirmación.<br />
2. Toque [Transf. archiv.].<br />
Se inicia la aplicación Transf. archiv.. Los procedimientos que siguen a este paso son los mismos que los<br />
indicados a partir <strong>de</strong>l paso 3 anterior inclusive.<br />
Tema relacionado<br />
Comprobación <strong>de</strong>l espacio libre<br />
Formatos compatibles<br />
Inserción o extracción <strong>de</strong> una tarjeta <strong>de</strong> memoria SD
Utilización <strong>de</strong>l tablet como mando a distancia<br />
En la pantalla <strong>de</strong> mando a distancia pue<strong>de</strong> cambiar entre los dos tipos <strong>de</strong> mando disponibles.<br />
Mando a distancia “completo”<br />
Pue<strong>de</strong> accionar la función <strong>de</strong> mando a distancia tocando los botones, igual que si se tratara <strong>de</strong> un mando a<br />
distancia <strong>de</strong> infrarrojos normal.<br />
Mando a distancia <strong>de</strong> “gestos”<br />
Le ofrece una nueva experiencia para controlar las operaciones <strong>de</strong>l mando a distancia. La función <strong>de</strong> mando<br />
a distancia reacciona cuando el tablet nota el movimiento <strong>de</strong> los <strong>de</strong>dos, como tocar y hojear por la pantalla<br />
táctil, sin importar qué parte <strong>de</strong> la pantalla se está tocando. De esta forma, pue<strong>de</strong> accionar el mando a<br />
distancia <strong>de</strong> manera intuitiva, sin tener que mirar a la pantalla <strong>de</strong>l tablet.<br />
Tema relacionado<br />
Registro <strong>de</strong>l mando a distancia<br />
Utilización <strong>de</strong> “MediaRemote”
Registro <strong>de</strong>l mando a distancia<br />
El tablet se pue<strong>de</strong> usar como mando a distancia mediante la función <strong>de</strong> mando a distancia por infrarrojos (IR).<br />
Si registra varios códigos <strong>de</strong> mando a distancia, podrá accionar varios dispositivos con un solo tablet.<br />
Las operaciones utilizadas con frecuencia, como ajustar el volumen o cambiar <strong>de</strong> canal, se pue<strong>de</strong>n realizar con<br />
sencillos gestos intuitivos.<br />
1. Toque [ Aplicaciones y widgets] - [ Mando a distancia].<br />
Se inicia la aplicación Mando a distancia.<br />
2. Toque [Registrar dispositivo] o [ Registrar dispositivo].<br />
3. Toque [Registro fácil].<br />
4. Registre su tablet como mando a distancia siguiendo las instrucciones que irán apareciendo en pantalla.<br />
Ejecute la [Prueba <strong>de</strong> mando a distancia] si es necesario.<br />
Cuando haya terminado la configuración, aparecerá la pantalla <strong>de</strong> lista <strong>de</strong> dispositivos. Toque el nombre <strong>de</strong>l<br />
dispositivo registrado.<br />
Visualización en pantalla<br />
Cambio entre la función <strong>de</strong><br />
1 mando a distancia completo<br />
o <strong>de</strong> gestos<br />
2<br />
Cambio <strong>de</strong> los mandos a<br />
distancia registrados<br />
3 Configurar macro<br />
4 Menú <strong>de</strong> opciones<br />
Descripción<br />
Cambia la función <strong>de</strong>l mando a distancia entre el modo <strong>de</strong> “gestos” (accionado<br />
mediante gestos como hojear o <strong>de</strong>slizar) y el modo “completo” (accionado<br />
mediante toques) [Detalles].<br />
Cambia el mando a distancia registrado cuando se toca el icono situado a la<br />
izquierda o <strong>de</strong>recha <strong>de</strong>l mando seleccionado en ese momento.<br />
Registra la macro que le permitirá realizar varios comandos <strong>de</strong>l dispositivo <strong>de</strong><br />
forma secuencial, con solo tocar el botón.<br />
Establece ajustes <strong>de</strong>tallados, como la edición o eliminación <strong>de</strong> los dispositivos<br />
registrados.<br />
5 Macro registrada Tocar para ejecutar la macro registrada.<br />
Sugerencia
Esta aplicación se pue<strong>de</strong> usar como Aplicaciones pequeñas.<br />
Pue<strong>de</strong> configurar el ajuste <strong>de</strong> aspecto tocando [Cambiar máscara] en (menú <strong>de</strong> opciones). El aspecto se<br />
pue<strong>de</strong> configurar por separado para cada dispositivo registrado.<br />
Si no aparecen la categoría o el fabricante, <strong>de</strong>je que el tablet aprenda la señal <strong>de</strong>l mando a distancia y luego<br />
regístrelo.<br />
Pue<strong>de</strong>n mostrarse dos o más dispositivos, <strong>de</strong>pen<strong>de</strong> <strong>de</strong> la categoría o el fabricante. Si hay más <strong>de</strong> un<br />
dispositivo en pantalla, pruebe la operación <strong>de</strong> mando a distancia con cada uno <strong>de</strong> los mandos a distancia<br />
mostrados y seleccione el que funcione correctamente.<br />
Para registrar como mando a distancia para otro dispositivo<br />
Toque (Atrás) y luego toque [ Registrar dispositivo] en la pantalla <strong>de</strong> lista <strong>de</strong> dispositivos.<br />
Aprendizaje <strong>de</strong> la señal <strong>de</strong>l mando a distancia y registro<br />
Si no aparecen la categoría o el fabricante <strong>de</strong>l dispositivo en [Registro fácil], registre el mando a distancia como<br />
se explica a continuación.<br />
1. Inicie la aplicación Mando a distancia.<br />
2. Toque [ Registrar dispositivo] o [Registrar dispositivo].<br />
3. Toque [Memorizar con mando a distancia].<br />
4. Seleccione la categoría.<br />
Aparecerá una imagen <strong>de</strong>l mando a distancia en la pantalla.<br />
5. Toque el botón al que <strong>de</strong>sea asignarle la señal.<br />
6. En la pantalla <strong>de</strong> menús que aparece, toque [Memorizar comando remoto].<br />
7. Acerque el mando a distancia que se va a registrar al puerto <strong>de</strong> datos <strong>de</strong> infrarrojos <strong>de</strong>l tablet, toque [Iniciar]<br />
y pulse el botón <strong>de</strong>l mando a distancia que se va a apren<strong>de</strong>r.<br />
Cuando el botón esté registrado, la pantalla vuelve a la vista <strong>de</strong>l mando a distancia.<br />
Sugerencia<br />
Para apren<strong>de</strong>r más botones, repita los pasos <strong>de</strong>l 4 al 7.<br />
Tema relacionado<br />
Utilización <strong>de</strong> “Aplicaciones pequeñas”<br />
Programación <strong>de</strong> las operaciones <strong>de</strong>l mando a distancia (función Macro)
Programación <strong>de</strong> las operaciones <strong>de</strong>l mando a distancia (función<br />
Macro)<br />
Con la función Macro podrá registrar varias operaciones <strong>de</strong> los dispositivos registrados en la aplicación <strong>de</strong> mando<br />
a distancia en sucesión, lo que le permitirá realizar las operaciones en el or<strong>de</strong>n registrado con solo tocar un<br />
botón.<br />
1. Inicie la aplicación Mando a distancia.<br />
2. Seleccione y toque el dispositivo <strong>de</strong>seado.<br />
3. Toque [ Macros].<br />
4. Toque [Nueva macro].<br />
Registre una macro en el or<strong>de</strong>n siguiente.<br />
Seleccione un botón.<br />
Compruebe la operación (registre el tiempo <strong>de</strong> la operación).<br />
Introduzca un nombre para la macro.<br />
Toque [Aceptar] y siga las instrucciones que irán apareciendo en pantalla.<br />
Si el registro finaliza, aparecerá un botón con un nombre <strong>de</strong> macro en la parte inferior <strong>de</strong> la pantalla <strong>de</strong><br />
mando a distancia. Podrá ejecutar la macro registrada tocando el botón.
Uso compartido <strong>de</strong> experiencias especiales a través <strong>de</strong> las re<strong>de</strong>s<br />
sociales<br />
Pue<strong>de</strong> administrar y participar en varios social network services (SNS) como Twitter y Facebook, todo ello con<br />
una aplicación. Las operaciones diarias como publicar, respon<strong>de</strong>r, hacer clic en “Me gusta” o reenviar un tweet<br />
se pue<strong>de</strong>n realizar con la misma facilidad <strong>de</strong> uso. También pue<strong>de</strong> publicar el mismo mensaje en varios servicios.<br />
1. Toque [ Aplicaciones y widgets] - [ Lector <strong>de</strong> feeds sociales].<br />
Nota<br />
Es necesario registrar una cuenta <strong>de</strong> Twitter o <strong>de</strong> Facebook por a<strong>de</strong>lantado.<br />
Tema relacionado<br />
Registro <strong>de</strong> una cuenta con Lector <strong>de</strong> feeds sociales
Registro <strong>de</strong> una cuenta con Lector <strong>de</strong> feeds sociales<br />
Pue<strong>de</strong> registrar una cuenta <strong>de</strong> Twitter o <strong>de</strong> Facebook con la aplicación Lector <strong>de</strong> feeds sociales. Es necesario<br />
tener una cuenta <strong>de</strong> Twitter o <strong>de</strong> Facebook por a<strong>de</strong>lantado.<br />
1. Toque el servicio que <strong>de</strong>sea registrar <strong>de</strong> entre los [Servicios] mostrados en la parte <strong>de</strong>recha <strong>de</strong> la pantalla<br />
<strong>de</strong> la aplicación Lector <strong>de</strong> feeds sociales.<br />
2. Autentique la cuenta e inicie una sesión en el servicio.<br />
3. Toque [Aceptar].<br />
Aparece la pantalla <strong>de</strong> lista <strong>de</strong> entradas correspondiente a la cuenta registrada.<br />
Visualización en pantalla Descripción<br />
1 Crear nuevo flujo Crea un flujo nuevo.<br />
2 Nueva entrada Escribe una entrada nueva.<br />
3<br />
Cambio <strong>de</strong> las entradas<br />
mostradas<br />
4 Menú <strong>de</strong> opciones<br />
Cambia para mostrar únicamente aquellos flujos que incluyen entradas con<br />
ví<strong>de</strong>os o fotografías adjuntos.<br />
Establece ajustes <strong>de</strong>tallados, como el cambio <strong>de</strong> nombre <strong>de</strong> un flujo, o la adición<br />
o eliminación <strong>de</strong> una cuenta.<br />
Sugerencia<br />
Pue<strong>de</strong> registrar una cuenta <strong>de</strong> Facebook y varias cuentas <strong>de</strong> Twitter.<br />
Tema relacionado<br />
Adición o eliminación <strong>de</strong> una cuenta para Lector <strong>de</strong> feeds sociales<br />
Configuración <strong>de</strong> filtros para Lector <strong>de</strong> feeds sociales<br />
Lectura o redacción <strong>de</strong> entradas en Lector <strong>de</strong> feeds sociales<br />
Búsqueda <strong>de</strong> entradas (artículos) o amigos en Lector <strong>de</strong> feeds sociales
Adición o eliminación <strong>de</strong> una cuenta para Lector <strong>de</strong> feeds<br />
sociales<br />
Para añadir una cuenta<br />
1. Toque (menú <strong>de</strong> opciones) - [Cuentas] en la pantalla <strong>de</strong> lista <strong>de</strong> entradas.<br />
2. Toque el servicio que <strong>de</strong>sea registrar <strong>de</strong> entre los [Servicios] mostrados en la parte <strong>de</strong>recha <strong>de</strong> la pantalla<br />
<strong>de</strong> la aplicación Lector <strong>de</strong> feeds sociales.<br />
3. Autentique la cuenta e inicie una sesión en el servicio.<br />
4. Toque [Aceptar].<br />
Aparece la pantalla <strong>de</strong> lista <strong>de</strong> entradas correspondiente a la cuenta registrada.<br />
Para eliminar una cuenta<br />
1. Toque (menú <strong>de</strong> opciones) - [Cuentas] en la pantalla <strong>de</strong> lista <strong>de</strong> entradas.<br />
2. Toque el icono situado a la <strong>de</strong>recha <strong>de</strong> la cuenta que <strong>de</strong>sea eliminar en la lista [Cuentas añadidas].<br />
3. Toque [Aceptar].<br />
Tema relacionado<br />
Configuración <strong>de</strong> filtros para Lector <strong>de</strong> feeds sociales<br />
Lectura o redacción <strong>de</strong> entradas en Lector <strong>de</strong> feeds sociales<br />
Búsqueda <strong>de</strong> entradas (artículos) o amigos en Lector <strong>de</strong> feeds sociales
Configuración <strong>de</strong> filtros para Lector <strong>de</strong> feeds sociales<br />
Pue<strong>de</strong> <strong>de</strong>finir filtros para las entradas (artículos) que se van a mostrar. Los conjuntos <strong>de</strong> entradas filtradas se<br />
<strong>de</strong>nominan “flujos”; en Lector <strong>de</strong> feeds sociales se pue<strong>de</strong>n registrar varios flujos. Los flujos registrados se<br />
muestran como pestañas en la parte superior izquierda <strong>de</strong> la pantalla. Pue<strong>de</strong> cambiar fácilmente <strong>de</strong> un flujo a<br />
otro, por ejemplo todas las entradas <strong>de</strong> amigos, <strong>de</strong> amigos íntimos, respuestas y mensajes recibidos.<br />
Registro <strong>de</strong> filtros y creación <strong>de</strong> un flujo nuevo<br />
1. Toque [ ] en la parte superior <strong>de</strong> la pantalla <strong>de</strong> lista <strong>de</strong> entradas.<br />
Aparecerá la pantalla [Crear nuevo flujo].<br />
2. Toque [Nuevo flujo], introduzca un nombre para el flujo con el teclado y toque [Añadir filtro].<br />
3. Seleccione [Cuenta] y [Tipo <strong>de</strong> feed] y, seguidamente, toque [Añadir].<br />
Pue<strong>de</strong> registrar varios filtros.<br />
Para añadir más filtros, toque [Añadir filtro].<br />
4. Cuando acabe <strong>de</strong> introducir los filtros, toque [Aceptar].<br />
El flujo registrado se muestra en la parte superior <strong>de</strong> la pantalla <strong>de</strong> lista <strong>de</strong> entradas como una pestaña.<br />
Para cambiar el nombre <strong>de</strong> un flujo o <strong>de</strong> los filtros para mostrar las entradas<br />
Toque la pestaña <strong>de</strong>l flujo que <strong>de</strong>sea cambiar en la pantalla <strong>de</strong> lista <strong>de</strong> entradas, y luego toque [Configuración <strong>de</strong><br />
flujo para pestaña] en (menú <strong>de</strong> opciones).<br />
Para eliminar un flujo<br />
Toque la pestaña <strong>de</strong>l flujo que <strong>de</strong>sea eliminar en la pantalla <strong>de</strong> lista <strong>de</strong> entradas, y luego toque [Borrar pestaña]<br />
en (menú <strong>de</strong> opciones).<br />
Nota<br />
No pue<strong>de</strong> eliminar las pestañas [Todos los amigos] ni [Buscar].<br />
Pue<strong>de</strong> cambiar el nombre <strong>de</strong>l flujo creado mediante [Guardar resultados <strong>de</strong> búsqueda como pestaña <strong>de</strong> flujo]<br />
en el menú <strong>de</strong> opciones para los resultados <strong>de</strong> la búsqueda, pero no pue<strong>de</strong> cambiar los filtros.<br />
Cuando selecciona amigos como filtros <strong>de</strong> flujo para ver las entradas, sus entradas se verán en la lista <strong>de</strong><br />
entradas solo cuando se hayan publicado recientemente.<br />
Tema relacionado<br />
Adición o eliminación <strong>de</strong> una cuenta para Lector <strong>de</strong> feeds sociales<br />
Configuración <strong>de</strong> filtros para Lector <strong>de</strong> feeds sociales<br />
Lectura o redacción <strong>de</strong> entradas en Lector <strong>de</strong> feeds sociales<br />
Búsqueda <strong>de</strong> entradas (artículos) o amigos en Lector <strong>de</strong> feeds sociales
Lectura o redacción <strong>de</strong> entradas en Lector <strong>de</strong> feeds sociales<br />
Pue<strong>de</strong> escribir la misma entrada en varios servicios al mismo tiempo.<br />
Lectura <strong>de</strong> entradas<br />
Las entradas realizadas por las personas que el usuario sigue en Twitter o sus amigos <strong>de</strong> Facebook se<br />
mostrarán en la pantalla <strong>de</strong> lista <strong>de</strong> entradas en el or<strong>de</strong>n en que escribieron.<br />
Cambio <strong>de</strong> la visualización<br />
Toque y luego [ Mostrar solo ví<strong>de</strong>os e imágenes] para mostrar únicamente las entradas que tienen ví<strong>de</strong>os<br />
y fotografías adjuntos.<br />
Sugerencia<br />
Si toca el icono situado <strong>de</strong>bajo <strong>de</strong> la entrada aparecerá el resto <strong>de</strong>l artículo. Toque para volverlo a<br />
ocultar.<br />
Toque (menú <strong>de</strong> opciones) y luego [Actualizar] para que aparezcan las entradas nuevas.<br />
Toque una entrada para comentarla o consultar el perfil <strong>de</strong> la persona que la escribió.<br />
Escritura <strong>de</strong> entradas<br />
1. Toque en la parte superior <strong>de</strong>recha <strong>de</strong> la pantalla <strong>de</strong> lista <strong>de</strong> entradas.<br />
2. Toque el servicio (o servicios) en el que <strong>de</strong>sea escribir una entrada para añadirle una marca <strong>de</strong> verificación.<br />
3. Escriba una entrada.<br />
4. Cuando haya terminado, toque [Enviar].<br />
La entrada se coloca en el servicio seleccionado.<br />
Sugerencia<br />
Pue<strong>de</strong> publicar el mismo artículo en varios servicios al mismo tiempo.<br />
Pue<strong>de</strong> adjuntar fotografías y ví<strong>de</strong>os, o acortar los enlaces (URL). Toque [Adjuntar] o [Acortar URL] en la parte<br />
inferior <strong>de</strong> la pantalla <strong>de</strong>l paso 3.<br />
Tema relacionado<br />
Adición o eliminación <strong>de</strong> una cuenta para Lector <strong>de</strong> feeds sociales<br />
Configuración <strong>de</strong> filtros para Lector <strong>de</strong> feeds sociales<br />
Búsqueda <strong>de</strong> entradas (artículos) o amigos en Lector <strong>de</strong> feeds sociales
Búsqueda <strong>de</strong> entradas (artículos) o amigos en Lector <strong>de</strong> feeds<br />
sociales<br />
Pue<strong>de</strong> buscar entradas o amigos que se han suscrito a los servicios.<br />
1. Toque la pestaña [Buscar] situada en la parte superior <strong>de</strong> la pantalla <strong>de</strong> lista <strong>de</strong> entradas.<br />
Aparecerá la pantalla <strong>de</strong> búsqueda.<br />
2. Toque la cuenta con la que <strong>de</strong>sea realizar la búsqueda.<br />
3. Toque y seleccione una <strong>de</strong> las siguientes opciones.<br />
Para buscar una entrada: [Buscar entradas]<br />
Para buscar un amigo: [Buscar personas]<br />
4. Introduzca las palabras clave y toque .<br />
Aparecerá el resultado <strong>de</strong> la búsqueda.<br />
Sugerencia<br />
Para buscar en todas las cuentas al mismo tiempo, seleccione [Todas las cuentas] en el paso 2.<br />
Toque una entrada <strong>de</strong> los resultados <strong>de</strong> la búsqueda para comentarla o consultar el perfil <strong>de</strong> la persona que<br />
la escribió. Para regresar a los resultados <strong>de</strong> búsqueda, toque la pestaña [Buscar].<br />
Para regresar a la pantalla <strong>de</strong> lista <strong>de</strong> entradas, toque un flujo registrado o [Todos los amigos].<br />
Seleccione [Guardar resultados <strong>de</strong> búsqueda como pestaña <strong>de</strong> flujo] en el menú <strong>de</strong> opciones para guardar<br />
los resultados <strong>de</strong> la búsqueda <strong>de</strong> una entrada como flujo. El flujo guardado se muestra en una pestaña.<br />
Tema relacionado<br />
Adición o eliminación <strong>de</strong> una cuenta para Lector <strong>de</strong> feeds sociales<br />
Configuración <strong>de</strong> filtros para Lector <strong>de</strong> feeds sociales<br />
Lectura o redacción <strong>de</strong> entradas en Lector <strong>de</strong> feeds sociales
Utilización <strong>de</strong> <strong>Sony</strong> Select<br />
<strong>Sony</strong> Select le permite acce<strong>de</strong>r a un sitio web que presenta una serie <strong>de</strong>terminada <strong>de</strong> aplicaciones a<strong>de</strong>cuadas<br />
para su utilización con el tablet.<br />
1. Toque [ Aplicaciones y widgets] - [ <strong>Sony</strong> Select].<br />
El navegador se inicia y muestra el sitio web.<br />
Nota<br />
Para <strong>de</strong>scargar aplicaciones hace falta una cuenta <strong>de</strong> Google.<br />
Hay que pagar por ciertas aplicaciones.<br />
Cuando se <strong>de</strong>scargan y se actualizan las aplicaciones se transfiere un gran volumen <strong>de</strong> datos.
Reproducción <strong>de</strong> fotografías o ví<strong>de</strong>os<br />
La aplicación Galería le permite mostrar o reproducir fotografías y ví<strong>de</strong>os en su tablet o los Álbumes web <strong>de</strong><br />
Picasa. También pue<strong>de</strong> publicar fácilmente sus fotografías en servicios en línea para compartirlas.<br />
Pue<strong>de</strong> consultar la información <strong>de</strong>tallada, así como organizar o filtrar las fotos y los ví<strong>de</strong>os.<br />
1. Toque [ Aplicaciones y widgets] - [ Galería].<br />
Se inicia la aplicación Galería.<br />
2. Toque los álbumes o miniaturas para seleccionar las fotografías o los ví<strong>de</strong>os que <strong>de</strong>sea reproducir.<br />
Las fotografías o los ví<strong>de</strong>os seleccionados se reproducen en la pantalla <strong>de</strong> reproducción.<br />
Visualización en pantalla<br />
1 Compartir<br />
Descripción<br />
Selecciona el servicio que <strong>de</strong>sea usar para compartir fotografías o<br />
ví<strong>de</strong>os, y los publica.<br />
2 Presentación <strong>de</strong> diapositivas Inicia la reproducción <strong>de</strong> la presentación <strong>de</strong> diapositivas.<br />
3<br />
Cambio <strong>de</strong>l área <strong>de</strong> visualización <strong>de</strong><br />
las fotografías<br />
Cambia el área <strong>de</strong> visualización <strong>de</strong> las fotografías.<br />
4 Eliminar Elimina la fotografía seleccionada.<br />
5 Menú <strong>de</strong> opciones Establece o ajusta parámetros como la edición <strong>de</strong> fotografías.<br />
Sugerencia<br />
Pue<strong>de</strong> reproducir las fotografías o ví<strong>de</strong>os almacenados en Álbumes web <strong>de</strong> Picasa. Si ha <strong>de</strong>finido la<br />
sincronización con los Álbumes web <strong>de</strong> Picasa disponibles con la cuenta <strong>de</strong> Google que ha configurado con<br />
la aplicación Ajustes, los Álbumes web <strong>de</strong> Picasa aparecerán en la lista <strong>de</strong> álbumes.<br />
Con el menú <strong>de</strong> la parte superior <strong>de</strong>recha <strong>de</strong> la pantalla pue<strong>de</strong> organizar las fotografías o los ví<strong>de</strong>os por<br />
<strong>de</strong>talles como hora o lugar en el que se realizaron.<br />
Si toca sin soltar una miniatura tras otra, podrá seleccionar varias fotografías o ví<strong>de</strong>os.<br />
Pue<strong>de</strong> controlar la reproducción en la pantalla <strong>de</strong> reproducción.
Para mostrar las fotografías en modo <strong>de</strong> pantalla completa<br />
Toque [Rellenar el área <strong>de</strong> la pantalla] en el menú <strong>de</strong> opciones <strong>de</strong> la pantalla <strong>de</strong> reproducción <strong>de</strong> fotografías.<br />
Para cancelar la vista <strong>de</strong> pantalla completa, toque [Ajustar al área <strong>de</strong> la pantalla].<br />
Para mostrar la ubicación <strong>de</strong> realización<br />
Toque o con el área <strong>de</strong> visualización sin ampliar. Si la foto tiene información sobre el lugar don<strong>de</strong> se<br />
realizó, aparecerá un mapa con la ubicación indicada en el mapa. Para volver a las miniaturas, toque .<br />
Sugerencia<br />
Pue<strong>de</strong> realizar fotografías que incluyan información <strong>de</strong> ubicación con las cámaras incorporadas.<br />
Reproducción automática <strong>de</strong> fotografías (presentación <strong>de</strong> diapositivas)<br />
1. Seleccione los álbumes o las miniaturas <strong>de</strong> las fotografías que <strong>de</strong>sea reproducir como una presentación <strong>de</strong><br />
diapositivas y toque .<br />
Comienza la reproducción <strong>de</strong> la presentación <strong>de</strong> diapositivas.<br />
Tema relacionado<br />
Uso compartido <strong>de</strong> fotografías o ví<strong>de</strong>os<br />
Edición <strong>de</strong> fotografías
Uso compartido <strong>de</strong> fotografías o ví<strong>de</strong>os<br />
1. Toque sin soltar el álbum o la miniatura <strong>de</strong> las fotos que <strong>de</strong>sea compartir y, a continuación, toque o<br />
en la pantalla <strong>de</strong> reproducción.<br />
2. Toque el nombre <strong>de</strong>l servicio que <strong>de</strong>sea usar para compartir las fotografías o ví<strong>de</strong>os.<br />
3. Publique las fotografías o ví<strong>de</strong>os siguiendo las instrucciones que irán apareciendo en pantalla.<br />
Sugerencia<br />
Pue<strong>de</strong> seleccionar varias fotografías o ví<strong>de</strong>os tocando sin soltar una miniatura tras otra.<br />
Tema relacionado<br />
Edición <strong>de</strong> fotografías
Edición <strong>de</strong> fotografías<br />
1. En la pantalla <strong>de</strong> reproducción, toque (menú <strong>de</strong> opciones) - [Editar].<br />
2. Toque [Editor <strong>de</strong> fotografía].<br />
3. Toque el icono <strong>de</strong> edición <strong>de</strong> la parte inferior <strong>de</strong> la pantalla.<br />
Pue<strong>de</strong> añadir varios efectos a sus fotografías.<br />
Visualización en pantalla Descripción<br />
1 Brillo Ajusta el brillo <strong>de</strong> la fotografía, por ejemplo los resaltados.<br />
2 Efectos Ajusta los efectos <strong>de</strong> las fotografías, por ejemplo la posterización.<br />
3 Color Ajusta el color, por ejemplo la saturación.<br />
4 Editar Edita las fotografías, por ejemplo un recorte.<br />
4. Cuando haya terminado la edición, toque [GUARDAR].<br />
Tema relacionado<br />
Uso compartido <strong>de</strong> fotografías o ví<strong>de</strong>os
Comprobación <strong>de</strong> la conexión Wi-Fi<br />
La aplicación Comp. Wi-Fi le permite comprobar la conexión Wi-Fi <strong>de</strong>l tablet cuando se produce un problema con<br />
la conexión.<br />
1. Toque [ Aplicaciones y widgets] - [ Comp. Wi-Fi].<br />
Se inicia la aplicación Comp. Wi-Fi.<br />
2. Toque [Probar] en la parte superior <strong>de</strong>recha <strong>de</strong> la pantalla para iniciar la comprobación <strong>de</strong> la conexión.<br />
Los elementos se comprueban en sucesión y se muestran las posibles causas y soluciones.<br />
Sugerencia<br />
Toque [ AJUSTES] en la parte superior <strong>de</strong>recha <strong>de</strong> la pantalla para acce<strong>de</strong>r a la pantalla <strong>de</strong> configuración<br />
<strong>de</strong> la conexión Wi-Fi. Use para regresar a la aplicación Comp. Wi-Fi. Si toca para que aparezca el<br />
Escritorio, la pantalla <strong>de</strong> configuración aparece al iniciar la aplicación Comp. Wi-Fi la próxima vez.<br />
Tema relacionado<br />
Conexión a Wi-Fi
Lectura <strong>de</strong> libros digitales<br />
Lleve consigo sus libros digitales favoritos en el tablet. El diseño intuitivo es i<strong>de</strong>al para la lectura en sus<br />
<strong>de</strong>splazamientos pues le permite marcar, resaltar y ajustar el tamaño <strong>de</strong> la fuente a medida que lee. Incluso<br />
pue<strong>de</strong> sincronizar los marcadores y los elementos resaltados con otros dispositivos compatibles. La compra <strong>de</strong><br />
contenido es sencilla a través <strong>de</strong> Rea<strong>de</strong>r(TM) Store en línea. En los países en los que la venta no está<br />
disponible a través <strong>de</strong> Rea<strong>de</strong>r(TM) Store, sí pue<strong>de</strong> disfrutar <strong>de</strong> libros en su tablet cargándolos <strong>de</strong>s<strong>de</strong> una tarjeta<br />
<strong>de</strong> memoria (solo libros sin protección <strong>de</strong> copia).<br />
Marcadores y resaltado<br />
Tamaños <strong>de</strong> fuente ajustables<br />
Navegación intuitiva<br />
Sincronización con otros dispositivos compatibles<br />
1. Toque [ Aplicaciones y widgets] - [ Rea<strong>de</strong>r by <strong>Sony</strong>].<br />
Se inicia la aplicación Rea<strong>de</strong>r by <strong>Sony</strong>.<br />
Nota<br />
Rea<strong>de</strong>r (TM) Store podría no estar disponible en <strong>de</strong>terminados países o regiones.<br />
Rea<strong>de</strong>r (TM) Store usa Adobe DRM y, por tanto, hace falta un ID <strong>de</strong> Adobe para autorizar la visualización <strong>de</strong><br />
contenido protegido en el tablet.<br />
Si aún no dispone <strong>de</strong> un ID <strong>de</strong> Adobe, Rea<strong>de</strong>r (TM) Store creará uno con la misma dirección <strong>de</strong> correo<br />
electrónico y la contraseña que se utilizaron para crear la cuenta <strong>de</strong> Rea<strong>de</strong>r (TM) Store.<br />
Si ya dispone <strong>de</strong> un ID <strong>de</strong> Adobe, el sistema pue<strong>de</strong> solicitarle que especifique la dirección <strong>de</strong> correo<br />
electrónico y la contraseña necesarios para autorizar al tablet.<br />
Los libros digitales adquiridos en Rea<strong>de</strong>r (TM) Store aparecerán automáticamente en la biblioteca.<br />
Con la aplicación Rea<strong>de</strong>r by <strong>Sony</strong> <strong>de</strong> su tablet pue<strong>de</strong> disfrutar <strong>de</strong> libros electrónicos con formato EPUB o PDF<br />
distintos a los <strong>de</strong> Rea<strong>de</strong>r (TM) Store, solo tiene que cargarlos a través <strong>de</strong> USB o una tarjeta SD, o <strong>de</strong>scargar<br />
el contenido directamente <strong>de</strong>s<strong>de</strong> el navegador <strong>de</strong>l tablet.<br />
Información <strong>de</strong> soporte<br />
Solo para clientes <strong>de</strong> Estados Unidos y Canadá<br />
http://ebookstore.sony.com/help<br />
Tema relacionado<br />
Confirmación <strong>de</strong> <strong>de</strong>scarga o información sobre actualizaciones en la barra <strong>de</strong> estado<br />
Importación o exportación <strong>de</strong> contenido <strong>de</strong> una tarjeta <strong>de</strong> memoria SD
Registration<br />
La aplicación Registration le permite registrar su tablet con <strong>Sony</strong>. Si registra su tablet, dispondremos <strong>de</strong> un<br />
registro <strong>de</strong> su compra para casos <strong>de</strong> pérdida o robo, y también podremos informarle <strong>de</strong> promociones y<br />
actualizaciones <strong>de</strong> producto importantes. Asimismo, nos <strong>ayuda</strong>rá a diseñar productos que <strong>de</strong>n respuesta a sus<br />
necesida<strong>de</strong>s específicas.<br />
1. Toque [ Aplicaciones y widgets] - [ Registration].<br />
Se inicia la aplicación Registration.<br />
2. Lea el End User License Agreement y toque [Accept] para continuar si acepta el acuerdo. En caso<br />
contrario, toque [Decline] para salir <strong>de</strong> la aplicación.<br />
3. Introduzca su información personal.<br />
Sugerencia<br />
Los únicos campos obligatorios son los marcados con un asterisco (*). El resto <strong>de</strong> la información<br />
solicitada es opcional.<br />
4. Por <strong>de</strong>fecto, “Yes, I would like to receive information from <strong>Sony</strong> Electronics on products, services and special<br />
offers that may be of interest to me.” está seleccionado. Si prefiere no recibir información <strong>de</strong> <strong>Sony</strong><br />
Electronics en el futuro, toque la casilla <strong>de</strong> verificación para anular su selección.<br />
5. Toque [Submit] para enviar la información <strong>de</strong> registro a <strong>Sony</strong>.<br />
Nota<br />
Esta aplicación solo está disponible en Estados Unidos.<br />
Si <strong>de</strong>sea leer información adicional sobre la política <strong>de</strong> privacidad <strong>de</strong> <strong>Sony</strong>, toque [Privacy Policy].
Películas<br />
Consulte la <strong>ayuda</strong> <strong>de</strong> esta aplicación para averiguar cómo se usa.<br />
Inglés<br />
http://helpgui<strong>de</strong>.sony.net/apps_td/movies/h_at/gb/<br />
Francés<br />
http://helpgui<strong>de</strong>.sony.net/apps_td/movies/h_at/fr_ca/<br />
Español<br />
http://helpgui<strong>de</strong>.sony.net/apps_td/movies/h_at/es_la/<br />
Portugués<br />
http://helpgui<strong>de</strong>.sony.net/apps_td/movies/h_at/pt_br/
WALKMAN<br />
Consulte la <strong>ayuda</strong> <strong>de</strong> esta aplicación para averiguar cómo se usa.<br />
Inglés<br />
http://helpgui<strong>de</strong>.sony.net/apps_td/walkman/h_at/gb/<br />
Francés<br />
http://helpgui<strong>de</strong>.sony.net/apps_td/walkman/h_at/fr_ca/<br />
Español<br />
http://helpgui<strong>de</strong>.sony.net/apps_td/walkman/h_at/es_la/<br />
Portugués<br />
http://helpgui<strong>de</strong>.sony.net/apps_td/walkman/h_at/pt_br/
Álbum<br />
Consulte la <strong>ayuda</strong> <strong>de</strong> esta aplicación para averiguar cómo se usa.<br />
Inglés<br />
http://helpgui<strong>de</strong>.sony.net/apps_td/album/h_at/gb/<br />
Francés<br />
http://helpgui<strong>de</strong>.sony.net/apps_td/album/h_at/fr_ca/<br />
Español<br />
http://helpgui<strong>de</strong>.sony.net/apps_td/album/h_at/es_la/<br />
Portugués<br />
http://helpgui<strong>de</strong>.sony.net/apps_td/album/h_at/pt_br/
Socialife<br />
Consulte la <strong>ayuda</strong> <strong>de</strong> esta aplicación para averiguar cómo se usa.<br />
Inglés<br />
http://helpgui<strong>de</strong>.sony.net/apps_c/socialife/h_at/gb/<br />
Francés<br />
http://helpgui<strong>de</strong>.sony.net/apps_c/socialife/h_at/fr1/<br />
Español<br />
http://helpgui<strong>de</strong>.sony.net/apps_c/socialife/h_at/es1/<br />
Portugués<br />
http://helpgui<strong>de</strong>.sony.net/apps_c/socialife/h_at/pt2/
Utilización <strong>de</strong>l servicio <strong>de</strong> distribución <strong>de</strong> ví<strong>de</strong>os “Vi<strong>de</strong>o<br />
Unlimited”<br />
Vi<strong>de</strong>o Unlimited pone a su alcance un nuevo mundo <strong>de</strong> ocio a través <strong>de</strong>l tablet. Ahora pue<strong>de</strong> <strong>de</strong>scargar sus<br />
ví<strong>de</strong>os favoritos en el tablet y verlos en cualquier momento, en cualquier lugar.<br />
1. Toque [ Aplicaciones y widgets] - [ Vi<strong>de</strong>o Unlimited].<br />
Nota<br />
Esta aplicación o servicio podría no estar disponible en <strong>de</strong>terminados países o regiones.<br />
Es posible que se apliquen tarifas <strong>de</strong> uso <strong>de</strong> Internet para este servicio. El usuario es responsable <strong>de</strong> todas<br />
las tarifas <strong>de</strong> Internet aplicables. Póngase en contacto con su proveedor <strong>de</strong> Internet para obtener más<br />
información al respecto.<br />
Pue<strong>de</strong> explorar el contenido sin necesidad <strong>de</strong> iniciar una sesión, no obstante, asegúrese <strong>de</strong> tener una cuenta<br />
registrada para po<strong>de</strong>r adquirir y <strong>de</strong>scargar los contenidos.<br />
Su tablet <strong>de</strong>be estar conectado a una red mediante Wi-Fi para usar la función <strong>de</strong> vista previa.<br />
Su tablet <strong>de</strong>be estar conectado a una red mediante Wi-Fi para <strong>de</strong>scargar el contenido que ha adquirido.<br />
Pue<strong>de</strong> <strong>de</strong>scargar el contenido que ha comprado <strong>de</strong>s<strong>de</strong> la [ Download List].<br />
Para <strong>de</strong>scargar el contenido, su ubicación actual <strong>de</strong>be coincidir con la <strong>de</strong>l país o región <strong>de</strong> su cuenta.<br />
Compruebe si tiene suficiente espacio libre para <strong>de</strong>scargar el contenido.<br />
Información <strong>de</strong> soporte<br />
Estados Unidos<br />
http://us.support.sonyentertainmentnetwork.com/app/home/locale=en_US<br />
Canadá (Français)<br />
http://qriocity-fr-ca.custhelp.com/app/home<br />
Canadá (Anglais)<br />
http://qriocity-en-us.custhelp.com/app/home/locale=en_CA
Utilización <strong>de</strong>l servicio <strong>de</strong> distribución <strong>de</strong> música “Music<br />
Unlimited”<br />
Music Unlimited es un servicio <strong>de</strong> música disponible en <strong>Sony</strong> Entertainment Network. Pue<strong>de</strong> elegir su música<br />
favorita entre una amplia variedad <strong>de</strong> contenido musical y escucharla don<strong>de</strong> <strong>de</strong>see. Cargue su biblioteca personal<br />
para acce<strong>de</strong>r a ella en cualquier momento, en cualquier lugar, o <strong>de</strong>scubra nuevos temas para sus favoritos con<br />
las recomendaciones automáticas basadas en sus preferencias habituales. Las recomendaciones automáticas le<br />
permiten ampliar sus intereses musicales.<br />
Música a petición: Escuche cualquier canción que le apetezca, cuando le apetezca<br />
Infinidad <strong>de</strong> canciones, <strong>de</strong>s<strong>de</strong> los éxitos más actuales a los clásicos favoritos<br />
Emisoras <strong>de</strong> radio que ofrecen géneros, estado <strong>de</strong> ánimo y épocas<br />
Sin anuncios y saltos ilimitados<br />
Posibilidad <strong>de</strong> sincronizar y reproducir su colección personal<br />
Acceso <strong>de</strong>s<strong>de</strong> distintos dispositivos<br />
1. Toque [ Aplicaciones y widgets] - [ Music Unlimited].<br />
Nota<br />
Esta aplicación o servicio podría no estar disponible en <strong>de</strong>terminados países o regiones.<br />
Información <strong>de</strong> soporte<br />
Estados Unidos<br />
http://us.support.sonyentertainmentnetwork.com/app/home/locale=en_US<br />
Canadá (Français)<br />
http://qriocity-fr-ca.custhelp.com/app/home<br />
Canadá (Anglais)<br />
http://qriocity-en-us.custhelp.com/app/home/locale=en_CA
Utilización <strong>de</strong> “Gmail”<br />
Pue<strong>de</strong> usar Gmail en su tablet si registra su cuenta <strong>de</strong> Google en el tablet.<br />
1. Toque [ Aplicaciones y widgets] - [ Gmail].<br />
Se inicia Gmail.<br />
Visualización en pantalla<br />
1<br />
Redactar mensaje <strong>de</strong> correo<br />
electrónico<br />
Descripción<br />
Redacta y envía un correo electrónico.<br />
2 Buscar Busca mensajes <strong>de</strong> correo electrónico en la lista <strong>de</strong> mensajes.<br />
3 Actualizar Comprueba si ha recibido mensajes nuevos <strong>de</strong> correo electrónico.<br />
4 Menú <strong>de</strong> opciones<br />
Establece ajustes <strong>de</strong>tallados, como la gestión <strong>de</strong> etiquetas o la configuración<br />
<strong>de</strong> ajustes generales <strong>de</strong> Gmail.<br />
Nota<br />
Para ver información <strong>de</strong>tallada sobre cómo se usa Gmail, toque<br />
(menú <strong>de</strong> opciones) - [Ayuda].
Búsqueda <strong>de</strong> aplicaciones<br />
Pue<strong>de</strong> <strong>de</strong>scargar aplicaciones, por ejemplo útiles herramientas y juegos, a su tablet <strong>de</strong>s<strong>de</strong> Google Play,<br />
proporcionado por Google. También pue<strong>de</strong> comprobar si hay actualizaciones <strong>de</strong> aplicaciones y actualizarlas a la<br />
versión más reciente.<br />
Toque [ Aplicaciones y widgets] en la parte superior <strong>de</strong>recha <strong>de</strong>l Escritorio, seguido por [ Play Store] en la<br />
lista <strong>de</strong> aplicaciones.<br />
También pue<strong>de</strong> usar Google Play en su or<strong>de</strong>nador.<br />
http://play.google.com/<br />
Este sitio muestra Google Play y le permite administrar las aplicaciones que ha <strong>de</strong>scargado <strong>de</strong> Google Play e<br />
instalado en su tablet.<br />
Para po<strong>de</strong>r usar Play Store tendrá que iniciar sesión en la cuenta <strong>de</strong> Google [Detalles].
Utilización <strong>de</strong> “MediaRemote”<br />
MediaRemote es una aplicación Wi-Fi <strong>de</strong> mando a distancia que se pue<strong>de</strong> utilizar con dispositivos como<br />
televisores <strong>Sony</strong> BRAVIA y reproductores <strong>de</strong> discos Blu-ray. Permite habilitar mucho más que las operaciones<br />
convencionales <strong>de</strong> mando a distancia, MediaRemote tiene varias funciones como el teclado para introducir datos<br />
y la pantalla <strong>de</strong> información <strong>de</strong> contenido, lo que le permite usar y disfrutar en mayor medida <strong>de</strong> los dispositivos<br />
<strong>Sony</strong>.<br />
Nota<br />
Tenga cuidado con la seguridad <strong>de</strong> la red doméstica cuando introduzca datos <strong>de</strong> información personal.<br />
Preparación <strong>de</strong> MediaRemote<br />
1. Conecte el dispositivo <strong>Sony</strong> a la red doméstica.<br />
Para obtener más información sobre el establecimiento <strong>de</strong> la conexión, consulte el manual <strong>de</strong> instrucciones<br />
suministrado con el dispositivo y el router Wi-Fi.<br />
2. Conecte su tablet a la misma red doméstica a la que está conectado el dispositivo <strong>Sony</strong>.<br />
3. Registre su tablet en el dispositivo <strong>Sony</strong>.<br />
Para obtener más información sobre la configuración, consulte el manual <strong>de</strong> instrucciones suministrado con<br />
el dispositivo.<br />
Consulte la Ayuda <strong>de</strong> la aplicación MediaRemote para averiguar cómo se usa esta aplicación.
Utilización <strong>de</strong> “Media Go”<br />
Media Go es software informático que hace posible la administración <strong>de</strong> contenido y su transferencia entre el<br />
tablet y el or<strong>de</strong>nador. La instalación <strong>de</strong> Media Go en el or<strong>de</strong>nador le permite transferir música, fotografías y<br />
ví<strong>de</strong>os al tablet.<br />
Nota<br />
Para obtener más información sobre cómo se usa Media Go, consulte la <strong>ayuda</strong> en el menú principal <strong>de</strong><br />
Media Go.<br />
Instalación <strong>de</strong> Media Go en el or<strong>de</strong>nador<br />
1. Acceda a http://www.sony.com/mediago/<strong>Tablet</strong> <strong>de</strong>s<strong>de</strong> el or<strong>de</strong>nador y <strong>de</strong>scargue Media Go.<br />
2. Haga doble clic en el archivo <strong>de</strong>scargado.<br />
3. Instale Media Go siguiendo las instrucciones que irán apareciendo en la pantalla.<br />
Si el sistema le pi<strong>de</strong> que instale algún componente <strong>de</strong> software adicional durante la instalación, <strong>de</strong>scárguelo<br />
e instálelo siguiendo las instrucciones.<br />
Transferencia <strong>de</strong> contenido al tablet mediante Media Go<br />
1. Conecte el or<strong>de</strong>nador al tablet con un cable Micro-USB disponible en el mercado.<br />
2. Inicie Media Go seleccionándolo en el menú Inicio <strong>de</strong>l or<strong>de</strong>nador.<br />
Ahora ya pue<strong>de</strong> transferir contenido entre el tablet y el or<strong>de</strong>nador.<br />
Nota<br />
Si [el nombre <strong>de</strong>l mo<strong>de</strong>lo <strong>de</strong> su tablet] no aparece en el lado izquierdo <strong>de</strong> la pantalla Media Go, esto significa<br />
que el tablet no ha sido reconocido por el or<strong>de</strong>nador. Compruebe si el controlador <strong>de</strong>l dispositivo está<br />
instalado correctamente o no.<br />
Para obtener más información sobre la utilización <strong>de</strong> Media Go en el or<strong>de</strong>nador, visite<br />
http://www.sony.com/mediago/<strong>Tablet</strong>.<br />
Tema relacionado<br />
Conexión a un or<strong>de</strong>nador
Compatibilidad con PlayStation(R) en general<br />
EE.UU./Canadá/Brasil<br />
http://us.playstation.com/support/<br />
México/Sudamérica (Chile, Colombia, Panamá y Argentina)<br />
http://mx.playstation.com/soporte/<br />
Reino Unido<br />
http://uk.playstation.com/support/<br />
Alemania<br />
http://<strong>de</strong>.playstation.com/support/<br />
España<br />
http://es.playstation.com/support/<br />
Francia<br />
http://fr.playstation.com/support/<br />
Italia<br />
http://it.playstation.com/support/<br />
Rusia<br />
http://ru.playstation.com/support/<br />
Suecia<br />
http://se.playstation.com/support/<br />
Países Bajos<br />
http://nl.playstation.com/support/<br />
Bélgica<br />
http://be.playstation.com/support/<br />
Noruega<br />
http://no.playstation.com/support/
Austria<br />
http://at.playstation.com/support/<br />
Suiza<br />
http://ch.playstation.com/support/<br />
Portugal<br />
http://pt.playstation.com/support/<br />
Turquía<br />
http://tr.playstation.com/support/<br />
Polonia<br />
http://pl.playstation.com/support/<br />
India<br />
http://in.playstation.com/support/<br />
Taiwán<br />
http://asia.playstation.com/tw/cht/support/<br />
Hong Kong<br />
http://asia.playstation.com/hk/en/support/<br />
Singapur<br />
http://asia.playstation.com/sg/en/support/<br />
Australia<br />
http://au.playstation.com/support/<br />
Nueva Zelanda<br />
http://nz.playstation.com/support/<br />
Emiratos Árabes Unidos/Oriente Medio (Arabia Saudí)<br />
http://ae.playstation.com/support/<br />
Indonesia<br />
http://asia.playstation.com/id/en/support/<br />
Tailandia<br />
http://asia.playstation.com/th/en/support/
Malasia<br />
http://asia.playstation.com/my/en/support/<br />
Tema relacionado<br />
Compra <strong>de</strong> juegos en PS Store
Compra <strong>de</strong> juegos en PS Store<br />
PlayStation(R)Store es una tienda en línea <strong>de</strong> <strong>Sony</strong> Computer Entertainment Inc. Pue<strong>de</strong> adquirir productos como<br />
juegos PlayStation(R) para terminales PlayStation(TM)Certified.<br />
Nota<br />
Esta aplicación o servicio podría no estar disponible en <strong>de</strong>terminados países o regiones.<br />
Necesitará su ID <strong>de</strong> inicio <strong>de</strong> sesión en PSN o SEN para adquirir juegos para PlayStation(R) en<br />
PlayStation(R)Store.<br />
Conecte su tablet a una red Wi-Fi para <strong>de</strong>scargar el contenido adquirido.<br />
Asegúrese <strong>de</strong> que hay suficiente espacio libre en su tablet antes <strong>de</strong> <strong>de</strong>scargar el contenido adquirido.<br />
Tema relacionado<br />
Compatibilidad con PlayStation(R) en general
Ustream<br />
Ustream acciona ví<strong>de</strong>o en directo que permite a cualquier usuario ver e interactuar con un público global. Con<br />
Ustream para Android pue<strong>de</strong> transmitir casi <strong>de</strong> inmediato y no per<strong>de</strong>rse jamás ni un segundo <strong>de</strong> sus programas<br />
favoritos. Vea los eventos en directo, suscríbase a próximos eventos, póngase al día con las últimas<br />
transmisiones y participe en las re<strong>de</strong>s sociales sobre la marcha.<br />
Transmita e interactúe con su público a través <strong>de</strong> sesiones <strong>de</strong> chat y encuestas<br />
Vea eventos en directo y participe a través <strong>de</strong> las sesiones <strong>de</strong> chat<br />
Descubra el contenido Ustream más actual en “Featured”<br />
Siga sus programas favoritos uniéndose a Ustream Crowds y siguiendo los eventos a los que asiste<br />
Comparta en sus re<strong>de</strong>s sociales cuando transmita y <strong>de</strong>scubra contenido<br />
Nota<br />
Esta aplicación o servicio podría no estar disponible en <strong>de</strong>terminados países o regiones.<br />
Información <strong>de</strong> soporte<br />
http://www.ustream.tv/support-center/mobile
Zinio<br />
Zinio es la aplicación principal para revistas disponible en el tablet, y ofrece a sus lectores acceso inmediato a<br />
miles <strong>de</strong> publicaciones globales. Lea y <strong>de</strong>scargue un número suelto o todos los números <strong>de</strong> las revistas a las que<br />
está suscrito, y sincronice la biblioteca con su or<strong>de</strong>nador, smartphone y tablet sin dificultad alguna. Manténgase<br />
informado <strong>de</strong> temas <strong>de</strong> actualidad y otros artículos <strong>de</strong> revistas como Rolling Stone, The Economist, Hello!, US<br />
Weekly, T3, Macworld y Travel + Leisure entre muchas otras.<br />
Características principales<br />
Miles <strong>de</strong> revistas <strong>de</strong> reconocido prestigio en el “quiosco” más gran<strong>de</strong> <strong>de</strong>l mundo.<br />
Páginas a todo color o en modo <strong>de</strong> solo texto.<br />
Funciones interactivas, contenido multimedia enriquecido y exclusivo en <strong>de</strong>terminadas revistas.<br />
Suscripciones completas o números sueltos a su disposición para que pueda elegir lo que prefiera.<br />
Sincronice su biblioteca al instante con sus otros dispositivos móviles o con el or<strong>de</strong>nador.<br />
Lea lo que le interese, en cualquier momento, en cualquier lugar.<br />
Síganos en Twitter (@zinio) o en Facebook (/zinio), o visite el blog <strong>de</strong> Zinio en blog.zinio.com.<br />
Información <strong>de</strong> soporte<br />
help@zinio.com<br />
http://www.zinio.com/help
Evernote<br />
Evernote convierte a su tablet en una prolongación <strong>de</strong> su propio cerebro.<br />
Evernote es una aplicación gratuita fácil <strong>de</strong> utilizar que le <strong>ayuda</strong> a recordar todo lo que haya anotado en su<br />
tablet. Téngalo todo organizado, guar<strong>de</strong> sus i<strong>de</strong>as y mejore su productividad. Evernote le permite tomar notas,<br />
capturar fotos, crear listas <strong>de</strong> tareas, grabar notas <strong>de</strong> voz y, a<strong>de</strong>más, le permite realizar búsquedas en todas<br />
estas notas, ya se encuentre usted en casa, en el trabajo o en sus <strong>de</strong>splazamientos.<br />
Características principales<br />
Sincronice todas las notas <strong>de</strong> los distintos or<strong>de</strong>nadores y dispositivos con los que trabaja<br />
Cree y edite notas <strong>de</strong> texto y listas <strong>de</strong> tareas<br />
Guar<strong>de</strong>, sincronice y comparta archivos<br />
Busque texto <strong>de</strong>ntro <strong>de</strong> las imágenes<br />
Organice sus notas en cua<strong>de</strong>rnos y etiquetas<br />
Envíe notas por correo electrónico y guar<strong>de</strong> sus tweets en la cuenta <strong>de</strong> Evernote<br />
Conecte Evernote a otras aplicaciones y productos que utiliza<br />
Comparta notas con sus amigos y compañeros <strong>de</strong> trabajo a través <strong>de</strong> Facebook y Twitter<br />
Características avanzadas<br />
Disponga <strong>de</strong> sus cua<strong>de</strong>rnos fuera <strong>de</strong> línea para acce<strong>de</strong>r a sus notas en cualquier momento<br />
Permita que otros usuarios editen sus cua<strong>de</strong>rnos<br />
Añada un PIN <strong>de</strong> seguridad a su aplicación Evernote<br />
Información <strong>de</strong> soporte<br />
http://evernote.com/contact/support/
Foursquare<br />
Foursquare le <strong>ayuda</strong> a <strong>de</strong>scubrir el mundo que le ro<strong>de</strong>a. Esté en contacto con sus amigos, reciba sugerencias <strong>de</strong><br />
primera mano y benefíciese <strong>de</strong> <strong>de</strong>scuentos y bonificaciones.<br />
En sus <strong>de</strong>splazamientos, pue<strong>de</strong> comunicar fácilmente a sus amista<strong>de</strong>s dón<strong>de</strong> está, compartir imágenes, ver sus<br />
comentarios (“Estoy justo al lado, me acerco a saludar”) y recibir sugerencias <strong>de</strong> primera mano (“Pi<strong>de</strong> Ravioli a la<br />
langosta; es el mejor plato con diferencia.”). Cientos <strong>de</strong> lugares ofrecen <strong>de</strong>scuentos y artículos gratuitos a los<br />
usuarios <strong>de</strong> Foursquare, y pue<strong>de</strong> ganar puntos y distintivos para hacer cosas que le gustan. ¡Diviértase<br />
explorando!<br />
Información <strong>de</strong> soporte<br />
http://support.foursquare.com/home
Crackle<br />
Vea en su tablet programas <strong>de</strong> TV y películas <strong>de</strong> Hollywood completas y sin cortes.<br />
250 películas y más <strong>de</strong> 1 000 episodios <strong>de</strong> programas <strong>de</strong> televisión están disponibles en su tablet, todo listo para<br />
solicitarlo.<br />
Nota<br />
Esta aplicación o servicio podría no estar disponible en <strong>de</strong>terminados países o regiones.<br />
Información <strong>de</strong> soporte<br />
http://www.crackle.com/support/help.aspx<br />
android@crackle.com
chumby for <strong>Sony</strong> <strong>Tablet</strong> S<br />
chumby transmite sus álbumes <strong>de</strong> fotos en línea, actualizaciones <strong>de</strong> las re<strong>de</strong>s sociales, información<br />
meteorológica, etc.<br />
Tiene más <strong>de</strong> 1 500 aplicaciones gratuitas a su disposición para que personalice sus propios canales. Relájese y<br />
disfrute <strong>de</strong> chumby o, si prefiere una experiencia más interactiva, toque la pantalla. Inserte su tablet en una base<br />
<strong>Sony</strong> a<strong>de</strong>cuada (SGPDS1, se ven<strong>de</strong> por separado) para iniciar chumby for <strong>Sony</strong> <strong>Tablet</strong> S automáticamente, o<br />
seleccione el icono chumby en el selector <strong>de</strong> aplicaciones.<br />
Nota<br />
Esta aplicación o servicio podría no estar disponible en <strong>de</strong>terminados países o regiones.<br />
Información <strong>de</strong> soporte<br />
http://www.chumby.com/pages/help_support<br />
liveperson-cs@chumby.com
Top HD Games - Gameloft<br />
Descarga los mejores juegos HD para tu tableta Android en la tienda online <strong>de</strong> Gameloft. Elige entre títulos como<br />
Asphalt 6, Real Football 2011 y N.O.V.A. 2 - Near Orbit Vanguard Alliance.<br />
Información <strong>de</strong> soporte<br />
http://support.gameloft.com/<br />
support@gameloft.com<br />
EE. UU.<br />
1-800-910-3186, 1-800-913-6828, 1-800-961-6744 (09:00-18:00, <strong>de</strong> lunes a viernes)<br />
Canadá<br />
1-800-910-3186, 1-800-913-6828, 1-800-961-6744 (09:00-18:00, <strong>de</strong> lunes a viernes)<br />
México<br />
1-800-681-9573, 1-800-681-9272 (09:00-18:00, <strong>de</strong> lunes a viernes)<br />
Chile<br />
2-570-8607 (09:00-18:00, <strong>de</strong> lunes a viernes)<br />
Colombia<br />
1-800-710-2071 (09:00-18:00, <strong>de</strong> lunes a viernes)<br />
Panamá<br />
soporte solo por correo electrónico<br />
Argentina<br />
0800-222-1416 (09:00-18:00, <strong>de</strong> lunes a viernes)<br />
Brasil<br />
55-2139560516, 0800-885-5607 (09:00-18:00, <strong>de</strong> lunes a viernes)<br />
Venezuela<br />
58-2123357899 (09:00-18:00, <strong>de</strong> lunes a viernes)<br />
Perú<br />
soporte solo por correo electrónico
PlayMemories Online<br />
Sus recuerdos, al instante.<br />
Disfrute inmediatamente <strong>de</strong> sus fotos y ví<strong>de</strong>os en sus dispositivos favoritos.<br />
Características<br />
Funciona con varios dispositivos<br />
Disfrute <strong>de</strong> sus recuerdos favoritos en su smartphone, tablet, or<strong>de</strong>nador, “BRAVIA” y “S-Frame”.<br />
Facilidad <strong>de</strong> carga<br />
Cargue sin complicaciones fotos y ví<strong>de</strong>os a su cuenta <strong>de</strong> PlayMemories Online y disfrute inmediatamente <strong>de</strong><br />
ellos en sus dispositivos favoritos.<br />
Funciona con ví<strong>de</strong>o<br />
¡También admite ví<strong>de</strong>os! Los ví<strong>de</strong>os se convierten automáticamente para verlos a la perfección en sus<br />
dispositivos favoritos.<br />
Sencillez <strong>de</strong> utilización<br />
Sus fotografías y ví<strong>de</strong>os se preparan automáticamente para sus dispositivos favoritos. Sin complicaciones, es<br />
todo sencillez.<br />
Uso compartido protegido<br />
Comparta con seguridad sus recuerdos favoritos con amigos y familiares mediante Álbumes y Tarjetas.<br />
Nota<br />
Esta aplicación o servicio podría no estar disponible en <strong>de</strong>terminados países o regiones.<br />
El servicio “PlayMemories Online” le ofrece 5 GB <strong>de</strong> almacenamiento GRATIS para sus fotos y ví<strong>de</strong>os.<br />
Información <strong>de</strong> soporte<br />
Estados Unidos<br />
1-877-428-5608<br />
http://esupport.sony.com/US/perl/support-info.pltemplate_id=1&info_id=984<br />
Canadá (inglés)<br />
1-877-428-5608<br />
http://esupport.sony.com/CA/perl/support-info.pltemplate_id=1&info_id=984<br />
Canadá (francés)<br />
1-877-428-5608<br />
http://esupport.sony.com/CA/perl/support-info.pltemplate_id=1&info_id=985
Xperia Link<br />
Pue<strong>de</strong> conectar su tablet a Internet mediante la función tethering (anclaje a red) <strong>de</strong> los smartphones* Xperia(TM).<br />
La configuración <strong>de</strong> tethering <strong>de</strong>l smartphone se pue<strong>de</strong> controlar <strong>de</strong>s<strong>de</strong> el tablet mediante el mando a distancia,<br />
para que pueda conectar el tablet a Internet sin tener que sacar el smartphone <strong>de</strong>l bolso o <strong>de</strong>l bolsillo.<br />
* Necesitará un smartphone Xperia(TM) con función tethering y la aplicación “Xperia Link”.
Marcas comerciales<br />
“<strong>Sony</strong> <strong>Tablet</strong>” es una marca comercial <strong>de</strong> <strong>Sony</strong> Corporation.<br />
"Xperia" y "Xperia <strong>Tablet</strong>" son marcas comerciales <strong>de</strong> <strong>Sony</strong> Mobile Communications AB.<br />
“Clear Phase”, “Clear Bass” y “xLOUD” son marcas comerciales <strong>de</strong> <strong>Sony</strong> Corporation.<br />
DLNA(R), the DLNA Logo and DLNA CERTIFIED(R) are tra<strong>de</strong>marks, service marks, or certification marks of<br />
the Digital Living Network Alliance.<br />
“Rea<strong>de</strong>r” y el logotipo <strong>de</strong> “Rea<strong>de</strong>r” son marcas comerciales <strong>de</strong> <strong>Sony</strong> Corporation.<br />
<strong>Sony</strong> Electronics Inc., <strong>Sony</strong> and the <strong>Sony</strong> logo are tra<strong>de</strong>marks of <strong>Sony</strong> Corporation.<br />
“PlayMemories Online” y “<strong>Sony</strong> Select” son marcas comerciales <strong>de</strong> <strong>Sony</strong> Corporation.<br />
El “logotipo <strong>de</strong> <strong>Sony</strong> Entertainment Network” y “<strong>Sony</strong> Entertainment Network” son marcas comerciales <strong>de</strong><br />
<strong>Sony</strong> Corporation.<br />
“PlayStation” es una marca comercial registrada o marca comercial <strong>de</strong> <strong>Sony</strong> Computer Entertainment Inc.<br />
Pinball Heroes is a tra<strong>de</strong>mark of <strong>Sony</strong> Computer Entertainment America LLC. (C)2009, 2011 <strong>Sony</strong> Computer<br />
Entertainment America LLC.<br />
Crash Bandicoot and related characters (TM) & (C) Universal Interactive Studios, Inc. Licensed by Universal<br />
Studios Licensing, Inc. (C)1996 Universal Interactive Studios, Inc. Source Co<strong>de</strong>; (C)1996 Naughty Dog, Inc.<br />
All rights reserved.<br />
Google, la plataforma Android, el servicio <strong>de</strong> correo electrónico vía web Gmail, Google+, el servicio <strong>de</strong><br />
localización Google Latitu<strong>de</strong>, el servicio <strong>de</strong> mapas Google Maps, los listados <strong>de</strong> empresas Google Places,<br />
Google Search, el servicio <strong>de</strong> mensajería instantánea Google Talk, el servicio <strong>de</strong> traducción Google<br />
Translate, el servicio <strong>de</strong> almacenamiento en línea Google Drive, el servicio <strong>de</strong> libros Google Books y la<br />
comunidad <strong>de</strong> ví<strong>de</strong>os YouTube son marcas comerciales <strong>de</strong> Google Inc.<br />
Adobe Flash Player Copyright(C) 1996-2011 Adobe Systems Incorporated. All rights reserved. Adobe and<br />
Flash are either registered tra<strong>de</strong>marks or tra<strong>de</strong>marks of Adobe Systems Incorporated in the United States<br />
and/or other countries.<br />
THIS PRODUCT IS LICENSED UNDER THE AVC PATENT PORTFOLIO LICENSE FOR THE PERSONAL<br />
AND NON-COMMERCIAL USE OF A CONSUMER TO<br />
(i) ENCODE VIDEO IN COMPLIANCE WITH THE AVC STANDARD (“AVC VIDEO”) AND/OR<br />
(ii) DECODE AVC VIDEO THAT WAS ENCODED BY A CONSUMER ENGAGED IN A PERSONAL AND<br />
NON-COMMERCIAL ACTIVITY AND/OR WAS OBTAINED FROM A<br />
VIDEO PROVIDER LICENSED TO PROVIDE AVC VIDEO. NO LICENSE IS GRANTED OR SHALL BE<br />
IMPLIED FOR ANY OTHER USE. ADDITIONAL INFORMATION MAY BE OBTAINED FROM MPEG LA,<br />
L.L.C. SEE HTTP://MPEGLA.COM<br />
Bluetooth es una marca comercial o marca comercial registrada <strong>de</strong> Bluetooth SIG Inc. y cualquier uso <strong>de</strong> la<br />
misma por parte <strong>de</strong> <strong>Sony</strong> se hace bajo licencia.<br />
(C) 2011 chumby industries, inc. chumby, the chumby octopus logo and the chumby eyes (stylized) are<br />
registered tra<strong>de</strong>marks of chumby industries, inc. All rights reserved.<br />
“Crackle” and the Crackle logo are tra<strong>de</strong>marks of Crackle, Inc.<br />
Evernote y el logotipo <strong>de</strong>l elefante Evernote son marcas comerciales <strong>de</strong> Evernote Corporation.<br />
Facebook, the Facebook logo, and the F logo are tra<strong>de</strong>marks or registered tra<strong>de</strong>marks of Facebook, Inc.<br />
Foursquare is the registered tra<strong>de</strong>mark of Foursquare Labs, Inc.<br />
(C) 2011 Gameloft. Todos los <strong>de</strong>rechos reservados. Gameloft y el logotipo <strong>de</strong> Gameloft son marcas<br />
registradas <strong>de</strong> Gameloft en EE. UU. y/u otros países.<br />
iWnn (C) OMRON SOFTWARE Co., Ltd. 2008-2011 All Reserved.<br />
Este software se basa, en parte, en el trabajo <strong>de</strong>l In<strong>de</strong>pen<strong>de</strong>nt JPEG Group.
Tecnología <strong>de</strong> codificación <strong>de</strong> audio MPEG Layer-3 y patentes bajo licencia <strong>de</strong> Fraunhofer IIS y Thomson.<br />
ESTE PRODUCTO SE CONCEDE BAJO LICENCIA DE MPEG4 PATENT PORTFOLIO LICENSE PARA<br />
USO PERSONAL Y NO COMERCIAL DE UN CONSUMIDOR PARA<br />
(i) CODIFICAR VÍDEO CONFORME AL ESTÁNDAR MPEG4 (“MPEG4 VIDEO”) Y/O<br />
(ii) DESCODIFICAR MPEG4 VIDEO CODIFICADO POR UN CONSUMIDOR PARA UNA ACTIVIDAD<br />
PERSONAL Y NO COMERCIAL, Y/U OBTENIDO A TRAVÉS DE UN<br />
DISTRIBUIDOR DE VÍDEOS CON LA LICENCIA CORRESPONDIENTE PARA PROPORCIONAR MPEG4<br />
VIDEO. NO SE CONCEDE NINGUNA LICENCIA, NI SE CONSIDERARÁ IMPLÍCITA, PARA NINGÚN OTRO<br />
USO. PARA OBTENER INFORMACIÓN ADICIONAL DE MPEG LA, L.L.C., VISITE HTTP://MPEGLA.COM<br />
(C) 2012 NVIDIA Corporation. All rights reserved. NVIDIA, the NVIDIA logo and Tegra are tra<strong>de</strong>marks and/or<br />
registered tra<strong>de</strong>marks of NVIDIA Corporation in the U.S. and other countries.<br />
Los logotipos <strong>de</strong> SD y SDHC son marcas comerciales <strong>de</strong> SD-3C, LLC.<br />
TinyURL is a tra<strong>de</strong>mark or registered tra<strong>de</strong>mark of TinyURL, LLC.<br />
Twitpic is a tra<strong>de</strong>mark or registered tra<strong>de</strong>mark of Twitpic, Inc.<br />
The Twitter name, logo, Twitter T, Tweet, and Twitter bird are tra<strong>de</strong>marks of Twitter, Inc. in the United States<br />
and other countries.<br />
ESTE PRODUCTO SE CONCEDE BAJO LICENCIA DE VC-1 PATENT PORTFOLIO LICENSE PARA USO<br />
PERSONAL Y NO COMERCIAL DE UN CONSUMIDOR PARA<br />
(i) CODIFICAR VÍDEO CONFORME AL ESTÁNDAR VC-1 (“VC-1 VIDEO”) Y/O<br />
(ii) DESCODIFICAR VC-1 VIDEO CODIFICADO POR UN CONSUMIDOR PARA UNA ACTIVIDAD<br />
PERSONAL Y NO COMERCIAL, Y/U OBTENIDO A TRAVÉS DE UN DISTRIBUIDOR DE VÍDEOS CON LA<br />
LICENCIA CORRESPONDIENTE PARA PROPORCIONAR VC-1 VIDEO.<br />
NO SE CONCEDE NINGUNA LICENCIA, NI SE CONSIDERARÁ IMPLÍCITA, PARA NINGÚN OTRO USO.<br />
PARA OBTENER INFORMACIÓN ADICIONAL DE MPEG LA, L.L.C., VISITE HTTP://WWW.MPEGLA.COM<br />
Wi-Fi, el logotipo <strong>de</strong> Wi-Fi CERTIFIED, WPA, WPA2 y Wi-Fi Protected Setup son marcas comerciales o<br />
marcas comerciales registradas <strong>de</strong> Wi-Fi Alliance.<br />
Windows Media is either a registered tra<strong>de</strong>mark or tra<strong>de</strong>mark of Microsoft Corporation in the United States<br />
and/or other countries.<br />
Yfrog is a tra<strong>de</strong>mark or registered tra<strong>de</strong>mark of ImageShack Corp.<br />
(C) 2001-2011 Zinio LLC. - San Francisco - New York - London - Barcelona - Taipei - All rights reserved.<br />
Microsoft, Outlook, Exchange and ActiveSync are registered tra<strong>de</strong>marks or tra<strong>de</strong>marks of Microsoft<br />
Corporation in the United States and/or other countries.<br />
“Microsoft Exchange ActiveSync” in the Implementation user interface where appropriate “Microsoft(R)<br />
Exchange ActiveSync(R)” for any printed material (including packaging, literature, marketing materials and<br />
advertising)<br />
(C) 2012 Anne Gutman & Georg Hallensleben / Hachette Livre<br />
Todos los <strong>de</strong>más nombres <strong>de</strong> sistemas, productos y servicios son marcas comerciales o marcas comerciales<br />
registradas <strong>de</strong> sus respectivos propietarios. En este manual no se han especificado las marcas (TM) o (R).
Especificaciones<br />
Sistema operativo<br />
Procesador<br />
Memoria principal<br />
Pantalla<br />
Almacenamiento<br />
Entradas y salidas<br />
LAN inalámbrica<br />
Función GPS<br />
Tecnología Bluetooth(R)<br />
Android (TM)<br />
Procesador móvil NVIDIA(R) Tegra(R) 2<br />
Velocidad <strong>de</strong><br />
1,0 GHz<br />
funcionamiento<br />
Tamaño <strong>de</strong> memoria<br />
(instalada)<br />
Tamaño <strong>de</strong> la<br />
pantalla<br />
Tipo<br />
Capacidad total<br />
Puerto USB<br />
Conector <strong>de</strong><br />
auriculares<br />
IEEE 802.11b/g/n<br />
Sí<br />
Función <strong>de</strong> mando a distancia <strong>de</strong> IR Sí<br />
1 GB<br />
23,8 cm (9,4”)<br />
LCD TFT color<br />
SGPT111: 16 GB<br />
SGPT112: 32 GB<br />
Norma Bluetooth(R) ver. 2.1 + EDR<br />
Ranuras <strong>de</strong> expansión Tarjeta <strong>de</strong> memoria SD × 1<br />
Altavoz<br />
Micrófono<br />
Cámara (<strong>de</strong>lantera)<br />
Cámara (trasera)<br />
Accesorios suministrados<br />
Dimensiones <strong>de</strong> la unidad principal<br />
Peso <strong>de</strong> la unidad principal<br />
Altavoces estéreo incorporados<br />
Micrófono monoaural incorporado<br />
0,3 megapíxeles<br />
5 megapíxeles<br />
Hi-Speed USB (USB 2.0), conector Micro-A/B<br />
(admite host/cliente) × 1<br />
Estéreo, miniconector × 1 (funciona como<br />
conector <strong>de</strong> micrófono monoaural)<br />
Adaptador <strong>de</strong> CA Cable <strong>de</strong> alimentación <strong>de</strong> CA Correa<br />
Anchura (mm)<br />
Anchura (pulgada)<br />
Altura (A1) (mm)<br />
Altura (A1) (pulgada)<br />
Altura (A2) (mm)<br />
Altura (A2) (pulgada)<br />
Profundidad (P1)<br />
(mm)<br />
Profundidad (P1)<br />
(pulgada)<br />
Peso <strong>de</strong> la unidad<br />
principal (g)<br />
Peso <strong>de</strong> la unidad<br />
principal (libra)<br />
241,2 mm<br />
9,5 pulgada<br />
10,1 mm<br />
0,4 pulgada<br />
20,6 mm<br />
0,82 pulgada<br />
174,3 mm<br />
6,87 pulgada<br />
598 g<br />
1,33 libra
Las características y especificaciones podrían sufrir cambios sin previo aviso.
El tablet no se encien<strong>de</strong>.<br />
La carga <strong>de</strong> la batería podría estar prácticamente agotada.<br />
Conecte el tablet a una toma <strong>de</strong> ca y cargue la batería.<br />
El tablet pue<strong>de</strong> estar apagado por completo.<br />
Pulse y mantenga pulsado el botón <strong>de</strong> encendido durante tres segundo para encen<strong>de</strong>r el tablet.<br />
Cuando el tablet funciona enchufado a la toma <strong>de</strong> suministro eléctrico, asegúrese <strong>de</strong> haber conectado con<br />
seguridad el tablet al adaptador <strong>de</strong> CA el adaptador <strong>de</strong> CA al cable <strong>de</strong> alimentación <strong>de</strong> CA y el cable <strong>de</strong><br />
alimentación <strong>de</strong> CA a la toma <strong>de</strong> ca<br />
Cuando el tablet está colocado en la base (se ven<strong>de</strong> por separado), asegúrese <strong>de</strong> haber conectado con<br />
seguridad el tablet a la base, la base al adaptador <strong>de</strong> CA el adaptador <strong>de</strong> CA al cable <strong>de</strong> alimentación <strong>de</strong><br />
CA y el cable <strong>de</strong> alimentación <strong>de</strong> CA a la toma <strong>de</strong> ca<br />
Si no ha apagado el tablet correctamente, el controlador <strong>de</strong> la fuente <strong>de</strong> alimentación podría haberse <strong>de</strong>tenido<br />
<strong>de</strong>bido a un fallo <strong>de</strong>l programa. Pulse y mantenga pulsado el botón <strong>de</strong> encendido durante unos 10 segundo, o<br />
pulse el botón <strong>de</strong> restablecimiento para forzar el apagado <strong>de</strong>l tablet y, a continuación, encienda el tablet otra<br />
vez [Detalles].
El tablet se inicia con lentitud.<br />
Cuando el tablet ha estado apagado y se arranca, pue<strong>de</strong> tardar un poco en iniciarse.
La batería no se carga.<br />
Asegúrese <strong>de</strong> haber conectado con seguridad el tablet al adaptador <strong>de</strong> CA el adaptador <strong>de</strong> CA al cable <strong>de</strong><br />
alimentación <strong>de</strong> CA y el cable <strong>de</strong> alimentación <strong>de</strong> CA a la toma <strong>de</strong> CA<br />
Si la temperatura <strong>de</strong>l tablet aumenta por ejemplo cuando se está utilizando alguna aplicación (Navegador,<br />
Correo, Cámara o reproduciendo ví<strong>de</strong>os o música) es posible que no se pueda cargar la batería. Si la<br />
temperatura aumenta, apague las aplicaciones que se están ejecutando. La batería empezará a cargarse<br />
cuando el tablet recupere una temperatura normal.<br />
La batería <strong>de</strong>l tablet no se pue<strong>de</strong> cargar conectando el tablet a un or<strong>de</strong>nador mediante USB ni con un<br />
cargador.
El indicador <strong>de</strong> carga no aparece.<br />
Asegúrese <strong>de</strong> haber conectado con seguridad el tablet al adaptador <strong>de</strong> CA el adaptador <strong>de</strong> CA al cable <strong>de</strong><br />
alimentación <strong>de</strong> CA y el cable <strong>de</strong> alimentación <strong>de</strong> CA a la toma <strong>de</strong> CA<br />
La batería <strong>de</strong>l tablet no se pue<strong>de</strong> cargar conectando el tablet a través <strong>de</strong> USB a un or<strong>de</strong>nador ni con un<br />
cargador.
El consumo <strong>de</strong> la batería aumenta.<br />
Es posible que la batería se haya <strong>de</strong>teriorado.<br />
Póngase en contacto con el centro <strong>de</strong> soporte/servicio indicado en la garantía para que sustituyan la<br />
batería.
El indicador <strong>de</strong> carga parpa<strong>de</strong>a.<br />
El indicador <strong>de</strong> carga parpa<strong>de</strong>a con lentitud (cada 3 segundo) cuando el nivel <strong>de</strong> batería restante es <strong>de</strong>l 15%<br />
o menos. Enchufe el tablet y cargue la batería [Detalles].<br />
El indicador <strong>de</strong> carga no parpa<strong>de</strong>a pero el tablet se apaga aunque el nivel <strong>de</strong> batería restante sea <strong>de</strong>l 15%<br />
o menos.<br />
Si el indicador <strong>de</strong> carga parpa<strong>de</strong>a con rapi<strong>de</strong>z (cada 0,5 segundo), el tablet podría necesitar alguna<br />
reparación. Deje <strong>de</strong> usar el tablet y póngase en contacto con el centro <strong>de</strong> soporte/servicio indicado en la<br />
garantía.
Se acumula calor en el tablet y el adaptador <strong>de</strong> CA cuando el tablet<br />
está en uso o se está cargando.<br />
La acumulación <strong>de</strong> calor cuando el tablet está en uso o se está cargando es algo normal y no <strong>de</strong>bería afectar<br />
a su funcionamiento.<br />
Cuando se recalienta, el tablet se podría apagar por sí solo por motivos <strong>de</strong> seguridad. Si esto sucediera, use<br />
el tablet en una zona fresca hasta que se haya enfriado.<br />
Si el tablet llega a ponerse <strong>de</strong>masiado caliente, es posible que necesite alguna reparación. Apague el tablet,<br />
<strong>de</strong>senchufe el cable <strong>de</strong> alimentación <strong>de</strong> CA <strong>de</strong>l adaptador <strong>de</strong> CA y <strong>de</strong>tenga el uso <strong>de</strong>l tablet. Póngase en<br />
contacto con el centro <strong>de</strong> soporte/servicio indicado en la garantía.
La pantalla está oscura.<br />
Asegúrese <strong>de</strong> que el brillo <strong>de</strong> la pantalla <strong>de</strong>l tablet no está ajustado en su nivel más bajo.<br />
Asegúrese <strong>de</strong> que la carga que le queda a la batería es suficiente.<br />
Tenga cuidado <strong>de</strong> no tapar el sensor <strong>de</strong> luz ambiental.<br />
Cuando se usa en el exterior y el día está muy luminoso pue<strong>de</strong> parecer que la pantalla está oscura.<br />
Si el ajuste <strong>de</strong> brillo automático está activado, el brillo <strong>de</strong> la pantalla se ajusta automáticamente a las<br />
condiciones <strong>de</strong> luz existentes.<br />
Toque [ Aplicaciones y widgets] - [ Ajustes] - [Pantalla] - [Brillo] - [Brillo automático] para quitar la<br />
marca <strong>de</strong> verificación y <strong>de</strong>shabilitar el ajuste automático <strong>de</strong>l brillo.
Hay puntos <strong>de</strong> la pantalla que no se ven bien.<br />
En raras ocasiones, pue<strong>de</strong> ver diminutos puntos negros en la pantalla LCD. Esto no indica ninguna avería<br />
[Detalles].
No se ha <strong>de</strong>tectado ningún dispositivo Bluetooth(R).<br />
Asegúrese <strong>de</strong> que la función Bluetooth <strong>de</strong>l tablet está activada.<br />
Toque [ Aplicaciones y widgets] - [ Ajustes] - [Bluetooth] y luego <strong>de</strong>fina [Ajustes <strong>de</strong> Bluetooth] como<br />
[ACTIVADO].<br />
Asegúrese <strong>de</strong> que el dispositivo Bluetooth que está sincronizando está encendido.<br />
Cuando toca [ Aplicaciones y widgets] - [ Ajustes] - [Bluetooth] y luego toca [BUSCAR DISPOSITIVOS]<br />
en la parte superior <strong>de</strong>recha <strong>de</strong> la pantalla, es posible que el dispositivoBluetooth no se <strong>de</strong>tecte <strong>de</strong> inmediato.<br />
Entre las causas posibles pue<strong>de</strong>n estar el número <strong>de</strong> dispositivos que hay cerca <strong>de</strong>l tablet, la distancia, el<br />
entorno y la potencia <strong>de</strong> las señales.<br />
Acerque el dispositivo Bluetooth que está sincronizando al tablet todo lo posible, y vuelva a intentarlo.<br />
Asegúrese <strong>de</strong> que el dispositivo Bluetooth con el que está sincronizando está en modo <strong>de</strong>tectable.<br />
La función Bluetooth <strong>de</strong>l dispositivo Bluetooth disponible en el mercado que está sincronizando <strong>de</strong>be estar<br />
activada y el dispositivo <strong>de</strong>be estar en modo <strong>de</strong>tectable.<br />
Cuando vuelve a conectar un dispositivo Bluetooth que ya se había conectado (y <strong>de</strong>sconectado)<br />
anteriormente al tablet alguna vez, conecte el dispositivo Bluetooth <strong>de</strong>spués <strong>de</strong> haber eliminado el registro<br />
tanto en el dispositivo Bluetooth como en el tablet.
El tablet funciona lento o no funciona como se esperaba.<br />
El tablet pue<strong>de</strong> ir lento cuando se usa en un ambiente don<strong>de</strong> hace calor o frío. Use el tablet en un lugar con<br />
una temperatura lo más a<strong>de</strong>cuada posible.<br />
Si el tablet funciona lento o no funciona como esperaba, pue<strong>de</strong> funcionar mejor si lo apaga una vez y luego<br />
vuelve a encen<strong>de</strong>rlo.<br />
Si la zona <strong>de</strong> almacenamiento <strong>de</strong> datos <strong>de</strong>l tablet está llena, el tablet podría no funcionar como se espera <strong>de</strong><br />
él.<br />
Desinstale las aplicaciones que no necesite.
El tablet no funciona.<br />
Pulse y mantenga pulsado el botón <strong>de</strong> encendido durante unos 10 segundo para forzar su apagado y, a<br />
continuación, vuelva a encen<strong>de</strong>rlo [Detalles].<br />
Si no lograr forzar el apagado <strong>de</strong>l tablet, inserte un alfiler u otro objeto similar en el orificio <strong>de</strong>l botón <strong>de</strong><br />
restablecimiento [Detalles].<br />
Póngase en contacto con el centro <strong>de</strong> soporte/servicio indicado en la garantía si el problema no se soluciona.
Es necesario restablecer el tablet.<br />
Toque [ Aplicaciones y widgets] - [ Ajustes] - [Copia <strong>de</strong> seguridad y restauración] - [Restablecer datos <strong>de</strong><br />
fábrica] y luego toque [Restablecer tablet] en la parte inferior <strong>de</strong>l menú <strong>de</strong> la <strong>de</strong>recha.<br />
Se eliminan todos los datos <strong>de</strong> la zona <strong>de</strong> almacenamiento <strong>de</strong> datos, incluidos la información <strong>de</strong> cuenta <strong>de</strong><br />
Google, la configuración y los datos <strong>de</strong>l sistema, y cualquier dato <strong>de</strong> aplicación que se haya <strong>de</strong>scargado.<br />
Los datos <strong>de</strong>l usuario como música, fotografías y libros digitales importados <strong>de</strong>s<strong>de</strong> una tarjeta <strong>de</strong> memoria<br />
SD o un dispositivo conectado a través <strong>de</strong> USB no se eliminan.<br />
Para eliminar todos los datos <strong>de</strong>l usuario, como música, fotografías y libros digitales, toque [Borrar] para<br />
poner una marca <strong>de</strong> verificación en la casilla correspondiente y, a continuación, toque [Restablecer tablet].<br />
Se recomienda hacer una copia <strong>de</strong> seguridad <strong>de</strong> los datos importantes ya que los datos <strong>de</strong>l usuario no se<br />
podrán restaurar una vez eliminados.<br />
El tablet se reinicia automáticamente.
El sonido <strong>de</strong>l altavoz está distorsionado.<br />
Ajuste el volumen <strong>de</strong> reproducción.<br />
Asegúrese <strong>de</strong> que el tablet tiene suficiente carga.<br />
Si se <strong>de</strong>sactivan los efectos <strong>de</strong> sonido, el sonido podría mejorar.
El brillo <strong>de</strong> la pantalla no es estable.<br />
Cuando el brillo <strong>de</strong> la pantalla se configura para que se ajuste automáticamente, el brillo se ajustará conforme<br />
a las condiciones <strong>de</strong> luz que hay.<br />
Toque [ Aplicaciones y widgets] - [ Ajustes] - [Pantalla] - [Brillo] - [Brillo automático] para quitar la<br />
marca <strong>de</strong> verificación y <strong>de</strong>shabilitar el ajuste automático <strong>de</strong>l brillo.
El brillo <strong>de</strong> la pantalla no se pue<strong>de</strong> ajustar.<br />
Cuando el brillo <strong>de</strong> la pantalla se configura para que se ajuste automáticamente, el usuario no podrá ajustar<br />
brillo manualmente.<br />
Toque [ Aplicaciones y widgets] - [ Ajustes] - [Pantalla] - [Brillo] - [Brillo automático] para quitar la<br />
marca <strong>de</strong> verificación y <strong>de</strong>shabilitar el ajuste automático <strong>de</strong>l brillo.
El brillo <strong>de</strong> la pantalla no se ajusta automáticamente como se<br />
esperaba.<br />
Cuando el brillo <strong>de</strong> la pantalla se configura para que se ajuste automáticamente, la pantalla no se volverá a<br />
oscurecer una vez que se ha puesto más brillante. Esto no indica ninguna avería. El brillo vuelve al nivel<br />
normal cuando se pulsa el botón <strong>de</strong> encendido para apagar la pantalla (activar el modo Suspen<strong>de</strong>r) y se<br />
vuelve a pulsar para reactivar la pantalla.
La pantalla <strong>de</strong>saparece o se oscurece inesperadamente.<br />
La pantalla entra en modo <strong>de</strong> suspensión automáticamente <strong>de</strong>spués <strong>de</strong> un cierto periodo <strong>de</strong> tiempo para<br />
reducir el consumo <strong>de</strong> la batería.<br />
La pantalla se vuelve a encen<strong>de</strong>r pulsando el botón <strong>de</strong> encendido.<br />
Si <strong>de</strong>sea cambiar el tiempo que la pantalla tarda en entrar en modo Suspen<strong>de</strong>r, toque [ Aplicaciones y<br />
widgets] - [ Ajustes] - [Pantalla] - [Apagar] en ese or<strong>de</strong>n para <strong>de</strong>finir el tiempo.<br />
Si establece un intervalo <strong>de</strong> tiempo más prolongado para la activación <strong>de</strong>l modo Suspen<strong>de</strong>r, la batería se<br />
agotará más rápidamente.
La pantalla táctil no funciona como se esperaba.<br />
Asegúrese <strong>de</strong> estar utilizando la pantalla táctil correctamente [Detalles].<br />
Si la pantalla táctil presenta algún daño (arañazo, etc.), póngase en contacto con el centro <strong>de</strong> soporte/servicio<br />
indicado en la garantía.<br />
Si la pantalla táctil no funciona, apague el tablet y, a continuación, vuelva a encen<strong>de</strong>rlo.<br />
Si no pue<strong>de</strong> apagar el tablet, pulse y mantenga pulsado el botón <strong>de</strong> encendido durante unos 10 segundo<br />
para forzar su apagado y, a continuación, vuelva a encen<strong>de</strong>rlo [Detalles].<br />
Si no logra forzar el apagado <strong>de</strong>l tablet, inserte un alfiler u otro objeto similar en el orificio <strong>de</strong>l botón <strong>de</strong><br />
restablecimiento [Detalles].
La fecha y la hora se han puesto a cero.<br />
Cuando la carga que le queda a la batería es sumamente baja, la fecha y la hora podrían ponerse a cero.<br />
Cargue la batería y ajuste la fecha y la hora otra vez.
Si <strong>de</strong>sea anular el sonido <strong>de</strong> los toques (sonido <strong>de</strong> funcionamiento).<br />
Toque [ Aplicaciones y widgets] - [ Ajustes] - [Sonido] - [Sonido al tocar] para quitar la marca <strong>de</strong><br />
verificación y <strong>de</strong>shabilitar el sonido <strong>de</strong> los toques.<br />
Mantenga pulsado el botón VOL – (Volumen) <strong>de</strong>l tablet hasta que el indicador <strong>de</strong> volumen que se muestra en<br />
la pantalla se minimice y el icono se invierta.
La pantalla no gira al darle la vuelta al tablet.<br />
Es posible que algunas aplicaciones no admitan la rotación <strong>de</strong> la pantalla. Esto no indica ninguna avería.
Si <strong>de</strong>sea <strong>de</strong>sactivar la rotación <strong>de</strong> la pantalla.<br />
Toque [ Aplicaciones y widgets] - [ Ajustes] - [Pantalla] - [Pantalla giratoria] para quitar la marca <strong>de</strong><br />
verificación y <strong>de</strong>shabilitar la rotación <strong>de</strong> la pantalla.
Si <strong>de</strong>sea <strong>de</strong>sactivar la función <strong>de</strong> bloqueo <strong>de</strong> pantalla o usar el tablet<br />
sin bloquear la pantalla.<br />
Toque [ Aplicaciones y widgets] - [ Ajustes] - [Seguridad] - [Bloqueo <strong>de</strong> pantalla] y luego toque [Sin<br />
seguridad] para <strong>de</strong>sactivar la función <strong>de</strong> bloqueo.
El sonido <strong>de</strong>l altavoz incorporado se interrumpe al girar la pantalla.<br />
El sonido pue<strong>de</strong> interrumpirse al girar la pantalla estando el altavoz incorporado en uso. Esto no indica<br />
ninguna avería.
No se pue<strong>de</strong>n usar los auriculares con micrófono.<br />
Use los auriculares con micrófono <strong>Sony</strong> MDR-EX38IP; se han realizado pruebas que confirman su<br />
funcionamiento con el tablet.<br />
Cuando los auriculares con micrófono MDR-EX38IP están conectados al tablet, las funciones siguientes no<br />
se pue<strong>de</strong>n usar.<br />
Saltar a la canción siguiente<br />
Saltar a la canción anterior<br />
Ajustar el volumen (+/–)<br />
Voz superpuesta<br />
Hacer una llamada<br />
Terminar una llamada
No se pue<strong>de</strong> mostrar un archivo, o no se reproduce.<br />
Es posible que los datos estén dañados.<br />
Asegúrese <strong>de</strong> que el formato <strong>de</strong>l archivo <strong>de</strong> datos es compatible con el tablet [Detalles].<br />
Asegúrese <strong>de</strong> que el formato <strong>de</strong>l archivo es compatible con la aplicación.
El ví<strong>de</strong>o se interrumpe, tiene saltos o no está sincronizado con el<br />
audio.<br />
Asegúrese <strong>de</strong> que el formato <strong>de</strong>l archivo es compatible con la aplicación [Detalles].<br />
Apague el tablet y, a continuación, vuelva a encen<strong>de</strong>rlo.<br />
Es posible que los datos estén dañados.<br />
Asegúrese <strong>de</strong> que no haya otras aplicaciones ejecutando tareas que requieran muchos recursos <strong>de</strong>l<br />
procesador en segundo plano.
El tablet no pue<strong>de</strong> recibir las señales GPS o tarda mucho tiempo en<br />
indicar la posición.<br />
Muévase a una zona con buena recepción <strong>de</strong> las señales GPS y a cielo abierto [Detalles].
Los resultados <strong>de</strong> posicionamiento GPS son distintos <strong>de</strong> la posición<br />
real.<br />
Muévase a una zona con buena recepción <strong>de</strong> las señales GPS y a cielo abierto [Detalles].
Las fotografías y los ví<strong>de</strong>os realizados con la cámara están borrosos.<br />
Asegúrese <strong>de</strong> que la lente no presenta con<strong>de</strong>nsación y no está sucia, y la tapa <strong>de</strong> la cámara tampoco.
La aplicación Mando a distancia no apren<strong>de</strong>rá <strong>de</strong>terminadas<br />
operaciones.<br />
Es posible que el tablet no pueda memorizar algunas operaciones <strong>de</strong>l mando a distancia; <strong>de</strong>pen<strong>de</strong> <strong>de</strong>l mando<br />
a distancia. Esto no indica ninguna avería.<br />
Es posible que el puerto <strong>de</strong> datos <strong>de</strong> infrarrojos <strong>de</strong>l tablet no esté orientado hacia el <strong>de</strong>l mando a distancia.<br />
Compruebe la posición <strong>de</strong>l puerto <strong>de</strong> datos <strong>de</strong> infrarrojos <strong>de</strong>l tablet [Detalles]; a continuación, vuelva a hacer<br />
coincidir los puertos <strong>de</strong> datos <strong>de</strong> infrarrojos <strong>de</strong>l tablet y <strong>de</strong>l mando a distancia a una distancia <strong>de</strong><br />
aproximadamente 1 centímetro.
Algunas aplicaciones no están en el idioma seleccionado.<br />
Algunas aplicaciones no admiten el idioma seleccionado en la configuración <strong>de</strong> idioma <strong>de</strong>l tablet y, por tanto,<br />
se muestran en un idioma distinto.
Algunas aplicaciones no se pue<strong>de</strong>n <strong>de</strong>sinstalar.<br />
Algunas aplicaciones no se pue<strong>de</strong>n <strong>de</strong>sinstalar (eliminar). Esto no indica ninguna avería <strong>de</strong>l tablet ni tampoco<br />
un error <strong>de</strong> la aplicación.
Aparece un sitio web para teléfonos móviles o smartphone.<br />
Algunos sitios web pue<strong>de</strong>n verse con el diseño propio <strong>de</strong> teléfonos móviles o smartphone.
El tablet no pue<strong>de</strong> conectar con una red Wi-Fi.<br />
Asegúrese <strong>de</strong> que la función Wi-Fi está activada.<br />
Toque [ Aplicaciones y widgets] - [ Ajustes] -[Wi-Fi] en ese or<strong>de</strong>n y luego <strong>de</strong>fina [Wi-Fi] como<br />
[ACTIVADO].<br />
Asegúrese <strong>de</strong> que no hay nada bloqueando la señal entre los dispositivos y <strong>de</strong> que la distancia entre ellos no<br />
es <strong>de</strong>masiado gran<strong>de</strong> [Detalles].<br />
Compruebe la conexión Wi-Fi mediante la aplicación Comp. Wi-Fi [Detalles].<br />
Es posible que pueda establecer la conexión cambiando la configuración <strong>de</strong>l canal <strong>de</strong>l punto <strong>de</strong> acceso.<br />
Asegúrese <strong>de</strong> que [SSID <strong>de</strong> red] y [Seguridad] <strong>de</strong> su punto <strong>de</strong> acceso están <strong>de</strong>finidos correctamente.