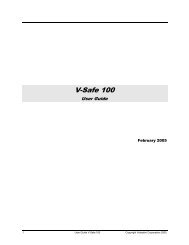Disco Duro Gigabit Ethernet - Verbatim
Disco Duro Gigabit Ethernet - Verbatim
Disco Duro Gigabit Ethernet - Verbatim
Create successful ePaper yourself
Turn your PDF publications into a flip-book with our unique Google optimized e-Paper software.
<strong>Disco</strong> <strong>Duro</strong> <strong>Gigabit</strong> <strong>Ethernet</strong><br />
Manual del usuario
Contenido<br />
Introducción..............................................................................................2<br />
Controles, conectores e indicadores........................................................2<br />
Área del panel delantero..........................................................................2<br />
Área del panel posterior...........................................................................3<br />
Acerca del disco duro..................................................................................4<br />
Colocar la unidad de disco NAS en el escritorio....................................5<br />
Software incluido........................................................................................ 5<br />
Finder.exe...................................................................................................5<br />
Software de seguridad..............................................................................5<br />
TorrentFlux..................................................................................................5<br />
Conexión a la red.................................................................................6<br />
Acerca de las cuentas de usuario de la unidad de disco NAS.............7<br />
Conexión de la unidad de disco NAS a la red de área local (LAN).......8<br />
Herramienta de administración basada en la Web............................11<br />
Iniciar sesión de administración...........................................................11<br />
Ajustes básicos para la configuración inicial.......................................12<br />
Funcionamiento de la unidad de disco NAS.............19<br />
Compartir archivos utilizando Windows..............................................19<br />
Diálogo Ejecutar.....................................................................................20<br />
Buscar en Network Neighborhood.......................................................20<br />
Diálogo Buscar........................................................................................20
Buscar en Mi PC......................................................................................21<br />
Compartir archivos utilizando Mac OS X..............................................21<br />
Conectar dispositivos USB.......................................................................21<br />
Conectar una impresora........................................................................22<br />
Conectar un dispositivo de almacenamiento USB.............................23<br />
Referencia de administración NAS............................................24<br />
Usuarios y Grupos.....................................................................................26<br />
Gestión de usuario..................................................................................26<br />
Gestión de grupo....................................................................................27<br />
Archivo e Imprimir....................................................................................28<br />
Servidor de impresión............................................................................28<br />
Gestión de recursos compartidos.........................................................30<br />
Servidor de impresión............................................................................32<br />
Sistema........................................................................................................32<br />
Ajustes LAN.............................................................................................32<br />
Ajustes de tiempo...................................................................................33<br />
Apagar servidor......................................................................................33<br />
Información.............................................................................................33<br />
Uso del disco...........................................................................................34<br />
Notificación de errores...........................................................................34<br />
Servicio de red...........................................................................................35<br />
Servidor DHCP........................................................................................35<br />
Bonjour.....................................................................................................36
Servidor iTunes........................................................................................36<br />
Servidor de medios................................................................................37<br />
TorrentFlux...............................................................................................39<br />
Mantenimiento..........................................................................................41<br />
Utilidad de disco.....................................................................................41<br />
Actualización de firmware.....................................................................43<br />
Guardar configuración...........................................................................44<br />
Restaurar configuración.........................................................................44<br />
Restaurar ajustes de fábrica..................................................................44<br />
Instalar servicio nuevo............................................................................44<br />
Archivo de registro....................................................................................45<br />
Registro Samba.......................................................................................45<br />
Registro FTP.............................................................................................46<br />
Registro del servidor DHCP...................................................................46<br />
Registro del sistema...............................................................................46<br />
Registro de administración....................................................................46<br />
Información de cuentas...........................................................................46<br />
Salir del sistema.........................................................................................46<br />
Ayuda...........................................................................................................47<br />
Términos de la garantía limitada..........................................47<br />
Derechos...................................................................................................50<br />
Licencia Pública General GNU.................................................50<br />
Cumplimiento de FCC....................................................................59
Introducción<br />
La unidad <strong>Verbatim</strong> Network Attached Storage (NAS) es un versátil disco duro externo<br />
que ofrece almacenamiento de alto rendimiento y una interfaz <strong>Ethernet</strong>. Una vez que el<br />
disco está correctamente conectado a la red, podrá ser utilizado como cualquier otra<br />
unidad de disco duro para almacenar datos y realizar copias de datos de seguridad. Antes<br />
de empezar a utilizar el disco duro NAS el usuario debe saber algunos puntos importantes<br />
sobre este producto nuevo.<br />
Controles, conectores e indicadores<br />
Primero familiarícese con las teclas de control y los diversos conectores del disco.<br />
Área del panel delantero<br />
El panel delantero solamente incluye los LED de estado, como se ilustra abajo.<br />
1<br />
1. Al encender el disco duro se ilumina el LED verde lo que indica que el disco está encendido.<br />
Durante la secuencia de apagado el LED verde parpadea durante 15 segundos<br />
mientras el software interno del disco se apaga de forma metódica. El LED se apaga<br />
indicando que el disco duro se ha apagado completamente.<br />
2
Área del panel posterior<br />
El panel posterior incluye los conectores de interfaz y un microinterruptor empotrado que<br />
se utiliza para las funciones de restauración. Consúltese la ilustración que aparece abajo.<br />
1 2 3 4 5<br />
6<br />
1. Botón de ENCENDIDO/APAGADO. Una vez que el adaptador de CA está correctamente<br />
conectado al disco NAS y a una salida de CA, puede pulsar el botón de ENCENDIDO/<br />
APAGADO para encender el disco duro. Para apagar el disco duro, pulse el botón de<br />
ENCENDIDO/APAGADO otra vez. El LED parpadeará durante aproximadamente 15<br />
segundos mientras se apaga el disco como se describe anteriormente.<br />
2. Conector de entrada de CC. Conecte el cable de CC del adaptador de AC incluido al<br />
conector de entrada de CC.<br />
3. Conector <strong>Ethernet</strong>. Utilice este conector para acoplarlo al equipo de red. El conector<br />
incluye LEDS de estado para ofrecer una indicación del estado de las comunicaciones.<br />
4. Conectores USB-A (2 de cada). Utilice cualquiera de estos conectores para acoplar<br />
una impresora USB, disco flash USB u otro periférico de almacenamiento USB.<br />
5. Botón de restauración. Si la unidad de disco NAS experimenta problemas al<br />
3
conectarse a la red de área local (LAN) o si parece que se cuelga, pulse el botón<br />
restaurar momentáneamente utilizando el extremo de un clip. Esto hará que el disco<br />
se restaure, de forma similar a cuando se reinicia el PC. Si persiste el problema o si<br />
no está seguro de los ajustes actuales (por ejemplo si ha olvidado la contraseña de<br />
administración), pulse y mantenga pulsado el botón Restaurar durante 5 segundos.<br />
Esto restaurará los ajustes de fábrica.<br />
6. Ventilador. El ventilador ha sido diseñado de forma que se encienda y ofrezca más<br />
refrigeración cuando la temperatura interna suba por encima del punto de ajuste<br />
térmico. Para que el aire circule de forma adecuada tenga cuidado de no obstruir<br />
los agujeros de ventilación. Puesto que el disco giratorio generará calor incluso<br />
cuando no están transfiriéndose datos, puede evitar que el ventilador esté encendido<br />
sin necesidad, reduciendo el tiempo en el que el disco no está girando (véase más<br />
adelante el apartado Referencia de administración NAS / Avanzado / Mantenimiento /<br />
Utilidad del disco).<br />
Acerca del disco duro<br />
El disco duro interno NAS viene preformateado en el formato EXT2 lo que significa que<br />
puede utilizarse inmediatamente para almacenado de red.<br />
Nota: La capacidad depende del modelo. 1 MB = 1.000.000 bitios / 1 GB =<br />
1.000.000.000 bitios / 1 TB = 1.000.000.000,000 bitios. Parte de la capacidad se<br />
utiliza para el software precargado, formateado y otras funciones y por lo tanto,<br />
no está disponible para el almacenamiento de datos. Por ello y debido a los<br />
diferentes métodos de cálculo, es posible que los sistemas operativos muestren<br />
menos megabitios/gigabitios/ terabitios.<br />
El disco duro es un sistema de almacenado electrónico complejo y por ello debe tratarse<br />
con cuidado, igual que trataría un ordenador portátil sensible u otro aparato electrónico<br />
de consumo de vanguardia. No someterlo a choques, altas temperaturas ni campos<br />
magnéticos fuertes.<br />
4
Para ampliar la vida útil del disco NAS, APAGUE el mismo cuando no esté utilizándolo.<br />
Colocar la unidad de disco NAS en el escritorio<br />
Coloque la unidad de disco NAS encima de una mesa o escritorio robusto, sin montones<br />
de cosas encima que pudieran obstruir la circulación de aire alrededor del disco.<br />
Software incluido<br />
El CD-ROM incluido incluye copias del Manual del usuario, además de tres aplicaciones<br />
de software: 1) Finder.exe, 2) software de copias de seguridad Nero y 3) TorrentFlux.<br />
Finder.exe<br />
Es una aplicación de Windows que puede localizar todos los discos NAS de <strong>Verbatim</strong><br />
conectados a la LAN y mostrar la dirección IP correspondiente de cada disco. Para<br />
ejecutar esta aplicación, copie el archivo Finder.exe al ordenador cliente Windows y haga<br />
doble clic sobre el archivo para lanzar la aplicación<br />
Software de seguridad<br />
El software de copias de seguridad Nero está incluido en el CD-ROM. Para instalar<br />
esta aplicación en uno de los ordenadores cliente Windows, abra la carpeta Nero en<br />
el CD y haga doble clic sobre el archivo setupx para iniciar la instalación. Aparecerá la<br />
ventana Nero Installation. Para instalar el software siga las indicaciones del asistente de<br />
configuración. Para hacer copias de seguridad de los archivos en la unidad de disco NAS<br />
utilizando Nero, primero debe asignar una letra al disco para la carpeta de destino, como<br />
se describe más adelante en el apartado Funcionamiento de la unidad de disco NAS /<br />
Compartir archivos utilizando Windows / Navegar por Mi PC.<br />
TorrentFlux<br />
TorrentFlux es una implementación del protocolo BitTorrent. La instalación de este<br />
servicio de red opcional se describe más adelante en el apartado Referencia de<br />
administración NAS / Avanzada / Mantenimiento / Instalar servicio nuevo.<br />
5
Conexión a la red<br />
Para instalar la unidad de disco NAS es necesario tener disponible un puerto <strong>Ethernet</strong><br />
en un router o interruptor. Utilice el cable CAT-6 <strong>Ethernet</strong> incluido para conectar el disco<br />
NAS a la red de área local (LAN). Primero encienda el router (o interruptor <strong>Ethernet</strong>) y a<br />
continuación encienda la unidad de disco NAS. La ilustración que aparece abajo ofrece<br />
un ejemplo de una configuración LAN típica.<br />
Computadora 2<br />
Computadora 1<br />
Router<br />
Al Internet vía el<br />
módem cable<br />
<strong>Disco</strong> <strong>Duro</strong> <strong>Verbatim</strong> NAS<br />
6
Antes de intentar establecer la conexión a la red primero sería útil saber cierta<br />
información general sobre la forma en la que la unidad de disco NAS manipula los datos<br />
sobre la red. Ante todo es esencial entender los conceptos básicos de cuentas de usuario<br />
y carpetas compartidas.<br />
Acerca de las cuentas de usuario de la unidad de disco NAS<br />
La unidad de disco NAS sigue el rastro de los datos almacenados por los usuarios de la<br />
red, gestionando la carpeta de destino de los datos (a la que también se hace referencia<br />
en este manual como una “carpeta compartida” o “recurso compartido”). Adicionalmente,<br />
la unidad de disco NAS debe seguir el rastro de quién lee y escribe en cada carpeta. Hace<br />
esto configurando cuentas de usuario y grupos. Un grupo es un conjunto de cuentas de<br />
usuario específicas. Cuando asigna derechos de acceso a una carpeta compartida nueva<br />
tiene dos opciones, bien asignar cuentas de usuario individuales o para todo un grupo de<br />
usuarios de una vez, refiriéndose al nombre del grupo.<br />
Los ajustes de fábrica ofrecen dos cuentas de usuario predefinidas, cada una de ellas<br />
con sus propias propiedades exclusivas. Estas cuentas de usuario son:<br />
• administración<br />
• huésped-compartida<br />
Cada una de estas dos cuentas de usuario tiene asignada una carpeta predefinida. El nombre<br />
de la carpeta es el mismo que el de la cuenta de usuario asociada. El nombre “huéspedcompartida”<br />
también está predefinido como un nombre de grupo. De manera adicional, hay<br />
una carpeta predefinida llamada “pública” que en un principio no está asociada con ninguna<br />
cuenta de usuario. Estas propiedades se resumen en la tabla que aparece abajo.<br />
Nombre<br />
predefinido<br />
pública<br />
Grupo<br />
Cuenta de<br />
usuario<br />
Carpeta<br />
(compartida)<br />
pública<br />
administración<br />
administración<br />
administración<br />
huésped-compartida<br />
@huésped-compartida<br />
huésped-compartida<br />
huésped-compartida<br />
7
A continuación se ofrecen otras propiedades iniciales de estos grupos, cuentas y<br />
recursos compartidos predefinidos:<br />
• Todos los usuarios en la red de área local tienen acceso a la carpeta “pública”<br />
siempre que hayan establecido una cuenta de usuario. Para acceder a esta carpeta es<br />
necesario que el usuario se identifique utilizando el nombre de usuario y la contraseña.<br />
• Todos los usuarios en la red de área local tienen acceso a la carpeta “huéspedcompartida”<br />
incluso si no han establecido una cuenta de usuario. Para acceder a esta<br />
carpeta no es necesario introducir el nombre de usuario ni la contraseña. Así mismo<br />
cualquier FTP anónimo puede acceder a esta carpeta.<br />
• El grupo @huésped-compartido incluye dos usuarios, que son el usuario de<br />
“administración” y el usuario “huésped-compartida”.<br />
• La carpeta “administración” es una carpeta privada para el usuario de<br />
”administración”. Esto significa que solamente tienen acceso a esta carpeta los<br />
usuarios con una cuenta de “administración”.<br />
Utilizando la herramienta de administración basada en la Web el usuario puede modificar<br />
estas propiedades iniciales.<br />
Antes de poder empezar a almacenar datos (con la excepción de un usuario con cuenta<br />
de “administración” o como usuario anónimo en la carpeta huésped-compartida), es<br />
necesario utilizar la herramienta de administración basada en la Web para configurar<br />
una cuenta de usuario nueva definida por un Nombre de usuario y una Contraseña.<br />
Adicionalmente, el usuario tiene la opción de definir otras propiedades de la cuenta de<br />
usuario. Por ejemplo, cada usuario puede tener asignada de manera opcional su propia<br />
carpeta privada, a la cual se asigna automáticamente el mismo nombre que el Nombre de<br />
usuario de dicho usuario. Así mismo un usuario puede también ser asignado derechos de<br />
acceso sólo leer o accesos leer/escribir a otras carpetas en el disco.<br />
Conexión de la unidad de disco NAS a la red de área local (LAN)<br />
Ahora que entendemos las cuentas de usuario, estamos listos para conectar la unidad de<br />
disco NAS a la red de área local, siguiendo los pasos que se ofrecen a continuación.<br />
8
1. Compruebe que los equipos de la red de área local (LAN) están encendidos y que la<br />
LAN funcione correctamente.<br />
2. Recomendamos que siga las instrucciones de los equipos de la red de área local para<br />
activar un servidor DHCP (siglas en inglés de Dynamic Host Configuration Protocol<br />
– Protocolo Configuración Dinámica Huésped). Es posible que en la documentación<br />
incluida con los equipos se haga referencia a esto como “Asignar dirección IP<br />
automáticamente”.<br />
3. Puesto que administrará los ajustes de la unidad de disco NAS utilizando el<br />
navegador Web del PC o Mac, compruebe que el PC o Mac está encendido y<br />
conectado a la red de área local.<br />
4. Conecte el cable CAT-6 <strong>Ethernet</strong> incluido del puerto <strong>Ethernet</strong> de la unidad de disco<br />
NAS a un interruptor <strong>Ethernet</strong> (100 Base-T o 1000 Base-T) o a un router cableado o<br />
inalámbrico. Compruebe que la unidad de disco NAS y el ordenador cliente estén en<br />
el mismo dominio de subred (p. Ej., 192.168.1.x).<br />
5. Conecte el Adaptador CA incluido al disco NAS, y a continuación a un tomacorriente<br />
de pared.<br />
6. Pulse el botón de ENCENDIDO/APAGADO en la sección posterior de la unidad de<br />
disco NAS. Se iluminará el LED verde del panel frontal indicando que el disco duro<br />
está ahora encendido.<br />
7. Espere a que la unidad de disco NAS se inicialice y a que configure automáticamente<br />
su conexión a la red. Dependiendo de la configuración y de los ajustes particulares<br />
de la LAN, esta operación puede llevar varios minutos. Durante la configuración<br />
automática podrán seguirse los protocolos que aparecen a continuación,<br />
dependiendo de los ajustes actuales de la red:<br />
a. DHCP cliente está activado por defecto. Por lo tanto el router u otros equipos<br />
de LAN que están ofreciendo el servicio DHCP asignarán automáticamente una<br />
dirección IP al disco NAS y completarán la conexión a la red.<br />
b. Si no hay disponible un servidor DHCP en la red aislada, el proceso de<br />
negociación automática procederá de una de dos formas, dependiendo si el<br />
protocolo Bonjour está activado o desactivado. Los sistemas operativos MAC<br />
9
OS X recientes incluyen el protocolo Bonjour. Este protocolo también puede<br />
instalarse opcionalmente en los sistemas operativos Windows.<br />
i. El protocolo Apple Bonjour está activado por defecto. En este caso si<br />
la conexión se efectúa a una red aislada habilitada para Bonjour y no<br />
hay disponible un servidor DHCP, la unidad de disco NAS negociará una<br />
dirección dentro de la gama Bonjour de 169.254.x.x. Si quiere determinar la<br />
dirección específica dentro de esta gama, puede utilizar la función “ping”<br />
de la red para “ping verbatimnas” o “ping verbatimnas.local”. De manera<br />
alternativa, si tiene un PC conectado a la LAN, puede ejecutar el proceso<br />
Finder.exe (que se incluye en el CD) para determinar la dirección.<br />
ii. Si se ha accedido anteriormente al disco NAS para desactivar Bonjour y<br />
ahora se está conectando a una red que no tiene disponible un servidor<br />
DHCP, se realiza una negociación automática diferente. En este caso la<br />
unidad de disco NAS lanzará automáticamente su servidor interno DHCP.<br />
Esto hará que la unidad de disco NAS adopte la dirección IP por defecto<br />
192.168.1.1 y también asignará direcciones (en la gama de 192.168.1.2-50) a<br />
otros clientes DHCP en la red.<br />
8. Después de haberse conectado con éxito a la red podrá ver la unidad de disco NAS<br />
en la red. Su nombre por defecto es “verbatimnas” y se encontrará en el grupo de<br />
trabajo de la red llamado “Grupo de trabajo”. En Windows vaya a Mis sitios de red<br />
/ Toda la red / Red Microsoft Windows / Grupo de trabajo o en un Mac OS X vaya<br />
a Finder / Red / Grupo de trabajo. Puede abrir el dispositivo para ver las siguientes<br />
carpetas predeterminadas:<br />
a. administración<br />
b. huésped-compartida<br />
c. pública<br />
Aunque ahora está listo para empezar a clasificar los datos en el disco, en esta etapa<br />
solamente cuenta con la configuración de las dos cuentas de usuario predeterminadas.<br />
Para configurar otras cuentas de usuario y otros ajustes básicos del sistema, necesitará<br />
seguir configurando utilizando la herramienta de administración basada en la Web que se<br />
10
describe en el siguiente apartado.<br />
Herramienta de administración basada en la Web<br />
La herramienta de administración basada en la Web se utiliza para modificar todos los<br />
ajustes internos de la unidad de disco NAS. Se accede a esta herramienta utilizando el<br />
explorador Web del ordenador (como Internet Explorer, Safari o Netscape). Para acceder<br />
a la herramienta de administración, el PC o el Mac deberían estar en la misma subred que<br />
la unidad de disco NAS.<br />
Iniciar sesión de administración<br />
En la mayoría de los casos el usuario solamente necesita introducir el nombre del<br />
ordenador anfitrión predeterminado (es decir, “//verbatimnas” para Windows o “//<br />
verbatimnas.local” para Bonjour) en la ventana de dirección del explorador para acceder<br />
a la herramienta de administración. Si por la razón que fuera el nombre del ordenador<br />
anfitrión predeterminado no ha sido asignado a la dirección IP de la unidad de disco NAS<br />
durante la configuración automática, de manera alternativa puede introducir la dirección<br />
IP de la unidad de disco NAS en la ventana de dirección del explorador.<br />
Como hemos descrito anteriormente, el router o los otros equipos de la red tendrán<br />
asignada automáticamente la dirección IP o la unidad de disco duro habrá adoptado<br />
una de sus direcciones predeterminadas (ya sea una dirección Bonjour 169.254.x.x o la<br />
dirección no Bonjour 192.168.1.1). Si el router asigna direcciones automáticamente, el<br />
manual del router explicará la forma de determinar la dirección IP del disco. De manera<br />
alternativa, puede buscar la dirección IP del disco utilizando la aplicación Finder.exe<br />
incluida, como se describe anteriormente.<br />
Después de que el explorador recupere la página Web inicial de la unidad de disco NAS,<br />
la ventana del explorador mostrará la siguiente pantalla de inicio de sesión:<br />
11
En esta pantalla debe introducir el siguiente Nombre de usuario y Contraseña<br />
predeterminados:<br />
Nombre de usuario: admin<br />
Contraseña: admin<br />
Ajustes básicos para la configuración inicial<br />
Ahora, dentro de la herramienta de administración realice los pasos siguientes para definir<br />
los ajustes básicos. El apartado “Referencia de administración NAS” que aparece más<br />
adelante en este manual ofrece información más detallada sobre funciones avanzadas”.<br />
1. Haga clic en Configuración rápida para ampliar el grupo de selección.<br />
Configuración de idioma, contraseña, nombre del ordenador anfitrión, dirección IP y hora<br />
Un asistente especial de configuración le guiará a través de las configuraciones para<br />
la interfaz del idioma de usuario, contraseña del administrador, nombre del ordenador<br />
anfitrión, dirección IP y hora.<br />
2. Seleccione Asistente.<br />
12
3. En el menú desplegable seleccione sus preferencias de idioma. La selección<br />
“configurar desde opciones del explorador” configurará automáticamente el<br />
idioma del administrador al ajuste del idioma del explorador actual. Si el idioma<br />
del explorador no está soportado por el administrador, se activará el idioma<br />
predeterminado en este caso inglés. Pulse Siguiente para continuar.<br />
4. La pantalla siguiente permite definir una contraseña nueva para el usuario<br />
“administración”. Si quiere conservar la contraseña actual, pulse Siguiente para<br />
avanzar a la siguiente pantalla. La contraseña debe tener un mínimo de 5 y un<br />
máximo de 8 caracteres.<br />
5. La pantalla siguiente permite definir un nombre nuevo para el anfitrión para la unidad<br />
de disco NAS. Si quiere conservar el nombre anfitrión actual, pulse Siguiente para<br />
avanzar a la siguiente pantalla.<br />
6. La pantalla siguiente permite seleccionar entre direcciones automáticas y estáticas<br />
para la dirección IP de la unidad de disco NAS y la dirección del sistema de nombres<br />
de dominio (DNS). Se recomienda que los equipos de red estén activados para<br />
ofrecer el servicio DHCP, y que ambos ajustes en esta pantalla permanezcan como<br />
los ajustes de fábrica.<br />
De manera alternativa, si la red que usted utiliza necesita que defina direcciones<br />
estáticas, puede introducirlas utilizando el formato provisto.<br />
Pulse Siguiente para continuar.<br />
13
7. La pantalla siguiente permite ajustar manualmente la fecha y la hora o utilizar un<br />
servidor de protocolo de red de sincronización de tiempo (NTP) disponible. Ajustar<br />
la fecha y la hora correctas es útil porque las marcas de tiempo se utilizan en<br />
los diversos registros de estado que se describen más adelante en este manual.<br />
Después de realizar las selecciones, pulse Siguiente.<br />
8. Los ajustes realizados en los pasos anteriores se resumen en esta pantalla para su<br />
información. Usted necesitará volver a editar los ajustes o pulsar Completados para<br />
guardar los ajustes mostrados.<br />
Añadir nueva cuenta de usuario<br />
9. A continuación configure una cuenta de usuario seleccionando el botón<br />
Configuración rápida / Añadir usuario.<br />
Complete la pantalla inicial con un nombre de usuario y una contraseña nuevos. Se<br />
recomienda que estos campos coincidan con el nombre de usuario y la contraseña<br />
que este usuario introduce normalmente cuando inicia la sesión en Windows o en<br />
14
Mac OS X. El nombre de usuario debe estar escrito en minúsculas y tener un máximo<br />
de 20 caracteres alfanuméricos, sin espacios. El nombre de usuario debe empezar<br />
por una letra del alfabeto.<br />
Nota: Si el nombre de usuario Windows actual contiene espacios o empieza por un<br />
número, quizá sea conveniente modificar ligeramente el nombre de usuario Windows<br />
de forma que siga el mismo formato requerido por la unidad de disco NAS.<br />
Para usuarios de cuentas Mac OS X, el nombre de usuario se guarda automáticamente<br />
sin espacios como un campo llamado “Nombre corto”. De esta forma el<br />
“Nombre corto” ya sigue el formato requerido por la unidad de disco NAS.<br />
Así mismo introduzca la contraseña. La contraseña puede tener un máximo de 16<br />
caracteres alfanuméricos, sin espacios. Si deja el campo de la contraseña en blanco,<br />
la unidad de disco NAS aceptará esto como una contraseña nula. Esto significa que<br />
no necesitará introducir ninguna contraseña en el futuro cuando acceda al disco NAS<br />
utilizando este nombre de usuario.<br />
De manera opcional puede introducir una descripción de este usuario en el campo<br />
provisto.<br />
Si quiere crear una carpeta privada a la que solamente pueda acceder el usuario de<br />
esta red, marque la casilla “Crear carpeta privada”. De esta forma ninguna otra cuenta<br />
de usuario podrá acceder a esta carpeta con la excepción de la cuenta de usuario de<br />
“administración”. El nombre de la carpeta será asignado automáticamente y tendrá el<br />
mismo nombre que el nombre de usuario. La ruta de la carpeta privada nuevamente<br />
creada se configurará automáticamente como /mnt/ide1.<br />
Aquí puede establecer un límite o cuota máximos de almacenamiento (en megabitios)<br />
para el usuario. Observe que la función de cuota no se soporta si el disco ha sido<br />
formateado con el formato FAT32.<br />
Cuando haya terminado con este formulario, pulse Siguiente para continuar.<br />
15
10. La pantalla siguiente permite asignar a este usuario a un grupo existente. Como<br />
se describe anteriormente, el ajuste de fábrica inicial ofrece el nombre de grupo<br />
predeterminado “@huésped-compartida”. Cuando haya terminado con este<br />
formulario, pulse Siguiente para continuar.<br />
11. La última pantalla para añadir un usuario permite asignar derechos de acceso a los<br />
recursos compartidos actualmente definidos. Por supuesto, si ha marcado “Crear<br />
carpeta privada” en el paso (9), esta carpeta privada de usuario tendrá asignados<br />
automáticamente derechos de acceso de lectura/escritura.<br />
Aunque la configuración de fábrica inicial ofrece tres recursos compartidos<br />
predeterminados (administración, huésped-compartida y pública) solamente “pública”<br />
está disponible para seleccionar para acceder a cuentas de usuarios nuevos.<br />
Cuando haya terminado con este formulario, pulse Completo.<br />
Añadir grupo nuevo<br />
12. A continuación puede configurar de manera opcional un grupo nuevo. Si en esta<br />
etapa del proceso no quiere configurar un grupo, puede avanzar al Paso 15.<br />
Comience la configuración del grupo seleccionando el botón Configuración rápida /<br />
Añadir grupo.<br />
Complete la pantalla inicial con el nombre del grupo. El nombre del grupo debe<br />
16
escribirse en minúsculas y puede tener un máximo de 20 caracteres alfanuméricos,<br />
sin espacios. El nombre del grupo debe empezar por una letra del alfabeto. Pulse<br />
Siguiente para continuar.<br />
13. La pantalla siguiente permite asignar cualquiera de los usuarios actuales al grupo<br />
nuevo. Cuando haya terminado con este formulario, pulse Siguiente para continuar.<br />
14. La pantalla siguiente permite asignar derechos de acceso compartido para el grupo<br />
nuevo. Cada uno de los recursos compartidos existentes puede configurarse con<br />
derechos de no acceso, acceso sólo lectura o acceso completo de lectura/escritura.<br />
Cuando haya terminado con este formulario, pulse Siguiente para continuar.<br />
Añadir una carpeta compartida nueva<br />
15. El procedimiento final de la Configuración rápida permite configurar de manera<br />
opcional un recurso compartido nuevo. Si no quiere configurar un recurso compartido<br />
en esta etapa del proceso, puede salir de la herramienta de administración como se<br />
describe en el Paso 18.<br />
Comience la configuración de un recurso compartido seleccionando el botón<br />
Configuración rápida / Añadir recurso compartido.<br />
Complete la pantalla inicial con el nombre del recurso compartido nuevo. El nombre<br />
del recurso compartido debe escribirse en minúsculas y puede tener un máximo<br />
17
de 20 caracteres alfanuméricos, sin espacios. El nombre del recurso compartido<br />
debe empezar por una letra del alfabeto. Pulse Siguiente para continuar. Después<br />
de introducir el nombre, la pantalla mostrará automáticamente la ruta para el nuevo<br />
recurso compartido. De manera opcional puede introducirse una descripción<br />
del recurso compartido en el campo provisto. Cuando haya terminado con este<br />
formulario, pulse Siguiente para continuar.<br />
16. Las dos pantallas siguientes permiten asignar derechos de acceso para el recurso<br />
compartido nuevo. Esto se define de forma separada para acceso a Server Message<br />
Block (SMB) / Common Internet File System (CIFS) que para el acceso al Network<br />
File System (Sistema de archivos de red) (NFS). Utilice la primera de las dos<br />
pantallas, llamada “Windows, FTP Access” para asignar acceso bajo SMB/CIFS.<br />
Puede asignar acceso lectura-escritura para todos los usuarios y grupos, marcando<br />
la casilla “Permitir para todos”. De manera alternativa puede asignar derechos de<br />
no acceso, acceso de sólo lectura o acceso de lectura-escritura individuales para<br />
cada usuario y grupo. Advierta que los nombres de grupos en la lista provista están<br />
designados mediante el carácter “@” como el primer carácter del nombre.<br />
Cuando haya terminado con este formulario, pulse Siguiente para continuar con la<br />
asignación de derechos de acceso NFS.<br />
17. La pantalla siguiente es para acceso NFS. En un principio será de interés si tiene<br />
pensado operar máquinas Linux en la LAN y quiere utilizar el protocolo NFS para<br />
compartir archivos. Para activar el acceso NFS de todos los usuarios para este<br />
recurso compartido, puede marcar la casilla marcada “Permitir para todos”. Si<br />
esta casilla no está marcada puede asignar acceso NFS individualmente desde las<br />
direcciones IP específicas o desde subredes específicas. Cuando haya terminado<br />
con este formulario, pulse Siguiente para continuar.<br />
18. Este procedimiento finaliza la configuración básica. Ahora tiene la opción de volver<br />
a realizar el Paso 9 para añadir cuentas de usuario, grupos o recursos compartidos<br />
adicionales, seguir configurando las características más avanzadas como se<br />
describe bajo el apartado “Referencia de administración NAS” o pulsar Salir del<br />
18
sistema para salir de la herramienta de administración y empezar a utilizar el disco<br />
duro NAS para almacenar y compartir datos.<br />
Funcionamiento de la unidad de disco NAS<br />
Una vez que la unidad de disco NAS está conectada a la red y ha sido configurada para el<br />
entorno de la red, puede accederse a ella desde cualquier ordenador en la misma subred<br />
o LAN. Así mismo, los usuarios más avanzados pueden optar por configurar servidores<br />
nombrados (como servidores WIN o DNS) para acceder al disco desde una subred<br />
diferente. El usuario puede:<br />
• Arrastrar y soltar archivos en la unidad de disco NAS<br />
• Copiar y pegar datos en la unidad de disco NAS<br />
• Crear y borrar carpetas<br />
• Compartir archivos y carpetas<br />
• Hacer copias de seguridad de los datos<br />
La forma en la que se accede al disco dependerá del sistema operativo del ordenador. A<br />
continuación se ofrece una descripción general breve para acceder a los archivos tanto<br />
para sistemas operativos Windows como Mac OS X. Consulte la documentación incluida<br />
con su ordenador para más información sobre la forma de compartir archivos utilizando<br />
el sistema operativo específico de su ordenador.<br />
Compartir archivos utilizando Windows<br />
La unidad de disco NAS soporta Common Internet File System (CIFS) de Microsoft,<br />
también conocido como el protocolo Server Message Block (SMB). El protocolo SMB se<br />
implementa en la unidad de disco NAS utilizando el popular software Samba. Cualquier<br />
PC con Windows 2000, Windows XP o Windows Vista puede acceder a archivos<br />
compartidos en la unidad de disco NAS. Una vez que pueda ver la carpeta en Mi PC o<br />
en Windows Explorer, puede arrastrar y soltar archivos en esta carpeta igual que en<br />
cualquier otra carpeta.<br />
19
Existen varias formas alternativas de ver las carpetas compartidas NAS en Windows. Por<br />
ejemplo, usted puede<br />
• Utilizar el cuadro de diálogo Ejecutar al que se accede a través del botón Inicio en la<br />
bandeja del sistema.<br />
• Buscar en Network Neighborhood.<br />
• Utilizar el cuadro de diálogo Buscar al que se accede a través del botón Inicio o del<br />
Explorador de archivos.<br />
• Buscar a través de dispositivos en Mi PC.<br />
Diálogo Ejecutar<br />
Para buscar la unidad de disco NAS utilizando este método seleccione Inicio en la<br />
bandeja del sistema y seleccione Ejecutar. En el campo Abrir: provisto introduzca “\\<br />
verbatimnas” y pulse Aceptar. De manera alternativa puede introducir “\\” seguido de la<br />
dirección IP de la unidad de disco NAS y pulsar Aceptar.<br />
Buscar en Network Neighborhood<br />
Abra el Explorador de archivos y haga doble clic en Network Neighborhood o Mis sitios de<br />
red. Busque hasta encontrar Grupo de trabajo para encontrar las carpetas compartidas de la<br />
unidad de disco NAS.<br />
Diálogo Buscar<br />
Seleccione Inicio en la bandeja del sistema y seleccione Buscar. Utilice el diálogo<br />
Buscar para buscar Ordenadores. Para el nombre del ordenador ha buscar introduzca<br />
“verbatimnas” y pulse el botón Buscar ahora para encontrar la unidad de disco NAS<br />
conectada. Haga doble clic en la entrada de la unidad de disco NAS para conectar y ver<br />
las carpetas compartidas.<br />
Buscar en Mi PC<br />
Abra Mi PC y haga doble clic sobre Mis sitios de red. Busque hasta encontrar Grupo de<br />
trabajo para encontrar las carpetas compartidas de la unidad de disco NAS.<br />
20
Una vez que haya localizado las carpetas compartidas de la unidad de disco NAS<br />
conectado puede mapear una letra de disco a una carpeta. [Debe asignar una letra del<br />
disco a fin de guardar los archivos en el disco duro NAS utilizando el software incluido<br />
para hacer copias de seguridad.] Para hacer esto, haga clic con el botón derecho sobre<br />
la carpeta y seleccione “asignar una unidad de red”. Rellene el cuadro de diálogo<br />
que presenta Windows (introduzca la letra de unidad lógica e introduzca la ruta de un<br />
directorio compartido por red) y a continuación seleccione Terminar. Ahora puede iniciar<br />
la sesión utilizando la Cuenta de usuario Samba que creó siguiendo el diálogo “Añadir<br />
usuario”. La unidad de disco NAS aparecerá en “Mi PC” bajo “Unidades de red”.<br />
Compartir archivos utilizando Mac OS X<br />
Un Mac ejecutando Mac OS X puede acceder a un disco NAS conectado. Haga clic en Red,<br />
abra la carpeta “Grupo de trabajo” y localice el dispositivo “verbatimnas”. Haga doble clic<br />
en “verbatimnas” para abrir el cuadro de diálogo de conexión.<br />
Cuando el sistema le pida “Seleccionar volumen compartido SMB/CIFS que desea conectar<br />
a” utilice el menú desplegable para seleccionar uno de los recursos compartidos actuales.<br />
A continuación el sistema le pedirá que autentifique introduciendo el nombre de usuario y<br />
la contraseña. Para el “nombre de usuario” utilice el “Nombre corto” de Mac OS que utilizó<br />
para crear su cuenta en la unidad de disco NAS.<br />
Después de completar la autentificación la carpeta compartida aparecerá en el<br />
escritorio. Ahora puede arrastrar y soltar los archivos en esta carpeta igual que para<br />
cualquier otra carpeta.<br />
Conectar dispositivos USB<br />
La unidad de disco NAS incluye dos puertos USB-A en el panel posterior. Uno de los<br />
puertos USB-A puede utilizarse para conectar una impresora USB o un dispositivo de<br />
almacenamiento USB, como un disco flash. Esta sección describe la forma de instalar y<br />
utilizar estos dispositivos USB mientras la unidad de disco NAS está conectada a la LAN.<br />
21
Conectar una impresora<br />
Una vez que la impresora USB está conectada e instalada a la unidad de disco NAS<br />
conectada, puede enviar trabajos de impresión a esta impresora desde cualquier cuenta<br />
de usuario. Siga los pasos que se ofrecen a continuación para conectar e instalar la<br />
impresora USB:<br />
1. Conecte el cable USB de la impresora USB a uno de los conectores USB-A en el panel<br />
posterior de la unidad de disco NAS.<br />
2. Encienda la impresora.<br />
3. El ajuste del servidor de impresión incluido en la herramienta de administración<br />
basada en la Web está activado como el ajuste predeterminado de fábrica. Si este<br />
ajuste se ha desactivado anteriormente por alguna razón, entre en la herramienta de<br />
administración ahora y marque el cuadro etiquetado Activar en Avanzado / Archivo e<br />
Imprimir / Servidor de impresora. También puede aprovechar esta oportunidad para<br />
introducir una descripción de la impresora.<br />
A partir de este punto, debe seguir las instrucciones del sistema operativo del ordenador<br />
para asegurar que la impresora se reconozca y que se ha instalado el controlador<br />
correcto para la impresora. A título de referencia, se aplican los pasos adicionales<br />
siguientes para Windows 2000, Windows XP y Windows Vista.<br />
4. En explorador de archivos o sitios de red, abra la carpeta verbatimnas y localice la<br />
impresora compartida, que por defecto tendrá el nombre “lp”.<br />
5. Haga doble clic sobre la carpeta “lp” y Windows le preguntará si quiere instalar los<br />
controladores de la impresora, clic “Sí”.<br />
6. Se abrirá la ventana “Seleccionar impresora” y le pedirá que seleccione la marca, el<br />
nombre de modelo y el número de la impresora. Después de haber seleccionado el<br />
modelo de impresora, los controladores de la impresora se instalarán en el ordenador.<br />
Si no puede encontrar la impresora en la lista, de manera alternativa introduzca el<br />
CD-ROM del controlador del fabricante de la impresora y siga el diálogo para instalar<br />
un controlador desde el CD.<br />
7. Puede verificar que la impresora verbatimnas se ha instalado pinchando en Avanzado<br />
22
Impresoras y Faxes. Bajo Impresoras y faxes podrá ver el icono de la impresora<br />
verbatimnas.<br />
Ahora la impresora estará lista para realizar trabajos de impresión igual que cualquier<br />
otra impresora conectada al sistema.<br />
Conectar un dispositivo de almacenamiento USB<br />
Para conectar otro dispositivo de almacenamiento USB también puede utilizar uno de<br />
los puertos USB-A, por ejemplo una unidad de disco flash. Una vez que el dispositivo de<br />
almacenamiento está conectado e instalado en la unidad de disco NAS, puede arrastrar y<br />
soltar archivos en el mismo igual que en cualquier otro dispositivo de almacenamiento.<br />
Pueden conectarse los siguientes tipos de dispositivos de almacenamiento USB:<br />
• Unidad Flash<br />
• Unidad de disco duro<br />
• Lector de tarjeta de memoria<br />
Para conectar y utilizar su dispositivo de almacenamiento USB siga los pasos que se<br />
ofrecen a continuación:<br />
1. Conecte el cable USB del dispositivo (o el conector USB conectado al dispositivo) a<br />
uno de los conectores USB-A en el panel posterior de la unidad de disco NAS.<br />
2. Si el dispositivo se enciende automáticamente, encienda la potencia al dispositivo.<br />
3. Ahora debería ver el dispositivo en el explorador de archivos. Si no puede verlo<br />
inmediatamente quizá signifique que no está formateado en un formato compatible<br />
con la unidad de disco NAS. En este caso debe seguir el Paso 4 adicional.<br />
4. Debe reformatear el dispositivo utilizando la herramienta de administración antes de<br />
que la unidad de disco NAS lo reconozca.<br />
ANTES DE SEGUIR ADELANTE, VERIFIQUE QUE HA GUARDADO DE FORMA<br />
SEGURA TODOS LOS DATOS EN EL DISPOSITIVO EN OTRO DISPOSITIVO DE<br />
ALMACENAMIENTO.<br />
Entre en la herramienta de administración y vaya a la pantalla Avanzado /<br />
Mantenimiento / Utilidad de disco. Resalte el dispositivo en la lista de dispositivos. El<br />
23
Punto de montaje será /mnt/USBx donde x es un número de secuencia. Seleccione<br />
el Tipo de formato FAT32 en el menú desplegable. A continuación pulse el botón<br />
Formato. El sistema le pedirá que confirme. Pulse SÍ para continuar. Después de<br />
haber reformateado el dispositivo satisfactoriamente puede finalizar la sesión en la<br />
herramienta de administración y volver a buscar el dispositivo en el explorador de<br />
archivos.<br />
Ahora puede arrastrar y soltar archivos en el dispositivo de almacenamiento USB<br />
igual que en cualquier otro dispositivo en el sistema. El acceso al dispositivo de<br />
almacenamiento USB conectado no está protegido por contraseña.<br />
Referencia de administración NAS<br />
La herramienta de administración basada en el explorador Web ofrece acceso total a<br />
todos los ajustes de configuración para el producto cuando se utiliza como un dispositivo<br />
NAS. Esta sección del manual ofrece una descripción de los ajustes para cada una de las<br />
siguientes áreas principales:<br />
• Configurar acceso lectura/escritura por Usuario y por Grupo<br />
• Configurar Servidores de archivos, Servidores de impresora y Recursos compartidos<br />
• Ajustes del sistema, como Dirección IP, Fecha y Hora<br />
• Activar servicios como DHCP, Apple Bonjour y Servidor de medios<br />
• Funciones de mantenimiento como formateado del disco duro y actualizaciones de<br />
firmware<br />
• Activar funciones de registro de datos<br />
A continuación se resume el sistema de menú de la herramienta de administración:<br />
24
Básico<br />
Avanzado<br />
Cuenta de<br />
administración<br />
Fin de sesión<br />
Configuración rápida<br />
Usuarios y Grupos<br />
Archivo e Imprimir<br />
Sistema<br />
Servicio de red<br />
Mantenimiento<br />
Archivo de registro<br />
Información personal<br />
Asistente<br />
Añadir usuario<br />
Añadir grupo<br />
Añadir recurso compartido<br />
Gestión del usuario<br />
Gestión de grupo<br />
Servidor de archivos<br />
Gestión de recursos compartidos<br />
Servidor de impresión<br />
Ajustes LAN<br />
Ajustes de hora<br />
Apagar servidor<br />
Información<br />
Uso del disco<br />
Notificación de errores<br />
Servidor DHCP<br />
Bonjour<br />
TorrentFlux<br />
Servidor de medios<br />
Utilidad de disco<br />
Actualización de firmware<br />
Guardar configuración<br />
Restaurar configuración<br />
Restaurar configuración de fábrica<br />
Instalar servicio nuevo<br />
Registro Samba<br />
Registro FTP<br />
Registro del servidor DHCP<br />
Registro del sistema<br />
Registro de administración<br />
Cuenta<br />
25
Debido a que las funciones Básico / Configuración rápida (Asistente, Añadir usuario,<br />
Añadir grupo y Añadir recurso compartido) han sido descritas anteriormente bajo el encabezamiento<br />
“Ajustes básicos para la Configuración inicial”, esta sección de referencia<br />
empieza ofreciendo una descripción de las funciones de grupo avanzadas.<br />
Usuarios y Grupos<br />
Este conjunto de ajustes ofrece una forma alternativa de crear una cuenta de usuario<br />
nueva o un grupo nuevo, además de ofrecer una forma de modificar las propiedades de<br />
las cuentas de usuarios o grupos existentes.<br />
Gestión de usuario<br />
Entre en la pantalla principal de Gestión de usuario seleccionando Avanzado / Usuarios<br />
y Grupos / Gestión de usuario. Aquí encontrará campos de entrada para el Nombre de<br />
usuario y Contraseña. Si quiere crear una cuenta de usuario nueva, rellene estos campos<br />
directamente. El Nombre de usuario debe estar escrito en letras minúsculas y tener un<br />
máximo de 20 caracteres alfanuméricos, sin espacios. El Nombre de usuario debe empezar<br />
por una letra del alfabeto. Para más información sobre Nombre de usuario, Descripción y<br />
“Crear carpeta privada” marque la casilla debajo refiriéndose al Paso 9 de “Configuración<br />
básica para los ajustes iniciales”.<br />
Si quiere editar una cuenta de usuario existente, seleccione un usuario en el cuadro<br />
Usuarios existentes y los campos de Nombre de usuario y Contraseña se llenarán<br />
automáticamente.<br />
Después de completar este formulario, pulse Guardar para guardar los cambios realizados<br />
para este usuario.<br />
Si quiere borrar un usuario existente, primero resalte el nombre del usuario en el cuadro<br />
Usuarios existentes y pulse el botón Borrar usuario.<br />
Si quiere editar las propiedades asignadas a un grupo de un usuario actual, primero resalte<br />
el nombre de ese usuario en el cuadro Usuarios existentes y pulse el botón Grupos. Si ha<br />
26
creado una cuenta de usuario nueva y quiere asignar este usuario a uno o más grupos<br />
existentes, después de pulsar Guardar como se describe arriba, pulse el botón Grupos para ir<br />
a la pantalla siguiente.<br />
La pantalla Grupos presenta una lista de los grupos asignados a un usuario en el cuadro de<br />
la izquierda. La lista de grupos en el cuadro derecho incluye grupos a los que no pertenece<br />
el usuario. Seleccionando nombres de grupos y pulsando el botón Añadir o Eliminar puede<br />
reasignar al usuario a varios grupos existentes. Cuando haya finalizado las asignaciones,<br />
pulse Guardar para guardar los cambios.<br />
Advierta que si utiliza el diálogo Gestión de usuario para crear un usuario nuevo, habrá otras<br />
propiedades que quizá desee configurar para este usuario. Por ejemplo, después de crear un<br />
usuario nuevo en Avanzado / Gestión de usuario, el acceso a los recursos compartidos para<br />
dicho usuario puede ajustarse saliendo de Gestión de usuario y yendo a Archivo e Imprimir<br />
/ Gestión de recursos compartidos. Este diálogo se explica más adelante en esta sección de<br />
referencia.<br />
Gestión de grupo<br />
Como hemos explicado anteriormente, un grupo es un conjunto de cuentas de usuario.<br />
Cuando asigne derechos de acceso a un recurso compartido nuevo tiene la opción de<br />
asignar para un grupo entero de usuarios de una sola vez refiriéndose al nombre del grupo.<br />
Entre en la pantalla principal de Gestión de grupo seleccionando Avanzado / Usuarios y<br />
Grupos / Gestión de grupo. Aquí encontrará un campo de entrada para Nombre de grupo. Si<br />
quiere crear un grupo nuevo, rellene este campo directamente. El nombre del grupo debe<br />
estar escrito en letras minúsculas y tener un máximo de 20 caracteres alfanuméricos, sin<br />
espacios. El nombre de grupo debe empezar por una letra del alfabeto.<br />
Si quiere editar un grupo existente, seleccione un grupo en el cuadro Grupos existentes y el<br />
campo de Nombre de grupo se rellenará automáticamente.<br />
Después de completar este formulario, pulse Guardar para guardar los cambios realizados<br />
para este grupo.<br />
27
Si quiere borrar un grupo existente, primero resalte el nombre de ese grupo en el cuadro<br />
Grupos existentes y pulse el botón Borrar grupo.<br />
Si quiere editar la lista de miembros de un grupo actual, primero resalte el nombre de ese<br />
grupo en el cuadro Grupos existentes y pulse el botón Miembros. Si ha creado un grupo<br />
nuevo y quiere asignar a este grupo uno o más usuarios existentes, después de pulsar<br />
Guardar como se describe anteriormente, pulse el botón Miembros para ir a la pantalla<br />
siguiente.<br />
La pantalla Miembros presenta una lista de los miembros asignados al grupo seleccionado<br />
en el cuadro de la izquierda. Los usuarios enumerados en el cuadro derecho no son miembros<br />
actuales del grupo. Seleccionando los nombres de usuario y pulsando el botón Añadir<br />
o Eliminar puede asignar varios usuarios al grupo. Cuando haya finalizado las asignaciones,<br />
pulse Guardar para guardar los cambios.<br />
Advierta que si utiliza el diálogo Gestión de grupo para crear un grupo nuevo, habrá otras<br />
propiedades que quizá desee configurar para este grupo. Por ejemplo, después de crear un<br />
grupo nuevo en Avanzado / Gestión de grupo, el acceso a los recursos compartidos para<br />
dicho grupo puede ajustarse saliendo de Gestión de grupo y yendo a Archivo e Imprimir /<br />
Gestión de recursos compartidos. Este diálogo se explica más adelante en esta sección de<br />
referencia.<br />
Archivo e Imprimir<br />
Este conjunto de ajustes permite nombrar el Grupo de trabajo Windows, habilitando algunos<br />
protocolos de servidor (como FTP, NFS y servidor de impresión), además de ofrecer un<br />
control total para crear y gestionar carpetas (recursos compartidos) en la unidad.<br />
Servidor de impresión<br />
Entre en la pantalla principal de Ajuste del servidor de impresión seleccionando Avanzado<br />
/ Archivo e Imprimir / Servidor de archivos. Esta pantalla presenta opciones para el<br />
Servicio grupos de trabajo de Windows y Windows Internet Naming Service (Servicio de<br />
28
nombres de Internet de Windows) (WINS), para activar el Protocolo de transferencia de<br />
archivos (FTP) y el servidor Network File System (Sistema de archivos de red) (NFS).<br />
Abajo se describen los diferentes subconjuntos de ajustes. Después de completar el<br />
formulario debe pulsar Guardar para guardar los cambios.<br />
Ajuste de Windows<br />
Estos ajustes permiten activar o desactivar el protocolo de transporte NETBEUI, que es<br />
necesario para compartir archivos SMB/CIFS en Windows. Por ejemplo, para que las<br />
carpetas compartidas puedan verse en “Mis sitios de red”, este protocolo necesita estar<br />
en funcionamiento. Está activado de fábrica.<br />
Cuando se habilita Ajuste de Windows, puede modificar el nombre y la descripción del<br />
Grupo de trabajo Windows. Si hay disponible un servidor WINS, opcionalmente puede<br />
rellenar su dirección IP.<br />
Ajuste del servidor FTP<br />
Usted puede activar o desactivar el soporte del servidor FTP. Si está activado, puede<br />
introducir el número de puerto que utilizará para FTP (el puerto predeterminado es 21).<br />
Una vez que FTP está activado, puede iniciar la sesión en la unidad de disco NAS<br />
remotamente a través del FTP utilizando su nombre de usuario y contraseña. De esta forma<br />
podrá acceder a las carpetas FTP para las que tiene derechos de acceso.<br />
Si inicia la sesión en FTP anónimamente y Acceso de huésped está activado (véase abajo)<br />
accederá a la carpeta huésped-compartida.<br />
Para llegar al servidor FTP a través de la WAN (Red de Área Amplia), la unidad NAS debe<br />
tener asignada una dirección IP pública o de manera alternativa puede configurar un<br />
router Network Address Translation (Traductor de Dirección de Red) (NAT) para mapear una<br />
dirección IP pública a la dirección IP privada en la LAN de la unidad de disco NAS.<br />
29
Ajuste del servidor NFS<br />
El servidor Network File System (Sistema de Archivos de Red) (NFS) ha sido desarrollado<br />
para permitir que los ordenadores monten un volumen de disco en un ordenador remoto<br />
como si fuera un disco duro local. Usted puede activar o desactivar el soporte del<br />
servidor NFS.<br />
Si en su red doméstica solamente tiene PCS Windows y no tiene ninguna razón<br />
urgente para utilizar el soporte NFS para compartir archivos, puede dejar este cuadro<br />
automáticamente sin marcar para liberar recursos en el sistema para otros servidores.<br />
NFS y Samba realizan funciones similares a la hora de compartir archivos. La principal<br />
diferencia es que los PCS Windows tienen clientes y servidores compatibles con Samba<br />
como parte del soporte de red predeterminado. A la inversa, normalmente los sistemas<br />
UNIX vienen con NFS predeterminado, mientras que Samba se utiliza para compartir<br />
archivos con PCS Windows.<br />
Advierta que la unidad de disco NAS tiene siempre Samba activado.<br />
Ajuste de acceso de huésped<br />
Cuando Acceso de huésped está activado, cualquier usuario en la LAN puede<br />
acceder a la carpeta “huésped-compartida”, incluso si no tienen configurada una<br />
cuenta de usuario. Aquí también puede configurar de manera opcional una cuota de<br />
almacenamiento (en megabitios), siempre y cuando el disco no haya sido formateado<br />
para FAT32, que no soporta la función de cuota.<br />
También, cuando Acceso de huésped está activado, usted puede acceder a la carpeta<br />
huésped-compartida a través del servidor FTP entrando en el servidor FTP de forma anónima.<br />
Cuando Acceso de huésped está desactivado, la función FTP anónimo no está permitida.<br />
Acceso de huésped está activado de fábrica.<br />
Gestión de recursos compartidos<br />
Entre en la pantalla principal de Recursos compartidos seleccionando Avanzado / Archivo<br />
30
e Imprimir / Gestión de recursos compartidos. Aquí encontrará campos de entrada para<br />
Nombre del recurso compartido y la ruta del recurso compartido. Si quiere crear un<br />
recurso compartido nuevo, rellene estos campos directamente. El Nombre del recurso<br />
compartido debe estar escrito en letras minúsculas y tener un máximo de 20 caracteres<br />
alfanuméricos, sin espacios. El Nombre del recurso compartido debe empezar por una<br />
letra del alfabeto.<br />
De manera opcional puede introducir una descripción de este recurso compartido en el<br />
campo provisto.<br />
Si quiere editar un recurso compartido existente, seleccione un recurso compartido en el<br />
cuadro de Recursos compartidos existentes y los campos de Nombre, Ruta y Descripción<br />
del recurso compartido se rellenarán automáticamente.<br />
Después de completar este formulario, pulse Guardar para guardar los cambios<br />
realizados para este recurso compartido.<br />
Si quiere borrar un recurso compartido existente, primero resalte el nombre del recurso<br />
compartido en el cuadro Recursos compartidos existentes y pulse el botón Borrar<br />
recursos compartidos.<br />
Una vez que haya resaltado un recurso compartido existente o de haber creado y<br />
guardado un recurso compartido nuevo, querrá asignar derechos de acceso para dicho<br />
recurso compartido. El acceso está definido por separado para acceso SMB/CIFS o para<br />
acceso NFS.<br />
Para asignar derechos de acceso SMB/CIFS para un recurso compartido existente, pulse<br />
el botón Windows, Acceso FTP. Para asignar derechos de acceso NFS, pulse el botón<br />
Acceso NFS.<br />
Utilizando esta pantalla para Acceso SMB/CIFS (Windows, Acceso FTP) usted puede<br />
asignar acceso de lectura-escritura para todos los usuarios y grupos marcando la casilla<br />
“Permitir para todos”. De manera alternativa puede asignar derechos de no acceso,<br />
31
acceso de lectura solamente o acceso de lectura-escritura individuales para cada<br />
usuario y grupo. Cuando haya terminado con este formulario, pulse Guardar para guardar<br />
los cambios.<br />
Utilizando la pantalla para Acceso NFS puede asignar acceso de lectura-escritura para<br />
todos los usuarios y grupos marcando la casilla marcada “Permitir para todos”. De<br />
manera alternativa, puede asignar acceso a ordenadores individuales introduciendo las<br />
direcciones IP del ordenador cliente o un rango de subred. Cuando haya terminado con<br />
este formulario, pulse Guardar para guardar los cambios.<br />
Servidor de impresión<br />
Entre en esta pantalla seleccionando Avanzado / Archivo e Imprimir / Servidor de<br />
impresión. Aquí puede activar o desactivar la función servidor de impresión. Está<br />
habilitada de fábrica. Si una impresora está conectada a uno de los puertos USB-A como<br />
se describe anteriormente en el apartado “Conectar una impresora”, el nombre de la<br />
misma aparecerá en esta pantalla. De manera opcional puede introducir una descripción<br />
para la impresora. Cuando haya terminado con este formulario, pulse Guardar para<br />
guardar los cambios.<br />
Sistema<br />
El conjunto de ajustes de Sistema ofrece control para los ajustes de las direcciones<br />
IP, fecha y hora, control de los servicios de notificación de errores y también muestra<br />
información básica acerca del producto y del uso del disco.<br />
Ajustes LAN<br />
Entre en esta pantalla seleccionando Avanzado / Sistema / Ajustes LAN. El campo de<br />
entrada superior muestra el nombre actual del anfitrión (el ajuste predeterminado es<br />
“verbatimnas”). Para cambiar el nombre del anfitrión, escriba un nombre nuevo.<br />
Seguido están los ajustes de la Dirección IP. Normalmente éstos se dejan en el estado<br />
predeterminado, que selecciona “Obtener dirección IP automáticamente” y “Obtener<br />
32
dirección del servidor DNS automáticamente”. Cuando estas selecciones están<br />
activadas, la unidad de disco NAS actúa como un cliente DHCP e intenta recuperar su<br />
Dirección IP y la Dirección de su servidor DNS del servidor DHCP activo en la LAN.<br />
Bajo algunos entornos LAN necesitará introducir direcciones fijas en el formato provisto.<br />
La sección inferior de esta pantalla muestra la dirección (MAC) de Control de acceso de<br />
medios del producto.<br />
Cuando haya terminado con este formulario, pulse Guardar para guardar los ajustes.<br />
Ajustes de tiempo<br />
Entre en esta pantalla seleccionando Avanzado / Sistema / Ajustes de tiempo. Puede<br />
introducir manualmente la fecha, la hora y la zona horaria o de manera alternativa puede<br />
seleccionar un servidor Network Time Protocol (Protocolo de sincronización de tiempo<br />
de red) (NTP) disponible en la LAN. Cuando haya terminado con este formulario, pulse<br />
Guardar para guardar los cambios.<br />
La hora del reloj diurno utiliza la batería para el funcionamiento del reloj incluso cuando la<br />
unidad de disco NAS está apagada.<br />
Apagar servidor<br />
Si fuera necesario reiniciar o apagar el servidor de archivos, puede hacer esto utilizando los<br />
botones disponibles en Avanzado / Sistema / Apagar servidor. Esta es una función práctica<br />
si el ordenador de administración se encuentra lejos de la unidad de disco NAS. De otra<br />
forma, puede sencillamente apagar la unidad de disco NAS para apagar el servidor.<br />
Información<br />
Puede mostrar información básica del sistema, como el número de versión de firmware<br />
y la dirección IP, seleccionando Avanzado / Sistema / Información. Esta pantalla no tiene<br />
ajustes de usuario.<br />
33
Uso del disco<br />
Puede mostrar información básica del disco duro, como el espacio total y el libre,<br />
seleccionando Avanzado / Sistema / Uso del disco. Si tiene un dispositivo de<br />
almacenamiento USB conectado en uno de los puertos USB-A como se describe<br />
anteriormente en el apartado “Conectar un dispositivo de almacenamiento USB”, podrá<br />
ver toda la información acerca de este dispositivo en la pantalla.<br />
Notificación de errores<br />
La unidad de disco NAS incluye una gama de funciones para vigilar el estado del<br />
producto e informar de errores. Para activar y configurar estas funciones, seleccione la<br />
pantalla en Avanzado / Sistema / Notificación de errores. Estos ajustes están agrupados<br />
en cuatro secciones, como se describe abajo. Después de completar este formulario,<br />
pulse Guardar para guardar los cambios.<br />
Servicios de vigilancia<br />
Aquí puede seleccionar cuál de las siguientes cuatro funciones quiere vigilar:<br />
• Uso del disco. Cuando el uso de almacenado llegue a aproximadamente el 90% de la<br />
capacidad total, el sistema generará un mensaje.<br />
• Servidor de archivos compartidos Windows. El sistema generará un mensaje<br />
resultante de un error detectado en el protocolo Samba.<br />
• Servidor FTP. El sistema generará un mensaje resultante de un error detectado en el<br />
servidor FTP.<br />
• Servidor DHCP. El sistema generará un mensaje resultante de un error detectado en<br />
el servidor DHCP.<br />
Intervalo de verificación<br />
Introduzca la frecuencia con la que desearía verificar las funciones. Las opciones son<br />
cada hora o diariamente.<br />
Notificación por correo electrónico<br />
La unidad de disco NAS tiene capacidad de enviar un mensaje de correo electrónico<br />
34
que contiene información del estado de las funciones que están siendo vigiladas.<br />
Para activar esta función, marque la casilla marcada “Activar” y rellene el formulario<br />
provisto con la dirección de IP del servidor de correo que procesará los avisos de<br />
correo electrónico automáticos. Así mismo rellene hasta cinco (5) direcciones de<br />
correo de destino para estos avisos por correo electrónico.<br />
Notificación emergente<br />
Además de la notificación por correo electrónico, el producto tiene la capacidad<br />
de utilizar el servicio de Windows Messenger para mostrar un mensaje emergente<br />
en la pantalla del ordenador. Para activar esta función, marque la casilla marcada<br />
“Activar” y rellene el formulario provisto con los nombres anfitriones de hasta<br />
cinco (5) ordenadores que recibirán estos avisos emergentes. Esta función necesita<br />
que el servicio de Messenger del ordenador esté activado y funcionando y que el<br />
administrador de la red no haya bloqueado este servicio.<br />
Vista o Windows 7 no soportan notificaciones emergentes.<br />
Servicio de red<br />
El conjunto de ajustes de Servicio de red ofrecen control sobre el servidor interno DHCP,<br />
el protocolo Bonjour y el servidor de medios. De manera adicional, si se ha instalado otro<br />
servicio utilizando la función “Instalar servicio nuevo”, el menú para este servicio instalado<br />
se mostrará aquí.<br />
Servidor DHCP<br />
La mayoría de los entornos LAN ya tendrán funcionando un servicio Dynamic Host<br />
Configuration Protocol (Protocolo Configuración Dinámica de Servidor) (DHCP) para<br />
emitir automáticamente la dirección IP para los dispositivos conectados. Por ejemplo,<br />
probablemente el equipo del router doméstico ya ofrecerá este servicio. En el improbable<br />
caso de que su equipo no ofrezca este servicio, la unidad de disco NAS puede ejecutar<br />
su servidor interno DHCP. Para acceder a la pantalla principal para el servidor DHCP<br />
entre en Avanzado / Servicio de red / Servidor DHCP.<br />
35
Para activar el servidor DHCP, marque la casilla marcada “Activar servidor”. Está<br />
desactivado de fábrica.<br />
Se incluye un formulario para controlar opcionalmente la forma en la que las direcciones<br />
se emitirán a los clientes desde el servidor DHCP de la unidad de disco NAS. También<br />
puede ajustar la duración máxima del lease desde el menú desplegable. Cuando haya<br />
terminado con este formulario, pulse Guardar para guardar los cambios.<br />
Si la LAN contiene algunos equipos con direcciones IP fijas que le gustaría que el<br />
servidor evite a la hora de emitir direcciones nuevas, puede definir estas direcciones IP<br />
estáticas y las direcciones MAC en la pantalla a las que se acceden pulsando el botón<br />
IP estática en la sección inferior de la página. Verifique que guarda los cambios que le<br />
gustaría hacer cuando introduzca las direcciones IP estáticas.<br />
Después de que el servidor DHCP ha estado funcionando en la LAN, usted puede volver<br />
a verificar esta pantalla periódicamente y revisar las direcciones que han sido emitidas.<br />
Para ver la lista de direcciones pulse el botón Lista DHCP Lease en la sección inferior de<br />
la página.<br />
Bonjour<br />
Bonjour es la solución multiplataforma de conectividad de Apple que precisa cero<br />
configuración. Bonjour permite crear una red instantánea de ordenadores y dispositivos<br />
inteligentes simplemente conectándolos entre sí.<br />
El protocolo Bonjour puede activarse o desactivarse seleccionando la pantalla en Avanzado<br />
/ Servicio de red / Bonjour. El ajuste predeterminado es activado. Pulse Guardar para<br />
guardar los cambios efectuados a esta pantalla.<br />
Servidor iTunes<br />
En esta misma página puede activar el servidor iTunes interno. Bonjour debe estar<br />
activado para poder utilizar el servidor iTunes. El servidor iTunes permitirá que el<br />
36
ordenador cliente busque y reproduzca música almacenada en la unidad de disco NAS<br />
en la carpeta /pública/música. Puede utilizar Samba o FTP para copiar los archivos<br />
musicales en esta ubicación. También puede utilizar iTunes para descargar música de la<br />
página Web Apple iTunes. iTunes está desactivado de fábrica.<br />
Servidor de medios<br />
El servidor de medios (proporcionado por TwonkyMedia) permite compartir música,<br />
fotografías y vídeos con dispositivos cliente compatibles conectados a la LAN. El<br />
protocolo del servidor de medios (también conocido como UPnP AV) puede activarse<br />
o desactivarse seleccionando la pantalla en Avanzado / Servicio de red / Servidor<br />
de medios. El ajuste predeterminado es desactivado. Pulse Guardar para guardar los<br />
cambios efectuados a esta pantalla.<br />
Solamente el administrador puede acceder a esta opción del menú.<br />
Los puertos utilizados por el servidor incluyen los puertos UDP 1030, 1900, 9080 y el primer<br />
puerto TCP libre por encima de 9000.<br />
El servidor soporta los siguientes formatos de contenidos según los perfiles de medios DLNA<br />
1.5 correspondientes:<br />
• Audio: LPCM, MP3, WMA,<br />
• Imágenes: JPEG<br />
• Vídeo: WMV, MPEG2<br />
El servidor también soporta los siguientes formatos adicionales (enumerados por extensión<br />
de archivo):<br />
• Audio: M4A, M4B, MP4, 3GP, WAV, OGG, FLAC, AAC, MP2, AC3, MPA, MP1, AIF, ASF<br />
• Imágenes: PNG, TIF, TIFF, BMP, GIF<br />
• Vídeo: MP1, MPG, SPTS, MP4, AVI, VOB, DivX, 3GP, VDR, MPE, DVR-MS, Xvid, M1V,<br />
M4V, MOV, MPV, MKV, FLV, MTS<br />
• Listas discográficas: M3U, M3U8, PLS, WPL<br />
37
Una vez que se ha activado el servidor de medios, se presenta un botón adicional que<br />
permite enlazarse con la interfaz de usuario del servidor TwonkyMedia en una ventana<br />
nueva del explorador. Esta interfaz de usuario ofrece acceso completo a todos los ajustes<br />
del servidor de medios. A continuación se resume el árbol de menú de la interfaz de usuario:<br />
Inicio / Estado del servidor<br />
Configuración básica<br />
Primeros pasos<br />
Idioma<br />
Nombre del servidor<br />
Árbol de navegación<br />
Compartir<br />
Ubicaciones de contenidos<br />
Rescanear en x minutos<br />
Clientes / Seguridad<br />
Radio Internet<br />
Configuración avanzada<br />
Aplicaciones externas<br />
Nombrar<br />
Árbol musical<br />
Árbol fotográfico<br />
Árbol de vídeo<br />
Red<br />
Misceláneos<br />
Soporte<br />
Mantenimiento<br />
Preguntas más frecuentes<br />
Para más información sobre el servidor TwonkyMedia, consulte la documentación<br />
38
adicional en el CD-ROM.<br />
TorrentFlux<br />
TorrentFlux es una implementación de fuente abierta del protocolo BitTorrent,<br />
originalmente escrito por Bram Cohen. Este protocolo de transferencia de archivos<br />
usuario a usuario es muy eficaz a la hora de transferir archivos grandes de datos.<br />
El protocolo TorrentFlux puede activarse o desactivarse seleccionando la pantalla en<br />
Avanzado / Servicio de red / TorrentFlux. El ajuste de fábrica es desactivado. Pulse<br />
Guardar para guardar los cambios efectuados a esta pantalla.<br />
Solamente el administrador puede acceder a las funciones de TorrentFlux.<br />
Nota: <strong>Verbatim</strong> no alienta ni condena expresamente el uso de este software para<br />
actividades ilegales como descargar y/o compartir contenidos protegidos por<br />
derechos de autor. La utilización de este software para fines ilegales puede dar<br />
como resultado consecuencias legales graves para aquellos que las practican.<br />
Advierta que la carpeta de destino para el archivo torrent está en un principio<br />
predeterminada como /mnt/ide1/public<br />
Este protocolo necesita tener acceso a ciertos puertos para su funcionamiento correcto.<br />
Por esta razón, compruebe que el router, firewall o ISP no bloquea el puerto 8080 ni la<br />
gama de puertos predeterminada de 49160-49300.<br />
Una vez que TorrentFlux se ha activado se presenta un botón adicional que permite<br />
enlazarse con la interfaz de usuario TorrentFlux en una ventana nueva del explorador.<br />
Esta interfaz de usuario ofrece acceso total a las diversas funciones y ajustes para esta<br />
aplicación. Por ejemplo, puede<br />
• Introducir la ruta y el nombre del archivo semilla en el cuadro de diálogo “Abrir<br />
archivo Torrent”. De manera opcional, puede buscar la ubicación del archivo torrent<br />
utilizando el botón Buscar.<br />
39
• Ajustar el ancho de banda máximo (kilobitios/s) para descargar<br />
• Ajustar el ancho de banda máximo (kilobitios/s) para cargar<br />
• Añadir un archivo semilla nuevo al sistema, utilizando el botón Añadir<br />
• Iniciar una tarea de descarga, utilizando el botón Inicio<br />
• Parar una tarea de descarga, utilizando el botón Parada<br />
• Borrar una tarea, utilizando el botón Borrar<br />
• Actualizar el estado de tareas para todas las tareas, utilizando el botón Actualizar<br />
A continuación se resumen el árbol del menú:<br />
Inicio<br />
Información del archivo Torrent:<br />
Especificar Torrent para cargar<br />
Especificar el URL para el archivo Torrent<br />
Buscar Torrents<br />
RSS Torrents<br />
Espacio en la unidad de disco<br />
Estadísticas del servidor / Quién<br />
Todos<br />
Lista del directorio<br />
Mi directorio<br />
Directorio<br />
Historia<br />
Mi perfil<br />
Especificar usuario<br />
Contraseña<br />
Tema<br />
Idioma<br />
Gestión de Cookies<br />
Mensajes<br />
Administración<br />
40
Ajustes<br />
Cola<br />
Buscar ajustes<br />
Actividad<br />
Enlaces<br />
RSS<br />
Usuario nuevo<br />
Iniciar copia de seguridad<br />
Para más información visite la página Web de TorrentFlux en: www.torrentflux.com .<br />
Mantenimiento<br />
El conjunto de ajustes de mantenimiento ofrece control sobre el formateado y el estado del<br />
disco, actualizaciones de firmware y formas de hacer cambios globales a todos los ajustes.<br />
Utilidad de disco<br />
Entre en esta pantalla seleccionando Avanzado / Mantenimiento / Utilidad de disco.<br />
La pantalla presentará una tabla que enumera el estado de todos los dispositivos de<br />
almacenamiento detectados. El primer dispositivo enumerado (“/dev/hda/”) será la<br />
principal partición de datos de la unidad de disco duro NAS.<br />
Si tiene otro dispositivo de almacenamiento conectado a uno de los puertos USB-A, su<br />
estado se mostrará en la siguiente fila de la tabla.<br />
Desde esta tabla tiene la opción de realizar las siguientes acciones en un dispositivo de<br />
almacenamiento específico utilizando los botones provistos:<br />
Formato del sistema de archivos<br />
El disco duro viene preformateado de fábrica como EXT2. Si quiere cambiar el formato a<br />
EXT3 o FAT32, realice su selección desde el menú desplegable y pulse Formato.<br />
Atención: Formatear el disco borrará todos los datos contenidos en el mismo<br />
y restaurará todos los ajustes a los ajustes predeterminados de fábrica. Tenga<br />
41
mucho cuidado para proteger todos los datos anteriormente guardados antes<br />
de reformatear el disco.<br />
Advierta que el formato FAT32 no soporta cuotas de disco de usuario. Así mismo, con<br />
EXT2 o EXT3, la unidad de disco ofrece estos beneficios fundamentales sobre FAT32:<br />
• Transmisión más rápida de datos<br />
• Capacidad para asignar cuotas de almacenamiento de usuario<br />
• Soporta cifrado del disco<br />
Como hemos mencionado anteriormente, siempre puede utilizar las contraseñas<br />
asociadas con sus cuentas de usuario como forma de salvaguardar sus datos de los<br />
demás. Para ofrecer un nivel adicional de seguridad de datos puede elegir opcionalmente<br />
activar el cifrado cuando formatee el disco duro. Para activar el cifrado de datos<br />
(disponible para EXT2 o EXT3 solamente), marque la casilla de Cifrado antes de iniciar el<br />
formateado. Una vez que la unidad de disco ha sido formateada con el cifrado activado,<br />
todos los datos que se guarden en el futuro en el disco estarán cifrados utilizando la clave<br />
de cifrado de 128 bits del algoritmo AES. Por favor considere detenidamente antes de<br />
seleccionar esta función ya que el proceso de cifrado/descifrado da como resultado un<br />
rendimiento más lento. Las frecuencias de transferencia para el cifrado pueden alcanzar<br />
tan solo el 20-30% de lo que lograría utilizando una unidad de disco sin cifrar. El formato<br />
predeterminado de fábrica es no cifrado.<br />
En cuanto a otros dispositivos de almacenamiento auxiliares conectados a cualquiera de<br />
los puertos USB-A, es posible que necesite reformatear el dispositivo conectado a FAT32<br />
utilizando Utilidad de disco antes de que el dispositivo se monte correctamente utilizando<br />
la unidad de disco NAS.<br />
Escanear<br />
Pulse el botón Escanear si quiere escanear el disco para verificar que no tenga errores.<br />
Esta operación puede tardar mucho tiempo en completarse.<br />
Desmontar<br />
Pulse el botón Desmontar si quiere desmontar el dispositivo de almacenamiento auxiliar.<br />
42
Este botón está desactivado para el disco duro primario.<br />
Detallado<br />
Pulse el botón Detallado para ver un informe de estado detallado de la unidad de disco.<br />
También, en caso de que haya efectuado algún cambio reciente a un dispositivo de<br />
almacenamiento, puede pulsar el botón Actualizar en la sección inferior de la tabla para<br />
actualizar la tabla al estado más actual.<br />
Por último, el campo en la sección inferior de la pantalla Utilidad de disco permite configurar<br />
un tiempo de spin-down automático para el disco duro. Haciendo el spin-down del disco<br />
cuando no se está utilizando, puede ahorrar energía, ampliar la vida de la unidad de disco<br />
y reducir la temperatura de funcionamiento en standby (que a su vez evita que el ventilador<br />
de refrigeración funcione innecesariamente). El ajuste predeterminado es 30 minutos. Pulse<br />
Guardar para guardar el cambio.<br />
Actualización de firmware<br />
Si está disponible una versión más reciente del firmware interno de la unidad de disco<br />
NAS, es posible que quiera descargarla e instalarla. La versión más reciente del firmware<br />
puede tener un rendimiento mejorado o funciones añadidas que pudieran ofrecer una<br />
serie de ventajas no incluidas en la versión que está utilizando actualmente.<br />
Entre en esta pantalla seleccionando Avanzado / Mantenimiento / Actualización de<br />
firmware. Tome nota del número de versión actual, que se indica en la sección superior<br />
de esta pantalla. Visite la página Web de apoyo técnico de <strong>Verbatim</strong> (consúltese el<br />
apartado Ayuda más adelante en este manual) para verificar si está disponible una<br />
versión más reciente. Si es así, siga las instrucciones de descarga que se ofrecen en la<br />
página.<br />
Una vez que el archivo de actualización está disponible en el ordenador, búsquelo en la<br />
pantalla Actualización de firmware y a continuación pulse el botón Iniciar actualización.<br />
43
Guardar configuración<br />
Después de guardar un archivo de configuración como se describe arriba, podrá recuperar<br />
dicho archivo posteriormente y restaurar todos los ajustes del dispositivo realizando un<br />
solo paso. Entre en esta pantalla seleccionando Avanzado / Mantenimiento / Restaurar<br />
configuración y busque el archivo de configuración guardado y pulse el botón Restaurar.<br />
Restaurar configuración<br />
Después de guardar un archivo de configuración como se describe arriba, podrá<br />
recuperar dicho archivo posteriormente y restaurar todos los ajustes del dispositivo<br />
realizando un solo paso. Entre en esta pantalla seleccionando Avanzado / Mantenimiento<br />
/ Restaurar configuración y busque el archivo de configuración guardado y pulse el botón<br />
Restaurar.<br />
Restaurar ajustes de fábrica<br />
Puede devolver todos los ajustes de la unidad de disco NAS a los ajustes de fábrica<br />
originales seleccionando Avanzado / Mantenimiento / Restaurar ajustes de fábrica y<br />
pulsando el botón Ajustes de fábrica en esta pantalla.<br />
Como hemos descrito anteriormente, una forma alternativa de restaurar la unidad de<br />
disco a los ajustes de fábrica es pulsar y mantener pulsado el botón Restaurar durante<br />
más de 5 segundos.<br />
Instalar servicio nuevo<br />
El software para la mayoría de los servicios de red está incluido en el firmware del<br />
controlador NAS. Esto significa que los programas de la aplicación están guardados en<br />
la memoria flash interna del controlador. Sin embargo, algunos servicios y funciones de<br />
red pueden instalarse desde el PC o desde el CD-ROM suministrado. Este método permite<br />
añadir funciones en el futuro, además también permite ejecutar una aplicación muy<br />
grande desde una partición protegida de la unidad de disco duro NAS incluso cuando no<br />
hay suficiente espacio en la memoria flash interna.<br />
44
Un ejemplo es la aplicación TorrentFlux, que es una implementación del protocolo<br />
BitTorrent. <strong>Verbatim</strong> ha instalado la aplicación TorrentFlux en el disco duro en la fábrica,<br />
por lo que podrá encontrar este protocolo enumerado en Avanzado / Servicio de red<br />
/ TorrentFlux cuando encienda la unidad de disco NAS por primera vez. Sin embargo,<br />
si posteriormente decide desinstalar esta aplicación o si reformatea el disco duro,<br />
necesitará reinstalar la aplicación desde el CD-ROM incluido si quiere utilizar TorrentFlux<br />
en el futuro.<br />
Para instalar TorrentFlux, seleccione Avanzado / Mantenimiento / Instalar servicio nuevo<br />
y busque la ubicación del archivo TorrentFlux rar en el CD-ROM. El nombre completo de<br />
este archivo puede aparecer como:<br />
torrentflux_1_14_3_2_vrb.rar<br />
A continuación pulse “Cargar” para instalar esta aplicación en la unidad de disco duro.<br />
Este proceso llevará varios minutos en completarse.<br />
Para ejecutar la nueva aplicación después de haber completado la instalación acceda a<br />
la herramienta de administración Web de la unidad de disco NAS y navegue a Avanzado<br />
/ Servicio de red / TorrentFlux y seleccione el botón para enlazarse con la interfaz de<br />
usuario TorrentFlux.<br />
Archivo de registro<br />
La unidad de disco NAS tiene la habilidad de registrar registros de eventos para diversas<br />
actividades que ocurren durante el funcionamiento. Aquí puede controlar y mostrar los<br />
registros de eventos disponibles. Cada registro puede reiniciarse individualmente limpiando<br />
los eventos pasados y empezando con un registro nuevo.<br />
Registro Samba<br />
Para ver el registro de eventos que han ocurrido durante los archivos compartidos Samba,<br />
seleccione Avanzado / Archivo de registro / Registro Samba.<br />
45
Registro FTP<br />
Para ver el registro de eventos que han ocurrido durante la transferencia de archivos<br />
FTP, seleccione Avanzado / Archivo de registro / Registro FTP.<br />
Registro del servidor DHCP<br />
Para ver el registro de eventos grabado por el servidor DHCP de la unidad de disco NAS,<br />
seleccione Avanzado / Archivo de registro / Registro servidor DHCP.<br />
Registro del sistema<br />
Para ver el registro de eventos grabado por el monitor del sistema, seleccione Avanzado /<br />
Archivo de registro / Registro del sistema.<br />
Registro de administración<br />
Para ver el registro de eventos grabado por el monitor de administración, seleccione<br />
Avanzado / Archivo de registro / Registro de administración.<br />
Información de cuentas<br />
La pestaña Cuenta de administración ofrece acceso a cierta información del usuario<br />
actualmente registrado en la herramienta de administración Web. Normalmente este será<br />
el usuario de administración. Para ver esta pantalla seleccione Información personal /<br />
Cuenta de administración / Cuenta.<br />
La sección superior ofrece campos de entrada para cambiar la contraseña, el ajuste del<br />
idioma de la herramienta de administración y el texto de descripción opcional.<br />
La sección inferior muestra información actual acerca del uso del disco y de las carpetas<br />
compartidas del usuario actual.<br />
Cuando haya terminado con este formulario, pulse Guardar para guardar los cambios.<br />
Salir del sistema<br />
Después de haber realizado todos los cambios deseados para la sesión actual con la<br />
46
herramienta de administración, puede pulsar el botón Salir del sistema para terminar la<br />
sesión.<br />
Ayuda<br />
Si experimenta alguna dificultad durante la instalación o uso del producto <strong>Verbatim</strong>, visite<br />
la página Web principal de apoyo técnico en: www.verbatim.com/support.<br />
Términos de la garantía limitada<br />
Las obligaciones de garantía de <strong>Verbatim</strong> Americas, LLC con respecto a este producto de<br />
hardware se limitan a los términos estipulados a continuación:<br />
<strong>Verbatim</strong> garantiza que este producto se encuentra libre de defectos de materiales y<br />
mano de obra, en condiciones de uso y servicio normales, por un periodo de 3 años<br />
a partir de la fecha de compra. La única obligación de <strong>Verbatim</strong> en relación con los<br />
reclamos de incumplimiento, realizados dentro del periodo de garantía especificado<br />
anteriormente será, si así lo desea, reparar o reemplazar cualquier elemento del<br />
Equipo que <strong>Verbatim</strong> decida, a su sola discreción, que es defectuoso, de acuerdo con<br />
elprocedimiento establecido más adelante.<br />
Las obligaciones de <strong>Verbatim</strong> de acuerdo a la presente garantía están condicionadas<br />
expresamente por (i.) que el Cliente haya instalado, utilizado y mantenido correctamente<br />
en todo momento los Productos; (ii.) que los Productos no hayan sido expuestos a un<br />
estrés mecánico anormal o condiciones eléctricas o ambientales anormales, u otros<br />
desastres naturales; (iii.) que los Productos no hayan sido sometidos a uso indebido,<br />
accidente o a la instalación o desinstalación no autorizada por parte del Cliente o<br />
terceros; (iv.) que los Productos no hayan sido alterados o modificados de forma no<br />
autorizada, a menos que esta haya sido aprobada por escrito o realizada por <strong>Verbatim</strong>;<br />
47
y (v.) que el Cliente haya instalado oportunamente todas las revisiones del Producto<br />
que hayan sido publicadas para dichos Productos por <strong>Verbatim</strong> durante el periodo<br />
de vigencia de la garantía. <strong>Verbatim</strong> no garantiza que los Productos funcionarán en<br />
cualquier combinación específica que el Cliente decida utilizar, ni que el funcionamiento<br />
de los Productos será ininterrumpido y estará libre de errores, ni que todos los defectos<br />
o incumplimientos del servicio serán solucionados. Además, <strong>Verbatim</strong> no estará obligado<br />
por esta garantía por ningún incumplimiento, que presentarán los Productos, de las<br />
especificaciones correspondientes al producto, que sea el resultado de la combinación<br />
de alguno de los Productos con hardware y / o software no suministrado por <strong>Verbatim</strong>.<br />
Si se determina que cualquier Producto cuyo defecto o incumplimiento haya sido<br />
informado por el Cliente, durante el periodo de vigencia de la garantía, no presenta<br />
dichas características, <strong>Verbatim</strong> puede, si así lo desea, cobrar al Cliente por cualquier<br />
trabajo realizado y gastos incurridos por <strong>Verbatim</strong> en relación con dicha determinación,<br />
de acuerdo con las tarifas vigentes en ese momento para <strong>Verbatim</strong>.<br />
<strong>Verbatim</strong> no es responsable por ningún daño o pérdida de programas, datos u otra<br />
información guardada en un medio incluido en el producto de hardware de <strong>Verbatim</strong>, o en<br />
un producto que no sea <strong>Verbatim</strong>, o pieza no cubierta por esta garantía. Los términos de<br />
esta Garantía limitada no cubren la recuperación o reinstalación de programas, datos u<br />
otra información. <strong>Verbatim</strong> no será responsable por la venta no autorizada ni por ninguna<br />
descripción falsa dada por terceros revendedores no autorizados. Las garantías de<br />
<strong>Verbatim</strong> no se transfieren con la propiedad. Los productos comprados en subasta, venta<br />
de objetos usados, mercado de pulgas o comprados como unidades de demostración<br />
pueden no estar cubiertos por la garantía de <strong>Verbatim</strong>.<br />
LAS GARANTÍAS DE VERBATIM Y LOS RECURSOS DEL CLIENTE, ESTABLECIDOS EN<br />
ESTA SECCIÓN, SON EXCLUSIVOS Y OTORGADOS POR VERBATIM Y ACEPTADOS<br />
POR EL CLIENTE EN LUGAR DE CUALQUIERA Y TODA OTRA GARANTÍA, SEA<br />
ESTA EXPRESA O IMPLÍCITA, INCLUYENDO, A TÍTULO INFORMATIVO PERO NO<br />
LIMITATIVO, TODA GARANTÍA DE CAPACIDAD COMERCIAL O APTITUD PARA UN FIN<br />
DETERMINADO, CUALQUIER OTRA GARANTÍA QUEDA POR LA PRESENTE EXPRESA E<br />
48
INEQUIVOCAMENTE EXCLUÍDA POR VERBATIM Y DISPENSADA POR EL CLIENTE, EN EL<br />
ALCANCE PERMITIDO POR LEY (Y EN EL ALCANCE QUE NO PUEDAN SER DISPENSADAS<br />
POR LEY, SE LIMITAN AL PLAZO DE LA GARANTÍA EXPRESA ESTABLECIDO EN LA<br />
PRESENTE).<br />
VERBATIM NO ES RESPONSABLE POR NINGÚN DAÑO, SEA ESTE DIRECTO, ESPECIAL,<br />
FORTUITO O EMERGENTE, QUE SEA EL RESULTADO DE CUALQUIER VIOLACIÓN DE<br />
GARANTÍA O CONDICIÓN, INCLUYENDO CUALQUIER COSTO DE RECUPERACIÓN O<br />
REPRODUCCIÓN DE CUALQUIER PROGRAMA O DATO GUARDADO O UTILIZADO EN<br />
EL PRODUCTO VERBATIM. VERBATIM NO DECLARA ESPECÍFICAMENTE QUE PODRÁ<br />
REPARAR CUALQUIER PRODUCTO DE ACUERDO A LOS TÉRMINOS DE ESTA GARANTÍA O<br />
REEMPLAZAR EL PRODUCTO SIN PÉRDIDA O RIESGO A LOS PROGRAMAS O DATOS. ESTA<br />
GARANTÍA LE OTORGA DERECHOS LEGALES ESPECÍFICOS, Y TAMBIÉN PUEDE GOZAR<br />
DE OTROS DERECHOS QUE VARÍAN DE UN ESTADO A OTRO. POR EJEMPLO, ALGUNOS<br />
ESTADOS NO PERMITEN LIMITACIONES EN CUANTO A LA VIGENCIA DE UNA GARANTÍA<br />
IMPLÍCITA, O LA EXCLUSIÓN O LIMITACIÓN DE DAÑOS FORTUITOS O EMERGENTES, POR<br />
LO TANTO DICHAS RESTRICCIONES PUEDEN NO APLICARSE A SU CASO.<br />
Procedimiento de devolución:<br />
El cliente obtendrá de <strong>Verbatim</strong> un número de Autorización de devolución de mercadería<br />
(RMA, por su sigla en inglés) antes de devolver cualquier Equipo a <strong>Verbatim</strong> de acuerdo a<br />
los términos de esta garantía, comunicándose con la Asistencia técnica (consulte www.<br />
verbatim.com/support). El Cliente pagará por adelantado el costo de envío del Equipo<br />
devuelto a <strong>Verbatim</strong> por servicios de garantía y <strong>Verbatim</strong> pagará el costo de flete de la<br />
devolución del Equipo al Cliente, excluyendo tasas e impuestos aduaneros, si los hubiera.<br />
Toda devolución requiere una prueba original de compra fechada y una carta explicando<br />
el problema. Antes de enviar el producto por servicios de acuerdo a la garantía, es<br />
su responsabilidad realizar una copia de seguridad de todos los datos, incluyendo los<br />
programas de software. Usted será responsable de la reinstalación de todos los datos.<br />
La recuperación de datos no está incluida en el servicio de garantía y <strong>Verbatim</strong> no será<br />
49
esponsable por ningún dato que pueda perderse o dañarse durante el transporte o la<br />
reparación. <strong>Verbatim</strong> no será responsable por ningún elemento devuelto sin el RMA<br />
o empacado inadecuadamente. El Equipo de reemplazo será nuevo o como nuevo en<br />
relación a su rendimiento y estará garantizado por el resto del periodo de garantía del<br />
Equipo cuyo incumplimiento se reclama. Todos los Equipos reemplazados pasarán a ser<br />
propiedad de <strong>Verbatim</strong>. Cualquier reclamo por defectos no realizado dentro del periodo<br />
de vigencia de la garantía será considerado como dispensado por el Cliente.<br />
Derechos<br />
Copyright ©2009 <strong>Verbatim</strong> Americas, LLC. Ninguna parte de este documento, con la<br />
excepción de la licencia Gnu que aparece a continuación, puede reproducirse en forma<br />
alguna o por ningún medio, para cualquier fin, sin el consentimiento escrito expreso<br />
de <strong>Verbatim</strong> Americas, LLC. Todos los derechos reservados. El resto de las marcas y<br />
nombres de productos a los que se hace referencia en este documento son la propiedad<br />
de sus respectivos propietarios.<br />
El firmware incluido para este producto se ofrece bajo los términos y condiciones de la<br />
licencia pública general Gnu.<br />
LICENCIA PÚBLICA GENERAL GNU<br />
Versión 2 de junio de 1991<br />
Copyright (C) 1989, 1991 Free Software Foundation, Inc.<br />
51 Franklin Street, Fifth Floor, Boston, MA 02110-1301, EE UU<br />
50
La distribución y las copias textuales de la presente licencia están autorizadas para todo<br />
el mundo, sin embargo, no está permitida su modificación.<br />
Preámbulo<br />
Las licencias de utilización para la mayoría de los programas de software han sido<br />
diseñadas para limitar la libertad de compartir y modificarlos. Al contrario, la licencia<br />
pública general GNU ha sido ideada a fin de ofrecerle la libertad para compartir e<br />
intercambiar programas de software libres para asegurar que el software es libre<br />
para todos sus usuarios. Esta licencia pública general es aplicable a la mayoría de los<br />
programas de software de la Fundación de Software Libre, así como para cualquier otro<br />
programa cuyos autores se comprometan a usarla. (Otros programas de software de la<br />
Fundación se Software Libre están cubiertos por la GNU Lesser General Public License.)<br />
Usted también puede aplicarla a los programas de su propiedad.<br />
Cuando hablamos de software libre, nos referimos a la libertad en lugar de al precio.<br />
Nuestras licencias públicas generales han sido diseñadas a fin de asegurar que usted<br />
tiene libertad para distribuir copias de software libre (gratuitamente o no, a su elección),<br />
para recibir el código fuente o para obtenerlo si lo desea, para modificar el software o<br />
utilizar secciones del mismo en programas nuevos libres; y para saber que tiene derecho<br />
a hacerlo.<br />
Para proteger sus derechos, necesitamos imponer restricciones que prohíban a cualquier<br />
persona denegarle estos derechos o que rehúsen reconocer estos derechos. Estas<br />
restricciones se traducen en ciertas responsabilidades que deben cumplirse si distribuye<br />
copias del software, o si lo modifica.<br />
Por ejemplo, si distribuye copias de estos programas, tanto gratuitamente como si no,<br />
usted debe de conceder a todos los receptores los mismos derechos que usted posee.<br />
Debe asegurarse que estas personas también reciben o pueden obtener el código fuente.<br />
Asimismo debe de mostrarles estas condiciones de forma que ellas también conozcan<br />
sus derechos.<br />
51
Nosotros protegemos sus derechos de dos formas: (1) copyright del software, y (2)<br />
ofreciéndole esta licencia que le concede permiso legal para copiar, distribuir y/o<br />
modificar el software.<br />
Asimismo, para proteger los derechos de todos los autores y los nuestros propios,<br />
deseamos asegurarnos que todo el mundo entiende que este software libre no tiene<br />
garantía. Si una persona modifica el software y lo pasa a otra, queremos hacer saber a<br />
los receptores que la copia que han recibido no es la original, de forma que cualquier<br />
modificación introducida por otros no se refleje en el buen nombre del autor original.<br />
Por último, cualquier programa libre está constantemente amenazado por patentes<br />
de software. Nosotros deseamos evitar que los redistribuidores de un programa libre<br />
obtengan patentes individuales que a todos los efectos transformen al programa en un<br />
programa de propiedad exclusiva. A fin de evitar esto nosotros precisamos claramente<br />
que las patentes no pueden restringir el libre uso del programa.<br />
Los términos y las condiciones exactos para copiar, distribuir y modificar son los<br />
siguientes.<br />
TÉRMINOS Y CONDICIONES PARA COPIAR, DISTRIBUIR Y MODIFICAR<br />
0. Esta licencia es aplicable a todos los programas u otras obras que contengan un<br />
aviso emitido por el titular del copyright que especifique que el programa puede<br />
distribuirse conforme a los términos de esta licencia pública general. El “Programa”,<br />
abajo, se refiere a cualquier programa u obra de esta naturaleza, y una “obra basada<br />
en el Programa” significa el Programa o cualquier obra derivada al amparo de la ley<br />
de copyright: esto significa cualquier obra que contenga el Programa o una parte<br />
del mismo, tanto textual como con modificaciones y/o traducido a otro idioma. (En<br />
adelante, la traducción se incluye sin limitaciones en el término “modificación”.) Todos<br />
los concesionarios se designarán por el término “usted”.<br />
Esta licencia no incluye otras actividades que no sean el copiado, la distribución o la<br />
52
modificación; éstas no entran dentro de su alcance. El acto de ejecutar el programa<br />
no está restringido, y la salida del programa solamente está incluida si su contenido<br />
constituye una obra basada en el programa (independientemente de si se ha hecho al<br />
ejecutar el Programa). La validez de lo anterior depende de lo que haga el Programa.<br />
1. Usted puede copiar y distribuir copias exactas del código fuente del Programa tal<br />
como lo recibe, en cualquier medio, siempre y cuando publique en cada copia de<br />
forma conspicua y apropiada un aviso de copyright y renuncia de garantía adecuados;<br />
no modifique ninguno de los avisos que hacen referencia a esta licencia y a la<br />
ausencia de cualquier garantía; además de facilitar con el programa una copia de esta<br />
licencia a todos los receptores.<br />
Usted puede obtener una remuneración por la transferencia física de una copia y<br />
usted tiene la libertad de ofrecer una garantía a cambio de una remuneración.<br />
2. Usted puede modificar su copia o copias del Programa o de cualquier parte del mismo,<br />
realizando de esta forma una obra basada en el Programa, y copiar y distribuir dichas<br />
modificaciones u obra al amparo de los términos de la Sección 1 anterior, siempre y<br />
cuando satisfaga todas las condiciones que se enumeran a continuación:<br />
a) Usted debe incluir de forma prominente avisos que indiquen que ha modificado<br />
los archivos, así como la fecha de cualquier modificación.<br />
b) Usted debe especificar que cualquier obra que distribuya o publique, que<br />
contenga en su totalidad o en parte o esté derivada del Programa o de cualquier<br />
parte del mismo, se concede con una licencia total, a título gratuito, a cualquier<br />
tercera parte en virtud de los términos de esta licencia.<br />
c) Si el programa modificado normalmente lee comandos interactivos cuando se<br />
ejecuta, usted debe, durante el lanzamiento para dicho uso interactivo en la forma<br />
más común, imprimir o mostrar un anuncio que incluya un aviso apropiado de<br />
copyright así como un aviso de que no se ofrece ninguna garantía (o al contrario,<br />
que indique que usted ofrece una garantía) y que los usuarios pueden redistribuir<br />
el programa según estas condiciones, y que indique al usuario como ver una copia<br />
53
de esta licencia. (Excepción: Si el programa mismo es interactivo pero normalmente<br />
no imprime un anuncio de este tipo, no es necesario que su obra basada en el<br />
Programa imprima este anuncio.)<br />
Estos requerimientos corresponden a las obras modificadas como una totalidad. Si<br />
hubiera secciones de esa obra no derivadas del Programa y pueden considerarse obras<br />
independientes y separadas pos sí mismas, esta licencia y sus términos no son aplicables<br />
a esas secciones cuando usted las distribuya como obras separadas. Sin embargo<br />
cuando distribuya las mismas secciones como parte de una totalidad que sea una obra<br />
basada en el Programa, la distribución de la totalidad debe atenerse a los términos de<br />
esta licencia, cuyos permisos para otras licencias se extienden a toda la totalidad y por<br />
ende a todas y cada una de las partes independientemente de quien la escribiera.<br />
Por lo tanto, no es la intención de esta sección reclamar derechos o impugnar sus<br />
derechos sobre una obra escrita pos usted en su totalidad; en vez, la intención es<br />
la de ejercer el derecho de controlar la distribución de obras derivadas o colectivas<br />
basadas en el Programa.<br />
Adicionalmente, la mera adición de otra obra no basada en el Programa con el<br />
Programa (o con una obra basada en el Programa) en una partición de un medio de<br />
almacenamiento o distribución no sitúa a la otra obra dentro del campo de aplicación<br />
de esta licencia.<br />
3. Usted puede copiar y distribuir el Programa (o una obra basada en el mismo, en virtud de<br />
la Sección 2) bajo la forma de código de objeto o ejecutable al amparo de los términos de<br />
las Secciones 1 y 2 anteriores siempre que cumpla una de las siguientes condiciones:<br />
a) Incluya, con el programa, el código fuente íntegro, de una forma que pueda<br />
leerse por un ordenador, que debe distribuirse al amparo de los términos de las<br />
Secciones 1 y 2 anteriores, en un medio habitualmente utilizado para el intercambio<br />
de software; o,<br />
b) Incluya, con el programa, una oferta escrita, válida durante al menos tres<br />
54
años, que conceda a cualquier tercera parte, por una remuneración no superior<br />
a los costes que usted haya incurrido durante la distribución física de la fuente,<br />
una copia completa que pueda leerse por cualquier ordenador del código fuente<br />
correspondiente a distribuirse al amparo de los términos de las secciones 1 y 2<br />
anteriores, en un medio habitualmente utilizado para el intercambio de software; o,<br />
c) Incluya, con el programa, la información que usted recibió asociada con la oferta<br />
para distribuir el código fuente correspondiente. (Esta alternativa solamente está<br />
permitida para la distribución no comercial y solamente si usted recibió con dicha<br />
oferta el programa en código objeto o forma ejecutable, conforme a la subsección b<br />
anterior.)<br />
El código fuente para una obra quiere decir la forma preferida para efectuar las<br />
modificaciones. Para una obra ejecutable, el código fuente íntegro significa todos los<br />
códigos fuente para todos los módulos que contiene, además de cualquier archivo que<br />
defina la interfaz asociada, más los guiones utilizados para controlar la compilación<br />
y la instalación del programa ejecutable. Sin embargo, como excepción especial, el<br />
código fuente distribuido no necesita incluir los elementos normalmente distribuidos<br />
(tanto en formato fuente como binario) con los componente principales (compilador,<br />
kernel, y otros) del sistema operativo con el que funciona el programa ejecutable, a<br />
menos que el componente mismo acompañe al programa ejecutable.<br />
Si la distribución del programa ejecutable o código fuente se realice ofreciendo<br />
acceso para copiar desde un lugar designado, entonces ofrecer un acceso<br />
equivalente para copiar el código fuente del mismo lugar cuenta como la distribución<br />
del código fuente, incluso si las terceras partes no están obligados a copiar la fuente<br />
al mismo tiempo que el código objeto.<br />
4. Usted no está autorizado a copiar, modificar, sublicenciar o distribuir el Programa<br />
excepto como se especifica expresamente al amparo de esta licencia. Cualquier<br />
intento de copiar, modificar, sublicenciar o distribuir el Programa de cualquier otra<br />
forma es nulo y rescindirá todos los derechos conferidos por esta licencia. Sin<br />
55
embargo, las partes que hayan recibido copias o derechos de usted al amparo de esta<br />
licencia no verán la rescisión de sus licencias siempre y cuando las mismas cumplan<br />
todas las condiciones de la misma.<br />
5. No es necesario que usted acepte esta licencia puesto que no la ha firmado. Sin<br />
embargo, no existe ninguna otra licencia que le confiera permiso para modificar<br />
o distribuir el Programa o las obras derivadas del mismo. Estas acciones están<br />
prohibidas por la ley si usted no acepta esta licencia. Por lo tanto, al modificar o<br />
distribuir el Programa (o cualquier obra basada en el Programa), usted indica que<br />
acepta esta licencia, así como todos los términos y condiciones asociados con la<br />
copia, distribución o modificación del programa o de las obras basadas en el mismo.<br />
6. Cada vez que redistribuya el Programa (o cualquier obra basada en el Programa), el<br />
receptor recibe automáticamente una licencia del concesionario original para copiar,<br />
distribuir o modificar el Programa sujeto a estos términos y condiciones. Usted no tiene<br />
derecho a imponer ninguna restricción adicional al receptor sobre el ejercicio de los<br />
derechos concedidos al amparo de esta licencia. Usted no es responsable de hacer<br />
cumplir esta licencia a ninguna tercera parte.<br />
7. Así, como resultado de cualquier sentencia judicial o alegación de violación de<br />
una patente o por cualquier otra razón (sin estar limitado a temas asociados con<br />
las patentes), se impusiera alguna condición sobre usted (tanto mediante orden<br />
judicial, contrato como de cualquier otra forma) que contradiga las condiciones de<br />
esta licencia, las mismas no le eximen del cumplimiento de las condiciones de esta<br />
licencia. Si usted no puede distribuir de una forma que satisfaga simultáneamente sus<br />
obligaciones al amparo de esta licencia, así como cualquier otra obligación pertinente,<br />
como consecuencia de ello no podrá distribuir el Programa en forma alguna. Por<br />
ejemplo, si una licencia de patente no permitiera la redistribución del programa sin<br />
royalties por parte de todos aquellos que reciban copias directa o indirectamente a<br />
través suyo, la única forma en la que usted puede satisfacer las mismas y esta Licencia<br />
será desistir de la distribución del Programa.<br />
56
En el caso de que cualquier parte de esta sección se juzgue no válida o no ejecutable<br />
por la razón que fuere, el resto de la sección será aplicable y la totalidad de la sección<br />
será aplicable bajo otras circunstancias.<br />
El objetivo de esta sección no es el de inducirle a que viole ninguna patente u<br />
otras reclamaciones de propiedad ni a que dispute la validez de cualesquiera<br />
reclamaciones; la finalidad de esta sección es la de proteger la integridad del sistema<br />
de distribución del software libre, que está implementado por licencias públicas.<br />
Son muchas las personas que han contribuido generosamente a la amplia gama de<br />
software que se distribuye a través de ese sistema confiando en que el mismo se<br />
aplicará de forma consistente; es la decisión del autor/donante decidir si él o ella está<br />
dispuesto a distribuir el software a través de otro sistema y una licencia no puede<br />
imponer esa elección.<br />
La intención de esta sección es la de expresar claramente lo que se piensa que es una<br />
consecuencia del resto de esta licencia.<br />
8. Si la distribución y/o uso del Programa está restringido en ciertos países, tanto por<br />
interfaces patentadas como con derechos de autor, el titular del copyright original<br />
que incluya el Programa en esta licencia podrá añadir una limitación de distribución<br />
geográfica explícita que excluya esos países, de forma que la distribución solamente<br />
esté permitida en o entre los países no excluidos. En dicho caso, esta licencia incorpora<br />
la limitación como si la misma estuviera escrita en el contexto de esta licencia.<br />
9. La Fundación de Software Libre podrá de cuando en cuando publicar versiones<br />
revisadas y/o nuevas de la Licencia General Pública. Las nuevas versiones serán<br />
similares en esencia a la versión actual, pero podrán variar en detalle para tratar los<br />
nuevos problemas.<br />
Cada versión tiene un número de versión diferente. Si el Programa especifica un<br />
número de versión de esta Licencia que sea aplicable a la misma y “cualquier versión<br />
posterior”, usted tiene la opción de seguir los términos y las condiciones de esa<br />
57
versión o los de cualquier versión posterior publicada por la Fundación de Software<br />
Libre. Si el Programa no especifica un número de versión de esta licencia usted puede<br />
elegir cualquier versión publicada por la Fundación de Software Libre.<br />
10. Si desea incorporar partes del Programa en otros programas libres cuyas condiciones<br />
de distribución sean diferentes, escriba al autor para obtener su permiso. Para el<br />
software con derechos de autor por parte de la Fundación de Software Libre, escriba<br />
a esta Fundación; a veces hacemos excepciones. Nuestra decisión estará guiada por<br />
las dos metas de conservar el estado libre de todos los derivados de nuestro software<br />
libre y en general promocionar que el software se comparta y se reuse.<br />
EXCLUSIÓN DE GARANTÍA<br />
11. PUESTO QUE EL PROGRAMA SE CONCEDE GRATUITAMENTE, NO INCLUYE NINGUNA<br />
GARANTÍA, HASTA EL PUNTO PERMITIDO POR LA LEY APLICABLE. EXCEPTO CUANDO<br />
SE ESPECIFIQUE LO CONTRARIO POR ESCRITO LOS TITULARES DEL COPYRIGHT Y/U<br />
OTRAS PARTES OFRECEN EL PROGRAMA “TAL CUAL” SIN GARANTÍA ALGUNA, NI<br />
EXPRESA NI IMPLÍCITA, INCLUYENDO PERO SIN ESTAR LIMITADO A LAS GARANTÍAS<br />
DE COMERCIALIZACIÓN Y ADECUACIÓN PARA UN PROPÓSITO PARTICULAR. EL<br />
RIESGO TOTAL SOBRE LA CALIDAD Y RENDIMIENTO DEL PROGRAMA DESCANSA<br />
CON EL USUARIO. SI EL PROGRAMA RESULTA DEFECTUOSO, USTED ASUME TODOS<br />
LOS COSTES NECESARIOS DE SU SERVICIO, REPARACIÓN O CORRECCIÓN.<br />
12. EN NINGÚN CASO, A MENOS QUE ASÍ LO REQUIERA LA LEY APLICABLE O HAYA<br />
SIDO CONVENIDO POR ESCRITO, EL TITULAR DEL COPYRIGHT O CUALQUIER OTRA<br />
PARTE QUE MODIFIQUE Y/O REDISTRIBUYA EL PROGRAMA SEGÚN LO PERMITE<br />
ESTA LICENCIA, SERÁ RESPONSABLE ANTE USTED POR DAÑOS, INCLUYENDO<br />
CUALQUIER DAÑO GENERAL, ESPECIAL, DIRECTO O INDIRECTO QUE PUEDA SURGIR<br />
DEL USO O INCAPACIDAD DE USO DEL PROGRAMA (INCLUYENDO PERO SIN ESTAR<br />
LIMITADO A LA PÉRDIDA O INEXACTITUD DE LOS DATOS O PÉRDIDAS QUE USTED<br />
U OTRA TERCERA PARTE PUDIERAN SOSTENER SI EL PROGRAMA NO FUNCIONASE<br />
58
CON OTROS PROGRAMAS), INCLUSO SI DICHO TITULAR O TERCERA PARTE HA SIDO<br />
INFORMADO DE LA POSIBILIDAD DE QUE SE PRODUZCAN DICHOS DAÑOS.<br />
Cumplimiento de FCC<br />
Este equipo ha sido probado y se encontró que cumple con los límites de un dispositivo<br />
digital de Clase B, de acuerdo con la Parte 15 de las Reglas de la FCC. Estos límites<br />
están diseñados para proporcionar una protección razonable de interferencia dañina<br />
en una instalación residencial. Este equipo genera, utiliza y puede irradiar energía de<br />
radiofrecuencia y en caso de no instalarse y utilizarse de acuerdo con las instrucciones<br />
puede causar interferencia a las comunicaciones de radio. Sin embargo, no hay ninguna<br />
garantía de que la interferencia no ocurrirá en una instalación en particular. Si este equipo<br />
causa interferencia en la recepción de señales de radio o televisión, lo que se puede<br />
determinar al encender y apagar el equipo, se alienta al usuario a intentar corregir la<br />
interferencia con una o más de las siguientes medidas:<br />
•Orientar nuevamente o reubicar la antena receptora.<br />
• Aumentar la separación entre el equipo y el receptor.<br />
• Conectar el equipo en un tomacorriente en un circuito diferente al que está conectado<br />
el receptor.<br />
• Consultar al distribuidor o a un técnico en radio/televisión experimentado.<br />
59
© <strong>Verbatim</strong> Americas, LLC, 2009<br />
<strong>Verbatim</strong> and the V logo are registered trademarks of <strong>Verbatim</strong> Americas, LLC.<br />
RM# 173373A