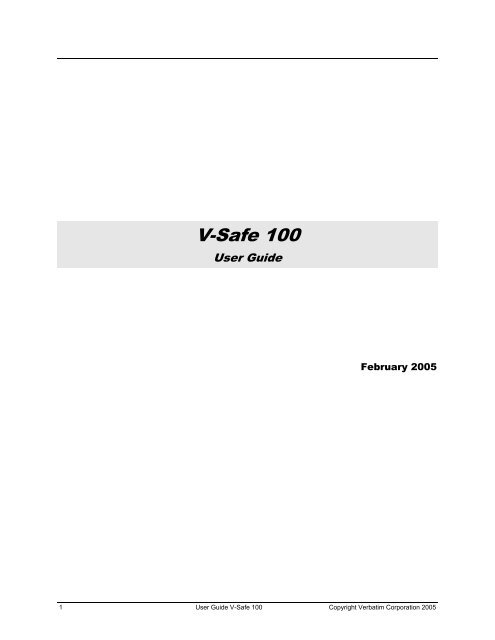V-Safe 100 - Verbatim
V-Safe 100 - Verbatim
V-Safe 100 - Verbatim
Create successful ePaper yourself
Turn your PDF publications into a flip-book with our unique Google optimized e-Paper software.
V-<strong>Safe</strong> <strong>100</strong><br />
User Guide<br />
February 2005<br />
1 User Guide V-<strong>Safe</strong> <strong>100</strong> Copyright <strong>Verbatim</strong> Corporation 2005
DOCUMENT CONTROL INFORMATION<br />
DCO No.:<br />
Title Name Date<br />
Issued by: Product Manager, Store ‘n’ Go M. Rogers February 16, 2005<br />
2 User Guide Key<strong>Safe</strong> <strong>100</strong> Copyright <strong>Verbatim</strong> Corporation 2005
TABLE OF CONTENTS<br />
1. Introduction ........................................................................................................................... 4<br />
2. System ................................................................................................................................... 4<br />
2.1. Requirements................................................................................................................. 4<br />
2.2. Recommendations ......................................................................................................... 4<br />
3. Getting Started ...................................................................................................................... 5<br />
3.1. Creating the Privacy Zone.............................................................................................. 5<br />
3.2. Working with Your Privacy Zone .................................................................................... 7<br />
3.2.1. Logging In to Your Privacy Zone ..................................................................................... 7<br />
3.2.2. Working with Files in the Privacy Zone............................................................................ 8<br />
3.2.3. Logging Out of Your Privacy Zone................................................................................... 9<br />
4. Customizing Your Settings ................................................................................................ 11<br />
4.1. Desktop ........................................................................................................................11<br />
4.2. Changing Your Password............................................................................................. 12<br />
4.2.1. With the Change Password Button................................................................................ 12<br />
4.2.2. Without the Change Password Button........................................................................... 12<br />
4.3. Changing the Size of the Privacy Zone........................................................................ 13<br />
5. FAQs..................................................................................................................................... 14<br />
How to Contact Us .................................................................................................................... 15<br />
3 User Guide Key<strong>Safe</strong> <strong>100</strong> Copyright <strong>Verbatim</strong> Corporation 2005
1. INTRODUCTION<br />
V-<strong>Safe</strong> <strong>100</strong> is the Store ‘n’ Go tool that enables you to create and access a password-protected<br />
secure area, called a Privacy Zone, on your Store ‘n’ Go. Messages and prompts guide you<br />
through setting up V-<strong>Safe</strong> <strong>100</strong> with your password and customizing the Privacy Zone to suit your<br />
personal and business needs for securing your information.<br />
The combination of enhanced hardware with a high-speed USB 2.0 interface enables you to start<br />
working immediately, and to easily secure all your confidential data.<br />
This user guide summarizes the procedures, and also includes some important Frequently Asked<br />
Questions (FAQs). For the latest FAQs, please visit the <strong>Verbatim</strong> website www.verbatim.com or<br />
www.verbatim-europe.com<br />
2. SYSTEM<br />
2.1. Requirements<br />
• Pentium II 266 MHz<br />
• 1.5MB free disk space<br />
• Operating systems: Windows 98® Second Edition*, Windows 2000®, Windows XP®<br />
(*Windows 98SE driver available from www.verbatim.com or www.verbatim-europe.com )<br />
• Access to your main drive (usually drive [C:])<br />
• Administrative privileges for Windows 2000 and XP<br />
2.2. Recommendations<br />
• Graphic accelerator that supports 24-bit color depth for best-quality graphics<br />
4 User Guide Key<strong>Safe</strong> <strong>100</strong> Copyright <strong>Verbatim</strong> Corporation 2005
3. GETTING STARTED<br />
CAUTION! When you create your Privacy Zone, the Store ‘n’ Go is formatted and ALL data<br />
will be lost. Back up your files before you create your Privacy Zone.<br />
3.1. Creating the Privacy Zone<br />
1. Select the removable disk drive that was assigned to your Store ‘n’ Go, and double click the<br />
V-<strong>Safe</strong> <strong>100</strong>.exe file to launch the application.<br />
2. Click OK to continue after you have read the V-<strong>Safe</strong> <strong>100</strong> Welcome window (Figure 1).<br />
Figure 1: Welcome Message<br />
3. When the V-<strong>Safe</strong> <strong>100</strong> Format window is displayed (Figure 2), enter the following<br />
information in the relevant fields:<br />
a. Your password (required)<br />
b. The same password to confirm (required)<br />
c. A hint to remind you of your password (optional)<br />
Figure 2: V-<strong>Safe</strong> <strong>100</strong> Format Window<br />
5 User Guide Key<strong>Safe</strong> <strong>100</strong> Copyright <strong>Verbatim</strong> Corporation 2005
4. Move the Store ‘n’ Go slide bar (up or down) to designate the size of your new Privacy<br />
Zone. When you have set the Privacy Zone size, click OK.<br />
The Privacy Zone maximum size is limited. A minimum portion of your Store ‘n’ Go is kept<br />
free to store the V-<strong>Safe</strong> <strong>100</strong> application, future upgrades, and future applications without<br />
hindering V-<strong>Safe</strong> <strong>100</strong> operation.<br />
5. The V-<strong>Safe</strong> <strong>100</strong> Format Warning window is displayed (Figure 3). To proceed with the<br />
format operation, click OK.<br />
Figure 3: V-<strong>Safe</strong> <strong>100</strong> Format Warning Window<br />
6. A formatting progress bar is displayed (Figure 4) while Store ‘n’ Go is formatted.<br />
Figure 4: Progress Bar<br />
After the formatting operation is complete, a success message is displayed (Figure 5). Click<br />
OK in the Format Complete window. You can now log in to your Store ‘n’ Go Privacy<br />
Zone.<br />
Figure 5: Format Complete Message<br />
6 User Guide Key<strong>Safe</strong> <strong>100</strong> Copyright <strong>Verbatim</strong> Corporation 2005
3.2. Working with Your Privacy Zone<br />
3.2.1. Logging In to Your Privacy Zone<br />
1. After you have created a Privacy Zone, V-<strong>Safe</strong> <strong>100</strong> automatically prompts you to log in.<br />
Alternatively, you can double click the V-<strong>Safe</strong> <strong>100</strong> icon on your desktop to display the V-<br />
<strong>Safe</strong> <strong>100</strong> Login window (Figure 6).<br />
Figure 6: V-<strong>Safe</strong> <strong>100</strong> Login Window<br />
2. To log in to your Privacy Zone, type in your password and click OK. If you enter the wrong<br />
password, an error message is displayed (Figure 7).<br />
Figure 7: V-<strong>Safe</strong> <strong>100</strong> Error Message<br />
If you forget your password, click Hint to display the Hint field in the V-<strong>Safe</strong> <strong>100</strong> Login<br />
window (Figure 8).<br />
Figure 8: Password Hint<br />
7 User Guide Key<strong>Safe</strong> <strong>100</strong> Copyright <strong>Verbatim</strong> Corporation 2005
3. After logging in successfully, V-<strong>Safe</strong> <strong>100</strong> displays a confirmation message (Figure 9).<br />
Figure 9: Successful Login<br />
V-<strong>Safe</strong> <strong>100</strong> terminates automatically after five incorrect attempts and ejects your Store ‘n’ Go in<br />
order to protect your secure data. If this happens, remove your Store ‘n’ Go and re-insert it. This<br />
will give you another five chances to enter the correct password before your Store ‘n’ Go locks<br />
up again.<br />
3.2.2. Working with Files in the Privacy Zone<br />
After logging in to the Privacy Zone, you can open and work on any file. Files that are worked<br />
on and saved within the Privacy Zone are protected even after you log out of the Privacy Zone.<br />
8 User Guide Key<strong>Safe</strong> <strong>100</strong> Copyright <strong>Verbatim</strong> Corporation 2005
3.2.3. Logging Out of Your Privacy Zone<br />
If you attempt to log out of, restart, or shut down the system while working on files in the<br />
Privacy Zone, file changes may not be saved. It is therefore recommended to close all files prior<br />
to logging out of the system or shutting down your computer.<br />
To log out of the Privacy Zone:<br />
1. Save and close all files that you have opened from your Store ‘n’ Go.<br />
2. When inside the Privacy Zone, log out by double clicking on the Logout Privacy Zone icon.<br />
(Figure 10).<br />
Figure 10: Privacy Zone View<br />
3. The V-<strong>Safe</strong> <strong>100</strong> Logout window is displayed (Figure 11). Click OK to log out of the Privacy<br />
Zone.<br />
Figure 11: Logout Confirmation Window<br />
9 User Guide Key<strong>Safe</strong> <strong>100</strong> Copyright <strong>Verbatim</strong> Corporation 2005
4. If you attempt to log out of the Privacy Zone while a file is still open, V-<strong>Safe</strong> <strong>100</strong> notifies<br />
you with a Warning message. When the Warning message (Figure 12) is displayed, click<br />
OK, close any open files from the Privacy Zone and try again to log out of Privacy Zone.<br />
Figure 12: Close Files Warning Message<br />
10 User Guide Key<strong>Safe</strong> <strong>100</strong> Copyright <strong>Verbatim</strong> Corporation 2005
4. CUSTOMIZING YOUR SETTINGS<br />
4.1. Desktop<br />
1. To customize V-<strong>Safe</strong> <strong>100</strong> for your desktop, click Settings in the V-<strong>Safe</strong> <strong>100</strong> Login window<br />
(see Figure 6).<br />
Figure 13: V-<strong>Safe</strong> <strong>100</strong> Settings Window<br />
2. Select any of the options listed (a tool tip for each option is displayed as your mouse passes<br />
over it), including:<br />
o Create Shortcut in Quick Launch bar<br />
o Create Shortcut on Desktop<br />
o No login confirmation<br />
o No logout confirmation<br />
o Language selection<br />
3. Click OK to activate the options selected.<br />
11 User Guide Key<strong>Safe</strong> <strong>100</strong> Copyright <strong>Verbatim</strong> Corporation 2005
4.2. Changing Your Password<br />
4.2.1. With the Change Password Button<br />
To change your password using the Change Password button:<br />
1. Click Change Password in the V-<strong>Safe</strong> <strong>100</strong> Settings window (Figure 13). .<br />
2. When the Change Password window (Figure 14) is displayed, type in the current (old)<br />
password, the new password, and the new password once again for confirmation. It is<br />
recommended to type in a hint in case you forget or lose your password.<br />
Figure 14: Change Password Window<br />
3. Click OK. A confirmation message is displayed (Figure 15).<br />
Figure 15: New Password Confirmation Message<br />
4.2.2. Without the Change Password Button<br />
If the Change Password button is not displayed in the V-<strong>Safe</strong> <strong>100</strong> Settings window, you can<br />
change the password by formatting the Privacy Zone, as described in Section 3.1. See step 4 for<br />
specific instructions regarding the password.<br />
12 User Guide Key<strong>Safe</strong> <strong>100</strong> Copyright <strong>Verbatim</strong> Corporation 2005
CAUTION! When you change your password without the Change Password button, your Store<br />
‘n’ Go is formatted and ALL data is lost.<br />
4.3. Changing the Size of the Privacy Zone<br />
CAUTION! Changing the size of your Privacy Zone requires formatting your Store ‘n’ Go,<br />
causing ALL secured and non-secured data to be lost.<br />
To change the size of the Privacy Zone:<br />
1. Click Format in the V-<strong>Safe</strong> <strong>100</strong> Settings window. The V-<strong>Safe</strong> <strong>100</strong> Format window is<br />
displayed, as shown in Figure 2 on page 5.<br />
2. Enter the new password and confirm it by entering it a second time.<br />
3. Enter a hint in case you forget your password.<br />
4. Set the new size of your Privacy Zone using the slide bar.<br />
5. Click OK. The V-<strong>Safe</strong> <strong>100</strong> Format Warning window is displayed, as shown in Figure 3 on<br />
page 6.<br />
6. Click OK to reformat your Store ‘n’ Go and create a new Privacy Zone.<br />
To remove the Privacy Zone:<br />
1. Follow steps 1 to 3 above.<br />
2. Set the size of your Privacy Zone to 0% using the slide bar.<br />
3. Click OK. A message is displayed (Figure 16) warning you that your Store ‘n’ Go will not<br />
have a Privacy Zone.<br />
Figure 16: Removing the Privacy Zone<br />
4. Click OK. The V-<strong>Safe</strong> <strong>100</strong> Format Warning window is displayed, as shown in Figure 3 on<br />
page 6.<br />
13 User Guide Key<strong>Safe</strong> <strong>100</strong> Copyright <strong>Verbatim</strong> Corporation 2005
5. FAQS<br />
Q: How do I check which version of V-<strong>Safe</strong> <strong>100</strong> I’m using?<br />
A: The simplest way is to right click the V-<strong>Safe</strong> <strong>100</strong> icon on your Store ‘n’ Go, and then<br />
click Properties>Version in the menu that is displayed.<br />
Q: How do I know if I’m working in my Privacy Zone or in the Public Zone?<br />
A: If the root folder of your Store ‘n’ Go contains a file that says “Logout Privacy Zone”<br />
then you’re in your Privacy Zone. Otherwise you’re in the Public Zone.<br />
Q: How do I switch between the Public Zone and my Privacy Zone?<br />
A: Launch V-<strong>Safe</strong> <strong>100</strong> from your desktop, Store ‘n’ Go, or the Quick Launch Bar. If you see<br />
a prompt asking for your password, this means that you are currently in the Public Zone.<br />
To switch to your Privacy Zone, enter your password and click OK. If you see a pop-up<br />
window with a prompt asking you for logout confirmation from your Privacy Zone, this<br />
means that you're working in your Privacy Zone. To switch, click OK. To remain logged<br />
in to your Privacy Zone, click Cancel.<br />
Q: I accidentally deleted V-<strong>Safe</strong> <strong>100</strong> from my Store ‘n’ Go. How can I access data in my<br />
Privacy Zone?<br />
A: You can still access data in your Privacy Zone. Simply restore a copy of V-<strong>Safe</strong> <strong>100</strong> on<br />
your Store ‘n’ Go by downloading the application from the <strong>Verbatim</strong> website<br />
www.verbatim.com or www.verbatim-europe.com to your desktop and copy the .EXE<br />
file to your Store ‘n’ Go. Launch the .EXE file from your Store ‘n’ Go by double-clicking<br />
the V-<strong>Safe</strong> <strong>100</strong> logo, and you can log in to your Privacy Zone using your old password.<br />
Q: Can I use more than one Store ‘n’ Go with V-<strong>Safe</strong> <strong>100</strong> simultaneously?<br />
A: No.<br />
Q: Why can I use V-<strong>Safe</strong> <strong>100</strong> only on certain computers?<br />
A: You can only use V-<strong>Safe</strong> <strong>100</strong> if you have administrator privileges on that computer.<br />
Q: Is there an alternate way to format both the Public and Private Zones on my Store ‘n’ Go<br />
if V-<strong>Safe</strong> <strong>100</strong> formatting fails?<br />
A: Yes, using the OS format utility. Then copy V-<strong>Safe</strong> <strong>100</strong> and use it to access your Privacy<br />
Zone.<br />
14 User Guide Key<strong>Safe</strong> <strong>100</strong> Copyright <strong>Verbatim</strong> Corporation 2005
HOW TO CONTACT US<br />
Internet<br />
http://www.verbatim.com<br />
http://www.verbatim-europe.com<br />
Technical Support<br />
techsupport@verbatim.com<br />
drivesupport@verbatim-europe.com<br />
© <strong>Verbatim</strong> Corporation, 2005. A MITSUBISHI CHEMICAL COMPANY<br />
This document is for information use only and is subject to change without prior notice. <strong>Verbatim</strong> assumes no responsibility for any errors that<br />
may appear in this document. No part of this document may be reproduced, transmitted, transcribed, stored in a retrievable manner or translated<br />
into any language or computer language, in any form or by any means, electronic, mechanical, magnetic, optical, chemical, manual or otherwise,<br />
without prior written consent of <strong>Verbatim</strong>. Product names mentioned in this document may be trademarks or registered trademarks of their<br />
respective owners and are hereby acknowledged.<br />
15 User Guide Key<strong>Safe</strong> <strong>100</strong> Copyright <strong>Verbatim</strong> Corporation 2005