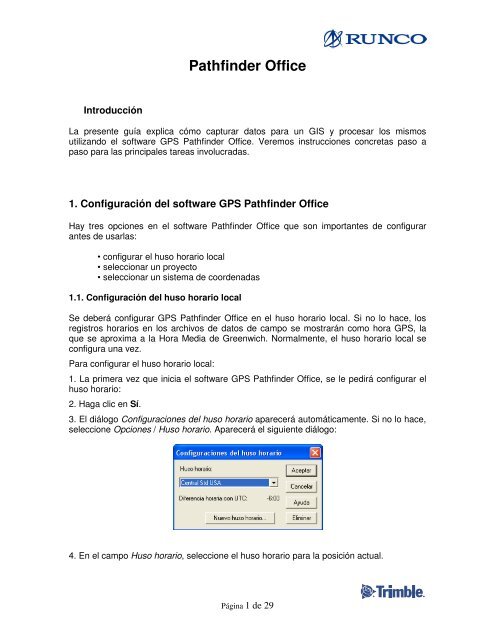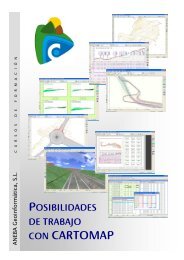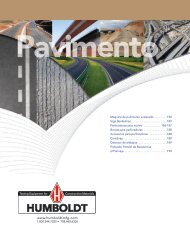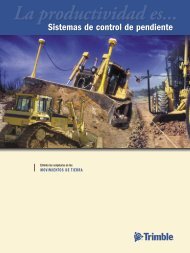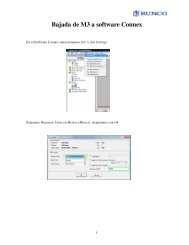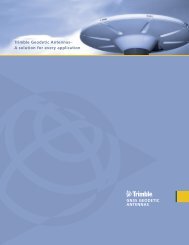GuÃa Trimble Pathfinder Office - Runco
GuÃa Trimble Pathfinder Office - Runco
GuÃa Trimble Pathfinder Office - Runco
Create successful ePaper yourself
Turn your PDF publications into a flip-book with our unique Google optimized e-Paper software.
<strong>Pathfinder</strong> <strong>Office</strong><br />
4.2 Introducción<br />
La presente guía explica cómo capturar datos para un GIS y procesar los mismos<br />
utilizando el software GPS <strong>Pathfinder</strong> <strong>Office</strong>. Veremos instrucciones concretas paso a<br />
paso para las principales tareas involucradas.<br />
4.<br />
1. Configuración del software GPS <strong>Pathfinder</strong> <strong>Office</strong><br />
Hay tres opciones en el software <strong>Pathfinder</strong> <strong>Office</strong> que son importantes de configurar<br />
antes de usarlas:<br />
• configurar el huso horario local<br />
• seleccionar un proyecto<br />
• seleccionar un sistema de coordenadas<br />
4.4.<br />
1.1. Configuración del huso horario local<br />
Se deberá configurar GPS <strong>Pathfinder</strong> <strong>Office</strong> en el huso horario local. Si no lo hace, los<br />
registros horarios en los archivos de datos de campo se mostrarán como hora GPS, la<br />
que se aproxima a la Hora Media de Greenwich. Normalmente, el huso horario local se<br />
configura una vez.<br />
Para configurar el huso horario local:<br />
1. La primera vez que inicia el software GPS <strong>Pathfinder</strong> <strong>Office</strong>, se le pedirá configurar el<br />
huso horario:<br />
2. Haga clic en Sí.<br />
3. El diálogo Configuraciones del huso horario aparecerá automáticamente. Si no lo hace,<br />
seleccione Opciones / Huso horario. Aparecerá el siguiente diálogo:<br />
4. En el campo Huso horario, seleccione el huso horario para la posición actual.<br />
Página 1 de 29
Nota: Si el huso horario local no está disponible, haga clic en Nuevo huso horario. Aparecerá el diálogo<br />
Añadir huso horario. Introduzca el nombre del huso horario y el desajuste con respecto a la Hora Media de<br />
Greenwich. Por ejemplo, para nuestro país tendremos que ingresar primero el nombre (Argentina) y luego el<br />
desajuste (-3h). Haga clic en Aceptar.<br />
5. Haga clic en Aceptar para guardar las configuraciones del huso<br />
horario y cerrar el diálogo.<br />
1.2. Selección de un proyecto<br />
Un proyecto es un conjunto de carpetas en la computadora que almacenan los archivos<br />
de datos para un trabajo en particular. Estos le permiten separar los datos en áreas<br />
diferentes en la computadora para que pueda hacer el seguimiento de distintos trabajos<br />
por separado.<br />
Deberá decidir la forma en que quiere usar los proyectos para separar los datos. Puede<br />
ser que desee tener un proyecto distinto para cada lugar diferente en el que trabaja o<br />
puede tener un proyecto para cada cliente para el que captura datos.<br />
Un proyecto define el lugar donde determinados tipos de archivos se almacenan en la<br />
computadora. Cada proyecto puede señalar un conjunto de carpetas distinto. Los tipos de<br />
archivos que se diferencian por proyectos son:<br />
• archivos de datos, incluyendo archivos creados al importarlos de un GIS<br />
• archivos base<br />
• archivos de formato GIS o CAD exportados<br />
• copias de seguridad de archivos de datos de campo<br />
A cada uno de estos tipos de archivo se le puede asignar una carpeta por defecto<br />
diferente. Por defecto, esta carpeta se selecciona cada vez que se abra o se guarde uno<br />
de los tipos de archivos anteriores. En la mayoría de los casos usted no está limitado tan<br />
sólo a esta carpeta, pero es útil tenerla como valor por defecto.<br />
Los tipos de datos que no se diferencian por proyectos son:<br />
• diccionarios de datos<br />
• archivos de puntos de ruta<br />
• archivos de fondo<br />
• archivos de configuración<br />
Si lo desea, estos cuatro tipos de archivos se pueden almacenar en proyectos. Sin<br />
embargo si modifica los proyectos, la carpeta por defecto no cambiará. Habitualmente<br />
estos tipos de archivos se almacenan aparte de los datos de proyectos, para que todos<br />
los proyectos puedan acceder a los mismos con facilidad.<br />
Página 2 de 29
Para seleccionar un proyecto:<br />
1. Cuando inicia el software <strong>Pathfinder</strong> <strong>Office</strong>, el diálogo Seleccionar proyecto aparecerá<br />
automáticamente. Si este diálogo no aparece, seleccione Archivo / Proyectos para<br />
mostrarlo.<br />
2. En el campo Nombre del proyecto, podrá seleccionar cualquier proyecto creado con<br />
anterioridad. A los efectos de esta guía, crearemos un proyecto nuevo al cual le daremos<br />
el nombre Curso PFO, para lo cual deberemos oprimir Nuevo<br />
3. Observe las carpetas definidas para este proyecto al aceptar la ventana anterior:<br />
\Pfdata\Curso PFO: Esta es la carpeta principal del proyecto donde se almacenan los<br />
datos. Cada vez que abre, guarda o importa un archivo de datos, esta carpeta se<br />
seleccionará por defecto.<br />
\Pfdata\Curso PFO\Backup: Esta es la carpeta donde se conservan las copias de<br />
seguridad de los datos de campo. Las copias de seguridad se realizan cuando los<br />
archivos se transfieren de un colector de datos a una computadora de oficina.<br />
\Pfdata\Curso PFO\Export: Esta es la carpeta donde los archivos con formato GIS o<br />
CAD exportados se crearán por defecto.<br />
Página 3 de 29
\Pfdata\Curso PFO\Base: Al seleccionar archivos base para la corrección diferencial, por<br />
defecto, el software busca en esta carpeta.<br />
4. Haga clic en Aceptar para aceptar el proyecto Curso PFO.<br />
1.3. Selección de un sistema de coordenadas<br />
Tendrá que usar un sistema de coordenadas que sea adecuado para el área en que se<br />
encuentra capturando datos. Por ejemplo, a fin de mostrar las posiciones GPS capturadas<br />
en relación a un mapa de fondo, el software <strong>Pathfinder</strong> <strong>Office</strong> debe poder relacionar las<br />
coordenadas de latitud y longitud GPS con las coordenadas Norte y Este en el mapa.<br />
También es fundamental tener el sistema de coordenadas correcto seleccionado cuando:<br />
• se introducen coordenadas del punto de ruta<br />
• se imprime o dibuja el mapa<br />
• se exportan coordenadas a una base de datos GIS o paquete CAD<br />
• se importan características de una base de datos GIS o paquete CAD<br />
• se introducen posiciones manuales<br />
En el software <strong>Pathfinder</strong> <strong>Office</strong> podrá elegir el sistema de coordenadas correcto<br />
seleccionando un sistema de coordenadas y una zona asociada o seleccionando un<br />
ajuste local. Para especificar un sistema de forma adecuada, tendrá que seleccionar una<br />
zona y/o datum.<br />
Nota: El sistema de coordenadas actualmente seleccionado se mostrará en la barra de estado.<br />
Para elegir el sistema: Opciones / Sistema de coordenadas, luego nos aparecerá la<br />
ventana con el mismo nombre. En ésta, elegiremos el sistema y zona, como así también<br />
el modelo geoidal si es que necesitamos alturas sobre el nivel medio de mar y las<br />
unidades de coordenadas y altitud, como se ve en la siguiente figura.<br />
Página 4 de 29
2. Preparación para la captura de datos<br />
2.1. Captura de datos GPS<br />
Un colector registra información bajo la forma de ‘características’ y ‘atributos’.<br />
4.5.2 Características<br />
Una característica es un objeto físico o un evento en el mundo real para el que desea<br />
capturar información descriptiva y de posición. Por ejemplo, tal vez desee capturar<br />
información sobre lagos o carreteras.<br />
Cada característica tiene un nombre. Los nombres de característica equivalen a los temas<br />
o capas en un sistema GIS o CAD. Cada ocurrencia de una característica equivale a un<br />
registro en dicho tema o capa en un sistema GIS.<br />
Los colectores de datos GPS usan la clasificación de características para determinar la<br />
forma en que el software de captura de datos registra posiciones GPS.<br />
Una característica puede ser de uno de tres tipos diferentes.<br />
Página 5 de 29
4.5.3 Atributos<br />
Se podrá definir un conjunto de atributos para cada tipo de característica. Un atributo es<br />
una pieza de información descriptiva acerca de la característica. Por ejemplo, para la<br />
característica Camino, podría tener el atributo Anchura. Cada característica Camino que<br />
se captura en el campo tendrá su propio valor para dicho atributo.<br />
Para cada atributo se deberá definir un nombre de atributo. Los nombres de atributo<br />
equivalen a elementos, columnas o campos en un sistema GIS o CAD.<br />
Un atributo puede ser uno de seis tipos diferentes.<br />
2.2. Apertura de un diccionario de datos<br />
Un diccionario de datos consiste en una descripción de las características y atributos<br />
relevantes a un proyecto o trabajo particular.<br />
Un diccionario de datos estructura la captura de datos, no contiene la información real<br />
capturada en el campo (posiciones y valores de atributos reales para cada ocurrencia de<br />
una característica).<br />
Un diccionario de datos se emplea en el campo para controlar la captura de<br />
características y atributos. Por ejemplo, quizá desee capturar información acerca de<br />
postes eléctricos, lagos y carreteras. Por lo tanto podrá crear un diccionario de datos que<br />
contenga una lista de todas estas características.<br />
Es importante comprender los diccionarios de datos y cómo se utilizan en el campo para<br />
controlar la captura de características y atributos. Un diccionario de datos le solicita<br />
introducir información; también puede limitar lo que se introduce para asegurar la<br />
Página 6 de 29
integridad de los datos y la compatibilidad con el sistema GIS o CAD. A pesar de que los<br />
mismos no siempre son necesarios para el trabajo de campo, hacen que la captura,<br />
actualización y el procesamiento de datos sea más fácil y rápida.<br />
Un diccionario de datos está compuesto de los siguientes elementos:<br />
• Una lista de características a capturar en el campo<br />
• Una lista de atributos (si los hubiere) que describen cada característica<br />
Un diccionario de datos deberá contener todas las características para las que desea<br />
capturar información. Puede tener diferentes diccionarios de datos para distintos<br />
proyectos, por ejemplo, un diccionario de datos de mapas de carreteras y un diccionario<br />
de datos de bienes. Sólo podrá utilizar un diccionario de datos por vez en el campo. Si<br />
quiere capturar información sobre carreteras simultáneamente con información sobre<br />
bienes, es importante poner todas las características en un diccionario de datos.<br />
Para abrir un diccionario de datos:<br />
Seleccione Utilidades / Editor de diccionarios de datos.<br />
Inmediatamente, se abrirá el Editor de Diccionario de Datos como se ve en la siguiente<br />
figura<br />
Página 7 de 29
En el campo Nombre, introduciremos el nombre con el cual, luego, identificaremos el<br />
mismo. Por ejemplo, Diccionario Curso<br />
Luego, haciendo clic en Característica nueva se abrirá la ventana con el mismo nombre y<br />
comenzaremos por introducir la primera, a la cual le daremos el nombre Poste.<br />
Aquí, es donde clasificaremos la característica según sea punto, línea o área. Para<br />
nuestro ejemplo elegiremos punto, y luego entraremos en la solapa Configuraciones por<br />
defecto donde elegiremos el intervalo de registro y la precisión, según tengamos<br />
receptores que almacenen sólo datos de código o también de fase portadora.<br />
En el caso de clasificar una característica como línea, podremos también configurar la<br />
distancia al eje; por ejemplo en los casos de tener que relevar un puente, donde nos<br />
vemos obligados a realizarlo, trasladándonos en forma paralela al mismo para no perder<br />
señal. En estos casos, tendremos que establecer si dejamos la característica a nuestra<br />
izquierda o derecha, y la distancia a la misma.<br />
Página 8 de 29
Siguiendo con el ejemplo del Poste, entraremos en la solapa Símbolo para elegir con cual<br />
representaremos el mismo.<br />
Como se ve en la figura, podremos cambiar el símbolo pulsando en Cambiar, ó bien, el<br />
tamaño y color del mismo con las opciones Tamaño y Primer plano. En la siguiente figura<br />
se advierten estas tres modificaciones.<br />
Página 9 de 29
Aceptaremos la ventana, con lo cual ya tendremos creada la primer característica.<br />
Ahora, veremos la forma de introducir los atributos a dicha característica. Para lo cual,<br />
haremos clic sobre Atributo nuevo, abriéndose la siguiente ventana.<br />
En ésta elegiremos si el atributo es de Menú (por ejemplo: tipo de poste), Numérico<br />
(diámetro del mismo), de Texto (Observaciones), etc. Ahora, elegiremos Menú y luego<br />
Añadir.<br />
En el campo Nombre de atributo pondremos “Tipo”, o sea, quiero introducir que tipo de<br />
poste estoy levantando en el terreno.<br />
Página 10 de 29
La siguiente tarea será darle valores al atributo. Para lo cual pulsaremos Nuevo, y<br />
comenzaremos a introducir los valores. Por ejemplo: Iluminación, Telefónico, Alta<br />
Tensión. También podremos elegir uno Por defecto poniendo el tilden en el casillero<br />
correspondiente. Después de haber añadido todos los valores cerraremos esta ventana.<br />
Además podremos definir a los atributos como: Normal (puedo optar en el relevamiento si<br />
introducirlo o no), Requerido (me exige que lo introduzca) y No permitido (no puedo<br />
introducirlo).<br />
Si elijo un atributo Numérico se abrirá la siguiente ventana donde se me exigirá que<br />
introduzca el número de Cifras decimales, un valor Mínimo, un valor Máximo y uno Por<br />
defecto.<br />
Página 11 de 29
Si elijo un atributo de Texto tendré solamente que colocar la Longitud, que es el número<br />
de caracteres que podré escribir (entre 1 y 100).<br />
En forma análoga, podré ir definiendo otras características de Punto, o bien de Línea o<br />
Área, con la diferencia, que para estas últimas dos, en vez de definir un símbolo para<br />
representarlas tendré que elegir un espesor de línea así como su color.<br />
A continuación se muestra un diccionario con dos características de Punto, dos de Línea y<br />
una de Área.<br />
Una vez que terminamos el diccionario de datos, lo guardaremos en una carpeta de<br />
nuestra computadora, para luego transferirlo a la colectora que utilizaremos en campo.<br />
2.3. Transferencia de datos a un colector de datos<br />
Para la transferencia de datos, tanto de los diccionarios como de cualquier otro dato,<br />
tendremos que ir a Utilidades / Transferencia de datos<br />
Página 12 de 29
Se abrirá la siguiente ventana, donde tendremos que elegir el dispositivo correspondiente<br />
y marcaremos la solapa Enviar ya que en este caso vamos a transferir el diccionario de la<br />
PC a la controladora.<br />
Nota: Para las controladoras que tienen Windows tendremos que tener instalado previamente el Active Sync<br />
en la PC, y conectarnos como invitados.<br />
Luego haremos clic en Añadir, y elegiremos la opción Diccionario de datos. Hecho esto<br />
nos pedirá que busquemos la carpeta donde está guardado el mismo y lo abriremos<br />
Finalmente, transferiremos el diccionario con la opción Transferir todos.<br />
Página 13 de 29
3. Corrección diferencial de los datos de campo<br />
Una vez que los equipos han capturado los datos en el campo habrá que transferirlos a la<br />
computadora para luego procesarlos.<br />
En este caso, en la ventana Transferencia de datos debemos seleccionar Recibir, ya que<br />
la transferencia va a ser de la colectora hacia la PC. Luego de pulsar Añadir,<br />
seleccionaremos Archivo de datos.<br />
En la ventana Abrir, seleccionaremos el o los archivos, así como la carpeta donde se<br />
almacenarán, como se muestra en las siguientes figuras. Para el caso en que se use un<br />
receptor GPS propio de base, en este ejemplo, la carpeta de Destino sería:<br />
c:\Pfdata\Curso PFO/Base. Una vez abiertos ambos archivos los transferiremos haciendo<br />
clic en Transferir todos.<br />
Archivo Móvil<br />
Archivo Base<br />
Corrección diferencial<br />
A partir del <strong>Pathfinder</strong> <strong>Office</strong> 3.1 el soft posee 3 tipos de corrección diferencial y de<br />
acuerdo al receptor GPS con el que contamos elegiremos alguna de ellas.<br />
a) Corrección Diferencial Clásica: para llevar a cabo dicha corrección deberemos<br />
contar con un equipo base propio y un móvil que preferentemente capture datos<br />
de fase (Geo XT, Pro XT, Pro XRS) ó de código de buena calidad (Geo XM).<br />
b) Corrección Diferencial Estándar: Usaremos dicho procesador cuando<br />
trabajemos con bases permanentes y equipos de código de alto rendimiento (Juno,<br />
<strong>Pathfinder</strong> XC, <strong>Pathfinder</strong> XB).<br />
Página 14 de 29
c) Corrección Diferencial H-Star: técnica innovadora que permite procesar datos<br />
capturados con receptores móviles de última tecnología H-Star (Geo XH, Pro XH)<br />
con una o más bases permanentes. Si contamos con tan solo una, ésta deberá<br />
estar a no más de 80Km del lugar de trabajo, y si contamos con 3, las mismas<br />
podrán ubicarse a menos de 200Km.<br />
3.1. Corrección Diferencial Clásica<br />
Para llevar a cabo la misma, se requiere un conjunto de archivos ‘base’ que se capturan<br />
en una posición conocida a la vez que se capturan los archivos de datos de campo.<br />
Para corregir los datos de campo diferencialmente:<br />
1. En el software GPS <strong>Pathfinder</strong> <strong>Office</strong>, seleccione Utilidades / Otras / Corrección<br />
diferencial Clásica<br />
Aparecerá la utilidad Corrección diferencial:<br />
2. En el grupo Archivos móvil, haga clic en Examinar para seleccionar los archivos de<br />
datos a corregir diferencialmente. Por defecto, la carpeta Pfdata\Curso PFO está<br />
seleccionada, puesto que esta es la carpeta por defecto para los archivos de datos que se<br />
ha definido al seleccionar el proyecto.<br />
3. Seleccione el o los archivos, luego haga clic en Abrir para confirmar la selección y<br />
cierre el diálogo. Los archivos crudos aparecerán en el campo Archivos seleccionados en<br />
la parte superior izquierda del diálogo. Recuerde que estos archivos móviles sólo podrán<br />
tener extensión SSF.<br />
4. En el grupo Archivos base, haga clic en Examinar para seleccionar los archivos base.<br />
En este caso, buscará por defecto en la carpeta Base, donde seleccionaremos el archivo<br />
tal como lo hicimos con el móvil. Para los archivos base, también acepta formatos Dat y<br />
RINEX. Una vez elegido el archivo base nos aparece la siguiente figura.<br />
Página 15 de 29
El archivo tiene 100% en la columna Cobertura. Ello indica que el archivo de datos está<br />
totalmente cubierto por el archivos base.<br />
5. Haga clic en Aceptar para confirmar la selección. Aparecerá el diálogo Posición de<br />
referencia: La posición de referencia es la ubicación conocida en la que se han capturado<br />
los archivos base. Usted deberá saber cuál es la posición de referencia e introducirla en<br />
este diálogo. Una posición de referencia incorrecta resultará en errores en los datos<br />
corregidos.<br />
6. La primera vez que aparece este diálogo, el sistema de coordenadas aparecerá como<br />
Lat/Long o se mostrará el último sistema de coordenadas utilizado. Si es necesario, haga<br />
clic en Cambiar y cambie el sistema de coordenadas para que coincida con el que se<br />
muestra en la barra de estado del software <strong>Pathfinder</strong> <strong>Office</strong>, y luego haga clic en Aceptar<br />
para confirmar la posición de referencia. Volverá al diálogo Corrección diferencial:<br />
Los archivos de datos y los archivos base se muestran ahora en el diálogo Corrección<br />
diferencial. El campo Extensión de archivo está configurado en .cor. Esta es la extensión<br />
que tendrán los archivos de salida corregidos diferencialmente. Por ejemplo, la versión<br />
corregida de MOVIL CURSO.SSF se llamará MOVIL CURSO.COR.<br />
7. En el grupo Procesamiento, asegúrese de que la opción Procesamiento de fase<br />
portadora y código inteligente esté seleccionada. Esta es la configuración por defecto y el<br />
tipo de procesamiento más completo.<br />
8. Haga clic en Aceptar para iniciar el proceso de corrección diferencial.<br />
Página 16 de 29
El mensaje que aparece es un resumen de la corrección diferencial. Nos indica que<br />
porcentaje de posiciones fueron corregidas por código y que porcentaje por portadora,<br />
como así también que porcentaje final adopta por portadora y cuanto por código.<br />
En el uso real, si no se han corregido todas las posiciones, se podrá mostrar Más detalles<br />
para mostrar un archivo de registro para ayudarle a buscar el origen del error.<br />
3.2. Corrección Diferencial Estándar<br />
Para corregir los datos capturados por su equipo de alto rendimiento seguiremos los<br />
siguientes pasos:<br />
1. En el <strong>Pathfinder</strong> <strong>Office</strong>, seleccione Utilidades / Corrección diferencial...<br />
Se abrirá la siguiente ventana, donde pulsando el símbolo añadir (+) nos llevará a la<br />
carpeta general del proyecto para que selecciones el archivo móvil SSF.<br />
En esta ventana también se podrá ver si el archivo fue capturado con un receptor H-Star o<br />
Estándar.<br />
Página 17 de 29
2. Una vez elegido el archivo pulsaremos Siguiente y aparecerá una ventana donde<br />
elegiremos el tipo de corrección diferencial que queremos llevar a cabo. Si el receptor no<br />
es H-Star esta opción aparecerá desactivada. Si nuestro equipo es de código elegiremos<br />
la opción: Sólo procesamiento de código estándar, y haremos clic en Siguiente.<br />
3. Nos aparecerá la ventana de Configuraciones de la corrección y pulsaremos Siguiente,<br />
dejando de esta manera las que trae por defecto el controlador GPS.<br />
4. Ahora nos solicitará los datos de la base, para lo cual hay tres formas de seleccionar<br />
este archivo.<br />
Si picamos en Búsqueda proveedor base podremos luego seleccionar uno del listado de<br />
bases permanentes registrados en <strong>Trimble</strong>. Como no están todas las bases permanentes<br />
Página 18 de 29
de nuestro país podremos agregar nuevas (Ver Anexo Pág. 28). Las bases permanentes<br />
existentes aparecerán en rojo y las creadas por el usuario en Azul, tendremos una<br />
indicación de la distancia a la cual se encuentran y el índice de integridad de los datos<br />
(calidad). En el caso de utilizar estas bases permanentes, como Posición de referencia,<br />
seleccionaremos la del proveedor base, ya que son coordenadas establecidas con mucha<br />
precisión y nuestros datos quedarán georreferenciados.<br />
Si picamos en las últimas dos opciones para seleccionar nuestros datos de base,<br />
buscaremos el archivo o la carpeta donde hayamos alojado dicha base. En este caso, no<br />
podremos introducir las coordenadas verdaderas del punto base, y por lo tanto, luego de<br />
procesadas las posiciones, quedarán corregidas en forma relativa pero no<br />
georreferenciadas. En estos últimos casos usaremos la Posición de referencia del archivo<br />
base (posición con calidad de navegación).<br />
5. Finalmente, pulsaremos Siguiente y luego Inicio para comenzar con la corrección<br />
diferencial. Al terminar la misma nos mostrará un cuadro con el resumen, donde<br />
podremos ver que tan buenas fueron las precisiones logradas.<br />
3.3. Corrección Diferencial H-Star<br />
Repetiremos los primeros pasos de la corrección diferencial estándar pero en Tipo de<br />
procesamiento seleccionaremos H-Star: Procesamiento de código y portador H-star<br />
automático, y a continuación pulsaremos dos veces Siguiente.<br />
Se abrirá una nueva ventana donde nos pedirá el grupo proveedores base:<br />
Página 19 de 29
Haciendo clic en Seleccionar se abrirá la siguiente ventana donde podremos elegir un<br />
Grupo proveedores base o bien crear uno Nuevo. Las bases pertenecientes al grupo se<br />
listarán en una tabla donde tendremos una indicación de la distancia que se encuentra<br />
cada una de nuestro proyecto, como así también un gráfico a escala con la ubicación de<br />
éstas en torno a nuestra zona de trabajo.<br />
Para generar un nuevo grupo pulsaremos Nuevo/a. En este caso elegiremos un nombre<br />
para el mismo a gusto del usuario (Ej: Pcia Bs As) y luego Aceptar.<br />
Volveremos a la ventana Grupo proveedores base, y pulsaremos añadir (+).<br />
En esta ventana nos aparecerán todas las bases permanentes disponibles, las rojas que<br />
vienen por defecto y las azules cargadas por el usuario (Ver Anexo). Iremos<br />
seleccionando las necesarias. Para un buen procesamiento, tendremos que escoger al<br />
menos 1 base que se encuentre a menos de 80Km, ó bien 3, a menos de 200Km.<br />
Página 20 de 29
Aceptamos la ventana, con lo cual ya tendremos creado nuestro grupo (podemos crear la<br />
cantidad de grupos que deseemos de acuerdo a donde se realicen las mediciones).<br />
Como Posición de referencia seleccionaremos Usar posición de referencia de<br />
proveedores base, y finalmente pulsaremos Siguiente y luego Inicio.<br />
Al terminar la corrección diferencial tendremos una tabla con las precisiones obtenidas.<br />
Página 21 de 29
4. Visualización y edición de los datos<br />
Ahora deberá comprobar visualmente los datos antes de exportarlos a una base de datos<br />
GIS o espaciales. Esto es para confirmar que todos los datos previstos están allí y para<br />
buscar cualquier posición no deseada.<br />
4.1. Apertura de archivos de datos<br />
Deberá abrir los archivos de datos en el software <strong>Pathfinder</strong> <strong>Office</strong> para verlos. Puede<br />
abrir tantos archivos juntos como desee, pero sólo puede editar archivos si éstos están<br />
abiertos individualmente.<br />
Para abrir archivos de datos:<br />
1. Seleccione Archivo / Abrir. Aparecerá el diálogo siguiente:<br />
El o los archivos que la utilidad Corrección diferencial acaba de crear estarán<br />
seleccionados por defecto.<br />
2. Presione Abrir para confirmar la selección.<br />
4.2. Presentación de las ventanas Mapa y Línea de tiempo<br />
Existen dos métodos disponibles para mostrar los datos. El primero es la ventana Mapa,<br />
donde el archivo aparece junto a cualquier archivo de fondo. El segundo es la ventana<br />
Línea de tiempo, que muestra cuándo se capturaron los datos a lo largo de un eje de<br />
tiempo lineal.<br />
Para mostrar las ventanas Mapa y Línea de tiempo:<br />
1. Seleccione Ver / Mapa. Aparecerá la ventana Mapa<br />
2. Seleccione Ver / Línea de tiempo. Aparecerá la ventana Línea de tiempo<br />
Nota: Para abrir el mapa y la línea de tiempo podrán utilizarse también los siguientes íconos:<br />
El primero corresponde al Mapa y el segundo a la línea de tiempo.<br />
Página 22 de 29
Mapa<br />
4.3. Carga de los archivos de fondo<br />
Línea de Tiempo<br />
Puede especificar uno o más archivos de fondo, tales como mapas de calles y fotografías<br />
aéreas, para mostrarlos en la ventana Mapa. Los archivos suministran un fondo para los<br />
archivos de datos de campo.<br />
Hay dos tipos de archivos de fondo:<br />
• Archivos de vector (o dibujos)<br />
• Archivos de imagen (raster).<br />
Archivos de vector<br />
Un archivo de vector se carga y transforma en cualquier sistema de coordenadas. Por<br />
ejemplo, se deberá especificar si un archivo está configurado en el sistema de<br />
coordenadas Latitud/Longitud para que el software <strong>Pathfinder</strong> <strong>Office</strong> pueda transformar<br />
automáticamente el archivo de dicho sistema de coordenadas a POSGAR 94.<br />
Archivos de imagen<br />
Los archivos de imagen se deben mostrar en el sistema de coordenadas con el que están<br />
georreferenciados. La georreferencia implica hacer coincidir los píxeles en un archivo de<br />
imagen con coordenadas del mundo real. Todos los archivos de imagen deben estar<br />
georreferenciados antes de poder cargarlos al software GPS <strong>Pathfinder</strong> <strong>Office</strong>.<br />
4.4. Configuración de la ventana Mapa<br />
La ventana Mapa se podrá configurar para mostrar solamente cierta información. Por<br />
ejemplo, se podrán cambiar los símbolos o colores de líneas utilizados para mostrar<br />
características, para facilitar la diferenciación entre las mismas. También podrá ocultar<br />
características en el archivo de datos o capas en los archivos de fondo para que sea más<br />
fácil ver los datos.<br />
Página 23 de 29
Para cambiar estilo de características de punto:<br />
1. Seleccione Ver / Capas / Características. Aparecerá el diálogo siguiente:<br />
2. No sólo se podrá cambiar el símbolo asignado a la característica, sino también, se<br />
podrá cambiar el color y el tamaño de la misma.<br />
4.5. Visualización de los atributos de una característica<br />
Se podrán ver y editar los atributos de cualquier característica o nota. También podrá ver<br />
y eliminar las posiciones que componen una característica.<br />
Nota: Cuando hay múltiples archivos de datos abiertos, se podrán ver, pero no editar o eliminar,<br />
características y posiciones.<br />
Para ver los atributos de una característica:<br />
En la ventana Mapa, haga doble clic en una característica. La misma se resaltará y<br />
aparecerá la ventana Propiedades de la característica.<br />
El tipo de característica actual se muestra en la parte superior de la ventana Propiedades<br />
de la característica. Para seleccionar otra característica, haga clic en la misma en la<br />
Página 24 de 29
ventana Mapa o utilice los botones Primera, y Ultima para desplazarse a la primera,<br />
anterior, siguiente y última características respectivamente.<br />
Debajo de cada nombre de característica hay una lista con los atributos y sus valores<br />
colectados en el campo. En la solapa precisiones podremos observar la misma tanto<br />
horizontal como vertical para la característica en cuestión.<br />
4.6. Visualización de las propiedades de la posición<br />
Para ver esta ventana iremos a: Datos / Propiedades de la posición<br />
4.7.6<br />
Aquí podremos eliminar algunas posiciones no deseadas y corroborar las precisiones de<br />
las mismas. También podremos observar sus coordenadas en el sistema elegido, y los<br />
satélites que intervinieron en el cálculo de la posición y el factor de dilución de la precisión<br />
DOP.<br />
5. Impresión de datos<br />
La creación de una copia impresa de los datos a menudo es necesaria para el<br />
mantenimiento de registros o como una parte de la presentación del trabajo. El software<br />
<strong>Pathfinder</strong> <strong>Office</strong> le permite dibujar el contenido de la ventana Mapa directamente en la<br />
impresora o plóter soportado por Microsoft Windows.<br />
.<br />
Para dibujar el contenido de la ventana Mapa:<br />
1. Seleccione la ventana Mapa para activarla.<br />
2. Seleccione Ver / Zoom / Alcance para realizar un zoom de la ventana Mapa para incluir<br />
toda la información. La ventana Mapa mostrará todos los archivos de datos y los archivos<br />
de fondo.<br />
3. Seleccione Archivo / Dibujar mapa. Aparecerá el diálogo siguiente:<br />
Página 25 de 29
4. Si tiene más de una impresora o un plóter configurado en su máquina, presione<br />
Configuración para seleccionar la que desea. Seleccione la impresora o el plóter y<br />
presione Aceptar.<br />
5. Introduzca un título para el dibujo en el campo Título del dibujo.<br />
Por defecto, se selecciona una escala razonable que inserta el contenido de la ventana<br />
Mapa en una sola hoja de papel.<br />
6. Haga clic en Vista preliminar para ver previamente el dibujo antes de trazarlo<br />
realmente.<br />
7. Presione Cerrar para cerrar la ventana de vista preliminar.<br />
8. Presione Aceptar para dibujar el mapa en la impresora o en el plóter seleccionado.<br />
6. Exportación de datos a un sistema GIS o CAD<br />
El resultado de muchas sesiones de captura de datos GPS es la incorporación de datos a<br />
una base de datos, como una hoja de cálculos o un GIS. Según la base de datos que está<br />
utilizando, los archivos de datos capturados y editados se deberán exportar en un formato<br />
que el software del producto pueda utilizar.<br />
El <strong>Pathfinder</strong> <strong>Office</strong> soporta una variedad de formatos de bases de datos GIS, CAD y<br />
espaciales. También le permite definir sus propios formatos ASCII.<br />
Para exportar archivos de datos a un formato GIS:<br />
1. Haga clic en la herramienta Exportar o seleccione Utilidades / Exportar.<br />
Cuando se inicia la utilidad Exportar, por defecto los archivos de datos utilizados más<br />
recientemente se seleccionarán como archivos de entrada.<br />
Página 26 de 29
2. Observe el campo Carpeta de salida. Por defecto se mostrará en la carpeta para<br />
exportar especificada en el proyecto actual, en este caso Pfdata\Curso PFO\Export. Esta<br />
carpeta es donde se crearán todos los archivos para exportar.<br />
3. La lista en el grupo Elegir configuración para exportar muestra las configuraciones para<br />
exportar disponibles. Una configuración para exportar consiste en un formato, más varios<br />
parámetros que personalizan ese formato para un fin determinado. Puede crear tantas<br />
configuraciones para exportar como desee y usarlas en repetidas ocasiones.<br />
4. El grupo Elegir configuración para exportar contiene información acerca del formato<br />
para exportar, el tipo de datos que está exportando, opciones de salida y el sistema de<br />
coordenadas utilizado para los datos para exportar.<br />
5. Haga clic en Aceptar para iniciar el proceso de exportación. Una serie de barras de<br />
progreso muestran el progreso del proceso para exportar. Cuando éste haya finalizado,<br />
aparecerá el mensaje siguiente:<br />
6. Haga clic en Cerrar para anular el mensaje.<br />
Podrá exportar a tantos formatos como lo desee.<br />
Página 27 de 29
ANEXO: Cómo cargar nuevas bases permanentes<br />
Para cargar nuevas bases permanentes tendremos que pulsar Nuevo/a en la ventana<br />
Seleccionar proveedor base y luego completar con los siguientes datos mínimos (Ejemplo<br />
para la base permanente de Rosario)<br />
Colocar el nombre de la organización<br />
Escribir las coordenadas de la base permanente<br />
Página 28 de 29
En esta última ventana tendremos que colocar la dirección donde tendrá que buscar en la<br />
computadora el archivo base. En el ejemplo los datos de la base permanente fueron<br />
descargados en la carpeta c:\Rosario. El nombre de esta carpeta NO puede coincidir con<br />
el nombre que le dimos en la primer ventana a la organización (UNRO).<br />
Los archivos RINEX descargados los tendremos que renombrar de la siguiente forma, por<br />
ejemplo para un archivo de observación del 1º de abril de 2008:<br />
080401.08o<br />
08 es el año (YY)<br />
04 corresponde al mes (MM)<br />
01 al día del mes (DD)<br />
o si se trata del archivo de observación y n si es el de navegación<br />
Como en esta carpeta descargaremos datos de distintos días, los nombres de los<br />
archivos serán variables, y por lo tanto los formatos de las direcciones serán:<br />
Archivo base (Observación): c:\Rosario\%YYMMDD%.%YY%o<br />
Archivo Navegación: c:\Rosario\%YYMMDD%.%YY%n<br />
Aceptamos la ventana Propiedades proveedor base y el mismo ya quedará creado y listo<br />
para agregarse a cualquier grupo de proveedores base.<br />
Base permanente con equipo propio<br />
Si queremos dejar un equipo propio como base permanente sólo deberemos llenar el<br />
Formato de dirección archivo base renombrando el archivo dat según la fecha, tal como lo<br />
hicimos con el RINEX. Por ejemplo, si los datos los descargamos en la carpeta Base del<br />
disco C, entonces:<br />
Formato de dirección archivo base: c:\Base\%YYMMDD%.dat<br />
Página 29 de 29