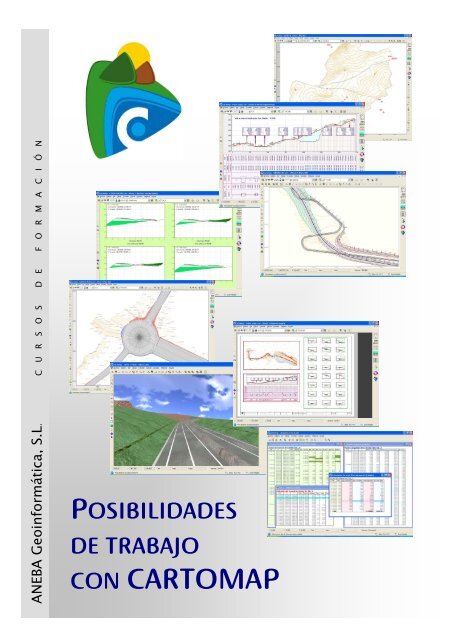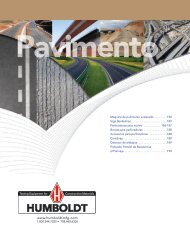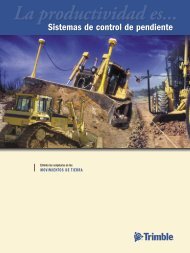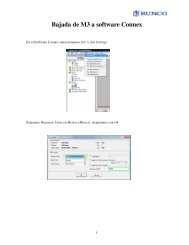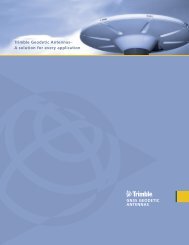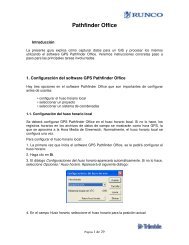You also want an ePaper? Increase the reach of your titles
YUMPU automatically turns print PDFs into web optimized ePapers that Google loves.
ANEBA Geoinformática, S.L. C U R S O S D E F O R M A C I Ó NPOSIBILIDADESDE TRABAJOCON CARTOMAP
ÍndiceENTRONO GRÁFICO ________________________________________________________________________ 4Trabajar con ventanas ___________________________________________________________________ 8GESTIÓN DE DATOS_______________________________________________________________________ 11Representación gráfica de elementos ____________________________________________________14Preferencias de trabajo__________________________________________________________________16ELABORACIÓN DE UN PROYECTO __________________________________________________________ 17Entrada de datos _______________________________________________________________________18Edición de puntos y estaciones __________________________________________________________19Ajuste de datos_________________________________________________________________________23Modelo digital del terreno (MDT) ________________________________________________________24Malla rectangular _____________________________________________________________________25Curvado y dibujo 3D __________________________________________________________________26Malla irregular de triángulos __________________________________________________________28Modelos diferenciales_________________________________________________________________33MDT´s externos ______________________________________________________________________34Trazado en planta ______________________________________________________________________35Definición gráfica_____________________________________________________________________35Definición analítica ___________________________________________________________________38Trazado en alzado (rasantes) ____________________________________________________________41Perfil longitudinal_____________________________________________________________________41Diseño de rasantes ___________________________________________________________________43Geometría transversal de la obra ________________________________________________________50Perfiles transversales _________________________________________________________________51Secciones tipo ________________________________________________________________________53Capa vegetal _________________________________________________________________________68Saneo ________________________________________________________________________________69Tipos de terreno______________________________________________________________________71CUBICACIONES ___________________________________________________________________________ 74Cubicación por malla ___________________________________________________________________74Cubicación por perfiles _________________________________________________________________75Certificaciones _________________________________________________________________________79Ensanche y mejora______________________________________________________________________81Plataformas automáticas ________________________________________________________________83CONTROL DE CALIDAD____________________________________________________________________ 86GENERAR PUNTOS TRANSVERSALEMENTE A UN EJE__________________________________________ 89TOPOGRAFÍA MODIFICADA ________________________________________________________________ 91DIBUJO AVANZADO _______________________________________________________________________ 94Definición de tramas____________________________________________________________________94Características de dibujo ________________________________________________________________96Textos _________________________________________________________________________________97Símbolos _______________________________________________________________________________97Acotaciones ____________________________________________________________________________98Taludes ______________________________________________________________________________ 101Posibilidades de trabajo con CARTOMAP 2
Autocroquis __________________________________________________________________________ 101División de parcelas __________________________________________________________________ 105SALIDAS GRÁFICAS Y DE DATOS __________________________________________________________107Salidas de datos ______________________________________________________________________ 107Listados____________________________________________________________________________ 107Salidas gráficas _______________________________________________________________________ 110División y giro de plano _____________________________________________________________ 110Impresión de planos ________________________________________________________________ 116DXF ________________________________________________________________________________ 119Posibilidades de trabajo con CARTOMAP 3
ENTRONO GRÁFICOEl entorno gráfico o interfaz de CARTOMAP está formado, al igual que sucede con lamayoría de aplicaciones que funcionan sobre Windows, por diferentes menús y barrasde herramientas. Muchas de las funciones también son accesibles medianteaceleradores de teclado (combinación de teclas, que pulsadas simultáneamente,activan una función). La siguiente imagen muestra una vista de la aplicación con todaslas barras de herramientas activadas:En la parte superior de la ventana se encuentran los distintos menús, en total 10:Archivo, Edición, Ver, Dibujo, Trazado, Cálculo, Listados, Captura de datos, Ventana yAyuda. Al pulsar con el ratón sobre cualquiera de ellos, el menú se despliegamostrando las diferentes funciones a las que da acceso. Al lado de algunas de ellasaparece una combinación de teclas, se trata del acelerador de teclado mediante el cualse accede a esta misma función. La siguiente tabla muestra una lista con losprincipales:Posibilidades de trabajo con CARTOMAP 4
TeclasF1F2/F5F3F7F9F10F11Alt +Alt + Mayúsculas +Supr.Control + Supr.EscapeEscape + MayúsculasCTRL + ACTRL + GCTRL + NCTRL +ECTRL + PCTRL + ICTRL + SCTRL + VCTRL + WCTRL + FCTRL + YCTRL + LCTRL + RCTRL + TCTRL + KAcciónAyudaRedibujar pantallaActiva/ desactiva el la ventana gráfica activaMostrar u ocultar bocadillos de informaciónActiva la toma de datos con distanciómetroActiva la toma de datos con estación total (en desarrollo)Activa la toma de datos con GPS (en desarrollo)DeshacerRehacerActiva la opción DibujoActiva la opción DibujoDibujo – Varios - Quitar…ítem gráficoDibujo – Varios - Quitar …zonaCancela la orden activaCancela todas las ordenes anidadas (sin cancelar)Activa la ventana AbrirAbrirActiva la ventana Guardar comoCierra el archivo actual y abre uno nuevoActiva la ventana Edición general de estacionesActiva la ventana Edición general de puntosActiva la ventana ¿Qué información desea?¿QuéActiva la ventana Selección de datosActiva a la ventana Selección de las capas visiblesActiva la ventana Edición de ventanasActiva las ventanas de opciones de ImpresiónActiva la ventana Centro de ComunicacionesActiva la opción EnlacesEnlacesActiva la ventana Edición de RasantesActiva la ventana Edición de Secciones tipoActiva la ventana Información de PKCARTOMAP cuenta también con 10 barras de herramientas desde las que se puedeacceder a la mayoría de las funciones, Principal, Acceso rápido, Dibujo, Selección decoordenadas, Utilidades de la vista 2D, Zooms, Perfil longitudinal, Perfilestransversales, Edición de rasantes y Listados. Estas barras son totalmenteconfigurables por el usuario ya que las puede colocar en la zona de la ventana másadecuada a sus necesidades y activar, dependiendo del tipo de vista, aquellas que másle convengan. La opción del menú Ver/ Barras de herramientas/ Guardarconfiguración hace que, cada vez que se inicie la aplicación, las barras deherramientas se muestren en el mismo lugar.En la zona inferior de la ventana aparecen dos líneas, la línea de estado, o seguimientográfico, y la línea de información. En la primera de ellas se muestran en tiempo real lascoordenadas en las que se encuentra el ratón y el nombre del modelo digital activo.Posibilidades de trabajo con CARTOMAP 5
Los campos Dist., Azim. y Dato, además de mostrar información, permiten introducirvalores numéricos en la aplicación. Cuando esto es posible, el campo en cuestiónaparece en blanco ( ). En este caso, se ha de teclear el valor directamente desdeel teclado, no hay que situar el ratón sobre este campo.En la línea de información, la aplicación va mostrando los pasos a seguir cada vez quese activa una función. En la zona derecha de esta línea aparecen dos botones:yen los que aparecen las opciones de captura gráfica yzoom seleccionadas por defecto y los aceleradores de teclado que funcionan juntocon los botones izquierdo y derecho del ratón respectivamente, ya que CARTOMAP,además de utilizar el ratón para seleccionar elementos y botones, lo utiliza,complementado con el teclado (teclas Control, Shift y Alt), para realizar de formarápida y práctica una serie de funciones como capturar extremos, puntos, hacer zoom,etc. El botón izquierdo actúa sobre las opciones de captura gráfica, el derecho sobrelas de zoom. Al pulsar diferentes combinaciones de las teclas Control, Shift y Altcambian las opciones a las que dan acceso estos botones, el resultado se refleja en losbotones de la línea de información. Estas opciones son las que aparecen en lassiguientes tablas:Teclas + Botón Derecho delFunciones de zoomratónNingunaAmpliación del 100% alrededor del punto marcado.MayúsculasReducción del 100% alrededor del punto marcado.Control + MayúsculasCambio de centro, manteniendo la escala alrededor del lugarindicado.ControlVista global.ArrastreVista en detalle de la zona seleccionada.Alt+Clic+ArrastreMovimiento en tiempo real (PAN). Al pulsar la tecla Alt y hacer cliccon el botón derecho del ratón, sin soltar éste, al mover el ratón, semoverá la vista.Todas las opciones mostradas en esta tabla son accesibles desde la barra deherramientas Zoom:Esta barra cuenta además con la opción Vista centrada en un punto o entidad (PK)que permite centrar la vista sobre las coordenadas de cualquier punto, estación o PKde un determinado eje, incluso hacer un seguimiento a lo largo del mismo.Si el ratón del equipo con el que se está trabajando dispone de rueda dedesplazamiento, ésta se podrá utilizar para modificar el nivel de zoom, asícomo el centro de vista (interactuando con las teclas Control y Mayúsculas),salvo en el caso particular de la vista transversal en la que permitirá eldesplazamiento entre los distintos perfiles.Posibilidades de trabajo con CARTOMAP 6
Teclas +Funciones de captura gráficaBotón Izquierdo delratónNingunaCaptura las coordenadas del punto sobre el que está posicionado elcursor.MayúsculasCaptura las coordenadas de la intersección de elementos gráficos máspróxima.ControlCaptura las coordenadas del extremo de elemento gráfico más cercano.Control + CCaptura las coordenadas del centro del arco o círculo más cercano.Control + Mayúsculas Captura las coordenadas del punto o estación más cercano.Ninguna + AltCaptura las coordenadas del punto sobre el que está posicionado elcursor y abre la ventana de ajuste.Mayúsculas + AltCaptura las coordenadas de la intersección de elementos gráficos máspróxima y abre la ventana de ajuste.Control + AltCaptura las coordenadas del extremo de elemento gráfico más cercano yabre la ventana de ajuste.Control + C + AltCaptura las coordenadas del centro del arco o círculo más cercano y abrela ventana de ajuste.Control + Mayúsculas + Captura las coordenadas del punto o estación más cercano y abre laAltventana de ajuste.Todas las opciones mostradas en la tabla anterior, junto con otras más, son accesiblesdesde la barra de herramientas Selección de coordenadasas:La opción de captura Punto o estación por su número , permite seleccionar lascoordenadas de un punto/estación del proyecto, si se da el caso de que el índice delpunto/estación esta repetido, es decir, existen, por ejemplo, dos puntos con el índice23, al seleccionar dicho índice, laaplicación detecta automáticamenteque existe más de un elemento conese nombre y abre la ventanaSelección de objetos duplicados opróximos en la que se muestran loselementos repetidos con susrespectivas coordenadas así como unaprevisualización gráfica de las mismaspara que el usuario pueda escoger lascorrectas:La opción de Ajuste manual permite capturar las coordenadas de un punto y a partir deellas hacer cualquier modificación. Se activa pulsando el botón ajuste manual antesde activar la opción de captura deseada. Por ejemplo, para ajustar las coordenadas delextremo de una línea se pulsaría primero el botón y, acto seguido, se pulsaría , alPosibilidades de trabajo con CARTOMAP 7
marcar con el ratón el extremo de la línea se abrirá la ventana Ajuste manual al decoordenadas:En los campos X,Y,Z del apartado Resultado aparecen las coordenadas del extremo delínea señalado. Se pueden calcular nuevas coordenadas respecto a estas haciendo unincremento por Polares o Incremento de coordenadas. La cota se puede capturar apartir de cualquiera de los modelos digitales del terreno existentes en el proyecto,simplemente seleccionándolo y pulsando el botón Recalcular cota. Esta ventanatambién permite introducir directamente cualquiera de las coordenadas (o todas)desde teclado, basta con sobrescribir en los campos Resultado el/los datos amodificar.Trabajar con ventanasEn un mismo archivo, CARTOMAP permite añadir tantas ventanas gráficas como seanecesario lo que permite disponer simultáneamente de diferentes puntos de vista delproyecto. En cada una de ellas se pueden obtener diferentes vistas: planta 2D,longitudinal, transversal o 3D.Posibilidades de trabajo con CARTOMAP 8
Las ventanas se crean desde el menú Ventana-Nueva ventana. En principio, se puedeescoger entre 5 tipos de ventana: Vista 2D, Perfil longitudinal, Perfiles transversales,Vista 3D y Plano en papel; este último tipo de ventana sirve para gestionar las salidasgráficas impresas de la aplicación.Al añadir nuevas ventanas al proyecto, se les asignan por defecto los títulos Plano 1,Plano 2,… y así sucesivamente. Este título inicial se puede cambiar en cualquiermomento por otro que permita identificar más fácilmente cada una de las ventanas.Para hacerlo, se han de seguir los siguientes pasos:1. Acceder a la ventana Edición de ventanas, ventanas a través del menú Ventana-Editarventana.2. Mediante la lista de selección del campo Ventana actual, escoger aquella cuyotítulo se desea cambiar y reescribir sobre ella el nuevo título.3. Pulsar el botón modificar y, a continuación, Aceptar. El cambio se reflejará enla lista de ventanas así como en el parte superior de la ventana en cuestión.Cuando se trabaja con más de una ventana se puede copiar cualquier configuración devista definida en una determinada ventana a otra diferente. Así, por ejemplo, si en unaventana se ha definido una vista del perfil longitudinal de un eje y se desea obtener enotra el perfil de otro con la misma presentación previamente establecida para elanterior, será tan fácil como copiar la configuración de la primera de las ventanas en lasegunda. Para ello se han de seguir los siguientes pasos:1. Acceder a la ventana Edición de ventanas, a través del menú Ventana-Editarventana.2. Mediante la lista de selección del campo Ventana actual, escoger la nuevaventana, aquella a la que se desea copiar la configuración de otra.3. Seleccionar la ventana origen de la copia mediante la lista de selección de estecampo, se mostrará una lista con los diferentes elementos configurados en ellapara cada vista. Seleccionar aquellos que se desean copiar y pulsar el botón ,la configuración se copiara a la ventana seleccionada como actual.La organización de las ventanas en la pantalla gráfica esconfigurable por el usuario, se pueden disponer todas enla pantalla o bien se puede disponer una única ventanaocupando toda la superficie, en este caso, para pasar deuna ventana a otra habrá que acceder al menú Ventana yseleccionar aquella con la que se desea trabajar.Posibilidades de trabajo con CARTOMAP 9
Algunas de las órdenes de la aplicación requieren de la selección, por parte delusuario, de algunos de los elementos de una lista. Las ventanas desde las que se ha dehacer esta selección muestran el siguiente grupo de botones , el resultado,dependiendo de aquel que se pulse es el siguiente:Selecciona todos los elementos que aparecen en la lista.Anula cualquier selección previa, luego no se produce ninguna selección.Invierte la selección previa, los que estaban seleccionados dejan de estarlo yviceversa.Otro grupo de botones que aparece frecuentemente en diversas ventanas de laaplicación es el formado por los siguientes:Añade un nuevo elemento.Permite modificar los datos asociados al elemento seleccionado.Elimina el elemento seleccionado.Genera un listado con los datos de la ventana.Permite filtrar las capas cuyos datos se van a editar, aparece en las ventanas deEdición general de entidades gráficas, Edición general de estaciones y Edicióngeneral de puntos. Al pulsarlo se abre la ventana Selección de objetos de capas,desde la que se pueden seleccionar aquellas capas cuyos datos se van a editar:El elemento separador de decimales en CARTOMAP es el punto.Pulsando F3 se desactiva/activa la pantalla gráfica, lo que evita el redibujadode elementos gráficos y permite una gestión más rápida de los datos.Posibilidades de trabajo con CARTOMAP 10
GESTIÓN DE DATOSCARTOMAP contempla básicamente dos tipos de elementos: por un lado, puntos yestaciones, por otro, el resto de elementos gráficos (líneas, arcos, símbolos, textos…).Los primeros, puntos y estaciones, se almacenan directamente en capas, no así el restode elementos gráficos que se agrupan en entidades, las cuales a su vez también sealmacenan en capas.La finalidad de este tipo de elementos, entidades, es poder agrupar determinadoselementos y así poder tratarlos como una unidad. Por ejemplo, en una entidad sepueden agrupar todos los elementos (líneas, arcos, clotoides…) que definen el trazadode un eje en planta, lo que permite tratar a éste como un único elemento.En una entidad se pueden agrupar todos los elementos gráficos que el usuario creaoportuno, salvo en el caso de los elementos que definen n un determinado trazado,éstos se han de guardar única y exclusivamente en una entidad. Lo mismo sucede conlas capas, cada una de ellas puede contener tantos puntos, estaciones y entidadescomo el usuario desee.La capa por defecto en CARTOMAP recibe el nombre de Levantamiento, se crea deforma automática al comenzar un nuevo proyecto y, aunque es posible cambiar sunombre, en ningún caso se puede eliminar. La entidad por defecto, Inicial, también segenera de forma automática. En un mismo proyecto se pueden crear tantas capas yentidades como se desee.LíneasPolilíneasPUNTOSESTACIONESCAPAENTIDADArcosCírculosClotoidesTextosPKLa gestión de capas y entidades se realiza desde los menús Edición-Capas…yEdición-Entidades…Entidades…, respectivamente, aunque es posible hacerlo de una forma másintuitiva y rápida a través de la barra de herramientas Principal. En esta barra aparecendos listas de selección, una muestra las capas y otra las entidades existentes en elproyecto. Las que se hallan en primer término son aquellas en las que se iránalmacenando los distintos elementos que se generen en el proyecto, es decir, son lacapa y entidad actuales.Para cambiar la capa/entidad actual basta con desplegar la lista y seleccionar ladeseada. Si lo que se quiere, no es escoger una capa/entidad existente sino crear unanueva, simplemente se ha de introducir el nuevo nombre y pulsar Intro. Al crear deeste modo una nueva entidad ésta quedará almacenada en la capa actual en esemomento. La siguiente figura muestra un detalle de la barra de herramientas PrincipalPosibilidades de trabajo con CARTOMAP 11
en la que aparecen seleccionadas, como capa y entidad actuales, Levantamiento yCroquis respectivamente:Mediante los botones de Edición rápida de estas listas de selección se puede accederdirectamente a las ventanas de edición de cada una de las capas y entidades delproyecto. Para las capas, este botón muestra el siguiente aspecto: ,independientemente de la capa seleccionada como activa; por el contrario, para lasentidades, cambia de aspecto dependiendo del tipo de entidad seleccionada en cadamomento:La entidad contiene el dibujo del perfil longitudinal de uneje. El contenido sólo se verá cuando se esté trabajandosobre una vista de longitudinal de éste eje.La entidad contiene el dibujo de un perfil transversal. Elcontenido sólo se verá sobre la vista transversal del eje y PKsobre el que fue creada.La entidad contiene elementos dibujados sobre un perfillongitudinal. El contenido sólo se verá cuando se estétrabajando sobre una vista de longitudinal del eje para elque fue creada.La entidad contiene elementos dibujados sobre un perfiltransversal. El contenido sólo se verá sobre la vistatransversal del eje y PK sobre el que fue creada.Contiene cualquier elemento gráfico visible únicamente enuna vista en planta (2D).Entidad de dibujo en planta que, además, será tenida encuenta como línea de rotura en la generación de MDT´s.Entidad de dibujo en planta que contiene las polilíneasgeneradas a partir de las curvas de nivel de un MDT.Entidad de dibujo 2D que contiene la definición de unsímbolo. Su contenido únicamente se verá al insertar elsímbolo sobre otra entidad de dibujo en palnta.Entidad de dibujo en planta que, además, será tenida encuenta como zona de exclusión en la generación de MDT´s.Entidad de dibujo en planta que, además, será tenida encuenta como zona de inclusión en la generación de MDT´s.Posibilidades de trabajo con CARTOMAP 12
Si se pulsa sobre el botón indicativo del tipo de entidad de cualquiera de ellasse abrirá la ventana Edición de entidad gráfica en la que aparece el botónEliminar, si se pulsa, la entidad y todo su contenido se borrará del archivo. Estebotón únicamente aparece en esta ventana cuando se accede a ella por estecamino.Además de lo anterior, en el caso concreto de las capas, se puede ocultar/visualizartodo o parte de su contenido (puntos/estaciones o entidades) interactuando con losdistintos botones situados a la derecha del anterior:Se oculta/visualiza todo el contenido de la capaSe ocultan los puntos y estaciones de la capaSe ocultan las entidades de la capaSe ocultan las acotaciones de la capaSe bloquea la capa, no es posible editar ni eliminar ninguno de los elementosen ella contenidos.El contenido de la capa no se imprime ni pasa a DXF.¡Ojo! Si se encuentra seleccionada como actual una entidad perteneciente a unacapa oculta o bloqueada las opciones de CAD se desactivan.El botón da paso a la ventana Selección de las capas visibles (accesible tambiéndesde el menú Ver-Capas visibles o pulsando Control + V), desde la que se puedeocultar/visualizar el contenido de varias capas a la vez.Los botones de previsualización gráfica ( - ), situados a la derecha de ambaslistas de selección, facilitan la identificación de los distintos elementos al mostrar elcontenido de la capa/entidad seleccionada.Al seleccionar una capa/entidad la ventana de previsualización gráfica se ajusta a lazona ocupada por loselementos contenidos en lacapa/entidad seleccionada.Estas ventanas aparecen losbotones Ver zona, permitecentrar la vista 2D de laventana activa en la zonaocupada por la capa/entidadseleccionada, y Eliminar ,permite eliminar lacapa/entidad seleccionadajunto con todo su contenido:Posibilidades de trabajo con CARTOMAP 13
En cuanto al traspaso de información entre capas, se puede realizar de forma puntual,desde la ventana de propiedades particular de cada uno de los elementos que puedenser traspasados (entidades, estaciones y puntos), o bien de forma conjunta,traspasando todo o parte del contenido de una o varias capas hacia otra diferente. Estoúltimo se realiza gracias a la opción delmenú Edición-VariosVarios-Traspaso de datosentre capas…, al activarla, aparecerá lasiguiente ventana:Bastará con marcar en ella los datos que sedesean traspasar y seleccionar las capas deorigen y destino de los mismos. Al pulsarel botón Aceptar los elementos indicadoscambiarán de forma automática suubicación.Representación gráfica de elementosEn principio, el color y tipo de línea con el que aparecen dibujados los distintoselementos gráficos se corresponde con el que está establecido por defecto para sucapa de pertenencia. El control , que aparece al lado del nombre de cada capa en labarra de herramientas Principal, muestra una previsualización de los valoresestablecidos para la misma. Al cambiar estos valores, desde la ventana de edición de lacapa (o más rápidamente, pulsando sobre este control y haciendo los cambiosoportunos), se modificará el color y tipo de línea de todos los elementos contenidos enlas entidades que se alojen en ella, salvo en el caso de que estos valores se hayanmodificado de forma puntual, elemento a elemento, o conjunta, mediante la orden delmenú de Dibujo-VariosVarios-Cambiar línea y color… (botón de la barra de herramientasPrincipal) o la entidad tenga asignada una característica de dibujo.Posibilidades de trabajo con CARTOMAP 14
La representación gráfica de los puntos y estaciones también queda establecida por lacapa a la que pertenecen. Los parámetros de visualización que afectan a estoselementos quedan definidos mediante una Presentación de puntos y estaciones.Cada una de estas presentaciones se asigna a una o varias capas a la vez y permite alusuario definir como han de aparecer representados gráficamente los puntos yestaciones contenidos en la capa/s (tipo de marca, color y tamaño) así como los datosreferentes a los mismos que se mostrarán: índice, código (puntos), cota ycoordenadas.Estos datos se gestionan desde la ventana Presentación de estaciones y puntos a laque se accede desde el menú Ver-Puntos y estaciones….Para crear una nueva presentación se ha de acceder, desde el menú Ver-Puntos yestaciones…, a la ventana Presentación de estaciones y puntos y seguir los siguientespasos:1. Introducir el nombre para la nueva presentación en el único campo de textodisponible que aparece en esta ventana.2. En la lista de capas contenidas en el proyecto marcar aquellas cuyos puntos yestaciones han de aparecer representados de acuerdo con los parámetros que seestablecerán a continuación.3. Pulsar el botón Añadir, aparecerá una nueva ventana: Presentación de los datosdel levantamiento. Esta ventana contiene 2 pestañas, la primera de ella contienelos parámetros que afectarán a la visualización de los puntos, la segunda, losrelativos a las estaciones. Seleccionar en ellas los datos que se han de visualizar,así como su formato, interactuando con los distintos controles de marca y textoque aparecen en las mismas. Pulsar el botón Aceptar.4. Los puntos y estaciones contenidos en las capas a las que se les ha asignadoesta nueva presentación aparecerán representados de acuerdo con losparámetros marcados.Después de creada y asignada una presentación de puntos y estaciones es posiblemodificar cualquiera de los valores en ella establecidos, así como las capas a las quese ha asignado. Para ello, se deberá acceder de nuevo a la ventana Presentación deestaciones y puntos, escoger la presentación cuyos parámetros se desea cambiar ypulsar el botón Modificar, realizar los cambios deseados y aceptar de nuevo la ventana.Se debe tener cuidado al asignarlas, ya que si a una misma capa se le asigna más deuna puede dar lugar a confusión pues los puntos y estaciones contenidos en ellaaparentarán estar duplicados al representarse gráficamente de acuerdo con losparámetros definidos en cada una de las presentaciones.Posibilidades de trabajo con CARTOMAP 15
Para agilizar el trabajo, es posible, desde el menú devisualización , barra de herramientas Principal, configurarde forma rápida la vista de los datos (índice, código, cota ycoordenadas) relativos a los puntos y estaciones de la capaactiva. Si esta capa no tiene asignada ninguna presentación depuntos y estaciones se crea automáticamente con el nombre dela capa o carga su configuración por defecto si ya estabaguardada.Si una capa no tiene asignada ninguna Presentación de estaciones y puntos, alcrear o traspasar puntos/estaciones a la misma, CARTOMAP creará y asignaráuna de forma automática. El nombre de esta nueva Presentación será el mismoque el de la capa a la que quedará asignada.Preferencias de trabajoAntes de comenzar a introducir datos es preciso conocer las unidades con las que seestá trabajando, así como el sistema al que están referidas. Para configurar lasunidades de trabajo se ha de acceder, a través del menú Edición-PreferenciasPreferencias, a laventana Preferencias de uso CARTOMAP y seleccionar la pestaña Unidades, en ellaaparecen distintas líneas de selección mediante las que se han de establecer lasunidades de trabajo, así como los decimales con los que se desea trabajar en cadacaso.Asimismo, las pestañas Elipsoide yProyección, de esta misma ventana,permiten seleccionar el elipsoide yproyección sobre los que se basarán loscálculos geodésicos.Las opciones de la pestaña Ordenaciónpermiten al usuario elegir el criterio porel se han de ordenar las distintas listasde datos que aparecen en la aplicaciónlo que resulta de gran utilidad sobretodo cuando el archivo de trabajocontiene gran cantidad de datosDesde la pestaña Almacenamiento se pueden activar las opciones de copias deseguridad y activar/ desactivar las opciones rehacer/ deshacer. Esto último es útilcuando se manejan archivos muy grandes, al realizar ciertas funciones que requierengran cantidad de memoria, ya que al desactivarla se libera memoria del equipo.Posibilidades de trabajo con CARTOMAP 16
ELABORACIÓN DE UN PROYECTOBásicamente, en la elaboración de un proyecto con CARTOMAP, se han de seguir losmismos pasos:• Introducir los datos de partida en la aplicación• Gestionar los datos adecuadamente para obtener como resultado final el modelodigital del terreno (MDT) que refleje la situación inicial de la obra.• Definir el/los ejes de proyecto tanto en planta como en alzado.• Obtención de la nueva geometría de la zona.• Elaboración de cualquier salida, tanto gráfica (salidas impresas, DXF) como dedatos (archivos ASCII, Excel, o listados)• Comparación del estado final proyectado con los datos tomados en campo encualquier fase de la obra.<strong>Manual</strong>AutomáticaET, GPS o DistoASCIIArchivos gráficosENTRADA DEDATOSCompensacionesTransformacionesCreación de MDT…PROCESAMIENTODE DATOSTrazado en plantaRasantesSecciones tipoDISEÑO YELABORACIÓNPROYECTOCOMPARACIÓNRESULTADOSCertificacionesSALIDASPlanos impresosDXFListadosArchivos ASCIIPosibilidades de trabajo con CARTOMAP 17
Entrada de datosLos datos de partida para la elaboración de un proyecto pueden ser introducidosmanual o automáticamente. Estos datos pueden proceder de una única fuente o seruna compilación de datos de distintos orígenes.La entrada manual se puede llevar a cabo gráfica o analíticamente. Las opciones deentrada gráfica de datos se hallan agrupadas en el menú Dibujo y en la barra deherramientas Dibujo. Las de entrada analítica en el menú Edición - Levantamiento.La entrada automática de datos se puede realizar directamente, tomando datos de unaparato topográfico, desde el menú Captura de datos (opciones en desarrollo), o desdela ventana Centro de comunicaciones, a la que se accede desde el menú Archivo –Centro de comunicaciones o bien pulsando el botón de la barra de herramientasAcceso rápido. Mediante este tipo de entrada se pueden transferir a CARTOMAP datosde diversas procedencias:• Estación total o libreta electrónica: Sepueden leer datos de archivos de textograbados en el formato propio de losdistintos fabricantes de estaciones totales,o traspasar directamente los datos desdeel aparato, conectando éste al PC, vía cableRS232C.• Archivos de texto (ASCII): Contienen datosde coordenadas o definiciones deelementos de trazado (planta, rasantes,secciones tipo….).• Archivos gráficos: Aquellos que, ademásde contener datos de puntos y estaciones,contienen otros elementos gráficos comolíneas, polilíneas, textos, etc., por ejemplo, el formato DXF o los procedentes derestitución fotogramétrica (BC3, DIGI,…).• Archivos generados por CARTOMAP: permite aprovechar todos o parte de losdatos contenidos en otros archivos creados por CARTOMAP tales como puntos,entidades, símbolos, secciones tipo,...Se pueden abrir archivos mediante el método de "arrastrar y soltar".Mecanismo similar al utilizado por Windows para facilitar operaciones conarchivos entre el explorador y cualquier aplicación. Desde el explorador seseleccionan los archivos a abrir y se arrastran hasta soltarlos sobre la ventanade CARTOMAP, estos archivos se abrirán automáticamente. Funciona conarchivos de extensión JPG/TIF de ortofotos (Permite leer varios archivos a lavez y ajustar la vista consecuentemente) y DXF.Posibilidades de trabajo con CARTOMAP 18
Los pasos a seguir, para volcar los datos de un archivo externo a CARTOMAP, son lossiguientes:1. Abrir la ventana Centro de Comunicaciones, menú Archivo-Centro decomunicaciones… o pulsando el botón de la barra de herramientas de AccesoRápido.2. Seleccionar el tipo de origen de datos y pulsar el botón Importar. Se abrirá unaventana que dará acceso al explorador del sistema.3. Seleccionar el archivo que contiene los datos y pulsar el botón Abrir.Para poder extraer datos de algunos de ellos es preciso contar con ciertos elementosprevios en el archivo activo de CARTOMAP, por ejemplo, la importación de archivos detrazado, rasantes, puntos de longitudinales o transversales, en los que es precisodisponer de alguna entidad.Al importar los datos procedentes de otro archivo ctm se replica la estructura capa\entidad\ ítems del archivo origen, pero no se crea una estructura paralela, es decir, siya existe una capa que se llama como la contenedora del elemento a importar, seutiliza ésta.Además, si ya existe una entidad que se llama como la que se va a copiar dentro de lacapa, se utiliza, de modo que los ítems se añaden a los existentes, salvo para lasentidades del tipo Símbolo en cuyo caso la aplicación lanzará un mensaje informandoque no se ha podido realizar la importación al existir símbolos con el mismo nombreen el archivo de trabajo, habrá pues que renombrar estas entidades y volver a realizarla importación de datos.Se importan todos los elementos (ítems) contenidos en una entidad, así como lasdiferentes asignaciones realizadas sobre la misma, tales como peraltes, sobreanchos,saneos, secciones tipo,... Los puntos y estaciones se copian en coordenadas absolutas.Edición de puntos y estacionesTanto los puntos como estaciones se almacenan en capas. Siempre que se importendatos de este tipo de un archivo de texto éstos quedarán guardados en la capa activaen el momento de su importación.Tanto unos como otros se pueden editar de forma individual o conjunta.Para editar las propiedades de un punto en particular se ha de proceder del siguientemodo:1. Abrir la ventana Edición general de puntos desde el menú Edición-LevantamientoLevantamiento-Puntos o pulsando Control+P.2. Seleccionar con el ratón el punto a editar y pulsar modificar , se abrirá laventana Edición de punto:Posibilidades de trabajo con CARTOMAP 19
En esta ventana aparecen todos los datos relativos al punto seleccionado, desdeella se puede modificar el índice del mismo, sus coordenadas o datos de campo(suponiendo que el punto se haya tomado desde alguna base), también esposible añadir o eliminar códigos así como memos (texto, imágenes..)Si se pulsa el botón Genera Estación se creará automáticamente una estaciónsobre las coordenadas del punto. Esta estación tomará el mismo índice delpunto y se guardará en su misma capa.Al cambiar el estacionamiento al que está ligado el punto se ha de tener encuenta que si el tipo de entrada son coordenadas X, Y, Z, el punto permaneceráen esta posición. Si después de modificar el estacionamiento se selecciona untipo de entrada angular, los datos que se reflejen en los distintos camposestarán referidos a éste último. Ahora bien, si el tipo de entrada, antes demodificar el estacionamiento, es angular, el punto modificará su posición (X, Y,Z) ya que se mantendrán fijos los valores angulares.Si se desea editar varios puntos de forma conjunta, el proceso será el siguiente:1. Abrir la ventana Edición general de puntos desde el menú Edición-Levantamiento-Puntoso pulsando Control+P.Pulsando con el ratón sobre cualquiera de las cabeceras de esta tabla (Índice,Estación, Posición, Capa,…) los datos se ordenan de acuerdo con el datomarcado. Si se pulsa, por ejemplo, sobre la cabecera Capa, los puntos seordenan de acuerdo con su capa de pertenencia.Posibilidades de trabajo con CARTOMAP 20
El botón Seleccionar capas permite activar únicamente aquellas quecontienen los puntos a editar, de este modo, sólo éstos aparecerán listados enla ventana Edición general de puntos.2. Seleccionar los puntos a editar utilizando para ello las teclas Control o Shift ypulsar modificar , se abrirá la ventana Ediciónmúltiple de puntos:puntos3. Seleccionar las opciones de los datos a modificar ypulsar Aceptar o bien pulsar directamente enbotón oportuno, los cambios afectarán a lospuntos seleccionados. Las distintas posibilidadespara modificar los puntos son las que se detallana continuación:Altura de prisma: Permite cambiar la altura de prismade los puntos seleccionados. Se ha de activar estaopción e introducir el nuevo valor, al pulsar Aceptar se realizará el cambio.Estacionamiento: Permite cambiar el estacionamiento de referencia de los puntos. Seha de activar la opción y seleccionar el nuevo estacionamiento mediante la lista adjunta.Tipo de entrada: Permite cambiar los datos que se visualizarán en la ventana Ediciónde punto cuando los puntos se editen de forma individual. Se ha de activar la opción yseleccionar el nuevo tipo de entrada mediante la lista adjunta. Antes de cambiar el tipode entrada se ha de tener en cuenta si los puntos están o no ligados a algúnestacionamiento.Al cambiar el estacionamiento al que están ligados los puntos se ha de tenerpresente que si el tipo de entrada de alguno de estos es Coordenadas X, Y, Z,estos puntos permanecerán en su posición (X,Y,Z) tras el cambio. Si después demodificar el estacionamiento se selecciona un tipo de entrada angular, losdatos que se reflejen en los distintos campos estarán referidos a éste último.Ahora bien, si el tipo de entrada, antes de modificar el estacionamiento, esangular, los puntos variarán su posición (X, Y, Z) ya que se mantendrán fijoslos valores angulares.Capa: Permite cambiar de capa los puntos seleccionados. Se ha de activar la opción yseleccionar la nueva capa mediante la lista adjunta.Código: Permite asignar un nuevo código a los puntos seleccionados. Se ha de activarla opción e introducir en nuevo código en el campo adjunto. Si, además de lo anterior,se activa la opción Eliminar códigos existentes, los códigos que ya tuviesen asignado lospuntos seleccionados se eliminarían, es decir, únicamente tendrían asignado el nuevocódigo.Renumerar…: Permite renumerar los puntos seleccionados. Al pulsar el botón se abrirála ventana Renumerar puntos. Desde ella es posible cambiar la numeración de lospuntos seleccionados, si el punto inicial empieza con espacio o cero, entonces, el índicedel punto tendrá la longitud indicada y empezará con espacios o ceros hasta alcanzarPosibilidades de trabajo con CARTOMAP 21
dicha longitud. Por ejemplo, si se introduce como punto inicial 00001 e incremento 1, lanueva numeración será 00001, 00002, 00003,… Desde esta misma ventana también sepuede incrementar la numeración de los puntos o asignar un prefijo y/o sufijo a suíndice.La renumeración se realizará siguiendo el orden empleado en la selección de los puntosen la ventana Edición general gde puntos.puntosGenerar estaciones: Al pulsar el botón, se crearán automáticamente estaciones en lospuntos seleccionados. El índice y capa de pertenencia de éstas se corresponderá con losde su punto de origen.El proceso, para modificar los datos de una sola estación, sería el siguiente:1. Abrir la ventana Edición general deestaciones desde el menú Edición-Levantamiento-Estacioneso pulsandoControl+E.2. Seleccionar la estación a editar y pulsarmodificar , se abrirá la ventana Edición deestación desde ella se podrán modificar losdatos relativos a la estación seleccionada,tales como su nombre (índice), descripción(al exportar a ASCII datos de estaciones, losdatos introducidos en este campo seconsideran como si se tratase de un índice, es decir, aparecen reflejados en una4ª columna en el archivo de texto), tipo de estación, memos y coordenadas.Para editar un grupo de estaciones el proceso a seguir sería el siguiente:1. Abrir la ventana Edición general de estaciones desde el menú Edición-Levantamiento-Estacioneso pulsando Control+EEl botón Seleccionar capas permite activar únicamente aquellas quecontienen las estaciones a editar, de este modo, sólo éstas aparecerán listadasen la ventana Edición general de estaciones.2. Seleccionar las estaciones a editar utilizando para ello las teclas Control o Shifty pulsar modificar , se abrirá la ventana Edición múltiple de estaciones:Posibilidades de trabajo con CARTOMAP 22
3. Seleccionar las opciones de los datos a modificar y pulsar Aceptar o bien pulsardirectamente en botón oportuno, los cambios afectarán a las estacionesseleccionadas. Las distintas posibilidades son las siguientes:Capa: Permite cambiar de capa las estaciones seleccionadas. Se ha de activar laopción y seleccionar la nueva capa mediante la lista adjunta.Tipo de estación: Permite cambiar el tipo de estación. Se ha de activar la opcióny seleccionar el nuevo tipo de estación.Descripción o codificación: Permite añadir una misma descripción o código a lasestaciones seleccionadas. Se ha de activar la opción e introducir el textooportuno en el campo adjunto.Renumerar: Al pulsar este botón se abre la ventana Renumerar estaciones,desde ella se pueden renumerar las estaciones e incluir un prefijo y/o sufijo almismo. La renumeración se realizará de acuerdo con el orden seguido alseleccionar las estaciones en la ventana Edición general de estaciones.Generar puntos: Al pulsar este botón se crearán puntos a partir de las estacionesseleccionadas. Tanto el índice como las coordenadas se corresponderán con los de laestaciones de partida y se guardan en la misma capa que éstas.Ajuste de datosCARTOMAP cuenta con diferentes opciones que permiten procesar los datos una vez sehan transferido a la aplicación. Estas opciones se encuentran agrupadas en el menúCálculos, son las siguientes:Compensación de poligonales: calcula y compensa itinerarios tanto encuadradoscomo cerrados. Permite efectuar el ajuste planimétrico de la poligonal así como elcálculo de la nivelación trigonométrica de la misma.Intersecciones: calcula tanto intersecciones directas como inversas, estas últimasincluso a partir de dos visuales (Estacionamiento libre).Traslaciones: se realizar una traslación de coordenadas de todos o parte de lospuntos, estaciones y entidades contenidos en el archivo.Giros: se aplica un giro todos o parte de los elementos contenidos en un archivoCARTOMAP.Aplicar factor de escala: se aplica un factor de escala a los elementos contenidosen una o varias capas, tanto en planimetría como en altimetría, ya sea de formaconjunta o por separado.Cambio de sistema de coordenadas: se aplica simultáneamente una traslación, ungiro y un ajuste de escala a todos o parte de los elementos contenidos en unarchivo.Helmert: se realiza una transformación Helmert 2D entre dos sistemas decoordenadas, lo que implica aplicar dos translaciones (ejes X e Y), un giro y unPosibilidades de trabajo con CARTOMAP 23
factor de escala, así como su posterior ajuste por mínimos cuadrados. Estatransformación puede afectar a todas o parte de las estaciones, puntos yentidades contenidas en el archivo de trabajo.Transformaciones geodésicas: permite realizar transformaciones de coordenadasentre diferentes sistemas de coordenadas geodésicos, geocéntricos, proyectadosy locales, teniendo en cuenta diferentes datums horizontales y tipos deproyección cartográfica predefinidos o definidos por el usuario. La transformaciónse puede hacer de forma puntual o conjunta para un grupo de datos.Para más información acerca de estas opciones se puedn consultar la Ayuda enLínea de la aplicación, se activa pulsando F1.Modelo digital del terreno (MDT)El modelo digital del terreno (MDT) permite que el sistema conozca la cota del terreno,no sólo en los puntos del levantamiento, sino en cualquier posición dentro del mismo.Es imprescindible para generar perfiles, curvados, cubicaciones,… en general, siempreque se desee conocer la cota del terreno dentro del levantamiento.CARTOMAP contempla distintos tipos de modelos digitales del terreno permitiendo lacoexistencia de varios de ellos en un mismo archivo, estos son:• Malla rectangular: método utilizado para la representación de grandes superficiesde las que sólo se dispone una serie de cotas dispuestas uniformemente en unamalla rectangular.• Curvado y Dibujo 3D: la cota del terreno se obtiene a partir de elementos gráficoscomo líneas o polilíneas que tienen cotas válidas.• Malla irregular de triángulos: modelo digital formado por una red de triánguloscuyos vértices se apoyan en los puntos del levantamiento.Cada uno de los MDT´s existentes en un mismo archivo ha de estar ligado a un nivelde cota diferente. Por defecto, para el primero de ellos este nivel es Terreno real.CARTOMAP cuenta con 32 niveles de cota asignables tanto a MDT´s como atramos de sección tipo indistintamente, la única precaución que se ha de tomares la de no ligar a un mismo nivel más de un elemento. Aunque en un principioestos niveles de cota aparecen como Terreno real, Nivel 1, …Nivel 31, puedenser renombrados en cualquier momento desde la ventana Edición de niveles decota (menú Edición – Niveles de cota)Cuando se tiene más de un MDT en un mismo archivo, el MDT activo es elseleccionado en la ventana Edición general de modelos del terreno. En el campoTerreno de la línea de estado aparece el nombre de éste MDT, si el archivo no contieneningún MDT en este campo aparece el texto sin MDT.Posibilidades de trabajo con CARTOMAP 24
CARTOMAP permite copiar cualquiera de los MDT´s existentes en un proyecto. Parahacerlo se ha de acceder a la ventana de edición del MDT que se quiere copiar y pulsarel botón Copiar.Malla rectangularEl MDT se genera a partir de la importación de una malla reticular de cotas, estospuntos pueden encontrarse en distintos formatos: IGN, ICC, USGS, ArcInfo,... Los pasosa seguir para obtener un MDT a partir de este tipo de datos son los siguientes:1. Acceder a la ventana Edición general de modelos del terreno desde el menúEdición-Modelos del terreno-Edición alfanumérica. Pulsar el botón añadir ,aparecerá la ventana Edición de modelo del terreno.2. Introducir el nombre con el que se identificará este MDT en el campo Modelo. Enla lista de selección Tipo de modelo, escoger la segunda opción: Malla regular decotas. En el campo Nivel de cota seleccionar Terreno Real. Pulsar el botónAceptar, aparecerá la ventana Centro de Comunicacionesiones.3. Marcar el tipo de archivo a partir del que se van a leer los datos y pulsar el botónImportar.4. Aparecerá la ventana Lectura de malla en formato … Seleccionar entonces elarchivo que contiene los datos. Pulsar el botón Abrir, se procederá a la lecturade dicho archivo.5. Después de realizado este proceso aparecerá de nuevo a la ventana Edicióngeneral de modelos del terreno en la que ya estará el MDT creado. Pulsar elbotón Aceptar para salir de ella.Al realizar un zoom global y mover el ratón sobre la ventana de dibujo se observarácomo en el campo Z de la barra de seguimiento gráfico aparece este dato. Larepresentación gráfica del MDT creado puede visualizarse en pantalla bien medianteun curvado clásico, bien mediante un mapa de colores, cuyo resultado es un modeladotridimensional basado en efectos de luz y sombra.Para ajustar los datos a la ventana gráfica y visualizar el MDT mediante un mapa decolores se han de seguir los siguientes pasos:1. Acceder a la ventana Presentación de la Vista 2D (Ver-Presentación 2D…), en ellapulsar los botones Zona máxima y, acto seguido, Aceptar. El área gráfica de laventana se ajustará a los datos leídos.2. A continuación, activar la opción Ver-Mapa de colores, aparecerá la ventanaPresentación de mapa de Colores. Seleccionar en el campo Modelo el MDT apartir del cual se generará el mapa de colores. En este caso, puesto que elPosibilidades de trabajo con CARTOMAP 25
archivo con el que se está trabajando únicamente contiene un MDT, éste será elque aparezca seleccionado.3. El apartado Nivel de cota y color permite asignara cada cota el color con el que se representará.Se pueden añadir tantos intervalos como sedesee, el color para las cotas intermedias seobtendrá por interpolación. Se dejarán losvalores que aparecen por defecto.4. Activar la opción Ajustar luminosidad, se crearánefectos de luz y sombra. Dejar los parámetrosque aparecen por defecto para la definición de lapotencia y posición del foco.5. Pulsar el botón Aceptar, el resultado ha de ser similar al de la siguiente figura,en la que se puede observar como, al mover el cursor por encima de lasuperficie representada, va variando la cota en el campo Z de la barra deseguimiento gráfico:Si, después de crear un MDT de este tipo, se accede de nuevo a él, desde laventana de Edición general de modelos del terreno, aparecerá en ella el botónGenerar puntos, que no aparece en la ventana de edición del resto de MDT´s.Como su nombre indica, permite generar una retícula de puntos cuyaseparación viene dada por la precisión de los datos de partida.Curvado y dibujo 3DEn este tipo de MDT las cotas del terreno se obtienen por interpolación entre las deelementos gráficos previamente seleccionados, lo que permite trabajar directamentecon curvados generados por otras aplicaciones. Los pasos a seguir para crear un MDTde este tipo son los siguientes:6. Abrir la ventana Edición general de modelosdel terreno, menú Edición-Modelosdelterreno-Edición alfanumérinuméricaca. Pulsar el botónAñadir , aparecerá la ventana Edición demodelo del terreno.7. Introducir el nombre con el que seidentificará este MDT en el campo Modelo. Enla lista de selección Tipo de modelo, escogerla tercera opción: Curvado y dibujo 3D. En elcampo Nivel de cota seleccionar TerrenoReal.8. Pulsar el botón Aceptar. Aparecerá la ventana Propiedades del modelo decartografía. En esta ventana seleccionar las entidades que contienes las líneasy/o polilíneas a partir de las que se van a obtener las cotas del MDT.Posibilidades de trabajo con CARTOMAP 26
Se ha de comprobar que en las entidades en las que se apoyará el MDT no seencuentre ningún otro elemento ajeno a él ya que el resultado de las cotasfinales sería erróneo9. Establecer el nivel de precisión con el que se realizará el cálculo mediante elcontrol que aparece junto al campo del mismo nombre. Para interpolar la cotade un punto el programa genera radiaciones en torno al mismo, hasta quecortan con algún elemento con cota válida. En el nivel mínimo se lanzan 4radiaciones separadas 100 g , a medida que se incrementa el nivel se vaduplicando el número de estas radiaciones.10. Introducir el valor para la distancia máxima a considerar. Para interpolar la cotade un punto el sistema no tendrá en cuenta ítems gráficos cuya distancia a dichopunto supere a la indicada en este campo.11. Pulsar el botón Aceptar, de nuevo en la ventana Edición general de modelos delterreno se podrá comprobar como se ha creado un nuevo modelo. Salir de estaventana pulsando el botón Aceptar de la misma.Al mover el cursor sobre la zona del curvado, en el campo Z de la barra de seguimientográfico aparecerá reflejada la cota.Las opciones del menú Dibujo – Varios – Genera puntos: permiten generarpuntos en polilíneas o líneas con cota y en marcas (cruces o círculos) con lacota asociada como texto. Posteriormente, a partir de estos puntos se podrágenerar un MDT del tipo malla irregular de cotas.Perfil longitudinal por puntosEsta es una de las principales utilidades de los MDT basados en curvado y dibujo 3D,sirve para obtener el perfil de un eje cuando sólo se cuenta con los datos del mismo(coordenadas o PK y cota). Bastará con unir los puntos mediante líneas yposteriormente crear un MDT seleccionando únicamente la entidad en la que se handibujado.El proceso se agiliza si los datos de partida vienen dados en un archivo de texto. Estosdatos se han de estructurar en cuatro columnas: Nº de punto Coord. X Coord. YCota, o bien Nº de punto 0 Distancia al origen Cota, los datos han de estarseparados por espacios. En el segundo formato se puede intercambiar el orden de lascolumnas 2ª y 3ª, es decir, la columna de ceros y las distancias al origen (PK).En ambos casos, si el archivo se genera con Excel, se ha de guardar como Texto(delimitado por tabuladores) (.txt). Si se genera con el Bloc de notas, se ha deguardar con codificación ANSI.Para leer los datos desde CARTOMAP se ha de proceder del siguiente modo:1. Seleccionar la capa y entidad en la que se guardarán los puntos y las líneas delperfil.Posibilidades de trabajo con CARTOMAP 27
2. Acceder al menú Archivo/ Centro de comunicaciones, o pulsar el botón de labarra de herramientas Acceso rápido. Se abrirá el la ventana Centro deComunicaciones.3. Seleccionar la opción Puntos de longitudinales que cuelga de los nodos Ficheros –Trazado.4. Pulsar el botón Importar. Seleccionar el fichero txt que contiene los datos delperfil. Los puntos leídos se guardarán en la capa actual, CARTOMAP los uniráautomáticamente mediante líneas que se guardarán en la entidad actual.A partir de aquí, el proceso es similar al explicado anteriormente: se ha de abrir laventana Edición general de modelos del terreno y crear un nuevo MDT del tipo Curvadoy dibujo 3D, seleccionando en la lista Entidades a considerar la entidad que contiene eldibujo en planta del perfil.Malla irregular de triángulosEste tipo de MDT está formado por una malla irregular de triángulos cuyos vértices seapoyan en puntos del levantamiento.En este caso, antes de proceder al cálculo del MDT es preciso tener claro lo siguiente:• En qué puntos se ha de apoyar el cálculo, más concretamente, en que capa/s sehallan almacenados. Si dos puntos distan entre sí menos de 2-32cm únicamenteuno de ellos podrá intervenir en el cálculolo.• Si se han definido previamente líneas de rotura (líneas que definen cambios dependiente sobre el terreno) y en que entidades se han generado. Estás líneasobligarán a las aristas de los triángulos a adaptarse a su geometría por lo que esconveniente que también se apoyen en puntos del levantamiento. Aquellas líneas,contenidas en las entidades seleccionadas como línea de rotura, que no sepuedan contemplar como tales, porque se crucen entre sí o no se apoyen enpuntos que vayan a formar parte de la triangulación, se copiarán en la entidadLineas de rotura sin unir (nombre del MDT), que se creará automáticamente paratal fin en una capa homónima. Esta entidad es meramente informativa, el usuariopuede eliminarla en cualquier momento.• Si se han de considerar zonas de inclusión específicas, es decir, si se ha decalcular el MDT únicamente en ciertas áreas. Las líneas que delimitan cada una deestas superficies han de pertenecer a una misma entidad y se han de crear tantasentidades como zonas de influencia se vayan a incluir en el cálculo.Posibilidades de trabajo con CARTOMAP 28
• Si se han de tener en cuenta zonas en las que no se ha de calcular el MDT. Aligual que en el punto anterior, se pueden definir tantas zonas de exclusión comosea preciso, siempre que las líneas que las delimiten se encuentren en la mismaentidad y se creen tantas entidades como zonas de exclusión se hayan deconsiderar en el cálculo.El proceso, para crear un MDT de este tipo, es el siguiente:1. Abrir la ventana Edición general de modelos del terreno, menú Edición-Modelosdel terreno-Edición alfanumérica.2. Pulsar el botón Añadir . Se abrirá la ventana Edición de modelo del terreno.3. Introducir el nombre con el que se identificará este MDT en el campo Modelo. Enla lista de selección Tipo de modelo, escoger la primera opción: Malla irregularde triángulos. En el campo Nivel de cota seleccionar Terreno Real. Pulsar elbotón Aceptar. Aparecerá la ventana Cálculo de la red de triángulos.4. En el apartado Capas seleccionar aquellas que contienen los puntos a partir delos cuales se va crear la triangulación.5. En el apartado Líneas de rotura, seleccionar aquellas entidades que contienenlos elementos que se han de considerar como tales.6. En los apartados Zonas de inclusión y Zonas de exclusión seleccionar lasentidades que hayan de considerarse como tales.7. Pulsar el botón Opciones, aparecerá la ventana Opciones de cálculo de la red detriángulos. Activar o no, según se desee, la opción Puntos duplicados. Si dospuntos distan en planta menos de 2-3 cm. la aplicación permitirá seleccionar alusuario cual de ellos ha de intervenir en el cálculo, si no se activa esta opción, setomará uno de forma arbitraria.8. En el campo Exclusión automática introducir el valor máximo de la longitud quehan de tener las aristas de los triángulos. Los campos cota máxima y mínimapermiten limitar el rango de cotas entre las que se va a generar el MDT.9. En cuanto a la definición de líneas de rotura marcar la opción deseada,dependiendo de la precisión que ser requiera. Pulsar el botón Aceptar, se volveráa la ventana Cálculo de la red de triángulos.OJO!! Si en el archivo existen QUAD´s, comprobar que no está activa la opciónQUAD´s del apartado Definición de líneas de rotura ya que, de no ser así, seconsiderarán como líneas de rotura las superficies de estos. Está opciónúnicamente se ha de activar cuando el MDT a calcular se apoye en puntosgenerados a partir de estos QUAD´s, por ejemplo, al elaborar una topografíamodificada.10. Pulsar el botón Calcular, se iniciará el proceso de cálculo del MDT. Al terminar,aparecerá la ventana Edición general de modelos del terreno en la que yaaparecerá reflejado el nuevo modelo. Salir de esta ventana pulsando el botónPosibilidades de trabajo con CARTOMAP 29
Aceptar. Al mover el puntero sobre la zona del levantamiento aparecerá reflejadala cota de su posición en el campo Z de la barra de seguimiento gráfico.Para visualizar la malla de triángulos se ha de hacer lo siguiente:1. Seleccionar el menú Ver-Malla de triángulos. Aparecerá la ventana Presentasentacióndel MDT.MDT2. En la lista de selección Modelo digital del terreno escoger el MDT cuyatriangulación se va a visualizar.3. Activar la opción Dibujar la malla de triángulos del modelo. El control de tipo delínea que aparece en este campo permite seleccionar el tipo de línea y color conel que se dibujarán los triángulos.4. Pulsar el botón Aceptar, la red de triángulos que conforman el MDT aparecerádibujada en el color seleccionado.La red de triángulos que forma el MDT es virtual, es decir, las líneas que definen susaristas no quedan almacenadas en ninguna entidad, luego no pueden ser manipuladascomo tales. Ahora bien, el usuario puede editar los triángulos mediante las opcionesdisponibles en el menú Edición-Modelos del terreno-Edición gráfica interactivava. Paraapreciar mejor el efecto que se produce al editar los triángulos que forman el MDTconviene visualizar el curvado.CurvadoEl curvado muestra una representación del terreno mucho más intuitiva que la ofrecidapor los triángulos. Las curvas de nivel que lo definen son el resultado de unir sobre elplano los puntos de igual cota.CARTOMAP permite representar curvas de nivel con 5 equidistancias diferentes, paracada una de ellas el usuario puede elegir el tipo de línea y color con el que quedarádefinida. Además, podrá etiquetar las curvas según su propio criterio. Elprocedimiento para visualizar el curvado sería el siguiente:1. Activar la opción Ver-Curvas de nivel, aparecerá la ventana Presentacentación decurvas de nivel:nivelPosibilidades de trabajo con CARTOMAP 30
2. Mediante la lista de selección del campo Modelo escoger el MDT para el cual seva a definir el curvado. Activar la opción de Dibujar.3. Activar la visualización de las equidistancias que se quieran mostrar. Estoscampos son editables, el usuario puede modificar estos valores y adaptar elcurvado a sus necesidades.4. Mediante los controles de línea de las equidistancias marcadas seleccionar eltipo de línea y color con el que se dibujará cada una de ellas.5. Pulsar el botón Aceptar. El terreno aparecerá representado por el curvado.Para etiquetar las curvas de nivel CARTOMAP cuenta con dos posibilidades:• Numerar en los límites del MDT: Se numerarán todos los extremos libres de lascurvas pertenecientes a la equidistancia indicada.• Líneas de numeración: Las cotas de las curvas de la equidistancia marcada seinsertarán en los puntos de corte entre éstas y las líneas que previamente elusuario habrá definido en una entidad y capa específicas para este fin.Para etiquetar una entidad como Numeración de curvas se han de editar laspropiedades de ésta (Edición-EntidadesEntidades o pulsar el botón que aparece allado de la misma en la barra de herramientas Principal) y mediante la lista deselección Tipo de entidad, escoger Numeración de curvas , el botón situado ala derecha del nombre de la entidad que antes mostraba el aspecto ahorahabrá cambiado, mostrando este otro ya que la entidad ha pasado de serdel tipo Dibujo en planta 2D/3D a Dibujo en planta 2D/3D + Numeración de curvas.curvasPor último, ocultar el contenido de la capa en la que está contenida estaentidad.El botón Generar polilíneas crea polilíneas a partir de las curvas de nivel, lo quepermite su edición como un elemento de dibujo más. Esta opción es especialmente útilcuando se va a hacer una exportación a DXF ya que, en caso contrario, los elementosgenerados serían líneas que incrementarían considerablemente el tamaño del ficherode salida.Las polilíneas quedan almacenadas en la entidad actual, al generarse, para evitarconfusiones, el curvado deja de visualizarse como tal. Si se elimina la entidad que lascontiene o se edita y cambia de tipo (desactivando la opción Polilínea de curvado), elcurvado volverá a visualizarse.Se puede mejorar la presentación de las curvas activando la opción Curvas suavizadasen la ventana Presentación de las curvas de nivel. CARTOMAP incorpora algoritmo desuavizado que obliga el paso de las curvas de nivel por los puntos interpolados sobrelas aristas del MDT, sustituyendo las líneas rectas que los unen por curvasmatemáticas complejas. De este modo, se obtiene una representación verídica y a lavez fiel a las formas naturales de un terreno.Posibilidades de trabajo con CARTOMAP 31
La opción del menú Edición- Modelos del terreno – Limitar suavizado… evitaautomáticamente el cruce de curvas que puede llegar a producirse cuando se suavizael curvado. Al activarla, aparece la ventana del mismo nombre en la habrá queintroducir el valor de la menor de las equidistancias marcadas.Se recomienda activar esta opción únicamente cuando se vayan a realizarsalidas gráficas ya que, al estar activada, se consumen más recursos delordenador lo que ralentiza la gestión de datos.Edición MDTEn este tipo de MDT (malla irregular de triángulos), los triángulos que lo definen noson líneas que se puedan editar como tales, no quedan almacenadas en ningunaentidad. El usuario, una vez calculado el MDT, puede visualizar u ocultar la red. Ahorabien, es posible realizar ciertas modificaciones en los triángulos, como intercambiararistas, ocultar/visualizar algunos de ellos, modificar suavizado o introducir nuevaslíneas de rotura lo que evidentemente también alterará el curvado en estas zonas.Para editar la triangulación de ha de activar el menú Edición-Modelos del terrenoeno-Edición gráfica interactiva (o pulsar la tecla F4). El cursor cambiará de aspecto ( ),pasando al modo de edición de MDT. En la siguiente tabla aparecen reflejadas estasopciones, siempre usando el botón izquierdo del ratón en combinación con el tecladoy en el modo de edición (F4):Teclas +Botón Izquierdo delratónFunciónNinguna.Intercambia la arista seleccionada.CTRL.Oculta/visualiza un triángulo.CTRL + MAY.Oculta/visualiza todos los triángulos con un vértice en el punto dellevantamiento más próximo.CTRL + MAY + C.Oculta/visualiza todos los triángulos con algún vértice en la misma capaque el punto del levantamiento más próximo.Arrastre.Manteniendo pulsado el botón del ratón y arrastrando de un punto a otrose modifica el modelo adaptándose a la línea trazada.CTRL + Arrastre. Manteniendo pulsados el botón izquierdo del ratón y la tecla CTRL yarrastrando el cursor se ocultan todos los triángulos que corta la líneatrazada.Alt.Incrementa el suavizado de las curvas de nivel situadas dentro deltriángulo seleccionado.Alt + MAY.Disminuye el suavizado de las curvas de nivel situadas dentro deltriángulo seleccionado.Posibilidades de trabajo con CARTOMAP 32
Modelos diferencialesEsta opción permite crear un MDT de malla a partir de la diferencia de cota de otrosdos, el resultado será el movimiento de tierras entre ambos. Es posible modificar unmodelo existente o bien crear otro nuevo. Si se obtiene el perfil longitudinal decualquier eje que atraviese la zona, antes de crear o transformar uno de ellos endiferencial, se observarán las líneas de ambos terrenos (Figura 1). Después detransformado/creado el nuevo MDT, el perfil quedará como muestra la siguienteimagen (Figura 2), sus cotas serán las diferencias de cota entre los dos MDT´siniciales:Figura 1 Figura 2Transformar un MDT existente en modelo diferencialPara transformar un MDT existente en diferencial entre él mismo y otro, se ha deproceder del siguiente modo, evidentemente, en el archivo han de existir al menos dosMDT´s:1. Acceder al menú Edición-Modelos del terreno-Edición alfanumérica, se abrirá laventana Edición general de modelos del terreno.2. Seleccionar uno de los modelos digitales del terreno.3. Pulsar el botón modificar, se abrirá la ventana Edición del modelo de terreno. Enella, activar la opción Modelo diferencial y seleccionar como Situación final elotro MDT.Posibilidades de trabajo con CARTOMAP 33
4. Pulsar el botón Aplicar y, a continuación, Cancelar, para salir de la ventana.5. De nuevo en la ventana Edición general de modelos del terreno, pulsar Aceptarpara salir de la misma.6. El MDT seleccionado se habrá transformado de forma que la cota que ofrece encada punto será la diferencia de cotas entre los dos modelos iniciales, lo quepermite al usuario hacerse una idea del movimiento de tierras entre ambos.Crear un nuevo modelo MDT diferencialEl resultado es el mismo que con la opción anterior, salvo que con esta se crea unnuevo modelo digital del terreno en vez de transformar uno ya existente. También sepuede utilizar para crear un MDT de malla rectangular, a partir de uno de los otros dostipos (malla triangular o curvado y dibujo 3D), seleccionando como origen el MDT demalla triangular y como final, Ninguno. El proceso será el siguiente:1. Acceder al menú Edición-ModeloModelos del terrenoterreno-Nuevo terreno diferencia de otros 2..,2..se abrirá la ventana Nuevo modelo del terreno.2. En el campo Nombre, introducir elnombre por el que se identificará alnuevo MDT (por defecto, la aplicaciónle asigna el nombre Diferencia entre…los dos MDT seleccionados).3. Mediante la lista de selección Nivel decota se ha de escoger aquel en el quese almacenará el nuevo MDT.4. Los campos del apartado Zona yresolución permiten al usuario definirla superficie que ocupará el nuevo modelo (por defecto, la aplicación detecta lazona ocupada por los MDT´s de partida) así como la resolución de la malla depuntos, o lo que es lo mismo, la separación en metros entre los puntos que secrearán.5. Finalmente, se han de seleccionar los dos MDT´s iniciales, a partir de los que segenerará el nuevo MDT. Si no se selecciona ningún MDT en el campo Situaciónfinal, el resultado será la conversión del MDT seleccionado en el campo Situacióninicial en un MDT del tipo Malla regular de cotas6. Pulsar el botón Aceptar, se generará el nuevo MDT.El MDT creado puede ser gestionado como cualquier otro, es decir, se puede visualizarsu curvado o generar un mapa de colores.MDT´s externosAunque es posible crear y trabajar en un mismo archivo con varios MDTs internos,también es posible leer los datos de MDTs guardados en otros archivos, es decir,Posibilidades de trabajo con CARTOMAP 34
obtener datos de modelos externos. La única diferencia entre ellos es que no se podrávisualizar el curvado de estos últimos ni realizar cubicaciones entre dos de ellos.El proceso para leer los datos de un modelo externo pasa por crear un nuevo MDT:1. Acceder al menú Edición-Modelos del terreno-Ediciónalfanumérica, se abrirá laventana Edición general demodelos del terreno. Pulsar elbotón Añadir se abrirá laventana Edición de modelo delterrenorreno.2. Introducir el nombre para elnuevo MDT en el campoModelo y seleccionar el nivel decota al que se ligará. Prestarespecial atención al seleccionaréste ya que ha de ser un nivel que no esté ocupado por ningún otro MDT otramo de sección.3. Pulsar el botón situado junto a la opción Modelo almacenado en archivoexterno, se abrirá la ventana Importar datos en formato CARTOMAP desde la quese ha seleccionar el archivo que contiene el MDT que se quiere leer. Al aceptaresta ventana se activará automáticamente la opción y se mostrará la ruta delarchivo seleccionado. La lista de selección del campo Modelo del terreno permiteseleccionar aquel MDT del cual se quiere obtener información en caso de que elarchivo seleccionado contenga más de uno.4. Pulsar el botón Aceptar se creará un nuevo MDT que aparecerá en la lista de laventana Edición general de modelos del terreno.Trazado en plantaEl trazado en planta de un eje se puede crear gráfica o analíticamente o bienimportarlo desde un archivo gráfico (DXF,…) o de texto. Sea cual fuere el métodousado, la entidad en la que se guarden los elementos que lo definen ha de contenerúnica y exclusivamente a estos.Definición gráficaCARTOMAP cuenta con distintas herramientas para definir gráficamente el trazado enplanta de un eje, todas ellas están agrupadas en el menú Dibujo y en la barra deherramientas Dibujo. Las principales son las de creación y edición de líneas y arcos y laherramienta de enlaces. También se pueden usar como elementos auxiliares laspolilíneas, círculos y ejes. Para evitar problemas posteriores, una vez se ha definido uneje con alguno de estos elementos, se recomiendas descomponerlos en líneas y arcos.Posibilidades de trabajo con CARTOMAP 35
Aunque cada usuario tiene sus propios métodos para dibujar un trazado, el mássencillo consiste en dibujar primero las alineaciones rectas y después utilizar laherramienta de enlaces para encajar las curvas que mejor se adapten al trazado. Eneste caso, los pasos a seguir serían los siguientes:1. Crear o seleccionar la capa que ha de contener el trazado. La forma más rápidaes hacerlo desde la barra de herramientas Principal, seleccionando la capa ocreando una nueva, en este caso habrá que rescribir el nombre de la nueva capasobre la que esté seleccionada y pulsar Intro.Reescribir + IntroCapa actual1Capa actual22. Crear a seleccionar la entidad en la que se va a guardar el trazado. El caminomás rápido, al igual que en el caso anterior, es hacerlo desde la barra deherramientas Principal:Entidad actual3. Seleccionar la herramienta de dibujo más adecuada, por ejemplo, la de dibujarlínea (menú Dibujo – Línea -….o bien desde la barra de herramientas Dibujopulsando el botón ). Para dibujar el estado de alineaciones se puede usarcualquiera de las opciones de captura gráfica, todas ellas están agrupadas en labarra de herramientas Selección de coordenadas:Una opción muy útil cuando las alineaciones están definidas por puntos es lasiguiente: Seleccionar la herramienta de dibujo (línea o polilínea), teclear elíndice del primero de los puntos seguido de 3 puntos (…), el índice del últimopunto a unir y seguidamente pulsar Intro. Si se quiere crear un trazadocerrado, es decir, que el último punto se una con el primero, además de loanterior, ya antes de pulsar Intro, se ha de añadir un guión (-).Por ejemplo, si se activa la herramienta de dibujo de líneas y se pulsa 1…25Intro, Intro los puntos del 1 al 25 se unirían mediante líneas. Si se pulsase 1…25-Intro, Intro además de lo anterior, también se crearía una línea entre los puntos deíndice 25 y 1.4. Después de tener dibujadas las alineaciones rectas, dependiendo del tipo detrazado, se enlazarán mediante distintas curvas. Para ello se ha ce activar laPosibilidades de trabajo con CARTOMAP 36
herramienta de enlaces (menú Dibujo – Enlaces – Generar enlace, pulsandoControl+L o el botón de la barra de herramientas Dibujo).5. Seleccionar las dos primeras rectas a unir, siempre en sentido horario, se abrirála ventana de enlaces:En el título de esta ventana aparecen los elementos seleccionados inicialmente,en el caso de la imagen adjunta, dos líneas.6. En la lista de selección Tipo de enlace, aparecen las opciones de enlacedisponibles para unir los elementos marcados. La lista de selección Criteriopermite, dependiendo del tipo de enlace seleccionado, escoger los datos que elusuario ha de introducir en la aplicación, estos se introducen en los campos delapartado Definición del enlace.7. La opción Cortar o prolongar extremos hace que las alineaciones iniciales seadapten a la nueva geometría, recortándose o prolongándose hasta alcanzar alos nuevos elementos.8. La opción Presentación completa hace que en la zona de previsualización gráficaaparezcan todos los elementos activos de la vista 2D. En esta zona se puedenhacer zooms utilizando el botón derecho del ratón, tal como se explica en lapágina 4.9. El botón Ver enlace, permite obtener una previsualización de los nuevoselementos. Si el resultado no es el esperado, se pueden introducir nuevos datosy pulsar de nuevo este botón. Cuando el resultado es el que se busca, se ha depulsar Generar enlace, la ventana se cerrará y el enlace se generará.10. Repetir el proceso con el resto de alineaciones.Al generar enlaces entre distintas alineaciones se producen modificaciones enlos elementos contenidos en la entidad lo que puede dar lugar a que éstapierda la continuidad (el sistema únicamente detecta el primer tramo creado enla entidad). El problema se solventa mediante la opción del menú Dibujo-Varios-EntidadesEntidades-IniInicio de trazado. trazado Esta orden también permite modificar elsentido de avance del eje..Posibilidades de trabajo con CARTOMAP 37
Definición analíticaSi los datos analíticos del trazado son conocidos de antemano, CARTOMAP cuenta con2 posibilidades para su creación: introducirlos manualmente mediante teclado oleerlos directamente desde un archivo ASCII, creado por el usuario o por otraaplicación.El proceso a seguir, para introducir manualmente los datos analíticos es el siguiente:1. Activar el menú Trazado – Definición analítica de laplanta.. o pulsar el botón de la barra de herramientasDibujo, se abrirá la ventana Edición analítica del trazadoen planta.2. Seleccionar la entidad en la que se va a crear el trazado. Mediante la lista deselección Tramos, escoger el tipo de tramo a definir.3. Rellenar los campos de este apartado con los datos del primer tramo y pulsarañadir . En la zona de previsualización grafica de la ventana aparecerádibujado este elemento.4. Continuar introduciendo el resto de tramos.Cuando un arco gira hacia la izquierda, en el sentido de avance del eje, se hade introducir el valor del radio con signo negativo.Si los datos analíticos vienen dados en un archivo de texto, el proceso se simplificaconsiderablemente:1. Seleccionar la entidad en la que se creará el trazado.2. Abrir la ventana Centro de Comunicaciones, menú Archivo-Centro decomunicaciones… o pulsar el botón de la barra de herramientas de AccesoRápido.3. Seleccionar la opción Trazado - Definición del trazado en Planta.Posibilidades de trabajo con CARTOMAP 38
4. Pulsar el botón Importar. Aparecerá la ventana Lecturadedefiniciones de trazado en planta. planta Seleccionar el archivoque contiene los datos del trazado. Se leerán los datosdel archivo, creándose de forma automática loselementos en él definidos. Con esto el proceso habrá concluido.Para que CARTOMAP interprete correctamente los datos contenidos en el archivo detexto éstos han de estar estructurados adecuadamente, los formatos soportados por laaplicación son los siguientes:Formato 1 (extensión .plt o .txt)*PLT0.000, 6196.694, 7591.315, 76.6817, 0.000, 0.000277.654, 6455.930, 7690.756, 76.6817, 0.000, 0.000310.987, 6486.821, 7703.266, 73.1449, -300.000, 100.000365.691, 6534.417, 7730.078, 61.5366, -300.000, 0.000473.691, 6615.196, 7801.529, 50.0775, -300.000, 180.000491.243, 6627.623, 7813.925, 50.0775, 0.000, 0.000524.577, 6651.650, 7837.023, 53.6142, 300.000, 100.000681.797, 6790.463, 7906.941, 86.9774, 300.000, 0.000815.130, 6923.292, 7914.438, 101.1246, 300.000, 200.0001250.520, 7358.614, 7906.747, 101.1246, 0.000, 0.000Los datos que aparecen en estas 6 columnas son los siguientes:• 1ª columna: PK referido al origen del punto final del tramo, excepto para la primera filaen la que se refiere al punto inicial.• 2ª columna: Coordenada X del final del tramo, excepto para la primera fila en la que serefiere al punto inicial.• 3ª columna: Coordenada Y del final del tramo, excepto para la primera fila en la que serefiere al punto inicial.• 4ª columna: Azimut de la tangente de salida del tramo.• 5ª columna: Radio del tramo. El valor es negativo si la alineación gira a la izquierda (en elsentido de avance de los PK). El valor 0 indica que el tramo es una recta.• 6ª columna: Parámetro de la clotoide, 0 para arco o recta.Formato 2 (extensión .txt)0.000,6196.694,7591.315,76.6817,0.000, 0.000,0.000,REC277.654,6455.930,7690.756,76.6817,0.000,100.000,-300.000,CLO310.987,6486.821,7703.266,73.1449,-300.000,0.000,-300.000,CIR365.691,6534.417,7730.078,61.5366,-300.000,180.000,0.000,CLO473.691,6615.196,7801.529,50.0775,0.000,0.000,0.000,REC491.243,6627.623,7813.925,50.0775,0.000,100.000,300.000,CLO524.577,6651.650,7837.023,53.6142,300.000,0.000,300.000,CIR681.797,6790.463,7906.941,86.9774,300.000,200.000,0.000,CLO815.130,6923.292,7914.438,101.1246,0.000,0.000,0.000,REC1250.520,7358.614,7906.747,101.1246,0.000,0.000,0.000,RECEn este formato los datos aparecen estructurados en filas y separados por comas. En cada filaaparecen 8 datos: PK, X, Y, azimut, radio inicial, parámetro, radio final y caracteres informativosdel tipo de tramo. Los valores negativos en los radios indican que el eje gira a la izquierda, enel sentido de avance de los PK.Posibilidades de trabajo con CARTOMAP 39
Formato 3 (extensión .txt)1RE 0 277.654 6196.694 7591.315 76.6817 0 0 02CL 277.654 33.333 6455.93 7690.756 76.6817 6455.93 7690.756 1003CI 310.987 54.703 6486.821 7703.267 73.1449 6363.989 7976.967 -3004CL 365.69 108 6534.416 7730.078 61.5366 6534.416 7730.078 1806RE 473.69 17.553 6615.195 7801.529 50.0775 0 0 07CL 491.243 33.333 6627.622 7813.925 50.0775 6627.622 7813.925 1008CI 524.576 157.22 6651.65 7837.023 53.6142 6851.404 6851.404 3009CL 681.797 133.333 6790.463 7906.941 86.9774 6790.463 7906.941 20010RE 815.13 435.39 6923.292 7914.438 101.1246 0 0 011RE 1250.52 0 7358.614 7906.747 101.1246 0 0 0Los datos que aparecen en estas 9 columnas son los siguientes:• 1ª columna: número de tramo y tipo (recta, clotoide o arco).• 2ª columna: PK referido al origen del punto final del tramo, excepto para la primera filaen la que se refiere al punto inicial.• 3ª columna: Longitud del tramo.• 4ª columna: Coordenada X del final del tramo, excepto para la primera fila en la que serefiere al punto inicial.• 5ª columna: Coordenada Y del final del tramo, excepto para la primera fila en la que serefiere al punto inicial.• 6ª columna: Azimut de la tangente de salida del tramo.• 7ª columna: Coordenada X del centro de la curva circular. Si el tramo es una recta, el valores 0; si el tramo es una clotoide el valor es el de la coordenada X de la tangente deentrada de la clotoide.• 8ª columna: Coordenada Y del centro de la curva circular. Si el tramo es una recta, el valores 0; si el tramo es una clotoide el valor es el de la coordenada Y de la tangente deentrada de la clotoide.• 9ª columna: Valor del radio, si el tramo es una curva. El signo negativo indica que el ejegira a la izquierda, en el sentido de avance de los PK. Si el tramo es una clotoide, estevalor indica el parámetro de la misma.Formato 4 (extensión .HDT)En este formato se definen los vértices del estado de alineaciones y los radios y parámetros delas curvas que los enlazan. Es decir, al importar los datos a CARTOMAP, además del trazado deleje, también se importarán los puntos que marcan los vértices del estado de alineaciones.A1 12151.286 1088.709 4798.350K13N 12722.420 664.092 1000.000 2 349.850 2 300.000K14 13590.670 761.780 1000.000 2 300.000 2 399.000K15 14320.090 232.810 1150.000 2 440.000 2 350.000K16 16142.060 168.490 950.000 2 300.000 2 300.000K17 16830.123 1078.402 975.000 2 300.000 2 0.000a1 17569.806 997.206 1150.000 2 0.000 2 300.000a2 18738.690 452.927 920.000 2 300.000 2 300.000K19 19897.574 1352.551 800.000 1 87.780 1 0.000K19a 20174.296 1405.172 500.000 1 0.000 1 80.000K20 20411.640 1367.927 900.000 2 285.000 1 0.000K21 20484.869 1368.029Posibilidades de trabajo con CARTOMAP 40
Los datos se extructuran del siguiente modo:• 1ª Columna: Nombre del vértice del estado de alineaciones.• 2ª Columna: Coordenada X del vértice• 3ª Columna: Coordenada Y del vértice• 4ª Columna: PK inicial del trazado, para la primera fila, radio de la curva central delenlace, para el resto.• 5ª Columna: 1, si el dato que aparece a continuación es la longitud de la coltoide deentrada, 2, si el siguiente dato es el parámetro (A) de la clotoide de entrada.• 6ª Columna: Longitud de la coltoide de entrada, si el valor anterior es 1, o parámetro dela clotoide de entrada, si el valor anterior es 2.• 7ª Columna: 1, si el dato que aparece a continuación es la longitud de la coltoide desalida, 2, si el siguiente dato es el parámetro (A) de la clotoide de salida.• 8ª Columna: Longitud de la coltoide de salida, si el valor anterior es 1, o parámetro de laclotoide de salida, si el valor anterior es 2.Cuando en las columnas 5ª y 7ª el valor es 0, el tramo está formado únicamente por un arco, elenlace sería línea- arco- línea.Si en la 6ª u 8ª columna aparece un 0, indica que el tramo es recta- curva- clotoide- recta, enel primer caso, o recta- clotoide- arco- recta.En la última fila, los datos son: nombre del vértice final, y coordenadas X e Y de éste.Trazado en alzado (rasantes)El trazado en alzado de un eje queda definido por las rasantes a él ligadas, CARTOMAPpermite definir hasta un total de 32 para cada entidad, pudiendo utilizar cualquiera deellas de forma indistinta o incluso más de una a la vez. Se pueden crear de formagráfica o analítica, ya sea introduciendo los datos manualmente o leyéndolos de unarchivo ASCII. Los tramos pueden ser rectos (tanto en rampa como en pendiente) oparabólicos, siendo posible su modificación una vez han sido creados. También esposible generar rasantes a partir del perfil de cualquiera de los terrenos contenidos enel archivo de trabajo.Si se piden datos de una rasante que no ha sido añadida a la lista de rasantesla aplicación tomará como cota de la misma la cota de los elementos quedefinen el trazado en planta del eje.Perfil longitudinalEl primer paso para crear una rasante es obtener una vista del perfil longitudinal deleje (entidad) sobre el que se va a trabajar. Para ello, después de definido el trazado enplanta del eje, se ha de proceder del siguiente modo:Para más información, acerca de cómo configurar un perfil longitudinal,consultar la Ayuda en línea de CARTOMAP, apartados Trazado en alzado: Perfillongitudinal y Referencia-VerVer-Perfil longitudinal.1. Acceder a la opción del menú Ver-Perfil longitudinal…, o pulsar el botón , dela barra de herramientas Acceso rápido, se abrirá la ventana Perfil Longitudinal.Posibilidades de trabajo con CARTOMAP 41
Mediante la lista de selección del campo Entidad, seleccionar aquella cuyo perfilse va a visualizar.2. Las listas de selección de los campo Distribución y Contenido, situadas en elapartado Datos del perfil, permiten seleccionar los puntos del perfil de los quese han de mostrar datos y cuales ha de ser estos, respectivamente. Si no seselecciona ninguna, el perfil mostrará la línea de corte con el/los MDT delarchivo, sin ningún tipo de datos.3. Para marcar los puntos de perfil de los que se han de mostrar datos, habrá queseleccionar una distribución longitudinal o crear una nueva. En este caso, pulsarel botón Editar, situado junto a la lista de selección Distribución. Se abrirá laventana Distribución de datos a lo largo del eje.4. Introducir un nombre para la misma en el campo Distribución y pulsar añadir .Seleccionar los puntos del perfil de los que se desea obtener datos.Las distribuciones longitudinales se usan en varias funciones de CARTOMAP,aquellas en las que es preciso marcar los puntos de un eje. Una vez se hacreado una de ellas, queda guardada en el archivo y puede ser usada porcualquiera de las funciones que así lo requiera.5. Para definir los datos que han de aparecer en la guitarra del perfil pulsar elbotón Editar, junto a la lista de selección del campo Contenido. Se abrirá laventana Datos a visualizar en el perfil longitudinal. Desde ella se puedeconfigurar la guitarra de datos del perfil añadiendo una nueva guitarra(introduciendo su nombre en el campo Formatos disponibles y pulsando añadir) o leyendo los datos de otra creada en otro proyecto (pulsando el botón yseleccionando el archivo *.fmt que contiene los datos).Posibilidades de trabajo con CARTOMAP 42
La elaboración y configuración de guitarras puede llegar a ser un procesotedioso, todo depende de la complejidad de datos y configuración de losmismos, para agilizar esta tarea, una vez se ha configurado una guitarra, esposible almacenarla en un archivo externo (con extensión .fmt). De este modo,cuando se necesite crear una guitarra similar en otro trabajo, se podrán leer losdatos de ésta, pulsando el botón de la ventana Datos a visualizar en el perfillongitudinal, lo que conlleva un considerable ahorro de tiempo.6. Desde el apartado Terreno se puede configurar la línea con la que aparecerárepresentado en el perfil longitudinal cada uno de los MDT´s existentes en elarchivo. Para ello, basta con seleccionar el nivel de cota al que está ligado cadauno de ellos (caso de existir más de uno en el archivo), y pulsar el botón deselección de tipo de línea situado a su derecha. Si no se desea veralguno de ellos, basta con seleccionar el tipo de línea Invisible.7. Las opciones del apartado rasante permiten configurar el color y tipo de líneacon el que se dibujarán las diferentes rasantes en el perfil.8. La opción Rellenar zonas, permite, como su nombre indica, colorear sobre elperfil el terreno y las zonas de desmonte y terraplén para la rasanteseleccionada.9. Por último, si se pulsa el botón Zona, se podrá configurar la apariencia del fondoy margen del perfil, así como la numeración de ejes y marcas, y definir la zonadel perfil a visualizar.10. Para acabar, pulsar el botón Aceptar, la ventana pasará de una vista 2D a unavista de perfil longitudinal. Para volver de nuevo a la vista 2D, bastará conacceder al menú Ver – Presentación 2D o pulsar el botón de la barra deherramientas Acceso rápido.Es ahora, sobre el perfil longitudinal de la entidad que contiene el trazado en plantadel eje, sobre el que se dibujará la rasante.Sobre este tipo de vistas también se pueden hacer zooms utilizando para elloel botón derecho del ratón en combinación con el teclado, tal como se explicaal comienzo de esta documentación, en el apartado Entorno gráfico.Diseño de rasantesPara crear gráficamente una rasante, se ha de visualizar la barra de herramientasEdición de rasantes, ya que las opciones de dibujo y edición de éstas solo sonaccesibles desde ella y únicamente se activan al trabajar en ventanas con vistalongitudinal:Las opciones que aparecen en esta barra de herramientas son las siguientes:Posibilidades de trabajo con CARTOMAP 43
Permite crear tramos rectos de rasantePermite crear tramos parabólicos de rasantesPermite crear puntos de pasoPermite modifica un tramo de rasantePermite cortar un tramo recto de rasantePermite desplazar tramos de rasante, tanto en cota como en distancias (PK)Permite eliminar tramos de rasanteAl añadir nuevos tramos se pueden capturar datos de PK´s determinados sobre elperfil, utilizando las teclas Control y Mayúsculas, en la siguiente tabla se muestran lasdistintas combinaciones. Además, si se mantiene pulsada Alt se abre la ventana deajuste de datos, en este caso solamente se tienen en cuenta los campos X e Y en losque aparecen las distancias al origen (PK) y cotas, respectivamente:TeclasNingunaControlMayúsculasControl + MayúsculasAlt.FunciónSe toman las coordenadas del punto marcado sobre el perfil.Se captura el extremo del tramo de rasante más cercano.Se captura el extremo de la línea que representa un determinado PK sobre elperfil (de acuerdo con la distribución longitudinal con la que se haya generadoel perfil)Se captura la línea del terreno activo.Aparece la ventana de ajuste de coordenadas. Si se pulsa a la vez que lascombinaciones anteriores aparecen reflejados en ella los datos del extremo,terreno o PK determinado seleccionados.El proceso para crear gráficamente una rasante sería el siguiente, siempre partiendodel perfil longitudinal de la entidad que contiene el trazado en planta del eje:1. Visualizar la barra de herramientas Rasante (menú Ver-Barras de herramientas-Rasante).2. Abrir la ventana Edición de rasantes desde el menú Trazado-Edición derasantes... (o pulsando Control+R), en ella activar la pestaña Definición. Comoentidad activa ha de aparecer seleccionada aquella sobre cuyo perfil longitudinalse está trabajando. Esta ventana se puede arrastrar a cualquier parte de lapantalla donde no interfiera con la visualización del perfil ya que el dibujo de larasante se realiza directamente sobre el perfil longitudinal3. Mediante la lista de selección Rasante escoger la rasante en la que se van adibujar los tramos y pulsar el botón añadir . El nombre de la rasante escogidaaparecerá con dos paréntesis (), esto indica que la rasante ha sido añadida a lalista. El campo Descripción permite introducir cualquier texto para identificar larasante, si se introduce algún texto en este campo, al añadir o modificar laPosibilidades de trabajo con CARTOMAP 44
asante, éste aparecerá entre los paréntesis, por ejemplo, Rasante 1 (Tuberíaimpulsión).4. Después de esto ya se podrán añadir tramos a la rasante, la forma más rápidaconsiste en introducir primero los tramos rectos y sobre estos ir encajandodespués los acuerdos parabólicos, en el supuesto que la rasante tenga tramosde este tipo.5. Pulsar el botón de la barra de herramientas Rasantes, se activará la funciónque permite definir gráficamente tramos rectos. El puntero cambiará solicitandoel primer punto de la alineación. Para señalar este punto se pueden utilizar lasopciones de captura gráfica indicadas en la tabla anterior. Así, por ejemplo, paraseñalar el primer punto (normalmente sobre el PK 0) se puede pulsar sobrecualquier punto del perfil manteniendo pulsada la tecla Alt. Con esto se abrirá laventana Ajuste manual de coordenadas. Para la definición de rasantes, sólo sehan de tener en cuenta los campo X e Y del apartado resultado que hacereferencia a la distancia al origen (PK) y cota del extremo del tramo de rasante adibujar. Así pues, para el primer tramo, introducir en el campo X el valor 0 y enel campo Y la cota de la rasante en ese PK. Pulsar Aceptar para salir de estaventana.6. El siguiente paso será señalar sobre el perfil el punto final del tramo, para ello sepuede repetir el proceso o utilizar otra de las opciones de captura señaladas enla tabla anterior. Continuar hasta definir todos los tramos rectos de la rasante.Una definidos, pulsar Esc (escape) para cancelar la opción de dibujo de tramosrectos.Posibilidades de trabajo con CARTOMAP 45
7. Para dibujar los acuerdos parabólicos pulsar el botón de la barra deherramientas Rasantes, se activará la función que permite su definición gráfica,el cursor cambiará su apariencia solicitando la primera de las alineacionesrectas. Al mover el cursor por la ventana gráfica se irán resaltando en rojo lasdiferentes alineaciones, aparecerá también una línea punteada, desde el cursorhasta la alineación, indicando el PK señalado (en el que se insertará el acuerdoparabólico), en los campos X e Y de la Línea de estado se muestrarespectivamente la distancia al origen (PK) y cota de rasante de este punto.8. Señalar la primera de las alineaciones, el PK exacto se puede señalar mediantelas opciones de captura gráfica.9. Mover el cursor sobre la segunda alineación, en el perfil se visualizará el acuerdoparabólico, al pulsar Intro con el ratón (botón derecho) el acuerdo se generará.Al seleccionar la segunda alineación recta entre la que se generará el acuerdoparabólico, se activa el campo Dist.: de la barra de estado, en este momento esposible introducir por teclado el valor exacto, bien de la longitud total delacuerdo, bien del Kv del mismo, al pulsar Intro, laaplicación preguntará cual de los dos valores se haintroducido y, en función del mismo, dibujará elacuerdo.El valor se ha de teclear directamente, sin necesidadde llevar el ratón al campo Dist., de no ser así, la aplicación no tomará bien eldato.10. Continuar dibujando el resto de acuerdos. Al concluir, pulsar Escape paracancelar la opción.Después de crear una rasante se puede modificar gráficamente cualquiera de sustramos (los adyacentes se adaptarán automáticamente al cambio), así como desplazarsus tramos en cota o en distancia. El proceso sería el siguiente:1. Pulsar el botón de la barra de herramientas Rasante, se activará la funciónque permite modificar tramos gráficamente. El puntero cambiará solicitando eltramo a modificar, al moverlo por la ventana gráfica se resaltará en rojo el tramoseñalado en cada momento.2. Si se pulsar con el ratón cerca de un acuerdo parabólico, al desplazar el punterose observará como este tramo se mueve, modificando los puntos de tangenciade entrada y salida. Cuando el tramo muestre la posición adecuada, pulsar denuevo con el ratón. El tramo quedará modificado.Tal como sucede en la definición gráfica de un acuerdo parabólico, al modificarel mismo, también se activa el campo Dist.: de la barra de estado. Si seintroduce entonces el valor de la longitud total o el Kv, el acuerdo se adaptaráautomáticamente a este valor.Posibilidades de trabajo con CARTOMAP 46
3. Si se pulsa ahora cerca del PK de entrada de algún tramo recto y se mueve elcursor, el extremo del tramo se desplazará arrastrando consigo los tramosadyacentes. Al pulsar de nuevo con el ratón en otra posición, los tramos derasante habrán quedado modificados.4. Para desplazar toda la rasante, en cota o endistancia, pulsar el botón de la barra deherramientas Rasante, se abrirá la ventanaMover rasante, también se accede a estaopción pulsando el botón Mover de ventanaEdición de rasantes. Se pueden desplazartodos o parte de los tramos de rasantes, tantoen distancia como en cota por separado o deforma conjunta.5. El botón de la barra de herramientas Rasantes permite eliminar aquellostramos que el usuario considere. Basta con señalar el tramo, éste aparezcaresaltado en rojo, entonces pulsar el botón izquierdo del ratón y el tramo seeliminará.6. Después de realizados todos los cambios y ajustes oportunos, salir del editor derasantes cerrando la ventana Edición de rasantes pulsando el botón .Estos serían básicamente los pasos a seguir para definir gráficamente una rasante, sise dispone de los datos analíticos de la misma, habría que introducir los parámetrosde cada uno de los tramos a través de los campos de la pestaña Tramos en la ventanaEdición de rasantesantes. También es posible combinar ambos métodos, dibujando parte delos tramos e introduciendo de forma analítica otros.Otra posibilidad sería crear automáticamente la rasante leyendo sus datos de unarchivo de texto (ASCII). Para que esto sea así, el formato del archivo de texto ha deadecuarse a alguno de formatos descritos a continuación.Rasante formada únicamente por tramos rectos:Formato 1 (extensión .txt)1 6196.694 7591.315 802.0852 6258.082 7614.863 798.9733 6271.260 7619.918 797.424Número punto – Coord. X – Coord. Y – Coord. Z, la primera columna, número de punto, esopcional.Formato 2 (extensión .txt)1 0 0 434.4372 0 14.941 434.4883 0 32.437 434.597Número de punto, columna de 0, PK o distancia a origen y cota. Las columnas 2ª y 3ªpueden alternar el orden. La primera columna, número de punto, es opcional.Posibilidades de trabajo con CARTOMAP 47
Rasante formada por tramos rectos y parabólicos:Formato 3 (extensión .txt)ALINEACIONES EN ALZADOINICIO 0 802.085 -4.77ENTRADA 101.790 797.233 -4.77VÉRTICE 183.717 795.092 1901.53SALIDA 265.644 796.481 3.85ENTRADA 335.163 799.157 3.85VÉRTICE 414.611 800.742 2140.69SALIDA 494.059 799.377 -3.57ENTRADA 640.534 794.144 -3.57VÉRTICE 762.177 791.388 4651.83SALIDA 883.821 791.814 1.66FINAL 1250.520 797.89 1.66Tanto el título (Alineaciones en alzado), como los textos (INICIO, ENTARDA,…), sonobligatorios. Además, para que los datos sean interpretados correctamente es indispensableque entre el inicio de línea y el comienzo del primer dato numérico haya un mínimo de 30espacios. El resto de datos, hacen referencia a lo siguiente:• 1ª Columna: señala el tipo de punto singular de la rasante, este puede ser: INICIO(primer PK de la rasante), ENTRADA (punto de tangencia entre alineación recta yparábola), VERTICE (punto de inflexión entre alineaciones rectas o vértide de laparábola), SALIDA ( punto de tangencia entre parábola y alineación recta) y FINAL(último PK de la rasante).• 2ª Columna: PK o distancia al origen del PK singular• 3ª Columna: Cota del punto singular.• 4ª Columna: Pendiente del tramo, salvo para las filas que contienen datos de vértices, encuyo caso el dato se corresponde con el Kv de la parábola.Formato 4 (extensión .alz.alz)*ALZ1tronco autopista modif-09/04/06-1000.000 , 78.179C , 0.000T-94.739 , 114.093C , 16175R517.722 , 101.844C , 24.750T567.222 , 101.003C , 0.010F617.000 , 100.064C , 16500R663.222 , 99.083C , 18000R712.722 , 97.944C , 12000R1562.657 , -1.9276P , 20000R3075.000 , -4.9500P , 19500R4420.772 , 0.5700P , 15000R5371.188 , 51.914C , 6000R6694.703 , 30.738C , 38000R9030.448 , 68.110C , 6000R10639.182 , 23.065C , 8000R11775.000 , 62.819C , 6000R13325.000 , 75.219C , 0.000TLa primera línea es obligatoria, es el identificador de archivo *ALZ1. La siguiente contiene elnombre de la rasante (máximo 40 caracteres), es optativa.Las siguientes filas contienen los datos de los vértices. Cada columna hace referencia a losiguiente:Posibilidades de trabajo con CARTOMAP 48
• 1ª Columna: PK o distancia al origen del vértice.• 2ª Columna: Cota del vértice(C) o pendiente de la alineación anterior (P).• 3ª Columna: Dato que define el acuerdo parabólico: Tangente (T), bisectriz (F) o Kv (R).Formato 5 (extensión .vdt.vdt)9365.000 957.60010309.510 1004.830 15000.00010529.990 1010.560 0.01012510.860 1062.054 0.01013605.590 1090.490 15000.00013833.850 1091.570 0.01013943.780 1092.128 0.010Los datos se ordenan en tres columnas:1ª Columna: PK o distancia al origen de los vértices de las alineaciones.2ª Columna: Cota de los PK anteriores3ª Columna: Kv del vértice (en tramos parabólicos).Para crear una rasante a partir de los datos contenidos en un archivo de texto se ha deproceder del siguiente modo:1. Seleccionar, mediante la lista de selección de entidades de la barra deherramientas Principal, la entidad que contiene el trazado en planta del eje cuyarasante se va a crear.2. Abrir la ventana Centro de comunicaciones(menú Archivo-Centrodecomunicaciones o pulsando el botón de la barra de herramientas Accesorápido).3. Seleccionar Ficheros/ Trazado/ Definición del trazado en Alzado – Rasante ypulsar el botón Importar. Se abrirá una ventana de explorador, seleccionar elarchivo ASCII que contiene la definición de la rasante y pulsar Abrir. La rasantese creará automáticamente en la primera rasante que se encuentre vacía, comodescripción de la misma aparecerá el nombre del archivo leído.Si la rasante ha de coincidir con la línea definida por alguno de los terrenoscontenidos en el archivo de trabajo, habrá que entrar en el editor de rasantes yañadir una nueva. El nivel seleccionado en el apartado Cota relativa al terreno(si no se definen tramos) será el que marque la nueva rasante.Cuando se pide cota de una rasante que aún no ha sido añadida, se toma la delos elementos gráficos que definen el eje en planta.Después de creada una rasante los tramos definidos en la misma se pueden copiar aotra para hacer modificaciones y poder realizar tanteos. Para copiar una rasante:1. Pulsar el botón Copiar que aparece en la pestaña Definición del editor derasantes, se abrirá la ventana Copiar rasante.Posibilidades de trabajo con CARTOMAP 49
2. Seleccionar las rasantes origen y destino dela copia, también en este caso se puedeintroducir un texto en el campoDescripción que quedará ligado a la nuevarasante y servirá de ayuda para suidentificación. Para facilitar su selección, enla zona de previsualización, se muestra unavista de la misma.3. Pulsar Aceptar la rasante se copiará.Otra opción que resulta muy útil a la hora de hacer tanteos es la de mover rasantes yaque permite cambiar el orden de las mismas, es decir, los tramos definidos en unarasante pasan a otra. De este modo se evita el tener que editar las secciones tipodefinidas ya que los tramos de éstas se han de ligar siempre a una rasante.1. Pulsar el botón Cambiar orden, situado en la pestaña Definición del editor derasantes o bien pulsar el botón de labarra de herramientas Rasante. Aparecerála ventana Ordenar rasantes.2. Al seleccionar cualquiera de las rasantesde la lista aparece una previsualización dela misma, tal como sucedía en el casoanterior.3. Después de seleccionar la rasante amover se ha de pulsar uno de los botonesde desplazamiento: , desplaza haciaarriba la rasante seleccionada y haciaabajo.4. Al pulsar Aceptar, las rasantes seintercambiarán.Geometría transversal de la obraLa geometría transversal de la obra se define a partir de secciones tipo. Después decreadas y asignadas a la entidad que contiene la definición del trazado se han deaplicar al mismo, lo que dará como resultado la nueva geometría de la zona objeto delproyecto. El resultado se puede comprobar tanto en planta como a través de perfilestransversales de la zona.En las siguientes páginas se explica el proceso para obtener perfiles transversales deun eje, definir secciones tipo, asignarlas a una entidad y comprobar el resultado, tantoen planta como en perfiles.Posibilidades de trabajo con CARTOMAP 50
Perfiles transversalesTal como sucede con el perfil longitudinal, una vez se ha definido el trazado en plantade un eje, CARTOMAP es capaz de dibujar automáticamente cualquier perfil transversaldel mismo. El proceso es el siguiente:Para más información, acerca de cómo configurar un perfil transversal,consultar la Ayuda en línea de CARTOMAP, apartados Trazado en alzado: Perfiltransversal y Referencia-VerVer-Perfiltransversal).1. Acceder a la opción del menú Ver-Perfiles transversales…, o pulsar elbotón , situado en la barra deherramientas Acceso rápido, seabrirá la ventana Perfilestransversales. Mediante la lista deselección del campo Entidad, marcarla entidad que contiene la definicióndel eje.2. Los campos agrupados en elapartado Configuración permitenestablecer el número de perfiles que han de aparecer dibujados a la vez en lapantalla, su orden y los PK del eje (campos PK inicial y PK final) entre los que sehan de generar dichos perfiles. Las listas de selección de los campos Primeralínea y Desplazamiento, permiten establecer el orden de visualización de losperfiles.3. Las opciones del apartado Distribución permiten marcar los PK del eje de los quese ha de crear perfiles, los puntos de cada perfil de los que se han de mostrardatos y cuales han de ser estos.4. Pulsar el botón Distribución longitudinal para marcar aquellos puntos del eje delos que se desea obtener su perfil transversal, se abrirá la ventana Distribuciónlongitudinal. Introducir un nombre para la misma en el campo Distribución ypulsar añadir . Seleccionar los puntos del perfil de los que se desea obtenerdatos.Las distribuciones longitudinales se usan en varias funciones de CARTOMAP,aquellas en las que es preciso marcar los puntos de un eje. Una vez se hacreado una de ellas, queda guardada en el archivo y puede ser usada porcualquiera de las funciones que así lo requiera.5. Pulsar el botón Distribución transversal, dará paso a la ventana Distribución delos datos transversalmente al eje desde la que se marcarán los puntos de losque se desea obtener información.Posibilidades de trabajo con CARTOMAP 51
6. Para definir los datos que han de aparecer en el perfil, se ha de escoger,mediante la lista de selección Datos, una guitarra, o bien añadir una nuevapulsando el botón Editar. Se abrirá la ventana Datos a visualizar en los perfilestransversalessversales.7. Introducir el nombre de la nueva guitarra en el campo Formatos disponibles ypulsar añadir o bien leer los datos de otra creada en previamente en otroproyecto (pulsando el botón y seleccionando el archivo *.fmt que contiene losdatos).La configuración de las guitarras se puede almacenar en un archivo externo loque permitirá tener acceso directo a ella en futuros trabajos, sin necesidad detener que volver a definirla. Para grabar este archivo pulsar el botónindicando el nombre y la ruta donde quedará almacenado. Posteriormente,para recuperar sus datos bastará con pulsar el botón y seleccionar elarchivo.8. Después de configura la guitarra pulsar el botón Generar, la aplicación retornaráa la ventana Perfiles transversales.9. Si se pulsa el botón Zona se abrirá la ventana Zona de dibujo de perfilestransversales desde la que se podrá configurar el ancho de la franja de terrenoque se desea visualizar en los perfiles, así como los colores del fondo y elmargen de la ventana. También permite configurar la numeración de ejes ymarcas, y definir la zona del perfil a visualizar. La opción Cotas autoajustadashace que la aplicación varíe automáticamente el rango de cotas mostradas enfunción de la cota del terreno, es decir, en terrenos muy accidentados congrandes variaciones de cota evita que la línea del mismo en el perfil quedecortada.10. Si se pulsa el botón Presentación se abrirá la ventana Presentación de lostransversales desde la que se pueden configurar los colores de los distintoselementos que se dibujarán en cada perfil.11. Por último, después de configurados los perfiles, pulsar el botón Aceptar de laventana Perfiles transversales, la vista de la ventana activa pasará a ser una vistade transversales. Para volver a la vista 2D o de perfil longitudinal, basta conpulsar los botones o , respectivamente, de la barra de herramientasAcceso rápido.Sobre este tipo de vistas también se pueden hacer zooms utilizando para elloel botón derecho del ratón en combinación con el teclado, tal como se explicaal comienzo de esta documentación, en el apartado Entorno gráfico, elresultado se plasmará en todos los perfiles. Además, si el ratón del equipocuenta con rueda de desplazamiento, se podrá usar ésta para desplazarseentre perfiles.Posibilidades de trabajo con CARTOMAP 52
Secciones tipoLas secciones tipo definen la geometría transversal de un trazado, están compuestaspor distintos tramos agrupados en diferentes niveles lo que facilita la cubicación decada una de las capas de materiales que componen la obra. Las secciones sematerializan sobre el eje mediante el cálculo de QUADs. Se denomina QUAD a lasuperficie resultado de unir los extremos de un mismo tramo de sección tipo aplicadaen dos PK consecutivos:La imagen refleja el resultado deaplicar la sección tipo anteriorsobre un eje, en ella se puedenobservar los QUADs generados. Enconcreto, la superficie resaltada enazul representa uno de los QUADscreados a partir de la aplicación del tramo Calzada entre 2PKs consecutivos.Después de definida una sección ésta se podrá asignar a cualquiera de los trazadosdefinidos en el archivo o, incluso, a trazados de otros trabajos posteriores. Por otraparte, suele suceder que la sección transversal de un trazado no sea constante, sinoque varíe a lo largo del mismo, en cuyo caso se podrán definir tantas secciones tipocomo sean necesarias, CARTOMAP realizará la transición lineal entre ellas a lo largo dela distancia que separa ambas asignaciones. Antes de comenzar a definir una seccióntipo conviene tener presente lo siguiente:• Cada tramo estará definido en un nivel de cota distinto, se puede escoger entrelos 32 disponibles en la aplicación salvo, claro está, aquellos en los que se hayadefinido previamente algún MDT. El nombre con el que aparece diferenciado pordefecto cada uno de estos niveles puede ser modificado por el usuario (verapartado Edición-Niveles de cota, en el <strong>Manual</strong> de Referencia).• Al definir varios tramos en un mismo nivel estos no se deben solaparverticalmente ya que al aplicar la sección (mediante el cálculo de QUADs) elprograma dará un mensaje de error, de no ser así se falsearían los datos decubicación.• La cota de cada tramo se tomará con respecto a la de la rasante a la que estéligado dicho tramo, para cada eje se pueden definir hasta un total de 32.• Cada tramo de sección ha de ser necesariamente de alguno de estos tipos:Calzada: el tramo se aplicará a lo largo de todo el trazado, independientementede que la rasante del eje vaya por encima o por debajo del terreno.Desmonte: el tramo se aplicará únicamente en aquellos tramos del trazado dondela rasante a la que esté ligado vaya por debajo del terreno, o lo que es lo mismo,donde las cotas rojas sean negativas.Posibilidades de trabajo con CARTOMAP 53
Terraplén: el tramo se aplicará únicamente en aquellos tramos del trazado dondela rasante a la que esté ligado vaya por encima del terreno, o lo que es lo mismo,donde las cotas rojas sean positivas.Los tramos definidos como tipo Desmonte o Terraplén se han de definir con unancho mayor a la distancia de éstos al terreno ya que, por definición, serecortarán al intersecar con el MDT pero nunca se prolongarán hasta él.• Los tramos pueden tener pendientes y anchos fijos o variables. Siempre que untramo tenga asignado un peralte o un sobreancho estos valores prevaleceránsobre los introducidos en los campos Pendiente y Anchura. Tanto unos comootros se pueden asignar manualmente o mediante una tabla desde las opcionesdel menú Trazado: Asignación de peraltes y Asignación de sobreanchosrespectivamente.No se pueden definir tramos con ancho 0, los tramos verticales se han de definircon un ancho mínimo de un milímetro.• Los tramos pueden o no tener asignada una Textura 3D, ésta sirve únicamentepara visualizar los QUAD´s generados a partir del tramo en cuestión en las vistas3D. En cualquier caso, las texturas 3D se pueden asignar a posteriori, sinnecesidad de tener que recalcular los QUADs.• Los tramos pueden ser independientes, estar ligados a otros tramos de la mismasección o a otras entidades. Para ello se ha de marcar mediante las listas de loscampos Inicio y Final el comportamiento que han de seguir:Libre: El tramo empieza o acaba allí donde esté especificado en la sección tipo(de acuerdo con los valores introducidos en los campos Distancia, Cota,Anchura, Pendiente y Altura) independientemente de dónde acaben oempiecen los tramos contiguos.Extremo inicial (% cte.): El extremo del tramo coincide con el extremo inicialdel tramo indicado, sin modificar su pendiente. Es decir, si el tramo al que estáligado varía su ancho y/o pendiente, lo arrastrará con él pero siempremanteniendo su geometría.Extremo final (% cte.): El extremo del tramo coincide con el extremo final deltramo indicado, sin modificar su pendiente. Es decir, si el tramo al que estáligado varía su ancho y/o pendiente, lo arrastrará con él pero siempremanteniendo su geometría.PK 0+000.000PK 0+100.000En la imagen de la izquierda, el tramo B tiene suinicio en el Extremo final (% cte.) del tramo A.Al variar la pendiente y/o longitud de A laposición del extremo final de éste se muevearrastrando consigo al tramo B que mantiene sugeometría, es decir, se arrastra todo el tramo.Posibilidades de trabajo con CARTOMAP 54
Extremo inicial (% var.): El extremo del tramo coincide con el extremo inicialdel tramo indicado, modificando su pendiente si fuera necesario.Extremo final (% var.): El extremo del tramo coincide con el extremo final deltramo indicado, modificando su pendiente si fuera necesario.En la imagen de la izquierda, el tramo B tienesu inicio en el Extremo final (% var.) deltramo A. Al variar la pendiente y/o longitudPK 0+000.000de A la posición del extremo final de éste semueve arrastrando consigo el extremo inicialde B, mientras que el extremo final semantiene en su posición, es decir, el tramopivota sobre su punto final con lo que lageometría de B se modifica.PK 0+100.000Proyección tramo: Alarga (o recorta) el extremo del tramo proyectándolo hastaque corte con el especificado en la lista de selección o su intersecciónextrapolada, es decir, donde los tramos deberían intersecarse si se alargaran.Un caso típico sería el de una sección tipo formada por tramos de Calzada,Arcén y Paquete de firmes, ligados al Nivel 1, y el tramo Explanada, ligado alNivel 2. Para que la sección quede bien ajustada el tramo Paquete de firmes hade tener su final ligado al tramo Explanada mediante la opción Proyeccióntramo y viceversa. De este modo, si cualquiera de los dos tramos modifica suposición obligará al otro a alargarse hasta su intersección.PK 0+000.0000.000 PK 0+100.000En la imagen anterior, el tramo Paquete de firmes tiene como final Proyección tramo:Explanada y, a su vez, Explanada tiene como final Proyección tramo: Paquete defirmes. En ella se puede observar como el tramo Calzada, que tiene asignado unperalte y sobreancho, varía su geometría arrastrando a los tramos Arcén y Paquete defirmes. Este último se alarga hasta su proyección sobre Explanada que, al mismotiempo, también se alarga hasta él.Proyección 2D entidad: Obliga al extremo inicial o final del tramo a modificarsu posición hasta coincidir con la proyección de la entidad seleccionada de talforma que el tramo mantiene su pendiente (o peralte en caso de tenerloasignado) y varía su longitud.Posibilidades de trabajo con CARTOMAP 55
En la imagen de la izquierda, el extremo final deltramo A está ligado mediante la opciónProyección 2D entidad por lo que modifica sulongitud hasta la proyección en planta con laentidad seleccionada.Proyección 3D entidad: Obliga al extremo inicial o final del tramo a modificarsu posición hasta coincidir con la entidad seleccionada. En este caso semodifican tanto la pendiente como la longitud del tramo ya que, además deprolongarse hasta ella como en la opción anterior, toma también su cota, si laentidad no tiene rasante asignada toma la de los elementos que la forman.En la imagen de la izquierda, el extremo finaldel tramo A está ligado mediante la opciónProyección 3D entidad por lo que modifica supendiente y longitud hasta llegar a la entidadseleccionada.Cota mínima: Sobre dos tramos contiguos de diferente rasante y con este final,modifica la pendiente y anchura del que termine a mayor cota para hacerlofinalizar junto al otro que terminará con la pendiente y anchura definida. Enambos tramos se ha de seleccionar como final la opción Cota mínima y elegirel otro tramo.En las imágenes de arriba, los tramos rojos están ligados a la Rasante 1 y los azules ala Rasante 2 (caso, por ejemplo, de una autovía con dos calzadas), el tramo A tienesu extremo final ligado a B mediante la opción Cota mínima y viceversa. Así, cuandola cota de la Rasante 1 es mayor que la de la Rasante 2 (PK 1324.986), el tramo Amodifica su pendiente y longitud hasta alcanzar el extremo final de B y, a la inversa(PK 1943.982), cuando la Rasante 2 tiene una cota mayor que la Rasante 1 el tramo Bmodifica su pendiente y longitud hasta alcanzar el extremo final de A.Cota máxima: Sobre dos tramos de diferente rasante y con este final, modificala pendiente y anchura del que termine a menor cota para hacerlo finalizarjunto al otro que terminará con la pendiente y anchura definida. En ambostramos se ha de seleccionar como final la opción Cota máxima y elegir el otrotramo.Posibilidades de trabajo con CARTOMAP 56
En las imágenes de arriba, los tramos rojos están ligados a la Rasante 1 y los azules ala Rasante 2 (caso, por ejemplo, de una autovía con dos calzadas pero con único eje),el tramo A tiene su extremo final ligado a B mediante la opción Cota máxima yviceversa. Así, cuando la cota de la Rasante 1 es mayor que la de la Rasante 2 (PK140.000), el tramo B modifica su pendiente y longitud hasta alcanzar la cota del elextremo final de A y, a la inversa (PK 704.449), cuando la Rasante 2 tiene una cotamayor que la Rasante 1 el tramo A modifica su pendiente y longitud hasta alcanzar lacota del extremo final de B.Continuar con otros tramos: Esta ligadura permite que se apliquen nuevostramos a partir del extremo final de un tramo del tipo Desmonte o Terraplén.Para que esto sea así, los tramos a aplicar a continuación del dedesmonte/terraplén han de estar definidos en el mismo nivel de cota queéstos. Este tipo de ligadura permite, por ejemplo, definir cunetas en terraplén:En la imagen, el extremo final de los tramos Ay B está definido como Continuar con otrostramos, lo que permite que los tramos quedefinen ambas cunetas se apliquen acontinuación de ambos taludes, si el extremofinal fuese Libre, estas cunetas no seaplicarían.Taludes automáticos: Esta ligadura, aplicada al extremo final de los taludes,tramos de Desmonte o Terraplén, permite que, al aplicar la sección tipo, setengan en cuenta los taludes definidos para los tipos de terreno (menúTrazado-Edición de terrenos) cuando se han definido distintos estratos deterreno a lo largo del trazado (menú Trazado-Asignación de tipos de terreno).Taludes automáticos: Esta ligadura, aplicada al extremo final de los taludes,tramos de Desmonte o Terraplén, permite que, al aplicar la sección tipo, sePosibilidades de trabajo con CARTOMAP 57
tengan en cuenta los taludes definidos para los tipos de terreno (menúTrazado-Edición de terrenos) cuando se han definido distintos estratos deterreno a lo largo del trazado (menú Trazado-Asignación de tipos de terreno).• Tramos desplazados: Esta opción permite aplicar un desplazamiento en distanciay/o cota a cualquiera de los tramos de la sección, es especialmente útil en ladefinición de túneles.Para que un tramo de sección tipo se vea afectado por el desplazamiento se debepulsar el botón situado a la derecha delcampo Cota de la ventana Edición de seccionestipo. El botón se mostrará en la posiciónpulsado , lo que indica que se tendrá encuenta la asignación de desplazamientos. Paraque se deje de considerar dichodesplazamiento, basta con pulsar de nuevo elbotón, que quedará en la posición sin pulsar.Esto debe hacerse para cada uno de los tramosde la sección tipo que tengan que verseafectados por los desplazamientos.Los desplazamientos a aplicar en cada PK de la entidad se asignan mediante laopción del menú Trazado – Asignación de desplazamientos del eje… que da pasoa la ventana Asignación de desplazamientos del eje:Los campos que aparecen en ella hacen referencia a lo siguiente:Entidad: Lista de entidades desde la que se selecciona aquella a la que se van aaplicar los desplazamientos.Asignación: En los campos P.K., Desplaz. horiz. y Desplaz. vert. Permitenestablecer el rango de PK entre los que se va a aplicar el desplazamiento y elvalor del mismo, tanto en distancia (horizontal) como en cota (vertical). Losbotones Añadir , Modificar y Eliminar permiten añadir, modificar y/oeliminar las asignaciones de la lista inferior.Lista de asignaciones: Lista de desplazamientos del eje asignados a los diferentesPKs de la entidad seleccionada. Cuando existe más de una asignación se realizatransición lineal entre los valores asignados a PKs consecutivos.Además de estas opciones, en la ventana de Edición de secciones tipo aparecen lossiguientes botones:Permite añadir una nueva sección tipo. Se ha de introducir el nombre de lamisma en el campo adjunto y pulsar este botón.Permite modificar el nombre de una sección tipo existente. Se ha de seleccionaren la lista adjunta la sección tipo a editar, reescribir su nombre y pulsar estebotón.Posibilidades de trabajo con CARTOMAP 58
Permite eliminar una sección tipo. Se ha de seleccionar la sección a eliminar en lalista adjunta y pulsar este botón.Permite duplicar una sección tipo. Para ello, se ha de seleccionar la sección tipo acopiar, reescribir sobre el nombre de ésta el nombre de la nueva sección y, actoseguido, pulsar este botón.Permite hacer una simetría o espejo de los tramos contenidos en una sección.Para ello, se ha de marcar el punto por el que pasará el eje vertical respecto alque se realizará la simetría. Después de esto, bastará con pulsar este botón. Lostramos simétricos se llamarán igual que los iniciales, diferenciándose de éstosporque llevarán un guión al final, así, un tramo A dará lugar a su simétrico A_.Permite definir tramos de tubería. Opción en desarrollo, no disponible por elmomento.Permite definir tramos curvos para la ejecución de túneles. Opción en desarrollo,no disponible por el momento.Permite ocultar/visualizar tramos de distintos niveles en el editor de seccionestipo, así como modificar el color y tipo de línea con el que aparece representadocada nivel en la ventana Edición desecciones tipo. Al pulsar este botón,aparecerá la ventana Niveles visibles,los campos que aparecen en ellahacen referencia a los siguiente:Niveles visibles: Lista de todos losniveles susceptibles de ser utilizadosen la sección tipo, desde la que sehan de seleccionar aquellos que hande ser visibles. Los botones ,situados en la parte superior de la lista, facilitan la selección de Todos, Ningunoo el Resto de niveles.Representación gráfica: Esta opción agrupa varios selectores de línea paraestablecer el tipo de línea con el que se dibujará en cada nivel los diferentestipos de tramo (Calzada, Desmonte, Terraplén) así como un selector de color.Dicho color prevalece sobre el seleccionado (si lo hubiera) en el selector de tipode línea.Restablecer visibilidad automáticamente: Seleccionando la opción Los nivelesocultos volverán a ser visibles la próxima vez que ejecute CARTOMAP los nivelesvisibles seleccionados sólo serán vigentes en la sesión actual del programa,visualizándose de nuevo todos ellos en siguientes sesiones del programa. Si nose marca dicha opción los cambios se guardarán con el archivo.Posibilidades de trabajo con CARTOMAP 59
Permite copiar los tramos de sección tipo ligados a un determinado nivel de cotaen otro nivel de la misma o de otra sección tipo. Los tramos copiados noconservarán las ligadurasexistentes en lo tramos originales,tendrán tanto el inicio como elfinal Libre por lo que habrá queeditarlos una vez se hayancopiado. Al pulsar este botón seabrirá la ventana Copiar niveles dela sección tipo, los campos queaparecen en ella hacen referencia alo siguiente:Sección a copiar: Lista de secciones tipo del arcaico, permite seleccionar la quecontiene el nivel o niveles a copiar.Niveles a copiar: Lista de selección de niveles a copiar. Para facilitar la selecciónexisten los botones Todos, Ninguno y Resto.Nivel de destino: Aquel en el que se copiarán los tramos del nivel o niveles acopiar. Puede ser El mismo que el de la sección origen u otro diferente, aescoger en la lista de niveles adjunta (Nivel), pero sólo en caso de que el nivel acopiar sea único.Desplazamiento de los tramos copiados: Los tramos copiados pueden serdesplazados en distancia y/o en cota con respecto al eje de la sección. Paraestablecer el valor del desplazamiento existen los campos Dist. origen, Dist.destino, Cota origen y Cota destino en los que se pueden introducir losincrementos de desplazamiento, o bien, el valor del desplazamiento en loscampos destino, dejando los campos origen con valor 0.Zona de la sección a copiar: los campos Dist. mínima y Dist. máxima permitenestablecer el intervalo de tramos de nivel que se copiarán. Además, se puedeinvertir la dirección de los tramos para realizar copias en el lado opuesto del eje,es decir, hacer una simetría de los mismos al copiarlos, marcando la opciónInvertir la dirección de los tramos copiados.Permite mover los tramos de uno ovarios niveles, tanto en distanciacomo en cota respecto al eje. Alpulsar este botón se abrirá laventana Mover niveles de la seccióntipo, los campos que aparecen enella hacen referencia a lo siguiente:Niveles a mover: Lista para seleccionar el nivel o niveles a moverDesplazamiento: Puede ser en distancia y/o en cota con respecto al eje de laPosibilidades de trabajo con CARTOMAP 60
sección. Para establecer el valor del desplazamiento existen los campos Dist.inicial, Dist. final, Cota inicial y Cota final en los que se pueden introducir losincrementos de desplazamiento, o bien, el valor del desplazamiento en loscampos Desplaz. dist. y Desplaz. cota.Seleccionar la zona de la sección a mover: los campos Dist. mínima y Dist.máxima permiten limitar el intervalo de tramos de nivel que se moverán.Permite capturar la definición de los tramos de una sección desde un dibujo enplanta de los mismos. Esta opción es muy útil cuando el usuario dispone deldibujo de la sección en un archivo DXF, por ejemplo. Al pulsar este botón, laventan Edición de secciones tipo se cerrará dando paso a la vista activa de laventana sobre la que se esté trabajando. Si la vista activa en la misma no es unaVista 2D se ha de activar ésta. El cursor cambiará de aspecto y en la línea deinformación se irán mostrando los pasos a seguir. En primer lugar, se ha demarcar la posición 0, 0 del eje, después de esto se irán marcando con el punterolas líneas que han de formar parte de la sección, estas se copiarán en la seccióny nivel activos. Estos tramos se crearán con inicio y final Libre.Permite generar un dibujo en planta con la definición de la sección tiposeleccionada. Al pulsar el botón, se creará automáticamente, en la capa activa,una entidad con el nombre de la sección tipo en la que se dibujarán todos lostramos que la definen. El eje de la sección se situará sobre las coordenadas 0,0de la vista 2D.Permite editar la tolerancia en el solape de tramos de la sección tipo al calcularQUADs, ya que cuando dos tramos ligados a unmismo nivel de cota se solapan verticalmente unvalor mayor al indicado en el campo Distanciamínima para avisar del solape de esta ventana, nose permite el su cálculo. Cuando se modifica estevalor, el usuario ha de ser consciente de que en la sección tipo puede existir unerror de solape.Restablecer al volver a ejecutar CARTOMAP si se activa esta opción, el valor de ladistancia mínima para el solape se restablecerá al volver a abrir la aplicación.Valor inicial: recupera los valores por defecto de esta ventana.Permite deshacer los últimos cambios realizados en las secciones tipo.Permite rehacer los últimos cambios deshechos en las secciones tipo.Para crear una sección se ha de proceder del siguiente modo:Abrir la ventana Edición de secciones tipo (menú Trazado/ Edición de secciones tipo opulsar Control+T.)Posibilidades de trabajo con CARTOMAP 61
1. En el campo Sección introducir el nombre por el que quedará identificada. Pulsar elbotón añadir (Alt+1) o simplemente pulsar Intro. La sección se añadirá a la lista. Acontinuación se definirá el primer tramo.2. Introducir en el campo Tramo el nombre por el que éste quedará identificado.3. Seleccionar el tipo de ligadura del punto inicial del tramo. Para el primer tramo, salvoque éste haya de coincidir con algún eje del proyecto, en cuyo caso habrá queseleccionar Proyección 2D entidad o Proyección 3D entidad, se ha de seleccionar laopción Libre puesto que la sección aún no tiene ningún tramo definido. Posteriormente,si el tramo debe quedar ligado a otro se podrá modificar.4. Seleccionar la ligadura del extremo final del tramo. Para el primer tramo, salvo que éstehaya de coincidir con algún eje del proyecto, en cuyo caso habrá que seleccionarProyección 2D entidad o Proyección 3D entidad, se ha de seleccionar la opciónLibre puesto que la sección aún no tiene más tramos definidos. Posteriormente, si eltramo debe buscar a otro se podrá modificar.5. En el campo Distancia introducir el valor de la distancia entre el extremo inicial deltramo y el eje. Si ha de coincidir con él, el valor ha de ser 0. Distancias positivasdesplazan el extremo a la derecha del eje en el sentido de avance de éste y distanciasnegativas lo desplazan a la izquierda.6. En el campo Cota introducir el valor de la distancia (en vertical) del inicio del tramo a larasante a la que está ligado. Si este valor es 0, la cota del extremo inicial del tramocoincidirá con la de la rasante. Valores positivos lo desplazarán hacia arriba y negativoshacia abajo. La cota del extremo final dependerá de la longitud y pendiente o peralteque tenga asignado.7. En el campo Anchura, introducir la distancia horizontal entre los extremos inicial y finaldel tramo. Valores positivos hacen crecer el tramo hacia la derecha del eje y negativoshacia la izquierda en el sentido de avance de los PK.8. En el campo Pendiente introducir el valor de la pendiente que ha de tener el tramo.Valores positivos inclinan el tramo hacia arriba, valores negativos hacia abajo. Si eltramo ha de variar su inclinación a lo largo del trazado de acuerdo con un peralte elvalor de éste prevalecerá sobre él, aunque en la zona de previsualización el tramoaparezca dibujado de acuerdo con el valor de pendiente introducido.Posibilidades de trabajo con CARTOMAP 62
9. En el campo Altura introducir la distancia en vertical entre los extremos inicial y final.No es necesario rellenar cada vez los campos Pendiente y Altura, basta conintroducir el ancho y uno de los dos datos, pendiente o altura, y para el otrodejar el valor 0, al añadir el tramo este dato se calculará automáticamente.10. Seleccionar el nivel de cota al que quedará ligado el tramo. Posteriormente, cuando seprecise obtener algún dato de este tramo (cubicaciones, cotas, etc…) será necesarioseleccionar este nivel.11. Seleccionar la rasante del eje a la que quedará ligado el tramo, es decir, de la quetomará su cota.12. Seleccionar el tipo de zona. Si el tramo se ha de aplicar siempre, seleccionar Calzada, síse ha de aplicar únicamente cuando la rasante vaya por debajo del terreno (cota rojanegativa), seleccionar Desmonte, y si se ha de aplicar sólo cuando la rasante vaya porencima del terreno (cota roja positiva), seleccionar Terraplén.13. Seleccionar el peralte del tramo si éste lo precisara, de no ser así, seleccionar la opciónPeralte fijo.14. Seleccionar el sobreancho del tramo si éste lo precisara, de no ser así, seleccionar laopción Sobreancho fijo.15. Seleccionar la textura con la que se visualizarán los QUADs resultantes del tramo envistas 3D. Si no se va a generar este tipo de vista, seleccionar Ninguna. Siempre esposible, una vez calculados los QUADs, asignar la textura 3D sin necesidad de recalcularel eje.16. Pulsar el botón añadir (Alt+4) o, simplemente, pulsar Intro, se creará el tramo. Sepodrá observar el resultado en la zona de previsualización gráfica del editor desecciones. En esta zona se pueden hacer zoom, al igual que en las vistas 2D, utilizandoel botón derecho del ratón en combinación con las teclas Control y Mayúsculas.Dependiendo del nivel de cota al que se haya ligado el tramo, éste se visualizará con uncolor diferente, así en rojo aparecen, por defecto, los tramos del Nivel 1, en verde losdel Nivel 2, etc. El usuario puede personalizar estos colores pulsando el botón .17. El cursor vuelve al campo Tramo, el tramo anterior queda seleccionado y listo paraintroducir el nombre del siguiente. En el campo Inicio aparece seleccionada la opciónExtremo final (% cte) del último tramo añadido. Los campos Distancia y Cota reflejanlos valores obtenidos a partir del extremo final del tramo anterior. Es decir, el editorqueda preparado para añadir un nuevo tramo a continuación del último añadido.Es posible capturar el extremo de otros tramos ya definidos en la sección, paraello basta con pulsar la tecla Control y hacer clic con el ratón cerca del extremodel tramo cuya posición se desea capturar. Este extremo se resaltará con unpunto negro.Si se desea añadir un nuevo tramo entre otros dos ya creados bastará conpulsar Control y hacer clic con el ratón sobre el primer extremo y, sin soltarControl, arrastrar el puntero hasta el extremo del otro tramo, al soltar Controllos dos extremos aparecerán marcados con un punto negro.Posibilidades de trabajo con CARTOMAP 63
Repetir el proceso hasta añadir todos los tramos de la sección. Si los tramos de secciónson idénticos a ambos lados del eje no es necesario definirlos uno a uno, basta concrear los de un lado del eje y copiarlos haciendo una simetría. Para ello, simplementese ha de marcar un punto del eje sobre el que se realizará la simétrica y pulsar elbotón sección espejo . Los nuevos tramos se llamarán igual que los inicialesseguidos de un guión bajo, por ejemplo, el tramo A dará lugar a su simétrico A_.El botón permite crear una copia de cualquier sección lo que facilita la labor decrear otras nuevas cuando se precisa trabajar con varias secciones iguales en las quevaría la geometría de algún tramo. Para ello se ha de seleccionar la sección a copiar,teclear el nombre de la nueva y pulsar el botón . Después de esto basará con editarlos tramos que así lo precisen.Si por algún motivo se necesita cambiar de nivel un grupo de tramos, por ejemplo, losdefinidos en el Nivel 1 se quieren pasar al Nivel 2, no es necesario editar tramo atramo, basta simplemente con pulsar Control y editar uno de ellos, todos los tramosque en un principio estaban ligados al Nivel 1 pasarán a estarlo al Nivel 2. Esto mismoes aplicable a las rasantes y texturas 3D.Otras posibles formas de crear una sección tipo serían las siguientes:• A partir de la importación de tramos dibujados en planta, pulsando el botón , talcomo se explica en apartados anteriores de este mismo documento.• A partir de la lectura de un archivo TTS, desde el Centro de comunicaciones deCARTOMAP (menú Archivo – Centro de comunicaciones o pulsando el botón de labarra de herramientas Acceso rápido), seleccionando la rama Ficheros – Trazado –TTS-Definición de secciones tipo, CARTOMAP genera automáticamente una seccióntipo a partir de los tramos definidos en el archivo *.tts seleccionado. El nombre dela sección creada será el del fichero ASCII del cual se hayan leído los datos. Todoslos tramos quedarán ligados a la Rasante 1 y del tipo Calzada. El inicio y final serálibre, además, no se les asigna ningún peralte ni sobreancho.La estructura de este tipo de archivo es la siguiente:TipoC 1 C 2 C 3 C 4 C 5 C 6elementoLínea 0 X1 Y1 X2 Y2 Campo vacíoArco 1 X centro Y centro Radio Ángulo inicial delarco (sexagesimaly sentidomatemático)Ángulo final del arco(sexagesimal y sentidomatemático)La definición de los tramos se estructura en bloques según el nivel de cota al quepertenecen, el inicio de cada bloque se marca con una línea que contiene únicamentePosibilidades de trabajo con CARTOMAP 64
un asterisco, seguido del número del nivel de cota en el que se crearán los tramosdefinidos a continuación. Por ejemplo, *1 indica que los tramos se generarán en elNivel 1. Si todos los tramos están ligados al mismo nivel no es necesario incluir estalínea.Un ejemplo sería el siguiente:*11 4.3807 2.6532 1.6722 294.69840 14.829881 -4.3807 2.6532 1.6722 165.17012 245.301600 0.0000 1.1340 5.0790 1.1340 0.0000 1.1340 -5.0790 1.134*21 0.0001 1.7317 6.0772 30.18154 90.000491 -0.0001 1.7317 6.0772 89.99951 149.818461 -2.0330 0.5945 8.4064 17.20597 29.915111 2.0330 0.5945 8.4064 150.08489 162.79403La primera línea indica que los tramos definidos a continuación pasarán al Nivel 1, la siguiente,daría lugar a un tramo curvo cuyo centró estaría en las coordenadas 4.3807, 2.6532, del editorde secciones tipo, con un radio de 1.6722 m. La longitud del arco quedará definida por elángulo de apertura (diferencia de azimut entre extremos). Eneste caso sería de 89.034 grados centesimales. Ojo!! Puestoque los valores del archivo han de estar en sexagesimal, conel 0 al este y sentido antihorario.La lectura de un archivo con estos datos, daría lugar ala siguiente sección:Asignación de seccionesUna misma sección tipo se puede asignar a tantos ejes como sea necesario dentro deun mismo proyecto. También es posible utilizar secciones tipo de otros proyectos sinnecesidad de tener que crearlas de nuevo. Para hacer esto último, bastará con importarlas secciones desde el archivo CTM que las contiene:1. Abrir la ventana Centro de comunicaciones, menú Archivo/ Centro decomunicaciones, Control+Y, o pulsar el botón de la barra de herramientasAcceso rápido.2. Seleccionar ANEBA/ CARTOMAP v.5 y pulsar Importar.3. Pulsar el botón abrir archivo y seleccionar el que contiene las secciones a copiar.4. Abrir la rama Secciones tipo y seleccionar aquellas que se quiere copiar. Si se activadirectamente la opción Secciones tipo se copiarán todas.Cuando se importan secciones de otros trabajos, si alguno de los tramos enellas contenidos está ligado a una entidad (Proyección 2D/3D entidad)también se importará ésta, salvo que en el archivo activo en el momento de laimportación ya exista alguna entidad con el mismo nombre en cuyo caso eltramo en cuestión quedará ligado a ella.Posibilidades de trabajo con CARTOMAP 65
Para asignar una o varias secciones a un eje:1. Abrir la ventana Asignación de secciones tipo(menú Trazado/ Asignación de secciones tipo… ) .2. Seleccionar la entidad en la que está definido el eje.3. En el campo P.K. introducir el punto kilométrico apartir del cual se ha de aplicar la sección marcada en lalista de selección del campo Sección.4. Pulsar el botón añadir (Alt+1) la sección quedaráasignada al PK.5. Cuando se hayan añadido todas las asignaciones salir de la ventana pulsando el botónCancelar.Si la sección transversal ha de ser la misma a lo largo de todo el trazadobastará con asignarla en el PK 0.Después de esto, habrá que aplicar la sección o secciones asignadas sobre el eje, o loque es lo mismo, calcular los QUADs. Para ello:1. Activar la opción del menú Cálculo/ QUAD´s Modelo digital de la obra. Se abrirá laventana Cálculo de QUADs.2. Seleccionar la entidad en la que está definido el eje sobre el que se quiere aplicarsecciones o, en su defecto, activar la opción En todas las entidades en cuyo caso secalcularán QUADs en todas las entidades que tengan asignada alguna sección tipo.3. Seleccionar o crear una distribución longitudinal de acuerdo con la cual se aplicará lasección.Introducir un valor en el campo Distancia mínima, por defecto es 5 m.El valor introducido en el campo Distancia mínima determina la precisión delos datos mostrados en las zonas del eje formadas por arcos o clotoidescuando se interpolan PK. Por ejemplo, si los QUADs se calculan cada 20 m y segeneran perfiles cada 10 m, habrá PK en los que el programa tendrá queinterpolar datos. En aquellos PK que coincidan con tramos rectos lainterpolación será correcta pero no así en los curvos ya que dependerá delradio de la curva y la distancia mínima a la que se hayan calculado los QUADs.Posibilidades de trabajo con CARTOMAP 66
4. Mediante la lista de selección del campo Nivel de referencia escoger el nivel de cota alque esté ligado el MDT sobre el que se quieren aplicar las secciones.5. Pulsar el botón Calcular QUADs , aparecerá una ventana informando del proceso.Para comprobar el resultado, y que losQUADs generados se dibujen en la vista 2D:1. Acceder al menú Ver/ Presentación deQUADs se abrirá la ventana del mismonombre.2. Seleccionar las entidades cuyos QUADs sequiere visualizar.3. Seleccionar el nivel de cota al que estánligados los tramos de sección tipo cuyosQUADs se quiere visualizar.4. Seleccionar los colores con los queaparecerán representados en la vista 2Dlos diferentes tipos de tramos.5. Activar la opción Dibujar y pulsar Aceptar. En la vista 2D se podrá comprobar elresultado, siempre que las capas que contienen las entidades seleccionadas esténvisibles.Siempre que se realicen modificaciones en alguno de los parámetros quedefinen la geometría de la obra (trazado en planta, rasante, sección tipo, etc.)habrá que recalcular los QUAD´s para actualizar los cambios.Consideraciones a tener en cuentacSe pueden asignar a un mismo eje tantas secciones tipo como se desee pero teniendoen cuenta que, si en diferentes secciones existen tramos con el mismo nombre, elprograma intentará pasar de una a otra haciendo transición lineal entre estos tramos loque puede dar lugar a solapes y, en consecuencia, a mensajes de error en el cálculo deQUADs.Por ejemplo, si la sección A está formada por tres tramos (1, 2 y 3) y B por 2 (1 y 3) y,en ambos casos, todos ellos ligados al mismo nivel de cota, si se asigna en el PK 0 A yen el PK 10 B, al aplicarlas, el programa lanzará un mensaje de error. Este error sedebe a que entre los PK 0 y 10 los tramos 1 y 3 harán una transición lineal, pasando dela geometría definida en A a la definida en B. El tramo 2 se quedará colgado, dandolugar a un solape de nivel con los tramos 1 y 3 de la sección B. En estos casos habríaque mantener el tramo 2 en la sección B con un ancho de un milímetro.Posibilidades de trabajo con CARTOMAP 67
En la siguiente imagen aparece una vista en planta de los QUADs generados, en ella puedecomprobarse el solape entre los tramos 1 y 2 (zona coloreada en rosa) cuando en la sección Bno existe el tramo 2.Sección ASección BSi las dos secciones están formadas por los mismos tramos pero con distintos anchos (en lasección B el tramo 2 tiene un ancho de 1 mm.) el calculo se realiza sin problemas ya que noquedará ningún tramo colgado.Sección ASección BOtra posibilidad sería que la sección A se tuviese que aplicar entre los PK 0 y 10, manteniendoel ancho de sus tramos, y a partir del PK 10 se tuviese que aplicar la sección B. Para ello habríaque asignar A en los PK 0 y 9.995 y B en el PK 10. Al calcular QUADs el resultado sería similar ade la imagen:Capa vegetalLa capa vegetal o biológica es la que se encuentra en la parte superior del suelo, estácompuesta por desechos vegetales y microorganismos beneficiosos que facilitan laaireación del suelo. El trazado de un vial puede afectar un espesor variable de suelodependiendo de sus características, CARTOMAP permite definir estos espesores asícomo obtener sus volúmenes, el ancho de la zona abarcada por esta capa quedadefinido por la intersección de los taludes de la sección tipo con el terreno.Posibilidades de trabajo con CARTOMAP 68
El proceso para asignar una capa vegetal a undeterminado eje es el siguiente:1. Activar el menú Trazadoado-Asignación de capavegetal, vegetal se abrirá la ventana del mismonombre.2. Mediante la lista de selección del campoEntidad, escoger aquella que contiene eltrazado del eje al que se le va a asignar lacapa vegetal.3. En el campo PK, introducir en valor delpunto kilométrico del eje al que se le va a asociar la capa vegetal. Al igual quesucede con el resto de asignaciones, la transición entre dos espesores distintosse realiza a lo largo de la distancia que separa sus respectivos PK de asignación4. En el campo Espesor, introducir el valor del ancho que ha de tener la capavegetal.5. Pulsar el botón Añadir , el PK y el ancho de la capa vegetal introducidos seañadirán a la lista de asignaciones de la zona inferior de la ventana.6. Repetir el proceso con el resto de PK en los que varia el ancho de capa vegetal.Para concluir, pulsar el botón Cancelar.Tal como sucede con el resto de elementos que afectan a la geometríatransversal de un eje, será necesario recalcular Quad´s para que se tenga encuenta la capa vegetal asignada.Para visualizar la capa vegetal en los perfiles transversales se ha de activar la opciónCapa vegetal, de la ventana Presentación de los transversales(menú Ver-Perfileserfilestransversales, y pulsar el botón Presentación, se abrirá la ventana Presentación delos transversales). Los controles de tipo de trama que aparecen a su derecha permitenseleccionar los colores con los que se dibujará en los perfiles transversales.SaneoEl saneo es el desbroce, previo a la ejecución del movimiento de tierras de la obra, enterrenos de mala calidad o no aprovechables. Su forma suele ser la de una caja,formada por fondo y paredes. Al igual que sucede con el resto de asignaciones, sepuede definir una única caja de saneo para todo el trazado o ir variando su geometríaa lo largo del mismo. El proceso para asignar un saneo es el siguiente:1. Activar al menú Trazado-Asignación de saneos… se abrirá la ventana del mismonombre.2. Mediante la lista de selección del campo Entidad, escoger aquella que contieneel trazado del eje al que se va a aplicar el saneo.Posibilidades de trabajo con CARTOMAP 69
3. Introducir en el campo PK de la lista de Asignaciones, el valor del PK al que seva a asignar el saneo, si ha de ser el mismo a lo largo de todo el eje, vale conasignarlo únicamente al PK 0.4. Mediante los campos agrupados bajo el título Fondo de la zona de saneo, seprocederá a definir ésta. El fondo se define en 2 tramos, a la izquierda y derechadel eje del saneo, el ancho de estos tramos puede ser fijo o variable. Para definiranchos fijos se ha de introducir el valor del ancho en los campos Dist. izquierday/o Dist. Derecha y activar estas opciones. Para definir anchos variables se hande activarlas opciones Entidad izquierda y/o Entidad derecha y seleccionar laentidad que marcará el ancho del tramo en cada caso.5. Los campos Dist. eje bombeo y Profundidad, permiten definir la posición del ejede bombeo. La distancia se toma respecto a la del eje de la entidad sobre la quese está trabajando, un valor 0 hará que el eje de bombeo coincida con el deltrazado. La profundidad puede considerarse respecto al MDT activo o acualquiera de las rasantes de eje, según se active la opción Terreno o Rasante.6. La pendiente de los tramos del fondo se define a través del campo Bombeo (%),en él se ha de introducir su valor.7. Si se activa la opciónProfundidad relativa desdeel fonto de la capa vegetalhace que el saneo se apliquea partir de ésta, si no seactiva, se aplicará desde elMDT activo.8. Las opciones Aplicar en:Desmonte – Terraplén,hacen que el saneo seaplique únicamente enzonas de desmonte,terraplén o a lo largo detodo el trazado si se activan las dos.9. Las opciones del apretado Intersección de talud y terreno permiten definir lasparedes de la caja de saneo. Éstas pueden tener una pendiente fija o variable.Las opciones Talud izq. (%) y Talud der. (%) permiten introducir valores fijos dependiente para estor tramos. Las opciones Entidad izquierda y Entidad derechapermiten seleccionar un entidad que marcará el fin de estos tramos.10. Pulsar el botón añadir , el saneo del PK introducido quedará definido. Repetirel proceso para el resto de PK, si fuese preciso. Para finalizar pulsar el botónSalir.Posibilidades de trabajo con CARTOMAP 70
Para visualizar la caja de saneo en los perfiles transversales se ha de activar la opciónSaneo, de la ventana Presentación de los transversales(menú Ver-Perfilestransversales, y pulsar el botón Presentación, se abrirá la ventana Presentación delos transversalesersales). En control de trama situado a su derecha permite seleccionar elcolor con el que se dibujará en los transversales.Tipos de terrenoLos tipos de terreno permiten cubicar por separado los distintos estratos de materialesde los que está formado el terreno sobre el cual se va a ejecutar la obra. El primerpaso, antes de asignar un tipo de terreno a un eje, será su definición, para lo que sehan de seguir los siguientes pasos:1. Activar el menú Trazado-Edición de terrenos, se abrirá la ventana Edición detipos de terreno:2. En el campo Terreno, introducir el nombre por el que se le va a identificar éste ypulsar el botón Añadir .3. El campo Descripción permite anotar cualquier dato acerca de este tipo deterreno que el usuario crea oportuno.4. Mediante los controles de color de los campos Terreno, Desmonte y Terraplén,seleccionar el color con el que dicho terreno aparecerá representado en losperfiles transversales.5. En el apartado Esponjamiento y compactación introducir el porcentaje que se hade aplicar en cada caso en el cálculo de volúmenes.Para que estos se tengan en cuenta al realizar cubicación se ha de activar laopción Aplicar factores de esponjamiento y compactación que aparece tanto enlas ventanas Listado de Cubicaciones y Cubicaciones (esta se abre al añadir eldato Volumen de cubicación a los datos de la guitarra de transversales).Posibilidades de trabajo con CARTOMAP 71
6. Mediante los campos del apartado Taludes automáticos el usuario puede definirlos taludes que se han de aplicar para cada tipo de terreno.Para que estos se tengan en cuenta se han de definir los tramos de talud, delas secciones tipo asignadas al eje, con Final: Taludes automáticos.7. Pulsar el botón modificar y repetir el proceso con el resto de terrenos que sedesee añadir. Para finalizar, pulsar el botón Aceptar.Después de definir los tipos de terreno, habrá que asignar los distintos estratos a laentidad que contiene la definición del eje, el proceso sería el siguiente:1. Activar el menú Trazado-Asignación de estratos de terreno, se abrirá la ventanaAsignación de tipos de terreno.2. Mediante la lista de selección del campo Entidad, seleccionar aquella quecontiene la definición del eje.3. En el campo PK introducir el punto kilométrico a partir del cual se va a aplicar elestrato.4. En el campo Profundidad introducir el valor del estrato, ésta se considerará apartir del MDT activo.5. Las opciones Paralelo al MDT y Plano con % de buzamiento permiten definir unestrato paralelo al terreno o formando un plano respecto a el mismo,respectivamente6. Mediante la lista de selección del campo Tipo de terreno escoger aquel que se vaa asignar.7. Pulsar añadir, la asignación aparecerá reflejada en la tabla de la parte inferior deesta ventana.8. Repetir el proceso con el resto de estratos. Para finalizar pulsar el botónCancelar.Posibilidades de trabajo con CARTOMAP 72
Al asignar tipos de terreno, una vez se ha asignado cualquiera de ellos en undeterminado PK, se ha de mantener hasta el final del trazado en todas los PKen los que se asignen nuevos terrenos. Así, por ejemplo, si un terreno se aplicaen el PK 0, y ha de aparecer únicamente hasta el PK 100, ha de aparecer en laasignación de éste último, así como en el resto de asignaciones en PKposteriores, con un espesor mínimo de 1 mm,Para visualizar los estratos de terreno en los perfiles transversales se ha de activar laopción Rellenar estratos por tipo de terreno, de la ventana Presentación de lostransversales (menú Ver-Perfiles transversales, y pulsar el botón Presentación, seabrirá la ventana Presentación de los transversales)Posibilidades de trabajo con CARTOMAP 73
CUBICACIONESCARTOMAP cuenta con dos opciones para obtener diferencias de volúmenes:cubicación por malla y cubicación por perfiles, variando la precisión, no en función delmétodo empleado, sino de los parámetros utilizados en él.La cubicación siempre se realiza entre distintos niveles de los 32 disponibles en laaplicación. Cada uno de estos niveles puede estar ocupado por un modelo digital delterreno o por distintos tramos de sección tipo. Los volúmenes de cubicación siemprehan de ser de desmonte o terraplén. Si la diferencia de cotas entre el primer nivel acubicar y el segundo es positiva, se considera volumen en desmonte; por el contrario,si es negativa, se considera terraplén.Cubicación por mallaLa cubicación por malla permite calcular la diferencia de volúmenes entre dossituaciones diferentes de un mismo terreno, es decir, entre dos levantamientos de unamisma zona realizados en épocas distintas. Evidentemente, cada uno de estos MDTtiene que estar asociado a un nivel de cota distinto, ambos modelos pueden estarcontenidos en el mismo archivo de trabajo o bien en archivos diferentes.Conviene tener en cuenta que un mismo fichero de CARTOMAP puedencontener hasta 32 MDT´s internos y externos, ahora bien, las cubicacionessólo son posibles entre modelos internos o interno-externo, nunca entre dosmodelos externos.El método consiste en interponer prismas de base cuadrada entre los dos niveles acubicar, de tal forma que la altura de cada uno de estos prismas será el promedio delas diferencias de cota existentes entre ambos modelos digitales. La base del prisma, opaso de malla, quedará definida de acuerdo con los parámetros marcados por elusuario.El proceso a seguir es el siguiente:1. Activar el menú Cálculo-CubicaciónCubicaciónpor malla, se abrirá la ventanaCubicación por malla. Mediante laprimera lista de selección del campoNiveles a cubicar, seleccionar aquellosniveles, ligados a los MDT´s entre losque se va a realizar la cubicación.2. Los campos Normal y Mínimo, delapartado Definición del paso de malla,permiten definir, respectivamente, eltamaño máximo y mínimo de los ladosde la base de los prismas que sePosibilidades de trabajo con CARTOMAP 74
generarán al realizar la cubicación. Las aristas de la base de cada uno de losprismas que se generen tendrá una longitud igual al valor introducido en elcampo Normal , salvo en aquellas zonas (limites del MDT y zonas de paso dedesmonte/terraplén) donde no se pueda ajustar un prisma de estasdimensiones, entonces se irán generando prismas de base más pequeña hastaalcanzar el valor introducido como paso mínimo.3. La opción Delimitar la zona a cubicar, permite seleccionar una entidad que límitela zona a cubicar, evidentemente, esta entidad ha de ser cerrada. Si no se activa,se cubicará toda la superficie abarcada por los MDT´s .4. La opción Guardar gráfico como dibujo permite guardar el gráfico de lacubicación en una entidad que se ha de crear previamente y seleccionarmediante la lista de selección adjunta a la opción.5. La opción Generar puntos con la cota diferencial en los vértices hace que segenere automáticamente un punto en cada uno de los vértices de la retícula deprismas, la cota de cada uno de estos puntos será la diferencia de cotas entrelos dos MDT´s en ese punto. Estos puntos quedarán guardados en la capa activaen el momento del cálculo y únicamente se crearán si se activa la opciónGuardar gráfico como dibujo.6. Para finalizar, pulsar el botón Calcular. En vista 2D se dibujará una retículaformada por la base de los prismas a medida que se van generando. Lascuadrícula gris representa zonas donde no hay MDT calculado; la verde, aquellaszonas donde ambos modelos digitales coinciden; la azul, zonas de terraplén y,la roja, de desmonte.Finalizado el proceso, se abrirá una ventana de información con los datos decubicación obtenidos. Estos datos se pueden imprimir para su posterior uso, pulsandoel botón Imprimir de la ventana, abrirá una ventana de listado.Antes de dar por válida una cubicación es recomendable comprobar queaumentando la precisión de los parámetros no se obtienen diferenciassignificativas en los resultados conseguidos.Cubicación por perfilesLa cubicación por perfiles transversales permite obtener los volúmenes y superficies decubicación comprendidos entre dos niveles de cota diferentes. Estos niveles puedenhacer referencia a distintos modelos digitales del terreno o a diferentes tramos desección tipo. En cualquier caso, para poder obtener los perfiles, será necesariodisponer de una entidad que contenga un trazado en planta, puesto que los volúmenesse obtienen promediando las superficies encerradas por dos niveles diferentes en dospuntos kilométricos consecutivos y multiplicándolas por la distancia que separa ambospuntos.Posibilidades de trabajo con CARTOMAP 75
El resultado se puede obtener en la guitarra de cada uno de los perfiles transversales obien directamente en un listado. En el primer caso, el proceso sería el siguiente:1. Abrir la ventana Perfiles transversales a través del menú Ver-Perfilestransversales o pulsando el botón de la barra de herramientas Acceso rápido.Seleccionar la entidad a partir de cuyos perfiles se va a calcular la cubicación.2. Pulsar el botón Distribución longitudinal, dará paso a la ventana Distribución dedatos a lo largo del eje. Añadir o seleccionar la distribución longitudinal quemarque los puntos del eje en los que se han de generar perfiles. En este caso,conviene señalar la opción Pasos de desmonte a terraplén ya que estos son lospuntos más conflictivos para el cálculo de volúmenes. Pulsar el botón Aceptar.3. De nuevo en la ventana Perfiles transversales pulsar el botón Editar situado bajoel campo Datos, se abrirá la ventana Datos a visualizar en los perfilestransversales. transversales Crear o seleccionar una guitarra.4. Añadir a la guitarra, además del resto de datos que se necesiten, el datoVolumen cubicación… y/o Superficie decubicación, al hacerlo aparecerá laventana Cubicación. Desde esta ventanase pueden obtener 3 tipos devolúmenes, el comprendido entrediferentes niveles de cota, de la capavegetal y/o del saneo. Para cadavolumen distinto que se deseé obteneren el perfil, se ha de añadir nuevamentea la guitarra el dato Volumencubicación… y configurar en ella de queelemento se ha de mostrar el dato.5. Para obtener el volumen comprendido entre 2 MDT´s se ha de activar la opciónDiferencia entre niveles y escoger, mediante las listas de selección adjuntas aesta opción, aquellos niveles de cota a los que estén ligados cada unos de losMDT´s. El proceso sería el mismo para obtener el volumen entre un MDT ycualquier grupo de tramos de sección tipo, o para cubicar franjas de seccióntipo.Cuando la cubicación se realiza entre 2 MDT´s, sin que el eje de cubicacióntenga asignada ninguna sección tipo, la franja que se cubica es la mostrada enel perfil, lo mismo sucede con los listados de cubicación.6. Pulsar el botón Aceptar, el dato volumen habrá sido añadido a la guitarra, algenerar el perfil, aparecerá reflejado en la guitarra o lugar del perfil configuradoen cada caso.Posibilidades de trabajo con CARTOMAP 76
Al desplegar las listas de selección de niveles a cubicar, en la ventana Cubicación,situadas en último lugar, aparecen 6 opciones que permiten obtener el volumen dezonas limitadas por varios niveles, son las siguientes:Cota mínima de la sección tipo: Se calcula el volumen y/o superficie de cubicacióncomprendido entre el nivel seleccionado y todos los niveles ligados a tramos desección tipo cuya cota sea mínima.La sección tipo de la figura adjunta tiene tramosdefinidos en tres niveles de cota diferentes(representados por los colores rojo, verde y azul), alcubicar entre el nivel asociado al MDT y la Cotamínima de sección tipo, daría como superficie deterraplén la coloreada en verde, como desmonte, lacoloreada en marrónCota certificación: Se calcula el volumen y/o superficie de cubicación comprendidoentre el nivel seleccionado y la cota de certificación del eje en cada perfil.Por encima de (sección y terreno): Se calcula el volumen y/o superficie decubicación comprendido entre el nivel seleccionado y todos los niveles que quedanpor encima de él en la sección tipo, incluidos los ocupados por MDTs.Por debajo de (sección y terreno): Se calcula el volumen y/o superficie decubicación comprendido entre el nivel seleccionado y todos los niveles que quedanpor debajo de él en la sección tipo, incluidos los ocupados por MDTs.Por encima de (sólo sección): Se calcula el volumen y/o superficie de cubicacióncomprendido entre el nivel seleccionado y todos los niveles que quedan por encimade él en la sección tipo, salvo los ocupados por MDTs.Por debajo de (sólo sección): Se calcula el volumen y/o superficie de cubicacióncomprendido entre el nivel seleccionado y todos los niveles que quedan por debajode él en la sección tipo, salvo los ocupados por MDTs.Posibilidades de trabajo con CARTOMAP 77
Para obtener listados de cubicación, el proceso sería similar al siguiente:1. Activar el menú Listados-CubicacioneCubicaciones, se abrirá la ventana Listados decubicaciones.Como ejemplo, enla imagen adjunta semuestra la superficie (dibujada en amarillo) quedaría lugar a la cubicación entre 2 PKsconsecutivos entre los tramos de sección tipoligados al nivel de cota Nivel 1 (dibujado enrojo) y la opción Por debajo de (sección yterreno)2. En la lista Entidades, seleccionar aquella o aquellas de las que se desea obtenerel listado de cubicación.3. Seleccionar los niveles de cota ligados a los elementos (MDT´s o secciones tipo)entre los que se desea obtener la cubicación.4. La opción Diferenciar tipos de terreno, permite generar datos de cubicaciónseparados para cada estrato de terreno cuando la entidad tiene asignadosdiferentes tipos.5. Los campos del apartado Franja de cubicación cuando no hay sección tipo,permite establecer la zona de cubicación cuando los dos niveles que intervienenen el cálculo están ocupados por MDT´s.6. El campo Listado permite introducir un nombre por el que identificar el listado agenerar o bien seleccionar otro previamente generado.7. Mediante la lista de selección del campo Distribución, seleccionar unadistribución de datos que marque los puntos del eje en los que se calcularán losperfiles. . En este caso, conviene señalar la opción Pasos de desmonte aterraplén ya que estos son los puntos más conflictivos para el cálculo devolúmenes. Para modificar una distribución o añadir una nueva, pulsar el botón.8. Los campos P.K. Inicial y final, permiten introducir el intervalo de PK entre losque se realizará la cubicación.Posibilidades de trabajo con CARTOMAP 78
9. Las opciones del apartado Cubicar capa vegetal permiten añadir columnas allistado con los datos de ésta. Se puede mostrar el volumen total de la capavegetal (Total), el que coincide con la zona ocupada por la caja de saneo (Saneo)y el que queda fuera del saneo (Normal).10. La opción Cubicar la zanja de saneo, añade nuevas columnas al listado con losdatos de cubicación de la caja de saneo.11. Las opciones del apartado Resultados a imprimir permiten configurar el listadopara que aparezcan datos de superficie y volumen de cubicación (Superficie yvolumen) o sólo de volumen (Volumen). La opción Mostrar volumen acumulado,en caso de activarse, hace que se genere una columna más en el listado en laque se reflejan los volúmenes acumulados hasta cada PK. La opción Aplicarfactores de esponjamiento y compactación hace que estos factores se tengan encuenta en el cálculo del volumen total, siempre y cuando se hayan definido yasignado previamente Tipos de terreno.12. Para finalizar, pulsar el botón Imprimir, se abrirá una ventana de listado con elresultado de la cubicación.CertificacionesEsta opción permite obtener el movimiento de tierras realizado en diferentes fases dela obra lo que permite tener un control periódico de la misma. El método sefundamenta en lo siguiente:Figura 1 Figura 2 Figura 3Posibilidades de trabajo con CARTOMAP 79
La Figura 1 indica la situación del terreno real y la obra con la sección tipo proyectada en undeterminado transversal.La Figura 2 indica el movimiento de tierras producido en un período de tiempo (por ejemplo, unmes), para el mismo transversal. La forma de las tierras movidas es muy irregular y los puntosnecesarios para determinar el terreno deberían ser muy abundantes.Se reduce el número de puntos que se toman en cada transversal, con lo que sólo se toma lacota en el eje y el terreno teórico se aproxima al plano horizontal que determina ésta cota,suponiendo que los volúmenes por exceso y defecto quedan compensados, con lo que resultala Figura 3.Los datos del nivel de certificación se introducen en el sistema a través de una nuevaentidad a la que se asignará una rasante que se corresponda con los datos decertificación. Esta nueva entidad se puede generar de distintas formas, una de ellasconsiste en hacer una copia de la de partida e introducir, mediante la ventana Ediciónde rasantes, los datos de certificación. Ahora bien, la forma que tenga en planta elnivel de certificación no importa en absoluto. Además, los datos de campocorrespondientes a las cotas en el eje suelen estar suministrados en formato ASCII, consus coordenadas X-Y-Z correspondientes. La mecánica a seguir en este caso consisteen crear una nueva entidad y dibujar en ella una línea, sin importar su posición, loúnico a tener en cuenta es que su longitud sea igual o mayor que el eje del trazado,desde la ventana de Edición de rasantes se le asignará a esta nueva entidad unarasante mediante la lectura del archivo de texto que contiene los datos decertificación.Otra variación del método consiste en leer el nivel de certificación como si fuera unarchivo de perfil longitudinal, tal como se explica en la pagina 21, apartado Perfillongitudinal por puntos.Con esto se habrá creado una entidad auxiliar cuya rasante se corresponde con lascotas del eje tomadas en campo en una determinada fase de la obra. El siguiente pasoconsiste en asociar esta entidad auxiliar a la que contiene el trazado del ejeproyectado. El proceso sería el siguiente:1. Abrir la ventana de edición de la entidad que contiene el trazado del eje deproyecto, bien desde barra de herramientas Principal (pulsando sobre el botónsituado a su izquierda ), bien desde el menú Edición-EntidadesEntidades.2. Pulsar el botón Configuración del trazado, se abrirá la ventana Configuracióngeneral del trazado de la entidad. Activar la opción que aparece en último lugar,Nivel de certificación, y seleccionar como Nivel de cota la entidad auxiliar cuyarasante contiene las cotas de certificación.Posibilidades de trabajo con CARTOMAP 80
3. Pulsar el botón Aceptar para salir de la ventana. En la ventana Edición de entidadgráfica, pulsar el botón Aceptar para cerrarla.Después de esto, para obtener el movimiento de tierras realizado entre el terreno realy la cota de certificación habrá que seleccionar en la configuración de niveles decubicación aquel nivel con el que se desee comparar (normalmente aquel en el queestá almacenado el MDT) y Cota de certificación, al final de la lista de selección deniveles de cubicación.Ensanche y mejoraCada vez es más frecuente la modernización de antiguos trazados para adecuarlos a lacreciente demanda viaria, exigiendo continuas ampliaciones y mejoras en los serviciosofrecidos. Este aumento cualitativo debe compatibilizarse con el menor coste posiblelo que pasa por el máximo aprovechamiento de los antiguos trazados sobre los que seproyectan los nuevos acondicionamientos. CARTOMAP cuenta una función específicaque permite obtener las cubicaciones de acuerdo con la sección tipo proyectada peroteniendo en cuenta la zona aprovechable previamente definida.El proceso consiste básicamente en crear dos entidades diferentes que limiten losmárgenes derecho e izquierdo de la zona a conservar. Posteriormente, bastará conmarcar dichas entidades como límites de ensanche y mejora, automáticamente la zonadel vial delimitada por ambas no se tendrá en cuenta en las cubicaciones realizadas.Después de crear estas dos entidades, que limiten a derecha e izquierda la zona aexcluir de la cubicación, habrá que proceder del siguiente modo.1. Abrir la ventana de edición de la entidad que contiene el trazado del eje deproyecto, bien desde barra de herramientas Principal (pulsando sobre el botónsituado a su izquierda ), bien desde el menú Edición-EntidadesEntidades.2. Pulsar el botón Configuración del trazado, se abrirá la ventana Configuracióngeneral del trazado de la entidadtidad.3. Activar la opción Zona excluida (ensanche y mejora), seleccionando lasentidades previamente creadas para este fin en los campos Desde izquierda yDesde derecha. Pulsar el botón Aceptar. De nuevo en la ventana Edición generalde entidad, pulsar el botón Aceptar.4.Posibilidades de trabajo con CARTOMAP 81
No aplicar si un espesor mínimo de: al activar esta opción, los límites para elensanche y mejora no se tendrán en cuenta en aquellos casos en los que ladiferencia de cota de la sección y el terreno, dentro de la zona marcada porestos límites, no sea mayor que el valor introducido en este campo. Sinembargo, si se tendrán en cuenta a efectos de la capa vegetal asignada, esdecir, ésta no se aplicará en la zona excluida.5. Después de esto habrá que recalcular QUAD´s (menú Cálculos-Modelo digital dela obra) para materializar los cambios.Posibilidades de trabajo con CARTOMAP 82
Plataformas automáticasMediante esta opción es posible calcular plataformas a partir de su contorno, cota ypendiente de taludes. El proceso para crier una plataforma sería el siguiente:1. Crear en una entidad el contorno de la plataforma. Ésta ha de ser cerrada, esdecir, al pedir información ha de dar su superficie.2. Acceder al menú Cálculo-PlataformasPlataformas,se abrirá la ventana Cálculo deplataformas:3. Mediante las listas de selección del apartado Límites, escoger la entidad quecontiene el contorno de la plataforma y el MDT sobre el que se ha de calcular.La lista de selección Entidad, del apartado Límites, únicamente muestraaquellas entidades que definen una superficie, es decir, sólo aparecen las queson cerradas.4. Rellenar los campos del apartado Taludes con los datos oportunos, es decir, lacota de la plataforma y los valores que han de tomar los taludes de desmonte yterraplén.5. En el apartado Cota de la plataforma, escoger el método a seguir, las opcionesson:Plataforma plana a cota: se generará una plataforma de pendiente 0 a la cotaintroducida en el campo adjunto.Plataforma definida por tres puntos: permitegenerar una plataforma a partir de lascoordenadas de 3 puntos y la pendiente entreellos. Después de activar esta opción, pulsar elbotón definir, se abrirá la ventana PlataformaPosibilidades de trabajo con CARTOMAP 83
definida por tres puntos en la que habrá que escoger los tres puntos, así comola pendiente entre uno y los otros dos, lo que permitirá definir el plano de laplataforma.Varios planos. Al activar esta opción y pulsar el botón Definir, se abre la ventanaDefinición de planos de la plataforma, desde ella el usuario puedeseleccionar los parámetros a partir de los cuales se creará la nueva plataforma.La función se basa en lo siguiente, en principio, el usuario selecciona elcontorno de la plataforma y su cota, ya sea está constante o bien esté definidapor un plano. Con estos datos se crearía la plataforma formada por un soloplano y sus respectivos taludes. Con la nueva opción, Varios planos, el usuariotiene la opción se seleccionar otros puntos y entidades, lo que se consigue esmodificar el plano de la plataforma, de forma que ésta no este formada por unsolo plano si no por varios, que se apoyarán en la propia plataforma y en losnuevos puntos y líneas de rotura que el usuario indique. Es decir, se creará unmodelo digital dentro de ella:Plataforma simplePlataforma con varios planos6. Si se desea obtener el movimiento de tierras, activar las opciones del apartadoCubicación por malla e introducir los valores para el paso de malla máximo ymínimo.7. En caso de querer definir el límitetotal abarcado por la plataforma,activar la opción Zona de taludes,en el apartado Generar, escogiendola entidad en la que se ha dedibujar este contorno.8. Después de esto, pulsar el botónCalcular. En la zona deprevisualización gráfica de esta ventana se dibujará la plataforma. Si se haactivado la cubicación por malla, aparecerá una ventana con el resultado de lamisma:Posibilidades de trabajo con CARTOMAP 84
9. Si en el apartado Cubicación por malla se activa la segunda opción, Segundopaso precisión entre, se generará una segunda cubicación con pasos de mallamás pequeños, resultado de dividir los iniciales por el valor seleccionado en estecampo. Si se pulsa Imprimir, estos valores pasarán a una nueva ventana delistado.10. Si se desea, se pueden modificar aquellos valores que se crea oportuno (cota dela plataforma, pendientes de taludes, pasos de malla) y recalcular de nuevo laplataforma.11. Cuando el resultado sea el esperado, pulsar Aceptar, la plataforma se generaráautomáticamente. Para visualizarla en la vista 2D habrá que visualizar los QUADsdel Nivel 1.Contorno de plataforma y zona de influencia de lostaludesVista 2D de Plataforma con QUADs visualizadoVista 2D de MDT con topografía modificadaautomáticaVista 3D de la plataformaCuando se genera automáticamente una plataforma no se ha de definir niasignar explícitamente ninguna sección tipo. De acuerdo con los valores dependiente y cota introducidos por el usuario, CARTOMAP calculaautomáticamente los QUADs que definen la nueva geometría. Estos quedanligados al Nivel 1 de cota. Es decir, la plataforma se puede tratar comocualquier otra entidad sobre el que se hayan calculado QUADs, teniendo encuenta que, en este caso, todos están ligados al Nivel 1.Posibilidades de trabajo con CARTOMAP 85
CONTROL DE CALIDADEsta opción permite, a partir de una nube de puntos tomada en campo, generar unlistado de control de calidad en el que aparezcan las diferencias entre la obraejecutada y el proyecto. Estos puntos de control se han de guardar en una capaespecífica para este fin.El procedimiento para generar el listado es el siguiente:1. Acceder al menú Listados-Control de calidad…, se abrirá la siguiente ventana:2. Seleccionar la entidad que contiene el eje sobre el que se va a realizar el control.Esta entidad ha de tener, al menos, asignada una sección tipo.3. Seleccionar las capas que contienen los puntos de control, es decir, los tomadosen campo.4. Seleccionar el nivel en el que están definidos los tramos de sección tipo con losque se desea comparar.5. Seleccionar una distribución longitudinal que marque los PK del eje con los quese ha de comparar los puntos tomados. Si no se quiere comparar los datos conlos del PK más cercano (de acuerdo con la distribución longitudinalseleccionada) si no comparar con los del PK de su proyección sobre el eje, se hade activar la opción Interpolar la sección para el PK de cada punto de control, deeste modo no se comparará con el PK singular (p.ej. 0+400.000), sino con el delPK exacto del punto que se haya tomado en campo (p.ej. 0+403.089).6. Si se desea limitar el tramo del eje sobre el que realizar el control, activar laopción Seleccionar entre PK, no activarla si se quiere hacer a lo largo de todo eleje.7. Introducir las tolerancias en PK y Cota. En las listas aparecerán resaltadas enazul las discrepancias que superen la mitad de la tolerancia y en rojo las quesuperen la tolerancia en sí.Posibilidades de trabajo con CARTOMAP 86
Dependiendo de las opciones marcadas se genera un tipo de listado diferente. Losvalores resaltados en azul son los que superan la mitad de la tolerancia, los resaltadosen rojo superan la tolerancia en sí. Por ejemplo, un listado generado con las opcionesInterpolar la sección para el PK de cada punto de control y Generar tablasindependientes para cada PK desactivadas, ofrecería el siguiente aspecto:Posibilidades de trabajo con CARTOMAP 88
GENERAR PUNTOS TRANSVERSALEMENTE A UN EJEGracias a esta opción la aplicación es capaz de generar transversalmente a un ejecualquier punto que el usuario precise. Estos puntos pueden tomar la cota de cualquierMDT o grupo de tramos de secciones tipo.El proceso para crear estos puntos es el siguiente:1. Crear o seleccionar la capa en la que se han de guardar los nuevos puntos, ya que sealmacenarán en la capa activa en el momento de su generación.2. Acceder al menú Cálculo/ Generación depuntos transversalmente.. se abrirá laventana Generación de puntos en planta.3. Mediante la lista de selección del campoEntidad escoger la que contiene el eje a partirdel cual se van a generar los puntos.4. Pulsar el botón modificar se abrirá laventana Distribución de datos a lo largo deleje. Añadir o seleccionar la distribuciónlongitudinal que marcará los PK del eje a partirde los que se generarán los puntos.5. Pulsar el botón Aceptar, se abrirá la ventana Distribución de datos transversalmentemarcar los puntos transversales a cada PK en los que se crearán los puntos activando lasdiferentes opciones que aparecen en ella.6. Antes de salir de esta ventana, pulsar el botón situado a la derecha de las opcionesmarcadas, se abrirá la ventana Presentaciónde los datos en los transversales. Estepaso es fundamental ya que permiteseleccionar la cota que han de tomar lospuntos.7. Seleccionar el elemento del cual se ha detomar la cota: de un MDT o de las seccionestipo asignadas a la entidad, activando una de las dos opciones Cota del terreno o Cotade la sección tipo.8. Por último, mediante la lista de selección de la opción marcada, seleccionar el nivelligado al MDT o tramos de sección tipo del cual se tomará la cota.9. Pulsar el botón Aceptar de esta ventana y el de la ventana Distribución de datostransversalmente.10. De nuevo en la ventana Generación eración de puntos en planta introducir los PK entre los quese desea generar los puntos en los campos PK inicial y PK final. Esta opción sirve paralimitar la zona del trazado en la que se han de crear los nuevos puntos, introducirvalores por exceso si se quieren crear a lo largo de todo el trazado.11. Activar o no la opción Estaciones a lo largo del eje según se quiera o no crearestaciones en los PK del eje marcados en la distribución longitudinal. Las estacionestomarán la cota del MDT activo.Posibilidades de trabajo con CARTOMAP 89
12. Activar la opción Puntos transversalmente al eje, esta opción sirve para limitar ladistancia transversal al eje a la que se desea generar los puntos. Introducir valores porexceso para que se creer de acuerdo con las opciones seleccionadas en la distribucióntransversal. Si no se activa no se generará ningún punto13. Para finalizar, pulsar el botón Generar. Los puntos se crearán automáticamente en lacapa seleccionada como actual.El botón de la barra de herramientas Selección de coordenadas permite capturar lascoordenadas de cualquier extremo de QUAD.Las opción del menú Dibujo – Replanteo – Extremos de QUAD´s (botón de la barrade herramientas Dibujo – Replanteo) permite generar puntos en los extremos de untramo de QUAD´s .Posibilidades de trabajo con CARTOMAP 90
TOPOGRAFÍA MODIFICADADespués de definir el nuevo trazado de la obra y materializar la geometría de ésta,mediante el calculo de QUAD´s, se podrá obtener a partir de ellos el estado final delterreno una vez sea ejecutada la obra, o lo que es lo mismo, la topografía modificadade la zona.Para obtener de forma automática la topografía modificada de un eje se han de seguirlos siguientes pasos:1. Después de definir el trazado, tanto en planta como en alzado, realizar lasasignaciones oportunas y calcular los QUAD´s del eje, acceder al menú Edición-Modelos del terreno-Edición alfanumérica, se abrirá la ventana Edición generalde modelos del terreno. En la lista de modelos digitales del terreno seleccionaraquel que contiene la representación del terreno original. Pulsar el botónModificar para entrar en la ventana de edición del mismo.2. Activar la opción Altimetría modificada que aparece en último lugar y, mediantela lista de selección del campo Quad´s del nivel escoger el nivel de cota al quese encuentren ligados los tramos de sección tipo que definen el estado final dela obra, la nueva topografía se adaptará a la geometría definida ellos.3. Pulsar el botón , se abrirá una nueva ventana Entidades para la altimetríamodificada desde la que se han de marcar aquellas entidades en cuyos QUAD´sse apoyará el modelo del terreno. Después de esto, pulsar el botón Aceptar paracerrar la ventana.4. Salir de la ventana Edición general de modelos pulsando el botón Aceptar. En lavista 2D se podrá comprobar como el curvado se ha adaptado a la nuevasituación. Se pueden ocultar todas las capas contenidas en el archivo paraapreciar mejor el curvado resultante.El botón Copiar, de la ventana Edición de modelo del terreno, permite copiar elMDT seleccionado en otro nivel de cota. De este modo se puede conservar elMDT inicial y generar la topografía modificada en la copia.El otro método para generar la topografía modificada consiste en dibujar el áreaabarcada por la zona de actuación de la obra y extraer de ella los puntos que definenel modelo inicial del terreno para después generar nuevos puntos que se adapten a lageometría del eje. Con estos puntos y los del levantamiento inicial, salvo los extraídosde la zona de actuación, se creará un nuevo modelo digital del terreno que mostrará elestado final del mismo una vez ejecutada la obra.El procedimiento sería el siguiente:1. Después de definir el trazado, tanto en planta como en alzado, realizar lasasignaciones oportunas y calcular los QUAD´s del eje, crear una entidad en laque se van a dibujar los límites de actuación de la obra.Posibilidades de trabajo con CARTOMAP 91
2. Acceder al menú Dibujo-VariosVarios-EntidadesEntidades-Generar zona de influencia (o bienpulsar el botón de la barra de herramientas de gestión de entidades, sedespliega al pulsar en la barra de herramientas de Dibujo).3. Marcar con el puntero la entidad cuya zona de influencia se desea generar. Sedibujara de forma automática, en la entidad activa en ese momento, el contornomarcado por los QUAD´s de dicha entidad. Pulsar el botón Escape del tecladopara cancelar la opción.4. Crear una capa auxiliar, a la que se van a traspasar los puntos que forman partedel MDT inicial que se encuentren dentro de esta zona.5. Ocultar todas las capas, dejando visibles únicamente aquellas cuyos puntosforman parte del MDT del terreno inicial y la que contiene la entidad quedelimita la zona de influencia.6. Acceder al menú Dibujo-Selección de objetos-Puntos en zona -> Capa (o bienpulsar el botón de la barra de herramientas de Selección de objetos, sedespliega al pulsar en la barra de herramientas de Dibujo, o el acelerador deteclado Control+S, éste último activa la ventana Selección de datos, en ella,pulsar el botón Puntos dentro de…).7. Marcar alguna de las líneas de de la entidad que contiene el contorno de la zonade influencia. La aplicación muestra un mensaje informando del número depuntos que han sido traspasados de una a otra capa. Pulsar Escape para cancelarla orden.8. El último paso, antes de crear el nuevo MDT, consiste en generar los puntos quedefinirán la geometría del trazado, tal como se explica en el apartado anteriorGENERAR PUNTOS TRANSVERSALEMTEN A UN EJE, tomando la cota del nivel desección tipo que defina la geometría final de la obra. Conviene guardar estospuntos en una capa creada únicamente para este fin.9. Llegados a este punto, únicamente restará crear un nuevo MDT a partir de lospuntos iniciales del levantamiento (salvo, claro está, los que se hallaban dentrode la zona de actuación de la obra) y los replanteados de acuerdo con lageometría del eje. Acceder al menú Edición-Modelos del terreno-EdicEdicióniónalfanumérica, se abrirá la ventana Edición general de modelos digitales delterreno.10. Pulsar el botón para crear un nuevo MDT, se abrirá la ventana Edición demodelo del terreno. terreno Introducir en el campo Modelo el nombre por el que seidentificará el nuevo MDT.11. Como Tipo de modelo seleccionar la opción Malla irregular de triángulos. Escogerun Nivel de cota que no esté ocupado por otro MDT o tramo de sección tipo.Pulsar el botón Aceptar, se abrirá la ventana Cálculo de la red de triángulos.12. En el apartado Capas, seleccionar, además de las capas que contienen lospuntos del levantamiento inicial (salvo, claro ésta, aquella a la que se hayantraspasado los puntos de la zona de influencia) la capa en la que se hanPosibilidades de trabajo con CARTOMAP 92
guardado los nuevos puntos replanteados. Pulsar el botón Opciones y marcar,dentro del último apartado de la ventana Opciones de cálculo de la red detriángulos, la opción QUAD´s, seleccionando el nivel sobre el que se hanreplanteado los puntos. Salir de esta ventana.13. Pulsar el botón Calcular, se creará el nuevo MDT que aparecerá seleccionado enla lista de modelos digitales de la ventana Edición general de modelos digitalesdel terreno. Pulsar el botón Aceptar para salir de ella.14. Para comprobar el resultado del nuevo MDT, acceder al menú Ver-CuCurvas denivel, se abrirá la ventana Presentación de las curvas de nivel. Desactivar eldibujo de todos los MDT´s salvo el de este último.Posibilidades de trabajo con CARTOMAP 93
DIBUJO AVANZADOCARTOMAP cuenta con diversas funciones que que permiten automatizar ciertas tareasde dibujo así como otras que mejoran el resultado final del mismo. Entre ellas seencuentran las siguientes:Definición de tramasCARTOMAP permite asignar tramas de relleno a superficies por dos caminos: mediantela asignación de Características de dibujo o mediante la opción de Rellenar polilínea,cuando la superficie se ha dibujado con este tipo de elemento.1. Mediante una característica de dibujo, Edición/ Características, o pulsando elbotón de la barra de herramientas Principal:2. Mediante la opción de relleno de poliíneas, menú Dibujo/ Auxiliares/ Polilíneas/…rellenar con una trama, o pulsando el botón de la barra de herramientas deDibujo – Polilíneas :3. En cualquiera de los casos, al pulsar el botón de selección de trama, aparece lasiguiente ventana:El selector Tipo de trama permite escoger la trama a usar. Se pueden asignar tramaspredefinidas por el sistema, el usuario únicamente ha de seleccionar los colores conlos que se dibujará la trama, basarlas en imágenes (BMP o JPG) o personalizar eltramado. En este último caso, el usuario, además del color, puede seleccionar el grosorde las líneas y la inclinación y separación de las mismas.Posibilidades de trabajo con CARTOMAP 94
Se aplicará una trama de relleno sólida. La línea del contorno de la superficie seadecuará al color y grosor definidos mediante el selector de la opción Líneaexterior, caso de estar activada dicha opción. El interior se rellenará con unatrama sólida del color escogido mediante el selector de la opción Línea interior.Se aplicará una trama de líneas horizontales. La línea del contorno de lasuperficie se adecuará al color y grosor escogidos mediante el selector de laopción Línea exterior, caso de estar activada dicha opción. La trama interior sedibujará con el color escogido mediante el selector de la opción Línea interior.Se aplicará una trama de líneas verticales. La línea del contorno de la superficiese adecuará al color y grosor definidos mediante el selector de la opción Líneaexterior, caso de estar activada dicha opción. La trama interior se dibujará conel color escogido mediante el selector de la opción Línea interior.Se aplicará una trama de líneas inclinadas 150 g. La línea del contorno de lasuperficie se adecuará al color y grosor definidos mediante el selector de laopción Línea exterior, caso de estar activada dicha opción. La trama interior sedibujará con el color escogido mediante el selector de la opción Línea interior.Se aplicará una trama de líneas inclinadas 250 g. La línea del contorno de lasuperficie se adecuará al color y grosor definidos mediante el selector de laopción Línea exterior, caso de estar activada dicha opción. La trama interior sedibujará con el color escogido mediante el selector de la opción Línea interior.Se aplicará una trama formada por una retícula de líneas horizontales yverticales. La línea del contorno de la superficie se adecuará al color y grosordefinidos mediante el selector de la opción Línea exterior, caso de estaractivada dicha opción. La trama interior se dibujará con el color escogidomediante el selector de la opción Línea interior.Se aplicará una trama formada por una retícula de líneas inclinadas 50 y 250 g.La línea del contorno de la superficie se adecuará al color y grosor definidosmediante el selector de la opción Línea exterior, caso de estar activada dichaopción. La trama interior se dibujará con el color escogido mediante el selectorde la opción Línea interior.No se aplicará ninguna trama de relleno.Se aplicará una trama sólida basada en una textura. La línea del contorno de lasuperficie se adecuará al color y grosor establecidos mediante el selector de laopción Línea exterior, caso de estar activada dicha opción. El interior serellenará con una trama sólida basada en la textura escogida mediante elselector de la opción Textura. Si no se ha creado previamente ninguna textura,ésta se pueden crear pulsando el botónInterior., situado junto al campo RellenoPosibilidades de trabajo con CARTOMAP 95
Se aplicará una trama de una o dos líneas definida por el usuario. La línea delcontorno de la superficie se adecuará al color y grosor definidos mediante elselector de la opción Línea exterior, caso de estar activada dicha opción. Latrama interior se dibujará con el color escogido mediante el selector de laopción Línea interior.Al seleccionar este tipo de trama se activanlos campos del apartado Dirección de latrama que permiten al usuario configurarésta. Las opciones que aparecen en esteapartado hacen referencia a lo siguiente:Relativa al primer elemento: Si se activa estaopción los ángulos de la trama se medirán apartir del azimut del primero de los elementos dibujados en la superficie arellenar. Si no se activa, los ángulos se tomarán desde la posición 0, establecidamediante la opción de preferencias para la medida de ángulos horizontales.Orient.: Campo que permite introducir el valor del ángulo de inclinación de laslíneas de la trama.Equidist.: Campo que permite introducir el valor de la separación entre laslíneas de la trama.mm o mt: Dependiendo del la opción activada, la separación entre las líneas dela trama será fija (mm) o variará con la escala (mt).1: Si se activa esta opción, se dibujará el primer grupo de líneas de la trama, suinclinación y separación se corresponderán con los valores introducidos en loscampos Orien. y Equidist. situados a su derecha.2: Si se activa esta opción, se dibujará el segundo grupo de líneas de la trama,su inclinación y separación se corresponderán con los valores introducidos enlos campos Orien. y Equidist. situados a su derecha.Características de dibujoUna característica de dibujo agrupa distintos atributos que afectan a la representacióngráfica de las entidades a las que ha sido asignada. También permite crear hasta untotal de 16 campos alfanuméricos que quedan asociados a las entidades a las que hasido asignada, con esto, el usuariopodrá introducir y consultarposteriormente cualquier tipo deinformación que consideré oportunaacerca de cada una de ellas.Las características se crean desde elmenú Edición- Características o bienpulsando el botón de la barra deherramientas Principal. Para que unao varias entidades se dibujen dePosibilidades de trabajo con CARTOMAP 96
acuerdo con las opciones configuradas en una determinada característica es precisoasignársela. Para ello, desde la ventana de propiedades de cada una de estas entidadesse ha de asignar, mediante la lista de selección del campo Característica.Para obtener más información al respecto, pueden consultarse la Ayuda enlínea de CARTOMAP, apartados Dibujo avanzado-CaractCaracterísticas de dibujo yReferencia-EdiciónEdición-Características.TextosLos textos son uno de los elementos imprescindibles en el acabado de un plano,proporcionan al usuario distintos tipos de información sobre los elementos en élrepresentados que de otro modo no sería posible transmitir. Al igual que el resto deelementos gráficos del dibujo, quedan almacenados en la entidad seleccionada comoactual en el momento de su inserción.CARTOMAP permite insertar textos bien desde teclado, bien a partir de listadospreviamente creados. Su posición, tamaño, orientación y formato iniciales pueden sermodificados en cualquier momento. Cuenta, además, con la posibilidad de trabajar condistintos modelos de texto (un modelo de texto agrupa distintos atributos relativos aeste tipo de elemento gráfico, si se modifica cualquiera de los parámetros que definenel modelo, los cambios se actualizarán automáticamente en todos los textosgenerados a partir del mismo), lo que agiliza en gran medida la gestión de textos.Todas las opciones de edición de texto se agrupan en el menú Dibujo – Auxiliares –Textos y en la barra de herramientas de Dibujo – Textos, se despliega al pulsar elbotón de la barra de herramientas Dibujo:Para obtener más información al respecto, pueden consultarse la Ayuda enlínea de CARTOMAP, apartados Dibujo avanzado-Inserción y edición de texto yReferencia-DibujoDibujo-AuxiliaresAuxiliares-TextosTextos.SímbolosLos símbolos están formados por distintos elementos gráficos que se agrupanformando un único objeto. Su uso contribuye a mejorar considerablemente el acabadográfico de un trabajo, simplificando considerablemente el tiempo requerido para suelaboración ya que, una vez se ha definido un símbolo en un determinado trabajo, esposible su recuperación para su uso en otros posteriores (ver apartado Entrada dedatos, en la página 18)Posibilidades de trabajo con CARTOMAP 97
El proceso de creación de un símbolo consiste básicamente en dibujar, en una entidadcreada específicamente para este fin, los elementos gráficos que lo definen, convertiresta entidad en símbolo (al hacer esto, el la lista de selección de entidades de la barrade herramientas Principal, el botón de acceso a las propiedades de la misma, cambiarásu aspecto por el siguiente ) que servirá para insertarlo posteriormente en otrasentidades del tipo Dibujo en planta 2D/3D.Las opciones de creación y edición se símbolos se encuentran agrupadas en el menúDibujo– Auxiliares - Símbolos y en la barra de herramientas Dibujo – Símbolos, sedespliega al pulsar el botón de la barra de herramientas Dibujo:Para obtener más información al respecto, pueden consultarse la Ayuda enlínea de CARTOMAP, apartados Dibujo avanzado-Creación e inserción desímbolos y Referencia-DibujoDibujo-AuxiliaresAuxiliares-Símbolos.AcotacionesCARTOMAP cuenta con diversas opciones que permiten obtener información adicionalde diversos elementos del proyecto. Todas estas opciones se han agrupado en el menúDibujo/ Acotaciones, se puede acceder a ellas directamente desde la barra deherramientas de Dibujo, pulsando el botón :Todas las acotaciones quedan contenidas en la entidad seleccionada como activa en elmomento de su creación. Se eliminan borrando esta entidad o puntualmente, mediantela opción Eliminar acotación(salvo las acotaciones de puntos singulares de planta yMarcas de posicionamiento, estas se tratan como el resto de textos)PuntualEsta opción permite acotar un punto cualquiera del proyecto. Al activarla, se ha deindicar el punto a acotar (para lo que se puede usar cualquiera de las opciones decaptura gráfica con las que cuenta la aplicación) y la posición en la que se deseainsertar el texto de la acotación. Se puede acotar el punto con cualquier combinaciónde sus coordenadas.Acotar distancia y azimutEsta opción permite acotar la longitud y distancia de una línea. Al activarla, únicamentehabrá que seleccionar la línea a acotar, el texto se inserta en el punto medio de la líneay la orientación del mismo dependerá del sentido en el que se dibujó la línea a acotar.Posibilidades de trabajo con CARTOMAP 98
Si se modifica la posición de alguno de los extremos de la línea la acotación seadaptará a los cambios.Acotar líneaEsta opción es similar a la anterior (acotar distancia y azimut), el texto que se insertaes únicamente la longitud de la línea acotada, pero, a diferencia de la anterior, semarcan los extremos de la misma.Acotar entre dos puntosPermite acotar la distancia entre dos puntos cualesquiera del proyecto, el textoinsertado se orienta de acuerdo con el sentido en el que se marcan dichos puntos.Acotar ánguloPermite acotar el ángulo formado por dos elementos gráficos, estos se han deseleccionar en sentido horario. Si se modifica alguno de los elemento iniciales, losdatos de la acotación se actualizan automáticamente.Acotar radialmenteEsta opción permite acotar el radio de cualquier arco o clotoide. Si se modifica el radiodel arco acotado, la acotación refleja el cambio.Puntos singulares del trazadoEsta opción permite acotar los puntos singulares de un trazado en planta. Además delPK, en la acotación aparece un indicativo del tipo de elemento: recta, para líneas, radioy su valor, para los arcos y A seguido del valor del parámetro, para las clotoides.Marcas de posicionamientoEsta opción permite acotar cualquier punto de un eje, estos puntos se marcanmediante una distribución longitudinalLas acotaciones de Puntos singulares del trazado y Marcas de posicionamiento,no toman los parámetros de los estilos de acotación. Tampoco se eliminan conla herramienta eliminar acotación. Los textos en ellas insertados se tratancomo un texto más.Acotar vértices de rasanteAcota los vértices de una rasante, únicamente aquellos en los que se haya insertadoun acuerdo parabólico. En la acotación aparece el PK y cota del vértice, si existe másde un acuerdo parabólico, también se anota la pendiente y longitud del tramo que uneambos acuerdos.Acotar cambios de rasanteMediante esta opción se marcan en planta los puntos de los tramos parabólicos derasante en los que la pendiente es 0, es decir, los puntos de cota máxima/mínima endichos tramos.Acotar extremos de QUAD´sPosibilidades de trabajo con CARTOMAP 99
Mediante esta opción es posible acotar cualquier extremo de QUAD, el resultado es lacota del extremo marcado.Modelos de acotaciónAl activar esta opción se abre la ventana Edición de modelos de acotación desde ella elusuario puede crear tantos modelos de acotación como desee. Afectan a todas lasacotaciones salvo con Puntos singulares del trazado y Marcas de posicionamiento.Un modelo de acotación agrupa todos los parámetros que afectan a las acotacionescomo tipo y estilo de texto, de marcas y líneas. También es posible insertar prefijos ysufijos a los datos de acotación.La forma de seleccionar, añadir, modificar oeliminar un modelo de texto es la habitual enlas ventanas de edición de elementos de laaplicación.Acotación puntual lista de selección quepermite elegir el tipo de formato con el quese quiere generar la acotación:Texto fijo: desde este campo se indica a laaplicación el tipo de dato que ha de serinsertado en la acotación puntual (elementoentre corchetes, en la imagen adjunta, se mostrará la coordenada X del punto), sepuede cambiar la configuración para que aparezca cualquier combinación decoordenadas del punto, simplemente editando el campo poniendo entre corchetes[] el valor de la coordenada que se desea acotar, siempre con letra mayúscula. Paraque aparezca más de una coordenada se ha de insertar una a continuación de otra(siempre entre corchetes) se paradas por coma. Así, por ejemplo:[X] Muestra la coordenada X del punto[X], [Y] Muestra las coordenadas X e Y del punto[X], [Y], [Z] Muestra las coordenadas X, Y, Z del puntoTambién es posible añadir prefijos y sufijos:Cota [Z], inserta el texto Cota, seguido de la coordenada Z, por ejemplo, Cota324.890Tipo de letra: mediante estos botones se define el tipo de letra con el que se ha decrear la acotación.Prefijo: Permite añadir un prefijo en los textos insertados en la acotación.Sufijo: Permite añadir un sufijo en los textos insertados en la acotación.Tipo de flecha inicial: Permite seleccionar el modelo de flecha inicial para laacotación.Tipo de flecha final: Permite seleccionar el modelo de flecha final para la acotación.Posibilidades de trabajo con CARTOMAP 100
Separación línea base:Tamaño flecha: Permite modificar el tamaño y color de las flechas de la acotación.Extensión base: Permite modificar el color de la línea de acotaciónExtensión prol.: En acotaciones lineales permite modificar la distancia entre laacotación y la línea acotada, así como el color de la línea que se dibuja entreambas.Asignar modelo de acotaciónPermite cambiar el modelo de acotación de cualquiera de ellas por el activo en elmomento de ejecutar la orden. Funciona con todas las acotaciones salvo, con las yamencionadas Puntos singulares del trazado y Marcas de posicionamiento.Eliminar acotación: Permite eliminar las acotacionesTaludesCARTOMAP permite el dibujo de taludes de forma manual, el usuario ha de marcar losdistintos puntos de cabeza y píe, y automática, a partir de los QUAD´s generados encualquier entidad.Al igual que sucede con el resto de elementos gráficos, los taludes se guardan en laentidad activa en el momento de su creación. Las opciones de creación y edición detaludes están agrupadas en el menú Dibujo – Auxiliares- Taludes y en la barra deherramientas Dibujo – Taludes, se despliega al pulsar el botón de la barra deherramientas Dibujo:Para obtener más información al respecto, pueden consultarse la Ayuda enlínea de CARTOMAP, apartados Dibujo avanzadozado-Taludesy Referencia-DibujoDibujo-Auxiliares-Taludes.AutocroquisGracias a esta función CARTOMAP es capaz de dibujar automáticamente, a partir lacodificación previa de los puntos en campo, distintos elementos planimétricos talescomo líneas de rotura, bordes de parcelas, postes, etc., el usuario únicamente habráde indicar que tipo de elemento se ha de generar para cada código. Se puedeninsertar/dibujar de forma automática símbolos, marcas puntuales y elementos linealeso superficiales.La definición y generación del autocroquis se realiza desde la ventana Edición deautocroquis (menú Dibujo – Varios - Autocroquis). Una vez se ha elaborado unautocroquis y guardado en un archivo ctm, es posible recuperarlo para su uso en otrostrabajos, lo que evita tener que definirlo nuevamente.Posibilidades de trabajo con CARTOMAP 101
Los elementos lineales y superficiales se pueden dibujar mediante diferentescombinaciones de líneas y arcos, o bien mediante polilíneas que, a su vez, tambiénpueden estar formadas por tramos rectos y curvos. Por otra parte, para un mismocódigo se pueden dibujar distintos elementos, así por ejemplo, para dibujar las líneasde rotura de un levantamiento no es necesario crear un código distinto para cada unade ellas, a partir de un único código se realizará todo el croquis. La elaboraciónautomática del dibujo se gestiona mediante la incorporación de un sufijo al código encuestión, por defecto, este sufijo es una I, para indicar el inicio de una secuencia lineal,o una A, para indicar el inicio de un arco. Cuando se haya de generar un único eje, yasea lineal o superficial, no es necesario incluir ningún sufijo al código del punto inicial.La función de autocroquis gestiona los códigos lineales y superficiales de la siguienteforma: Al detectar un determinado código recorre los índices de los puntos que lotienen asignado y los va uniendo correlativamente según su índice mediante líneas (ouna polilínea) hasta tanto no encuentre otro que tenga el sufijo I o A.En caso de detectar otro punto con el sufijo I, cortará el elemento en el punto anteriory comenzará a dibujar otro nuevo a partir de él, por ejemplo, si en el punto 10encuentra un código con el sufijo I no se dibujará la línea (o tramo de polilínea) entre 9y 10 y, a partir del 10, comenzará a unir de nuevo con el siguiente punto que tengaasignado el código. Si el prefijo es una A, unirá los puntos de índices 9 y 10 medianteun tramo recto y, a partir del 10, comenzará a dibujar arcos tomando los puntos de 3en tres hasta tanto no detecte otro punto con el prefijo I, entonces empezará a unir denuevo los puntos con líneas.En resumen:El sufijo I indica inicio de una nueva secuencia lineal, si los tramos anteriores eranlíneas, se cortará la secuencia entre el punto que tiene el sufijo y el anterior a élpara reiniciarse nuevamente. Si los tramos anteriores eran arcos, a partir del puntocon este sufijo se comenzarán a dibujar líneas.El sufijo A indica comienzo de secuencia de arcos, estos se insertarán tomando lospuntos de 3 en tres hasta tanto no se detecte un punto con el sufijo I.Aunqueestos inicialmente estos prefijos son I y A, pueden ser modificados por elusuario, para hacerlo, al añadir un nuevo código al autocroquis, y seleccionar comoTipo de código las opciones Líneal o Superficial,se activan, en la zona inferior de la ventanaDefinición de autocroquis, los campos delapartado Sufijos especiales, basta con introducirlos nuevos valores y pulsar Guardar.Además de lo anterior, si se desea, dentro de una mismaentidad, generar una ramificación, tal como se muestra en lafigura adjunta, bastará con indicar delante del código delpunto en cuestión, el índice del punto con el que ha de enlazarPosibilidades de trabajo con CARTOMAP 102
el mismo. Al realizar el barrido de códigos, unirá los puntos con el código CT de formacorrelativa: 33-34-35;, al llegar al punto 36, y detectar el sufijo 34 delante del códigoCT, la secuencia anterior se cortará, comenzando el dibujo de una nueva polilíneauniendo los puntosEl proceso para añadir códigos a la definición de autocroquis es el siguiente:1. Abrir la ventana Edición de autocroquis(menú Dibujo – Varios - Autocroquis)2. En la lista de selección del campoCódigo, introducir el nombre del códigoa añadir3. En el apartado Asignaciones, mediantela lista de selección Capa, seleccionar ointroducir directamente en nombre de lacapa en la que se guardará la entidadque contendrá el dibujo.4. Mediante la lista de selección Entidad,seleccionar o introducir el nombre de laentidad en la que se guardará el dibujo.5. Si se activa la opción Línea de rotura, la entidad generada será tenida en cuentacomo tal al crear un nuevo MDT. El botón de acceso directo a sus propiedades,en la barra de herramientas Principal, mostrará el siguiente aspecto .6. Mediante la lista de selección Característica, seleccionar o introducir el nombrede la característica de dibujo que va a condicionar su aspecto. Si se crea unanueva, esta tomará los valores del Tipo de línea o Trama, para los códigoslineales y superficiales, respectivamente, ya que para el resto no tiene sentidoasignar una característica.Si la característica seleccionada ya exostiera de antemano en el archivo, larepresentación de los elementos generados se adaptaría a los parámetrosestablecidos en ella, es decir, no se tendría en cuenta el Tipo de línea o Tramaseleccionados en la definición del código.7. Mediante la lista de selección Tipo de código, seleccionar el tipo de elementoque se ha de crear, las opciones posibles son:Marca puntual: En cada punto que tenga asignado el código se insertará una marca. Eltipo de marca, tamaño y color de la misma se ha de seleccionar mediante el controlsituado junto al campo Marca:Lineal: Los puntos que tengan asignado el código se unirán mediante elementoslineales. El tipo de línea y color será el seleccionamos mediante el control situado juntoal campo Tipo de líneadibujo resultante se suavizarán las aristas.. Si se activa la opción Líneas suavizadas, en elPosibilidades de trabajo con CARTOMAP 103
Superficial: Los puntos que tengan asignado el código se unirán mediante elementoslineales formando una superficie. Esta se dibujará de acuerdo con el tipo de tramaseleccionado mediante el control situado junto al campo Trama .Símbolo: En cada punto que tenga asignado el código se insertará un símbolo. Elsímbolo que se insertará será el seleccionado mediante la lista de selección Símbolo.Los campos Escala y Giro permiten definir su tamaño y posición final.8. Pulsar el botón añadir, el código habrá pasado a formar parte de la lista decódigos del autocroquis. Continuar introduciendo el resto de códigos.9. La opción Generar polilíneas hace que los puntos con códigos de tipo lineal osuperficial se unan mediante polilíneas. Si no se activa, se unirán con líneas.10. La opción Separar puntos por capas hace que, al generar el autocroquis, lospuntos que intervienen en él, cambien de capa, pasando de capa inicial a la capaindicada en el autocroquis para el código que tengan asignado. Cuando unpunto tiene más de un código, pasa a la capa del último de ellos añadido alautocroquis.11. La opción Procesar sólo capas visibles hace que intervengan en el autocroquisúnicamente los puntos de las capas visibles en el momento de su generarción. Sino se activa la opción, se tendrán en cuenta todos los puntos del archivo, esténo no guardados en capas visibles.12. Pulsar el botón Generar, se dibujarán y/o insertarán los elementos gráficosdefinidos para cada uno de los códigos del autocroquis.Después de definir la lista de códigos del autocroquis en un determinado trabajo, esposible recuperarla desde otros, lo que evita la labor de definirla nuevamente. Elproceso es el siguiente:1. Abrir la ventana Centro de Comunicaciones,menú Archivo-Centro de comunicaciones… opulsando el botón de la barra deherramientas de Acceso Rápido.2. Seleccionar ANEBA – CARTOMAP V5 y pulsarel botón Importar. Se abrirá una ventana quedará acceso al explorador del sistema.3. Seleccionar el archivo ctm que contiene la definición del autocroquis y pulsar elbotón Abrir. En la ventana Importación de datos, datos aparecerán los elementos quecontiene el archivo seleccionado y que se pueden importar desde él, entre ellos,aparecerá el nodo Autocroquis. Seleccionar esta opción si se desea importartoda la definición del mismo, o únicamente los códigos que se desea importar,si no se quiere traer toda la lista. Pulsar Aceptar, al acceder de a la ventanaEdición de autocroquis aparecerán todos los códigos importados.Posibilidades de trabajo con CARTOMAP 104
División de parcelasCARTOMAP permite dividir automáticamente la entidad que contiene la definición deuna parcela en otras dos. Las parcelas a dividir pueden estar definidas mediante líneas,líneas+arcos o polilíneas. El resultado final (las dos nuevas parcelas) serán dos nuevasentidades generadas mediante polilíneas formadas únicamente por tramos lineales,esto se ha de tener presente si la parcela inicial esta formada por algún tramo de arcoya que la superficie de la parcela inicial y las dos generadas puede variar.A las opciones de división de parcelas se accede desde el menú Dibujo/ Varios/Entidades/ Dividir área por… o desde la barra de herramientas Dibujo, pulsando elbotón de entidadesDividir área por paralelaPermite dividir una entidad en otras dos mediante una paralela a uno de sus lados. Unavez se ha activado la opción se han de seguir los siguientes pasos:1. Seleccionar una de las líneas de la entidad que definen el contorno del área oparcela a dividir, se generará un eje paralelo a la misma.2. Mover el ratón arrastrando este eje hasta la posición por la que se desea dividirel área y pulsar sobre él, se abrirá la ventana División de una entidad. Estaventana cuenta con una zona gráfica en la que se muestra una previsualizaciónde las dos nuevasentidades, una resaltadaen rojo y la otra en azul,configurar los datos deacuerdo con los resultadosesperados. En el resto decampos se muestran lossiguientes datos:Entidad original:Superficie se muestra lasuperficie total de laentidad a dividir.Eliminarla tras generar las divisiones, si se activa esta opción la entidad inicialse eliminará automáticamente tras la división.División 1 (roja): muestra los datos de la superficie coloreada en rojo en la zonade previsualización.Superficie: muestra la superficie de la zona de entidad coloreada en rojo. Estevalor es editable, al modificarlo, los resultados se plasman en la zona deprevisualización. También se modifican los valores de los campos del apartadoDivisión 2 (azul).Posibilidades de trabajo con CARTOMAP 105
Porcentaje: muestra el porcentaje de superficie ocupado por la zona coloreadaen rojo respecto al total de la entidad. Al igual que ocurre con el valor delcampo Superficie, este valor es editable.Generar una nueva entidad: Si se activa esta opción, al completar la orden, secreará una nueva entidad de acuerdo con la zona coloreada en rojo, se leasignará el nombre del campo adjunto. Si no se activa la opción no se creará.División 2 (azul): muestra los datos de la superficie coloreada en azul en la zonade previsualización.Superficie: muestra la superficie de la zona de entidad coloreada en azul. Estevalor es editable, al modificarlo, los resultados se plasman en la zona deprevisualización. También se modifican los valores de los campos del apartadoDivisión 1 (roja).Porcentaje: muestra el porcentaje de superficie ocupado por la zona coloreadaen azul respecto al total de la entidad. Al igual que ocurre con el valor delcampo Superficie, este valor es editable.Generar una nueva entidad: Si se activa esta opción, al completar la orden, secreará una nueva entidad de acuerdo con la zona coloreada en azul, se leasignará el nombre del campo adjunto. Si no se activa la opción no se creará.3. Pulsar el botón Aceptar, se cerrará la ventana y la entidad se dividirá en otrasdos, de acuerdo con los parámetros introducidos.Dividir área por azimutLa mecánica es idéntica a la opción anterior salvo que, en este caso, la línea de divisiónde las nuevas entidades se define marcando un punto de paso y el azimut de la misma.Éste puede ser introducido gráfica o analíticamente. A marcar la entidad, se activa elcampoel valor del mismo y pulsar Intro.Dividir área pivotandoen la línea de estado, bastará entonces con introducir desde tecladoLa mecánica, en este caso, es similar a los anteriores. La línea de división se definemarcando dos puntos de paso.Posibilidades de trabajo con CARTOMAP 106
SALIDAS GRÁFICAS Y DE DATOSCARTOMAP permite realizar cualquier salida que el usuario precise. Estas salidaspueden ser tanto de datos, a través de listados o archivos (ASCII, Excell o los propiosde estaciones totales), como gráficas, ya sean impresas en papel o a archivos gráficos(DXF) para su posterior intercambio con otras aplicaciones.Salidas de datosSe pueden exportar datos a otro tipo de archivo desde el Centro de comunicaciones,los archivos pueden ser de texto (ASCII), por ejemplo, la exportación de datos depuntos, estaciones, coordenadas geográficas,… o los propios de estaciones totales,como Leica, Sokkia, Geodimeter… En cualquiera de estos casos, el proceso sería elsiguiente:1. Abrir la ventana Centro de Comunicaciones, menú Archivo-Centro decomunicaciones…o pulsando el botón de la barra de herramientas de AccesoRápido.2. Seleccionar el tipo de datos del cual se desea realizar la salida y pulsar el botónExportar. Se abrirá una ventana que dará acceso al explorador del sistema desdedonde se ha de seleccionar la carpeta en la que se guardará el archivo a crear asícomo su nombre. Pulsar Guardar. Los datos de las capas visibles pasarán alarchivo.ListadosCARTOMAP permite generar listados de cualquier tipo de dato contenido en laaplicación. Los listados se generan en ventanas que se guardan junto con el resto dedatos del archivo, para borrar cualquier listado basta con eliminar la ventana que locontiene.Todas las opciones de listados están agrupadas en el menú Listados.Estaciones y puntos: Permite obtener un listado con los datos de las estaciones opuntos de aquellas capas que el usuario precise. Si se seleccionan a la vez las dosopciones, Estaciones y Puntos, en el listado aparecerán los datos de cada uno delos puntos con respecto a la estación a la que estén ligados (ángulos ydistancias). Si los puntos seleccionados no están ligados a ninguna estación, nose creará ningún listado.Superficies 2D..: Genera un listado con la longitud (perímetro) y superficie de lasentidades seleccionadas, así como de las coordenadas de cada uno de susvértices (si estos se apoyan en puntos, también aparece su índice en el listado), eltipo de elementos gráficos que la definen, su longitud, azimut y radio (en tramosformados por arcos).Posibilidades de trabajo con CARTOMAP 107
Superficies 3D…: Genera un listado con la superficie 2D y 3D de una entidadsuperficial. Está opción funciona únicamente sobre MDT del tipo Malla detriángulos y siempre que la entidad esté definida por líneas o polilíneas quecoincidan con las aristas de los triángulos. En el listado aparecen detallados lostriángulos abarcados por la entidad y lassuperficies 2D y 3D de cada uno de ellos.El número de identificación de cadatriángulo se puede obtenerautomáticamente visualizando latriangulación desde la ventana Presentacióndel MDT (menú Ver-Malla de triángulos), enla que se ha de activar, además, la opción Numerar los triángulos.Planta: Genera un listado con los datos del trazado en planta de la entidadseleccionada. El usuario puede señalar aquellos puntos (PK) del trazado de loscuales desea obtener información (mediante una Distribución longitudinal), asícomo de qué puntos transversalmente al mismo se listarán los datos.Rasante: Genera un listado de aquellos puntos (PK marcados mediante unaDistribución longitudinal) de las entidades señaladas, con los datos de las cotasde las rasantes seleccionadas y las del MDT activo, así como las diferencias entreambas. Muestra además la pendiente de la rasante en cada punto así como el KVy la cota de los vértices y servicios afectados, esto último siempre que seseleccionen en la distribución longitudinal las opciones Puntos singulares de larasante y Servicios afectados, respectivamente.Mediciones: Genera un listado con la longitud y superficies 2D y 3D de los Quad´sde las entidades seleccionadas. Separa cada tramo de sección tipo en una fila.Asignaciones: Genera un listado con todas o parte de las asignaciones (seccionestipo, peralte, sobreanchos, capa vegetal, tipos de terreno y/ saneos) que tienenlas entidades señaladas.Cubicaciones: Genera un listado con los datos de cubicación de las entidadesseñaladas. Para más detalles, consultar el apartado Cubicación por perfiles,página 75.Secciones tipo: Genera un listado con los datos de cada uno de los tramos queforman parte de las secciones tipo seleccionadas.Puntos transversales –de la sección tipo: Genera un listado con los datos de lospuntos singulares de los tramos de sección tipo ligados a los niveles de cotaseleccionados de la entidad o entidades marcadas.Puntos transversales –del terreno : Genera un listado con los datos de los puntostomados longitudinal y transversalmente a las entidades seleccionadas, dePosibilidades de trabajo con CARTOMAP 108
acuerdo con las distribuciones longitudinal y transversal marcadas por el usuario,con respecto al MDT cuyo nivel de cota se haya seleccionado. Si alguno de estospuntos coincide con el cruce de la entidad selecciona con otra, el nombre de estaúltima aparece en la columna Código.Control de calidad: Genera un listado con las discrepancias entre los datos deproyecto y los puntos de control tomados en campo para este fin. Para másdetalles, consultar el apartado CONTROL DE CALIDAD, página 86.Preferencias: Permite configurar el aspecto de los listados, tipo de texto, color ytamaño del mismo.Después de generar un listado, cualquiera de los datos en el contenido se puedeeditar, modificando el dato en sí o cambiando su aspecto. Es posible eliminar filas ycolumnas, insertar todo o parte en un dibujo, imprimirlo, generar archivos de texto,pasar los datos directamente a Excel o copiarlos al portapapeles para su posteriorinserción en otras aplicaciones. Todo esto se puede hacer desde la barra deherramientas Listados, salvo la inserción de listados como texto en una vista 2D quese realiza desde el menú Dibujo – Auxiliares – Textos – Incorporar listadostado, o pulsandoel botón de la barra de herramientas Dibujo – Textos .Las opciones a las que dan paso los diferentes botones de la barra de herramientasListados son las siguientes:Permite editar el texto de cualquier celdaPermite cambiar el color de cualquier texto o celda o grupo de ellas.Permite cambiar el color del fondo de cualquier celda o grupo de ellasSe puede cambiar el color del texto y del fondo de las celdas de toda una fila,manteniendo pulsada la tecla Shift ( - Mayúsculas), te toda columna,manteniendo pulsada la tecla Control, y de toda la tabla, pulsando ambas a lavez.Permite editar los tipos de letra de una zona de la tablaPermite ordenar los datos del listado de acuerdo con distintos criteriosPermite eliminar una columna del listadoPermite eliminar un fila del listadoPermite imprimir el contenido de la ventana de listado activaAbre Microsoft Excel y copia el contenido de la ventana de listado activa. Si éstacontiene más de una tabla, el contenido de cada una de ellas se copia en unaPosibilidades de trabajo con CARTOMAP 109
hoja distinta de Excel.Genera un archivo de texto con los datos de la ventana de listado activaCopia en el Portapapeles el contenido de la ventana de listado activaPermiten el desplazamiento en la ventana de listado activa cuandoesta contiene más datos de los que puede mostrar en pantallaPermite ampliar y reducir los datos de la ventana de listado activaSalidas gráficasLas salidas gráficas pueden ser de dos tipos, impresas y a DXF, este tipo de formatopermite el intercambio de datos con otras aplicaciones.La impresión de planos se gestiona desde ventanas del tipo Plano papel. Si la zonaocupada por el proyecto es muy grande CARTOMAP permite dividirla en planos máspequeños y girar éstos cualquier ángulo.División y giro de planoLa función de división y giro de planos permite dividir la zona de la vista 2D en otrosplanos más pequeños (hasta un total de 64) de forma que se puedan girar e imprimir auna determinada escala. Estos planos quedan ligados a la vista 2D de la ventana sobrela que se generan, se recomienda no generarlos hasta tanto no se vaya a imprimir, deeste modo se evitarán posibles confusiones. Se accede a las opciones de división y girode planos desde el menú Ver/ Utilidades de Vista 2D o desde la barra de herramientasUtilidades de Vista 2D:Tanto la división como el giro de planos se pueden realizar de forma manual oautomática. A continuación se describe el proceso.División y giro manualEstá opción permite al usuario generar tantos planos como precise, el tamaño yposición de cada uno de ellos se ha de definir de forma individual. El proceso es elsiguiente:1. Partiendo de una vista 2D, acceder al menú Ver/ Utilidades de Vista 2D /Divisiónisióny giro de planos, o bien pulsar el botón de la barra de herramientasUtilidades de la vista 2D, se abrirá la ventana División y giro de planos en la quese muestra una previsualización del contenido de la vista 2D de la ventana detrabajo:Posibilidades de trabajo con CARTOMAP 110
Tanto en esta ventana, , Edición y giro de planos, como en la zona deprevisualización gráfica de la siguiente, Edición de planos, es posible modificarel nivel de zoom interactuando con el botón derecho del ratón y el teclado, delmismo modo que en la vista 2D.2. Pulsar el botón añadir (Alt+1) de la misma, se abrirá la ventana Edición deplanos:Los campos que aparecen en esta ventana hacen referencia a los siguientesdatos:Plano: nombre que se asignará alnuevo plano, por defecto P-1, P-2,…etc. este dato es editable, el usuariopuede modificarlo según su criterio.Posición: Valores que determinan eltamaño y posición del nuevo plano.Al activar por primera vez estaopción en una ventana, los valoresque aparecen son los mismos quelos definidos en la vista 2D de la misma. Si ya se ha creado algún plano, losvalores son los mismos que los usados para crear el último plano añadido.Origen X: Coordenada X de la esquina inferior izquierda del plano a crear.Origen Y: Coordenada Y de la esquina inferior izquierda del plano a crear.Anchura: Ancho total del plano a crear, es decir, diferencia entre lacoordenada X máxima y mínima de dicho plano.Altura: Alto total del plano a crear, es decir, diferencia entre la coordenada Ymáxima y mínima de dicho plano.Anclaje X: Coordenada X del punto de anclaje (el punto de anclaje es aquelsobre el que rota el plano cuando se gira).Anclaje Y: Coordenada Y del punto de anclaje (el punto de anclaje es aquelsobre el que rota el plano cuando se gira).Posibilidades de trabajo con CARTOMAP 111
Giro: Ángulo de giro del plano respecto del punto de anclaje del mismo.Definición del papel: Lista de selección que, por defecto, muestra el periféricopredeterminado del sistema, permite seleccionar cualquiera de los periféricosinstalados en el equipo. El botón modificar da acceso a la ventana depropiedades de dicho periférico, desde la que se puede cambiar la configuracióndel papel.En el campo Escala mínima la aplicación muestra, en tiempo real, el valor de laescala mínima de impresión para la zona definida en el plano, de acuerdo con eltamaño de papel establecido en el periférico seleccionado. Si lo que se pretendees imprimir un plano a una determinada escala se ha de introducir el valor deésta en el campo Escala mínima y pulsar el botón , el tamaño del plano seajustará a ella.3. Por último, esta ventana tiene una zona de previsualización gráfica en la que semuestra, con fondo blanco, el área establecida en la vista 2D de la ventana y,con fondo morado, el área ocupada por el nuevo plano.4. Para definir el tamaño y posición del nuevo plano basta con introducir losvalores que lo definen en los campos del apartado posición. Al hacerlo, en lazona de previsualización se podrá ir comprobando el resultado, ya que se vaadaptando automáticamente a los valores introducidos. Pulsando con el ratónsobre esta zona y arrastrando el puntero, se puede modificar gráficamente laposición y tamaño del plano:- Si se pulsa en el centro de la zona, se podrá mover todo el plano.- Si se pulsa cerca de algún borde, se podrá modificar el tamaño del plano.- Si se mantiene pulsada la tecla mayúsculas () a la vez que se pulsa con elratón, se podrá girar el plano. En un principio, el punto de pivote es la esquinainferior izquierda del plano. Este se puede modificar manteniendo pulsada latecla Control y haciendo clic con el ratón sobre la nueva posición que se quieradar a dicho punto.5. Después de definir el tamaño y posición del nuevo plano, pulsar Añadir. Laventana Edición de planos se cerrará.6. De nuevo en la ventana División y giro de planos se podrá comprobar la posicióndel plano añadido (resaltado en morado), siendo posible desde ésta modificargráficamente tanto su tamaño como su posición. En la zona superior de estaventana se indican los botones a pulsar, según la acción que se quiera realizar:Posibilidades de trabajo con CARTOMAP 112
Arrastrar: Al pulsar con el ratón sobre el plano y arrastrar, sin soltar el ratón, semodifica la posición del plano seleccionado.Mayúsculas+Arrastrar: Si se mantiene pulsada la tecla mayúsculas () a la vezque se pulsa y arrastra el ratón, se girará el plano señalado.Control: Si se pulsa la tecla Control a la vez que se hace un clic con el ratón, semodificará el punto de anclaje del plano (punto sobre el que pivota el plano algirarlo).Doble clic: Al hacer un doble clic con el ratón sobre un plano, este quedaseleccionado. El plano seleccionado aparece resaltado en morado, los que no loestán, en gris.Una vez se ha añadido un plano es posible editar tanto su tamaño como su posición,gráficamente, como ya se ha explicado, desde la ventana División y giro de planos opulsando el botón modificar (Alt+2), se abrirá la ventana Edición de planos, desdeésta se podrá editar el plano tanto gráfica como analíticamente.Para eliminar un plano, basta con seleccionarlo en la ventana División y giro de planosy pulsar eliminar (Alt+3).División y giro automáticosEstá opción permite al usuario generar automáticamente tantos planos como precise,hasta un total de 64. Los planos se pueden crear a modo de retícula o adaptarse a undeterminado eje. El proceso es el siguiente:1. Partiendo de una vista 2D, acceder al menú Ver/ Utilidades de Vista 2D /Divisióny giro de planos, o bien pulsar el botón de la barra de herramientasUtilidades de la vista 2D, se abrirá la ventana División y giro de planosen la quese muestra una previsualización del contenido de la vista 2D:Posibilidades de trabajo con CARTOMAP 113
2. Pulsar el botón División y giro , se abrirá la ventana Edición automática deplanos. Los campos que aparecen en esta ventana hacen referencia a lossiguientes datos:Definición del papel: Lista deselección que, por defecto,muestra el periféricopredeterminado del sistema,permite seleccionar cualquiera delos periféricos instalados en elequipo. El botón modificar daacceso a la ventana depropiedades de dicho periférico,desde la que se puede cambiar laconfiguración del papel.Escala mínima : Cuando se va a realizar una división de planos a lo largo de uneje, este campo permite introducir el valor de la escala de impresión de talforma que los planos que se generen adecuarán su tamaño a este valor, siempreteniendo en cuenta el tamaño del papel seleccionado.División automática: Cuenta con dos opciones, dependiendo de la que seseleccione se producirá un resultado u otro:… en cuadrícula: Genera una retícula de planos formada por tantas columnasy filas como el usuario indique de acuerdo con los valores introducidos enlos campos Hor. y Ver., respectivamente.… a lo largo de un eje: Genera automáticamente tantos planos como seannecesarios (hasta un total de 64) de tal forma que estos se irán adaptando alángulo del eje, escogido por el usuario mediante la lista de selecciónPosibilidades de trabajo con CARTOMAP 114
adjunta, y adaptarán su tamaño al valor introducido en el campo Escalamínima.Previsualización: En esta zona aparece dibujado el contenido de la vista 2D de laventana activa, así como los planos creados, resaltado en morado el planoseleccionado y en gris el resto.3. El proceso de generación de planos consiste en seleccionar la opción deseada,..en cuadrícula o …a lo largo del eje. Seleccionar el periférico de salida y tamañode papel e introducir el valor de la escala (caso de querer generar los planos a lolargo de un eje) y pulsar el botón Actualizar, en la zona de previsualizaciónaparecerán los planos creados.La edición de planos es similar a la explicada en el apartado anterior para la divisiónmanual.Gestión de planosLos planos creados quedan ligados a la ventana desde la cual se generan. Alabandonar la ventana División y giro de planos, pulsando el botón Aceptar de lamisma, se retoma la vista 2D del último plano añadido o editado.Se pasa de un plano a otro, o a la vista normal 2D, mediante el siguiente grupo debotones de la barra de herramientas Utilidades de la vista 2D :Plano inicial: al pulsar el botón la vista 2D queda centrada sobre el primero de losplanos añadidos.Plano anterior: al pulsar el botón la vista 2D queda centrada en el plano anterioral actualmente mostrado en la vista 2D.Ir a plano: al pulsar este botón aparece una previsualización de la vista 2D contodos los planos creados, el actual aparece resaltado en morado, el resto en gris.Pulsando con el ratón sobre cualquiera de ellos quedará seleccionado comoactual, es decir, aparecerá en la vista 2D de la ventana.Plano siguiente: al pulsar el botón la vista 2D queda centrada en el plano creado acontinuación del actualmente mostrado en la misma.Plano final: al pulsar el botón la vista 2D queda centrada sobre el último de losplanos añadidos.Plano global: al pulsar este botón se retoma la vista 2D global de la ventana detrabajo.Marcas de posicionamientoLas marcas de posicionamiento ayudan a localizar gráficamente las coordenadasaproximadas de un determinado elemento sobre un plano. En planos girados estasmarcas también aparecerán giradas. Están formadas por una cruz que indica laposición de una determinada coordenada y, opcionalmente, el valor esta.Posibilidades de trabajo con CARTOMAP 115
La generación de marcas de posicionamiento se realiza a través de la ventanaGeneración de marcas de referencia a la que se puede acceder por distintos caminos,estos son:− Activando el menú Ver/ Utilidades de la vista2D/ Marcas de posicionamiento− Pulsando el botón de la barra de herramientasUtilidades de la vista 2D.− Pulsando el botón Generar marcas dereferencia situado en la ventana Presentaciónde la vista 2D, menú Ver/ Presentación 2D opulsando el botón de la barra de herramientasAcceso rápido:Realizando cualquiera de las opciones expuestas se abrirá la ventana Generación demarcas de referencia:Los campos que aparecen en ella hacen referencia a los siguientes datos:Distribución: A través de los campos agrupados en este apartado se ha de introducir elvalor de la equidistancia o separación entre marcas, tanto en X como en Y, y la zonadel plano en la que se han de generar. Los valores que aparecen por defecto en loscampos Desde y Hasta (zona en la que se han de generar las marcas) se calculanautomáticamente de acuerdo con la zona global de la vista 2D de la ventana detrabajo.Marca: a través de este grupo de campos se ha de introducir el tamaño de las cruces yseleccionar el tipo de línea con el que se dibujarán. La opción Rotulación de marcaspermite añadir prefijos y sufijos a las coordenadas de las marcas.Impresión de planosLa impresión de planos se gestiona desde ventanas del tipo Plano papel. Este tipo deventanas se pueden crear, bien desde el menú Ventana-Nueva ventana-Plano en papel,bien desde el menú Archivo-ImprimirImprimir. Una vez se ha configurado una salida impresaen una de estas ventanas, al guardar el archivo, ésta quedará grabada en él, con lo cualno será necesario volver a configurar la salida gráfica en caso de necesitarposteriormente otro plano impreso. Por el contrario, si una vez impreso el plano no sedesea guardar éste, basta con eliminar la ventana Plano papel.Dentro de un mismo plano papel se puede configurar cualquier salida gráfica que seprecise, es decir, se puede imprimir sólo una vista (2D, longitudinal o transversal) ohacer una composición de varías de ellas, procedan o no de una misma ventana. Elproceso consta básicamente de los siguientes pasos:• Selección de periférico y tamaño de la hoja en la que se va a imprimir.• Definición de la carátula (optativo)• Selección de zonas de visualizaciónPosibilidades de trabajo con CARTOMAP 116
Se entiende por zona de visualización el espacio que se reserva para laimpresión de una determinada vista, ya sea 2D, longitudinal o transversal,dentro del área total disponible para impresión.La opciones de configuración de salidas gráficas están agrupadas en el menú Ver-Planos en papel y en la barra de herramientas Planos en papel:El proceso a seguir para realizar una salida gráfica impresa sería el siguiente:1. Acceder al menú Ventana-Nueva ventana-Plano en papel, aparecerá la ventanaDefinición del tamaño del papel.2. La primera lista de selección que aparece en esta ventana muestra todas lasimpresoras/plotters instalados en el ordenador. Escoger aquel a través del cualse va a realizar la impresión. El botón , situado a la derecha del periféricoseleccionado, permite acceder a las propiedades del mismo.3. Pulsar el botón Aceptar, se abrirá la ventana Edición de Carátulas. Desde ella sepodrán seleccionar una o varias entidades en las que previamente se hayadibujado el contenido de la carátula y/o el marco de la hoja. Estas entidadespueden estar contenidas en el archivo actual o bien leerse de otro trabajoanterior. Para esto último, pulsar el botón , se abrirá la ventana Importaciónde datos.4. Pulsar el botón de esta ventana y seleccionar el archivo que contiene ladefinición de la carátula. En la ventana Importación de datos aparecerá reflejadoen contenido del mismo. Seleccionar la entidad que contiene. De nuevo en laventana Edición de carátulas se podrá comprobar como se ha añadido ésta a lalista de entidades.5. Seleccionar la entidad importada como carátula, en la zona de la derechaaparecerá una previsualización de la misma.Si los elementos que definen la carátula y marco de la hoja están contenidos enmás de una entidad, basta con pulsar la tecla Control para hacer la selecciónmúltiple de datos.6. El siguiente paso será definir el tamaño y posición de la carátula y/o marcoseleccionados. Existen dos posibilidades, la primera, activando la opciónCoordenadas relativas de la zona de impresión, en este caso, el usuario habrá deintroducir manualmente las coordenadas respecto al área total de impresión. Lasegunda posibilidad, opción Escala de representación, muestra por defecto laescala máxima mediante la que la carátula/marco quedan ajustados al área deimpresión, pudiendo introducir cualquier otro valor de escala si se deseareducir/ampliar su tamaño. La lista de selección ubicada a la derecha del valorde escala permite desplazar la carátula dentro del área de impresión.Posibilidades de trabajo con CARTOMAP 117
7. Pulsar el botón Aceptar, se abrirá la ventana Edición de zonas de visualización.Mediante la lista de selección Plano/ Subplano a mostrar, se ha de escoger la vista,de las existentes en las diferentes ventanas del archivo, de la que se desearealizar la salida gráfica.8. Después de seleccionar la vista a imprimir, hay que introducir el valor de laescala a la que se imprimirá y marcar la posición que ha de ocupar dentro delárea total de impresión. La opción Escalas iguales permite introducir escalas deimpresión para vistas 2D, si no se activa, se pueden introducir escalasdiferentes, muy útil para la impresión de vistas de perfiles. Al introducir losvalores de escala, los campos Alto y Ancho reflejarán el tamaño de la superficieen mm. que ocupará dicha vista de acuerdo con la escala introducida.9. Los campos del apartado Posición del dibujo en la zona del papel, reflejan elárea reservada para la vista seleccionada dentro de la superficie total disponiblepara impresión. Pulsar el botón Ajustar Zona ->, de este modo, este áreareservada se ajustará a la superficie total ocupada por la vista.Si por el contrario, se desea ajustar la escala de impresión para que lassuperficie ocupada por la misma tenga un tamaño determinado, bastará conintroducir éste último en los campos Posición del dibujo en la zona del papel ypulsar el botón
3. Pulsar el botón Aceptar, el tamaño de la carátula se habrá reducido ajustado alos cambios, tal como se podrá comprobar en la vista plano papel.Para editar los rótulos de la carátula:1. Acceder al menú Ver-Planos en papel-Reemplazar textos o pulsar el botón dela barra de herramientas Planos en papel, se abrirá la ventana Sustitución de lostextos de la carátula. En la parte izquierda de esta ventana aparece una relaciónde todos los textos incluidos en la misma. Seleccionar aquel cuyo contenido sedesea modificar, éste aparecerá reflejado en el campo Texto original.2. Introducir el nuevo texto, por el que se desea sustituir el anterior, en el campoTexto final y pulsar el botón añadir .3. Repetir el proceso con el resto de los textos cuyo contenido se desea modificar.En la parte inferior de la ventana quedarán reflejados los cambios realizados.4. Pulsar el botón Aceptar, los textos marcados se modificarán en la carátula.Para modificar la posición de la zona de visualización dentro del área de impresión:1. Acceder al menú Ver-Planos en papel-Mover una zona de visualización, o pulsarel botón de la barra de herramientas Planos en papel, el cursor cambiará suaspecto.Cada una de las zonas de visualización contenidas en un plano papel apareceresaltada por un marco que delimita la zona reservada para cada una dentrodel área total de impresión. El color del marco puede ser granate o verde. Esteúltimo color nos indica la zona seleccionada para su edición.2. Pulsar en el centro de la zona a mover y desplazar el ratón hasta que la zonaseleccionada quede ubicada correctamente sobre el área de impresión.Si se pulsa sobre una de las líneas del marco de la zona de visualización semodificará el tamaño de la misma, no su posición.3. Pulsar la tecla Escape para finalizar.Si se activa la opción del menú Ver-Planos en papel-Modo borrador, noaparecerá una previsualización de los elementos a dibujar, la zona abarcadapor ellos en el Plano papel aparecería como una superficie de color verde ogranate. Esto agiliza bastante el proceso cuando se están haciendo tanteos yaque evita el redibujado de todos los elementos.DXFEl proceso para generar un archivo DXF a partir del contenido de cualquier ventana convistas 2D, longitudinal o transversal, es el siguiente:1. Configurar la vista de la ventana gráfica para que muestre los datos que sedesean traspasar al archivo *.DXF, ocultando o visualizando las capas oportunas.En el caso de los perfiles, activando o no la visualización de los elementos quePosibilidades de trabajo con CARTOMAP 119
se desea traspasar. En salidas de perfiles transversales se generarán tantosarchivos DXF como ventanas de perfiles haya en CARTOMAP, es decir, si en laventana gráfica se han configurado 2x2 perfiles, cada DXF contendrá estos 4perfiles.Si en la exportación de una vista 2D se van a pasar también las isolíneas de uncurvado se recomienda generar polilíneas a partir de las mismas, ya que, deno ser así, se crearán líneas a partir de ellas lo que incrementaráconsiderablemente el tamaño del archivo DXF.2. Abrir la ventana Centro de comunicacioneses, bien desde el menú Archivo-Centrode comunicaciones, bien pulsando el botón de la barra de herramientasAcceso rápido.3. Seleccionar Ficheros- CAD - Autocad - DXF (V10 a V2004) y pulsar el botónExportar. Se abrirá una ventana de explorador para indicar la carpeta en la quese guardará el nuevo archivo, así como su nombre.4. Pulsar el botón Guardar, se abrirá la ventana Exportación en formato DXF, desdela que se ha de configurar la forma en que cada uno de los elementoscontenidos en el archivo original de CARTOMAP pasará al DXF.5. La opción Individualmente con el nombre de la entidad, permite que, por cadaentidad de CARTOMAP, se cree una capa homónima en el archivo DXF.6. Activar o no opciones del campo Salidas en 3D, Elementos gráficos, (líneas, etc.)en 3D y Modelo de terreno y QUAD´s como facetas 3D, dependiendo del tipo desalida que se pretenda hacer.7. Respecto a los campos de Escalas de redimensionamiento, la escala horizontalhace referencia siempre al tamaño de los textos, mientras que la vertical afecta ala exportación de los perfiles. Al exportar cualquier perfil a DXF, si se introduceuna escala vertical diferente de la horizontal alterará las proporciones del eje delas cotas de los perfiles, manteniendo el de las distancias a escala real. Portanto, dos pares de escalas con la misma proporción pero diferentes valoresproducen el mismo resultado en cuanto a proporciones del dibujo, peromodifican el tamaño del texto. Así, una escala horizontal 1:1000 no altera eltamaño original del texto, la escala 1:2000 lo dobla y 1:500 reduce su tamaño ala mitad.8. Para acabar, pulsar el botón Aceptar. El archivo.DXF se habrá creado en lacarpeta indicada y ya se podrá leer desde cualquier aplicación que sea capaz deinterpretar este tipo de formato.Además de las capas especificadas (una por cada entidad de CARTOMAP) en el archivoDXF se habrán creado otras, tales como:• 0: Capa origen de AutoCad.• NUMERACIONEJES: Contiene el recuadro, marcas y numeración de ejes de la vista2D.Posibilidades de trabajo con CARTOMAP 120
• 3D_MDT: Contiene el MDT completo, los elementos contenidos en esta capa son“caras 3D” de AutoCad.Además de esto, conviene tener en cuenta los siguientes puntos:• Curvado: Para que, a partir de las isolíneas del curvado, se generen polilíneas,éstas deberán ser generadas previamente en CARTOMAP. Para ello, en primerlugar, se ha de crear y seleccionar como actual una entidad destinada a talefecto. Acto seguido, en la ventana Presentación de curvas de nivel (menú Ver-Curvas de nivel) pulsar el botón Generar polilíneas.• Símbolos: Los símbolos de CARTOMAP pasan al DXF como bloques. Se ha detener especial cuidado en no tener entidades de este tipo con nombres repetidos,si esto es así, al leer los datos desde AutoCad éste dará un mensaje de errorpuesto que no admite bloques con nombres repetidos.• Colores: Si de antemano se sabe que el trabajo va a ser traspasado a otraaplicación, como AutoCad o Microstation, se debe seleccionar desde un principiola paleta de colores de estas aplicaciones, de este modo, los elementos sevisualizarán con los mismos colores con los que fueron definidos en CARTOMAP.Si de forma habitual se produce el intercambio de datos con alguna de estasaplicaciones se puede seleccionar por defecto su paleta de colores. Para ello, unavez seleccionada la paleta en cuestión bastará con pulsar el botón situado a laderecha de la lista de selección de paletas.• Escalas: La escala horizontal hace referencia siempre al tamaño de los textos,mientras que la vertical afecta a la exportación de los perfiles. Al exportarcualquier perfil a DXF, si se introduce una escala vertical diferente de lahorizontal alterará las proporciones del eje de las cotas de los perfiles,manteniendo el de las distancias a escala real. Por tanto, dos pares de escalas conla misma proporción pero diferentes valores producen el mismo resultado encuanto a proporciones del dibujo, pero modifican el tamaño del texto. Así, unaescala horizontal 1:1000 no altera el tamaño original del texto, la escala 1:2000lo dobla y 1:500 reduce su tamaño a la mitad.• Textos: Todos los textos definidos en CARTOMAP pasan a AutoCad de acuerdocon el estilo ESTÁNDAR (o STANDARD) de éste, lo que puede dar lugar adescuadres, sobre todo en las guitarras de los perfiles. Esto se puede evitar si, enel momento de definir los textos de las guitarras, se introduce algún nombre enel campo Exportar como de la ventana de edición del tipo de letra. De este modo,al leer los datos desde AutoCad se crearán tantos estilos de texto como nombresdiferentes se hayan introducido en este campo, quedando por tanto estos textosagrupados bajo cada uno de ellos con lo cual será mucho más fácil su edición.Posibilidades de trabajo con CARTOMAP 121