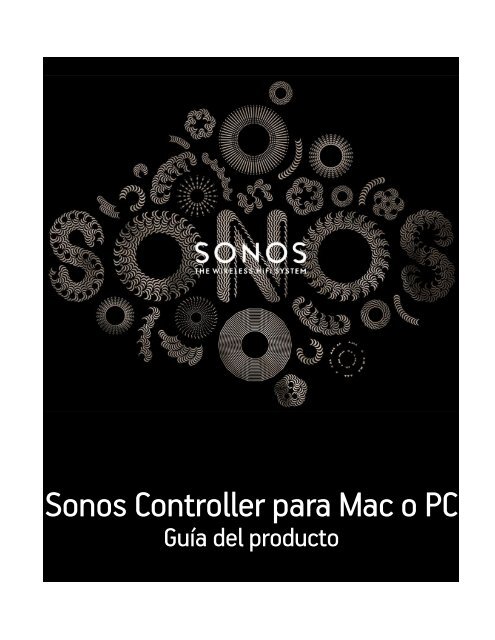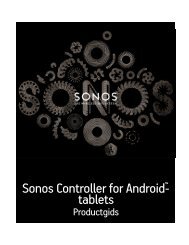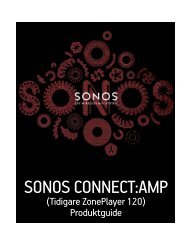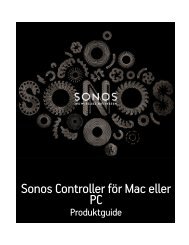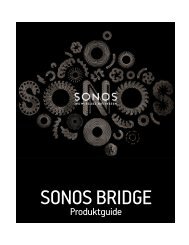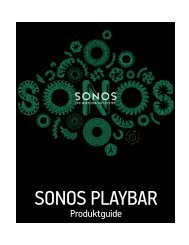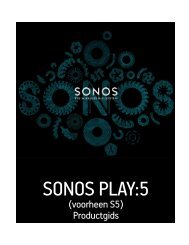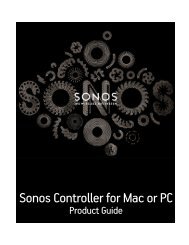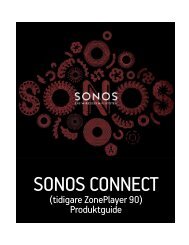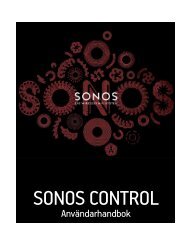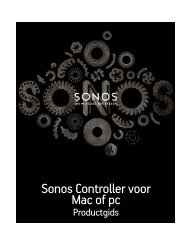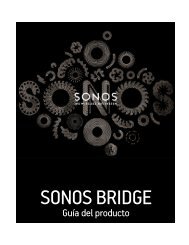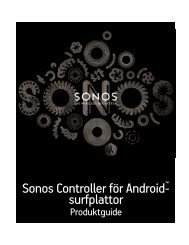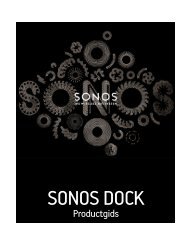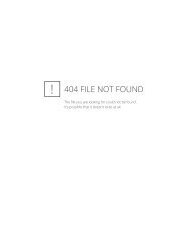El Sonos Controller para Mac o PC - Almando
El Sonos Controller para Mac o PC - Almando
El Sonos Controller para Mac o PC - Almando
Create successful ePaper yourself
Turn your PDF publications into a flip-book with our unique Google optimized e-Paper software.
<strong>Sonos</strong> <strong>Controller</strong> <strong>para</strong> <strong>Mac</strong> o <strong>PC</strong><br />
Guía del producto
ESTE DOCUMENTO CONTIENE INFORMACIÓN QUE ESTÁ SUJETA A MODIFICACIONES SIN PREVIO AVISO. <br />
Se prohíbe la reproducción o transmisión de cualquier porción de esta publicación en cualquier forma o por cualquier medio, ya sea electrónico o mecánico, lo cual<br />
incluye sin limitación la fotocopia, la grabación, los sistemas de recuperación de información o las redes informáticas, sin la autorización escrita de SONOS, Inc.<br />
SONOS y todos los nombres de productos y eslóganes de <strong>Sonos</strong> son marcas comerciales o marcas comerciales registradas de <strong>Sonos</strong>, Inc. Patente y marca comercial<br />
SONOS registrada.<br />
Los productos de <strong>Sonos</strong> pueden estar protegidos por una o más patentes. Nuestra información sobre las patentes de los productos se puede encontrar aquí: <br />
sonos.com/legal/patents<br />
iPhone®, iPod®, iPad® e iTunes® son marcas comerciales de Apple Inc., registradas en EE.UU. y en otros países.<br />
Windows® es una marca comercial de Microsoft Corporation en EE.UU. y en otros países.<br />
Android es una marca comercial de Google Inc.<br />
Amazon, Kindle, Kindle Fire, el logotipo Amazon Kindle y el logotipo Kindle Fire son marcas comerciales de Amazon.com, Inc. o sus afiliadas.<br />
JAWS es una marca comercial registrada de Freedom Scientific, Inc. en EE.UU. y en otros países.<br />
<strong>El</strong> software Growl está protegido bajo copyright de The Growl Project 2004-2013.<br />
La tecnología de codificación de sonido MPEG Layer-3 se utiliza bajo licencia de Fraunhofer IIS y Thomson.<br />
SONOS utiliza software MSNTP, el cual ha sido desarrollado por N.M. <strong>Mac</strong>laren en la Universidad de Cambridge. <br />
© Copyright, N.M. <strong>Mac</strong>laren, 1996, 1997, 2000; © Copyright, University of Cambridge, 1996, 1997, 2000.<br />
Todos los productos y servicios mencionados podrían ser marcas comerciales o de servicio de sus respectivos propietarios.<br />
© 2004-2013 por SONOS, Inc. Reservados todos los derechos.
<strong>Sonos</strong> <strong>Controller</strong> <strong>para</strong> <strong>Mac</strong> o <strong>PC</strong><br />
Capítulo 1 <strong>El</strong> <strong>Sonos</strong> <strong>Controller</strong> <strong>para</strong> <strong>Mac</strong> o <strong>PC</strong><br />
La red doméstica . . . . . . . . . . . . . . . . . . . . . . . . . . . . . . . . . . . . . . . . . . . . . . . . . . . . . . . . . . . . . . . . . . . . . . . . . . . . . . 1-1<br />
Requisitos de red doméstica . . . . . . . . . . . . . . . . . . . . . . . . . . . . . . . . . . . . . . . . . . . . . . . . . . . . . . . . . . . . . . . . . . 1-1<br />
Requisitos del sistema . . . . . . . . . . . . . . . . . . . . . . . . . . . . . . . . . . . . . . . . . . . . . . . . . . . . . . . . . . . . . . . . . . . . . . . 1-1<br />
Sistemas operativos compatibles . . . . . . . . . . . . . . . . . . . . . . . . . . . . . . . . . . . . . . . . . . . . . . . . . . . . . . . . . . . . . . 1-2<br />
Servicios de música compatibles . . . . . . . . . . . . . . . . . . . . . . . . . . . . . . . . . . . . . . . . . . . . . . . . . . . . . . . . . . . . . . 1-2<br />
Formatos de lista de reproducción compatibles . . . . . . . . . . . . . . . . . . . . . . . . . . . . . . . . . . . . . . . . . . . . . . . . . 1-3<br />
Formatos de sonido compatibles . . . . . . . . . . . . . . . . . . . . . . . . . . . . . . . . . . . . . . . . . . . . . . . . . . . . . . . . . . . . . . 1-3<br />
Formatos de reproducción compatibles . . . . . . . . . . . . . . . . . . . . . . . . . . . . . . . . . . . . . . . . . . . . . . . . . . . . . . . . 1-3<br />
Software lector de pantalla compatible . . . . . . . . . . . . . . . . . . . . . . . . . . . . . . . . . . . . . . . . . . . . . . . . . . . . . . . . 1-3<br />
Software de sistema de notificación compatible . . . . . . . . . . . . . . . . . . . . . . . . . . . . . . . . . . . . . . . . . . . . . . . . . 1-4<br />
Registro del sistema . . . . . . . . . . . . . . . . . . . . . . . . . . . . . . . . . . . . . . . . . . . . . . . . . . . . . . . . . . . . . . . . . . . . . . . . . . . . 1-4<br />
Preferencia de idioma . . . . . . . . . . . . . . . . . . . . . . . . . . . . . . . . . . . . . . . . . . . . . . . . . . . . . . . . . . . . . . . . . . . . . . . . . . 1-4<br />
Capítulo 2 Configuración del sistema<br />
Configuración de un sistema de <strong>Sonos</strong> nuevo . . . . . . . . . . . . . . . . . . . . . . . . . . . . . . . . . . . . . . . . . . . . . . . . . . . . . . 2-1<br />
Paso 1: Conecte un componente de <strong>Sonos</strong> al enrutador . . . . . . . . . . . . . . . . . . . . . . . . . . . . . . . . . . . . . . . . . . 2-1<br />
Paso 2: Coloque otros componentes de <strong>Sonos</strong> en las habitaciones de su elección . . . . . . . . . . . . . . . . . . . . 2-3<br />
Paso 3: Instale el software . . . . . . . . . . . . . . . . . . . . . . . . . . . . . . . . . . . . . . . . . . . . . . . . . . . . . . . . . . . . . . . . . . . . 2-4<br />
Paso 4: Añadir un <strong>Sonos</strong> <strong>Controller</strong> . . . . . . . . . . . . . . . . . . . . . . . . . . . . . . . . . . . . . . . . . . . . . . . . . . . . . . . . . . . . . 2-5<br />
Añadir a un sistema <strong>Sonos</strong> . . . . . . . . . . . . . . . . . . . . . . . . . . . . . . . . . . . . . . . . . . . . . . . . . . . . . . . . . . . . . . . . . . . . . . 2-6<br />
Cambio de nombre de un Componente de <strong>Sonos</strong> . . . . . . . . . . . . . . . . . . . . . . . . . . . . . . . . . . . . . . . . . . . . . . . . . . . 2-7<br />
Apagado de la luz de estado blanca . . . . . . . . . . . . . . . . . . . . . . . . . . . . . . . . . . . . . . . . . . . . . . . . . . . . . . . . . . . . . . 2-7<br />
Ecualización (ajustes de sonido) . . . . . . . . . . . . . . . . . . . . . . . . . . . . . . . . . . . . . . . . . . . . . . . . . . . . . . . . . . . . . . . . . 2-8<br />
Ajustes de SUB . . . . . . . . . . . . . . . . . . . . . . . . . . . . . . . . . . . . . . . . . . . . . . . . . . . . . . . . . . . . . . . . . . . . . . . . . . . . . . . . . 2-8<br />
Cambiar los ajustes del SUB . . . . . . . . . . . . . . . . . . . . . . . . . . . . . . . . . . . . . . . . . . . . . . . . . . . . . . . . . . . . . . . . . . . 2-8<br />
Recalibrar el SUB. . . . . . . . . . . . . . . . . . . . . . . . . . . . . . . . . . . . . . . . . . . . . . . . . . . . . . . . . . . . . . . . . . . . . . . . . . . . . 2-9<br />
Cambiar la Conexión de habitación del SUB . . . . . . . . . . . . . . . . . . . . . . . . . . . . . . . . . . . . . . . . . . . . . . . . . . . . . . . 2-10<br />
Uso de auriculares . . . . . . . . . . . . . . . . . . . . . . . . . . . . . . . . . . . . . . . . . . . . . . . . . . . . . . . . . . . . . . . . . . . . . . . . . . . . 2-10<br />
Creación de un par estéreo . . . . . . . . . . . . . . . . . . . . . . . . . . . . . . . . . . . . . . . . . . . . . . . . . . . . . . . . . . . . . . . . . . . . . 2-11<br />
Salida de línea . . . . . . . . . . . . . . . . . . . . . . . . . . . . . . . . . . . . . . . . . . . . . . . . . . . . . . . . . . . . . . . . . . . . . . . . . . . . . . . 2-13<br />
Conexión a un centro de entretenimiento doméstico . . . . . . . . . . . . . . . . . . . . . . . . . . . . . . . . . . . . . . . . . . . . 2-13<br />
Control del volumen desde el centro de entretenimiento doméstico. . . . . . . . . . . . . . . . . . . . . . . . . . . . . . . 2-14<br />
Control del volumen desde <strong>Sonos</strong> . . . . . . . . . . . . . . . . . . . . . . . . . . . . . . . . . . . . . . . . . . . . . . . . . . . . . . . . . . . . . 2-14<br />
Conexión a un ordenador o altavoces accionados . . . . . . . . . . . . . . . . . . . . . . . . . . . . . . . . . . . . . . . . . . . . . . . 2-14<br />
Salidadelínea . . . . . . . . . . . . . . . . . . . . . . . . . . . . . . . . . . . . . . . . . . . . . . . . . . . . . . . . . . . . . . . . . . . . . . . . . . . . . . . . 2-15<br />
Conexión de un AirPort Express al sistema <strong>Sonos</strong>. . . . . . . . . . . . . . . . . . . . . . . . . . . . . . . . . . . . . . . . . . . . . . . . 2-15<br />
Conexión de un reproductor portátil al sistema <strong>Sonos</strong> . . . . . . . . . . . . . . . . . . . . . . . . . . . . . . . . . . . . . . . . . . . 2-16<br />
Conexión de otra fuente de entrada de línea al sistema <strong>Sonos</strong> . . . . . . . . . . . . . . . . . . . . . . . . . . . . . . . . . . . . 2-17<br />
Apagado del sistema de música . . . . . . . . . . . . . . . . . . . . . . . . . . . . . . . . . . . . . . . . . . . . . . . . . . . . . . . . . . . . . . . . . 2-19<br />
Parte frontal del SONOS CONNECT / CONNECT:AMP . . . . . . . . . . . . . . . . . . . . . . . . . . . . . . . . . . . . . . . . . . . . . . . . . 2-20<br />
Contenido
ii<br />
Guía del producto<br />
Parte posterior del SONOS CONNECT:AMP . . . . . . . . . . . . . . . . . . . . . . . . . . . . . . . . . . . . . . . . . . . . . . . . . . . . . . . . 2-21<br />
Parte posterior del SONOS CONNECT . . . . . . . . . . . . . . . . . . . . . . . . . . . . . . . . . . . . . . . . . . . . . . . . . . . . . . . . . . . . . 2-22<br />
Parte frontal del SONOS PLAY:5 . . . . . . . . . . . . . . . . . . . . . . . . . . . . . . . . . . . . . . . . . . . . . . . . . . . . . . . . . . . . . . . . . 2-23<br />
Parte posterior del SONOS PLAY:5 . . . . . . . . . . . . . . . . . . . . . . . . . . . . . . . . . . . . . . . . . . . . . . . . . . . . . . . . . . . . . . . 2-24<br />
Parte frontal del SONOS PLAY:3 . . . . . . . . . . . . . . . . . . . . . . . . . . . . . . . . . . . . . . . . . . . . . . . . . . . . . . . . . . . . . . . . . 2-25<br />
Parte posterior del SONOS PLAY:3 . . . . . . . . . . . . . . . . . . . . . . . . . . . . . . . . . . . . . . . . . . . . . . . . . . . . . . . . . . . . . . . 2-26<br />
Parte frontal del SONOS BRIDGE . . . . . . . . . . . . . . . . . . . . . . . . . . . . . . . . . . . . . . . . . . . . . . . . . . . . . . . . . . . . . . . . . 2-27<br />
Parte frontal del SONOS BRIDGE . . . . . . . . . . . . . . . . . . . . . . . . . . . . . . . . . . . . . . . . . . . . . . . . . . . . . . . . . . . . . . . . 2-28<br />
SONOS SUB . . . . . . . . . . . . . . . . . . . . . . . . . . . . . . . . . . . . . . . . . . . . . . . . . . . . . . . . . . . . . . . . . . . . . . . . . . . . . . . . . . . 2-29<br />
Panel frontal de PLAYBAR . . . . . . . . . . . . . . . . . . . . . . . . . . . . . . . . . . . . . . . . . . . . . . . . . . . . . . . . . . . . . . . . . . . . . . 2-30<br />
Parte posterior de PLAYBAR . . . . . . . . . . . . . . . . . . . . . . . . . . . . . . . . . . . . . . . . . . . . . . . . . . . . . . . . . . . . . . . . . . . . . 2-31<br />
Parte frontal del SONOS DOCK . . . . . . . . . . . . . . . . . . . . . . . . . . . . . . . . . . . . . . . . . . . . . . . . . . . . . . . . . . . . . . . . . . 2-32<br />
Parte frontal del SONOS DOCK . . . . . . . . . . . . . . . . . . . . . . . . . . . . . . . . . . . . . . . . . . . . . . . . . . . . . . . . . . . . . . . . . . 2-33<br />
Parte posterior del ZonePlayer 100 . . . . . . . . . . . . . . . . . . . . . . . . . . . . . . . . . . . . . . . . . . . . . . . . . . . . . . . . . . . . . 2-34<br />
Capítulo 3 Gestión de habitaciones<br />
Agrupación de habitaciones . . . . . . . . . . . . . . . . . . . . . . . . . . . . . . . . . . . . . . . . . . . . . . . . . . . . . . . . . . . . . . . . . . . . . 3-1<br />
Desagrupación de habitaciones . . . . . . . . . . . . . . . . . . . . . . . . . . . . . . . . . . . . . . . . . . . . . . . . . . . . . . . . . . . . . . . . . . 3-2<br />
Capítulo 4 Gestión y reproducción de música<br />
Fuentes de música disponibles . . . . . . . . . . . . . . . . . . . . . . . . . . . . . . . . . . . . . . . . . . . . . . . . . . . . . . . . . . . . . . . . . . . 4-1<br />
¿Qué es Favoritos de <strong>Sonos</strong> . . . . . . . . . . . . . . . . . . . . . . . . . . . . . . . . . . . . . . . . . . . . . . . . . . . . . . . . . . . . . . . . . . 4-1<br />
¿Qué es la biblioteca musical . . . . . . . . . . . . . . . . . . . . . . . . . . . . . . . . . . . . . . . . . . . . . . . . . . . . . . . . . . . . . . . . 4-1<br />
¿Qué es la cola de música . . . . . . . . . . . . . . . . . . . . . . . . . . . . . . . . . . . . . . . . . . . . . . . . . . . . . . . . . . . . . . . . . . . 4-2<br />
¿Qué son los servicios de música . . . . . . . . . . . . . . . . . . . . . . . . . . . . . . . . . . . . . . . . . . . . . . . . . . . . . . . . . . . . . 4-2<br />
¿Qué es la lista de reproducción de <strong>Sonos</strong> . . . . . . . . . . . . . . . . . . . . . . . . . . . . . . . . . . . . . . . . . . . . . . . . . . . . . 4-2<br />
¿Qué es la radio . . . . . . . . . . . . . . . . . . . . . . . . . . . . . . . . . . . . . . . . . . . . . . . . . . . . . . . . . . . . . . . . . . . . . . . . . . . . 4-2<br />
¿Qué es la reproducción inalámbrica de iTunes . . . . . . . . . . . . . . . . . . . . . . . . . . . . . . . . . . . . . . . . . . . . . . . . . 4-2<br />
¿Qué es la entrada de línea . . . . . . . . . . . . . . . . . . . . . . . . . . . . . . . . . . . . . . . . . . . . . . . . . . . . . . . . . . . . . . . . . . 4-3<br />
Gestión de Carpetas de música . . . . . . . . . . . . . . . . . . . . . . . . . . . . . . . . . . . . . . . . . . . . . . . . . . . . . . . . . . . . . . . . . . . 4-3<br />
Adición de una carpeta compartida. . . . . . . . . . . . . . . . . . . . . . . . . . . . . . . . . . . . . . . . . . . . . . . . . . . . . . . . . . . . . 4-3<br />
<strong>El</strong>iminar una carpeta compartida. . . . . . . . . . . . . . . . . . . . . . . . . . . . . . . . . . . . . . . . . . . . . . . . . . . . . . . . . . . . . . . 4-4<br />
Actualización del índice de biblioteca musical . . . . . . . . . . . . . . . . . . . . . . . . . . . . . . . . . . . . . . . . . . . . . . . . . . . 4-4<br />
Restablecimiento de permisos de biblioteca musical en un <strong>PC</strong> . . . . . . . . . . . . . . . . . . . . . . . . . . . . . . . . . . . . . 4-4<br />
Compartir Windows en un <strong>Mac</strong> . . . . . . . . . . . . . . . . . . . . . . . . . . . . . . . . . . . . . . . . . . . . . . . . . . . . . . . . . . . . . . . . 4-4<br />
Programación de actualizaciones del índice de música . . . . . . . . . . . . . . . . . . . . . . . . . . . . . . . . . . . . . . . . . . . 4-5<br />
Selección de música . . . . . . . . . . . . . . . . . . . . . . . . . . . . . . . . . . . . . . . . . . . . . . . . . . . . . . . . . . . . . . . . . . . . . . . . . . . . 4-5<br />
Explorar . . . . . . . . . . . . . . . . . . . . . . . . . . . . . . . . . . . . . . . . . . . . . . . . . . . . . . . . . . . . . . . . . . . . . . . . . . . . . . . . . . . . 4-5<br />
Selección múltiple . . . . . . . . . . . . . . . . . . . . . . . . . . . . . . . . . . . . . . . . . . . . . . . . . . . . . . . . . . . . . . . . . . . . . . . . . . . 4-6<br />
Arrastrar y soltar . . . . . . . . . . . . . . . . . . . . . . . . . . . . . . . . . . . . . . . . . . . . . . . . . . . . . . . . . . . . . . . . . . . . . . . . . . . . 4-6<br />
Buscar música . . . . . . . . . . . . . . . . . . . . . . . . . . . . . . . . . . . . . . . . . . . . . . . . . . . . . . . . . . . . . . . . . . . . . . . . . . . . . . 4-6<br />
Favoritos de <strong>Sonos</strong> . . . . . . . . . . . . . . . . . . . . . . . . . . . . . . . . . . . . . . . . . . . . . . . . . . . . . . . . . . . . . . . . . . . . . . . . . . . . . 4-7<br />
Adición de un Favorito de <strong>Sonos</strong> . . . . . . . . . . . . . . . . . . . . . . . . . . . . . . . . . . . . . . . . . . . . . . . . . . . . . . . . . . . . . . . 4-7<br />
Reproducción de un Favorito de <strong>Sonos</strong> . . . . . . . . . . . . . . . . . . . . . . . . . . . . . . . . . . . . . . . . . . . . . . . . . . . . . . . . . 4-7<br />
<strong>El</strong>iminación de un Favorito de <strong>Sonos</strong> . . . . . . . . . . . . . . . . . . . . . . . . . . . . . . . . . . . . . . . . . . . . . . . . . . . . . . . . . . . 4-8<br />
Cambio de nombre de un Favorito de <strong>Sonos</strong> . . . . . . . . . . . . . . . . . . . . . . . . . . . . . . . . . . . . . . . . . . . . . . . . . . . . . 4-8<br />
Mini <strong>Controller</strong> . . . . . . . . . . . . . . . . . . . . . . . . . . . . . . . . . . . . . . . . . . . . . . . . . . . . . . . . . . . . . . . . . . . . . . . . . . . . . . . . . 4-8<br />
Preferencias de biblioteca musical . . . . . . . . . . . . . . . . . . . . . . . . . . . . . . . . . . . . . . . . . . . . . . . . . . . . . . . . . . . . . . 4-10<br />
Ordenar carpetas por preferencia . . . . . . . . . . . . . . . . . . . . . . . . . . . . . . . . . . . . . . . . . . . . . . . . . . . . . . . . . . . . . 4-10<br />
Álbumes de recopilaciones . . . . . . . . . . . . . . . . . . . . . . . . . . . . . . . . . . . . . . . . . . . . . . . . . . . . . . . . . . . . . . . . . . . 4-10<br />
Agrupar con recopilaciones de iTunes. . . . . . . . . . . . . . . . . . . . . . . . . . . . . . . . . . . . . . . . . . . . . . . . . . . . . . . . . . 4-10
Contenido<br />
iii<br />
Agrupar con ArtistasÁlbum . . . . . . . . . . . . . . . . . . . . . . . . . . . . . . . . . . . . . . . . . . . . . . . . . . . . . . . . . . . . . . . . . . 4-11<br />
No agrupe recopilaciones . . . . . . . . . . . . . . . . . . . . . . . . . . . . . . . . . . . . . . . . . . . . . . . . . . . . . . . . . . . . . . . . . . . . 4-11<br />
Artistas colaboradores. . . . . . . . . . . . . . . . . . . . . . . . . . . . . . . . . . . . . . . . . . . . . . . . . . . . . . . . . . . . . . . . . . . . . . . 4-11<br />
Listas de reproducción importadas. . . . . . . . . . . . . . . . . . . . . . . . . . . . . . . . . . . . . . . . . . . . . . . . . . . . . . . . . . . . 4-12<br />
Compatibilidad con M3U, WPL y PLS . . . . . . . . . . . . . . . . . . . . . . . . . . . . . . . . . . . . . . . . . . . . . . . . . . . . . . . . . . . 4-12<br />
Compatibilidad con iTunes . . . . . . . . . . . . . . . . . . . . . . . . . . . . . . . . . . . . . . . . . . . . . . . . . . . . . . . . . . . . . . . . . . . 4-12<br />
Gestión de la cola . . . . . . . . . . . . . . . . . . . . . . . . . . . . . . . . . . . . . . . . . . . . . . . . . . . . . . . . . . . . . . . . . . . . . . . . . . . . . 4-12<br />
Reproducción de una pista de la cola . . . . . . . . . . . . . . . . . . . . . . . . . . . . . . . . . . . . . . . . . . . . . . . . . . . . . . . . . . 4-12<br />
Quitar pistas de la cola. . . . . . . . . . . . . . . . . . . . . . . . . . . . . . . . . . . . . . . . . . . . . . . . . . . . . . . . . . . . . . . . . . . . . . . 4-13<br />
Movimiento de pistas dentro de la lista . . . . . . . . . . . . . . . . . . . . . . . . . . . . . . . . . . . . . . . . . . . . . . . . . . . . . . . . 4-13<br />
Borrado de la cola. . . . . . . . . . . . . . . . . . . . . . . . . . . . . . . . . . . . . . . . . . . . . . . . . . . . . . . . . . . . . . . . . . . . . . . . . . . 4-14<br />
Cambio de tamaño del panel de COLA. . . . . . . . . . . . . . . . . . . . . . . . . . . . . . . . . . . . . . . . . . . . . . . . . . . . . . . . . . 4-14<br />
Cambio del modo de reproducción . . . . . . . . . . . . . . . . . . . . . . . . . . . . . . . . . . . . . . . . . . . . . . . . . . . . . . . . . . . . 4-15<br />
Servicios de música . . . . . . . . . . . . . . . . . . . . . . . . . . . . . . . . . . . . . . . . . . . . . . . . . . . . . . . . . . . . . . . . . . . . . . . . . . . 4-15<br />
Añadir un servicio de música compatible. . . . . . . . . . . . . . . . . . . . . . . . . . . . . . . . . . . . . . . . . . . . . . . . . . . . . . . 4-15<br />
Activación de una evaluación de música . . . . . . . . . . . . . . . . . . . . . . . . . . . . . . . . . . . . . . . . . . . . . . . . . . . . . . . 4-16<br />
Laboratorio de <strong>Sonos</strong>. . . . . . . . . . . . . . . . . . . . . . . . . . . . . . . . . . . . . . . . . . . . . . . . . . . . . . . . . . . . . . . . . . . . . . . . 4-16<br />
Reemplazo de una cuenta de servicio de música. . . . . . . . . . . . . . . . . . . . . . . . . . . . . . . . . . . . . . . . . . . . . . . . 4-17<br />
Quitar una cuenta de servicio de música de <strong>Sonos</strong> . . . . . . . . . . . . . . . . . . . . . . . . . . . . . . . . . . . . . . . . . . . . . . 4-17<br />
Su contraseña de servicio de música . . . . . . . . . . . . . . . . . . . . . . . . . . . . . . . . . . . . . . . . . . . . . . . . . . . . . . . . . . 4-17<br />
Suscripción a un servicio de música . . . . . . . . . . . . . . . . . . . . . . . . . . . . . . . . . . . . . . . . . . . . . . . . . . . . . . . . . . . 4-18<br />
Música de servidores UPnP . . . . . . . . . . . . . . . . . . . . . . . . . . . . . . . . . . . . . . . . . . . . . . . . . . . . . . . . . . . . . . . . . . . . . 4-18<br />
Windows Media Player . . . . . . . . . . . . . . . . . . . . . . . . . . . . . . . . . . . . . . . . . . . . . . . . . . . . . . . . . . . . . . . . . . . . . . 4-19<br />
Visualización de los servidores de música en <strong>Sonos</strong> . . . . . . . . . . . . . . . . . . . . . . . . . . . . . . . . . . . . . . . . . . . . . 4-19<br />
Listas de reproducción de <strong>Sonos</strong> . . . . . . . . . . . . . . . . . . . . . . . . . . . . . . . . . . . . . . . . . . . . . . . . . . . . . . . . . . . . . . . 4-19<br />
Creación de una lista de reproducción de <strong>Sonos</strong>. . . . . . . . . . . . . . . . . . . . . . . . . . . . . . . . . . . . . . . . . . . . . . . . . 4-20<br />
Reproducción de una lista de reproducción de <strong>Sonos</strong> . . . . . . . . . . . . . . . . . . . . . . . . . . . . . . . . . . . . . . . . . . . . 4-20<br />
Adición de una lista de reproducción de <strong>Sonos</strong> a sus Favoritos de <strong>Sonos</strong> . . . . . . . . . . . . . . . . . . . . . . . . . . . 4-20<br />
<strong>El</strong>iminación de una lista de reproducción de <strong>Sonos</strong> . . . . . . . . . . . . . . . . . . . . . . . . . . . . . . . . . . . . . . . . . . . . . . 4-20<br />
Cambio de nombre de una lista de reproducción de <strong>Sonos</strong> . . . . . . . . . . . . . . . . . . . . . . . . . . . . . . . . . . . . . . . 4-21<br />
Reproducción inalámbrica de iTunes . . . . . . . . . . . . . . . . . . . . . . . . . . . . . . . . . . . . . . . . . . . . . . . . . . . . . . . . . . . . . 4-21<br />
iPods en dock . . . . . . . . . . . . . . . . . . . . . . . . . . . . . . . . . . . . . . . . . . . . . . . . . . . . . . . . . . . . . . . . . . . . . . . . . . . . . . . . . 4-22<br />
Radio . . . . . . . . . . . . . . . . . . . . . . . . . . . . . . . . . . . . . . . . . . . . . . . . . . . . . . . . . . . . . . . . . . . . . . . . . . . . . . . . . . . . . . . . 4-22<br />
Selección de una estación de radio. . . . . . . . . . . . . . . . . . . . . . . . . . . . . . . . . . . . . . . . . . . . . . . . . . . . . . . . . . . . 4-22<br />
Configuración o cambio de una ubicación de radio local . . . . . . . . . . . . . . . . . . . . . . . . . . . . . . . . . . . . . . . . . 4-23<br />
Adición de una emisora . . . . . . . . . . . . . . . . . . . . . . . . . . . . . . . . . . . . . . . . . . . . . . . . . . . . . . . . . . . . . . . . . . . . . . 4-24<br />
Edición de una estación de radio . . . . . . . . . . . . . . . . . . . . . . . . . . . . . . . . . . . . . . . . . . . . . . . . . . . . . . . . . . . . . . 4-24<br />
Adición de una emisora o programa a Mi Radio . . . . . . . . . . . . . . . . . . . . . . . . . . . . . . . . . . . . . . . . . . . . . . . . . 4-24<br />
Quitar una emisora o programa de Mi Radio . . . . . . . . . . . . . . . . . . . . . . . . . . . . . . . . . . . . . . . . . . . . . . . . . . . . 4-24<br />
Adición de una emisora o programa a sus Favoritos de <strong>Sonos</strong>. . . . . . . . . . . . . . . . . . . . . . . . . . . . . . . . . . . . . 4-25<br />
Capítulo 5 <strong>Sonos</strong> <strong>Controller</strong> <strong>para</strong> <strong>PC</strong><br />
Navegación . . . . . . . . . . . . . . . . . . . . . . . . . . . . . . . . . . . . . . . . . . . . . . . . . . . . . . . . . . . . . . . . . . . . . . . . . . . . . . . . . . . 5-2<br />
Controles de reproducción . . . . . . . . . . . . . . . . . . . . . . . . . . . . . . . . . . . . . . . . . . . . . . . . . . . . . . . . . . . . . . . . . . . . . . 5-2<br />
Control de volumen . . . . . . . . . . . . . . . . . . . . . . . . . . . . . . . . . . . . . . . . . . . . . . . . . . . . . . . . . . . . . . . . . . . . . . . . . . . . 5-3<br />
Uso de auriculares . . . . . . . . . . . . . . . . . . . . . . . . . . . . . . . . . . . . . . . . . . . . . . . . . . . . . . . . . . . . . . . . . . . . . . . . . . . . . 5-4<br />
Reloj y alarmas . . . . . . . . . . . . . . . . . . . . . . . . . . . . . . . . . . . . . . . . . . . . . . . . . . . . . . . . . . . . . . . . . . . . . . . . . . . . . . . . 5-4<br />
Definición de fecha y hora. . . . . . . . . . . . . . . . . . . . . . . . . . . . . . . . . . . . . . . . . . . . . . . . . . . . . . . . . . . . . . . . . . . . . 5-4<br />
Adición de una alarma . . . . . . . . . . . . . . . . . . . . . . . . . . . . . . . . . . . . . . . . . . . . . . . . . . . . . . . . . . . . . . . . . . . . . . . . 5-5
iv<br />
Guía del producto<br />
Editar una alarma . . . . . . . . . . . . . . . . . . . . . . . . . . . . . . . . . . . . . . . . . . . . . . . . . . . . . . . . . . . . . . . . . . . . . . . . . . . . 5-5<br />
<strong>El</strong>iminación de una alarma . . . . . . . . . . . . . . . . . . . . . . . . . . . . . . . . . . . . . . . . . . . . . . . . . . . . . . . . . . . . . . . . . . . . 5-5<br />
Activación de alarmas . . . . . . . . . . . . . . . . . . . . . . . . . . . . . . . . . . . . . . . . . . . . . . . . . . . . . . . . . . . . . . . . . . . . . . . . 5-5<br />
Desactivación de alarmas . . . . . . . . . . . . . . . . . . . . . . . . . . . . . . . . . . . . . . . . . . . . . . . . . . . . . . . . . . . . . . . . . . . . . 5-5<br />
Visualización de la pantalla del reloj . . . . . . . . . . . . . . . . . . . . . . . . . . . . . . . . . . . . . . . . . . . . . . . . . . . . . . . . . . . . 5-6<br />
Definición de un temporizador de reposo. . . . . . . . . . . . . . . . . . . . . . . . . . . . . . . . . . . . . . . . . . . . . . . . . . . . . . . . 5-6<br />
Actualizaciones de software . . . . . . . . . . . . . . . . . . . . . . . . . . . . . . . . . . . . . . . . . . . . . . . . . . . . . . . . . . . . . . . . . . . . . 5-6<br />
Definición de preferencias de actualización de software. . . . . . . . . . . . . . . . . . . . . . . . . . . . . . . . . . . . . . . . . . . 5-6<br />
Descarga de actualizaciones de software . . . . . . . . . . . . . . . . . . . . . . . . . . . . . . . . . . . . . . . . . . . . . . . . . . . . . . . 5-6<br />
Información de servidor de seguridad . . . . . . . . . . . . . . . . . . . . . . . . . . . . . . . . . . . . . . . . . . . . . . . . . . . . . . . . . . . . . 5-7<br />
Capítulo 6 <strong>Sonos</strong> <strong>Controller</strong> <strong>para</strong> <strong>Mac</strong><br />
Navegación . . . . . . . . . . . . . . . . . . . . . . . . . . . . . . . . . . . . . . . . . . . . . . . . . . . . . . . . . . . . . . . . . . . . . . . . . . . . . . . . . . . . 6-2<br />
Controles de reproducción . . . . . . . . . . . . . . . . . . . . . . . . . . . . . . . . . . . . . . . . . . . . . . . . . . . . . . . . . . . . . . . . . . . . . . . 6-2<br />
Control de volumen . . . . . . . . . . . . . . . . . . . . . . . . . . . . . . . . . . . . . . . . . . . . . . . . . . . . . . . . . . . . . . . . . . . . . . . . . . . . . 6-3<br />
Uso de auriculares . . . . . . . . . . . . . . . . . . . . . . . . . . . . . . . . . . . . . . . . . . . . . . . . . . . . . . . . . . . . . . . . . . . . . . . . . . . . . . 6-4<br />
Reloj y alarmas . . . . . . . . . . . . . . . . . . . . . . . . . . . . . . . . . . . . . . . . . . . . . . . . . . . . . . . . . . . . . . . . . . . . . . . . . . . . . . . . 6-4<br />
Definición de fecha y hora. . . . . . . . . . . . . . . . . . . . . . . . . . . . . . . . . . . . . . . . . . . . . . . . . . . . . . . . . . . . . . . . . . . . . 6-4<br />
Adición de una alarma . . . . . . . . . . . . . . . . . . . . . . . . . . . . . . . . . . . . . . . . . . . . . . . . . . . . . . . . . . . . . . . . . . . . . . . . 6-4<br />
Editar una alarma . . . . . . . . . . . . . . . . . . . . . . . . . . . . . . . . . . . . . . . . . . . . . . . . . . . . . . . . . . . . . . . . . . . . . . . . . . . . 6-5<br />
<strong>El</strong>iminación de una alarma . . . . . . . . . . . . . . . . . . . . . . . . . . . . . . . . . . . . . . . . . . . . . . . . . . . . . . . . . . . . . . . . . . . . 6-5<br />
Activación de alarmas . . . . . . . . . . . . . . . . . . . . . . . . . . . . . . . . . . . . . . . . . . . . . . . . . . . . . . . . . . . . . . . . . . . . . . . . 6-5<br />
Desactivación de alarmas . . . . . . . . . . . . . . . . . . . . . . . . . . . . . . . . . . . . . . . . . . . . . . . . . . . . . . . . . . . . . . . . . . . . . 6-5<br />
Visualización de la pantalla del reloj . . . . . . . . . . . . . . . . . . . . . . . . . . . . . . . . . . . . . . . . . . . . . . . . . . . . . . . . . . . . 6-5<br />
Definición de un temporizador de reposo. . . . . . . . . . . . . . . . . . . . . . . . . . . . . . . . . . . . . . . . . . . . . . . . . . . . . . . . 6-6<br />
Actualizaciones de software . . . . . . . . . . . . . . . . . . . . . . . . . . . . . . . . . . . . . . . . . . . . . . . . . . . . . . . . . . . . . . . . . . . . . 6-6<br />
Definición de preferencias de actualización de software . . . . . . . . . . . . . . . . . . . . . . . . . . . . . . . . . . . . . . 6-6<br />
Descarga de actualizaciones de software . . . . . . . . . . . . . . . . . . . . . . . . . . . . . . . . . . . . . . . . . . . . . . . . . . . . . . . 6-6<br />
Desinstalación de <strong>Sonos</strong> . . . . . . . . . . . . . . . . . . . . . . . . . . . . . . . . . . . . . . . . . . . . . . . . . . . . . . . . . . . . . . . . . . . . . . . . 6-7<br />
Información de servidor de seguridad . . . . . . . . . . . . . . . . . . . . . . . . . . . . . . . . . . . . . . . . . . . . . . . . . . . . . . . . . . . . . 6-7<br />
Activación del uso compartido de archivos de Windows . . . . . . . . . . . . . . . . . . . . . . . . . . . . . . . . . . . . . . . . . . . . . 6-7<br />
OS X 10.6 . . . . . . . . . . . . . . . . . . . . . . . . . . . . . . . . . . . . . . . . . . . . . . . . . . . . . . . . . . . . . . . . . . . . . . . . . . . . . . . . . . . 6-7<br />
Appendix A Sugerencias y resolución de problemas<br />
Resolución de problemas básicos . . . . . . . . . . . . . . . . . . . . . . . . . . . . . . . . . . . . . . . . . . . . . . . . . . . . . . . . . . . . . . . . A-1<br />
Después de realizar la actualización a Windows Vista, la música no se reproduce . . . . . . . . . . . . . . . . . . . . A-1<br />
No se detectó el componente de <strong>Sonos</strong> conectado con cable durante la configuración . . . . . . . . . . . . . . . A-2<br />
Al agregar un <strong>Controller</strong>, no se detectan los componentes de <strong>Sonos</strong> . . . . . . . . . . . . . . . . . . . . . . . . . . . . . . . A-2<br />
<strong>El</strong> componente de <strong>Sonos</strong> no funciona debidamente . . . . . . . . . . . . . . . . . . . . . . . . . . . . . . . . . . . . . . . . . . . . . . A-3<br />
La luz de indicación de estado se enciende pero no se produce sonido . . . . . . . . . . . . . . . . . . . . . . . . . . . . . A-4<br />
Se reduce el nivel de volumen del componente de <strong>Sonos</strong> . . . . . . . . . . . . . . . . . . . . . . . . . . . . . . . . . . . . . . . . . A-4<br />
<strong>El</strong> componente de <strong>Sonos</strong> ha dejado de reproducir música . . . . . . . . . . . . . . . . . . . . . . . . . . . . . . . . . . . . . . . . . A-4<br />
Se produce sonido solamente en un altavoz . . . . . . . . . . . . . . . . . . . . . . . . . . . . . . . . . . . . . . . . . . . . . . . . . . . . A-4<br />
No se logra el acceso a la radio, a las actualizaciones en línea o al registro . . . . . . . . . . . . . . . . . . . . . . . . . A-4<br />
La pantalla del <strong>Controller</strong> no responde . . . . . . . . . . . . . . . . . . . . . . . . . . . . . . . . . . . . . . . . . . . . . . . . . . . . . . . . . A-5<br />
No se ven todas las habitaciones . . . . . . . . . . . . . . . . . . . . . . . . . . . . . . . . . . . . . . . . . . . . . . . . . . . . . . . . . . . . . . A-5<br />
<strong>El</strong> <strong>Controller</strong> no funciona en algunas partes de la casa . . . . . . . . . . . . . . . . . . . . . . . . . . . . . . . . . . . . . . . . . . . A-5<br />
La música se detiene cuando utilizo el teléfono inalámbrico de 2,4 GHz . . . . . . . . . . . . . . . . . . . . . . . . . . . . A-5<br />
Se visualiza la carátula errónea . . . . . . . . . . . . . . . . . . . . . . . . . . . . . . . . . . . . . . . . . . . . . . . . . . . . . . . . . . . . . . . . A-5<br />
Faltan algunas emisoras de radio . . . . . . . . . . . . . . . . . . . . . . . . . . . . . . . . . . . . . . . . . . . . . . . . . . . . . . . . . . . . . . A-6
Contenido<br />
v<br />
¿Puedo eliminar First Wire . . . . . . . . . . . . . . . . . . . . . . . . . . . . . . . . . . . . . . . . . . . . . . . . . . . . . . . . . . . . . . . . . . . A-6<br />
Indicadores de estado del reproductor . . . . . . . . . . . . . . . . . . . . . . . . . . . . . . . . . . . . . . . . . . . . . . . . . . . . . . . . . . . . A-6<br />
Acerca del sistema de música . . . . . . . . . . . . . . . . . . . . . . . . . . . . . . . . . . . . . . . . . . . . . . . . . . . . . . . . . . . . . . . . . . . A-8<br />
Diagnósticos de asistencia . . . . . . . . . . . . . . . . . . . . . . . . . . . . . . . . . . . . . . . . . . . . . . . . . . . . . . . . . . . . . . . . . . . . . . A-8<br />
¿No encuentra lo que busca . . . . . . . . . . . . . . . . . . . . . . . . . . . . . . . . . . . . . . . . . . . . . . . . . . . . . . . . . . . . . . . . . . . . A-8<br />
Appendix B Especificaciones de dispositivos de <strong>Sonos</strong><br />
Índice<br />
SONOS CONNECT:AMP (anteriormente ZonePlayer 120) . . . . . . . . . . . . . . . . . . . . . . . . . . . . . . . . . . . . . . . . . . . . . B-1<br />
SONOS CONNECT (anteriormente ZonePlayer 90) . . . . . . . . . . . . . . . . . . . . . . . . . . . . . . . . . . . . . . . . . . . . . . . . . . . B-2<br />
SONOS PLAY:3 . . . . . . . . . . . . . . . . . . . . . . . . . . . . . . . . . . . . . . . . . . . . . . . . . . . . . . . . . . . . . . . . . . . . . . . . . . . . . . . . . B-4<br />
SONOS PLAY:5 (anteriormente S5) . . . . . . . . . . . . . . . . . . . . . . . . . . . . . . . . . . . . . . . . . . . . . . . . . . . . . . . . . . . . . . . B-5<br />
SONOS CONTROL (anteriormente <strong>Controller</strong> 200) . . . . . . . . . . . . . . . . . . . . . . . . . . . . . . . . . . . . . . . . . . . . . . . . . . . B-6<br />
SONOS BRIDGE . . . . . . . . . . . . . . . . . . . . . . . . . . . . . . . . . . . . . . . . . . . . . . . . . . . . . . . . . . . . . . . . . . . . . . . . . . . . . . . . . B-8<br />
SONOS DOCK . . . . . . . . . . . . . . . . . . . . . . . . . . . . . . . . . . . . . . . . . . . . . . . . . . . . . . . . . . . . . . . . . . . . . . . . . . . . . . . . . . . B-9<br />
SONOS SUB . . . . . . . . . . . . . . . . . . . . . . . . . . . . . . . . . . . . . . . . . . . . . . . . . . . . . . . . . . . . . . . . . . . . . . . . . . . . . . . . . . . B-10<br />
<strong>Sonos</strong> <strong>Controller</strong> 100 . . . . . . . . . . . . . . . . . . . . . . . . . . . . . . . . . . . . . . . . . . . . . . . . . . . . . . . . . . . . . . . . . . . . . . . . . . B-11
vi<br />
Regulation Information<br />
Guía del producto<br />
Europe<br />
<strong>Sonos</strong> declares that this product herewith complies with the requirements of the EMC Directive 2004/108/EC, the Low Voltage Directive 2006/95/EC, RoHS<br />
Directive 2011/65/EU and the R&TTE Directive 1999/5/EC when installed and used in accordance with the manufacturer's instructions. A copy of the full<br />
Declaration of Conformance may be obtained at www.sonos.com/support/policies.<br />
Europa<br />
<strong>Sonos</strong> erklärt hiermit, dass dieses Produkt den Anforderungen der EMV-Richtlinie 2004/108/EC, der Niederspannungsrichtlinie 2006/95/EC, RoHS Directive<br />
2011/65/EU und der R&TTE-Richtlinie 1999/5/EC entspricht, sofern es den Anweisungen des Herstellers gemäß installiert und verwendet wird. Die<br />
vollständige Konformitätserklärung finden Sie unter www.sonos.com/support/policies.<br />
Europe<br />
<strong>Sonos</strong> certifie que ce produit est conforme aux exigences de la directive CEM 2004/108/EC, de la directive basse tension 2006/95/EC, RoHS Directive 2011/65/<br />
EU et de la directive 1999/5/EC sur les équipements hertziens et les équipements terminaux de télécommunications, sous réserve d'une installation et d'une<br />
utilisation conformes aux instructions en vigueur du fabricant. Une copie complète de la Déclaration de conformité est disponible sur le site <br />
www.sonos.com/support/policies.<br />
Attention In France, operation is limited to indoor use within the band 2.454-2.4835 GHz. <br />
(Attention. En France, l’utilisation en intérieur est limitée à la bande de fréquences 2,454-2,4835 GHz.)<br />
USA<br />
This equipment has been tested and found to comply with the limits for a Class B digital device, pursuant to part 15 of the FCC Rules. These limits are designed<br />
to provide reasonable protection against harmful interference in a residential installation. This equipment generates, uses and can radiate radio frequency<br />
energy and, if not installed and used in accordance with the instructions, may cause harmful interference to radio communications. However, there is no<br />
guarantee that interference will not occur in a particular installation. If this equipment does cause harmful interference to radio or television reception, which<br />
can be determined by turning the equipment off and on, the user is encouraged to try to correct the interference by one or more of the following measures:<br />
• All <strong>Sonos</strong> devices have in-products antennas. Users cannot reorient or relocate the receiving antenna without modifying the product<br />
• Increase the se<strong>para</strong>tion between the equipment and receiver.<br />
• Connect the equipment into an outlet on a circuit different from that to which the receiver is connected.<br />
Caution: Modifications not expressly approved by the manufacturer may void the user's authority to operate the equipment under FCC rules.<br />
Canada<br />
This Class B digital ap<strong>para</strong>tus complies with Canadian ICES-003 and RSS-210. Operation is subject to the following two conditions: (1) this device may not<br />
cause interference, and (2) this device must accept any interference, including interference that may cause undesired operation of the device.<br />
The installer of this radio equipment must ensure that the product is located such that it does not emit RF field in excess of Health Canada limits for the<br />
general population; consult Safety Code 6, obtainable from Health Canada’s Web site www.hc-sc.gc.ca/rpb. As mentioned before, the installer cannot control<br />
the antenna orientation. However, they could place the complete product in a way that causes the problem mentioned above.<br />
The device for operation in the band 5150-5250 MHz is only for indoor use to reduce the potential for harmful interference to co-channel mobile satellite<br />
systems.<br />
Be advised that high-power radars are allocated as primary users (i.e. priority users) of the bands 5250-5350 MHz and 5650-5850 MHz and that these radars<br />
could cause interference and/or damage to LE-LAN devices.<br />
Canada<br />
Cet appareil numérique de classe B est conforme aux normes ICES-003 et RSS-210 en vigueur au Canada. Son fonctionnement est soumis aux deux conditions<br />
suivantes : (1) Cet appareil ne doit pas créer d'interférences nuisibles. (2) Cet appareil doit tolérer toutes les interférences reçues, y compris les interférences pouvant<br />
entraîner un fonctionnement indésirable.<br />
L'installateur du présent matériel radio doit veiller à ce que le produit soit placé ou orienté de manière à n'émettre aucun champ radioélectrique supérieur aux limites<br />
fixées pour le grand public par le ministère fédéral Santé Canada ; consultez le Code de sécurité 6 sur le site Web de Santé Canada à l'adresse : www.hc-sc.gc.ca/rpb.<br />
Comme indiqué au<strong>para</strong>vant, l'installateur ne peut pas contrôler l'orientation de l'antenne. Il peut néanmoins placer le produit tout entier de manière à provoquer le<br />
problème décrit ci-dessus.<br />
Les dispositifs fonctionnant dans la bande 5150-5250 MHz sont réservés uniquement pour une utilisation à l'intérieur afin de réduire les risques de brouillage<br />
préjudiciable aux systèmes de satellites mobiles utilisant les mêmes canaux.<br />
Les utilisateurs de radars de haute puissance sont désignés utilisateurs principaux (c.-à-d., qu'ils ont la priorité) pour les bandes 5250-5350 MHz et 5650-<br />
5850 MHz et que ces radars pourraient causer du brouillage et/ou des dommages aux dispositifs LAN-EL.
Contenido<br />
vii<br />
RF Exposure Requirements<br />
To comply with FCC and Industry Canada exposure essential requirements, a minimum se<strong>para</strong>tion distance of 20cm (8 inches) is required between the<br />
equipment and the body of the user or nearby persons.<br />
Recycling Information<br />
<br />
<br />
This symbol on the product or on its packaging indicates that this product shall not be treated as household waste. Instead please deliver it to the applicable<br />
collection point for the recycling of electrical and electronic equipment. By recycling this product correctly, you will help conserve natural resources and<br />
prevent potential negative environmental consequences. For more detailed information about recycling of this product, please contact your local city office,<br />
your household waste disposal service or the shop where you purchased the product.
<strong>El</strong> <strong>Sonos</strong> <strong>Controller</strong> <strong>para</strong> <strong>Mac</strong> o <strong>PC</strong><br />
• Le permite controlar toda su música y todas las habitaciones desde cualquier ordenador o portátil de la casa.<br />
• Solamente instale el software y siga las indicaciones que le guían por la configuración y el uso compartido de la música.<br />
<strong>El</strong> CD de configuración se incluye con la mayoría de los componentes <strong>Sonos</strong> o bien, puede descargar el software en<br />
www.sonos.com/support.<br />
La red doméstica<br />
Para el acceso a servicios de música de Internet, a radio por Internet y a cualquier música digital almacenada en su<br />
ordenador o dispositivo de almacenamiento conectado a red (NAS), la red doméstica debe cumplir estos requisitos:<br />
Requisitos de red doméstica<br />
• Módem de DSL o cable de alta velocidad, o bien, conexión de banda ancha de fibra hasta el hogar <strong>para</strong> la reproducción<br />
adecuada de los servicios de música basados en Internet. (Si el proveedor de servicios de Internet solamente ofrece<br />
acceso a Internet por satélite, podrían presentarse problemas de reproducción debido a las velocidades de descarga<br />
variables.)<br />
• Si el módem no es una combinación de módem y router, y desea sacar partido de las actualizaciones en línea<br />
automáticas de <strong>Sonos</strong>, o reproducir música procedente de un servicio de música basado en Internet, debe instalar un<br />
router en la red doméstica. Si no posee un enrutador, cómprelo e instálelo antes de continuar.<br />
• Si va a utilizar una aplicación de <strong>Sonos</strong> <strong>Controller</strong> en un smartphone Android, iPhone®, iPod Touch®, iPad® u otro tablet,<br />
podría necesitar un enrutador inalámbrico en la red doméstica. Visite nuestro sitio web en http://faq.sonos.com/apps<br />
<strong>para</strong> obtener más información.<br />
• Conecte al menos un componente de <strong>Sonos</strong> al router de la red doméstica con un cable Ethernet y luego podrá agregar<br />
otros componentes de <strong>Sonos</strong> de forma inalámbrica.<br />
• Para obtener mejores resultados, se recomienda que conecte el ordenador o la unidad NAS que contenga la colección<br />
de su biblioteca musical personal al router de la red doméstica con un cable Ethernet.<br />
Requisitos del sistema<br />
• Procesador a 500 MHz o superior<br />
• Mínimo de 128 MB de RAM, se recomiendan 256 MB de RAM<br />
• Hardware de red tal como se describió anteriormente<br />
Capítulo 1
1-2<br />
Guía del producto<br />
Sistemas operativos compatibles<br />
• Windows® XP SP3 y superior<br />
• <strong>Mac</strong>intosh® OS X 10.6 y superior<br />
Servicios de música compatibles<br />
• 7 Digital<br />
• Amazon Cloud Player<br />
• AUPEO!<br />
• Dar.fm®<br />
• Deezer<br />
• Duomi<br />
• Hearts of Space®<br />
• iHeartRadio<br />
• JB Hi-Fi<br />
• Juke<br />
• Last.fm<br />
• MOG<br />
• Murfie<br />
• Napster by Rhapsody<br />
• Pandora®<br />
• Qobuz<br />
• QQ<br />
• RDIO<br />
• Rhapsody®<br />
• Simfy®<br />
• SiriusXM® Internetradio<br />
• Slacker<br />
• Songl<br />
• Songza ©<br />
• Spotify®<br />
• Stitcher<br />
• tunein radio<br />
• WIMP<br />
• Wolfgang’s Vault®<br />
• y descargas de cualquier servicio que ofrezca pistas libres de DRM
<strong>Sonos</strong> <strong>Controller</strong> <strong>para</strong> <strong>Mac</strong> o <strong>PC</strong> 1-3<br />
<strong>Sonos</strong> está añadiendo continuamente nuevos servicios de música. Sólo tiene que recordar que <strong>Sonos</strong> es compatible con<br />
cualquier servicio de descargas que ofrezca canciones sin protección DRM. Para ver la lista más reciente de servicios de<br />
música compatibles, visite nuestro sitio Web en www.sonos.com/music.<br />
Formatos de lista de reproducción compatibles<br />
• iTunes®<br />
• Musicmatch<br />
• Rhapsody®<br />
• Windows Media® Player<br />
• WinAmp®<br />
Formatos de sonido compatibles<br />
• MP3<br />
• WMA<br />
• AAC (MPEG4)<br />
• iTunes Plus<br />
• Ogg Vorbis<br />
• Archivos .AA de Audible (formato 4).<br />
• Apple Lossless<br />
• FLAC (sin pérdida)<br />
• Archivos WAV y AIFF sin comprimir<br />
• Compatibilidad nativa <strong>para</strong> las velocidades de muestra de 44,1 kHz. Se ofrece compatibilidad adicional con las<br />
velocidades de muestra de 48 kHz, 32 kHz, 24 kHz, 22 kHz, 16 kHz, 11 kHz y 8 kHz.<br />
• No se pueden actualizar las canciones de Apple “Fairplay” protegidas por DRM previamente compradas. Consulte con<br />
Apple <strong>para</strong> más detalles. En este momento no se admiten los formatos WMA sin pérdida.<br />
Formatos de reproducción compatibles<br />
• MP3<br />
• WMA<br />
• AAC<br />
Nota: Para obtener la lista más reciente de requisitos de sistema, incluso las versiones de<br />
sistema operativo que son compatibles, visite nuestro sitio Web en <br />
http://faq.sonos.com/specs.<br />
Software lector de pantalla compatible<br />
• Software lector de pantalla JAWS ® <strong>para</strong> Windows ®
1-4<br />
Guía del producto<br />
Software de sistema de notificación compatible<br />
• Growl, sistema de notificación de código abierto <strong>para</strong> <strong>Mac</strong> ® OS X<br />
Asistencia técnica<br />
Para lo que necesite, el equipo de asistencia de <strong>Sonos</strong> está a solamente una distancia de un mensaje de correo electrónico o<br />
una conversación de asistencia en vivo.<br />
• Correo electrónico: support@sonos.com<br />
• Sitio Web: www.sonos.com/support<br />
Podrá visitar nuestros foros, consultar las páginas con las preguntas más frecuentes o solicitar asistencia.<br />
• Números de conversación por texto o por teléfono: www.sonos.com/support/contact<br />
Participe en una conversación en vivo o busque el número de teléfono correcto correspondiente al país de residencia.<br />
Información adicional<br />
• Para obtener la documentación más reciente del producto, visite www.sonos.com/support/guides<br />
• Para obtener la lista más reciente de requisitos de sistema y de formatos de sonido compatibles, visite<br />
http://faq.sonos.com/specs.<br />
• Para obtener las últimas noticias sobre el producto <strong>Sonos</strong> Wireless HiFi System, visite www.sonos.com<br />
Registro del sistema<br />
<strong>El</strong> registro del sistema de música le permite recibir asistencia técnica, actualizaciones de software de <strong>Sonos</strong> y varias<br />
evaluaciones gratuitas de servicios de música. En ningún momento se proporciona su información a otras empresas.<br />
Seleccione Registro de sistema de <strong>Sonos</strong> en el menú Ayuda.<br />
Preferencia de idioma<br />
Con el <strong>Sonos</strong> <strong>Controller</strong> <strong>para</strong> <strong>PC</strong><br />
1. En el menú Administrar, seleccione Cambiar idioma.<br />
2. Seleccione otro idioma y luego haga clic en Reiniciar el <strong>Controller</strong>.<br />
Con el <strong>Sonos</strong> <strong>Controller</strong> <strong>para</strong> <strong>Mac</strong><br />
<strong>El</strong> <strong>Sonos</strong> <strong>Controller</strong> intentará utilizar el idioma que ha seleccionado en el sistema operativo OS X (Preferencias del Sistema).
Configuración del sistema<br />
¿Es nuevo usuario de <strong>Sonos</strong><br />
Solamente necesita realizar unos cuantos pasos <strong>para</strong> que el <strong>Sonos</strong> Wireless HiFi System empiece a funcionar. Consulte "La<br />
red doméstica" en la página 1-1 <strong>para</strong> asegurarse de que la red doméstica esté lista <strong>para</strong> <strong>Sonos</strong> y luego consulte la Guía de<br />
Inicio rápido que acompaña al componente de <strong>Sonos</strong> o vaya a "Configuración de un sistema de <strong>Sonos</strong> nuevo" en la página 2-1<br />
<strong>para</strong> seguir las instrucciones de instalación.<br />
Siga las instrucciones de configuración por orden secuencial a fin de asegurarse de configurar correctamente el <strong>Sonos</strong><br />
Wireless HiFi System.<br />
¿Ya posee <strong>Sonos</strong><br />
Si está añadiendo componentes a un sistema de música de <strong>Sonos</strong>, consulte "Añadir a un sistema <strong>Sonos</strong>" en la página 2-6.<br />
Configuración de un sistema de <strong>Sonos</strong> nuevo<br />
Paso 1: Conecte un componente de <strong>Sonos</strong> al enrutador<br />
Nota: ¿Qué componentes de <strong>Sonos</strong> debo conectar al enrutador de banda ancha <br />
<br />
Si no planea escuchar música en esta habitación: <br />
- Conecte un SONOS BRIDGE al enrutador<br />
<br />
Si desea escuchar música en esta habitación:<br />
- Conecte un SONOS PLAY:5 o PLAY:3 (que tenga altavoces integrados)<br />
- Conecte un SONOS CONNECT:AMP con los altavoces de su elección <br />
- Conecte un SONOS CONNECT con un amplificador externo o altavoces accionados<br />
Conecte un cable Ethernet (proporcionado) desde uno de los conectores de conmutación Ethernet en la parte trasera del<br />
componente de <strong>Sonos</strong> a un puerto abierto del enrutador. No conecte el componente de <strong>Sonos</strong> directamente al módem de<br />
cable o DSL a menos que el módem contenga un enrutador integrado.<br />
(Si posee cableado de red estructurado (integrado) que se conecta a un enrutador ubicado en otra parte de la casa, puede<br />
conectar desde un disco de pared bajo tensión a cualquiera de los conectores de conmutación Ethernet en la parte posterior<br />
del componente de <strong>Sonos</strong>).<br />
Capítulo 2
2-2<br />
Guía del producto<br />
Ilustración de configuración (en el enrutador)<br />
Ilustración de configuración alterna (sin puerto de enrutador abierto)<br />
Si no existe un puerto abierto en el enrutador, desconecte el ordenador del enrutador y conéctelo al componente de <strong>Sonos</strong>. A<br />
continuación, conecte el componente de <strong>Sonos</strong> al puerto del enrutador en el cual estaba enchufado el ordenador (vea el<br />
ejemplo de BRIDGE a continuación).
<strong>Sonos</strong> <strong>Controller</strong> <strong>para</strong> <strong>Mac</strong> o <strong>PC</strong> 2-3<br />
Paso 2: Coloque otros componentes de <strong>Sonos</strong> en las habitaciones de su<br />
elección<br />
Tras conectar un componente de <strong>Sonos</strong> al enrutador, coloque otros componentes de <strong>Sonos</strong> en las habitaciones de su<br />
elección y enchúfelos a la corriente.<br />
• Si va a añadir un SONOS CONNECT:AMP, consulte "Conecte un SONOS CONNECT:AMP..." en la página 2-3 antes de aplicar<br />
la alimentación.<br />
• Si va a añadir un SONOS CONNECT, consulte "Conecte un SONOS CONNECT..." en la página 2-4 <strong>para</strong> obtener instrucciones<br />
adicionales.<br />
Conecte un SONOS CONNECT:AMP...<br />
1. Conecte los altavoces deseados.<br />
• La corriente eléctrica de los altavoces debe ser de al menos 75W en altavoces de 8 Ohm y de al menos 150W en<br />
altavoces de 4 Ohm. No conecte altavoces con una capacidad menor a 4 Ohm.<br />
• Utilice el dedo pulgar u otro dedo <strong>para</strong> empujar hacia adentro con firmeza el borne de conexión de resorte del altavoz<br />
a fin de descubrir el orificio de conexión.<br />
• Inserte el extremo decapado del cable del altavoz en el orificio y luego libérelo. La porción decapada debe ajustarse<br />
firmemente en el borne de conexión.<br />
Nota: Conecte los terminales rojo (+) y negro (-) desde cada altavoz a los terminales<br />
correspondientes del SONOS CONNECT:AMP. Si las polaridades no coinciden, tendrá lugar un<br />
débil sonido central y un sentido distorsionado de la dirección del sonido. <br />
<br />
Al hacer las conexiones, cerciórese de que ninguno de los filamentos de los cables del altavoz<br />
entre en contacto con los terminales adyacentes del panel posterior.<br />
• Repita estos pasos <strong>para</strong> instalar los demás cables del altavoz.<br />
• Si los altavoces tienen conectores de punta cónica, en su lugar inserte los enchufes directamente en dichos conectores<br />
en la parte posterior del CONNECT:AMP.<br />
2. Conecte el cable de alimentación en el tomacorriente de pared y asegúrese de que el interruptor de voltaje de la parte<br />
posterior del CONNECT:AMP esté configurado en la posición correcta <strong>para</strong> su país antes de aplicar la alimentación.<br />
<strong>El</strong> indicador del botón de Silencio y el indicador de estado empezarán a parpadear. (Si este componente de <strong>Sonos</strong> estaba<br />
previamente conectado a otro sistema <strong>Sonos</strong>, es probable que el indicador de estado se encienda en blanco sin parpadear).
2-4<br />
Guía del producto<br />
Conecte un SONOS CONNECT...<br />
A un centro de entretenimiento doméstico o a un amplificador<br />
1. <strong>El</strong>ija una de las opciones siguientes:<br />
• Si cuenta con entradas digitales en el centro de entretenimiento doméstico o en el amplificador, utilice ya sea un cable<br />
de sonido óptico TOSLINK® o un cable coaxial digital <strong>para</strong> conectar la salida digital del CONNECT a la entrada digital del<br />
receptor.<br />
• Si cuenta con entradas análogas en el centro de entretenimiento doméstico o en el amplificador, utilice un cable de<br />
sonido RCA estándar <strong>para</strong> conectar la salida de sonido análoga del CONNECT con las entradas de sonido del receptor.<br />
2. Seleccione el canal de entrada debido en el receptor.<br />
3. Tras finalizar la configuración del sistema de <strong>Sonos</strong>, consulte "Salida de línea" en la página 2-13 <strong>para</strong> ajustar el volumen.<br />
A un ordenador o a altavoces con alimentación<br />
• Necesita un cable de sonido de adaptador de minienchufe estéreo a RCA Y (un conector macho de minienchufe estéreo<br />
a RCA dual de 3,5 mm) <strong>para</strong> conectar la salida de sonido análogo del componente de <strong>Sonos</strong> a la entrada de sonido del<br />
ordenador.<br />
• Es probable que necesite un cable de sonido de adaptador Y (un conector macho de minienchufe estéreo a RCA dual<br />
de 3,5 mm) <strong>para</strong> conectar los altavoces a las salidas de sonido del componente de <strong>Sonos</strong>. Si los altavoces cuentan con<br />
un enchufe macho de estéreo de 3,5 mm, debe conectar un acoplador de hembra a hembra entre el enchufe del altavoz<br />
y el cable de sonido de adaptador Y.<br />
Si desea más información sobre la conexión de dispositivos de sonido, visite nuestro sitio Web en<br />
http://faq.sonos.com/cables.<br />
Paso 3: Instale el software<br />
Si utiliza el sistema operativo Windows® XP SP3 o posterior, o <strong>Mac</strong>intosh® OS X 10.6 o posterior, sencillamente inserte el CD de<br />
configuración de sistema <strong>Sonos</strong> y siga las instrucciones en pantalla <strong>para</strong> descargar e instalar el software, configure el<br />
sistema de música y configure el acceso a los archivos de música.
<strong>Sonos</strong> <strong>Controller</strong> <strong>para</strong> <strong>Mac</strong> o <strong>PC</strong> 2-5<br />
Durante el proceso de configuración, se le pedirá que registre el sistema de <strong>Sonos</strong>. <strong>El</strong> sistema de música debe estar<br />
registrado a fin de recibir futuras actualizaciones de software, asistencia técnica y acceso a evaluaciones gratuitas de<br />
servicios de música, de modo que cerciórese de registrarlo durante el proceso de configuración. No compartiremos su<br />
dirección de correo electrónico con otras empresas.<br />
Nota: Los programas de software de servidor de seguridad, tales como Norton Internet<br />
Security, McAfee Personal Firewall, Windows Firewall o el servidor de seguridad integrado<br />
en <strong>Mac</strong> OS X, podrían bloquear la operación del software de <strong>Sonos</strong>. Durante la instalación,<br />
podrían aparecer indicadores del software de servidor de seguridad que señalen que la<br />
aplicación <strong>Sonos</strong> está intentando realizar ciertas operaciones. Siempre debe permitir el<br />
acceso total al <strong>Sonos</strong> <strong>Controller</strong> <strong>para</strong> <strong>Mac</strong> o <strong>PC</strong>. También debe cambiar los ajustes del<br />
software de servidor de seguridad <strong>para</strong> cerciorarse de que no se bloquee la capacidad <strong>para</strong><br />
compartir archivos de Windows. Para obtener instrucciones detalladas, visite nuestro sitio<br />
Web en http://faq.sonos.com/firewall.<br />
Datos de uso<br />
A fin de que podamos mejorar nuestros productos y servicios, en <strong>Sonos</strong> nos gustaría recolectar información en cuanto a la<br />
forma en que utiliza su sistema <strong>Sonos</strong>. Nunca proporcionaremos ninguna información recopilada a terceros. Para obtener<br />
más información, visite nuestra página de Internet www.sonos.com/legal/usage-data.<br />
Durante la configuración se le preguntará si está dispuesto a permitir que <strong>Sonos</strong> recopile información en cuanto al uso del<br />
sistema. Puede cambiar sus preferencias en cualquier momento.<br />
Con el <strong>Sonos</strong> <strong>Controller</strong> <strong>para</strong> <strong>PC</strong>:<br />
• Seleccione Administrar -> Ajustes.<br />
• Seleccione Avanzados y haga clic en la ficha Datos de uso.<br />
• Desmarque la casilla de la preferencia.<br />
Con el <strong>Sonos</strong> <strong>Controller</strong> <strong>para</strong> <strong>Mac</strong>:<br />
• Seleccione <strong>Sonos</strong> -> Preferencias.<br />
• Seleccione Avanzados y haga clic en la ficha Uso.<br />
• Desmarque la casilla de la preferencia.<br />
Paso 4: Añadir un <strong>Sonos</strong> <strong>Controller</strong><br />
Puede utilizar cualquier <strong>Sonos</strong> <strong>Controller</strong> con el sistema <strong>Sonos</strong>, incluyendo:<br />
• <strong>El</strong> <strong>Sonos</strong> <strong>Controller</strong> <strong>para</strong> Android: Descargue la aplicación <strong>Sonos</strong> gratuita en la tienda de aplicaciones en su dispositivo<br />
Android.<br />
• <strong>El</strong> <strong>Sonos</strong> <strong>Controller</strong> <strong>para</strong> iPhone o el <strong>Sonos</strong> <strong>Controller</strong> <strong>para</strong> iPad: pulse el botón App Store de su iPhone, iPod touch o iPad<br />
<strong>para</strong> descargar gratis la aplicación de <strong>Sonos</strong>, o bien, la puede descargar en iTunes ® . (Si la descarga a través de iTunes,<br />
debe sincronizar <strong>para</strong> que se vea la pantalla con el logotipo de <strong>Sonos</strong> en la pantalla táctil del dispositivo).<br />
• <strong>El</strong> SONOS CONTROL (comprado por se<strong>para</strong>do).<br />
• <strong>El</strong> <strong>Sonos</strong> <strong>Controller</strong> <strong>para</strong> <strong>Mac</strong> o <strong>PC</strong> (se instala a través del CD-ROM incluido con el componente de <strong>Sonos</strong>).<br />
<strong>Sonos</strong> siempre está en busca de nuevas formas de ayudarle a controlar la música de la manera en que desee. Para ver la lista<br />
más reciente de los <strong>Sonos</strong> <strong>Controller</strong>s, visite nuestro sitio web en www.sonos.com/products.
2-6<br />
Añadir a un sistema <strong>Sonos</strong><br />
Guía del producto<br />
Una vez que haya configurado el sistema <strong>Sonos</strong>, puede añadir con facilidad más componentes de <strong>Sonos</strong> en cualquier<br />
momento (hasta 32).<br />
Nota: Si está reemplazando el componente cableado del sistema <strong>Sonos</strong> con un SONOS<br />
BRIDGE, primero añada el BRIDGE al sistema de música (realice los pasos siguientes). A<br />
continuación, desenchufe el componente de <strong>Sonos</strong> conectado con cable al enrutador,<br />
reemplácelo con el BRIDGE y coloque el componente de <strong>Sonos</strong> original en otra ubicación.<br />
Si su casa posee cableado de red estructurado (integrado), puede realizar una conexión cableada a los componentes de<br />
<strong>Sonos</strong> adicionales. Si no posee cableado de red estructurado, puede conectar de forma inalámbrica.<br />
Utilice las conexiones inalámbricas cuando:<br />
• No desee instalar cables de red<br />
• Puede que desee mover el componente de <strong>Sonos</strong><br />
• Hay suficiente intensidad de señal inalámbrica <strong>para</strong> que el componente de <strong>Sonos</strong> funcione de forma fiable<br />
Nota: Las paredes gruesas, los teléfonos inalámbricos de 2,4 GHz y la presencia de otros<br />
dispositivos inalámbricos podrían interferir o bloquear las señales de red inalámbrica del<br />
sistema <strong>Sonos</strong>. Una vez que haya colocado el componente de <strong>Sonos</strong> en su sitio, si se<br />
presentan dificultades, intente una (o más) de las sugerencias siguientes: cambie la<br />
ubicación del componente de <strong>Sonos</strong>, cambie el canal inalámbrico en el que opera el sistema<br />
de música (consulte "4. Cambie el canal inalámbrico en el cual opera el sistema <strong>Sonos</strong>") o<br />
establezca una conexión cableada mediante la conexión de un cable Ethernet ya sea del<br />
enrutador al componente de <strong>Sonos</strong>, o bien, de un componente de <strong>Sonos</strong> a otro. <br />
<br />
Si aún se le dificulta la colocación de las unidades dentro de un ámbito inalámbrico, visite<br />
nuestro sitio Web en http://faq.sonos.com/range.<br />
1. Coloque el componente de <strong>Sonos</strong> en la habitación que ha elegido y enchúfelo a la corriente.<br />
2. Si está realizando una conexión cableada, conecte un cable Ethernet estándar ya sea desde un enrutador, otro<br />
componente de <strong>Sonos</strong> o un disco de pared de red bajo tensión, a una de las conexiones del conmutador Ethernet en la<br />
parte posterior del nuevo componente de <strong>Sonos</strong>. Si está realizando una conexión inalámbrica, omita este paso y prosiga<br />
con el paso 3.<br />
3. <strong>El</strong>ija una de las opciones siguientes:<br />
• Si va a añadir un SONOS CONNECT:AMP, conecte los altavoces deseados (consulte "Conecte un SONOS CONNECT:AMP..."<br />
en la página 2-3 <strong>para</strong> obtener más información) y después enchúfelo a la corriente.<br />
• Si va a añadir un SONOS CONNECT, conecte el amplificador externo (consulte "Conecte un SONOS CONNECT..." en la<br />
página 2-4 si necesita ayuda con este paso) y después enchúfelo a la corriente.<br />
• Si va a añadir un componente de <strong>Sonos</strong>, simplemente conecte el cable de alimentación y enchúfelo a la corriente.<br />
4. Seleccione Añadir un componente <strong>Sonos</strong> en el menú Administrar.<br />
Durante el proceso de configuración, se le pedirá que pulse y suelte los botones de Silencio y Subir volumen o el botón de<br />
Conectar, dependiendo del componente de <strong>Sonos</strong> que vaya a añadir.
<strong>Sonos</strong> <strong>Controller</strong> <strong>para</strong> <strong>Mac</strong> o <strong>PC</strong> 2-7<br />
Suelte los botones tan pronto como empiecen a parpadear (esto tarda aproximadamente 1 segundo).<br />
Nota importante: No coloque ningún objeto encima del componente de <strong>Sonos</strong>. Esto puede<br />
impedir el flujo de aire y ocasionar el sobrecalentamiento de éste.<br />
Cambio de nombre de un Componente de <strong>Sonos</strong><br />
Si ha asignado un nombre incorrecto a un componente de <strong>Sonos</strong> o si lo mueve a otra habitación, puede cambiarle el nombre<br />
a uno de su elección.<br />
1. <strong>El</strong>ija una de las opciones siguientes:<br />
• Con el <strong>Sonos</strong> <strong>Controller</strong> <strong>para</strong> <strong>PC</strong>, seleccione Administrar -> Ajustes.<br />
• Con el <strong>Sonos</strong> <strong>Controller</strong> <strong>para</strong> <strong>Mac</strong>, seleccione <strong>Sonos</strong> -> Preferencias -> Ajustes de habitaciones.<br />
Para cambiar un BRIDGE o un DOCK, seleccione Ajustes de BRIDGE o Ajustes de DOCK.<br />
2. Seleccione la habitación que desee cambiar en la lista desplegable Ajustes de habitaciones <strong>para</strong>.<br />
3. En la ficha Básico, realice una de las opciones siguientes:<br />
• Seleccione un nuevo nombre en la lista desplegable Nombre de la habitación.<br />
• Escriba un nombre personalizado en el cuadro Nombre de la habitación y luego haga clic en<br />
(<strong>Mac</strong>) <strong>para</strong> aplicarlo.<br />
Para eliminar un nombre personalizado de habitación antes de aplicarlo, haga clic en (<strong>PC</strong>).<br />
Después de aplicar el nuevo nombre de habitación, el mismo figura en la lista Ajustes de habitación <strong>para</strong>.<br />
Apagado de la luz de estado blanca<br />
(<strong>PC</strong>) o pulse Intro<br />
Se ilumina una luz blanca en la parte frontal de la mayoría de los componentes de <strong>Sonos</strong> <strong>para</strong> indicar que la unidad funciona<br />
en operación normal. Si tiene el componente de <strong>Sonos</strong> en un dormitorio, quizá desee apagar dicha luz de indicador <strong>para</strong> que<br />
cuando la unidad esté en operación normal no se encienda la luz blanca.<br />
Si la luz de indicador de estado empieza a parpadear en amarillo y desea obtener más información, consulte "Indicadores de<br />
estado del reproductor" en la página A-6.
2-8<br />
Guía del producto<br />
1. <strong>El</strong>ija una de las opciones siguientes:<br />
• Con el <strong>Sonos</strong> <strong>Controller</strong> <strong>para</strong> <strong>PC</strong>, seleccione Administrar -> Ajustes.<br />
• Con el <strong>Sonos</strong> <strong>Controller</strong> <strong>para</strong> <strong>Mac</strong>, seleccione <strong>Sonos</strong> -> Preferencias -> Ajustes de habitaciones.<br />
Para cambiar un BRIDGE o un DOCK, seleccione Ajustes de BRIDGE o Ajustes de DOCK.<br />
2. Seleccione la habitación que desee cambiar en la lista desplegable Ajustes de habitaciones <strong>para</strong>.<br />
3. En la ficha Básico, desmarque la casilla Luz blanca de estado encendida.<br />
Ecualización (ajustes de sonido)<br />
Puede cambiar los ajustes de sonido (agudos, bajos, sonoridad o balance) de los componente individuales de <strong>Sonos</strong>.<br />
Nota: <strong>El</strong> ajuste sonoridad se ha diseñado <strong>para</strong> compensar los cambios normales que se<br />
producen en la sensibilidad del oído cuando el volumen está bajo. Puede activar dicho ajuste<br />
<strong>para</strong> aumentar ciertas frecuencias, incluso los registros bajos o graves, cuando el volumen<br />
sea bajo.<br />
1. Seleccione una habitación en el panel HABITACIONES y luego haga clic en .<br />
Si seleccionó un grupo en el panel HABITACIONES, elija una habitación individual en la lista que se muestra.<br />
2. Arrastre los controles deslizantes <strong>para</strong> aumentar o disminuir los agudos, los bajos o el balance.<br />
3. Si lo desea, marque la casilla Sonoridad.<br />
Puede seleccionar otra habitación en la lista desplegable Ajustes de habitaciones y cambiar los ajustes de sonido<br />
correspondientes.<br />
Nota: Dichos ajustes no están disponibles si el Nivel de salida de línea de un componente<br />
de <strong>Sonos</strong> se ha definido en Fijo. Consulte "Salida de línea" en la página 2-13 <strong>para</strong> obtener más<br />
información.<br />
Ajustes de SUB<br />
Los ajustes del SUB se determinan durante el proceso de configuración inicial. Si desea realizar cambios, siga los pasos<br />
siguientes <strong>para</strong> ajustar cómo funciona el SUB con el componente de <strong>Sonos</strong> o par estéreo al que está conectado.<br />
Cambiar los ajustes del SUB<br />
1. Seleccione Gestionar -> Ajustes (<strong>PC</strong>) o <strong>Sonos</strong> -> Preferencias (<strong>Mac</strong>).<br />
2. Seleccione Ajustes de habitación.<br />
3. Seleccione la habitación que está conectada con el SONOS SUB. Aparece como Habitación (+SUB) en el menú Ajustes de<br />
habitación.<br />
4. Seleccione la ficha SUB.
<strong>Sonos</strong> <strong>Controller</strong> <strong>para</strong> <strong>Mac</strong> o <strong>PC</strong> 2-9<br />
5. <strong>El</strong>ija una de las opciones siguientes:<br />
• SUB: <strong>El</strong>ija Encendido o Apagado <strong>para</strong> encender o apagar el sonido desde el SUB.<br />
• Ajuste del nivel de SUB: Utilice el control deslizante <strong>para</strong> subir o bajar el volumen del SUB. (Puede utilizar este ajuste<br />
<strong>para</strong> ajustar el nivel del subwoofer al nivel de sus altavoces principales).<br />
• Ajuste de colocación (fase): Seleccione Encender o Apagar.<br />
• Ajuste del tamaño de altavoces (Cruce): Este ajuste solo aparece cuando el SUB se conecta con un CONNECT:AMP<br />
(ZonePlayer 120) o ZonePlayer 100. Puede que desee elegir un ajuste diferente de la lista desplegable si:<br />
• <strong>El</strong> sonido de los altavoces principales está distorsionado en volúmenes altos. En este caso, puede ayudar el cambio<br />
a un ajuste de tamaño de altavoz más pequeño.<br />
• Su atención se dirige a la ubicación del SUB cuando escucha música. En este caso, puede ayudar el cambio a un<br />
ajuste de tamaño de altavoz más grande.<br />
1 Compacto 110 Hz<br />
2 100 Hz<br />
3 90 Hz<br />
4 Estantería / Techo 80 Hz<br />
5 70 Hz<br />
6 Suelo 60 Hz<br />
7 50 Hz<br />
Recalibrar el SUB<br />
Tras la configuración inicial, puede que desee realizar algunos ajustes <strong>para</strong> optimizar el rendimiento de su SUB. Si traslada el<br />
SUB a otra ubicación, adquiere nuevos altavoces o simplemente desea ajustar el sonido, siga los siguientes pasos <strong>para</strong><br />
recalibrar el SUB.<br />
1. Seleccione Gestionar -> Ajustes (<strong>PC</strong>) o <strong>Sonos</strong> -> Preferencias (<strong>Mac</strong>).<br />
2. Seleccione Ajustes de habitación.<br />
3. Seleccione la habitación que está conectada con el SONOS SUB. Aparece como Habitación (+SUB) en el menú Ajustes de<br />
habitación.<br />
4. Seleccione la ficha Básico y después seleccione Recalibrar SUB.<br />
5. Siga las indicaciones <strong>para</strong> optimizar el rendimiento de su SUB:<br />
• Seleccione el tamaño de sus altavoces estéreo (CONNECT:AMP o ZP100 solamente).<br />
• Pulse Reproducir <strong>para</strong> com<strong>para</strong>r el volumen de dos sonidos de prueba, A y B, y a continuación seleccione No hay<br />
diferencia, A es más alto o B es más alto.<br />
• Pulse Reproducir <strong>para</strong> escuchar un sonido de prueba y después seleccione el nivel que prefiera.
2-10<br />
Cambiar la Conexión de habitación del SUB<br />
Guía del producto<br />
Puede conectar fácilmente el SUB con un reproductor <strong>Sonos</strong> diferente (CONNECT:AMP, PLAY:3, PLAY:5 o ZP100).<br />
Si traslada el SUB a una nueva habitación, primero desenchúfelo, colóquelo sobre el suelo en otra habitación, y después<br />
vuelva a enchufarlo. La luz de estado en el lateral del SUB empezará a parpadear. Una vez que vuelva a iluminarse sin<br />
parpadear, puede continuar.<br />
1. Seleccione Gestionar -> Ajustes (<strong>PC</strong>) o <strong>Sonos</strong> -> Preferencias (<strong>Mac</strong>).<br />
2. Seleccione Ajustes de habitación.<br />
3. Seleccione la habitación que está conectada con el SONOS SUB. Aparece como Habitación (+SUB) en el menú Ajustes de<br />
habitación.<br />
4. En la ficha Básico, seleccione Quitar SUB.<br />
5. <strong>El</strong>ija uno de los siguientes ajustes:<br />
• Si desea conectar el SUB con un reproductor <strong>Sonos</strong> diferente, seleccione <strong>El</strong>egir habitación <strong>para</strong> SUB y después<br />
seleccione otra habitación.<br />
• Si no va a utilizar el SUB en este momento, seleccione No utilizar SUB. Aparecerá en el menú Habitaciones como SUB<br />
(sin utilizar) hasta que lo seleccione y lo conecte con otro reproductor <strong>Sonos</strong>.<br />
Uso de auriculares<br />
<strong>El</strong> PLAY:5 tiene un conector de auricular <strong>para</strong> escuchar música en privado. <strong>El</strong> conector del auricular es de detección<br />
automática: enchufe un par de auriculares y los altavoces integrados del PLAY:5 se silencian automáticamente. Al<br />
desconectarlos, los altavoces vuelven a su funcionamiento automáticamente.<br />
Cuando se enchufan los auriculares, se muestra un indicador de auricular en la pantalla de volumen. Si ajusta el<br />
volumen de grupo, el volumen de la habitación con auriculares adjuntos no se verá afectado.<br />
1. Conecte un par de auriculares en su conector. (<strong>Sonos</strong> baja automáticamente el nivel de volumen a un 25%).
<strong>Sonos</strong> <strong>Controller</strong> <strong>para</strong> <strong>Mac</strong> o <strong>PC</strong> 2-11<br />
2. Coloque los auriculares y suba el volumen hasta un nivel agradable.<br />
Nota importante: La exposición prolongada a música reproducida a un volumen elevado a<br />
través de auriculares puede provocar lesiones permanentes de la audición.<br />
3. Retire el conector del auricular de la parte posterior del PLAY:5 cuando esté listo <strong>para</strong> continuar escuchando a través de<br />
los altavoces integrados.<br />
Nota: Si no se escucha ningún sonido en el PLAY:5, asegúrese de que no haya ningún<br />
auricular conectado en la parte posterior de la unidad.<br />
Creación de un par estéreo<br />
<strong>El</strong> ajuste Par estéreo le permite agrupar dos PLAY:3 o dos PLAY:5 en la misma habitación y disfrutar de un sonido estéreo más<br />
amplio. En esta configuración, una unidad sirve de canal izquierdo y la otra sirve de canal derecho. No puede combinar una<br />
unidad PLAY:3 y una unidad PLAY:5 ya que los componentes de <strong>Sonos</strong> en el par estéreo tienen que ser iguales.<br />
Información sobre la colocación óptima<br />
• Al crear un par estéreo, es mejor colocar los dos componentes de <strong>Sonos</strong> se<strong>para</strong>dos a una distancia de 2,4 a 3 metros y<br />
en ángulo hacia adentro, en forma de triángulo, en la posición que más le agrade.<br />
• La posición favorita <strong>para</strong> escuchar música debe estar a 2,4 a 3,7 metros de distancia de las unidades PLAY:3 o PLAY:5.<br />
Al haber menos distancia aumentará los bajos y si hay más distancia mejorará la imagen del estéreo.
2-12<br />
Guía del producto<br />
Nota: <strong>El</strong> ajuste Par estéreo se utiliza solamente con unidades PLAY:3 y PLAY:5. Ambos<br />
componentes de <strong>Sonos</strong> en el par estéreo tienen que ser iguales.<br />
1. <strong>El</strong>ija una de las opciones siguientes:<br />
• Con el <strong>Sonos</strong> <strong>Controller</strong> <strong>para</strong> <strong>PC</strong>, seleccione Administrar -> Ajustes.<br />
• Con el <strong>Sonos</strong> <strong>Controller</strong> <strong>para</strong> <strong>Mac</strong>, seleccione <strong>Sonos</strong> -> Preferencias -> Ajustes de habitaciones.<br />
2. Seleccione uno de los componentes de <strong>Sonos</strong> (solamente PLAY:3 o PLAY:5) con el que desee hacer el par en la lista<br />
desplegable Ajustes de habitaciones <strong>para</strong>.<br />
3. En la ficha Básico, haga clic en Crear par estéreo y luego en Siguiente.<br />
4. Seleccione la otra unidad con la que desee crear el par y haga clic en Siguiente.<br />
5. Pulse el botón Silencio en el componente <strong>Sonos</strong> que desee que sea el canal izquierdo.
<strong>Sonos</strong> <strong>Controller</strong> <strong>para</strong> <strong>Mac</strong> o <strong>PC</strong> 2-13<br />
Para se<strong>para</strong>r un par estéreo:<br />
1. <strong>El</strong>ija una de las opciones siguientes:<br />
• Con el <strong>Sonos</strong> <strong>Controller</strong> <strong>para</strong> <strong>PC</strong>, seleccione Administrar -> Ajustes.<br />
• Con el <strong>Sonos</strong> <strong>Controller</strong> <strong>para</strong> <strong>Mac</strong>, seleccione <strong>Sonos</strong> -> Preferencias -> Ajustes de habitaciones.<br />
2. Seleccione el par estéreo de <strong>Sonos</strong> que desee se<strong>para</strong>r en la lista desplegable Ajustes de habitaciones <strong>para</strong> (el par<br />
estéreo se muestra con L + R en el nombre de la habitación).<br />
3. En la ficha Básico, haga clic en Se<strong>para</strong>r par estéreo.<br />
4. Haga clic en Se<strong>para</strong>r.<br />
Salida de línea<br />
Algunos componentes <strong>Sonos</strong> se han diseñado <strong>para</strong> permitir la conexión de <strong>Sonos</strong> a altavoces de centro de entretenimiento<br />
doméstico, de equipo estéreo o con alimentación mediante salidas de sonido ya sea análogas o digitales.<br />
• <strong>El</strong> componente CONNECT tiene salidas tanto digitales como análogas.<br />
• <strong>El</strong> ZonePlayer 100 tiene solamente salidas análogas.<br />
Si desea más información sobre la conexión de dispositivos de sonido, visite nuestro sitio Web en <br />
http://faq.sonos.com/cables.<br />
Conexión a un centro de entretenimiento doméstico<br />
1. <strong>El</strong>ija una de las opciones siguientes:<br />
• Si existen entradas digitales en el receptor del centro de entretenimiento doméstico y el componente de <strong>Sonos</strong> admite<br />
la salida de sonido digital, utilice ya sea un cable de sonido óptico TOSLINK® o un cable coaxial digital <strong>para</strong> conectar la<br />
salida de sonido digital del componente de <strong>Sonos</strong> con la entrada digital del receptor del centro de entretenimiento<br />
doméstico.<br />
• Si cuenta con entradas análogas en el receptor, utilice un cable de sonido RCA estándar <strong>para</strong> conectar la salida de<br />
sonido análoga del componente de <strong>Sonos</strong> con las entradas de sonido del receptor del centro de entretenimiento<br />
doméstico.<br />
2. Seleccione el canal de entrada debido en el sistema de entretenimiento doméstico.<br />
3. Si va a configurar un nuevo componente de <strong>Sonos</strong> con salidas de sonido, enchúfelo y luego seleccione Añadir un<br />
componente de <strong>Sonos</strong> en el menú Administrar.
2-14<br />
Guía del producto<br />
Control del volumen desde el centro de entretenimiento doméstico<br />
1. <strong>El</strong>ija una de las opciones siguientes:<br />
• Con el <strong>Sonos</strong> <strong>Controller</strong> <strong>para</strong> <strong>PC</strong>, seleccione Administrar -> Ajustes.<br />
• Con el <strong>Sonos</strong> <strong>Controller</strong> <strong>para</strong> <strong>Mac</strong>, seleccione <strong>Sonos</strong> -> Preferencias -> Ajustes de habitaciones.<br />
2. Seleccione el componente de <strong>Sonos</strong> conectado al centro de entretenimiento doméstico en la lista desplegable Ajustes<br />
de habitaciones <strong>para</strong>.<br />
3. En la ficha Básico, elija Fijo en la lista desplegable Nivel de salida de línea.<br />
Nota: Cuando el Nivel de salida de línea del componente de <strong>Sonos</strong> está en Fijo, no puede<br />
ajustar el volumen ni la configuración de ecualización con el <strong>Sonos</strong> <strong>Controller</strong>.<br />
Control del volumen desde <strong>Sonos</strong><br />
1. Ajuste el volumen del centro de entretenimiento doméstico o de otro dispositivo de sonido al volumen habitual.<br />
2. <strong>El</strong>ija una de las opciones siguientes:<br />
• Con el <strong>Sonos</strong> <strong>Controller</strong> <strong>para</strong> <strong>PC</strong>, seleccione Administrar -> Ajustes.<br />
• Con el <strong>Sonos</strong> <strong>Controller</strong> <strong>para</strong> <strong>Mac</strong>, seleccione <strong>Sonos</strong> -> Preferencias -> Ajustes de habitaciones.<br />
3. Seleccione el componente de <strong>Sonos</strong> conectado al centro de entretenimiento doméstico en la lista desplegable Ajustes<br />
de habitaciones <strong>para</strong>.<br />
4. En la ficha Básico, seleccione Variable en la lista desplegable Nivel de salida de línea.<br />
5. Ajuste el volumen en el sistema <strong>Sonos</strong> <strong>para</strong> poder escuchar música. Es probable que se encuentre en el nivel superior de<br />
la escala de volumen.<br />
6. Si lo desea, puede volver a ajustar el volumen en el sistema de entretenimiento doméstico <strong>para</strong> que el intervalo de<br />
volumen del <strong>Controller</strong> se coloque en el intervalo habitual.<br />
Conexión a un ordenador o altavoces accionados<br />
• Si está conectando un ordenador: Los altavoces de <strong>PC</strong> amplificados suelen tener un enchufe estéreo de 1/8" (3,5 mm)<br />
de modo que se pueden enchufar directamente a una tarjeta de sonido del ordenador. Necesita un cable de sonido de<br />
adaptador de minienchufe estéreo a RCA Y (un conector macho de minienchufe estéreo a RCA dual de 3,5 mm) <strong>para</strong><br />
conectar la salida de sonido análoga del componente de <strong>Sonos</strong> a la entrada de sonido del ordenador.<br />
• Si está conectando altavoces con alimentación: Es probable que necesite un cable de sonido de adaptador Y (un<br />
conector macho de minienchufe estéreo a RCA dual de 3,5 mm) <strong>para</strong> conectar los altavoces del ordenador a las salidas<br />
de sonido del componente de <strong>Sonos</strong>. Si los altavoces cuentan con un enchufe macho de estéreo de 3,5 mm puede<br />
conectar un acoplador de hembra a hembra entre el enchufe del altavoz y el cable de sonido de adaptador Y o bien,<br />
utilizar un cable de sonido de adaptador Y (un conector hembra de 3,5 mm a conectores hembras RCA duales).<br />
Consulte http://faq.sonos.com/speakers <strong>para</strong> obtener más información sobre la conexión a los altavoces del ordenador.
<strong>Sonos</strong> <strong>Controller</strong> <strong>para</strong> <strong>Mac</strong> o <strong>PC</strong> 2-15<br />
Salidadelínea<br />
Puede conectar una fuente de sonido externa, como por ejemplo, dispositivo Apple ® AirPlay ® , reproductor de CD, televisión,<br />
reproductor de MP3 y muchos más a un componente de <strong>Sonos</strong> mediante la entrada de línea y reproducir el sonido a cualquier<br />
componente de <strong>Sonos</strong> o a todos en toda la casa. Así que, adelante:<br />
• Conecte un dispositivo Apple AirPlay, tal como AirPort Express ® mediante la entrada de línea y reproduzca sin cables<br />
desde el iPhone ® , iPad o iPod touch ® en una o en todas las habitaciones de la casa.<br />
• Conecte una fuente de sonido externa, tal como un reproductor de CD, mediante la entrada de línea y escuche los CD<br />
que aún no ha tenido tiempo de extraer.<br />
• Conecte el televisor a un componente de <strong>Sonos</strong> y escuche ese crucial partido en el patio mientras cocina en la parrilla.<br />
Nota: Puede escuchar música de un dispositivo externo en cualquier habitación y utilizar el<br />
<strong>Sonos</strong> Wireless HiFi System <strong>para</strong> controlar los ajustes de volumen. No obstante, debe<br />
controlar la reproducción (avance, pausa, etc.) desde la fuente de entrada de línea.<br />
Conexión de un AirPort Express al sistema <strong>Sonos</strong><br />
1. Conecte el AirPort Express al PLAY:5 (u otro componente de <strong>Sonos</strong> con conexión de entrada de línea):<br />
• Conecte el cable de sonido de 3,5 mm (proporcionado con el PLAY:5) al conector de entrada de sonido analógica desde<br />
la parte posterior del PLAY:5 hasta el conector de entrada de línea del AirPort Express. (Si lo está conectando a otro<br />
componente de <strong>Sonos</strong> diferente, puede utilizar un cable de sonido RCA estándar.)<br />
• Conecte un cable Ethernet del puerto Ethernet del AirPort Express a uno de los puertos Ethernet del SONOS PLAY:5.<br />
• Enchufe el AirPort Express al tomacorriente.
2-16<br />
Guía del producto<br />
2. Instale AirPort Utility a partir del CD que se incluye con Airport Express. (Si necesita ayuda con este paso, vaya a <br />
http://www.apple.com/airportexpress/features/utility.html).<br />
3. Abra AirPort Utility y siga las instrucciones en pantalla <strong>para</strong> configurar AirPort Express.<br />
Durante el proceso de configuración, asegúrese de actualizar la configuración siguiente:<br />
• Escriba <strong>Sonos</strong> como el nombre de AirPort Express.<br />
• Seleccione Deseo que AirPort Express se conecte a mi red actual.<br />
• Seleccione Deseo desactivar la red inalámbrica de esta AirPort Express y conectarla a mi ordenador o red <br />
a través de Ethernet.<br />
4. Después de configurar AirPort Express, elija una de las opciones siguientes:<br />
• Con el <strong>Sonos</strong> <strong>Controller</strong> <strong>para</strong> <strong>PC</strong>, seleccione Administrar -> Ajustes.<br />
• Con el <strong>Sonos</strong> <strong>Controller</strong> <strong>para</strong> <strong>Mac</strong>, seleccione <strong>Sonos</strong> -> Preferencias -> Ajustes de habitaciones.<br />
5. Seleccione el componente de <strong>Sonos</strong> al cual esté conectado Airport Express en la lista desplegable Ajustes de<br />
habitaciones <strong>para</strong>.<br />
6. Haga clic en la ficha Entrada de línea y actualice los ajustes siguientes:<br />
• Fuente de entrada: Seleccione Dispositivo AirPlay en la lista. Si lo desea, puede ingresar un nombre único <strong>para</strong> el<br />
dispositivo y luego hacer clic en (<strong>PC</strong>) o pulsar Intro (<strong>Mac</strong>) <strong>para</strong> aplicarlo. (Haga clic en (<strong>PC</strong>) <strong>para</strong> eliminar un<br />
nombre personalizado antes de aplicarlo).<br />
• Nivel de fuente de entrada: Se asigna un nivel de fuente de entrada de línea predeterminado (habitual) que se basa<br />
en el tipo de fuente. (Si el volumen es demasiado bajo, puede seleccionar un nivel de línea más alto. Podrían producirse<br />
recortes en los niveles de volumen más altos si define el nivel demasiado alto.)<br />
• Habitación de reproducción automática: Seleccione la habitación donde desee que se escuche la música del<br />
dispositivo AirPlay siempre que se conecte a <strong>Sonos</strong>. También puede marcar Incluir habitaciones agrupadas <strong>para</strong> que<br />
se escuche la misma música en todas las habitaciones agrupadas con la habitación de reproducción automática.<br />
• Usar vol. rep. autom.: Seleccione esta casilla de verificación si pretende utilizar el dispositivo AirPlay <strong>para</strong> ajustar el<br />
volumen en la habitación de reproducción automática. Utilice el control deslizante <strong>para</strong> establecer el volumen<br />
predeterminado de la habitación de reproducción automática siempre que el dispositivo AirPlay esté conectado.<br />
Ya está listo <strong>para</strong> utilizar el AirPlay. Solamente toque el icono AirPlay del iPhone, iPad, iPod touch o iTunes, y seleccione <strong>Sonos</strong>.<br />
Si desea más información en cuanto a la configuración de un dispositivo AirPlay con <strong>Sonos</strong>, visite <br />
http://faq.sonos.com/airplay..<br />
Conexión de un reproductor portátil al sistema <strong>Sonos</strong><br />
1. Con un cable de sonido RCA miniestéreo de 3,5 mm, enchufe el extremo de miniestéreo en el dispositivo portátil y el<br />
extremo de RCA en la conexión de entrada de línea del componente de <strong>Sonos</strong>. Se detecta automáticamente el<br />
dispositivo.<br />
2. <strong>El</strong>ija una de las opciones siguientes:<br />
• Con el <strong>Sonos</strong> <strong>Controller</strong> <strong>para</strong> <strong>PC</strong>, seleccione Administrar -> Ajustes.<br />
• Con el <strong>Sonos</strong> <strong>Controller</strong> <strong>para</strong> <strong>Mac</strong>, seleccione <strong>Sonos</strong> -> Preferencias -> Ajustes de habitaciones.<br />
3. Seleccione el componente de <strong>Sonos</strong> al cual esté conectado este dispositivo en la lista desplegable Ajustes de<br />
habitaciones <strong>para</strong>.
<strong>Sonos</strong> <strong>Controller</strong> <strong>para</strong> <strong>Mac</strong> o <strong>PC</strong> 2-17<br />
4. Haga clic en la ficha Entrada de línea y actualice los ajustes siguientes:<br />
• Fuente de entrada: Seleccione un tipo de componente en la lista. Si lo desea, puede ingresar un nombre único <strong>para</strong> el<br />
dispositivo y luego hacer clic en (<strong>PC</strong>) o pulsar Intro (<strong>Mac</strong>) <strong>para</strong> aplicarlo. (Haga clic en (<strong>PC</strong>) <strong>para</strong> eliminar un<br />
nombre personalizado antes de aplicarlo).<br />
• Nivel de fuente de entrada: Se asigna un nivel de fuente de entrada de línea predeterminado (habitual) que se basa<br />
en el tipo de fuente. (Si el volumen es demasiado bajo, puede seleccionar un nivel de línea más alto. Podrían producirse<br />
recortes en los niveles de volumen más altos si define el nivel demasiado alto.)<br />
• Nivel 1 (voltaje de salida del dispositivo fuente: 2,2 v) se aplica al aumento general mínimo.<br />
• Nivel 2 (voltaje de salida del dispositivo fuente: 2,0 v) es el aumento habitual aplicado al equipo A/V.<br />
• Nivel 6 (voltaje de salida del dispositivo fuente: 1,2 v) es el aumento habitual aplicado a <strong>Mac</strong>s.<br />
• Nivel 8 (voltaje de salida del dispositivo fuente: 1,0 v) es el aumento habitual aplicado a reproductores portátiles y<br />
<strong>PC</strong>s.<br />
• Nivel 10 (voltaje de salida del dispositivo fuente: 0,6 v) se aplica al aumento general máximo.<br />
• Habitación de reproducción automática: Seleccione la habitación donde desee que se escuche la música de la fuente<br />
de entrada de línea siempre que se conecte a <strong>Sonos</strong>. También puede marcar Incluir habitaciones agrupadas <strong>para</strong> que<br />
se escuche la misma música en todas las habitaciones agrupadas con la habitación de reproducción automática.<br />
• Usar vol. rep. autom.: Seleccione esta casilla de verificación si pretende utilizar el reproductor MP3 <strong>para</strong> ajustar el<br />
volumen en la habitación de reproducción automática. Utilice el control deslizante <strong>para</strong> establecer el volumen<br />
predeterminado de la habitación de reproducción automática siempre que el reproductor MP3 esté conectado.<br />
5. Para reproducir música de esta fuente, seleccione Entrada de línea en el panel MÚSICA, haga clic en junto a la<br />
fuente de música y seleccione Reproducir.<br />
Conexión de otra fuente de entrada de línea al sistema <strong>Sonos</strong><br />
1. Conecte el cable de entrada de línea de sonido proporcionado con el componente de <strong>Sonos</strong> (o un cable RCA estándar) de<br />
las conexiones de salida de sonido de la fuente externa a las conexiones de entrada de sonido análogas de la parte<br />
posterior del componente de <strong>Sonos</strong>. Se detecta automáticamente el dispositivo fuente.
2-18<br />
Guía del producto<br />
2. <strong>El</strong>ija una de las opciones siguientes:<br />
• Con el <strong>Sonos</strong> <strong>Controller</strong> <strong>para</strong> <strong>PC</strong>, seleccione Administrar -> Ajustes.<br />
• Con el <strong>Sonos</strong> <strong>Controller</strong> <strong>para</strong> <strong>Mac</strong>, seleccione <strong>Sonos</strong> -> Preferencias -> Ajustes de habitaciones.<br />
3. Seleccione el componente de <strong>Sonos</strong> al cual esté conectado este dispositivo en la lista desplegable Ajustes de<br />
habitaciones <strong>para</strong>.<br />
4. Haga clic en la ficha Entrada de línea y actualice los ajustes siguientes:<br />
• Fuente de entrada: Seleccione un tipo de componente en la lista. Si lo desea, puede ingresar un nombre único <strong>para</strong> el<br />
dispositivo y luego hacer clic en (<strong>PC</strong>) o pulsar Intro (<strong>Mac</strong>) <strong>para</strong> aplicarlo. (Haga clic en (<strong>PC</strong>) <strong>para</strong> eliminar un<br />
nombre personalizado antes de aplicarlo).<br />
• Nivel de fuente de entrada: Se asigna un nivel de fuente de entrada de línea predeterminado (habitual) que se basa<br />
en el tipo de fuente. (Si el volumen es demasiado bajo, puede seleccionar un nivel de línea más alto. Podrían producirse<br />
recortes en los niveles de volumen más altos si define el nivel demasiado alto.)<br />
• Nivel 1 (voltaje de salida del dispositivo fuente: 2,2 v) se aplica al aumento general mínimo.<br />
• Nivel 2 (voltaje de salida del dispositivo fuente: 2,0 v) es el aumento habitual aplicado al equipo A/V.<br />
• Nivel 6 (voltaje de salida del dispositivo fuente: 1,2 v) es el aumento habitual aplicado a <strong>Mac</strong>s.<br />
• Nivel 8 (voltaje de salida del dispositivo fuente: 1,0 v) es el aumento habitual aplicado a reproductores portátiles y<br />
<strong>PC</strong>s.<br />
• Nivel 10 (voltaje de salida del dispositivo fuente: 0,6 v) se aplica al aumento general máximo.<br />
• Habitación de reproducción automática: Seleccione la habitación donde desee que se escuche la música de la fuente<br />
de entrada de línea siempre que se conecte a <strong>Sonos</strong>. También puede marcar Incluir habitaciones agrupadas <strong>para</strong> que<br />
se escuche la misma música en todas las habitaciones agrupadas con la habitación de reproducción automática.
<strong>Sonos</strong> <strong>Controller</strong> <strong>para</strong> <strong>Mac</strong> o <strong>PC</strong> 2-19<br />
• Usar vol. rep. autom.: Seleccione esta casilla de verificación si pretende utilizar el dispositivo de entrada de línea <strong>para</strong><br />
ajustar el volumen en la habitación de reproducción automática. Utilice el control deslizante <strong>para</strong> establecer el volumen<br />
predeterminado de la habitación de reproducción automática siempre que la fuente de entrada de línea esté<br />
conectada.<br />
5. Para reproducir música de esta fuente, seleccione Entrada de línea en el panel MÚSICA, haga clic en junto a la<br />
fuente de música y seleccione Reproducir.<br />
Cambiar el ajuste de compresión de sonido<br />
<strong>El</strong> sistema <strong>Sonos</strong> se establece de forma predeterminada en automático a fin de ofrecerle una óptima reproducción de sonido.<br />
<strong>Sonos</strong> recomienda no cambiar dicha configuración. Sin embargo, si decide hacer un cambio, le recomendamos que siga las<br />
instrucciones siguientes:<br />
Utilice Sin comprimir si:<br />
• Desea un desempeño óptimo en los centros de entretenimiento doméstico.<br />
• Desea producir sonido de la más alta calidad en su sistema <strong>Sonos</strong> (esta selección requiere más ancho de banda de red<br />
que el sonido comprimido).<br />
Utilice Comprimido si:<br />
• Está conectando más de 4 componentes de forma inalámbrica.<br />
• Si se encuentra en un lugar donde haya mucha interferencia de a<strong>para</strong>tos inalámbricos y la señal se pierde.<br />
1. <strong>El</strong>ija una de las opciones siguientes:<br />
• Con el <strong>Sonos</strong> <strong>Controller</strong> <strong>para</strong> <strong>PC</strong>, seleccione Administrar -> Ajustes.<br />
• Con el <strong>Sonos</strong> <strong>Controller</strong> <strong>para</strong> <strong>Mac</strong>, seleccione <strong>Sonos</strong> -> Preferencias.<br />
2. Seleccione Avanzados.<br />
3. En la ficha General, seleccione Comprimido o Sin comprimir en la lista desplegable Compresión de sonido.<br />
Apagado del sistema de música<br />
<strong>El</strong> sistema <strong>Sonos</strong> se ha diseñado <strong>para</strong> que siempre esté encendido; el sistema utiliza un mínimo de electricidad cuando no<br />
está reproduciendo música. Para dejar de reproducir música en todas las habitaciones rápidamente, seleccione Pausar todos<br />
en el panel HABITACIONES.<br />
Los componentes de <strong>Sonos</strong> permanecen apagados hasta que pulse Reproducir <strong>para</strong> reiniciar cada habitación o grupo.
2-20<br />
Parte frontal del SONOS CONNECT / CONNECT:AMP<br />
Guía del producto<br />
Encendido y apagado<br />
• Con el <strong>Sonos</strong> <strong>Controller</strong>, seleccione Pausar todos<br />
en el panel HABITACIONES (menú Habitaciones<br />
del CONTROL).<br />
Indicador de estado<br />
• Parpadea en blanco cuando está encendiéndose o<br />
conectándose al sistema <strong>Sonos</strong>.<br />
• En blanco sin parpadear cuando está encendido y<br />
conectado al sistema <strong>Sonos</strong> (operación normal).<br />
Botón de silencio<br />
• Se enciende en verde sin parpadear cuando se ha<br />
silenciado el sonido.<br />
• Se produce un rápido parpadeo en verde cuando<br />
está a punto de producirse el silencio o la<br />
anulación del silencio en toda la casa.<br />
• Se produce un lento parpadeo en verde cuando el<br />
componente se está conectando al sistema de<br />
música.<br />
Subir volumen (+) <br />
Bajar volumen (-)<br />
<strong>El</strong> sistema <strong>Sonos</strong> se ha diseñado <strong>para</strong> que siempre esté encendido; el sistema utiliza un<br />
mínimo de electricidad cuando no está reproduciendo música. Para detener rápidamente<br />
la transmisión de música en todas las habitaciones, utilice la función Pausar todos.<br />
Indica el estado actual del componente de <strong>Sonos</strong>. Cuando la unidad se encuentra en<br />
operación normal, puede encender o apagar la luz de indicación de estado blanca.<br />
Para obtener una lista completa de los indicadores de estado, visite <br />
http://faq.sonos.com/led.<br />
Para activar o anular el silencio en este componente de <strong>Sonos</strong>: Pulse el botón de<br />
Silencio <strong>para</strong> activar o anular el silencio en el componente de <strong>Sonos</strong>.<br />
Para activar o anular el silencio en todos los componentes de <strong>Sonos</strong>: Pulse y<br />
mantenga pulsado el botón de silencio durante 3 segundos, lo cual activará el silencio<br />
en todos los componentes de <strong>Sonos</strong> de la casa. Pulse y mantenga pulsado durante 3<br />
segundos <strong>para</strong> anular el silencio en todos.<br />
Pulse estos botones <strong>para</strong> subir y bajar el volumen.
<strong>Sonos</strong> <strong>Controller</strong> <strong>para</strong> <strong>Mac</strong> o <strong>PC</strong> 2-21<br />
Parte posterior del SONOS CONNECT:AMP<br />
Conectores de conmutación Ethernet (2)<br />
Terminales de altavoz derecho<br />
Terminales de altavoz izquierdo<br />
Selección de voltaje<br />
Entrada de alimentación de CA (principal)<br />
Entrada de sonido análoga<br />
Salida de bafle de bajos<br />
Nota: Si desconecta el bafle de bajos, asegúrese de<br />
que también desconecte el cable del bafle de bajos<br />
de la salida del CONNECT:AMP.<br />
Utilice un cable Ethernet de categoría 5 <strong>para</strong> conectar al enrutador, al ordenador o a un<br />
dispositivo de red adicional, tal como un dispositivo de almacenamiento conectado a una<br />
red (NAS).<br />
LED de indicación:<br />
• Verde (conexión de enlace)<br />
• Amarillo parpadeante (actividad de red)<br />
Utilice un cable de altavoz de alta calidad <strong>para</strong> conectar el altavoz derecho al<br />
CONNECT:AMP.<br />
Utilice un cable de altavoz de alta calidad <strong>para</strong> conectar el altavoz derecho al<br />
CONNECT:AMP.<br />
CA 115/230 V<br />
Seleccione el ajuste de voltaje que sea adecuado <strong>para</strong> su país.<br />
Utilice el cable de alimentación proporcionado <strong>para</strong> conectar a un tomacorriente<br />
eléctrico.<br />
Utilice un cable de sonido RCA estándar <strong>para</strong> conectar las salidas de sonido de un<br />
componente de sonido aparte, tal como un reproductor de CD, a las entradas de sonido<br />
análogas del componente de <strong>Sonos</strong>.<br />
Conecte un bafle de bajos con alimentación a esta salida mediante un cable RCA<br />
estándar. <strong>El</strong> sistema detecta cuando el cable está conectado a la salida de bafle de bajos<br />
y ajusta la frecuencia de cruce automáticamente.
2-22<br />
Parte posterior del SONOS CONNECT<br />
Guía del producto<br />
Conectores de conmutación Ethernet (2)<br />
Entrada de alimentación de CA (principal)<br />
(~100-240 V, 50-60 Hz)<br />
Entrada de sonido análoga<br />
Salida de sonido análoga<br />
(fija o variable)<br />
Salida de sonido digital TOSLINK®<br />
Salida de sonido digital coaxial<br />
Utilice un cable Ethernet de categoría 5 <strong>para</strong> conectar al enrutador, al ordenador o a un<br />
dispositivo de red adicional, tal como un dispositivo de almacenamiento conectado a una<br />
red (NAS).<br />
Utilice el cable de alimentación proporcionado <strong>para</strong> conectar a un tomacorriente<br />
eléctrico.<br />
Utilice un cable de sonido RCA estándar <strong>para</strong> conectar las salidas de sonido de un<br />
componente de sonido aparte, tal como un reproductor de CD, a las entradas de sonido<br />
análogas del CONNECT.<br />
Utilice un cable de sonido RCA estándar <strong>para</strong> conectar las salidas de sonido análogas del<br />
CONNECT a las entradas de sonido de un componente de sonido aparte, tales como un<br />
amplificador o el receptor de su centro de entretenimiento doméstico.<br />
Utilice un cable de sonido óptico TOSLINK <strong>para</strong> conectar las salidas de sonido digital<br />
TOSLINK del SONOS CONNECT a las entradas de sonido de un componente de sonido<br />
aparte, tales como un amplificador o el receptor de su centro de entretenimiento<br />
doméstico.<br />
Utilice un cable coaxial digital <strong>para</strong> conectar la salida de sonido digital coaxial del<br />
CONNECT a las entradas de sonido de un componente de sonido aparte, tales como un<br />
amplificador o el receptor de su centro de entretenimiento doméstico.
<strong>Sonos</strong> <strong>Controller</strong> <strong>para</strong> <strong>Mac</strong> o <strong>PC</strong> 2-23<br />
Parte frontal del SONOS PLAY:5<br />
Nota: La rejilla delantera del PLAY:5 no es extraíble. Manipular la rejilla puede provocar daños en el<br />
PLAY:5.<br />
Encendido y apagado<br />
• Con el <strong>Sonos</strong> <strong>Controller</strong>, seleccione Pausar todos en el panel<br />
HABITACIONES (menú Habitaciones del CONTROL).<br />
Indicador de estado<br />
• Parpadea en blanco cuando está encendiéndose o conectándose al<br />
sistema <strong>Sonos</strong>.<br />
• En blanco sin parpadear cuando está encendido y conectado al<br />
sistema <strong>Sonos</strong> (operación normal).<br />
Botón de silencio<br />
• Se enciende en verde sin parpadear cuando se ha silenciado el<br />
sonido.<br />
• Se produce un rápido parpadeo en verde cuando está a punto de<br />
producirse el silencio o la anulación del silencio en toda la casa.<br />
• Se produce un lento parpadeo en verde cuando el componente de<br />
<strong>Sonos</strong> se está conectando al sistema de música.<br />
Subir volumen (+) <br />
Bajar volumen (-)<br />
<strong>El</strong> sistema <strong>Sonos</strong> se ha diseñado <strong>para</strong> que siempre esté encendido; el<br />
sistema utiliza un mínimo de electricidad cuando no está<br />
reproduciendo música. Para detener rápidamente la reproducción de<br />
música en todas las habitaciones, utilice la función Pausar todos.<br />
Indica el estado actual del PLAY:5. Cuando la unidad está en operación<br />
normal, puede encender y apagar la luz blanca del indicador de estado.<br />
Para obtener una lista completa de los indicadores de estado, visite <br />
http://faq.sonos.com/led.<br />
Para activar o anular el silencio en este componente de <strong>Sonos</strong>:<br />
Pulse el botón de Silencio <strong>para</strong> activar o anular el silencio en el<br />
componente de <strong>Sonos</strong>.<br />
Para activar o anular el silencio en este componente de <strong>Sonos</strong>:<br />
Pulse y mantenga pulsado el botón de silencio durante 3 segundos, lo<br />
cual activará el silencio en todos los componentes de <strong>Sonos</strong> de la casa.<br />
Pulse y mantenga pulsado durante 3 segundos <strong>para</strong> anular el silencio<br />
en todos.<br />
Pulse estos botones <strong>para</strong> subir y bajar el volumen.
2-24<br />
Parte posterior del SONOS PLAY:5<br />
Guía del producto<br />
Puerto/empuñadura acústicos<br />
Conectores de conmutación Ethernet (2)<br />
Entrada de alimentación de CA (principal)<br />
(~100-240 V, 50-60 Hz)<br />
3.5mm sonido estéreo en<br />
(2V)<br />
clavija <strong>para</strong> auriculares de 3.5mm<br />
<strong>El</strong> puerto acústico también actúa como empuñadura <strong>para</strong> llevar fácilmente el PLAY:5 de<br />
una sala a otra. No bloquee ni obstruya este puerto cuando el PLAY:5 esté reproduciendo<br />
música.<br />
Utilice un cable Ethernet de categoría 5 <strong>para</strong> conectar al enrutador, al ordenador o a un<br />
dispositivo de red adicional, tal como un dispositivo de almacenamiento conectado a una<br />
red (NAS).<br />
LED de indicación:<br />
• Verde (conexión de enlace)<br />
• Amarillo parpadeante (actividad de red)<br />
Utilice el cable de alimentación proporcionado <strong>para</strong> conectar a un tomacorriente<br />
eléctrico.<br />
Utilice el cable de sonido estéreo de 3.5mm a 3.5mm proporcionado, <strong>para</strong> conectar las<br />
salidas de sonido de un reproductor de música portátil a la entrada de sonido análoga del<br />
componente de <strong>Sonos</strong>.<br />
Para conectar un componente de audio diferente, como un reproductor de CD, utilice un<br />
cable de sonido RCA miniestéro de 3.5mm. Enchufe el extremo miniestéreo en la entrada<br />
de sonido del PLAY:5 y el extremo RCA en las salidas de sonido del componente de sonido.<br />
<strong>El</strong> conector de auricular acepta cualquier clavija estándar de 3.5mm.
<strong>Sonos</strong> <strong>Controller</strong> <strong>para</strong> <strong>Mac</strong> o <strong>PC</strong> 2-25<br />
Parte frontal del SONOS PLAY:3<br />
Nota: La rejilla delantera del SONOS PLAY:3 no es extraíble. Manipular la rejilla puede<br />
provocar daños en el PLAY:3.<br />
Encendido y apagado<br />
• Con el <strong>Sonos</strong> <strong>Controller</strong>, seleccione Pausar todos<br />
en el panel HABITACIONES (menú Habitaciones<br />
del CONTROL).<br />
Indicador de estado<br />
• Parpadea en blanco cuando está encendiéndose o<br />
conectándose al sistema de música <strong>Sonos</strong>.<br />
• En blanco sin parpadear cuando está encendido y<br />
conectado al sistema de música <strong>Sonos</strong> (operación<br />
normal).<br />
Botón de silencio<br />
• Se enciende en verde sin parpadear cuando se ha<br />
silenciado el sonido.<br />
• Se produce un rápido parpadeo en verde cuando<br />
está a punto de producirse el silencio o la<br />
anulación del silencio en toda la casa.<br />
• Se produce un lento parpadeo en verde cuando el<br />
componente de <strong>Sonos</strong> se está conectando al<br />
sistema de música.<br />
Subir (+)<br />
Bajar (-)<br />
<strong>El</strong> sistema <strong>Sonos</strong> se ha diseñado <strong>para</strong> que siempre esté encendido; el sistema utiliza un<br />
mínimo de electricidad cuando no está reproduciendo música. Para detener rápidamente<br />
la transmisión de música en todas las habitaciones, utilice la función Pausar todos.<br />
Indica el estado actual del PLAY:3. Cuando la unidad está en operación normal, puede<br />
encender y apagar la luz blanca del indicador de estado.<br />
Para obtener una lista completa de los indicadores de estado, visite <br />
http://faq.sonos.com/led.<br />
Para activar o anular el silencio en el componente de <strong>Sonos</strong>: Pulse el botón de<br />
Silencio <strong>para</strong> activar o anular el silencio en el componente de <strong>Sonos</strong>.<br />
Para activar o anular el silencio en todos los componentes de <strong>Sonos</strong>: Pulse y<br />
mantenga pulsado el botón de silencio durante 3 segundos, lo cual activará el silencio en<br />
todos los componentes de <strong>Sonos</strong> de la casa. Pulse y mantenga pulsado el botón durante<br />
3 segundos <strong>para</strong> anular el silencio en todos los componentes.<br />
Pulse estos botones <strong>para</strong> subir y bajar el volumen.
2-26<br />
Parte posterior del SONOS PLAY:3<br />
Guía del producto<br />
Agujero de montaje enroscado<br />
6,75 mm /<br />
20 vueltas<br />
Conector de conmutación Ethernet<br />
Entrada de alimentación de CA (principal)<br />
(~100-240 V, 50-60 Hz)<br />
<strong>El</strong> SONOS PLAY:3 tiene un agujero de montaje integrado en la parte posterior de la unidad <strong>para</strong><br />
montarse en pared, si así se desea (el soporte de montaje no se incluye).<br />
Utilice un cable Ethernet de categoría 5 <strong>para</strong> conectar al enrutador, al ordenador o a un<br />
dispositivo de red adicional, tal como un dispositivo de almacenamiento conectado a una red<br />
(NAS).<br />
LED de indicación:<br />
• Verde (conexión de enlace)<br />
• Amarillo parpadeante (actividad de red)<br />
Utilice el cable de alimentación proporcionado <strong>para</strong> conectar a un tomacorriente eléctrico.
<strong>Sonos</strong> <strong>Controller</strong> <strong>para</strong> <strong>Mac</strong> o <strong>PC</strong> 2-27<br />
Parte frontal del SONOS BRIDGE<br />
Botón Conectar<br />
Indicador de estado<br />
Pulse el botón Conectar <strong>para</strong> unir el BRIDGE al sistema <strong>Sonos</strong>.<br />
• <strong>El</strong> LED parpadea en blanco cuando está encendiéndose y parpadea en verde y blanco<br />
cuando está conectándose al sistema <strong>Sonos</strong>.<br />
• LED en blanco sin parpadear cuando está encendido y conectado al sistema <strong>Sonos</strong><br />
(operación normal).<br />
• <strong>El</strong> LED parpadea en amarillo cuando se detecta una condición de error.
2-28<br />
Parte frontal del SONOS BRIDGE<br />
Guía del producto<br />
Conectores de conmutación Ethernet (2)<br />
Entrada de alimentación de CA (principal)<br />
Utilice un cable Ethernet de categoría 5 <strong>para</strong> conectar al enrutador, al ordenador o a un<br />
dispositivo de red adicional, tal como un dispositivo de almacenamiento conectado a una<br />
red (NAS).<br />
Utilice el adaptador de alimentación proporcionado <strong>para</strong> conectar al tomacorriente<br />
eléctrico. Asegúrese de utilizar un adaptador de alimentación que sea adecuado <strong>para</strong> la<br />
región.
<strong>Sonos</strong> <strong>Controller</strong> <strong>para</strong> <strong>Mac</strong> o <strong>PC</strong> 2-29<br />
SONOS SUB<br />
Ranura acústica<br />
Indicador<br />
de estado<br />
Botón Conectar<br />
Puerto Ethernet<br />
Alimentación de CA<br />
(líneas principales)<br />
Botón Conectar<br />
Ranura acústica<br />
Indicador de estado del SUB<br />
Puerto Ethernet<br />
Entrada de alimentación de CA (líneas principales)<br />
Pulse el botón Conectar <strong>para</strong> conectar el SUB con su <strong>Sonos</strong> Wireless HiFi System.<br />
La parte superior de la ranura acústica se dobla como un asa <strong>para</strong> que pueda levantarla.<br />
Colocación del SUB: Asegúrese de que al menos un lado de la ranura no tenga<br />
obstrucciones. Si lo coloca en vertical contra una pared, no bloquee la apertura<br />
delantera. Si coloca el SUB en horizontal sobre el suelo, no ponga nada encima de él.<br />
LED indica el estado del SUB.<br />
• Para obtener una lista completa de los indicadores de estado, visite <br />
http://faq.sonos.com/led.<br />
Utilice un cable Ethernet <strong>para</strong> conectar el SUB a su red doméstica.<br />
Utilice el cable de alimentación proporcionado <strong>para</strong> conectar a un tomacorriente<br />
eléctrico. Asegúrese de utilizar un adaptador de alimentación que sea adecuado <strong>para</strong> la<br />
región. Empuje el cable de alimentación firmemente en el SUB hasta que esté a ras de<br />
la superficie.
2-30<br />
Panel frontal de PLAYBAR<br />
Guía del producto<br />
Nota: La tela de la rejilla no se puede quitar. La manipulación de la tela puede dañar su<br />
PLAYBAR.<br />
Silencio<br />
Luz de estado<br />
Subir volumen (+)<br />
Bajar volumen (-)<br />
Sensores IR (infrarrojos) / Luces de<br />
señal)<br />
Pulse el botón de Silencio <strong>para</strong> activar o anular el silencio en el componente de <strong>Sonos</strong>.<br />
Indica el estado del PLAYBAR. <br />
Cuando PLAYBAR funciona correctamente, la luz LED es blanca. Si lo desea, puede<br />
realizar el ajuste <strong>para</strong> que no aparezca la luz blanca. Consulte "Apagado de la luz de<br />
estado blanca" en la página 2-7 <strong>para</strong> obtener más información.<br />
Para obtener una lista de indicaciones de estado completa, consulte "Indicadores de<br />
estado del reproductor" en la página A-6<br />
Pulse estos botones <strong>para</strong> subir y bajar el volumen.<br />
<strong>El</strong> sensor IR recibe las señales enviadas por un control remoto.<br />
Cuando PLAYBAR recibe una orden de volumen o de silencio, la luz de la señal IR se<br />
visualiza por un momento. Si lo desea, puede realizar el ajuste <strong>para</strong> que no aparezca<br />
nunca la luz. Consulte SONOS PLAYBAR Guía del producto <strong>para</strong> obtener más información.
<strong>Sonos</strong> <strong>Controller</strong> <strong>para</strong> <strong>Mac</strong> o <strong>PC</strong> 2-31<br />
Parte posterior de PLAYBAR<br />
(2) puertos Ethernet Utilice un cable Ethernet <strong>para</strong> conectar el PLAYBAR a su red doméstica.<br />
Entrada de sonido digital (óptico)<br />
Entrada de alimentación de CA<br />
(principal)<br />
Utilice un cable de sonido óptico (suministrado) <strong>para</strong> conectar la entra de sonido<br />
digital de SONOS PLAYBAR a la salida digital óptica en su televisión. Tenga cuidado de<br />
no torcer o doblar el cable.<br />
Utilice el cable de alimentación proporcionado <strong>para</strong> conectar a un tomacorriente<br />
eléctrico. Asegúrese de utilizar un adaptador de alimentación que sea adecuado <strong>para</strong><br />
la región. Empuje el cable de alimentación firmemente en el PLAYBAR hasta que esté a<br />
ras de la superficie.<br />
Repetidor de IR<br />
Admite órdenes desde el control remoto <strong>para</strong> alcanzar la TV si el PLAYBAR no está<br />
colocado en frente de la TV. Este ajuste está activado por defecto, pero puede ser<br />
desactivado. Consulte SONOS PLAYBAR Guía del producto <strong>para</strong> obtener más<br />
información.
2-32<br />
Parte frontal del SONOS DOCK<br />
Guía del producto<br />
Subir volumen (+)<br />
Bajar volumen (-)<br />
Pulse los botones que se encuentran en el costado del dock <strong>para</strong> ajustar el volumen.
<strong>Sonos</strong> <strong>Controller</strong> <strong>para</strong> <strong>Mac</strong> o <strong>PC</strong> 2-33<br />
Parte frontal del SONOS DOCK<br />
Botón Conectar<br />
Indicador de estado del DOCK<br />
Entrada de alimentación de CA (principal)<br />
Pulse el botón Conectar <strong>para</strong> unir el DOCK al sistema <strong>Sonos</strong>.<br />
• <strong>El</strong> LED parpadea en blanco cuando está encendiéndose y parpadea en verde y blanco<br />
cuando está conectándose al sistema <strong>Sonos</strong>.<br />
• LED en blanco sin parpadear cuando está encendido y conectado al sistema <strong>Sonos</strong><br />
(operación normal).<br />
• <strong>El</strong> LED parpadea en amarillo cuando se detecta una condición de error.<br />
Utilice el adaptador de alimentación proporcionado <strong>para</strong> conectar al tomacorriente<br />
eléctrico. Asegúrese de utilizar un adaptador de alimentación que sea adecuado <strong>para</strong> la<br />
región.
2-34<br />
Parte posterior del ZonePlayer 100<br />
Guía del producto<br />
Conectores de conmutación Ethernet (4)<br />
Terminales de altavoz derecho<br />
Terminales de altavoz izquierdo<br />
Selección de voltaje<br />
Entrada de alimentación de CA (principal)<br />
Salida de sonido análoga <br />
(fija o variable)<br />
Entrada de sonido análoga<br />
Salida de bafle de bajos<br />
Nota: Si desconecta el bafle de bajos, asegúrese de<br />
que también desconecte el cable del bafle de bajos<br />
de la salida del ZonePlayer.<br />
Utilice un cable Ethernet de categoría 5 <strong>para</strong> conectar al enrutador, al ordenador o a un<br />
dispositivo de red adicional, tal como un dispositivo de almacenamiento conectado a una<br />
red (NAS).<br />
LED de indicación:<br />
• Verde (conexión de enlace)<br />
• Amarillo parpadeante (actividad de red)<br />
Utilice un cable de altavoz de alta calidad <strong>para</strong> conectar el altavoz derecho al ZonePlayer<br />
100.<br />
Utilice un cable de altavoz de alta calidad <strong>para</strong> conectar el altavoz izquierdo al<br />
ZonePlayer 100.<br />
CA 115/230 V<br />
Seleccione el ajuste de voltaje que sea adecuado <strong>para</strong> su país.<br />
Utilice el cable de alimentación proporcionado <strong>para</strong> conectar a un tomacorriente<br />
eléctrico.<br />
Utilice un cable de sonido RCA estándar <strong>para</strong> conectar las salidas de sonido análogas del<br />
componente de <strong>Sonos</strong> a las entradas de sonido de un componente de sonido aparte,<br />
tales como un amplificador o el receptor de su centro de entretenimiento doméstico.<br />
Utilice un cable de sonido RCA estándar <strong>para</strong> conectar las salidas de sonido de un<br />
componente de sonido aparte, tal como un reproductor de CD, a las entradas de sonido<br />
análogas del componente de <strong>Sonos</strong>.<br />
Conecte un bafle de bajos con alimentación a esta salida mediante un cable RCA<br />
estándar. <strong>El</strong> sistema detecta cuando el cable está conectado a la salida de bafle de bajos<br />
y ajusta la frecuencia de cruce automáticamente.
Gestión de habitaciones<br />
<strong>Sonos</strong> le permite disfrutar de música en hasta 32 habitaciones, dentro o fuera. Puede agrupar varias habitaciones a fin de<br />
que se reproduzca la misma canción en todas las habitaciones o puede escuchar una canción distinta en cada habitación.<br />
Esto significa que puede agrupar la cocina y el patio mientras disfruta de una barbacoa, agrupar todas las habitaciones de la<br />
casa <strong>para</strong> una fiesta o bien, dejar las habitaciones sin agrupar <strong>para</strong> que sus hijos disfruten el rap en su habitación mientras<br />
que usted escucha jazz en la oficina.<br />
Utilice el panel HABITACIONES <strong>para</strong>:<br />
• Seleccionar una habitación en la cual reproducir música<br />
• Ver la música que se está escuchando en cada habitación<br />
• Agrupar las habitaciones juntas <strong>para</strong> reproducir la misma música en sincronía<br />
• Liberar una habitación de un grupo<br />
La música continúa reproduciéndose mientras explora.<br />
Agrupación de habitaciones<br />
Se puede agrupar cualquier número de habitaciones juntas <strong>para</strong> reproducir la misma música en sincronía.<br />
• Puede agrupar o desagrupar zonas mientras se esté reproduciendo música.<br />
• También puede agrupar todos los componentes <strong>Sonos</strong> de la casa haciendo clic en Seleccionar todas <strong>para</strong> el modo<br />
fiesta.<br />
• Primero puede agrupar habitaciones y luego seleccionar la música que desea reproducir o bien, añadir habitaciones a<br />
una habitación donde ya se esté reproduciendo música. Cualquier habitación que agrupe dejará de reproducir la cola<br />
de música en curso de forma automática y empezará a reproducir la lista de música de la habitación resaltada.<br />
• Si desea reproducir la cola de música posteriormente, guárdela como lista de reproducción de <strong>Sonos</strong> antes de agrupar<br />
las habitaciones. Consulte "Listas de reproducción de <strong>Sonos</strong>" en la página 4-19 <strong>para</strong> obtener más información.<br />
1. En el panel HABITACIONES, seleccione la habitación a la cual desee enlazar otra habitación o grupo.<br />
2. Haga clic en Grupo.<br />
3. Seleccione las habitaciones que desee agrupar y haga clic en Listo.<br />
Si desea unir todas las habitaciones de la casa a esta cola de música, haga clic en Seleccionar todos A continuación,<br />
todos los componentes <strong>Sonos</strong> reproducirán la misma música en sincronía hasta que elimine las habitaciones del grupo.<br />
Capítulo 3
3-2<br />
Desagrupación de habitaciones<br />
Guía del producto<br />
1. En el panel HABITACIONES, seleccione el grupo que desee cambiar.<br />
2. Haga clic en Grupo.<br />
3. Desmarque la casilla de las habitaciones que desee eliminar del grupo. Si desea eliminar todas las habitaciones del<br />
grupo, haga clic en Anular selección.<br />
4. Haga clic en Listo.<br />
Cuando se elimina una habitación de un grupo, ésta deja de reproducir música, mientras que las demás habitaciones del<br />
grupo permanecen sin alterar.
Gestión y reproducción de música<br />
Fuentes de música disponibles<br />
• Favoritos de <strong>Sonos</strong><br />
• Biblioteca (carpetas compartidas de la red doméstica)<br />
• Servicios música<br />
• Listas de reproducción de <strong>Sonos</strong> (colas de música que ha guardado <strong>para</strong> su reproducción futura)<br />
• Radio (estaciones de radio de Internet, programas de radio o podcasts)<br />
• Música de iTunes de un iPhone, iPad o iPod touch que esté en la misma red que sus componentes de <strong>Sonos</strong><br />
• iPods en dock<br />
• Entrada de línea (conecte una fuente de sonido externa, como por ejemplo, dispositivo Apple ® AirPlay ® , reproductor de<br />
CD, televisión, reproductor de MP3 y muchos más a un componente de <strong>Sonos</strong> mediante la entrada de línea y reproduzca<br />
el sonido a cualquier componente de <strong>Sonos</strong> o a todos en toda la casa)<br />
¿Qué es Favoritos de <strong>Sonos</strong><br />
Favoritos de <strong>Sonos</strong> le ofrece acceso rápido y fácil a la música que más le gusta. Puede añadir selecciones de audio a sus<br />
Favoritos de <strong>Sonos</strong> desde cualquier <strong>Controller</strong>. Una vez que haya realizado una selección de audio como Favorito de <strong>Sonos</strong>,<br />
aparece bajo Favoritos de <strong>Sonos</strong> en el menú MÚSICA.<br />
¿Qué es la biblioteca musical<br />
La biblioteca musical incluye música digital ubicada en cualquier parte de la red doméstica, tales como:<br />
• carpetas compartidas de su ordenador<br />
• carpetas compartidas de otro ordenador de la red<br />
• dispositivos de almacenamiento conectados a una red (NAS)<br />
Puede explorar la biblioteca musical de varios modos. Especifique el criterio de búsqueda <strong>para</strong> encontrar con rapidez una<br />
selección de música particular, o explore la jerarquía de categorías <strong>para</strong> seleccionar música.<br />
Nota: Si se apaga un ordenador de la red o si se encuentra en modo de espera, las carpetas<br />
de música del ordenador no estarán disponibles <strong>para</strong> el sistema <strong>Sonos</strong> hasta que el<br />
ordenador se vuelva a encender.<br />
Capítulo 4
4-2<br />
Guía del producto<br />
Las opciones de selección incluyen:<br />
• Artistas<br />
• Álbumes<br />
• Compositores<br />
• Géneros<br />
• Pistas<br />
• Listas de reprod importadas<br />
• Carpetas<br />
• Buscar<br />
¿Qué es la cola de música<br />
Cuando elige selecciones de música, se añaden a la lista de pistas denominada cola de música. Puede crear una lista de<br />
música distinta <strong>para</strong> cada habitación de la casa o crear un grupo y reproducir la misma música en varias habitaciones.<br />
Aparece un indicador de reproducción a la izquierda de la pista que se está reproduciendo en la cola de música. Una vez que<br />
finaliza la pista en curso, la pista que sigue en la cola empieza a reproducirse y la reproducción continúa a través de la lista<br />
hasta que finaliza la cola. Al añadir selecciones a una cola, puede elegir entre reproducirlas en ese momento, reproducirlas<br />
después de la pista actual, añadirlas al final de la cola o bien, reproducirlas en ese momento y borrar las selecciones de<br />
música anteriores de la cola.<br />
¿Qué son los servicios de música<br />
Los servicios de música son tiendas de música o servicios en línea que venden sonido ya sea en forma de canciones, de<br />
audiolibros o de suscripciones.<br />
Para obtener información sobre los servicios de música disponibles <strong>para</strong> los clientes de <strong>Sonos</strong>, vaya a <br />
http://www.sonos.com/getmusic.<br />
¿Qué es la lista de reproducción de <strong>Sonos</strong><br />
La lista de reproducción de <strong>Sonos</strong> es una cola de música que se crea y se guarda <strong>para</strong> escucharla posteriormente. Por<br />
ejemplo, quizá desee crear una lista de reproducción de jazz, una de fiesta o una suave.<br />
¿Qué es la radio<br />
Las estaciones de radio y los programas de radio de Internet son difusiones proporcionadas por terceros a través de Internet.<br />
Puede elegir entre millares de estaciones de radio y programas de radio de todo el mundo, incluso programas y podcasts<br />
archivados. También puede añadir sus estaciones de radio favoritas si utilizan los formatos de transmisión MP3 o WMA (no<br />
todas las estaciones de radio proporcionan transmisiones).<br />
¿Qué es la reproducción inalámbrica de iTunes<br />
La reproducción inalámbrica de iTunes le permite seleccionar y reproducir música y podcasts almacenados en cualquier iPad,<br />
iPhone o iPod touch que esté en la misma red que sus componentes de <strong>Sonos</strong>. Una vez que haya realizado una selección de<br />
audio de su iPad, iPhone o iPod touch, puede utilizar cualquier <strong>Sonos</strong> <strong>Controller</strong> <strong>para</strong> controlar la reproducción. La
<strong>Sonos</strong> <strong>Controller</strong> <strong>para</strong> <strong>Mac</strong> o <strong>PC</strong> 4-3<br />
reproducción está perfectamente sincronizada, en todas y cada una de las habitaciones de su casa. Para obtener más<br />
información, consulte la Guía del producto de <strong>Sonos</strong> <strong>Controller</strong> <strong>para</strong> iPhone o la Guía del producto de <strong>Sonos</strong> <strong>Controller</strong> <strong>para</strong><br />
iPad.<br />
¿Qué es la entrada de línea<br />
Puede conectar una fuente de entrada de línea externa, tales como un reproductor de CD, un reproductor de música portátil o<br />
un televisor al sistema <strong>Sonos</strong>, y dicho sonido se puede transmitir a cualquier componente de <strong>Sonos</strong> de la casa.<br />
Gestión de Carpetas de música<br />
<strong>El</strong> <strong>Sonos</strong> Wireless HiFi System puede reproducir música de cualquier ordenador o dispositivo de almacenamiento conectado a<br />
una red (NAS) doméstica donde tenga carpetas de música compartidas (recursos compartidos). Durante la configuración, se<br />
le guía a través del proceso de acceso a las carpetas de música compartidas. Posteriormente, quizá desee añadir o eliminar<br />
carpetas de música en la lista.<br />
<strong>Sonos</strong> se ha diseñado <strong>para</strong> trabajar con grandes colecciones de música. Las carpetas de música están indexadas de forma<br />
que pueda ver la música por categorías; puede indexar aproximadamente 65.000 pistas en la biblioteca <strong>Sonos</strong>. Si los<br />
metadatos de los archivos contienen nombres largos de artistas, pistas o álbumes, el índice de música se puede rellenar más<br />
rápidamente. Para obtener información adicional, visite http://faq.sonos.com/musicindex.<br />
• Puede añadir o eliminar las carpetas de música a las cuales tiene acceso <strong>Sonos</strong> en cualquier momento. Quizá desee<br />
realizar cambios si añade un ordenador a la red doméstica o si mueve las carpetas compartidas a otra ubicación.<br />
• Si añade música a una carpeta que ya está indexada, simplemente actualice el índice de música <strong>para</strong> añadir la música<br />
a la biblioteca.<br />
• Para reproducir música de listas de reproducción importadas, sencillamente coloque el archivo de lista de reproducción<br />
de formato .PLS, .M3U o .WPL en la misma carpeta de música que ha compartido con <strong>Sonos</strong>, actualice el índice de<br />
música y las listas de reproducción personalizadas aparecerán cuando seleccione Listas de reproducción importadas<br />
en el panel MÚSICA.<br />
Adición de una carpeta compartida<br />
1. En el menú Administrar, seleccione Ajustes de biblioteca musical.<br />
Se muestran las carpetas de música compartidas disponibles actualmente en el sistema <strong>Sonos</strong>.<br />
2. Seleccione la ficha Carpetas y haga clic en Añadir (<strong>PC</strong>) o en (<strong>Mac</strong>).<br />
3. <strong>El</strong>ija una de las opciones siguientes:<br />
• En mi carpeta Música y luego haga clic en Siguiente. Siga las instrucciones en pantalla <strong>para</strong> que el sistema <strong>Sonos</strong><br />
tenga acceso a la música. De ser necesario, se le guiará por los pasos <strong>para</strong> compartir la carpeta de música y ajustar la<br />
configuración de reposo del ordenador.<br />
• En otro lugar de mi ordenador o en una unidad externa conectada a mi ordenador y haga clic en Siguiente. Ingrese<br />
la ruta o navegue hasta el lugar donde esté almacenada la música y siga las instrucciones en pantalla <strong>para</strong> que el<br />
sistema <strong>Sonos</strong> tenga acceso a la música. De ser necesario, se le guiará por los pasos <strong>para</strong> compartir la carpeta de<br />
música y ajustar la configuración de reposo del ordenador.
4-4<br />
Guía del producto<br />
• En un dispositivo de red, tal como una unidad de almacenamiento conectado a red (NAS) y luego haga clic en<br />
Siguiente.<br />
a. Escriba la ruta de red de la carpeta de música (\\nombre\nombre_de_recurso_compartido, donde nombre es el<br />
nombre de red del ordenador o dispositivo NAS, y nombre_de_recurso_compartido es el nombre de la carpeta<br />
compartida de nivel superior, o haga clic en Examinar (<strong>PC</strong>) <strong>para</strong> navegar hasta ella. Haga clic en Siguiente.<br />
b. Si la carpeta no se comparte de forma anónima, escriba el nombre de usuario y la contraseña de un usuario con<br />
permiso de acceso a esta carpeta y haga clic en Siguiente.<br />
• Añadir libros de audio desde su carpeta de Audible (<strong>PC</strong>) y luego haga clic en Siguiente. Siga las instrucciones en<br />
pantalla <strong>para</strong> que el sistema <strong>Sonos</strong> tenga acceso a los libros de audio. De ser necesario, se le guiará por los pasos <strong>para</strong><br />
compartir la carpeta y ajustar la configuración de reposo del ordenador.<br />
<strong>El</strong>iminar una carpeta compartida<br />
1. En el menú Administrar, seleccione Ajustes de biblioteca musical.<br />
2. Haga clic en la ficha Carpetas.<br />
3. Seleccione la carpeta compartida que desee eliminar de la lista y haga clic en <strong>El</strong>iminar (<strong>PC</strong>) o (<strong>Mac</strong>).<br />
4. Confirme que desea eliminar la carpeta compartida.<br />
Actualización del índice de biblioteca musical<br />
Si añade música a una carpeta de música que ya está indexada, puede actualizar el índice de música <strong>para</strong> añadir la música a<br />
la biblioteca.<br />
1. En el menú Administrar, seleccione Actualizar biblioteca musical ahora.<br />
2. Haga clic en Sí <strong>para</strong> confirmar.<br />
Se muestra el mensaje “Indexando” en el panel MÚSICA. Una vez que se completa la actualización, el mensaje<br />
desaparece.<br />
Restablecimiento de permisos de biblioteca musical en un <strong>PC</strong><br />
Algunos servicios de música podrían cambiar automáticamente los permisos en las carpetas de música cuando añade<br />
música, de modo que <strong>Sonos</strong> ya no tiene acceso a la música. Si su servicio de música hace esto, cambie los ajustes de<br />
preferencia <strong>para</strong> permitir que <strong>Sonos</strong> restablezca los permisos cuando se actualice el índice de música. No debe definir esta<br />
preferencia a menos que necesite hacerlo, debido a que la actualización del índice de música toma mucho tiempo cuando se<br />
marca esta casilla.<br />
1. En el menú Administrar, seleccione Ajustes de biblioteca musical.<br />
2. Haga clic en la ficha Avanzado.<br />
3. Marque la casilla Fijar permisos en los archivos de música <strong>para</strong> que <strong>Sonos</strong> siempre pueda acceder a ellos.<br />
Compartir Windows en un <strong>Mac</strong><br />
Según el sitio donde se almacene la música, es probable que se le pida un nombre y una contraseña de administrador <strong>para</strong><br />
permitirle el acceso a las carpetas de música.
<strong>Sonos</strong> <strong>Controller</strong> <strong>para</strong> <strong>Mac</strong> o <strong>PC</strong> 4-5<br />
Si el ordenador <strong>Mac</strong>intosh no tiene activada la opción Compartir Windows, el <strong>Sonos</strong> <strong>Controller</strong> <strong>para</strong> <strong>Mac</strong> o <strong>PC</strong> le guiará a fin de<br />
que la active. Los archivos de música nunca se copian de sus ubicaciones actuales, sencillamente, las carpetas se comparten<br />
de modo que el sistema <strong>Sonos</strong> tenga acceso a ellas.<br />
Programación de actualizaciones del índice de música<br />
Puede definir el sistema de música <strong>para</strong> que actualice automáticamente el índice de música a la misma hora todos los días.<br />
1. En el menú Administrar, seleccione Ajustes de biblioteca musical.<br />
2. Haga clic en la ficha Avanzado.<br />
3. Marque la casilla Actualizar contenido cada día a y selecciona la hora del día en la cual desee que el índice se actualice<br />
automáticamente.<br />
Selección de música<br />
Explorar<br />
Nota: La música que seleccione se reproducirá en la habitación o en el grupo que esté<br />
resaltado en el panel HABITACIONES.<br />
1. En el panel HABITACIONES, haga clic <strong>para</strong> resaltar la habitación en la cual desee reproducir música.<br />
2. En el panel MÚSICA, seleccione una fuente de música.<br />
3. Seleccione una categoría, tal como Artistas, Álbumes o Compositores, y luego haga clic <strong>para</strong> desplazarse hacia abajo<br />
por las categorías hasta que llegue a la que desee.<br />
4. Haga clic en a la derecha de la selección y, después, elija una de las siguientes opciones:<br />
• Reproducir <strong>para</strong> añadir la selección al final de la cola y comenzar a reproducir la primera pista de la selección.<br />
• Reproducir siguiente <strong>para</strong> añadir la selección a la cola de música a fin de que sea la siguiente selección que se<br />
reproduzca.<br />
• Añadir a la cola <strong>para</strong> añadir la selección al final de la cola de música.<br />
• Reemplazar cola <strong>para</strong> eliminar el contenido de la cola actual y reemplazarlo con la selección.<br />
• Añadir a Favoritos de <strong>Sonos</strong> <strong>para</strong> añadir la selección a su lista de favoritos<br />
• Información y opciones <strong>para</strong> visualizar opciones adicionales, como añadir una pista a sus Favoritos de <strong>Sonos</strong> o ver<br />
información sobre artista/álbum.<br />
Nota: Las opciones que se muestran dependen de la fuente de música que haya<br />
seleccionado.<br />
Si ha guardado colas de música anteriormente como listas de reproducción de <strong>Sonos</strong>, puede explorar dichas listas de música<br />
mediante la selección de Listas de <strong>Sonos</strong> en el panel MÚSICA.
4-6<br />
Guía del producto<br />
Selección múltiple<br />
1. Haga clic en la casilla que aparece a la derecha de cada elemento que desee seleccionar.<br />
2. <strong>El</strong>ija una de las opciones siguientes:<br />
• Haga clic <strong>para</strong> elegir una opción.<br />
• Reproducir selección <strong>para</strong> añadir la selección al final de la cola y comenzar a reproducir la primera pista de la<br />
selección.<br />
• Reproducir selección siguiente <strong>para</strong> añadir la selección a la cola de música a fin de que sea la siguiente selección<br />
que se reproduzca.<br />
• Añadir selección a la cola <strong>para</strong> añadir la selección al final de la cola de música.<br />
• Reemplazar cola <strong>para</strong> eliminar el contenido de la cola actual y reemplazarlo con la selección.<br />
• Arrastre y suelte las selecciones en el panel COLA o en el panel HABITACIONES.<br />
Nota: También puede hacer doble clic en una selección <strong>para</strong> añadirla al final de la cola y<br />
empezar a reproducir la primera pista de la selección.<br />
Arrastrar y soltar<br />
Puede arrastrar y soltar las selecciones directamente de la fuente de música a la cola o a una habitación. Resalte una<br />
selección y, mientras mantiene pulsado el ratón, arrastre la selección al panel COLA o HABITACIONES y luego suéltela.<br />
Buscar música<br />
1. En el panel HABITACIONES, seleccione la habitación en la cual desee reproducir música.<br />
2. <strong>El</strong>ige una de las opciones siguientes:<br />
• En el panel MÚSICA, seleccione la fuente que desee buscar.
<strong>Sonos</strong> <strong>Controller</strong> <strong>para</strong> <strong>Mac</strong> o <strong>PC</strong> 4-7<br />
• Haga clic en la flecha hacia abajo del cuadro Buscar y seleccione la fuente que busque. (Con Pandora, el cuadro indica<br />
Estación nueva).<br />
3. Especifique el criterio de búsqueda (completo o parcial). A medida que escribe se rellena la lista.<br />
Además, <strong>para</strong> buscar con los metadatos de una pista, resalte la misma y seleccione Editar -> Copiar. A continuación,<br />
puede copiar el contenido en el cuadro Buscar del <strong>Sonos</strong> <strong>Controller</strong> <strong>para</strong> <strong>Mac</strong> o <strong>PC</strong>. También puede pegar el contenido en<br />
un motor de búsqueda en línea.<br />
4. Haga clic en la categoría que desee buscar (por ejemplo, Artistas, Álbumes, Compositores o Pistas).<br />
Favoritos de <strong>Sonos</strong><br />
Favoritos de <strong>Sonos</strong> le ofrece acceso rápido y fácil a la música que más le gusta. Puede añadir selecciones de audio a sus<br />
Favoritos de <strong>Sonos</strong> desde cualquier <strong>Controller</strong>. Una vez que haya creado un Favorito, aparece bajo Favoritos de <strong>Sonos</strong> en el<br />
menú MÚSICA.<br />
Nota: No se puede añadir audio de iPods acoplados, reproducción inalámbrica de iTunes y<br />
fuentes con entrada de línea a Favoritos de <strong>Sonos</strong>, ya que estas fuentes de música no pueden<br />
estar siempre disponibles <strong>para</strong> su sistema <strong>Sonos</strong>.<br />
Adición de un Favorito de <strong>Sonos</strong><br />
1. Desde el menú MÚSICA, explore <strong>para</strong> encontrar la selección que desea añadir a sus Favoritos de <strong>Sonos</strong>.<br />
2. Haga clic en a la derecha de la selección y elija Añadir a Favoritos de <strong>Sonos</strong>.<br />
Nota: Para añadir la selección que está escuchando actualmente, haga clic<br />
AHORA SUENA y elija Añadir a Favoritos de <strong>Sonos</strong>.<br />
en el panel<br />
Reproducción de un Favorito de <strong>Sonos</strong><br />
1. En el panel HABITACIONES, haga clic <strong>para</strong> resaltar la habitación en la cual desee reproducir música.<br />
2. Seleccione Favoritos de <strong>Sonos</strong> en el menú MÚSICA.<br />
3. Haga clic en a la derecha de la selección que desea reproducir y elija una de las siguientes opciones:<br />
• Reproducir <strong>para</strong> añadir la selección al final de la cola y empezar a reproducirla.<br />
• Reproducir siguiente <strong>para</strong> añadir la selección a la cola de música a fin de que sea la siguiente selección que se<br />
reproduzca.<br />
• Añadir a la cola <strong>para</strong> añadir la selección al final de la cola de música.<br />
• Reemplazar cola <strong>para</strong> eliminar el contenido de la cola actual y reemplazarlo con la selección.
4-8<br />
Guía del producto<br />
• Información y opciones <strong>para</strong> visualizar opciones adicionales, como añadir una pista a sus Favoritos de <strong>Sonos</strong> o ver<br />
información sobre artista/álbum.<br />
Nota: Las opciones que se muestran dependen de la fuente de música que haya<br />
seleccionado.<br />
<strong>El</strong>iminación de un Favorito de <strong>Sonos</strong><br />
1. Seleccione Favoritos de <strong>Sonos</strong> en el menú MÚSICA.<br />
2. Haga clic en a la derecha de la selección que desea eliminar y elija <strong>El</strong>iminar Favorito.<br />
Cambio de nombre de un Favorito de <strong>Sonos</strong><br />
1. Seleccione Favoritos de <strong>Sonos</strong> en el menú MÚSICA.<br />
2. Haga clic en a la derecha de la selección que desea cambiar de nombre y elija Cambiar nombre de Favorito.<br />
Nota: Cuando cambie el nombre de una lista de reproducción de Favorito de <strong>Sonos</strong>, el<br />
nombre de la lista de reproducción no cambia si accede a ella a través de la opción de menú<br />
Listas de reproducción de <strong>Sonos</strong>.<br />
Mini <strong>Controller</strong><br />
<strong>El</strong> Mini <strong>Controller</strong> incluye controles de reproducción y acceso a información en cuanto a la pista que se está reproduciendo.<br />
1. <strong>El</strong>ige una de las opciones siguientes:<br />
• Seleccione Archivo -> Mostrar Mini <strong>Controller</strong> (<strong>PC</strong>).<br />
• Seleccione Ventana -> Mini <strong>Controller</strong> (<strong>Mac</strong>).<br />
• En el panel AHORA SUENA, haga clic en la carátula.
<strong>Sonos</strong> <strong>Controller</strong> <strong>para</strong> <strong>Mac</strong> o <strong>PC</strong> 4-9<br />
2. Coloque el cursor sobre la carátula grande <strong>para</strong> ver los controles de reproducción.<br />
3. <strong>El</strong>ija una de las opciones siguientes:<br />
• Haga clic en los controles de reproducción <strong>para</strong> reproducir, detener o silenciar la música. Los controles de reproducción<br />
también se muestran si coloca el cursor sobre el icono del <strong>Sonos</strong> <strong>Controller</strong> en la bandeja del sistema (<strong>PC</strong>) o si hace clic<br />
con el botón secundario en el icono del <strong>Sonos</strong> <strong>Controller</strong> en el dock (<strong>Mac</strong>).<br />
• Haga clic en <strong>para</strong> visualizar opciones <strong>para</strong> ver la información de artista/álbum o <strong>para</strong> añadir una pista/álbum a la<br />
biblioteca musical. Aparece la información en el panel MÚSICA.
4-10<br />
Guía del producto<br />
• Haga clic en (Windows) o (<strong>Mac</strong>) <strong>para</strong> cambiar el tamaño del Mini <strong>Controller</strong>. Haga clic de nuevo <strong>para</strong> devolver<br />
el Mini <strong>Controller</strong> al tamaño anterior.<br />
• Cerrar el Mini <strong>Controller</strong>.<br />
Nota: También puede hacer clic en la carátula grande en la pantalla principal del <strong>Sonos</strong><br />
<strong>Controller</strong> <strong>para</strong> <strong>Mac</strong> o <strong>PC</strong> <strong>para</strong> cerrar el Mini <strong>Controller</strong>.<br />
Preferencias de biblioteca musical<br />
Ordenar carpetas por preferencia<br />
Puede definir la preferencia de orden <strong>para</strong> las carpetas de música que son accesibles desde la biblioteca musical. Puede<br />
elegir ordenar por:<br />
• Nombre de pista<br />
• Número de pista<br />
• Archivo<br />
1. En el menú Administrar, seleccione Ajustes de biblioteca musical.<br />
2. Haga clic en la ficha Avanzado y seleccione la preferencia de orden en la lista desplegable Ordenar carpetas por.<br />
Álbumes de recopilaciones<br />
Si su colección de música contiene recopilaciones y bandas sonoras, quizá desee agrupar las canciones en la biblioteca<br />
musical en lugar de verlas según el artista individual. Esto significa que los artistas que figuren solamente en las<br />
recopilaciones no figurarán en la lista Artistas. Puede optar por agrupar las recopilaciones en <strong>Sonos</strong> según:<br />
• Recopilaciones de iTunes<br />
• Artista del álbum<br />
Agrupar con recopilaciones de iTunes<br />
Habitualmente, iTunes organiza su carpeta Música iTunes de este modo: [Artista]/[Álbum]/[Nombre de pista].. iTunes tiene<br />
una función que permite agrupar los álbumes de recopilaciones. Dicha función organiza los álbumes de recopilaciones y de<br />
bandas sonoras de este modo: <br />
[Recopilaciones]/[Álbum]/[Nombre de pista].<br />
En iTunes:<br />
1. Para marcar las pistas individuales como parte de las recopilaciones, resalte la pista y seleccione Archivo -> Obtener<br />
información.<br />
2. Marque la casilla Parte de una recopilación.<br />
3. En Preferencias de iTunes, marque la casilla Agrupar recopilaciones al navegar. De este modo se agrupan las pistas<br />
que ha marcado como recopilaciones.
<strong>Sonos</strong> <strong>Controller</strong> <strong>para</strong> <strong>Mac</strong> o <strong>PC</strong> 4-11<br />
En <strong>Sonos</strong>:<br />
Puede organizar su biblioteca musical <strong>para</strong> que utilice esta vista de recopilaciones de iTunes.<br />
1. En el menú Administrar, seleccione Ajustes de biblioteca musical.<br />
2. Haga clic en la ficha Avanzado y seleccione Recopilaciones de iTunes en la lista desplegable Agrupar álbumes con.<br />
La biblioteca musical se actualiza de inmediato al seleccionar esa opción<br />
3. Si desea ver a los artistas individuales en la vista Artista colaborador, marque la casilla Mostrar artistas colaboradores.<br />
Si no se marca la casilla, no se visualizará la vista de artistas colaboradores.<br />
La opción de preferencia Mostrar artistas colaboradores que seleccione se aplica solamente a este <strong>Sonos</strong> <strong>Controller</strong> <strong>para</strong><br />
<strong>Mac</strong> o <strong>PC</strong>. Si tiene otro <strong>Sonos</strong> <strong>Controller</strong>, puede seleccionar otra vista de artistas colaboradores <strong>para</strong> el mismo.<br />
Agrupar con ArtistasÁlbum<br />
Windows Media Player, al igual que otros reproductores, utiliza la categoría Artista de álbum <strong>para</strong> agrupar álbumes de<br />
recopilaciones y de bandas sonoras (el artista de álbum es la persona, grupo o compositor bajo el cual se va a archivar el<br />
álbum en un almacén).<br />
Puede organizar su biblioteca musical <strong>para</strong> que utilice esta vista de recopilaciones de artista de álbum.<br />
1. En el menú Administrar, seleccione Ajustes de biblioteca musical.<br />
2. Haga clic en la ficha Avanzado y seleccione Artistas de álbum en la lista desplegable Agrupar álbumes con.<br />
3. Si desea ver a los artistas individuales en la vista Artista colaborador, marque la casilla Mostrar artistas colaboradores.<br />
Si no se marca la casilla, no se visualizará la vista de artistas colaboradores.<br />
La opción de preferencia Mostrar artistas colaboradores que seleccione se aplica solamente a este <strong>Sonos</strong> <strong>Controller</strong> <strong>para</strong><br />
<strong>Mac</strong> o <strong>PC</strong>. Si tiene otro <strong>Sonos</strong> <strong>Controller</strong>, puede seleccionar otra vista de artistas colaboradores <strong>para</strong> el mismo.<br />
No agrupe recopilaciones<br />
Si elige no agrupar los álbumes de recopilaciones, los artistas individuales se visualizarán dentro de la vista Artistas.<br />
1. En el menú Administrar, seleccione Ajustes de biblioteca musical.<br />
2. Haga clic en la ficha Avanzado y seleccione No agrupar recopilaciones en la lista desplegable Agrupar álbumes con.<br />
A continuación, todos los artistas individuales figurarán en la vista Artistas.<br />
Artistas colaboradores<br />
Los artistas colaboradores son los que aparecen en pistas individuales de un álbum y también los que se incluyen en un<br />
álbum de recopilaciones o de bandas sonoras. Defina las preferencias <strong>para</strong> mostrar u ocultar dichos artistas individuales<br />
dentro de la vista Artistas colaboradores.<br />
1. En el menú Administrar, seleccione Ajustes de biblioteca musical.<br />
2. Haga clic en la ficha Avanzado.<br />
3. Marque o desmarque la casilla Mostrar artistas colaboradores.<br />
Si no se marca la casilla, no se visualizará la vista de artistas colaboradores.<br />
La opción de preferencia Mostrar artistas colaboradores que seleccione se aplica solamente a este <strong>Sonos</strong> <strong>Controller</strong> <strong>para</strong><br />
<strong>Mac</strong> o <strong>PC</strong>. Si tiene otro <strong>Sonos</strong> <strong>Controller</strong>, puede seleccionar otra vista de artistas colaboradores <strong>para</strong> el mismo.
4-12<br />
Guía del producto<br />
Listas de reproducción importadas<br />
<strong>El</strong> <strong>Sonos</strong> Wireless HiFi System es compatible con las listas de reproducción de iTunes (incluida Genius Mixes), al igual que con<br />
archivos de listas de reproducción de M3U, WPL y PLS creados con software de terceros (por ejemplo, iTunes, WinAmp,<br />
Windows Media Player, etc.).<br />
<strong>El</strong> sistema <strong>Sonos</strong> no cambia los archivos de música o de lista de reproducción creados por otras aplicaciones; dichos archivos<br />
se consideran como de “sólo lectura”.<br />
Compatibilidad con M3U, WPL y PLS<br />
Para ver las listas de reproducción, seleccione Listas de reproducción importadas en la Biblioteca musical.<br />
Si no están visibles, es probable que no se encuentren en una carpeta que se haya compartido con el <strong>Sonos</strong> Wireless HiFi<br />
System. Mueva el archivo de listas de reproducción de formato .PLS, .M3U o .WPL a la misma carpeta de música que ha<br />
compartido con el sistema <strong>Sonos</strong> y actualice la biblioteca musical <strong>para</strong> que las listas de reproducción personalizadas<br />
aparezcan cuando seleccione Listas de reproducción importadas en la Biblioteca musical. Consulte "Gestión de Carpetas de<br />
música" en la página 4-3 <strong>para</strong> obtener información adicional.<br />
Compatibilidad con iTunes<br />
Para ver las listas de reproducción de iTunes en el sistema <strong>Sonos</strong> con el <strong>Sonos</strong> <strong>Controller</strong> <strong>para</strong> <strong>Mac</strong> o <strong>PC</strong>, seleccione Listas de<br />
reprod importadas en la Biblioteca musical.<br />
• Si realiza cambios en las listas de reproducción de iTunes, salga de iTunes y actualice la biblioteca de música de <strong>Sonos</strong><br />
<strong>para</strong> ver los cambios (consulte "Actualización del índice de biblioteca musical" en la página 4-4).<br />
• Las listas de reproducción de iTunes se importan de forma automática en el menú Listas de reproducción importadas<br />
tanto en el SONOS CONTROL como en el <strong>Sonos</strong> <strong>Controller</strong> <strong>para</strong> <strong>Mac</strong> o <strong>PC</strong>, siempre y cuando el archivo 'iTunes Music<br />
Library.xml' se haya compartido con el sistema <strong>Sonos</strong>, junto con la música. En las instalaciones habituales de iTunes,<br />
este archivo se encuentra en la carpeta iTunes.<br />
• <strong>Sonos</strong> no puede reproducir las pistas protegidas con el esquema de gestión de derechos digitales (DRM) que es<br />
propiedad de Apple.<br />
Si desea más información, consulte las páginas con las preguntas más frecuentes o los foros en www.sonos.com/support.<br />
Gestión de la cola<br />
Después de agregar música a una cola, puede hacer cambios en la misma.<br />
Nota: La reproducción inalámbrica de iTunes le permite seleccionar y reproducir música y<br />
podcasts almacenados en cualquier iPhone, iPad o iPod touch que esté en la misma red que<br />
sus componentes de <strong>Sonos</strong>. Si hay pistas en la cola del dispositivo iOS que actualmente no<br />
están disponibles <strong>para</strong> <strong>Sonos</strong>, debería ver un mensaje indicando que la selección no se puede<br />
reproducir en estos momentos.<br />
Reproducción de una pista de la cola<br />
Haga clic en junto a la pista en el panel COLA y luego seleccione Reproducir pista. La reproducción continúa por las<br />
pistas de la cola.
<strong>Sonos</strong> <strong>Controller</strong> <strong>para</strong> <strong>Mac</strong> o <strong>PC</strong> 4-13<br />
Quitar pistas de la cola<br />
<strong>El</strong>ige una de las opciones siguientes:<br />
• Para eliminar una sola pista, en el panel COLA, haga clic en junto a la pista que desee eliminar de la cola de música<br />
y luego seleccione <strong>El</strong>iminar pista.<br />
• Para eliminar varias pistas, en el panel COLA, marque la casilla a la derecha de cada pista que desee eliminar de la cola.<br />
Haga clic en junto a una de las pistas seleccionadas y luego seleccione <strong>El</strong>iminar pistas seleccionadas (<strong>PC</strong>) o<br />
<strong>El</strong>iminar pistas (<strong>Mac</strong>).<br />
Movimiento de pistas dentro de la lista<br />
<strong>El</strong>ige una de las opciones siguientes:<br />
• Para mover una sola pista, en el panel COLA, haga clic en la pista que desee mover y arrástrela hasta la nueva ubicación<br />
en la cola. Una vez que se encuentre en la ubicación deseada, suelte el botón del ratón.<br />
• Para mover varias pistas, en el panel COLA, marque la casilla a la derecha de cada pista que desee mover. Puede<br />
seleccionar canciones que no estén juntas en la cola. Arrastre las pistas a la nueva ubicación de la lista y luego suelte<br />
el botón del ratón.<br />
Cuando seleccione pistas, mantendrán su orden actual en la nueva ubicación.
4-14<br />
Guía del producto<br />
Borrado de la cola<br />
• Haga clic en Borrar la cola en la parte inferior del panel COLA.<br />
De este modo se borra toda la cola en la habitación que haya seleccionado y deja de reproducirse la música.<br />
Cambio de tamaño del panel de COLA<br />
<strong>El</strong>ige una de las opciones siguientes:<br />
• Haga clic en <strong>para</strong> ampliar el tamaño del panel COLA y visualizar más de la lista de pistas colocadas en la cola <strong>para</strong><br />
reproducir. <strong>El</strong> panel AHORA SUENA se desliza fuera de la vista.<br />
• Haga clic en<br />
<strong>para</strong> hacer el panel COLA más pequeño. Aparece el panel AHORA SUENA.
<strong>Sonos</strong> <strong>Controller</strong> <strong>para</strong> <strong>Mac</strong> o <strong>PC</strong> 4-15<br />
Cambio del modo de reproducción<br />
• Pulse los botones Repetir, Aleatorio o Fundir <strong>para</strong> cambiar el modo de reproducción.<br />
<strong>El</strong> icono del modo de reproducción seleccionado se ve resaltado.<br />
Repetir<br />
Repite la cola de música después que finaliza<br />
la última pista.<br />
Aleatorio<br />
Reproduce las pistas de la cola musical en<br />
orden aleatorio.<br />
Fundir<br />
Funde la pista actual con la pista siguiente<br />
<strong>para</strong> crear una transición fluida entre ellas.<br />
Servicios de música<br />
Los servicios de música son tiendas de música o servicios en línea que venden sonido ya sea en forma de canciones, de<br />
audiolibros o de suscripciones. <strong>El</strong> <strong>Sonos</strong> Wireless HiFi System es compatible con varios servicios de música. Para obtener la<br />
lista más reciente de servicios de música y sonido en línea, visite nuestro sitio Web en www.sonos.com/music.<br />
Existe la probabilidad de que algunos servicios de música no estén disponible en su área. Consulte el sitio Web del servicio de<br />
música individual <strong>para</strong> obtener más información).<br />
Para activar cualquiera de las evaluaciones gratuitas de servicio de música que se incluyen con el sistema de <strong>Sonos</strong>, éste<br />
debe estar registrado. Si aún no lo ha registrado, consulte "Registro del sistema" en la página 1-4 <strong>para</strong> obtener ayuda al<br />
respecto.<br />
Si no ha activado un servicio de música, haga clic en Más música en el panel MÚSICA <strong>para</strong> buscar los últimos servicios en<br />
línea de música y sonido disponibles <strong>para</strong> su uso con el <strong>Sonos</strong> Wireless HiFi System.<br />
Añadir un servicio de música compatible<br />
Si ya se ha suscrito a un servicio de música que sea compatible con <strong>Sonos</strong>, sencillamente añada la información de<br />
identificación de usuario y contraseña del servicio de música a <strong>Sonos</strong> y tendrá acceso al instante al servicio de música con el<br />
sistema de <strong>Sonos</strong>. Para ver la lista más reciente de servicios de música compatibles, visite www.sonos.com/music.<br />
Nota: Si está añadiendo información a la cuenta de Deezer, el nombre de usuario es la<br />
dirección de correo electrónico que utilizó al configurar dicha cuenta. No es el sobrenombre<br />
de Deezer.<br />
1. En el menú Administrar, seleccione Configuración de servicio.<br />
Se visualizan los servicios de música que se hayan configurado <strong>para</strong> funcionar con el sistema de <strong>Sonos</strong>.<br />
2. Haga clic en Añadir (<strong>PC</strong>) o en (<strong>Mac</strong>).
4-16<br />
Guía del producto<br />
3. Seleccione el servicio de música compatible con <strong>Sonos</strong> que desee añadir y luego haga clic en Siguiente.<br />
4. Seleccione Ya tengo una cuenta y luego haga clic en Siguiente.<br />
5. Escriba el nombre de usuario y la contraseña del servicio de música y haga clic en Siguiente.<br />
Después de que el servicio de música verifique el nombre de usuario y la contraseña, puede seleccionar dicho servicio en<br />
el panel MÚSICA y seleccionar la música.<br />
Nota: Si el servicio de música no aparece cuando haga clic en el panel MÚSICA, es probable<br />
que el servidor de seguridad esté impidiendo el acceso de <strong>Sonos</strong>. Para obtener información<br />
adicional, visite http://faq.sonos.com/firewall.<br />
Activación de una evaluación de música<br />
En algunos países hay disponibles evaluaciones gratuitas de servicios de música. Consulte el sitio Web del servicio de música<br />
individual <strong>para</strong> obtener más información. Si hay un servicio de música de evaluación disponible en el <strong>Sonos</strong> <strong>Controller</strong> <strong>para</strong><br />
<strong>Mac</strong> o <strong>PC</strong>, siga los pasos siguientes <strong>para</strong> activarlo. Después de finalizado el período de evaluación, debe suscribirse al servicio<br />
de música <strong>para</strong> seguir reproduciendo la música.<br />
1. En el menú Administrar, seleccione Configuración de servicio.<br />
Se visualizan los servicios de música que se hayan configurado <strong>para</strong> funcionar con el sistema de <strong>Sonos</strong>.<br />
2. Haga clic en Añadir (<strong>PC</strong>) o en (<strong>Mac</strong>).<br />
3. Seleccione la evaluación de música que desee activar y luego haga clic en Siguiente.<br />
4. Especifique que es nuevo usuario del servicio y luego haga clic en Siguiente.<br />
Después de que acepte los términos y las condiciones del servicio, se iniciará el periodo de evaluación gratuito.<br />
Laboratorio de <strong>Sonos</strong><br />
Esté entre los primeros en probar un nuevo servicio de música antes de que se publique oficialmente. Cuando vea un servicio<br />
de música en el Laboratorio de <strong>Sonos</strong>, puede ir al sitio web de ese servicio de música, crear una cuenta y añadir su<br />
información de cuenta a <strong>Sonos</strong>.<br />
<strong>Sonos</strong> actualiza continuamente la lista de servicios de música beta disponibles, así que consúltela a menudo.<br />
1. En el menú Administrar, seleccione Configuración de servicio.<br />
2. Haga clic en Laboratorio de <strong>Sonos</strong> (<strong>PC</strong>) o en Visite el Laboratorio de <strong>Sonos</strong> (<strong>Mac</strong>).<br />
3. Seleccione el servicio que desee añadir y luego haga clic en Siguiente.<br />
Se le preguntará si desea compartir los datos de uso, si es que aún no lo ha hecho.<br />
4. Seleccione Ya tengo una cuenta y luego haga clic en Siguiente.
<strong>Sonos</strong> <strong>Controller</strong> <strong>para</strong> <strong>Mac</strong> o <strong>PC</strong> 4-17<br />
5. Escriba el nombre de usuario y la contraseña del servicio de música y luego haga clic en Siguiente.<br />
Después de que el servicio de música verifique el nombre de usuario y la contraseña, puede seleccionar dicho servicio en<br />
el panel MÚSICA y seleccionar la música.<br />
Nota: Si el servicio de música no aparece cuando haga clic en el panel MÚSICA, es probable<br />
que el servidor de seguridad esté impidiendo el acceso de <strong>Sonos</strong>. Para obtener información<br />
adicional, visite http://faq.sonos.com/firewall.<br />
Reemplazo de una cuenta de servicio de música<br />
Puede actualizar el sistema <strong>Sonos</strong> <strong>para</strong> que utilice otra cuenta de servicio de música, por ejemplo, si un integrante de su<br />
familia tiene una versión de primera de un servicio de música.<br />
1. En el menú Administrar, seleccione Configuración de servicio.<br />
2. Seleccione el servicio de música que desee reemplazar.<br />
3. <strong>El</strong>ige una de las opciones siguientes:<br />
• En <strong>PC</strong>, haga clic en Reemplazar.<br />
• En <strong>Mac</strong>, haga clic en y luego seleccione Reemplazar cuenta.<br />
4. Escriba el nombre de usuario y la contraseña del servicio de música y luego haga clic en Siguiente.<br />
Después de que el servicio de música verifique el nombre de usuario y la contraseña, puede seleccionar dicho servicio en<br />
el panel MÚSICA y seleccionar la música.<br />
Quitar una cuenta de servicio de música de <strong>Sonos</strong><br />
Quizá desee eliminar una cuenta de servicio de música del sistema <strong>Sonos</strong>, por ejemplo, <strong>para</strong> eliminar la evaluación de un<br />
servicio de música que ha vencido.<br />
1. En el menú Administrar, seleccione Configuración de servicio.<br />
2. Seleccione el servicio de música que desee eliminar y haga clic en <strong>El</strong>iminar (<strong>PC</strong>) o (<strong>Mac</strong>).<br />
Esto no eliminará la cuenta del servicio de música — el estado de la cuenta con el servicio de música no se verá afectado.<br />
Su contraseña de servicio de música<br />
Si desea cambiar la contraseña de un servicio de música del cual sea abonado, tales como Spotify, Rhapsody o SiriusXM,<br />
primero debe cambiar la contraseña con el proveedor del servicio de música.<br />
1. Visite el sitio Web del proveedor del servicio de música y cambie la contraseña en los ajustes de cuenta.<br />
Después de cambiar la contraseña, siga estos pasos <strong>para</strong> actualizar el sistema <strong>Sonos</strong>.<br />
2. En el menú Administrar, seleccione Configuración de servicio.<br />
3. Resalte el servicio de música que desee actualizar.
4-18<br />
Guía del producto<br />
4. <strong>El</strong>ige una de las opciones siguientes:<br />
• En <strong>PC</strong>, haga clic en Editar.<br />
• En <strong>Mac</strong>, haga clic en y luego seleccione Cambiar contraseña.<br />
5. Escriba la contraseña del servicio de música y luego haga clic en Siguiente.<br />
Nota: Si no cambia la contraseña primero en el servicio de música, la misma no funcionará<br />
en el sistema <strong>Sonos</strong>.<br />
Suscripción a un servicio de música<br />
1. En el menú Administrar, seleccione Configuración de servicio.<br />
2. <strong>El</strong>ige una de las opciones siguientes:<br />
• Con el <strong>Sonos</strong> <strong>Controller</strong> <strong>para</strong> <strong>PC</strong>, seleccione el servicio de música al cual desee suscribirse y haga clic en Suscribir.<br />
• Con el <strong>Sonos</strong> <strong>Controller</strong> <strong>para</strong> <strong>Mac</strong>, haga clic en Suscribir junto al servicio al cual desee suscribirse.<br />
3. Haga clic en el vínculo <strong>para</strong> ir al sitio Web del servicio de música y configurar una cuenta.<br />
4. Después de suscribirse en el servicio de música, haga clic en Siguiente.<br />
5. Escriba el nombre de usuario y la contraseña del servicio de música y haga clic en Siguiente.<br />
Después de que el servicio de música verifique el nombre de usuario y la contraseña, puede seleccionar dicho servicio en<br />
el panel MÚSICA y seleccionar la música.<br />
Nota: Si el servicio de música no aparece cuando haga clic en el panel MÚSICA, es probable<br />
que el servidor de seguridad esté impidiendo el acceso de <strong>Sonos</strong>. Para obtener información<br />
adicional, visite http://faq.sonos.com/firewall.<br />
Música de servidores UPnP<br />
<strong>Sonos</strong> tiene capacidad <strong>para</strong> reproducir música de servidores UPnP compatibles que se ejecuten en su red. Si utiliza una<br />
aplicación de escritorio, tal como Rhapsody, <strong>para</strong> organizar la música en su unidad local, el sistema <strong>Sonos</strong> puede obtener<br />
acceso al servidor de música mediante UPnP (Universal Plug and Play). Solamente debe usar ese método <strong>para</strong> el acceso al<br />
servidor del servicio de música si está utilizando una aplicación de escritorio <strong>para</strong> acceder a la música o si hay varias cuentas<br />
activas con el mismo servicio de música en su hogar.<br />
Para el acceso al servidor de música mediante UPnP, asegúrese de que UPnP se encuentre activado en la aplicación de<br />
escritorio del servicio de música <strong>para</strong> que el sistema <strong>Sonos</strong> pueda reconocerlo y visualizar el servicio de música en la<br />
biblioteca musical. Este ajuste de preferencia solamente tiene que realizarse una vez. Recuerde que el ordenador debe estar<br />
encendido a fin de transmitir contenido si tiene acceso al servidor de música de este modo.<br />
Después de habilitar UPnP en la aplicación de escritorio del servicio de música, solamente ajuste la configuración en el<br />
sistema <strong>Sonos</strong> <strong>para</strong> permitir que se muestren los servidores de música. Consulte "Visualización de los servidores de música<br />
en <strong>Sonos</strong>" <strong>para</strong> obtener más información.
<strong>Sonos</strong> <strong>Controller</strong> <strong>para</strong> <strong>Mac</strong> o <strong>PC</strong> 4-19<br />
Windows Media Player<br />
Si tiene instalado Windows Media Player en el ordenador, tendrá que activar el uso compartido de multimedia en Windows<br />
Media Player <strong>para</strong> que el sistema <strong>Sonos</strong> pueda tener acceso a la música almacenada en la biblioteca de WMP. Si se activa el<br />
uso compartido de multimedia, <strong>Sonos</strong> puede reproducir toda la música en la biblioteca WMP, incluso cualquier canción libre<br />
de DRM que haya descargado de un servicio de música.<br />
Activación del uso compartido de multimedia de Windows<br />
1. Inicie Windows Media Player 11.<br />
2. Haga clic en Transmisión.<br />
3. <strong>El</strong>ija una de las opciones siguientes:<br />
• Permitir acceso a Internet a multimedia doméstica<br />
• Permitir control remoto de mi reproductor<br />
• Permitir automáticamente a los dispositivos que reproduzcan mi multimedia. Puede que desee elegir esta opción <strong>para</strong><br />
que la transmisión se permita de forma automática cada vez que añada un dispositivo a su red.<br />
Cuando active la transmisión, puede seleccionar Más opciones de transmisión <strong>para</strong> ver una lista de sus dispositivos<br />
conectados en red. Puede elegir permitir o bloquear dispositivos individuales.<br />
Nota: Si no permite la transmisión de multimedia en todos los componentes de <strong>Sonos</strong>,<br />
dichos componentes de <strong>Sonos</strong> no podrán reproducir la música almacenada en la biblioteca de<br />
Windows Media Player.<br />
Después de activar la opción de uso compartido de multimedia en Windows Media Player, solamente ajuste la configuración<br />
en el sistema <strong>Sonos</strong> a fin de que se muestren los servidores de música. Consulte "Visualización de los servidores de música<br />
en <strong>Sonos</strong>" <strong>para</strong> obtener más información.<br />
Visualización de los servidores de música en <strong>Sonos</strong><br />
1. <strong>El</strong>ige una de las opciones siguientes:<br />
• Con el <strong>Sonos</strong> <strong>Controller</strong> <strong>para</strong> <strong>PC</strong>, seleccione Administrar -> Ajustes.<br />
• Con el <strong>Sonos</strong> <strong>Controller</strong> <strong>para</strong> <strong>Mac</strong>, seleccione <strong>Sonos</strong> -> Preferencias.<br />
2. Seleccione Avanzado.<br />
3. En la ficha General, elija una de las opciones siguientes en Servidores de música local:<br />
• Marque la casilla Mostrar servidores de Windows Media.<br />
• Marque la casilla Mostrar servidores de Rhapsody UPnP.<br />
Listas de reproducción de <strong>Sonos</strong><br />
Las listas de reproducción de <strong>Sonos</strong> son colas de música que se crean y guardan <strong>para</strong> escucharlas posteriormente. Por<br />
ejemplo, quizá desee crear una lista de reproducción de jazz, una de fiesta o una suave.
4-20<br />
Guía del producto<br />
Creación de una lista de reproducción de <strong>Sonos</strong><br />
Para crear una cola de música, seleccione las pistas de música en la biblioteca musical.<br />
1. En el panel COLA, haga clic en Guardar la cola.<br />
2. Escriba el nombre de la lista de reproducción o seleccione el nombre de la lista de reproducción que desee reemplazar y<br />
luego haga clic en Listo.<br />
Ahora se puede acceder a la lista de reproducción en Listas de <strong>Sonos</strong> en el panel MÚSICA.<br />
Nota: Las pistas de iTunes que residen en su iPhone, iPod touch, o iPad no están incluidas en<br />
una lista de reproducción de <strong>Sonos</strong>. Si desea más información, consulte "Reproducción<br />
inalámbrica de iTunes" en la página 4-21.<br />
Reproducción de una lista de reproducción de <strong>Sonos</strong><br />
1. Seleccione Listas de <strong>Sonos</strong> en el panel MÚSICA.<br />
2. Haga clic en junto a la lista de reproducción que desee escuchar y luego elija una de las opciones siguientes:<br />
• Reproducir <strong>para</strong> empezar a escuchar la lista de reproducción de inmediato<br />
• Reproducir siguiente <strong>para</strong> añadir la lista de reproducción a la cola de música a fin de que sea la siguiente selección que<br />
se reproduzca.<br />
• Añadir a la cola <strong>para</strong> añadir la lista de reproducción al final de la cola de música actual<br />
• Reemplazar cola <strong>para</strong> borrar la cola actual y reemplazarla con esta lista de reproducción<br />
Adición de una lista de reproducción de <strong>Sonos</strong> a sus Favoritos de <strong>Sonos</strong><br />
Favoritos de <strong>Sonos</strong> le ofrece acceso rápido a la música que más le gusta. Una vez que haya añadido una lista de reproducción<br />
de <strong>Sonos</strong> a Favoritos, puede reproducirla seleccionándola desde Favoritos de <strong>Sonos</strong> en el menú MÚSICA Si desea más<br />
información, consulte "Favoritos de <strong>Sonos</strong>" en la página 4-7.<br />
1. Seleccione Listas de reproducción de <strong>Sonos</strong> en el panel MÚSICA.<br />
2. Haga clic en junto a la lista de reproducción que desee añadir y seleccione Añadir a Favoritos de <strong>Sonos</strong>.<br />
<strong>El</strong>iminación de una lista de reproducción de <strong>Sonos</strong><br />
1. Seleccione Listas de <strong>Sonos</strong> en el panel MÚSICA.<br />
2. Haga clic en junto a la lista de reproducción que desee eliminar y seleccione <strong>El</strong>iminar lista de reproducción.<br />
Nota: Si elimina una lista de reproducción que también es un Favorito de <strong>Sonos</strong>, consulte<br />
"<strong>El</strong>iminación de un Favorito de <strong>Sonos</strong>" en la página 4-8 <strong>para</strong> quitarla de sus Favoritos de<br />
<strong>Sonos</strong>.
<strong>Sonos</strong> <strong>Controller</strong> <strong>para</strong> <strong>Mac</strong> o <strong>PC</strong> 4-21<br />
Cambio de nombre de una lista de reproducción de <strong>Sonos</strong><br />
1. Seleccione Listas de <strong>Sonos</strong> en el panel MÚSICA.<br />
2. Haga clic en junto a la lista de reproducción que desee eliminar y seleccione Cambiar nombre de lista de<br />
reproducción.<br />
Nota: Cuando cambie el nombre de una lista de reproducción de <strong>Sonos</strong> que también es un<br />
Favorito de <strong>Sonos</strong>, el nombre de la lista de reproducción no cambia si accede a ella a través de<br />
la opción de menú Favoritos de <strong>Sonos</strong>.<br />
Reproducción inalámbrica de iTunes<br />
Puede seleccionar y reproducir música y podcasts almacenados en cualquier iPad, iPhone o iPod touch que esté en la misma<br />
red que sus componentes de <strong>Sonos</strong>. <strong>El</strong> contenido de audio debe almacenarse en el dispositivo, no en el iCloud. La<br />
reproducción está perfectamente sincronizada, en todas y cada una de las habitaciones de su casa. Simplemente utilice su<br />
iPad, iPhone o iPod touch <strong>para</strong> realizar selecciones de audio y, después, puede utilizar cualquier <strong>Sonos</strong> <strong>Controller</strong> <strong>para</strong><br />
controlar la reproducción.<br />
La reproducción inalámbrica de iTunes es compatible con:<br />
• iPod touch, de 4ª generación o posterior (que ejecuta iOS 6 o posterior)<br />
• iPhone 3GS o posterior (que ejecuta iOS 6 o posterior)<br />
• iPad 2 (que ejecuta iOS 6 o posterior)<br />
• iPad de 3ª generación o posterior (que ejecuta iOS 6 o posterior)<br />
• iPad mini<br />
1. Pulse Este iPad, Este iPod touch o Este iPhone en el menú Música de su iPad, iPhone o iPod touch.<br />
Nota: La música que seleccione se reproducirá en la habitación o en el grupo que se<br />
encuentre en la parte superior de la pantalla.<br />
2. Pulse una selección <strong>para</strong> ir a los niveles inferiores de los menús (arrastre o realice un gesto táctil con el dedo <strong>para</strong><br />
explorar la lista) hasta que encuentre la selección deseada.<br />
3. Seleccione la acción que desee:<br />
• Reproducir: detiene la reproducción actual (si la hay) <strong>para</strong> tocar esta selección<br />
• Reproducir siguiente: reproduce la selección a continuación<br />
• Reemplazar lista: reproduce esta selección ahora y borra la lista actual de selecciones de música anteriores<br />
• Añadir a la cola: coloca la selección al final de la cola de música<br />
Nota: Si hay pistas en la cola del dispositivo iOS que actualmente no están disponibles <strong>para</strong><br />
<strong>Sonos</strong>, debería ver un mensaje indicando que la selección no se puede reproducir en estos<br />
momentos.
4-22<br />
iPods en dock<br />
Guía del producto<br />
<strong>El</strong> <strong>Sonos</strong> DOCK le permite reproducir música que tenga en su iPod o iPhone en dock en cualquiera de las habitaciones de su<br />
casa, todo perfectamente sincronizado. Puede seleccionar música directamente desde su dispositivo cuando éste se<br />
encuentre en el dock (modo de reproducción automática), o bien se puede utilizar cualquier <strong>Sonos</strong> <strong>Controller</strong> <strong>para</strong><br />
seleccionar música y controlar la reproducción (modo accesorio).<br />
<strong>El</strong> dock es compatible con:<br />
• iPod touch (1ª, 2ª, 3ª y 4ª generación)<br />
• iPod classic<br />
• iPod nano (3ª, 4ª y 5ª generación)<br />
• iPhone 4, iPhone 3GS, iPhone 3G e iPhone<br />
1. Coloque un dispositivo que sea compatible en el dock.<br />
2. Seleccione iPods en dock en el panel MÚSICA.<br />
3. Seleccione el dispositivo que desee reproducir.<br />
4. <strong>El</strong>ija una de las opciones siguientes:<br />
• Seleccione Reproducir.<br />
• Seleccione Explorar <strong>para</strong> buscar una selección de música, haga clic en<br />
Reproducir.<br />
Radio<br />
a la derecha del elemento y haga clic en<br />
<strong>Sonos</strong> incluye una guía de radio que brinda acceso a millares de estaciones de radio y programas de transmisión por Internet<br />
sin costo. Encontrará con facilidad estaciones de radio de todo el mundo con música, noticias y programación variada, incluso<br />
programas y podcasts archivados.<br />
• (Si ha activado un servicio de música en el ordenador, también puede elegir estaciones de radio de Internet a través del<br />
servicio de música).<br />
• En la actualidad, <strong>Sonos</strong> admite los formatos de sonido de transmisión MP3 y WMA.<br />
• Si no encuentra su estación o programa de radio favorito, vaya a "Faltan algunas emisoras de radio" en la página A-6<br />
<strong>para</strong> recibir más información.<br />
Selección de una estación de radio<br />
1. En el panel HABITACIONES, haga clic <strong>para</strong> resaltar la habitación en la cual desee reproducir música.<br />
2. En el panel MÚSICA, seleccione Radio.<br />
3. <strong>El</strong>ija una de las opciones siguientes:<br />
• Para buscar una emisora, un programa de radio o un podcast, escriba el criterio de búsqueda (total o parcial) en el<br />
campo Buscar radio. Seleccione una categoría (Estaciones, Programas o Presentadores).<br />
• Seleccione una emisora de radio, un programa de radio o un podcast en Mis emisoras de radio o Mis programas de<br />
radio (estas son emisoras o programas que guardó previamente en una lista de Mi Radio).
<strong>Sonos</strong> <strong>Controller</strong> <strong>para</strong> <strong>Mac</strong> o <strong>PC</strong> 4-23<br />
• Seleccione una emisora o un programa en la ubicación de Radio local (contiene las estaciones o los programas de su<br />
localidad). Para configurar una ubicación de radio local, consulte "Configuración o cambio de una ubicación de radio<br />
local" en la página 4-23.<br />
• Para seleccionar una estación o un programa, seleccione en una categoría (incluso, Música, Micrófono abierto y<br />
Ubicación).<br />
Configuración o cambio de una ubicación de radio local<br />
La selección de una ubicación de radio local le dará fácil acceso a las estaciones de radio locales situadas en esa ciudad. La<br />
ubicación se define de dos maneras:<br />
• mediante la especificación del código postal (solamente en EE.UU.)<br />
• mediante la selección de la ciudad<br />
1. En el panel MÚSICA, seleccione Radio.<br />
2. Seleccione Radio local y haga clic en Cambiar ubicación.<br />
3. <strong>El</strong>ige una de las opciones siguientes:<br />
• Especifique el código postal y luego ingrese el código postal.<br />
• <strong>El</strong>ija una ciudad y luego navegue <strong>para</strong> encontrar un lugar.
4-24<br />
Guía del producto<br />
Adición de una emisora<br />
Utilice el <strong>Sonos</strong> <strong>Controller</strong> <strong>para</strong> <strong>Mac</strong> o <strong>PC</strong> <strong>para</strong> añadir una estación de radio que no figure en la guía de radio. Debe conocer la<br />
URL de transmisión y la estación debe utilizar el formato de difusión de MP3 de transmisión. Se añade la estación a la lista<br />
Favoritos.<br />
1. En el menú Administrar, seleccione Añadir estación de radio.<br />
2. Escriba la URL de transmisión de la estación de radio que desee añadir a la lista de estaciones (por ejemplo: <br />
http://shoutcast.com/sbin/shoutcast-playlists.plsrn=8107&file=filename.pls).<br />
3. Escriba el nombre de la estación de radio en el campo Nombre de la estación y luego haga clic en Aceptar.<br />
La nueva emisora de radio aparece en su lista de Favoritos.<br />
Edición de una estación de radio<br />
Utilice el <strong>Sonos</strong> <strong>Controller</strong> <strong>para</strong> <strong>Mac</strong> o <strong>PC</strong> <strong>para</strong> editar una estación de radio.<br />
Nota: Puede editar solamente la dirección URL de transmisión o el nombre de estación de<br />
las estaciones de radio que haya añadido de forma manual a la lista Favoritos.<br />
1. En el panel MÚSICA, seleccione Radio.<br />
2. Navegue <strong>para</strong> encontrar la emisora que desee editar.<br />
3. Haga clic en junto a la estación de radio que desee editar y luego elija Editar estación de radio<br />
4. Cambie la dirección URL de transmisión o el nombre de la emisora, y luego haga clic en Aceptar.<br />
Adición de una emisora o programa a Mi Radio<br />
Cuando añade una emisora de radio a Mis emisoras de radio (o un programa a Mis programas de radio), es duplicado, no<br />
eliminado de la lista de radio original.<br />
1. En el panel MÚSICA, seleccione Radio.<br />
2. Busque la emisora o programa que desee añadir a su lista.<br />
3. Haga clic en junto a la emisora o programa de radio y luego elija Información y opciones.<br />
4. Haga clic en Añadir a mis emisoras de radio o Añadir a mis programas de radio.<br />
También puede añadir una emisora o programa mientras lo escucha haciendo clic en<br />
Añadir a mis emisoras de radio o Añadir a mis programas de radio.<br />
Quitar una emisora o programa de Mi Radio<br />
y, después, haciendo clic en<br />
1. En el panel MÚSICA, seleccione Radio.<br />
2. Haga clic en Mis emisoras de radio o Mis programas de radio y busque la emisora o programa que desee quitar.
<strong>Sonos</strong> <strong>Controller</strong> <strong>para</strong> <strong>Mac</strong> o <strong>PC</strong> 4-25<br />
3. Haga clic en junto a la selección y elija Información y opciones.<br />
4. Haga clic en Quitar de mis emisoras de radio o Quitar de mis programas de radio.<br />
Adición de una emisora o programa a sus Favoritos de <strong>Sonos</strong><br />
Favoritos de <strong>Sonos</strong> le ofrece acceso rápido a la música que más le gusta. Una vez que haya añadido una emisora o programa<br />
a sus Favoritos de <strong>Sonos</strong>, puede reproducirlo seleccionándolo desde Favoritos de <strong>Sonos</strong> en el menú MÚSICA Si desea más<br />
información, consulte "Favoritos de <strong>Sonos</strong>" en la página 4-7.<br />
1. En el panel MÚSICA, seleccione Radio.<br />
2. Busque la emisora o programa que desee añadir a sus Favoritos de <strong>Sonos</strong>.<br />
3. Haga clic en junto a la emisora o programa y seleccione Añadir a Favoritos de <strong>Sonos</strong>.
<strong>Sonos</strong> <strong>Controller</strong> <strong>para</strong> <strong>PC</strong><br />
<strong>El</strong> software del <strong>Sonos</strong> <strong>Controller</strong> <strong>para</strong> <strong>PC</strong> es compatible con el sistema operativo Windows® XP SP3 y superior. (Para obtener la<br />
lista más reciente de requisitos de sistema y de formatos de sonido compatibles, visite nuestro sitio Web en <br />
http://faq.sonos.com/specs).<br />
Para una fácil configuración, debe instalar el software del <strong>Sonos</strong> <strong>Controller</strong> <strong>para</strong> <strong>PC</strong> en cada uno de los ordenadores Windows<br />
de la red que contenga archivos de música. No obstante, si desea tener acceso a la música almacenada en un ordenador en<br />
el que aún no esté activado el uso compartido de archivos y en el que no esté instalado el software del <strong>Sonos</strong> <strong>Controller</strong> <strong>para</strong><br />
<strong>PC</strong>, visite nuestro sitio Web en http://faq.sonos.com/sharing.<br />
Capítulo 5
5-2<br />
Navegación<br />
Guía del producto<br />
Música<br />
Haga clic en Música <strong>para</strong> explorar o seleccionar la música, o acceder a<br />
las listas de reproducción.<br />
Atrás Haga clic en <strong>para</strong> volver a la pantalla anterior.<br />
Información y opciones Haga clic en <strong>para</strong> ver más información en cuanto a una selección<br />
de música.<br />
Controles de reproducción<br />
<strong>El</strong> panel AHORA SUENA muestra información sobre las pistas de música que está escuchando. <strong>El</strong> control deslizante de<br />
posición de pista permite ir rápidamente hacia atrás o hacia adelante por la pista actual con el control deslizante. Puede<br />
controlar los ajustes de música de la selección actual mediante los controles de reproducción siguientes:<br />
Reproducir/Pausar<br />
Cambia entre la reproducción y la pausa de la pista actual.<br />
Siguiente/Avanzar<br />
Salta al principio de la pista siguiente de la cola; haga clic y mantenga<br />
pulsado el botón, o haga clic y arrastre la barra de progreso <strong>para</strong><br />
avanzar.<br />
Anterior/Rebobinar<br />
Repetir<br />
Va directamente al principio de la pista actual si la pista ha avanzado<br />
más de 3 segundos; va directamente a la pista anterior si la pista ha<br />
avanzado menos de 3 segundos.<br />
Haga clic y mantenga pulsado el botón <strong>para</strong> rebobinar dentro de la pista<br />
actual. Al soltar el botón, vuelve a empezar la reproducción en el nuevo<br />
lugar.<br />
Repite la cola de música después que finaliza la última pista.<br />
Aleatorio<br />
Reproduce las pistas de la cola musical en orden aleatorio.
<strong>Sonos</strong> <strong>Controller</strong> <strong>para</strong> <strong>Mac</strong> o <strong>PC</strong> 5-3<br />
Fundir<br />
Funde la pista actual con la pista siguiente <strong>para</strong> crear una transición<br />
fluida entre ellas.<br />
Nota: Para controlar la reproducción, pulse las teclas de medios del teclado. También puede<br />
utilizar los accesos directos del teclado. Para obtener una lista de los accesos directos del<br />
teclado, seleccione Ayuda -> Teclas de acceso rápido.<br />
Haga clic en que figura a la derecha de cada elemento o bien, haga clic con el botón secundario en un elemento y a<br />
continuación, seleccione una de las opciones siguientes:<br />
• Reproducir <strong>para</strong> reproducir la música ahora.<br />
• Reproducir siguiente <strong>para</strong> añadir la selección a la cola de música a fin de que sea la siguiente selección que se<br />
reproduzca.<br />
• Añadir a la cola <strong>para</strong> añadir la selección al final de la cola de música.<br />
• Reemplazar cola <strong>para</strong> eliminar el contenido de la cola actual y reemplazarlo con la selección.<br />
• Añadir a Favoritos de <strong>Sonos</strong> <strong>para</strong> añadir la selección a su lista de favoritos.<br />
• Información y opciones <strong>para</strong> mostrar más información, tales como todas las pistas del álbum e información en cuanto<br />
al álbum y al artista.<br />
Nota: Las opciones que se muestran dependen de la fuente de música que haya<br />
seleccionado.<br />
Además, <strong>para</strong> copiar los metadatos de una pista, resalte la misma y seleccione Editar -> Copiar. Puede pegar el contenido en<br />
el cuadro Buscar del <strong>Sonos</strong> <strong>Controller</strong> <strong>para</strong> <strong>PC</strong>, en un motor de búsqueda en línea, etc.<br />
En el menú MÚSICA, haga clic en Más música <strong>para</strong> obtener más información en cuanto a los servicios de música disponibles<br />
<strong>para</strong> los clientes de <strong>Sonos</strong>.<br />
Control de volumen
5-4<br />
Guía del producto<br />
• Haga clic en el control de volumen y arrástrelo hacia la derecha <strong>para</strong> subir el volumen o hacia la izquierda <strong>para</strong> bajarlo.<br />
Si se agruparon habitaciones, ajuste el volumen de todo el grupo con el control deslizante de volumen en la parte<br />
superior o bien, ajuste el volumen de una habitación con el control individual. Cuando se enchufan los auriculares, se<br />
muestra un icono de auricular en la pantalla de volumen. Si no se escucha ningún sonido en el PLAY:5, asegúrese de<br />
que no haya ningún auricular conectado en la unidad. Si ajusta el volumen de grupo, no se verá afectad el volumen del<br />
componente con auriculares adjuntos.<br />
• <strong>El</strong> botón Silencio silencia temporalmente la música de una habitación (si se trata de un grupo, se afectan todas las<br />
habitaciones del mismo). En el panel HABITACIONES, haga clic <strong>para</strong> resaltar la habitación o el grupo que desee<br />
silenciar, y luego haga clic en el botón Silencio. Para silenciar una habitación de un grupo, haga clic en el control<br />
deslizante de volumen y luego haga clic en el botón Silencio de la habitación. Para anular el silencio, haga clic<br />
nuevamente en el botón de Silencio.<br />
Uso de auriculares<br />
<strong>El</strong> PLAY:5 tiene un conector de auricular <strong>para</strong> escuchar música en privado. <strong>El</strong> conector del auricular es de detección<br />
automática: enchufe un par de auriculares y los altavoces integrados del PLAY:5 se silencian automáticamente. Cuando<br />
desconecte los auriculares, los altavoces vuelven a funcionar automáticamente.<br />
Cuando se enchufan los auriculares, se muestra un indicador de auricular en la pantalla de volumen. Si ajusta el<br />
volumen de grupo, el volumen de la habitación con auriculares adjuntos no se verá afectado.<br />
Si desea más información, consulte "Uso de auriculares" en la página 2-10.<br />
Reloj y alarmas<br />
Puede configurar la alarma <strong>para</strong> que el sistema <strong>Sonos</strong> active y reproduzca música o una campanilla a una hora específica.<br />
También puede configurar la pantalla de <strong>Sonos</strong> CONTROL <strong>para</strong> que muestre un reloj.<br />
Definición de fecha y hora<br />
1. En el menú Administrar, seleccione Configuración de servicio.<br />
2. Haga clic en Ajustes de fecha y hora.<br />
3. Seleccione el huso horario, el formato de fecha y el formato de hora.<br />
4. Seleccione la casilla Ajustar <strong>para</strong> horario de verano, como sea necesario.<br />
5. <strong>El</strong>ija una de las opciones siguientes:<br />
• Para configurar la fecha y hora a partir de Internet, seleccione la casilla Definir la fecha y hora de Internet. <strong>El</strong> sistema<br />
<strong>Sonos</strong> actualiza de forma periódica la fecha y hora mediante Internet.<br />
• O bien, establezca la fecha y la hora en forma manual (la función Definir la fecha y hora de Internet debe estar<br />
desactivada <strong>para</strong> que se ofrezca esta opción).
<strong>Sonos</strong> <strong>Controller</strong> <strong>para</strong> <strong>Mac</strong> o <strong>PC</strong> 5-5<br />
Adición de una alarma<br />
1. Haga clic en Alarmas y luego en Añadir.<br />
2. <strong>El</strong>ija los ajustes deseados <strong>para</strong> la alarma, incluso la hora de la alarma, la habitación en la cual desee que suene la alarma,<br />
la fuente de música de la cual desee reproducir, la frecuencia de la alarma, el volumen y la duración.<br />
• Si selecciona Incluir habitaciones agrupadas, la alarma se reproducirá en las habitaciones que están agrupadas en el<br />
momento en que se active la alarma. No se reproduce en las habitaciones que se agruparon cuando la alarma se añadió<br />
originalmente al sistema <strong>Sonos</strong>.<br />
• Si marca Música aleatoria, el modo de reproducción de la música seleccionada <strong>para</strong> la alarma se definirá en aleatorio.<br />
3. Haga clic en Aceptar.<br />
4. Seleccione la casilla Activar de la alarma que desee activar.<br />
Nota: Si la música que ha seleccionado no está disponible (tal como una estación de radio<br />
que se haya desconectado), la alarma reproducirá una campanilla de <strong>Sonos</strong> en su lugar. Para<br />
detener la campanilla, pulse Detener.<br />
Editar una alarma<br />
1. Haga clic en Alarmas, seleccione una alarma en la lista y luego haga clic en Editar.<br />
2. Realice los cambios que desee hacer.<br />
• Si selecciona Incluir habitaciones agrupadas, la alarma se reproducirá en las habitaciones que están agrupadas en el<br />
momento en que se active la alarma. No se reproduce en las habitaciones que se agruparon cuando la alarma se añadió<br />
originalmente al sistema <strong>Sonos</strong>.<br />
• Si marca Música aleatoria, el modo de reproducción de la música seleccionada <strong>para</strong> la alarma se definirá en aleatorio.<br />
3. Haga clic en Aceptar.<br />
<strong>El</strong>iminación de una alarma<br />
1. Haga clic en Alarmas.<br />
2. Seleccione la alarma que desee eliminar y luego haga clic en <strong>El</strong>iminar.<br />
Activación de alarmas<br />
Para activar una alarma:<br />
• Haga clic en Alarmas y luego seleccione la casilla Activar de la alarma que desee activar.<br />
Nota: También puede activar una alarma cuando la añada o la edite.<br />
Desactivación de alarmas<br />
Cuando se encienda la alarma, haga clic en<br />
<strong>para</strong> apagarla.
5-6<br />
Guía del producto<br />
Visualización de la pantalla del reloj<br />
Una vez que se haya añadido una alarma al sistema <strong>Sonos</strong>, puede definir una preferencia <strong>para</strong> que la pantalla del reloj se<br />
abra automáticamente en un SONOS CONTROL cuando suene la alarma.<br />
1. En el menú Música del CONTROL, seleccione Alarmas.<br />
2. Pulse Alarmas y luego seleccione la alarma en la lista.<br />
3. Seleccione Avanzado -> Mostrar reloj en este <strong>Controller</strong>. (Si desea que el reloj se abra en otro SONOS CONTROL, repita<br />
este proceso en el otro <strong>Controller</strong>.)<br />
Definición de un temporizador de reposo<br />
1. Haga clic en Temporizador de reposo.<br />
2. Seleccione el lapso de tiempo deseado.<br />
3. Si desea desactivar el temporizador de reposo, seleccione Desactivar en la lista.<br />
Si se activa un temporizador de reposo, la hora se muestra junto a Temporizador de reposo.<br />
Actualizaciones de software<br />
<strong>Sonos</strong> proporciona actualizaciones de software <strong>para</strong> su sistema de música a fin de mejorar el desempeño y añadir funciones.<br />
<strong>El</strong> sistema <strong>Sonos</strong> debe estar registrado <strong>para</strong> recibir actualizaciones. Si aún no ha realizado el registro, consulte "Registro del<br />
sistema" en la página 1-4.<br />
Definición de preferencias de actualización de software<br />
Hay dos opciones disponibles:<br />
• Buscar actualizaciones periódicamente. Cuando hay una actualización de software disponible, aparece una alerta<br />
cuando inicia el <strong>Sonos</strong> <strong>Controller</strong> <strong>para</strong> el software de <strong>PC</strong>.<br />
• No buscar actualizaciones.<br />
1. En el menú Administrar, seleccione Ajustes.<br />
2. Haga clic en Avanzados.<br />
3. En la ficha General, seleccione la casilla Buscar actualizaciones automáticamente si desea que el sistema <strong>Sonos</strong><br />
busque periódicamente las versiones más recientes del software.<br />
Descarga de actualizaciones de software<br />
Si está disponible una actualización, se muestra la opción<br />
Actualizar ahora en el panel MÚSICA.<br />
1. Haga clic en Actualizar ahora <strong>para</strong> empezar el proceso de actualización.<br />
Para buscar actualizaciones de software también puede seleccionar la opción Buscar actualizaciones de software en<br />
el menú Administrar.
<strong>Sonos</strong> <strong>Controller</strong> <strong>para</strong> <strong>Mac</strong> o <strong>PC</strong> 5-7<br />
2. Si hay actualizaciones disponibles, haga clic en Siguiente <strong>para</strong> descargarlas.<br />
• Se actualizan los componentes de <strong>Sonos</strong> debido a que éstos deben portar el mismo número de versión de software.<br />
Este proceso podría tomar varios minutos en cada dispositivo, en función de la conexión de red. <strong>El</strong> <strong>Sonos</strong> <strong>Controller</strong><br />
<strong>para</strong> <strong>PC</strong> se cierra automáticamente y se vuelve a abrir durante el proceso de actualización.<br />
Nota importante: No desconecte la alimentación de los componentes de <strong>Sonos</strong> ni desactive<br />
el sistema <strong>Sonos</strong> de ninguna manera mientras el proceso esté en ejecución. Comuníquese<br />
con la asistencia al cliente de <strong>Sonos</strong> si se produce un error.<br />
• Las actualizaciones de software del <strong>Sonos</strong> <strong>Controller</strong> de mano se deben iniciar desde el <strong>Controller</strong>, de modo que si ha<br />
actualizado el software del <strong>Sonos</strong> <strong>Controller</strong> <strong>para</strong> <strong>PC</strong> recientemente, se le indicará que actualice los otros <strong>Sonos</strong><br />
<strong>Controller</strong>s la siguiente vez que los utilice. Sencillamente siga las indicaciones en pantalla.<br />
• Si el software está actualizado, aparece el mensaje “Su sistema <strong>Sonos</strong> se encuentra al corriente. No se necesita<br />
ninguna actualización”.<br />
• Es probable que necesite actualizar uno o más componentes de <strong>Sonos</strong> cuando compre un nuevo componente de <strong>Sonos</strong><br />
con una versión de software posterior o si enchufa un componente de <strong>Sonos</strong> que no se estaba utilizando la última vez<br />
que realizó una actualización de software. Si la versión de software de un componente no está sincronizada con el resto<br />
del sistema <strong>Sonos</strong>, aparecerá un mensaje en el panel HABITACIONES. Haga clic en la habitación que no está<br />
actualizada <strong>para</strong> empezar el proceso de actualización de software.<br />
Información de servidor de seguridad<br />
<strong>El</strong> <strong>Sonos</strong> Wireless HiFi System se ha diseñado <strong>para</strong> que funcione con el software de servidor de seguridad existente. Durante<br />
la configuración, se le pedirá que permita el acceso a <strong>Sonos</strong>—asegúrese de permitir el acceso a <strong>Sonos</strong> cuando se le pida o,<br />
de lo contrario, el sistema <strong>Sonos</strong> no funcionará correctamente. Para obtener la información más reciente sobre el servidor de<br />
seguridad, visite http://faq.sonos.com/firewall.<br />
También puede comunicarse con la asistencia técnica de <strong>Sonos</strong> en www.sonos.com/support.
<strong>Sonos</strong> <strong>Controller</strong> <strong>para</strong> <strong>Mac</strong><br />
<strong>El</strong> software del <strong>Sonos</strong> <strong>Controller</strong> <strong>para</strong> <strong>Mac</strong> es compatible con <strong>Mac</strong>intosh OS X, versión 10.6 o posterior. (Para obtener la lista<br />
más reciente de requisitos de sistema y de formatos de sonido compatibles, visite nuestro sitio Web en <br />
http://faq.sonos.com/specs).<br />
Para una fácil configuración, debe instalar el software del <strong>Sonos</strong> <strong>Controller</strong> <strong>para</strong> <strong>Mac</strong> en cada uno de los ordenadores<br />
<strong>Mac</strong>instosh de la red que contenga archivos de música. Durante el proceso de configuración, es probable que se le pida que<br />
configure el servidor de seguridad de <strong>Mac</strong>intosh <strong>para</strong> <strong>Sonos</strong>. Además, si el ordenador <strong>Mac</strong>intosh no tiene activada la opción<br />
Compartir Windows, el <strong>Sonos</strong> <strong>Controller</strong> <strong>para</strong> <strong>Mac</strong> le guiará a fin de que la active.<br />
Capítulo 6
6-2<br />
Navegación<br />
Guía del producto<br />
Música<br />
Haga clic en Música <strong>para</strong> explorar o seleccionar la música, o acceder a<br />
las listas de reproducción.<br />
Atrás Haga clic en <strong>para</strong> volver a la pantalla anterior.<br />
Información y opciones Haga clic en <strong>para</strong> ver más información en cuanto a una selección<br />
de música.<br />
Controles de reproducción<br />
<strong>El</strong> panel AHORA SUENA muestra información sobre las pistas de música que está escuchando. Puede controlar los ajustes de<br />
música de la selección actual mediante los controles de reproducción siguientes.<br />
Reproducir/Pausar<br />
Cambia entre la reproducción y la pausa de la pista actual.<br />
Siguiente/Avanzar<br />
Salta al principio de la pista siguiente de la cola; haga clic y mantenga<br />
pulsado el botón, o haga clic y arrastre la barra de progreso <strong>para</strong><br />
avanzar.<br />
Anterior/Rebobinar<br />
Repetir<br />
Va directamente al principio de la pista actual si la pista ha avanzado<br />
más de 3 segundos; va directamente a la pista anterior si la pista ha<br />
avanzado menos de 3 segundos.<br />
Haga clic y mantenga pulsado el botón <strong>para</strong> rebobinar dentro de la pista<br />
actual. Al soltar el botón, vuelve a empezar la reproducción en el nuevo<br />
lugar.<br />
Repite la cola de música después que finaliza la última pista.<br />
Aleatorio<br />
Reproduce las pistas de la cola musical en orden aleatorio.<br />
Fundir<br />
Funde la pista actual con la pista siguiente <strong>para</strong> crear una transición<br />
fluida entre ellas.
<strong>Sonos</strong> <strong>Controller</strong> <strong>para</strong> <strong>Mac</strong> o <strong>PC</strong> 6-3<br />
Nota: También puede controlar la reproducción mediante las teclas de medios o de acceso<br />
rápido del teclado. Para obtener una lista de los accesos directos del teclado, seleccione<br />
Ayuda -> Teclas de acceso rápido.<br />
Haga clic en que figura a la derecha de cada selección o bien, haga clic con el botón secundario en una selección y a<br />
continuación, seleccione una de las opciones siguientes:<br />
• Reproducir <strong>para</strong> reproducir la música ahora.<br />
• Reproducir siguiente <strong>para</strong> añadir la selección a la cola de música a fin de que sea la siguiente selección que se<br />
reproduzca.<br />
• Añadir a la cola <strong>para</strong> añadir la selección al final de la cola de música.<br />
• Reemplazar cola <strong>para</strong> eliminar el contenido de la cola actual y reemplazarlo con la selección.<br />
• Añadir a Favoritos de <strong>Sonos</strong> <strong>para</strong> añadir la selección a su lista de favoritos.<br />
• Información y opciones <strong>para</strong> mostrar más información, tales como todas las pistas del álbum e información en cuanto<br />
al álbum y al artista.<br />
Nota: Las opciones que se muestran dependen de la fuente de música que haya<br />
seleccionado.<br />
Además, <strong>para</strong> copiar los metadatos de una pista, resalte la misma y seleccione Editar -> Copiar. Puede pegar el contenido en<br />
el cuadro Buscar del <strong>Sonos</strong> <strong>Controller</strong> <strong>para</strong> <strong>PC</strong>, en un motor de búsqueda en línea, etc.<br />
En el menú MÚSICA, haga clic en Más música <strong>para</strong> obtener más información en cuanto a los servicios de música disponibles<br />
<strong>para</strong> los clientes de <strong>Sonos</strong>.<br />
Control de volumen<br />
• Haga clic en el control del volumen y arrástrelo hacia la derecha <strong>para</strong> subir el volumen y hacia la izquierda <strong>para</strong> bajarlo.<br />
Si se agruparon habitaciones, ajuste el volumen de todo el grupo con el control deslizante de volumen en la parte<br />
superior o bien, ajuste el volumen de una habitación con los controles individuales. Cuando se enchufan los auriculares,<br />
se muestra un icono de auricular en la pantalla de volumen. Si no se escucha ningún sonido en el PLAY:5, asegúrese de
6-4<br />
Guía del producto<br />
que no haya ningún auricular conectado en la unidad. Si ajusta el volumen de grupo, el volumen de la habitación con<br />
auriculares adjuntos no se verá afectado.<br />
• <strong>El</strong> botón Silencio silencia temporalmente la música de una habitación (si se trata de un grupo, se afectan todas las<br />
habitaciones del mismo). En el panel HABITACIONES, haga clic <strong>para</strong> resaltar la habitación o el grupo que desee<br />
silenciar, y luego haga clic en el botón Silencio. Para silenciar una habitación de un grupo, haga clic en el control<br />
deslizante de volumen y luego haga clic en el botón Silencio de la habitación. Para anular el silencio, haga clic<br />
nuevamente en el botón de Silencio.<br />
Uso de auriculares<br />
<strong>El</strong> SONOS PLAY:5 tiene un conector de auricular <strong>para</strong> escuchar música en privado. <strong>El</strong> conector del auricular es de detección<br />
automática: enchufe un par de auriculares y los altavoces integrados del PLAY:5 se silencian automáticamente. Cuando<br />
desconecte los auriculares, los altavoces vuelven a funcionar automáticamente.<br />
Cuando se enchufan los auriculares, se muestra un indicador de auricular en la pantalla de volumen. Si ajusta el<br />
volumen de grupo, el volumen de la habitación con auriculares adjuntos no se verá afectado.<br />
Si desea más información, consulte "Uso de auriculares" en la página 2-10.<br />
Reloj y alarmas<br />
Puede configurar la alarma <strong>para</strong> que el sistema <strong>Sonos</strong> active y reproduzca música o una campanilla a una hora específica.<br />
También puede configurar la pantalla de <strong>Sonos</strong> CONTROL <strong>para</strong> que muestre un reloj.<br />
Definición de fecha y hora<br />
1. En el menú Administrar, seleccione Configuración de servicio.<br />
2. Haga clic en Ajustes de fecha y hora.<br />
3. Seleccione el huso horario, el formato de fecha y el formato de hora.<br />
4. Seleccione la casilla Ajustar <strong>para</strong> horario de verano, como sea necesario.<br />
5. <strong>El</strong>ija una de las opciones siguientes:<br />
• Para configurar la fecha y hora a partir de Internet, seleccione la casilla Definir la fecha y hora de Internet. <strong>El</strong> sistema<br />
<strong>Sonos</strong> actualiza de forma periódica la fecha y hora mediante Internet.<br />
• O bien, establezca la fecha y la hora en forma manual (la función Definir la fecha y hora de Internet debe estar<br />
desactivada <strong>para</strong> que se ofrezca esta opción).<br />
Adición de una alarma<br />
1. Haga clic en Alarmas y luego en .<br />
2. <strong>El</strong>ija los ajustes deseados <strong>para</strong> la alarma, incluso la hora de la alarma, la habitación en la cual desee que suene la alarma,<br />
la fuente de música de la cual desee reproducir, la frecuencia de la alarma, el volumen y la duración.
<strong>Sonos</strong> <strong>Controller</strong> <strong>para</strong> <strong>Mac</strong> o <strong>PC</strong> 6-5<br />
• Si selecciona Incluir habitaciones agrupadas, la alarma se reproducirá en las habitaciones que están agrupadas en el<br />
momento en que se active la alarma. No se reproduce en las habitaciones que se agruparon cuando la alarma se añadió<br />
originalmente al sistema <strong>Sonos</strong>.<br />
• Si marca Música aleatoria, el modo de reproducción de la música seleccionada <strong>para</strong> la alarma se definirá en aleatorio.<br />
3. Haga clic en Aceptar.<br />
Nota: Si la música que ha seleccionado no está disponible (tal como una estación de radio<br />
que se haya desconectado), la alarma reproducirá una campanilla de <strong>Sonos</strong> en su lugar. Para<br />
detener la campanilla, pulse Detener.<br />
Editar una alarma<br />
1. Haga clic en Alarmas, seleccione una alarma en la lista y luego haga clic en Editar.<br />
2. Realice los cambios que desee hacer.<br />
• Si selecciona Incluir habitaciones agrupadas, la alarma se reproducirá en las habitaciones que están agrupadas en el<br />
momento en que se active la alarma. No se reproduce en las habitaciones que se agruparon cuando la alarma se añadió<br />
originalmente al sistema <strong>Sonos</strong>.<br />
• Si marca Música aleatoria, el modo de reproducción de la música seleccionada <strong>para</strong> la alarma se definirá en aleatorio.<br />
3. Haga clic en Aceptar.<br />
<strong>El</strong>iminación de una alarma<br />
1. Haga clic en Alarmas.<br />
2. Seleccione la alarma que desee eliminar y luego haga clic en .<br />
Activación de alarmas<br />
Para activar una alarma:<br />
• Haga clic en Alarmas y luego seleccione la casilla situada junto a la alarma que desee activar.<br />
Nota: También puede activar una alarma cuando la añada o la edite.<br />
Desactivación de alarmas<br />
Cuando se encienda la alarma, haga clic en<br />
<strong>para</strong> apagarla.<br />
Visualización de la pantalla del reloj<br />
Una vez que se haya añadido una alarma al sistema <strong>Sonos</strong>, puede definir una preferencia <strong>para</strong> que la pantalla del reloj se<br />
abra automáticamente en un SONOS CONTROL cuando suene la alarma.<br />
1. En el menú Música del CONTROL, seleccione Alarmas.<br />
2. Pulse Alarmas y luego seleccione la alarma en la lista.
6-6<br />
Guía del producto<br />
3. Seleccione Avanzado -> Mostrar reloj en este <strong>Controller</strong>. (Si desea que el reloj se abra en otro SONOS CONTROL, repita<br />
este proceso en el otro <strong>Controller</strong>.)<br />
Definición de un temporizador de reposo<br />
1. Haga clic en Temporizador de reposo.<br />
2. Seleccione el lapso de tiempo deseado.<br />
3. Si desea desactivar el temporizador de reposo, seleccione Desactivar en la lista.<br />
Si se activa un temporizador de reposo, la duración se muestra junto a Temporizador de reposo.<br />
Actualizaciones de software<br />
<strong>Sonos</strong> proporciona actualizaciones de software <strong>para</strong> su sistema de música a fin de mejorar el desempeño y añadir funciones.<br />
<strong>El</strong> sistema <strong>Sonos</strong> debe estar registrado <strong>para</strong> recibir actualizaciones. Si aún no ha realizado el registro, consulte "Registro del<br />
sistema" en la página 1-4.<br />
Definición de preferencias de actualización de software<br />
Hay dos opciones disponibles:<br />
• Buscar actualizaciones periódicamente. Cuando hay una actualización de software disponible, aparece una alerta<br />
cuando inicia el <strong>Sonos</strong> <strong>Controller</strong> <strong>para</strong> el software de <strong>Mac</strong>.<br />
• No buscar actualizaciones.<br />
1. En el menú <strong>Sonos</strong>, seleccione Preferencias.<br />
2. Haga clic en Avanzados.<br />
3. En la ficha General, seleccione la casilla Buscar actualizaciones automáticamente si desea que el sistema <strong>Sonos</strong><br />
busque periódicamente las versiones más recientes del software.<br />
Descarga de actualizaciones de software<br />
Si está disponible una actualización, se muestra la opción<br />
Actualizar ahora en el panel MÚSICA.<br />
1. Haga clic en Actualizar ahora <strong>para</strong> empezar el proceso de actualización.<br />
Para buscar actualizaciones de software también puede seleccionar la opción Buscar actualizaciones de software en<br />
el menú <strong>Sonos</strong>.<br />
2. Si hay actualizaciones disponibles, haga clic en Siguiente <strong>para</strong> descargarlas.<br />
• Se actualizan los componentes de <strong>Sonos</strong> debido a que éstos deben portar el mismo número de versión de software.<br />
Este proceso podría tomar varios minutos en cada dispositivo, en función de la conexión de red. <strong>El</strong> <strong>Sonos</strong> <strong>Controller</strong><br />
<strong>para</strong> <strong>Mac</strong> se cierra automáticamente y se vuelve a abrir durante el proceso de actualización.<br />
Nota importante: No desconecte la alimentación de los componentes de <strong>Sonos</strong> ni desactive<br />
el sistema <strong>Sonos</strong> de ninguna manera mientras el proceso esté en ejecución. Comuníquese<br />
con la asistencia al cliente de <strong>Sonos</strong> si se produce un error.
<strong>Sonos</strong> <strong>Controller</strong> <strong>para</strong> <strong>Mac</strong> o <strong>PC</strong> 6-7<br />
• Las actualizaciones de software del <strong>Sonos</strong> <strong>Controller</strong> de mano se deben iniciar desde el <strong>Controller</strong>, de modo que si ha<br />
actualizado el software del <strong>Sonos</strong> <strong>Controller</strong> <strong>para</strong> <strong>Mac</strong> recientemente, se le indicará que actualice los otros <strong>Controller</strong>s<br />
de mano la siguiente vez que los utilice. Sencillamente siga las indicaciones en pantalla.<br />
• Si el software está actualizado, aparece el mensaje “Su sistema <strong>Sonos</strong> se encuentra al corriente. No se necesita<br />
ninguna actualización”.<br />
• Es probable que necesite actualizar uno o más componentes de <strong>Sonos</strong> cuando compre un nuevo componente de <strong>Sonos</strong><br />
con una versión de software posterior o si enchufa un componente de <strong>Sonos</strong> que no se estaba utilizando la última vez<br />
que realizó una actualización de software. Si la versión de software de un componente no está sincronizada con el resto<br />
del sistema <strong>Sonos</strong>, aparecerá un mensaje en el panel HABITACIONES. Haga clic en la habitación que no está<br />
actualizada <strong>para</strong> empezar el proceso de actualización de software.<br />
Desinstalación de <strong>Sonos</strong><br />
Si desea eliminar el software del <strong>Sonos</strong> <strong>Controller</strong> del ordenador <strong>Mac</strong>intosh, elija Desinstalar en el menú <strong>Sonos</strong> y, a<br />
continuación, arrastre la aplicación a la papelera. <strong>El</strong> sistema <strong>Sonos</strong> dejará de tener acceso a la música de este ordenador.<br />
Información de servidor de seguridad<br />
<strong>El</strong> <strong>Sonos</strong> Wireless HiFi System se ha diseñado <strong>para</strong> que funcione con el software de servidor de seguridad existente. Durante<br />
la configuración, se le pedirá que permita el acceso a <strong>Sonos</strong>—asegúrese de permitir el acceso a <strong>Sonos</strong> cuando se le pida o,<br />
de lo contrario, el sistema <strong>Sonos</strong> no funcionará correctamente. Para obtener la información más reciente sobre el servidor de<br />
seguridad, visite http://faq.sonos.com/firewall.<br />
También puede comunicarse con la asistencia técnica de <strong>Sonos</strong> en www.sonos.com/support.<br />
Activación del uso compartido de archivos de Windows<br />
OS X 10.6<br />
1. En la ventana Preferencias del Sistema, seleccione la carpeta Compartir.<br />
2. Marque la casilla situada junto a Uso compartido de archivos.
Sugerencias y resolución de problemas<br />
Resolución de problemas básicos<br />
Advertencia:Bajo ninguna circunstancia el producto debe ser re<strong>para</strong>do por ninguna persona<br />
que no sea un técnico de un centro de re<strong>para</strong>ción autorizado por <strong>Sonos</strong>, ya que de hacerlo se<br />
invalidará la garantía. Comuníquese con la asistencia al cliente de <strong>Sonos</strong> <strong>para</strong> obtener<br />
información sobre los centros de re<strong>para</strong>ción autorizados en su localidad. No abra el sistema<br />
ya que existe el riesgo de sufrir un choque eléctrico.<br />
Si se presenta un problema, pruebe las soluciones mencionadas en la sección de resolución de problemas. Si no logra<br />
resolver el problema, comuníquese con el equipo de asistencia al cliente de <strong>Sonos</strong> y será un placer ayudarle.<br />
• Sitio Web<br />
• Seleccione Ayuda -> Sitio Web de asistencia técnica <strong>para</strong> ir directamente a nuestra página de asistencia.<br />
• Visite nuestro sitio Web en www.sonos.com/support.<br />
Ahí podrá visitar nuestros foros, consultar las páginas con las preguntas más frecuentes o solicitar asistencia.<br />
• Correo electrónico: support@sonos.com<br />
• Conversación por texto o por teléfono: www.sonos.com/support/contact<br />
Después de realizar la actualización a Windows Vista, la música no se<br />
reproduce<br />
Tras la actualización de Windows XP a Windows Vista, es probable que se produzcan problemas al reproducir la música<br />
almacenada en el ordenador que se ha actualizado. A fin de garantizar la reproducción ininterrumpida, debe volver a añadir<br />
las carpetas de música almacenadas en dicho ordenador al sistema de <strong>Sonos</strong>.<br />
1. En el menú Administrar, seleccione Ajustes de biblioteca musical.<br />
2. En la ficha Carpetas, resalte la carpeta compartida que desee eliminar y haga clic en <strong>El</strong>iminar (<strong>PC</strong>) o (<strong>Mac</strong>).<br />
3. Confirme que desea eliminar la carpeta compartida.<br />
4. Repita los pasos hasta que haya eliminado todas las carpetas.<br />
5. A continuación, seleccione Añadir (<strong>PC</strong>) o (<strong>Mac</strong>), <strong>para</strong> volver a añadir el recurso compartido.<br />
6. Seleccione En otro lugar de mi ordenador o en una unidad externa conectada a mi ordenador y haga clic en<br />
Siguiente.<br />
7. Seleccione la carpeta de música recién eliminada y haga clic en Siguiente.<br />
A
A-2<br />
Guía del producto<br />
No se detectó el componente de <strong>Sonos</strong> conectado con cable durante la<br />
configuración<br />
s probable que un problema en la red o en el servidor de seguridad esté evitando que el componente de <strong>Sonos</strong> que está<br />
conectado al enrutador se una al sistema de <strong>Sonos</strong>. Intente los pasos siguientes <strong>para</strong> resolver el problema.<br />
(Si se trata de un componente de <strong>Sonos</strong> inalámbrico, intente colocar los componentes de <strong>Sonos</strong> a menor distancia uno del<br />
otro o bien, conéctelos con cable de forma temporal <strong>para</strong> ver si el problema tiene que ver con una interferencia inalámbrica).<br />
Si aún se presentan problemas, comuníquese con el centro de servicio al cliente de <strong>Sonos</strong>.<br />
1. Verifique el servidor de seguridad<br />
<strong>El</strong> software de servidor de seguridad instalado en el ordenador podría estar bloqueando los puertos que <strong>Sonos</strong> utiliza <strong>para</strong><br />
operar. Primero, desactive todos los servidores de seguridad e intente la conexión de nuevo. Si se resuelve el problema, debe<br />
configurar el servidor de seguridad a fin de que funcione con el software del <strong>Sonos</strong> <strong>Controller</strong> <strong>para</strong> <strong>Mac</strong> o <strong>PC</strong>. Si no se resuelve<br />
el problema, intente el paso 2 siguiente.<br />
2. Compruebe el enrutador<br />
Pase por encima del conmutador del enrutador <strong>para</strong> determinar si existen problemas en la configuración del enrutador. Para<br />
ello, establezca conexión con <strong>Sonos</strong> como se muestra a continuación (observe que el BRIDGE y el ordenador aún tendrán<br />
acceso a Internet con esta configuración):<br />
• Asegúrese de que el módem de cable o DSL esté conectado al puerto WAN (Internet) del enrutador.<br />
• Quite de forma temporal cualquier otro componente que esté conectado a la red mediante cable.<br />
• Conecte un cable Ethernet del ordenador directamente a la parte posterior del componente de <strong>Sonos</strong> y luego conecte<br />
otro cable Ethernet del componente de <strong>Sonos</strong> directamente a uno de los puertos de red local (LAN) del enrutador.<br />
• Cuando realice un cambio en la configuración de red, es probable que deba efectuar un ciclo de alimentación en el<br />
componente de <strong>Sonos</strong>. Para ello, desenchufe el cable de alimentación y vuelva a enchufarlo.<br />
• Si no está utilizando un enrutador, consulte http://faq.sonos.com/norouter.<br />
3. Compruebe los cables<br />
Compruebe las luces de enlace y actividad tanto en el enrutador como en el componente de <strong>Sonos</strong>. Las luces de enlace<br />
deben encenderse de forma sólida y las luces de actividad deben parpadear.<br />
• Si las luces de enlace no están encendidas, intente la conexión en otro puerto.<br />
• Si las luces de enlace aún no se encienden, intente la conexión con otro cable Ethernet.<br />
Al agregar un <strong>Controller</strong>, no se detectan los componentes de <strong>Sonos</strong><br />
1. Verifique que no se trate de un problema de DHCP o de red<br />
• Desconecte el cable Ethernet de la parte posterior del componente de <strong>Sonos</strong> que se encuentre conectado al enrutador<br />
con cable.<br />
• Desenchufe el cable de alimentación del componente de <strong>Sonos</strong> y vuelva a enchufarlo.<br />
• Cuando la luz de indicación de estado del panel frontal del componente de <strong>Sonos</strong> deje de parpadear en blanco, intente<br />
añadir el <strong>Controller</strong> otra vez.<br />
Si funciona, es probable que el servidor DHCP del enrutador ya no tenga direcciones IP disponibles <strong>para</strong> asignar al <strong>Controller</strong>.<br />
En la mayoría de los casos, podrá iniciar una sesión en el enrutador si escribe http://192.168.1.1 en la línea de dirección del
<strong>Sonos</strong> <strong>Controller</strong> <strong>para</strong> <strong>Mac</strong> o <strong>PC</strong> A-3<br />
explorador (la dirección IP del enrutador podría ser distinta). Verifique los ajustes de DHCP y aumente la cantidad de<br />
direcciones IP disponibles en el ámbito DHCP.<br />
Si el <strong>Controller</strong> aún no reconoce el componente de <strong>Sonos</strong> tras completar este paso, intente el paso 2 que figura más<br />
adelante.<br />
2. Apague todos los teléfonos inalámbricos de 2,4 GHz que tenga<br />
Algunos teléfonos inalámbricos de 2,4 GHz podrían ocasionar interferencias inalámbricas. Si al apagar los teléfonos<br />
inalámbricos de 2,4 GHz se resuelve el problema, considere utilizar teléfonos de 5,8 Ghz o 900Mhz (o cambie el canal<br />
inalámbrico en el cual opera el sistema <strong>Sonos</strong>, consulte el paso 4 a continuación).<br />
3. Defina los enrutadores inalámbricos de 108 Mbps en el modo de 54 Mbps<br />
<strong>Sonos</strong> no puede funcionar de forma debida si un enrutador opera en el modo turbo. Para duplicar la velocidad de 54 Mbps a<br />
108 Mbps, el enrutador se coloca en el modo de ancho de banda amplio, el cual utiliza la mayoría del espectro de 2,4 GHz que<br />
FCC ha designado <strong>para</strong> los servicios 802.11b/g. Esto significa que la interferencia (ruido de RF) se produce con cualquier otro<br />
dispositivo de 2,4 que no esté operando en el mismo canal que el dispositivo de 108 Mbps (habitualmente en el canal 6).<br />
Aunque es posible colocar todos los dispositivos inalámbricos en el canal 6, no es recomendable que lo haga. Los dispositivos<br />
tendrían que competir por el ancho de banda disponible y toda la red inalámbrica se torna lenta.<br />
4. Cambie el canal inalámbrico en el cual opera el sistema <strong>Sonos</strong><br />
• Con el <strong>Sonos</strong> <strong>Controller</strong> de mano: En el menú Ajustes, toque Avanzados y después Canal inalámbrico. <strong>El</strong>ija otro canal<br />
inalámbrico en la lista.<br />
• Con el <strong>Sonos</strong> <strong>Controller</strong> <strong>para</strong> <strong>PC</strong>: Seleccione Ajustes -> Avanzados en el menú Administrar. En la ficha General,<br />
seleccione otro canal inalámbrico en la lista.<br />
• Con el <strong>Sonos</strong> <strong>Controller</strong> <strong>para</strong> <strong>Mac</strong>: Seleccione Preferencias -> Avanzados en el menú <strong>Sonos</strong>. En la ficha General,<br />
seleccione otro canal inalámbrico en la lista.<br />
Podría tomar varios segundos <strong>para</strong> que el cambio tenga efecto. Si está reproduciendo música, se producirá una pequeña<br />
pérdida de la música durante el cambio del canal inalámbrico.<br />
<strong>El</strong> componente de <strong>Sonos</strong> no funciona debidamente<br />
• Si el indicador de estado blanco no está encendido y no se produce ningún sonido cuando se enchufa la unidad,<br />
verifique que el cable de alimentación se haya insertado correctamente.<br />
• Compruebe que el indicador de estado en la parte frontal del componente de <strong>Sonos</strong> esté encendido en blanco y sin<br />
parpadear. Si está parpadeando o es de color amarillo, consulte "<strong>El</strong> componente de <strong>Sonos</strong> ha dejado de reproducir<br />
música" en la página A-4.<br />
• Verifique que esté encendida la luz de enlace verde en el conmutador Ethernet del panel posterior del componente de<br />
<strong>Sonos</strong> que está conectado a la red con cable.<br />
• Coloque el <strong>Controller</strong> más cerca de la unidad.<br />
• Compruebe que no hayan obstáculos que impidan la operación inalámbrica.<br />
• Verifique las conexiones de red.<br />
• Quizá sea necesario restablecer el componente de <strong>Sonos</strong>. Desconecte el cable de alimentación durante 5 segundos y<br />
vuelva a conectarlo. Espere a que se reinicie el componente de <strong>Sonos</strong>.
A-4<br />
Guía del producto<br />
La luz de indicación de estado se enciende pero no se produce sonido<br />
• Asegúrese de que los altavoces estén conectados con firmeza.<br />
• Cerciórese de que el volumen esté ajustado en un nivel adecuado.<br />
• Compruebe que no esté activado el silencio.<br />
Se reduce el nivel de volumen del componente de <strong>Sonos</strong><br />
Si la luz de indicación de estado cambia a amarillo sin parpadear y el volumen se reduce a un 75%, quiere decir que el<br />
componente de <strong>Sonos</strong> se encuentra en una condición de error.<br />
• Verifique que no estén bloqueadas las rejillas de ventilación del componente de <strong>Sonos</strong>.<br />
• Compruebe que no haya un cortocircuito en el altavoz.<br />
• Active el silencio en el componente de <strong>Sonos</strong> o desenchúfelo durante varios minutos <strong>para</strong> permitir que se enfríe.<br />
<strong>El</strong> componente de <strong>Sonos</strong> ha dejado de reproducir música<br />
Si uno de los componentes de <strong>Sonos</strong> deja de reproducir música y las luces de indicación de estado están parpadeando<br />
(amarillo largo y blanco corto repetidamente), quiere decir que el componente de <strong>Sonos</strong> ha sufrido una condición de error y<br />
se ha silenciado automáticamente <strong>para</strong> evitar daños en el componente de <strong>Sonos</strong>.<br />
• Verifique que no estén bloqueadas las rejillas de ventilación del componente de <strong>Sonos</strong>.<br />
• Compruebe que no haya un cortocircuito en el altavoz.<br />
• Desenchufe el componente de <strong>Sonos</strong> durante varios minutos <strong>para</strong> permitir que se enfríe.<br />
• Activar y anular el silencio del componente de <strong>Sonos</strong>.<br />
Consulte "Indicadores de estado del reproductor" en la página A-6 <strong>para</strong> obtener más información en cuanto a las luces LED.<br />
Se produce sonido solamente en un altavoz<br />
• Asegúrese de que el altavoz esté conectados con firmeza.<br />
• Compruebe que se haya definido correctamente el control de balance.<br />
No se logra el acceso a la radio, a las actualizaciones en línea o al registro<br />
• Es probable que el servidor de seguridad esté bloqueando las conexiones salientes a Internet. Cerciórese de que el<br />
servidor de seguridad permita el acceso a Internet <strong>para</strong> las direcciones Ethernet de los componentes de <strong>Sonos</strong>.<br />
• Es probable que el servidor de seguridad esté configurado de modo que los componentes de <strong>Sonos</strong> no logren obtener<br />
una dirección IP. De ser así, los componentes de <strong>Sonos</strong> mostrarán una dirección IP en el intervalo 169.254.xxx.yyy,<br />
aunque exista un enrutador o un servidor DHCP en la red. (Para verificar las direcciones IP asignadas a los componentes<br />
de <strong>Sonos</strong>, seleccione Acerca de mi sistema <strong>Sonos</strong> en el menú Ajustes en un <strong>Controller</strong> de mano o Acerca de mi<br />
sistema <strong>Sonos</strong> en el menú Ayuda (<strong>PC</strong>) o menú <strong>Sonos</strong> (<strong>Mac</strong>), en el <strong>Sonos</strong> <strong>Controller</strong> <strong>para</strong> <strong>Mac</strong> o <strong>PC</strong>). <strong>El</strong> servidor DHCP<br />
integrado en algunos enrutadores podría estar configurado de modo que suministre direcciones IP solamente a los<br />
dispositivos con direcciones MAC Ethernet indicadas de forma específica. Si ha configurado el enrutador de este modo,<br />
debe otorgar permiso a la dirección MAC Ethernet de cada uno de los componentes de <strong>Sonos</strong> (incluso el <strong>Controller</strong>)<br />
antes de configurar el sistema. Para obtener más información, visite http://faq.sonos.com/dhcp.
<strong>Sonos</strong> <strong>Controller</strong> <strong>para</strong> <strong>Mac</strong> o <strong>PC</strong> A-5<br />
La pantalla del <strong>Controller</strong> no responde<br />
Si la pantalla del SONOS CONTROL no responde en algún momento, quite la batería de la parte posterior de la unidad y vuelva<br />
a colocarla de inmediato. Coloque el <strong>Controller</strong> en la base de carga momentáneamente <strong>para</strong> reactivarlo.<br />
Si el <strong>Controller</strong> no muestra las habitaciones de forma debida o muestra el mensaje, “Buscando componentes de <strong>Sonos</strong>...”<br />
• Asegúrese de que al menos un componente de <strong>Sonos</strong> esté enchufado y que el indicador de estado esté encendido en<br />
blanco y sin parpadear.<br />
• Es probable que los componentes de <strong>Sonos</strong> estén realizando una actualización o un reinicio, y las habitaciones volverán<br />
a aparecer una vez que se reinicien.<br />
• Coloque el <strong>Controller</strong> más cerca de la unidad <strong>Sonos</strong>.<br />
No se ven todas las habitaciones<br />
Probablemente esté experimentando interferencias inalámbricas. Siga los pasos siguientes <strong>para</strong> cambiar el canal<br />
inalámbrico en el cual opera el sistema de <strong>Sonos</strong>.<br />
1. <strong>El</strong>ija una de las opciones siguientes:<br />
• Con el <strong>Sonos</strong> <strong>Controller</strong> <strong>para</strong> <strong>PC</strong>, seleccione Administrar -> Ajustes.<br />
• Con el <strong>Sonos</strong> <strong>Controller</strong> <strong>para</strong> <strong>Mac</strong>, seleccione <strong>Sonos</strong> -> Preferencias.<br />
2. Haga clic en Avanzados y seleccione otro canal en la lista desplegable Canal inalámbrico de la ficha General.<br />
<strong>El</strong> <strong>Controller</strong> no funciona en algunas partes de la casa<br />
• Coloque el <strong>Controller</strong> más cerca de un componente de <strong>Sonos</strong>.<br />
• Cambie el canal inalámbrico en el cual opera el sistema <strong>Sonos</strong>:<br />
• Con el <strong>Sonos</strong> <strong>Controller</strong> <strong>para</strong> <strong>PC</strong>, seleccione Administrar -> Ajustes -> Avanzados y luego seleccione otro canal en<br />
la lista desplegable Canal inalámbrico de la ficha General.<br />
• Con el <strong>Sonos</strong> <strong>Controller</strong> <strong>para</strong> <strong>Mac</strong>, seleccione <strong>Sonos</strong> -> Preferencias -> Avanzados y luego seleccione otro canal en<br />
la lista desplegable Canal inalámbrico de la ficha General.<br />
• Si esto no resuelve el problema, compre e instale un SONOS BRIDGE <strong>para</strong> ampliar el alcance inalámbrico del sistema de<br />
música.<br />
La música se detiene cuando utilizo el teléfono inalámbrico de 2,4 GHz<br />
Para cambiar el canal inalámbrico en el que opera el sistema <strong>Sonos</strong>, seleccione Administrar -> Ajustes -> Avanzados.<br />
Seleccione otro canal inalámbrico en la lista Canal inalámbrico.<br />
Se visualiza la carátula errónea<br />
Si se muestra la carátula indebida o no aparece ninguna carátula, visite nuestro sitio Web en http://faq.sonos.com/art <strong>para</strong><br />
obtener detalles sobre cómo ubicar y visualizar las carátulas.
A-6<br />
Guía del producto<br />
Faltan algunas emisoras de radio<br />
La guía de radio de <strong>Sonos</strong> está equipada con TuneIn. <strong>Sonos</strong> también ofrece un servicio de música de radio a los clientes de<br />
Estados Unidos, el cual se denomina iheartradio. Si no encuentra su emisora de radio o programa favorito, vaya al sitio Web<br />
de TuneIn en http://tunein.com y busque la emisora o el programa de radio que falte. Si la emisora es propiedad de Clear<br />
Channel, lo más probable es que se encuentre en el servicio de música iheartradio.<br />
• Si no aparece la emisora o el programa, haga clic en el botón Tell us to Fix-It (Pídanos que lo arreglemos) de color<br />
naranja y escriba la información de la emisora <strong>para</strong> pedir a TuneIn que la añada. Deje la estación de correo electrónico<br />
si desea recibir respuesta.<br />
• Si no se ve la estación de radio o el programa, es probable que no se esté transmitiendo en ese momento o que no sea<br />
compatible con <strong>Sonos</strong>. Haga clic en el nombre del elemento <strong>para</strong> ver los detalles de la emisora y luego haga clic en el<br />
botón Tell us to Fix-It de color naranja <strong>para</strong> pedir que se añada una transmisión compatible. Deje la estación de correo<br />
electrónico si desea recibir respuesta.<br />
• Si desea que se añada el horario de un programa o un podcast, envíe un mensaje de correo electrónico a TuneIn<br />
mediante el formulario de contacto que se proporciona. Asegúrese de incluir la mayor cantidad de información posible,<br />
incluso la dirección URL del horario del programa o del podcast.<br />
• Otra opción consiste en ir a http://tunein.com/contact y enviar un mensaje de correo electrónico<br />
¿Puedo eliminar First Wire<br />
Si no desea reproducir música en el sitio donde se encuentra el enrutador, una solución fácil y de bajo costo es comprar e<br />
instalar un SONOS BRIDGE. (Para reemplazar el componente de <strong>Sonos</strong> que está conectado al enrutador actualmente,<br />
asegúrese de añadir el BRIDGE al sistema de música antes de desconectar el componente de <strong>Sonos</strong> original del enrutador. A<br />
continuación, desconecte el componente del enrutador, conecte el BRIDGE y coloque el componente de <strong>Sonos</strong> en otra<br />
ubicación).<br />
Es posible utilizar otro puente inalámbrico a fin de eliminar el primer cable del <strong>Sonos</strong> Wireless HiFi System. Sin embargo, no<br />
se proporciona asistencia <strong>para</strong> esta configuración y por lo tanto, las preguntas técnicas no deben dirigirse a la asistencia<br />
técnica de <strong>Sonos</strong>. En su lugar, comuníquese con los foros de <strong>Sonos</strong> (http://forums.sonos.com).<br />
Indicadores de estado del reproductor<br />
Indicador de estado<br />
Indicador del<br />
botón de silencio<br />
Estado<br />
Información adicional<br />
Blanco sin parpadear Desactivado Encendido y conectado a la red Puede apagar la luz blanca <strong>para</strong> que<br />
no se encienda cuando el componente<br />
de <strong>Sonos</strong> se encuentre en operación<br />
normal.
<strong>Sonos</strong> <strong>Controller</strong> <strong>para</strong> <strong>Mac</strong> o <strong>PC</strong> A-7<br />
Blanco sin parpadear Verde sin parpadear Silencio en habitación<br />
Blanco sin parpadear<br />
Verde parpadeante<br />
a verde sin<br />
parpadear<br />
Silencio en toda la casa<br />
Blanco parpadeante Desactivado Encendiéndose (o iniciándose)<br />
Blanco parpadeante Verde parpadeante Encendido y no conectado a un<br />
sistema <strong>Sonos</strong><br />
Parpadeo unísono<br />
Blanco parpadeante Verde parpadeante Buscando un sistema <strong>Sonos</strong> Parpadeo alterno<br />
Blanco parpadeante<br />
Amarillo<br />
parpadeante<br />
Actualizando el software<br />
Amarillo parpadeante Desactivado Encendiéndose en modo de<br />
restablecimiento<br />
Amarillo sin parpadear<br />
Aviso de error del componente de<br />
<strong>Sonos</strong><br />
<strong>El</strong> componente de <strong>Sonos</strong> está<br />
empezando a sufrir una condición de<br />
error y reducirá el volumen a un 75%.<br />
• Verifique las rejillas de ventilación<br />
del componente de <strong>Sonos</strong> <strong>para</strong> un<br />
enfriamiento debido<br />
• Compruebe que no haya un<br />
cortocircuito en el altavoz<br />
• Activar y anular el silencio del<br />
componente de <strong>Sonos</strong><br />
• Desenchufe el componente de<br />
<strong>Sonos</strong> durante varios minutos <strong>para</strong><br />
permitir que se enfríe<br />
Amarillo largo y blanco<br />
corto repetidamente<br />
Apagado por error del<br />
componente de <strong>Sonos</strong> (en<br />
silencio)<br />
Si no se corrige la condición de error<br />
anterior, el componente de <strong>Sonos</strong> se<br />
silencia automáticamente <strong>para</strong> evitar<br />
daños en el componente de <strong>Sonos</strong>.<br />
Rojo parpadeante o sin<br />
parpadear<br />
Modo de diagnóstico<br />
Un técnico podría indicarle que utilice<br />
el modo de diagnóstico al llamar a la<br />
asistencia al cliente <strong>para</strong> informar de<br />
un problema.<br />
Si inicia el modo de diagnóstico de<br />
forma accidental, pulse el botón<br />
Silencio <strong>para</strong> salir.
A-8<br />
Acerca del sistema de música<br />
Guía del producto<br />
Si llama a la asistencia al cliente de <strong>Sonos</strong>, es probable que le pidan detalles específicos sobre su sistema <strong>Sonos</strong>. Para<br />
encontrar dicha información, elija una de las opciones siguientes:<br />
• Seleccione Acerca de mi sistema <strong>Sonos</strong> en el menú Ajustes en el <strong>Controller</strong> de mano.<br />
O bien,<br />
• Seleccione Acerca de mi sistema <strong>Sonos</strong> en el menú Ayuda del <strong>Sonos</strong> <strong>Controller</strong> <strong>para</strong> <strong>PC</strong>.<br />
O bien,<br />
• Seleccione Acerca de mi sistema <strong>Sonos</strong> en el menú <strong>Sonos</strong> del <strong>Sonos</strong> <strong>Controller</strong> <strong>para</strong> <strong>Mac</strong>.<br />
Diagnósticos de asistencia<br />
Los diagnósticos de asistencia solamente deben utilizarse si está en el teléfono con un representante de asistencia de<br />
<strong>Sonos</strong>. (Para obtener el número de teléfono correspondiente a su localidad, visite www.sonos.com/support/contact).<br />
Para obtener información general de asistencia de <strong>Sonos</strong>, visite www.sonos.com/support.<br />
1. En el menú Ayuda, seleccione Enviar diagnósticos -> Enviar si el representante de asistencia de <strong>Sonos</strong> se lo indica.<br />
¿No encuentra lo que busca<br />
Si no puede encontrar la respuesta a su pregunta en nuestra documentación, visite las páginas de preguntas frecuentes en<br />
www.sonos.com/support.<br />
O bien, envíenos sus preguntas a http://faq.sonos.com/ask.
Especificaciones de dispositivos de<br />
<strong>Sonos</strong><br />
SONOS CONNECT:AMP (anteriormente ZonePlayer 120)<br />
Función<br />
Sonido<br />
Amplificador<br />
Capacidad de salida<br />
Conexiones de los altavoces<br />
Conexiones de entrada de línea<br />
Salida de bafle de bajos<br />
Descripción<br />
Clase D<br />
110 W RMS (potencia promedio continua de 2x55 W en 8 ohms, THD+N
B-2<br />
Listas de reproducción compatibles<br />
Rhapsody®, iTunes®, WinAmp®, Windows Media Player® y MusicMatch (.m3u, .pls, .wpl)<br />
Guía del producto<br />
Redes<br />
Conectividad inalámbrica<br />
Puentes de red<br />
Conectividad de Internet<br />
General<br />
<strong>Sonos</strong>net, que es una red segura de malla inalámbrica con codificación AES y de igual a igual<br />
Conmutador de 2 puertos (10/100Mbps, MDI/MDIX automático) que permite que los<br />
dispositivos Ethernet se conecten a través de <strong>Sonos</strong>Net.<br />
Se requiere conexión a Internet <strong>para</strong> el acceso a las emisoras de radio por Internet, los servicios<br />
de música en línea y las actualizaciones de software en línea. (Se requiere una conexión a<br />
Internet de alta velocidad a través de módem de DSL o cable o bien, basada en una red local).<br />
La funcionalidad de Internet podría requerir el pago de tarifas adicionales al proveedor de<br />
servicios; podrían aplicarse cargos telefónicos locales o de larga distancia.<br />
Fuente de alimentación<br />
Botones del panel frontal<br />
Indicadores LED del panel frontal<br />
Dimensiones (altura x ancho x profundidad)<br />
Peso<br />
CA 120/240, 50-60 Hz, que el usuario puede cambiar<br />
Volumen y silencio<br />
Estado del indicador y estado del silencio<br />
89 x 185 x 207 mm<br />
5,1 lbs. (2,3 kg)<br />
Temperatura de operación 32º a 104º F (0º a 40º C)<br />
Temperatura de almacenamiento De 4º a 158º F (de -20º a 70º C)<br />
Acabado del producto<br />
Caja de aluminio anodizado extruido con maquinaria de precisión. La caja de aluminio también<br />
facilita el enfriamiento pasivo.<br />
* Ambos canales controlan un ancho de banda de medición de 22Hz-20KHZ-AES17.<br />
* Las especificaciones están sujetas a cambios sin previo aviso.<br />
SONOS CONNECT (anteriormente ZonePlayer 90)<br />
Función<br />
Sonido<br />
Calidad de sonido<br />
Entrada de línea<br />
Salida de línea<br />
Descripción<br />
THD+N
<strong>Sonos</strong> <strong>Controller</strong> <strong>para</strong> <strong>Mac</strong> o <strong>PC</strong> B-3<br />
Formatos de sonido compatibles <br />
Servicios de música compatibles<br />
Sistemas operativos (<strong>para</strong> archivos<br />
almacenados)<br />
Radio de Internet admitida<br />
Carátulas compatibles<br />
Listas de reproducción compatibles<br />
Acceso a música<br />
Archivos de música de formato MP3, WMA, AAC (MPEG4), iTunes Plus, Ogg Vorbis, Audible<br />
(formato 4), Apple Lossless, FLAC (sin pérdida), al igual que archivos sin comprimir de formato<br />
WAV y AIFF.<br />
Compatibilidad nativa <strong>para</strong> las velocidades de muestra de 44,1 kHz. Se ofrece compatibilidad<br />
adicional con las velocidades de muestra de 48 kHz, 32 kHz, 24 kHz, 22 kHz, 16 kHz, 11 kHz y<br />
8 kHz.<br />
Nota: No se pueden actualizar las canciones de Apple “Fairplay” protegidas por DRM<br />
previamente compradas. Consulte con Apple <strong>para</strong> más detalles. En este momento no se<br />
admiten los formatos WMA sin pérdida.<br />
Anubis.fm, AUPEO!, classical.com, Deezer, iheartradio, Juke, Last.fm, MOG, Pandora®, Rdio®,<br />
Rhapsody®, SiriusXM Internet Radio, Slacker, Songl, Spotify®, Stitcher, tunein radio,<br />
Wolfgang’s Vault® y descargas de cualquier servicio que ofrezca pistas libres de DRM.<br />
(La disponibilidad del servicio varía según la región.)<br />
Windows XP y superior; <strong>Mac</strong>intosh OS X; dispositivos NAS (almacenamiento conectado a red)<br />
compatibles con CIFS<br />
Transmisión de MP3 o WMA<br />
JPEG, PNG, BMP, GIF<br />
Rhapsody, iTunes, WinAmp, Windows Media Player y MusicMatch (.m3u, .pls, .wpl)<br />
Conectividad inalámbrica<br />
Puentes de red<br />
Conectividad de Internet<br />
General<br />
Fuente de alimentación<br />
Botones del panel frontal<br />
Indicadores LED del panel frontal<br />
Dimensiones (altura x ancho x profundidad)<br />
Peso<br />
<strong>Sonos</strong>net, que es una red segura de malla inalámbrica con codificación AES y de igual a igual<br />
<strong>El</strong> conmutador de 2 puertos permite que los dispositivos Ethernet se conecten a través de<br />
<strong>Sonos</strong>Net<br />
Se requiere conexión a Internet <strong>para</strong> el acceso a las emisoras de radio por Internet, los servicios<br />
de música en línea y las actualizaciones de software en línea. (Se requiere una conexión a<br />
Internet de alta velocidad a través de módem de DSL o cable o bien, basada en una red local).<br />
La funcionalidad de Internet podría requerir el pago de tarifas adicionales al proveedor de<br />
servicios; podrían aplicarse cargos telefónicos locales o de larga distancia.<br />
CA 100/240, 50-60 Hz<br />
Volumen y silencio<br />
Estado del indicador y estado del silencio<br />
74 x 136 x 140 mm<br />
1,5 lbs. (0,69 kg)<br />
Temperatura de operación 32º a 104º F (0º a 40º C)<br />
Temperatura de almacenamiento De 4º a 158º F (de -20º a 70º C)<br />
Acabado<br />
Material de policarbonato de alta calidad de color gris claro<br />
* Las especificaciones están sujetas a cambios sin previo aviso.
B-4<br />
SONOS PLAY:3<br />
Guía del producto<br />
Función<br />
Sonido<br />
Amplificador<br />
Altavoces<br />
Radiador de graves<br />
Configuración de par estéreo<br />
Música<br />
Formatos de sonido compatibles <br />
Servicios de música compatibles<br />
Sistemas operativos (<strong>para</strong> archivos<br />
almacenados)<br />
Radio de Internet admitida<br />
Carátulas compatibles<br />
Listas de reproducción compatibles<br />
Descripción<br />
Tres amplificadores digitales clase D<br />
Sistema de tres altavoces: dos conductores de alcance medio de 3" y un altavoz de agudos.<br />
Cada controlador del producto funciona de forma individual por un amplificador dedicado.<br />
Un radiador de graves con reflector posterior con un área de superficie de 60 cm cuadrados<br />
Te permite agrupar dos PLAY:3 en la misma habitación con un PLAY:3, actuando uno como<br />
canal izquierdo y el otro como canal derecho.<br />
Compatibilidad con archivos de música comprimidos de formato MP3, iTunes Plus, WMA<br />
(incluidas las descargas compradas de Windows Media), AAC (MPEG4), Ogg Vorbis, Audible<br />
(formato 4), Apple Lossless, FLAC (sin pérdida), así como archivos sin comprimir de formato<br />
WAV y AIFF.<br />
Compatibilidad nativa <strong>para</strong> las velocidades de muestra de 44,1 kHz. Se ofrece compatibilidad<br />
adicional con las velocidades de muestra de 48 kHz, 32 kHz, 24 kHz, 22 kHz, 16 kHz, 11 kHz y<br />
8 kHz.<br />
Nota: Por ahora no se admiten los formatos Apple "FairPlay", AAC mejorado y WMA sin pérdida.<br />
Las canciones Apple "Fairplay" protegidas por DRM adquiridas con anterioridad se pueden<br />
actualizar. Consulte con Apple <strong>para</strong> más detalles.<br />
Anubis.fm, AUPEO!, classical.com, Deezer, iheartradio, Juke, Last.fm, MOG, Pandora®, Rdio®,<br />
Rhapsody®, SiriusXM Internet Radio, Slacker, Songl, Spotify®, Stitcher, tunein radio,<br />
Wolfgang’s Vault® y descargas de cualquier servicio que ofrezca pistas libres de DRM.<br />
(La disponibilidad del servicio varía según la región.)<br />
Windows® XP SP2 y superior; <strong>Mac</strong>intosh OS X 10.4 y superior; dispositivos NAS<br />
(almacenamiento conectado a red) compatibles con CIFS<br />
Transmisión de MP3 o WMA<br />
JPEG, PNG, BMP, GIF<br />
Rhapsody, iTunes, WinAmp, Windows Media Player y MusicMatch (.m3u, .pls, .wpl)<br />
Redes*<br />
Conectividad inalámbrica<br />
Puentes de red<br />
Conectividad de Internet<br />
General<br />
<strong>Sonos</strong>net 2.0, que es una red segura de malla inalámbrica de igual a igual con cifrado AES<br />
Un puerto Ethernet de 10/100 Mbps<br />
Se requiere conexión a Internet <strong>para</strong> el acceso a las emisoras de radio por Internet, los servicios<br />
de música en línea y las actualizaciones de software en línea. (Se requiere una conexión a<br />
Internet de alta velocidad a través de módem de DSL o cable o bien, basada en una red local).<br />
La funcionalidad de Internet podría requerir el pago de tarifas adicionales al proveedor de<br />
servicios; podrían aplicarse cargos telefónicos locales o de larga distancia.
<strong>Sonos</strong> <strong>Controller</strong> <strong>para</strong> <strong>Mac</strong> o <strong>PC</strong> B-5<br />
Fuente de alimentación<br />
CA 120/240V, 50-60Hz, se puede cambiar automáticamente<br />
Botones del panel frontal<br />
Volumen y silencio<br />
Indicadores LED del panel frontal<br />
Estado del indicador y estado del silencio<br />
Dimensiones (altura x ancho x profundidad) 132 x 268 x 160 mm<br />
Montaje enroscado<br />
6,75 mm / 20 vueltas<br />
Peso<br />
2,6 kg<br />
Temperatura de operación 32º a 104º F (0º a 40º C)<br />
Temperatura de almacenamiento De 4º a 158º F (de -20º a 70º C)<br />
Acabado del producto<br />
Blanco con rejilla metálica clara; negro con rejilla color grafito<br />
* Las especificaciones están sujetas a cambios sin previo aviso.<br />
SONOS PLAY:5 (anteriormente S5)<br />
Función<br />
Sonido<br />
Amplificador<br />
Altavoces<br />
Auriculares<br />
Línea de entrada de audio<br />
Descripción<br />
Cinco amplificadores digitales de Clase D que ofrecen 80W de salida total<br />
Sistema de cinco altavoces con dos tweeters, dos controlares de gama media de 3” y un<br />
woofer de 3.5”. Cada controlador del producto funciona de forma individual por un amplificador<br />
dedicado.<br />
Conexión con auriculares de 3.5 mm con detección automática. Los altavoces integrados del<br />
PLAY:5 se silencian cuando se insertan los auriculares.<br />
Conexión de línea de entrada de audio de 3,5 mm con detección automática<br />
Música<br />
Formatos de sonido compatibles <br />
Servicios de música compatibles<br />
Archivos de música de formato MP3, iTunes Plus, WMA, AAC (MPEG4), Ogg Vorbis, Audible<br />
(formato 4), Apple Lossless, FLAC (sin pérdida), al igual que archivos sin comprimir de formato<br />
WAV y AIFF.<br />
Compatibilidad nativa <strong>para</strong> las velocidades de muestra de 44,1 kHz. Se ofrece compatibilidad<br />
adicional con las velocidades de muestra de 48 kHz, 32 kHz, 24 kHz, 22 kHz, 16 kHz, 11 kHz y<br />
8 kHz.<br />
Nota: Las canciones Apple “Fairplay” protegidas por DRM adquiridas con anterioridad se pueden<br />
actualizar. Consulte con Apple <strong>para</strong> más detalles. Por ahora no se admiten los formatos AAC<br />
mejorado y WMA Lossless.<br />
Anubis.fm, AUPEO!, classical.com, Deezer, iheartradio, Juke, Last.fm, MOG, Pandora®, Rdio®,<br />
Rhapsody®, SiriusXM Internet Radio, Slacker, Songl, Spotify®, Stitcher, tunein radio,<br />
Wolfgang’s Vault® y descargas de cualquier servicio que ofrezca pistas libres de DRM.<br />
(La disponibilidad del servicio varía según la región.)
B-6<br />
Sistemas operativos (<strong>para</strong> archivos<br />
almacenados)<br />
Radio de Internet admitida<br />
Carátulas compatibles<br />
Listas de reproducción compatibles<br />
Guía del producto<br />
Windows XP SP2 y superior; <strong>Mac</strong>intosh OS X 10.4 y superior; dispositivos NAS (almacenamiento<br />
conectado a red) compatibles con CIFS.<br />
Transmisión de MP3 o WMA<br />
JPEG, PNG, BMP, GIF<br />
Rhapsody, iTunes, WinAmp, Windows Media Player y MusicMatch (.m3u, .pls, .wpl)<br />
Redes*<br />
Conectividad inalámbrica<br />
Puentes de red<br />
Conectividad de Internet<br />
General<br />
<strong>Sonos</strong>net 2.0, que es una red segura de malla inalámbrica de igual a igual con cifrado AES<br />
Conmutador de 2 puertos (10/100Mbps, MDI/MDIX automático) que permite que los<br />
dispositivos Ethernet se conecten a través de <strong>Sonos</strong>Net.<br />
Se requiere conexión a Internet <strong>para</strong> el acceso a las emisoras de radio por Internet, los servicios<br />
de música en línea y las actualizaciones de software en línea. (Se requiere una conexión a<br />
Internet de alta velocidad a través de módem de DSL o cable o bien, basada en una red local).<br />
La funcionalidad de Internet podría requerir el pago de tarifas adicionales al proveedor de<br />
servicios; podrían aplicarse cargos telefónicos locales o de larga distancia.<br />
Fuente de alimentación<br />
CA 120/240V, 50-60Hz, se puede cambiar automáticamente<br />
Botones del panel frontal<br />
Volumen y silencio<br />
Indicadores LED del panel frontal<br />
Estado del indicador y estado del silencio<br />
Dimensiones (altura x ancho x profundidad) 8,50 x 14,40 x 4,80 pulgadas (217 x 365 x 123 mm)<br />
Peso<br />
9,15 lbs. (4,15kg)<br />
Temperatura de operación 32º a 104º F (0º a 40º C)<br />
Temperatura de almacenamiento De 4º a 158º F (de -20º a 70º C)<br />
Acabado del producto<br />
Blanco metálico<br />
* Las especificaciones están sujetas a cambios sin previo aviso.<br />
SONOS CONTROL (anteriormente <strong>Controller</strong> 200)<br />
Función<br />
Pantalla e interfaz de usuario<br />
Pantalla<br />
Pantalla táctil<br />
Descripción<br />
LCD a color de 3,5 pulgadas (diagonal) con luz de fondo de LED. 640 x 480 píxeles (resolución<br />
VGA completa)<br />
Tecnología de pantalla táctil capacitiva con vidrio resistente a rayones. Pulse, escriba y toque<br />
<strong>para</strong> buscar y seleccionar la música.
<strong>Sonos</strong> <strong>Controller</strong> <strong>para</strong> <strong>Mac</strong> o <strong>PC</strong> B-7<br />
Tipo de pantalla1<br />
Botones de función<br />
Indicadores<br />
Sensor de luz<br />
Sensor de movimiento<br />
Alimentación y conexiones<br />
Batería<br />
Cargador de CC<br />
Tiempo de carga de la batería<br />
Duración de la batería<br />
Conectividad inalámbrica<br />
General<br />
Dimensiones<br />
Peso<br />
Acabado<br />
La pantalla LCD de transmisión y reflexión es ideal <strong>para</strong> utilizarse tanto en interiores como en<br />
exteriores. Luz de fondo LED ajustable. La luz de fondo se activa automáticamente mediante<br />
un sensor de luz.<br />
3 botones con luz de fondo ajustable: Silencio, Volumen (-/+) y Habitaciones. La luz de fondo<br />
se activa automáticamente mediante un sensor de luz.<br />
Indicadores de intensidad de señal inalámbrica, reloj y carga de batería (en pantalla); se<br />
ilumina un indicador LED color naranja cuando el <strong>Controller</strong> se está encendiendo o cuando la<br />
batería está demasiado baja como <strong>para</strong> encender la pantalla.<br />
Detecta la luz ambiental de la habitación y ajusta las luces de fondo de los botones y la<br />
pantalla.<br />
Detecta cuando el <strong>Controller</strong> se agarra y se activa automáticamente a partir del modo de<br />
reposo de ahorro de batería<br />
Batería de polímero Li-ION recargable de 1850 mAh; el usuario la puede reemplazar en la<br />
cubierta de la batería de la parte posterior del <strong>Controller</strong>.<br />
Entrada de 100-240 VAC, 50/60 HZ, salida de 5 VDC, 2 A<br />
2 horas <strong>para</strong> cargarse totalmente<br />
De 2 a 5 días entre carga y carga (según cómo se use y los ajustes del temporizador)<br />
<strong>Sonos</strong>Net es una red segura de malla inalámbrica con codificación AES y de igual a igual<br />
<strong>Controller</strong>: 72,9 x 115,5 x 17 mm<br />
Receptáculo: 80,8 x 75,1 x 60,3 mm<br />
<strong>Controller</strong>: 190 g<br />
Receptáculo: 170 g<br />
Pantalla de vidrio resistente; caja de aluminio anodizado extruido con maquinaria de precisión<br />
con respaldo de goma suave durable.<br />
* Las especificaciones están sujetas a cambios sin previo aviso.
B-8<br />
SONOS BRIDGE<br />
Guía del producto<br />
Función<br />
Conexión Ethernet<br />
Puentes de red<br />
Conectividad inalámbrica<br />
Conectividad de Internet<br />
Botón Conectar<br />
Luces del panel frontal<br />
Fuente de alimentación<br />
Dimensiones (altura x ancho x profundidad)<br />
Peso<br />
Descripción<br />
* Las especificaciones están sujetas a cambios sin previo aviso.<br />
Conmutador de 2 puertos, 10/100 Mbps, MDI/MDIX automático<br />
<strong>El</strong> conmutador de 2 puertos permite que los dispositivos Ethernet se conecten a través de<br />
<strong>Sonos</strong>Net<br />
• Fácil conectividad a Internet <strong>para</strong> otros productos de la casa: <strong>Sonos</strong>Net transmite cualquier<br />
tipo de datos entre sus nodos. <strong>El</strong> BRIDGE tiene dos enchufes Ethernet en la parte trasera<br />
<strong>para</strong> llevar la conectividad de Internet a su decodificador de señal digital, PVR, <strong>PC</strong>, consola<br />
de juego o unidad NAS.<br />
• Amplíe el alcance del sistema <strong>Sonos</strong>: reproduzca música de forma inalámbrica en una<br />
ubicación remota mediante la colocación de un BRIDGE entre el componente de <strong>Sonos</strong> y el<br />
resto del sistema <strong>Sonos</strong>.<br />
• Amplíe el alcance inalámbrico del <strong>Controller</strong>: mejore el acceso del <strong>Controller</strong> a <strong>Sonos</strong>Net<br />
mediante la colocación de un BRIDGE en áreas donde se desee aumentar la cobertura<br />
inalámbrica. Ideal <strong>para</strong> la retroalimentación, donde todos los componentes de <strong>Sonos</strong> están<br />
en una ubicación, en lugar de estar en distintos lugares de la casa.<br />
<strong>Sonos</strong>net 1,0, que es una red segura de malla inalámbrica de igual a igual con cifrado AES<br />
Se requiere conexión a Internet <strong>para</strong> el acceso en todo el sistema a las emisoras de radio por<br />
Internet, los servicios de música en línea y las actualizaciones de software en línea. (Se<br />
requiere una conexión a Internet de alta velocidad a través de módem de DSL o cable o bien,<br />
basada en una red local). La funcionalidad de Internet podría requerir el pago de tarifas<br />
adicionales al proveedor de servicios; podrían aplicarse cargos telefónicos locales o de larga<br />
distancia.<br />
Configuración automática cableada o inalámbrica del sistema <strong>Sonos</strong><br />
Estado del BRIDGE<br />
Adaptador delgado de alimentación externa, salida: CC 5V, 2A<br />
41 x 110 x 110 mm<br />
270 g<br />
Temperatura de operación 0°C a 40°C<br />
Acabado<br />
Material de policarbonato de alta calidad de color gris claro
<strong>Sonos</strong> <strong>Controller</strong> <strong>para</strong> <strong>Mac</strong> o <strong>PC</strong> B-9<br />
SONOS DOCK<br />
Función<br />
iPods e iPhones compatibles<br />
Conectividad inalámbrica<br />
Botón Conectar del panel posterior<br />
Luces del panel posterior<br />
Fuente de alimentación de CC<br />
Dimensiones (altura x ancho x profundidad)<br />
Peso<br />
Descripción<br />
• iPod touch (1ª, 2ª y 3ª generación)<br />
• iPod classic<br />
• iPod nano (3ª, 4ª y 5ª generación)<br />
• iPhone 4, iPhone 3GS, iPhone 3G, iPhone<br />
<strong>Sonos</strong>net 2.0, que es una red segura de malla inalámbrica con codificación AES y de igual a<br />
igual<br />
Conectar al sistema doméstico de <strong>Sonos</strong><br />
Indica el estado del DOCK<br />
Entrada de 100-240 VCA, 50-60 Hz, salida de 5 VCC, 2A<br />
28 x 97 x 82 mm<br />
155 g<br />
Temperatura de operación 0°C a 40°C<br />
Temperatura de almacenamiento -20°C a 70°C<br />
Acabado del producto<br />
Blanco<br />
Sonido<br />
Totalmente digital<br />
Reproducción automática<br />
<strong>El</strong> SONOS DOCK obtiene acceso directo a la música digital almacenada en su iPhone o iPod y la<br />
envía sin cables a los componentes de <strong>Sonos</strong> en toda la casa.<br />
Reproduzca automáticamente desde un iPod o iPhone colocado en el dock hasta cualquier<br />
componente de <strong>Sonos</strong> o grupo de zonas.<br />
* Las especificaciones están sujetas a cambios sin previo aviso.
B-10<br />
SONOS SUB<br />
Guía del producto<br />
Función<br />
Sonido<br />
Descripción<br />
Amplificador<br />
Altavoces<br />
Dos amplificadores digitales clase D<br />
* Las especificaciones están sujetas a cambios sin previo aviso.<br />
Dos altavoces de cancelación de fuerza colocados uno frente al otro ofrecen sonido más<br />
profundo y amplio con cero vibración o timbre de la caja.<br />
Puertos acústicos dobles Afinados con cuidado <strong>para</strong> aumentar el rendimiento del SUB.<br />
Respuesta de frecuencia<br />
Todo el sonido digital<br />
Ecualización automática<br />
Redes<br />
Puerto Ethernet<br />
Conectividad inalámbrica<br />
Baja hasta 25 Hz.<br />
Todos los ajustes de los filtros, la ecualización activa y la alineación de tiempo se realizan de<br />
forma digital a través del sistema de circuitos DSP (procesamiento de señal digital) más<br />
moderno <strong>para</strong> cero pérdida de calidad y energía de sonido.<br />
<strong>El</strong> sistema ajusta el sonido de forma automática en todos los componentes conectados.<br />
Un puerto Ethernet que puede conectar el SUB a una red doméstica cableada.<br />
<strong>Sonos</strong>net 2.0, que es una red segura de malla inalámbrica de igual a igual con cifrado AES<br />
<strong>Sonos</strong>Net Extender Sirve <strong>para</strong> extender y mejorar la potencia de <strong>Sonos</strong>Net 2.0<br />
General<br />
Botón de panel lateral (botón Conectar)<br />
LED del panel lateral<br />
Fuente de alimentación<br />
Dimensiones (altura x ancho x profundidad)<br />
Peso<br />
Conecta al sistema de casa<br />
Indica el estado del SUB<br />
CA 100-240V, 50-60 Hz<br />
402 x 158 x 380 mm (15,8 x 6,2 x 15 pulgadas)<br />
16 kg (36,3 lb)<br />
Temperatura de operación 0°C a 40°C<br />
Temperatura de almacenamiento -20°C a 70°C<br />
Diversas orientaciones<br />
Pies de goma y fieltro<br />
Dispositivos compatibles<br />
De pie en vertical o tumbado, <strong>para</strong> una colocación flexible.<br />
Pies de goma integrados; pies de fieltro opcionales incluidos.<br />
SUB funciona con todos los componentes amplificados de <strong>Sonos</strong>: CONNECT:AMP/ZP120/ZP100; <br />
PLAY:5/ ZonePlayer S:5; PLAY:3. <br />
No funciona con el SONOS CONNECT/ ZP90/ZP80 no amplificado.
<strong>Sonos</strong> <strong>Controller</strong> <strong>para</strong> <strong>Mac</strong> o <strong>PC</strong> B-11<br />
<strong>Sonos</strong> <strong>Controller</strong> 100<br />
Función<br />
Pantalla e interfaz de usuario<br />
Tipo de pantalla<br />
Resolución de pantalla<br />
Control de navegación<br />
Botones de función<br />
Indicadores<br />
Alimentación y conexiones<br />
Tipo de batería<br />
Tiempo de carga de la batería<br />
Cargador de CC<br />
Conexión auxiliar de alimentación<br />
Conectividad inalámbrica<br />
Descripción<br />
Pantalla LCD de transmisión y reflexión, con luz de fondo ajustable<br />
LCD a color de 3,5” (diagonal), 240 x 320 (QVGA)<br />
Rueda de desplazamiento sensible al tacto con botón selector montado al centro<br />
9 botones con luz de fondo y 3 botones suaves debajo de la pantalla<br />
Indicador de intensidad de la señal inalámbrica y de carga de la batería (en pantalla) y LED de<br />
indicación de estado de la batería.<br />
Batería recargable de polímero de ión de litio, reemplazable en fábrica<br />
2 horas <strong>para</strong> cargarse totalmente<br />
Entrada de 100-240 VAC, 50/60 HZ, salida de 6 VDC, 3,8 A<br />
Contactos de cargador de montaje inferior<br />
<strong>Sonos</strong>Net es una red segura de malla inalámbrica con codificación AES y de igual a igual<br />
General<br />
Dimensiones<br />
Peso<br />
Acabado<br />
165mm x 97mm x 24,5mm<br />
360 g<br />
Revestimiento de metal en un encapsulado gris claro, a prueba de salpicaduras de agua<br />
* Las especificaciones están sujetas a cambios sin previo aviso.
Índice<br />
A<br />
acerca del sistema de música A-8<br />
activar prueba de música 4-16<br />
actualización<br />
a Windows Vista A-1<br />
software 5-6, 6-6<br />
actualizaciones de software 5-6, 6-6<br />
actualizar el índice de música 4-4<br />
ajustar sonido 2-8<br />
Ajustes de UPnP 4-18<br />
alarma<br />
añadir 6-4<br />
reloj 5-5, 6-4<br />
aleatorio 4-15, 5-2, 6-2<br />
alimentación<br />
BRIDGE 2-28<br />
CONNECT AMP 2-21<br />
DOCK 2-33<br />
ZP100 2-34<br />
alimentación, BRIDGE 2-29<br />
alimentación, PLAYBAR 2-31<br />
almacenamiento de archivos admitido B-1, B-3<br />
altavoces con alimentación, conectar 2-14<br />
añadir<br />
alarma 5-5, 6-4<br />
carpeta compartida 4-3<br />
emisora a Mi Radio 4-24<br />
emisora de radio 4-24<br />
emisora de radio a Favoritos 4-25<br />
Favorito de <strong>Sonos</strong> 4-7<br />
lista de reproducción a Favoritos 4-20<br />
Lista de reproducción de <strong>Sonos</strong> 4-20<br />
música 4-3<br />
música, no se visualiza 4-4<br />
programa a Mi Radio 4-24<br />
servicio de música compatible 4-15<br />
Añadir a la cola 5-3, 6-3<br />
anterior 5-2, 6-2<br />
apagar<br />
indicador blanco 2-7<br />
sistema de música 2-19<br />
arrastrar y soltar<br />
en habitación 4-6<br />
arrastrar y soltar pistas 4-6<br />
artista del álbum 4-11<br />
artistas colaboradores 4-11<br />
asa, PLAY 5 2-24<br />
asistencia técnica 1-4<br />
atrás<br />
CONNECT 2-22<br />
CONNECT AMP 2-21<br />
ZP100 2-34<br />
avanzar 5-2, 6-2<br />
ayuda adicional A-8<br />
B<br />
bafle de bajos 2-21<br />
salida B-1<br />
blanco, apagar 2-7<br />
borrar cola 4-14<br />
botón atrás 5-2, 6-2<br />
Botón Conectar, BRIDGE B-8<br />
Botón Conectar, SUB B-10<br />
botón de silencio 2-20<br />
indicador 2-20, 2-23, 2-25<br />
PLAY 3 2-25<br />
PLAY 5 2-23<br />
BRIDGE<br />
dimensiones B-8, B-10<br />
indicador inalámbrico 2-27<br />
buscar<br />
<strong>para</strong> error de habitaciones A-5<br />
buscar música 4-6
I-2<br />
Guía del producto<br />
C<br />
cables RCA 2-15<br />
cambiar<br />
alarma 5-5, 6-5<br />
contraseña de servicio de música 4-17<br />
idioma 1-4<br />
modo de reproducción 4-15<br />
cambiar el orden de la cola 4-13<br />
cambiar el tamaño, cola 4-14<br />
cambiar nombre<br />
Componente de <strong>Sonos</strong> 2-7<br />
Favorito de <strong>Sonos</strong> 4-8<br />
Lista de reproducción de <strong>Sonos</strong> 4-21<br />
capacidad de salida B-1, B-2, B-5, B-10<br />
carátula<br />
grande 4-8<br />
incorrecta A-5<br />
cargador<br />
CONTROL B-7<br />
<strong>Controller</strong> 100 B-11<br />
carpetas, ordenar por 4-10<br />
centro de entretenimiento doméstico, conectar 2-13<br />
cola 4-2<br />
añadir pistas 4-5, 4-7<br />
arrastrar y soltar pistas 4-6<br />
borrar 4-14<br />
cambiar el orden 4-13<br />
cambiar el tamaño 4-14<br />
eliminar pistas 4-13<br />
mover pistas 4-13<br />
reproducir música 4-12<br />
componente, cambiar nombre 2-7<br />
conectar<br />
a centro de entretenimiento doméstico 2-13<br />
conectar dispositivo a salida de línea 2-13<br />
fuente externa 2-15<br />
conector de auricular, PLAY 5 2-24<br />
conectores<br />
panel posterior de PLAY3 2-26<br />
PLAY 5 2-24<br />
conectores de conmutación Ethernet 2-26<br />
CONNECT 2-22<br />
CONNECT AMP 2-21<br />
ZP100 2-34<br />
Conexión Ethernet, BRIDGE B-8<br />
conexiones de los altavoces B-1, B-5<br />
configuración del sistema 6-1<br />
congelado, CONTROL A-5<br />
contraseña de servicio de música 4-17<br />
CONTROL<br />
pantalla congelada A-5<br />
restablecer A-5<br />
control del balance 2-8<br />
control del volumen<br />
centro de entretenimiento 2-14<br />
salida de línea 2-14<br />
controles de reproducción 5-2, 6-2<br />
crear lista de reproducción de <strong>Sonos</strong> 4-19<br />
D<br />
definir permisos 4-4<br />
desagrupar todas las habitaciones 3-2<br />
descargar actualizaciones de software 5-6, 6-6<br />
detener la música 2-19<br />
diagnósticos A-8<br />
modo A-7<br />
diagnósticos de asistencia A-8<br />
dimensiones<br />
CONNECT B-3<br />
CONNECT AMP B-2<br />
DOCK B-9<br />
dock, iPods en 4-22<br />
E<br />
ecualización 2-8<br />
editar<br />
alarma 5-5, 6-5<br />
emisora de radio 4-24<br />
eliminar<br />
alarma 5-5, 6-5<br />
carpeta compartida 4-3<br />
Favorito de <strong>Sonos</strong> 4-8<br />
Lista de reproducción de <strong>Sonos</strong> 4-20<br />
pistas 4-13<br />
prueba de servicio de música 4-17<br />
eliminar habitaciones 3-2<br />
emisora de radio<br />
añadir a favoritos 4-25<br />
entrada de alimentación, BRIDGE 2-29<br />
entrada de alimentación, PLAYBAR 2-31<br />
entrada de línea<br />
cambiar nombre 2-15<br />
CONNECT B-2<br />
fuente de música 2-15
Índice I-3<br />
entrada de sonido<br />
CONNECT AMP 2-21<br />
ZP100 2-34<br />
entrada de sonido análoga<br />
CONNECT 2-22<br />
CONNECT AMP 2-21<br />
ZP100 2-34<br />
entrada de sonido estéreo, PLAY 5 2-24<br />
entrada principal 2-21<br />
enviar preguntas A-8<br />
especificaciones<br />
acceso a música B-1<br />
BRIDGE B-8, B-10<br />
CONNECT AMP B-1<br />
<strong>Controller</strong> 100 B-11<br />
SONOS CONNECT B-2<br />
especificaciones de la temperatura de operación B-2, B-3, B-5<br />
Especificaciones del <strong>Controller</strong> 100 B-11<br />
establecer<br />
fecha y hora 5-4<br />
permisos 4-4<br />
explicaciones de LED A-6<br />
F<br />
Favoritos 4-1<br />
adición de una emisora de radio 4-25<br />
adición de una lista de reproducción de <strong>Sonos</strong> 4-20<br />
Favoritos de <strong>Sonos</strong> 4-1, 4-7<br />
añadir 4-7<br />
cambiar nombre 4-8<br />
eliminar 4-8<br />
reproducir 4-7<br />
fecha, definir 5-4<br />
formatos de lista de reproducción 1-3<br />
formatos de sonido B-1, B-5<br />
fuente de alimentación<br />
BRIDGE B-8, B-10<br />
CONNECT B-3<br />
CONNECT AMP B-2<br />
DOCK B-9<br />
PLAY5 B-6<br />
fuente de sonido externa 2-15<br />
fundir 4-15<br />
G<br />
gestionar<br />
carpetas de música 4-3<br />
grupo<br />
habitaciones 3-1<br />
recopilaciones 4-10<br />
recopilaciones, iTunes 4-10<br />
todas las habitaciones 3-1<br />
H<br />
habitaciones, arrastrar y soltar pistas 4-6<br />
hora, definir 5-4<br />
I<br />
inalámbrico<br />
conectividad B-9<br />
reproducción de iTunes 4-2, 4-21<br />
incluir habitaciones agrupadas 6-5<br />
Incluir habitaciones enlazadas 5-5, 6-5<br />
indicador de estado blanco 2-20<br />
Indicador de estado del DOCK 2-33<br />
indicador inalámbrico 2-20, 2-25<br />
ámbar sin parpadear A-4<br />
apagar 2-7<br />
Información 5-3, 6-3<br />
información de servidor de seguridad 5-7, 6-7<br />
interferencia A-5<br />
iPod<br />
conectar a <strong>Sonos</strong> 2-15<br />
en dock 4-22<br />
iTunes 4-12<br />
recopilaciones 4-10<br />
reproducción inalámbrica 4-2, 4-21<br />
L<br />
Lista de <strong>Sonos</strong><br />
añadir a favoritos 4-20<br />
listas de reproducción importadas 4-12<br />
luz ámbar<br />
luz roja A-7<br />
parpadeante A-4, A-7<br />
luz anaranjada A-4, A-7<br />
M<br />
M3U 4-12<br />
mini <strong>Controller</strong> 4-8
I-4<br />
modo fiesta 3-1<br />
mover pistas 4-13<br />
MP3 B-3<br />
reproductor, conectar a <strong>Sonos</strong> 2-15<br />
multiselección de pistas 4-6<br />
música<br />
acceso, especificaciones B-5<br />
biblioteca 4-1<br />
cola 4-2<br />
índice 4-3<br />
no se reproduce A-1<br />
permisos de biblioteca 4-4<br />
prueba, activar 4-16<br />
se detiene A-4<br />
servicio, añadir 4-15<br />
servicios 4-15<br />
suena 4-12<br />
N<br />
necesita ayuda A-8<br />
no se produce sonido A-3<br />
un altavoz A-4<br />
nueva<br />
alarma 5-5, 6-4<br />
O<br />
ordenador, conectar a salida de línea 2-14<br />
ordenar por preferencia 4-10<br />
P<br />
panel AHORA SUENA, carátula grande 4-8<br />
Panel frontal del BRIDGE 2-29<br />
par estéreo<br />
crear 2-11<br />
se<strong>para</strong>do 2-11<br />
pausar 5-2, 6-2<br />
todos 2-19<br />
peso<br />
BRIDGE B-8, B-10<br />
CONNECT B-3<br />
CONNECT AMP B-2<br />
CONTROL B-7<br />
DOCK B-9<br />
PLAY 5 B-5<br />
PLAY5 B-6<br />
pistas<br />
añadir a la cola 4-5, 4-7<br />
añadir varias a la cola 4-6<br />
arrastrar y soltar en la cola 4-6<br />
mover 4-13<br />
reproducir varias 4-6<br />
seleccionar varias 4-6<br />
suena 4-12<br />
PLAY 3<br />
especificaciones B-4<br />
panel posterior 2-26<br />
PLAY 5<br />
dimensiones B-5, B-6<br />
indicador inalámbrico 2-23<br />
panel posterior 2-24<br />
PLS 4-12<br />
preferencia de idioma 1-4<br />
programar actualizaciones del índice de música 4-5<br />
prueba vencida, eliminar 4-17, 4-18<br />
puerto acústico 2-24<br />
Puerto Ethernet 2-29, 2-31<br />
puertos de red, BRIDGE B-8<br />
Q<br />
quitar<br />
emisora de Mi Radio 4-24<br />
programa de Mi Radio 4-24<br />
R<br />
radio 4-22<br />
añadir nueva estación 4-24<br />
cambiar ubicación local 4-23<br />
Radio de Internet 4-22<br />
rebobinar 5-2, 6-2<br />
recopilaciones 4-10<br />
registro del sistema 1-4<br />
registro, no hay acceso A-4<br />
rep<br />
formatos 1-3<br />
repetir 4-15, 5-2, 6-2<br />
Reproducir 5-3, 6-3<br />
reproducir 5-2, 6-2<br />
Favorito de <strong>Sonos</strong> 4-7<br />
modo 4-15<br />
música 4-12<br />
siguiente 4-5, 4-6, 5-3, 6-3<br />
reproducir, reemplazar cola 4-5, 4-6, 4-7, 5-3, 6-3<br />
Guía del producto
Índice I-5<br />
requisitos de sistema 1-1<br />
resolución de problemas A-1<br />
CONTROL A-5<br />
restablecer<br />
Componente de <strong>Sonos</strong> A-3<br />
CONTROL A-5<br />
permisos 4-4<br />
S<br />
salida de línea 2-13, B-2<br />
nivel 2-13<br />
salida de sonido<br />
ZP100 2-34<br />
salida de sonido análoga<br />
CONNECT 2-22<br />
ZP100 2-34<br />
salida de sonido digital coaxial, CONNECT 2-22<br />
salida digital, CONNECT 2-22<br />
selección de voltaje 2-21, 2-34<br />
seleccionar<br />
emisora de radio 4-22<br />
varias pistas 4-6<br />
siguiente 5-2, 6-2<br />
silencio<br />
habitación 2-20<br />
todas las habitaciones 2-20, 2-23, 2-25<br />
sin parpadear<br />
luz de indicador ámbar A-7<br />
luz roja A-7<br />
sistemas operativos 1-2, B-1<br />
sobrecalentamiento<br />
advertencia A-7<br />
apagado por error A-7<br />
condición A-4<br />
sonido<br />
ajuste de compresión 2-19<br />
formatos compatibles B-1, B-5<br />
servicios compatibles B-5<br />
<strong>Sonos</strong><br />
el componente no funciona A-3<br />
terminales de altavoz izquierdo 2-21, 2-34<br />
tipo de batería<br />
CONTROL B-7<br />
<strong>Controller</strong> 100 B-11<br />
tipos de archivos admitidos B-1<br />
todas las habitaciones, desagrupar 3-2<br />
TOSLINK 2-22<br />
transmitir sonido externo 2-15<br />
U<br />
ubicación de radio local 4-23<br />
uso compartido de archivos, activación 6-7<br />
uso compartido de multimedia 4-19<br />
V<br />
vista<br />
álbumes de recopilaciones 4-10<br />
reloj 5-4<br />
W<br />
Windows<br />
configuración 5-1<br />
uso compartido de archivos 6-7<br />
uso compartido de multimedia 4-19<br />
Windows Vista, actualización A-1<br />
WPL 4-12<br />
T<br />
tamaño de biblioteca 4-3<br />
teléfono inalámbrico, interferencia A-5<br />
televisor, conectar con la entrada de línea 2-15<br />
temporizador de reposo 5-6, 6-6<br />
terminales de altavoz derecho 2-21, 2-34