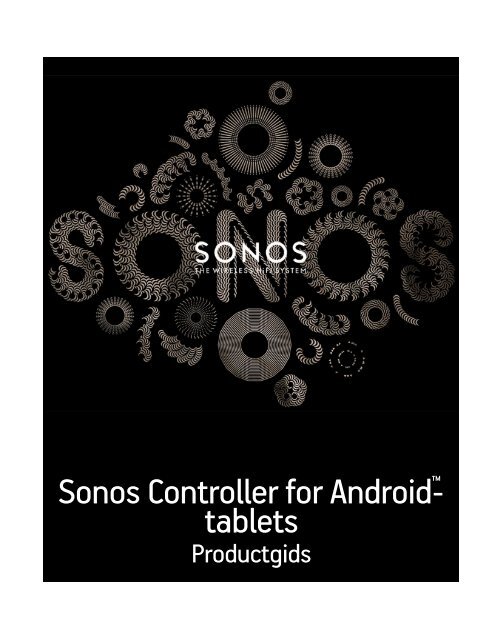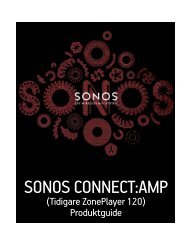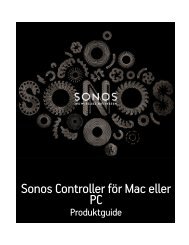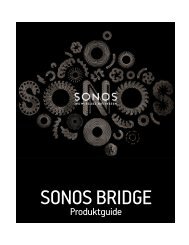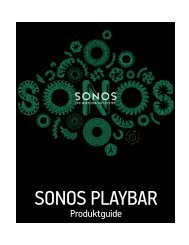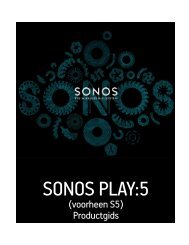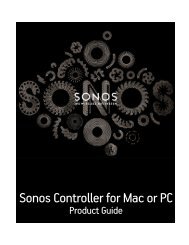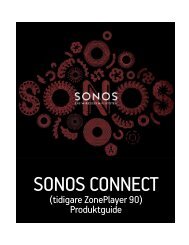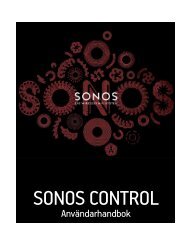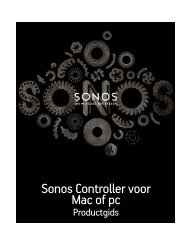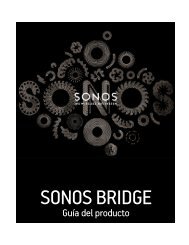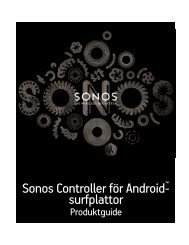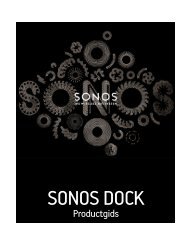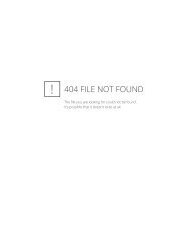Sonos Controller for Android-tablets - Almando
Sonos Controller for Android-tablets - Almando
Sonos Controller for Android-tablets - Almando
- No tags were found...
Create successful ePaper yourself
Turn your PDF publications into a flip-book with our unique Google optimized e-Paper software.
<strong>Sonos</strong> <strong>Controller</strong> <strong>for</strong> <strong>Android</strong>-TM<strong>tablets</strong>Productgids
DIT DOCUMENT BEVAT INFORMATIE DIE ZONDER VOORAFGAANDE KENNISGEVING KAN WORDEN GEWIJZIGD.Niets uit deze uitgave mag worden vermenigvuldigd of overgedragen in enige vorm of via enige methode, elektronisch of mechanisch, met inbegripvan maar niet beperkt tot fotokopieën, opnamen, zoekmachines of computernetwerken, zonder schriftelijke toestemming van <strong>Sonos</strong>, Inc.SONOS en alle <strong>Sonos</strong>-productnamen en -slogans zijn handelsmerken of gedeponeerde handelsmerken van <strong>Sonos</strong>, Inc. SONOS Reg. U.S. Pat. & TM. Uit.<strong>Sonos</strong>-producten kunnen beschermd zijn door één of meerdere octrooien. In<strong>for</strong>matie over deze octrooien kunt u vinden op:sonos.com/legal/patentsiPhone®, iPod®, iPad® en iTunes® zijn in de Verenigde Staten en andere landen gedeponeerde handelsmerken van Apple, Inc.Windows® is een in de Verenigde Staten en andere landen gedeponeerd handelsmerk van Microsoft Corporation.<strong>Android</strong> is een handelsmerk van Google, Inc.Amazon, Kindle, Kindle Fire, het logo van Amazon Kindle en het logo van Kindle Fire zijn handelsmerken van Amazon.com, Inc. of zijn filialen.Decoderingstechnologie voor MPEG Layer-3 audio onder licentie van Fraunhofer IIS en Thomson.<strong>Sonos</strong> maakt gebruik van MSNTP-software, ontwikkeld door N.M. Maclaren aan de Universiteit van Cambridge.© Copyright, N.M. Maclaren, 1996, 1997, 2000; © Copyright, University of Cambridge, 1996, 1997, 2000.Alle andere genoemde producten en diensten kunnen handelsmerken of servicemerken van de respectievelijke eigenaars zijn.© 2004-2013 <strong>Sonos</strong> Inc. Alle rechten voorbehouden.
<strong>Sonos</strong> <strong>Controller</strong> <strong>for</strong> <strong>Android</strong>-<strong>tablets</strong>Hoofdstuk 1 <strong>Sonos</strong> <strong>Controller</strong> <strong>for</strong> <strong>Android</strong>-<strong>tablets</strong>Een <strong>Android</strong>-tablet toevoegen . . . . . . . . . . . . . . . . . . . . . . . . . . . . . . . . . . . . . . . . . . . . . . . . . . . . . . . . . . . . . . . . . . . 1-1Hoofdstuk 2 In een oogopslag<strong>Android</strong>tablet van 7 inch . . . . . . . . . . . . . . . . . . . . . . . . . . . . . . . . . . . . . . . . . . . . . . . . . . . . . . . . . . . . . . . . . . . . . . . . 2-1<strong>Android</strong>tablet van 10 inch . . . . . . . . . . . . . . . . . . . . . . . . . . . . . . . . . . . . . . . . . . . . . . . . . . . . . . . . . . . . . . . . . . . . . . . 2-7Volumeregeling . . . . . . . . . . . . . . . . . . . . . . . . . . . . . . . . . . . . . . . . . . . . . . . . . . . . . . . . . . . . . . . . . . . . . . . . . . . . . . 2-12Door kamers bladeren . . . . . . . . . . . . . . . . . . . . . . . . . . . . . . . . . . . . . . . . . . . . . . . . . . . . . . . . . . . . . . . . . . . . . . . . . 2-12Hoofdtelefoon gebruiken . . . . . . . . . . . . . . . . . . . . . . . . . . . . . . . . . . . . . . . . . . . . . . . . . . . . . . . . . . . . . . . . . . . . . . . 2-13Equalizer (Geluidsinstellingen) . . . . . . . . . . . . . . . . . . . . . . . . . . . . . . . . . . . . . . . . . . . . . . . . . . . . . . . . . . . . . . . . . . 2-14Klok en alarmen . . . . . . . . . . . . . . . . . . . . . . . . . . . . . . . . . . . . . . . . . . . . . . . . . . . . . . . . . . . . . . . . . . . . . . . . . . . . . . 2-15Een stereopaar maken . . . . . . . . . . . . . . . . . . . . . . . . . . . . . . . . . . . . . . . . . . . . . . . . . . . . . . . . . . . . . . . . . . . . . . . . . 2-16Muzieksysteem uitschakelen . . . . . . . . . . . . . . . . . . . . . . . . . . . . . . . . . . . . . . . . . . . . . . . . . . . . . . . . . . . . . . . . . . . 2-18Naam van een <strong>Sonos</strong>-component wijzigen . . . . . . . . . . . . . . . . . . . . . . . . . . . . . . . . . . . . . . . . . . . . . . . . . . . . . . . 2-18Statusindicator . . . . . . . . . . . . . . . . . . . . . . . . . . . . . . . . . . . . . . . . . . . . . . . . . . . . . . . . . . . . . . . . . . . . . . . . . . . . . . . 2-18De <strong>Controller</strong> aansluiten op <strong>Sonos</strong>Net . . . . . . . . . . . . . . . . . . . . . . . . . . . . . . . . . . . . . . . . . . . . . . . . . . . . . . . . . . . . 2-19Online updates . . . . . . . . . . . . . . . . . . . . . . . . . . . . . . . . . . . . . . . . . . . . . . . . . . . . . . . . . . . . . . . . . . . . . . . . . . . . . . . 2-19Systeemregistratie . . . . . . . . . . . . . . . . . . . . . . . . . . . . . . . . . . . . . . . . . . . . . . . . . . . . . . . . . . . . . . . . . . . . . . . . . . . . 2-20Gegevens over gebruik . . . . . . . . . . . . . . . . . . . . . . . . . . . . . . . . . . . . . . . . . . . . . . . . . . . . . . . . . . . . . . . . . . . . . . . . 2-20Hoofdstuk 3 Kamers beherenKamers groeperen . . . . . . . . . . . . . . . . . . . . . . . . . . . . . . . . . . . . . . . . . . . . . . . . . . . . . . . . . . . . . . . . . . . . . . . . . . . . . 3-1Kamers degroeperen . . . . . . . . . . . . . . . . . . . . . . . . . . . . . . . . . . . . . . . . . . . . . . . . . . . . . . . . . . . . . . . . . . . . . . . . . . . 3-2Hoofdstuk 4 Muziek beheren en afspelenBeschikbare muziekbronnen . . . . . . . . . . . . . . . . . . . . . . . . . . . . . . . . . . . . . . . . . . . . . . . . . . . . . . . . . . . . . . . . . . . . 4-1Muziekbibliotheek beheren . . . . . . . . . . . . . . . . . . . . . . . . . . . . . . . . . . . . . . . . . . . . . . . . . . . . . . . . . . . . . . . . . . . . . . 4-3Selecteren in de muziekbibliotheek . . . . . . . . . . . . . . . . . . . . . . . . . . . . . . . . . . . . . . . . . . . . . . . . . . . . . . . . . . . . . . 4-4Snel schuiven . . . . . . . . . . . . . . . . . . . . . . . . . . . . . . . . . . . . . . . . . . . . . . . . . . . . . . . . . . . . . . . . . . . . . . . . . . . . . . . . . . 4-5Zoeken . . . . . . . . . . . . . . . . . . . . . . . . . . . . . . . . . . . . . . . . . . . . . . . . . . . . . . . . . . . . . . . . . . . . . . . . . . . . . . . . . . . . . . . 4-6<strong>Sonos</strong>-favorieten . . . . . . . . . . . . . . . . . . . . . . . . . . . . . . . . . . . . . . . . . . . . . . . . . . . . . . . . . . . . . . . . . . . . . . . . . . . . . . 4-8<strong>Sonos</strong>-widget . . . . . . . . . . . . . . . . . . . . . . . . . . . . . . . . . . . . . . . . . . . . . . . . . . . . . . . . . . . . . . . . . . . . . . . . . . . . . . . . 4-10Voorkeuren voor muziekbibliotheek . . . . . . . . . . . . . . . . . . . . . . . . . . . . . . . . . . . . . . . . . . . . . . . . . . . . . . . . . . . . . 4-11Uw <strong>Sonos</strong>-ervaring delen . . . . . . . . . . . . . . . . . . . . . . . . . . . . . . . . . . . . . . . . . . . . . . . . . . . . . . . . . . . . . . . . . . . . . . 4-13Muziekwachtrij beheren . . . . . . . . . . . . . . . . . . . . . . . . . . . . . . . . . . . . . . . . . . . . . . . . . . . . . . . . . . . . . . . . . . . . . . . 4-13Muziekservices . . . . . . . . . . . . . . . . . . . . . . . . . . . . . . . . . . . . . . . . . . . . . . . . . . . . . . . . . . . . . . . . . . . . . . . . . . . . . . . 4-18Inhoud
iiProductgids<strong>Sonos</strong>-afspeellijsten . . . . . . . . . . . . . . . . . . . . . . . . . . . . . . . . . . . . . . . . . . . . . . . . . . . . . . . . . . . . . . . . . . . . . . . . . . . 4-20Wireless iTunes Playback . . . . . . . . . . . . . . . . . . . . . . . . . . . . . . . . . . . . . . . . . . . . . . . . . . . . . . . . . . . . . . . . . . . . . . . 4-21iPods in dock . . . . . . . . . . . . . . . . . . . . . . . . . . . . . . . . . . . . . . . . . . . . . . . . . . . . . . . . . . . . . . . . . . . . . . . . . . . . . . . . . 4-22Windows Media Player . . . . . . . . . . . . . . . . . . . . . . . . . . . . . . . . . . . . . . . . . . . . . . . . . . . . . . . . . . . . . . . . . . . . . . . . . 4-23Audio-ingang . . . . . . . . . . . . . . . . . . . . . . . . . . . . . . . . . . . . . . . . . . . . . . . . . . . . . . . . . . . . . . . . . . . . . . . . . . . . . . . . . 4-23Uitgang . . . . . . . . . . . . . . . . . . . . . . . . . . . . . . . . . . . . . . . . . . . . . . . . . . . . . . . . . . . . . . . . . . . . . . . . . . . . . . . . . . . . . . 4-27Radio . . . . . . . . . . . . . . . . . . . . . . . . . . . . . . . . . . . . . . . . . . . . . . . . . . . . . . . . . . . . . . . . . . . . . . . . . . . . . . . . . . . . . . . . 4-28Appendix A Tips en probleemoplossingIndexEenvoudige problemen oplossen . . . . . . . . . . . . . . . . . . . . . . . . . . . . . . . . . . . . . . . . . . . . . . . . . . . . . . . . . . . . . . . . . A-1Diagnostische gegevens . . . . . . . . . . . . . . . . . . . . . . . . . . . . . . . . . . . . . . . . . . . . . . . . . . . . . . . . . . . . . . . . . . . . . . . . A-2Kunt u niet vinden wat u zoekt? . . . . . . . . . . . . . . . . . . . . . . . . . . . . . . . . . . . . . . . . . . . . . . . . . . . . . . . . . . . . . . . . . A-2
InhoudRegulation In<strong>for</strong>mationEuropeSONOS declares that this product herewith complies with the requirements of the EMC Directive 2004/108/EC, the Low Voltage Directive2006/95/EC and the R&TTE Directive 1999/5/EC when installed and used in accordance with the manufacturer's instructions. A copy ofthe full Declaration of Con<strong>for</strong>mance may be obtained at www.sonos.com/support/policies.iiiEuropaSONOS erklärt hiermit, dass dieses Produkt den An<strong>for</strong>derungen der EMV-Richtlinie 2004/108/EC, der Niederspannungsrichtlinie 2006/95/EC und der R&TTE-Richtlinie 1999/5/EC entspricht, sofern es den Anweisungen des Herstellers gemäß installiert und verwendet wird.Die vollständige Kon<strong>for</strong>mitätserklärung finden Sie unter www.sonos.com/support/policies.EuropeSONOS certifie que ce produit est con<strong>for</strong>me aux exigences de la directive CEM 2004/108/EC, de la directive basse tension 2006/95/EC etde la directive 1999/5/EC sur les équipements hertziens et les équipements terminaux de télécommunications, sous réserve d'uneinstallation et d'une utilisation con<strong>for</strong>mes aux instructions en vigueur du fabricant. Une copie complète de la Déclaration de con<strong>for</strong>mitéest disponible sur le site www.sonos.com/support/policies.Attention In France, operation is limited to indoor use within the band 2.454-2.4835 GHz. (Attention. En France, l’utilisation en intérieur est limitée à la bande de fréquences 2,454-2,4835 GHz.)USAThis equipment has been tested and found to comply with the limits <strong>for</strong> a Class B digital device, pursuant to part 15 of the FCC Rules.These limits are designed to provide reasonable protection against harmful interference in a residential installation. This equipmentgenerates, uses and can radiate radio frequency energy and, if not installed and used in accordance with the instructions, may causeharmful interference to radio communications. However, there is no guarantee that interference will not occur in a particular installation.If this equipment does cause harmful interference to radio or television reception, which can be determined by turning the equipment offand on, the user is encouraged to try to correct the interference by one or more of the following measures:• All <strong>Sonos</strong> devices have in-product antennas. Users cannot reorient or relocate the receiving antenna without modifying the product.• Increase the separation between the equipment and receiver.• Connect the equipment into an outlet on a circuit different from that to which the receiver is connected.Caution: Modifications not expressly approved by the manufacturer may void the user's authority to operate the equipment under FCCrules.CanadaThis Class B digital apparatus complies with Canadian ICES-003 and RSS-210. Operation is subject to the following two conditions: (1)this device may not cause interference, and (2) this device must accept any interference, including interference that may causeundesired operation of the device.CanadaCet appareil numérique de classe B est con<strong>for</strong>me aux normes ICES-003 et RSS-210 en vigueur au Canada. Son fonctionnement estsoumis aux deux conditions suivantes: (1) Cet appareil ne doit pas créer d'interférences nuisibles. (2) Cet appareil doit tolérer toutes lesinterférences reçues, y compris les interférences pouvant entraîner un fonctionnement indésirable.
ivProductgidsIndustry CanadaThe installer of this radio equipment must ensure that the product is located such that it does not emit RF field in excess of HealthCanada limits <strong>for</strong> the general population; consult Safety Code 6, obtainable from Health Canada’s Web site www.hc-sc.gc.ca/index-eng.php. As mentioned be<strong>for</strong>e, the installer cannot control the antenna orientation. However, they could placethe complete product in a way that causes the problem mentioned above.Industrie CanadaL'installateur du présent matériel radio doit veiller à ce que le produit soit placé ou orienté de manière à n'émettre aucun champradioélectrique supérieur aux limites fixées pour le grand public par le ministère fédéral Santé Canada ; consultez le Code de sécurité 6sur le site Web de Santé Canada à l'adresse : www.hc-sc.gc.ca/rpb. Comme indiqué auparavant, l'installateur ne peut pas contrôlerl'orientation de l'antenne. Il peut néanmoins placer le produit tout entier de manière à provoquer le problème décrit ci-dessus.RF Exposure RequirementsTo comply with FCC and Industry Canada exposure essential requirements, a minimum separation distance of 20cm (8 inches) is requiredbetween the equipment and the body of the user or nearby persons.Recycling In<strong>for</strong>mationThis symbol on the product or on its packaging indicates that this product shall not be treated as household waste. Instead pleasedeliver it to the applicable collection point <strong>for</strong> the recycling of electrical and electronic equipment. By recycling this productcorrectly, you will help conserve natural resources and prevent potential negative environmental consequences. For more detailedin<strong>for</strong>mation about recycling of this product, please contact your local city office, your household waste disposal service or the shopwhere you purchased the product.
<strong>Sonos</strong> <strong>Controller</strong> <strong>for</strong> <strong>Android</strong>-<strong>tablets</strong>• Maakt van bijna elke <strong>Android</strong> -tablet, ook de 7"-<strong>tablets</strong> als de Amazon Kindle Fire, een volwaardige <strong>Sonos</strong>-controller• Eenvoudig al uw muziek en alle muziek op het internet vinden en overal in huis afspelen, gewoon vanaf uw <strong>Android</strong>telefoon• Werkt naadloos samen met de rest van het <strong>Sonos</strong> Wireless HiFi System. Gebruik deze controller als uw enige controllerof in combinatie met andere SONOS-controllers.U hebt al een <strong>Sonos</strong>-systeem?Als u een <strong>Android</strong>-tablet wilt toevoegen aan een bestaand SONOS-systeem, raadpleegt u "Een <strong>Android</strong>-tablet toevoegen".(Voor de applicatie <strong>Sonos</strong> <strong>Controller</strong> <strong>for</strong> <strong>Android</strong> is een <strong>Android</strong>-smartphone nodig, ten minste één PLAY:3, PLAY:5, CONNECT ofCONNECT:AMP en een draadloze router. <strong>Android</strong>-<strong>tablets</strong> en <strong>Sonos</strong>-componenten worden afzonderlijk verkocht.)Een nieuw <strong>Sonos</strong>-systeem?Met een paar eenvoudige stappen is uw <strong>Sonos</strong>-systeem klaar voor al uw muziek. Pak de <strong>Sonos</strong>-componenten uit enraadpleeg de installatiehandleiding die in de doos zit. Voor aanvullende in<strong>for</strong>matie gaat u naar www.sonos.com/guides.Een <strong>Android</strong>-tablet toevoegenDe applicatie <strong>Sonos</strong> <strong>Controller</strong> <strong>for</strong> <strong>Android</strong> maakt van een <strong>Android</strong>-smartphone een volwaardige SONOS-controller. Verbinduw <strong>Android</strong>-tablet met de draadloze router en zorg dat ten minste één <strong>Sonos</strong>-component (PLAY:3, PLAY:5, CONNECT ofCONNECT:AMP) is geïnstalleerd. <strong>Android</strong>-<strong>tablets</strong> en <strong>Sonos</strong>-componenten worden afzonderlijk verkocht. Voor hulp bij hetconfigureren van uw <strong>Sonos</strong>-systeem, raadpleegt u de documentatie die is geleverd bij de <strong>Sonos</strong>-componenten.In<strong>for</strong>matie over wanneer u een draadloze router met het <strong>Sonos</strong>-systeem gebruikt, vindt u op onze website ophttp://faq.sonos.com/apps.Een volledig overzicht van onze productdocumentatie vindt u op onze website op www.sonos.com/support/guides.Opmerking:Als u de applicatie <strong>Sonos</strong> <strong>Controller</strong> <strong>for</strong> <strong>Android</strong> wilt gebruiken, moet de <strong>Android</strong>tabletmet het draadloos netwerk zijn verbonden en de WiFi-instelling zijn ingeschakeld. Als uwijzigingen wilt aanbrengen in de draadloze verbinding, gaat u naar het menu Instellingen enselecteert de opties voor draadloze instellingen. Voor meer hulp bij deze stap raadpleegt u dehandleiding die is geleverd bij de <strong>Android</strong>-tablet.1. Download de gratis <strong>Sonos</strong>-applicatie uit de applicatiewinkel op uw <strong>Android</strong>-tablet.Hoofdstuk 1
1-2Productgids2. Raak het pictogram <strong>Sonos</strong> aan en volg de aanwijzingen om de applicatie <strong>Sonos</strong> <strong>Controller</strong> <strong>for</strong> <strong>Android</strong> toe tevoegen aan uw <strong>Sonos</strong>-systeem.• Als u een BRIDGE, DOCK of SUB heeft, wordt u gevraagd om kort op de knop Verbinden te drukken. De indicatorenknipperen groen en wit terwijl de <strong>Android</strong>-tablet verbinding maakt.• Als u een andere <strong>Sonos</strong>-component hebt, wordt u gevraagd om tegelijk op de knoppen Dempen en Volume omhoogop de component te drukken en de knoppen los te laten wanneer die beginnen te knipperen (na ongeveer 1 seconde).De indicator Dempen en de statusindicator knipperen groen en wit terwijl de tablet verbinding maakt.Als u hulp nodig hebt bij het configureren van het SONOS-systeem met een <strong>Android</strong>-tablet, gaat u naar onze website ophttp://faq.sonos.com/acr.Voor meer in<strong>for</strong>matie over het gebruik van de <strong>Sonos</strong> <strong>Controller</strong>, raadpleegt u "In een oogopslag" op pagina 2-1.De muziek startenMaak een keuze uit het menu Muziek op uw <strong>Sonos</strong>-controller. Voor meer in<strong>for</strong>matie over muziekkeuzes, raadpleegt u"Muziek beheren en afspelen" op pagina 4-1.
In een oogopslagGebruik de <strong>Android</strong>-tablet met <strong>Sonos</strong> om overal in huis te genieten van de muziek waarvan u houdt. De <strong>Sonos</strong> <strong>Controller</strong> <strong>for</strong><strong>Android</strong> is een gratis applicatie die van de <strong>Android</strong>-tablet een volwaardige <strong>Sonos</strong>-controller maakt. Kies een kamer, kies eennummer en raak Nu afspelen aan. Dat is alles.<strong>Android</strong>tablet van 7 inchHoofdstuk 2
2-2ProductgidsNavigatieSnelschakelaar (portretmodus)KamersRaak aan om door de weergegeven opties Kamers, U hoort,en Muziek te navigeren. Voor meer in<strong>for</strong>matie raadpleegt u"Snelschakelmenu" op pagina 2-6.• Raak in landschapmodus Kamers aan om de kamer te selecterenwaar u muziek wilt afspelen of te zien welke muziekselecties inelke kamer spelen en om kamergroepen aan te maken of tewijzigen zodat dezelfde muziek in het hele huis speelt.• Raak in portretmodus aan voor het weergeven van hetsnelschakelmenu en raak vervolgen Kamers aan om de kamer teselecteren waar u muziek wilt afspelen of te zien welkemuziekselecties in elke kamer spelen en om kamergroepen aante maken of te wijzigen zodat dezelfde muziek in het hele huisspeelt. Ga naar "Snelschakelmenu" op pagina 2-6 voor meerin<strong>for</strong>matie over het snelschakelmenu.
<strong>Sonos</strong> <strong>Controller</strong> <strong>for</strong> <strong>Android</strong>-<strong>tablets</strong> 2-3U hoortMuziek• Raak in landschapmodus U hoort aan om te zien welke muziek ernu in een kamer speelt. Als er geen muziek speelt, wordt hetpictogram weergegeven. Speelt er wel muziek, dan laathet pictogram zien wat (bijvoorbeeld het pictogram voor radio,albumhoes, ...).• Raak in portretmodus aan voor het weergeven van hetsnelschakelmenu en raak vervolgens U hoort aan om te zien water nu in een kamer speelt. Als er geen muziek speelt, wordt hetpictogram weergegeven. Speelt er wel muziek, dan laathet pictogram zien wat (bijvoorbeeld het pictogram voor radio,albumhoes, ...). Ga naar "Snelschakelmenu" op pagina 2-6 voormeer in<strong>for</strong>matie over het snelschakelmenu.• Raak in landschapmodus Muziek aan om door muziek te bladerenof muziek te selecteren en om afspeellijsten te openen.• Raak in portretmodus aan voor het weergeven van hetsnelschakelmenu en raak vervolgens Muziek aan om doormuziek te bladeren of muziek te selecteren en om afspeellijstente openen. Ga naar "Snelschakelmenu" op pagina 2-6 voor meerin<strong>for</strong>matie over het snelschakelmenu.Terug Raak aan om naar het vorige scherm in het menu Muziek terugte gaan.Wachtrij Raak aan op het scherm U hoort om de nummers in dehuidige wachtrij te zien.Delen Raak aan op het scherm U hoort om te selecteren hoe u uw<strong>Sonos</strong>-ervaring wilt delen (Twitter, Facebook, Gmail, ...).Info & Opties Raak op het scherm U hoort aan om extra keuzes te zien ofmeer in<strong>for</strong>matie over een muziekkeuze weer te geven.
2-4ProductgidsSchuiven/bladeren• Selecteren: Raak een item aan om het te selecteren. Raakbijvoorbeeld een nummer in de wachtrij aan om het onmiddellijkaf te spelen.• Slepen: Versleep een item het om het te verplaatsen. Versleepbijvoorbeeld om een nummer in de wachtrij te verplaatsen.• Schuiven: Sleep uw vinger naar boven of beneden om eenweergegeven lijst te verschuiven. Veeg om snel te schuiven.Sleep of veeg bijvoorbeeld met uw vinger over de wachtrij om allenummers in de lijst te zien U kunt een plek op het schermaanraken om onmiddellijk te stoppen met schuiven. Als u hetscherm aanraakt om het schuiven te stoppen, wordt er nietsgeactiveerd.• Vegen: Sleep uw vinger over het scherm U hoort om tussenkamers te schakelen.TabletknoppenHomeTerugAan/uit en vergrendeling:Raak Home op de <strong>Android</strong>-tablet aan om de <strong>Sonos</strong>-controller tesluiten.Opmerking:Hoe dit pictogram eruit ziet, hangt af van het merk enmodel van de 7"-tablet.Raak Terug aan op de <strong>Android</strong>-tablet om terug te gaan naar hetvorige scherm.Opmerking:Hoe dit pictogram eruit ziet, hangt af van het merk enmodel van de 7"-tablet.Druk op de knop Aan/uit/vergrendeling op de <strong>Android</strong>-tablet om detablet aan en uit te zetten en om de tablet uit de slaapstand tehalen. De <strong>Android</strong>-tablet wordt automatisch vergrendeld als u hetscherm ongeveer twee minuten niet aanraakt. U kunt blijvenluisteren naar muziek wanneer de tablet in de slaapstand staat of isvergrendeld.Als u de tablet uit de slaapstand wilt halen, drukt u op de knop Aan/uit/vergrendeling en ontgrendelt u de tablet.Als de tablet is vergrendeld met de <strong>Sonos</strong>-controller open, wordthetzelfde scherm weergegeven als u het apparaat ontgrendelt.NavigatieGebruik de afspeelknoppen voor basistaken als afspelen, pauzeren, terug spoelen en vooruit spoelen.Afspelen / PauzerenHiermee schakelt u tussen afspelen en pauzeren van het huidigenummer.
<strong>Sonos</strong> <strong>Controller</strong> <strong>for</strong> <strong>Android</strong>-<strong>tablets</strong> 2-5Volgende/ Vooruit spoelenVorige / Terug spoelenHiermee gaat u naar het begin van de volgende track in demuziekwachtrij.Als u de knop blijft aanraken, verschijnt de schuifbalk die de positiein het nummer aangeeft, terwijl u vooruit gaat in het huidigenummer.Speelt een nummer meer dan drie seconden, gaat u met deze knopnaar het begin van het huidige nummer. Speelt een nummer noggeen drie seconden, gaat u met deze knop naar het begin van hetvorige nummer. Als u de knop blijft aanraken, verschijnt deschuifbalk die de positie in het nummer aangeeft, terwijl u teruggaat in het huidige nummer.Opmerking:As grote albumhoezen worden afgebeeld, kunt u de afspeelknoppen weergevendoor de albumhoes opnieuw aan te raken.Raak aan voor het weergeven van de knoppen willekeurig afspelen, herhalen, crossfaden, alsook de schuifbalk (geeftde positie in het nummer aan).• Schuifbalk — Door de schuifknop te verplaatsen, gaat u versnelt voor- of achteruit door de huidige track.• Herhalen — Herhaalt de muziekwachtrij nadat de laatste track is afgespeeld.
2-6Productgids• Crossfaden — Het volume aan het eind van het huidige nummer wordt zachter (uitfaden) terwijl het volume van hetvolgende nummer harder wordt (infaden) voor een vloeiende overgang tussen nummers.• Willekeurig — Speelt de tracks in de muziekwachtrij in willekeurige volgorde af.Opmerking:Raadpleeg "Equalizer (Geluidsinstellingen)" op pagina 2-14 voor meer in<strong>for</strong>matieover het wijzigen van de bas, de hoge tonen, de balans of de geluidsinstellingen.SnelschakelmenuRaak op een 7"-tablet in portretmodus om het snelschakelmenu weer te geven met opties voor de weergave van deschermen Kamers en U hoort of het menu Muziek.
<strong>Sonos</strong> <strong>Controller</strong> <strong>for</strong> <strong>Android</strong>-<strong>tablets</strong> 2-7<strong>Android</strong>tablet van 10 inch
2-8ProductgidsNavigatieKamers (portretmodus)U hoor (portretmodus)MuziekRaak Kamers aan om de kamer te selecteren waar u muziek wiltspelen, te zien welke muziekselecties in elke kamer spelen en omkamergroepen aan te maken of te wijzigen zodat dezelfde muziek inhet hele huis speelt.Raak U hoort aan om de muziek die speelt en de wachtrij te zien. Alser geen muziek speelt, wordt het pictogram weergegeven.Speelt er wel muziek, dan laat het pictogram zien wat (bijvoorbeeldhet pictogram voor radio, albumhoes, ...).Raak Muziek aan om door muziek te bladeren of muziek teselecteren en om afspeellijsten te openen.Terug Raak aan om naar het vorige scherm in het menu Muziek terugte gaan.Delen Raak aan op het scherm U hoort om te selecteren hoe u uw<strong>Sonos</strong>-ervaring wilt delen (Twitter, Facebook, Gmail, ...).
<strong>Sonos</strong> <strong>Controller</strong> <strong>for</strong> <strong>Android</strong>-<strong>tablets</strong> 2-9Info & Opties Raak op het scherm U hoort aan om extra keuzes te zien ofmeer in<strong>for</strong>matie over een muziekkeuze weer te geven.Schuiven/bladeren• Selecteren: Raak een item aan om het te selecteren. Raakbijvoorbeeld een nummer in de wachtrij aan om het onmiddellijkaf te spelen.• Slepen: Versleep een item het om het te verplaatsen. Versleepbijvoorbeeld om een nummer in de wachtrij te verplaatsen.• Schuiven: Sleep uw vinger naar boven of beneden om eenweergegeven lijst te verschuiven. Veeg om snel te schuiven.Sleep of veeg bijvoorbeeld met uw vinger over de wachtrij om allenummers in de lijst te zien U kunt een plek op het schermaanraken om onmiddellijk te stoppen met schuiven. Als u hetscherm aanraakt om het schuiven te stoppen, wordt er nietsgeactiveerd.• Vegen: Sleep uw vinger over het scherm U hoort om tussenkamers te schakelen.TabletknoppenHomeTerugAan/uit en vergrendeling:Raak Home op de <strong>Android</strong>-tablet aan om de <strong>Sonos</strong>-controller tesluiten.Raak de Terug aan op de <strong>Android</strong>-tablet om terug te gaan naar hetvorige scherm.Druk op de knop Aan/uit/vergrendeling op de <strong>Android</strong>-tablet om detablet aan en uit te zetten en om de tablet uit de slaapstand tehalen. De <strong>Android</strong>-tablet wordt automatisch vergrendeld als u hetscherm ongeveer twee minuten niet aanraakt. U kunt blijvenluisteren naar muziek wanneer de tablet in de slaapstand staat of isvergrendeld.Als u de tablet uit de slaapstand wilt halen, drukt u op de knop Aan/uit/vergrendeling en ontgrendelt u de tablet.Als de tablet is vergrendeld met de <strong>Sonos</strong>-controller open, wordthetzelfde scherm weergegeven als u het apparaat ontgrendelt.
2-10ProductgidsNavigatieGebruik de afspeelknoppen voor basistaken als afspelen, pauzeren, terug spoelen en vooruit spoelen.Afspelen / PauzerenHiermee schakelt u tussen afspelen en pauzeren van het huidigenummer.Volgende/ Vooruit spoelenVorige / TerugspoelenHiermee gaat u naar het begin van de volgende track in demuziekwachtrij.Als u de knop blijft aanraken, verschijnt de schuifbalk die de positiein het nummer aangeeft, terwijl u vooruit gaat in het huidigenummer.Speelt een nummer meer dan drie seconden, gaat u met deze knopnaar het begin van het huidige nummer. Speelt een nummer noggeen drie seconden, gaat u met deze knop naar het begin van hetvorige nummer. Als u de knop blijft aanraken, verschijnt deschuifbalk die de positie in het nummer aangeeft, terwijl u teruggaat in het huidige nummer.Opmerking:As grote albumhoezen worden afgebeeld, kunt u de afspeelknoppen weergevendoor de albumhoes opnieuw aan te raken.
<strong>Sonos</strong> <strong>Controller</strong> <strong>for</strong> <strong>Android</strong>-<strong>tablets</strong> 2-11Raak aan voor het weergeven van de knoppen willekeurig afspelen, herhalen, crossfaden, alsook de schuifbalk (geeftde positie in het nummer aan).• Schuifbalk — Door de schuifknop te verplaatsen, gaat u versnelt voor- of achteruit door de huidige track.• Herhalen — Herhaalt de muziekwachtrij nadat de laatste track is afgespeeld.• Crossfaden — Het volume aan het eind van het huidige nummer wordt zachter (uitfaden) terwijl het volume van hetvolgende nummer harder wordt (infaden) voor een vloeiende overgang tussen nummers.• Willekeurig — Speelt de tracks in de muziekwachtrij in willekeurige volgorde af.Opmerking:Raadpleeg "Equalizer (Geluidsinstellingen)" op pagina 2-14 voor meer in<strong>for</strong>matieover het wijzigen van de bas, de hoge tonen, de balans of de loudness-instellingen.
2-12VolumeregelingVolumeregelingProductgidsSchuif de regelaar naar rechts om het volume te verhogen en naarlinks om het volume te verlagen. Als kamers zijn gegroepeerd, kuntu het volume in de hele groep tegelijk aanpassen met devolumeschuif bovenaan het scherm, of het volume in één kameraanpassen met de afzonderlijke schuifknoppen.Komt er geen geluid uit de PLAY:5, controleert u dan of er eenhoofdtelefoon is aangesloten op de achterkant van het apparaat.Opmerking:U kunt het volume ook regelen met de volumeknoppen op de <strong>Android</strong>-tablet. Alskamers zijn gegroepeerd, wordt daarmee het volume in alle kamers gewijzigd.DempenHiermee schakelt u tijdelijk het geluid uit in een kamer (binnen eenzonegroep wordt met de knop Dempen het geluid uitgeschakeld inde laatste kamer waar het volume is aangepast). Raak de knop aanom het geluid uit te schakelen en raak de knop nog eens aan om hetweer in te schakelen.Opmerking:Er verschijnt een indicator op het scherm Volume wanneer een hoofdtelefoon isaangesloten op een PLAY:5. Als u het groepsvolume aanpast, wordt het volume van de PLAY:5waarop de hoofdtelefoon is aangesloten, niet gewijzigd.Door kamers bladerenHaal uw vinger over het venster U hoort om te zien welke muziek in andere kamers speelt. De wachtrij voor de huidige kamerwordt weergegeven (raak op een 7"-tablet aan op het scherm U hoort om de wachtrij te zien). Blijf uw vinger over hetscherm halen om te zien welke muziek in alle kamers van uw huis speelt.
<strong>Sonos</strong> <strong>Controller</strong> <strong>for</strong> <strong>Android</strong>-<strong>tablets</strong> 2-13Hoofdtelefoon gebruikenDe PLAY:5 heeft een connector voor een hoofdtelefoon die u kunt gebruiken als u alleen naar muziek wilt luisteren. Wanneeru een hoofdtelefoon aansluit, wordt dat automatisch gedetecteerd en worden de luidsprekers van de PLAY:5 vanzelfuitgeschakeld. Wanneer u de stekker van de hoofdtelefoon uit de connector trekt, worden de luidsprekers automatisch weeringeschakeld.Wanneer een hoofdtelefoon is aangesloten, is een pictogram van een hoofdtelefoon zichtbaar op het scherm Volumevan de <strong>Sonos</strong>-controller. Als u het groepsvolume aanpast, wordt het volume van de PLAY:5 waarop de hoofdtelefoon isaangesloten, niet gewijzigd.1. Steek de stekker van een hoofdtelefoon in de connector. (<strong>Sonos</strong> verlaagt het volume automatisch tot 25%.)2. Zet de hoofdtelefoon op en verhoog het volume tot een com<strong>for</strong>tabel niveau.Pas op: Langdurige blootstelling aan muziek die met hoog volume wordt afgespeeld viaeen hoofdtelefoon, kan leiden tot blijvende gehoorschade.3. Verwijder de stekker van de hoofdtelefoon uit de achterkant van de PLAY:5 wanneer u weer wilt luisteren naar degeïntegreerde luidsprekers.Opmerking:Komt er geen geluid uit de PLAY:5, controleert u dan of er een hoofdtelefoon isaangesloten op de achterkant van het apparaat.
2-14ProductgidsEqualizer (Geluidsinstellingen)De SONOS PLAY:3, PLAY:5, CONNECT en CONNECT:AMP worden afgeleverd met instellingen van de equalizer die een optimaleluisterervaring garanderen. Desgewenst kunt u de geluidsinstellingen (bastonen, hoge tonen, loudness of de balans)aanpassen aan uw persoonlijke voorkeuren.Opmerking:De instelling van de loudness is bedoeld ter compensatie van normale wijzigingenin de gevoeligheid van het oor bij lage volumes. U kunt deze instelling inschakelen ombepaalde frequenties, inclusief de lage tonen, extra te versterken bij een laag volume.1. Raak aan om de EQ-optie weer te geven samen met de opties herhalen, willekeurig afspelen en crossfaden.2. aanraken.Opmerking:Als u gegroepeerde kamers heeft, verschijnt een keuzemenu van kamers. Raakde naam van de groep aan die u wilt wijzigen.3. Sleep met uw vinger over de schuifregelaars voor aanpassingen.• Schuif regelaars naar rechts om een waarde te verhogen en naar links om een waarde te verlagen.• Als u de instelling van de Loudness wilt wijzigen, raakt u AAN of UIT aan.• Als u de instellingen voor een <strong>Sonos</strong>-component terug wilt zetten op de oorspronkelijke standaardwaarden, selecteertu Alles opnieuw instellen.
<strong>Sonos</strong> <strong>Controller</strong> <strong>for</strong> <strong>Android</strong>-<strong>tablets</strong> 2-15Klok en alarmenDatum en tijd1. Ga naar het menu Instellingen en raak Datum- en tijdinstellingen aan.2. Kies een van de volgende opties:• Raak Tijdzone aan en selecteer uw tijdzone in de lijst en raak dan OK aan.• Raak Aanpassen aan zomertijd aan om deze AAN of UIT te schakelen. Als deze optie ingeschakeld is, wordt de tijdautomatisch aangepast wanneer de zomertijd ingaat of vervalt.• Raak Tijd instellen vanaf internet aan om deze AAN of UIT te schakelen. Wanneer deze optie op Aan staat, werkt het<strong>Sonos</strong>-systeem de datum en tijd regelmatig bij via het internet.• U kunt de datum en tijd ook handmatig instellen (Tijd instellen vanaf internet moet uit staan om deze optie te kunnengebruiken). Raak Datum aan, selecteer de datum en raak vervolgens Instellen aan. Volg hetzelfde proces om de tijd inte stellen door Tijd te selecteren in het menu Datum- en tijdinstellingen.U kunt de gebruikte datumnotatie wijzigen door Datumnotatie te selecteren.U kunt de gebruikte tijdnotatie wijzigen door Tijdnotatie te selecteren.Eenalarm toevoegen1. Raak Alarmen aan (op een 7"-tablet is de optie Alarmen beschikbaar via het menuscherm Muziek.2. Raak Nieuw alarm aan.3. Kies de gewenste instellingen voor dit alarm, waaronder de tijd, de kamer waarin het alarm moet worden afgespeeld, demuziekbron waarvan het moet worden afgespeeld, de frequentie van het alarm en het volume.Opmerking:Als de muziek die u hebt geselecteerd, niet beschikbaar is wanneer het alarmafgaat (bijvoorbeeld omdat een internetradiostation uit de lucht is), wordt in plaats van uwalarm het <strong>Sonos</strong>-signaal afgespeeld.4. Raak Geavanceerd aan om extra voorkeuren voor alarmen te selecteren:• Duur — geef op hoe lang de alarmmuziek afgespeeld moet worden.• Gegroepeerde kamers toevoegen — als u Aan aanraakt, wordt het alarm afgespeeld in de kamers die zijngegroepeerd op het moment dat het alarm afgaat (niet in de kamers die waren gegroepeerd op het moment dat hetalarm werd ingesteld).• Willekeurige tracks — selecteer AAN als u de afspeelmodus voor het geselecteerde alarm wilt instellen opwillekeurig.Raak de knop Terug aan om terug te gaan naar de alarminstellingen.5. Raak Opslaan aan wanneer u klaar bent met de alarminstellingen.
2-16ProductgidsEen alarm1. Raak Alarmen aan (op een 7"-tablet is de optie Alarmen beschikbaar via het menuscherm Muziek.2. Selecteer het alarm dat u wilt wijzigen.3. Wijzig de alarminstellingen en raak vervolgens Opslaan aan.Een alarm1. Raak Alarmen aan (op een 7"-tablet is de optie Alarmen beschikbaar via het menuscherm Muziek.2. Selecteer het alarm dat u wilt verwijderen en raak Verwijderen aan.Een slaaptimer instellen1. Raak Slaaptimer aan (op een 7"-tablet is de optie Slaaptimer beschikbaar via het menuscherm Muziek.2. Selecteer de duur voor de slaaptimer en raak vervolgens OK aan.Het pictogram slaaptimer verschijnt in het venster U hoort.Het alarm uitzettenRaak als het alarm afgaataan om het alarm uit te zetten.Een stereopaar makenMet de instellingen voor een stereopaar kunt u twee PLAY:5's of twee PLAY:3's in een kamer groeperen om een brederstereogeluid te creëren. In deze configuratie fungeert één component als het linkerkanaal en de andere als hetrechterkanaal.Optimale plaatsing• Wanneer u een stereopaar maakt, is het de beste opstelling als de twee PLAY:5's of PLAY:3's zo'n 2,5 meter tot 3 metervan elkaar staan, naar binnen zijn gericht en een driehoek vormen met uw favoriete luisterpositie.• Uw favoriete luisterpositie moet ongeveer 2,5 tot 4 meter van de componenten zijn. Bij een kleinere afstand hoort u debas beter, bij een grotere afstand is het stereobeeld beter.
<strong>Sonos</strong> <strong>Controller</strong> <strong>for</strong> <strong>Android</strong>-<strong>tablets</strong> 2-17Opmerking:De instelling voor een stereopaar is alleen van toepassing op de PLAY:3's enPLAY:5's. U kunt een paar maken van twee PLAY:3's of twee PLAY:5's. U kunt een PLAY:3 nietcombineren met een PLAY:5.1. Raak in het menu Instellingen, de optie Instellingen kamer aan.2. Selecteer een van de componenten waarmee u een stereopaar wilt maken.3. Raak Stereopaar maken en Volgende aan.4. Raak Kamer selecteren aan en raak de andere component voor het paar aan.5. Raak Volgende aan.6. Druk op de knop Dempen van de component die moet fungeren als linkerkanaal.De componenten worden automatisch verbonden tot een stereopaar.7. Raak Klaar aan.Een stereopaar scheiden1. Raak in het menu Instellingen, de optie Instellingen kamer aan.2. Selecteer het stereopaar dat u wilt scheiden (een stereopaar is te herkennen aan de letters L + R die zijn toegevoegdaan de naam).3. Raak Stereopaar scheiden aan en raak ter bevestiging Ja aan.De componenten verschijnen afzonderlijk in het scherm Instellingen kamer.4. Raak Klaar aan.
2-18Muzieksysteem uitschakelenProductgidsHet <strong>Sonos</strong>-systeem kan altijd aan blijven staan. Het systeem gebruikt bijna geen elektriciteit wanneer er geen muziek wordtafgespeeld. Als u het spelen van muziek in alle kamers wil stopzetten, kunt u de functie Alles pauzeren gebruiken.• Raak Alles pauzeren aan in het venster Kamers.De <strong>Sonos</strong>-componenten blijven uit totdat uaanraakt om elke kamer of groep opnieuw te starten.Naam van een <strong>Sonos</strong>-component wijzigenAls u een PLAY:3, PLAY:5, CONNECT, CONNECT:AMP of BRIDGE een foute naam hebt gegeven of als u de component verplaatstnaar een andere kamer, kunt u de naam wijzigen.1. Ga naar het menu Instellingen en raak Instellingen kamer aan. Als u de naam van een BRIDGE wilt wijzigen, raakt uInstellingen BRIDGE aan.2. Raak de kamer aan die u wilt wijzigen.3. Raak Naam kamer aan.4. Kies een van de volgende opties:• Als u een bestaande naam wilt selecteren, gaat u naar de keuzelijst en sleept u met uw vinger om door de lijst vannamen te bladeren. Raak OK aan of raak Annuleren aan om het scherm te verlaten zonder een wijziging aan tebrengen.• Als u een nieuwe naam wilt opgeven voor de kamer, raakt u het naamveld aan om het toetsenbord weer te geven, raaktu aan om de huidige naam te wissen en typt u dan een nieuwe naam. Raak OK aan of raak Annuleren aan om hetscherm te verlaten zonder een wijziging aan te brengen.StatusindicatorAan de voorkant van elke <strong>Sonos</strong>-component (PLAY:3, PLAY:5, CONNECT, CONNECT:AMP of BRIDGE) brandt continu een witlampje om aan te geven dat het apparaat normaal functioneert. Als u een component in een slaapkamer hebt staan, wilt uwellicht het statuslampje uitschakelen, zodat bij normale werking het witte lampje niet brandt. Als de statusindicator echteroranje begint te knipperen, raadpleegt u http://faq.sonos.com/led voor meer in<strong>for</strong>matie.
<strong>Sonos</strong> <strong>Controller</strong> <strong>for</strong> <strong>Android</strong>-<strong>tablets</strong> 2-191. Ga naar het menu Instellingen en raak Instellingen kamer aan. Als u de statusindicator van een BRIDGE wiltuitschakelen, raakt u Instellingen BRIDGE aan.2. Raak de kamer aan die u wilt wijzigen.3. Raak Wit statuslampje aan. Als de optie is ingesteld op:• UIT, blijft het statuslampje uit bij normale werking.• AAN, blijft het statuslampje aan bij normale werking.De <strong>Controller</strong> aansluiten op <strong>Sonos</strong>NetVoor een beter draadloos bereik bij het bedienen van uw <strong>Sonos</strong>-systeem, kunt u de <strong>Sonos</strong> <strong>Controller</strong> <strong>for</strong> <strong>Android</strong> directverbinden met <strong>Sonos</strong>Net.Opmerking:Het stromen van grote hoeveelheden data, zoals videofilms, kan deafspeelkwaliteit van uw <strong>Sonos</strong> systeem beïnvloeden. Voor meer in<strong>for</strong>matie raadpleegt u"Slechte afspeelkwaliteit" op pagina A-1.1. Raak in het menu Instellingen, de optie Geavanceerde instellingen aan.2. Raak Verbinden met <strong>Sonos</strong>Net aan, daarna Volgende.3. Stel de optie Verbinding toestaan in. Als de optie is ingesteld op:• JA, kan de controller verbonden worden met <strong>Sonos</strong>Net.• NEE, kan de controller niet verbonden worden met <strong>Sonos</strong>Net.4. Raak Klaar aan.Online updates<strong>Sonos</strong> levert gratis software-updates voor het muzieksysteem, waarmee de prestaties beter worden en nieuwe functiesworden toegevoegd. Uw <strong>Sonos</strong>-systeem moet zijn geregistreerd om deze updates te kunnen ontvangen. Als u het systeemnog niet hebt geregistreerd, raadpleegt u "Systeemregistratie" op pagina 2-20.Voorkeuren voor software-updates instellenEr zijn twee opties beschikbaar:• Regelmatig controleren op updates. Wanneer een update beschikbaar is, verschijnt het pictogram Nu bijwerkenin het menu Muziek.• Niet controleren op updates.1. Ga naar het menu Instellingen en raak Geavanceerde instellingen aan.2. Selecteer de gewenste instelling voor Automatisch controleren op updates.• AAN, om regelmatig te controleren op updates.• UIT, om niet te controleren op updates.
2-20Productgids<strong>Sonos</strong>-componenten updatenWanneer een update beschikbaar is, verschijnt een pictogram Werk nu bij in het menu Muziek.• Raak het pictogram Nu bijwerken aan om de update te starten.• Uw <strong>Sonos</strong>-componenten worden allemaal bijgewerkt, aangezien ze allemaal hetzelfde versienummer zoudenmoeten hebben voor de software. Het proces kan een paar minuten per component duren, afhankelijk van uwnetwerkverbinding.• Wanneer u een nieuw component aanschaft met een nieuwere versie van de software of wanneer u een componentaansluit die niet in gebruik was toen u de laatste update uitvoerde, moeten één of meerdere componenten wordenbijgewerkt.• Als u een andere <strong>Sonos</strong>-controller hebt, wordt u gevraagd om die bij te werken wanneer u die de volgende keergebruikt.Pas op: Zorg ervoor dat tijdens dit proces de <strong>Sonos</strong>-componenten stroom blijven krijgenen schakel het <strong>Sonos</strong>-systeem niet uit. Neem contact op met de ondersteuningsdienst van<strong>Sonos</strong> als zich een fout voordoet.<strong>Sonos</strong> <strong>Controller</strong> <strong>for</strong> <strong>Android</strong>-<strong>tablets</strong> updatenWanneer de <strong>Sonos</strong>-componenten zijn bijgewerkt, werkt u de <strong>Sonos</strong> <strong>Controller</strong> <strong>for</strong> <strong>Android</strong> op uw <strong>Android</strong>-tablet bij.• Download de gratis <strong>Sonos</strong>-applicatie uit de applicatiewinkel op uw <strong>Android</strong>-tablet.SysteemregistratieWanneer u het <strong>Sonos</strong>-systeem registreert, komt u in aanmerking voor technische ondersteuning, software-upgrades van<strong>Sonos</strong> en gratis proefversies van verschillende muziekservices. We zullen uw gegevens nooit delen met andere bedrijven.1. Raak in het menu Instellingen, de optie Geavanceerde instellingen aan.2. Raak Systeemregistratie aan en volg de aanwijzingen om het <strong>Sonos</strong>-systeem te registreren.Gegevens over gebruik<strong>Sonos</strong> wil graag gegevens verzamelen over uw gebruik van het <strong>Sonos</strong>-systeem om ons te helpen onze producten en serviceste verbeteren. <strong>Sonos</strong> zal de gegevens die worden verzameld, nooit delen met derden. Ga voor meer in<strong>for</strong>matie naar onzewebsite op www.sonos.com/legal/usage-data.Tijdens de installatie wordt u gevraagd om <strong>Sonos</strong> toestemming te geven om gebruiksgegevens te verzamelen. U kunt op elkmoment van gedachten veranderen door de volgende stappen uit te voeren:
<strong>Sonos</strong> <strong>Controller</strong> <strong>for</strong> <strong>Android</strong>-<strong>tablets</strong> 2-211. Ga naar het menu Instellingen en raak Geavanceerde instellingen aan ->Gegevens over gebruik.2. Selecteer AAN of UIT.
Kamers beherenMet <strong>Sonos</strong> kunt u van muziek genieten in tot 32 kamers, binnen of buiten. U kunt kamers groeperen zodat hetzelfdenummer wordt afgespeeld in elke kamer, of u kunt in elke kamer naar een ander nummer luisteren. Dat betekent dat ubijvoorbeeld de keuken en de tuin kunt groeperen tijdens een barbecue, alle kamers aan elkaar kunt koppelen voor eenfeestje of alle kamers onafhankelijk van elkaar kunt maken, zodat de kinderen op hun kamer kunnen genieten van rap,terwijl u zelf naar jazz luistert in uw kantoor.U kunt het venster Kamers gebruiken voor het volgende:• Een kamer selecteren voor het afspelen van muziek• De muziek opvragen die op dit moment in elke kamer wordt afgespeeld• Kamers aan elkaar koppelen om dezelfde muziek overal synchroon af te spelen• Een kamer ontkoppelen van een groepTerwijl u door de menu's bladert, gaat de muziek gewoon door. De momenteel geselecteerde kamer, wordt bovenaan uwscherm weergegeven (7"-<strong>tablets</strong>) of in het venster U hoort (10"-<strong>tablets</strong>). De muziek die u kiest, wordt afgespeeld in diekamer.Kamers groeperenU kunt zoveel kamers aan elkaar koppelen als u wilt om dezelfde muziek overal synchroon af te spelen• U kunt kamers groeperen of uit een groep verwijderen terwijl de muziek wordt afgespeeld.• U kunt alle <strong>Sonos</strong>-componenten in uw huis groeperen door Alle kamers- Party te selecteren.• U kunt eerst de kamers groeperen en dan de muziek selecteren die u wilt afspelen of u kunt kamers toevoegen aaneen kamer waarin al muziek wordt afgespeeld. In alle kamers die u koppelt, wordt de huidige muziekwachtrijautomatisch uitgeschakeld en wordt dan de muziek van de geselecteerde kamer afgespeeld.• Als u die muziekwachtrij later wilt kunnen afspelen, kunt u die opslaan als een <strong>Sonos</strong>-afspeellijst voordat u de kamerskoppelt. Voor meer in<strong>for</strong>matie raadpleegt u "<strong>Sonos</strong>-afspeellijsten" op pagina 4-20.Hoofdstuk 3
3-2Productgids1. In het venster Kamers raakt u Groep aan rechts van de kamer die u wilt groeperen met andere kamers.2. Schakel het selectievakje aan voor de kamers die u wilt toevoegen aan deze groep en raak Klaar aan.Als u deze muziekwachtrij wilt afspelen in alle kamers van uw huis, klikt u op Alle kamers - Party op het schermKamers groeperen. Alle <strong>Sonos</strong>-componenten spelen dan dezelfde muziek synchroon af totdat u kamers verwijdert uitde groep.Kamers degroeperen1. In het venster Kamers raakt u Groep aan rechts van de groep die u wilt wijzigen.2. Schakel het selectievakje uit voor de kamer(s) die u uit de groep wilt verwijderen en raak vervolgens Klaar aan.In de kamers die zijn verwijderd uit de groep, stopt de muziek. In de andere kamers in de groep gaat de muziek gewoondoor.
Muziek beheren en afspelenBeschikbare muziekbronnen• <strong>Sonos</strong>-favorieten• Bibliotheek (gedeelde mappen in uw thuisnetwerk)• Muziekservices• <strong>Sonos</strong>-afspeellijsten (muziekwachtrijen die u hebt opgeslagen om ze later nog eens te kunnen afspelen)• Radio (internetradiostations, radioprogramma's of podcasts)• iTunes-muziek van een iPhone, iPad of iPod touch, op hetzelfde netwerk aangesloten als de andere <strong>Sonos</strong>componenten.• iPods in een dock• Audio-ingang (voor aansluiting van een externe geluidsbron, zoals een Apple ® AirPlay ® -apparaat, cd-speler, tv, MP3-speler en meer, op de ingang van een <strong>Sonos</strong>-component om het geluid te streamen naar één of alle <strong>Sonos</strong>componentenin uw huis)Wat zijn <strong>Sonos</strong>-favorieten?Met <strong>Sonos</strong>-favorieten hebt u uw lievelingsmuziek binnen handbereik. U kunt audioselecties van elke controller aan uw<strong>Sonos</strong>-favorieten toevoegen. Wanneer u een audioselectie tot <strong>Sonos</strong>-favoriet maakt, verschijnt deze onder <strong>Sonos</strong>favorietenin het menu Muziek.Wat is een muziekbibliotheek?Uw muziekbibliotheek omvat digitale muziek die ergens in uw thuisnetwerk is opgeslagen, bijvoorbeeld:• in gedeelde mappen op uw computer• in gedeelde mappen op een andere computer in uw netwerk• op NAS-apparaten (Network Attached Storage)U kunt op verschillende manieren door de muziekbibliotheek bladeren. U kunt zoekcriteria invoeren om snel een bepaaldemuziekselectie te vinden of u kunt bladeren door een hiërarchie van categorieën om muziek te selecteren. Voor meerin<strong>for</strong>matie raadpleegt u "Selecteren in de muziekbibliotheek" op pagina 4-4.Opmerking:Als een computer in uw netwerk uitgeschakeld is of in de stand-bystand staat,zijn de muziekmappen op die computer niet beschikbaar voor het <strong>Sonos</strong>-systeem totdat decomputer weer wordt ingeschakeld.Hoofdstuk 4
4-2Wat is een muziekwachtrij?ProductgidsWanneer u nummers selecteert, worden deze toegevoegd aan een lijst van tracks die een muziekwachtrij wordt genoemd. Ukunt voor elke kamer in uw huis een andere muziekwachtrij maken of een groep maken en dezelfde muziek afspelen inmeerdere kamers. Links van de track die wordt afgespeeld staat in de muziekwachtrij een indicator. Wanneer de huidigetrack afgelopen is, wordt de volgende track in de wachtrij gestart. Zo wordt de hele lijst afgespeeld totdat de wachtrij isvoltooid. Wanneer u nummers toevoegt aan een wachtrij, kunt u ervoor kiezen om ze direct af te spelen, ze na de huidigetrack af te spelen, ze toe te voegen aan het einde van de wachtrij of ze nu af te spelen en de wachtrij leeg te maken. U kuntwijzigingen aanbrengen in de muziekwachtrij met de wachtrijknoppen. <strong>Sonos</strong>-afspeellijsten zijn muziekwachtrijen die uaanmaakt en opslaat om er in de toekomst nog eens naar te kunnen luisteren. Voor meer in<strong>for</strong>matie raadpleegt u "<strong>Sonos</strong>afspeellijsten"op pagina 4-20.Wat is een muziekservice?Een muziekservice is een online muziekwinkel of online service die geluidsbestanden verkoopt per song of per audioboek, ofop basis van een abonnement. Wilt u meer te weten komen over muziekservices in uw regio die werken met <strong>Sonos</strong>,raadpleeg www.sonos.com/music.Wat is een <strong>Sonos</strong>-afspeellijst?Een <strong>Sonos</strong>-afspeellijst is een muziekwachtrij die u aanmaakt en opslaat zodat u er later nog eens naar kunt luisteren. U kuntbijvoorbeeld een afspeellijst met jazz maken, een afspeellijst voor feesten of een afspeellijst met easy-listening.Wat is radio?Internetradiostations en radioprogramma's zijn uitzendingen die via het internet worden verzorgd door derden. U kunt kiezenuit duizenden radiostations en radioprogramma's van over de hele wereld, inclusief gearchiveerde programma's en podcasts.U kunt ook uw eigen favoriete stations toevoegen als die MP3- of WMA-streams gebruiken (niet elk radiostation verzorgtstreams).Wat is Wireless iTunes Playback?Met Wireless iTunes Playback kunt u muziek en podcasts selecteren en afspelen van een willekeurige iPad, iPhone of iPodtouch, op hetzelfde netwerk aangesloten als de andere <strong>Sonos</strong>-componenten. Maak een audioselectie op uw iPad, iPhone, ofiPod touch en gebruik een willekeurige <strong>Sonos</strong>-controller om het afspelen te regelen. De weergave loopt perfect synchroon, inelke kamer van uw huis. Ga voor meer in<strong>for</strong>matie naar de productgidsen van de <strong>Sonos</strong> <strong>Controller</strong> voor iPhone en de <strong>Sonos</strong><strong>Controller</strong> voor iPad.Wat is een audio-ingang?U kunt een externe muziekbron, zoals een cd-speler, draagbare muziekspeler of televisie, verbinden met een audio-ingangvan het <strong>Sonos</strong>-systeem en dat geluid kan worden gestreamd naar elke <strong>Sonos</strong>-component in huis (PLAY:5, CONNECT ofCONNECT:AMP).
<strong>Sonos</strong> <strong>Controller</strong> voor <strong>Android</strong>-<strong>tablets</strong> 4-3Muziekbibliotheek beherenHet <strong>Sonos</strong>-systeem kan muziek afspelen vanaf elke computer en elk NAS-apparaat (Network Attached Storage) in uwthuisnetwerk waarop gedeelde muziekmappen (muziekshares) staan. Tijdens de installatie wordt u begeleid bij het procesvoor het instellen van de toegang tot de gedeelde muziekmappen. U kunt altijd muziekmappen toevoegen aan ofverwijderen uit deze lijst.<strong>Sonos</strong> is zo ontworpen dat grote muziekverzamelingen geen enkel probleem vormen. Muziekmappen worden geïndexeerdzodat u muziek kunt opvragen op basis van categorieën. U kunt ongeveer 65.000 tracks in de <strong>Sonos</strong>-bibliotheek indexeren.Als de metagegevens in uw bestanden uitvoerige in<strong>for</strong>matie over de artiest, het nummer of het album bevatten, kan de indexsneller vol raken. Ga naar http://faq.sonos.com/musicindex voor meer in<strong>for</strong>matie.• U kunt op elk moment gedeelde mappen toevoegen aan of verwijderen uit de lijst die <strong>Sonos</strong> gebruikt om muziek af tespelen. U kunt bijvoorbeeld wijzigingen aanbrengen als u een computer toevoegt aan uw thuisnetwerk of als ugedeelde mappen verplaatst.• Als u nieuwe muziek toevoegt aan een map die al is geïndexeerd, kunt u eenvoudig de muziekindex bijwerken om dienieuwe muziek aan de bibliotheek toe te voegen.• Als u muziek wilt afspelen op basis van geïmporteerde afspeellijsten, zet u het bestand met de afspeellijst (.PLS, .M3Uof .WPL) in de muziekmap die u hebt gedeeld met het <strong>Sonos</strong>-systeem en werkt u de muziekindex bij. De afspeellijstenworden weergegeven wanneer u Geïmporteerde afspeellijsten selecteert in het menu Muziekbibliotheek.Instellingen muziekbibliotheekGedeelde mappen weergevenGa naar het menu Instellingen en selecteer Muziekbibliotheek beheren->Instellingen muziekbibliotheek.De gedeelde muziekmappen die op dit moment toegankelijk zijn voor het <strong>Sonos</strong>-systeem, worden weergegeven. (Als eencomputer in het netwerk is uitgeschakeld of in de slaap- of stand-bystand staat, is de muziek op die computer nietbeschikbaar voor het <strong>Sonos</strong>-systeem totdat de computer weer wordt ingeschakeld.)Gedeelde map toevoegen1. Ga naar het menu Instellingen en raak Muziekbibliotheek beheren -> Instellingen muziekbibliotheek aan.2. Raak Nieuwe share toevoegen aan.3. Kies een van de volgende opties:• Raak aan om te zoeken naar gedeelde mappen in uw netwerk waarvan het muzieksysteem nog geen gebruikmaakt. Raak een share in de lijst aan om die te selecteren. Wanneer u daarom wordt gevraagd, voert u uwgebruikersnaam en wachtwoord in en raakt vervolgens Klaar aan.• Raak \\MijnComputer\Gedeelde\Muziek aan om een nieuwe share toe te voegen die nog niet als optie is weergegeven.• Typ het pad voor de gedeelde map (bijvoorbeeld: \\computer\sharenaam, waarbij computer de netwerknaam vooruw computer of NAS-apparaat is en sharenaam de naam van de gedeelde map, zoals \\linkstation\muziekshare).Wanneer u daarom wordt gevraagd, geeft u uw aanmeldingsnaam en wachtwoord op.
4-4ProductgidsToegang tot een gedeelde map stoppen1. Ga naar het menu Instellingen en raak Muziekbibliotheek beheren -> Instellingen muziekbibliotheek aan.De gedeelde muziekmappen die op dit moment toegankelijk zijn voor het <strong>Sonos</strong>-systeem, worden weergegeven.2. Selecteer de map die u niet meer wilt gebruiken en raak Share verwijderen aan.De muziekmap blijft gewoon op uw computer staan, maar u kunt die niet meer openen met het <strong>Sonos</strong>-systeem.Muziekindex bijwerkenTijdens de installatie worden alle beschikbare muziekmappen geïndexeerd, zodat muziek makkelijk kan wordengeselecteerd. Als u nieuwe muziek toevoegt aan een map die al is geïndexeerd, kunt u eenvoudig de muziekindex bijwerkenom die nieuwe muziek toe te voegen aan de bibliotheek.1. Ga naar het menu Instellingen en raak Muziekbibliotheek beheren aan.2. Raak Muziekindex nu bijwerken aan en vervolgens Nu scannen.Automatische updatesplannen1. Ga naar het menu Instellingen en raak Muziekbibliotheek beheren aan.2. Raak Updates muziekindex plannen aan en selecteer AAN.3. Raak Tijd update muziekindex aan en selecteer de tijd waarop u elke dag de muziekindex wilt bijwerken.Als u de automatische updates van de muziekindex wilt uitschakelen, zet u Updates muziekindex plannen op UIT.Meespelende artiestenMeespelende artiesten zijn de artiesten die hebben meegewerkt aan afzonderlijke tracks op een album, inclusief de tracksop verzamelalbums en soundtracks. U kunt opgeven of deze afzonderlijke artiesten moeten worden verborgen ofweergegeven in de weergave Meespelende artiesten.1. Ga naar het menu Instellingen en raak Muziekbibliotheek beheren aan.2. Als u de instelling Meespelende artiesten wilt wijzigen, raakt u AAN of UIT aan.De instelling die u kiest voor Meespelende artiesten bekijken, is alleen van toepassing voor deze controller. Als u een andere<strong>Sonos</strong>-controller hebt, kunt u daarvoor een andere weergave voor meespelende artiesten kiezen.Selecteren in de muziekbibliotheekIn de muziekbibliotheek kunt u kiezen uit:• Artiesten• Albums• Componisten• Genres• Tracks• Geïmporteerde afspeellijsten
<strong>Sonos</strong> <strong>Controller</strong> voor <strong>Android</strong>-<strong>tablets</strong> 4-5• Zoeken• MappenU kunt uw muziekbibliotheek beheren met de <strong>Sonos</strong> <strong>Controller</strong> voor Mac of pc. Voor in<strong>for</strong>matie over het beheren van uwmuziekbibliotheek, start u de <strong>Sonos</strong> <strong>Controller</strong> voor Mac of de <strong>Sonos</strong> <strong>Controller</strong> voor pc en kiest u Help voor <strong>Sonos</strong>-systeemin het menu Help.1. Selecteer in het deelvenster Kamers de kamer waarin u muziek wilt afspelen.2. Raak Muziek aan om uw muziekbronnen te openen (indien nodig).Gebruikt u een 7"-tablet in portretmodus, raakt uMuziek om uw muziekbronnen te openen.3. Raak Muziekbibliotheek aan.aan om het snelschakelmenu weer te geven en vervolgensOpmerking:De geselecteerde muziek speelt in de kamer (of groep) die bovenaan uw scherm(7"-tablet) of in het venster U hoort (10"-tablet) verschijnt.4. Tik op een selectie om dieper in de menu's te gaan (waarbij u sleept en/of veegt met uw vinger om door een lijst tebladeren), totdat u de gewenste muziekselectie vindt. U kunt alle nummers van een artiest, alle nummers op een albumof alle nummers in een genre selecteren of nog dieper gaan om afzonderlijke tracks te selecteren.5. Kies de gewenste actie:• Nu afspelen — de huidige selectie wordt gestopt (als er een werd afgespeeld) en deze selectie begint• Volgende afspelen — deze selectie wordt als volgende afgespeeld• Wachtrij vervangen — deze selectie wordt nu afgespeeld en eerdere muziekselecties worden verwijderd uit dewachtrij• Aan wachtrij toevoegen — deze selectie wordt aan het einde van de muziekwachtrij gezet• Aan <strong>Sonos</strong>-favorieten toevoegen— om de selectie aan de lijst met favorieten toe te voegen• Info & Opties— toont extra opties, bijvoorbeeld voor het weergeven van in<strong>for</strong>matie over het album en de artiestAls u <strong>Sonos</strong>-afspeellijsten hebt gemaakt (opgeslagen wachtrijen), kunt u deze afspelen door <strong>Sonos</strong>-afspeellijsten teselecteren in het menu Muziek. Voor meer in<strong>for</strong>matie raadpleegt u "<strong>Sonos</strong>-afspeellijsten" op pagina 4-20.Opmerking:Als er in uw muziekverzameling niet-gecomprimeerde WAV- of AIFF-bestandenzitten, is het mogelijk dat u deze alleen kunt zien en/of selecteren via Tracks of Mappen,aangezien niet-gecomprimeerde bestanden niet altijd gedetailleerde in<strong>for</strong>matie (zoalsartiest, titel en genre) bevatten.Snel schuivenU kunt snel naar door een lange lijst bladeren en gemakkelijker vinden wat u zoekt.1. Sleep met uw vinger om te bladeren.Er verschijnt een schuifknop.
4-6Productgids2. Versleep de schuifknop om snel door de lijst te bladeren.ZoekenU kunt de zoekfunctie gebruiken voor het zoeken naar muziek in de Muziekbibliotheek, op de Radio en in allemuziekservices die een zoekfunctie hebben. U kunt zoeken door tekst in te voeren of door de functie voor spraakherkenningvan uw <strong>Android</strong>-apparaat te gebruiken.Opmerking:De <strong>Sonos</strong> <strong>Controller</strong> <strong>for</strong> <strong>Android</strong> heeft een aantal opties voor zoeken. De toetsZoeken op de <strong>Android</strong>-tablet is niet geïmplementeerd.Zoeken met het toetsenbord1. Raak in het vak Zoeken aan en selecteer de bron die u wilt doorzoeken. (In Pandora heet dit vak Nieuw Station.)2. Klik op de categorie die u wilt doorzoeken, bijvoorbeeld Artiesten, Albums, Componisten of Tracks. (De categorieënkunnen verschillen afhankelijk van de muziekbron die u kiest.)
<strong>Sonos</strong> <strong>Controller</strong> voor <strong>Android</strong>-<strong>tablets</strong> 4-73. Voer een woord of zin in, volledig of gedeeltelijk.Terwijl u typt, verschijnt een lijst met zoekresultaten.4. Raak het gewenste item in de lijst met zoekresultaten aan. Als u het gewenste item niet ziet in de lijst metzoekresultaten, raakt u aan en probeert u het opnieuw.Zoeken met spraakherkenning1. Raak in het vak Zoeken aan en selecteer de bron die u wilt doorzoeken. (In Pandora heet dit vak Nieuw Station.)2. Klik op de categorie die u wilt doorzoeken, bijvoorbeeld Artiesten, Albums, Componisten of Tracks. (De categorieënkunnen verschillen afhankelijk van de muziekbron die u kiest.)3. Raak aan.
4-8Productgids4. Zeg de naam van het item dat u wilt vinden, bijvoorbeeld de naam van een artiest.Er verschijnt een lijst met zoekresultaten.5. Raak het gewenste item in de lijst met zoekresultaten aan. Als u het gewenste item niet ziet in de lijst metzoekresultaten, raakt u aan en probeert u het opnieuw.Opmerking:Spraakherkenning is niet op alle <strong>tablets</strong> beschikbaar.<strong>Sonos</strong>-favorietenMet <strong>Sonos</strong>-favorieten hebt u uw lievelingsmuziek binnen handbereik. U kunt audioselecties van elke controller aan uw<strong>Sonos</strong>-favorieten toevoegen. Hebt u een favoriet aangemaakt, verschijnt deze onder <strong>Sonos</strong>-favorieten in het menu Muziek.Opmerking:Audio van iPods in dock, wireless iTunes playback en bronnen die zijn aangeslotenop een audio-ingang kunnen niet altijd aan <strong>Sonos</strong>-favorieten worden toegevoegd aangeziendeze muziekbronnen niet altijd toegankelijk zijn voor uw <strong>Sonos</strong>-systeem.
<strong>Sonos</strong> <strong>Controller</strong> voor <strong>Android</strong>-<strong>tablets</strong> 4-9<strong>Sonos</strong>-favoriet toevoegen1. Blader door het menu Muziek om de selectie te vinden die u aan uw <strong>Sonos</strong>-favorieten wilt toevoegen.2. Raak een selectie aan en kies Aan <strong>Sonos</strong>-favorieten toevoegen.Opmerking:Voor het toevoegen van de selectie waar u nu naar luistert, raakt uhet venster U hoort en kiest Aan <strong>Sonos</strong>-favorieten toevoegen.aan in<strong>Sonos</strong>-favoriet afspelen1. Klik in het venster Kamers op de kamer waarin u muziek wilt afspelen.2. Selecteer <strong>Sonos</strong>-favorieten in het menu Muziek.3. Raak de selectie aan die u wilt afspelen en kies één van de volgende opties:• Nu afspelen om de selectie aan het eind van de wachtrij toe te voegen en het eerste nummer van de selectie af tespelen.• Volgende afspelen om de selectie aan de muziekwachtrij toe te voegen zodat deze als eerstvolgende wordtafgespeeld.• Naar wachtrij om de selectie toe te voegen aan het einde van de muziekwachtrij.• Wachtrij vervangen om de huidige wachtrij leeg te maken en te vervangen door uw selectie.• Info & Opties voor het weergeven van extra opties, bijvoorbeeld het toevoegen van een track aan uw <strong>Sonos</strong>-favorietenof het weergeven van in<strong>for</strong>matie over artiest/album.Opmerking:De opties die worden weergegeven hangen af van de geselecteerde muziekbron.<strong>Sonos</strong>-favoriet verwijderen1. Selecteer <strong>Sonos</strong>-favorieten in het menu Muziek.2. Raak Bewerken aan.3. Raak de selectie aan die u wilt verwijderen en kies Favoriet verwijderen.4. Wanneer u klaar bent, raakt u Klaar aan.Naam van een <strong>Sonos</strong>-favoriet wijzigen1. Selecteer <strong>Sonos</strong>-favorieten in het menu Muziek.2. Raak Bewerken aan.3. Raak de selectie aan die u wilt hernoemen en kies Favoriet hernoemen.4. Wanneer u klaar bent, raakt u Klaar aan.Opmerking:Wanneer u de naam van een afspeellijst in <strong>Sonos</strong>-favorieten wijzigt, blijft de naamvan de afspeellijst onveranderd wanneer u deze opent via de optie <strong>Sonos</strong>-afspeellijsten.
4-10<strong>Sonos</strong>-widgetProductgidsOpmerking:De <strong>Sonos</strong>-widget is niet beschikbaar op de Kindle Fire.De <strong>Sonos</strong>-widget is een mini-controller voor uw <strong>Android</strong>-apparaat waarmee u uw muziek kunt bedienen. U kunt, indiengewenst, meerdere widgets aan uw <strong>Android</strong>-apparaat toevoegen, één voor elke kamer in uw huis. Net als elke andere<strong>Android</strong>-widget, kunt u de <strong>Sonos</strong>-widget toevoegen, verwijderen of verplaatsen.Opmerking:De weergave van de <strong>Sonos</strong>-widget kan niet aangepast worden.1. Kies één van de volgende opties op het startscherm van uw <strong>Android</strong>-tablet.• Houd uw vinger op een lege ruimte in het startscherm totdat het uitgebreide startscherm verschijnt, of• Raak de optie Toevoegen aan. De optie Toevoegen die u ziet kan per <strong>Android</strong>-apparaat verschillen. Dit kan bijvoorbeeldeen plus-teken of een reeks miniatuurweergaven (thumbnails) zijn. Het uitgebreide startscherm verschijnt2. Raak Widgets aan.3. Selecteer de <strong>Sonos</strong>-app in de lijst met widgets. (Blader door de lijst om alle beschikbare widgets te zien.)4. Raak de kamer aan die u aan de <strong>Sonos</strong>-widget wilt koppelen.De widget, met de afspeelknoppen, verschijnt op het geselecteerde scherm. Afhankelijk van de muziekbron, kan dewidget extra opties weergeven, zoals opties voor het beoordelen van muziek. Als u kamers gegroepeerd hebt, verschijntde naam van de kamer waaraan de widget is gekoppeld eerst in de kamergroep.
<strong>Sonos</strong> <strong>Controller</strong> voor <strong>Android</strong>-<strong>tablets</strong> 4-11De <strong>Sonos</strong>-widget, met de afspeelknoppen,verschijnt op het geselecteerde scherm.De <strong>Sonos</strong>-widget verschijnt op de meldingsbalk van uwtablet.Open het meldingsscherm en raak de <strong>Sonos</strong>-widgetaan om de <strong>Sonos</strong>-app te openen.Voorkeuren voor muziekbibliotheekVoorkeurU kunt de sorteervolgorde instellen voor de muziekmappen die toegankelijk zijn via uw muziekbibliotheek. U kunt mappensorteren op:• Tracknaam• Tracknummer• Bestandsnaam1. Ga naar het menu Instellingen en raak Muziekbibliotheek beheren -> Mappen sorteren op aan.2. Selecteer de gewenste sorteervolgorde (op tracknaam, tracknummer of bestandsnaam).
4-12ProductgidsVerzamelalbumsAls uw muziekverzameling verzamelalbums en soundtracks bevat, kunt u nummers op die albums in de muziekbibliotheekgroeperen, in plaats van ze per afzonderlijke artiest weer te geven. Dat betekent dat een artiest die alleen voorkomt opverzamelalbums, niet wordt vermeld in de lijst Artiesten.Groeperen met iTunes-verzamelingeniTunes organiseert uw iTunes-muziekmap normaal op basis van [Artiest]/[Album]/[Tracknaam]. iTunes heeft een functiewaarmee u nummers van verzamelalbums kunt groeperen. Uw verzamelalbums en soundtracks worden dan georganiseerdop basis van [Verzamelingen]/[Album]/[Tracknaam].In iTunes:1. Markeer afzonderlijke tracks als onderdeel van een verzameling door de tracks te selecteren en dan Bestand - >Infotonen te selecteren.2. Markeer het selectievakje Deel van verzameling.3. Ga naar Voorkeuren in iTunes en markeer het selectievakje Verzamelingen groeperen tijdens bladeren. Hiermeeworden de tracks die u hebt gemarkeerd als deel van een verzameling, gegroepeerd.In <strong>Sonos</strong>:U kunt uw <strong>Sonos</strong>-muziekbibliotheek zo organiseren dat deze iTunes-weergave van verzamelingen wordt gebruikt.1. Ga naar het menu Instellingen en raak Muziekbibliotheek beheren -> Verzamelalbums aan.2. Selecteer iTunes-verzamelingen gebruiken.Groeperen op basis van AlbumartiestenWindows Media Player en sommige andere spelers gebruiken de categorie Albumartiest om verzamelalbums en soundtrackste groeperen (de Albumartiest is de persoon, groep of componist waaronder het album zou worden geplaatst in een winkel.)U kunt uw <strong>Sonos</strong>-muziekbibliotheek zo organiseren dat de weergave van verzamelingen op basis van albumartiesten wordtgebruikt.Verzamelalbums niet groeperenAls u ervoor kiest om verzamelalbums niet te groeperen, worden de afzonderlijke artiesten weergegeven in de lijst Artiesten.1. Ga naar het menu Instellingen en raak Muziekbibliotheek beheren -> Verzamelalbums aan.2. Selecteer Verzamelalbums niet groeperen.Geïmporteerde afspeellijstenHet <strong>Sonos</strong>-systeem is compatibel met iTunes-afspeellijsten (inclusief Genius Mixes) en met afspeellijsten in M3U-, WPL- enPLS-indeling die zijn aangemaakt met software van andere leveranciers (zoals iTunes, WinAmp, Windows Media Player, enz.).Het <strong>Sonos</strong>-systeem brengt geen wijzigingen aan in de muziek of afspeellijsten die zijn aangemaakt met anderetoepassingen (deze bestanden worden beschouwd als alleen-lezen).
<strong>Sonos</strong> <strong>Controller</strong> voor <strong>Android</strong>-<strong>tablets</strong> 4-13OndersteuningSelecteer Muziekbibliotheek ->Geïmporteerde afspeellijsten in het menu Muziek.Als de lijsten niet zichtbaar zijn, staan ze waarschijnlijk niet in een map die u op dit moment hebt gedeeld met het <strong>Sonos</strong>systeem.Verplaats de bestanden met de afspeellijsten (.PLS, .M3U en .WPL) naar de muziekmap die u hebt gedeeld met het<strong>Sonos</strong>-systeem en werk de muziekindex bij. De afspeellijsten worden weergegeven wanneer u Geïmporteerde afspeellijstenselecteert vanuit de muziekbibliotheek. Raadpleeg "Muziekbibliotheek beheren" op pagina 4-3 voor meer in<strong>for</strong>matie.Ondersteuning van iTunesSelecteer Geïmporteerde afspeellijsten in de Muziekbibliotheek.iTunes-afspeellijsten worden automatisch geïmporteerd in het menu Geïmporteerde afspeellijsten, zolang het bestandiTunes Music Library.xml samen met de muziek zelf, wordt gedeeld met het <strong>Sonos</strong>-systeem. Bij een standaardinstallatievan iTunes staat dit bestand in de map iTunes.Wanneer u wijzigingen aanbrengt in de iTunes-afspeellijst(en), sluit u iTunes en werkt u vervolgens de <strong>Sonos</strong>muziekindexbij om de wijzigingen te zien (gebruik de <strong>Sonos</strong> <strong>Controller</strong> <strong>for</strong> Mac of de <strong>Sonos</strong> <strong>Controller</strong> <strong>for</strong> PC om demuziekindex bij te werken).Voor meer in<strong>for</strong>matie gaat u naar onze pagina's met veelgestelde vragen of naar de <strong>for</strong>ums op www.sonos.com/support.Uw <strong>Sonos</strong>-ervaring delenU kunt vrienden en volgers laten weten waarnaar u luistert via <strong>Sonos</strong> door een e-mail te sturen, uw Twitter-status bij tewerken, enz. U kunt kiezen uit een lijst van berichten met de naam van de artiest en het nummer waarnaar u luistert of ukunt uw eigen bericht typen.1. Raak aan in het venster U hoort.2. Selecteer hoe u uw <strong>Sonos</strong>-ervaring wilt delen (Twitter, Facebook, Gmail, enz.).Muziekwachtrij beherenWanneer u tracks hebt toegevoegd aan een wachtrij, kunt u de muziekwachtrij wijzigen met de daarvoor bedoelde knoppen.<strong>Sonos</strong>-afspeellijsten zijn muziekwachtrijen die u aanmaakt en opslaat om er in de toekomst nog eens naar te kunnenluisteren. Voor meer in<strong>for</strong>matie raadpleegt u "<strong>Sonos</strong>-afspeellijsten" op pagina 4-20.Opmerking:Met Wireless iTunes Playback kunt u muziek en podcasts selecteren en afspelenvan een willekeurige iPhone, iPad of iPod touch, aangesloten op hetzelfde netwerk als deandere <strong>Sonos</strong>-componenten. Als er tracks in de wachtrij staan van een iOS-apparaat dat opdit moment niet beschikbaar is voor <strong>Sonos</strong>, ziet u mogelijk het bericht dat de selectie op ditmoment niet kan worden afgespeeld.De wachtrij weergeven (7"-<strong>tablets</strong>)• Raak• Raakaan op het scherm U hoort om de wachtrij weer te geven.aan om de wachtrij te sluiten. Het venster U hoort wordt weergegeven.
4-14ProductgidsEen track uit de wachtrij afspelenBlader door de lijst om de track te vinden die u wilt afspelen en raak deze vervolgens aan om hem af te spelen.Track verwijderen uit de wachtrij1. Blader door de lijst om het nummer te vinden dat u wilt verwijderen uit de wachtlijst.2. De track aanraken en vasthouden.3. Selecteer Track verwijderen.Het nummer wordt verwijderd uit de wachtrij.Opmerking:U kunt de track ook uit de wachtrij verwijderen door Bewerken onderaan dewachtrij aan te raken, de track te zoeken die u uit de lijst wilt verwijderen en vervolgensaan te raken. Druk op Klaar als u klaar bent met het bewerken van de wachtrij.Track verplaatsen in de wachtrij1. Kies één van de volgende opties:• Met een 7"-tablet, raakt u aan op het scherm U hoort om de wachtrij weer te geven en vervolgens Bewerken.• Met een 10"-tablet, raakt u eenvoudigweg Bewerken aan onderaan de wachtrij.2. Blader door de lijst om de track te vinden die u wilt verplaatsen.3. rechts van de track aanraken en vasthouden.4. Versleep de track naar een nieuwe locatie in de wachtrij en laat los.5. Raak Klaar aan.Muziekwachtrij wissen1. Kies één van de volgende opties:• Met een 7"-tablet, raakt u aan op het scherm U hoort om de wachtrij weer te geven en vervolgens Wissen.• Met een 10"-tablet, raakt u eenvoudigweg Wissen aan onderaan de wachtrij.2. Raak Wissen aan om de selectie te bevestigen.Hiermee wordt de gehele wachtrij voor de geselecteerde kamer gewist en stopt de muziek.Wachtrij opslaan als een <strong>Sonos</strong>-afspeellijst1. Kies één van de volgende opties:• Met een 7"-tablet, raakt u aan op het scherm U hoort om de wachtrij weer te geven en vervolgens Opslaan.• Met een 10"-tablet, raakt u eenvoudigweg Opslaan aan onderaan de wachtrij.2. Kies één van de volgende opties:• Overschrijf een bestaande afspeellijst door een afspeellijst te selecteren bij Selecteren uit afspeellijsten en vervolgensOK aan te raken.• Raak Naam <strong>Sonos</strong>-afspeellijst aan, gebruik het toetsenbord om een unieke naam te typen, raak dan OK aan.U kunt deze afspeellijsten op elk gewenst moment openen door <strong>Sonos</strong>-afspeellijsten te selecteren in het menu Muziek.
<strong>Sonos</strong> <strong>Controller</strong> voor <strong>Android</strong>-<strong>tablets</strong> 4-15Formaat van de wachtrij aanpassen (10"-<strong>tablets</strong>)Kies met een 10"-tablet uit een van de volgende opties:• Klik op om het <strong>for</strong>maat van het venster Wachtrij te vergroten en meer tracks in de wachtrij weer te geven. Hetvenster U hoort wordt niet langer weergegeven.• Raakaan om het <strong>for</strong>maat van het venster Wachtrij te verkleinen. Het venster U hoort wordt weergegeven.
4-16ProductgidsAfspeelmodus wijzigen1. Raak aan voor het weergeven van de knoppen willekeurig afspelen, herhalen, crossfaden, alsook de schuifbalk(geeft de positie in het nummer aan).2. Raak de knoppen aan om de afspeelmodus te wijzigen.HerhalenCrossfadenWillekeurigIn deze modus wordt de muziekwachtrijherhaald nadat de laatste track isafgespeeld.Hiermee wordt het volume aan het eindvan het huidige nummer verlaagd(uitfaden) terwijl het volume van hetvolgende nummer omhoog komt(infaden) om een soepele overgangtussen nummers te maken.In deze modus worden de tracks in demuziekwachtrij afgespeeld in eenwillekeurige volgorde.De indicatoren voor de afspeelmodus lichten wit op wanneer ze zijn geactiveerd.Opmerking:Raadpleeg "Equalizer (Geluidsinstellingen)" op pagina 2-14 voor meer in<strong>for</strong>matieover het wijzigen van de bas, de hoge tonen, de balans of de loudness-instellingen.
<strong>Sonos</strong> <strong>Controller</strong> voor <strong>Android</strong>-<strong>tablets</strong> 4-17Albumhoezen groot weergeven1. Ga naar het scherm U hoort en raak de albumhoes aan om deze te vergroten.2. Raak de albumhoes opnieuw aan om de afspeelknoppen weer te geven.Als u het scherm even niet aanraakt, worden de afspeelknoppen niet langer weergegeven.3. Raak de naam van de kamer aan en selecteer vervolgens een andere kamer uit het keuzemenu om de albumhoezenvoor die kamer groot weer te geven.Opmerking:U kunt kamers ook groeperen door het aanraken en vasthouden van eenkamernaam in het keuzemenu.4. Raak aan om de grote albumhoes te sluiten.
4-18MuziekservicesProductgidsEen muziekservice is een online muziekwinkel of online service die geluidsbestanden verkoopt per song, per audioboek, ofop basis van een abonnement. <strong>Sonos</strong> is compatibel met verschillende muziekservices. Bezoek onze website opwww.sonos.com/howitworks/music/partners/default.aspx voor de meest recente lijst van compatibele muziekservices.Ga naarhttp://faq.sonos.com/musicservices voor meer in<strong>for</strong>matie over het gebruik van een specifieke muziekservice.Het is mogelijk dat sommige muziekservices in uw land niet beschikbaar zijn. Controleer de website van de muziekservicesvoor meer in<strong>for</strong>matie.Om de gratis proefabonnementen op muziekservices die worden geleverd bij het <strong>Sonos</strong>-systeem te activeren, moet uw<strong>Sonos</strong>-systeem zijn geregistreerd. Als u het systeem nog niet hebt geregistreerd, gaat u voor hulp bij deze stap naar"Systeemregistratie" op pagina 2-20.Raak Muziek aan om de beschikbare muziekservices te zien.Als er op dit moment geen muziekservice is ingeschakeld, kunt u Meer muziek gebruiken om te zien welke audioservicesbeschikbaar zijn voor het <strong>Sonos</strong>-systeem.Proefabonnement activerenIn sommige landen zijn gratis proefperioden voor muziekservices beschikbaar. (Controleer de website van de muziekservicesvoor meer in<strong>for</strong>matie.) Als een proefabonnement op een muziekservice beschikbaar is op de controller, voert u deonderstaande stappen uit om deze te activeren. Als u na de proefperiode naar de muziek wilt blijven luisteren, moet u eenabonnement nemen op de muziekservice.1. Raak in het menu Muziek de optie Meer muziek aan.2. Selecteer de muziekservice die u wilt activeren.3. Volg de aanwijzingen op het scherm om de proefperiode te starten.Als de proefperiode voorbij isAls u een abonnement wilt nemen op een muziekservice wanneer de proefperiode voorbij is, gaat u naar de website van demuziekservice om u aan te melden. Wanneer u zich hebt geabonneerd, werkt u <strong>Sonos</strong> bij met uw accountgegevens (stappenhieronder). U hebt dan directe toegang tot de muziekservice vanaf het <strong>Sonos</strong>-systeem.1. Tik in het menu Muziek op de muziekservice waarop u zich heeft geabonneerd (bijvoorbeeld Rhapsody, Spotify ofSiriusXM).2. Raak Abonneren aan en vervolgens Volgende.3. Als u wordt gevraagd of u de muziek van het proefabonnement wilt samenvoegen, selecteert u een van de volgendeopties:• Samenvoegen, als u de muziek van de proefperiode wilt samenvoegen met die van de nieuwe account• Niet samenvoegen, als u de muziek van uw proefabonnement niet wilt opslaan4. Geef uw gebruikersnaam en wachtwoord voor de muziekservice op en raak Klaar aan.Wanneer uw referenties zijn geverifieerd, verschijnt de muziekservice in het menu Muziek.
<strong>Sonos</strong> <strong>Controller</strong> voor <strong>Android</strong>-<strong>tablets</strong> 4-19Compatibele muziekservice toevoegenAls u een abonnement hebt op een muziekservice die compatibel is met <strong>Sonos</strong>, voegt u de aanmeldingsnaam en hetwachtwoord voor die service toe aan <strong>Sonos</strong>. U hebt dan directe toegang tot de muziekservice vanaf het <strong>Sonos</strong>-systeem. Omde meest recente lijst van compatibele muziekservices te zien, gaat u naarwww.sonos.com/howitworks/music/partners/default.aspx.(Als u nog geen abonnement hebt genomen op een muziekservice, gaat u naar de website van de muziekservice om u aan temelden. Wanneer u abonnee bent geworden, volgt u de stappen hieronder om de accountgegevens toe te voegen aan<strong>Sonos</strong>.)1. Raak in het menu Muziek de optie Meer muziek aan.2. Raak de met <strong>Sonos</strong> compatibele muziekservice aan die u wilt toevoegen.3. Raak Ik heb al een account aan.4. Geef uw aanmeldingsnaam en wachtwoord voor de muziekservice op en raak Klaar aan.Uw aanmeldingsnaam en wachtwoord worden geverifieerd door de muziekservice. Wanneer uw referenties zijn geverifieerd,hebt u direct toegang tot de muziekservice. Deze verschijnt als een optie in het menu Muziek.Wachtwoord voor de muziekserviceAls u het wachtwoord voor een muziekservice waarop u een abonnement hebt (zoals Spotify, Rhapsody of SiriusXM) wiltwijzigen, moet u eerst het wachtwoord voor de muziekservice wijzigen.Ga naar de website van de muziekservice en wijzig het wachtwoord in de accountinstellingen. Wanneer u het wachtwoorddaar hebt gewijzigd, werkt u het <strong>Sonos</strong>-systeem bij.1. Ga naar het menu Instellingen en raak Services beheren->Mijn services aan.2. Selecteer de muziekservice die u wilt bijwerken.3. Raak Wachtwoord wijzigen aan.4. Gebruik het toetsenbord om het nieuwe wachtwoord in te voeren en raak dan Volgende aan.Opmerking:Als u niet eerst het wachtwoord van de muziekservice wijzigt, werkt het niet ophet <strong>Sonos</strong>-systeem.Proefabonnement verwijderenWanneer de proefversie van een muziekservice is verlopen, kunt u deze van het <strong>Sonos</strong>-systeem verwijderen.1. Ga naar het menu Instellingen en raak Services beheren->Mijn services aan.2. Selecteer de muziekservice die u wilt bijwerken.3. Raak Proefversie verwijderen aan.
4-20<strong>Sonos</strong>-afspeellijstenProductgids<strong>Sonos</strong>-afspeellijsten zijn muziekwachtrijen die u aanmaakt en opslaat om er in de toekomst nog eens naar te kunnenluisteren. U kunt bijvoorbeeld een afspeellijst met jazz maken, een afspeellijst voor feesten of een afspeellijst met easylistening.<strong>Sonos</strong>-afspeellijst1. Kies één van de volgende opties:• Met een 7"-tablet in portretmodus, raakt u aan op het scherm U hoort om de wachtrij weer te geven envervolgens Opslaan.• Met een 10"-tablet, raakt u eenvoudigweg Opslaan aan onderaan de wachtrij.2. Kies één van de volgende opties:• Overschrijf een bestaande afspeellijst door een afspeellijst te selecteren in Selecteren uit afspeellijsten en vervolgensOK aan te raken.• Raak Naam <strong>Sonos</strong>-afspeellijst aan, gebruik het toetsenbord om een unieke naam te typen, raak dan OK aan.U kunt deze afspeellijsten op elk gewenst moment openen door <strong>Sonos</strong>-afspeellijsten te selecteren in het menu Muziek.Opmerking:iTunes-tracks op een iPhone, iPod touch of iPad worden niet opgenomen in een<strong>Sonos</strong>-afspeellijst. Voor meer in<strong>for</strong>matie raadpleegt u "Wireless iTunes Playback" op pagina 4-21.<strong>Sonos</strong>-afspeellijst afspelen1. Ga naar het menu Muziek en raak <strong>Sonos</strong>-afspeellijsten aan.2. Raak de lijst aan die u wilt afspelen.3. Kies een van de volgende opties:• Raak Alle tracks aan.• Selecteer een specifieke track in een afspeellijst door die aan te raken.4. Kies één van de volgende opties:• Nu afspelen — de huidige selectie wordt gestopt (als er een werd afgespeeld) en deze selectie begint• Volgende afspelen — deze selectie wordt als volgende afgespeeld als er nog muziek in de wachtrij staat• Wachtrij vervangen — deze selectie wordt nu afgespeeld en eerdere muziekselecties worden verwijderd uit dewachtrij• Aan wachtrij toevoegen — deze selectie wordt aan het einde van de muziekwachtrij gezet• Info & Opties — toont opties voor het toevoegen/verwijderen van een track uit uw bibliotheek en het weergeven vanin<strong>for</strong>matie over album en artiest
<strong>Sonos</strong> <strong>Controller</strong> voor <strong>Android</strong>-<strong>tablets</strong> 4-21<strong>Sonos</strong>-afspeellijst aan uw <strong>Sonos</strong>-favorieten toevoegenMet <strong>Sonos</strong>-favorieten hebt u uw lievelingsmuziek binnen handbereik. Wanneer u een <strong>Sonos</strong>-afspeellijst aan uw Favorietenhebt toegevoegd, kunt u deze afspelen door deze te selecteren in <strong>Sonos</strong>-favorieten in het menu Muziek. Voor aanvullendein<strong>for</strong>matie raadpleegt u "<strong>Sonos</strong>-favorieten" op pagina 4-8.1. Selecteer <strong>Sonos</strong>-afspeellijsten in het menu Muziek.2. Raak de afspeellijst aan die u aan uw <strong>Sonos</strong>-favorieten wilt toevoegen.3. Raak Alle tracks aan en selecteer vervolgens Aan <strong>Sonos</strong>-favorieten toevoegen.<strong>Sonos</strong>-afspeellijst verwijderen1. Ga naar het menu Muziek en raak <strong>Sonos</strong>-afspeellijsten aan.2. Raak Bewerken aan.3. Selecteer een afspeellijst en raak vervolgens Afspeellijst verwijderen aan.4. Raak Verwijderen aan.Opmerking:Als u een afspeellijst verwijdert die ook een <strong>Sonos</strong>-favoriet is, gaat u naar "<strong>Sonos</strong>favorietverwijderen" op pagina 4-9 om deze uit uw <strong>Sonos</strong> favorieten te verwijderenNaam van een <strong>Sonos</strong>-afspeellijst wijzigen1. Ga naar het menu Muziek en raak <strong>Sonos</strong>-afspeellijsten aan.2. Raak Bewerken aan.3. Selecteer een afspeellijst en raak dan Afspeellijst hernoemen aan.4. Raak aan om de huidige naam te wissen.5. Typ een nieuwe naam voor de afspeellijst en druk op Accepteren.Opmerking:Als u de naam wijzigt van een afspeellijst die ook een <strong>Sonos</strong>-favoriet is, blijft denaam van de afspeellijst onveranderd wanneer u deze opent via de optie <strong>Sonos</strong>afspeellijsten.Wireless iTunes PlaybackU kunt muziek en podcasts selecteren en afspelen van een willekeurige iPad, iPhone of iPod touch, die op hetzelfde netwerkzijn aangesloten als de andere <strong>Sonos</strong>-componenten. De weergave loopt perfect synchroon, in elke kamer van uw huis. Maakeen audioselectie op de iPad, iPhone of iPod touch en gebruik vervolgens een willekeurige <strong>Sonos</strong>-controller om het afspelente regelen.Wireless iTunes playback is compatibel met:• iPod touch, 4e generatie of hoger (iOS 6 of hoger)• iPhone 3GS of hoger (iOS 6 of hoger)
4-22Productgids• iPad 2 (iOS 6 of hoger);• iPad (3e generatie of hoger, iOS 6 of hoger);• iPad mini.1. Tik op Deze iPad, iPod touch of Deze iPhone in het menu Muziek van de iPad, iPhone of iPod touch.Opmerking:De muziek die u selecteert, wordt afgespeeld in de kamer of groep die bovenaanhet scherm wordt weergegeven.2. Tik op een selectie om dieper in de menu's te gaan (waarbij u sleept en/of veegt met uw vinger om door een lijst tebladeren), totdat u de gewenste muziekselectie vindt.3. Kies uit de volgende opties:• Nu afspelen — de huidige selectie wordt gestopt (als er een werd afgespeeld) en deze selectie begint• Volgende afspelen — deze selectie wordt als volgende afgespeeld• Wachtrij vervangen — deze selectie wordt nu afgespeeld en eerdere muziekselecties worden verwijderd uit dewachtrij• Naar wachtrij — deze selectie wordt aan het einde van de muziekwachtrij gezetOpmerking:Als er tracks in de wachtrij staan van een iOS-apparaat dat op dit moment nietbeschikbaar is voor <strong>Sonos</strong>, ziet u mogelijk het bericht dat de selectie op dit moment niet kanworden afgespeeld.iPods in dockVia het SONOS DOCK kunt u muziek die is opgeslagen op een iPod of iPhone in het dock, afspelen in elke kamer van uw huis,allemaal perfect gesynchroniseerd. U kunt de muziek selecteren op uw apparaat wanneer dat in het DOCK zit (modusautomatisch afspelen), of u kunt een <strong>Sonos</strong>-controller gebruiken om muziek te selecteren en het afspelen te bedienen(modus accessoire).Het DOCK is compatibel met:• iPod touch (1e, 2e, 3e en 4e generatie)• iPod classic• iPod nano (3e, 4e en 5e generatie)• iPhone 4, iPhone 3GS, iPhone 3G en iPhone1. Plaats een compatibel apparaat in het DOCK.2. Selecteer iPod in dock in het menu Muziek.3. Selecteer het apparaat waarvan u muziek wilt afspelen.4. Kies één van de volgende opties:• Raak Nu afspelen aan om het afspelen te starten.• Raak Bladeren aan om naar muziek te zoeken.
<strong>Sonos</strong> <strong>Controller</strong> voor <strong>Android</strong>-<strong>tablets</strong> 4-23Windows Media PlayerWanneer het delen van media is ingeschakeld, kan <strong>Sonos</strong> alle muziek in de WMP-bibliotheek afspelen.Windows Media-servers weergeven op <strong>Sonos</strong>• Ga naar het menu Instellingen en raak Geavanceerde instellingen->Mediaservers tonen aan.Als Mediaservers tonen was ingesteld op UIT, staat die optie nu op AAN. Als Mediaservers tonen was ingesteld op AAN, staatde optie nu op UIT.Voor meer in<strong>for</strong>matie gaat u naar onze pagina's met veelgestelde vragen of naar de <strong>for</strong>ums op www.sonos.com/support.Muziek selecterenWanneer u de weergave van Windows Media-servers hebt ingeschakeld, verschijnen de mediaservers in het menu Muziek.De volgende opties zijn beschikbaar:• Artiesten• Meespelende artiesten• Albums• Componisten• Genres• Tracks• AfspeellijstenAudio-ingangU kunt een externe geluidsbron, zoals een Apple ® AirPlay ® -apparaat, cd-speler, tv, MP3-speler en meer, aansluiten op deingang van een <strong>Sonos</strong>-component (PLAY:5, CONNECT of CONNECT:AMP) en het geluid streamen naar één of alle <strong>Sonos</strong>componentenin uw huis. Dus ga uw gang:• Sluit een Apple AirPlay®-apparaat, zoals een AirPort Express ® , aan op een ingang en speel draadloos muziek vanaf eeniPhone ® , iPad of iPod touch ® in elke kamer van het huis.• Sluit een externe geluidsbron zoals een cd-speler aan op de ingang en luister naar de cd's die u nog niet hebt geript.• Sluit de tv aan op een PLAY:5, CONNECT of CONNECT:AMP en luister op de patio naar die belangrijke wedstrijd terwijl umet de grill bezig bent.Opmerking:U kunt naar de muziek van het externe apparaat luisteren in elke kamer en het<strong>Sonos</strong>-systeem gebruiken om het volume te regelen. Het afspelen (vooruit spoelen,pauzeren, etc.) moet worden geregeld via de muziekbron.
4-24ProductgidsApple AirPlay-apparaat aansluiten op het <strong>Sonos</strong>-systeem1. Sluit de AirPort Express aan op de PLAY:5 (of een ander <strong>Sonos</strong>-component met een audio-ingang):• Sluit de geluidskabel met 3,5-mm stekkers (bij de PLAY:5 geleverd) aan op de analoge ingang aan de achterkant vande PLAY:5 en de Line-out-connector van de AirPort Express. (Als u een ander <strong>Sonos</strong>-component gebruikt, kunt u eenstandaard geluidskabel met tulpstekkers gebruiken.)• Sluit een ethernetkabel aan tussen de de ethernetpoort op de AirPort Express en een ethernetpoort van de PLAY:5.• Steek de stekker van de AirPort Express in een stopcontact.2. Installeer AirPort Utility vanaf de cd die bij de AirPort Express is geleverd.Als u hulp nodig hebt bij deze stap, gaat u naar http://www.apple.com/airportexpress/features/utility.html3. Open AirPort Utility en volg de instructies op het scherm om de AirPort Express te configureren.Tijdens het configuratieproces moet u de volgende instellingen bijwerken:• Typ <strong>Sonos</strong> als de naam van de AirPort Express.• Selecteer Ik wil dat AirPort Express verbinding maakt met mijn huidige netwerk.• Selecteer Ik wil het draadloze netwerk op deze AirPort Express uitschakelen en het apparaat via Ethernet op mijncomputer of netwerk aansluiten.4. Wanneer de AirPort Express is geconfigureerd, gebruikt u de <strong>Sonos</strong> <strong>Controller</strong> <strong>for</strong> <strong>Android</strong> om Instellingen kamer in hetmenu Instellingen te selecteren.5. Selecteer de <strong>Sonos</strong>-component waarop de AirPort Express is aangesloten en raak Audio-ingang aan om de volgendeinstellingen bij te werken:• Naam bron: Selecteer AirPlay-apparaat.
<strong>Sonos</strong> <strong>Controller</strong> voor <strong>Android</strong>-<strong>tablets</strong> 4-25• Bronniveau: Op basis van de naam van de bron wordt automatisch een standaard geluidsniveau toegewezen. (Alsde muziek te zacht klinkt, kunt u een hoger niveau selecteren. Als u het volume echter te hoog zet, is het mogelijkdat de versterker gaat clippen.)• Kamer voor Automatisch afspelen: Selecteer de kamer waarin het AirPlay-apparaat muziek moet afspelenwanneer het is verbonden met <strong>Sonos</strong>. U kunt ook Inclusief gegroepeerde kamers selecteren. Dezelfde muziekwordt dan afgespeeld in alle kamers die zijn gegroepeerd met de kamer voor automatisch afpelen.• Vol. Aut. afspelen. Zet Vol. Aut. afspelen op Ja als u van plan bent om het volume in de kamer voor automatischafspelen aan te passen met het AirPlay-apparaat. Gebruik de schuifknop om een standaardvolume in te stellen voorde kamer voor automatisch afspelen wanneer het AirPlay-apparaat is verbonden.De AirPlay is nu klaar voor gebruik. Tik op het AirPlay-pictogram op uw iPhone, iPad, iPod touch of in iTunes en selecteer<strong>Sonos</strong>.Voor meer in<strong>for</strong>matie over het installeren van een AirPlay-apparaat op <strong>Sonos</strong>, gaat u naar http://faq.sonos.com/airplay.Draagbare speler aansluiten op het <strong>Sonos</strong>-systeem1. Gebruik een adapterkabel met een 3,5-mm mini-stereostekker en tulpstekkers (RCA-stekker). Steek de ministereostekkerin het draagbare apparaat en de tulpstekkers in de audio-ingang van de <strong>Sonos</strong>-component. Het apparaatwordt automatisch gedetecteerd en weergegeven op de <strong>Sonos</strong>-controller.2. Kies één van de volgende opties:• Als u muziek wilt afspelen vanaf de muziekbron die op de ingang is aangesloten, selecteert u Audio-ingang in hetmenu Muziek, kiest u de kamer waarmee het apparaat is verbonden en raakt u Nu afspelen aan.• Als u de instellingen voor deze muziekbron wilt wijzigen, selecteert u Instellingen kamer in het menu Instellingen.Selecteer de <strong>Sonos</strong>-component waarop het apparaat is aangesloten en raak Audio-ingang aan.• Naam bron: Selecteer een componentnaam in de lijst.• Bronniveau: Op basis van de naam van de bron wordt automatisch een standaard geluidsniveau toegewezen. (Alsde muziek te zacht klinkt, kunt u een hoger niveau selecteren. Als u het volume echter te hoog zet, is het mogelijkdat de versterker gaat clippen.)• Kamer voor Automatisch afspelen: Selecteer de kamer waarin het apparaat muziek moet afspelen wanneer hetis verbonden met <strong>Sonos</strong>. U kunt ook Inclusief gegroepeerde kamers selecteren. Dezelfde muziek wordt danafgespeeld in alle kamers die zijn gegroepeerd met de kamer voor automatisch afpelen.• Vol. Aut. afspelen. Zet Vol. Aut. afspelen op Ja als u van plan bent om het volume in de kamer voor automatischafspelen aan te passen met de MP3-speler. Gebruik de schuifknop om een standaardvolume in te stellen voor dekamer voor automatisch afspelen wanneer de MP3-speler is verbonden.
4-26ProductgidsAndere bron aansluiten op een ingang van uw <strong>Sonos</strong>-systeem1. Sluit de geluidskabel die bij de <strong>Sonos</strong>-component is geleverd (of een standaardkabel met tulpstekkers) aan op deuitgang van de externe bron en de analoge audio-ingang aan de achterkant van de <strong>Sonos</strong>-component. Het apparaatwordt automatisch gedetecteerd en weergegeven op de <strong>Sonos</strong>-controller.2. Kies één van de volgende opties:• Als u muziek wilt afspelen vanaf de muziekbron die op de ingang is aangesloten, selecteert u Audio-ingang in hetmenu Muziek, kiest u de kamer waarmee het apparaat is verbonden en raakt u Nu afspelen aan.• Als u de instellingen voor deze muziekbron wilt wijzigen, selecteert u Instellingen kamer in het menu Instellingen.
<strong>Sonos</strong> <strong>Controller</strong> voor <strong>Android</strong>-<strong>tablets</strong> 4-27Selecteer de <strong>Sonos</strong>-component waarop het apparaat is aangesloten en raak Audio-ingang aan.• Naam bron: Selecteer een componentnaam in de lijst.• Bronniveau: Op basis van de naam van de bron wordt automatisch een standaard geluidsniveau toegewezen. (Alsde muziek te zacht klinkt, kunt u een hoger niveau selecteren. Als u het volume echter te hoog zet, is het mogelijkdat de versterker gaat clippen.)• Kamer voor Automatisch afspelen: Selecteer de kamer waarin de bron muziek moet afspelen wanneer het isverbonden met <strong>Sonos</strong>. U kunt ook Inclusief gegroepeerde kamers selecteren. Dezelfde muziek wordt danafgespeeld in alle kamers die zijn gegroepeerd met de kamer voor automatisch afpelen.• Vol. Aut. afspelen. Zet Volume automatisch afspelen op Ja als u van plan bent om het volume in de kamer voorautomatisch afspelen aan te passen met de bron. Gebruik de schuifknop om een standaardvolume in te stellen voorde kamer voor automatisch afspelen wanneer het apparaat is verbonden.Afspeelmodus wijzigenVoor het <strong>Sonos</strong>-systeem wordt standaard de waarde Automatisch ingesteld om te zorgen voor een optimale luisterervaring.<strong>Sonos</strong> raadt aan om deze standaardwaarde niet te wijzigen. Als u toch besluit om een wijziging aan te brengen, kunt u devolgende richtlijnen hanteren:Gebruik Ongecomprimeerd als:• U optimale prestaties met een home cinema wilt.• U de best mogelijke geluidskwaliteit voor het <strong>Sonos</strong>-systeem wilt (deze keuze neemt meer bandbreedte in beslag inhet netwerk dan gecomprimeerd geluid).Gebruik Gecomprimeerd als:• U meer dan vier kamers draadloos verbindt met het systeem.• U in een omgeving bent met veel draadloze interferentie en het geluid regelmatig wegvalt.1. Raak in het menu Instellingen, de optie Geavanceerde instellingen aan.2. Raak Audiocompressie aan.3. Selecteer Gecomprimeerd of Ongecomprimeerd in de lijst.UitgangU kunt eenvoudig uw home cinema, stereo-installatie of speakers met eigen voeding aansluiten op een CONNECT. Afhankelijkvan het model kunt u analoge of digitale audio-uitgangen gebruiken om de verbinding met een externe versterker te maken.De SONOS CONNECT heeft digitale en analoge uitgangen, terwijl de ZonePlayer 100 analoge uitgangen heeft. De SONOSCONNECT:AMP heeft geen uitgangen.Voor instructies voor het aansluiten van een apparaat raadpleegt u de documentatie die is geleverd bij de <strong>Sonos</strong>-component.Ga naar http://faq.sonos.com/lineout voor meer in<strong>for</strong>matie.Voor aanvullende in<strong>for</strong>matie over het aansluiten van geluidsapparatuur gaat u naar onze website ophttp://faq.sonos.com/cables.
4-28ProductgidsVolume regelen met uw homecinemaHet uitgangsniveau van dit <strong>Sonos</strong>-component instellen op Vast:• Ga naar het menu Instellingen en selecteer Instellingen kamer. Selecteer de <strong>Sonos</strong>-component die is aangesloten opuw homecinema, kies vervolgens Uitgangsniveau en dan Vast.Opmerking:Wanneer u het uitgangsniveau van de <strong>Sonos</strong>-component wijzigt in Vast, kunt u de<strong>Sonos</strong>-controller niet meer gebruiken om het volume of de instellingen van de equalizer aante passen.Volume regelen met het <strong>Sonos</strong>-systeem1. Stel het volume van uw home cinema of versterker in op het normale luistervolume.2. Selecteer Instellingen kamer in het menu Instellingen. Selecteer de <strong>Sonos</strong>-component die is aangesloten op uwhomecinema, kies vervolgens Uitgangsniveau en dan Variabel.3. Pas het volume aan op het <strong>Sonos</strong>-systeem zodat u muziek hoort. Het is mogelijk dat het geluid dan nogal hard staat.4. Desgewenst past u het volume aan op uw home cinema, zodat het volumebereik voor de controller binnen uw normaleluisterbereik valt.RadioBij <strong>Sonos</strong> krijgt u een radiogids die toegang geeft tot duizenden gratis internetradiostations en uitgezonden programma's. Ukunt eenvoudig radioprogramma's van over de hele wereld vinden: muziek, nieuws en andere programma's, inclusiefgearchiveerde programma's en podcasts.• (Als er een muziekservice is ingeschakeld op uw computer, kunt u ook via die muziekservice internetradiostationsselecteren.)• <strong>Sonos</strong> ondersteunt op dit moment streaming audio die is gebaseerd op MP3 en WMA.• Als u een favoriet radiostation of programma niet kunt vinden, gaat u naar http://faq.sonos.com.Radiostation selecteren1. Raak in het menu Muziek de optie Radio aan.2. Kies één van de volgende opties:• Selecteer een radiostation, radioprogramma of podcast uit Mijn radiostations of Mijn radioprogramma's (dit zijnstations of programma's die u eerder hebt opgeslagen in Mijn radiolijst.• Zoek naar een radiostation, radioprogramma of podcast. Raak Zoeken aan en selecteer dan een categorie (stations,programma's of presentatoren). Voer zoekcriteria in (hele of gedeeltelijke namen).• Selecteer een station in de lijst Lokale radio (dit zijn de radiostations die voor uw locatie zijn gevonden). Als u een locatie voor lokale radio wilt instellen, raadpleegt u "Locatie voor lokale radio instellen of wijzigen" op pagina 4-29.• Selecteer een radiostation of radioprogramma op basis van een categorie (zoals Muziek, Gesproken of Locatie).Selecteer een categorie en sleep met uw vinger over het scherm om door de lijst te bladeren.
<strong>Sonos</strong> <strong>Controller</strong> voor <strong>Android</strong>-<strong>tablets</strong> 4-29Locatie voor lokale radio instellen of wijzigenDoor een locatie voor lokale radio te selecteren, krijgt u gemakkelijk toegang tot lokale radiostations. Er zijn twee manierenom uw locatie in te stellen:• door een postcode in te voeren (alleen in VS)• door een plaats te selecteren1. Raak in het menu Muziek de optie Radio aan.2. Raak Lokale radio ->Locatie wijzigen aan.3. Kies één van de volgende opties:• SelecteerPostcode invoeren. U kunt dan met het toetsenbord uw postcode invoeren.• Of selecteer Plaats kiezen en gebruik dan uw vinger om door de lijst te bladeren en een keuze te maken.Station of programma toevoegen aan Mijn radioWanneer u een radiostation aan Mijn radiostations toevoegt (of een radioprogramma aan Mijn radioprogramma's), wordtdeze gekopieerd en niet uit de originele lijst verwijderd.1. Raak in het menu Muziek de optie Radio aan.2. Zoek een radiostation of een radioprogramma.3. Kies één van de volgende opties:• Tik op een station en tik vervolgens op In<strong>for</strong>matie-> Aan mijn radiostations toevoegen.• Raak een programma aan en houd deze vast. Tik vervolgens op In<strong>for</strong>matie-> Aan mijn radioprogramma's toevoegen.U kunt een station of programma ook toevoegen door optoevoegen of Aan Mijn radioprogramma's toevoegen.Station of programma verwijderen uit Mijn radio1. Raak in het menu Muziek de optie Radio aan.2. Tik op Mijn radiostations of Mijn radioprogramma's.3. Kies één van de volgende opties:te tikken en vervolgens op Aan Mijn radiostations• Tik op een station en tik vervolgens op In<strong>for</strong>matie-> Uit mijn radiostations verwijderen.• Raak een programma aan en houd deze vast. Tik vervolgens op In<strong>for</strong>matie-> Uit mijn radioprogramma's verwijderen.Station of programma toevoegen aan uw <strong>Sonos</strong>-favorietenMet <strong>Sonos</strong>-favorieten hebt u uw lievelingsmuziek binnen handbereik. Wanneer u een station of programma aan uw <strong>Sonos</strong>favorietenhebt toegevoegd, kunt u deze afspelen door deze te selecteren in <strong>Sonos</strong>-favorieten in het menu Muziek. Vooraanvullende in<strong>for</strong>matie raadpleegt u "<strong>Sonos</strong>-favorieten" op pagina 4-8.
4-30Productgids1. Ga naar het menu Muziek en selecteer Radio.2. Raak het station of programma aan dat u aan uw <strong>Sonos</strong>-favorieten wilt toevoegen.3. Selecteer het station of programma en vervolgens Aan <strong>Sonos</strong>-favorieten toevoegen.
Tips en probleemoplossingEenvoudige problemen oplossenWaarschuwing:Het product mag in geen enkel geval worden gerepareerd door iemandanders dan een geautoriseerd <strong>Sonos</strong>-reparatiecentrum. Gebeurt dat wel, dan vervalt degarantie. Neem contact op met de klantenondersteuning van <strong>Sonos</strong> om een geautoriseerdreparatiecentrum in uw buurt te vinden. Open het systeem niet, want er is een risico op eenelektrische schok.Als zich een probleem voordoet, kunt u de onderstaande suggesties voor probleemoplossing uitproberen. Als u het probleemniet kunt oplossen, neemt u contact op met de klantenondersteuning van <strong>Sonos</strong> die u graag zal helpen.• Website• Bezoek onze website op www.sonos.com/support.U kunt daar onze Forums bezoeken, de veelgestelde vragen (FAQ) raadplegen, of hulp aanvragen.• E-mail: support@sonos.com• Tekstchatten en telefoon: www.sonos.com/support/contactNiet alle kamers zijn zichtbaarWaarschijnlijk is er sprake van draadloze interferentie. Wijzig het draadloze kanaal waarop het <strong>Sonos</strong>-systeem werkt door deonderstaande stappen te volgen.1. Ga naar het menu Instellingen, raak Geavanceerde instellingen en vervolgens Draadloos kanaal aan.2. Selecteer een ander draadloos kanaal in de lijst.Het kan een aantal seconden duren voordat deze wijziging van kracht wordt. Als u muziek aan het afspelen bent, zal dezekort worden onderbroken wanneer het draadloze kanaal wordt gewijzigd.Slechte afspeelkwaliteitAls u problemen ondervindt met de afspeelkwaliteit, kan dit zijn omdat u grote hoeveelheden data, als bijvoorbeeldvideofilms, streamt naar een <strong>Android</strong>-apparaat dat verbonden is met <strong>Sonos</strong>Net. Verwijder de apparaten van <strong>Sonos</strong>Net om teproberen de afspeelkwaliteit te verbeteren.Verwijderen van een enkel <strong>Android</strong>-apparaat van <strong>Sonos</strong>Net1. Raak in het menu Instellingen de optie Geavanceerde instellingen aan.A
A-2Productgids2. Raak Verbinden met <strong>Sonos</strong>Net aan, daarna Volgende.3. Raak Verbinding toestaan aan.Als de optie is ingesteld op:• Ja, de controller kan verbonden worden met <strong>Sonos</strong>Net.• Nee, de controller kan niet verbonden worden met <strong>Sonos</strong>Net.4. Raak Klaar aan.Alle <strong>Android</strong>-apparaten verwijderen van <strong>Sonos</strong>Net:• Selecteer <strong>Sonos</strong>Net-sleutel opnieuw instellen -> Opnieuw instellen.De <strong>Android</strong>-apparaten maken verbinding via de beschikbare draadloze netwerken. Als u de controllers opnieuw met<strong>Sonos</strong>Net wilt verbinden, voeg deze dan afzonderlijk toe. Zie "De <strong>Controller</strong> aansluiten op <strong>Sonos</strong>Net" op pagina 2-19 voor hulpbij deze stap.Diagnostische gegevensDe diagnostische gegevens moet u alleen openen als u met een ondersteuningsmedewerker van <strong>Sonos</strong> praat. (Ga naarwww.sonos.com/support/contact om het telefoonnummer voor uw land te vinden.)Voor algemene in<strong>for</strong>matie over ondersteuning door <strong>Sonos</strong> gaat u naar www.sonos.com/support.1. Raak in het menu Instellingen de optie Geavanceerde instellingen aan.2. Raak Diagnose verzenden aan en volg de aanwijzingen op het scherm.Kunt u niet vinden wat u zoekt?Als u het antwoord op uw vraag niet kunt vinden in onze documentatie, bezoek dan onze pagina's met veelgestelde vragenop www.sonos.com/support.U kunt ons ook een vraag stellen op http://faq.sonos.com/ask.
IndexAAan/uit en vergrendeling, knop10"-tablet 2-9aanpassen, geluidsinstellingen 2-14aansluitenapparaat op uitgang 4-27externe bron 4-23op homecinema 4-27op <strong>Sonos</strong>Net 2-19aanvullende hulp A-2activeren, proefabonnement muziekservice 4-18afspeelknoppen 2-4, 2-10afspeellijstwachtrij opslaan als 4-14afspeelmodus 4-16afspelen<strong>Sonos</strong>-favoriet 4-9alarminclusief gegroepeerde kamers 2-15toevoegen 2-15verwijderen 2-16wijzigen 2-16albumartiest 4-12albumhoes, groot 4-17audiocompressie instellen 4-27audio-ingangnaam wijzigen 4-23automatische updates, muziekindex 4-4Bbalansregeling 2-14beheren, muziekwachtrij 4-13bibliotheek, omvang 4-3Ccrossfaden 4-16Ddatum instellen 2-15De knop Aan/uit en vergrendeling7"-tablet 2-4de wachtrij weergeven (7"-<strong>tablets</strong>) 4-13degroeperen, kamers 3-2dempen 2-12diagnose A-2diagnostische gegevens A-2door kamers bladeren 2-12Eeen track afspelen 4-14een track verplaatsen 4-14een track verwijderen 4-14equalizer 2-14externe geluidsbron 4-23FFavorieten 4-1Een <strong>Sonos</strong>-afspeellijst toevoegen 4-21Ggebruiken, Windows Media Player 4-23gebruiksgegevens, mogelijk maken 2-20gedocktiPhone 4-22iPod 4-22geïmporteerde afspeellijsten 4-12groeperenalle kamers 3-1kamers 3-1groeperen in verzamelalbums 4-12iTunes 4-12grote albumhoezen 4-17
I-2ProductgidsHherhalen 4-16het <strong>for</strong>maat aanpassen (10"-<strong>tablets</strong>) 4-15home cinema, verbinden met 4-27Home-knop10"-tablet 2-97"-tablet 2-4hulp nodig A-2Iindexeren, muziek 4-4ingangmuziekbron 4-23instellendatum en tijd 2-15slaaptimer 2-16Internetradio 4-28iPodaansluiten op <strong>Sonos</strong>-component. 4-23gedockt 4-22iTunes 4-12draadloos afspelen 4-2, 4-21verzamelalbums 4-12Kkamers, bladeren 2-12knoppen10"-tablet 2-97"-tablet 2-4Llichtslaap 2-4, 2-9uitschakelen 2-18lokale radio, locatie 4-29Mmaken, <strong>Sonos</strong>-afspeellijst 4-14mappen, sorteren 4-11meespelende artiesten 4-4metagegevens 4-5MP3-speler aansluiten op <strong>Sonos</strong>-component 4-23muziek10"-tablet 2-87"-tablet 2-3bibliotheek 4-1dempen 2-12index 4-3, 4-13proefabonnement activeren 4-18proefabonnement verwijderen 4-19service 4-18service toevoegen 4-19wachtrij 4-2Nnaam wijzigen<strong>Sonos</strong>- afspeellijst 4-21<strong>Sonos</strong>-component 2-18<strong>Sonos</strong>-favoriet 4-9navigatie10"-tablet 2-87"-tablet 2-2nieuw alarm 2-15nu afspelen, wachtrij vervangen 4-9Ppauzeren, alles 2-18plannen, updates muziekindex 4-4PLS 4-13problemen oplossen A-1Rradio 4-28lokale locatie wijzigen 4-29zoeken 4-28Sselecterenmuziek, Windows Media Player 4-23radiostation 4-28slaaptimer 2-16snelschakelmenu 2-6software-updates 2-19, A-1<strong>Sonos</strong>-afspeellijstaan Favorieten toevoegen 4-21<strong>Sonos</strong>-afspeellijst, maken 4-14<strong>Sonos</strong>-favorieten 4-1afspelen 4-9naam wijzigen 4-9radiostation 4-29toevoegen 4-9verwijderen 4-9<strong>Sonos</strong>Net, aansluiten op 2-19
Index I-3<strong>Sonos</strong>-widget 4-10sorteren op, instelling 4-11spraakherkenning gebruiken voor zoeken 4-7statusindicator, uitschakelen 2-18stereopaarmaken 2-16scheiden 2-16stoppen, muziek 2-18streamen, externe audio 4-23systeemregistratie 2-20TTerugtoets 2-810"-tablet 2-97"-tablet 2-4terugtoets 2-3tijd instellen 2-15toetsenbord gebruiken voor zoeken 4-6toevoegenalarm 2-15compatibele muziekservices 4-19programma aan Mijn radio 4-29Radiostation toevoegen aan <strong>Sonos</strong>-favorieten 4-29<strong>Sonos</strong>- afspeellijst 4-20<strong>Sonos</strong>-afspeellijst aan Favorieten toevoegen 4-21<strong>Sonos</strong>-component 1-1<strong>Sonos</strong>-favoriet 4-9station aan Mijn radio 4-29trackstoevoegen aan wachtrij 4-9tv, aansluiten via audio-ingang 4-23UU hoort, albumhoes groot weergeven 4-17uitgang 4-27niveau 4-28uitschakelenindicator 2-18muzieksystemen 2-18uitschakelen, automatische updates muziekindex 4-4upgraden, software 2-19, A-1Vverlopen proefabonnement verwijderen 4-19verplaatsen, track 4-14verwijderenmuziekservice, proefabonnement 4-19programma uit Mijn radio 4-29<strong>Sonos</strong>- afspeellijst 4-21<strong>Sonos</strong>-favoriet 4-9station uit Mijn radio 4-29uit favorieten, radio 4-29verwijderen, track 4-14verzamelalbums 4-12volgende10"-tablet 2-5, 2-10volgorde wijzigen, wachtrij 4-14volumeregelinghome cinema 4-28uitgang 4-28vorige10"-tablet 2-5, 2-10vraag stellen A-2Wwachtrij 4-2het <strong>for</strong>maat aanpassen (10"-<strong>tablets</strong>) 4-15opslaan als afspeellijst 4-14track afspelen 4-14tracks toevoegen 4-9verplaatsen, track 4-14verwijderen, track 4-14weergeven (7"-<strong>tablets</strong>) 4-13wissen 4-14wachtwoord, muziekservice 4-19WAV-metagegevens 4-5weergeven, verzamelalbums 4-12widget 4-10wijzigenafspeelmodus 4-16muziekservice, wachtwoord 4-19willekeurig 4-16Windows Media Player 4-23Wireless iTunes Playback 4-2, 4-21wissen, wachtrij 4-14Zzoekenmet een toetsenbord 4-6met spraakherkenning 4-7radio 4-28