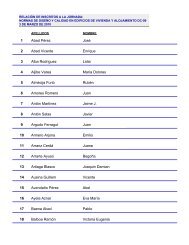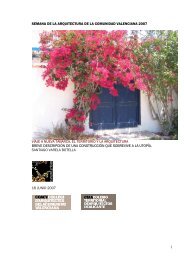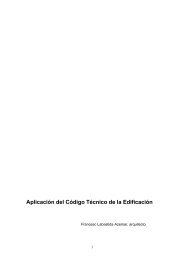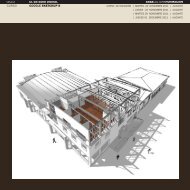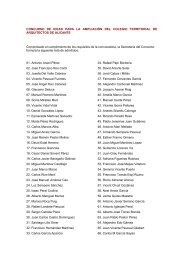Manual de UsuarioARQ - COACV. Colegio Oficial de Arquitectos de ...
Manual de UsuarioARQ - COACV. Colegio Oficial de Arquitectos de ...
Manual de UsuarioARQ - COACV. Colegio Oficial de Arquitectos de ...
You also want an ePaper? Increase the reach of your titles
YUMPU automatically turns print PDFs into web optimized ePapers that Google loves.
<strong>Manual</strong> Usuario<br />
Front-end <strong>de</strong> visado<br />
Versión 1.20<br />
16 <strong>de</strong> enero <strong>de</strong> 2007<br />
CSD, S.A. Madrid<br />
c/Felix Boix 16 1º 28036 Madrid<br />
tel 902195222 fax 913531281<br />
CSD, S.A. Valencia<br />
c/Alvaro <strong>de</strong> Bazán 10-12 46004 Valencia<br />
tel 963530122 fax 963530610
Consejo Superior <strong>de</strong> los <strong>Colegio</strong>s <strong>de</strong> <strong>Arquitectos</strong> <strong>de</strong> España<br />
ÍNDICE<br />
1 ¿EN QUE CONSISTE EL FRONT-END DE VISADO?................................... 5<br />
2 INSTALACIÓN DE LA APLICACIÓN............................................................. 7<br />
2.1 Antes <strong>de</strong> Instalar...................................................................................................7<br />
2.2 La instalación paso a paso ..................................................................................8<br />
3 INICIO DEL PROGRAMA............................................................................. 13<br />
4 CONFIGURACIÓN DE LA APLICACIÓN..................................................... 16<br />
4.1 Configuración <strong>de</strong> Instalación............................................................................. 16<br />
4.2 Configuración <strong>de</strong> Usuario .................................................................................. 18<br />
5 FUNCIONAMIENTO GENERAL ................................................................... 20<br />
6 CLIENTES Y PROVEEDORES..................................................................... 27<br />
6.1 Clientes................................................................................................................ 27<br />
6.2 Proveedores........................................................................................................ 28<br />
7 GESTION DE INGRESOS Y GASTOS......................................................... 29<br />
7.1 Facturación Emitida............................................................................................ 29<br />
7.2 Facturación Recibida.......................................................................................... 31<br />
8 Amortizaciones............................................................................................ 34<br />
9 Informes ....................................................................................................... 37<br />
10 GESTIÓN DE EXPEDIENTES COLEGIALES............................................ 38<br />
10.1 Detalle <strong>de</strong> la Fase.............................................................................................. 39<br />
10.1.1 Datos generales <strong>de</strong> la fase ............................................................................................ 40<br />
10.1.2 Profesionales <strong>de</strong> la fase (<strong>Arquitectos</strong>)......................................................................... 41<br />
10.1.3 Otros Profesionales <strong>de</strong>l contrato ................................................................................. 42<br />
10.1.4 Clientes ........................................................................................................................... 43<br />
<strong>Manual</strong> Usuario<br />
Front-end <strong>de</strong> Visado<br />
2
Consejo Superior <strong>de</strong> los <strong>Colegio</strong>s <strong>de</strong> <strong>Arquitectos</strong> <strong>de</strong> España<br />
10.1.5 Contratistas/Constructores........................................................................................... 44<br />
10.1.6 Usos................................................................................................................................. 45<br />
10.1.7 Gastos ............................................................................................................................. 48<br />
10.1.8 Datos estadísticos.......................................................................................................... 49<br />
10.1.9 Documentos.................................................................................................................... 49<br />
10.1.10 Envíos............................................................................................................................ 54<br />
11 COLEGIOS ................................................................................................. 55<br />
12 FIRMADOR DE DOCUMENTOS ................................................................ 57<br />
12.1 Firma <strong>de</strong> Documentos ...................................................................................... 58<br />
12.2 Firmador Genérico............................................................................................ 59<br />
12.3 Envío <strong>de</strong> Documentos Electrónicos ................................................................ 60<br />
12.4 Firmas y Certificados Digitales........................................................................ 64<br />
13 GESTIÓN DE DOCUMENTACIÓN ANEXA................................................ 65<br />
14 GESTIÓN DE ACTUALIZACIONES ........................................................... 66<br />
15 MENU MANTENIMIENTO: TABLAS AUXILIARES ................................... 68<br />
15.1 Tablas generales............................................................................................... 69<br />
15.1.1 Provincias ....................................................................................................................... 69<br />
15.1.2 Poblaciones .................................................................................................................... 69<br />
15.1.3 Tipos <strong>de</strong> Vías .................................................................................................................. 69<br />
15.2 Tablas <strong>de</strong> gestión <strong>de</strong> empresa......................................................................... 69<br />
15.2.1 Servicios Profesionales y Gastos ................................................................................ 69<br />
15.2.2 Tipos <strong>de</strong> IVA.................................................................................................................... 70<br />
15.2.3 Formas <strong>de</strong> Pago ............................................................................................................. 70<br />
15.2.4 Estados <strong>de</strong> Pago ............................................................................................................ 70<br />
15.2.5 Bancos ............................................................................................................................ 70<br />
15.2.6 Series <strong>de</strong> Facturas Emitidas ......................................................................................... 70<br />
<strong>Manual</strong> Usuario<br />
Front-end <strong>de</strong> Visado<br />
3
Consejo Superior <strong>de</strong> los <strong>Colegio</strong>s <strong>de</strong> <strong>Arquitectos</strong> <strong>de</strong> España<br />
15.3 Tablas relativas a contratos............................................................................. 71<br />
15.3.1 Tipos <strong>de</strong> Actuación ........................................................................................................ 71<br />
15.3.2 Tipos <strong>de</strong> Obra ................................................................................................................. 71<br />
15.3.3 Destinos o Usos ............................................................................................................. 71<br />
15.3.4 Coeficientes .................................................................................................................... 71<br />
15.4 Constructores ................................................................................................... 71<br />
15.4.1 Usos <strong>de</strong> los Edificios ..................................................................................................... 71<br />
15.4.2 Niveles <strong>de</strong> Control <strong>de</strong> Calidad ...................................................................................... 71<br />
15.4.3 Clases <strong>de</strong> Promotores ................................................................................................... 72<br />
15.4.4 Familias <strong>de</strong> Promotores ................................................................................................ 72<br />
15.4.5 Profesionales.................................................................................................................. 72<br />
15.4.6 Titulaciones .................................................................................................................... 72<br />
15.4.7 Certificados <strong>de</strong> Firma..................................................................................................... 72<br />
15.5 Tablas relativas a formularios.......................................................................... 73<br />
15.5.1 Plantillas WORD ............................................................................................................. 73<br />
15.6 Anexos............................................................................................................... 75<br />
16 Compactar y Reparar Base <strong>de</strong> Datos. ..................................................... 76<br />
<strong>Manual</strong> Usuario<br />
Front-end <strong>de</strong> Visado<br />
4
Consejo Superior <strong>de</strong> los <strong>Colegio</strong>s <strong>de</strong> <strong>Arquitectos</strong> <strong>de</strong> España<br />
1 ¿EN QUE CONSISTE EL FRONT-END DE<br />
VISADO?<br />
El front-end <strong>de</strong> visado es un programa pensado y <strong>de</strong>sarrollado para los arquitectos.<br />
Esquemáticamente, el programa hace tres cosas:<br />
Gestión <strong>de</strong> fases y expedientes colegiales, con posibilidad <strong>de</strong> generar toda la<br />
documentación <strong>de</strong>l mismo. Entre otros, se pue<strong>de</strong> genera la hoja <strong>de</strong> encargo <strong>de</strong>l<br />
colegio, documentos <strong>de</strong> la LOE, formularios estadísticos, etc.<br />
Gestión <strong>de</strong>l <strong>de</strong>spacho <strong>de</strong> manera sencilla basada totalmente en el documento<br />
factura, tanto facturas emitidas como recibidas como fuente <strong>de</strong> generación <strong>de</strong><br />
diversos informes <strong>de</strong> gestión. Se complementa con una gestión <strong>de</strong>l inmovilizado y<br />
cálculo <strong>de</strong> amortizaciones<br />
Gestión <strong>de</strong> ficheros y firmas electrónica. El back-end <strong>de</strong> visado permite mantener<br />
todos los documentos <strong>de</strong> un trabajo (formularios, documentos, planos, etc.) en un<br />
directorio. Des<strong>de</strong> él se pue<strong>de</strong>n firmar los documentos digitalmente para enviarlos al<br />
colegio y recibir todo el proceso <strong>de</strong> visado y sellado <strong>de</strong> manera electrónica<br />
eliminando completamente el papel en los trámites colegiales.<br />
COLEGIADO<br />
COLEGIO<br />
SERVIDOR WEB<br />
PDF<br />
BD <strong>de</strong> SICA<br />
1 - Programa <strong>de</strong><br />
Gestión personal<br />
INET<br />
BD local (para cada<br />
colegiado)<br />
PDF<br />
PDF<br />
PDF<br />
PDF<br />
2 - Programa <strong>de</strong> gestión<br />
<strong>de</strong> formularios<br />
3 - Programa<br />
firmador<br />
4 - Programa visador<br />
SICA<br />
<strong>Manual</strong> Usuario<br />
Front-end <strong>de</strong> Visado<br />
5
Consejo Superior <strong>de</strong> los <strong>Colegio</strong>s <strong>de</strong> <strong>Arquitectos</strong> <strong>de</strong> España<br />
Los documentos son importados en el colegio, don<strong>de</strong> se <strong>de</strong>sencriptan y visan, luego se envían<br />
a la base <strong>de</strong> datos <strong>de</strong>l SICA y quedan enlazados con el contrato al que pertenezcan.<br />
Realizado todo este proceso, el servidor WEB es el encargado <strong>de</strong> servir todos estos<br />
documentos al colectivo, <strong>de</strong> manera que un colegiado pueda acce<strong>de</strong>r a sus documentos<br />
visados <strong>de</strong>s<strong>de</strong> su <strong>de</strong>spacho.<br />
<strong>Manual</strong> Usuario<br />
Front-end <strong>de</strong> Visado<br />
6
Consejo Superior <strong>de</strong> los <strong>Colegio</strong>s <strong>de</strong> <strong>Arquitectos</strong> <strong>de</strong> España<br />
2 INSTALACIÓN DE LA APLICACIÓN<br />
2.1 Antes <strong>de</strong> Instalar<br />
El front-end <strong>de</strong> visado se <strong>de</strong>be instalar en un or<strong>de</strong>nador personal que disponga <strong>de</strong> al<br />
menos 64 Mb <strong>de</strong> RAM y gran cantidad <strong>de</strong> espacio disponible en disco. El or<strong>de</strong>nador <strong>de</strong>be<br />
disponer <strong>de</strong> hardware <strong>de</strong> conexión directa a internet (MODEM, RDSI, etc.) o estar conectado a<br />
una red local que conecte a internet a través <strong>de</strong> una pasarela o router.<br />
El programa utiliza otros programas para funcionar correctamente.<br />
Microsoft WORD (Procesador <strong>de</strong> textos)<br />
Adobe Acrobat Rea<strong>de</strong>r (visualizador <strong>de</strong> documentos PDF – Portable Document<br />
Format)<br />
Microsoft Outlook express (correo electrónico)<br />
Microsoft Access (Gestor <strong>de</strong> Bases <strong>de</strong> Datos)<br />
Por otra parte, para po<strong>de</strong>r conectar con internet para hacer envíos <strong>de</strong> documentos al<br />
colegio es necesario disponer <strong>de</strong> una conexión válida con su acceso telefónico a re<strong>de</strong>s.<br />
Por <strong>de</strong>fecto el programa se instalará en un directorio llamado pre<strong>de</strong>terminado. Es<br />
importante que el directorio se encuentre en una unidad <strong>de</strong> disco con mucho espacio disponible<br />
pues en dicha unidad se irán almacenando los documentos PDF´s <strong>de</strong> los trabajos que se<br />
gestionan con el programa.<br />
<strong>Manual</strong> Usuario<br />
Front-end <strong>de</strong> Visado<br />
7
Consejo Superior <strong>de</strong> los <strong>Colegio</strong>s <strong>de</strong> <strong>Arquitectos</strong> <strong>de</strong> España<br />
2.2 La instalación paso a paso<br />
Al ejecutar el programa <strong>de</strong> instalación aparece el siguiente mensaje:<br />
Este asistente le guiará en el proceso <strong>de</strong> instalación <strong>de</strong>l programa. Debe pulsar<br />
siguiente para continuar.<br />
<strong>Manual</strong> Usuario<br />
Front-end <strong>de</strong> Visado<br />
8
Consejo Superior <strong>de</strong> los <strong>Colegio</strong>s <strong>de</strong> <strong>Arquitectos</strong> <strong>de</strong> España<br />
Ahora, pue<strong>de</strong> seleccionar los componentes que <strong>de</strong>sea instalar con el front-end <strong>de</strong><br />
visado. Entre estos componentes están la impresora virtual docuprinter, que pue<strong>de</strong> <strong>de</strong>smarcar<br />
solo si ya la tiene instalada, y el Acrobat Rea<strong>de</strong>r 6.0.<br />
En la siguiente pantalla, pue<strong>de</strong> seleccionar la ruta don<strong>de</strong> se va a instalar el front-end <strong>de</strong><br />
visado, y se le informa <strong>de</strong>l espacio requerido.<br />
<strong>Manual</strong> Usuario<br />
Front-end <strong>de</strong> Visado<br />
9
Consejo Superior <strong>de</strong> los <strong>Colegio</strong>s <strong>de</strong> <strong>Arquitectos</strong> <strong>de</strong> España<br />
Aquí proce<strong>de</strong>mos a la instalación.<br />
Ahora pasamos a la segunda parte <strong>de</strong> la instalación. Debemos seleccionar el lugar <strong>de</strong><br />
instalar el Almacén <strong>de</strong> Datos <strong>de</strong>l programa. Este almacén pue<strong>de</strong> estar en el mismo directorio<br />
<strong>Manual</strong> Usuario<br />
Front-end <strong>de</strong> Visado<br />
10
Consejo Superior <strong>de</strong> los <strong>Colegio</strong>s <strong>de</strong> <strong>Arquitectos</strong> <strong>de</strong> España<br />
don<strong>de</strong> instalamos el programa, o también en un servidor, para que se puedan realizar varias<br />
instalaciones <strong>de</strong> la aplicación en diferentes or<strong>de</strong>nadores conectados en red, y que todos ellos<br />
utilicen el mismo almacén <strong>de</strong> datos.<br />
A continuación, instalamos el almacén <strong>de</strong> datos. El almacén está formado por dos grupos<br />
básicamente:<br />
- Base <strong>de</strong> datos don<strong>de</strong> se guardarán los datos introducidos con el programa.<br />
- Directorios don<strong>de</strong> se guardan los ficheros que se generan <strong>de</strong>s<strong>de</strong> el<br />
programa.<br />
Ahora, si seleccionamos en su momento instalar la impresora virtual Docuprinter y/o el<br />
Acrobat Rea<strong>de</strong>r 6.0, el instalador proce<strong>de</strong> con ellos. Si no, terminamos con la instalación.<br />
<strong>Manual</strong> Usuario<br />
Front-end <strong>de</strong> Visado<br />
11
Consejo Superior <strong>de</strong> los <strong>Colegio</strong>s <strong>de</strong> <strong>Arquitectos</strong> <strong>de</strong> España<br />
<strong>Manual</strong> Usuario<br />
Front-end <strong>de</strong> Visado<br />
12
Consejo Superior <strong>de</strong> los <strong>Colegio</strong>s <strong>de</strong> <strong>Arquitectos</strong> <strong>de</strong> España<br />
3 INICIO DEL PROGRAMA<br />
En un primer arranque <strong>de</strong>l programa, éste le pedirá el login y password con los que se<br />
i<strong>de</strong>ntificará en a<strong>de</strong>lante.<br />
El usuario introducirá los datos en la siguiente pantalla:<br />
Al arrancar el programa, lo primero que aparecerá será la pantalla <strong>de</strong> i<strong>de</strong>ntificación <strong>de</strong>l usuario.<br />
Aquí, <strong>de</strong>be i<strong>de</strong>ntificarse con el logjn y el password que ha utilizado anteriormente. Dado que la<br />
aplicación va a ser multicolegio, será en esta pantalla don<strong>de</strong> se introducirá el colegio en el que<br />
se quiere trabajar. Esto tendrá repercusión posteriormente en opciones <strong>de</strong> expedientes,<br />
cálculos <strong>de</strong> gastos, etc…<br />
Tras introducir su nombre y contraseña, iniciará la sesión en la aplicación. Des<strong>de</strong> esta<br />
misma pantalla, pulsando el botón Cambiar I<strong>de</strong>ntificación, podrá cambiar los datos <strong>de</strong> usuario y<br />
contraseña <strong>de</strong> entrada al programa mediante la siguiente pantalla:<br />
<strong>Manual</strong> Usuario<br />
Front-end <strong>de</strong> Visado<br />
13
Consejo Superior <strong>de</strong> los <strong>Colegio</strong>s <strong>de</strong> <strong>Arquitectos</strong> <strong>de</strong> España<br />
Como medida <strong>de</strong> seguridad, el sistema le solicitará <strong>de</strong> nuevo el usuario y contraseña.<br />
En cualquier caso, una vez validada la contraseña, aparece la ventana principal <strong>de</strong> la<br />
aplicación, que tendrá el siguiente aspecto:<br />
<strong>Manual</strong> Usuario<br />
Front-end <strong>de</strong> Visado<br />
14
Consejo Superior <strong>de</strong> los <strong>Colegio</strong>s <strong>de</strong> <strong>Arquitectos</strong> <strong>de</strong> España<br />
Se trata <strong>de</strong> una ventana convencional <strong>de</strong> Windows con una barra <strong>de</strong> herramientas con<br />
las opciones más comunes y un menú <strong>de</strong>splegable don<strong>de</strong> se encuentran todas las funciones<br />
<strong>de</strong>l programa.<br />
En la pantalla aparece un asistente inicial, que proporciona un acceso rápido a las<br />
opciones más comunes y más utilizadas <strong>de</strong> este programa. El asistente dispone <strong>de</strong> las<br />
siguientes pestañas:<br />
Nuevo, po<strong>de</strong>mos ir a las ventanas correspondientes para añadir una nueva fase,<br />
un nuevo cliente, un nuevo proveedor, o una nueva factura (tanto emitida como<br />
recibida).<br />
Buscar, po<strong>de</strong>mos ir a las ventanas correspondientes para buscar una fase<br />
existente, un cliente, un proveedor, una factura (tanto emitida como recibida), un<br />
informe, o un documento anexo.<br />
Mantenimientos, po<strong>de</strong>mos ir a las ventanas <strong>de</strong> los mantenimientos <strong>de</strong> la<br />
aplicación.<br />
Opciones, po<strong>de</strong>mos ir a la ventana <strong>de</strong>l firmador.<br />
En la parte superior <strong>de</strong> la ventana, aparecen tres botones que sirven para cambiar la vista <strong>de</strong><br />
las diferentes opciones <strong>de</strong>l asistente.<br />
<strong>Manual</strong> Usuario<br />
Front-end <strong>de</strong> Visado<br />
15
Consejo Superior <strong>de</strong> los <strong>Colegio</strong>s <strong>de</strong> <strong>Arquitectos</strong> <strong>de</strong> España<br />
4 CONFIGURACIÓN DE LA APLICACIÓN<br />
La configuración <strong>de</strong> la aplicación se realiza mediante las dos entradas <strong>de</strong> menú existentes en el<br />
menú Módulos: Configuración <strong>de</strong> Instalación y Configuración <strong>de</strong> Usuario.<br />
4.1 Configuración <strong>de</strong> Instalación<br />
Al entrar en esta opción nos aparece la siguiente ventana con dos pestañas, la primera pestaña<br />
que permite configurar la ubicación <strong>de</strong> las carpetas, aparece a continuación:<br />
En ella se especifica el directorio <strong>de</strong>l programa, las rutas don<strong>de</strong> se encuentran los programas<br />
con los que interactúa la aplicación (Word, Correo), así como las rutas don<strong>de</strong> están los ficheros<br />
que va a manejar el programa.<br />
El directorio más importante es el PDF Generados, pues a partir <strong>de</strong> él comienza el árbol <strong>de</strong><br />
directorios don<strong>de</strong> se guardarán los documentos <strong>de</strong> cada contrato.<br />
<strong>Manual</strong> Usuario<br />
Front-end <strong>de</strong> Visado<br />
16
Consejo Superior <strong>de</strong> los <strong>Colegio</strong>s <strong>de</strong> <strong>Arquitectos</strong> <strong>de</strong> España<br />
Se recomienda no cambiar ninguna opción <strong>de</strong> esta pantalla si no se está absolutamente seguro<br />
<strong>de</strong> la acción, pues un error tendría graves consecuencias en el funcionamiento <strong>de</strong>l programa.<br />
La segunda pestaña <strong>de</strong> esta primera ventana aparecen otros datos importantes para el<br />
correcto funcionamiento <strong>de</strong> la aplicación, que a<strong>de</strong>más son configurables por colegio. Po<strong>de</strong>mos<br />
cambiar el colegio por <strong>de</strong>fecto en la instalación <strong>de</strong>l sistema el tipo <strong>de</strong> gestión <strong>de</strong>l inmovilizado y<br />
opciones para el certificado <strong>de</strong> firma. Con la opción <strong>de</strong> Textos en Menú Si/No po<strong>de</strong>mos<br />
activar/<strong>de</strong>sactivar los textos en los iconos <strong>de</strong> la barra <strong>de</strong> herramientas <strong>de</strong> la pantalla principal.<br />
Esta pestaña aparece en la siguiente imagen.<br />
<strong>Manual</strong> Usuario<br />
Front-end <strong>de</strong> Visado<br />
17
Consejo Superior <strong>de</strong> los <strong>Colegio</strong>s <strong>de</strong> <strong>Arquitectos</strong> <strong>de</strong> España<br />
4.2 Configuración <strong>de</strong> Usuario<br />
Es esta opción se <strong>de</strong>finen una serie <strong>de</strong> datos <strong>de</strong>l profesional que va a utilizar el programa.<br />
Estos datos el nombre, los apellidos, domicilio, etc.<br />
Al entrar en esta opción nos aparece la siguiente ventana<br />
Vemos que hay que introducir información personal, económico-fiscal y datos relativos a la<br />
compañía aseguradora. Si el colegiado es una sociedad, habría que seleccionar la<br />
correspondiente casilla <strong>de</strong> verificación, en cuyo caso, la ventana se expan<strong>de</strong> para po<strong>de</strong>r<br />
introducir cada uno <strong>de</strong> los componentes <strong>de</strong> la sociedad. La ventana tiene la siguiente<br />
presentación:<br />
<strong>Manual</strong> Usuario<br />
Front-end <strong>de</strong> Visado<br />
18
Consejo Superior <strong>de</strong> los <strong>Colegio</strong>s <strong>de</strong> <strong>Arquitectos</strong> <strong>de</strong> España<br />
Vemos que los datos a introducir para cada asociado son exactamente los mismos que para el<br />
colegiado principal. Solamente hay que añadir el porcentaje <strong>de</strong> participación en la sociedad.<br />
<strong>Manual</strong> Usuario<br />
Front-end <strong>de</strong> Visado<br />
19
Consejo Superior <strong>de</strong> los <strong>Colegio</strong>s <strong>de</strong> <strong>Arquitectos</strong> <strong>de</strong> España<br />
5 FUNCIONAMIENTO GENERAL<br />
La aplicación tiene una estructura MDI (Multiple Document Interface) <strong>de</strong> forma que cada<br />
usuario pueda tener varios módulos abiertos simultáneamente sin tener que salir <strong>de</strong> uno para<br />
entrar en otro. Cada módulo abierto estará en una ventana "documento".<br />
Todos los módulos <strong>de</strong>l programa serán accesibles vía una entrada en un menú convencional<br />
<strong>de</strong> windows. Sin embargo se <strong>de</strong>finirá una barra <strong>de</strong> herramientas don<strong>de</strong> aparecerán accesos<br />
directos a los módulos a los que se entrará más frecuentemente. La barra <strong>de</strong> herramientas<br />
principal <strong>de</strong>l programa es la siguiente:<br />
A<strong>de</strong>más <strong>de</strong> las opciones mas frecuentes, aparece el botón Salir para salir <strong>de</strong> la aplicación.<br />
Las funciones básicas <strong>de</strong> ratón y teclado respon<strong>de</strong>n al estándar <strong>de</strong> Windows.<br />
Todos los módulos <strong>de</strong>l programa tienen un funcionamiento parecido. Cada módulo se compone<br />
<strong>de</strong> 4 ventanas:<br />
Ventana <strong>de</strong> consulta don<strong>de</strong> se especifican los argumentos que el usuario pue<strong>de</strong><br />
usar para acce<strong>de</strong>r a datos ya grabados.<br />
Ventana <strong>de</strong> lista don<strong>de</strong> se representa el resultado <strong>de</strong> dicha consulta.<br />
Ventana <strong>de</strong> <strong>de</strong>talle don<strong>de</strong> se visualizan y gestionan todos los datos <strong>de</strong>l módulo.<br />
Ventana <strong>de</strong> listados don<strong>de</strong> se pue<strong>de</strong>n obtener los listados en informes, primero en<br />
presentación preliminar, y posteriormente impresos, relacionados con el módulo.<br />
Al entrar a cada módulo siempre aparece la ventana <strong>de</strong> lista. Así, tendremos la lista <strong>de</strong> todos<br />
los datos que existen en ese módulo. Si lo que <strong>de</strong>seamos es hacer una consulta para obtener<br />
tan solo unos datos específicos, lo que tenemos que hacer es pulsar el botón <strong>de</strong> consulta e<br />
introducir los datos correspondientes. Si lo que va a hacer es introducir nuevos datos sólo tiene<br />
que pulsar el botón nuevo.<br />
Todos los listados e informes podrán ser visualizados por pantalla a modo <strong>de</strong> “vista preliminar”<br />
antes <strong>de</strong> ser impresos. También existirá la posibilidad <strong>de</strong> exportar los datos <strong>de</strong> los listados a un<br />
archivo externo, eligiendo el formato <strong>de</strong> una lista <strong>de</strong> formatos estándar.<br />
<strong>Manual</strong> Usuario<br />
Front-end <strong>de</strong> Visado<br />
20
Consejo Superior <strong>de</strong> los <strong>Colegio</strong>s <strong>de</strong> <strong>Arquitectos</strong> <strong>de</strong> España<br />
Veamos todo esto con ejemplos. La siguiente es la ventana <strong>de</strong> lista <strong>de</strong> facturas emitidas, que<br />
se abre cuando pulsamos la correspondiente opción <strong>de</strong> menú.<br />
Lo que <strong>de</strong>seamos es hacer una consulta y obtener las facturas emitidas a 1 <strong>de</strong> diciembre <strong>de</strong><br />
2003 que aun no están pagadas. Para ello, pulsamos sobre el botón Consulta:<br />
<strong>Manual</strong> Usuario<br />
Front-end <strong>de</strong> Visado<br />
21
Consejo Superior <strong>de</strong> los <strong>Colegio</strong>s <strong>de</strong> <strong>Arquitectos</strong> <strong>de</strong> España<br />
El resultado <strong>de</strong> una consulta se presenta en la ventana <strong>de</strong> lista. Siguiendo con el ejemplo <strong>de</strong><br />
las facturas, el resultado sería el siguiente:<br />
En esta ventana tenemos las siguientes funcionalida<strong>de</strong>s generales:<br />
<strong>Manual</strong> Usuario<br />
Front-end <strong>de</strong> Visado<br />
22
Consejo Superior <strong>de</strong> los <strong>Colegio</strong>s <strong>de</strong> <strong>Arquitectos</strong> <strong>de</strong> España<br />
Al pinchar este botón se acce<strong>de</strong> a dar <strong>de</strong> alta un nuevo elemento. En este caso,<br />
una nueva factura.<br />
Al pinchar este botón aparecerá la ventana <strong>de</strong> consulta con lo que podremos<br />
seleccionar datos otros parámetros.<br />
Al pinchar este botón, o hacer doble-click sobre una fila, acce<strong>de</strong>remos a la<br />
ventana <strong>de</strong> <strong>de</strong>talle <strong>de</strong> ese elemento. En este caso, al <strong>de</strong>talle <strong>de</strong> una factura.<br />
Al pinchar este botón, la aplicación nos preguntará si realmente <strong>de</strong>seamos borrar<br />
la factura. Si acce<strong>de</strong>mos dicha factura <strong>de</strong>saparecerá <strong>de</strong> la lista y <strong>de</strong> la base <strong>de</strong><br />
datos.<br />
Al pinchar este botón acce<strong>de</strong>mos a la ventana <strong>de</strong> listados <strong>de</strong>l módulo. En este<br />
caso a la ventana <strong>de</strong> listados <strong>de</strong> facturas.<br />
Al pinchar este botón cerramos el módulo que tenemos abierto en ese momento.<br />
Si acce<strong>de</strong>mos al <strong>de</strong>talle <strong>de</strong> un elemento tendremos una ventana similar a esta (seguimos con<br />
el ejemplo <strong>de</strong> las facturas emitidas):<br />
<strong>Manual</strong> Usuario<br />
Front-end <strong>de</strong> Visado<br />
23
Consejo Superior <strong>de</strong> los <strong>Colegio</strong>s <strong>de</strong> <strong>Arquitectos</strong> <strong>de</strong> España<br />
Vemos que nos aparece una barra <strong>de</strong> herramientas con otras opciones, que pasamos a<br />
<strong>de</strong>scribir:<br />
Al pinchar este botón se acce<strong>de</strong> a dar <strong>de</strong> alta un nuevo elemento. En este caso,<br />
una nueva factura.<br />
Al pinchar este botón volverá a aparecer la ventana <strong>de</strong> lista sin cerrar el <strong>de</strong>talle.<br />
Al pinchar este botón, se grabarán los datos que estamos editando en ese<br />
momento. En este caso, la factura. El sistema realizará los controles necesarios<br />
antes <strong>de</strong> grabar realmente.<br />
Al pinchar este botón acce<strong>de</strong>mos a la factura anterior según el or<strong>de</strong>n que aparece<br />
en la ventana <strong>de</strong> lista.<br />
Al pinchar este botón acce<strong>de</strong>mos a la factura siguiente según el or<strong>de</strong>n que<br />
aparece en la ventana <strong>de</strong> lista.<br />
Este botón es específico <strong>de</strong>l módulo <strong>de</strong> facturas emitidas. Lo que hacemos es<br />
visualizar la factura e imprimirla, si así lo <strong>de</strong>seamos.<br />
Al pinchar este botón cerramos la ventana <strong>de</strong> <strong>de</strong>talle <strong>de</strong> factura que tenemos<br />
abierta en ese momento.<br />
Veamos por último el funcionamiento típico <strong>de</strong> una ventana <strong>de</strong> listados. Recordamos que se<br />
acce<strong>de</strong> a ella <strong>de</strong>s<strong>de</strong> la ventana <strong>de</strong> lista. Siguiendo con el ejemplo <strong>de</strong> la ventana <strong>de</strong> facturas<br />
emitidas nos aparece la siguiente ventana:<br />
<strong>Manual</strong> Usuario<br />
Front-end <strong>de</strong> Visado<br />
24
Consejo Superior <strong>de</strong> los <strong>Colegio</strong>s <strong>de</strong> <strong>Arquitectos</strong> <strong>de</strong> España<br />
En la parte <strong>de</strong>recha nos aparece una lista con los distintos formatos <strong>de</strong> listado o informe que<br />
po<strong>de</strong>mos obtener (en este caso, agrupado por cliente, por proyecto, etc.), y en la parte<br />
izquierda po<strong>de</strong>mos especificar parámetros para seleccionar los datos que aparecen en el<br />
listado.<br />
Una vez seleccionado el formato <strong>de</strong> listado y los parámetros <strong>de</strong> selección se pue<strong>de</strong> pinchar en<br />
el botón visualizar y obtendremos una presentación preliminar <strong>de</strong>l listado:<br />
<strong>Manual</strong> Usuario<br />
Front-end <strong>de</strong> Visado<br />
25
Consejo Superior <strong>de</strong> los <strong>Colegio</strong>s <strong>de</strong> <strong>Arquitectos</strong> <strong>de</strong> España<br />
Veamos las funciones <strong>de</strong>l resto <strong>de</strong> botones:<br />
Zoom. Abre una ventana <strong>de</strong> zoom para cambiar la escala <strong>de</strong> la presentación preliminar.<br />
Especificar Impresora: Permite seleccionar la impresora por <strong>de</strong>fecto <strong>de</strong>l sistema<br />
Imprimir: Imprime el listado por la impresora <strong>de</strong>l sistema.<br />
Guardar como: Permite exportar los datos <strong>de</strong>l listado a diversos formatos como DBF, excel,<br />
etc.<br />
Salir: Salir <strong>de</strong> la ventana <strong>de</strong> listados<br />
<strong>Manual</strong> Usuario<br />
Front-end <strong>de</strong> Visado<br />
26
Consejo Superior <strong>de</strong> los <strong>Colegio</strong>s <strong>de</strong> <strong>Arquitectos</strong> <strong>de</strong> España<br />
6 CLIENTES Y PROVEEDORES<br />
Antes <strong>de</strong> po<strong>de</strong>r utilizar el resto <strong>de</strong> opciones <strong>de</strong>l programa, habrá que introducir datos <strong>de</strong> los<br />
clientes y proveedores <strong>de</strong>l <strong>de</strong>spacho, ya que será necesario para emitir una factura o dar <strong>de</strong><br />
alta un nuevo contrato.<br />
6.1 Clientes<br />
Al entrar en el módulo <strong>de</strong> clientes nos aparece la lista completa <strong>de</strong> todos los clientes:<br />
Podremos hacer una consulta pulsando el botón <strong>de</strong> consulta en la barra <strong>de</strong> herramientas:<br />
O acce<strong>de</strong>r a listados <strong>de</strong> clientes pulsando el botón:<br />
<strong>Manual</strong> Usuario<br />
Front-end <strong>de</strong> Visado<br />
27
Consejo Superior <strong>de</strong> los <strong>Colegio</strong>s <strong>de</strong> <strong>Arquitectos</strong> <strong>de</strong> España<br />
Para acce<strong>de</strong>r a los datos <strong>de</strong> un cliente existente haremos doble-click sobre él o pulsando el<br />
botón <strong>de</strong>talle.<br />
Para dar <strong>de</strong> alta uno nuevo pincharemos el botón:<br />
O borrar algún cliente con el que ya no trabajemos.<br />
Cuando se da <strong>de</strong> alta un nuevo cliente el sistema no permitirá grabar los datos hasta introducir<br />
los mínimos necesarios: NIF, Nombre, Apellidos, Calle, Tipo <strong>de</strong> Vía, Población y Código Postal.<br />
6.2 Proveedores<br />
Al entrar en el módulo <strong>de</strong> proveedores nos aparecerá la correspondiente lista <strong>de</strong> proveedores<br />
Esta lista la podremos or<strong>de</strong>nar por cualquiera <strong>de</strong> los campos pinchando con el ratón en la<br />
cabecera <strong>de</strong> campo correspondiente.<br />
Cuando se da <strong>de</strong> alta un nuevo proveedor el sistema no permitirá grabar los datos hasta<br />
introducir los mínimos necesarios: NIF, Nombre, Apellidos, Calle, Tipo <strong>de</strong> vía, Población y<br />
Código Postal.<br />
<strong>Manual</strong> Usuario<br />
Front-end <strong>de</strong> Visado<br />
28
Consejo Superior <strong>de</strong> los <strong>Colegio</strong>s <strong>de</strong> <strong>Arquitectos</strong> <strong>de</strong> España<br />
7 GESTION DE INGRESOS Y GASTOS<br />
7.1 Facturación Emitida<br />
El módulo <strong>de</strong> facturación emitida funciona <strong>de</strong> la manera <strong>de</strong>scrita en el funcionamiento general<br />
<strong>de</strong> la aplicación.<br />
Veamos los pasos para generar una factura. Al pinchar en Nuevo, nos aparece la siguiente<br />
ventana:<br />
El sistema ya nos propone la fecha <strong>de</strong> la factura, que podremos cambiar. El siguiente dato a<br />
introducir son los datos <strong>de</strong>l cliente. Podremos escribirlos directamente, o mejor, seleccionarlo<br />
<strong>de</strong> la lista <strong>de</strong> clientes. Para ello pinchar en el botón... junto al NIF y nos aparecerá la ventana<br />
<strong>de</strong> selección <strong>de</strong> clientes.<br />
<strong>Manual</strong> Usuario<br />
Front-end <strong>de</strong> Visado<br />
29
Consejo Superior <strong>de</strong> los <strong>Colegio</strong>s <strong>de</strong> <strong>Arquitectos</strong> <strong>de</strong> España<br />
Una vez seleccionados los datos <strong>de</strong>l cliente, en la pestaña <strong>de</strong> Conceptos podremos introducir<br />
los conceptos a facturar. Para ello seleccionaremos el concepto <strong>de</strong>l <strong>de</strong>splegable e<br />
introduciremos el importe, tipo <strong>de</strong> IVA y si el concepto está sujeto a IRPF.<br />
Para añadir otros conceptos en la misma factura, añadir otra línea utilizando el menú <strong>de</strong>l botón<br />
<strong>de</strong>recho <strong>de</strong>l ratón. Con este mismo menú podremos eliminar filas previamente introducidas.<br />
En el recuadro <strong>de</strong> Importe <strong>de</strong> la Factura se irán calculando los totales automáticamente. Si tu<br />
cliente te ha <strong>de</strong> hacer retención <strong>de</strong> IRPF, introducir en el campo %IRPF vigente, el porcentaje<br />
<strong>de</strong> retención <strong>de</strong> que corresponda según normativa <strong>de</strong> cada momento.<br />
La factura no quedará numerada hasta que no se graben los datos. Po<strong>de</strong>mos grabar la factura<br />
y no imprimirla, pero quedará numerada <strong>de</strong> antemano. Si queremos imprimir la factura el<br />
sistema <strong>de</strong>tectará si está grabada o no. En este último caso solicitará permiso para grabar los<br />
datos.<br />
En cualquier caso, al grabar los datos el sistema verificará que cumple los requisitos mínimos<br />
para po<strong>de</strong>r grabar (se ha especificado un cliente, hay al menos un concepto que facturar, etc.).<br />
Al grabar la factura, el sistema solicitará la serie <strong>de</strong> numeración <strong>de</strong> factura en la que se ha <strong>de</strong><br />
incluir.<br />
Se pue<strong>de</strong> llevar un control <strong>de</strong>l estado <strong>de</strong>l cobro <strong>de</strong> la factura mediante la información existente<br />
en el recuadro Estado <strong>de</strong> la factura, don<strong>de</strong> po<strong>de</strong>mos indicar la forma <strong>de</strong> pago, la fecha en la<br />
que se produce el pago y el banco. Al final, la casilla Pagada, será la que nos permita llevar un<br />
control <strong>de</strong> las facturas pendientes <strong>de</strong> pago.<br />
Si se prefiere, el sistema permite un control más exhaustivo <strong>de</strong> los cobros <strong>de</strong> una factura. Para<br />
ello habrá que utilizar la pestaña <strong>de</strong> Cobros.<br />
<strong>Manual</strong> Usuario<br />
Front-end <strong>de</strong> Visado<br />
30
Consejo Superior <strong>de</strong> los <strong>Colegio</strong>s <strong>de</strong> <strong>Arquitectos</strong> <strong>de</strong> España<br />
Po<strong>de</strong>mos observar que se pue<strong>de</strong> llevar un control <strong>de</strong> los cobros parciales que se vayan<br />
produciendo <strong>de</strong> la factura, indicando en cada uno <strong>de</strong> ellos la forma <strong>de</strong> pago, el banco por el que<br />
se cobra, importe, vencimiento y n° <strong>de</strong> documento.<br />
7.2 Facturación Recibida<br />
El módulo <strong>de</strong> facturación emitida funciona <strong>de</strong> la manera <strong>de</strong>scrita en el funcionamiento general<br />
<strong>de</strong> la aplicación.<br />
Veamos los pasos para generar una factura. Al pinchar en Nuevo, nos aparece la siguiente<br />
ventana:<br />
El sistema ya nos propone la fecha <strong>de</strong> la factura, que podremos cambiar. El siguiente dato a<br />
introducir son los datos <strong>de</strong>l proveedor. Podremos escribirlos directamente, o mejor,<br />
<strong>Manual</strong> Usuario<br />
Front-end <strong>de</strong> Visado<br />
31
Consejo Superior <strong>de</strong> los <strong>Colegio</strong>s <strong>de</strong> <strong>Arquitectos</strong> <strong>de</strong> España<br />
seleccionarlo <strong>de</strong> la lista <strong>de</strong> proveedores. Para ello pinchar en el botón ... junto al NIF y nos<br />
aparecerá la ventana <strong>de</strong> selección <strong>de</strong> proveedores.<br />
Una vez seleccionados los datos <strong>de</strong>l proveedor, introduciremos los datos económicos en la<br />
zona encuadrada como Datos <strong>de</strong> la factura. El sistema no hace ningún cálculo automático pues<br />
hay que <strong>de</strong>jar introducir exactamente lo que ponga en la factura recibida <strong>de</strong>l proveedor.<br />
En la pestaña <strong>de</strong> Conceptos podremos introducir el <strong>de</strong>sglose por conceptos. Esto nos permitirá<br />
obtener informes agrupados por ellos. En cada línea habrá que poner el importe<br />
correspondiente y el impuesto que conlleva.<br />
Para añadir otros conceptos en la misma factura, añadir otra línea utilizando el menú <strong>de</strong>l botón<br />
<strong>de</strong>recho <strong>de</strong>l ratón. Con este mismo menú podremos eliminar filas previamente introducidas.<br />
Al grabar los datos el sistema verificará que cumple los requisitos mínimos para po<strong>de</strong>r grabar<br />
(se ha especificado un proveedor, hay al menos un concepto, etc.).<br />
Se pue<strong>de</strong> llevar un control <strong>de</strong>l estado <strong>de</strong>l pago <strong>de</strong> la factura mediante la información existente<br />
en el recuadro Estado <strong>de</strong> la factura, don<strong>de</strong> po<strong>de</strong>mos indicar la forma <strong>de</strong> pago y la fecha en la<br />
que se produce el pago. Al final, la casilla Pagada, será la que nos permita llevar un control <strong>de</strong><br />
las facturas pendientes <strong>de</strong> pago.<br />
Si se prefiere, el sistema permite un control más exhaustivo <strong>de</strong> los cobros <strong>de</strong> una factura. Para<br />
ello habrá que utilizar la pestaña <strong>de</strong> Pagos.<br />
<strong>Manual</strong> Usuario<br />
Front-end <strong>de</strong> Visado<br />
32
Consejo Superior <strong>de</strong> los <strong>Colegio</strong>s <strong>de</strong> <strong>Arquitectos</strong> <strong>de</strong> España<br />
Po<strong>de</strong>mos observar que se pue<strong>de</strong> llevar un control <strong>de</strong> los pagos parciales que se vayan<br />
produciendo <strong>de</strong> la factura, indicando en cada uno <strong>de</strong> ellos la forma <strong>de</strong> pago, el banco por el que<br />
se paga, importe, vencimiento y n° <strong>de</strong> documento.<br />
<strong>Manual</strong> Usuario<br />
Front-end <strong>de</strong> Visado<br />
33
Consejo Superior <strong>de</strong> los <strong>Colegio</strong>s <strong>de</strong> <strong>Arquitectos</strong> <strong>de</strong> España<br />
8 Amortizaciones<br />
En la aplicación se permite elegir entre el Método <strong>de</strong> Amortización Lineal Anual y Mensual,<br />
mediante el campo Tipo <strong>de</strong> Gestión <strong>de</strong> Inmovilizado, accesible <strong>de</strong>s<strong>de</strong> la entrada <strong>de</strong> menú<br />
Archivo => Módulos => Configuración <strong>de</strong> Instalación, en la Pestaña Otros datos. Este valor se<br />
pue<strong>de</strong> modificar por el usuario, preferiblemente <strong>de</strong> forma previa a introducir los datos <strong>de</strong><br />
Amortizaciones, ya que condiciona que los datos que se <strong>de</strong>n <strong>de</strong> alta <strong>de</strong> forma automática<br />
<strong>de</strong>s<strong>de</strong> la Factura Recibida se puedan reutilizar posteriormente en los procesos <strong>de</strong> cálculo.<br />
En el menú principal, en módulos, existe un apartado llamado “Gestión <strong>de</strong> Inmovilizado”, con el<br />
cual po<strong>de</strong>mos realizar un mantenimiento <strong>de</strong> elementos inmovilizados, un cálculo <strong>de</strong><br />
amortizaciones y un listado <strong>de</strong> los resultados, tanto anual como mensualmente.<br />
El alta <strong>de</strong> los elementos se podrá realizar <strong>de</strong> forma automática a partir <strong>de</strong> los datos <strong>de</strong> un<br />
concepto <strong>de</strong> una factura <strong>de</strong> compras, al seleccionar la casilla Inmovilizado(es conveniente que<br />
esta opción se active habiendo grabado la factura, para hacer el alta con todos los posibles<br />
datos reutilizables ya introducidos), <strong>de</strong>biendo acce<strong>de</strong>r posteriormente al apartado Gestión <strong>de</strong><br />
Inmovilizado para completar y corregir dichos datos (p.ej. el porcentaje).<br />
La ventana <strong>de</strong> mantenimiento tiene el siguiente aspecto (se adjuntan capturas <strong>de</strong> los datos<br />
para el método Anual, para el Mensual serían los mismos datos, y adicionalmente el mes):<br />
Adjuntamos una breve <strong>de</strong>scripción <strong>de</strong> los datos que aparecen en dicha ventana y que pue<strong>de</strong>n<br />
necesitar <strong>de</strong> aclaración:<br />
• Num: Número <strong>de</strong> unida<strong>de</strong>s, sólo a nivel informativo porque a la hora <strong>de</strong> calcular el importe<br />
a amortizar sólo tendrá en cuenta el importe <strong>de</strong>l Coste,<br />
<strong>Manual</strong> Usuario<br />
Front-end <strong>de</strong> Visado<br />
34
Consejo Superior <strong>de</strong> los <strong>Colegio</strong>s <strong>de</strong> <strong>Arquitectos</strong> <strong>de</strong> España<br />
• Nº factura: Nº factura (nº propio en nuestro archivo)al que haga referencia admitiendo 15<br />
caracteres,<br />
• Nº factura Proveedor: Nº <strong>de</strong> emisión <strong>de</strong> factura por el proveedor admitiendo 15 caracteres,<br />
• Coste: importe <strong>de</strong>l total <strong>de</strong> datos representados mediante este concepto,<br />
• %: el porcentaje con que se va a amortizar el elemento, siempre el porcentaje anual, e<br />
indicado en tanto por 1, p.ej., para un elemento <strong>de</strong> Mobiliario, se indicará habitualmente 10<br />
en este campo<br />
Los siguientes campos se <strong>de</strong>berán modificar sólo en el caso <strong>de</strong> elementos que se introduzcan<br />
parcialmente amortizados<br />
• Amortizado anterior: importe amortizado hasta la anterior amortización (Importe Amortizado<br />
al Ejercicio N-2, ó al Mes N-2), campo útil sólo a nivel informativo y para listados para<br />
obtener el importe amortizado en el último periodo amortizado<br />
• Total amortizado: importe amortizado <strong>de</strong> dicho elemento(Importe Amortizado al Ejercicio N-<br />
1, ó al Mes N-1), que se irá actualizando al realizar las amortizaciones,<br />
• Mes última amortización (si tipo amortización es mensual): se actualizará con el último mes<br />
amortizado<br />
• Año última amortización (año en que se amortizó por última vez): se actualiza con el año<br />
correspondiente al realizar la amortización.<br />
• Amortizado, se actualizará al completar la amortización <strong>de</strong>l elemento ( si no se <strong>de</strong>sean<br />
realizar más amortizaciones <strong>de</strong> un elemento, se marcará este campo para no incluirlo en<br />
sucesivas amortizaciones), PARA LAS NUEVAS ALTAS APARECERÁ DESMARCADO,<br />
DEBE ESTAR DESMARCADO PARA INDICAR QUE ESTÁ PENDIENTE<br />
• Fecha <strong>de</strong> baja: fecha en que se dio <strong>de</strong> baja dicho elemento, servirá para finalizar la<br />
amortización <strong>de</strong> dicho elemento.<br />
La siguiente ventana es la <strong>de</strong> cálculo <strong>de</strong> amortizaciones:<br />
Y <strong>de</strong>spués, po<strong>de</strong>mos realizar un listado, con la siguiente ventana:<br />
<strong>Manual</strong> Usuario<br />
Front-end <strong>de</strong> Visado<br />
35
Consejo Superior <strong>de</strong> los <strong>Colegio</strong>s <strong>de</strong> <strong>Arquitectos</strong> <strong>de</strong> España<br />
<strong>Manual</strong> Usuario<br />
Front-end <strong>de</strong> Visado<br />
36
Consejo Superior <strong>de</strong> los <strong>Colegio</strong>s <strong>de</strong> <strong>Arquitectos</strong> <strong>de</strong> España<br />
9 Informes<br />
En el menú principal, tenemos una opción que es la <strong>de</strong> Informes, la cual nos permite realizar un<br />
listado <strong>de</strong> informes según <strong>de</strong>terminadas opciones, las cuales se nos muestran en la siguiente<br />
pantalla:<br />
<strong>Manual</strong> Usuario<br />
Front-end <strong>de</strong> Visado<br />
37
Consejo Superior <strong>de</strong> los <strong>Colegio</strong>s <strong>de</strong> <strong>Arquitectos</strong> <strong>de</strong> España<br />
10 GESTIÓN DE EXPEDIENTES COLEGIALES<br />
La gestión <strong>de</strong> expedientes colegiales <strong>de</strong>l front-end <strong>de</strong> visado funciona <strong>de</strong> manera análoga al<br />
resto <strong>de</strong> módulos <strong>de</strong>l programa. Es <strong>de</strong>cir, al entrar en ella, nos aparecerá la ventana <strong>de</strong> lista,<br />
con todas las fases previamente introducidas en el sistema. El asistente inicial que hemos<br />
<strong>de</strong>scrito anteriormente, sirve para acce<strong>de</strong>r más rápidamente a este módulo, bien para dar <strong>de</strong><br />
alta una nueva fase, o bien para buscar una fase por parámetros.<br />
<strong>Manual</strong> Usuario<br />
Front-end <strong>de</strong> Visado<br />
38
Consejo Superior <strong>de</strong> los <strong>Colegio</strong>s <strong>de</strong> <strong>Arquitectos</strong> <strong>de</strong> España<br />
Al igual que en los otros módulos, se pue<strong>de</strong> realizar una consulta por parámetros, con la<br />
siguiente ventana:<br />
Como se pue<strong>de</strong> apreciar, podremos acce<strong>de</strong>r a contratos <strong>de</strong> una obra, <strong>de</strong> un cliente, por<br />
emplazamiento o los iniciados en una <strong>de</strong>terminada fecha.<br />
Mediante la barra <strong>de</strong> herramientas, podremos volver a consultar, acce<strong>de</strong>r al <strong>de</strong>talle <strong>de</strong> un<br />
contrato (haciendo doble-click sobre él) o dar <strong>de</strong> alta uno nuevo. Podremos asimismo acce<strong>de</strong>r<br />
a la ventana <strong>de</strong> listados <strong>de</strong> contratos para así obtener, listas con distintos formatos preparados<br />
para imprimir.<br />
10.1 Detalle <strong>de</strong> la Fase<br />
Al <strong>de</strong>talle <strong>de</strong> la fase se entra para acce<strong>de</strong>r a una fase ya registrado o para dar <strong>de</strong> alta una<br />
nueva.<br />
En el menú superior <strong>de</strong>l <strong>de</strong>talle <strong>de</strong> fases, aparece una opción que se llama “Importar Datos”.<br />
Con esta opción, po<strong>de</strong>mos copiar los datos <strong>de</strong> una fase ya existente a una nueva, para po<strong>de</strong>r<br />
<strong>Manual</strong> Usuario<br />
Front-end <strong>de</strong> Visado<br />
39
Consejo Superior <strong>de</strong> los <strong>Colegio</strong>s <strong>de</strong> <strong>Arquitectos</strong> <strong>de</strong> España<br />
dar <strong>de</strong> alta un contrato ya existente, pero cambiando algún dato como, por ejemplo, el tipo <strong>de</strong><br />
actuación.<br />
Al entrar a la ventana <strong>de</strong> <strong>de</strong>talle <strong>de</strong> la fase veremos que esta se divi<strong>de</strong> en unos datos que se<br />
aprecian a primera vista (datos generales <strong>de</strong> la obra) y el resto <strong>de</strong> datos se acce<strong>de</strong> pinchando<br />
con el ratón en la pestaña correspondiente (profesionales, clientes, contratistas, etc.).<br />
Los datos <strong>de</strong> la fase están estructurados <strong>de</strong> manera que puedan ser transferidos <strong>de</strong> manera<br />
automática a la aplicación <strong>de</strong> gestión <strong>de</strong>l colegio.<br />
10.1.1 Datos generales <strong>de</strong> la fase<br />
Al entrar al <strong>de</strong>talle nos aparece la siguiente pantalla:<br />
<strong>Manual</strong> Usuario<br />
Front-end <strong>de</strong> Visado<br />
40
Consejo Superior <strong>de</strong> los <strong>Colegio</strong>s <strong>de</strong> <strong>Arquitectos</strong> <strong>de</strong> España<br />
Vemos que el primer dato que se nos solicita es la obra <strong>de</strong> la fase. Este es un campo libre, es<br />
<strong>de</strong>cir, se podrá llevar el control <strong>de</strong>l número <strong>de</strong> obra con libertad. El único uso que se preten<strong>de</strong><br />
<strong>de</strong> este dato es la posibilidad <strong>de</strong> obtener consultas o filtros <strong>de</strong> contratos realizados en una<br />
<strong>de</strong>terminada obra.<br />
A continuación se pi<strong>de</strong>n los datos referidos a la actuación profesional. Estos campos son los<br />
siguientes:<br />
- Descripción: Es un texto libre que permita i<strong>de</strong>ntificar el trabajo.<br />
- Fase: campo <strong>de</strong>splegable. Hay que elegir una <strong>de</strong> las opciones que muestra la lista. La<br />
codificación <strong>de</strong> este campo coinci<strong>de</strong> con la existente en el colegio.<br />
- Tipo <strong>de</strong> Trabajo, con un valor a elegir <strong>de</strong> la lista <strong>de</strong>splegable.<br />
- Trabajo: Los <strong>de</strong>stinos o usos <strong>de</strong> la obra se obtienen igualmente <strong>de</strong> una lista<br />
<strong>de</strong>splegable.<br />
A continuación se introducen los datos relativos al emplazamiento, que consisten en un tipo <strong>de</strong><br />
vía codificado (Calle, Plaza, etc.), nombre <strong>de</strong> la vía, número y código <strong>de</strong> población.<br />
Tenemos en un recuadro la posibilidad <strong>de</strong> registrar las fechas <strong>de</strong> inicio, visado y abono. Por<br />
último unas casillas para marcar si el trabajo es para la administración y si el contrato está<br />
cerrado o no.<br />
La casilla <strong>de</strong> observaciones se abre haciendo doble-click sobre ella. Para avisar que existen<br />
observaciones previamente introducidas, la casilla se pone <strong>de</strong> color rojo.<br />
10.1.2 Profesionales <strong>de</strong> la fase (<strong>Arquitectos</strong>)<br />
El esta pestaña se indican el/los arquitecto/s participantes en la fase. Por <strong>de</strong>fecto aparece<br />
rellenada la primera fila con los datos existentes en la configuración <strong>de</strong>l usuario <strong>de</strong> la<br />
aplicación.<br />
<strong>Manual</strong> Usuario<br />
Front-end <strong>de</strong> Visado<br />
41
Consejo Superior <strong>de</strong> los <strong>Colegio</strong>s <strong>de</strong> <strong>Arquitectos</strong> <strong>de</strong> España<br />
Con el botón <strong>de</strong>recho <strong>de</strong>l ratón y con los botones Añadir y Borrar podremos añadir o borrar<br />
profesionales.<br />
Los datos a poner por cada uno son el número <strong>de</strong> colegiado, nombre, NIF, porcentaje <strong>de</strong><br />
participación en el trabajo y casillas indicando si es autor, director, coordinador <strong>de</strong> seguridad <strong>de</strong><br />
la fase <strong>de</strong>l proyecto, director <strong>de</strong> ejecución material, autor <strong>de</strong>l estudio <strong>de</strong> la seguridad y salud y<br />
<strong>de</strong>l estudio básico y/o arquitecto técnico coordinador <strong>de</strong> seguridad y salud en dirección <strong>de</strong> obra.<br />
10.1.3 Otros Profesionales <strong>de</strong>l contrato<br />
El funcionamiento es totalmente análogo a la lista <strong>de</strong> arquitectos <strong>de</strong> la fase.<br />
Para facilitar la inclusión <strong>de</strong> datos en las pestañas <strong>de</strong> <strong>Arquitectos</strong> y en la <strong>de</strong> Otros<br />
Profesionales, el sistema almacena automáticamente los datos <strong>de</strong> los colegiados utilizados. De<br />
esta manera, en posteriores fases, cuando el usuario escriba el número o el NIF <strong>de</strong> un<br />
colegiado que ya ha sido utilizado anteriormente, el sistema añadirá sus datos<br />
automáticamente. Para realizar dicha funcionalidad, hemos incluido dos mantenimientos, que<br />
<strong>de</strong>scribiremos posteriormente, que son Titulaciones y Profesionales.<br />
El funcionamiento es el siguiente: si el usuario aña<strong>de</strong> un colegiado en la pestaña <strong>Arquitectos</strong><br />
que no ha sido incluido en ningún contrato anteriormente, el sistema lo almacenara como<br />
Arquitecto; en cambio, si lo hace en la pestaña <strong>de</strong> Otros profesionales, el sistema lo<br />
almacenará sin titulación, <strong>de</strong>jando la posibilidad al usuario <strong>de</strong> añadirla posteriormente, si así lo<br />
<strong>de</strong>sea.<br />
En cambio, si escribimos el DNI o el número <strong>de</strong> algún colegiado utilizado anteriormente, el<br />
sistema añadirá automáticamente todos los datos <strong>de</strong> dicho colegiado que tenga disponibles.<br />
<strong>Manual</strong> Usuario<br />
Front-end <strong>de</strong> Visado<br />
42
Consejo Superior <strong>de</strong> los <strong>Colegio</strong>s <strong>de</strong> <strong>Arquitectos</strong> <strong>de</strong> España<br />
10.1.4 Clientes<br />
En la siguiente pestaña se nos permite introducir el cliente o clientes <strong>de</strong> la fase.<br />
El funcionamiento es totalmente análogo a cualquier lista: se aña<strong>de</strong>n o borran elementos con el<br />
botón <strong>de</strong>recho <strong>de</strong>l ratón.<br />
El primer dato que se solicita es el NIF <strong>de</strong>l cliente. Si se conoce, se introduce y el sistema<br />
colocará su nombre o razón social. Si no se conoce, pulsando el botón <strong>de</strong> la lupa se acce<strong>de</strong>rá<br />
a una ventana que permite localizar clientes por nombre.<br />
En el caso <strong>de</strong> una persona física, al introducir el DNI, si no se conoce la letra, poniendo un<br />
asterisco (*) al final <strong>de</strong>l DNI, la letra se calculará sola al cambiar <strong>de</strong> campo.<br />
Con los datos <strong>de</strong>l cliente introducido, el botón + <strong>de</strong>spliega todos los datos <strong>de</strong>l cliente:<br />
<strong>Manual</strong> Usuario<br />
Front-end <strong>de</strong> Visado<br />
43
Consejo Superior <strong>de</strong> los <strong>Colegio</strong>s <strong>de</strong> <strong>Arquitectos</strong> <strong>de</strong> España<br />
Como vemos en dicha ventana, también po<strong>de</strong>mos especificar los datos <strong>de</strong>l representante <strong>de</strong>l<br />
cliente. Sino lo hacemos, el sistema consi<strong>de</strong>ra por <strong>de</strong>fecto que el cliente se representa a sí<br />
mismo, copiando los datos <strong>de</strong>l cliente en las casillas <strong>de</strong>l representante.<br />
Solo queda rellenar el resto <strong>de</strong> campos correspondientes al porcentaje <strong>de</strong> participación (por<br />
<strong>de</strong>fecto será el 100% pues en la mayoría <strong>de</strong> los casos el cliente es único) y una casilla<br />
indicando si es promotor o no (por <strong>de</strong>fecto queda marcado que si ).<br />
10.1.5 Contratistas/Constructores<br />
Los contratistas o constructores se indican en la siguiente pestaña <strong>de</strong> gestión similar a las<br />
anteriores (botón <strong>de</strong>recho <strong>de</strong>l ratón).<br />
<strong>Manual</strong> Usuario<br />
Front-end <strong>de</strong> Visado<br />
44
Consejo Superior <strong>de</strong> los <strong>Colegio</strong>s <strong>de</strong> <strong>Arquitectos</strong> <strong>de</strong> España<br />
Los datos a introducir son el nombre y las casillas indicando si es contratista y/o constructor.<br />
10.1.6 Usos<br />
En la siguiente pestaña se dará la posibilidad al usuario <strong>de</strong> introducir los usos <strong>de</strong> la fase.<br />
El funcionamiento es totalmente análogo a cualquier lista: se aña<strong>de</strong>n o borran<br />
elementos con el botón <strong>de</strong>recho <strong>de</strong>l ratón o bien con los botones añadir y borrar. Los valores<br />
<strong>de</strong> los distintos campos son modificables, y los valores correspondientes tanto a la ‘Base <strong>de</strong><br />
Aplicación Real’ como los valores <strong>de</strong> los totales (Superficie, Base aplic. y Base aplic. Real), se<br />
calculan automáticamente.<br />
Al introducir un uso, la aplicación calcula automáticamente el precio por metro<br />
cuadrado asociado a dicho uso, y lo asigna en la casilla correspondiente. Cuando hayamos<br />
introducido todos los datos correspondientes a los usos <strong>de</strong> dicha fase, se <strong>de</strong>be pulsar en el<br />
botón ‘Recalcular Gastos’, que se añadió para aumentar la velocidad <strong>de</strong>l cálculo. A<strong>de</strong>más, la<br />
aplicación, a partir <strong>de</strong> los datos que introduzcamos en esta pestaña, rellenará automáticamente<br />
la pestaña <strong>de</strong> ‘Datos Estadísticos’.<br />
Si cliqueamos en el botón que aparece al lado <strong>de</strong> la casilla <strong>de</strong>l precio por metro<br />
cuadrado, se abre la siguiente ventana.<br />
<strong>Manual</strong> Usuario<br />
Front-end <strong>de</strong> Visado<br />
45
Consejo Superior <strong>de</strong> los <strong>Colegio</strong>s <strong>de</strong> <strong>Arquitectos</strong> <strong>de</strong> España<br />
En esta ventana po<strong>de</strong>mos ver la fórmula que se ha utilizado para el cálculo <strong>de</strong> dicho<br />
precio por metro cuadrado, así como los diferentes coeficientes y sus valores asociados. Existe<br />
la posibilidad <strong>de</strong> cambiar dichos valores manualmente. A<strong>de</strong>más también po<strong>de</strong>mos realizar la<br />
impresión <strong>de</strong> los cálculos <strong>de</strong>l coste <strong>de</strong> referencia si lo <strong>de</strong>seamos.<br />
Volviendo a la pestaña <strong>de</strong> usos, una vez tengamos introducidos todos los usos,<br />
tenemos la posibilidad <strong>de</strong> realizar el cálculo <strong>de</strong> la cuota <strong>de</strong> visado. Al apretar el botón, aparece<br />
la siguiente ventana:<br />
<strong>Manual</strong> Usuario<br />
Front-end <strong>de</strong> Visado<br />
46
Consejo Superior <strong>de</strong> los <strong>Colegio</strong>s <strong>de</strong> <strong>Arquitectos</strong> <strong>de</strong> España<br />
Esta ventana contiene la fórmula correspondiente para el cálculo <strong>de</strong> la cuota <strong>de</strong> visado,<br />
con todos sus coeficientes y sus valores asociados, permitiéndose la modificación <strong>de</strong> estos<br />
valores. Cada vez que se cambie el valor <strong>de</strong> los coeficientes se recalculará el resultado final. Si<br />
se cancela no se produce ningún cambio, pero si se acepta, se aña<strong>de</strong> una nueva línea en la<br />
pestaña <strong>de</strong> los gastos con el nuevo gasto, que correspon<strong>de</strong> a la cuota <strong>de</strong> visado. Se ilustra<br />
esto en la siguiente imagen:<br />
A<strong>de</strong>más, se calculan automáticamente los honorarios a cobrar por el arquitecto, según<br />
los usos introducidos y la cuota <strong>de</strong> visado calculada.<br />
También, hemos añadido un botón para imprimir un documento informativo sobre el<br />
cálculo <strong>de</strong> la cuota efectuado. Se genera con el siguiente botón:<br />
En ese momento, la aplicación genera el documento en formato pdf, y lo incluye en una<br />
nueva línea en la pestaña <strong>de</strong> documentos, con el nombre <strong>de</strong> ‘Informe <strong>de</strong> Cuotas’. Tiene el<br />
siguiente aspecto:<br />
<strong>Manual</strong> Usuario<br />
Front-end <strong>de</strong> Visado<br />
47
Consejo Superior <strong>de</strong> los <strong>Colegio</strong>s <strong>de</strong> <strong>Arquitectos</strong> <strong>de</strong> España<br />
10.1.7 Gastos<br />
En la siguiente pestaña se nos permite introducir los gastos <strong>de</strong> la fase.<br />
<strong>Manual</strong> Usuario<br />
Front-end <strong>de</strong> Visado<br />
48
Consejo Superior <strong>de</strong> los <strong>Colegio</strong>s <strong>de</strong> <strong>Arquitectos</strong> <strong>de</strong> España<br />
El funcionamiento es totalmente análogo a cualquier lista: se aña<strong>de</strong>n o borran elementos con el<br />
botón <strong>de</strong>recho <strong>de</strong>l ratón o bien con los botones añadir y borrar.<br />
También es posible introducir gastos mediante el botón calcular gastos. Si lo pulsamos se nos<br />
abrirá una ventana <strong>de</strong> cálculo, cuyos parámetros variarán <strong>de</strong>ntro <strong>de</strong> los distintos colegios.<br />
10.1.8 Datos estadísticos<br />
El <strong>de</strong>talle <strong>de</strong> la pestaña <strong>de</strong> datos estadísticos es el siguiente:<br />
En esta zona se indican los datos relativos al presupuesto, superficie y datos estadísticos.<br />
10.1.9 Documentos<br />
En esta pestaña se gestionarán los documentos y formularios necesarios. El primer paso es<br />
seleccionar los documentos correspondientes a través <strong>de</strong> la siguiente ventana:<br />
<strong>Manual</strong> Usuario<br />
Front-end <strong>de</strong> Visado<br />
49
Consejo Superior <strong>de</strong> los <strong>Colegio</strong>s <strong>de</strong> <strong>Arquitectos</strong> <strong>de</strong> España<br />
En esta ventana, aparecerán, según petición <strong>de</strong>l colegio, o bien todos los documentos<br />
disponibles, or<strong>de</strong>nados por grupos, y sin chequear, para que el usuario pueda elegirlos<br />
libremente, o bien solo los documentos correspondientes al tipo <strong>de</strong> contrato seleccionado,<br />
también or<strong>de</strong>nados por grupo, y todos chequeados.<br />
Después, en la pestaña aparecerán los documentos seleccionados, y podremos añadir más<br />
formularios, o bien con el botón <strong>de</strong>recho, o bien con el botón Añadir, que aparece en la parte<br />
<strong>de</strong> abajo.<br />
Los documentos están clasificados por lo que el mo<strong>de</strong>lo se elige <strong>de</strong> una lista <strong>de</strong>splegable.<br />
Una vez seleccionado el formato, hemos <strong>de</strong> generar el formulario y cumplimentarlo. Para ello<br />
pulsamos el botón que aparece a la <strong>de</strong>recha <strong>de</strong> cada documento. Nos aparecerá una ventana<br />
<strong>Manual</strong> Usuario<br />
Front-end <strong>de</strong> Visado<br />
50
Consejo Superior <strong>de</strong> los <strong>Colegio</strong>s <strong>de</strong> <strong>Arquitectos</strong> <strong>de</strong> España<br />
con el documento cumplimentado. Esta ventana tendrá dos posibles aspectos en función <strong>de</strong> la<br />
naturaleza <strong>de</strong>l documento:<br />
Formularios prefijados (hoja <strong>de</strong> encargo, cuadro estadístico, etc.).<br />
Documentos <strong>de</strong> texto WORD (contratos, actas, etc.), cuya redacción se pue<strong>de</strong> variar.<br />
Veamos como tratar un documento con formato prefijado, tomando como ejemplo un certificado<br />
final <strong>de</strong> la dirección <strong>de</strong> obra. Al generar el documento la ventana será la siguiente:<br />
Observamos que el documento aparece cumplimentado con los datos especificados en el<br />
<strong>de</strong>talle <strong>de</strong>l contrato.<br />
Po<strong>de</strong>mos escribir sobre los campos para cambiar cualquier cosa antes <strong>de</strong> imprimirlo, pero<br />
cualquier cambio que se haga en esta presentación, no se reflejará en el contrato.<br />
Po<strong>de</strong>mos imprimir el documento o generar el PDF pulsando el botón correspondiente en la<br />
barra <strong>de</strong> herramientas. Con esto, el documento PDF quedará grabado en el directorio <strong>de</strong>l<br />
contrato.<br />
Si hemos visto el documento pero no hemos generado el PDF, aparecerá un botón con el texto<br />
“Generar PDF” en la pestaña Documentos, para po<strong>de</strong>r hacerlo cuando <strong>de</strong>seemos.<br />
<strong>Manual</strong> Usuario<br />
Front-end <strong>de</strong> Visado<br />
51
Consejo Superior <strong>de</strong> los <strong>Colegio</strong>s <strong>de</strong> <strong>Arquitectos</strong> <strong>de</strong> España<br />
Al generar PDF, el sistema propondrá un nombre para el fichero generado que podremos<br />
cambiar si se <strong>de</strong>sea.<br />
Veamos ahora como generar un documento con formato editable. Para ello, el programa utiliza<br />
Microsoft WORD. Al generarlo, el programa abrirá dicho procesador <strong>de</strong> textos y comenzará a<br />
rellenar automáticamente los campos. El usuario <strong>de</strong>berá esperar a que termine <strong>de</strong> rellenar los<br />
campos, para entonces guardar el documento, pulsando el botón Guardar <strong>de</strong> WORD y cerrar el<br />
procesador <strong>de</strong> textos.<br />
Observamos que se rellena el documento con los datos <strong>de</strong>l contrato. Este formato <strong>de</strong><br />
documentos es totalmente editable por lo que se pue<strong>de</strong> cambiar cualquier dato o cualquiera <strong>de</strong><br />
sus cláusulas.<br />
<strong>Manual</strong> Usuario<br />
Front-end <strong>de</strong> Visado<br />
52
Consejo Superior <strong>de</strong> los <strong>Colegio</strong>s <strong>de</strong> <strong>Arquitectos</strong> <strong>de</strong> España<br />
Para generar el fichero PDF, en la pestaña documentos aparecerá un botón “Generar PDF”, el<br />
cuál po<strong>de</strong>mos pulsar para po<strong>de</strong>r generar dicho fichero.<br />
Una vez generados los PDF´s <strong>de</strong> los documentos, en la pestaña <strong>de</strong> documentos se marca este<br />
hecho con una marca roja. Si hacemos doble-click sobre la marca abrirá el fichero con el<br />
programa Acrobat Rea<strong>de</strong>r (lector <strong>de</strong> PDF):<br />
Una vez generados los pdf, si lo que queremos es acce<strong>de</strong>r al firmador, tenemos para<br />
ello un botón en la parte inferior <strong>de</strong> la pantalla que dice ‘Firmar’. Presionándolo, acce<strong>de</strong>mos<br />
directamente al firmador, en la carpeta <strong>de</strong> la fase en la que estamos trabajando.<br />
También tenemos otro botón, el <strong>de</strong> Recuperación <strong>de</strong> Documentos, en el que, en el<br />
caso en que hayamos generado el pdf, pero <strong>de</strong>spués nos <strong>de</strong>mos cuenta <strong>de</strong> que hay algún dato<br />
erróneo que queramos modificar, al seleccionar un documento y darle a este botón, volvemos a<br />
la plantilla guardada <strong>de</strong>l documento, con la cuál tan solo <strong>de</strong>bemos modificar el dato erróneo y<br />
volver a generar el pdf.<br />
<strong>Manual</strong> Usuario<br />
Front-end <strong>de</strong> Visado<br />
53
Consejo Superior <strong>de</strong> los <strong>Colegio</strong>s <strong>de</strong> <strong>Arquitectos</strong> <strong>de</strong> España<br />
10.1.10 Envíos.<br />
En esta pestaña, po<strong>de</strong>mos ver todos los envíos que se han ido realizando al colegio <strong>de</strong><br />
esta fase. A<strong>de</strong>más, hay un botón que es un enlace al fichero zip mandado al colegio, para<br />
comprobar que pdf´s se mandaron en cada envío.<br />
<strong>Manual</strong> Usuario<br />
Front-end <strong>de</strong> Visado<br />
54
Consejo Superior <strong>de</strong> los <strong>Colegio</strong>s <strong>de</strong> <strong>Arquitectos</strong> <strong>de</strong> España<br />
11 COLEGIOS<br />
Para po<strong>de</strong>r almacenar los diferentes datos <strong>de</strong> los colegios con los que se pue<strong>de</strong> trabajar en el<br />
programa existe un módulo específico para gestionarlos. Este módulo funciona <strong>de</strong> la manera<br />
<strong>de</strong>scrita para todos los módulos <strong>de</strong> la misma.<br />
Al entrar en el módulo <strong>de</strong> colegios nos aparece la lista completa <strong>de</strong> todos los colegios:<br />
Podremos hacer una consulta pulsando el botón <strong>de</strong> consulta en la barra <strong>de</strong> herramientas:<br />
O acce<strong>de</strong>r a listados <strong>de</strong> clientes pulsando el botón:<br />
<strong>Manual</strong> Usuario<br />
Front-end <strong>de</strong> Visado<br />
55
Consejo Superior <strong>de</strong> los <strong>Colegio</strong>s <strong>de</strong> <strong>Arquitectos</strong> <strong>de</strong> España<br />
Para acce<strong>de</strong>r a los datos <strong>de</strong> un colegio existente haremos doble-click sobre él o pulsaremos el<br />
botón <strong>de</strong> <strong>de</strong>talle<br />
A diferencia <strong>de</strong> los otros módulos el botón Nuevo está <strong>de</strong>shabilitado no permitiendo la inserción<br />
<strong>de</strong> nuevos colegios a la base <strong>de</strong> datos.<br />
Al abrir el <strong>de</strong>talle <strong>de</strong> un se abre la ventana <strong>de</strong> <strong>de</strong>talle:<br />
<strong>Manual</strong> Usuario<br />
Front-end <strong>de</strong> Visado<br />
56
Consejo Superior <strong>de</strong> los <strong>Colegio</strong>s <strong>de</strong> <strong>Arquitectos</strong> <strong>de</strong> España<br />
12 FIRMADOR DE DOCUMENTOS<br />
El firmador <strong>de</strong> documentos se encarga <strong>de</strong> gestionar los documentos y formularios PDF<br />
generados <strong>de</strong>s<strong>de</strong> el contrato, así como cualquier otro fichero PDF que forme parte <strong>de</strong>l contrato,<br />
como es el contenido <strong>de</strong>l trabajo (planos, memorias, etc.).<br />
Al pinchar sobre el icono firmador <strong>de</strong> la barra <strong>de</strong> herramientas nos aparece una pantalla similar<br />
al administrador <strong>de</strong> archivos <strong>de</strong> windows. En la parte izquierda aparece el directorio <strong>de</strong><br />
contratos. Para acce<strong>de</strong>r a los documentos <strong>de</strong> un contrato sólo tendremos que pinchar sobre<br />
cualquiera <strong>de</strong> las carpetas <strong>de</strong>l directorio. Al pinchar sobre una <strong>de</strong> ellas, en la parte <strong>de</strong>recha se<br />
muestran los documentos <strong>de</strong>l contrato:<br />
Vemos asimismo que en la parte inferior <strong>de</strong> la pantalla aparece información sobre el contrato lo<br />
cual nos permite i<strong>de</strong>ntificar los ficheros que tenemos en pantalla sin tener que abrirlos.<br />
Pulsando el botón <strong>de</strong>recho <strong>de</strong>l ratón sobre la carpeta <strong>de</strong>l contrato, podremos importar otros<br />
documentos PDFs que no han sido generados por el programa. Esta opción será <strong>de</strong> utilidad<br />
para incorporar memorias, planos, etc.<br />
Po<strong>de</strong>mos seleccionar o quitar selección <strong>de</strong> los archivos con las mismas opciones que el<br />
administrador <strong>de</strong> archivos <strong>de</strong> windows (teclas Mayúsculas y ctrl.). Cualquier operación se<br />
aplicará siempre al archivo o archivos seleccionados.<br />
<strong>Manual</strong> Usuario<br />
Front-end <strong>de</strong> Visado<br />
57
Consejo Superior <strong>de</strong> los <strong>Colegio</strong>s <strong>de</strong> <strong>Arquitectos</strong> <strong>de</strong> España<br />
Para abrir un documento con el Acrobat Rea<strong>de</strong>r, simplemente hay que hacer doble-click sobre<br />
él.<br />
12.1 Firma <strong>de</strong> Documentos<br />
Los ficheros PDF que tenemos en el contrato pue<strong>de</strong>n ser firmados digitalmente. Para ello<br />
po<strong>de</strong>mos utilizar las opciones <strong>de</strong> la barra <strong>de</strong> herramientas o bien pulsar el botón <strong>de</strong>recho <strong>de</strong>l<br />
ratón sobre él.<br />
Si seleccionamos la opción Firmar digitalmente, nos aparece la siguiente pantalla:<br />
Don<strong>de</strong> nos aparece el certificado digital (firma electrónica) por <strong>de</strong>fecto. Pulsando<br />
Aceptar, el documento quedará firmado. Po<strong>de</strong>mos seleccionar otra firma que tengamos<br />
instalada en el or<strong>de</strong>nador seleccionado el icono en el campo Certificado.<br />
Si la opción que queremos seleccionar es la <strong>de</strong> firmar con tarjeta, <strong>de</strong>bemos <strong>de</strong><br />
seleccionar la opción correspondiente:<br />
<strong>Manual</strong> Usuario<br />
Front-end <strong>de</strong> Visado<br />
58
Consejo Superior <strong>de</strong> los <strong>Colegio</strong>s <strong>de</strong> <strong>Arquitectos</strong> <strong>de</strong> España<br />
Y seleccionar el tipo <strong>de</strong> tarjeta que vayamos a utilizar, a<strong>de</strong>más <strong>de</strong> tenerla<br />
correctamente instalada en el or<strong>de</strong>nador. Introducimos el pin, y firmamos igual que antes.<br />
12.2 Firmador Genérico<br />
El firmador genérico es una nueva pestaña que se ha incluido en este modulo, como se pue<strong>de</strong><br />
observar en la siguiente figura, que nos permite la posibilidad <strong>de</strong> firmar documentos pdf sin<br />
estar asignados a una fase <strong>de</strong>l proyecto. Des<strong>de</strong> esta pestaña se pue<strong>de</strong> seleccionar cualquier<br />
unidad <strong>de</strong> nuestro equipo y buscar la carpeta que contiene el documento que queremos firmar.<br />
Una vez encontrado, lo firmaremos <strong>de</strong> igual forma a como se realiza con los documentos que<br />
pertenecen al proyecto.<br />
<strong>Manual</strong> Usuario<br />
Front-end <strong>de</strong> Visado<br />
59
Consejo Superior <strong>de</strong> los <strong>Colegio</strong>s <strong>de</strong> <strong>Arquitectos</strong> <strong>de</strong> España<br />
12.3 Envío <strong>de</strong> Documentos Electrónicos<br />
Una vez firmados los documentos se pue<strong>de</strong> realizar el envío al colegio para su visado. Para<br />
ello se seleccionan los documentos a enviar y pulsar el botón <strong>de</strong>recho <strong>de</strong>l ratón:<br />
<strong>Manual</strong> Usuario<br />
Front-end <strong>de</strong> Visado<br />
60
Consejo Superior <strong>de</strong> los <strong>Colegio</strong>s <strong>de</strong> <strong>Arquitectos</strong> <strong>de</strong> España<br />
Vemos que existen tres medios <strong>de</strong> envío <strong>de</strong> los datos: Destinatario <strong>de</strong> Correo, Mi PC, Servidor<br />
central vía FTP. En todos los casos se produce un cifrado y compresión <strong>de</strong> los datos a enviar.<br />
La primera opción “Destinatario <strong>de</strong> Correo” mostrará una pantalla previa <strong>de</strong> construcción <strong>de</strong>l<br />
mensaje electrónico que se enviará al colegio.<br />
<strong>Manual</strong> Usuario<br />
Front-end <strong>de</strong> Visado<br />
61
Consejo Superior <strong>de</strong> los <strong>Colegio</strong>s <strong>de</strong> <strong>Arquitectos</strong> <strong>de</strong> España<br />
Como po<strong>de</strong>mos ver, una <strong>de</strong> las opciones que nos presenta esta pantalla es la <strong>de</strong><br />
seleccionar, en el asunto <strong>de</strong>l mensaje, el tipo <strong>de</strong> envío que <strong>de</strong>seamos realizar. Tenemos tres<br />
opciones: NUEVO, para realizar un nuevo envío, SUBSANACIÓN DE ERRORES, para enviar<br />
un paquete que soluciona algún error <strong>de</strong> algún zip mandado anteriormente, y ANEXO DE<br />
DOCUMENTACIÓN, en el que añadimos documentación que faltaba en algún paquete anterior.<br />
Esta opción no solo está en esta pantalla, sino que también se nos presenta en las otras dos<br />
formas <strong>de</strong> envío al colegio.<br />
Cuando se elige la opción FTP nos aparece la siguiente pantalla:<br />
Al pulsar Aceptar, el programa realizará una conexión con el or<strong>de</strong>nador central <strong>de</strong>l colegio y<br />
enviará los ficheros comprimidos y cifrados para su visado. Como vemos, también po<strong>de</strong>mos<br />
seleccionar los datos <strong>de</strong> envío.<br />
El envío mediante la opción Mi PC se refiere a guardar el paquete en disco para entregar en<br />
mano en el colegio. La primera pantalla que nos aparece es la siguiente, que sirve para<br />
seleccionar el tipo <strong>de</strong> envío.<br />
<strong>Manual</strong> Usuario<br />
Front-end <strong>de</strong> Visado<br />
62
Consejo Superior <strong>de</strong> los <strong>Colegio</strong>s <strong>de</strong> <strong>Arquitectos</strong> <strong>de</strong> España<br />
Y posteriormente, <strong>de</strong>bemos seleccionar el lugar <strong>de</strong>l or<strong>de</strong>nador don<strong>de</strong> queremos guardar dicho<br />
paquete, para, posteriormente, grabarlo en CD y llevarlo al colegio.<br />
<strong>Manual</strong> Usuario<br />
Front-end <strong>de</strong> Visado<br />
63
Consejo Superior <strong>de</strong> los <strong>Colegio</strong>s <strong>de</strong> <strong>Arquitectos</strong> <strong>de</strong> España<br />
12.4 Firmas y Certificados Digitales<br />
Des<strong>de</strong> la pantalla <strong>de</strong>l firmador po<strong>de</strong>mos acce<strong>de</strong>r a la pantalla <strong>de</strong> gestión <strong>de</strong> ficheros <strong>de</strong><br />
certificados. En ella se encuentra la lista <strong>de</strong> certificados instalados.<br />
Des<strong>de</strong> esta misma pantalla se pue<strong>de</strong> realizar la instalación (o importación) <strong>de</strong> certificados<br />
digitales pulsando el botón Importar.<br />
En el caso <strong>de</strong> los certificados <strong>de</strong> firma <strong>de</strong> tipo tarjeta, para su gestión existe un mantenimiento<br />
(apartado 15.4.7) con los 3 tipos <strong>de</strong> los que disponemos en la actualidad: el certificado emitido<br />
por IZEMPE, por la GVA (Generalitat Valenciana) y la FNMT (Fábrica Nacional <strong>de</strong> Moneda y<br />
Timbre).<br />
<strong>Manual</strong> Usuario<br />
Front-end <strong>de</strong> Visado<br />
64
Consejo Superior <strong>de</strong> los <strong>Colegio</strong>s <strong>de</strong> <strong>Arquitectos</strong> <strong>de</strong> España<br />
13 GESTIÓN DE DOCUMENTACIÓN ANEXA<br />
A este apartado po<strong>de</strong>mos acce<strong>de</strong>r <strong>de</strong>s<strong>de</strong> el icono “Información”, que aparece en el menú<br />
principal <strong>de</strong> la aplicación.<br />
Se trata <strong>de</strong> un módulo <strong>de</strong> gestión <strong>de</strong> documentación anexa, en el que tenemos un visor <strong>de</strong><br />
PDF´s y un menú, <strong>de</strong>s<strong>de</strong> el cuál po<strong>de</strong>mos seleccionar el documento que queramos ver en el<br />
visor.<br />
El programa podrá contener anexos informativos prefijados por el colegio en la instalación que<br />
el usuario podrá visualizar en el visor <strong>de</strong> anexos y que irán incluídos en el paquete.<br />
A parte, este módulo posee un mantenimiento, <strong>de</strong>s<strong>de</strong> el cuál el arquitecto podrá incluir<br />
documentos nuevos, en formato PDF. Este es el aspecto tiene dicho módulo:<br />
También tenemos la posibilidad <strong>de</strong> imprimir el documento que estamos viendo con la opción<br />
<strong>de</strong>l menú Imprimir.<br />
<strong>Manual</strong> Usuario<br />
Front-end <strong>de</strong> Visado<br />
65
Consejo Superior <strong>de</strong> los <strong>Colegio</strong>s <strong>de</strong> <strong>Arquitectos</strong> <strong>de</strong> España<br />
14 GESTIÓN DE ACTUALIZACIONES<br />
Para gestionar las actualizaciones, se ha incluido en el menú una opción <strong>de</strong> Actualizar.<br />
Así cada vez que el colegiado quiera comprobar si existe una nueva actualización <strong>de</strong>l programa<br />
lo podrá hacer pulsando este botón.<br />
La aplicación comenzará a comprobar si existen nuevas versiones para <strong>de</strong>scargar.<br />
Si es así, avisa al usuario y comienza a <strong>de</strong>scargar el nuevo fichero, pidiéndonos antes<br />
la ruta para <strong>de</strong>scargar el actualizador.<br />
Comienza el proceso <strong>de</strong> transferencia <strong>de</strong> ficheros:<br />
<strong>Manual</strong> Usuario<br />
Front-end <strong>de</strong> Visado<br />
66
Consejo Superior <strong>de</strong> los <strong>Colegio</strong>s <strong>de</strong> <strong>Arquitectos</strong> <strong>de</strong> España<br />
Una vez se haya <strong>de</strong>scargado, el usuario <strong>de</strong>be <strong>de</strong> salir <strong>de</strong> Front-end y ejecutar el<br />
fichero. Los pasos a seguir con el actualizador son muy similares al instalador <strong>de</strong>l programa.<br />
Con este sistema <strong>de</strong> actualizaciones, la aplicación también comprueba si existe algún<br />
cambio nuevo en la base <strong>de</strong> datos.<br />
Una vez ejecutado el actualizador, volvemos a entrar en el programa y como ya nos<br />
hemos <strong>de</strong>scargado las actualizaciones, nos saldrá el siguiente mensaje:<br />
Posteriormente, nos aparece una ventana en la que irán apareciendo sucesivos<br />
mensajes sobre como va la actualización, así como la tabla que se está actualizando en ese<br />
momento.<br />
<strong>Manual</strong> Usuario<br />
Front-end <strong>de</strong> Visado<br />
67
Consejo Superior <strong>de</strong> los <strong>Colegio</strong>s <strong>de</strong> <strong>Arquitectos</strong> <strong>de</strong> España<br />
15 MENU MANTENIMIENTO: TABLAS<br />
AUXILIARES<br />
Las tablas auxiliares nos sirven para tipificar información asociada a cualquier entidad, <strong>de</strong><br />
modo que sea muy fácil realizar búsquedas sobre esta información. Normalmente en la<br />
aplicación suelen presentarse como campos <strong>de</strong>splegables, don<strong>de</strong> po<strong>de</strong>mos elegir la opción<br />
que nos interese sin tener que escribir nada. Salvo indicación en contra, el usuario no <strong>de</strong>be<br />
modificar el contenido <strong>de</strong> estas tablas pues repercuten en el funcionamiento <strong>de</strong>l programa.<br />
A continuación se muestra el aspecto <strong>de</strong>l menú que contiene el mantenimiento <strong>de</strong> dichas<br />
tablas.<br />
Una vez <strong>de</strong>ntro <strong>de</strong> cada una <strong>de</strong> ellas, se podrán añadir o borrar entradas utilizando el menú<br />
que aparece al pulsar el botón <strong>de</strong>recho <strong>de</strong>l ratón:<br />
<strong>Manual</strong> Usuario<br />
Front-end <strong>de</strong> Visado<br />
68
Consejo Superior <strong>de</strong> los <strong>Colegio</strong>s <strong>de</strong> <strong>Arquitectos</strong> <strong>de</strong> España<br />
15.1 Tablas generales<br />
15.1.1 Provincias<br />
Muestra las provincias con sus codificaciones estándar. Esta tabla no <strong>de</strong>be ser modificada por<br />
el usuario.<br />
15.1.2 Poblaciones<br />
Esta tabla no <strong>de</strong>bería ser modificada por el usuario, pues ya incluye todas las poblaciones <strong>de</strong> la<br />
provincia <strong>de</strong>l colegio correspondiente.<br />
15.1.3 Tipos <strong>de</strong> Vías<br />
Esta tabla no <strong>de</strong>bería ser modificada por el usuario, pues ya incluye todos las<br />
tipos <strong>de</strong> vías posibles.<br />
15.2 Tablas <strong>de</strong> gestión <strong>de</strong> empresa<br />
Las tablas especificadas en este punto nos servirán para codificar datos relativos a la gestión<br />
<strong>de</strong> ingresos y gastos <strong>de</strong>l <strong>de</strong>spacho.<br />
15.2.1 Servicios Profesionales y Gastos<br />
En esta tabla se relacionan mediante codificación aquellos conceptos que suponen ingresos o<br />
gastos. Esta tabla es algo análogo a un listado <strong>de</strong> artículos <strong>de</strong> cualquier empresa. La inci<strong>de</strong>ncia<br />
<strong>de</strong> esta codificación es importante, pues algunos listados e informes se presentan totalizados<br />
por estos conceptos.<br />
De esta tabla nunca se <strong>de</strong>ben eliminar filas. En todo caso, el usuario podrá añadir nuevos<br />
conceptos <strong>de</strong> gasto o ingreso en función <strong>de</strong>l <strong>de</strong>talle que luego quiera en los informes. También<br />
<strong>de</strong>berá entrar a esta pantalla para modificar el precio <strong>de</strong> un artículo.<br />
Los campos a introducir para cada concepto son:<br />
<strong>Manual</strong> Usuario<br />
Front-end <strong>de</strong> Visado<br />
69
Consejo Superior <strong>de</strong> los <strong>Colegio</strong>s <strong>de</strong> <strong>Arquitectos</strong> <strong>de</strong> España<br />
Código: Código <strong>de</strong>l concepto.<br />
Descripción<br />
Importe: Precio <strong>de</strong>l artículo o servicio. Algunos conceptos tendrán precio prefijado,<br />
como la cuota colegial, y otros no, como los <strong>de</strong>scuentos <strong>de</strong> visado o los honorarios.<br />
IVA: Tipo <strong>de</strong> IVA que lleva el concepto. Se elige <strong>de</strong> un <strong>de</strong>splegable.<br />
IRPF: Porcentaje <strong>de</strong> retención <strong>de</strong>l Impuesto <strong>de</strong> la Renta <strong>de</strong> las Personas Físicas<br />
(IRPF) que lleva el concepto. En principio, sólo los honorarios serán susceptibles <strong>de</strong><br />
llevar retención <strong>de</strong> IRPF.<br />
Ingresos: Indica si el concepto es <strong>de</strong> ingresos (facturable por el colegiado) o no.<br />
Gastos:Indica si el concepto es <strong>de</strong> gastos (el colegiado pue<strong>de</strong> recibir facturas con este<br />
concepto) o no.<br />
Activo: Indica si el concepto está activo o no. Cuando por la razón que sea un artículo<br />
o servicio se <strong>de</strong>ja <strong>de</strong> utilizar, no hay que borrarlo, sino simplemente <strong>de</strong>smarcar esta<br />
opción. Esto nos permitirá conservar información histórica.<br />
15.2.2 Tipos <strong>de</strong> IVA<br />
Tabla con los distintos tipos <strong>de</strong> IVA existentes y sus porcentajes. No <strong>de</strong>be ser modificable por<br />
el usuario.<br />
15.2.3 Formas <strong>de</strong> Pago<br />
Tabla con las posibles formas <strong>de</strong> pago <strong>de</strong>l colegiado.<br />
15.2.4 Estados <strong>de</strong> Pago<br />
Tabla con las posibles estados <strong>de</strong> pago <strong>de</strong>l colegiado.<br />
15.2.5 Bancos<br />
Cuentas <strong>de</strong> banco con las que trabaja el colegiado.<br />
15.2.6 Series <strong>de</strong> Facturas Emitidas<br />
Series <strong>de</strong> facturación que pue<strong>de</strong> utilizar el colegiado. Servirá para po<strong>de</strong>r llevar varias<br />
numeraciones <strong>de</strong> factura.<br />
<strong>Manual</strong> Usuario<br />
Front-end <strong>de</strong> Visado<br />
70
Consejo Superior <strong>de</strong> los <strong>Colegio</strong>s <strong>de</strong> <strong>Arquitectos</strong> <strong>de</strong> España<br />
15.3 Tablas relativas a contratos<br />
Las tablas especificadas en este punto nos servirán para codificar datos relativos a los<br />
contratos. Estos datos no <strong>de</strong>ben ser modificados por el usuario pues la codificación coinci<strong>de</strong><br />
con la <strong>de</strong>l sistema informático <strong>de</strong>l colegio.<br />
15.3.1 Tipos <strong>de</strong> Actuación<br />
En esta tabla se codifican los distintos tipos <strong>de</strong> actuación profesional.<br />
15.3.2 Tipos <strong>de</strong> Obra<br />
En esta tabla se codifican los distintos tipos <strong>de</strong> obra.<br />
15.3.3 Destinos o Usos<br />
En esta tabla se codifican los posibles usos finales que tendrá la obra.<br />
15.3.4 Coeficientes<br />
En esta tabla se codifican los diferentes coeficientes para realizar el calculo <strong>de</strong> gastos.<br />
15.4 Constructores<br />
Esta tabla si es para mantener por el usuario pues servirá para mantener datos <strong>de</strong> los<br />
constructores. Estos datos nos servirán para rellenar datos <strong>de</strong> distintos formularios asociados<br />
al contrato. Los únicos datos que se necesitarán serán un código interno, el CIF <strong>de</strong> la empresa<br />
constructora y su nombre o razón social.<br />
15.4.1 Usos <strong>de</strong> los Edificios<br />
Nos servirá para tipificar los usos <strong>de</strong> los edificios (Venta, Alquiler o Autouso)<br />
15.4.2 Niveles <strong>de</strong> Control <strong>de</strong> Calidad<br />
Tipificación <strong>de</strong> los niveles <strong>de</strong> control <strong>de</strong> calidad (Alto, Normal, Reducido)<br />
<strong>Manual</strong> Usuario<br />
Front-end <strong>de</strong> Visado<br />
71
Consejo Superior <strong>de</strong> los <strong>Colegio</strong>s <strong>de</strong> <strong>Arquitectos</strong> <strong>de</strong> España<br />
15.4.3 Clases <strong>de</strong> Promotores<br />
Esta tabla y la siguiente nos permiten clasificar los promotores. El primer nivel es la familia que<br />
los distingue (promotores públicos, cooperativas, etc). El segundo nivel es la clase. Cada clase<br />
pertenecerá a una familia.<br />
15.4.4 Familias <strong>de</strong> Promotores<br />
Tipificación <strong>de</strong> las familias <strong>de</strong> promotores.<br />
15.4.5 Profesionales<br />
En esta tabla se almacenan los profesionales (tanto arquitectos técnicos como otros<br />
profesionales) que el usuario vaya incluyendo en los diferentes contratos que vaya<br />
almacenando.<br />
15.4.6 Titulaciones<br />
Aquí, tipificamos las diferentes titulaciones que puedan tener los profesionales incluidos en el<br />
mantenimiento anterior. Por <strong>de</strong>fecto, tenemos incluidas las titulaciones <strong>de</strong> Arquitecto Técnico y<br />
Arquitecto, pero el usuario pue<strong>de</strong> incluir las que crea necesarias.<br />
15.4.7 Certificados <strong>de</strong> Firma<br />
Aquí, aparecen los certificados con los que po<strong>de</strong>mos firmar en Visared en la actualidad.<br />
A<strong>de</strong>más, po<strong>de</strong>mos añadir nuevos tipos <strong>de</strong> certificados que vayan apareciendo. Los 3 que<br />
aparecen en la actualidad son: el emitido por la FNMT, por la GVA y por IZEMPE.<br />
<strong>Manual</strong> Usuario<br />
Front-end <strong>de</strong> Visado<br />
72
Consejo Superior <strong>de</strong> los <strong>Colegio</strong>s <strong>de</strong> <strong>Arquitectos</strong> <strong>de</strong> España<br />
15.5 Tablas relativas a formularios<br />
15.5.1 Plantillas WORD<br />
En esta tabla se codifican los distintos documentos que pue<strong>de</strong> generar la aplicación partiendo<br />
<strong>de</strong> los datos <strong>de</strong>l contrato. Esta tabla no <strong>de</strong>be ser modificada por el usuario salvo indicación<br />
específica <strong>de</strong>l colegio por la aparición <strong>de</strong> un nuevo formulario.<br />
Los campos que se gestionan son los siguientes:<br />
Código: Código <strong>de</strong>l documento.<br />
Grupo: Este campo nos permite agrupar y or<strong>de</strong>nar las plantillas en los <strong>de</strong>splegables.<br />
Nombre: Descripción <strong>de</strong>l documento o formulario.<br />
Plantilla: Fichero que contiene la plantilla <strong>de</strong>l documento.<br />
El aspecto <strong>de</strong> la pantalla es el siguiente:<br />
<strong>Manual</strong> Usuario<br />
Front-end <strong>de</strong> Visado<br />
73
Consejo Superior <strong>de</strong> los <strong>Colegio</strong>s <strong>de</strong> <strong>Arquitectos</strong> <strong>de</strong> España<br />
El colegiado pue<strong>de</strong> cambiar el contenido <strong>de</strong> una plantilla para, por ejemplo, tener prefijado un<br />
<strong>de</strong>terminado clausulado, o tener prefijado el hecho <strong>de</strong> firmar normalmente un solo colegiado o<br />
para cambiar el género <strong>de</strong>l interviniente (sustituir “el colegiado” por “la colegiada”), etc. Veamos<br />
esto con un ejemplo.<br />
Si queremos poner un solo interviniente aparejador en el contrato <strong>de</strong> arrendamiento, po<strong>de</strong>mos<br />
editar su plantilla pulsando el botón <strong>de</strong> la lupa.<br />
Ahora tendríamos que eliminar el párrafo seleccionado <strong>de</strong> forma que no nos vuelva a aparecer<br />
al generar un contrato.<br />
<strong>Manual</strong> Usuario<br />
Front-end <strong>de</strong> Visado<br />
74
Consejo Superior <strong>de</strong> los <strong>Colegio</strong>s <strong>de</strong> <strong>Arquitectos</strong> <strong>de</strong> España<br />
15.6 Anexos<br />
En este mantenimiento, el usuario tiene la posibilidad <strong>de</strong> incluir nuevos documentos<br />
que po<strong>de</strong>r ver en el módulo <strong>de</strong> gestión <strong>de</strong> documentación anexa.<br />
El usuario pue<strong>de</strong> incluir nuevos documentos, pero no tiene la posibilidad <strong>de</strong> borrar documentos<br />
que hayan sido incluidos por el colegio. Este es el aspecto que presenta:<br />
<strong>Manual</strong> Usuario<br />
Front-end <strong>de</strong> Visado<br />
75
Consejo Superior <strong>de</strong> los <strong>Colegio</strong>s <strong>de</strong> <strong>Arquitectos</strong> <strong>de</strong> España<br />
16 Compactar y Reparar Base <strong>de</strong> Datos.<br />
Se ha incluido la opción <strong>de</strong> compactar y reparar la base <strong>de</strong> datos <strong>de</strong>s<strong>de</strong> la aplicación.<br />
Esta opción se encuentra en el menú principal, como po<strong>de</strong>mos ver en la imagen:<br />
Des<strong>de</strong> esta opción, conseguimos compactar y reducir la base <strong>de</strong> datos y reparar los<br />
daños que se puedan haber producido en ella, con lo que po<strong>de</strong>mos conseguir mayor velocidad<br />
y reducir notablemente su tamaño.<br />
Recomendamos utilizar esta opción cada cierto tiempo, para evitar que la base <strong>de</strong><br />
datos aumente su tamaño y así pierda velocidad.<br />
<strong>Manual</strong> Usuario<br />
Front-end <strong>de</strong> Visado<br />
76


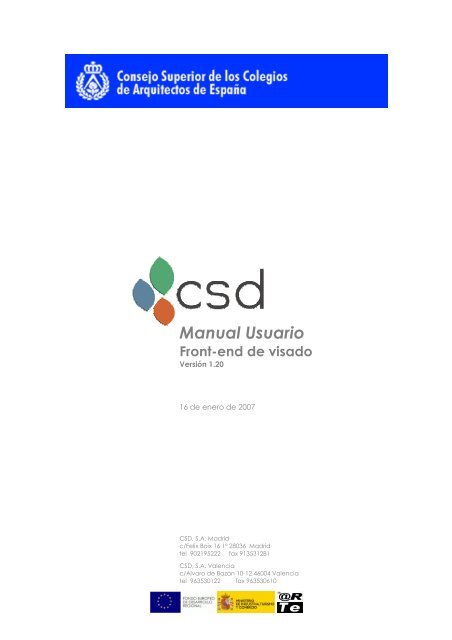
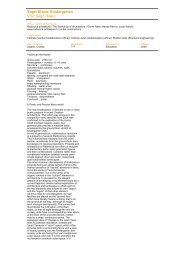


![Calculo Placas Solares explicacion metodo F-CHART [529 KB]](https://img.yumpu.com/40821637/1/190x143/calculo-placas-solares-explicacion-metodo-f-chart-529-kb.jpg?quality=85)