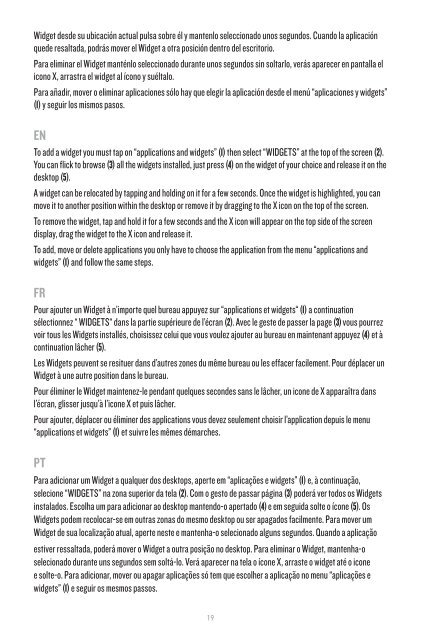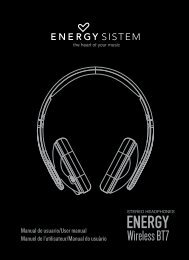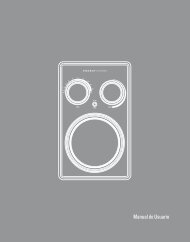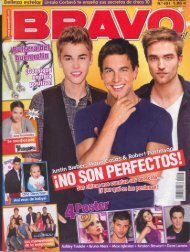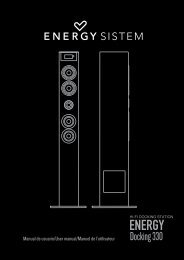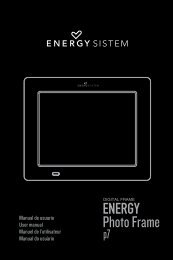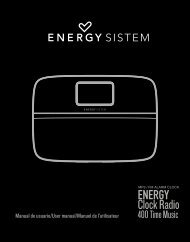Manual del usuario - Energy Sistem
Manual del usuario - Energy Sistem
Manual del usuario - Energy Sistem
Create successful ePaper yourself
Turn your PDF publications into a flip-book with our unique Google optimized e-Paper software.
Widget desde su ubicación actual pulsa sobre él y mantenlo seleccionado unos segundos. Cuando la aplicación<br />
quede resaltada, podrás mover el Widget a otra posición dentro <strong>del</strong> escritorio.<br />
Para eliminar el Widget manténlo seleccionado durante unos segundos sin soltarlo, verás aparecer en pantalla el<br />
icono X, arrastra el widget al ícono y suéltalo.<br />
Para añadir, mover o eliminar aplicaciones sólo hay que elegir la aplicación desde el menú “aplicaciones y widgets”<br />
(1) y seguir los mismos pasos.<br />
EN<br />
To add a widget you must tap on “applications and widgets” (1) then select “WIDGETS” at the top of the screen (2).<br />
You can flick to browse (3) all the widgets installed, just press (4) on the widget of your choice and release it on the<br />
desktop (5).<br />
A widget can be relocated by tapping and holding on it for a few seconds. Once the widget is highlighted, you can<br />
move it to another position within the desktop or remove it by dragging to the X icon on the top of the screen.<br />
To remove the widget, tap and hold it for a few seconds and the X icon will appear on the top side of the screen<br />
display, drag the widget to the X icon and release it.<br />
To add, move or <strong>del</strong>ete applications you only have to choose the application from the menu “applications and<br />
widgets” (1) and follow the same steps.<br />
FR<br />
Pour ajouter un Widget à n’importe quel bureau appuyez sur “applications et widgets“ (1) a continuation<br />
sélectionnez “ WIDGETS“ dans la partie supérieure de l’écran (2). Avec le geste de passer la page (3) vous pourrez<br />
voir tous les Widgets installés, choisissez celui que vous voulez ajouter au bureau en maintenant appuyez (4) et à<br />
continuation lâcher (5).<br />
Les Widgets peuvent se resituer dans d’autres zones du même bureau ou les effacer facilement. Pour déplacer un<br />
Widget à une autre position dans le bureau.<br />
Pour éliminer le Widget maintenez-le pendant quelques secondes sans le lâcher, un icone de X apparaîtra dans<br />
l’écran, glisser jusqu’à l’icone X et puis lâcher.<br />
Pour ajouter, déplacer ou éliminer des applications vous devez seulement choisir l’application depuis le menu<br />
“applications et widgets” (1) et suivre les mêmes démarches.<br />
PT<br />
Para adicionar um Widget a qualquer dos desktops, aperte em “aplicações e widgets” (1) e, à continuação,<br />
selecione “WIDGETS” na zona superior da tela (2). Com o gesto de passar página (3) poderá ver todos os Widgets<br />
instalados. Escolha um para adicionar ao desktop mantendo-o apertado (4) e em seguida solte o ícone (5). Os<br />
Widgets podem recolocar-se em outras zonas do mesmo desktop ou ser apagados facilmente. Para mover um<br />
Widget de sua localização atual, aperte neste e mantenha-o selecionado alguns segundos. Quando a aplicação<br />
estiver ressaltada, poderá mover o Widget a outra posição no desktop. Para eliminar o Widget, mantenha-o<br />
selecionado durante uns segundos sem soltá-lo. Verá aparecer na tela o ícone X, arraste o widget até o icone<br />
e solte-o. Para adicionar, mover ou apagar aplicações só tem que escolher a aplicação no menu “aplicações e<br />
widgets” (1) e seguir os mesmos passos.<br />
19