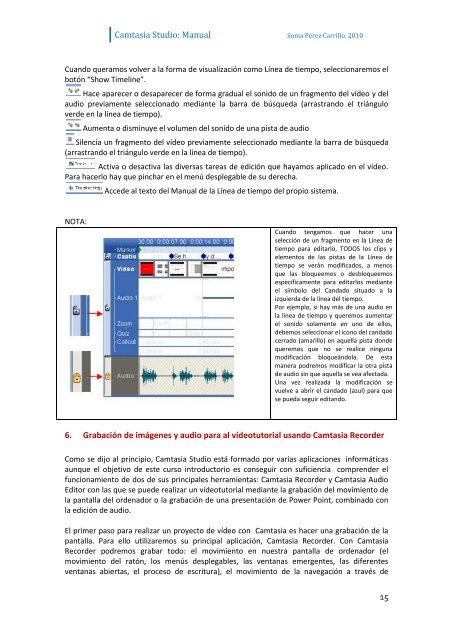You also want an ePaper? Increase the reach of your titles
YUMPU automatically turns print PDFs into web optimized ePapers that Google loves.
<strong>Camtasia</strong> <strong>Studio</strong>: <strong>Manual</strong> Sonia Pérez Carrillo. 2010<br />
Cuando queramos volver a la forma de visualización como Línea de tiempo, seleccionaremos el<br />
botón “Show Timeline”.<br />
Hace aparecer o desaparecer de forma gradual el sonido de un fragmento del vídeo y del<br />
audio previamente seleccionado mediante la barra de búsqueda (arrastrando el triángulo<br />
verde en la línea de tiempo).<br />
Aumenta o disminuye el volumen del sonido de una pista de audio<br />
Silencia un fragmento del vídeo previamente seleccionado mediante la barra de búsqueda<br />
(arrastrando el triángulo verde en la línea de tiempo).<br />
Activa o desactiva las diversas tareas de edición que hayamos aplicado en el vídeo.<br />
Para hacerlo hay que pinchar en el menú desplegable de su derecha.<br />
Accede al texto del <strong>Manual</strong> de la Línea de tiempo del propio sistema.<br />
NOTA:<br />
Cuando tengamos que hacer una<br />
selección de un fragmento en la Línea de<br />
tiempo para editarlo, TODOS los clips y<br />
elementos de las pistas de la Línea de<br />
tiempo se verán modificados, a menos<br />
que las bloqueemos o desbloqueemos<br />
específicamente para editarlos mediante<br />
el símbolo del Candado situado a la<br />
izquierda de la línea del tiempo.<br />
Por ejemplo, si hay más de una audio en<br />
la línea de tiempo y queremos aumentar<br />
el sonido solamente en uno de ellos,<br />
debemos seleccionar el icono del candado<br />
cerrado (amarillo) en aquella pista donde<br />
queremos que no se realice ninguna<br />
modificación bloqueándola. De esta<br />
manera podremos modificar la otra pista<br />
de audio sin que aquella se vea afectada.<br />
Una vez realizada la modificación se<br />
vuelve a abrir el candado (azul) para que<br />
se pueda seguir editando.<br />
6. Grabación de imágenes y audio para al vídeotutorial usando <strong>Camtasia</strong> Recorder<br />
Como se dijo al principio, <strong>Camtasia</strong> <strong>Studio</strong> está formado por varias aplicaciones informáticas<br />
aunque el objetivo de este curso introductorio es conseguir con suficiencia comprender el<br />
funcionamiento de dos de sus principales herramientas: <strong>Camtasia</strong> Recorder y <strong>Camtasia</strong> Audio<br />
Editor con las que se puede realizar un vídeotutorial mediante la grabación del movimiento de<br />
la pantalla del ordenador o la grabación de una presentación de Power Point, combinado con<br />
la edición de audio.<br />
El primer paso para realizar un proyecto de vídeo con <strong>Camtasia</strong> es hacer una grabación de la<br />
pantalla. Para ello utilizaremos su principal aplicación, <strong>Camtasia</strong> Recorder. Con <strong>Camtasia</strong><br />
Recorder podremos grabar todo: el movimiento en nuestra pantalla de ordenador (el<br />
movimiento del ratón, los menús desplegables, las ventanas emergentes, las diferentes<br />
ventanas abiertas, el proceso de escritura), el movimiento de la navegación a través de<br />
15