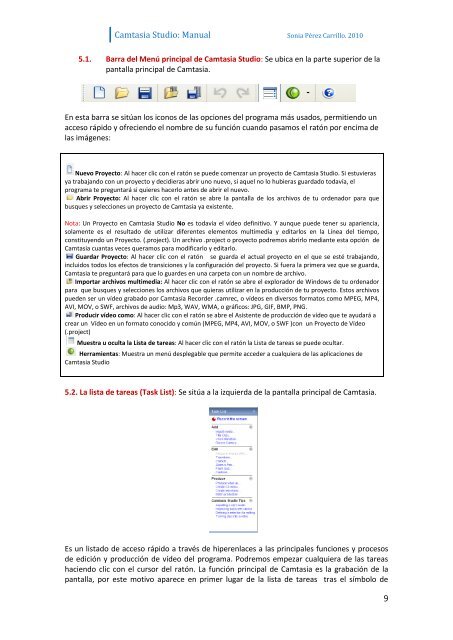You also want an ePaper? Increase the reach of your titles
YUMPU automatically turns print PDFs into web optimized ePapers that Google loves.
<strong>Camtasia</strong> <strong>Studio</strong>: <strong>Manual</strong> Sonia Pérez Carrillo. 2010<br />
5.1. Barra del Menú principal de <strong>Camtasia</strong> <strong>Studio</strong>: Se ubica en la parte superior de la<br />
pantalla principal de <strong>Camtasia</strong>.<br />
En esta barra se sitúan los iconos de las opciones del programa más usados, permitiendo un<br />
acceso rápido y ofreciendo el nombre de su función cuando pasamos el ratón por encima de<br />
las imágenes:<br />
Nuevo Proyecto: Al hacer clic con el ratón se puede comenzar un proyecto de <strong>Camtasia</strong> <strong>Studio</strong>. Si estuvieras<br />
ya trabajando con un proyecto y decidieras abrir uno nuevo, si aquel no lo hubieras guardado todavía, el<br />
programa te preguntará si quieres hacerlo antes de abrir el nuevo.<br />
Abrir Proyecto: Al hacer clic con el ratón se abre la pantalla de los archivos de tu ordenador para que<br />
busques y selecciones un proyecto de <strong>Camtasia</strong> ya existente.<br />
Nota: Un Proyecto en <strong>Camtasia</strong> <strong>Studio</strong> No es todavía el vídeo definitivo. Y aunque puede tener su apariencia,<br />
solamente es el resultado de utilizar diferentes elementos multimedia y editarlos en la Línea del tiempo,<br />
constituyendo un Proyecto. (.project). Un archivo .project o proyecto podremos abrirlo mediante esta opción de<br />
<strong>Camtasia</strong> cuantas veces queramos para modificarlo y editarlo.<br />
Guardar Proyecto: Al hacer clic con el ratón se guarda el actual proyecto en el que se esté trabajando,<br />
incluidos todos los efectos de transiciones y la configuración del proyecto. Si fuera la primera vez que se guarda,<br />
<strong>Camtasia</strong> te preguntará para que lo guardes en una carpeta con un nombre de archivo.<br />
Importar archivos multimedia: Al hacer clic con el ratón se abre el explorador de Windows de tu ordenador<br />
para que busques y selecciones los archivos que quieras utilizar en la producción de tu proyecto. Estos archivos<br />
pueden ser un vídeo grabado por <strong>Camtasia</strong> Recorder .camrec, o vídeos en diversos formatos como MPEG, MP4,<br />
AVI, MOV, o SWF, archivos de audio: Mp3, WAV, WMA, o gráficos: JPG, GIF, BMP, PNG.<br />
Producir vídeo como: Al hacer clic con el ratón se abre el Asistente de producción de vídeo que te ayudará a<br />
crear un Vídeo en un formato conocido y común (MPEG, MP4, AVI, MOV, o SWF )con un Proyecto de Vídeo<br />
(.project)<br />
Muestra u oculta la Lista de tareas: Al hacer clic con el ratón la Lista de tareas se puede ocultar.<br />
Herramientas: Muestra un menú desplegable que permite acceder a cualquiera de las aplicaciones de<br />
<strong>Camtasia</strong> <strong>Studio</strong><br />
5.2. La lista de tareas (Task List): Se sitúa a la izquierda de la pantalla principal de <strong>Camtasia</strong>.<br />
Es un listado de acceso rápido a través de hiperenlaces a las principales funciones y procesos<br />
de edición y producción de vídeo del programa. Podremos empezar cualquiera de las tareas<br />
haciendo clic con el cursor del ratón. La función principal de <strong>Camtasia</strong> es la grabación de la<br />
pantalla, por este motivo aparece en primer lugar de la lista de tareas tras el símbolo de<br />
9