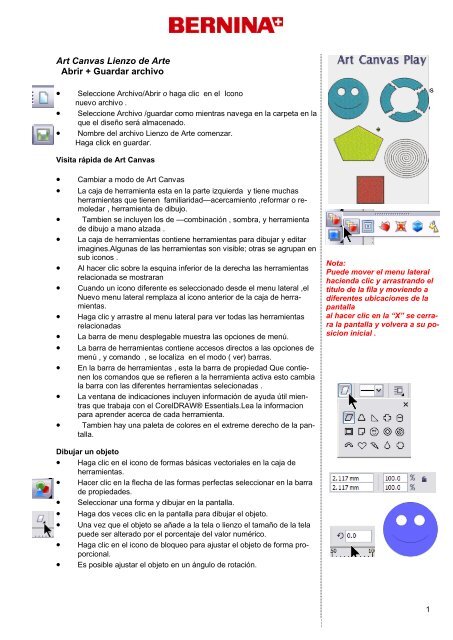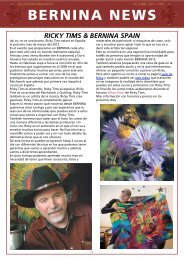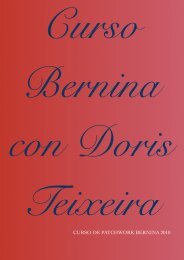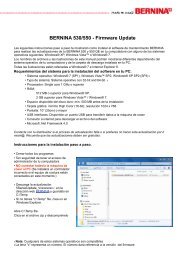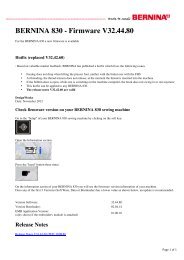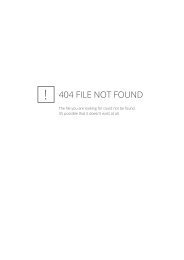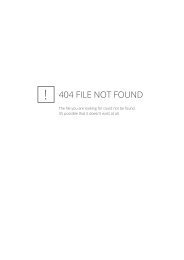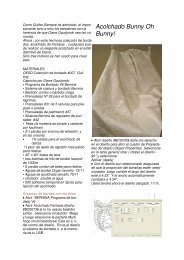Art Canvas. Nueva herramienta de Corel para bordar
Art Canvas. Nueva herramienta de Corel para bordar
Art Canvas. Nueva herramienta de Corel para bordar
You also want an ePaper? Increase the reach of your titles
YUMPU automatically turns print PDFs into web optimized ePapers that Google loves.
<strong>Art</strong> <strong>Canvas</strong> Lienzo <strong>de</strong> <strong>Art</strong>e<br />
Abrir + Guardar archivo<br />
• Seleccione Archivo/Abrir o haga clic en el Icono<br />
nuevo archivo .<br />
• Seleccione Archivo /guardar como mientras navega en la carpeta en la<br />
que el diseño será almacenado.<br />
• Nombre <strong>de</strong>l archivo Lienzo <strong>de</strong> <strong>Art</strong>e comenzar.<br />
Haga click en guardar.<br />
Haga clic en la ficha <strong>de</strong> colores<br />
<strong>de</strong>l lado <strong>de</strong>recho el objeto<br />
seleccionado será llenado<br />
<strong>de</strong> color.<br />
Visita rápida <strong>de</strong> <strong>Art</strong> <strong>Canvas</strong><br />
• Cambiar a modo <strong>de</strong> <strong>Art</strong> <strong>Canvas</strong><br />
• La caja <strong>de</strong> <strong>herramienta</strong> esta en la parte izquierda y tiene muchas<br />
<strong>herramienta</strong>s que tienen familiaridad—acercamiento ,reformar o remoledar<br />
, <strong>herramienta</strong> <strong>de</strong> dibujo.<br />
• Tambien se incluyen los <strong>de</strong> —combinación , sombra, y <strong>herramienta</strong><br />
<strong>de</strong> dibujo a mano alzada .<br />
• La caja <strong>de</strong> <strong>herramienta</strong>s contiene <strong>herramienta</strong>s <strong>para</strong> dibujar y editar<br />
imagines.Algunas <strong>de</strong> las <strong>herramienta</strong>s son visible; otras se agrupan en<br />
sub iconos .<br />
• Al hacer clic sobre la esquina inferior <strong>de</strong> la <strong>de</strong>recha las <strong>herramienta</strong>s<br />
relacionada se mostraran<br />
• Cuando un icono diferente es seleccionado <strong>de</strong>s<strong>de</strong> el menu lateral ,el<br />
Nuevo menu lateral remplaza al icono anterior <strong>de</strong> la caja <strong>de</strong> <strong>herramienta</strong>s.<br />
• Haga clic y arrastre al menu lateral <strong>para</strong> ver todas las <strong>herramienta</strong>s<br />
relacionadas<br />
• La barra <strong>de</strong> menu <strong>de</strong>splegable muestra las opciones <strong>de</strong> menú.<br />
• La barra <strong>de</strong> <strong>herramienta</strong>s contiene accesos directos a las opciones <strong>de</strong><br />
menú , y comando , se localiza en el modo ( ver) barras.<br />
• En la barra <strong>de</strong> <strong>herramienta</strong>s , esta la barra <strong>de</strong> propiedad Que contienen<br />
los comandos que se refieren a la <strong>herramienta</strong> activa esto cambia<br />
la barra con las diferentes <strong>herramienta</strong>s selecionadas .<br />
• La ventana <strong>de</strong> indicaciones incluyen información <strong>de</strong> ayuda útil mientras<br />
que trabaja con el <strong>Corel</strong>DRAW® Essentials.Lea la informacion<br />
<strong>para</strong> apren<strong>de</strong>r acerca <strong>de</strong> cada <strong>herramienta</strong>.<br />
• Tambien hay una paleta <strong>de</strong> colores en el extreme <strong>de</strong>recho <strong>de</strong> la pantalla.<br />
Nota:<br />
Pue<strong>de</strong> mover el menu lateral<br />
hacienda clic y arrastrando el<br />
titulo <strong>de</strong> la fila y moviendo a<br />
diferentes ubicaciones <strong>de</strong> la<br />
pantalla<br />
al hacer clic en la “X” se cerrara<br />
la pantalla y volvera a su posicion<br />
inicial .<br />
Dibujar un objeto<br />
• Haga clic en el icono <strong>de</strong> formas básicas vectoriales en la caja <strong>de</strong><br />
<strong>herramienta</strong>s.<br />
• Hacer clic en la flecha <strong>de</strong> las formas perfectas seleccionar en la barra<br />
<strong>de</strong> propieda<strong>de</strong>s.<br />
• Seleccionar una forma y dibujar en la pantalla.<br />
• Haga dos veces clic en la pantalla <strong>para</strong> dibujar el objeto.<br />
• Una vez que el objeto se aña<strong>de</strong> a la tela o lienzo el tamaño <strong>de</strong> la tela<br />
pue<strong>de</strong> ser alterado por el porcentaje <strong>de</strong>l valor numérico.<br />
• Haga clic en el icono <strong>de</strong> bloqueo <strong>para</strong> ajustar el objeto <strong>de</strong> forma proporcional.<br />
• Es posible ajustar el objeto en un ángulo <strong>de</strong> rotación.<br />
1
Utilización <strong>de</strong> la <strong>herramienta</strong> <strong>de</strong> Borrador<br />
• Haga clic en la <strong>herramienta</strong> básica <strong>de</strong> formas vectoriales, seleccione el<br />
<strong>de</strong><br />
formas perfecto y elija el anillo.<br />
• Dibujar un anillo en la pantalla. Recuer<strong>de</strong> <strong>de</strong> hacer doble clic en la<br />
pantalla.<br />
• color <strong>de</strong> la forma haciendo clic en una <strong>de</strong> las fichas <strong>de</strong> colores .<br />
• Seleccionar el anillo con la <strong>herramienta</strong> <strong>de</strong> objetos vectoriales.<br />
• Seleccione la <strong>herramienta</strong> Borrador. (Se combina con la <strong>herramienta</strong> <strong>de</strong><br />
Recortar.)<br />
⇒ Elegir un círculo , cuadrado <strong>de</strong> goma o una plumílla haciendo clic en el<br />
icono <strong>de</strong> la barra <strong>de</strong> propieda<strong>de</strong>s.<br />
⇒ Cambiar el tamaño <strong>de</strong> la goma <strong>de</strong> borrar, cambiando los valores en<br />
la barra <strong>de</strong> propieda<strong>de</strong>s, o mantenga pulsada la tecla Mayúscula y arrastre<br />
el ratón<br />
hacia arriba <strong>para</strong> aumentar o hacia abajo <strong>para</strong> disminuir el tamaño <strong>de</strong> la<br />
plumilla.<br />
• borrar partes <strong>de</strong>l anillo.<br />
• Haga clic en la <strong>herramienta</strong> <strong>de</strong> zoom y acercarse a una parte <strong>de</strong>l objeto<br />
dibujando un rectángulo alre<strong>de</strong>dor <strong>de</strong> una <strong>de</strong> las líneas que <strong>de</strong>limita la goma<br />
<strong>de</strong> borrar.<br />
• Aviso todos los nodos en línea.<br />
• Seleccione la <strong>herramienta</strong> Cambiar la forma <strong>de</strong> objetos <strong>de</strong> vectores.<br />
⇒ Remo<strong>de</strong>lar el objeto haciendo clic en un nodo y arrastrándolo<br />
en un lugar diferente.<br />
⇒ Añadir un nodo haciendo doble clic sobre la línea.<br />
⇒ Eliminar nodos seleccionando el nodo y presionando eliminar<br />
clave. Eliminación <strong>de</strong> todos los nodos entre los dos nodos <strong>de</strong> esquina,<br />
resultará en una línea recta.<br />
Notes:<br />
Dibujar contorno<br />
• Haga clic en la flecha esquina <strong>de</strong> la <strong>herramienta</strong> <strong>de</strong> objetos en la caja<br />
<strong>de</strong> <strong>herramienta</strong>s.<br />
• Muchos tipos <strong>de</strong> formas se pue<strong>de</strong>n sacar con esta <strong>herramienta</strong><br />
• Seleccionar diferentes formas y dibujar en la pantalla<br />
• Haga clic en la pantalla dos veces y arrastre <strong>para</strong> dibujar la forma<br />
• Añadir color a los objetos.<br />
⇒ Mantenga presionada la tecla Control mientras dibuja un polígono o<br />
Estrella, <strong>para</strong> los objetos con los lados <strong>de</strong> igual longitud.<br />
⇒ Si mantiene pulsada la tecla Control mientras dibuja un rectángulo,<br />
resultados en un cuadrado.<br />
⇒ Si mantiene pulsada la tecla Control mientras dibuja una elipse,<br />
resultados en un círculo.<br />
⇒ Si mantiene pulsada la tecla Control con los resultados en una espiral<br />
circular en espiral, sin la tecla <strong>de</strong> Control, una espiral oval.<br />
⇒ La dirección dibujado con la Espiral afecta si el<br />
justificación espiral es en sentido horario o antihorario.<br />
⇒ Espiral: Aumentar el número <strong>de</strong> revoluciones en la Propiedad<br />
<strong>de</strong> la barra <strong>para</strong> aumentar la rigi<strong>de</strong>z <strong>de</strong> la espiral.<br />
2
contorneando un objeto<br />
• Seleccione uno <strong>de</strong> los objetos dibujados, haga clic en el icono <strong>de</strong><br />
contornear .<br />
• Seleccione el grosor <strong>de</strong>l contorno <strong>de</strong>seado usando el menú lateral.<br />
La conversión a puntadas<br />
• Seleccione Edit> Seleccionar todo> Objetos.<br />
• Haga clic en el icono Convertir a <strong>bordar</strong>.<br />
• Si bien se seleccionan los objetos, abra Propieda<strong>de</strong>s <strong>de</strong> los objetos. Clic<br />
Efectos. Seleccione la ficha Others<br />
• Cambiar Tire In<strong>de</strong>mnización a 0,4. Haga clic en Aceptar.<br />
Activación <strong>de</strong> la Rueda <strong>de</strong> Color<br />
• Mostrar todo.<br />
• Pulse Control + A en el teclado <strong>para</strong> seleccionar todos los objetos.<br />
• Haga clic en el botón <strong>de</strong>l color <strong>de</strong>bajo <strong>de</strong> la ventana.<br />
• Seleccionar rueda <strong>de</strong> color. Color wheel<br />
• Cambiar el color y / o el brillo <strong>de</strong> los colores arrastrando<br />
en los <strong>de</strong>slizadores y moverlos a la <strong>de</strong>recha o a la izquierda.<br />
• Haga clic en Aceptar <strong>para</strong> guardar los cambios o en Cancelar <strong>para</strong> volver<br />
a los colores originales.<br />
• Haga clic en la parte <strong>de</strong> abajo <strong>de</strong> Barras <strong>de</strong> Color a la venta.<br />
• Haga clic en colores <strong>de</strong> los hilos <strong>para</strong> abrir el cuadro <strong>de</strong> diálogo tabla <strong>de</strong><br />
hilo.<br />
• Seleccionar 40 issacor numérico <strong>de</strong> la tabla <strong>de</strong> colores Isacord<br />
marcas.<br />
• Haga clic en escoger y asignar "Match & Asignar todo el programa será<br />
asignado a las nuevos colores .haga clic en aceptar<br />
• Guardar el archivo<br />
Objetos vectoriales convertidos<br />
a puntada <strong>de</strong>be tener la<br />
compenzacion cambiada a<br />
0,4 mm.<br />
La medida <strong>de</strong> el objeto sin<br />
rueda <strong>de</strong> color es <strong>de</strong>terminada<br />
por la cantidad <strong>de</strong> zoom<br />
aplicada al diseño <strong>para</strong> ver el<br />
diseño complete haga clic en<br />
mostrar antes <strong>de</strong> abrir el.<br />
Si la nueva forma <strong>de</strong> color se<br />
a mediante la pelicula <strong>de</strong><br />
color el valor por <strong>de</strong>fecto<br />
<strong>de</strong>be <strong>de</strong> ser restaurado por<br />
<strong>de</strong>shacer.<br />
3