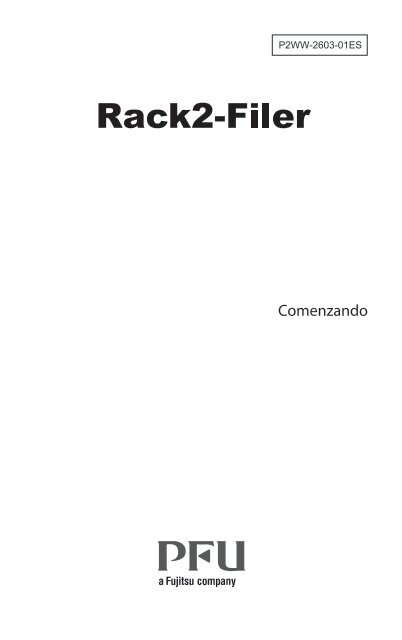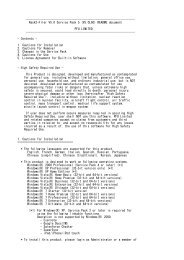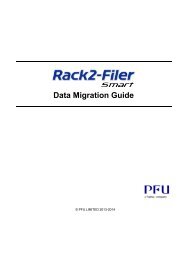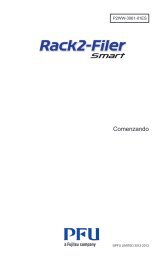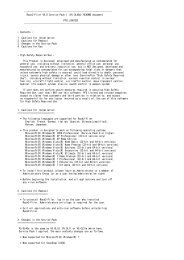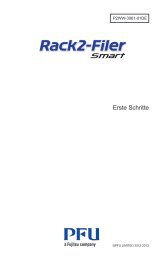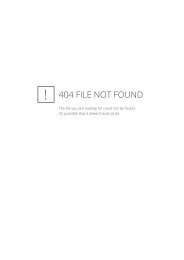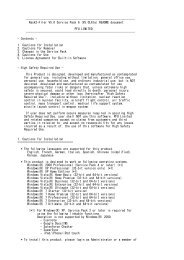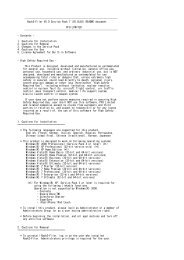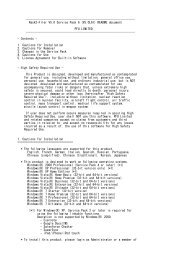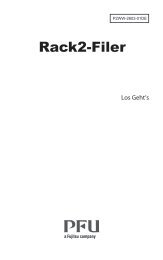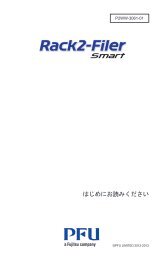Instalar Rack2-Filer
Instalar Rack2-Filer
Instalar Rack2-Filer
You also want an ePaper? Increase the reach of your titles
YUMPU automatically turns print PDFs into web optimized ePapers that Google loves.
Comenzando<br />
Prefacio<br />
P2WW-2603-01ES<br />
¡Gracias por adquirir <strong>Rack2</strong>-<strong>Filer</strong>! <strong>Rack2</strong>-<strong>Filer</strong> es un sistema que hace posible<br />
gestionar y visualizar documentos en su equipo.<br />
Esta guía de Comenzando describe la instalación y uso básico de <strong>Rack2</strong>-<br />
<strong>Filer</strong>. Para obtener más información acerca de las funciones disponibles de<br />
<strong>Rack2</strong>-<strong>Filer</strong>, consulte el "<strong>Rack2</strong>-<strong>Filer</strong> Guía del Usuario" y la "Ayuda" de cada<br />
pantalla.<br />
Agosto de 2011<br />
Microsoft, Windows y Windows Vista son marcas comerciales o marcas registradas<br />
de Microsoft Corporation en los Estados Unidos y/u otros países.<br />
ScanSnap, el logotipo de ScanSnap, y <strong>Rack2</strong>-<strong>Filer</strong> son marcas comerciales<br />
o marcas registradas de PFU LIMITED en Japón.<br />
Los demás nombres de compañías y productos son las marcas comerciales<br />
o las marcas registradas de las respectivas compañías.<br />
Pantallas impresas con permiso de Microsoft Corporation.<br />
Este producto utiliza tecnología de visualización "EasyFlip" de PFU.<br />
© PFU LIMITED 2011<br />
Abreviaturas de los sistemas operativos que<br />
aparecen en este manual<br />
Consulte el manual "<strong>Rack2</strong>-<strong>Filer</strong> Guía del Usuario" si desea obtener información<br />
acerca de las abreviaturas de los sistemas operativos que aparecen<br />
en este manual.<br />
1
<strong>Instalar</strong> <strong>Rack2</strong>-<strong>Filer</strong><br />
El procedimiento de instalación se compone de dos pasos, la instalación de<br />
<strong>Rack2</strong>-<strong>Filer</strong> y la de <strong>Rack2</strong>-Viewer. Instale en primer lugar <strong>Rack2</strong>-<strong>Filer</strong>, y<br />
después <strong>Rack2</strong>-Viewer.<br />
• Cierre todas las aplicaciones antes de comenzar la instalación.<br />
• Desinstale todas las versiones anteriores de <strong>Rack2</strong>-<strong>Filer</strong><br />
antes de realizar la nueva instalación. Para más información,<br />
consulte el manual "<strong>Rack2</strong>-<strong>Filer</strong> Guía del Usuario".<br />
• Al actualizar <strong>Rack2</strong>-<strong>Filer</strong>, si existe una versión antigua del<br />
"<strong>Rack2</strong> Folder Monitor Software", deberá desinstalarse.<br />
Si desea obtener más información acerca de cómo desinstalar<br />
<strong>Rack2</strong> Folder Monitor Software, consulte la<br />
"<strong>Rack2</strong>-<strong>Filer</strong> Guía del Usuario".<br />
1. Inserte el CD-ROM de instalación en la unidad de CD-ROM.<br />
Aparecerá la pantalla de instalación de <strong>Rack2</strong>-<strong>Filer</strong>.<br />
2. Haga clic en el botón [<strong>Instalar</strong> el producto].<br />
Aparecerá el asistente de instalación.<br />
3. Haga clic en el botón [Siguiente].<br />
4. Continúe con la instalación siguiendo los mensajes siguientes.<br />
Cuando aparezca la pantalla [La instalación ha completado.], haga<br />
clic en el botón [Finalizar].<br />
Se completó la instalación.<br />
Los archivos de tipo "<strong>Rack2</strong> archivador con Viewer de<br />
incrustado(*.exe)" producidos con la función de exportación de<br />
<strong>Rack2</strong>-<strong>Filer</strong> no se pueden reproducir (a menos que se haga para<br />
uso personal), ni distribuirse de ninguna forma a través de una<br />
red sin permiso.<br />
2
Resolución de problemas<br />
Si aparece el mensaje "No se pudo instalar Raku2 ImageWriter." tras la<br />
instalación de <strong>Rack2</strong>-Viewer, siga los pasos a continuación para instalar<br />
"Raku2 ImageWriter" (Los nombres de los botones y opciones puede variar<br />
según el sistema operativo).<br />
1. Reinicie su equipo.<br />
2. En el menú [Iniciar], seleccione [Panel de control] - [Impresora]<br />
y haga clic en [Agregar una impresora].<br />
Aparecerá la ventana del Asistente para agregar impresoras.<br />
3. Seleccione la "Agregar una Impresora local" y haga clic en el<br />
botón [Siguiente].<br />
4. En la ventana "Elegir un puerto de impresora", seleccione "Usar<br />
un puerto existente" y después "LPT1: (Puerto de impresora)" o<br />
"Raku2Port(Puerto local) " en la lista de puertos.<br />
5. Haga clic en el botón [Siguiente].<br />
6. Haga clic en el botón [Usar disco] en la ventana "Agregar impresora"<br />
, y seleccione el archivo en la carpeta donde se haya<br />
instalado <strong>Rack2</strong>-Viewer (C:\Program Files\PFU\<strong>Rack2</strong>\).<br />
•Para Windows XP o Windows 2000<br />
RkImageWriter\ForWin2000Xp\RkImageWriter2k.inf<br />
•Para Windows Vista (versión de 32-bit) o Windows 7 (versión de<br />
32-bit)<br />
RkImageWriter\ForVista\RkImageWriter2k.inf<br />
•Para Windows Vista (versión de 64-bit) o Windows 7 (versión de<br />
64-bit)<br />
RkImageWriter\ForVista64\RkImageWriter64.inf<br />
7. Continúe siguiendo los pasos del asistente.<br />
8. Haga clic en el botón [Continuar] cuando aparezca la ventana<br />
de instalación de hardware.<br />
Ello añadirá "Raku2 ImageWriter" a la lista de impresoras.<br />
Flujo de trabajo básico<br />
Para obtener información detallada acerca de las funciones avanzadas,<br />
consulte el "<strong>Rack2</strong>-<strong>Filer</strong> Guía del Usuario" y la "Ayuda" de cada pantalla.<br />
• Para abrir el "<strong>Rack2</strong>-<strong>Filer</strong> Guía del Usuario", lleve a cabo cualquiera de los<br />
pasos descritos a continuación. Seleccione [Iniciar] - [Todos los programas]<br />
- [<strong>Rack2</strong>-<strong>Filer</strong>] - [Guía del Usuario] o abra el archivo "Users-<br />
Guide.pdf" en la carpeta \<strong>Rack2</strong>-<strong>Filer</strong>\Docs\ESP en el CD-ROM de<br />
instalación.<br />
• Puede utilizar ScanSnap con <strong>Rack2</strong>-<strong>Filer</strong> para administrar documentos<br />
escaneados. Si utiliza ScanSnap, podrá importar los documentos en un<br />
archivador fácilmente pulsando el botón de escáner.<br />
Para usar ScanSnap S1100/S1300/ S1500 (incluyendo S1500M) con<br />
<strong>Rack2</strong>-<strong>Filer</strong>, haga doble clic en el icono del "ScanSnap Manager" en la<br />
barra de tareas, y asegúrese de que la opción "Usar el menú rápido" no<br />
está seleccionada. Haga clic en el botón [Detalles]. Seleccione "<strong>Rack2</strong>-<br />
<strong>Filer</strong>" en "Seleccionar aplicación" dentro de la ficha [Aplicación], y haga clic<br />
en el botón [Aceptar]. Esta operação deve ser realizada apenas uma vez e<br />
3
não é necessária na próxima vez.<br />
Consulte el "<strong>Rack2</strong>-<strong>Filer</strong> Guía del Usuario" en los siguientes casos antes<br />
de usar ScanSnap con <strong>Rack2</strong>-<strong>Filer</strong>.<br />
- Si usa los modelos S300/S510/S500 de ScanSnap<br />
- Cuando utilice Windows 7 y el "ScanSnap Manager" el icono no<br />
se mostrará en la barra de tareas<br />
Haga doble clic en el icono del programa de <strong>Rack2</strong>-<strong>Filer</strong> ( ) ubicado en<br />
el escritorio después de finalizar la instalación.<br />
A continuación, se incluye un ejemplo acerca de cómo crear un archivador y<br />
visualizar un archivo insertado.<br />
1. Selecciona r un armario y hacer clic<br />
Seleccione un armario en el que desee crear<br />
un archivador, en el árbol.<br />
2. Clic<br />
⇒ Aparece el cuadro de diálogo<br />
Configuraciones del Archivador].<br />
3. Configure las opciones, como el<br />
nombre del archivador, y haga clic<br />
en el botón [Aceptar]<br />
⇒ Se creará un archivador.<br />
Vista de Carpeta<br />
Gestiona los archivos<br />
del archivador y<br />
muestra los armarios.<br />
4. Doble clic<br />
⇒ Aparecerá la ventana de <strong>Rack2</strong>-Viewer.<br />
Vista de Archivador<br />
Muestra los archivadores<br />
administrados en un armario.<br />
⇒<br />
5. Haga clic y seleccione un archivo<br />
Se creará el archivo PDF utilizando el controlador<br />
de impresora "Raku2 ImageWriter" y se insertará<br />
el archivo en el archivador.<br />
6. Arrastre un área para aumentarla<br />
Partes de la página se pueden aumentar.<br />
7. Clic<br />
Voltea las páginas<br />
del archivador.<br />
4<br />
• Los contenidos de este manual podrían revisarse sin aviso previo.<br />
• PFU LIMITED no asume ninguna responsabilidad por daños a otros<br />
fabricantes u otros derechos derivados del uso de cualquier información<br />
contenida en este manual.<br />
• Este manual no debe reproducirse, total o parcialmente y de ninguna<br />
forma, sin permiso previo por escrito de PFU LIMITED.