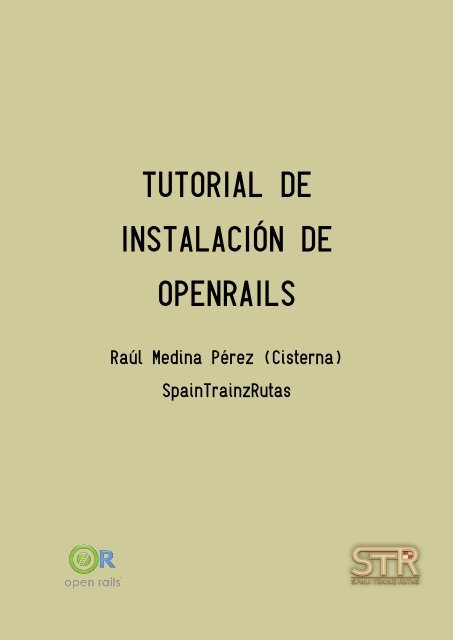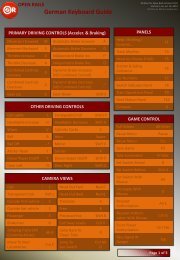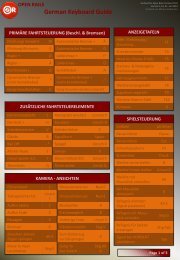Create successful ePaper yourself
Turn your PDF publications into a flip-book with our unique Google optimized e-Paper software.
<strong>TUTORIAL</strong> <strong>DE</strong><br />
<strong>INSTALACIÓN</strong> <strong>DE</strong><br />
<strong>OPENRAILS</strong><br />
Raúl Medina Pérez (Cisterna)<br />
SpainTrainzRutas
En este tutorial se va a explicar cómo instalar OpenRails de una manera fácil y<br />
sencilla. Puesto que OpenRails puede instalarse con Microsoft Train Simulator<br />
(En adelante MSTS) y sin él, procederemos a explicar ambos métodos para<br />
que se pueda disfrutar igualmente de OpenRails.<br />
Sin embargo, antes de ponernos a instalar nada deberíamos comprobar si<br />
cumplimos los requisitos mínimos del simulador que podemos encontrar en su<br />
página web ( http://www.openrails.org/release.html ).<br />
Así como que tengamos instalados los programas:<br />
XNA Framework 3.1 Redistributable<br />
(http://www.microsoft.com/en-us/download/details.aspx?id=15163)<br />
NET Framework 3.5 SP 1 Redistributable<br />
(http://www.microsoft.com/en-us/download/details.aspx?id=22)<br />
MÉTODO 1: <strong>INSTALACIÓN</strong> <strong>DE</strong> <strong>OPENRAILS</strong> TENIENDO MSTS INSTALADO<br />
Como bien dice el título, en este método se explicará cómo instalar OpenRails<br />
teniendo ya previamente instalado el Microsoft Train Simulator.<br />
Lo único que tendremos que hacer es descargarnos la versión de OpenRails<br />
desde su página web (http://www.openrails.org/experimental.html) y<br />
descomprimir los archivos en una carpeta a la que por ejemplo podemos llamar<br />
“OR (número de versión)”. Por ejemplo: “OR1726”.<br />
Sí tenemos el Microsoft Train Simulator instalado en la ruta de destino por<br />
defecto, el propio OpenRails buscará la carpeta y se podrá empezar a usar<br />
OpenRails, si no se tuviera en el directorio por defecto, habría que hacer los<br />
siguientes pasos:
En primer lugar, pulsar Add<br />
Al pulsar Add, se nos abrirá una ventana para buscar la carpeta del MSTS<br />
como la de la imagen:
Solo tendríamos que buscar el directorio de MSTS y pulsar aceptar.<br />
Es posible que en algunos ordenadores se nos pidan los siguientes programas<br />
que tendremos que descargar e instalar: Con esto ya tendríamos listo el<br />
OpenRails para jugar.<br />
MÉTODO 2: <strong>INSTALACIÓN</strong> <strong>DE</strong> <strong>OPENRAILS</strong> SIN TENER MSTS INSTALADO<br />
En este segundo método se explicará cómo hacer funcionar OpenRails sin<br />
tener instalado el MSTS. Como el OpenRails trabaja con el árbol de carpetas<br />
de MSTS procederemos a crear un árbol igual.<br />
Para ello crearemos una carpeta con el nombre por ejemplo OpenRails u<br />
ORTS (Siglas de OpenRails Train Simulator), y dentro de dicha carpeta<br />
crearemos una carpeta que se llame GLOBAL, otra con el nombre ROUTES y<br />
por último otra que se llame TRAINS que a su vez tenga dentro otras dos<br />
subcarpetas con el nombre TRAINSET y CONSISTS. Tendría que quedarnos<br />
tal y como aparece en la imagen:
Con el árbol de carpetas realizado correctamente, solo nos quedaría instalar en<br />
la carpeta Global:<br />
Xtracks → http://www.trensim.com/lib/msts/index.php?act=view&id=354<br />
Newroads → http://www.activitysimulatorworld.net/Les_utilitaires/newroads.htm<br />
Vía métrica → http://www.trensim.com/lib/msts/index.php?act=view&id=1059<br />
Después de tener lista la instalación solo queda descargarnos la versión de<br />
OpenRails de su web oficial (http://www.openrails.org/experimental.html) y<br />
descomprimir los archivos en una carpeta a la que por ejemplo podemos llamar<br />
“OR (número de versión)”.<br />
Al ejecutar OpenRails, pulsaríamos Add
Y se nos abriría una ventana como la de la imagen en la que tendríamos que<br />
seleccionar la ruta de nuestro directorio, en este caso hasta la carpeta<br />
“OpenRails” donde tenemos la carpeta Global, Routes, Trains, Trainset y<br />
Consists.<br />
Solo quedaría que aceptaríamos y ya tendríamos OpenRails listo para su uso.<br />
En muchas ocasiones se ha preguntado sobre si se puede tener más de una<br />
instalación de OpenRails. La respuesta es que sí, solo tenemos que crear una<br />
carpeta tal y como hemos hecho en el Método 2 y pulsar Add y añadir otra ruta<br />
de destino. Aquí podéis ver cuantas instancias tengo yo en OpenRails:
La instancia bajo el nombre Default es la instalación del Microsoft Train<br />
Simulator.<br />
Para más información, dudas o preguntas podéis visitar la web →<br />
http://www.spaintrainzrutas.com/