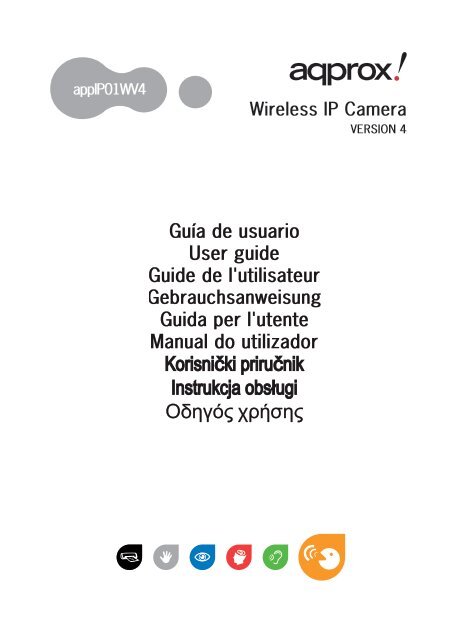You also want an ePaper? Increase the reach of your titles
YUMPU automatically turns print PDFs into web optimized ePapers that Google loves.
app<strong>IP</strong>01WV4<br />
<strong>Wireless</strong> <strong>IP</strong> <strong>Camera</strong><br />
VERSION 4
Español.................................................. 01<br />
English................................................... 15<br />
Française............................................... 29<br />
Deutsch.................................................. 43<br />
Italiano................................................... 57<br />
Português............................................... 71<br />
Hrvatski.................................................. 85<br />
Polski.................................................... 99<br />
Ελληνικά................................................. 113
1. INTRODUCCIÓN DEL PRODUCTO<br />
Gracias por elegir la Cámara <strong>IP</strong> Inalámbrica APP<strong>IP</strong>01WV4.<br />
1.1 Información general del producto<br />
La Cámara <strong>IP</strong> Inalámbrica combina una alta calidad de video<br />
digital con conectividad de red y un Servidor Web, para proporcionarle<br />
una monitorización clara en su PC mediante su red local<br />
o a través de Internet.<br />
La función básica de la Cámara <strong>IP</strong> Inalámbrica es transmitir<br />
video remoto en una red <strong>IP</strong>. La cámara puede transmitir imágenes<br />
de alta calidad a una velocidad de 30fps en la red LAN/WAN<br />
usando la tecnología de compresión de hardware MJPEG.<br />
La Cámara <strong>IP</strong> está basada en el estándar TCP/<strong>IP</strong>. Posee un<br />
servidor Web interno que soporta Internet Explorer. Gracias a<br />
esto, la gestión y mantenimiento de su dispositivo se simplifica<br />
para lograr la configuración remota, puesta en funcionamiento y<br />
actualización del firmware.<br />
Puede usar la Cámara <strong>IP</strong> Inalámbrica para monitorizar lugares<br />
especiales de su casa u oficina. También puede controlar la<br />
cámara y gestionar la imagen simplemente accediendo a la Web.<br />
1.2 Características del producto<br />
• Procesador de protocolo de video de alta velocidad<br />
• Sensor CMOS 1/4” de alta sensibilidad<br />
• Resolución total de imagen de 300 píxeles<br />
• Rotación e inclinación por control remoto<br />
(270º horizontal y 120º vertical)<br />
• Soporta redes inalámbricas Wi-Fi 802.11b/g<br />
• Compresión de video MJPEG y resolución de video<br />
Español<br />
1
Español<br />
• Gestión de usuarios multi-nivel y definición de contraseñas<br />
• Servidor Web integrado para monitorización desde Microsoft<br />
Internet Explorer 5.0 o superior<br />
• Soporta <strong>IP</strong> Dinámica (DDNS), UPnP LAN e Internet (ADSL, Cable,<br />
Módem)<br />
• Alerta en caso de detección de movimiento<br />
• Permite captura de imágenes<br />
• Soporta múltiples protocolos de red: HTTP, TCP/<strong>IP</strong>, UDP,<br />
SMTP, DDNS, SNTP, DHCP, FTP<br />
• Compatible con el cifrado WEP/WPA/WPA2<br />
• Compatible con los teléfonos 3G, control y vigilancia desde<br />
Smart phone,<br />
• Compatible con Firefox, Google Chrome.<br />
• Compatible con cuentas Hotmail, Gmail y Yahoo.<br />
2. DESCR<strong>IP</strong>CIÓN DEL PRODUCTO<br />
2.1 Panel frontal<br />
1 Sensor de luz<br />
2 LED infrarrojo: Para la visión nocturna<br />
3 OBJETIVO Sensor CMOS con lente de foco fijo. (El valor predeterminado<br />
es de 6 mm, 3.6mm opcional)<br />
4 Indicador de red LED: Si no hay actividad de la red, el LED parpadea<br />
5 Micrófono: Micrófono integrado<br />
6 Altavoces: Altavoces integrados<br />
7 Antena inalámbrica: Antena Wi-Fi<br />
2
2.2 Panel trasero<br />
Puerto RJ-45/ 10-100 Base-T para LAN<br />
Entrada de alimentación: DC 5V / 1ª<br />
Luz de Red: El LED verde se enciende cuando se conecta a la red, el LED<br />
amarillo parpadea cuando los datos son transferidos<br />
Salida de audio: El conector se utiliza para conectar altavoces externos<br />
Pines de Entrada/ Salida:<br />
Pin 1: Salida A Pin 3: Entrada Alarma<br />
Pin 2: Salida B Pin 4: Entrada toma de tierra (GND)<br />
2.3 Vista Inferior<br />
Hay unas pegatinas en la parte<br />
inferior de la cámara <strong>IP</strong>, como etiqueta<br />
de dirección MAC, etiqueta de<br />
control de calidad etc. Si su cámara<br />
no dispone de estas pegatinas,<br />
puede ser falso, una cámara <strong>IP</strong> falsa<br />
no podrá usar el firmware original y<br />
obtener nuestro servicio post-venta.<br />
Español<br />
BOTÓN RESET: presione este botón manténgalo hundido durante<br />
15 segundos para restaurar los valores por defecto de la<br />
cámara <strong>IP</strong>.<br />
3
Español<br />
2.4 Requisitos del sistema del PC<br />
Requisitos configuraciones del sistema: (Ejemplo para ver<br />
cuatro <strong>IP</strong>CAM)<br />
CPU: CPU: 2,06 GHz o superior<br />
Ram: 256 MB o superior<br />
Tarjeta de Red: 10MB o superior<br />
Tarjeta de Video: 64MB o superior<br />
Sistema Op. recomendado: Windows® 2000/ XP o superior<br />
3. CONTENIDO DEL EMBALAJE<br />
• 1 Cámara <strong>IP</strong> inalámbrica APP<strong>IP</strong>01WV4<br />
• 1 Antena Wi-Fi<br />
• 1 Adaptador de corriente DC<br />
• 1 CD de recursos (incluye el software <strong>IP</strong> <strong>Camera</strong> Tool)<br />
• 1 Cable de red<br />
• 1 Soporte de montaje<br />
• 1 Guía Rápida de instalación y configuración<br />
4. ESPECIFICACIONES<br />
4<br />
Ítem Especificaciones<br />
Compresión de vídeo MJPEG compresión de video<br />
Ajuste de la resolución de video 640 x 480 Píxeles (300k Píxeles)<br />
Parámetros de video Brillo, contraste<br />
Fotograma de video 15fps(VGA), 30fps(QVGA)<br />
Interfaz de comunicación 10Base-T/100Base-TX Ethernet Port<br />
Módulo Wi-Fi Soporta IEEE802.11b/g<br />
Protocolo soportado<br />
TCP/<strong>IP</strong>, DHCP, SMTP, HTTP, DDNS, UPNP,<br />
PPPoE, FTP, DNS, UDP,GPRS
Ítem Especificaciones<br />
5. GUÍAS DE INSTALACIÓN<br />
5.1 Instalación del Hardware<br />
Español<br />
Fuente de alimentación 5VDC/2A Adaptador de corriente externo<br />
Potencia máxima 5W (Max.)<br />
Temperatura de funcinamiento O°C ~ 55°C (14°F 131°F)<br />
Temperatura de almacenamiento -1O°C ~ 60°C (14°F 140°F)<br />
Humedad de funcionaminto 20%-85% sin condensación<br />
Requisitos del sistema<br />
Navegador<br />
Microsoft Windows 98/Me/2000/XP/<br />
Vista/7<br />
IE6.0, IE7.0,IE8.0, Firefox, Safari, Google<br />
Chrome, etc.<br />
1. Instalar la antena Wi-Fi<br />
2. Enchufe el adaptador de corriente a la cámara<br />
3. Conecte el cable de red a la cámara y el router / switch<br />
5
Español<br />
5.1 Instalación del Hardware<br />
1. <strong>IP</strong> <strong>Camera</strong> Tool: Abra el CD, doble clic “<strong>IP</strong>CamSetup.exe”, sólo<br />
haga clic en siguiente, se completará la instalación del software<br />
2. ActiveX: Haga doble clic en “Appinstall.exe” - “Siguiente” - “Instalar”<br />
- “Finalizar”.<br />
Después, el icono “<strong>IP</strong> <strong>Camera</strong> Tool”<br />
aparecerá en el escritorio.<br />
6. GUIA DE CONFIGURACIÓN<br />
1. Registrarse: Haz doble clic en el icono “<strong>IP</strong> <strong>Camera</strong> Tool” en<br />
el escritorio, buscar la dirección <strong>IP</strong>, elija la de su cámara, haga<br />
doble clic para ir al inicio de sesión del interfaz del IE<br />
6<br />
Nombre de usuario por defecto: admin<br />
Contraseña: sin contraseña.
Español<br />
2. Elija el idioma: Elija entre inglés, chino, español, coreano,<br />
alemán, francés, italiano, portugués opcional.<br />
3. Seleccionar el modo de trabajo:<br />
Navegador IE: seleccionar el modo ActiveX.<br />
Navegadores Safari, Firefox, Google chrome:<br />
Servidor modo push/VLC modo.<br />
Teléfono móvil: Firmar en el modo de teléfono móvil.<br />
4. Registrarse: Haz clic en registrarse, a continuación, puede<br />
ver el vídeo en directo.<br />
6.1 Pregunta 1: Parámetros ActiveX para navegador IE<br />
Si utiliza el navegador Internet Explorer para conectar la cámara por<br />
primera vez, tal vez no hay imagen en pantalla, habrá un control ActiveX<br />
del sistema, por favor haga clic en el símbolo del sistema y seleccione<br />
Ejecutar Run Add-on, volver a cargar la interfaz de IE, y registrar la cámara<br />
de nuevo, a continuación, se verá el video en directo.<br />
7
Español<br />
Si todavía no existe un video en directo después de ejecutar<br />
ActiveX, por favor trate de habilitar las opciones de ActiveX de la<br />
configuración de seguridad de IE por favor, haga los siguientes<br />
pasos:<br />
1. Cerrar el firewall de su PC.<br />
2. Cambiar los parámetros de ActiveX , “IE” navegador > “Tool” > “Internet<br />
Options” > “Security”> “Custom Level” > “ActiveX control and<br />
Plug-ins”, todas las opciones ActiveX establecida como “Enable”: Especialmente:<br />
Enable (permitir): Download unsigned ActiveX controls<br />
Enable (permitir): Initialize and script ActiveX controls not marked as safe<br />
Enable (permitir): Run ActiveX controls and plugins<br />
3. Además: también puede hacer clic en “Inicio” del menú-> “Internet<br />
Explorer”, seleccione “Internet atributos” para entrar, o por medio de<br />
“Panel de Control” -> “Internet Explorer”, entrar en la configuración de<br />
seguridad.<br />
4. Si aún no existe una imagen, por favor, cierre el software anti-virus, y<br />
luego intentar el paso 1 y 2 de nuevo.<br />
8
6.2 Pregunta 2: Configuraciones inalámbricas<br />
Español<br />
1. Asegúrese que el router es inalámbrico.<br />
2. Asegúrese que la antena Wi-Fi esta instalada.<br />
3. Asegúrese de que si existe cifrado de la WLAN del<br />
router, si existe cifrado, mantenga la tecla.<br />
4. Iniciar la sesión de la cámara, haga clic en “red “><br />
“<strong>Wireless</strong> Lan Settings “> “Buscar”, por favor, exploración<br />
dos veces, luego se encuentra la WLAN de la lista, elija la<br />
que utiliza.<br />
5. Si no hay cifrado, haga clic en “Enviar”.<br />
6. Si hay cifrado, por favor, introduzca la clave de acción<br />
(share key), a continuación, haga clic en “Enviar”.<br />
7. Espere unos 30 segundos, reinicie la cámara, a continuación,<br />
desconecte el cable de red.<br />
9
Español<br />
6.3 Pregunta 3: Como utilizar DDNS<br />
1. Registrar la cámara: Haz clic en “Network”(servidor)><br />
”DDNS Service Settings” (Parámetros Servicio DDNS)<br />
2. Seleccionar el DDNS, hay dos opciones:<br />
-DDNS del fabricante: Este dominio es proporcionado por el fabricante.<br />
-DDNS de terceros: Este dominio es proporcionado por un tercero tal<br />
como Dyndns, Oray, 3322 etc.<br />
Si utiliza DDNS de terceros, por favor, elija el servidor que utiliza, tales<br />
como “3322.org” o “dyndns.org” como a continuación:<br />
10
Español<br />
Usted tiene que registrar una cuenta en primer lugar, mantener al<br />
usuario, contraseña, host, a continuación, introduzca la misma.<br />
NOTA: Sólo se puede elegir un DDNS, por ejemplo, si utiliza el<br />
DDNS del fabricante, el tercero no funcionara, si utiliza el del 3ª,<br />
el DDNS del fabricante no funcionara.<br />
3. Cambiar el puerto de la cámara: El puerto por defecto<br />
de la cámara es “80”, por favor, cambie “80” a cualquiera que<br />
le guste, como por ejemplo “81”, “100”, “8091”, etc. Haga clic<br />
en “Aceptar”, la cámara se reiniciará, espere unos 30 segundos.<br />
Asegúrese que el “Subnet Mask”, “Gateway”, “Servidor DNS”<br />
son los mismos que su router.<br />
4. Set Port Forwarding en el router: Este es el paso más<br />
importante. Establecer el reenvío de puertos en el router se refieren<br />
a la <strong>IP</strong> de la cámara correctamente, entonces el DDNS<br />
funcione. Debido a que hay tantos tipos de routers de todo el<br />
mundo, es difícil mostrar unos pasos concretos pero hay algunos<br />
ejemplos de configuración de routers de diferentes reenvíos<br />
de puertos de la siguiente manera, para la referencia:<br />
11
Español<br />
ROUTER APPROX:<br />
1. Registrar el router.<br />
2. Seleccionar “Forwarding”, seleccionar “Virtual Servers””<br />
3. Haga clic en el botón agregar nuevo, en la siguiente ventana<br />
aparecerá:<br />
ROUTER GENÉRICO:<br />
1. Registrar el router.<br />
2. Seleccionar “Firewall”, seleccionar “Virtual Servers”<br />
3. Introducir el puerto (salvo 80) la dirección <strong>IP</strong> después guardar.<br />
12<br />
Rellenar el service port (puerto de<br />
servicio) (salvo 80), dirección <strong>IP</strong> de<br />
la cámara, después guardar.<br />
NOTA: La dirección del puerto y la dirección<br />
<strong>IP</strong> deberían ser las mismas que<br />
la cámara.<br />
NOTA: La dirección<br />
del puerto<br />
y la dirección <strong>IP</strong><br />
deberían ser las<br />
mismas que la<br />
cámara.
ROUTER GENÉRICO:<br />
1. Registrar el router.<br />
2. Seleccionar “Advanced”, seleccionar “Virtual Servers”<br />
3. Introducir el puerto, la dirección <strong>IP</strong>, Protocolo y después<br />
guardar.<br />
NOTA: El “puerto publico” y el “puerto privado” deberían ser el mismo<br />
que el puerto de la cámara. Elegir el protocolo a “ambos”.<br />
Después de hacer todos estos 4 pasos puedes utilizar el DDNS libremente,<br />
comprobar el estado de DDNS de la cámara que aparecen a<br />
continuación y obtener el enlace de DDNS para ver Internet.<br />
Paso: “Login”>”System”>”Device Info”:<br />
Español<br />
13
Español<br />
6.4 Pregunta 4: Conocer la dirección <strong>IP</strong> del Wan<br />
1. Desde el Internet: Si quieres saber la dirección <strong>IP</strong> del WAN de<br />
su dispositivo, por favor vaya a http://www.whatismyip.com. Encontrará<br />
la dirección <strong>IP</strong> del Wan actual de su dispositivo.<br />
2. Desde el router: También puede obtener la dirección <strong>IP</strong> del WAN<br />
desde su router.<br />
7. OBTENCIÓN SERVICIO TECNICO<br />
Mientras esperamos que su experiencia con la cámara de red<br />
<strong>IP</strong> CÁMARA sea agradable y fácil de usar, si experimenta algunos<br />
problemas o algunas de las preguntas que esta Guía del usuario<br />
no ha respondido. Póngase en contacto con su distribuidor y pedir<br />
ayuda en primer lugar, si no puede resolver su problema, póngase<br />
en contacto con nuestra empresa.<br />
Este manual se basa en la versión más reciente de nuestra<br />
cámara. Firmware del sistema: 17.22.2.30 interfaz de usuario<br />
Web UI: 20.8.1.88<br />
Si las cámaras no son compatibles con algunas funciones especiales<br />
mostradas en el manual, por favor contacte con nuestro<br />
equipo de soporte técnico para obtener el último firmware y el<br />
archivo de interfaz de usuario Web para hacer la actualización.<br />
NOTA: Algunas versiones antiguas de las cámaras no se pueden actualizar<br />
a la última versión, que no sólo es debido a la diferencia del software, sino<br />
también la diferencia de hardware. Si no puede asegurarse de que versión<br />
es, por favor ponerse en contacto con nuestro equipo de asistencia técnica<br />
telefónica.<br />
Gracias por su apoyo y atención, para más detalles sobre el producto,<br />
por favor consulte el manual de usuario en versión completa de nuestras<br />
cámaras <strong>IP</strong>.<br />
14
1. PRODUCT INTRODUCTION<br />
English<br />
Thank you for choosing the APP<strong>IP</strong>01WV4 wireless <strong>IP</strong> <strong>Camera</strong><br />
solution.<br />
1.1 Product overview<br />
This is an integrated wireless <strong>IP</strong> <strong>Camera</strong> solution. It combines<br />
a high quality digital Video <strong>Camera</strong> with network connectivity and a<br />
powerful web server to bring clear to your desktop from anywhere<br />
on your local network or over the Internet.<br />
The basic function of it is transmitting remote video on <strong>IP</strong> network.<br />
The high quality video image can be transmitted with 30fps<br />
speed on the LAN/WAN by using MJPEG hardware compression<br />
technology.<br />
It is based on TCP/<strong>IP</strong> standard, build-in WEB server which could<br />
support Internet Explore. Therefore the management and maintenance<br />
of your device become more simply by using network to<br />
achieve the remote configuration, start-up and upgrade firmware.<br />
You can use this <strong>IP</strong> <strong>Camera</strong> to monitor some special places such<br />
as your home and your office. Also controlling and managing images<br />
are simple by clicking the website through the network.<br />
1.2 PRODUCT FEATURES<br />
• Powerful high-speed video protocol processor<br />
• High-sensitivity 1/4’’ CMOS sensor<br />
• Picture total 300k pixels<br />
• Support PT control, Pan 270°, Tilt 120°<br />
• Optimized MJPEG video compression for transmission<br />
• Multi-level users’ management and passwords definition<br />
• Embedded Web Server for users to visit by IE<br />
15
English<br />
• Support wireless network (WI-FI/802.11/b/g)<br />
• Supporting Dynamic <strong>IP</strong> (DDNS) and UPNP LAN and Internet<br />
(ADSL, Cable Modem)<br />
• Giving alarm in cause of motion detection<br />
• Supporting image snapshot<br />
• Support multiple protocols: HTTP/TCP/<strong>IP</strong>/UDP/SMTP/DDNS/<br />
SNTP/DHCP/FTP<br />
• Support WEP/WPA/WPA2 encryption<br />
• Support 3G phone, Smart phone control and surveillance<br />
• Support Firefox, Safari, Google chrome browser<br />
• Support Hotmail, Gmail, Yahoo accounts.<br />
2. PRODUCT DESCR<strong>IP</strong>TION<br />
2.1 Front View<br />
1Sensitive Hole: For light sensitive<br />
2 Infrared LED: For night vision<br />
3 LENS: CMOS sensor with fixed focus lens. (Default is 6mm, 3.6mm<br />
optional)<br />
4 Network Indicator LED: If there is network activity, the LED will blink<br />
5 Microphone: Build-in microphone<br />
6 Speaker: Build-in speaker<br />
7 <strong>Wireless</strong> Antenna: WI-FI Antenna<br />
16
2.2 Rear Panel<br />
English<br />
LAN: RJ-45/10-100 base T<br />
Power: DC 5V/2A power supply<br />
Network Light: The green LED will on when connect to the network, the<br />
yellow LED will blink when data transferred<br />
Audio Output: The jack is used to plug external speaker<br />
I/O PINS: 1 Output A 2 Output B 3 Alarm input 4 Input (GND)<br />
2.3 Botton View<br />
There are some stickers at the<br />
bottom of <strong>IP</strong>CAM, such as MAC<br />
address sticker, QC sticker etc.<br />
If your camera does not have<br />
these stickers, it may be a fake one,<br />
fake <strong>IP</strong>CAM could not use the original<br />
firmware and obtain our good<br />
after sale service.<br />
RESET BUTTON: Press and hold the RESET BUTTON for 15<br />
Seconds, then the <strong>IP</strong>CAM will be reset back to the factory default<br />
Parameter. (Please keep the power on when do RESET)<br />
17
English<br />
2.4 PC System Requirements<br />
System configuration requirements: (Example for viewing four <strong>IP</strong>CAM)<br />
CPU: 2.06GHZ or above<br />
Memory: 256M or above<br />
Network Card: 10M or above<br />
Display Card: 64M or above memory<br />
Recommendable Operating system: Windows 2000/ XP/ Vista/ 7<br />
3. PACKAGE CONTENTS<br />
Open the package and check the items contained against the following list:<br />
• 1 <strong>Wireless</strong> <strong>IP</strong> <strong>Camera</strong><br />
• 1 Wi-Fi Antenna<br />
• 1 DC Power Supply<br />
• 1 CD<br />
• 1 Network Cable<br />
• 1 Mounting bracket<br />
• 1 Quick Guide<br />
4. SPECIFICATIONS<br />
18<br />
Item Specifications<br />
Video Compression MJPEG video compression<br />
Video Resolution Adjustment 640 x 480 Pixels (300k Pixels)<br />
Video Parameters Brightness, contrast<br />
Video Frame 15fps(VGA), 30fps(QVGA)<br />
Communication interface 10Base-T/100Base-TX Ethernet Port<br />
Wi-Fi Module Supporting IEEE802.11b/g<br />
Supported Protocol<br />
TCP/<strong>IP</strong>, DHCP, SMTP, HTTP, DDNS, UPNP,<br />
PPPoE, FTP, DNS, UDP, GPRS
Item Specifications<br />
Power Supply 5VDC/2A External Power Adapter<br />
Maximum Power 5W (Max.)<br />
Operating Temperature 0°C ~ 55°C (14°F~131°F)<br />
Storage Temperature -10°C ~ 60°C (14°F ~140°F)<br />
Operating Humidity 20%-85% non-condensing<br />
System Requirements<br />
Browser<br />
5. INSTALATION GUIDE<br />
5.1 Hardware installation.<br />
Microsoft Windows 98/ME/2000/XP/<br />
Vista/7<br />
English<br />
IE6.0, IE7.0, IE8.0, Firefox, Safari, Google<br />
Chrome etc<br />
1. Install the Wi-Fi antenna.<br />
2. Plug the power adaptor into camera.<br />
3. Plug the network cable into camera, the other side to the<br />
router/switch.<br />
19
English<br />
5.2 Software installation<br />
1. <strong>IP</strong> <strong>Camera</strong> Tool: Open the CD, click “<strong>IP</strong>CamSetup.exe”—<br />
“Next”—“Next”—“Close”.<br />
2. ActiveX: Click “Appinstall.exe”—“Next”—“Install”—“Finish”.<br />
After this done, the icon “<strong>IP</strong> <strong>Camera</strong> Tool”<br />
will be displayed on desktop.<br />
6. CONFIGURATION GUIDE<br />
1. Login: Double click “<strong>IP</strong> <strong>Camera</strong> Tool” icon on desktop, search<br />
the <strong>IP</strong> address, choose the one of your camera, double click to<br />
go to IE login interface.<br />
20<br />
Default username: admin<br />
Password: no password
2. Choose the language: English, Chinese, Spanish, Korean,<br />
German, French, Italian, Portuguese optional.<br />
3. Choose the work mode.<br />
IE browser: choose ActiveX mode.<br />
Safari, Firefox, Google chrome browser: Server push mode/<br />
VLC mode.<br />
Mobile phone: sign in mobile phone mode.<br />
4. Sign in. Click Sign In, then can get video on real-time.<br />
6.1 Question 1: ActiveX Settings for IE Browser<br />
English<br />
If use IE browser to connect the camera for the 1st time, maybe<br />
there is no image displayed, there will be an ActiveX prompt,<br />
please click the prompt and choose Run Add-on, refresh the IE<br />
interface, and login the camera again, then will see live video.<br />
21
English<br />
If there is still no live video after run ActiveX, please try to enable<br />
the ActiveX options of IE security settings, please do the follow<br />
steps:<br />
1. Close the firewall of your computer.<br />
2. Change the ActiveX settings, “IE” browser > “Tool” > “Internet Options”<br />
> “Security”> “Custom Level” > “ActiveX control and Plug-ins”, all<br />
the ActiveX options set to be “Enable”: Especially:<br />
Enable: Download unsigned ActiveX controls<br />
Enable: Initialize and script ActiveX controls not marked as safe<br />
Enable: Run ActiveX controls and plu-ins<br />
In Addition: you can also click “start” menu->“Internet Explorer”, choose<br />
“Internet attributes “ to enter, or via “Control Panel” ->“Internet Explorer”,<br />
enter to Security setting.<br />
3. If there is still no image, please close your anti-virus software, and<br />
then try step 1 & 2 again.<br />
22
6.2 Question 2: How to do <strong>Wireless</strong> Settings<br />
English<br />
1. Make sure the router is a wireless router.<br />
2. Make sure the Wi-Fi antenna installed.<br />
3. Make sure whether there is encryption of the WLAN of router,<br />
if there is encryption, keep the key.<br />
4. Login the camera, click “Network”>”<strong>Wireless</strong> Lan<br />
Settings”>”Scan”, please scan 2 times, then you will find the<br />
WLAN from the list, choose the one you use.<br />
5. If there is no encryption, just click “Submit”, if there is encryption,<br />
please input the key, then click “Submit”.<br />
6. Wait about 30 seconds, the camera will reboot, then unplug<br />
the network cable.<br />
23
English<br />
6.3 Question 3: How to use DDNS<br />
1. Login the camera: Click “Network”>”DDNS Service Settings”.<br />
2. Choose the DDNS, there are 2 options:<br />
- Manufacturer’s DDNS: This domain is provided by manufacturer.<br />
- Third Party DDNS: This domain is provided by the 3rd party,<br />
such as Dyndns, Oray, 3322 etc.<br />
If you use third party DDNS, please choose the server you use, such as<br />
“3322.org” or “dyndns.org” as below:<br />
24
English<br />
You have to register an account firstly, keep the user, password,<br />
host, then fill in it.<br />
Note: Only one DDNS can be chosen, for example, if you use<br />
manufacturer’s DDNS, the 3rd one won’t work, if use the 3rd<br />
DDNS, the manufacturer’s one won’t work.<br />
3. Change the camera’s port: The default port of camera is “80”,<br />
please change “80” to any other one you like, such as “81”,<br />
“100”, “8091” etc. Click “OK”, the camera will reboot, wait about<br />
30 seconds.<br />
Make sure the “Subnet Mask”, “Gateway”, “DNS Server” is the<br />
same as your router.<br />
4. Set Port Forwarding in the router: This is the most important<br />
step. Set port forwarding in router refer to the <strong>IP</strong> of your camera<br />
correctly, then the DDNS will work. Because there are so many<br />
kinds of routers from all over the world, so it’s difficult to show a<br />
fix steps, but there are some samples of different routers’ port<br />
forwarding settings as below, just for reference:<br />
25
English<br />
APPROX ROUTER:<br />
1. Login the router.<br />
2. Choose “Forwarding”, select “Virtual Servers”<br />
3. Click the Add New button, pop-up below:<br />
GENERIC ROUTER:<br />
1. Login the router.<br />
2. Choose “Firewall”, select “Virtual Servers”<br />
3. Input the port (except 80) and <strong>IP</strong> address, then click save.<br />
26<br />
Fill the service port (except 80), <strong>IP</strong><br />
address of the camera, then click<br />
Save<br />
The port and <strong>IP</strong> address should be<br />
the same as <strong>Camera</strong>.<br />
Note: The port<br />
and <strong>IP</strong> address<br />
should be<br />
the same as<br />
<strong>Camera</strong>.
GENERIC ROUTER:<br />
1. Login the router.<br />
2. Choose “Advanced”, select “Virtual Servers”<br />
3. Input the port, <strong>IP</strong> address, Protocol, then click save.<br />
English<br />
Note: The “public port” & “private port” should be the same as camera’s<br />
port, choose the protocol to be “both”.<br />
After all these 4 steps done, then you can use the DDNS freely, check<br />
the DDNS status from the camera as below, and get the link of DDNS<br />
for internet view.<br />
Step: “Login”>”System”>”Device Info”:<br />
27
English<br />
6.4 Question 4: How to know the WAN <strong>IP</strong> of the device.<br />
1. From internet: If you want to know the WAN <strong>IP</strong> of your device,<br />
please go to http://www.whatismyip.com. You will find the current<br />
WAN <strong>IP</strong> of your device.<br />
2. From router: You can also get the WAN <strong>IP</strong> address from your<br />
router.<br />
7. OBTAINING TECHNICAL SUPPORT<br />
While we hope your experience with the <strong>IP</strong> CAMERA network<br />
camera is enjoyable and easy to use, you may experience some<br />
difficulties or have some questions that this User Guide has not<br />
answered. Please contact your reseller and ask them for help<br />
first. If they are unable to resolve your issue, please contact our<br />
company.<br />
This user manual is based on the latest version of our camera.<br />
System Firmware: 17.22.2.30 Web UI: 20.8.1.88<br />
If your cameras does support some special functions showed<br />
in the manual, please contact our technical support team to obtain<br />
the latest Firmware and WEB UI file for doing upgrade.<br />
NOTE: Some older versions cannot be upgraded to the latest version. It<br />
is not only due to the software difference, but also due to the hardware<br />
difference. If you cannot make sure of it, please contact our technical<br />
support team directly.<br />
Thank you for your support and attention, for further operation details,<br />
please consult the full version of the user manual of our <strong>IP</strong> <strong>Camera</strong>s.<br />
28
1. INTRODUCTION DU PRODUIT<br />
Merci d’avoir choisi la solution sans fil APP<strong>IP</strong>01WV4 caméra <strong>IP</strong>.<br />
1.1 Aperçu du produit<br />
Français<br />
Cette camera <strong>IP</strong> est une solution de camera sans fil <strong>IP</strong> intégrer.<br />
Elle combine une caméra de vidéo de haute qualité avec la connectivité<br />
réseau.et un puissant serveur web permettant de transmettre<br />
le vidéo de n´importe quel endroit de votre réseau local jusqu´à<br />
votre ordinateur de bureau ou sur l´internet.<br />
La fonction de base est de transmettre la vidéo à distance à travers<br />
u n réseau <strong>IP</strong>. La haute qualité de l’image vidéo peut être transmise<br />
avec une fréquence d’image jusqu’à 30fps sur le réseau LAN/<br />
WAN grâce à la technologie de compression matérielle MJPEG.<br />
La transmission est basée sur le standard TCP/<strong>IP</strong>. Il y a un web<br />
serveur intégré qui permet l’accès par Internet Explorer. De cette<br />
façon, l’administration et la maintenance de votre caméra est très<br />
facile car la configuration, le démarrage et la mise à jour du micro<br />
logiciel peuvent se faire à distance.<br />
Vous pouvez utiliser la caméra <strong>IP</strong> pour observer divers endroit<br />
comme votre maison ou votre bureau. Contrôler et gérer les images<br />
est fait très facilement, d’un simple clic sur l’interface utilisateur.<br />
1.2 Caractéristiques<br />
• Puissant processeur de vidéo haute vitesse<br />
• Capteur haute sensibilité 1/4 CMOS<br />
• Nombre total de Pixels de l’image : 300k<br />
• Ccontrôle PT soutien, Pan 270 °, Tilt 120 °<br />
• Compression optimisée pour la transmission de vidéo MJPEG<br />
• Gestion multi-niveau d´utilisateurs et gestion et de définition<br />
des mots de passe<br />
29
Français<br />
• Serveur Web intégré pour les utilisateurs à visiter par IE<br />
• Soutien de rréseau sans fil (WI-FI/802.11/b/g)<br />
• Supporte <strong>IP</strong> dynamique (DDNS) et LAN UPNP et Internet (ADSL,<br />
modem câble)<br />
• Alarme pour la détection de mouvement<br />
• Option de capteur d’images<br />
• Support des protocoles multiples HTTP/TCP/<strong>IP</strong>/UDP/SMTP/<br />
DDNS/SNTP/DHCP/FTP<br />
• Support de cchiffrement WEP/WPA/WPA2<br />
• Support téléphone 3G, contrôle et surveillance du Smart Phone<br />
• Supporte les navigateurs : Firefox, Safari, et Google chrome.<br />
• Supporte les comptes Hotmail, Gmail et Yahoo.<br />
2. DESCR<strong>IP</strong>TION DU PRODUIT<br />
2.1 Vue Frontale<br />
1 Orifice sensible: Pour sensibilité à la lumière<br />
2 LED infrarouge: Pour vision de nuit<br />
3 Lentilles: Détecteur SCMOS avec objectif focal fixe. (Valeur par défaut<br />
est de 6 mm, 3,6 mm en option)<br />
4 Indicateur Réseau: S´il y a une activité réseau, la LED cliquera.<br />
5 Microphone: Microphone intégré<br />
6 Haut-parleur: Haut-parleur intégré<br />
7 Antenne sans fil: Antenne WI-FI<br />
30
2.1 Panneau Arrière<br />
LAN: RJ-45/10-100 base T<br />
Puissance: alimentation DC 5V/2A<br />
Lumière réseau: Le voyant vert lorsqu´il y a connexion au réseau, le<br />
voyant jaune cliquera lorsqu´il y a des données transférées<br />
Entrée Audio: La prise jack est utilisée pour brancher le haut-parleur<br />
externe<br />
I/O PINS: 1 Sortie A 2 Sortie B 3 Entrée d´alarme 4 Entrée (GND)<br />
2.3 Vue de Dessous<br />
Il ya des autocollants au bas de<br />
<strong>IP</strong>CAM, telles que l’adresse MAC autocollant,<br />
autocollant QC, etc.<br />
Si votre appareil ne possède pas<br />
ces autocollants, il peut être un faux.<br />
Les fausses caméras <strong>IP</strong> ne peuvent<br />
pas utiliser le firmware d’origine et<br />
obtenir notre excellent service après<br />
vente.<br />
Français<br />
RESET: Appuyez et maintenez la touche de réinitialisation pendant<br />
15 secondes, relâchez le bouton et la caméra <strong>IP</strong> sera<br />
réinitialisé avec les valeurs des paramètres par défaut. (S’il vous<br />
plaît garder la caméra allumée durant RESET)<br />
31
Français<br />
2.4 Exigences du système du PC<br />
Exigences de configuration du système:( Exemple pour la<br />
visualisation de 4 caméras <strong>IP</strong>)<br />
CPU: 2.06GHZ ou plus<br />
Mémoire: 256M ou plus<br />
Carte réseau: 10M ou plus<br />
Carte graphique: 64M ou plus de mémoire de travail<br />
Systèmes d´exploitations recommandés: Windows 2000/ XP/ Vista/ 7<br />
3. CONTENU DE L´EMBALLAGE<br />
Déballer l´emballage et vérifiez le contenu à l’aide de la liste suivante:<br />
• 1 Caméra <strong>IP</strong><br />
• Antenne Wifi<br />
• Adaptateur de courant<br />
• CD de ressources ( inclut le logiciel <strong>IP</strong> Camara Tool)<br />
• Câble de réseau<br />
• Support de montage<br />
• Guide rapide d´installation et configuration<br />
4. SPÉCIFICATIONS<br />
32<br />
Item Spécifications<br />
Compression du vidéo MJPEG<br />
Résolution 640 x 480 Pixels (300k Pixels)<br />
Paramètres vidéo Brillance, contraste<br />
Taux d’image vidéo 15fps(VGA), 30fps(QVGA)<br />
Interface du système 10Base-T/100Base-TX Ethernet Port<br />
Module Wi-Fi Supporte IEEE802.11b/g<br />
Protocole Supporté<br />
TCP/<strong>IP</strong>, DHCP, SMTP, HTTP, DDNS, UPNP,<br />
PPPoE, FTP, DNS, UDP, GPRS
Item Spécifications<br />
Adaptateur électricité Adaptateur externe 5VDC/2A<br />
Consommation d’electricité 5W (Max.)<br />
Température d’operation 0°C ~ 55°C (14°F~131°F)<br />
Température de stockage -10°C ~ 60°C (14°F ~140°F)<br />
Humidité de fonctionnement 20%-85% sans condensation<br />
Configuration requise<br />
Navigateur<br />
5. GUIDE D´INSTALLATION<br />
5.1 Installation du Hardware<br />
Microsoft Windows 98/ME/2000/XP/<br />
Vista/7<br />
Français<br />
IE6.0, IE7.0, IE8.0, Firefox, Safari, Google<br />
Chrome, etc.<br />
1. Installer l´antenne Wifi<br />
2. Branchez l´adaptateur de courant dans la caméra.<br />
3. Branchez le câble réseau dans la caméra ainsi que dans votre<br />
routeur/switch<br />
33
Français<br />
5.2 Installation du logiciel.<br />
1. Outil Caméra <strong>IP</strong>: Ouvrir le CD, double cliquez “<strong>IP</strong>CamSetup.exe”, seulement<br />
cliquez sur next, et vous aurez complété l´installation du logiciel.<br />
2. ActiveX: Double cliquez “Appinstall.exe”—“Next”—“Install”—“Finish”.<br />
Après ce fait, l’icône “<strong>IP</strong> <strong>Camera</strong> Tool”<br />
sera affichée sur le desktop<br />
automatiquement.<br />
6. GUIDE DE CONFIGURATION<br />
1. Ouverture de Session: Doubler cliquer sur l´icône “<strong>IP</strong> <strong>Camera</strong><br />
Tool” sur le desktop, recherche l’adresse <strong>IP</strong>, choisissez celui<br />
de votre caméra, double cliquer pour accéder à l’interface de<br />
connexion IE.<br />
34<br />
Nom d’utilisateur par défaut: admin<br />
Mot de passe: aucun mot de passe.
Français<br />
2. Choisissez le langage: Anglais, Chinois, Espagnol, Coréen,<br />
Allemand, Français, Italien, Portugais optionnel.<br />
3. Choisissez le mode de travail (work mode)<br />
Navigateur IE: choisir Mode ActiveX .<br />
Navigateurs Safari, Firefox, Google Chrome: Mode Serveur push/<br />
VLC mode.<br />
Téléphone Mobile: Inscrivez-vous en mode téléphone mobile<br />
4. Inscrivez-vous: Cliquez sur Connexion, puis vous pouvez obtenir<br />
le vidéo en temps réel.<br />
6.1 Question 1: Paramètres ActiveX Settings pour navigateur IE<br />
Si vous utiliser le navigateur IE pour connecter l’appareil pour<br />
la 1ère fois, il n´y aura peut-être pas d’image affichée, il y aura<br />
un prompt ActiveX. S’il vous plaît cliquez sur le prompt et choisissez<br />
Run Add-on (Exécuter Add-on), actualisez la interface IE,<br />
et connecter vous sur la caméra vous verrez le vidéo en direct.<br />
35
Français<br />
S´il n´y a toujours pas de vidéo en direct après d´avoir exécuter<br />
ActiveX, s´il vous plaît essayer d´activer les options ActiveX des<br />
paramètres de sécurité d´Internet Explorer. Veuillez suivre les<br />
étapes suivantes.<br />
1. Fermer le firewall (pare-feu) de votre ordinateur.<br />
2. Changer les paramètres de ActiveX, “IE” browser > “Tool” > “Internet<br />
Options” > “Security”> “Custom Level” > “ActiveX control and Plug-ins”,<br />
toutes les options ActiveX mis à “Enable”: en particulier:<br />
Activer: Télécharger contrôles non signés de ActiveX<br />
Activer: Initialisation et de script ActiveX non marqués comme sécurisés<br />
Activer: Exécuter les contrôles ActiveX et les plug-ins<br />
En addition: vous pouvez également cliquer sur “start” menu-> “Internet<br />
Explorer “, choisissez “Internet attributs” pour entrer, ou via “Panneau de<br />
configuration “ -> “Internet Explorer “, accéder au réglage de sécurité.<br />
S’il n’y a toujours pas d’image, s’il vous plaît fermer votre logiciel antivirus,<br />
et ensuite essayez l’étape 1 & 2 une autre fois.<br />
36
Français<br />
6.2 Question 2: Comment configurer les paramètres sans fil<br />
1. Assurez-vous que le routeur est un routeur sans fil.<br />
2. Assurez-vous que l’antenne Wifi est installée.<br />
3. Assurez-vous que s’il ya cryptage de réseau local sans fil du<br />
routeur, s’il ya cryptage, maintenez la touche.<br />
4. Connexion de l’appareil photo, cliquez sur “Réseau”> “ Paramètres<br />
LAN sans fil “> “Scan”, scanner 2 fois, puis vous trouverez<br />
le WLAN de la liste, choisissez celui que vous utilisez.<br />
5. S’il n’y a pas de cryptage, il suffit de cliquer sur «Soumettre».<br />
6. S’il ya cryptage, s’il vous plaît d’entrée sur la touche action,<br />
puis cliquez sur «Soumettre».<br />
7. Attendez environ 30 secondes, redémarrez l’appareil, puis<br />
débranchez le câble réseau<br />
37
Français<br />
6.3 Question 3: Comment utiliser DDNS<br />
1. Connecter la caméra: Cliquer sur “Network (réseau)”>”DDNS<br />
Service Settings (paramètres service DDNS)”.<br />
2. Choisir le DDNS, il y a 2 options: DDNS du fabricant: Ce<br />
domaine est fourni par le fabricant. Troisième partie DDNS: Ce<br />
domaine est fourni par la 3ème partie, comme DynDNS, Oray,<br />
3322 etc.<br />
Si vous utilisez un DDNS d´une troisième partie, veuillez choisir le serveur<br />
que vous utilisez, tels que “3322.org”ou “dyndns.org” comme ci-dessous:<br />
38
Français<br />
Vous devez enregistrer un compte en premier lieu, avoir le nom<br />
l’utilisateur, mot de passe, host, puis remplir les coordonnées.<br />
Note: Un seul DDNS peut être choisi, par exemple, si vous utilisez<br />
le DDNS du fabricant, le 3ème ne fonctionnera pas et vice versa.<br />
3. Changer le port de la caméra: Le port par default de la<br />
camera est “80”, veuillez changer “80” a n´importe quel autre<br />
tel que “81”, “100”, “8091” etc. Cliquez sur “OK”, l’appareil va<br />
redémarrer, attendez environ 30 secondes.<br />
Assurez vous que les “Subnet Mask”, “Gateway”, “DNS Server”<br />
son les mêmes que votre routeur.<br />
4. Set Port Forwarding dans le routeur: C’est l’étape la plus<br />
importante. Réglez la redirection du port dans le routeur se référer<br />
vous correctement à l’<strong>IP</strong> de votre caméra, puis le DDNS<br />
fonctionnera.<br />
Parce qu’il ya tant de sortes de routeurs de partout dans le<br />
monde, il est donc difficile de montrer à deux pas fixe, mais il ya<br />
quelques exemples de paramètres différents routeurs «redirection<br />
de port comme ci-dessous, comme référence.<br />
39
Français<br />
ROUTEUR APPROX:<br />
1. Connexion du routeur.<br />
2. Choisissez “Transmission”, sélectionnez “Virtual Servers”<br />
3. Cliquez sur le bouton Ajouter, pop-up ci-dessous:<br />
ROUTEUR GENERIQUE:<br />
1. Connexion du routeur.<br />
2. Choisissez “Firewall”, sélectionnez “Virtual Servers”<br />
3. Entrée du port (sauf 80) et l´adresse <strong>IP</strong>, puis cliquez sur Enregistrer<br />
40<br />
Remplissez le port de service (sauf<br />
80), l’adresse <strong>IP</strong> de la caméra, puis<br />
cliquez sur Enregistrer<br />
REMARQUE: Le port et l’adresse <strong>IP</strong> doivent<br />
être le même que la caméra.<br />
REMARQUE:<br />
Le port et<br />
l’adresse <strong>IP</strong><br />
doivent être le<br />
même que la<br />
caméra.
ROUTEUR GENERIQUE:<br />
Français<br />
1. Connexion du routeur.<br />
2. Choisissez “Advanced”, sélectionné “Virtual Servers”<br />
3. Entrée du port, adresse <strong>IP</strong>, protocole, puis cliquez sur Enregistrer.<br />
REMARQUE: Le “port public” et “port privé” devraient être le même que le<br />
port de la caméra. Choisissez le protocole à être «les deux».<br />
Après avoir terminés toutes ces 4 étapes, vous pouvez utiliser<br />
le DDNS librement, vérifier l’état DDNS de la caméra comme cidessous,<br />
et obtenir le lien de DDNS pour afficher sur l´internet.<br />
Étape: “Login”>”System”>”Device Info”:<br />
41
Français<br />
6.4 Question 4: Comment connaître l’<strong>IP</strong> WAN de l’appareil.<br />
1. De l´internet: Si vous voulez connaître l’<strong>IP</strong> WAN de votre<br />
appareil, s’il vous plaît aller à http://www.whatismyip.com.<br />
Vous trouverez l’<strong>IP</strong> WAN de votre appareil.<br />
2. Du routeur: Vous pouvez également obtenir l’adresse <strong>IP</strong> WAN<br />
de votre routeur.<br />
7. OBTENIR SUPPORT TECHNIQUE<br />
Nous espérons que votre expérience avec votre caméra <strong>IP</strong><br />
sera agréable et facile. Néanmoins, si vous expérimentez des problèmes<br />
ou vous avez des questions auxquelles vous ne trouvez<br />
pas de réponse dans le guide d´utilisateur, veuillez contacter votre<br />
revendeur et demander de l’aide tout d’abord, si il ne peut pas<br />
résoudre votre problème, veuillez contacter notre société.<br />
Ce manuel est basé sur la dernière version de notre caméra.<br />
Microprogramme du système: 17.22.2.30 interface Web UI:<br />
20.8.1.88<br />
Si votre caméra ne prend pas en charge certaines fonctions<br />
spéciales montrées dans le manuel, s’il vous plaît contacter notre<br />
équipe de support technique pour obtenir le dernier micro logiciel<br />
et l’interface utilisateur Web de fichier pour faire des mises à jour.<br />
REMARQUE: Certaines versions anciennes de la caméra ne peuvent pas<br />
être mise à jour à la dernière version, ce n’est pas seulement la différence<br />
de logiciels, mais aussi la différence de matériel. Si vous n´êtes<br />
pas certain, veuillez contacter notre équipe de support technique directement.<br />
Merci pour votre soutien et votre attention, pour de l´information<br />
supplémentaire, s’il vous plaît consulter la version complète du guide<br />
d´utilisateur de nos caméras <strong>IP</strong>.<br />
42
1. EINLEITUNG<br />
Deutsch<br />
Danke, dass Sie sich für die APP<strong>IP</strong>01WV4 <strong>Wireless</strong> <strong>IP</strong> Kamera<br />
entschieden haben.<br />
1.1 Allgemeine Produktdarstellung<br />
Dies ist eine integrierte drahtlose <strong>IP</strong>-Kamera. Sie kombiniert<br />
eine hochwertige digitale Videokamera mit Netzwerkverbindung<br />
und einem leistungsfähigen Web-Server um klare Videos von überall<br />
in Ihrem lokalen Netzwerk oder über das Internet auf Ihren<br />
Desktop zu laden.<br />
Die Grundfunktion ist die Fernübertragung von Videos im<br />
<strong>IP</strong>-Netzwerk. Das qualitativ hochwertige Videobild kann mit Hilfe<br />
der MJPEG-Hardware-Kompressions-Technologie mit 30fps Geschwindigkeit<br />
über das LAN/WAN übertragen werden.<br />
Die Kamera basiert auf dem TCP/<strong>IP</strong>-Standard. Sie besitzt<br />
einen integrierten WEB-Server, der Internet Explorer unterstützen<br />
kann. Die Verwaltung und Wartung Ihres Geräts ist daher dadurch<br />
einfacher geworden, dass das Netzwerk genutzt wird, um die<br />
Remote-Konfiguration, Start-up- und Upgrade-Firmware auszuführen.<br />
Sie können diese <strong>IP</strong>-Kamera benutzen, um besondere Orte<br />
wie Ihr Zuhause oder Ihr Büro zu überwachen. Bildsteuerung und<br />
-verwaltung sind auch einfach und erfolgen durch das Besuchen<br />
der Website über das Netzwerk.<br />
1.2 Eigenschaften<br />
• Leistungsstarker High-Speed Video-Protokoll-Prozessor<br />
• Hochempfindlicher 1/4” CMOS-Sensor<br />
• 300k Pixel-Auflösung<br />
43
Deutsch<br />
• Unterstützt PT Kontrolle, Drehwinkel 270°, Kippwinkel 120°<br />
• Optimierte MJPEG Videokompression zur Übertragung<br />
• Mehrstufiges Benutzermanagement und Passwortschutz<br />
• Eingebundener Webserver für Nutzer durch IE-Nutzung<br />
• Unterstützt drahtloses Netzwerk (WI-FI/802.11/b/g)<br />
• Unterstützt dynamische <strong>IP</strong>-Adresse (DDNS) und UPNP LAN und<br />
Internet (ADSL, Kabelmodem)<br />
• Alarm bei Bewegungserkennung<br />
• Unterstützt Schnappschussbild<br />
• Unterstützt mehrere Protokolle: HTTP/TCP/<strong>IP</strong>/UDP/SMTP/<br />
DDNS/SNTP/DHCP/FTP<br />
• Unterstützt WEP/WPA/WPA2 Verschlüsselung<br />
• Unterstützt 3G Handy, Smartphone Kontrolle und Überwachung<br />
• Unterstützt Firefox, Safari, Google Chrome Browser.<br />
• Unterstützung Hotmail, Gmail, Yahoo-Konten.<br />
2. PRODUKTBESCHREIBUNG<br />
2.1 Ansicht Vorderseite<br />
1 Lichtsensor<br />
2 Infrarot LED: für Nachtsicht<br />
3 LINSE: CMOS Sensor mit fester Fokuslinse (Standardeinstellung 6mm,<br />
3,6mm optional)<br />
4 Netzwerkanzeige LED: LED blinkt bei Netzwerkbetrieb.<br />
5 Mikrofon: Eingebautes Mikrofon<br />
6 Lautsprecher: Eingebauter Lautsprecher<br />
7 Drahtlose Antenne: WI-FI Antenne<br />
44
2.2 Rückseite<br />
Deutsch<br />
LAN: RJ-45/10-100 Base T<br />
Strom: DC 5V/2A Netzspannung<br />
Netzwerklampe: Die grüne LED ist bei Verbindung mit dem Netzwerk<br />
eingeschaltet, die gelbe LED blinkt, wenn Daten übertragen werden.<br />
Audio-Ausgang: Die Buchse wird zum Anschluss externer Lautsprecher<br />
benutzt.<br />
I/O PINS: 1 Ausgang A 2 Ausgang B 3 Alarm Eingang 4 Eingang (GND)<br />
2.3 Ansicht Unterseite<br />
Auf der Unterseite der <strong>IP</strong>-CAM befinden<br />
sich einige Aufkleber wie der<br />
Aufkleber mit der MAC-Adresse, der<br />
QC- Aufkleber etc.<br />
Wenn sich diese Aufkleber nicht an<br />
Ihrer Kamera befinden, kann sie gefälscht<br />
sein. Eine gefälschte <strong>IP</strong>-CAM kann<br />
die Originalfirmware nicht benutzen<br />
und erhält nicht unseren Kundendienst<br />
RESET-SCHALTER: Halten Sie den RESET-SCHALTER 15 Sekunden<br />
lang gedrückt und die <strong>IP</strong>-CAM wird wieder auf die Standardvoreinstellungen<br />
zurückgesetzt. (Wenn Sie ein RESET durchführen,<br />
schalten Sie bitte den Strom nicht aus.)<br />
45
Deutsch<br />
2.4 PC Systemvoraussetzungen<br />
Systemkonfigurationsvoraussetzungen: (Beispiel für Ansicht<br />
von vier <strong>IP</strong>-CAMs)<br />
Prozessor: 2,06GHZ oder mehr<br />
Speicher: 256M oder mehr<br />
Netzwerkkarte: 10M oder mehr<br />
Displaykarte: 64M oder mehr Speicherplatz<br />
Empfohlene Betriebssysteme: Windows 2000/ XP/ Vista/ 7<br />
3. PACKUNGSINHALT<br />
Öffnen Sie die Verpackung und überprüfen Sie, ob alle Artikel, die<br />
in der folgenden Liste aufgeführt werden, enthalten sind:<br />
• 1 Drahtlose <strong>IP</strong>-Kamera<br />
• 1 Wi-Fi Antenne<br />
• 1 Gleichstrom-Netzteil<br />
• 1 CD<br />
• 1 Netzwerkkabel<br />
• 1 Befestigungshalterung<br />
4. TECHNISCHE DATEN<br />
46<br />
Aspekt Technische Daten<br />
Videokompression MJPEG-Videokompression<br />
Anpassung der Videoauflösung 640 x 480 Pixel (300k Pixel)<br />
Videoparameter Helligkeit, Kontrast<br />
Videobildrate 15fps (VGA), 30fps (QVGA)<br />
Kommunikations-Interface 10Base-T/100Base-TX Ethernet-Port<br />
Wi-Fi-Modul Unterstützung IEEE802.11b / g
Item Specifications<br />
Unterstützte Protokolle<br />
5. INSTALLATIONSANLEITUNG<br />
5.1 Hardware-Installation<br />
TCP / <strong>IP</strong>, DHCP, SMTP, HTTP, DDNS,<br />
UPNP, PPPoE, FTP, DNS, UDP, GPRS<br />
Netzteil 5VDC/2A Externer Stromadapter<br />
Maximaler Stromverbrauch 5W (Max.)<br />
Betriebstemperatur 0°C ~ 55°C (14°F~131°F)<br />
Lagertemperatur -10°C ~ 60°C (14°F ~140°F)<br />
Betriebsfeuchtigkeit 20%-85% nicht kondensierend<br />
Systemanforderungen<br />
Browser<br />
Microsoft Windows 98/ME/2000/XP/<br />
Vista/7<br />
Deutsch<br />
IE6.0, IE7.0, IE8.0, Firefox, Safari, Google<br />
Chrome, etc.<br />
1. Installieren Sie die Wi-Fi-Antenne.<br />
2. Verbinden Sie das Netzteil mit der Kamera.<br />
3. Verbinden Sie das Netzwerkkabel mit der Kamera, das andere<br />
Ende mit dem Router/Switch.<br />
47
Deutsch<br />
5.2 Software-Installation<br />
1. <strong>IP</strong> Kamera Tool: Öffnen Sie die CD und klicken Sie auf “<strong>IP</strong>Cam-<br />
Setup.exe”—“Next”—“Next”—“Close”.<br />
2. ActiveX: Klicken Sie auf “Appinstall.exe”—“Next”—“Install”—<br />
“Finish”.<br />
Danach erscheint das Icon “<strong>IP</strong> <strong>Camera</strong> Tool” auf dem Desktop.<br />
6. KONFIGURATIONSANLEITUNG<br />
1. Login: Doppelklicken Sie auf das “<strong>IP</strong> <strong>Camera</strong> Tool” Icon auf dem<br />
Desktop, suchen Sie die <strong>IP</strong>-Adresse, wählen Sie eine Kamera und<br />
doppelklicken Sie darauf, um zum IE Login Interface zu gelangen.<br />
48<br />
Standard–Benutzername: admin<br />
Passwort: kein Passwort
2. Wählen Sie die Sprache: Englisch, Chinesisch, Spanisch, Koreanisch,<br />
Deutsch, Französisch, Italienisch, Portugiesisch optional<br />
3. Wählen Sie den Betriebsmodus<br />
IE Browser: Wählen Sie den ActiveX Modus.<br />
Safari, Firefox, Google Chrome Browser: Server Push<br />
Modus/VLC Modus<br />
Mobiltelefon: Geben Sie den Mobiltelefon Modus ein.<br />
4. Anmelden: Anmelden und dann das Video in Echtzeit sehen.<br />
6.1 Frage 1: ActiveX Einstellungen für IE Browser<br />
Deutsch<br />
Wenn Sie einen IE Browser benutzen, um die Kamera das erste<br />
Mal anzuschließen, ist es möglich, dass kein Bild erscheint. Klicken<br />
Sie dann auf die ActiveX Anzeige und wählen Sie Run Add-on,<br />
aktualisieren Sie das IE Interface und melden Sie die Kamera<br />
wieder an und Sie sehen das Live-Video.<br />
49
Deutsch<br />
Falls nach der ActiveX Ausführung immer noch kein Live-Video zu<br />
sehen ist, versuchen Sie bitte, die ActiveX Optionen der IE Sicherheitseinstellungen<br />
zu aktivieren. Führen Sie hierzu die folgenden<br />
Schritte durch:<br />
1. Heben Sie den Firewall Ihres Computers auf.<br />
2. Ändern Sie die ActiveX Einstellungen, “IE” browser > “Tool” > “Internet<br />
Options” > “Security”> “Custom Level” > “ActiveX control and Plug-ins”,<br />
alle ActiveX Optionen sollten mit “Enable” markiert sein, insbesondere:<br />
Enable: Download unsigned ActiveX controls<br />
Enable: Initialize and script ActiveX controls not marked as safe<br />
Enable: Run ActiveX controls and plu-ins<br />
Zusätzlich: Sie können auch “start” menu->“Internet Explorer” anklicken.<br />
Wählen Sie dann “Internet attributes“ und drücken die Enter-Taste, oder gelangen<br />
Sie über “Control Panel” ->“Internet Explorer” zur Sicherheitseinstellung.<br />
3. Wenn es immer noch kein Bild gibt, schließen Sie bitte Ihre Antivirus-<br />
Software und versuchen Sie dann Schritt 1 und 2 nochmal.<br />
50
6.2 Frage 2: Drahtlose Einstellungen vornehmen<br />
Deutsch<br />
1. Vergewissern Sie sich, dass der Router drahtlos ist.<br />
2. Vergewissern Sie sich, dass die Wi-Fi Antenne installiert ist.<br />
3. Überprüfen Sie, ob es eine Verschlüsselung des WLAN-<br />
Routers gibt. Wenn es eine Verschlüsselung gibt, bewahren Sie<br />
diese auf.<br />
4. Melden Sie die Kamera an und klicken Sie auf<br />
“Network”>”<strong>Wireless</strong> Lan Settings”>”Scan”. Scannen Sie bitte<br />
zweimal. Danach finden Sie das WLAN in der Liste und wählen<br />
dasjenige aus, das Sie benutzen.<br />
5. Wenn es keine Verschlüsselung gibt, klicken Sie einfach auf<br />
“Submit”, und wenn eine Verschlüsselung vorliegt, geben Sie<br />
den Schlüssel ein und klicken dann auf “Submit”.<br />
6. Warten Sie ca. 30 Sekunden, bis die Kamera neu startet, und<br />
ziehen Sie dann das Netzwerkkabel ab.<br />
51
Deutsch<br />
6.3 Frage 3: DDNS benutzen<br />
1. Kamera anmelden: Klicken Sie auf “Network”>”DDNS Service Settings”.<br />
2. Wählen Sie den DDNS, es gibt 2 Optionen:<br />
- Manufacturer’s DDNS: Diese Domain wird vom Hersteller bereitgestellt.<br />
- Third Party DDNS: Diese Domain wird von Dritten angeboten, wie z.B.<br />
von Dyndns, Oray, 3322 etc.<br />
Wenn Sie den DDNS eines Dritten benutzen, wählen Sie bitte den Server,<br />
den Sie benutzen, wie z.B. “3322.org” oder “dyndns.org” so, wie im Folgenden<br />
dargestellt:<br />
Sie müssen zuerst ein Account anmelden, sich Benutzernamen,<br />
Passwort und Host merken und dann eintragen.<br />
52
Hinweis: Es kann nur ein DDNS gewählt werden. Wenn Sie z.B. den<br />
DDNS des Herstellers wählen, funktioniert der DDNS eines Dritten nicht<br />
und, wenn Sie den DDNS eines Dritten wählen, funktioniert der DDNS des<br />
Herstellers nicht.<br />
3. Portnummer der Kamera ändern: Die Standard-Portnummer<br />
der Kamera ist “80”. Ändern Sie diese bitte in jede beliebige andere<br />
Zahl um, wie z.B. “81”, “100”, “8091” etc. Klickem Sie auf “OK” und<br />
die Kamera startet neu. Warten Sie ca. 30 Sekunden.<br />
Vergewissern Sie sich, dass “Subnet Mask”, “Gateway” und “DNS Server”<br />
mit Ihrem Router übereinstimmt.<br />
4. Portweiterleitung im Router einstellen<br />
Deutsch<br />
Dies ist der wichtigste Schritt. Stellen Sie die Portweiterleitung<br />
im Router bezüglich der <strong>IP</strong>-Adresse Ihrer Kamera richtig ein<br />
und der DDNS funktioniert. Weil es so viele verschiedene Arten<br />
von Routern aus der ganzen Welt gibt, ist es sehr schwierig,<br />
feste Schritte aufzuzeigen.<br />
Aber es gibt zur Orientierung einige Beispiele verschiedener<br />
Einstellungen der Portweiterleitung im Router, wie im Folgenden<br />
zu sehen ist:<br />
53
Deutsch<br />
APPROX ROUTER:<br />
1. Melden Sie den Router an.<br />
2. Wählen Sie “Forwarding” und danach “Virtual Servers”<br />
3. Klicken Sie auf den Add New Button und es erscheint das<br />
folgende Pop-up-Fenster:<br />
Geben Sie den Service Port (außer<br />
80) und die <strong>IP</strong>-Adresse der Kamera<br />
ein und klicken Sie dann auf Save.<br />
EXEMPLARISCHER ROUTER:<br />
1. Melden Sie den Router an.<br />
2. Wählen Sie “Firewall” und danach “Virtual Servers”<br />
3. Geben Sie den Port (außer 80) und die <strong>IP</strong>-Adresse ein und klicken<br />
Sie dann auf Save.<br />
54<br />
Port und <strong>IP</strong>-Adresse sollten mit der<br />
Kamera übereinstimmen.<br />
Hinweis:<br />
Port und <strong>IP</strong>-Adresse<br />
sollten mit der<br />
Kamera übereinstimmen.
EXEMPLARISCHER ROUTER:<br />
1. Melden Sie den Router an.<br />
2. Wählen Sie “Advanced” und danach “Virtual Servers”.<br />
3. Geben Sie den Port, <strong>IP</strong>-Adresse und Protokolldaten ein und<br />
klicken Sie dann auf Save.<br />
Hinweis: Der “public port” & “private port” sollten mit der Portnummer<br />
der Kamera übereinstimmen. Wählen Sie für das Protokoll “both”.<br />
Nach Durchführung dieser 4 Schritte können Sie den DDNS<br />
unbehindert benutzen. Überprüfen Sie den DDNS-Status der Kamera<br />
wie unten aufgeführt und erhalten Sie den DDNS-Link für<br />
die Internetansicht.<br />
Schritt: “Login”>”System”>”Device Info”:<br />
Deutsch<br />
55
Deutsch<br />
6.4 Frage 4: WAN <strong>IP</strong> des Geräts herausfinden<br />
1. Per Internet: Wenn Sie die WAN <strong>IP</strong>-Adresse Ihres Geräts herausfinden<br />
wollen, gehen Sie bitte auf die Seite<br />
http://www.whatismyip.com. Dort finden Sie die aktuelle WAN<br />
<strong>IP</strong>-Adresse Ihres Geräts.<br />
2. Über den Router: Sie können die WAN <strong>IP</strong>-Adresse auch durch<br />
Ihren Router erfahren.<br />
7. TECHNISCHE HILFE<br />
Wir hoffen, dass Sie gute Erfahrungen mit der Nutzung der <strong>IP</strong><br />
NETZWERKKAMERA machen und dass sie für Sie einfach zu benutzen<br />
ist. Vielleicht haben Sie aber trotzdem einige Probleme oder<br />
Fragen, die in diesem Benutzerhandbuch nicht behandelt werden.<br />
Setzen Sie sich in diesem Fall bitte mit unserem Vertriebspartner in<br />
Verbindung und fragen Sie zuerst ihn um Hilfe. Wenn dieser Ihnen<br />
nicht weiterhelfen kann, wenden Sie sich bitte an unsere Firma.<br />
Dieses Benutzerhandbuch beruht auf der neuesten Kameraversion.<br />
System Firmware: 17.22.2.30 Web UI: 20.8.1.88<br />
Wenn Ihre Kameras bestimmte Funktionen nicht unterstützen,<br />
die im Handbuch aufgeführt sind, wenden Sie sich bitte an unser<br />
Team, das für den technischen Support zuständig ist, um die neueste<br />
Firmware und die WEB UI Datei zur Aktualisierung zu erhalten.<br />
HINWEIS: Einige ältere Kameraversionen können aufgrund der Unterschiede,<br />
die bei der Software, aber auch bei der Hardware bestehen, nicht<br />
bis auf den Stand der neuesten Version aktualisiert werden. Um diesbezüglich<br />
sicherzugehen, wenden Sie sich bitte direkt an unser Team des<br />
Technischen Supports. Vielen Dank für Ihre Hilfe und Aufmerksamkeit.<br />
Weitere detallierte Informationen zum Betrieb des Geräts finden Sie in der<br />
ausführlichen Version des Benutzerhandbuches für unsere <strong>IP</strong> Kameras.<br />
56
1. INTRODUZIONE AL PRODOTTO<br />
Italiano<br />
Grazie per aver scelto la soluzione <strong>IP</strong> <strong>Camera</strong> wireless APP<strong>IP</strong>01WV4.<br />
1.1 Panoramica del Prodotto<br />
Si tratta di una soluzione <strong>IP</strong> <strong>Camera</strong> wireless integrata. Combina<br />
una Telecamera digitale ad alta qualità con connettività di rete<br />
e un potente server web per una sorveglianza perfetta del desktop<br />
da qualunque punto della rete locale o attraverso Internet.<br />
La funzione di base è quella di trasmettere video a distanza su<br />
rete <strong>IP</strong>. L’immagine video di alta qualità può essere trasmessa<br />
con velocità di 30 fps su LAN/WAN utilizzando la tecnologia<br />
hardware di compressione MJPEG.<br />
È basata sul protocollo standard TCP / <strong>IP</strong>, integrato nel server<br />
WEB che può supportare Internet Explorer. Pertanto, la gestione<br />
e la manutenzione del dispositivo diventano più semplici usando<br />
la rete per realizzare la configurazione remota, start-up e aggiornamento<br />
del firmware.<br />
È possibile utilizzare questa Telecamera di rete <strong>IP</strong> per controllare<br />
alcuni luoghi particolari, come la vostra casa e l’ufficio.<br />
Anche il controllo e la gestione delle immagini sono semplici cliccando<br />
il sito attraverso la rete.<br />
1.2 Caratteristiche Del Prodotto<br />
• Processore video tramite protocollo potente e ad alta velocità<br />
• Sensore 1/4’’ CMOS ad alta sensibilità<br />
• Immagine totale 300k pixel<br />
• Supporta il controllo PT, Pan 270 °, Tilt 120 °<br />
• Compressione video MJPEG ottimizzata per la trasmissione<br />
• Gestione utenti multilivello e definizione delle password<br />
57
Italiano<br />
• Embedded Web Server per utenti in visita da IE<br />
• Supporta rete wireless (WI-FI/802.11/b/g)<br />
• Supporta <strong>IP</strong> dinamico (DDNS) e LAN UPNP e Internet (ADSL,<br />
modem via cavo)<br />
• Dà l’allarme in caso di rilevazione del movimento<br />
• Supporto immagine istantanea<br />
• Supporta molteplici protocolli HTTP/TCP/<strong>IP</strong>/UDP/SMTP/<br />
DDNS/SNTP/DHCP/FTP<br />
• Supporta i protocolli di crittografia WEP/WPA/WPA2<br />
• Supporta telefono 3G, controllo Smart phone e sorveglianza<br />
• Supporta browser Firefox, Safari, Google Chrome<br />
• Supporto Hotmail, Gmail, gli account Yahoo.<br />
2. DESCRIZIONE DEL PRODOTTO<br />
2.1 Vista Frontale<br />
1 Punto sensibile: fotosensibile<br />
2 LED ad infrarossi: visione notturna<br />
3 OBIETTIVO: lenti sensore CMOS con obiettivo a fuoco fisso. (Default<br />
da 6mm, 3.6 millimetri opzionali)<br />
4 LED indicatore di rete: se vi è attività di rete, il LED lampeggia<br />
5 Microfono: microfono integrato<br />
6 Altoparlante: altoparlante integrato<br />
58 7 Antenna <strong>Wireless</strong>: antenna WI-FI
2.2 Pannello posteriore<br />
LAN: RJ-45/10-100 base T<br />
Alimentazione: DC 5V/2A<br />
Illuminazione rete: il LED verde si accende con connessione<br />
alla rete, il LED giallo lampeggia con trasferimento dati<br />
Uscita audio: il jack si usa per collegare altoparlanti esterni<br />
PINS I/O: 1 Uscita A 2 Uscita B 3 Allarme entrata 4 Entrata (GND)<br />
2.3 Vista dal Basso<br />
Ci sono alcuni adesivi sul fondo<br />
del’<strong>IP</strong>CAM, come l’adesivo indirizzo<br />
MAC, l’adesivo QC, ecc.<br />
Se la vostra telecamera non dispone di<br />
questi adesivi, potrebbe essere falsa,<br />
le <strong>IP</strong>CAM false non possono usare il<br />
firmware originale e non usufruiscono<br />
del nostro buon servizio post vendita.<br />
Italiano<br />
TASTO RESET: tenere premuto il TASTO RESET per 15 secondi, quindi<br />
l’<strong>IP</strong>CAM verrà resettata ai parametri di default di fabbrica. (Si prega di<br />
accenderla per fare il RESET)<br />
59
Italiano<br />
2.4 Requisiti di Sistema PC<br />
Requisiti per la configurazione del sistema: (esempio per<br />
visualizzare quattro telecamere <strong>IP</strong>)<br />
CPU: 2.06GHZ o superiore<br />
Memoria: 256M o superiore<br />
Scheda di rete: 10M o superiore<br />
Scheda video: 64M di memoria o superiore<br />
Sistema operativo consigliabile: Windows 2000 / XP / Vista / 7<br />
3. CONTENUTO CONFEZIONE<br />
Aprire la confezione e verificare gli elementi contenuti che devono<br />
corrispondere al seguente elenco:<br />
• 1 Telecamera di rete <strong>IP</strong> <strong>Wireless</strong><br />
• 1 Antenna Wi-Fi<br />
• 1 Alimentatore DC<br />
• 1 CD<br />
• 1 Cavo di rete<br />
• 1 Staffa di montaggio<br />
4. SPECIFICHE<br />
60<br />
Elemento Specifiche<br />
Compressione video Compressione video MJPEG<br />
Regolazione risoluzione video 640 x 480 Pixel (300k Pixel)<br />
Parametri video Luminosità, contrasto<br />
Fotogramma video 15fps (VGA), 30fps (QVGA)<br />
Interfaccia di comunicazione 10Base-T/100Base-TX porta Ethernet<br />
Modulo Wi-Fi Supporta IEEE802.11b / g
Elemento Specifiche<br />
Protocollo supportato<br />
Alimentazione<br />
Potenza massima 5W (Max.)<br />
5. GUIDA ALL’INSTALLAZIONE<br />
5.1 Installazione hardware<br />
TCP / <strong>IP</strong>, DHCP, SMTP, HTTP, DDNS,<br />
UPNP, PPPoE, FTP, DNS, UDP, GPRS<br />
Adattatore di alimentazione esterno<br />
5VDC/2A<br />
Temperatura di funzionamento 0°C ~ 55°C (14°F~131°F)<br />
Temperatura di magazzinaggio -10°C ~ 60°C (14°F ~140°F)<br />
Umidità di funzionamento 20%-85% non condensante<br />
Requisiti di sistema<br />
Browser<br />
Microsoft Windows 98/ME/2000/XP/<br />
Vista/7<br />
Italiano<br />
IE6.0, IE7.0, IE8.0, Firefox, Safari, Google<br />
Chrome, etc.<br />
1. Installare l’antenna Wi-Fi.<br />
2. Collegare l’alimentatore alla telecamera.<br />
3. Collegare il cavo di rete alla telecamera e l’altro estremo del<br />
cavo al router / switch.<br />
61
Italiano<br />
5.2 Installazione software<br />
1. <strong>IP</strong> <strong>Camera</strong> Tool: Aprire il CD, fare clic su “<strong>IP</strong>CamSetup.exe”—<br />
“Next”—“Next”—“Close”.<br />
2. ActiveX: Cliccare su “Appinstall.exe”—“Next”—“Install”—“Finish”.<br />
Quando avrete fatto quanto suddetto l’icona “<strong>IP</strong> <strong>Camera</strong> Tool” sarà<br />
visualizzata sul desktop.<br />
6. GUIDA ALLA CONFIGURAZIONE<br />
1. Fare login: Fare doppio clic sull’icona “<strong>IP</strong> <strong>Camera</strong> Tool” sul<br />
desktop, cercare l’indirizzo <strong>IP</strong>, scegliere quello della telecamera,<br />
fare doppio clic per andare all’interfaccia di login IE.<br />
62<br />
Nome utente di default: admin<br />
Password: nessuna password
Italiano<br />
2. Scegliere la lingua: Inglese, cinese, spagnolo, coreano,<br />
tedesco, francese, italiano, portoghese opzionale.<br />
3. Scegliere la modalità di lavoro.<br />
Browser IE: scegliere la modalità ActiveX.<br />
Browser Safari, Firefox, Google chrome: modalità server push/<br />
VLC modalità<br />
Cellulare: accedere alla modalità cellulare.<br />
4. Sign in (accedi): Fare clic su Sign in per ottenere il video in<br />
tempo reale.<br />
6.1 Domanda 1: Configurazioni ActiveX per il Browser IE<br />
Se si usa il browser Internet Explorer per collegare la telecamera<br />
per la 1ª volta, forse non si visualizza alcuna immagine,<br />
ci sarà un ActiveX prompt, fare clic sul prompt e scegliere Run<br />
Add-on, aggiornare l’interfaccia di IE e fare login di nuovo alla<br />
telecamera, quindi sarà possibile visualizzare il video in diretta.<br />
63
Italiano<br />
Se non vi è ancora alcun video in diretta dopo l’esecuzione di<br />
ActiveX, è possibile provare ad abilitare le opzioni di impostazioni<br />
di sicurezza IE, si prega di seguire la procedura seguente:<br />
1. Chiudere il firewall del computer.<br />
2. Cambiare le impostazioni di ActiveX, browser “IE” > “Tool”><br />
“Internet Options” > “Security”> “Custom Level” > “ActiveX<br />
control and Plug-ins”, impostare tutte le opzioni di ActiveX su<br />
“Enable”: in particolare:<br />
Attivare: scarica i controlli ActiveX non contrassegnati<br />
Attivare: inizializza e esegui i controlli ActiveX non contrassegnati come sicuri<br />
Attivare: esegui i controlli ActiveX e i plug-in<br />
Inoltre: è possibile fare clic sul menu “start”->“Internet Explorer”,<br />
scegliere “Internet attributes “ per entrare, o via “Control Panel”<br />
->“Internet Explorer”, accedere a impostazione di sicurezza.<br />
3. Se non c’è ancora nessuna immagine, si prega di chiudere il<br />
software antivirus e quindi provare di nuovo il punto 1 e 2.<br />
64
6.2 Domanda 2: Come fare le impostazioni wireless<br />
Italiano<br />
1. Assicurarsi che il router sia un router wireless.<br />
2. Assicurarsi che l’antenna Wi-Fi sia installata.<br />
3. Assicurarsi se vi è crittografia WLAN del router, se vi è crittografia,<br />
tenere premuto il tasto.<br />
4. Fare login alla telecamera, fare clic su “Network”>”<strong>Wireless</strong><br />
Lan Settings”>”Scan”, fare la scansione 2 volte, poi localizzare<br />
la WLAN dalla lista, scegliere quella che utilizzate.<br />
5. Se non c’è crittografia, basta cliccare su “Submit”, se vi è<br />
crittografia, si prega di inserire la chiave e quindi fare clic su<br />
“Submit”.<br />
6. Attendere circa 30 secondi, riavviare la telecamera e quindi<br />
scollegare il cavo di rete.<br />
65
Italiano<br />
6.3 Domanda 3: Come usare il DDNS<br />
1. Fare login alla telecamera: Cliccare su “Network”>”DDNS<br />
Service Settings”.<br />
2. Scegliere il DDNS, ci sono 2 opzioni:<br />
- Manufacturer’s DDNS: Questo dominio viene fornito dal fabbricante.<br />
- Third Party DDNS: questo dominio è fornito da terzi, come<br />
Dyndns, Oray, 3322 ecc.<br />
Se si utilizza il DDNS di terzi, si prega di scegliere il server che<br />
usate, ad esempio “3322.org” o “dyndns.org” come di seguito:<br />
66
Italiano<br />
Prima è necessario registrare un account, mantenere utente,<br />
password, host, quindi inserire i dati.<br />
Nb: può essere scelto solo un DDNS, ad esempio, se si utilizza<br />
il DDNS del fabbricante, il 3º non funzionerà, se si usa il 3º<br />
DDNS, uno del fabbricante non funzionerà.<br />
3. Modificare la porta della telecamera: La porta di default<br />
della telecamera è “80”, cambiare “80” con qualunque altra a<br />
piacimento, ad esempio “81”, “100”, “8091” ecc. Fare clic su<br />
“OK” e la telecamera si riavvierà, attendere circa 30 secondi.<br />
Assicurarsi che “Subnet Mask”, “Gateway”, “DNS Server” siano<br />
gli stessi di quelli del vostro router.<br />
4. Impostare il port forwarding del router. Questo è il passo<br />
più importante. Impostare il port forwarding nel router correttamente<br />
con riferimento all’<strong>IP</strong> della telecamera, quindi il DDNS funzionerà.<br />
Poiché esistono così tanti tipi di router in tutto il mondo, è<br />
difficile mostrare i passaggi precisi, ma solo per vostro riferimento<br />
riportiamo di seguito alcuni esempi di impostazione di port forwarding<br />
del router:<br />
67
Italiano<br />
ROUTER APPROX:<br />
1. Fare login al router.<br />
2. Scegliere “Forwarding”, selezionare “Virtual Servers”<br />
3. Fare clic sul tasto Add New, del pop-up qui sotto:<br />
ROUTER GENERICI:<br />
1. Fare login al router.<br />
2. Scegliere “Firewall”, selezionare “Virtual Servers”<br />
3. Immettere la porta (tranne 80) e l’indirizzo <strong>IP</strong>, quindi fare clic<br />
su Salva.<br />
68<br />
Inserire nella porta service (tranne<br />
80), l’indirizzo <strong>IP</strong> della telecamera,<br />
quindi fare clic su Salva.<br />
La porta e l’indirizzo <strong>IP</strong> dovrebbero essere<br />
uguali a quelli della Telecamera.<br />
Nb: la porta e<br />
l’indirizzo <strong>IP</strong> dovrebbero<br />
essere<br />
uguali a quelli<br />
della Telecamera.
ROUTER GENERICI:<br />
1. Fare login al router.<br />
2. Scegliere “Advanced”, selezionare “Virtual Servers”.<br />
3. Immettere la porta, l’indirizzo <strong>IP</strong>, il protocollo, quindi fare clic su Salva.<br />
Nb: la “public port” e “private port” dovrebbero essere uguali<br />
alla porta della telecamera, scegliere il protocollo “both”.<br />
Dopo questi 4 passi, è possibile utilizzare liberamente il DDNS,<br />
verificare lo stato del DDNS dalla telecamera come segue, e<br />
ottenere il link del DDNS per la visualizzazione di Internet.<br />
Passo: “Login”>”System”>”Device Info”:<br />
Italiano<br />
69
Italiano<br />
6.4 Domanda 4: Come conoscere l’<strong>IP</strong> della WAN del dispositivo.<br />
1. Da internet: Se volete conoscere l’<strong>IP</strong> della WAN del dispositivo,<br />
visitare il sito http://www.whatismyip.com. Troverete l’<strong>IP</strong><br />
attuale della WAN del dispositivo.<br />
2. Dal router: È anche possibile ottenere l’indirizzo <strong>IP</strong> della WAN<br />
dal router.<br />
7. USUFRUIRE DELL’ASSISTENZA TECNICA<br />
Ci auguriamo che la vostra esperienza con la Telecamera<br />
di rete <strong>IP</strong> sia piacevole e facile, tuttavia potreste sperimentare<br />
qualche problema non esaminato in questa Guida Utente. In primo<br />
luogo si prega di contattare il proprio rivenditore e chiedere<br />
aiuto, se non riuscite in questo modo a risolvere il problema,<br />
potete contattare la nostra azienda.<br />
Questo manuale è basato sulla più recente versione della<br />
nostra telecamera. Firmware di sistema: 17.22.2.30 Web UI:<br />
20.8.1.88<br />
Se le vostre telecamere non supportano alcune funzioni particolari<br />
di cui al manuale, si prega di contattare il nostro team di<br />
supporto tecnico per ottenere l’ultimo Firmware ed il file Web UI<br />
per provvedere all’aggiornamento.<br />
NB: alcune telecamere meno recenti non possono essere aggiornate alla<br />
versione più recente, non solo per la differenza di software, ma anche<br />
per la differenza di hardware. Se non riuscite a verificare ciò, si prega di<br />
contattare direttamente il nostro team di supporto tecnico.<br />
Grazie per il vostro sostegno e attenzione. Per ulteriori dettagli sul funzionamento,<br />
si prega di consultare la versione completa del manuale utente<br />
delle telecamere <strong>IP</strong>.<br />
70
1. INTRODUÇÃO DO PRODUTO<br />
Obrigada por escolher a solução APP<strong>IP</strong>01WV4 Câmara <strong>IP</strong> wireless.<br />
1.1 Resumo Do Produto<br />
Esta Câmara <strong>IP</strong> é uma solução integrada wireless. Combina<br />
uma Câmara Vídeo digital de alta qualidade com conectividade<br />
à rede e um potente servidor Web para disponibilizar acesso ao<br />
desktop a partir de qualquer local na rede ou a partir da Internet.<br />
A função básica é transmissão remota vídeo na rede <strong>IP</strong>. A<br />
alta qualidade da imagem vídeo pode ser transmitida com velocidade<br />
de 30fps na LAN/WAN usando tecnologia de compressão<br />
com hardware MJPEG.<br />
É baseada na norma TCP/<strong>IP</strong>, servidor WEB integrado que<br />
pode suportar o Internet Explorer. Por este motivo a gestão e a<br />
manutenção do dispositivo é mais simples usando a rede para<br />
obter configuração remota, arranque e actualização de firmware.<br />
É ainda possível usar a Câmara <strong>IP</strong> para monitorizar alguns<br />
locais especiais como a sua residência ou o seu escritório. O<br />
controlo e a gestão de imagens são efectuadas de forma simples,<br />
bastando apenas clicar no Website através da rede.<br />
1.2 Caracteríticas Do Produto<br />
Português<br />
• Protocolo de processamento de vídeo potente e de alta velocidade.<br />
• Sensor de elevada sensibilidade ¼” CMOS<br />
• Total de pixéis da imagem 300k<br />
• Suporta controlo PT, Pan 270º, Tilt 120º<br />
• Compressão vídeo MJPEG optimizada para transmissão<br />
• Gestão multi-nível de gestão de utilizadores e definição de palavras-chave<br />
• Servidor Web Incorporado para utilizadores visitados por IE<br />
71
Português<br />
• Rede wireless de apoio (WI-FI/802.11/b/g)<br />
• Suporte da Dinâmica <strong>IP</strong> (DDNS) e UPNP LAN e Internet (ADSL,<br />
Modem Cabo)<br />
• Alarme de detecção de movimento<br />
• Suporte de imagens fotográficas<br />
• Suporte de múltiplos protocolos: HTTP/TCP/<strong>IP</strong>/UDP/SMTP/<br />
DDNS/SNTP/DHCP/FTP<br />
• Suporte de encriptação WEP/WPA/WPA2<br />
• Suporte telefone 3G, controlo e vigilância SmartPhone<br />
• Suporta browser Firefox, Safari, Google Chrome browser<br />
• Suporte Hotmail, Gmail, Yahoo contas.<br />
2. DESCRIÇÃO DO PRODUTO<br />
2.1 Vista Frontal<br />
1 Orifício Sensitivo: Para sensibilidade à luz<br />
2 LED Infravermelhos: Para visão nocturna<br />
3 LENTES: Sensor CMOS com lentes de foco fixas. (Por defeito 6mm,<br />
3.6mm opcional)<br />
4 Indicador LED de Rede: No caso de existir actividade de rede, o LED<br />
fica intermitente<br />
5 Microfone: Microfone integrado<br />
6 Coluna: Coluna integrada<br />
7 Antena <strong>Wireless</strong>: Antena WI-FI<br />
72
2.2 Painel Posterior<br />
LAN: RJ-45/10-100 base T<br />
Potência: Potência de alimentação DC 5V/2A<br />
Iluminação Rede: O LED verde acende quando ligado à rede, o<br />
LED amarelo pisca quando são transferidos dados<br />
Saída Áudio: A ficha é usada para ligar a coluna externa<br />
PINS E/S: 1 Saída A 2 Saída B 3 Entrada alarme 4 Entrada (GND)<br />
2.2 Vista Inferior<br />
Existem alguns autocolantes no<br />
fundo da <strong>IP</strong>CAM, como uma etiqueta<br />
com o endereço MAC, etiqueta<br />
QC, etc.<br />
Se a sua câmara não apresentar<br />
estes autocolantes, pode ser uma<br />
imitação, pelo que não poderá usar<br />
o firmware <strong>IP</strong>CAM original e usufruir<br />
do serviço pós-venda.<br />
Português<br />
BOTÃO REARME: Manter pressionado o BOTÃO REARME durante 15<br />
segundos, e a <strong>IP</strong>CAM será reposta para os Parâmetros por defeito<br />
da fábrica. (Mantenha por favor a câmara ligada à potência quando<br />
efectuar o REARME)<br />
73
Português<br />
2.4 Requisitos Sistema PC<br />
Requisitos de configuração do sistema: (Exemplo para apresentação<br />
de quatro <strong>IP</strong>CAM)<br />
CPU: 2.06GHZ ou superior<br />
Memória: 256M ou superior<br />
Placa de Rede: 10M ou superior<br />
Placa Gráfica: Memória 64M ou superior<br />
Sistema Operativo Recomendado: Windows 2000/XP/Vista/7<br />
3. CONTEÚDO DA EMBALAGEM<br />
Abrir a embalagem e verificar os itens que se encontram na mesma,<br />
usando a lista seguinte:<br />
• 1 Câmara <strong>IP</strong> <strong>Wireless</strong><br />
• 1 Antena Wi-Fi<br />
• 1 Alimentação Potência CC<br />
• 1 CD<br />
• 1 Cabo de Rede<br />
• 1 Braçadeira de montagem<br />
4. ESPECIFICAÇÕES<br />
74<br />
Termo Prescrições<br />
Compressão vídeo Compressão vídeo MJPEG<br />
Ajuste resolução vídeo 640 x 480 Pixéis (300k Pixéis)<br />
Parâmetros vídeo Brilho, contraste<br />
Velocidade fotograma 15fps (VGA), 30fps (QVGA)<br />
Interface comunicação 10Base-T/100Base-TX porto Ethernet<br />
Módulo Wi-Fi Suporte IEEE802.11b / g
Termo Prescrições<br />
Protocolo suportado<br />
5. GUIA DE INSTALAÇÃO<br />
5.1 Instalação hardware.<br />
TCP / <strong>IP</strong>, DHCP, SMTP, HTTP, DDNS,<br />
UPNP, PPPoE, FTP, DNS, UDP, GPRS<br />
Alimentação 5VDC/2A Alimentação Externa Adaptador<br />
Potência máxima 5W (Max.)<br />
Temperatura de operação 0°C ~ 55°C (14°F~131°F)<br />
Temperatura de armazenamento -10°C ~ 60°C (14°F ~140°F)<br />
Umidade de Operação 20%-85% sem condensação<br />
Requisitos do Sistema<br />
Navegador<br />
Microsoft Windows 98/ME/2000/XP/<br />
Vista/7<br />
IE6.0, IE7.0, IE8.0, Firefox, Safari, Google<br />
Chrome, etc.<br />
Português<br />
1. Instale a antena Wi-Fi.<br />
2. Ligue o adaptador de potência à câmara.<br />
3. Ligue o cabo de rede à câmara e a outra extremidade ao router/<br />
switch.<br />
75
Português<br />
5.2 Instalação software<br />
1. Ferramenta Câmara <strong>IP</strong>: Abra o CD, clique em “<strong>IP</strong>CamSetup.exe”—<br />
“Next”—“Next”—“Close”.<br />
2. ActiveX: Clique em “Appinstall.exe”—“Next”—“Install”—“Finish”.<br />
Depois de terminado, o ícone “<strong>IP</strong> <strong>Camera</strong> Tool” é apresentado no desktop.<br />
6. GUIA DE CONFIGURAÇÃO<br />
1. Login: Clicar duas vezes no ícone “<strong>IP</strong> <strong>Camera</strong> Tool” no desktop,<br />
procurar o endereço <strong>IP</strong>, seleccionar um da sua câmara, clicar duas<br />
vezes para passar para a interface de login IE.<br />
76<br />
Utilizador por defeito: admin<br />
Senha: nenhuma palavra-chave.
2. Seleccionar o idioma: Inglês, Chinês, Espanhol, Coreano,<br />
Alemão, Francês, Italiano, Português opcional.<br />
3. Seleccionar o modo de funcionamento:<br />
Português<br />
Browser IE: seleccionar modo ActiveX.<br />
Browser Safari, Firefox, Google Chrome: Modo push do servidor/VLC<br />
modo.<br />
Telemóvel: Iniciar sessão em modo telemóvel.<br />
4. Iniciar sessão: Clicar em “Sign In”, para poder receber<br />
vídeos em tempo real.<br />
6.1 Questão 1: Definições do ActiveX para o Browser IE<br />
Se usar o browser IE para ligar a câmara pela 1 ª vez, pode<br />
não ser apresentada nenhuma imagem e ser exibida uma mensagem<br />
ActiveX; clique por favor na mensagem e seleccione Run<br />
Add-on, actualize a interface IE e inicie a câmara novamente,<br />
para poder assistir ao vídeo.<br />
77
Português<br />
Se depois de executar o ActiveX, tente activar as opções das<br />
definições de segurança IE do ActiveX, executando os seguintes<br />
passos:<br />
1. Feche o firewall do seu computador.<br />
2. Mude as definições do ActiveX, browser “IE” > “Tool” > “Internet<br />
Options” > “Security”> “Custom Level” > “ActiveX control and Plug-ins”,<br />
defina todas as opções do ActiveX para “Enable”: Especialmente:<br />
78<br />
Enable: Descarregar controlos ActiveX não confirmados<br />
Enable: Inicialize e encripte os controlos ActiveX não assina lados<br />
como seguros<br />
Enable: Run ActiveX controls and plug-ins<br />
Além disso: Pode ainda clicar em “start” menu->“Internet Explorer”,<br />
seleccionar “Internet attributes” para Enter, ou via “Control Panel” ->“Internet<br />
Explorer”, insira as configurações de “Security”.<br />
3. Se depois disto continuar a não ser apresentada imagem, feche o<br />
seu software anti-vírus, e tente novamente os passos 1 & 2.
Português<br />
6.2 Questão 2: Como definir as Configurações <strong>Wireless</strong><br />
1. Certificar-se que o router é um router wireless.<br />
2. Verifique se a antena Wi-Fi está instalada.<br />
3. Verifique se existe encriptação da WLAN do router e em<br />
caso afirmativo, guarde a chave.<br />
4. Aceda à câmara, clique em “Network”>”<strong>Wireless</strong> Lan<br />
Settings”>”Scan”, scan 2 vezes e encontra a WLAN na lista,<br />
devendo seleccionar a que pretende usar.<br />
5. Se não existir encriptação, clique em “Submit”, se existir<br />
encriptação, introduza por favor a chave e volte a clicar em<br />
“Submit”.<br />
6. Aguarde cerca de 30 segundos, a câmara é reiniciada e<br />
desligue o cabo da rede.<br />
79
Português<br />
6.3 Questão 3: Como usar o DDNS<br />
1. Iniciar a câmara: Clique em “Network”>”DDNS Service Settings”.<br />
2. Seleccione o DDNS, existem 2 opções:<br />
DDNS do fabricante: Este domínio é fornecido pelo fabricante.<br />
DDNS de Terceiros: Este domínio é fornecido por terceiros,<br />
como Dyndns, Oray, 3322 etc.<br />
Se usar o DDNS de uma terceira parte, seleccione por favor o<br />
servidor que usa, como por exemplo “3322.org” ou “dyndns.<br />
org”, como apresentado abaixo:<br />
80
Português<br />
Em primeiro lugar deve registar uma conta, guardar o utilizador,<br />
a palavra-chave, alojar e preencher a mesma.<br />
Nota: Apenas pode ser seleccionado um DDNS; por exemplo, se<br />
usar o DDNS do fabricante o de uma terceira parte não funciona,<br />
ou vice-versa.<br />
3. Mudar a porta da câmara: A porta da câmara por defeito é<br />
“80”, mude por favor o “80” para outro qualquer que pretenda,<br />
como “81”, “100”, “8091” etc. Clique “OK”, a câmara reinicia,<br />
aguarde cerca de 30 segundos.<br />
Verifique se a “Subnet Mask”, “Gateway”, “DNS Server” é igual<br />
à do seu router.<br />
4. Definir o encaminhamento da porta no router: Este é o<br />
passo mais importante. Definir o encaminhamento da porta no<br />
router para o <strong>IP</strong> da sua câmara correctamente e de seguida o<br />
DDNS funciona. Porque existem tantos tipos de routers em todo<br />
o mundo, é muito difícil apresentar os passos correcção, mas<br />
existem alguns exemplos de configurações do encaminhamento<br />
da porta de diferentes routers abaixo, apenas para referência:<br />
81
Português<br />
ROUTER APPROX:<br />
1. Iniciar o router.<br />
2. Seleccionar “Forwarding” e “Virtual Servers”<br />
3. Clicar no botão Add New, pop-up abaixo:<br />
REOUTER GENÉRICO:<br />
1. Iniciar o router.<br />
2. Seleccionar “Firewall” e “Virtual Servers”<br />
3. Introduza a porta (excepto 80), endereço <strong>IP</strong> e clique em<br />
Save<br />
82<br />
Preencha a porta de serviço (excepto<br />
80), endereço <strong>IP</strong> da câmara<br />
e clique em Save<br />
A porta e o endereço <strong>IP</strong> devem ser<br />
igual à Câmara.<br />
Nota: A porta<br />
e o endereço <strong>IP</strong><br />
devem ser igual<br />
à Câmara.
REOUTER GENÉRICO:<br />
1. Iniciar o router.<br />
2. Seleccionar “Advanced” e “Virtual Servers”<br />
3. Introduza a porta, endereço <strong>IP</strong>, Protocolo e clique em Save.<br />
Nota: As “public port” & “private port” devem ser as mesmas<br />
que a porta da câmara, seleccione o protocolo para “both”.<br />
Depois de efectuados estes 4 passos, pode usar o DDNS livremente,<br />
verifique o estado do DDNS da câmara como abaixo e<br />
obtenha o link do DDNS para visualização na Internet.<br />
Passo: “Login”>”System”>”Device Info”:<br />
Português<br />
83
Português<br />
6.4 Questão 4: Como saber o WAN <strong>IP</strong> do dispositivo.<br />
1. A partir da Internet: Se pretender saber o WAN <strong>IP</strong> do seu<br />
dispositivo, aceda a http://www.whatismyip.com. Encontra aí o<br />
WAN <strong>IP</strong> actual do seu dispositivo.<br />
2. A partir do router: Também pode obter o endereço WAN <strong>IP</strong><br />
a partir do seu router.<br />
7. OBTER SUPORTE TÉCNICO<br />
Embora esperemos que da sua experiência com CÂMARA<br />
<strong>IP</strong>, fácil e simples de usar, não resultem problemas ou questões<br />
às quais este Manual de Utilizador não responda. Deve em<br />
primeiro lugar contactar o seu revendedor e, caso não obtenha<br />
a resposta/ajuda pretendida, contactar a nossa empresa.<br />
Este manual do utilizador é baseado na última versão<br />
da sua câmara. Firmware do Sistema: 17.22.2.30 Web UI:<br />
20.8.1.88<br />
Se as câmaras não suportarem algumas funções especiais<br />
apresentadas no manual, contacte a nossa equipa de suporte<br />
técnico para obter a última versão de Firmware e o ficheiro<br />
WEB UI para proceder à actualização.<br />
NOTA: Algumas câmaras da versão antiga não podem ser actualizadas<br />
para a última versão, devido a uma diferença do software e do hardware.<br />
Se não tem a certeza sobre a sua câmara, contacte directamente<br />
a nossa equipa de suporte técnico.<br />
Obrigada pelo seu suporte e atenção, para mais detalhes sobre<br />
a operação, consulte a versão completa do manual do utilizador das<br />
nossas Câmaras <strong>IP</strong>.<br />
84
1. PROIZVOD UVOD<br />
Hrvatski<br />
Zahvaljujemo vam na odabiru APP<strong>IP</strong>01WV4 bežičnih rješenja<br />
<strong>IP</strong> kamera.<br />
1.1 Pregled proizvoda<br />
To je integrirani bežični <strong>IP</strong> kamera rješenje. On kombinira visoku<br />
kvalitetu digitalnih video kamera s mrežnim povezivanjem i moćan<br />
web server kako bi jasno da vaš desktop s bilo kojeg mjesta na<br />
lokalnoj mreži ili preko Interneta.<br />
Osnovna funkcija je prijenos daljinski video na <strong>IP</strong> mreži.Visoke<br />
kvalitete video slike se mogu prenositi s 30fps brzina na LAN /<br />
WAN pomoću MJPEG tehnologijom kompresije hardvera.<br />
Ona se temelji na TCP / <strong>IP</strong> standard, izgraditi web-poslužitelju<br />
koji bi mogli podržati Internet Explore. Stoga upravljanje i održavanje<br />
uređaja postati jednostavno pomoću mreže kako bi se postigla daljinsko<br />
konfiguriranje, start-up i nadogradnju firmwarea.<br />
Možete koristiti ove <strong>IP</strong> kamere za nadzor nekim posebnim mjestima,<br />
kao što su vaš dom i vaš ured. Također kontroliranje i upravljanje<br />
slike su jednostavne klikom na web stranicu preko mreže.<br />
1.2 ZNAČAJKE PROIZVODA<br />
• Snažan high-speed videa protokol procesora<br />
• Visoka osjetljivost 1 / 4’’CMOS senzor<br />
• Slika ukupno 300k piksela<br />
• Podrška kontroli PT, Pan 270 °, 120 ° nagiba<br />
• Optimiziran MJPEG video kompresije za prijenos<br />
• Multi-level korisnika upravljanja i lozinke definicija<br />
• Ugrađeni web poslužitelj za korisnike posjet IE<br />
• Podrška bežične mreže (WI-FI/802.11/b/g)<br />
85
Hrvatski<br />
• Potpora Dinamička <strong>IP</strong> (DDNS) i UPnP LAN i Internet (ADSL, kabelski<br />
modem)<br />
• Davanje alarm u uzrok detekcije pokreta<br />
• Potpora slika snimku<br />
• Podrška više protokola: http / TCP / <strong>IP</strong> / UDP / SMTP / DDNS<br />
/ SNTP / DHCP / FTP<br />
• Podrška WEP/WPA/WPA2 šifriranje<br />
• Podrška 3G telefon, pametni telefon kontrolu i nadzor<br />
• Podrška Firefox, Safari, Google Chrome preglednik<br />
• Podrška Hotmail, Gmail, Yahoo račune.<br />
2. OPIS PROIZVODA<br />
2.1 Prednja Pregled<br />
1Sensitive Hole: Za svjetlo osjetljive<br />
2 Infracrveni LED: Za noćni vid<br />
3 OBJEKTIV: CMOS senzor s fiksnom fokus leća. (Zadano je 6mm,<br />
3.6mm opcionalno)<br />
4 mrežni indikator LED: Ako ima mrežnu aktivnost, LED će treptati<br />
5 mikrofon: Ugrađeni mikrofon<br />
6 zvučnika: Ugradbeni zvučnika<br />
7 bežične antene: Wi-Fi antena<br />
86
2.2 Stražnji panel<br />
Hrvatski<br />
LAN: RJ-45/10-100 baza T<br />
Napajanje: DC 5V/2A napajanje<br />
Mreža Svjetlo: zelena LED će kad spojite na mrežu, žuta LED će<br />
treptati kada se podaci prenose<br />
Audio izlaz: priključak se koristi da se spojite vanjski zvučnik<br />
I / O PINS: 1 Izlaz 2 izlaza B 3 Alarmni ulaz 4 ulaz (GND)<br />
2.3 Botton Pregled<br />
Postoje neke naljepnice na dnu<br />
<strong>IP</strong>CAM, kao što je MAC adresa naljepnica,<br />
QC naljepnica i sl.<br />
Ako vaš fotoaparat nema tih naljepnica,<br />
to može biti lažni jedan, lažni<br />
<strong>IP</strong>CAM ne mogu koristiti originalni<br />
firmware i dobiti naše dobro nakon<br />
prodaje uslugu.<br />
RESET: Pritisnite i držite tipku RESET za 15 sekundi, a zatim<br />
<strong>IP</strong>CAM će se vratiti natrag na Parametri tvorničke. (Molimo<br />
zadržite vlast kad ne RESET)<br />
87
Hrvatski<br />
2.4 PC Zahtjevi sustava<br />
Sustav konfiguracija zahtjeva: (Primjer za gledanje četiri <strong>IP</strong>CAM)<br />
CPU: 2.06GHZ ili više<br />
Memorija: 256M ili iznad<br />
Network card: 10M ili više<br />
Prikaz kartica: 64m ili više memorije<br />
Preporučljivo Operacijski sustav: Windows 2000 / XP / Vista / 7<br />
3. Sadržaj pakiranja<br />
Otvorite paket i provjerite stavke sadržane u odnosu na sljedećem<br />
popisu:<br />
• 1 <strong>Wireless</strong> <strong>IP</strong> kamera<br />
• 1 Wi-Fi antena<br />
• 1 DC napajanje<br />
• 1 CD<br />
• 1 mrežnog kabela<br />
• 1 nosač<br />
• 1 Quick Guide<br />
4. SPECIFIKACIJE<br />
88<br />
Stavka Specifikacije<br />
Video kompresija MJPEG video kompresije<br />
Video Rezolucija Podešavanje 640 x 480 piksela (300k piksela)<br />
Video Parametri Svjetlina, kontrast<br />
Video okvir 15fps (VGA), 30 fps (QVGA)<br />
komunikacijsko sučelje 10BASE-T/100BASE-TX Ethernet Port<br />
Wi-Fi modul Potpora IEEE802.11b / g
Stavka Specifikacije<br />
Podržani Protokol<br />
5. INSTALACIJA GUIDE<br />
5.1 Hardverska instalacija.<br />
TCP / <strong>IP</strong>, DHCP, SMTP, HTTP, DDNS,<br />
UPNP, PPPoE, FTP, DNS, UDP, GPRS<br />
Power Supply 5VDC/2A Vanjski Adapter za struju<br />
Maksimalna snaga 5W (Max.)<br />
Radna temperatura 0°C ~ 55°C (14°F~131°F)<br />
Temperatura skladištenja -10°C ~ 60°C (14°F ~140°F)<br />
Vlažnost 20%-85% bez kondenzacije<br />
Zahtjevi sustava<br />
Preglednik<br />
Microsoft Windows 98/ME/2000/XP/<br />
Vista/7<br />
Hrvatski<br />
IE6.0, IE7.0, IE8.0, Firefox, Safari, Google<br />
Chrome, etc.<br />
1. Instalirajte Wi-Fi antene.<br />
2. Uključite strujni adapter u kameru.<br />
3. Uključite mrežni kabel na kameru, s druge strane na ruter /<br />
switch.<br />
89
Hrvatski<br />
5.2 instalacije softvera<br />
1. <strong>IP</strong> kamera Alat: Otvorite CD-a, kliknite na “<strong>IP</strong>CamSetup.exe” -<br />
“Next” - na “Next” - “Zatvori”.<br />
2. ActiveX: Kliknite na “Appinstall.exe” - “Next” - “Instaliraj” -<br />
“Završi”.<br />
Nakon toga učinjeno, ikona “<strong>IP</strong> <strong>Camera</strong> Tool” e se prikazati na radnoj<br />
površini.<br />
6. KONFIGURACIJA GUIDE<br />
1. Prijava: Dvaput kliknite na “<strong>IP</strong> kamera alat” ikonu na radnoj<br />
površini, traži <strong>IP</strong> adresa, odabrati jedan od vaših fotoaparata,<br />
dvaput kliknite ići na IE prijavu sučelje.<br />
90<br />
Default Korisničko ime: admin<br />
Lozinka: nije lozinke
2. Odaberite jezik: engleski, kineski, španjolski, korejski,<br />
njemački, francuski, talijanski, portugalski opcija.<br />
3. Odaberite način rada.<br />
IE: Odaberite ActiveX način.<br />
Safari, Firefox, Google Chrome preglednik: Server pritisnite<br />
Mode / VLC način.<br />
Mobitel: prijava mobitel način.<br />
4. Prijava Kliknite prijavite, onda mogu dobiti video na stvarnom<br />
vremenu.<br />
6.1 Pitanje 1: ActiveX postavke za IE preglednik<br />
Hrvatski<br />
Ako koristite IE preglednik za spajanje kamere za prvi put,<br />
možda nema slika prikazuje, bit će ActiveX brz, kliknite brz i odaberite<br />
Run Add-on, osvježite IE sučelje i prijavite kamere opet, a<br />
zatim će se vidjeti live video.<br />
91
Hrvatski<br />
Ako još uvijek nema video nakon pokrenuti ActiveX, pokušajte<br />
omogućiti ActiveX opcije IE sigurnosnih postavki, molimo Vas da<br />
slijedite korake:<br />
1. Zatvori firewall na računalu.<br />
2. Promjena ActiveX postavke “, odnosno” preglednik> “Alat”><br />
“Internet Options”> “Sigurnost”> “Custom Level”> “ActiveX<br />
kontrole i dodatke”, sve ActiveX opcije postavljen da bude<br />
“Omogući”: Posebno:<br />
Omogući: Preuzmite nepotpisani ActiveX kontrole<br />
Omogući: Inicijaliziranje i skripte ActiveX kontrole ne<br />
označene kao sigurne<br />
Omoguići: Pokreni ActiveX kontrole i plu-ins<br />
Osim toga: možete kliknuti na “Start” izbornik-> “Internet Explorer”,<br />
odaberite “Internet atribute” za ulazak, ili putem “Control<br />
Panel” -> “Internet Explorer”, unesite sigurnosti postavljanje.<br />
3. Ako i dalje nema slike, molimo vas da zatvorite anti-virus<br />
softver, a zatim pokušajte korak 1 i 2 ponovno.<br />
92
6.2 Pitanje 2: Kako to učiniti <strong>Wireless</strong> postavke<br />
Hrvatski<br />
1. Provjerite je li usmjerivač je bežični usmjerivač.<br />
2. Provjerite je li Wi-Fi antena instalirana.<br />
3. Provjerite ima li šifriranje WLAN usmjerivač, ako je šifriranje,<br />
držati tipku.<br />
4. Prijava kameru, kliknite na “Network”> “<strong>Wireless</strong> LAN Settings”><br />
“Scan”, molimo skenirajte 2 puta, onda ćete naći WLAN<br />
s popisa, odaberite onu koju koristite.<br />
5. Ako nema enkripcije, samo kliknite “Submit”, ako je enkripcija,<br />
molimo unesite ključ, a zatim kliknite “Pošalji”.<br />
6. Pričekajte oko 30 sekundi, fotoaparat će se ponovno pokrenuti,<br />
a zatim odspojite mrežni kabel.<br />
93
Hrvatski<br />
6.3 Pitanje 3: Kako koristiti DDNS<br />
1. Prijava kamera: kliknite na “Network”> “DDNS postavke<br />
usluge”.<br />
2. Odaberite DDNS, postoje 2 opcije:<br />
- Proizvođač je DDNS: Ova domena osigurava proizvođač.<br />
- Treće strane DDNS: Ovo područje je koje je 3rd party, kao što<br />
su DynDNS, Oray, 3322 i sl.<br />
Ako koristite treće strane DDNS, odaberite poslužitelja koji koristite,<br />
kao što su “3322.org” ili “dyndns.org” kao ispod:<br />
94
Morate se registrirati račun Prvo, držati korisnika, lozinka,<br />
domaćin, a zatim ispunite ga.<br />
Hrvatski<br />
Napomena: Samo jedan DDNS mogu izabrati, na primjer, ako<br />
koristite proizvođača DDNS, 3. jedan neće raditi, ako koristite<br />
treći DDNS, proizvođač je jedan neće raditi.<br />
3. Promjena fotoaparata luke: zadani luka kamere je “80”,<br />
promijenite “80” na bilo koji drugi jednom vam se sviđa, kao<br />
što su “81”, “100”, “8091”, itd. Kliknite na “OK”, fotoaparat će<br />
ponovno podizanje sustava, pričekajte oko 30 sekundi.<br />
Provjerite je li “Subnet Mask”, “Gateway”, “DNS Server” je isti<br />
kao i tvoj usmjerivač.<br />
4. Postavite Port Forwarding u ruter: Ovo je najvažniji korak.<br />
Postavite luka prosljeđivanje na usmjerivač se odnose na <strong>IP</strong><br />
vašeg fotoaparata ispravno, onda DDNS će raditi. Budući da<br />
postoji toliko vrsta routera iz cijelog svijeta, tako da je teško<br />
pokazati popraviti koraka, ali postoje neke primjere različitih routera<br />
‘postavke luka prosljeđivanje kao ispod, samo za referencu:<br />
95
Hrvatski<br />
APPROX ROUTER:<br />
1. Prijavite se router.<br />
2. Odaberite “Forwarding”, odaberite “Virtualni poslužitelji”<br />
3. Kliknite Dodaj novi gumb, pop-up u nastavku:<br />
GENERIC ROUTER:<br />
1. Prijavite se router.<br />
2. Odaberite “Firewall”, odaberite “Virtualni poslužitelji”<br />
3. Ulaz u luku (osim 80) i <strong>IP</strong> adresu, a zatim kliknite Spremi.<br />
96<br />
Ispunite sučelje usluga (osim 80),<br />
<strong>IP</strong> adresu kamere, a zatim kliknite<br />
Spremi<br />
Luka i <strong>IP</strong> adresa mora biti ista kao<br />
kamere.<br />
Napomena:<br />
luka i <strong>IP</strong> adresa<br />
mora biti ista<br />
kao kamere.
GENERIC ROUTER:<br />
Hrvatski<br />
1. Prijavite se router.<br />
2. Odaberite “Advanced”, odaberite “Virtualni poslužitelji”<br />
3. Ulaz u luku, <strong>IP</strong> adresu, Protokol, a zatim kliknite Spremi.<br />
Napomena: “javne luke” i “privatne luke” bi trebao biti isti kao i<br />
kamere luka, odaberite protokol za “obje”.<br />
Nakon svih tih 4 koraka učinjeno, tada možete koristiti DDNS slobodno,<br />
provjerite DDNS status kamere kao ispod, i dobiti vezu<br />
DDNS za internet prikaz.<br />
Korak: “Login”>”System”>”Device Info”:<br />
97
Hrvatski<br />
6.4 Pitanje 4: Kako znati WAN <strong>IP</strong> uređaja.<br />
1. Od internetu: Ako želite znati WAN <strong>IP</strong> uređaja, molimo vas da<br />
http://www.whatismyip.com. Naći ćete trenutnu WAN <strong>IP</strong> uređaja.<br />
2. Od router: Također možete dobiti WAN <strong>IP</strong> adresu iz svog routera.<br />
7. STJECANJE Tehnička podrška<br />
Dok se nadamo da svoje iskustvo s <strong>IP</strong> kamera mreža kamera<br />
je ugodan i jednostavan za korištenje, vi svibanj iskustvo nekih<br />
poteškoća ili su neka od pitanja koja ovaj Priručnik nije odgovorio.<br />
Molimo obratite se svom prodavaču i pitati ih za pomoć prvi. Ako<br />
oni nisu u stanju riješiti problem, obratite se našoj tvrtki.<br />
Ovaj korisnički priručnik temelji se na najnoviju inačicu našeg<br />
fotoaparata. Sustav Firmware: 17.22.2.30 Web UI: 20.8.1.88<br />
Ako kamere ne podržava neke posebne funkcije pokazao u<br />
priručniku, molimo kontaktirajte naš tim za tehničku potporu za<br />
dobivanje najnoviji firmware i WEB UI datoteka za obavljanje nadogradnje.<br />
NAPOMENA: Neke starije verzije ne mogu nadograditi na najnoviju<br />
verziju. To je ne samo zbog razlika softvera, ali i zbog<br />
hardverskih razlika. Ako ne možete napraviti sigurni u to, molimo<br />
kontaktirajte naš tim za tehničku potporu izravno.<br />
Hvala za vašu podršku i pažnju, za daljnje poslovanje detalje,<br />
obratite punu verziju korisnički priručnik naših <strong>IP</strong> kamere.<br />
98
1. WPROWADZANIE NOWYCH PRODUKTÓW<br />
Polski<br />
Dziękujemy za wybór APP<strong>IP</strong>01WV4 <strong>IP</strong> bezprzewodowe<br />
rozwiązanie kamery.<br />
1.1 Informacje o produkcie<br />
Jest to zintegrowany rozwiązanie bezprzewodowe kamery<br />
<strong>IP</strong>. Łączy w sobie wysokiej jakości cyfrowej kamery wideo z<br />
połączeniami sieciowymi i wydajny serwer WWW do przyniosą<br />
wyraźne na pulpit z dowolnego miejsca w sieci lokalnej lub przez<br />
Internet.<br />
Podstawową funkcją jest przekazywanie zdalnego wideo w<br />
sieci <strong>IP</strong>. Wysokiej jakości obraz wideo można przesyłać z prędkością<br />
30fps w sieci LAN / WAN przy użyciu technologii kompresji MJ-<br />
PEG sprzętu.<br />
Jest on oparty na TCP / <strong>IP</strong> standard, wbudowany serwer<br />
WEB, które mogłyby wesprzeć Internet Explore. Dlatego też<br />
zarządzanie i utrzymanie urządzenia stają się bardziej po prostu za<br />
pomocą sieci w celu osiągnięcia zdalnej konfiguracji, uruchomienia<br />
i aktualizacji oprogramowania.<br />
Możesz użyć tej kamery <strong>IP</strong> do monitorowania pewnych szczególnych<br />
miejscach, takich jak w domu i biurze. Także kontroli i<br />
zarządzania obrazy są proste, klikając na stronie w sieci.<br />
1.2 Cechy produktu<br />
• Mocny szybki procesor wideo protokół<br />
• Wysoka czułość 1 / 4’’CMOS<br />
• Obraz całości 300k pikseli<br />
• Wsparcie PT kontroli, Pan 270, Tilt 120 °<br />
99
Polski<br />
• Optymalizacja kompresji wideo MJPEG dla transmisji<br />
• zarządzanie wielopoziomowe użytkowników i haseł definicji<br />
• Wbudowany serwer internetowy dla użytkowników do odwiedzenia<br />
przez IE<br />
• Obsługa sieci bezprzewodowej (WI-FI/802.11/b/g)<br />
• Wspieranie Dynamic <strong>IP</strong> (DDNS) oraz UPnP LAN i Internetu (ADSL,<br />
modem kablowy)<br />
• Nadanie alarmu powoduje detekcji ruchu<br />
• Wspieranie stopklatka obrazu<br />
• Obsługa wielu protokołów: HTTP / TCP / <strong>IP</strong> / UDP / SMTP /<br />
DDNS / SNTP / DHCP / FTP<br />
• Obsługa szyfrowania WEP/WPA/WPA2<br />
• Obsługa telefonu 3G, Regulacja Smart telefon i nadzoru<br />
• Wsparcie Firefox, Safari, Google Chrome<br />
• Wsparcie Hotmail, Gmail, konta Yahoo.<br />
2. OPIS PRODUKTU<br />
2.1 Widok z przodu<br />
1Sensitive Hole: Dla wrażliwe na światło<br />
2 podczerwieni LED: Na widzenie w nocy<br />
3 Obiektyw: czujnik CMOS z stałoogniskowy. (Domyślnie jest 6<br />
mm, 3,6 mm opcjonalnie)<br />
100
Polski<br />
4 Sieć Wskaźnik LED: Jeśli nie ma aktywności sieci, dioda LED<br />
będzie migać<br />
5 Mikrofon: Wbudowany mikrofon<br />
6 Głośnik: Wbudowany głośnik<br />
7 <strong>Wireless</strong> Antena: Antena WI-FI<br />
2.2 Panel tylny<br />
LAN: RJ-45/10-100 base T<br />
Zasilanie: DC 5V/2A zasilacz<br />
Światło sieci: zielona dioda LED, gdy łączą się z siecią, żółta dioda<br />
miga, gdy dane przekazywane<br />
Wyjście audio: gniazdo służy do podłączenia zewnętrznego głośnika<br />
I / O: 1 Wyjście 2 Wyjście B 3 wejście alarmowe 4 wejścia (GND)<br />
2.3 Botton Zobacz<br />
Istnieje kilka naklejek na dole<br />
<strong>IP</strong>Cam, takich jak naklejki MAC<br />
adres, itp. naklejki QC<br />
Jeśli aparat nie posiada tych<br />
naklejek, może to być fałszywy,<br />
fałszywy <strong>IP</strong>Cam nie mógł korzystać<br />
z oryginalnego oprogramowania i<br />
uzyskania naszego dobra obsługa<br />
posprzedażna.<br />
101
Polski<br />
Przycisk RESET: Naciśnij i przytrzymaj przycisk RESET przez 15<br />
sekund, a następnie <strong>IP</strong>Cam zostaną przywrócone z powrotem do<br />
parametrów fabrycznych. (Proszę zachować moc, gdy nie RESET)<br />
2.4 Wymagania systemowe: PC<br />
Wymagania dotyczące konfiguracji systemu (przykład do<br />
przeglądania cztery <strong>IP</strong>Cam)<br />
CPU: 2.06GHZ lub powyżej<br />
Pamięć: 256MB lub więcej<br />
Karta sieciowa: 10M lub wyższa<br />
Wyświetlanie karty: 64M lub wyższa pamięci<br />
Polecana System operacyjny: Windows 2000 / XP / Vista / 7<br />
3. ZAWARTOŚĆ OPAKOWANIA<br />
Otwórz opakowanie i sprawdź elementy zawarte na poniższej liście:<br />
• 1 Bezprzewodowa kamera <strong>IP</strong><br />
• 1 antenę Wi-Fi<br />
• 1 zasilacz DC<br />
• 1 CD<br />
• 1 kabel sieciowy<br />
• 1 uchwyt montażowy<br />
• 1 podręcznik szybkiej<br />
4. DANE TECHNICZNE<br />
102<br />
Item Dane techniczne<br />
Kompresja wideo MJPEG kompresja wideo<br />
Regulacja Rozdzielczość wideo 640 x 480 Pikseli (300k Pikseli)
Item Dane techniczne<br />
Parametry wideo Jasność, kontrast<br />
Klatek wideo 15fps(VGA), 30fps(QVGA)<br />
Interfejs komunikacyjny 10Base-T/100Base-TX Ethernet Port<br />
Moduł Wi-Fi Wspieranie IEEE802.11b/g<br />
Obsługiwane protokołu<br />
5. INSTALACJA GUIDE<br />
5.1 Instalacja sprzętu.<br />
Polski<br />
TCP/<strong>IP</strong>, DHCP, SMTP, HTTP, DDNS, UPNP,<br />
PPPoE, FTP, DNS, UDP, GPRS<br />
Zasilanie 5VDC/2A zewnętrzny zasilacz<br />
Maksymalna moc 5W (Max.)<br />
Temperatura pracy 0°C ~ 55°C (14°F~131°F)<br />
Temperatura przechowywania -10°C ~ 60°C (14°F ~140°F)<br />
Wilgotność pracy 20%-85% bez kondensacji<br />
Wymagania systemowe<br />
Przeglądarka<br />
Microsoft Windows 98/ME/2000/XP/<br />
Vista/7<br />
IE6.0, IE7.0, IE8.0, Firefox, Safari, Google<br />
Chrome etc<br />
1. Zainstaluj antenę Wi-Fi.<br />
2. Podłącz zasilacz do aparatu.<br />
3. Podłącz kabel sieciowy do aparatu, z drugiej strony do routera<br />
/ przełącznika.<br />
103
Polski<br />
5.2 Instalacja oprogramowania<br />
1. Narzędzie Kamera <strong>IP</strong>: Otwórz CD, kliknij przycisk “<strong>IP</strong>Cam-<br />
Setup.exe” - “Next” - “Next” - “Close”.<br />
2. ActiveX: Kliknij “Appinstall.exe” - “Next” - “Install” - “Zakończ”.<br />
Po to się robi, ikona “<strong>IP</strong> <strong>Camera</strong> Tool” będąą wyświetlane na pulpicie.<br />
6. PRZEWODNIKU KONFIGURACJI<br />
1. Login: Kliknij dwukrotnie “<strong>IP</strong> Narzędzie <strong>Camera</strong>” ikony na<br />
pulpicie, wyszukiwanie adresu <strong>IP</strong>, wybierz jedną z aparatu,<br />
dwukrotnie kliknij aby przejść do IE interfejs logowania<br />
104<br />
Domyślna nazwa użytkownika: admin<br />
Hasło: bez hasła
2. Wybierz język: angielski, chiński, hiszpański, koreański, niemiecki,<br />
francuski, włoski, portugalski opcjonalne.<br />
3. Wybierz tryb pracy.<br />
IE: wybierz tryb ActiveX.<br />
Safari, Firefox, Google Chrome: push mode / VLC Server mode.<br />
Telefon komórkowy: znak w trybie telefonu komórkowego.<br />
4. Zaloguj się Zarejestruj Kliknij W, można uzyskać wideo w czasie<br />
rzeczywistym.<br />
6.1 Pytanie 1: Ustawienia formantów ActiveX dla<br />
przeglądarki IE<br />
Polski<br />
Jeśli przeglądarka IE użyć do podłączenia aparatu za 1 razem,<br />
być może nie jest wyświetlany obraz, nie będzie ActiveX polecenia,<br />
należy kliknąć polecenia i wybrać Uruchom Add-on, odświeżyć interfejs<br />
IE, i zaloguj ponownie aparat, a następnie będzie zobaczyć<br />
na żywo.<br />
105
Polski<br />
Jeśli nadal nie ma obrazu na żywo po uruchomieniu ActiveX,<br />
spróbuj włączyć ActiveX w IE opcje ustawień zabezpieczeń, należy<br />
wykonać następujące kroki:<br />
1. W pobliżu zapory komputera.<br />
2. Zmień ustawienia ActiveX, “IE” przeglądarki> “Narzędzia”><br />
“Opcje internetowe”> “Zabezpieczenia”> “Poziom niestandardowy”><br />
“ActiveX i Plug-ins”, wszystkie ActiveX ustawić opcje na<br />
“Enable”: Przede wszystkim:<br />
Włącz: Pobieranie niepodpisanych formantów ActiveX<br />
Włącz: Inicjowanie i wykonywanie skryptów formantów ActiveX<br />
nie zaznaczonych jako bezpieczne<br />
Włącz: Uruchamianie formantów ActiveX i plu-in<br />
Ponadto: można również kliknąć przycisk “Start” menu-> “Internet Explorer”,<br />
wybierz “atrybuty Internet”, aby wejść, lub poprzez “Panel sterowania”<br />
-> “Internet Explorer”, wejść do ustawień zabezpieczeń.<br />
3. Jeśli nadal nie ma obrazu, należy zamknąć program antywirusowy, a<br />
następnie przejdź do kroku 1 i 2 ponownie.<br />
106
6.2 Pytanie 2: Jak to zrobić <strong>Wireless</strong> Settings<br />
Polski<br />
1. Upewnij się, że router jest routerem bezprzewodowym.<br />
2. Upewnij się, że Wi-Fi instalacja anteny.<br />
3. Upewnij się, czy jest szyfrowanie WLAN routera, jeśli nie jest<br />
szyfrowanie, przytrzymać przycisk.<br />
4. Zaloguj się aparat, kliknij “Sieć”> “<strong>Wireless</strong> LAN Settings”><br />
“Scan”, proszę skanowania 2 razy, a następnie znajdziesz WLAN<br />
z listy, wybierz ten, którego używasz.<br />
5. Jeśli nie ma szyfrowania, wystarczy kliknąć “Wyślij”, jeśli nie<br />
jest szyfrowanie, należy wprowadzić klucz, a następnie kliknij<br />
“Wyślij”.<br />
6. Poczekaj około 30 sekund, aparat uruchomi się ponownie, a<br />
następnie odłącz kabel sieciowy.<br />
107
Polski<br />
6.3 Pytanie 3: Jak skorzystać z usługi DDNS<br />
1. Zaloguj się kamery: Kliknij “Sieć”> “Ustawienia DDNS Service”.<br />
2. Wybierz DDNS, są 2 opcje:<br />
- Producenta DDNS: Ta domena jest dostarczone przez producenta.<br />
- Third Party DDNS: Ta domena jest przez 3rd party, takie jak<br />
DynDNS, Oray, 3322 itp.<br />
Jeśli korzystasz z trzeciej DDNS, wybierz serwer w użyciu, takich<br />
jak “3322.org” lub “dyndns.org” jak poniżej:<br />
108
Polski<br />
Musisz się zarejestrować konto po pierwsze, utrzymać użytkownika,<br />
hasło, host, a następnie wypełnić go.<br />
Uwaga: Tylko jeden DDNS można wybrać, na przykład, jeśli<br />
używasz producenta DDNS, 3. nie będzie działać, jeśli używać 3.<br />
DDNS, producenta nie działają.<br />
3. Zmiana aparatu port: domyślny port kamery jest “80”, należy<br />
zmienić “80” na każdy inny, jak tylko chcesz, takich jak “81”,<br />
“100”, “8091” itp. Kliknij przycisk “OK”, aparat reboot, odczekać<br />
około 30 sekund.<br />
Upewnij się, że “Maska podsieci”, “Brama”, “Serwer DNS” jest taki<br />
sam jak routera.<br />
4. Ustaw przekierowanie portów w routerze: Jest to najważniejszy<br />
krok. Ustaw przekierowanie portów w routerze odnoszą się do<br />
<strong>IP</strong> z aparatu prawidłowo, DDNS będzie działać. Ponieważ istnieje<br />
tak wiele rodzajów routerów z całego świata, więc trudno, aby<br />
pokazać kroki naprawić, ale jest kilka próbek różnych ustawień routerów<br />
port forwarding, jak poniżej, tylko dla odniesienia:<br />
109
Polski<br />
ROUTER APPROX:<br />
1. Zaloguj się do routera.<br />
2. Wybierz “Forwarding”, wybierz “Virtual Servers”<br />
3. Kliknij przycisk Dodaj nową, pop-up poniżej:<br />
GENERIC ROUTER:<br />
1. Zaloguj się do routera.<br />
2. Wybierz “Firewall”, wybierz “Virtual Servers”<br />
3. Wejście do portu (z wyjątkiem 80) i adres <strong>IP</strong>, a następnie kliknij<br />
przycisk Zapisz.<br />
110<br />
Wypełnij port usługi (z wyjątkiem<br />
80), adres <strong>IP</strong> kamery, a następnie<br />
kliknij przycisk Zapisz<br />
Portu i adres <strong>IP</strong> powinien być taki<br />
sam jak kamery.<br />
Uwaga: port<br />
i adres <strong>IP</strong><br />
powinien być<br />
taki sam jak<br />
kamery.
GENERIC ROUTER:<br />
1. Zaloguj się do routera.<br />
2. Wybierz “Zaawansowane”, wybierz opcję “Virtual Servers”<br />
3. Wejście do portu, adres <strong>IP</strong>, protokół, a następnie kliknij przycisk<br />
Zapisz.<br />
Uwaga: “port publiczny” i “Private Port” powinien być taki sam jak<br />
port kamery, wybierz protokół, “jak”.<br />
Po tych wszystkich 4 kroki wykonane, to można skorzystać z<br />
DDNS swobodnie, sprawdzić stan DDNS z aparatu, jak poniżej, i<br />
otrzymać link z DDNS aby zobaczyć Internetu.<br />
Krok: “Login”>”System”>”Device Info”:<br />
Polski<br />
111
Polski<br />
6.4 Pytanie 4: Jak poznać WAN <strong>IP</strong> urządzenia.<br />
1. Z internetu: Jeśli chcesz wiedzieć, WAN <strong>IP</strong> urządzenia, przejdź<br />
do http://www.whatismyip.com. Znajdziesz bieżącego WAN <strong>IP</strong><br />
urządzenia.<br />
2. Z routera: Można również uzyskać adres <strong>IP</strong> WAN z routera.<br />
7. UZYSKIWANIE POMOCY TECHNICZNEJ<br />
Choć mamy nadzieję, że doświadczenia z kamery <strong>IP</strong> kamera<br />
sieciowa jest przyjemny i łatwy w użyciu, mogą wystąpić pewne<br />
trudności lub masz jakieś pytania, które niniejszym podręczniku<br />
nie odpowiedział. Proszę skontaktować się ze sprzedawcą i<br />
zapytać ich o pomoc w pierwszej kolejności. Jeśli nie są w stanie<br />
rozwiązać problemu, prosimy o kontakt z naszą firmą.<br />
Ten podręcznik użytkownika jest oparty na najnowszej wersji<br />
naszej kamery. Firmware System: 17.22.2.30 Web UI: 20.8.1.88<br />
Jeśli kamery nie obsługuje niektórych funkcji specjalnych<br />
pokazał w instrukcji obsługi, prosimy o kontakt z naszym działem<br />
wsparcia technicznego uzyskać najnowszy firmware i plik interfejsu<br />
WEB do wykonywania aktualizacji.<br />
UWAGA: Niektóre starsze wersje nie można uaktualnić do najnowszej<br />
wersji. Jest to nie tylko ze względu na różnicę oprogramowania,<br />
ale również ze względu na różnicę sprzętu. Jeśli nie<br />
można upewnić się, prosimy o kontakt z naszym działem wsparcia<br />
technicznego bezpośrednio.<br />
Dziękujemy za wsparcie i uwagę, więcej szczegółów operacji,<br />
należy zapoznać się z pełną wersją instrukcji z naszych kamer <strong>IP</strong>.<br />
112
1. ΕΙΣΑΓΩΓΗ ΤΟΥ ΠΡΟΪΟΝΤΟΣ<br />
ελληνικά<br />
Σας ευχαριστούμε που επιλέξατε την APP<strong>IP</strong>01WV4 <strong>IP</strong> λύση ασύρματης<br />
κάμερας.<br />
1.1 Επισκόπηση Προϊόντος<br />
Αυτό είναι μια ολοκληρωμένη λύση ασύρματης κάμερας <strong>IP</strong>. Συνδυάζει<br />
υψηλής ποιότητας ψηφιακή βιντεοκάμερα με δυνατότητα σύνδεσης δικτύου και<br />
ένα ισχυρό web server να αποφέρει σαφή στην επιφάνεια εργασίας σας από<br />
οπουδήποτε στο τοπικό σας δίκτυο ή μέσω Internet.<br />
Η βασική λειτουργία του είναι απομακρυσμένη μετάδοση βίντεο στο <strong>IP</strong><br />
δίκτυο. Η εικόνα υψηλής ποιότητας βίντεο μπορεί να μεταδοθεί με ταχύτητα 30<br />
καρέ ανά δευτερόλεπτο στο LAN / WAN με τη χρήση της τεχνολογίας MJPEG<br />
συμπίεση υλικού.<br />
Είναι βασισμένο στο TCP / <strong>IP</strong> πρότυπο, την κατασκευή-σε διακομιστή WEB<br />
οποία θα μπορούσε να υποστηρίξει Internet Explore. Επομένως, η διαχείριση<br />
και τη συντήρηση της συσκευής σας γίνονται πιο απλά με τη χρήση δικτύου<br />
για την απομακρυσμένη διαμόρφωση, την εκκίνηση και την αναβάθμιση του<br />
firmware.<br />
Μπορείτε να χρησιμοποιήσετε αυτό το <strong>IP</strong> κάμερα για να παρακολουθεί κάποιες<br />
ειδικές περιοχές όπως το σπίτι σας και το γραφείο σας. Επίσης, τον έλεγχο και<br />
τη διαχείριση των εικόνων είναι απλά κάνοντας κλικ στην ιστοσελίδα μέσω του<br />
δικτύου.<br />
1.2 Χαρακτηριστικά Προϊόντος<br />
• Ισχυρό υψηλής ταχύτητας επεξεργαστής πρωτόκολλο βίντεο<br />
• Υψηλή ευαισθησία 1 / 4’’CMOS αισθητήρα<br />
• Εικόνα συνολικής 300k pixels<br />
• Υποστήριξη PT έλεγχο, Pan 270 °, κλίση 120 °<br />
• Βελτιστοποιημένη συμπίεση βίντεο MJPEG για τη μετάδοση<br />
Διαχείριση και τους κωδικούς πρόσβασης<br />
• Multi-επίπεδο των χρηστών ορισμό<br />
113
ελληνικά<br />
• Ενσωματωμένος Web Server για τους χρήστες να επισκεφθούν το IE<br />
• Υποστήριξη ασύρματου δικτύου (WI-FI/802.11/b/g)<br />
• Υποστήριξη Dynamic <strong>IP</strong> (DDNS) και UPnP LAN και Internet (ADSL, Cable Modem)<br />
• Δίνοντας συναγερμού σε αιτία της ανίχνευσης κίνησης<br />
• Στήριξη στιγμιότυπο εικόνας<br />
• Υποστήριξη πολλαπλών πρωτοκόλλων: HTTP / TCP / <strong>IP</strong> / UDP / SMTP / DDNS<br />
/ SNTP / DHCP / FTP<br />
• Υποστήριξη WEP/WPA/WPA2 κρυπτογράφησης<br />
• τηλέφωνο 3G Υποστήριξη, Έλεγχος Smart τηλέφωνο και την επιτήρηση<br />
• Υποστήριξη Firefox, Safari, Google Chrome πρόγραμμα περιήγησης<br />
• Υποστήριξη Hotmail, Gmail, Yahoo λογαριασμούς.<br />
2. ΠΕΡΙΓΡΑΦΗ ΤΟΥ ΠΡΟΪΟΝΤΟΣ<br />
2.1 Θέα<br />
1Sensitive Hole: Για την ευαισθησία στο φως<br />
2 LED υπερύθρων: Για τη νυχτερινή όραση<br />
3 Φακός: Αισθητήρας CMOS με σταθερό φακό εστίασης. (Προεπιλογή είναι<br />
6mm, 3,6 χιλιοστών προαιρετικά)<br />
4 Ένδειξη Δίκτυο LED: Εάν υπάρχει δραστηριότητα του δικτύου, το LED θα<br />
αναβοσβήνει<br />
5 Μικρόφωνο: Ενσωματωμένο μικρόφωνο<br />
6 Ηχείο: Ενσωματωμένο ηχείο<br />
7 <strong>Wireless</strong> Antenna: Wi-Fi Antenna<br />
114
2.2 Πίσω πλευρά<br />
ελληνικά<br />
LAN: RJ-45/10-100 βάση T<br />
Τροφοδοσία: DC 5V/2A τροφοδοτικό<br />
Δίκτυο Φως: Το πράσινο LED για το πότε θα συνδεθεί με το δίκτυο, το κίτρινο<br />
LED θα αναβοσβήνει όταν τα δεδομένα μεταφέρονται<br />
Έξοδος ήχου: Το βύσμα χρησιμοποιείται για να συνδέσετε εξωτερικό ηχείο<br />
I / O PINS: 1 Έξοδος A 2 εξόδου Β 3 Είσοδος συναγερμού 4 εισόδων (GND)<br />
2.3 Μποττόν Προβολή<br />
Εδώ είναι μερικά αυτοκόλλητα στο κάτω<br />
μέρος της <strong>IP</strong>CAM, όπως αυτοκόλλητο<br />
διεύθυνση MAC, QC, κλπ. αυτοκόλλητο<br />
Εάν η φωτογραφική σας μηχανή δεν<br />
έχει αυτά τα αυτοκόλλητα, μπορεί να<br />
είναι ένα ψεύτικο, ψεύτικο <strong>IP</strong>CAM δεν θα<br />
μπορούσε να χρησιμοποιήσει το αρχικό<br />
firmware και να αποκτήσουν καλή μας<br />
εξυπηρέτηση μετά την πώληση.<br />
RESET ΚΟΥΜΠΊ: Πατήστε και κρατήστε πατημένο το κουμπί RESET για<br />
15 δευτερόλεπτα, τότε η <strong>IP</strong>CAM θα επανέλθουν πίσω στην παράμετρο<br />
εργοστασιακές. (Παρακαλώ κρατήστε τη συσκευή όταν κάνετε RESET)<br />
115
ελληνικά<br />
2.4 Απαιτήσεις συστήματος PC<br />
Απαιτήσεις διαμόρφωσης συστήματος: (Παράδειγμα για την προβολή<br />
τεσσάρων <strong>IP</strong>CAM)<br />
CPU: 2.06GHZ ή παραπάνω<br />
Μνήμη: 256M ή παραπάνω<br />
Κάρτα Δικτύου: 10m ή άνω<br />
Οθόνη Κάρτα: 64Μ ή παραπάνω μνήμη<br />
Προτεινόμενο Λειτουργικό σύστημα: Windows 2000 / XP / Vista / 7<br />
3. ΠΕΡΙΕΧΟΜΕΝΑ ΣΥΣΚΕΥΑΣΙΑΣ<br />
Ανοίξτε την συσκευασία και ελέγξτε τα στοιχεία που περιέχονται κατά τον<br />
ακόλουθο κατάλογο:<br />
• 1 <strong>Wireless</strong> <strong>IP</strong> <strong>Camera</strong><br />
• 1 Wi-Fi Antenna<br />
• 1 Τροφοδοσία DC<br />
• 1 CD<br />
• 1 Καλώδιο δικτύου<br />
• 1 βάση στήριξης<br />
• 1 Οδηγός γρήγορης<br />
4. ΠΡΟΔΙΑΓΡΑΦΕΣ<br />
116<br />
Item Specifications<br />
Συμπίεσης βίντεο MJPEG Συμπίεσης βίντεο<br />
Βίντεο Προσαρμογή Ανάλυση 640 x 480 Pixels (300k Pixels)<br />
Παράμετροι βίντεο Φωτεινότητας, αντίθεσης<br />
Πλαίσιο βίντεο 15fps(VGA), 30fps(QVGA)<br />
Διεπαφή επικοινωνίας 10Base-T/100Base-TX Ethernet Λιμάνι<br />
Wi-Fi Ενότητα Supporting IEEE802.11b/g
Item Specifications<br />
Υποστηριζόμενα πρωτόκολλο<br />
5. ΕΓΚΑΤΑΣΤΑΣΗ ΟΔΗΓΟΣ<br />
5.1 Εγκατάσταση υλικού.<br />
ελληνικά<br />
TCP/<strong>IP</strong>, DHCP, SMTP, HTTP, DDNS, UPNP,<br />
PPPoE, FTP, DNS, UDP, GPRS<br />
Τροφοδοσία 5VDC/2A Εξωτερικό μετασχηματιστή<br />
μέγιστη ισχύς 5W (Max.)<br />
Θερμοκρασία λειτουργίας 0°C ~ 55°C (14°F~131°F)<br />
Θερμοκρασία αποθήκευσης -10°C ~ 60°C (14°F ~140°F)<br />
Υγρασία λειτουργίας 20%-85% χωρίς συμπύκνωση<br />
Απαιτήσεις συστήματος<br />
Browser<br />
Microsoft Windows 98/ME/2000/XP/<br />
Vista/7<br />
IE6.0, IE7.0, IE8.0, Firefox, Safari, Google<br />
Chrome etc<br />
1. Εγκαταστήστε το Wi-Fi κεραία.<br />
2. Συνδέστε το μετασχηματιστή στην κάμερα.<br />
3. Συνδέστε το καλώδιο δικτύου στη φωτογραφική μηχανή, από την άλλη πλευρά<br />
στο δρομολογητή / διακόπτη.<br />
117
English<br />
5.2 Εγκατάσταση λογισμικού<br />
1. <strong>IP</strong> Εργαλείο φωτογραφικής μηχανής: Ανοίξτε το CD, κάντε κλικ στο κουμπί<br />
“<strong>IP</strong>CamSetup.exe” - “Επόμενο” - “Επόμενο” - “Κλείσιμο”.<br />
2. ActiveX: Κάντε κλικ στο “Appinstall.exe” - “Επόμενο” - “Εγκατάσταση” -<br />
“Τέλος”.<br />
Μετά από αυτό γίνει, το εικονίδιο “<strong>IP</strong> <strong>Camera</strong> Tool”<br />
θα εμφανιστεί στην<br />
επιφάνεια εργασίας.<br />
6. ΟΔΗΓΌ ΔΙΑΜΌΡΦΩΣΗΣ<br />
1. Είσοδος: Κάντε διπλό κλικ στο κουμπί “Εργαλείο <strong>IP</strong> <strong>Camera</strong>” εικονίδιο<br />
στην επιφάνεια εργασίας, αναζητήστε τη διεύθυνση <strong>IP</strong>, να επιλέξετε αυτό της<br />
φωτογραφικής μηχανής σας, κάντε διπλό κλικ για να πάτε στο IE interface<br />
σύνδεσης.<br />
118<br />
Προεπιλεγμένο όνομα χρήστη: admin<br />
Κωδικός πρόσβασης: δεν υπάρχει κωδικός πρόσβασης
2. Επιλέξτε τη γλώσσα: Αγγλικά, Κινέζικα, Ισπανικά, Κορεάτικα, Γερμανικά,<br />
Γαλλικά, Ιταλικά, Πορτογαλικά προαιρετική.<br />
3. Επιλέξτε τον τρόπο εργασίας.<br />
IE browser: επιλέξτε ActiveX λειτουργία.<br />
Safari, Firefox, Google Chrome browser: Διακομιστής ώθηση λειτουργία / VLC<br />
λειτουργία.<br />
Κινητό τηλέφωνο: συνδεθείτε στο κινητό λειτουργία τηλεφώνου.<br />
4. Εισέλθετε Είσοδος Κάντε κλικ στο, τότε μπορεί να πάρει βίντεο σε<br />
πραγματικό χρόνο.<br />
6.1 Ερώτημα 1: Ρυθμίσεις ActiveX για τον IE<br />
English<br />
Αν χρησιμοποιείτε τον IE για να συνδέσετε τη φωτογραφική μηχανή για<br />
1η φορά, ίσως δεν υπάρχει εικόνα που εμφανίζεται, θα υπάρχει ένα ActiveX<br />
εντολών, παρακαλώ κάντε κλικ στην έγκαιρη και επιλέξτε Εκτέλεση Add-on,<br />
ανανεώστε το IE interface, και σύνδεση της φωτογραφικής μηχανής και πάλι,<br />
τότε θα δείτε live video.<br />
119
ελληνικά<br />
Σε περίπτωση που δεν υπάρχει ακόμα ζωντανό βίντεο μετά την εκτέλεση<br />
ActiveX, δοκιμάστε να ενεργοποιήσετε τη επιλογές του IE ρυθμίσεις<br />
ασφαλείας, παρακαλούμε κάντε τα ακόλουθα βήματα:<br />
1. Κλείστε το τείχος προστασίας του υπολογιστή σας.<br />
2. Αλλάξτε τις ρυθμίσεις ActiveX, “IE” του προγράμματος περιήγησης><br />
“Εργαλείο”> “Επιλογές Internet”> “Ασφάλεια”> “Προσαρμοσμένο Επίπεδο”><br />
“ελέγχου ActiveX και Plug-ins”, όλα τα ActiveX επιλογές που να είναι<br />
“Ενεργοποίηση”: Ειδικότερα:<br />
Ενεργοποίηση: Λήψη στοιχείων ελέγχου ActiveX χωρίς υπογραφή<br />
Ενεργοποίηση: Προετοιμασία και εκτέλεση στοιχείων ελέγχου ActiveX που<br />
δεν χαρακτηρίζονται ως ασφαλή<br />
Ενεργοποίηση: Εκτέλεση στοιχείων ελέγχου ActiveX και PLU-ins<br />
Επιπλέον: μπορείτε επίσης να κάνετε κλικ στο “Start” μενού-> “Internet Explorer”,<br />
επιλέξτε “χαρακτηριστικά του Internet” για να εισέλθετε, ή μέσω του<br />
“Control Panel” -> “Internet Explorer”, εισάγετε τον καθορισμό Ασφαλείας.<br />
3. Σε περίπτωση που δεν υπάρχει ακόμα εικόνα, κλείστε anti-virus λογισμικό<br />
σας, και στη συνέχεια δοκιμάστε το βήμα 1 & 2 και πάλι.<br />
120
6.2 Ερώτημα 2: Πώς να κάνετε <strong>Wireless</strong> Settings<br />
ελληνικά<br />
1. Βεβαιωθείτε ότι ο δρομολογητής είναι ένα ασύρματο router.<br />
2. Βεβαιωθείτε ότι το Wi-Fi κεραία εγκατασταθεί.<br />
3. Βεβαιωθείτε ότι αν υπάρχει κρυπτογράφηση του WLAN του router, αν δεν<br />
υπάρχει κρυπτογράφηση, κρατήστε το πλήκτρο.<br />
4. Σύνδεση της φωτογραφικής μηχανής, κάντε κλικ στο “Δίκτυο”> “ρυθμίσεις<br />
για ασύρματο LAN”> “Σάρωση”, παρακαλούμε να σαρώσετε 2 φορές, τότε θα<br />
βρείτε το WLAN από τη λίστα, να επιλέξετε αυτό που χρησιμοποιείτε.<br />
5. Αν δεν υπάρχει κρυπτογράφηση, απλά κάντε κλικ στο κουμπί “Αποστολή”,<br />
εάν υπάρχει κρυπτογράφηση, παρακαλώ στείλτε μας το κλειδί, κάντε κλικ στο<br />
κουμπί “Αποστολή”.<br />
6. Περιμένετε περίπου 30 δευτερόλεπτα, η φωτογραφική μηχανή θα κάνει<br />
επανεκκίνηση, στη συνέχεια, αποσυνδέστε το καλώδιο δικτύου.<br />
121
ελληνικά<br />
6.3 Ερώτηση 3: Πώς να χρησιμοποιήσετε το DDNS<br />
1. Σύνδεση της φωτογραφικής μηχανής: Κάντε κλικ στο “Δίκτυο”> “Ρυθμίσεις<br />
DDNS Service”.<br />
2. Επιλέξτε το DDNS, υπάρχουν 2 επιλογές:<br />
- Κατασκευαστή DDNS: Ο τομέας αυτός αποτελεί παρέχεται από τον<br />
κατασκευαστή.<br />
- Τρίτων DDNS: Το όνομα παρέχεται από το 3ο κόμμα, όπως DynDNS, Oray,<br />
3322 κλπ.<br />
Εάν χρησιμοποιείτε το τρίτο μέρος DDNS, επιλέξτε το server που<br />
χρησιμοποιείτε, όπως το “3322.org” ή “dyndns.org”, όπως παρακάτω:<br />
122
ελληνικά<br />
Πρέπει να καταχωρήσετε ένα λογαριασμό πρώτον, κρατήστε το χρήστη,<br />
κωδικό πρόσβασης, φιλοξενούν, τότε συμπληρώστε το.<br />
Σημείωση: Μόνο ένα DDNS μπορεί να επιλεγεί, για παράδειγμα, αν<br />
χρησιμοποιείτε DDNS κατασκευαστή, την 3η δεν θα λειτουργήσει, εάν η χρήση<br />
του 3ου DDNS, το ένα του κατασκευαστή δεν θα λειτουργήσει.<br />
3. Αλλάξτε το λιμάνι της φωτογραφικής μηχανής: Η προεπιλεγμένη θύρα της<br />
φωτογραφικής μηχανής είναι “80”, αλλάξτε “80” σε οποιαδήποτε άλλη που σας<br />
αρέσει, όπως το “81”, “100”, “8091” κλπ. Κάντε κλικ στο “OK”, η κάμερα θα<br />
επανεκκίνηση, περιμένετε περίπου 30 δευτερόλεπτα.<br />
Βεβαιωθείτε ότι η “Μάσκα υποδικτύου”, “Gateway”, “DNS Server” είναι το ίδιο<br />
με το router σας.<br />
4. Ορισμός Port Forwarding στο router: Αυτό είναι το πιο σημαντικό βήμα.<br />
Ρυθμίστε την προώθηση των θυρών στο δρομολογητή αφορούν την<br />
περίοδο έρευνας της φωτογραφικής μηχανής σας σωστά, τότε το DDNS θα<br />
λειτουργήσει. Επειδή υπάρχουν πολλά είδη routers από όλο τον κόσμο, κι έτσι<br />
είναι δύσκολο να δείχνουν βήματα για επιδιόρθωση, αλλά υπάρχουν κάποια<br />
δείγματα από τις ρυθμίσεις θύρας προώθηση διαφορετικών routers », όπως<br />
παρακάτω, απλά για την αναφορά:<br />
123
ελληνικά<br />
APPROX ROUTER:<br />
1. Σύνδεση του δρομολογητή.<br />
2. Επιλέξτε “Forwarding”, επιλέξτε “Virtual Servers”<br />
3. Κάντε κλικ στο κουμπί Προσθήκη νέου, pop-up παρακάτω:<br />
ΓΕΝΙΚΌΣ ROUTER:<br />
1. Σύνδεση του δρομολογητή.<br />
2. Επιλέξτε “Firewall”, επιλέξτε “Virtual Servers”<br />
3. Είσοδος στο λιμάνι (εκτός 80) και η διεύθυνση <strong>IP</strong>, κάντε κλικ στο κουμπί<br />
Αποθήκευση.<br />
124<br />
Συμπληρώστε το λιμάνι υπηρεσία (εκτός<br />
80), διεύθυνση <strong>IP</strong> της κάμερας, κάντε κλικ<br />
στο κουμπί Αποθήκευση<br />
Το λιμάνι και η διεύθυνση <strong>IP</strong> θα πρέπει να<br />
είναι το ίδιο με φωτογραφική μηχανή.<br />
Σημείωση: Το<br />
λιμάνι και η<br />
διεύθυνση <strong>IP</strong><br />
θα πρέπει να<br />
είναι το ίδιο με<br />
φωτογραφική<br />
μηχανή.
GENERIC ROUTER:<br />
ελληνικά<br />
1. Σύνδεση του δρομολογητή.<br />
2. Επιλέξτε “Για προχωρημένους”, επιλέξτε “Virtual Servers”<br />
3. Είσοδος στο λιμάνι, η διεύθυνση <strong>IP</strong>, το πρωτόκολλο, κάντε κλικ στο κουμπί<br />
Αποθήκευση.<br />
Σημείωση: Η “δημόσια λιμάνι” & “ιδιωτικό λιμάνι» πρέπει να είναι το ίδιο με το<br />
λιμάνι της κάμερας, επιλέξτε το πρωτόκολλο που θα “δύο”.<br />
Μετά από όλα αυτά τα 4 βήματα γίνουν, τότε μπορείτε να χρησιμοποιήσετε<br />
το DDNS ελεύθερα, ελέγξτε την κατάσταση DDNS από την κάμερα, όπως<br />
παρακάτω, και να πάρει το σύνδεσμο του DDNS για προβολή στο διαδίκτυο.<br />
βήμα:“Login”>”System”>”Device Info”:<br />
125
ελληνικά<br />
6.4 Ερώτημα 4: Πώς να ξέρει την WAN <strong>IP</strong> της συσκευής.<br />
1. Από το διαδίκτυο: Αν θέλετε να μάθετε την WAN <strong>IP</strong> της συσκευής σας,<br />
παρακαλούμε πηγαίνετε στο http://www.whatismyip.com. Θα βρείτε την<br />
τρέχουσα WAN <strong>IP</strong> της συσκευής σας.<br />
2. Από το router: Μπορείτε επίσης να πάρετε την διεύθυνση <strong>IP</strong> WAN από το<br />
δρομολογητή σας.<br />
7. ΑΠΟΚΤΗΣΗ ΤΕΧΝΙΚΗ ΥΠΟΣΤΗΡΙΞΗ<br />
Αν και ελπίζουμε ότι η εμπειρία σας με την κάμερα <strong>IP</strong> Network <strong>Camera</strong><br />
είναι ευχάριστη και εύκολη στη χρήση, μπορεί να αντιμετωπίσετε κάποιες<br />
δυσκολίες ή έχετε κάποιες ερωτήσεις που αυτόν τον Οδηγό χρήσης δεν έχει<br />
απαντήσει. Παρακαλούμε επικοινωνήστε με τον μεταπωλητή σας και να<br />
τους ζητήσει για να βοηθήσει πρώτα. Αν δεν είναι σε θέση να επιλύσει το<br />
πρόβλημά σας, παρακαλούμε επικοινωνήστε με την εταιρεία μας.<br />
Αυτό το εγχειρίδιο χρήσης βασίζεται στην τελευταία έκδοση της μηχανής<br />
μας. Σύστημα Firmware: 17.22.2.30 Web UI: 20.8.1.88<br />
Αν κάμερες σας δεν υποστηρίζει κάποιες ειδικές λειτουργίες έδειξε στο<br />
εγχειρίδιο, επικοινωνήστε με την ομάδα τεχνικής υποστήριξης μας για να<br />
αποκτήσετε το πιο πρόσφατο Firmware και WEB αρχείο UI για να κάνει την<br />
αναβάθμιση.<br />
ΣΗΜΕΙΩΣΗ: Ορισμένες παλαιότερες εκδόσεις δεν μπορούν να αναβαθμιστούν<br />
με την τελευταία έκδοση. Δεν είναι μόνο λόγω της διαφοράς του λογισμικού,<br />
αλλά και λόγω της διαφοράς υλικού. Εάν δεν μπορείτε να είστε σίγουροι για<br />
αυτό, παρακαλούμε επικοινωνήστε με την ομάδα τεχνικής υποστήριξης μας<br />
άμεσα.<br />
Σας ευχαριστώ για την υποστήριξη και την προσοχή σας, για περισσότερες<br />
λεπτομέρειες λειτουργίας, παρακαλούμε συμβουλευτείτε την πλήρη έκδοση<br />
του εγχειριδίου χρήσης του <strong>IP</strong> κάμερες μας.<br />
126
Importado por / Imported by:<br />
APPROX IBERIA S. L.<br />
CIF: B-91202499<br />
Soporte técnico / Technical support:<br />
soporte@approx.es<br />
MADE IN CHINA<br />
www.printyourideas.com<br />
127