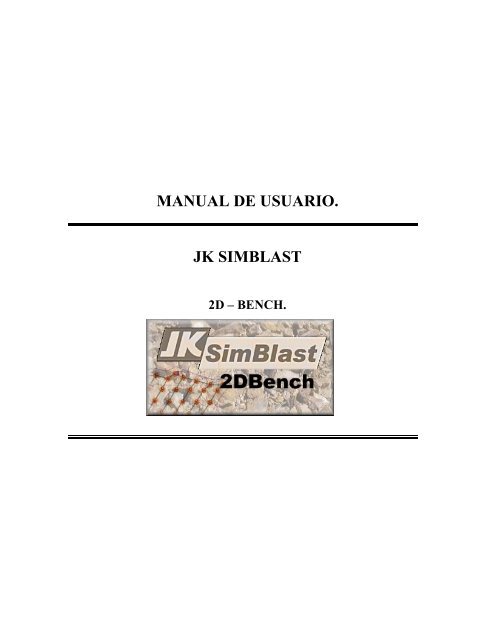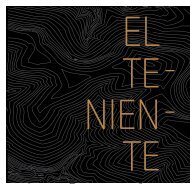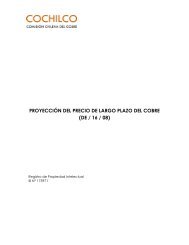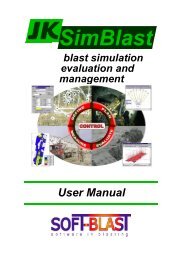Create successful ePaper yourself
Turn your PDF publications into a flip-book with our unique Google optimized e-Paper software.
<strong>MANUAL</strong> <strong>DE</strong> <strong>USUARIO</strong>.<br />
<strong>JK</strong> <strong>SIMBLAST</strong><br />
2D – BENCH.
Manual de Usuario <strong>JK</strong>-SimBlast<br />
Preparado por Rolando Castillo<br />
ÍNDICE.<br />
1 ASPECTOS BÁSICOS <strong>DE</strong>L SOFTWARE <strong>DE</strong> DISEÑO 6<br />
1.1 FUNCIONES GENERALES. 6<br />
1.2 EL ÁREA <strong>DE</strong> DISEÑO. 7<br />
1.2.1 PRESENTACIÓN EN PANTALLA. 7<br />
1.2.2 APARIENCIA <strong>DE</strong>L ÁREA <strong>DE</strong> DISEÑO. 8<br />
1.3 HERRAMIENTAS GLOBALES <strong>DE</strong> CONSTRUCCIÓN. 11<br />
1.3.1 SELECTOR <strong>DE</strong> CAJA. 11<br />
1.3.2 SELECTOR <strong>DE</strong> MARCARA 11<br />
1.3.3 IR A UNA POSICIÓN DADA. 11<br />
1.3.4 ANCLA (ANCHOR). 12<br />
1.3.5 ESPECIFICAR ZOOM. 12<br />
1.3.6 ZOOM IN, ZOOM OUT Y CENTRADO <strong>DE</strong> DISEÑO. 13<br />
1.3.7 SELECCIÓN <strong>DE</strong> UN OBJETO ENCERRADO. 13<br />
1.3.8 MARCAR POZOS. 13<br />
1.3.9 REDIBUJAR. 14<br />
1.4 OPCIÓN <strong>DE</strong> CONSULTA. 15<br />
1.4.1 CONSULTA <strong>DE</strong> OBJETO. 15<br />
1.4.2 INFORMACIÓN TOTAL <strong>DE</strong>L DISEÑO. 16<br />
1.4.3 PARÁMETROS <strong>DE</strong> TRONADURA Y FACTORES <strong>DE</strong>L DISEÑO. 25<br />
1.5 CARGAR Y GUARDAR DISEÑOS. 28<br />
1.5.1 GUARDAR. 28<br />
1.5.2 ABRIR. 30<br />
1.5.3 IMPRIMIR UN DISEÑO. 30<br />
2 EDITOR <strong>DE</strong> DISEÑO <strong>DE</strong> TRONADURA 31<br />
2.1 ÁREA A TRONAR. 32<br />
2.1.1 CREACIÓN <strong>DE</strong> LÍNEAS QUE <strong>DE</strong>FINEN EL ÁREA <strong>DE</strong> TRONADURA. 32<br />
2.1.2 EDITOR <strong>DE</strong> LÍNEAS. 34<br />
2.2 POZOS <strong>DE</strong> TRONADURA. 35<br />
2.2.1 VENTANA <strong>DE</strong> PARÁMETROS. 35<br />
2.2.2 POZOS <strong>DE</strong> PERFORACIÓN Y MALLAS. 37<br />
2.2.3 EDITANDO POZOS. 38<br />
2.2.4 ETIQUETAS <strong>DE</strong> POZO. 40<br />
2.2.5 CORTAR, COPIAR Y PEGAR. 44<br />
2.3 CARGUÍO <strong>DE</strong> EXPLOSIVO Y OTROS <strong>DE</strong>CKS. 50<br />
2.3.1 PARÁMETROS. 50<br />
2.3.2 CARGAR LOS <strong>DE</strong>CK. 55<br />
2.3.3 EDICIÓN <strong>DE</strong> LOS <strong>DE</strong>CK. 56<br />
2.4 <strong>DE</strong>TONADOR <strong>DE</strong> FONDO. 58<br />
2.4.1 PARÁMETROS. 58<br />
Servicios Mineros Tricomin S.A. Pag. 2 de 91
Manual de Usuario <strong>JK</strong>-SimBlast<br />
Preparado por Rolando Castillo<br />
2.4.2 INSERTANDO <strong>DE</strong>TONADORES <strong>DE</strong> FONDO. 62<br />
2.4.3 EDITANDO <strong>DE</strong>TONADORES <strong>DE</strong> FONDO. 63<br />
2.5 <strong>DE</strong>TONADOR <strong>DE</strong> SUPERFICIE. 65<br />
2.5.1 PARÁMETROS. 65<br />
2.5.2 CONECTANDO POZOS. 68<br />
2.5.3 EDICIÓN. 69<br />
2.6 SIMULACIÓN <strong>DE</strong> <strong>DE</strong>TONACIÓN. 70<br />
2.6.1 PARÁMETROS. 70<br />
2.6.2 CORRIENDO LA SIMULACIÓN E INFORMACIÓN. 73<br />
3 IMPORTAR Y EXPORTAR. 74<br />
3.1 IMPORTAR DATOS EXTERNOS. 75<br />
3.1.1 GENERAL STRING IMPORT: 76<br />
3.1.2 GENERAL HOLE IMPORT: 83<br />
3.1.3 SPECIFIC DATA IMPORT: 88<br />
3.1.4 HOLE FROM DATA CLIP FILE Y HOLE AND LABEL FROM DATA CLIP FILE: 88<br />
3.1.5 IMPORT DXF. 88<br />
3.2 EXPORTAR DATOS. 89<br />
3.2.1 TO REPORT. 89<br />
3.2.2 SPECIFIC DATA EXPORT. 90<br />
3.2.3 TO CLIP FILE. 91<br />
3.2.4 EXPORT TO DXF. 91<br />
Servicios Mineros Tricomin S.A. Pag. 3 de 91
Manual de Usuario <strong>JK</strong>-SimBlast<br />
Preparado por Rolando Castillo<br />
Introducción.<br />
Con advenimiento de la era de la computación. Los procesos se han<br />
desarrollado con mayor rapidez, por ende, contar con sistemas que procese<br />
y entregue información resumida y precisa, es primordial para la toma de<br />
decisiones.<br />
El proceso unitario de tronadura no ha quedado atrás de esta nueva<br />
era. La automatización del carguío, la cantidad de información litológica,<br />
geológica y geomecánica, replanteo de pozos y la dinámica de la industria<br />
minera en la construcción de rampas, bancos y frentes de carguío ha<br />
llevado a que se maneja una cantidad importante de información, por ello,<br />
es necesario manejar software específicos para ello.<br />
Por ello, <strong>JK</strong> Tech desarrollo el software <strong>JK</strong> SimBlast con su modulo<br />
de diseño de tronaduras a cielo abierto 2D – Bench.<br />
Servicios Mineros Tricomin S.A. Pag. 4 de 91
Manual de Usuario <strong>JK</strong>-SimBlast<br />
Preparado por Rolando Castillo<br />
2D – Bench Cielo Abierto.<br />
Funciones Generales.<br />
El Área de Diseño.<br />
Herramientas Globales de Construcción.<br />
Opción de Consulta.<br />
Servicios Mineros Tricomin S.A. Pag. 5 de 91
Manual de Usuario <strong>JK</strong>-SimBlast<br />
Preparado por Rolando Castillo<br />
1 Aspectos Básicos del Software de Diseño<br />
1.1 Funciones Generales.<br />
2D-Bench incorpora varias funciones mejoradas.<br />
Funciones de Diseño que incluyen tamaño de la grilla y orientación<br />
de la misma, definiciones de áreas con una serie de modos, modo de<br />
perforación, modo carguío de explosivo, modo de amarre de disparo<br />
y simulación de detonación.<br />
Funciones de Edición incluye la selección de objetos (ejemplo, la<br />
función marcar), borrar objetos (pozos, cargas, líneas de amarre,<br />
etc.), cambiar atributos de objetos (visibilidad, color etc.).<br />
Funciones de visualización incluye zoom de aumentar o alejar,<br />
zoom específicos, ir a una posición, centrar diseño, redibujar, y<br />
funciones rápidas.<br />
Funciones de reporte incluye configuración de impresión, imprimir<br />
el diseño en ventana y turnar objetos de texto on/off para presentar<br />
mayor información.<br />
Servicios Mineros Tricomin S.A. Pag. 6 de 91
Manual de Usuario <strong>JK</strong>-SimBlast<br />
Preparado por Rolando Castillo<br />
1.2 El Área de Diseño.<br />
1.2.1 Presentación en pantalla.<br />
La Ilustración 1 “Ventana Principal” muestra la ventana de trabajo de<br />
2D-Bench. La ventana principal consiste en un área de dibujo, barra de<br />
título, barra de menú, barra de herramientas, barra de estado y barra<br />
deslizable.<br />
Esta ventana principal o área de dibujo es una vista de planta o un<br />
mundo en 2D definida por una grilla de coordenadas. Este sistema de<br />
coordenadas es simbolizada por una red de líneas. Con respecto a cotas y<br />
alturas, 2D-Bench los toma en cuenta solamente para cálculos y no para<br />
una representación gráfica en 3D<br />
La barra de menú contiene todas las funciones disponibles en 2D-<br />
Bench y esta dividida en seis ítems (File, edit, mode, parameters, view and<br />
help)<br />
Por otro lado, la barra de herramientas consiste en cuatro ítems, los<br />
botones principales de diseño asociados con los modos de funciones de la<br />
barra de menú.<br />
La barra de estado entrega al usuario un indicador del actual modo<br />
de diseño y opciones de construcción, propiedades de las líneas,<br />
propiedades del método de anclaje, etc.<br />
Servicios Mineros Tricomin S.A. Pag. 7 de 91
Manual de Usuario <strong>JK</strong>-SimBlast<br />
Preparado por Rolando Castillo<br />
Barra de Menú<br />
Barra de Herramientas<br />
Barra de Título<br />
Botones de Información<br />
Botones de Construcción<br />
Botón de Parámetros<br />
Botones Principales<br />
Barra de Información<br />
Coordenadas<br />
Barra de Estado<br />
Acción en curso<br />
Escala<br />
Ilustración 1 “Ventana Principal”<br />
El cursor es usado para colocarlo en posición de diseño o selector de<br />
objetos. Para intercambiar entre estos modos se debe presionar la barra<br />
espaciadora o el botón derecho del Mouse dentro del área de diseño.<br />
1.2.2 Apariencia del área de diseño.<br />
El área de diseño puede ser modificada según las preferencias del<br />
usuario. Un número de herramientas están disponibles en 2D-Bench para<br />
este propósito, estas opciones las encontramos en la barra de Menú “VIEW<br />
– OPTIONS.” Ilustración 2 "Ventana de Opciones"<br />
Servicios Mineros Tricomin S.A. Pag. 8 de 91
Manual de Usuario <strong>JK</strong>-SimBlast<br />
Preparado por Rolando Castillo<br />
Ilustración 2 "Ventana de Opciones"<br />
La ventana de opciones muestra al usuario las configuraciones y<br />
modificaciones de dibujo en el diseño creado. Esta ventana describe nueve<br />
opciones del aspecto del diseño. Tabla 1 "Descripción del cuadro de dialogo<br />
de opciones"<br />
Opciones.<br />
Grid Origin<br />
Grid Line<br />
Grid Misc.<br />
Grid North<br />
Descripción.<br />
Activa la grilla y define el origen de<br />
la grilla.<br />
Define el tipo de línea que se desea<br />
para el reticulado.<br />
Define el intervalo de la grilla y su<br />
rotulado.<br />
Se define la dirección del norte<br />
Servicios Mineros Tricomin S.A. Pag. 9 de 91
Manual de Usuario <strong>JK</strong>-SimBlast<br />
Preparado por Rolando Castillo<br />
Opciones<br />
Visibility<br />
Colour<br />
Text<br />
Size<br />
Selectión<br />
Descripción<br />
Se definen los objetos que se desean<br />
mostrar en el área de diseño, por<br />
ejemplo, el numero de pozo,<br />
longitud, numero de deck, etc.<br />
Se define el color de los objetos en<br />
el área de diseño.<br />
En esta opción podemos definir la<br />
posición e inclinación del texto.<br />
Podemos definir el tamaño de las<br />
etiquetas de área, texto y pozo<br />
Podemos selección la forma de<br />
selección, por mascara rectangular<br />
o por puntos.<br />
Tabla 1 "Descripción del cuadro de dialogo de opciones"<br />
La opción posición de texto contiene una caja de dialogo en cada<br />
objeto que pueda crear en el dibujo<br />
Ilustración 3 "Opciones de texto"<br />
Servicios Mineros Tricomin S.A. Pag. 10 de 91
Manual de Usuario <strong>JK</strong>-SimBlast<br />
Preparado por Rolando Castillo<br />
1.3 Herramientas Globales de Construcción.<br />
Ilustración 4 "Selector de Caja"<br />
1.3.1 Selector de Caja.<br />
Es usado para una selección rápida en forma<br />
rectangular, el botón alterna entre la posición<br />
encendido y apagado.<br />
Ilustración 5 "Selector de Mascara"<br />
1.3.2 Selector de Marcara<br />
Es usado para una selección irregular o mas<br />
meticulosa de los objetos del dibujo, el botón<br />
alterna entre la posición encendido y apagado.<br />
1.3.3 Ir a Una Posición Dada.<br />
El movimiento en dos dimensiones del cursor<br />
puede llevarse a cabo mediante la ventana<br />
“Move Cursor”, esta ventana puede obtenerse<br />
en el<br />
menú<br />
herramien<br />
tas “VIEW<br />
– GO TO<br />
POSITION<br />
…”<br />
Ilustración 6 " Buscar Posición"<br />
Servicios Mineros Tricomin S.A. Pag. 11 de 91
Manual de Usuario <strong>JK</strong>-SimBlast<br />
Preparado por Rolando Castillo<br />
1.3.4 Ancla (Anchor).<br />
El ancla es una herramienta de medición de distancias o<br />
como punto de comienzo para ir a una posición dada.<br />
1.3.5 Especificar Zoom.<br />
Utilizado para obtener una mejor visual del diseño, esta puede ser<br />
especificada seleccionando en la barra de herramientas VIEW - SPECIFY<br />
ZOOM…<br />
Ilustración 7 " Selección del Zoom"<br />
Servicios Mineros Tricomin S.A. Pag. 12 de 91
Manual de Usuario <strong>JK</strong>-SimBlast<br />
Preparado por Rolando Castillo<br />
1.3.6 Zoom In, Zoom Out y Centrado de Diseño.<br />
Para poder realizar un Zoom in (acercamiento) siga los siguientes<br />
pasos.<br />
a. Utilice el selector de caja o de mascara para enmarcar el área que<br />
desea agrandar.<br />
b. Presione la tecla “Z”.<br />
Para poder realizar un Zoom Out (alejamiento) mantenga presionada<br />
la tecla “ ALT “ y luego presione la tecla “ Z “ las veces necesarias para<br />
poder alejarse del diseño.<br />
Out.<br />
El diseño es centrado cada vez que realice un Zoom In o un Zoom<br />
1.3.7 Selección de un objeto encerrado.<br />
Esta opción permite seleccionar un área del dibujo y dejar anclado<br />
(Anchor) al objeto más cercano donde se finaliza la caja de selección.<br />
1.3.8 Marcar Pozos.<br />
Existen dos formas de seleccionar un pozo.<br />
a. Marcar Pozo a Pozo<br />
a. acerque el cursor al pozo que desea marcar.<br />
b. Presione la tecla “M“.<br />
Servicios Mineros Tricomin S.A. Pag. 13 de 91
Manual de Usuario <strong>JK</strong>-SimBlast<br />
Preparado por Rolando Castillo<br />
b. Marcar un grupo de pozos.<br />
a. Seleccione los pozos que desea marcar con el selector de caja o<br />
de mascara.<br />
b. Mantenga presionada la tecla “ Crtl “ y luego la letra “ M “.<br />
La Diferencia entre un pozo marcado y un pozo no marcado es<br />
representada por la letra “ M “ en el centro del pozo Ilustración 8 "Pozos<br />
Seleccionados y Pozos no Seleccionados"<br />
Ilustración 8 "Pozos Seleccionados y Pozos no Seleccionados"<br />
Quitar la selección a de un pozo se realiza de la misma forma que<br />
para marcarlos, solo que en este caso se presiona la letra “ U “, en el caso<br />
de tener un grupo de pozos encerrados en una caja de selección puede<br />
presionar “Ctrl + U”<br />
1.3.9 Redibujar.<br />
Durante el dibujo, es posible que algunos colores no sean los<br />
seleccionados, o, que al borrar algún objeto este deje algunas marcas, para<br />
solucionar este problema solo debe presionar la letra “ R “ para redibujar<br />
toda la pantalla, esto refresca el dibujo y borra todas las marcas que han<br />
dejado objetos removidos.<br />
Servicios Mineros Tricomin S.A. Pag. 14 de 91
Manual de Usuario <strong>JK</strong>-SimBlast<br />
Preparado por Rolando Castillo<br />
1.4 Opción de Consulta.<br />
El modulo 2D – Bench incorpora herramientas de información para<br />
verificar las propiedades y componentes de un diseño, la función de esta<br />
es obtener información de un objeto individual o del total del diseño.<br />
1.4.1 Consulta de Objeto.<br />
La función de consulta de objeto muestra, según el modo de<br />
diseño seleccionado (línea, pozo, carga, detonador de fondo o<br />
diseño de amarre), información variada del objeto.<br />
Ilustración 9 "Consulta de Objetos"<br />
varía.<br />
Según el modulo de trabajo seleccionada la información en la venta<br />
Servicios Mineros Tricomin S.A. Pag. 15 de 91
Manual de Usuario <strong>JK</strong>-SimBlast<br />
Preparado por Rolando Castillo<br />
1.4.2 Información total del diseño.<br />
La ventana de información completa del diseño muestra datos<br />
relacionados con el área a tronar, cantidad de pozos y parámetros, numero<br />
de cargas por pozo y cargas totales, detonadores de fondo y de superficie<br />
utilizados. La ventana de información total del diseño podemos obtenerla<br />
en la barra de menú “VIEW – OBJECT TOTALS… “.<br />
Ilustración 10 "Información sobre el Diseño"<br />
Recuerde siempre presionar el botón update para refrescar la<br />
información si ha realizado una modificación en el diseño con esta ventana<br />
activa.<br />
Servicios Mineros Tricomin S.A. Pag. 16 de 91
Manual de Usuario <strong>JK</strong>-SimBlast<br />
Preparado por Rolando Castillo<br />
Ventana de Información Total – Área.<br />
Ilustración 11 "Información sobre el Área de Diseño"<br />
En esta ventana podemos encontrar información tal como:<br />
- Numero de Líneas: 2D – Bench identifica de forma diferente lo<br />
que son líneas de las poli líneas.<br />
- Numero de Polígonos cerrados.<br />
• Entrega información sobre el perímetro<br />
• Entrega información sobre el área abarcada por el<br />
polígono.<br />
- Numero de etiquetas de texto colocadas en el diseño.<br />
Servicios Mineros Tricomin S.A. Pag. 17 de 91
Manual de Usuario <strong>JK</strong>-SimBlast<br />
Preparado por Rolando Castillo<br />
Ventana de Información Total – Pozos.<br />
Ilustración 12 "Información sobre la Perforación"<br />
En esta ventana se encuentra la información sobre la perforación.<br />
- Numero de pozos.<br />
- Metros perforados<br />
- Profundidad mínima perforada.<br />
- Profundidad máxima perforada.<br />
- Profundidad media perforada.<br />
- Costo de perforación<br />
- Numero de nodos.<br />
También podemos encontrar un botón característico de esta ventana el<br />
cual es “Details…” este botón nos entrega mayor información sobre los<br />
pozos perforados.<br />
Servicios Mineros Tricomin S.A. Pag. 18 de 91
Manual de Usuario <strong>JK</strong>-SimBlast<br />
Preparado por Rolando Castillo<br />
Ilustración 13 "Información Específica de la Perforación"<br />
Aquí encontramos información más detallada sobre la perforación<br />
clasificada según el diámetro en que fue diseñado el pozo.<br />
Ventana de Información Total – Deck.<br />
Ilustración 14 "Información sobre Configuración Deck de Carga"<br />
Servicios Mineros Tricomin S.A. Pag. 19 de 91
Manual de Usuario <strong>JK</strong>-SimBlast<br />
Preparado por Rolando Castillo<br />
En esta ventana encontramos información sobre la cantidad de<br />
carga y cantidad de tacos.<br />
- Numero de cargas (deck)<br />
- Altura total de todas las cargas en los pozos<br />
- Kilogramos de carga (no diferencia explosivo)<br />
- Costo total<br />
Con respecto a la cantidad de tacos muestra la siguiente información.<br />
- Longitud total de todos los deck de taco.<br />
- Kilogramos de taco.<br />
- Costo total del material del taco.<br />
También podemos observar que existen los botones característicos<br />
de esta ventana “Details“ en dos partes, el botón superior muestra<br />
características mas completas referentes a la carga, y el segundo, sobre el<br />
taco.<br />
Ilustración 15 "Información Detallada de los Deck de Carga"<br />
Servicios Mineros Tricomin S.A. Pag. 20 de 91
Manual de Usuario <strong>JK</strong>-SimBlast<br />
Preparado por Rolando Castillo<br />
Podemos observar que muestra en una forma más detallada las<br />
características de las cargas utilizadas, agrupadas por el tipo de explosivo.<br />
Ilustración 16 "Información detallada sobre los Deck de Tacos"<br />
En la segunda ventana podemos observar detalles sobre el taco,<br />
agrupados según la densidad de este.<br />
Servicios Mineros Tricomin S.A. Pag. 21 de 91
Manual de Usuario <strong>JK</strong>-SimBlast<br />
Preparado por Rolando Castillo<br />
Ventana de Información Total – Delays.<br />
Ilustración 17 "Información sobre los retardos utilizados"<br />
En esta ventana obtenemos información general sobre los<br />
detonadores de fondo y de superficie.<br />
Servicios Mineros Tricomin S.A. Pag. 22 de 91
Manual de Usuario <strong>JK</strong>-SimBlast<br />
Preparado por Rolando Castillo<br />
Ilustración 18 "Información Detallada sobre los Retardos Utilizados"<br />
Aquí encontramos la información más detallada sobre los<br />
detonadores de fondo agrupados por el número del detonador, Nombre del<br />
búster (primer) y nombre del conector (tubo de choque o cordón<br />
detonante).<br />
Servicios Mineros Tricomin S.A. Pag. 23 de 91
Manual de Usuario <strong>JK</strong>-SimBlast<br />
Preparado por Rolando Castillo<br />
Ilustración 19 "Información detallada sobre los Retardos"<br />
En la opción de detalles sobre los detonadores de superficie<br />
encontramos información más detallada, agrupadas según el tiempo de<br />
retardo del detonador y por el tipo de conexión (tubo de choque o cordón<br />
detonante).<br />
Servicios Mineros Tricomin S.A. Pag. 24 de 91
Manual de Usuario <strong>JK</strong>-SimBlast<br />
Preparado por Rolando Castillo<br />
1.4.3 Parámetros de tronadura y factores del diseño.<br />
El usuario puede ver de forma rápida parámetros de la tronadura<br />
diseñada, estos parámetros están separados por:<br />
- Parámetros de diseño.<br />
- Factores de Diseño.<br />
Parámetros de Diseño.<br />
Muestra características tales como burden, espaciamiento, diámetro,<br />
altura de banco, altura de pozos, etc.<br />
A esta opción podemos acceder presionando la letra “P “.<br />
Ilustración 20 "Parámetros Generales de Diseño"<br />
Servicios Mineros Tricomin S.A. Pag. 25 de 91
Manual de Usuario <strong>JK</strong>-SimBlast<br />
Preparado por Rolando Castillo<br />
Factores de Diseño.<br />
En esta ventana podemos observar según el polígono previamente<br />
seleccionado los factores tales como: Área total de la tronadura, volumen<br />
de roca a extraer, masa del explosivo, factores de carga, factores de<br />
energía, etc.<br />
Ilustración 21 "Parámetros detallados de Diseño en el Polígono"<br />
Servicios Mineros Tricomin S.A. Pag. 26 de 91
Manual de Usuario <strong>JK</strong>-SimBlast<br />
Preparado por Rolando Castillo<br />
También tenemos la opción de ver los factores de diseño con<br />
respecto al área de influencia de los pozos, esto quiere decir que se toma<br />
en cuenta un sobre quiebre igual a medio burden o medio espaciamiento<br />
según sea el caso.<br />
Ilustración 22 "Parámetros de Diseño generales por pozo"<br />
Los datos pueden variar respecto a estas dos vistas debido<br />
solamente a que el primero considera el área total encerrada en el polígono<br />
y el segundo considera el área de influencia del pozo.<br />
Servicios Mineros Tricomin S.A. Pag. 27 de 91
Manual de Usuario <strong>JK</strong>-SimBlast<br />
Preparado por Rolando Castillo<br />
1.5 Cargar y Guardar Diseños.<br />
1.5.1 Guardar.<br />
Para poder guardar un diseño se debe ir a la barra de Menú “FILE –<br />
SAVE” y “FILE – SAVE AS…”<br />
Ilustración 23 "Guardar un Diseño"<br />
2D – Bench posee la capacidad de guardar un mismo diseño de<br />
perforación con diferentes formas de carguío de explosivo y configuración<br />
de amarres.<br />
Primero debe especificar un nombre del archivo, por defecto 2D-<br />
Bench tiene un archivo llamado “default.2db” este archivo posee la<br />
configuración original y un área de dibujo en blanco.<br />
Servicios Mineros Tricomin S.A. Pag. 28 de 91
Manual de Usuario <strong>JK</strong>-SimBlast<br />
Preparado por Rolando Castillo<br />
Presione el botón “BROWSE…” esto abrirá una ventana muy similar<br />
a las que genera Windows para abrir o guardar archivos, escriba un<br />
nombre y presione “Abrir”<br />
Ilustración 24 "Ventana Guardar"<br />
Como segundo paso, en el área “Blast Design Name” de la ilustración<br />
23 se debe especificar un nombre que identifique el área, este podría ser el<br />
nombre del banco o de la tronadura. También existe un área llamada<br />
“Scenario” esta área posee por defecto la sigla “(New)”, y genera un número<br />
correlativo.<br />
Debajo encontramos un área llamada “Design Object To Save” en esta<br />
sección se escoge, por medio de los cuadros de verificación los elementos<br />
que desea guardar.<br />
Puede guardar más información referente al diseño presionando el<br />
botón “More Info…”.<br />
Servicios Mineros Tricomin S.A. Pag. 29 de 91
Manual de Usuario <strong>JK</strong>-SimBlast<br />
Preparado por Rolando Castillo<br />
1.5.2 Abrir.<br />
Ilustración 25 "Ventana Abrir Diseño"<br />
La ventana “Open Design” es muy similar a la ventana de guardar,<br />
aquí seleccionamos el archivo, nombre del diseño y la configuración de<br />
diseño que se desea cargar (Scenario).<br />
1.5.3 Imprimir un Diseño.<br />
La impresión de un diseño se<br />
basa solo en lo que es presentado en<br />
pantalla, es decir, debe encuadrar<br />
bien el diseño según con lo que<br />
desee que aparezca impreso.<br />
Ilustración 26 "Imprimir Diseño"<br />
Servicios Mineros Tricomin S.A. Pag. 30 de 91
Manual de Usuario <strong>JK</strong>-SimBlast<br />
Preparado por Rolando Castillo<br />
2 Editor de Diseño de Tronadura<br />
Definición del área a tronar.<br />
Localización de los pozos de perforación.<br />
Selección de la carga de explosivo.<br />
Selección del detonador de fondo, conectores y booster.<br />
Selección y diseño del amarre en superficie<br />
Simulación de la secuencia de detonación.<br />
Servicios Mineros Tricomin S.A. Pag. 31 de 91
Manual de Usuario <strong>JK</strong>-SimBlast<br />
Preparado por Rolando Castillo<br />
2.1 Área a Tronar.<br />
2D-Bench permite al usuario definir la región del diseño de<br />
tronadura. El procedimiento para definir la geometría de un diseño de<br />
tronadura en 2D-Bench incluye, crear líneas, polígonos y cuadros de texto<br />
en el diseño.<br />
2.1.1 Creación de Líneas que definen el área de tronadura.<br />
Los límites de la región de perforación de un banco en particular<br />
pueden ser definidos usando la función “Modo de Área”. Esta opción es<br />
acezada por la barra de Menú “MO<strong>DE</strong> – AREA”, también<br />
presionando la tecla “F1” o seleccionando el botón mostrado al<br />
costado derecho.<br />
Línea Simple: Este método permite dibujar líneas simples,<br />
designando solo dos puntos de ella, no permite cerrarlas<br />
entre si para formar un polígono.<br />
Líneas Múltiples: este método permite dibujar líneas<br />
múltiples, donde la segunda línea parte desde el final de la<br />
anterior. Es posible construir en este modo polígonos cerrados.<br />
Para terminar de construir un polígono, basta que la línea final cruce el<br />
inicio de la línea que se comenzó.<br />
Antes de comenzar a realizar una línea es preciso realizar ciertas<br />
tareas previas como son: Indicar el nivel de cota de la línea un nombre<br />
característico a la línea o polilínea.<br />
Servicios Mineros Tricomin S.A. Pag. 32 de 91
Manual de Usuario <strong>JK</strong>-SimBlast<br />
Preparado por Rolando Castillo<br />
Esta actividad se realiza de la siguiente forma<br />
Asignar una cota específica a una línea o polilínea.<br />
Para poder otorgar una cota específica a una línea debe ir a la barra<br />
de Menú y elegir “EDIT – MODIFY – <strong>DE</strong>FAULT LEVEL”<br />
Ilustración 27 "Cota de Línea"<br />
Asignar un nombre a las líneas dibujadas.<br />
También es importante entregar un<br />
nombre a las líneas creadas para así poder<br />
tener una rápida referencia de ellas. La<br />
ventana mostada al costa derecho se obtiene<br />
presionando el botón<br />
Ilustración 28 "Etiqueta de Línea"<br />
Servicios Mineros Tricomin S.A. Pag. 33 de 91
Manual de Usuario <strong>JK</strong>-SimBlast<br />
Preparado por Rolando Castillo<br />
2.1.2 Editor de Líneas.<br />
El editor de línea nos permite modificar<br />
punto a punto una línea, borrar un punto de<br />
la línea, agregar segmentos a la línea y cerrar<br />
el conjunto de líneas, siempre y cuando estas<br />
formen un polígono y estén diseñadas con<br />
polilínea.<br />
Ilustración 29 "Editor de Líneas"<br />
Servicios Mineros Tricomin S.A. Pag. 34 de 91
Manual de Usuario <strong>JK</strong>-SimBlast<br />
Preparado por Rolando Castillo<br />
2.2 Pozos de Tronadura.<br />
El diseño de los pozos de tronadura se lleva acabo<br />
seleccionando la barra de menú “MO<strong>DE</strong> – DRILL”, presionando la<br />
tecla “F2” o también presionando el botón que se muestra a la<br />
derecha.<br />
2.2.1 Ventana de Parámetros.<br />
Antes de comenzar a crear los pozos, es esencial establecer la<br />
geometría y propiedades de los pozos por medio de la ventana de<br />
parámetros, a esta ventana podemos acceder por medio de la<br />
barra de menú en “PARAMETERS – DRILLING” o presionando el<br />
botón mostrado al costado derecho.<br />
Ilustración 30 "Parámetros de Diseño"<br />
Servicios Mineros Tricomin S.A. Pag. 35 de 91
Manual de Usuario <strong>JK</strong>-SimBlast<br />
Preparado por Rolando Castillo<br />
En esta ventana indicamos los parámetros con los cuales deseamos<br />
construir nuestro diseño, ya sean los diámetros de perforación, cota berma<br />
banco, cota piso banco, sobre perforación, etc.<br />
También es posible cambiar las características de algunos pozos, los<br />
cuales previamente deben estar marcados, así, una vez puestos nuestros<br />
nuevos parámetros solo debemos presionar el botón que se encuentra al<br />
costado del parámetro modificado.<br />
Esta ventana también posee otra sección llamada “Patter” en la cual<br />
podemos generar mallas regulares en forma rápida y fácil.<br />
Ilustración 31 "Ventana de Diseño Rápido"<br />
En esta ventana podemos especificar un espaciamiento y un burden, si es<br />
una malla cuadrada o trabada, numero de filas y numero de columnas,<br />
esta sección es correcta utilizarla con los siguientes botones de diseño.<br />
Servicios Mineros Tricomin S.A. Pag. 36 de 91
Manual de Usuario <strong>JK</strong>-SimBlast<br />
Preparado por Rolando Castillo<br />
2.2.2 Pozos de Perforación y Mallas.<br />
Cuando este botón esta activado es posible generar pozos<br />
individualmente (uno a uno) con las características especificadas<br />
en la ventana de la Ilustración 31 "Ventana de Diseño Rápido"<br />
Cuando este botón se encuentra seleccionado, podemos diseñar<br />
una malla indicando la dirección del espaciamiento con dos puntos<br />
y luego la dirección del burden con un tercer punto, esta forma de diseñar<br />
esta sujeto a las características especificadas en la ventana de diseño<br />
rápido.<br />
Con esta opción podemos generar pozos dentro de un área ya<br />
definida (polígono cerrado), el burden y espaciamiento, como<br />
también las otras características de los pozos son especificadas en la<br />
ventana mostrada en laIlustración 31 "Ventana de Diseño Rápido".<br />
Con esta opción podemos generar pozos sobre una línea o<br />
polilínea, debe tomarse en cuenta que en la ventana mostrada en<br />
la Ilustración 31 se debe especificar un burden mínimo (0.0001) y en filas<br />
(rows) especificar 1.<br />
Servicios Mineros Tricomin S.A. Pag. 37 de 91
Manual de Usuario <strong>JK</strong>-SimBlast<br />
Preparado por Rolando Castillo<br />
2.2.3 Editando Pozos.<br />
Aplicar cambios a los pozos es una función fácil de realizar. Como<br />
primer paso y recordatorio, es el de tener el o los pozos marcados<br />
(explicado en el punto 1.3.8).<br />
Las opciones de edición de pozos son las siguientes:<br />
- Borrar todos los pozos<br />
- Borrar solo los pozos marcados<br />
- Borrar solo los pozos no marcados.<br />
Estas alternativas se encuentran en la barra de menú (Edición).<br />
(borrar).<br />
Otra alternativa para poder borrar es presionando la tecla Backspace<br />
Ilustración 32 "Edición Pozo a Pozo"<br />
Para<br />
una<br />
modificación<br />
individual más<br />
profunda de los<br />
pozos o nodos<br />
puede utilizarse la<br />
opción accesible<br />
desde la barra de<br />
menú (Edit –<br />
Modify. – Nearest<br />
Hole or Node).<br />
Servicios Mineros Tricomin S.A. Pag. 38 de 91
Manual de Usuario <strong>JK</strong>-SimBlast<br />
Preparado por Rolando Castillo<br />
Ilustración 33 "Ventana Cambio Pozos a Pozo"<br />
La imagen mostrada se describe a<br />
continuación:<br />
Hole Label: La etiqueta que<br />
individualiza al pozo.<br />
Row#: Indica el número de la fila.<br />
Hole#: Indica el número del pozo.<br />
Diámeter: Diámetro del Pozo en<br />
milímetro.<br />
Length: Longitud del Pozo en metro.<br />
Dip: Angulo de Perforación en grado.<br />
Bearing: Rumbo de la perforación solo<br />
si el pozo es inclinado.<br />
Cost: Costo de Perforación por metro.<br />
Coordenadas de perforación: Indica<br />
las coordenadas Norte y Este y el nivel<br />
de perforación del collar y fondo del<br />
pozo.<br />
Con respecto a la caja de<br />
verificación (Is Node), esta da la<br />
opción de cambiar un pozo y transformarlo en nodo o también lo contrario.<br />
Los botones que presenta la ventana de la Ilustración 33 "Ventana Cambio<br />
Pozos a Pozo" son los siguientes:<br />
Change Current: Aplica los cambios realizados al pozo seleccionado.<br />
< Previous: selecciona el pozo anterior (Según numeración).<br />
Next >: Selecciona el pozo siguiente (según numeración).<br />
Select NEW: Selecciona el ultimo pozo creado.<br />
Delete Current: Borra el pozo que esta seleccionado.<br />
Close: Cierra la ventana.<br />
Servicios Mineros Tricomin S.A. Pag. 39 de 91
Manual de Usuario <strong>JK</strong>-SimBlast<br />
Preparado por Rolando Castillo<br />
Otra forma de realizar cambio a varios pozos es utilizando la ventana<br />
de diseño rápido (ver Ilustración 31 "Ventana de Diseño Rápido"), en esta<br />
ventana encontramos un botón para cada opción del diseño del o los<br />
pozos marcados el cual dice “Change Marked”, este botón aplica los<br />
cambios que se realicen solo a los pozos que están marcados, esta es una<br />
forma rápida de asignar a un grupo de pozos nuevas características.<br />
Se debe tener en cuenta que cada botón asigna las propiedades a la<br />
sección que le corresponde, esto significa que si realiza más de un cambio<br />
en los cuadros de texto debe presionar los botones correspondientes a esas<br />
modificaciones.<br />
2.2.4 Etiquetas de Pozo.<br />
2D Bench posee una forma fácil de enumerar pozos siendo flexible<br />
para cada requerimiento de las mineras.<br />
Como punto de partida indicaremos que existe la opción de<br />
tolerancia, esta corresponde a una distancia radial respecto al puntero en<br />
la cual 2D Bench busca los pozos más cercanos para encadenarlos y poder<br />
así, enumerar más de un pozo.<br />
Ilustración 34 "Ventana Tolerancia"<br />
Ilustración 35 "Problema en Enumeración de Pozo").<br />
Ejemplo.<br />
Si se tiene una tolerancia muy<br />
alta (10 m.) para una malla de Burden x<br />
Espaciamiento de 4.0m x 4.0m se<br />
obtendrán problemas para la<br />
encadenación de los pozos (ver<br />
Servicios Mineros Tricomin S.A. Pag. 40 de 91
Manual de Usuario <strong>JK</strong>-SimBlast<br />
Preparado por Rolando Castillo<br />
Ilustración 35 "Problema en Enumeración de Pozo"<br />
Ahora cambiamos la tolerancia a solo 1.0 m en Hole Renumber y se<br />
obtiene lo siguiente (Ver Ilustración 36 "Tolerancia disminuida para buen<br />
encadenamiento de pozos a Enumerar").<br />
Ilustración 36 "Tolerancia disminuida para buen encadenamiento de pozos a Enumerar"<br />
Servicios Mineros Tricomin S.A. Pag. 41 de 91
Manual de Usuario <strong>JK</strong>-SimBlast<br />
Preparado por Rolando Castillo<br />
Para enumerar los pozos solo basta con colocar el puntero cerca del<br />
primer pozo a enumerar, y luego mover el cursor a un pozo conveniente<br />
que solo encadene a los demás pozos a enumerar y presionar el botón<br />
izquierdo del Mouse (botón principal). Con esta acción obtendremos la<br />
siguiente ventana (ver Ilustración 37 "Ventana de Enumeración de Pozos")<br />
Ilustración 37 "Ventana de Enumeración de Pozos"<br />
Descripción de la ventana:<br />
Row.<br />
Number: Aquí especificamos un el numero que identifica la fila, ejemplo fila<br />
1, 2, 3, etc., la enumeración de filas requiere que ud ingrese el cambio.<br />
Label: Corresponde a lo que se muestra en pantalla, esta puede ser<br />
cambiada por caracteres alfanuméricos.<br />
Hole<br />
Start: Corresponde al numero de partida o inicial<br />
Increment: Corresponde al incremento que se dará al numero inicial por<br />
ejemplo, si el incremento es 3, la enumeración de los pozos ira de<br />
1,4,7,10,13,etc.<br />
Lavel: Muestra un ejemplo de lo que mostrara.<br />
Servicios Mineros Tricomin S.A. Pag. 42 de 91
Manual de Usuario <strong>JK</strong>-SimBlast<br />
Preparado por Rolando Castillo<br />
Un ejemplo de los alcances que tiene la enumeración de los pozos, aunque<br />
no tiene aplicación práctica y es engorrosa, seria la siguiente.<br />
Ilustración 38 "Ejemplo de Numeración de Pozos"<br />
Aquí se escribió la siguiente frase en el cuadro Label de la sección Row (ver<br />
Ilustración 37 "Ventana de Enumeración de Pozos")<br />
Fila 1-Pozo<br />
Para la siguiente fila se escribió.<br />
Fila 2-Pozo<br />
Etc.<br />
Servicios Mineros Tricomin S.A. Pag. 43 de 91
Manual de Usuario <strong>JK</strong>-SimBlast<br />
Preparado por Rolando Castillo<br />
2.2.5 Cortar, Copiar y Pegar.<br />
2D Bench permite el uso de cortar, copiar y pegar pozos con todas sus<br />
características especificadas con anterioridad, estas opciones se<br />
encuentran en la barra de menú Edit – Cut Marked Holes, Edit – Copy<br />
Marked Holes, Edit - Paste Relative.<br />
Ilustración 39 "Menú Edit"<br />
Cut Marked Holes: Con esta opción cortamos los pozos (se remueven de<br />
su posición original) para luego pegarlos en la posición deseada.<br />
Copy Marked Holes: Esta opción nos permite crear una copia de los pozos<br />
en otra posición, sin que los pozos originales desaparezcan.<br />
Paste Relative: Esta opción pega los pozos en una posición definida, los<br />
cuales previamente fueron cortados o copiados.<br />
Servicios Mineros Tricomin S.A. Pag. 44 de 91
Manual de Usuario <strong>JK</strong>-SimBlast<br />
Preparado por Rolando Castillo<br />
Ejemplo de Cortar, Copiar y Pegar.<br />
Cortar y Pegar<br />
1. Seleccionamos los pozos que se desean cortar<br />
2. Marcamos estos pozos (teclas Ctrl + M).<br />
3. acercamos el puntero del Mouse al pozo que nos servirá de<br />
referencia, y presionamos “Ctrl + Home” o también llamado “Ctrl +<br />
Inicio”, esto hace que nuestro puntero salte al centro del pozo más<br />
cercano, presionamos el botón derecho del Mouse sin moverlo y<br />
presionamos el icono de anclaje .<br />
4. En la Barra de Menú seleccionamos “Edit - Cut Marked Holes” o solo<br />
presionamos las teclas Ctrl + X<br />
Ilustración 40 "Marcar y Cortar Pozos"<br />
Servicios Mineros Tricomin S.A. Pag. 45 de 91
Manual de Usuario <strong>JK</strong>-SimBlast<br />
Preparado por Rolando Castillo<br />
Al realizar el punto numero 3, los pozos que fueron previamente<br />
seleccionados, marcados y cortados, desaparecen.<br />
Ilustración 41 "Pozos Cortados"<br />
5. Mueva el cursor hacia la posición deseada y presione el botón<br />
derecho del Mouse, esta acción deja el cursor de diseño fijo en<br />
pantalla, así podemos seleccionar de la barra de menú la opción Edit<br />
– Paste Relative o presionar “Ctrl + V”.<br />
6. Realizado el paso 5, obtendremos los pozos cortados en la posición<br />
requerida (ver Ilustración 42 "Pozos Pegados después de Cortar")<br />
Servicios Mineros Tricomin S.A. Pag. 46 de 91
Manual de Usuario <strong>JK</strong>-SimBlast<br />
Preparado por Rolando Castillo<br />
Ilustración 42 "Pozos Pegados después de Cortar"<br />
Copiar y Pegar<br />
1. Seleccione los pozos que se desean copiar.<br />
2. Marcamos estos pozos (teclas Ctrl + M).<br />
3. Anclamos el cursor en un pozo de referencia.<br />
4. En la Barra de Menú seleccionamos “Edit - Copy Marked Holes” o<br />
solo presionamos las teclas Ctrl + C.<br />
Servicios Mineros Tricomin S.A. Pag. 47 de 91
Manual de Usuario <strong>JK</strong>-SimBlast<br />
Preparado por Rolando Castillo<br />
Ilustración 43 "Marcar y Copiar Pozos"<br />
5. Mueva el cursor hacia la posición deseada y presione el botón<br />
derecho del Mouse, esta acción deja el cursor de diseño fijo en<br />
pantalla, así podemos seleccionar de la barra de menú la opción Edit<br />
– Paste Relative “Ctrl + V”.<br />
Realizado el paso 5, obtendremos los pozos copiados en la posición<br />
requerida (ver Ilustración 44 "Pegar Pozos")<br />
Servicios Mineros Tricomin S.A. Pag. 48 de 91
Manual de Usuario <strong>JK</strong>-SimBlast<br />
Preparado por Rolando Castillo<br />
Ilustración 44 "Pegar Pozos"<br />
Servicios Mineros Tricomin S.A. Pag. 49 de 91
Manual de Usuario <strong>JK</strong>-SimBlast<br />
Preparado por Rolando Castillo<br />
2.3 Carguío de Explosivo y Otros Decks.<br />
El carguío de los pozos – Explosivo, taco, Deck de aire o cualquier<br />
otro material es realizado mediante la función de carguío en la barra de<br />
Menú “Mode – Load”, también se obtiene el mismo resultado presionando<br />
la tecla “F3” o presionando el botón de Carguío<br />
2.3.1 Parámetros.<br />
Luego que el diseño de los pozos es realizado, se procede al carguío<br />
de explosivo, la selección del tipo de material para el carguío ya sea este<br />
explosivo o no explosivo (tacos, deck de aire) se realiza por medio del botón<br />
de parámetros.<br />
Explosivo")<br />
(Ver Ilustración 45 "Ventana de Parámetros de<br />
Ilustración 45 "Ventana de Parámetros de Explosivo"<br />
Servicios Mineros Tricomin S.A. Pag. 50 de 91
Manual de Usuario <strong>JK</strong>-SimBlast<br />
Preparado por Rolando Castillo<br />
Esta ventana posee un botón “Show Details”, presionando aquí,<br />
podemos ver las características del explosivo seleccionado (ver Ilustración<br />
46 "Ventana expandida sobre Parámetros de los explosivos")<br />
Ilustración 46 "Ventana expandida sobre Parámetros de los explosivos"<br />
ventana.<br />
A continuación se describen las diferentes opciones que posee esta<br />
Servicios Mineros Tricomin S.A. Pag. 51 de 91
Manual de Usuario <strong>JK</strong>-SimBlast<br />
Preparado por Rolando Castillo<br />
Series: Corresponde a la clasificación general de los productos, estos<br />
pueden estar clasificados, según el stock de Enaex S.A.<br />
Material: Corresponde al explosivo en si (Nombre comercial).<br />
Quantity: En esta sección especificamos la forma en que deseamos cargar<br />
el pozo y la cantidad de material que contendrá el deck.<br />
Ilustración 47 "Formas de Carguío de Explosivo"<br />
Las formas de carguío son las siguientes.<br />
Load a Length: Con esta opción<br />
podemos cargar un largo (metros) de<br />
explosivo.<br />
Al definir este método de carguío se debe<br />
tener en cuenta que la longitud de la carga<br />
explosiva es medida desde el fondo hacia el<br />
collar del pozo<br />
Load a Length<br />
Definición por largo<br />
de la columna de<br />
material en metros<br />
Ilustración 48 "Carguío de<br />
Material por Altura"<br />
Servicios Mineros Tricomin S.A. Pag. 52 de 91
Manual de Usuario <strong>JK</strong>-SimBlast<br />
Preparado por Rolando Castillo<br />
Load to a Length From the Collar: Esto<br />
proporciona la opción de comenzar la<br />
carga de material desde una distancia<br />
dada del collar en metros, es decir, si se<br />
especifican 4 metros, se entenderá que el<br />
carguío de explosivo comenzara a una<br />
distancia de 4 metros desde el collar, en<br />
otras palabras, es usado para dejar tacos<br />
de altura fija.<br />
Load To Length<br />
From the Collar<br />
Definición por largo<br />
de taco.<br />
Ilustración 49 "Carguío de<br />
Material con taco Fijo"<br />
Load a Mass: Se carga según una<br />
cantidad en Kilogramos de material, esta<br />
carga de material comienza desde el<br />
fondo hacia el collar del pozo.<br />
Load a Mass<br />
Definición por<br />
Masa de Material.<br />
Ilustración 50 "Carguío de<br />
Material por Kilos"<br />
Load a % Length of Hole: Se carga una<br />
cantidad de material según un<br />
porcentaje del largo del pozo, esta carga<br />
de material comienza desde el fondo<br />
hacia el collar del pozo<br />
Load a % Length<br />
of Hole<br />
Definición por un<br />
porcentaje del largo<br />
del pozo<br />
Servicios Mineros Tricomin S.A. Pag. 53 de 91
Manual de Usuario <strong>JK</strong>-SimBlast<br />
Preparado por Rolando Castillo<br />
La sección de detalles, muestra las<br />
características principales del material<br />
seleccionado.<br />
Product: Corresponde al nombre del producto.<br />
Density: Densidad del material.<br />
Diámetro: Diámetro del material, si esta encartuchado en mm, la<br />
opción de encartuchado o granel se definen cuando se crea la base<br />
de datos.<br />
Length: Altura del cartucho en milímetros.<br />
VOD: Velocidad de detonación en metros por segundo.<br />
Costo: Costo del material por kilo del mismo.<br />
Energy: Energía del material en MJ por Kg.<br />
RWS: (Relative Weigth Strength), corresponde a la potencia relativa<br />
en peso del material.<br />
RBS: (Relative Bulk Strength), corresponde a la potencia relativa en<br />
volumen del material.<br />
Min. Hole Diam. Corresponde al diámetro mínimo en el cual el<br />
material puede ser cargado.<br />
Comment: Comentarios.<br />
Colour: Color con el cual es mostrado en pantalla el material<br />
cargado.<br />
Ilustración 51 "Carguío de<br />
Material por % del largo del pozo”<br />
Por lo general, las cargas están estandarizadas, en cierta medida, a<br />
un tipo de roca para cada minera, por lo cual, estar especificando cada vez<br />
los mismos parámetros de carguío para cada tronadura es engorroso y<br />
toma tiempo, por lo que 2D-Bench posee la característica de guardar estos<br />
parámetros, esta operación se realiza presionando el botón “Save”, para<br />
luego especificar la ubicación y dar un nombre característico al archivo.<br />
Para recuperar estos parámetros solo debemos presionar el botón “Recall”<br />
y buscar el archivo con los parámetros ya guardado.<br />
Servicios Mineros Tricomin S.A. Pag. 54 de 91
Manual de Usuario <strong>JK</strong>-SimBlast<br />
Preparado por Rolando Castillo<br />
Recuerde que cada vez que realice cambios en la ventana mostrada<br />
en la Ilustración 46 "Ventana expandida sobre Parámetros de los<br />
explosivos", se debe presionar el botón “Accept New Values”.<br />
2.3.2 Cargar los Deck.<br />
El modo de cargar el o los deck creados puede ser de las siguientes<br />
formas.<br />
Pozo a Pozo : Permite cargar pozo a pozo, haciendo un clic con el<br />
Mouse en las cercanitas del pozo.<br />
Todos los Pozos : Permite cargar todos los pozos haciendo un clic<br />
en cualquier parte del área de diseño.<br />
Solo los Pozos Marcados<br />
encuentran marcados.<br />
: Carga solamente los pozos que se<br />
Solo los Pozos que No están Marcados<br />
pozos que NO se encuentran marcados.<br />
: Carga solamente los<br />
Nota:<br />
2D-Bench considera, en todos los casos anteriores, que al hacer más de<br />
un clic se esta cargando otro deck más.<br />
Servicios Mineros Tricomin S.A. Pag. 55 de 91
Manual de Usuario <strong>JK</strong>-SimBlast<br />
Preparado por Rolando Castillo<br />
2.3.3 Edición de los Deck.<br />
2D-Bench permite borrar deck de carga.<br />
Borrar deck de carga.<br />
Ilustración 52 "Borrar uno o más deck específicamente"<br />
Tomemos en cuenta este ejemplo.<br />
Para empezar, 2D-Bench considera que el primer deck (1st Deck in<br />
Hole) corresponde al deck del fondo, para luego sucesivamente numerarlo<br />
hacia arriba.<br />
Para poder obtener la ventana Delete Decks mostrada en la<br />
Ilustración 52 "Borrar uno o más deck específicamente" se debe acercar el<br />
Servicios Mineros Tricomin S.A. Pag. 56 de 91
Manual de Usuario <strong>JK</strong>-SimBlast<br />
Preparado por Rolando Castillo<br />
cursor a un pozo y presionar la tecla “Del” (la imagen del costado izquierdo<br />
que muestra el pozo no acompaña a la ventana Delete Deck).<br />
En esta ventana podemos seleccionar el o los deck que deseamos<br />
borrar, ya sea este deck de un pozo marcado o no marcado, según sea la<br />
necesidad.<br />
Veamos estos dos casos:<br />
Consideremos el caso que un pozo posee 3 deck de carga, si se<br />
procede a borrar el deck inferior, los 2 deck superiores bajan.<br />
Consideremos el caso en que un pozo posee 3 deck de carga, si se<br />
procede a borrar el deck intermedio, el deck superior baja.<br />
También existen dos botones que pertenecen a la ventana de propiedades<br />
(ver Ilustración 46 "Ventana expandida sobre Parámetros de los explosivos"<br />
) los cuales cumplen las siguientes funciones:<br />
Cambia el tipo de material ya cargado solo en aquellos<br />
pozos marcados (seleccionados).<br />
Cambia la cantidad de material y la forma en que fue<br />
cargado en aquellos pozos marcados (seleccionados).<br />
Servicios Mineros Tricomin S.A. Pag. 57 de 91
Manual de Usuario <strong>JK</strong>-SimBlast<br />
Preparado por Rolando Castillo<br />
2.4 Detonador de Fondo.<br />
Para comenzar con la configuración de amarre y asignación de<br />
tiempos, primero se debe comenzar con la asignación de los retardos de<br />
fondo, para ello es preciso estar en el modo Downhole Hole Delay, el cual<br />
posee el siguiente icono también podemos entrar a este modo eligiendo<br />
la opción en la barra de menú “Parameters – Downhole Delays, otra forma<br />
es presionando las teclas “F4”.<br />
2.4.1 Parámetros.<br />
Ya realizado el carguío de los pozos de diseños, se debe insertar al<br />
diseño los detonadores de fondo correspondientes, según sea la secuencia<br />
que se esta diseñando. Para llegar a la ventana en donde especificaremos<br />
los tiempos presione el icono el cual muestra una ventana con tres<br />
parámetros a definir Delay, Connector y Primer<br />
Ilustración 53 "Parámetros de Tiempo de Fondo"<br />
Servicios Mineros Tricomin S.A. Pag. 58 de 91
Manual de Usuario <strong>JK</strong>-SimBlast<br />
Preparado por Rolando Castillo<br />
Definición del tiempo de Fondo<br />
Descripción de la ventana:<br />
Series: Corresponde al<br />
modelo del detonar que<br />
se desea ocupar, ya sea<br />
este Tec, Cus, etc.<br />
Name: Corresponde al<br />
nombre que identifica al<br />
detonador de fondo,<br />
según la serie que se<br />
escoja.<br />
Delay: Corresponde al<br />
tiempo de retardo que<br />
posee el detonador<br />
escogido (es modificable)<br />
Nominal: muestra el<br />
tiempo de retardo original<br />
de producto.<br />
Distance: Corresponde a<br />
la distancia en la cual se<br />
coloca el detonador, esta<br />
puede ser medida desde<br />
Ilustración 54 "Retardo de Fondo"<br />
el collar hacia el fondo<br />
(From Collar) o desde el<br />
fondo hacia arriba (From Toe).<br />
Conector y Primer: es una sección no modificable que solo informa<br />
sobre los parámetros que se tienen especificados en las demás<br />
pestañas (Connector y Primer).<br />
Delay Details.<br />
Scatter: Corresponde a la dispersión que se le da a los detonadores<br />
en porcentaje respecto a su tiempo Delay.<br />
Servicios Mineros Tricomin S.A. Pag. 59 de 91
Manual de Usuario <strong>JK</strong>-SimBlast<br />
Preparado por Rolando Castillo<br />
Range: Se refiere a la asignación de la dispersión, es decir, que la<br />
dispersión de detonadores no fuese asimétrica.<br />
Cost: Costo del detonador por unidad.<br />
Colour: Color con el cual será representado en el diseño.<br />
Comment: Comentarios que posea el detonador.<br />
Definición del conector.<br />
2D-Bench permite la edición de<br />
todos los componentes de una<br />
prima, es decir, se puede<br />
configurar el tiempo de fondo,<br />
la línea de iniciación que sube<br />
por el pozo hasta la superficie y<br />
el explosivo iniciador o booster<br />
Ilustración 55 "Conector del Retardo de Fondo"<br />
Descripción de la ventana:<br />
Series: Corresponde al<br />
modelo del producto<br />
utilizado, por lo general,<br />
cuando se define un<br />
Delay con un producto en<br />
particular, el conector<br />
cambia automáticamente,<br />
es decir, diferencia si el<br />
modelo esta acoplado a<br />
un tubo, cordón<br />
detonante o si es<br />
eléctrico.<br />
Name: Corresponde al<br />
nombre del producto, también asignado cuando se selecciona el<br />
Delay.<br />
Servicios Mineros Tricomin S.A. Pag. 60 de 91
Manual de Usuario <strong>JK</strong>-SimBlast<br />
Preparado por Rolando Castillo<br />
VOD: Corresponde a la velocidad de detonación de la línea de<br />
iniciación.<br />
Length: Largo de la línea de iniciación, por defecto este valor se<br />
encuentra en n/a es decir, que el largo corresponde al largo del pozo<br />
menos la distancia donde se coloco el Delay. Este valor es utilizado<br />
para calcular los tiempos de iniciación de la malla.<br />
Definición de Prima<br />
Ilustración 56 "booster del retardo de fondo"<br />
Descripción de la ventana:<br />
Series: Corresponde al<br />
modelo del booster<br />
utilizado.<br />
Name: Corresponde al<br />
nombre que identifica un<br />
producto en particular de<br />
la serie.<br />
Diameter: Diámetro del<br />
booster.<br />
Length: Largo del<br />
booster.<br />
SG: Densidad del<br />
explosivo del booster.<br />
Mass: Peso del booster.<br />
VOD: Velocidad de<br />
detonación.<br />
Energy:<br />
Energía<br />
desarrollada por el<br />
booste.<br />
Pressure: Presión de<br />
detonación de Booster.<br />
Servicios Mineros Tricomin S.A. Pag. 61 de 91
Manual de Usuario <strong>JK</strong>-SimBlast<br />
Preparado por Rolando Castillo<br />
Cost: Valor por unidad.<br />
Si observamos detenidamente las tres ventanas anteriores, notaremos<br />
que existen unos recuadros de verificación al costado derecho de cada<br />
parámetro a especificar, estos recuadros se utilizan para cambiar primas<br />
que ya han sido insertadas en el pozo, es decir, si se a colocado un booster<br />
Serie APD, Nombre APD-450 y se desea cambiar por un APD-900, solo<br />
debemos marcar la caja de verificación de “Name” y presionar el botón<br />
“Change Existing”, debe tenerse en cuenta que los cambios se realizarán<br />
solo a los pozos marcados.<br />
Nota: Si realiza la opción de cambio en un pozo que posee mas de una<br />
prima, el cambio se realizara a las dos primas, por lo que es<br />
recomendable, borrar la prima que no se necesita y generar una<br />
nueva.<br />
2.4.2 Insertando detonadores de fondo.<br />
La inserción de detonadores de fondo a los pozos puede realizarse de<br />
4 formas diferentes:<br />
Single Hole: Permite la inserción de la prima pozo a pozo, basta con<br />
acercar el cursor al pozo y hacer solo un clic.<br />
All Hole: Inserta la prima en todos los pozos haciendo clic en<br />
cualquier parte del diseño.<br />
Servicios Mineros Tricomin S.A. Pag. 62 de 91
Manual de Usuario <strong>JK</strong>-SimBlast<br />
Preparado por Rolando Castillo<br />
marcados.<br />
Marked Hole: Inserta la prima solo a los pozos que han sido<br />
marcados.<br />
Unmarked Hole: Inserta la prima solo a los pozos que NO están<br />
Nota: el hacer más de un clic, cuando se desea primar, con cualquiera<br />
de estas opciones le dará a entender a 2D-Bench que el pozo debe<br />
contener mas de una prima.<br />
2.4.3 Editando detonadores de fondo.<br />
La edición de los detonadores de fondo corresponde a borrarlos o<br />
cambiar el tipo de detonador, conector o prima, con respecto a cambios de<br />
producto fue visto en el punto 2.4.2, por lo tanto veremos las dos formas<br />
que existen para borrar detonadores de fondo.<br />
Borrando detonador de fondo si el pozo solo tiene una prima.<br />
Cuando el pozo posee una sola prima podemos borrar la prima pozo<br />
a pozo o borrar todas las primas del diseño.<br />
Para borrar pozo a pozo solo debemos acercar el cursor al pozo<br />
deseado y presionar la tecla “Backspace”.<br />
Otra forma de borrar es<br />
utilizando la opción de edición<br />
de la barra de menú, en ella<br />
encontraremos que podemos<br />
borrar todos las primas, solo las primas de los pozos marcados o solo las<br />
primas de los pozos que no están marcados.<br />
Servicios Mineros Tricomin S.A. Pag. 63 de 91
Manual de Usuario <strong>JK</strong>-SimBlast<br />
Preparado por Rolando Castillo<br />
Ahora bien, si el pozo posee más de una prima y solo queremos borrar<br />
algunas de forma específica, se deben seguir los siguientes pasos.<br />
1. Marque el pozo que desea modificar o si es mas conveniente quite el<br />
marcado del pozo<br />
2. Presione la tecla “Del”.<br />
Realizada esta operación aparecerá la siguiente ventana (ver Ilustración 57<br />
"Editor de Primas")<br />
Ilustración 57 "Editor de Primas"<br />
En esta ventana vemos no solo los detonadores de fondo de los pozos<br />
marcados o no marcados, sino que todos los detonadores del diseño.<br />
También observamos en la ventana que existen casilleros de verificación<br />
que identifican a los pozos marcados y no marcados, por lo que, debemos<br />
hacer los cambios correspondientes, luego seleccionamos el tiempo de<br />
fondo que deseamos Borrar, ya que por defecto, aparecen todos<br />
seleccionados, y luego presionar el botón “Delete Chosen Downhole<br />
Delays”<br />
Servicios Mineros Tricomin S.A. Pag. 64 de 91
Manual de Usuario <strong>JK</strong>-SimBlast<br />
Preparado por Rolando Castillo<br />
2.5 Detonador de Superficie.<br />
Ahora comienza la parte en donde se definen los tiempos en superficie<br />
según el orden de salida de los pozos que deseamos. Para acceder a este<br />
modo podemos presionar el icono “surface Delay Sequencing Model” ,<br />
presionar la tecla “F5” o en la barra de Menú “Mode – Surface Delays”<br />
2.5.1 Parámetros.<br />
Para poder ingresar a los parámetros solo debemos presionar el<br />
botón , a modo de recordatorio, es el mismo botón que utilizamos<br />
siempre para ingresar los parámetros que deseamos, su utilidad cambia<br />
dependiendo si el modo es de dibujo de Línea, generación de pozos,<br />
carguíos de explosivo, detonadores de fondo, detonadores de superficie y<br />
detonación.<br />
Ilustración 58 "Parámetros de Detonadores de Superficie"<br />
Servicios Mineros Tricomin S.A. Pag. 65 de 91
Manual de Usuario <strong>JK</strong>-SimBlast<br />
Preparado por Rolando Castillo<br />
Descripción de las ventanas.<br />
Series: Corresponde al<br />
modelo del detonar que<br />
se desea ocupar, ya sea<br />
este Tec, Cus, etc.<br />
Name: Corresponde al<br />
nombre que identifica al<br />
detonador de superficie,<br />
según la serie que se<br />
escoja.<br />
Delay: Corresponde al<br />
tiempo de retardo que<br />
posee el detonador<br />
escogido (es modificable)<br />
Nominal: muestra el<br />
tiempo de retardo original<br />
de producto.<br />
Conector: es una sección<br />
no modificable que solo<br />
informa sobre el<br />
Ilustración 59 "Detonador de Superficie"<br />
parámetro que se tienen<br />
especificados en la otra pestaña (Connection).<br />
Delay Details.<br />
Scatter: Corresponde a la dispersión que se le da a los detonadores<br />
en porcentaje respecto a su tiempo Delay.<br />
Range: Se refiere a la asignación de la dispersión, es decir, que la<br />
dispersión de detonadores no fuese asimétrica.<br />
Cost: Costo del detonador por unidad.<br />
Colour: Color con el cual será representado en el diseño.<br />
Comment: Comentarios que posea el detonador.<br />
Servicios Mineros Tricomin S.A. Pag. 66 de 91
Manual de Usuario <strong>JK</strong>-SimBlast<br />
Preparado por Rolando Castillo<br />
Observemos la Ilustración 59 "Detonador de Superficie" esta posee un<br />
par de botones de opciones llamados bi-directional y uni-directional, en<br />
los cuales solo puede haber uno seleccionado, estos botones de opción nos<br />
permiten definir si nuestro amarre poseerá las características de<br />
bidireccional o unidireccional. Además también posee dos botones en los<br />
cuales se debe especificar si el retardo a utilizar será puesto entre pozos<br />
(inter – hole) o corresponderá a retardos entre filas (inter – Row), es<br />
importante especificar esta información por dos motivos:<br />
1. Es necesaria para la generación del reporte de tronadura<br />
2. Es necesaria por si queremos realizar cambios en el amarre.<br />
Descripción de la ventana<br />
Series: Corresponde al<br />
modelo del retardo que se<br />
desea ocupar, ya sea este<br />
Tec, Cus, etc. Cambia<br />
automáticamente cuando<br />
se escoge un Delay. Si el<br />
amarre es con cordón,<br />
debe seleccionar “Generic”<br />
Name: Corresponde al<br />
nombre que identifica al<br />
detonador de superficie,<br />
según la serie que se<br />
escoja. Si la selección de<br />
la Serie es “Generis”,<br />
entonces encontraremos la<br />
opción “Cordón”<br />
VOD: Velocidad de<br />
detonación del tubo o<br />
Servicios Mineros Tricomin S.A. Pag. 67 de 91
Manual de Usuario <strong>JK</strong>-SimBlast<br />
Preparado por Rolando Castillo<br />
cordón.<br />
Length: Longitud del tubo o cordón, por defecto se encuentra en<br />
n/a, lo que significa, que considerara el largo como la distancia<br />
entre centros de los pozos conectados.<br />
Cost: Valor por metro.<br />
Display: Linea que representa la conexión en el diseño, puede<br />
cambiarse el color, grosor y estilo de línea.<br />
Comment: Comentarios respecto del producto.<br />
Los casilleros de verificación que se encuentran al costado derecho<br />
poseen la misma función que fue explicada al final del punto 2.4.1<br />
2.5.2 Conectando pozos.<br />
Existen cuatro formas de conectar pozos:<br />
Pozo a Pozo: puede conectar uno a uno los pozos con el tipo de<br />
retardo seleccionado.<br />
Múltiples Pozos: con esta opción conectamos más de un pozo a la<br />
vez, hay que tener en cuenta que, para usar esta opción los pozos deben<br />
estar marcados.<br />
Convergencia a un solo pozo: Esta opción no es muy utilizada en<br />
minería a cielo abierto, y corresponde a que todos los pozos marcados<br />
convergen sus conexiones a un pozo seleccionado. La conexión es<br />
unidireccional.<br />
Conexión desde un pozo a todo el resto: Esta opción no es muy<br />
utilizada en minería a cielo abierto, y corresponde que un pozo<br />
Servicios Mineros Tricomin S.A. Pag. 68 de 91
Manual de Usuario <strong>JK</strong>-SimBlast<br />
Preparado por Rolando Castillo<br />
seleccionado se conecta con el resto de los pozos. La conexión es<br />
unidireccional.<br />
Debe tener en cuenta lo explicado en el punto 2.2.4 sobre tolerancia.<br />
2.5.3 Edición.<br />
Para poder borrar una línea de conexión solo basta con acercar el<br />
puntero a la línea a borrar y presionar la tecla “Backspace”<br />
Otra forma es presionar la tecla “Del” en las cercanías de una<br />
conexión, con lo cual abre la siguiente ventana.<br />
Aquí solo debemos seleccionar el tiempo<br />
que deseamos eliminar, y presionar el<br />
botón “Delete Chosen Surface Delays”.<br />
Existen algunos filtros los cuales pueden<br />
ayudarnos a no borrar conexiones por<br />
error, estos filtros son:<br />
Marked: Solo borra las conexiones que<br />
llegan o salen de pozos marcados.<br />
Unmarked: solo borra las conexiones que<br />
llegan o salen de pozos NO marcados.<br />
Inter-Row: Borra las conexiones, en las cuales se ha estipulado<br />
previamente que son entre filas.<br />
Inter-Hole: Borra las conexiones, en las cuales se ha estipulado<br />
previamente que son entre pozos.<br />
O puede realizar combinaciones con ellas.<br />
Servicios Mineros Tricomin S.A. Pag. 69 de 91
Manual de Usuario <strong>JK</strong>-SimBlast<br />
Preparado por Rolando Castillo<br />
2.6 Simulación de Detonación.<br />
La secuencia de detonación es llevada a cabo en el Modo de<br />
Detonación , también puede ingresar a este modo presionando la tecla<br />
“F6” o en la barra de menú “Mode – Detonate”.<br />
2.6.1 Parámetros.<br />
Las características de cómo veremos nuestra simulación son<br />
configuradas desde la ventana “Current mode parameter”, para lo cual<br />
debemos presionar el icono , esto nos mostrara la siguiente ventana (ver<br />
Ilustración 60 "Editor de detonación").<br />
Ilustración 60 "Editor de detonación"<br />
Servicios Mineros Tricomin S.A. Pag. 70 de 91
Manual de Usuario <strong>JK</strong>-SimBlast<br />
Preparado por Rolando Castillo<br />
Descripción de la ventana.<br />
Display & Calculation Mode.<br />
Show All Events as They Occur:Al iniciar el disparo comienza la<br />
visualización con la iniciación de los accesorios, para luego mostrar la<br />
detonación de los pozos, teniendo esta opción marcada la simulación que<br />
veremos será en forma continua y rápida.<br />
Show All Events in a Time Frame: Con esta opción podemos<br />
escoger un delta tiempo para la generación de la simulación, esto permite<br />
ver con mayor lentitud como se inicia y detonan los pozos.<br />
Servicios Mineros Tricomin S.A. Pag. 71 de 91
Manual de Usuario <strong>JK</strong>-SimBlast<br />
Preparado por Rolando Castillo<br />
Monte Carlos Simulation: Repite la simulación por un numero<br />
indicado de rondas, con<br />
nuevos valores de tiempo<br />
aleatorios (calculados<br />
con los parámetros de<br />
dispersión), en lo que<br />
respecta a la<br />
visualización, solo se<br />
muestra la primera<br />
simulación.<br />
Ilustración 61 "Editor de Detonación"<br />
Scratter Multiplication Factor:<br />
For Surface Delays:<br />
Este<br />
parámetro<br />
multiplica la dispersión<br />
de los detonadores de<br />
superficie por un valor<br />
especificado, si se desea<br />
que la dispersión sea<br />
cero, se debe colocar el valor cero.<br />
For inhole Delays: Este parámetro multiplica la dispersión de los<br />
detonadores de fondo por un valor especificado, si se desea que la<br />
dispersión sea cero, se be colocar el valor cero.<br />
Extra Options.<br />
Pause at each event: Genera una pausa por cada evento<br />
(detonación de retardos de superficie, como también detonación del<br />
pozo), cada evento se genera presionando la barra espaciadora.<br />
Add a pause betwee events: Se especifica un tiempo para cada<br />
pausa, con esto se evita el estar presionando la barra espaciadora<br />
cada vez que queramos ver un nuevo evento.<br />
Servicios Mineros Tricomin S.A. Pag. 72 de 91
Manual de Usuario <strong>JK</strong>-SimBlast<br />
Preparado por Rolando Castillo<br />
2.6.2 Corriendo la simulación e información.<br />
Para hacer correr la simulación tenemos 2 opciones<br />
Botón de selección de punto de iniciación e iniciación Con este<br />
botón indicamos el punto de iniciación que deseamos, solo basta realizar<br />
un clic cerca del pozo y este quedara indicado como punto de iniciación.<br />
Este icono es muy útil cuando se quiere hacer zoom a una parte<br />
especifica de una tronadura y en donde el punto de inicio queda fuera, su<br />
utilización es muy similar a la del botón anterior, varia solo en que al<br />
hacer clic en cualquier parte, la iniciación comenzara en el punto donde se<br />
especifico con el botón anterior, por el contrario, si tenemos activo el botón<br />
anterior y realizamos un clic en cualquier parte, el punto de iniciación se<br />
cambia a un nuevo punto.<br />
Este botón nos permite obtener información sobre la detonación del<br />
pozo, tiempo de iniciación, tiempo de detonación, etc. Su función varia<br />
dependiendo del modo en que estemos, es decir, mostrara una información<br />
diferente si nos encontramos en el modo de amarre, o en el modo de<br />
carguío de explosivo.<br />
Servicios Mineros Tricomin S.A. Pag. 73 de 91
Manual de Usuario <strong>JK</strong>-SimBlast<br />
Preparado por Rolando Castillo<br />
3 Importar y Exportar.<br />
Importar Datos Externos<br />
Exportar Datos<br />
Servicios Mineros Tricomin S.A. Pag. 74 de 91
Manual de Usuario <strong>JK</strong>-SimBlast<br />
Preparado por Rolando Castillo<br />
3.1 Importar datos Externos.<br />
2D-Bench posee una amplia gama en importación de datos.<br />
Ilustración 62 "Barra de Menú importar"<br />
Como vemos en la Ilustración 62 "Barra de Menú importar" la forma<br />
de llegar a importar archivos es File – Import.<br />
Aquí encontramos un set de formas de importar datos externos, los<br />
cuales se describen a continuación.<br />
Servicios Mineros Tricomin S.A. Pag. 75 de 91
Manual de Usuario <strong>JK</strong>-SimBlast<br />
Preparado por Rolando Castillo<br />
3.1.1 General String Import:<br />
Importa vértices para generar líneas o polígonos, para ello debemos<br />
ir a la barra de menú “File – Import – General String Import…”<br />
Ilustración 63 "Ventana Import String Data"<br />
Descripción de la ventana.<br />
1. Este botón nos permite buscar el archivo que posee los datos, una<br />
vez encontrado muestra su contenido en la sección “2”.<br />
2. En esta sección encontramos los datos que posee el archivo, aquí<br />
vemos, en este caso en especial, que existe una línea de comentarios<br />
“POZO-792 45 3” la cual no sirve, por lo que se puede quitar como<br />
se indica en el punto 3.<br />
3. Aquí podemos indicar la cantidad de líneas que no son requeridas en<br />
este caso se escribe “1”.<br />
Servicios Mineros Tricomin S.A. Pag. 76 de 91
Manual de Usuario <strong>JK</strong>-SimBlast<br />
Preparado por Rolando Castillo<br />
También observamos que existe el casillero Column Width: este casillero<br />
nos permite indicar la cantidad de caracteres que tenga por columna, por<br />
defecto es cero, lo que indica que se toman todos los caracteres hasta las<br />
especificaciones del punto 4<br />
4. En esta sección indicamos cual es el tipo de separación que poseen<br />
los datos, en algunos casos los datos son separados por comas “,” , “<br />
espacio en blanco”, “tabulaciones” o por un carácter especial ASCI.<br />
Si esta especificado por un carácter en especial.<br />
Luego de especificar estos parámetros presionamos “NEXT”.<br />
Ilustración 64 "Ventana Importar - Tipos de datos"<br />
Servicios Mineros Tricomin S.A. Pag. 77 de 91
Manual de Usuario <strong>JK</strong>-SimBlast<br />
Preparado por Rolando Castillo<br />
En la Ilustración 64 "Ventana Importar - Tipos de datos" aparecen los<br />
resultados de los parámetros especificados en la sección anterior,<br />
observando por secciones tenemos:<br />
1. Aparecen las líneas que se especificaron las cuales no tenían datos.<br />
Si ahora queremos eliminar ciertas filas, solo tenemos que hacer clic<br />
con el botón derecho del Mouse en la fila que deseamos borrar y<br />
elegir la opción borrar.<br />
2. Aquí aparecen los datos separados por columnas, en esta sección a<br />
cada columna se debe de asignar el tipo de dato que contiene.<br />
Ilustración 65 "Tipos de Datos"<br />
Haciendo clic con el Mouse en la celda superior de cada columna aparece<br />
un menú desplegable como se observa en la cual posee las siguientes<br />
opciones:<br />
-(Ignore)- : por defecto aparece esta opción seleccionada, la cual indica<br />
que los datos en esta columna serán ignorados.<br />
String ID Number: Esta opción esta muy asociada al próximo punto “3” y<br />
al botón “How are Strings Closed?...”, pero como preámbulo podemos decir<br />
que corresponde a un identificador de la línea que se genera con esos<br />
puntos, este identificador nos permite el poder indicar que líneas estarán<br />
cerradas (formando un polígono) o cuales solo serán líneas.<br />
Servicios Mineros Tricomin S.A. Pag. 78 de 91
Manual de Usuario <strong>JK</strong>-SimBlast<br />
Preparado por Rolando Castillo<br />
String Label: Aquí escogemos la columna que identifique la línea, es decir,<br />
si esos puntos corresponden a una línea de pata, cresta o polígono de<br />
tornadura.<br />
Easting (m): indica si la columna posee coordenadas Este.<br />
Northing (m): indica si la columna posee coordenadas Norte.<br />
Level (m): Indica si la columna posee la cota de los puntos.<br />
Windows RGB Value: esta opción corresponde a los colores que poseerá la<br />
línea, la sigla RGB corresponde a Red, Green y Blue (Rojo, verde y azul)<br />
Red Colour: Indica la intensidad del color rojo que se requiere, este valor<br />
esta desde el 0 hasta 255.<br />
Green Colour: Indica la intensidad del color verde que se requiere, este<br />
valor esta desde el 0 hasta 255.<br />
Blue Colour: Indica la intensidad del color azul que se requiere, este valor<br />
está desde el 0 hasta 255.<br />
Line Style: Indica el estilo de línea que se dibujara, esta valor va desde 0<br />
hasta el valor 4.<br />
Line Width: indica el gruesor de la línea que se dibuja, este valor va desde<br />
0 hasta 25.<br />
3. Una vez que se han definido que contiene cada columna, se procede<br />
a definir la sección “String Choice”.<br />
Ilustración 66 "Configuración de las series".<br />
Las opciones son:<br />
Servicios Mineros Tricomin S.A. Pag. 79 de 91
Manual de Usuario <strong>JK</strong>-SimBlast<br />
Preparado por Rolando Castillo<br />
String are defined per line: “Las series son definidas por líneas”, esta<br />
opción indica que todos los puntos pertenecen a una misma línea, la<br />
opción cambia a “String are defined by common values in column” cuando<br />
se indica una columna con “String id Number”.<br />
String are defined by common values in column: esta opción nos permite<br />
escoger que columna posee la identificación de cada punto, es decir, que<br />
un grupo de puntos posee un identificador en comun, con lo cual todos<br />
estos puntos son asociados y no se conectan con otros que poseen otro<br />
nombre.<br />
The file has only one string (with one coordinate for line): “El archivo posee<br />
solamente una serie (con una coordenada por línea).<br />
4. How are strings closed?...: al presionar este botón nos permite<br />
escoger que grupo de puntos pertenecen a una línea cerrada o<br />
cuales componen un polígono. Hay que tener en cuenta que primero<br />
debe existir una columna en el archivo con los datos que identifique<br />
a cada punto.<br />
Ilustración 67 "Definición de puntos que forman un polígono cerrado".<br />
Servicios Mineros Tricomin S.A. Pag. 80 de 91
Manual de Usuario <strong>JK</strong>-SimBlast<br />
Preparado por Rolando Castillo<br />
5. Edit Exclusion List.<br />
Si presionamos este botón aparecerá la siguiente ventana, ver Ilustración<br />
68 "Descarte de Datos".<br />
Ilustración 68 "Descarte de Datos"<br />
Esta ventana esta compuesta por cuatro secciones las cuales son:<br />
1. Defined Clumns: Aquí definimos cual de las columnas anteriormente<br />
nominadas estará sujeta a la evaluación.<br />
2. Operators: En esta sección escogemos el operador a utilizar.<br />
3. Aquí colocamos el valor, al cual los datos serán comparados según el<br />
operador escogido.<br />
4. Current List Exclusión Conditions: Aquí aparecen las condiciones<br />
que se han colocado.<br />
Para agregar excusión de datos, primero se debe elegir la columna,<br />
luego el operador y luego el valor de comparación, realizada esta acción se<br />
debe presionar el botón “Add” para almacenar la condición en la ventana<br />
descrita en el punto 4. Luego presione “OK”.<br />
Servicios Mineros Tricomin S.A. Pag. 81 de 91
Manual de Usuario <strong>JK</strong>-SimBlast<br />
Preparado por Rolando Castillo<br />
6. Clear Exclusion List: Este botón realiza una acción de borrar todas<br />
las condiciones de exclusión de datos.<br />
Una vez realizado todos los cambios correspondientes presione el botón<br />
“Next”. La cual mostrara la siguiente ventana (ver Ilustración 69 "Ventana<br />
final de la Importación de Líneas".<br />
Ilustración 69 "Ventana final de la Importación de Líneas".<br />
Esta corresponde a la ventana final, en la cual encontramos los<br />
siguientes botones:<br />
Load Default coordinate from data averages: Carga las coordenadas por<br />
defecto desde los datos, esta opción aparece por defecto.<br />
Load Default Info. From Configuration file: Carga la configuración de<br />
coordenas por defecto del programa 2D-Bench.<br />
Este botón nos permite hacer operaciones matemáticas con los datos,<br />
por ejemplo, si existen datos negativas puede dejarse con valor absoluto, o<br />
Servicios Mineros Tricomin S.A. Pag. 82 de 91
Manual de Usuario <strong>JK</strong>-SimBlast<br />
Preparado por Rolando Castillo<br />
algún dato puede dividirse, multiplicarse, restar o sumar una cantidad<br />
dada.<br />
Este botón nos permite desplegar la paleta de colores, con lo cual<br />
podemos escoger un color de línea.<br />
Previous: Regresa a la ventana anterior.<br />
Finish: Se termina y regresa al modo de diseño con las líneas importadas.<br />
3.1.2 General Hole Import:<br />
Con esta opción podemos importar por medio de un archivo ASCII, el<br />
cual es reconocible ya que puede abrirse y ver los datos que contiene,<br />
separados por espacios, tabulaciones o comas “,” ,la operación se realiza<br />
en la barra de menú “File – Import – General Hole Import”.<br />
Ilustración 70 "importación de pozos"<br />
Servicios Mineros Tricomin S.A. Pag. 83 de 91
Manual de Usuario <strong>JK</strong>-SimBlast<br />
Preparado por Rolando Castillo<br />
La ventana que se observa en la Ilustración 70 "importación de pozos" es<br />
muy parecida a la ventana de importar líneas (General String Import), la<br />
diferencia es que ahora se encuentra seleccionada la opción de pozo (Ver<br />
pozos” sección encerrada en un círculo).<br />
La descripción corresponde a la misma vista en la sección 3.1.1<br />
Descripción de la Ventana puntos del 1 al 4.<br />
Una vez configurada nuestras opciones presionamos el botón NEXT,<br />
la cual muestra la siguiente ventana (ver Ilustración 71 "Especificación de<br />
los Datos")<br />
Ilustración 71 "Especificación de los Datos"<br />
En esta ventana poseemos tres secciones.<br />
Sección 1 “Comment Lines in File”: Corresponde a las líneas de<br />
comentarios, estas líneas poseen los datos que no nos interesen en<br />
nuestro dibujo.<br />
Sección 2 “Parsed Data Lines in File”: Aquí especificamos lo que representa<br />
cada columna, estas características pueden ser seleccionadas presionando<br />
Servicios Mineros Tricomin S.A. Pag. 84 de 91
Manual de Usuario <strong>JK</strong>-SimBlast<br />
Preparado por Rolando Castillo<br />
con el botón izquierdo del Mouse sobre la parte superior de la columna,<br />
esta acción muestra un menú desplegable.<br />
Sección 3 “Hole Choise”: Aquí podemos editar filtros para los datos que<br />
poseemos.<br />
En la sección 2 podemos seleccionar una gama de opciones para describir<br />
lo que representa cada columna, a continuación se describen estas<br />
opciones.<br />
Ignore: Ignora los datos de la columna.<br />
Blast Name: Corresponde al nombre de la tronadura a la cual<br />
corresponden los pozos, este parámetro es solo de información y no tiene<br />
ingerencia dentro del dibujo de diseño.<br />
Display Label: Esta opción muestra una etiqueta bajo cada pozo con el<br />
dato de la columna indicada con este parámetro “Display Label”.<br />
Hole ID Number: Al igual que el “Blast Name” es solo de información, pero<br />
muy útil cuando se desea aplicar una exclusión de datos, por ejemplo,<br />
tenemos en un archivo pozos que corresponden a dos tronaduras,<br />
tronadura 1 y tronadura 2, y solo queremos importar los pozos de la<br />
tronadura 1, por lo cual, aplicamos la exclusión para todos los pozos que<br />
posean en la columna “Hole ID Number” el nombre igual a tronadura 2.<br />
Collar Easting (m): Corresponde a la coordenada Este del collar del pozo.<br />
Collar Northing (m): Corresponde a la coordenada Norte del collar del<br />
pozo.<br />
Collar Level (m): Corresponde a la cota del collar del pozo.<br />
Toe Easting (m): Corresponde a la coordenada Este del fondo del pozo.<br />
Toe Northing (m): Corresponde a la coordenada Norte del fondo del pozo.<br />
Toe Level (m): Corresponde a la cota del fondo del pozo.<br />
Lenght (m): Corresponde a la longitud del pozo o profundidad.<br />
Diameter (mm): Corresponde al diámetro del pozo.<br />
Radius (mm): Corresponde al radio del pozo.<br />
Servicios Mineros Tricomin S.A. Pag. 85 de 91
Manual de Usuario <strong>JK</strong>-SimBlast<br />
Preparado por Rolando Castillo<br />
Stand Off (m): Corresponde a un alejamiento.<br />
Sub Drill (m): Corresponde a la sobreperforación.<br />
Dip (Collar to Toe): Inclinación del pozo medido desde el horizonte hacia<br />
la vertical.<br />
Bearing (Collar to Toe): Rumbo de la inclinación del pozo, esta se mide<br />
desde el Norte en sentido horario.<br />
Row Number: Corresponde al numero de la fila a la que corresponde el<br />
pozo.<br />
Hole in Row Number: Corresponde al número del pozo en la fila, es<br />
utilizado para indicar la columna que posee el número de pozo.<br />
Row Label: Indica la etiqueta que poseerá el pozo cuando se despliegue la<br />
propiedad de ver el numero del pozo (ver Ilustración 72 "Etiqueta por Fila".<br />
Ilustración 72 "Etiqueta por Fila".<br />
Para este ejemplo indicamos en los datos importados una columna<br />
con Row Label, en la cual, a algunos pozos se coloco Fila 1 y al otro resto<br />
Fila 2, el resultado puede verse en la Ilustración 72 "Etiqueta por Fila".<br />
Hole in Row Label: aquí especificamos la columna que contiene la<br />
numeración de los pozos.<br />
Burden: Se especifica el burden que posee el pozo<br />
Espacing: Se especifica el espaciamiento que posee el pozo.<br />
Hole Comment: Comentarios respecto al pozo.<br />
Servicios Mineros Tricomin S.A. Pag. 86 de 91
Manual de Usuario <strong>JK</strong>-SimBlast<br />
Preparado por Rolando Castillo<br />
Other Tag: Otros objetivos.<br />
Una vez especificado los datos en esta ventana presionamos el botón<br />
“NEXT” lo cual nos muestra la siguiente ventana (Ver Ilustración 73<br />
"Proceso final de importación de Pozos").<br />
Ilustración 73 "Proceso final de importación de Pozos"<br />
Esta es la ventana final de importación de pozos, aquí encontramos<br />
tres secciones.<br />
Default Hole Information: En sección se encuentran especificados ciertos<br />
parámetros por defecto de 2D-Bench, si existen datos aquí que se<br />
encuentran especificados en el archivo importado basta con presionar el<br />
botón “4. Load Default From Data Averages” y los valores cambiarán<br />
automáticamente.<br />
Unit Conversión Factors For File Data: Aquí realizamos conversiones de<br />
los datos que posee nuestro archivo importado.<br />
Apply Extra Operations: aquí podemos realizar operaciones matemáticas<br />
con los datos importados, las operaciones están limitadas a realizarse a los<br />
datos Este, Norte y Cota.<br />
Servicios Mineros Tricomin S.A. Pag. 87 de 91
Manual de Usuario <strong>JK</strong>-SimBlast<br />
Preparado por Rolando Castillo<br />
Una vez realizado esto presionamos el botón FINISH.<br />
Volviendo al menú de importación encontramos el resto de las<br />
opciones, las cuales ya tienen especificaciones en común. Analizaremos<br />
brevemente cada una de ellas.<br />
3.1.3 Specific Data Import:<br />
Como su nombre lo indica, Importación de datos específicos, estos<br />
corresponden a datos ASCII que poseen columnas ya definidas, es decir<br />
por ejemplo, la primera columna siempre tiene la coordenada Este, la<br />
segunda columna posee la coordenada Norte y así sucesivamente, cada<br />
archivo posee su ordenamiento, los archivos que 2D-Bench puede<br />
importar de esta forma son:<br />
Extensión<br />
GEN<br />
HOL<br />
STR<br />
AQG<br />
CSV<br />
Tabla 2 "Tipos de Archivo de importación"<br />
Descripción.<br />
Archivo de proyecto del software 3x3o Pro<br />
Archivo de pozos del software 3x3o Pro y QED<br />
Archivo de Líneas en general<br />
Archivo de Geología de Aquila<br />
Minesight String File<br />
3.1.4 Hole From Data Clip File y Hole and Label From Data Clip File:<br />
Esta forma de importar corresponde a archivos que genera 2D-<br />
Bench (Exportar datos, ver en punto siguiente), los cuales contienen todos<br />
los datos del diseño, ya sean estos coordenadas de los pozos, material de<br />
carguío, iniciación ,etc.<br />
3.1.5 Import DXF.<br />
Con esto podemos importar archivos DXF en formato R-12.<br />
Servicios Mineros Tricomin S.A. Pag. 88 de 91
Manual de Usuario <strong>JK</strong>-SimBlast<br />
Preparado por Rolando Castillo<br />
Se han reportado problemas al importar pozos desde versiones diferentes<br />
de autocad, esto se debe a que desde la versión 2002 en adelante las<br />
layers de dibujo pueden tener nombres con espacio, lo cual en versiones<br />
anteriores no es posible.<br />
3.2 Exportar Datos.<br />
La exportación de datos es otro medio importante de todo software, ya<br />
que esto permite la difusión de un diseño a otros usuarios que pueden o<br />
no estar trabajando con 2D-Bench, para este caso, la exportación de datos<br />
puede tomar las siguientes formas.<br />
3.2.1 To Report.<br />
Esta opción permite la exportación de un report completo de todo el diseño<br />
en formato TXT, además exporta una impresión de pantalla en formato<br />
BMP, la generación de este report es seleccionando en la barra de manú<br />
“File – Export – To Report”, esta acción muestra la siguiente ventana (ver<br />
Ilustración 74 "Exportar un Report"<br />
Ilustración 74 "Exportar un Report"<br />
Servicios Mineros Tricomin S.A. Pag. 89 de 91
Manual de Usuario <strong>JK</strong>-SimBlast<br />
Preparado por Rolando Castillo<br />
Aquí encontramos dos secciones:<br />
Data To Export: aquí especificamos lo que deseamos exportar, es decir,<br />
exportar los datos de los pozos que se encuentran marcados solamente o<br />
de los pozos que no están marcados, aplicar una imagen (captura de<br />
ventana), etc. Si se quiere exportar todo un diseño, se deben de seleccionar<br />
todas las casillas.<br />
También tome en cuenta que la imagen exportada con formato BMP<br />
es una captura de ventana, por lo cual debe considerar hacer los Zoom<br />
correspondientes para que todo el diseño quede en pantalla.<br />
Se debe especificar un lugar en donde se desea dejar el archivo, con<br />
un nombre de archivo característico. Este nombre será usado para generar<br />
el archivo TXT y BMP del report.<br />
Aplication: Aquí especificamos a que deseamos aplicar la importación del<br />
archivo, por lo general se desea importa el diseño actual por lo que se debe<br />
seleccionar la opción “Activate Data File Only”.<br />
Luego presione Continue para crear los archivos de reporte en el<br />
directorio que se indico.<br />
3.2.2 Specific Data Export.<br />
Aquí podemos especificar datos con formatos específicos, los<br />
formatos de exportación son los siguientes:<br />
Tabla 3 "Formatos de Exportación".<br />
Formato Especificación<br />
GEN 3x3o Pro Project<br />
TXT Drilling Report<br />
TXT Loading Report<br />
TXT Downhole Summary<br />
TXT Surface Summary<br />
AQM DM-5 Aquila Map File<br />
AQM DM-6 Aquila Map File<br />
Servicios Mineros Tricomin S.A. Pag. 90 de 91
Manual de Usuario <strong>JK</strong>-SimBlast<br />
Preparado por Rolando Castillo<br />
3.2.3 To Clip File.<br />
Este corresponde al archivo de importación y exportación del 2D-<br />
Bench, para este caso, si escogemos esta opción exportaremos todos los<br />
datos del diseño en un archivo con extensión CLP<br />
3.2.4 Export To DXF.<br />
Escogiendo esta opción podemos exportar el diseño de tornadura a<br />
un archivo DXF de Autocad para ello debemos ir a “File – Export – Export<br />
To DXF”, lo cual muestra la siguiente ventana (ver<br />
Ilustración 75 "Exportar DXF"<br />
Aquí podemos observar tres secciones.<br />
Filename: aquí escogemos el lugar en donde se guardara el archivo DXF.<br />
Strings: en esta opción si deseamos guardar las líneas, el primer casillero<br />
nos permite guardar solo las líneas que están visibles, la segunda opción<br />
nos permite guardar todas las líneas.<br />
Holes: aquí escogemos las opciones de dejar los pozos guardados como<br />
puntos o como círculos o los dos a la vez. En los casilleros podemos<br />
colocar el nombre de la layer en done queremos que queden los datos.<br />
Servicios Mineros Tricomin S.A. Pag. 91 de 91