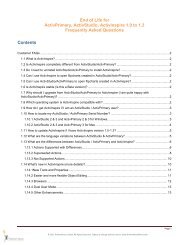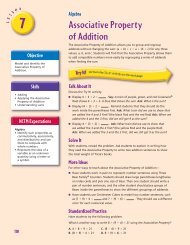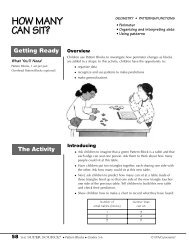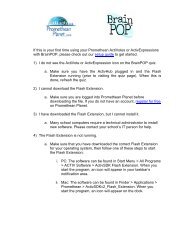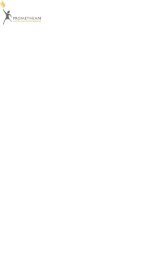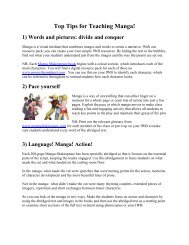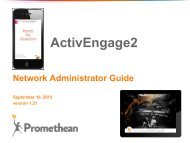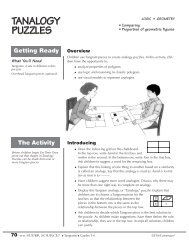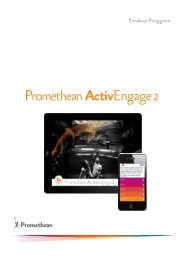GuÃa del usuario - Promethean Planet
GuÃa del usuario - Promethean Planet
GuÃa del usuario - Promethean Planet
Create successful ePaper yourself
Turn your PDF publications into a flip-book with our unique Google optimized e-Paper software.
Guía <strong>del</strong> <strong>usuario</strong>
ÍndiceResponder preguntas individuales 34Texto 34Tipo test 34Numérico 35Escala Likert 35Sí. No. No sé. 35Verdadero. Falso. No sé. 36Organizar por orden 36Ecuaciones 37Cliente web 37Aplicación iOS® 38Responder preguntas a ritmo personal 39Navegación 40Responder las preguntas por orden 40Responder las preguntas fáciles primero 40Leer todas las preguntas antes de responder 40Navegación por un grupo de preguntas 41Tipo test 43Sí. No. No sé. 44Verdadero. Falso. No sé. 44Organizar por orden 45Escala Likert 45Numérico 46Texto 46Ecuaciones 47Cliente web 47Aplicación iOS® 47
ÍndiceConfiguración y administración <strong>del</strong> servidor 48Antes de comenzar 48Qué más puede necesitar 48Consola <strong>del</strong> servidor ActivEngage2 48Ficha Información 49Ficha Configuración 50Ficha Licencia 50Ficha Acerca de 50Acceso a la consola <strong>del</strong> servidor 51En el equipo <strong>del</strong> servidor 51Desde otro ordenador 51Registro de la licencia de servidor 52Personalización de nombres de concentradores 52Más información 53ActivProgress 53ActivInspire 53ActivLearning 53Asistencia técnica 53<strong>Promethean</strong> <strong>Planet</strong> 53
Acerca de esta guíaEsta guía describe la instalación y configuración <strong>del</strong> servidor <strong>Promethean</strong> ActivEngage2, dónde obtener la aplicación cliente <strong>Promethean</strong>ActivEngage2, y cómo usar <strong>Promethean</strong> ActivEngage2 con ActivInspire.TerminologíaEsta guía utiliza la terminología siguiente:•“ActivEngage2” es el nombre colectivo de <strong>Promethean</strong> ActivEngage2•“Equipo <strong>del</strong> servidor” es el ordenador en el que se instala el software <strong>del</strong> servidor <strong>Promethean</strong> ActivEngage2.•“Servidor” es el software <strong>del</strong> servidor <strong>Promethean</strong> ActivEngage2. El servidor se ejecuta en ordenadores Windows® o Mac®.•“Consola <strong>del</strong> servidor” es la consola <strong>del</strong> servidor <strong>Promethean</strong> ActivEngage2.•“Cliente” es cualquier software de aplicación <strong>del</strong> cliente <strong>Promethean</strong> ActivEngage2. El cliente se ejecuta en dispositivos iOS®y Android, o en el explorador web.•“Dispositivo” es cualquier dispositivo en el que se ha instalado el cliente.•“Cliente web” es la versión web <strong>del</strong> cliente que se ha instalado con el servidor.•“Concentrador” es un ActivHub virtual.Para responder preguntas con ActivEngage2 en la clase, los estudiantes se conectan y registran en los concentradores de susprofesores. La información sobre quién está registrado en qué concentrador se conserva en el servidor incluso sin la presencia <strong>del</strong>concentrador. Cada vez que el profesor inicia ActivInspire, el servidor crea un concentrador específico para ese profesor. Un profesorsolo puede tener un concentrador. Los concentradores son transitorios y solo están disponibles durante la sesión de ActivInspireactiva. El profesor puede iniciar y detener ActivInspire: se conserva la información de registro. Una vez que se han registrado, losestudiantes pueden volver a conectarse al concentrador <strong>del</strong> profesor en las lecciones posteriores las veces que haga falta.Resumen <strong>del</strong> contenidoQué es ActivEngage2Esta sección ofrece una breve introducción al producto y lo contextualiza con otros integrantes de la familia <strong>Promethean</strong> desistemas de respuesta para alumnos.Novedades en ActivEngage2Esta sección describe brevemente las mejoras y características nuevas de ActivEngage2.Instalación de ActivEngage2Esta sección es para los profesores y administradores de red que deben instalar:•El servidor y cliente web en uno o más ordenadores Windows® o Mac®.•Los clientes en dispositivos diferentes, como ordenadores portátiles, tablets o smartphones.Esta sección:•Muestra lo que se incluye en el software, y llama la atención sobre otros elementos que pueden resultar necesarios durante la instalación.•Contiene instrucciones para instalar, actualizar y desinstalar el servidor.7 <strong>Promethean</strong> ActivEngage2 User Guide ES
•Proporciona información sobre dónde obtener los clientes.Uso de ActivEngage2 en el aulaEsta sección es para los profesores que desean realizar sesiones de votación con ActivEngage2.Esta sección contiene instrucciones paso a paso para:•Conectar ActivInspire al servidor.•Conectar estudiantes al servidor.•Conectar estudiantes al concentrador.•Registrar clientes en ActivInspire.También ofrece una introducción a los diferentes tipos de sesión de votación disponibles en ActivInspire:•ExpressPoll para preguntas específicas.•Preguntas preparadas para aprendizaje estructurado.•Preguntas a ritmo personal para pruebas o viajes de descubrimiento individuales.Por último, describe brevemente las formas de mostrar los resultados de votación en ActivInspire.Uso <strong>del</strong> cliente para responder preguntasEsta sección ofrece un resumen visual de cómo se usa el cliente para responder diferentes tipos de preguntas.Configuración y administración <strong>del</strong> servidorEsta sección ofrece una introducción a la consola <strong>del</strong> servidor ActivEngage2, y contiene instrucciones paso a paso para:•Acceder a la consola <strong>del</strong> servidor ActivEngage2.•Registrar la licencia de servidor.•Personalizar nombres de concentradores.Más informaciónEsta sección proporciona vínculos a información adicional, ayuda y asistencia disponibles en <strong>Promethean</strong>.Qué es ActivEngage2ActivEngage2 es un sistema de evaluación y respuesta paraalumnos basado en software, que consta de un servidorWindows® o Mac®, y software cliente para ordenadoresportátiles, tablets y otros dispositivos de mano. Resulta ideal parasu uso en escuelas que han invertido en dispositivos de mano, lasque han optado por el aprendizaje interactivo o las que defiendenla iniciativa de dispositivos propios (BYOD).ActivEngage2 maximiza la tecnología actual y elimina la necesidadde hardware adicional al permitir que los estudiantes respondanpreguntas con sus dispositivos móviles, o el explorador web desu ordenador.8 <strong>Promethean</strong> ActivEngage2 User Guide ES
Mediante el galardonado software ActivInspire de <strong>Promethean</strong>, muestre una pregunta en la ActivBoard o formúlela verbalmente, ylos estudiantes responderán utilizando el cliente en sus dispositivos de mano o en su explorador web. Asigne cuestionarios enterosde diferentes grados de dificultad con las funciones <strong>del</strong> aprendizaje a ritmo personal de ActivEngage2 para animar a los estudiantes atrabajar a su propio ritmo y según su nivel de comprensión. Conozca al instante lo que la clase ha aprendido y avanzado mediante unaaplicación integrada y fácil de usar, que aprovecha al máximo la tecnología existente en la clase.ActivEngage2 se ha diseñado para crecer con usted y permite la votación virtual a una sola clase, a todo un centro e incluso a más.El sistema puede gestionarse desde una clase o, de forma centralizada, en un servidor en red.Novedades en ActivEngage2Nueva arquitectura, resistente y escalableAhora puede crecer sin complicaciones desde los entornos sencillos de un servidor ActivEngage2 por clase a un sistema central deservidores que se extienden por todo un campo estudiantil, o por varios.El nuevo mo<strong>del</strong>o admite licencias deprueba, de suscripción y perpetuasNuestro nuevo sistema de licencias permite disfrutar depruebas antes de realizar una compra, adquirir una licencia paraexactamente el número de <strong>usuario</strong>s preciso, ampliarla cuandosea necesario, obtener una licencia de subscripción para uno ovarios años, o una licencia perpetua.Además, si tiene una licencia de suscripción, le notificaremos consuficiente antelación de cuándo deberá renovarla. Le daremosincluso un periodo de gracia si por algún motivo olvida la fecha derenovación. En otras palabras, extenderemos la licencia duranteun periodo de tiempo limitado para facilitar su renovación.Independientemente <strong>del</strong> tipo de licencia, también le ofreceremosun descubierto limitado si descubre que necesita más licenciasque las que ha comprado.Fácil de instalar e implementarHemos simplificado el proceso de instalación y también hemoshecho más fácil y transparente el de configuración.La configuración ahora es casi automática y, en vez de reservaruna lista de puertos, solo hay que mantener uno abierto en ambasdirecciones. Este es el puerto al que se conectarán profesores yestudiantes, y mediante el que se comunicarán.El puerto 8081 es el predeterminado, pero se puede cambiarfácilmente a otro número si fuera necesario.9 <strong>Promethean</strong> ActivEngage2 User Guide ES
Nuevo cliente web¿Y si algunos de los estudiantes no tienen acceso a teléfonos móvileso tablets? ¡Ningún problema! Si pueden usar un exploradorweb en la red de la escuela, entonces pueden usar el clienteweb ActivEngage2 para enviar respuestas a los mismos tipos depreguntas que responden sus amigos en sus dispositivos.Acceso web a la consola <strong>del</strong> servidor para elcontrol sencillo y la resolución deproblemasLa nueva consola basada en web <strong>del</strong> servidor ActivEngage2proporciona un control total.Muestre la página de inicio de sesión para que los estudiantes sepan qué URL necesitan abrir para iniciar el nuevo cliente webActivEngage2 en su explorador web.O inicie sesión en la consola <strong>del</strong> servidor y vea fácilmente cuántosclientes participan en cuántas sesiones de votación.Puede reiniciar el servidor si es preciso, cambiar la contraseña deadministrador, cambiar a otro puerto, actualizar la informaciónde licencia y consultar los mensajes <strong>del</strong> sistema.Nueva y moderna interfaz clienteNuestra nueva interfaz cliente combina simplicidad y flujosintuitivos.10 <strong>Promethean</strong> ActivEngage2 User Guide ES
Trabajo con ecuacionesPuede agregar ecuaciones a cualquier tipo de pregunta; porejemplo, cambiar a una pregunta tipo test. También puede hacerpreguntas que requieren una ecuación como respuesta.Sencillo proceso de conexión yregistro de clienteLos estudiantes realizan un par de pasos sencillos para registrarseen el concentrador de su profesor.Una vez registrados con cada profesor, pueden cambiarfácilmente la conexión <strong>del</strong> concentrador de un profesor al deotro, y responder electrónicamente preguntas durante unasesión de preguntas.Interoperabilidad con ActivProgressCon ActivEngage2 puede aprovechar al máximoActivProgress, la eficiente plataforma de <strong>Promethean</strong>para la evaluación y colaboración. Ahora puede supervisar(es decir, realizar evaluaciones) con ActivProgress conectándosemediante ActivInspire, y permitir que los estudiantes utilicenel cliente para enviar respuestas desde sus dispositivos. Elproceso es muy similar al de supervisión con dispositivosde ActivExpression2, y los resultados de evaluación estándisponibles al instante.11 <strong>Promethean</strong> ActivEngage2 User Guide ES
Instalación, actualización y desinstalación de ActivEngage2El software de servidor se puede implementar de dos sencillas maneras:•Servidor empresarial: el servidor se ejecuta en un servidor de red centralizado accesible desde todo el campo estudiantil•Servidor de clase: el servidor se ejecuta en los ordenadores individuales de los profesoresTanto los clientes como el servidor deben poder acceder a la misma red TCP/IP.Software y requisitosEl software consta de:•Servidor <strong>Promethean</strong> ActivEngage2 para Windows® o Mac®•En los ordenadores Mac®, el archivo .dmg también incluye el kit de desarrollo de software (SDK) de Mono® Framework. Sedebe instalar en el equipo <strong>del</strong> servidor antes que el software de servidor.•Cliente web de <strong>Promethean</strong> ActivEngage2•Cliente <strong>Promethean</strong> ActivEngage2 para iOS o AndroidServidorPuede descargar el servidor de www.<strong>Promethean</strong><strong>Planet</strong>.com/ActivEngage2.El servidor es compatible con las versiones siguientes o posteriores de sistemas operativos:•Windows® XP Pro SP3, Windows 7, Windows 8, Windows Server 2008•Mac® OS X 10.6 (Snow Leopard)Cliente webEl cliente web se instala con el servidor. Puede ejecutarlo en Google Chrome, Apple Safari®, Firefox® 12 o posterior, o InternetExplorer® 8 o posterior.Aplicación clienteLa aplicación cliente está disponible gratuitamente en tiendas de aplicaciones Apple, Amazon y Google Play:•La aplicación iOS® es compatible con cualquier dispositivo que admita iOS® 4.2.1 o posterior.•La aplicación Android es compatible con cualquier dispositivo que admita Android 3.2 o posterior.Busque <strong>Promethean</strong> ActivEngage2 y siga el proceso de instalación estándar para el dispositivo.12 <strong>Promethean</strong> ActivEngage2 User Guide ES
Qué más puede necesitarSegún la configuración de la red, también puede necesitar lo siguiente antes de instalar el software de servidor:•Acceso total a la administración de los ordenadores en los que va a instalar el software.•Si el puerto 8081 ya está en uso, deberá buscar otro puerto libre que pueda asignar al servidor.Instalación <strong>del</strong> servidor en Windows®1. Inicie el programa de instalación <strong>del</strong> servidor <strong>Promethean</strong> ActivEngage2. Se abrirá el asistente para la instalación.2. Lea las instrucciones en pantalla y, cuando esté listo, haga clic en el botón Siguiente >. Se abrirá el cuadro de diálogo“Contrato de licencia”.3. Lea las condiciones de la licencia.•Si no acepta los términos, haga clic en el botón Cancelarpara finalizar la instalación y salir <strong>del</strong> instalador.•Si acepta los términos, seleccione el botón de opciónAceptar y haga clic en el botón Siguiente > . Se abrirá elcuadro de diálogo “Puerto de servidor predeterminado”.Este muestra que el puerto de servidor predeterminado es8081 y que la contraseña predeterminada para controlar yconfigurar el servidor es admin.4. Si el puerto 8081 ya está en uso por otra aplicación,introduzca el número de un puerto libre.Cambie lacontraseña a una que le sea fácil recordar y haga clic en elel botón Instalación. Aparece un cuadro de diálogo deprogreso.5. Cuando la instalación esté casi completa, se abrirá el cuadro dediálogo “Finalizando el asistente para la instalación de ActivEngage2”.•Si desea abrir esta guía <strong>del</strong> <strong>usuario</strong> después de finalizar la instalación, seleccione la casilla de verificación Mostrar la guía <strong>del</strong><strong>usuario</strong>.•Si quiere iniciar sesión en el servidor ActivEngage2, o visitar la URL <strong>del</strong> cliente web, seleccione la casilla de verificación Crearaccesos directo en escritorio.6. Haga clic en el botón Finalizar para cerrar el cuadro de diálogo.Instalación <strong>del</strong> servidor en Mac®Abra la imagen de disco que descargó de <strong>Promethean</strong> <strong>Planet</strong>.La imagen contiene tres elementos:•MonoFramework-MRE...x86.dmg•install.pkg•DesinstalarPara ejecutar el servidor ActivEngage2 en un ordenador Mac®, debe instalar el SDK de Mono® Framework antes de instalar elsoftware de servidor.13 <strong>Promethean</strong> ActivEngage2 User Guide ES
Mono® Framework1. Abra la imagen de disco MonoFramework-MRE...x86.dmg. Se abrirá el instalador de Mono Framework MRE.2. Haga clic en el botón Continuar. Se abrirá el archivo LÉAME. Si lo desea, imprima o guarde este archivo.3. Cuando esté listo, haga clic en el botón Continuar. Se abrirá el cuadro de diálogo “Contrato de licencia de software”. Si lo desea,imprima o guarde esta información.4. Haga clic en el botón Continuar.•Si no acepta las condiciones, haga clic en el botón Acepto para finalizar la instalación y salir <strong>del</strong> instalador.•Si acepta las condiciones, haga clic en el botón Acepto.5. Se abrirá el cuadro de diálogo “Instalación estándar en Macintosh HD”. Acepte o cambie la ubicación de la instalación, y hagaclic en el botón Instalar software.6. Cuando finalice la instalación, haga clic en el botón Cerrar.Servidor1. Abra el paquete install.pkg. Se abrirá el cuadro de diálogo “Le damos la bienvenida al paquete de instalación <strong>del</strong> servidorActivEngage2”.2. Haga clic en el botón Continuar. Se abrirá el cuadro de diálogo “Contrato de licencia”. Si lo desea, imprima o guarde estainformación.3. Cuando esté listo, haga clic en el botón Continuar. Se abrirá el cuadro de diálogo de confirmación.4. Lea las condiciones de la licencia.•Si no acepta las condiciones, haga clic en el botón Acepto para finalizar la instalación y salir <strong>del</strong> instalador.•Si acepta las condiciones, haga clic en el botón Acepto. Se abrirá el cuadro de diálogo “Instalación estándar en Macintosh HD”.5. Acepte o cambie la ubicación de la instalación, y haga clic enel botón Instalar software. Se abrirá el cuadro de diálogo“Configurar servidor”:•Introduzca el número <strong>del</strong> puerto <strong>del</strong> servidor; porejemplo, 8081.•Introduzca la contraseña de administrador y vuelva aintroducirla para confirmarla.•Haga clic en el botón Continuar.6. Cuando finalice la instalación, haga clic en el botón Cerrar.14 <strong>Promethean</strong> ActivEngage2 User Guide ES
Actualización <strong>del</strong> servidorAntes de actualizar el software de servidor, inicie sesión en la consola <strong>del</strong> servidor para cerciorarse de que no haya ninguna sesión devotación en curso. Para obtener información sobre cómo acceder a la consola, consulte la sección Configuración y administración<strong>del</strong> servidor.Cuando se instala el software de servidor, también se instala a la vez un programa de desinstalación.Cuando se abre el programa de instalación o la imagen de disco,la versión <strong>del</strong> servidor instalada anteriormente se desinstala antesde la instalación de la versión nueva.El programa de desinstalación le preguntará si desea quitar lasconfiguraciones personalizadas y las licencias activadas.Haga clic en el botón No si desea conservar la configuración y las licencias existentes.Solo haga clic en el botón Sí si desea volver a comenzar desde el principio, incluida la configuración <strong>del</strong> número de puerto y de lacontraseña de administrador, así como la introducción de la información de licencia.Desinstalación <strong>del</strong> servidor en Windows®En el Panel de control de Windows, seleccione el programa ActivEngage2 y luego Desinstalar. Se abrirá el asistente para ladesinstalación <strong>del</strong> servidor ActivEngage2, que quita el software de servidor y los archivos asociados.Desinstalación <strong>del</strong> servidor en Mac®Busque e inicie el programa de desinstalación que se proporciona en la imagen de disco que descargó de <strong>Promethean</strong> <strong>Planet</strong>.15 <strong>Promethean</strong> ActivEngage2 User Guide ES
Uso de ActivEngage2 en el aulaEsta sección le guiará por los pasos que usted y sus estudiantes deberán seguir para que usted pueda enviar preguntas a clientes conActivInspire, y ellos puedan enviar respuestas con ActivEngage2.Antes de comenzarDamos por sentado que ya se ha realizado lo siguiente:•Se ha instalado el servidor.•Se ha instalado el cliente en los dispositivos.Para obtener información sobre las tareas mencionadas arriba, consulte las secciones Instalación de ActivEngage 22 y Configuracióny administración <strong>del</strong> servidor.También damos por sentado lo siguiente:•Que los clientes se pueden conectar a la red pertinente mediante WiFi. Si no está seguro de ello, póngase en contacto con eladministrador de la red.•Que está familiarizado con el uso de ActivInspire. Para obtener detalles sobre fuentes de información relevantes, consulte Másinformación al final de esta guía.Conectar ActivInspire al servidorPara que los estudiantes puedan usar sus clientes ActivEngage2, primero debe conectar ActivInspire al servidor. Según la configuraciónde la red en la escuela, la conexión será automática o manual.Conexión automáticaPuede conectarse automáticamente al servidor si este se ha instalado en el mismo ordenador donde realizará las sesiones de votacióncon ActivInspire.Para conectarse solo tiene que iniciar ActivInspire.Conexión manualDebe conectarse manualmente a las redes en las que el servidor se ha instalado en un ordenador central que se utiliza para varias aulasPara conectarse manualmente al servidor.1. Haga clic en el botón ActivManager o .2. En el menú contextual, seleccione Panel de control. Se abrirá ActivManager.3. Seleccione la ficha ActivEngage2.16 <strong>Promethean</strong> ActivEngage2 User Guide ES
4. Haga clic en el cuadro URL <strong>del</strong> servidor ActivEngage2 y sustituyael host local o el nombre <strong>del</strong> ordenador con el nombre de host o ladirección IP <strong>del</strong> equipo servidor. Pulse el botón Entrar.El ejemplo muestra que el host local ha sido sustituido por elnombre de ordenador “pcid1891”.5. Haga clic en el botón Cerrar.6. Inicie ActivInspire.Participar en la clase por primera vezAntes de poder usar la aplicación en la clase, los estudiantes deben seguir estos pasos:•Conectarse al servidor.•Unirse a su concentrador.•Registrarse con usted en ActivInspire.Durante el registro, los dispositivos deben estar presentes y encendidos.El registro puede realizarse antes de una lección o durante una lección en colaboración con los estudiantes. Una vez registrados losclientes, los estudiantes podrán reincorporarse fácilmente a la clase en las lecciones posteriores. No necesitan volver a registrarse amenos que haya eliminado sus clientes <strong>del</strong> concentrador.En la siguiente secuencia de tareas, damos por sentado que va a registrar clientes en colaboración con los estudiantes.Antes de comenzar el registro con los estudiantes, tenga en cuenta lo siguiente:•El registro con el cliente web está asociado con el tipo de explorador.•Para participar en cuestionarios y pruebas, los estudiantes deben votar con el mismo tipo de explorador que utilizaron duranteel registro.•Cada estudiante debe tener abierto el cliente web en solo una ventana <strong>del</strong> explorador.Tarea <strong>del</strong> profesor: proporcionar la URL <strong>del</strong> servidor ActivEngage2Proporcione a los estudiantes la URL <strong>del</strong> servidor como sigue:http://:por ejemplo: http://ServidorEscuela:808117 <strong>Promethean</strong> ActivEngage2 User Guide ES
Para buscar la URL <strong>del</strong> servidor:URL para clientes iOS y Android1. Haga clic en el botón ActivManager o .2. En el menú contextual, seleccione Panel de control. Seabrirá ActivManager.3. Seleccione la ficha ActivEngage2.4. Dé a los estudiantes la URL correcta de sus clientes y, acontinuación, haga clic en el botón Cerrar.Tarea <strong>del</strong> estudiante: conectarse alservidor ActivEngage21. Inicie la aplicación en el dispositivo, o el explorador weben el ordenador.URL para cliente webUsuarios de cliente web:2. En la barra de direcciones <strong>del</strong> explorador, introduzca laURL de servidor proporcionada por el profesor.3. Pulse el botón Entrar para realizar la conexión.Si el servidor está disponible y la información es correcta,se abrirá la página de bienvenida a ActivEngage2.Usuarios de aplicación:2. En la pantalla “Selección de servidor”, introduzca la URL deservidor proporcionada por el profesor.Si el servidor está disponible y la información es correcta, seabrirá la pantalla de bienvenida a ActivEngage2.18 <strong>Promethean</strong> ActivEngage2 User Guide ES
Si ve la pantalla en la derecha y no sucede nada, pulse el botónAtrás.Pulse el botón Atrás para realizar la conexión.Si tiene dificultades para conectarse al servidor, compruebe lainformación y vuelva a intentarlo.Si otros también tienen problemas de conexión, informe alprofesor por si se trata de un problema de red.Tarea <strong>del</strong> estudiante: unirse al concentrador <strong>del</strong> profesorCuando se haya conectado al servidor, podrá unirse alconcentrador <strong>del</strong> profesor:4. Pulse o haga clic enel botón Unirse a unconcentrador nuevo.Espere a recibir instrucciones <strong>del</strong> profesor.NO pulse ni presione ningún botón si ve la pantalla“Esperando registro”.19 <strong>Promethean</strong> ActivEngage2 User Guide ES
Tarea <strong>del</strong> profesor: iniciar registro en ActivInspireCuando los estudiantes hayan presionado o pulsado Unirse a concentrador nuevo, podrácomenzar el registro.1. Inicie el Exploradorde votaciones.3. Haga clic para iniciarel registro.2. Asegúrese de que laopción DispositivosActivExpression estáseleccionada.Registro en ActivInspire en dispositivo:4. Seleccione su concentrador.Si se conecta al ordenador un ActivHub físico, aparecerádebajo <strong>del</strong> concentrador.ActivHub físico6. Haga clic en el botón Registrar.5. Seleccione ActivEngage2(s).También puede permitir que los estudiantes introduzcan unnombre para su cliente con el teclado. También puede cambiar elnombre de los clientes más a<strong>del</strong>ante, pero los dispositivos debenestar presentes y los clientes en ejecución para que el cambio surtaefecto.7. Escoja el número declientes que registrar.Seleccione si desea dejarque los estudiantes asignennombres a los clientes.Especifique las opciones denomenclatura si es necesario.8. Haga clic para continuar.20 <strong>Promethean</strong> ActivEngage2 User Guide ES
ActivInspire muestra un cuadro de diálogo con los pasos que losestudiantes deben seguir para registrarse.PIN de 3 letras que debenintroducir los alumnosTarea <strong>del</strong> estudiante: introducir PIN proporcionado por el profesorA continuación, deberá introducir el PIN de tres letras proporcionado por el profesor.1. Introduzca el PIN.2. Pulse o haga clicpara enviar.Tarea <strong>del</strong> estudiante: asignar nombre al clienteEl profesor puede permitirle que asigne un nombre al cliente. El nombre que introduzca identificará el cliente en ActivInspire. Estopermite que el profesor vea quién ha respondido qué durante una sesión de preguntas.21 <strong>Promethean</strong> ActivEngage2 User Guide ES
Si el profesor ha activado la asignación de nombres a dispositivos, introduzca el nombre cuando vea esta pantalla:1. Introduzca el nombre.2. Pulse o haga clic para enviar.El PIN y el nombre si procede se enviarán a ActivInspire.Si introdujo el PIN correcto, el cliente mostrará el nombre<strong>del</strong> dispositivo y pasará a modo de espera, listo parapreguntas.Nombre de dispositivoNúmeros de serie y nombresTarea <strong>del</strong> profesor: realizar el registroUna vez que todos los alumnos necesarios hayan enviado el PINcorrecto, Registro de dispositivos en ActivInspire mostrará susclientes como registrados.Cada nombre y número de serie de cliente aparece a la derecha <strong>del</strong>cuadro de diálogo Registro de dispositivos.Haga clic para realizar el registro.22 <strong>Promethean</strong> ActivEngage2 User Guide ES
Use el Explorador de votaciones en ActivInspire en cualquiermomento para ver la lista de los clientes registrados en elconcentrador.Si lo desea, puede agregar más clientes al registro, pero solo si nohay ninguna sesión de votación en curso.Inicie el registro, especifique el número de clientes adicionales yrealice los pasos necesarios como se ha mostrado antes.Reincorporación a la claseClientes registradosUna vez que los estudiantes se han conectado y han registradosus clientes por primera vez, los detalles de servidor y concentradorse almacenan y se puede acceder a ellos desde los dispositivos.Los detalles de todos los dispositivos registrados en un concentrador se almacenan de modo que, en el futuro, los estudiantes puedanvolver a conectarse automáticamente a dicho concentrador o elegir otro servidor/concentrador en una lista, según la configuración <strong>del</strong>a red.Solo debe volver a registrar a los estudiantes en ActivInspire si los ha eliminado <strong>del</strong> concentrador.Tarea <strong>del</strong> profesor: proporcionar el nombre <strong>del</strong> concentradorPara permitir que los estudiantes se vuelvan a unir alconcentrador, deberá iniciar ActivInspire y proporcionarlesel nombre <strong>del</strong> concentrador. Se trata <strong>del</strong> nombre <strong>del</strong>concentrador que eligió durante el registro en ActivInspire.Nombre deconcentradorTarea <strong>del</strong> estudiante: volver a conectarseal servidor ActivEngage2Los <strong>usuario</strong>s <strong>del</strong> cliente web deben usar el mismo exploradorque utilizaron para el registro; por ejemplo, Chrome o Safari.1. Inicie el cliente en el dispositivo, o el explorador web en elordenador.2. Si se ha conectado automáticamente al servidor, vaya alpaso 3.Si no se ha conectado automáticamente al servidor,pulse o haga clic para seleccionar la URL <strong>del</strong> servidorproporcionada previamente por el profesor. Se abrirá lapantalla de bienvenida a ActivEngage2.3. Pulse o haga clic para seleccionar el concentrador al quedesee volver a conectarse.El ejemplo muestra dos concentradores existentes, Elconcentrador de la señora Alonso y El concentrador<strong>del</strong> señor Suárez, así como la opción de unir un nuevoconcentrador.23 <strong>Promethean</strong> ActivEngage2 User Guide ES
Tarea <strong>del</strong> estudiante: volver a unirse al concentrador <strong>del</strong> profesorPuede sencillamente seleccionar el concentrador <strong>del</strong> profesor en la lista si se aplican las condiciones siguientes:•El profesor tiene en ejecución ActivInspire.•Usted ya se ha registrado con su profesor.•Este no ha borrado sus detalles <strong>del</strong> concentrador.•Si usa el cliente web, deberá usar el mismo explorador que utilizó para el registro; por ejemplo, Chrome o Safari.Solo puede unirse a un nuevo concentrador cuando el profesor que es su propietario realiza una sesión de registro.VotaciónUna vez que los estudiantes se hayan registrado y conectado al ActivHub correcto, podrán usar sus dispositivos para contestar laspreguntas que haga en ActivInspire.Si tiene dispositivos ActivExpression, puede usarlos en la misma sesión de votación que los clientes ActivEngage2.Sesiones de votaciónExisten tres tipos de sesiones de votación.SesiónDescripciónExpressPollPreguntas preparadasLos alumnos responden una pregunta rápida o ad hoc. Se puede realizar una sesión ExpressPollen cualquier momento, aunque no haya un rotafolios abierto.Los alumnos responden preguntas preparadas.Se puede insertar una pregunta y otra subsiguiente en cada página de rotafolios. Las preguntasaparecen en la página de rotafolios; no se envían a los dispositivos.Preguntas a ritmo personalTodos los estudiantes responden la misma pregunta a la vez.Las preguntas se envían al dispositivo de cada estudiante, una por una.Cada estudiante responde el grupo de preguntas a su propio ritmo.Tipos de preguntasPuede elegir entre los tipos de preguntas siguientes:•Tipo test•Organizar por orden•Sí/No/No sé•Verdadero/Falso/No sé•Escala Likert•Entrada de texto•Entrada numérica•Ecuaciones(no disponibles en ExpressPoll)Para obtener más información sobre las sesiones de votación y sobre cómo preparar páginas de preguntas, consulte la ayuda webde ActivInspire.24 <strong>Promethean</strong> ActivEngage2 User Guide ES
ExpressPollUse ExpressPoll para hacer una pregunta rápidamente y capturar las respuestasde los alumnos. Por ejemplo, para evaluar la seguridad de los estudiantes al principiode una clase y observar los cambios al final de la misma.1. Haga clic en el botónExpressPoll.2. Coloque el puntero <strong>del</strong> ratónsobre la Rueda maravilla paramostrar las opciones.3. Elija un tipo de pregunta ylas opciones.Tipo de pregunta y tipo o númerode respuestas posibles.Haga clic para configurar el temporizadoropcional.Haga clic para detener la votación.Haga clic para poner en pausa la votación.4. Mueva el puntero <strong>del</strong> ratónsobre la Rueda maravillanuevamente.5. Haga clic para cerrar.Cuando hace una pregunta con ExpressPoll, el sistema copialos datos de la misma en una página nueva al final <strong>del</strong> rotafolios,junto con una instantánea de la página original. Esto ofrece laposibilidad de usar la pregunta en otra sesión. Puede editarlas propiedades de la pregunta con el Administrador depreguntas y dar formato a la página.Para obtener más información sobre ExpressPoll, consulte laayuda web de ActivInspire.Pregunta copiadaen una página nuevaLa instantánea hace derecordatorio25 <strong>Promethean</strong> ActivEngage2 User Guide ES
Preguntas preparadasUse el Administrador de preguntas en ActivInspire para preparar preguntas individuales con antelación.Se pueden insertar preguntas individuales en diferentes páginas de rotafolios en varios rotafolios.Cerciórese de insertar solo una pregunta, y otra subsiguiente, en cada página.¿Por qué solo una por página? Cuando se inserta más de una pregunta, se crea un grupo de preguntas a ritmo personal y se entra enun mundo de aprendizaje diferente. Describimos los grupos de preguntas a ritmo personal en el tema siguiente.Vaya a otra páginaIntroduzca Propiedades de pregunta.Vaya a otro rotafoliosSeleccione Tipo depreguntaOpcional:Incluir una preguntasubsiguienteSeleccione cómo aparecerá lapregunta en la página.Haga clic para cerrar.Haga clic para descartar los cambiosdesde la operación Aplicar más reciente.Haga clic en Aplicar cambios y continúe trabajandoen el Administrador de preguntas.26 <strong>Promethean</strong> ActivEngage2 User Guide ES
Asegúrese de que los estudiantes hayan iniciado el cliente en sus dispositivos y sehayan conectado al concentrador correcto.Acceda a una página quecontenga una pregunta preparadapreviamente.El botón Iniciarvotación está activado ahora.Haga clic para iniciar la votación.Haga clic para detener la votación.Haga clic para configurar el temporizador opcional.La sesión de votación se detiene de una de estas tres formas:•Todos los alumnos responden la pregunta.•Haga clic en el botón Detener votación.•Se ha agotado el tiempo de espera.Para obtener más información sobre la creación de preguntas preparadas, consulte la ayuda web de ActivInspire.27 <strong>Promethean</strong> ActivEngage2 User Guide ES
Grupos de preguntas a ritmo personalA diferencia de las preguntas preparadas, donde todos los alumnos responden a la vez, las preguntas a ritmo personal permiten a losindividuos seguir su propio ritmo. Las preguntas no se muestran en la página. En su lugar, los estudiantes reciben cada pregunta en sudispositivo, una por una.Puede:•Introducir todas las preguntas que desee en un grupo de preguntas.•Agrupar preguntas en hasta 9 niveles de dificultad.•Especificar el número de preguntas que cada alumno debe responder correctamente para pasar al siguiente nivel.•Importar preguntas de QTI/IMS, EXAMVIEW y MS Excel®.•Exportar preguntas a Excel®.•Cambiar el orden de las preguntas.•Poner en orden aleatorio las preguntas, de modo que cada estudiante reciba todas las preguntas en un orden diferente que suscompañeros.•Dar formato a grupos de preguntas e imprimirlos para exámenes en papel.•Generar de forma automática preguntas de aritmética básica con el Generador de preguntas.•Permitir que los estudiantes naveguen por el grupo de preguntas para que puedan responderlas en el orden que deseen, y revisarlas respuestas si hay tiempo al final <strong>del</strong> examen.•Agregar fórmulas y ecuaciones matemáticas a las preguntas, y especificar si la respuesta debe ser en forma de ecuación.•Permitir que los estudiantes vuelvan a intentarlo tras respuestas incorrectas•Proporcionar automáticamente al final <strong>del</strong> examen un resumen a cada alumno, con información sobre el número de respuestas quehan acertado y la posición que ocupan con relación a otros participantes.28 <strong>Promethean</strong> ActivEngage2 User Guide ES
Use el Administrador de preguntas para preparar grupos de preguntas a ritmo personal. El proceso es casi idéntico al de crearpreguntas individuales. Pero, en vez de crear una sola pregunta en cada página, sencillamente continúa creando todas las preguntasque se necesiten.Generador de preguntasIntroduzca Propiedades de prueba.Inserte rápidamente unnúmero de preguntas.Decida enviar comentariosa los estudiantesElija el aspecto de la páginaCada respuesta se muestra en ActivInspire en cuanto se ha enviado.Puede elegir entre tres formatos de visualización:•Línea cronológica de respuestas•Resúmenes de nivel•Respuestas incorrectasEstos informes en tiempo real permiten ver fácilmente:•El rendimiento de los estudiantes individualmente y como grupo.•Si a algún alumno le está costando responder a las preguntas o si va demasiado a<strong>del</strong>antado.29 <strong>Promethean</strong> ActivEngage2 User Guide ES
Haga clic para detener la votación.Haga clic para cambiar el formato y los detalles de visualización.Haga clic para poner en pausa la votación.Tiempo restanteEs posible detener la sesión en cualquier momento para aclarar dudas, proporcionar información adicional o iniciar un debate. Losestudiantes no pueden responder mientras la votación se encuentre en pausa. Cuando se retoma la votación, el cliente vuelve a mostrarla pregunta anterior.Si ha decidido enviar un resumen al final <strong>del</strong> examen, el dispositivo de cadaestudiante muestra un mensaje con su resultado personal y la posición queocupa una vez respondidas todas las preguntas.Si ha decidido no enviar un resumen, el dispositivo muestra un mensaje deconfirmación cuando el estudiante termina de responder todas las preguntas.Si detiene la votación antes de que se alcance el tiempo de espera, losestudiantes no podrán enviar más respuestas y todos los dispositivosmostrarán un mensaje de confirmación.Para obtener más información sobre la creación de grupos de preguntasa ritmo personal, consulte la ayuda web de ActivInspire.30 <strong>Promethean</strong> ActivEngage2 User Guide ES
Si ha decidido permitir que los estudiantes revisen sus respuestas, a cadauno se le pedirá que realice la revisión cuando haya respondido todas laspreguntas.Si los estudiantes seleccionan Sí para revisar sus respuestas, se abre la pantallaNavegación. Aquí se desplazan por las preguntas y seleccionan para mostrarsus respuestas. El texto de cada pregunta aparece al lado de su número en lasecuencia, así como un símbolo <strong>del</strong> tipo de pregunta de que se trata.El ejemplo muestra cuatro preguntas; dos de organizar por orden y dosLikert.Preguntas deorganizar porordenPreguntas LikertPara más información acerca de la navegación, consulte la secciónNavegación.31 <strong>Promethean</strong> ActivEngage2 User Guide ES
Resultados de votaciónPuede mostrar los resultados de las votaciones en cualquier momento desde el Explorador de votaciones. Los resultados se muestranen ventanas emergentes en ActivInspire.Puede mostrar los resultados en ocho formatos diferentes.GráficaQuién ha respondido quéGráfica debarras horizontales Gráfica circular ResumenListaQuién ha respondido quéPuntuación general a ritmo<strong>del</strong> profesor Informe de texto Gráfica de barras verticalesTambién puede:•Pegar los resultados en su rotafolios.•Acceder a los resultados posteriormente con el Explorador de resultados.•Exportar resultados de votación a Microsoft Excel®.Para obtener más información sobre resultados de votación y su interpretación, consulte la ayuda web de ActivInspire.32 <strong>Promethean</strong> ActivEngage2 User Guide ES
Uso <strong>del</strong> cliente para responder preguntasEsta sección es para alumnos. Muestra cómo se utiliza el cliente para responder preguntas individuales, así como navegar y respondergrupos de preguntas a ritmo personal.BotonesLos botones se desactivan cuando no son pertinentes o cuando hay que hacer algo primero, como escribir una respuesta o seleccionaruna o más opciones. Los botones siguientes están disponibles en la mayoría de las pantallas cliente.Botón Descripción Activado DesactivadoAtrás Lleva de nuevo a la pantalla “Selecciónde concentrador” o “Selección deservidor”.RestablecerBorra la entrada.NavegaciónAbre la pantalla “Navegación” ymuestra las preguntas que se hancontestado, así como los marcadores deposición para las preguntas futuras.Permite navegar por el grupo depreguntas, cambiar el orden en quese responden, y revisar o cambiar lasrespuestas.EnviarPara obtener más información, consultela sección Responder preguntas a ritmopersonal.Envía la respuesta.33 <strong>Promethean</strong> ActivEngage2 User Guide ES
Responder preguntas individualesEl profesor puede hacer preguntas rápidas con ExpressPoll, o preparar preguntas en páginas de rotafolios individuales. Cuando elprofesor hace una pregunta individual en ActivInspire, el cliente muestra automáticamente la pantalla de respuesta adecuada para eltipo de pregunta.Las preguntas individuales no se envían al cliente.TextoBorrarEnviar1. Pulse o haga clic en el cuadro de texto paramostrar el teclado.2. Introduzca hasta 250 caracteres y realice lascorrecciones necesarias.3. Pulse o haga clic en el botón Enviar.Tipo testEl profesor puede elegir el número de posiblesrespuestas a una pregunta tipo test. Cercióresede leer las instrucciones.Instrucciones1. Seleccione un número pertinente deopciones.2. Pulse o haga clic en el botón Enviar.34 <strong>Promethean</strong> ActivEngage2 User Guide ES
Numérico1. Pulse o haga clic en el cuadro denúmero.2. Introduzca el número y realice lascorrecciones necesarias.3. Pulse o haga clic en el botón Enviar.Escala LikertEn las preguntas Likert, el profesor pideque se valore algo, o que se indique elacuerdo o desacuerdo en una escala.El profesor puede elegir cuántasopciones contiene la escala paracada pregunta. Cerciórese <strong>del</strong>eer las instrucciones.1. Arrastre el control deslizantehorizontalmente para resaltarla opción que desee.2. Pulse o haga clic en el botónEnviar.Sí. No. No sé.El profesor puede ofrecer la opción de decir que se desconoce larespuesta. También puede restringir las opciones a solo Sí o No.1. Pulse o haga clic paraseleccionar una opción.2. Pulse o haga clic en elbotón Enviar.35 <strong>Promethean</strong> ActivEngage2 User Guide ES
Cerciórese de usar Vista previa para comprobar el aspecto de la ecuación en el monitor <strong>del</strong> profesor.Haga clic en botonesazules <strong>del</strong> menú paraacceder a gruposadicionales de símbolos.2. Cuando termine, hagaclic en el botón Enviaro pulse el botón Entrar.1. Haga clic en elcuadro y luegouse el teclado ylos botones paraescribir la ecuación.Alterne entre Textosin formato y Vistaprevia.Aplicación iOS®Al escribir una ecuación en un dispositivo iOS®, puede alternar entre la visualización de símbolos y teclas en el teclado.1. Pulse en el cuadro yluego use el tecladopara escribir laecuación.Alterne entresímbolos y teclas.2. Cuandotermine, pulseel botónEnviar.38 <strong>Promethean</strong> ActivEngage2 User Guide ES
Responder preguntas a ritmo personalEl profesor también puede realizar sesiones de preguntas a ritmo personal. Los tipos de pregunta son los mismos que para las preguntasindividuales. A diferencia de las preguntas individuales, las preguntas a ritmo personal vienen en grupo, y cada grupo puede contenermuchas preguntas. Lo más importante es que las preguntas a ritmo personal no aparecen en ActivBoard ni en el ordenador <strong>del</strong> profesor.En su lugar, usted recibe el texto de la pregunta y las opciones correspondientes en su dispositivo, una pregunta a la vez. La persona sentada a su ladopodría estar respondiendo otra pregunta completamente diferente. Esto puede deberse a varios motivos; por ejemplo, porque ustedresponde las preguntas a un ritmo diferente, o porque el profesor ha activado la navegación. En el tema siguiente podrá obtener másinformación sobre la navegación.Puede ver al instante cuántas preguntas hay en un grupo de preguntas a ritmo personal, cuál es el número de la pregunta actual, ysi el profesor ha activado la navegación.La navegación está activadaTexto de la preguntaEl grupo de preguntascontiene siete preguntas,y esta es la última.A veces, si el texto de la pregunta es muy largo y hay muchas opciones, hay que desplazarse hacia arriba y abajo para ver todas lasopciones en el dispositivo móvil.Pulse o haga clic en cualquier partede la pantalla, y arrastre hacia arribao abajo para ver todas las opcioneso todo el texto de la pregunta.39 <strong>Promethean</strong> ActivEngage2 User Guide ES
NavegaciónEl profesor puede crear pruebas que obligan a responder preguntas en elorden en que se reciben, o activar Navegación. Cuando se activa Navegación,se puede cargar y responder preguntas en cualquier orden, u omitir o marcarcon una estrella las preguntas a las que se desee regresar después.La navegación también puede ayudar a controlar lo que queda por hacer.En Navegación, puede alternar entre mostrar todas las preguntas, las norespondidas y las que marcó anteriormente con una estrella. También puedever su respuesta a cada pregunta, durante la prueba y al final si hay tiempo.Si el profesor ha activado esta opción, usted puede incluso corregir lasrespuestas que ya haya enviado.Navegación permite elegir la estrategia más conveniente para realizar la prueba. Aquí se ofrecen algunos ejemplos de cómo Navegaciónpuede ayudarle independientemente de sus preferencias.Responder las preguntas por ordenSe puede responder cada pregunta hasta llegar al final de la prueba, y tomar notas durante el proceso sobre las preguntas a las que sedesee regresar. Una vez que haya respondido la última pregunta, puede volver atrás y revisar las respuestas que anotó anteriormente.Tras la revisión y quizás la corrección de las respuestas, habrá terminado.Responder las preguntas fáciles primeroOtro enfoque es leer las preguntas en el orden en que se reciben. Se responden las fáciles inmediatamente y se omiten las más difíciles.Al llegar a la última pregunta, regresa al principio y empieza a responder las preguntas que omitió anteriormente.Leer todas las preguntas antes de responderTambién puede leer y analizar todas las preguntas antes de empezar a responderlas. Toma notas sobre cada una y traza el orden enque desea responderlas. Entonces utiliza Navegación para avanzar y retroceder por el grupo de preguntas para responderlas en elorden que prefiera.40 <strong>Promethean</strong> ActivEngage2 User Guide ES
Navegación por un grupo de preguntasPuede navegar por un grupo de preguntas en cuanto reciba la primera.Pulse o haga clic paraempezar a navegar.En esta fase solo puede ver el número, el tipo y el texto de la única pregunta que ha recibido. Aunque hay siete preguntas en el grupo,el ejemplo siguiente solo muestra las tres primeras. No hay ninguna respondida ni marcada con una estrella.Para cargar otra pregunta, pulse o haga clic en el texto <strong>del</strong> marcador de posición Nueva pregunta.Pulse o haga clic pararegresar a la preguntaactual.Texto de la preguntaNúmero y tipo depreguntaNúmero de preguntaPulse o haga clic enNueva preguntapara cargar estapregunta.41 <strong>Promethean</strong> ActivEngage2 User Guide ES
Ahora puede responder la pregunta o regresar a Navegación y cargar otra.Pregunta 3 cargada.También puede mostrar solo las preguntas que no haya respondido aún, o las que haya marcado con una estrella.Pulse o haga clic paramostrar solo las preguntasque haya marcado con unaestrella.Su respuestaPregunta con estrellarespondidaPregunta con estrella sinresponderPulse o haga clic paramostrar las preguntas sinresponder.42 <strong>Promethean</strong> ActivEngage2 User Guide ES
Cuando se ha respondido o cargado en Navegación una pregunta, se puede identificar su tipo por el color y el símbolo.Tipo testPulse o haga clic paramostrar todas laspreguntas en el grupo.Verdadero o falsoOrganizar por ordenPreguntas con estrellaEscala de confianza LikertNuméricoTextoEcuaciónTipo test1. Pulse o haga clic en unaopción para seleccionarlao anular su selección.2. Cuando le parezcasatisfactoria la respuesta,pulse o haga clic en elbotón Enviar.43 <strong>Promethean</strong> ActivEngage2 User Guide ES
Sí. No. No sé.Pulse o haga clic en una opcióny luego pulse o haga clic en elbotón Enviar.Verdadero. Falso. No sé.Pulse o haga clic en una opcióny luego pulse o haga clic en elbotón Enviar.44 <strong>Promethean</strong> ActivEngage2 User Guide ES
Organizar por orden1. Seleccione una opción a lavez; arrástrela y colóquela.2. Repita esta acción las vecesque sea preciso hasta quetodas las opciones estén enel orden correcto.3. Cuando termine, pulseo haga clic en el botónEnviar.Escala LikertEste tipo de preguntas mide la confianza o el acuerdo.1. Pulse o haga clic en el controldeslizante, y arrástrelopara resaltar la opción querepresente su respuesta.2. Pulse o haga clic en el botónEnviar.45 <strong>Promethean</strong> ActivEngage2 User Guide ES
Numérico1. Pulse o haga clic en el cuadro derespuesta.2. Introduzca la respuesta y realicelas correcciones necesarias.3. Cuando termine, pulse o haga clicen el botón Enviar.Texto1. Pulse o haga clic en el cuadro detexto.2. Introduzca hasta 255 caracteresy realice las correccionesnecesarias.3. Pulse o haga clic en el botónEnviar.46 <strong>Promethean</strong> ActivEngage2 User Guide ES
EcuacionesCliente web2. Cuando termine, haga clicen el botón Enviar.Haga clic en botonesazules <strong>del</strong> menú paraacceder a gruposadicionales de símbolos.1. Haga clic enel cuadro yluego use elteclado y losbotones paraescribir laecuación.Alterne entre Texto sinformato y Vista previa.Aplicación iOS®Al escribir una ecuación en un dispositivo iOS®, puede alternar entre la visualización de símbolos y teclas en el teclado.1. Pulse en el cuadro yluego use el tecladopara escribir laecuación.2. Cuandotermine, pulseel botónEnviar.Alterne entre símbolos yteclas.47 <strong>Promethean</strong> ActivEngage2 User Guide ES
Configuración y administración <strong>del</strong> servidorEsta sección explica el acceso a la consola <strong>del</strong> servidor, la navegación por las fichas de la consola, el registro de la licencia <strong>del</strong> servidor yla personalización de los nombres de concentradores para que los estudiantes puedan identificar fácilmente a cuál deben conectarse.Antes de comenzarDamos por sentado que desea ejecutar el servidor en una red TCP/IP establecida, y que está familiarizado con su administración yconfiguración.El software funciona mejor si la red usa DNS para las búsquedas de nombres de host.Qué más puede necesitarSegún la configuración de la red, también puede necesitar lo siguiente antes de configurar el software de servidor:•Acceso total a la administración de los ordenadores donde se ha instalado el software.•Nombre de host, dirección IP de red, o nombre de dominio completo <strong>del</strong> ordenador que va a configurar como servidor.•Si el puerto 8081 ya está en uso, deberá buscar otro puerto libre que pueda asignar al servidor.•Una clave de licencia válida. Es necesaria si se desea ejecutar más de tres clientes y un solo concentrador en la red.Consola <strong>del</strong> servidor ActivEngage2La consola <strong>del</strong> servidor ActivEngage2permite comprobar el estado <strong>del</strong> servidorActivEngage2, así como sus concentradoresy clientes. Se puede acceder a la consola<strong>del</strong> servidor desde el explorador web decualquier ordenador en la red.La página “Inicio de sesión en la consola deActivEngage2” también muestra la URL<strong>del</strong> cliente web, así como URL alternativas.Se trata de URL a las que pueden accederlos estudiantes para usar el cliente web enpruebas y cuestionarios.El cliente web no requiere una contraseñay no ofrece a los estudiantes acceso a laconsola <strong>del</strong> servidor.Una vez que se inicia sesión, cuatro fichas proporcionan una vista de 360 grados y control <strong>del</strong> sistema ActivEngage2.48 <strong>Promethean</strong> ActivEngage2 User Guide ES
Ficha InformaciónEsta ficha muestra el estado actual de forma muy sencilla. Se puede ver inmediatamente si hay algún problema, qué concentradoresestán conectados, si hay alguna prueba en curso, y cuántos estudiantes participan.En estos momentosno hay ningúnprofesor ejecutandoActivInspire.No hay mensajes.Dos profesores estánejecutando ActivInspire.Ningún estudiante haregistrado su cliente enestos concentradores.Cuatro estudiantes hanregistrado sus clientesen el concentrador de laseñora Alonso.La señora Alonso estárealizando una pruebaen ActivInspire.El señor Suárez no está realizandouna prueba en ActivInspire.Los cuatro estánparticipando en la sesiónde prueba.Tres estudiantes hanregistrado sus clientesen el concentrador <strong>del</strong>señor Suárez.49 <strong>Promethean</strong> ActivEngage2 User Guide ES
Ficha ConfiguraciónEsta ficha muestra la configuración actual <strong>del</strong> servidor. Puede veren qué puerto el servidor escucha las solicitudes de conexión, asícomo la clave <strong>del</strong> equipo <strong>del</strong> servidor.Aquí puede cambiar el número de puerto y la contraseña deadministrador.También puede reiniciar el servidor si tiene que cambiar el númerode puerto, o si hay problemas de conexión, por ejemplo.Ficha LicenciaEsta ficha muestra los detalles de cualquier licencia registrada para la organización. Aquí se deben introducir todos los datos de licencias.Si no se ha introducido ningún dato de licencia, solo se puede utilizar un concentrador y tres clientes.Número de concentradoresy clientes, y fecha en queexpira la primera licencia.Detalles <strong>del</strong> titular y laorganización de la licencia.Deben proporcionarseantes de introducir unaclave de licencia.Ficha Acerca deEsta ficha muestra la versión <strong>del</strong> servidor ActivEngage2instalada.50 <strong>Promethean</strong> ActivEngage2 User Guide ES
Acceso a la consola <strong>del</strong> servidorPuede iniciar sesión en la consola <strong>del</strong> servidor desde cualquier ordenador en la red.Para acceder a la consola <strong>del</strong> servidor debe iniciar sesión como <strong>usuario</strong> “admin”, con la contraseña que introdujo durante la instalación.Si no se cambió la contraseña durante la instalación, inicie sesión con la contraseña predeterminada, “admin”.En el equipo <strong>del</strong> servidor1. Realice una de estas acciones:•Haga clic en el acceso directo Configurar Engage2 Server si se ha instalado.•Inicie el explorador web e introduzca http://localhost:8081/Configuration (si procede, introduzca otro número de puerto)en la barra de direcciones <strong>del</strong> explorador.•Si se ha instalado ActivDriver en el equipo <strong>del</strong> servidor, haga clic en el botón ActivManager o . En el menúcontextual, seleccione Panel de control. Seleccione la ficha ActivEngage2.Haga clic en el vínculo http://localhost:8081/Configuration/.Se abrirá la página “Inicio de sesión en la consola de ActivEngage2” en el explorador web.2. Introduzca su nombre de <strong>usuario</strong> y contraseña. Se abrirá la página “Bienvenido, admin”.Desde otro ordenador1. Inicie el explorador web e introduzca la URL <strong>del</strong> servidor en la barra de direcciones, donde la URL está compuesta porhttp:// o :/Configuration/Por ejemplo:http://ActivEngage2_Server:8081 /Configuration/ ohttp://172.20.6.66:8081 /Configuration/2. Pulse el botón Entrar. Si introdujo la información correcta, se abrirá la página “Inicio de sesión en la consola de ActivEngage2”enel explorador web.3. Introduzca su nombre de <strong>usuario</strong> y contraseña. Se abrirá la página “Bienvenido, admin”.51 <strong>Promethean</strong> ActivEngage2 User Guide ES
Registro de la licencia de servidorTenga a mano la clave de licencia de 20 caracteres antes de comenzar.Para acceder a la consola <strong>del</strong> servidor, use uno de los métodos descritos arriba.1. Dentro de la página “Bienvenido, admin”, haga clic en la ficha Licencia. Se abrirá la página ‘Servidor de licencias de ActivEngage2’.2. Rellene primero la Información de registro con sus datos de contacto. A continuación, haga clic en el botón Guardar cambios.Aparecerá brevemente un mensaje de confirmación y se actualizará la página.3. Haga clic en el cuadro Nueva licencia e introduzca la clave de licencia. Entonces haga clic en el botón Agregar para registrarse.•Si introdujo una clave incorrecta, aparece el mensaje “Clave de licencia no válida”. Compruebe el número y vuelva a intentarlo.•Si introdujo la clave correcta, aparece un mensaje de confirmación.Personalización de nombres de concentradoresLos nombres de concentradores están visibles para estos <strong>usuario</strong>s:•Los estudiantes cuando se conectan al concentrador de su profesor.•Los profesores cuando se conectan a ActivInspire y durante elregistro <strong>del</strong> dispositivo.•Los administradores de red cuando acceden al control <strong>del</strong> servidorActivEngage2.Las redes con muchos concentradores se benefician de una convenciónde nomenclatura acordada; por ejemplo, cuando los nombres de losconcentradores identifican profesores, ubicaciones, clases o asignaturas.Para personalizar un nombre de concentrador:1. Abra la ficha ActivEngage2 en ActivManager como se muestra en el tema Acceso a la consola <strong>del</strong> servidor.2. Haga clic en el cuadro Nombre de concentrador y sustituya el nombre predeterminado con un sobrenombre significativo.El ejemplo muestra un concentrador cuyo nombre se ha cambiado a “El concentrador de la señora Alonso”.3. Haga clic en el botón Cerrar.52 <strong>Promethean</strong> ActivEngage2 User Guide ES
Más informaciónEsta sección contiene vínculos a otras fuentes de información útiles sobre otros productos de ActivClassroom.ActivProgressPara obtener más información sobre ActivProgress, la solución integrada de aprendizaje social y gestión de datos basada en Internet de<strong>Promethean</strong>, que combina informes y evaluación en tiempo real para tomar decisiones informadas y ofrecer enseñanza personalizada,visite www.<strong>Promethean</strong>World.com.ActivInspireSi es un nuevo <strong>usuario</strong> de ActivInspire o desea refrescar rápidamente la memoria, lea Introducción a ActivInspire.Para obtener más detalles sobre ActivInspire, y sobre cómo preparar preguntas y realizar sesiones de votación con ActivInspire, consultela ayuda web de ActivInspire.ActivLearningPara aprovechar nuestros cursos de formación en línea de forma GRATUITA, vaya a:http://Learning.<strong>Promethean</strong><strong>Planet</strong>.comAsistencia técnicaSi desea obtener asistencia en línea y solucionar algún problemapor su cuenta, visite <strong>Promethean</strong> Knowledgebase en:www.<strong>Promethean</strong>KB.comPara ponerse en contacto con Asistencia técnica en EstadosUnidos (de 08.30 a 17.30, hora local), llame al número:Inglés (EE.UU.) + 678 393 1061Español (EE.UU.) + 678 393 1063<strong>Promethean</strong> <strong>Planet</strong><strong>Promethean</strong> <strong>Planet</strong> es la comunidad en línea de crecimiento más rápido <strong>del</strong> mundo dedicada a los <strong>usuario</strong>s de pizarras interactivas.•Descargue más de 70 000 recursos para lecciones GRATUITOS.•Descargue el software más reciente de ActivInspire.•Acceda a consejos, funciones para profesores y materiales de formación de ActivLearning.•Póngase en contacto con más de 1,6 millones de profesores de todo el mundo y comparta sus ideas y consejos.•Obtenga información sobre los estudios más recientes sobre enseñanza y aprendizaje realizados por expertos en pedagogía detodo el mundo.•Acceda desde la tienda de <strong>Planet</strong> a cientos de recursos creados por editoriales como Houghton Mifflin Harcourt, NationalGeographic, Dorling Kindersley, Scholastic y muchas otras.•Regístrese ahora de forma GRATUITA. www.<strong>Promethean</strong><strong>Planet</strong>.com.©2013 <strong>Promethean</strong> Ltd. Reservados todos los derechos. La disponibilidad de los productos53 <strong>Promethean</strong> ActivEngage2 User Guide ESTP1843 04/13 v1.0puede variar en función <strong>del</strong> país. Las especificaciones de producto están sujetas a cambios sin previo aviso.