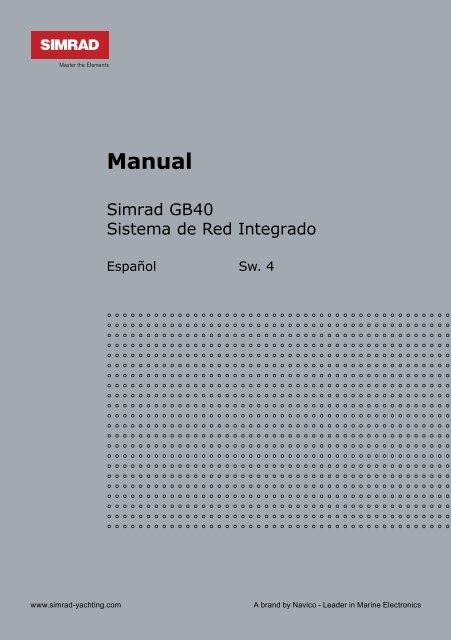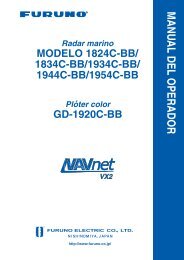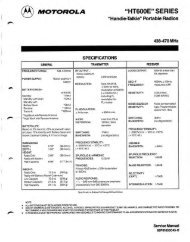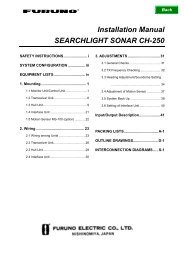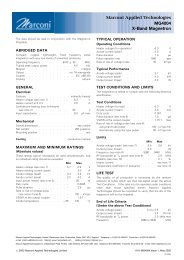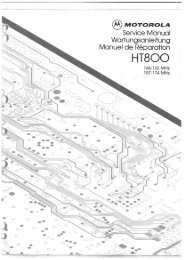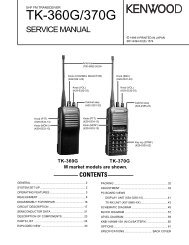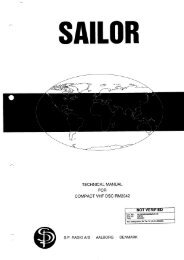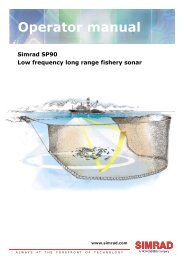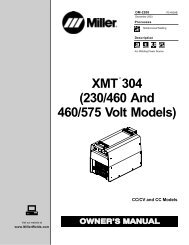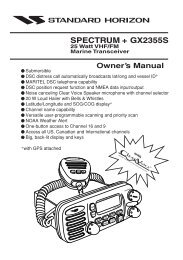Manual Operacion español Sistema simrad GB40 - ELECTRONICA ...
Manual Operacion español Sistema simrad GB40 - ELECTRONICA ...
Manual Operacion español Sistema simrad GB40 - ELECTRONICA ...
- No tags were found...
You also want an ePaper? Increase the reach of your titles
YUMPU automatically turns print PDFs into web optimized ePapers that Google loves.
<strong>Manual</strong>Simrad <strong>GB40</strong><strong>Sistema</strong> de Red IntegradoEspañol Sw. 4www.<strong>simrad</strong>-yachting.comA brand by Navico - Leader in Marine Electronics
Contenidos1 Bienvenido al <strong>GB40</strong> 71.1 Cláusula de exención de responsabilidad.................71.2 Garantía ............................................................81.3 Términos y convenciones .....................................81.4 Pasos preliminares ..............................................91.5 Inicio............................................................... 101.6 Varios paneles en páginas .................................. 111.7 Controladores: control remoto OP30 o ratón USB... 121.8 <strong>GB40</strong> en red..................................................... 141.9 Adición de un OP30 a un <strong>GB40</strong>............................ 142 Configuración 172.1 Ajuste: Unidades............................................... 182.2 Ajuste: Carta.................................................... 192.3 Ajuste: Navegación ........................................... 202.4 Ajuste: fuente de datos...................................... 222.5 Ajuste: pistas ................................................... 232.6 Ajuste: Radar ................................................... 242.7 Ajuste: Ecosonda .............................................. 252.8 Ajuste: AIS ...................................................... 272.9 Ajuste: Entretenimiento ..................................... 292.10 Ajuste: Instalación........................................... 302.11 Ajuste: Datos fijos del buque ............................ 322.12 Ajuste: Copia de seguridad/restaurar ................. 332.13 Ajuste: <strong>Sistema</strong> .............................................. 342.14 Ajuste: Restaurar los valores de fábrica .............. 36
3 Carta 373.1 Administrador de cartas ..................................... 373.2 Carta: principios básicos .................................... 513.3 Carta: visualización ........................................... 523.4 Carta: funciones de visualización ......................... 523.5 Carta: visualización del estado y la posición delbarco............................................................. 533.6 Carta: fuentes de datos de posición ..................... 533.7 Carta: operación instantánea de Ir a .................... 543.8 Carta: Ir a/Mostrar nueva coordenada.................. 543.9 Carta: alcance y demora .................................... 553.10 Carta: Mantener el barco a la vista..................... 553.11 Carta: ampliación de la carta............................. 563.12 Carta: aplicación de zoom a la carta................... 563.13 Carta: vistas de carta preestablecidas ................ 573.14 Carta: orientación, Proa/Rumbo/Norte arriba....... 573.15 Carta: selección de desviación del barco ............. 583.16 Carta: selección de Detalles .............................. 593.17 Carta: personalización de la pantalla de carta ...... 603.18 Carta: selección de símbolo del barco ................. 613.19 Carta: línea del indicador de previsiónactivado/desactivado ....................................... 613.20 Carta: activado/desactivado de límites de carta ... 623.21 Carta: definición de zona de vigilancia ................ 623.22 Carta: zona de vigilancia activada/desactivada .... 633.23 Carta: activado/desactivado de profundidadesde seguridad .................................................. 633.24 Carta: activado/desactivado de sondeos deseguridad....................................................... 643.25 Carta: sectores de luz (activar/desactivar) .......... 64
3.26 Carta: superposición de cuadrícula delatitud/longitud (activar/desactivar) ................... 643.27 Carta: activado/desactivado de texto ................. 653.28 Carta: vistas de carta preestablecidas ................ 663.29 Carta: superposiciones ..................................... 703.30 Carta: superposición del radar........................... 713.31 Carta: superposición de puertos y dársenas......... 723.32 Carta: superposición de información acerca delas mareas ..................................................... 723.33 Carta: superposición de carreteras, terreno,batimetría, SAR y GMDSS................................. 733.34 Carta: información sobre un objeto .................... 743.35 Carta: rutas y waypoints .................................. 753.36 Carta: creación o asignación de nombre a unanueva ruta ..................................................... 753.37 Carta: copia de una ruta................................... 763.38 Carta: eliminación o visualización/ocultación deuna ruta ........................................................ 773.39 Carta: selección y seguimiento/parada de unaruta............................................................... 773.40 Carta: administración con la carta...................... 783.41 Carta: administración con la biblioteca de rutas ... 793.42 Carta: navegación al waypoint anterior osiguiente........................................................ 813.43 Carta: ruta en sentido inverso ........................... 813.44 Carta: redefinición del XTE................................ 823.45 Carta: pistas................................................... 823.46 Carta: ajuste de pistas ..................................... 833.47 Carta: visualización/ocultación de la pista ........... 833.48 Carta: administración de la biblioteca de pistas.... 843.49 Carta: waypoints ............................................. 85
3.50 Carta: creación de un waypoint o una marca deincidente........................................................ 853.51 Carta: edición de un waypoint o una marca deincidente........................................................ 863.52 Carta: navegación y administración dewaypoints ...................................................... 873.53 Carta: administración de la biblioteca dewaypoints ...................................................... 883.54 Carta: Cancelar desplazamiento a waypoint......... 884 Carta 3D 894.1 Carta 3D: pantalla............................................. 894.2 Carta 3D: visualización ...................................... 904.3 Carta 3D: sincronización con la carta ................... 904.4 Carta 3D: visualización de ajustes ....................... 914.5 Carta 3D: visualización u ocultado de datos debatimetría ...................................................... 925 Gobierno 3D 935.1 Gobierno 3D: visualización ................................. 935.2 Gobierno 3D: redefinición del XTE........................ 936 AIS: introducción 956.1 AIS: pantalla .................................................... 967 Ecosonda 977.1 Ecosonda: visualización...................................... 977.2 Ecosonda: pantalla ............................................ 987.3 Ecosonda: interpretación de la pantalla ................ 997.4 Ecosonda: modos de funcionamiento ................. 1027.5 Ecosonda: colores ........................................... 1027.6 Ecosonda: velocidad de desplazamiento ............. 103
8.9 Radar: modo de movimiento real o relativo(TM/RM) ...................................................... 1208.10 Radar: movimiento real, redefinición deposición de TM.............................................. 1218.11 Radar: sensibilidad, emborronamiento por lluviay por reflexión marina.................................... 1218.12 Radar: preferencias ....................................... 1258.13 Radar: alcance y demora ................................ 1278.14 Radar: blancos.............................................. 1328.15 Radar: MARPA............................................... 1338.16 Radar: zonas de vigilancia .............................. 1389 Instrumentos 1439.1 Instrumentos: pantalla..................................... 1439.2 Instrumentos: visualización .............................. 1439.3 Instrumentos: configuración del indicador........... 1449.4 Instrumentos: Panel nuevo............................... 14510 Entretenimiento 14710.1 Entretenimiento: formatos de archivo admitidos 14810.2 Entretenimiento: unidades USB ....................... 14810.3 Entretenimiento: reproductor de vídeo.............. 15010.4 Entretenimiento: reproductor de música ........... 15110.5 Entretenimiento: DVD/CD............................... 15511 Alarmas 15711.1 Alarmas: registro de alarmas .......................... 15711.2 Alarmas: personalización ................................ 15811.3 Alarmas: acuse de recepción........................... 15912 Índice temático 161
1 Bienvenido al <strong>GB40</strong>El sistema <strong>GB40</strong> (Glass Bridge 40) está diseñado para un usosencillo en un entorno marino.El <strong>GB40</strong> puede integrar la navegación, localización de peces,instrumentación, entretenimiento multimedia y cámara a bordo.Independientemente del tipo de embarcación y de su uso, puedepersonalizar el <strong>GB40</strong> de acuerdo a sus necesidades.Flexible, modular e innovador, el <strong>GB40</strong> ofrece rendimientoextraordinario.Dedique unos minutos a aprender a utilizar el <strong>GB40</strong>.Nota: para un seguro y correcto funcionamiento del <strong>GB40</strong>, debencumplirse varios requisitos. La instalación y comunicación del<strong>GB40</strong> debe realizarlas un técnico cualificado que siga lasdirectrices de los diversos manuales de instalación.1.1 Cláusula de exención de responsabilidadPuesto que Simrad está siempre investigando para mejorarcontinuamente este producto, se reserva el derecho a practicarcambios que podrían no reflejarse en esta versión del manual. Porfavor, contacte con su distribuidor de Simrad más cercano en casode que necesite ayuda complementaria.Es responsabilidad exclusiva del dueño la instalación y utilizaciónde este instrumento y los transductores de modo tal que no causeaccidentes, lesiones personales o daños a la propiedad. El usuariode este producto es el único responsable del cumplimiento de unasprácticas de navegación seguras.NAVICO HOLDING AS. SUS SUBSIDARIAS, SUCURSALES YAFILIADOS NO SE HACEN RESPONSABLES DEL USO INDEBIDO DEESTE PRODUCTO EN CASO DE ACCIDENTES, DAÑOS OINFRACCIÓN DE LA LEGISLACIÓN.Idioma Rector: esta declaración, cualquier manual deinstrucciones, las guías del usuario u otra información relacionadacon el producto (la documentación) pueden traducirse a, o hansido traducidas de, otro idioma (la traducción). En caso deproducirse un conflicto con cualquier traducción de ladocumentación, la versión en inglés de la documentación será laversión oficial de la misma.Este manual hace referencia al producto en el momento de laimpresión. Navico Holding AS. y sus subsidiarias, sucursales yBienvenido al <strong>GB40</strong> |7
afiliados se reservan el derecho a modificar las especificaciones sinprevio aviso.Copyright © 2008 Navico Holding AS.1.2 GarantíaEl Contrato de garantía de Simrad se suministra como undocumento aparte.Se entrega con la Tarjeta de registro del producto.En caso de cualquier consulta, consulte www.<strong>simrad</strong>-yachting.com.1.3 Términos y convencionesEn este manual se utilizan las siguientes convenciones:"Hacer clic" en una función de la pantalla (botón, icono, campode texto u otro) con el OP30 significa colocar el cursor en dichafunción y pulsar la tecla de activación."Arrastrar" encima de un área con el control remoto OP30significa colocar el cursor en una función en pantalla, mantenerpulsada la tecla de activación y volver a colocar el cursor."Seleccionar" significa utilizar el control remoto OP30 o ratónUSB para hacer clic en el botón, la tecla, el área o puntoespecificado. Para el funcionamiento de teclado USB, consulte lasección Controlador."Seleccionar páginas" significa seleccionar páginas en elcontrolador OP30 O seleccionar páginas en el menú del ratónUSB ubicado en la parte superior de la pantalla. "Cancelar" unaoperación significa pulsar la tecla de cruz en el OP30 o seleccionar"Cancelar" en el menú principal.El "menú principal" hace referencia a los botones situados en laparte inferior derecha de la pantalla. Algunos de estos botonesmuestran ajustes o valores. En algunos casos, los botonesmencionados son en realidad los botones del ratón ubicadosencima del pane principal o botones de acceso directo en el OP30.El "panel de desplazamiento" es el área semitransparente queenmarca la carta. Al colocar el cursor encima de un extremo delmarco de desplazamiento, la carta se 'desplaza' hacia el extremoopuesto. Si el cursor se coloca encima del extremo superior, lacarta se desplaza de arriba a abajo.8 | Bienvenido al <strong>GB40</strong>
Un "pane" es una parte de la pantalla que muestra una funcióndel <strong>GB40</strong> como sonar, carta, radar, etc.Una "página" es una pantalla completa que puede mostrar de 1 a4 panees.El "cursor" es la cruz o flecha que aparece en pantalla."Los botones" se muestran gráficamente en pantalla.Normalmente están ubicados alrededor del borde de la pantalla oen filas en las páginas.Range - aumenta el detalle Range + reduce el detalle.1.4 Pasos preliminaresLo ideal es realizar los procedimientos descritos en esta secciónteniendo configurado y en ejecución el <strong>GB40</strong> para poder ver elresultado de las diversas funciones.En esta sección se supone que el usuario tiene un OP30 y launidad principal en el sistema, y utiliza la configuraciónpredeterminada de fábrica.Si el sistema se inicia por primera vez, se recomienda comprobarlas preferencias de ajuste de Unidades, Carta, Radar yEcosonda. La mayoría de estas preferencias han sido definidaspor el instalador del sistema. Para ver más información, consulte lasección Configuración.Es fundamental introducir datos exactos para garantizaruna información segura y fiable del <strong>GB40</strong>.Los valores de corriente y profundidad segura deben serexactos, de lo contrario la alarma de "Profundidad debajode la quilla" no funcionará correctamente.La profundidad de transductor debe ser exacta o de locontrario, la pantalla de ecosonda mostrará datosincorrectos.Se recomienda agregar un margen de seguridad a estosdatos.La operación del sistema GPS (del inglés, Global PositioningSystem, <strong>Sistema</strong> de posicionamiento global) corre a cargodel gobierno de los Estados Unidos, que es el únicoresponsable de su funcionamiento, precisión ymantenimiento. Pueden producirse cambios en el sistemaque afecten la precisión y el funcionamiento del equipo GPS.Bienvenido al <strong>GB40</strong> |9
‣ Visualización u ocultación de la barra de instrumentosPuede mostrar u ocultar la barra de instrumentos de la parteinferior de la pantalla.• Si desea cambiar la configuración actual, seleccione Páginas.• Seleccione Mostrar/ocultar barra de instrumentos paracambiar el ajuste.La barra de instrumentos se puede personalizar.‣ Inicio de la ecosonda• Seleccione Páginas.• Elija Ecosonda.La ecosonda se puede personalizar.‣ Selección de una paletaPuede seleccionar una paleta adecuada a las condiciones de luzsolar directa, hora diurna o nocturna.• Seleccione Páginas.• El botón Paleta muestra la configuración actual. Selecciónelopara cambiar la configuración.• Se muestra una lista de opciones. Seleccione la nuevaconfiguración.1.6 Varios paneles en páginasEl <strong>GB40</strong> puede guardar y recuperar combinaciones de panees queofrecen varias funciones en pantalla al mismo tiempo. Unacolección de panees se denomina Página.Las páginas se pueden configurar con diversas disposiciones:Sencilla: un pane completo.Doble: dos panees, uno junto al otro.Triple: medio pane, dos cuartos del pane.Entre tres y uno: medio pane, tres minipanees.Cuádruple: cuatro cuartos del pane.Bienvenido al <strong>GB40</strong> |11
‣ Carga de panees preestablecidos• Seleccione Páginas para ver las páginas de una sola función.• Seleccione Páginas de nuevo para ver una opción decombinaciones de páginas preestablecidas diseñadas paraactividades como crucero o pesca.• Seleccione la página que desea ver.‣ Para expandir un pane pequeño de manera temporal:• Pulse WIN en el OP30 hasta que el pane que desea expandirmuestre un borde rojo.• Seleccione MÁX en la parte superior de la pantalla.• Elija MÍN cuando haya finalizado.‣ Para personalizar una página preestablecida:Puede seleccionar su propia combinación de aplicaciones e incluirlaen una página preestablecida.• Elija Editar páginas.• Seleccione la página preestablecida que desea editar. ElijaSiguiente.• Seleccione el tipo de presentación. Elija Siguiente.◦ Elija el contenido de cada pane de la lista de aplicacionesmostrada. Una vez seleccionada la aplicación para el paneactualmente seleccionado (con un borde rojo). Seleccioneotro pane mediante las teclas de flecha en el OP30. Denuevo, seleccione una aplicación de la lista para mostrarlaen este pane.◦ Elija Editar. Utilice el teclado que aparece en pantalla paraintroducir un nuevo nombre. Seleccione Aceptar.◦ Muestre u oculte la barra de instrumentos.• Seleccione Guardar.1.7 Controladores: control remoto OP30 o ratónUSBEl <strong>GB40</strong> puede funcionar con un control remoto SIMRAD OP30(opción preferida) o un ratón USB. Estos dispositivos sedenominan controladores.Nota: cuando se encienda por primera vez, al menos uncontrolador deberá estar presente en la red.12 | Bienvenido al <strong>GB40</strong>
OP30El OP30 tiene varios botones deacceso directo y función dedicadosque permiten acceder a lasfunciones comunes de manera másrápida. Cada <strong>GB40</strong> de la red sepuede configurar para aceptar oignorar las pulsaciones de teclasdesde cualquier OP30 en la red.Ratón USBLa conexión de un ratón USBpresenta un conjunto de botonesadicionales en la pantalla.El uso de un ratón USB puede ser unmodo muy práctico de moverserápidamente por los menús enpantalla y los botones del <strong>GB40</strong>. Sinembargo, cada ratón puede hacerfuncionar al <strong>GB40</strong> únicamente siestá conectado. El <strong>GB40</strong> registracuándo se pulsa el "botónsecundario" del ratón o si se pulsa elbotón derecho y se arrastra, aunqueno registrará los doble clic.Si utiliza un ratón en el mismosistema que un controlador OP30,haga clic con el botón derecho delratón cada vez que lo utilice trasusar el OP30. De este modo, elsistema volverá al modo correctopara el uso del ratón.Nota: cuando un <strong>GB40</strong> detecta un ratón, aparece un conjuntode botones adicionales encima del pane principal. Estosbotones son accesos directos a funciones comunes. Haga cliccon el botón derecho del ratón para activarlo. Puede cambiarentre el menú y el cursor de la carta haciendo clic con el botónderecho (similar a la tecla MENU del OP30).Bienvenido al <strong>GB40</strong> |13
constructor del barco, sin embargo, es posible que desee añadirotro OP30 a la red.Nota: la adición de un nuevo OP30 a la red SimNet requiere lapresencia de otro controlador ya sea un OP30 establecido o uncontrolador USB conectado a la unidad donde funcionará elnuevo OP30.Para redes SimNet que no tengan conectados controladoresadecuados, intente reiniciar la red SimNet si está amarrado Osi está en marcha, conecte un OP30. <strong>GB40</strong> se identificará alOP30 mediante la emisión de 3 pitidos breves. Si no sereconoce el OP30, mantenga pulsadas las teclas PWR y MENUdurante 3 segundos para reiniciar el OP30.‣ Para añadir un OP30 a la red SimNet:• Conecte un nuevo OP30 a la red SimNet y mantenga pulsadaslas teclas PWR y MENU durante 5 a 10 segundos. Un pitido dobleconfirma que la unidad se ha restablecido.• Apague el <strong>GB40</strong>. Mantenga pulsada la tecla PWR durante 5segundos en el OP30 para encenderlo.Este nuevo OP30 registrará cada <strong>GB40</strong> en la red, aunque nopondrá en funcionamiento ninguna unidad hasta que se hayaasignado el control.Ahora utilice un OP30 establecido para asignar el nuevo OP30 ala red de la siguiente manera:• Seleccione Páginas y, a continuación, Configuración en elmenú principal.• Seleccione Instalación.• Seleccione Estado de controlador de teclado. Estapágina le permite asignar el nuevo OP30 a la unidad de destino.• Seleccione el ID de teclado de la nueva unidad. Si desconoce aqué OP30 pertenece, elija un ID de teclado y despuésIdentificar.El <strong>GB40</strong> emitirá un sonido y parpadeará el OP30 asociado al IDseleccionado.Seleccione Agregar teclado.Pulse Retorno.Bienvenido al <strong>GB40</strong> |15
2.1 Ajuste: Unidades‣ Para acceder a a las opciones de Unidades:• Seleccione Páginas y, a continuación, Configuración en elmenú principal.• Seleccione + Unidades para mostrar una lista de las opciones.• Cuando haya terminado, pulse Retorno.UnidadesUnidades de distanciaMillas náuticasMillas terrestresinglesasKilómetrosValorpredeterminadoUnidades de corta distanciaYardasPiesXXDescripciónEstablece el formato deunidades de larga distancia.Establece el formato deunidades de corta distancia.MetrosUnidades de temperaturaFahrenheitCelsiusUnidades de profundidadPiesMetrosBrazasUnidades de velocidadNudosMPHKm/hXXXEstablece el formato deunidades de temperatura.Establece el formato deunidades de profundidad.Establece el formato deunidades de velocidad.18 | Configuración
UnidadesUnidades de presiónLPPCBarValorpredeterminadoXDescripciónEstablece el formato deunidades de presión.hPa2.2 Ajuste: Carta‣ Para acceder a las opciones de Carta:• Seleccione Páginas y, a continuación, Configuración en elmenú principal.• Seleccione + Carta para mostrar una lista de opciones.• Cuando haya terminado, pulse Retorno.- CartaValorpredeterminadoDescripciónAdministrador de cartas C-MapActivar Desactivado Se abre el Administrador de cartasC-Map. Permite adquirir, activar oeliminar licencias de carta.Diagnóstico de carta C-MapIcono de marca de incidente predeterminadoIconoEstablece los valorespredeterminados para los iconos queaparecen en la pantalla al pulsar elbotón Marcar.Icono de waypoint predeterminadoIconoEstablece los valorespredeterminados para los iconosmostrados en la pantalla.Configuración |19
- CartaValorpredeterminadoDescripciónZona de vigilancia: resaltar objetos peligrosos en la zona deprotecciónActivado/desactivadoActivadoÁngulo de zona de vigilancia5,10,15,30,45,60,75,90Hora de predicción de zona de vigilanciaDe 1 a 60minutosAcotación de profundidadUnidades deprofundidadEstablece la zona de vigilancia pararesaltar los objetos peligrososcercanos en la carta.15 Establece el ancho angular (engrados) de la zona de vigilancia decarta.5 Establece el tiempo de aviso antesde que el barco se aproxime a unobjeto peligroso.45 pies Establece el valor de la acotación deaguas profundas que debe sersuperior al valor de profundidadsegura.2.3 Ajuste: Navegación‣ Para acceder a las opciones de Navegación:• Seleccione Páginas y, a continuación, Configuración en elmenú principal.• Seleccione + Navegación para mostrar una lista de lasopciones.• Cuando haya terminado, pulse Retorno.- NavegaciónModo de demoraRealMagnéticoValorpredeterminadoXDescripciónEstablece el modo en que semuestran todas las demoras en lapantalla. Los cálculos se realizancon la variación extraída del GPS.20 | Configuración
- NavegaciónFormato de posiciónValorpredeterminadoGrados/minutos/segundosGrados/minutosDuración del indicador de previsiónDe 1 a 60minutosXDescripciónEstablece el formato preferido paralos datos de posición.10 Establece la distancia a la que seextenderá la línea del indicador deprevisión delante del barco:Posición prevista en X minutos a lavelocidad actual. Cada minuto semarca mediante un círculo sólido enla línea del indicador de previsiónde rumbo. Seleccione Editar paracambiar el valor.Distancia de vista hacia proa(%) 75 Establece la superficie de la cartavisible en la pantalla (Desviación delbarco: modo Vista hacia proa).Centrar círculo para actualizar(%) 20 Establece la distancia a la que sedesplazará el barco desde el centrode la pantalla antes de que seactualice la carta y el barco regreseal centro de la carta (Desviación delbarco: Centrar).Retardo de ángulo para actualizar(grados) 10 Establece el ángulo en el que giraráel barco antes de que la cartavuelva a dibujarse con el fin dealinear el barco con la partesuperior de la pantalla (modos Vistahacia proa y Centrar).Distancia de llegada al waypoint(de 0,01 a 1millasnáuticas)0.03 Define la distancia entre el barco yel waypoint activo antes de que seactiven la alarma de llegada alwaypoint y el waypoint siguiente.Configuración |21
- NavegaciónAl final de la rutaDetenernavegaciónContinuarnavegaciónValorpredeterminadoXDescripciónDetiene la navegación. Cancela laruta activa y se detiene el envío dela información al piloto automático.Phantom LoranActivado/desactivadoDesactivadoMuestra información de PhantomLoran en la barra de estado de lapantalla de carta.Intervalo de repetición de gruposListas de9960gruposTD preferidosNinguno2.4 Ajuste: fuente de datosExisten tres opciones para seleccionar las fuentes de datos delsistema:• Restablecimiento local: las fuentes de datos se establecenautomáticamente sólo para la unidad de visualización actual.• Restablecimiento global: las fuentes de datos se establecenautomáticamente para TODAS las unidades de visualización de lared.• Selección automática de fuente de datos: cada vez que seencienda la unidad se inicia la selección automática de fuente dedatos.Nota: asegúrese de que las fuentes de datos están conectadas yencendidas.‣ Para restablecer las fuentes de datos de manera local oglobal:Seleccione Páginas y, a continuación, Configuración en elmenú principal.Seleccione Restablecimiento local de fuentes de datos oRestablecimiento global de fuentes de datossegún sus necesidades.22 | Configuración
‣ Para seleccionar la fuente de datos para un canal quedisponga de varias opciones:• Seleccione Páginas y, a continuación, Configuración en elmenú principal.• Seleccione + Fuentes de datos para mostrar una lista de lasopciones.• Cuando haya terminado, pulse Retorno.2.5 Ajuste: pistas‣ Para acceder a a las opciones de Pistas:• Seleccione Páginas y, a continuación, Configuración en elmenú principal.• Seleccione + Pistas para mostrar una lista de las opciones.• Cuando haya terminado, pulse Retorno.PistasGrabar pistas del barcoActivado/ ActivadodesactivadoDescripciónPermite al sistema registrar elhistórico de rutas del barco.Distancia de traza para crear punto de rutaDe 0 a3000 piesDistancia para crear punto de rutaDe 0,01 a10 NMáximo de puntos de ruta mostradoValorpredeterminado1,000-10,00033 Establece el umbral de traza antes detrazar un punto de la ruta.0.1 Establece el intervalo entre los puntosde la ruta a lo largo de un rumborecto.2000 Establece el número máximo depuntos de la ruta utilizados. Cuandoéste se alcanza, se eliminan lospuntos de la ruta del principio.Configuración |23
2.6 Ajuste: Radar‣ Para acceder a las opciones de Radar:• Seleccione Páginas y, a continuación, Configuración en elmenú principal.• Seleccione + Radar para mostrar una lista de las opciones.• Cuando haya terminado, pulse Retorno.- RadarValorpredeterminadoAltura de la antena de radarUnidades decortadistancia4 m/13,12 piesDescripciónEstablece la altura de la antena porencima de la línea de flotación paraque funcione correctamente el controlde emborronamiento por reflexión.Ángulo de parada de array abierto de radarGrados 0 Establece el ángulo de parada de laantena direccional giratoria del radarcuando se detiene.Alimentación de radar activaEn espera X Al encender el radar, éste se calentaráy pasará al modo de espera.PermanecerdesactivadoInformación del radarConmutadorAl encender el <strong>GB40</strong>, el radarpermanecerá desactivado.Muestra información de horas demagnetrón (sólo para las antenasdireccionales giratorias de 10 kW y 25kW).24 | Configuración
2.7 Ajuste: EcosondaPuede:• Introducir la profundidad de transductor del buque• Introducir una corrección si necesita calibrar la lectura detemperatura del agua• Introducir un valor de filtro para obtener una lectura detemperatura media a partir de varias lecturas• Seleccionar el valor de compensación de velocidad si necesitacalibrar la velocidad de la ecosonda• Introducir un valor de filtro para obtener una lectura develocidad media a partir de varias lecturasEstos cambios son globales, es decir, que se aplicarán a todas laspantallas Ecosonda.Deberá introducir un valor preciso para la profundidad detransductor. De lo contrario, todas las profundidades de laspantallas Ecosonda serán incorrectas.‣ Para acceder a las opciones de Ecosonda:• Seleccione Páginas y, a continuación, Configuración en elmenú principal.• Seleccione + Ecosonda para mostrar una lista de las opciones.• Cuando haya terminado, pulse Retorno.EcosondaValorpredeterminadoDescripciónProfundidad de transductorUnidades deprofundidad0 Establece la diferencia entre eltransductor y la línea de flotación.Cero es la línea de flotación.Compensación de temperatura del aguaUnidades detemperaturaDe -10 a 100 Establece la diferencia entre latemperatura del agua real y latemperatura medida y mostrada porel sistema (si existe).Promedio de temperatura del aguaSegundos 2 Establece el tiempo durante el cual elsistema calcula la temperatura mediaantes de actualizar la pantalla.Configuración |25
EcosondaValorpredeterminadoDescripciónCompensación de velocidad del ecoUnidades develocidad0 Establece la diferencia entre lavelocidad mostrada y la velocidadreal.Necesitará una medida precisa de lavelocidad del buque. Puede utilizarun receptor GPS cuando navegue amás de 5 nudos, cuando siga a otrobuque que navegue a una velocidadconocida de entre 5 y 20 nudos ocuando realice un trayectosincronizado de una distanciaconocida. Los mejores resultados seobtienen en condiciones de calmacuando la corriente es mínima.Filtro de velocidad de registro del ecoSegundos 2 Establece el periodo de tiempo medioque tarda en actualizarse lavelocidad de sonda.26 | Configuración
2.8 Ajuste: AIS‣ Para acceder a las opciones de AIS:• Seleccione Páginas y, a continuación, Configuración en elmenú principal.• Seleccione + AIS para mostrar una lista de las opciones.• Cuando haya terminado, pulse Retorno.AISValorpredeterminadoDescripciónAIS Desactivado Activa los servicios AIS.Alarma debuquepeligrosoAlarma debuqueperdidoAlarma deproximidadMostrar sólopeligrososDesactivadoDesactivadoDesactivadoDesactivadoLa alarma se activa cuando el valorde CPA es inferior a límite de CPAespecificado O cuando el valor deTCPA es inferior al límite de TCPAespecificado.Se activa cuando deja de recibirse laseñal AIS de un buque rastreado.Se activa cuando un buque AIS entraen el radio de proximidadespecificado.Muestra los buques transmisores AISsituados dentro de la distancia deseguridad especificada o en unrumbo de posible colisión.Simular Desactivado Simula actividad AIS cercana a laposición del barco.MMSI 0 Registre el número MMSI de su barcopara evitar que se muestre como unblanco.Radio deproximidad(unidades dealcance)Límite TCPA(de 1 a 60minutos)1 nm Establece el alcance en el que seactivan las alarmas de proximidad.2 Tiempo de llegada al punto deabordaje más cercano del buque AISrastreado con el rumbo y la velocidadactuales.Configuración |27
2.9 Ajuste: Entretenimiento‣ Para acceder a las opciones de Entretenimiento:• Seleccione Páginas y, a continuación, Configuración en elpanel de control.• Seleccione + Entretenimiento para mostrar una lista de lasopciones.• Cuando haya terminado, pulse Retorno.- EntretenimientoValorpredeterminadoNivel de volumen de aplicaciónDescripciónMúsicaVídeoDVDCDBiblioteca de músicaBiblioteca de vídeo100% Muestra los controlesdeslizantes para ajustar losniveles de volumenindividuales de las fuentes deaudio.Accede a la biblioteca demúsica.Accede a la biblioteca de vídeo.Nota: al instalar el sistema, debe definirse la ubicación dealmacenamiento de medios (Ajuste >Instalación>Cambiar ubicaciónde almacenamiento de medios). Este dato indica a los procesadoresde la red en qué procesador se guardan los archivos de música yvídeo. Se incluyen las unidades portátiles adjuntas a la ubicación dealmacenamiento de medios.Configuración |29
- InstalaciónInstrucciónAPAAPB (T)APB (M)BODBWCDBTGGAGLLHDGHDTRMBRMCVTGXTEZDAValorpredeterminadoResultadoNoSíNoNoSíNoNoSíNoNoSíSíSíSíNoDescripciónRelación de baudios NMEA4800 X19200Establece la relación de baudiosNMEA 0183 para la entrada ysalida.Cambiar principalNombre deprocesadorEstablece qué unidad de la red vaa actuar como unidad principaldel sistema. Seleccione unaunidad de la lista, pulseSELECCIONAR COMO PRINCIPALy después, ACEPTAR paraconfirmar.Configuración |31
- InstalaciónValorpredeterminadoDescripciónCambiar ubicación de almacenamiento de mediosNingunodefinidoNingunodefinidoActualizar softwareEstablece qué procesador de lared actúa como servidor demedios. Seleccione CONFIGURARUBICACIÓN para cambiar.Inicia el proceso de actualizacióndel software.Prioridad de rumboRealMagnéticoXEstablece la prioridad de la fuentede rumbo (verdadero omagnético) siempre quedispongamos de compásconectado en el sistema.2.11 Ajuste: Datos fijos del buque‣ Para introducir opciones de ajuste de datos fijos relativosal buque:• Seleccione Páginas y, a continuación, Configuración en elmenú principal.• Seleccione + Datos fijos para mostrar una lista de lasopciones.• Cuando haya terminado, pulse Retorno.Valor- Datos fijos predeterminadoVelocidad de cruceroDescripciónUnidades develocidad10 nudos Establece la velocidad decrucero del buque. Se utiliza encálculos de distancia/tiempo enla carta. Seleccione Editar.Introduzca la velocidad.Seleccione Aceptar.32 | Configuración
2.14 Ajuste: Restaurar los valores de fábricaLos datos de navegación se perderán al restaurar losvalores de fábrica del <strong>GB40</strong>. Se recomienda realizar unacopia de seguridad antes de llevar a cabo esta acción.‣ Para acceder a las opciones de Restaurar los valores defábrica:• Seleccione Páginas y, a continuación, Configuración en elmenú principal.• Seleccione Restaurar los valores de fábrica para mostraruna lista de las opciones.• Cuando haya terminado, pulse Retorno. Los nodos restauradosse reiniciarán.36 | Configuración
3 CartaEl <strong>GB40</strong> se entrega con ajustes predeterminados para todas lasopciones de Carta, aunque es posible cambiar muchos de ellos conel fin de adaptarlos a sus preferencias. Puede:• Configurar la biblioteca de cartas• Cambiar los ajustes de carta• Mostrar y ocultar elementos en la carta• Guardar los ajustes como vistas de carta• Seleccionar las superposiciones de carta deseadas• Cambiar la configuración de navegación• Cambiar el ajuste de pistas• Importar waypoints y rutas de un sistema >BRAND_NAME
• Actualizar la base de datos mediante un DVD con la base dedatos actualizada a través de una agencia C-Map o undistribuidor autorizado de C-Map• Descargar actualizaciones de cartas en Internet mediante unaunidad USB si ha abonado el importe de una suscripción (lasuscripción del primer año es gratuita).Para poder instalar nuevas cartas en una colección de cartasnecesita una licencia válida para cada carta.ANTES de conectar o utilizar una unidad USB, CD u otromedio extraíble al <strong>GB40</strong>, compruebe que no existen virus odatos dañados en un dispositivo no conectado al sistema<strong>GB40</strong>.Administrador de cartas: licencia u opciones de opcionesde suscripciónLa biblioteca de cartas utiliza las cartas facilitadas por C-Map. Lascartas se agrupan en colecciones que abarcan diversas regionesdel mundo.Todas las colecciones de cartas C-Map están precargadas en el<strong>GB40</strong>. Debe adquirir una licencia y desbloquear el código paracada colección de cartas que desea utilizar y, a continuación,actualizar esta licencia anualmente.Se incluye una suscripción gratuita a las actualizaciones de cartascon la licencia del primer año que puede actualizarse anualmentesi desea mantener la suscripción.Puede adquirir las licencias y suscripciones de tres maneras:• A través de su distribuidor• Telefónicamente• En InternetLa información relativa a las licencias y suscripciones se almacenaen la clave de licencia de carta.¿Adquirir o alquilar?Si adquiere una colección de cartas, ésta siempre estarádisponible. Además, puede instalar cualquier actualización a lasbases de datos de cartas que publique C-Map en el período de unaño tras la compra y sin coste adicional.Transcurrido dicho período, puede elegir si desea o no suscribirseanualmente a actualizaciones adicionales.Si alquila una colección de cartas, ésta estará disponible duranteun período de cuatro años.38 | Carta
Administrador de cartas: selección de una colecciónLos iconos de colecciones de cartas indican el estado de lacolección.• Si aparece un cuadrado junto a los nombres de las coleccionesde cartas de la lista de colecciones de cartas disponibles indicacondiciones de precio: las colecciones de cartas con cuadradosdel mismo tamaño tienen el mismo precio.• Una llave verde junto a los nombres de las colecciones de cartasen ambas listas significa que la licencia de dichas colecciones decartas está cargada en la clave de licencia.• Un globo terráqueo con una letra C (comprado) o A (alquilado)junto a los nombres de colecciones de cartas en la lista de lacompra muestra si la colección se ha comprado o alquilado.• Una cesta de la compra junto al nombre de una colección decartas en la lista de compra indica que la colección estáseleccionada pero aún no se ha adquirido.• Las cartas seleccionadas aparecen como una región de color rojoen el mapa del mundo.‣ Para elegir una colección de cartas:• Seleccione Páginas y, a continuación, Configuración en elmenú principal.• Seleccione + Carta y después, Administrador de cartas.• Seleccione Adquirir licencias.El Administrador de cartas muestra un mapa del mundo y unalista de cartas.Método 1: de la lista◦ Utilice las flechas de la lista para desplazarse hasta unacarta.Método 2: por nombre◦ Seleccione Buscar colección en la ventana Datos decolecciones.◦ Introduzca el nombre de la colección de cartas en la casillaBuscar. Seleccione Aceptar.La lista de colecciones de cartas disponibles contiene lacolección de cartas que va a buscar y aquellas coleccionesde cartas cuyos nombres contienen el texto incluido en lacasilla Buscar. (Para restaurar la lista completa, seleccioneRestaurar lista.)40 | Carta
Método 3: Selección de mapa del mundo◦ Haga clic en el área transparente de color plata paraexplorar el mapa del mundo y localizar la región del mundodeseada.◦ Utilice los botones Acercar, Alejar y Vistapanorámica del mundo, si es necesario.◦ Haga clic en la región deseada. Las colecciones de cartas dedicha región aparecen en azul en el mapa y se enumeran acontinuación.◦ Como alternativa, seleccione una colección de cartas de lalista. Se muestra en rojo en el mapa.◦ Las áreas de color verde mostradas en el mapa indican lascolecciones de cartas que se han adquirido.◦ Seleccione las colecciones de cartas que desea adquirir.• Seleccione Agregar a compra.• Seleccione Adquirir o Alquilar, según sea su preferencia.Agregue más colecciones de cartas, si es necesario.• Seleccione Adquirir las colecciones.Se muestra una lista de las colecciones de cartas. La licenciaque se va a adquirir se indica mediante el icono de carro de lacompra. Para eliminar una colección de cartas, selecciónela yelija Eliminar seleccionada.Administrador de cartas: compra de una colección‣ Para adquirir una o más colecciones de cartas:Elija una de estas opciones de la pantalla del Administrador decartas C-MAP:• Adquisición por teléfono◦ Seleccione Guardar compra e introduzca los datos decontacto necesarios.◦ Seleccione Aceptar.◦ Introduzca una unidad USB y copie el archivo de pedido enella.◦ Llame a una agencia de C-Map o a un distribuidorautorizado de C-Map. El distribuidor le proporcionará loscódigos de licencia.Carta |41
◦ Introduzca el código de licencia en el campo Introduzcaaquí el código de licencia y seleccione Aplicarcódigo. Si el código de licencia es correcto, la licencia secarga en el memory stick.• Adquisición en Internet◦ Seleccione Guardar compra para crear un archivo desolicitud de correo electrónico.◦ Introduzca sus datos de contacto y seleccione Aceptarpara guardar el archivo en una unidad USB.◦ Inserte la unidad USB en un ordenador con conexión aInternet.◦ Adjunte el archivo de pedido a un correo electrónico yenvíelo a un distribuidor autorizado de Simrad.◦ Recibirá un acuse de recibo automático con el archivo decódigo de licencia a la dirección de contacto que especificó.Esto puede durar unos minutos.◦ Copie el código de licencia a la unidad USB.◦ Inserte la unidad USB en la unidad principal de <strong>GB40</strong>.• Adquisición a través de distribuidor◦ Lleve la unidad USB a un distribuidor autorizado.◦ El distribuidor cargará el código de licencia en la unidadUSB.◦ Inserte la unidad USB en la unidad principal de <strong>GB40</strong>.Ahora puede instalar las colecciones de cartas y cargar los códigosde licencia para desbloquear las colecciones de cartas.Administrador de cartas: instalación/desinstalación de unacolecciónCuando haya adquirido las licencias de colección de cartas y decualquier suscripción, toda la información de código de licenciapara dichas cartas se carga en la clave de licencia de carta C-Map.Debe instalar las cartas en la unidad principal. Otras unidades devisualización pueden acceder a las colecciones de carta cuando launidad principal de <strong>GB40</strong> está activada.Sólo puede instalar las colecciones para las que se disponga delicencia. Las licencias están almacenadas en la clave de licencia.Un icono de clave de color verde indica una licencia y aparecejunto al nombre de colección de cartas en la lista de colecciones decartas.42 | Carta
Incluso si tiene varias claves de licencia para diferentescolecciones de cartas, sólo puede utilizar una de las claves delicencia cada vez.‣ Para instalar TODAS las colecciones:• Seleccione Instalar todas.• Se abre un cuadro de diálogo que le solicita su confirmación.Dispone de las siguientes opciones:◦ Sí para instalar todas las colecciones en la lista O◦ No si no desea instalar todas las colecciones.• Aparece una barra de progreso que indica el estado de lainstalación.‣ Para instalar una colección seleccionada:• Seleccione la colección de la lista.• Seleccione Instalar seleccionada.• Se abre un cuadro de diálogo que le solicita su confirmación.Dispone de las siguientes opciones:◦ Sí para instalar la colección seleccionada O◦ No si no desea instalar la colección.• Aparece una barra de progreso que indica el estado de lainstalación.Una vez instalada la colección, se activan los iconos de globoterráqueo y ojo que indican el estado de la colección y el círculoverde (con o sin el símbolo de rayo) aparece junto al nombre decolección instalada.• El icono de globo terráqueo activo confirma que la colección estáinstalada.• El icono de ojo de color confirma que la colección está visible (siel icono de ojo aparece atenuado, la colección no está visible).• El círculo verde con el símbolo de rayo confirma que estádisponible la actualización en tiempo real (si el símbolo de rayoestá ausente, la actualización en tiempo real no está disponible).La sección Estado de la colección se muestra para cada colecciónde carta al seleccionarse en la página principal Instalar cartas.Contiene la siguiente información sobre la colección, dependiendode si la colección está instalada o no.• Acceda a los datos de estado. El acceso es permanente si lacolección se ha adquirido. Si la colección es alquilada, semuestra la última fecha de acceso. Si esta fecha ya ha pasado, elacceso ha caducado.Carta |43
• Acceda al estado de las actualizaciones. La fecha final de accesoa las actualizaciones. Si esta fecha ya ha pasado, el acceso a lasactualizaciones ha caducado.• La fecha indica que no se pueden instalar las colecciones de lasbases de datos publicados posteriormente a esta fecha.• Nombre de la colección y nombre de la base de datos a la quepertenece la colección.• Contenido de la colección.• Estado de instalación de la colección (instalada/no instalada).• Actualice la fecha para la colección. El acceso a lasactualizaciones se mostrará como caducado o se facilitará unacuenta atrás de los días de derecho de acceso a lasactualizaciones gratuitas que le quedan al usuario, por ejemplo,“Acceso a actualizaciones: caduca el 20 de febrero de 2009(quedan 428 días)”. ("Fecha de actualización de la colección:"muestra la fecha en la que se actualizó por última vez lacolección seleccionada.)‣ Para desinstalar todas las colecciones:• Seleccione Eliminar todas en el menú principal delAdministrador de cartas.Se abre un cuadro de diálogo que le solicita su confirmación.Dispone de las siguientes opciones:◦ Sí para eliminar el acceso a todas las colecciones de la listaO◦ No para mantener el acceso a sus colecciones‣ Para eliminar una colección seleccionada:• Seleccione una colección de la lista y, a continuación, elijaEliminar seleccionada.Se abre un cuadro de diálogo que le solicita su confirmación.Dispone de las siguientes opciones:◦ Sí para eliminar el acceso a la colección seleccionada O◦ No para mantener el acceso a la colección.• Cuando haya terminado, pulse Retorno.44 | Carta
Administrador de cartas: iconos de suscripción no válida 2La antigüedad de la colección es de entre 2 y 4 meses. Noexiste ninguna suscripción válida al servicio de actualización.Acción requeridaConsiga una actualización en DVD.Administrador de cartas: iconos de suscripción no válida 3La colección no se ha actualizado en 4 meses. No existeninguna suscripción válida al servicio de actualización.Acción requeridaConsiga una actualización en DVD.Administrador de cartas: iconos de suscripción válida 1La antigüedad de la colección es inferior a 2 meses. Existeuna suscripción válida al servicio de actualización.Acción requeridaNinguna46 | Carta
Administrador de cartas: iconos de suscripción válida 2La antigüedad de la colección es de entre 2 y 4 meses.Existe una suscripción válida al servicio de actualización.Acción requeridaActualice la colección.Administrador de cartas: iconos de colección no mostradaen la vistaLa colección no se muestra en la vista.Acción requeridaHaga doble clic para activar o desactivar.Administrador de cartas: iconos de colección mostrada enla vistaLa colección se muestra en la vista.Acción requeridaHaga doble clic para activar o desactivar.Carta |47
Administrador de cartas: iconos de colección instaladaLa colección está instalada en el disco duro.Acción requeridaNingunaAdministrador de cartas: iconos de suscripción válida 3La colección no se ha actualizado en 4 meses. Existe unasuscripción válida al servicio de actualización.Acción requeridaActualice la colección.Administrador de cartas: ningún iconoNingún iconoLa colección no está instalada.Acción requeridaNinguna48 | Carta
Administrador de cartas: iconos de colección no instaladaLa colección no está instalada en el disco duro.Acción requeridaInstale la colección.Administrador de cartas: iconos de recuperación de datosimposibleLos datos no se pueden recuperar de la llave de hardware(puede que ésta se encuentre desconectada).Acción requeridaCompruebe la llave de hardware. Si no está conectada,pruebe a reiniciar.Administrador de cartas: iconos de ausencia de la licenciaNo existe una licencia para esta colección en la llave dehardware.Acción requeridaLa licencia falta o ha caducado.Carta |49
Administrador de cartas: iconos de licencia caducadaExiste una licencia para esta colección en la llave dehardware y ha caducado.Acción requeridaConsiga una actualización en DVD si desea manteneractualizada la licencia.Administrador de cartas: iconos de licencia a punto decaducarExiste una licencia válida para esta colección en la llave dehardware, pero caducará en menos de 2 semanas.Acción requeridaConsiga una actualización en DVD.Renueve la licencia, si lo desea.Administrador de cartas: iconos de licencia válidaExiste una licencia válida para esta colección en la llave dehardware.Acción requeridaNinguna50 | Carta
3.2 Carta: principios básicosEn esta sección se explica cómo visualizar la carta y la informaciónque muestran la carta y la barra de estado.Nota: para poder ver las cartas en el <strong>GB40</strong>, debe adquirir e instalarlas licencias de las colecciones de cartas a las que desea acceder.También se explica cómo:• Ver la posición actual en tiempo real• Ver datos de la posición actual• Ampliar la carta• Acercar o alejar en la carta• Cambiar la vista de carta (Planeamiento, En marcha, Pesca,Anclado y Local)• Cambiar la orientación de la carta (Norte Arriba, Rumbo Arriba,Proa Arriba)• Seleccionar el modo desviación del barco (Vista hacia proa yCentrar)• Seleccionar el nivel de detalle (Básica, Estándar, Completa)• Mostrar detalles sobre un objeto• Mostrar el alcance y la demora del barco• Mostrar el alcance y la demora entre dos puntosSi desea mostrar u ocultar elementos como la línea del indicadorde previsión de rumbo y la zona de vigilancia de carta, y cambiarel aspecto de la carta, consulte Carta: personalización de lapantalla de carta.Los cambios que efectúe en la orientación, el barco, el mododesviación del barco y el nivel de detalle serán globales, es decir,se aplicarán a cualquier otra unidad de visualización que muestrela misma vista de carta.Nota: puede ahorrarse mucho tiempo si almacena sus ajustespreferidos de la carta para las vistas de carta (Planificación, Enmarcha, Pesca, Anclado y Local).La carta electrónica que utiliza el Simrad <strong>GB40</strong> sirve de ayudapara la navegación y ha sido diseñada para complementar, nosustituir, a las cartas oficiales del gobierno. Sólo éstas juntocon el complemento de avisos para navegantes contienen lainformación necesaria para una navegación segura y prudente.Complemente siempre la información electrónica suministradapor el Simrad <strong>GB40</strong> con otras fuentes de trazado comoobservaciones, sondeos exhaustivos, radar y demoras debrújula. En caso de que existan discrepancias en lainformación, éstas deberán resolverse antes de proseguir.Carta |51
3.3 Carta: visualización‣ Para mostrar la carta:Puede utilizar el procedimiento que se detalla a continuación.• Seleccione Páginas y, a continuación, Carta O• Seleccione una página que incluya la carta y conviértala en elpane activo.El <strong>GB40</strong> muestra la carta local con el menú principal en el ladoderecho de la pantalla. Está seleccionada la vista de carta másreciente.3.4 Carta: funciones de visualizaciónLa carta siempre muestra:• Una flecha con una N. Se trata del indicador de Norte real.• Una letra del alfabeto para mostrar la unidad de profundidad(como, por ejemplo, M para indicar metros).• Una escala de distancia.• Un marco ligeramente sombreado que rodea los bordes (puedeque no esté visible con superposiciones de carta).La barra de estado es la barra gris situada en la parte superior dela carta. Muestra lo siguiente:52 | Carta
• Si la carta tiene un tamaño normal, una escala superior(ampliada) o una escala inferior (reducida).• La posición del cursor (si se muestra) o el barco (seleccioneBarco para ver su posición) como una coordenada delatitud/longitud.• El GRI actual y los TD preferidos debajo de las coordenadas delatitud/longitud (si está activado Phantom Loran).• El alcance y la demora (A/D) del barco al cursor (si este últimose muestra).• El rumbo sobre el fondo (COG) y el modo de demora.• La velocidad sobre el fondo (SOG) en las unidades deseadas.3.5 Carta: visualización del estado y la posicióndel barcoPuede ver rápidamente lo siguiente:• Coordenadas de posición actual• Rumbo sobre el fondo• Velocidad sobre el fondo• Datos de la carta• Datos de tiempo• Detalles de datos TD, GPS, Loran o DGPS‣ Para mostrar el estado y la posición:• Seleccione Páginas y, a continuación, Posición.3.6 Carta: fuentes de datos de posiciónEl <strong>GB40</strong> puede recibir coordenadas de latitud y longitud dediversas fuentes, dependiendo del tipo de receptores conectados.Entre estas coordenadas se incluyen:• GPS• GPS mejorado con WAAS• GPS mejorado con DGPS• Loran o Phantom LoranLos satélites de GPS son la fuente principal de datos de posición,aunque dependiendo del tipo de receptores conectados al <strong>GB40</strong> yde sus preferencias personales, puede ver la posición del barcocomo coordenadas de latitud y longitud O como coordenadas dediferencias horarias Loran.Carta |53
Las coordenadas Loran se pueden calcular a partir de lascoordenadas GPS (es decir, Phantom Loran).3.7 Carta: operación instantánea de Ir a‣ Para crear un waypoint temporal y desplazarse de manerainstantánea:• Convierta el pane de carta en el panel activo.• Puede utilizar el procedimiento que se detalla a continuación.◦ Seleccione la ubicación de la carta a la que desea ir y elijaIr aquí O◦ Elija Ir a, a continuación, Ir al cursor y seleccione laubicación de la carta donde desea ir.3.8 Carta: Ir a/Mostrar nueva coordenadaEsta opción no funcionará si existe una ruta activa en la pantallaCarta.‣ Para ir a o mostrar una coordenada específica:• Seleccione Ir a. ((Si este botón no está en el menú principal,active el pane de carta o pulse Retorno/Ajustes.)• Seleccione Ir a. El <strong>GB40</strong> muestra el panel de control Ir a.Existen cinco opciones:◦ Ir a cursor: haga clic en la carta para seleccionar unwaypoint temporal o en Trazar ruta.◦ Ir a waypoint: seleccione un waypoint de la bibliotecade waypoints.◦ Ir a posición: utilice EDITAR para introducir las nuevascoordenadas de latitud/longitud mediante el teclado de lapantalla. Seleccione Aceptar. Elija Buscar en cartapara mostrar brevemente la nueva posición en coordenadasO Ir a si desea navegar hasta la nueva coordenada.◦ Seguir ruta: seleccione una ruta de la biblioteca de rutasque desea seguir.◦ Trazar ruta: cree una nueva ruta.• Cuando haya terminado, pulse Retorno.54 | Carta
3.9 Carta: alcance y demoraPuede mostrar rápidamente el alcance y la demora de su barcocon respecto a otro punto o entre dos puntos arbitrarios. Estainformación sólo se muestra en la carta.‣ Para mostrar el alcance y la demora:• Convierta el pane de carta en el panel activo.• Seleccione Distancia. (Si este botón no está en el menúprincipal, active el pane de carta o pulse Retorno/Ajustes.)• El botón Alcance y demora muestra el ajuste actual.Selecciónelo para cambiar la configuración. Existen dos ajustes:• Del barco◦ Seleccione un punto en la carta. El <strong>GB40</strong> muestra el alcancey la demora en la carta y en el menú principal, con unaestimación del tiempo que llevará recorrer esa distancia asu velocidad de crucero. La información se actualizaconstantemente.◦ Puede arrastrar el punto hasta una nueva ubicación sidesea comprobar otro alcance y demora.• Punto a punto◦ Seleccione un punto en la carta. Puede arrastrar el cursorde la pantalla hasta una nueva ubicación o introducir unnuevo punto en la carta.◦ Una línea une los dos puntos O, si el cursor se arrastra paracrear varios puntos, una línea continua conectará todos lospuntos y se calculará la suma de los rangos individualesentre estos puntos.El <strong>GB40</strong> muestra el alcance y la demora en la carta y enel menú principal, con una estimación del tiempo quellevará recorrer esa distancia a su velocidad de crucero. Lainformación se actualiza constantemente.◦ Puede seleccionar nuevos puntos en cualquier momento.3.10 Carta: Mantener el barco a la vistaPuede utilizar esta opción para cambiar automáticamente laposición de la carta para mantener el barco a la vista en la carta.Nota: el cambio de posición sólo se aplica a la carta de la unidadde visualización.La posición actual del barco se mostrará en tiempo real si recibelos datos de posición de una fuente externa como GPS.Carta |55
‣ Para mantener el barco a la vista:• Convierta el pane de carta en el panel activo.• Existen tres opciones:◦ Seleccione Mostrar barco del panel de control de Carta yasegúrese de que está activado. El <strong>GB40</strong> cambia deposición a la carta con el objeto de mostrar el barco comoun icono que se desplaza en tiempo real conforme cambiasu posición.◦ Utilice un ratón USB para seleccionar Barco en la partesuperior de la pantalla.◦ Mantenga pulsada la tecla Barco en el controlador.• Si explora una nueva área de la carta que no incluye su barco,Mostrar barco se desactiva automáticamente. Pulse Barcopara volver a activarlo.3.11 Carta: ampliación de la cartaPuede ampliar (mover) la carta para mostrar las áreas que seencuentran fuera del área visualizada en ese momento.‣ Para ampliar:• Convierta el pane de carta en el panel activo.Identifique el marco ligeramente sombreado que rodea el bordede la carta (puede que no esté visible con superposiciones decarta).• Seleccione el borde de la carta para moverlo en dicha dirección outilice el método mantener pulsado y seleccionar para desplazarla carta rápidamente en dicha dirección.• Para detenerla, desplace el cursor lejos del borde dedesplazamiento.3.12 Carta: aplicación de zoom a la cartaPuede acercar y alejar la carta con el fin de mostrar diferentesniveles de detalle.La barra de estado muestra si la carta tiene una escala superior(ampliada), una escala inferior (alejada) o una escala normal.56 | Carta
‣ Para aplicar zoom:• Convierta el pane de carta en el panel activo.◦ Seleccione Range - para acercar al punto central de lacarta en un paso. Repita el procedimiento, si es necesario,para continuar la operación de acercamiento y ver másdetalles.◦ Seleccione Range + para alejarse del punto central de lacarta en un paso. Repita el procedimiento, si es necesario,para continuar la operación de alejar y ver un área másgrande.3.13 Carta: vistas de carta preestablecidasExisten cinco vistas de carta preestablecidas: Estas vistasalmacenan el ajuste de carta preferido para cinco escenarios denavegación habituales de manera que puede aplicar rápidamentelos ajustes preferidos a la carta actual.‣ Para cambiar la vista de carta preestablecida:• Elija Vista de carta. (Si este botón no está en el menúprincipal, active el pane de carta o pulse Retorno/Ajustes.)• Seleccione la vista de carta preestablecida que desea utilizar. Losajustes guardados para la vista de carta se aplicaninmediatamente. Si realiza cambios en el ajuste de carta, éstosse guardan al salir de la vista de carta preestablecida.Nota: cuando se selecciona una vista de carta preestablecida porprimera vez, se aplican los ajustes predeterminados.3.14 Carta: orientación, Proa/Rumbo/NortearribaIndependientemente de la orientación de la carta, un indicadorubicado en la esquina superior izquierda siempre muestra Nortereal.Si cambia la orientación de Carta, también se cambiará encualquier otra unidad de visualización que muestre la misma vistaCarta.Existen tres opciones de orientación de carta:Carta |57
• Proa arriba. La carta gira debajo del barco, de manera que ladirección en que navega siempre se encuentra en la partesuperior de la pantalla. Es decir, puede comparar fácilmente loque visualiza por delante del barco con la carta. Si utiliza Proaarriba con la brújula como sensor de rumbo, Proa Arriba estaráactivo en todo momento, incluso si no está en movimiento. Sinembargo, si utiliza el GPS para proporcionar el rumbo, Proaarriba funciona sólo si está en marcha. Por tanto, al detenerse, laCarta mostrará la orientación Norte arriba hasta que reanude lamarcha, debido a que no existe COG significativo cuando seencuentra parado.• Rumbo arriba. La carta gira debajo del barco durante la ruta,de forma que el tramo de la ruta activo siempre señala la partesuperior de la pantalla. Esto significa que cuando se encuentreen la ruta, el símbolo de barco señala también hacia la partesuperior de la pantalla. Si no existe ninguna ruta activa, la cartamostrará temporalmente la orientación de Proa arriba.• Norte arriba. El Norte se indica siempre en la parte superiorde la pantalla. El símbolo de barco gira en la carta para mostrarel rumbo del barco.Nota: en el modo Proa arriba o Rumbo arriba, la carta gira SÓLO si elbarco cambia de rumbo en un valor superior a la cantidadespecificada. Esto evita reajustes continuos.‣ Para cambiar la orientación de la carta:• Convierta el pane de carta en el panel activo.• Seleccione Vista de carta. Elija la vista de cartapreestablecida que desea cambiar.• Si no se muestra el botón Orientación de carta, seleccioneAjustes y, a continuación, Orientación de carta.• El botón Orientación de carta muestra el ajuste actual.Selecciónelo para cambiar la configuración.3.15 Carta: selección de desviación del barcoSi Mostrar barco está activado, puede ver la posición del barcoen la carta en el modo Vista hacia proa o Centrar. El modopredeterminado es Vista hacia proa.58 | Carta
• Vista hacia proa. El barco se coloca en el borde de la cartapara permitirle una visión despejada de lo que hay másadelante. Cuando el barco ha navegado una distanciadeterminada, la carta se desplaza automáticamente paracambiar de posición al barco y mantener una visión despejada delo que hay más adelante. (Puede cambiar la distancia que se vaa navegar antes de que la carta se desplace automáticamente;consulte Configuración del <strong>GB40</strong>: navegación.)• Centrar. El barco se muestra en el área central de la carta,navegando hacia el borde. Cuando el barco navega unadeterminada distancia fuera del área central, la carta se desplazaautomáticamente de manera que el barco se muestra de nuevoen el área central. (Puede cambiar la distancia que se va anavegar antes de que la carta se desplace automáticamente;consulte Configuración del <strong>GB40</strong>: navegación.)Si cambia este ajuste, también se cambiará en cualquier otraunidad de visualización que muestre la misma vista de carta.‣ Para cambiar el modo desviación del barco:• Convierta el pane de carta en el panel activo.• Seleccione Vista de carta. (Si este botón no está en el menúprincipal, active el pane de carta o pulse Retorno/Ajustes.)• Seleccione la vista de carta preestablecida que desea cambiar.• Si no se muestra el botón Desviación del barco, seleccioneAjustes.• El botón Desviación del barco muestra el ajuste actual.Selecciónelo para cambiar la configuración.3.16 Carta: selección de DetallesPuede seleccionar de entre tres diferentes niveles de detalle en lacarta:• Básica muestra el detalle mínimo.• Estándar es el ajuste predeterminado.• Completa muestra el detalle máximo.Si cambia este ajuste, también se cambiará en cualquier otraunidad de visualización que muestre la misma vista de carta.Carta |59
‣ Para seleccionar el nivel de detalle de carta:• Convierta el pane de carta en el panel activo.• Si no se muestra el botón Presentación de carta, seleccioneAjustes.• Seleccione Presentación de carta.• El botón Detalle de carta muestra el ajuste actual.Selecciónelo para cambiar la configuración.• Cuando haya terminado, pulse Retorno.3.17 Carta: personalización de la pantalla decartaPuede elegir las siguientes opciones y cambios en la carta.Estos cambios son globales, es decir, que se aplicarán a cualquierotra unidad de visualización que muestre la misma vista Carta quela suya.Puede cambiar el símbolo de barco.Puede mostrar u ocultar lo siguiente:• Línea del indicador de previsión de rumbo• Pista actual• Límites de carta• Zona de vigilancia de carta• Profundidades de seguridad• Sondeos de seguridad• Sectores de luz• Superposición de cuadrícula de latitud/longitud• Etiquetas de texto en la cartaPuede cambiar lo siguiente:• Zona de vigilancia de la carta (activar/desactivar)• Ajustes de zona de vigilancia de carta• Icono predeterminado para un waypoint• Icono predeterminado para una marca de incidenteLos valores predeterminados de estos cuatro elementos se definenen la configuración de Carta. Consulte la sección Configuración:carta para cambiar los valores predeterminados.Nota: puede almacenar sus ajustes preferidos en las vistas de cartapreestablecidas para cada uno de los cinco escenarios de navegación60 | Carta
habituales.3.18 Carta: selección de símbolo del barcoSu barco puede aparecer en la pantalla Carta como un barco ocomo una rosa de los vientos. El símbolo del barco es el valorpredeterminado.‣ Para seleccionar el símbolo del barco:• Convierta el pane de carta en el panel activo.• Seleccione Ajustes. (Si este botón no está en el menúprincipal, active el pane de carta o pulse Retorno/Ajustes.)• El botón Símbolo del barco muestra el ajuste actual.Selecciónelo para cambiar la configuración.• Cuando haya terminado, pulse Retorno.3.19 Carta: línea del indicador de previsiónactivado/desactivadoPuede utilizar la línea del indicador de previsión de rumbo parapredecir el lugar donde estará su barco en un determinadomomento si mantiene sus COG y SOG actuales.La línea del indicador de previsión de rumbo se dibuja en lapantalla Carta y se extiende desde el barco en la dirección de suCOG. Se prolonga durante el periodo de tiempo que especifique.Nota: la longitud de la línea del indicador de previsión se puedemodificar en Ajuste de navegación.Puede activar o desactivar la línea del indicador de previsión derumbo.Esto sólo funciona si su posición, COG y SOG pueden obtenerse apartir de sus datos de GPS.Si cambia este ajuste, también se cambiará en cualquier otraunidad de visualización que muestre la misma vista de carta.‣ Para cambiar la línea del indicador de previsión de rumbo:• Convierta el pane de carta en el panel activo.• El botón Línea del indicador de previsión indica el ajusteactual. Selecciónelo para cambiar la configuración. (Si este botónno está en el menú principal, active el pane de carta o pulseRetorno/Ajustes.)Carta |61
• Cuando haya terminado, pulse Retorno.3.20 Carta: activado/desactivado de límites decartaPuede activar o desactivar los límites de carta para mostrar uocultar los límites de cualquier carta de su colección de cartas conlicencia.Si cambia este ajuste, también se cambiará en cualquier otraunidad de visualización que muestre la misma vista de carta.‣ Para cambiar el ajuste de límites de carta:• Seleccione Presentación de carta. (Si este botón no está enel menú principal, active el pane de carta o pulseRetorno/Ajustes.)• Seleccione Presentación de carta.• El botón Límite de carta muestra el ajuste actual.Selecciónelo para cambiar la configuración.• Cuando haya terminado, pulse Retorno.3.21 Carta: definición de zona de vigilanciaLa zona de vigilancia de carta puede ayudar a identificar lospeligros marcados en la carta.La zona de vigilancia de la carta es diferente a la del radar. Utiliceambas zonas para garantizar la seguridad del barco.Cuando la zona de vigilancia de la carta se encuentra activada, sedibujan dos líneas rojas en la carta. Estas líneas comienzan en elbarco y se separan en la dirección en la que esté navegando. Trasrecorrer una distancia determinada, otra línea las une para formarun área triangular que se extiende delante del barco. Esta áreatriangular es la zona de vigilancia de la carta.La zona de vigilancia de la carta también se extiende verticalmentehacia abajo dentro del agua, hasta alcanzar la misma profundidadque el ajuste Profundidad de seguridad.Los objetos incluidos en la zona de vigilancia de la carta que esténmarcados en la carta y que pudieran ser peligrosos para el barco,como un dique o aguas poco profundas, aparecerán resaltados enla carta.62 | Carta
3.22 Carta: zona de vigilanciaactivada/desactivadaPuede activar o desactivar la zona de vigilancia de la carta.Si la zona de vigilancia de la carta está activada, aparecerá entodas las cartas que muestren la misma vista carta y el <strong>GB40</strong>comprobará los peligros marcados en la carta. Si se identifica unpeligro, la alarma de la zona de vigilancia se accionará si se haactivado.Si la zona de vigilancia de carta está desactivada, ésta noaparecerá en la carta y no estará activa.‣ Para activar o desactivar la zona de vigilancia de la carta:• Seleccione Zona de vigilancia. (Si este botón no está en elmenú principal, active el pane de carta o pulseRetorno/Ajustes.)• El botón Zona de vigilancia muestra el ajuste actual.Selecciónelo para cambiar la configuración.• Cuando haya terminado, pulse Retorno.3.23 Carta: activado/desactivado deprofundidades de seguridadPuede activar o desactivar la línea de límite de las profundidadesde seguridad. Si está activada, la línea de límite entre lasprofundidades de aguas seguras y de aguas no seguras para lanavegación aparece inmediatamente como una línea gris gruesaen la carta y las aguas seguras cambian a un color diferente.Si cambia este ajuste, también se cambiará en cualquier otraunidad de visualización que muestre la misma vista de carta.La línea de límite gris se encuentra en el ajuste Profundidad deseguridad.‣ Para cambiar el ajuste de profundidades de seguridad:• Seleccione Presentación de carta. (Si este botón no está enel menú principal, active el pane de carta o pulseRetorno/Ajustes.)• El botón Sombrear profundidades de seguridadmuestra el ajuste actual. Selecciónelo para cambiar laconfiguración.• Cuando haya terminado, pulse Retorno.Carta |63
3.24 Carta: activado/desactivado de sondeos deseguridadPuede activar o desactivar valores numéricos de profundidad en lacarta.‣ Para cambiar el ajuste de profundidades de seguridad:• Seleccione Presentación de carta. (Si este botón no está enel menú principal, active el pane de carta o pulseRetorno/Ajustes.)• El botón Sondeos de seguridad muestra el ajuste actual.Selecciónelo para cambiar la configuración.• Cuando haya terminado, pulse Retorno.3.25 Carta: sectores de luz (activar/desactivar)Puede activar o desactivar los sectores de luz en la carta.Algunas luces muestran distintos colores al visualizarse desdediferentes demoras. Los distintos colores indican diferentessectores de luz.Aunque el color de la luz cambiará en función de la demora, lascaracterísticas de la luz, como un parpadeo cada tres segundos, novariarán.Los sectores de luz puede tener sólo unos pocos grados deanchura o pueden cubrir un arco amplio.Si cambia este ajuste, también se cambiará en cualquier otraunidad de visualización que muestre la misma vista de carta.‣ Para cambiar el ajuste de los sectores de luz:• Seleccione Presentación de carta. (Si este botón no está enel menú principal, active el pane de carta o pulseRetorno/Ajustes.)• El botón Sectores de luz muestra el ajuste actual.Selecciónelo para cambiar la configuración.• Cuando haya terminado, pulse Retorno.3.26 Carta: superposición de cuadrícula delatitud/longitud (activar/desactivar)Puede activar o desactivar la superposición de cuadrícula delatitud/longitud en la pantalla Carta. Desactivado es el ajuste pordefecto.64 | Carta
Si cambia este ajuste, también se cambiará en cualquier otraunidad de visualización que muestre la misma vista de carta.Nota: sólo funciona cuando la orientación de la carta está ajustada enNorte arriba.‣ Para cambiar el ajuste de cuadrícula de latitud/longitud:• Seleccione Presentación de carta. (Si este botón no está enel menú principal, active el pane de carta o pulse Retorno/Ajustes.)• Seleccione Más ajustes de carta.• El botón Cuadrícula de latitud/longitud muestra el ajusteactual. Selecciónelo para cambiar la configuración.• Cuando haya terminado, pulse Retorno.3.27 Carta: activado/desactivado de textoPuede activar o desactivar los nombres de islas, océanos, pueblosy lugares de interés en la carta.Si desea ver el texto de carta, Detalle de carta debe estar definidoen Completo (consulte Carta: selección de Detalles).‣ Para cambiar el ajuste de texto de carta:• Seleccione Presentación de carta. (Si este botón no está enel menú principal, active el pane de carta o pulse Retorno/Ajustes.)• Seleccione Más ajustes de carta.• El botón Texto de carta muestra el ajuste actual. Selecciónelopara cambiar la configuración.• Cuando haya terminado, pulse Retorno.Carta |65
3.28 Carta: vistas de carta preestablecidasExisten cinco vistas de carta preestablecidas:• Planificación• En marcha• Pesca• Anclado• Vista localEstas vistas pueden personalizarse según sus preferencias, lo quele permite ahorrar mucho tiempo al almacenar los ajustespreferidos de cada vista de carta.Todas las vistas de carta, a excepción de la vista local, songlobales (es decir, que los ajustes almacenados o cualquier cambioque realice en los mismos se aplicarán a cualquier unidad devisualización que muestre la misma vista de carta).La vista local es una vista de carta de uso general y cualquiercambio que realice en los ajustes de esta vista sólo se mostraránen la pantalla Carta.Carta: valores predeterminados para vistas de cartapreestablecidasLas cinco vistas de carta preestablecidas (Planificación, En marcha,Pesca, Anclado y Local) tienen los siguientes ajustespredeterminados:PlanificaciónEscala de carta 1:150,000Centro de carta 1:150,000Mostrar barcoMostrar modo de barcoOrientación de cartaZona de vigilanciaIndicador de previsiónPistaSímbolo del barcoDetalle de cartaInformación de mareasDesactivadoCentrarNorte arribaDesactivadoDesactivadoDesactivadoBarcoCompletaActivada66 | Carta
PlanificaciónSombrear profundidades deseguridadOcultar sondeos de seguridadSectores de luzTexto de cartaLímite de cartaCuadrícula de latitud/longitudSuperposición de puertos ydársenasSuperposición de objeto de cartaSuperposición del radarDesactivadoDesactivadoDesactivadoActivadoDesactivadoDesactivadoActivadoActivadoDesactivadoEn marchaEscala de carta 1:20,000Centro de carta 1:20,000Mostrar barcoMostrar modo de barcoOrientación de cartaZona de vigilanciaIndicador de previsiónPistaSímbolo del barcoDetalle de cartaInformación de mareasSombrear profundidades deseguridadOcultar sondeos de seguridadSectores de luzTexto de cartaLímite de cartaCuadrícula de latitud/longitudSuperposición de puertos ydársenasActivadoVista hacia proaRumbo arribaActivadoActivadoActivadoBarcoEstándarDesactivadaActivadoActivadoDesactivadoActivadoDesactivadoDesactivadoActivadoCarta |67
En marchaSuperposición de objeto de cartaSuperposición del radarDesactivadoActivadoPescaEscala de carta 1:20,000Centro de carta 1:20,000Mostrar barcoMostrar modo de barcoOrientación de cartaZona de vigilanciaIndicador de previsiónPistaSímbolo del barcoDetalle de cartaInformación de mareasSombrear profundidades deseguridadOcultar sondeos de seguridadSectores de luzTexto de cartaLímite de cartaCuadrícula de latitud/longitudSuperposición de puertos ydársenasSuperposición de objeto de cartaSuperposición del radarActivadoCentrarProa arribaDesactivadaDesactivadoDesactivadaBarcoCompletaActivadaDesactivadoDesactivadoDesactivadoActivadoDesactivadoDesactivadaActivadaActivadaActivadaAncladoEscala de carta 1:20,000Centro de carta 1:20,000Mostrar barcoActivado68 | Carta
AncladoMostrar modo de barcoOrientación de cartaZona de vigilanciaIndicador de previsiónPistaSímbolo del barcoDetalle de cartaInformación de mareasSombrear profundidades deseguridadOcultar sondeos de seguridadSectores de luzTexto de cartaLímite de cartaCuadrícula de latitud/longitudSuperposición de puertos ydársenasSuperposición de objeto de cartaSuperposición del radarCentrarNorte arribaDesactivadaActivadoDesactivadaBarcoCompletaDesactivadaActivadoDesactivadoDesactivadoActivadoDesactivadoDesactivadaActivadaActivadaDesactivadaLocalEscala de carta 1:20,000Centro de carta 1:20,000Mostrar barcoActivadoMostrar modo de barcoCentrarOrientación de cartaProa arribaZona de vigilanciaDesactivadaIndicador de previsiónDesactivadoPistaDesactivadaSímbolo del barcoBarcoDetalle de cartaCompletaInformación de mareasActivadaCarta |69
LocalSombrear profundidades deseguridadOcultar sondeos de seguridadSectores de luzTexto de cartaLímite de cartaCuadrícula de latitud/longitudSuperposición de puertos ydársenasSuperposición de objeto de cartaSuperposición del radarDesactivadoDesactivadoDesactivadoActivadoDesactivadoDesactivadaActivadaActivadaDesactivada3.29 Carta: superposicionesMientras visualiza la pantalla Carta, puede superponer cualquierade los siguientes datos o todos ellos.• Radar• Fotografías por satélite y aéreas si están disponibles para esaárea• Estaciones de mareas, flujo de mareas y corrientes• Ubicación de puertos y dársenas• Carreteras y símbolos que muestran sitios de interés, comolugares turísticos y aparcamientos públicos. También puedeseleccionar un símbolo y mostrar los detalles de dicho sitio deinterés.• Regiones de GMDSS (<strong>Sistema</strong> marítimo global de auxilio yseguridad)• Áreas SAR (Áreas de búsqueda y rescate)• Mapa en relieve sombreado que muestra información topográficadel terreno• Información de batimetría del océano.70 | Carta
3.30 Carta: superposición del radarPuede superponer los resultados del Radar en la carta. Esto resultasumamente útil, ya que puede ayudarle a interpretar fácilmente laimagen del radar estableciendo una correlación entre los objetivosde éste y los objetos de la carta.Se necesitan datos de rumbo fiables para alinear correctamente losresultados del Radar en la carta. La superposición funcionará conCOG, pero obtendrá un mejor resultado con una fuente de rumboNMEA de alta velocidad y buena calidad, como una brújulagiroscópica o un sensor de rumbo.El alcance, la orientación, el modo de movimiento y la posicióncentral del radar se ajustan automáticamente para adaptarse a suvista de carta. Cuando una vista de carta tiene activada lasuperposición del radar, se crea un vínculo entre el alcance delradar y el nivel de zoom de la carta. Esto significa que, si aleja laimagen en la superposición del radar/carta, aumentará el alcancedel radar y, si cambia el alcance del radar en la superposición delradar/carta, el nivel de zoom de la carta se ajustaráautomáticamente.‣ Para configurar la superposición del radar:• Convierta el pane de carta en el panel activo.• Seleccione Superposiciones de carta.• El botón Superposición del radar muestra el ajuste actual.Selecciónelo para cambiar la configuración. Si está:◦ Activada, la superposición del radar está operativa. Si nose muestra la superposición de radar, el modo de radarpuede ajustarse en Desactivado o En espera.◦ Desactivada, la superposición del radar no se muestra.• Seleccione Configuración del radar.• El botón Opacidad del radar muestra el ajuste actual de latransparencia de la superposición del radar. Si desea modificarlo,seleccione el botón y arrastre la línea para aumentar o reducir latransparencia. Seleccione Aceptar.• Seleccione Ajustar radar para mostrar un nuevo menú y, acontinuación, seleccione los ajustes que desea cambiar:◦ Modo de sensibilidad (modo de sensibilidad del radar)◦ Sensibilidad (ajuste de sensibilidad del radar)◦ Modo de emborronamiento por reflexión marina◦ Emborronamiento por reflexión marina◦ Lluvia (ajuste de emborronamiento por lluvia)Carta |71
• Cuando haya terminado, pulse Retorno.3.31 Carta: superposición de puertos y dársenasPuede superponer la ubicación de los puertos y las dársenas en lacarta.También puede ver información detallada sobre una dársena y unafotografía aérea de la dársena, si está disponible.‣ Para superponer los puertos y las dársenas:• Convierta el pane de carta en el panel activo.• Seleccione Superposiciones de carta. (Si este botón noestá en el menú principal, active el pane de carta o pulseRetorno/Ajustes.)• El botón Puertos y dársenas muestra el ajuste actual.Selecciónelo para cambiar la configuración.‣ Para mostrar detalles sobre una dársena en la carta:• Seleccione la dársena sobre la que desea información. Apareceun nuevo menú.• Seleccione Consultar carta. El >UNIT> muestra el cuadro dediálogo Detalles del objeto de carta que muestra másinformación sobre la dársena.Es posible que aparezca una barra de desplazamiento en ellateral del cuadro derecho. Arrastre la barra de desplazamientopara ver cualquier otra información.• Seleccione Fotos si se ofrece una fotografía aérea de ladársena.• Pulse, dos veces consecutivas, Retorno.3.32 Carta: superposición de información acercade las mareasPuede mostrar u ocultar las estaciones de mareas, el flujo demareas y las corrientes.Las estaciones de mareas se muestran como cuadros amarillos conun símbolo de ola estilizada en su interior. El flujo de mareas y lascorrientes se muestran con flechas amarillas anchas.Si cambia este ajuste, también se cambiará en cualquier otraunidad de visualización que muestre la misma vista de carta.72 | Carta
‣ Para mostrar u ocultar el flujo de mareas y las corrientes:• Seleccione Superposiciones de carta. (Si este botón noestá en el menú principal, active el pane de carta o pulseRetorno/Ajustes.)• El botón Corriente y marea muestra el ajuste actual.Selecciónelo para cambiar la configuración.‣ Para ver los detalles de las mareas:• Seleccione la estación de mareas. Aparece un nuevo menú.Seleccione Detalles de marea.En la casilla Marea, aparece un gráfico de la subida y bajada demarea prevista durante un periodo de 24 horas. El momentoactual se indica con una línea roja vertical.◦ Día siguiente para ver la información de mareas del díasiguiente◦ Día anterior para ver la información de mareas del díaanterior◦ Seleccionar fecha para ver la información de mareas deuna fecha que especifique mediante el teclado de la pantalla◦ Hora UTC/local para cambiar entre mostrar lainformación de mareas en la hora local o en la hora UTC.• Cuando haya terminado, pulse Retorno.3.33 Carta: superposición de carreteras,terreno, batimetría, SAR y GMDSSSi se dibuja el terreno en la carta o éste aparece superpuesto confotografías por satélite o aéreas, puede superponer cualquiera delos siguientes elementos o todos ellos.◦ GMDSS: <strong>Sistema</strong> marítimo global de auxilio y seguridad.Estas regiones se muestran en la carta como círculossombreados en verde.◦ SAR: Áreas de búsqueda y rescate. Estas áreas semuestran en la carta como estrellas de color amarillo.◦ Carreteras: la red de carreteras principales y otrossímbolos que muestran sitios de interés, como lugaresturísticos y aparcamientos públicos. (Si superpone lascarreteras y otros símbolos, puede seleccionar un símbolo ymostrar más detalles de ese sitio de interés.)◦ Terreno: un mapa en relieve sombreado que muestrainformación topográfica.Carta |73
◦ Batimetría: un mapa en relieve sombreado que muestrainformación de batimetría.‣ Para superponer GMDSS, SAR, carreteras, relieve en lacarta:• Convierta el pane de carta en el panel activo.• Seleccione Superposiciones de carta. (Si este botón noestá en el menú principal, active el pane de carta o pulseRetorno/Ajustes.)• Seleccione Más superposiciones.El <strong>GB40</strong> muestra la casilla Más superposiciones con una lista desuperposiciones y su estado actual. (Sí significa que lasuperposición está activada, No significa que la superposiciónestá desactivada.) Seleccione una superposición.• Seleccione Superposición habilitada para cambiar el ajustede dicha superposición.• Repita el mismo procedimiento para cambiar otro ajuste desuperposición.3.34 Carta: información sobre un objeto‣ Para mostrar información sobre un objeto de la carta:• Seleccione el objeto sobre el que desea información.El objeto se marca con un icono rojo y se muestra un nuevomenú.• Si Información de objeto está desactivado, selecciónelopara activarlo.Se mostrará información sobre el objeto.• Para mostrar más información, seleccione Consultar carta. El<strong>GB40</strong> muestra el cuadro de diálogo Detalles del objeto de cartaque muestra más información sobre el objeto.Si existe gran cantidad de información, puede que aparezcauna barra de desplazamiento en la parte derecha del cuadro dediálogo. Arrastre la barra de desplazamiento para ver lainformación.• Pulse, dos veces consecutivas, Retorno.74 | Carta
3.35 Carta: rutas y waypointsLas rutas son grupos de waypoints que crean una guía denavegación.El <strong>GB40</strong> almacena todas sus rutas en la biblioteca de rutas. Loswaypoints con nombre se almacenan en la biblioteca de waypoints.3.36 Carta: creación o asignación de nombre auna nueva rutaPuede crear una nueva ruta incluso cuando ya exista una ruta o unwaypoint activos en la carta. Puede panoramizar o acercar/alejarla carta mientras crea una nueva ruta.Si desea crear una nueva ruta que sea similar a una ruta yaexistente, basta con copiar ésta última.Nota: en la biblioteca de waypoints sólo se almacenan los waypointscon nombre.‣ Para crear una nueva ruta:• Seleccione Trazar y, a continuación, Trazar ruta.• El botón Compartir waypoints muestra el ajuste actual.Selecciónelo para cambiar la configuración.◦ Activar: le permite compartir waypoints existentes.◦ Desactivar: crea un nuevo waypoint donde desee, inclusosi ya existe uno en esta posición en otra ruta.Hay dos formas de agregar waypoints a una ruta:Mediante waypoints ya existentes• Elija Agregar waypoint de la lista.• Seleccione el waypoint.• Cuando haya terminado, pulse Retorno.• Repita la operación, si es necesario.Mediante la carta• Seleccione la posición del primer waypoint en el pane de Carta.El <strong>GB40</strong> dibujará inmediatamente un círculo azul en esaposición.• Seleccione la ubicación del segundo waypoint.El <strong>GB40</strong> marcará esta posición con otro círculo azul, lonombrará w2 y dibujará una línea entre el primer y el segundowaypoint.Carta |75
• Repita la operación, si es necesario.• Si desea realizar cambios en la nueva ruta, seleccione Editarruta.• Seleccione Finalizar para confirmar que la ruta está completa.El <strong>GB40</strong> mostrará inmediatamente un resumen de la nuevaruta en la casilla Detalles de la ruta.‣ Para cambiar el nombre de la ruta:• Seleccione EDITAR junto al nombre de la ruta.• Introduzca el nuevo nombre.• Seleccione Aceptar.• Dispone de las siguientes opciones:◦ Pulsar Retorno si ha terminado O◦ Seleccionar Seguir ahora para activar la ruta. La nuevaruta se almacena en la biblioteca de rutas y se muestra enrojo en el pane de Carta.3.37 Carta: copia de una rutaLa copia de una ruta le permite ahorrar tiempo en caso de quedesee crear una ruta muy similar a otra ya existente.Una vez copiada la ruta, puede cambiar el nombre y los detalles dela misma para crear la nueva ruta.‣ Para copiar una ruta:• Seleccione Trazar. (Si este botón no está en el menú principal,active el pane de carta o pulse Retorno/Ajustes.)• Elija Biblioteca de rutas.• Seleccione la ruta que desea copiar.• Elija Copiar ruta.• Seleccione Editar en carta para cambiar los detalles.• Cuando haya terminado, pulse Retorno.76 | Carta
3.38 Carta: eliminación ovisualización/ocultación de una ruta‣ Para eliminar una ruta:• Seleccione la ruta que desea eliminar. No se puede eliminar unaruta activa.• Seleccione Eliminar ruta. El <strong>GB40</strong> pedirá una confirmación.Seleccione Aceptar.‣ Para mostrar u ocultar una ruta mediante la biblioteca derutas:• Seleccione la ruta que desee mostrar u ocultar.• El botón Mostrar en carta muestra el ajuste actual de dicharuta. Selecciónelo para cambiar la configuración.3.39 Carta: selección y seguimiento/parada deuna rutaLa ruta activa muestra el waypoint de destino en color dorado, conuna línea discontinua que se extiende desde dicho waypoint hastael barco. La ruta activa se muestra en cada carta.Puede navegar por una ruta activa por sí mismo o a través de unpiloto automático.El <strong>GB40</strong> selecciona automáticamente el primer waypoint comowaypoint de destino.Cuando el barco recorra la distancia especificada desde elwaypoint, el <strong>GB40</strong> ajustará automáticamente el siguiente waypointcomo nuevo waypoint de destino y mostrará el tramo completadocomo una línea gris.Cuando el barco llegue al último waypoint de la ruta, el <strong>GB40</strong>dejará de navegar o continuará navegando, según la opción queelija.Si desea ir a un waypoint diferente o incorporarse a una ruta en unwaypoint específico, selecciónelo y elija Seguir ruta desdeaquí. El <strong>GB40</strong> creará un waypoint temporal en su posición actualy dibujará una línea discontinua entre éste y el waypoint dedestino. La línea discontinua muestra el rumbo que debe tomar.Carta |77
‣ Para seleccionar y seguir una ruta de la biblioteca derutas:• Seleccione Trazar. (Si este botón no está en el menú principal,active el pane de carta o pulse Retorno/Ajustes.)• Elija Biblioteca de rutas.• Seleccione la ruta que desee seguir.• Elija Seguir ahora.El <strong>GB40</strong> mostrará la ruta seleccionada en todas las cartas y laconvertirá en la ruta activa.‣ Para seleccionar y seguir una ruta con Ir a:• Seleccione Ir a. (Si este botón no está en el menú principal,active el pane de carta o pulse Retorno/Ajustes.)• Elija Seleccionar.• Seleccione la ruta que desee seguir.• Seleccione Aceptar.El <strong>GB40</strong> mostrará la ruta seleccionada en todas las cartas y laconvertirá en la ruta activa.‣ Para cancelar el seguimiento de una ruta activa:• Puede utilizar el procedimiento que se detalla a continuación.◦ Elija Ir a y después, Cancelar seguimiento de rutaO◦ Seleccione uno de los tramos de la ruta y después,Cancelar seguimiento de ruta.3.40 Carta: administración con la cartaPor lo general, la adición, supresión, eliminación o edición dewaypoints de la ruta se realizan directamente en la carta.(También puede utilizar la biblioteca de rutas.)‣ Para mostrar la ruta y los waypoints:• Convierta el pane de carta en el panel activo.• Seleccione la ruta.El color de los cambios de ruta.78 | Carta
‣ Para agregar un nuevo waypoint de ruta:• Seleccione Editar en la ruta.• Seleccione Insertar waypoint.• Coloque el cursor en un tramo existente en el OP30.• Seleccione la tecla de activación en el OP30 O haga clic con elratón USB. Se crea un nuevo waypoint. Puede moverlo a otraubicación mientras esté activo el nuevo waypoint.• Cuando el waypoint esté en la ubicación correcta, seleccione denuevo la tecla de activación.• Seleccione Finalizar para confirmar la nueva ruta.‣ Para quitar un waypoint de ruta:• Seleccione el waypoint que se va a quitar.• Elija Eliminar waypoint.‣ Para ordenar los waypoints de ruta:• Seleccione la ruta deseada.• Elija Detalles de la ruta.• Seleccione el waypoint de la lista mostrada.• Elija Subir o Bajar para volver a ordenar el waypointseleccionado.• Cuando haya modificado los waypoints de ruta, seleccioneFinalizar. Los cambios se almacenan en la Biblioteca de rutas.‣ Para agregar un waypoint existente a una ruta:• Seleccione la ruta.• Elija Detalles de la ruta.• Seleccione el waypoint ubicado delante del waypoint que va aagregar.• Elija Agregar waypoint de la lista.• Seleccione el waypoint existente que desea agregar a la ruta.• Cuando haya terminado, pulse Retorno.3.41 Carta: administración con la biblioteca derutasPor lo general, la adición, eliminación, desplazamiento o edición dewaypoints se realiza directamente en la carta, aunque tambiénpuede acceder a rutas y waypoints de ruta a través de la bibliotecade rutas.Carta |79
‣ Para acceder a los waypoints de ruta:• Seleccione Trazar. (Si este botón no está en el menú principal,active el pane de carta o pulse Retorno/Ajustes.)• Seleccione Biblioteca de rutas y elija la ruta.• Seleccione Detalles de la ruta para ver todos los waypointsde la ruta seleccionada. Se muestran el tiempo total de la ruta(estimado según la velocidad de crucero especificada) y eltiempo restante hasta cada waypoint.• El botón Mostrar en carta del menú principal muestra elajuste actual. Selecciónelo para cambiar la configuración.‣ Para agregar un waypoint existente a una ruta:• Seleccione Biblioteca de rutas y elija la ruta.• Elija Detalles de la ruta.• Seleccione el waypoint ubicado delante del waypoint que va aagregar.• Elija Agregar waypoint de la lista.• Seleccione el waypoint existente que desea agregar a la ruta.• Cuando haya terminado, pulse Retorno.‣ Para mover un waypoint de ruta:• Seleccione Biblioteca de rutas y elija la ruta.• Seleccione Editar en carta.El <strong>GB40</strong> muestre la ruta seleccionada.• Elija Mover waypoint.Seleccione el waypoint que desea mover y arrástrelo a la nuevaposición.• Si Compartir waypoints está activado, el <strong>GB40</strong> compruebasi existen varios waypoints en dicha posición. Si un waypoint seva a compartir con otra ruta, éste se mueve si la otra ruta estávisible. En caso contrario, el vínculo compartido se rompe y elwaypoint se mueve sólo en la ruta seleccionada.80 | Carta
‣ Para agregar un waypoint al inicio o fin de una ruta:• Seleccione Biblioteca de rutas y elija la ruta.• Seleccione Editar en carta.• Elija Agregar waypoint al inicio O seleccione Agregarwaypoint al fin.• Coloque el cursor en la nueva posición y seleccione la tecla deactivación del OP30.• Seleccione Finalizar para confirmar la nueva ruta.El nuevo waypoint se agrega a la ruta y todos los waypoints sevuelven a numerar, según sea necesario.‣ Para eliminar un waypoint:• Seleccione Biblioteca de rutas y elija la ruta.• Elija Detalles de la ruta.• Seleccione el waypoint que desea eliminar.• Elija Eliminar waypoint.Nota: puede seleccionar Editar en carta si prefiere ver la ruta queva a editar.3.42 Carta: navegación al waypoint anterior osiguiente‣ Para navegar hasta el waypoint siguiente o anterior:• Seleccione Ir a. (Si este botón no está en el menú principal,active el pane de carta o pulse Retorno/Ajustes.)• Si ya existe un waypoint o una ruta activa en la carta, seleccioneWaypoint anterior o Waypoint siguiente.El <strong>GB40</strong> crea un waypoint temporal en la posición actual delbarco y dibuja una línea entre éste y el waypoint de destino.3.43 Carta: ruta en sentido inversoNota: esta opción sólo funciona cuando una ruta se muestra en lacarta.‣ Para invertir la ruta:• Seleccione cualquiera de los tramos de la ruta.La ruta seleccionada aparecerá en rojo.Carta |81
• Seleccione Invertir ruta. El <strong>GB40</strong> volverá a numerarinmediatamente todos los waypoints en orden inverso y actualizalas flechas para mostrar la nueva dirección.• Cuando haya terminado, pulse Retorno.3.44 Carta: redefinición del XTENota: esta opción sólo funciona cuando existe una ruta o un waypointactivos.Puede redefinir el XTE (error de traza) cuando se encuentre fuerade rumbo y desee dirigirse hacia el siguiente waypoint desde laposición actual, en lugar de volver al rumbo original.También puede redefinir el XTE desde la pantalla Gobierno 3D.Compruebe que el nuevo rumbo entre su posición actual y elsiguiente waypoint se encuentra a una profundidad seguray no contiene peligros ni obstáculos.‣ Para redefinir el XTE:• Seleccione Ir a. (Si este botón no está en el menú principal,active el pane de carta o pulse Retorno/Ajustes.)• Seleccione Redefinir XTE.El <strong>GB40</strong> crea inmediatamente un waypoint temporal en suposición actual y dibuja un nuevo tramo entre éste y elsiguiente waypoint. También redefine las lecturas de demora ydistancia.3.45 Carta: pistasPuede mostrar u ocultar sus pistas así como almacenar y vervarias pistas.La pista actual se muestra como una línea discontinua y con unsombreado diferente al de las pistas antiguas.Si decide mostrar su pista actual, ésta aparecerá como una líneamorada en la carta con una línea discontinua que unirá el últimopunto de la pista anterior con el símbolo del barco. El <strong>GB40</strong>almacenará su pista automáticamente en la biblioteca de pistas.Puede utilizar la biblioteca de pistas para:• Iniciar una nueva pista• Eliminar una pista• Cambiar el nombre de una pista82 | Carta
• Seleccionar y mostrar una pista almacenada en la carta• Mostrar las flechas de dirección en una pistaSi ha decidido almacenar sus pistas, cuando el barco esté enmarcha, el <strong>GB40</strong> creará automáticamente un punto VT (punto depista del barco) siempre que cambie el rumbo o siempre que ladistancia recorrida supere la distancia especificada en laconfiguración del VT.Nota: la pista actual no puede eliminarse y siempre se muestravisible si está activada la opción Mostrar pistas. Sólo puede haberuna pista actual. No se puede definir una pista antigua como la pistaactual.3.46 Carta: ajuste de pistasLos siguientes ajustes acostumbran a realizarse durante lainstalación, aunque podrán modificarse en cualquier momento:• Registrar pistas del barco• Distancia de traza para crear punto de pista (de 0 a 3.000 pies)• Distancia para crear punto de pista (de 0,01 a 10 millasnáuticas)• Máximo de puntos de pista mostrados (de 1.000 a 10.000)Nota: el algoritmo de trazado de pistas trazará un punto VT cada 0,1nm si el barco se desplaza en línea recta, pero si se supera el umbralde error de traza de 10 metros, trazará puntos VT adicionales. Estopermite realizar un seguimiento de círculos razonablementeajustados.3.47 Carta: visualización/ocultación de la pistaLos puntos de camino no se muestran cuando el radar estáactivado, aunque sí está visible la línea de pista.El <strong>GB40</strong> siempre almacena su pista automáticamente en labiblioteca de pistas.Puede activar o desactivar su pista. Si está activada, se mostrarácomo una línea morada.Si cambia este ajuste, también se cambiará en cualquier otraunidad de visualización que muestre la misma vista de carta.Carta |83
‣ Para cambiar el ajuste de la pista:• Seleccione Trazar. (Si este botón no está en el menú principal,active el pane de carta o pulse Retorno/Ajustes.)• El botón Mostrar pistas muestra el ajuste actual. Selecciónelopara cambiar la configuración.• Cuando haya terminado, pulse Retorno.Nota: la biblioteca de pistas le ofrece la posibilidad de indicar si unapista se mostrará o no en la carta. Sólo se mostrarán las pistas quetengan marcado Sí en la columna Mostrar.3.48 Carta: administración de la biblioteca depistas‣ Acceso a la biblioteca de pistas• Seleccione Waypoints, rutas y pistas. (Si este botón noestá en el menú principal, active el pane de carta o pulseRetorno/Ajustes.)• Seleccione Biblioteca de pistas.‣ Inicio de una nueva pista• Seleccione Iniciar nueva pista.Se mostrará inmediatamente una nueva entrada de pista en elcuadro Biblioteca de pistas. Puede cambiar cualquiera de losajustes, como el nombre de la pista, si así lo desea.Nota: los nuevos puntos de pista se agregarán automáticamente a lanueva pista que se ha convertido en la pista actual. Si el barco sedesvía de la línea registrada desde los dos últimos puntos de lapista, se creará un nuevo punto de pista.‣ Supresión de una pista de la biblioteca de pistas• Seleccione la pista que desea eliminar.• Seleccione Eliminar pista. El <strong>GB40</strong> pedirá una confirmación.• Seleccione Aceptar.‣ Cambio del nombre de una pista• Seleccione la pista cuyo nombre desee cambiar.• Seleccione Cambiar nombre de pista.• Utilice el teclado de la pantalla para introducir el nuevo nombre yseleccione Aceptar.84 | Carta
‣ Para mostrar/ocultar las direcciones de las flechas en unapista:• Seleccione la pista.• El botón Flechas muestra el ajuste actual. Selecciónelo paracambiar la configuración.‣ Para visualizar una pista de la biblioteca de pistas:Nota: esta opción sólo funciona si está activado el botón Mostrarpistas.• Seleccione la pista que desee mostrar.• El botón Mostrar en carta muestra el ajuste actual.Selecciónelo para cambiar la configuración. (La pista actual no sepuede ajustar en No.)3.49 Carta: waypointsLos waypoints son ubicaciones virtuales que el usuario marca en lacarta para poder mostrar ubicaciones favoritas, seguras o de ciertointerés.Pueden utilizarse para crear rutas de navegación, asignar unnombre a un waypoint, registrar información sobre él o definiropciones de visualización condicionales.Los waypoints se almacenan en la biblioteca de waypoints.3.50 Carta: creación de un waypoint o unamarca de incidentePuede crear un waypoint en cualquier lugar del pane de Carta(excepto en el marco sombreado que rodea el borde).Una marca de incidente es un waypoint creado en la posiciónactual del barco.‣ Para crear un waypoint o una marca de incidente:• Convierta el pane de carta en el panel activo.• Sitúe el cursor en el lugar elegido para el waypoint.• Seleccione Trazar waypoint aquí.El <strong>GB40</strong> creará inmediatamente el nuevo waypoint. En la casillaDetalles de waypoint, se muestran algunos detalles yaintroducidos (como la latitud y la longitud del waypoint).Carta |85
• Edite la información del waypoint si lo desea.• Cuando haya terminado, pulse Retorno.‣ Para crear una marca de incidente:• Convierta el pane de carta en el panel activo.• Mantenga pulsado el botón Trazar/Marcar del OP30. De locontrario, seleccione Marcar.El <strong>GB40</strong> creará inmediatamente la nueva marca de incidente.3.51 Carta: edición de un waypoint o una marcade incidentePuede cambiar el nombre y el icono del waypoint, escribir notassobre éste y cambiar las coordenadas de latitud/longitud..Los cambios son globales y se guardan en la biblioteca dewaypoints.Nota: si utiliza Phantom Loran, también se muestras los ajustes deTD y GRI. Si cambia las coordenadas de latitud/longitud delwaypoint, se actualizarán los TD. Si cambia los TD, las coordenadasde latitud/longitud se perderán.‣ Para cambiar los detalles de waypoint:• Cree un nuevo waypoint o elija una marca de incidente o unwaypoint ya existente y seleccione Detalles de waypoint.• Seleccione EDITAR junto al ajuste que desee modificar. Lamayoría de los campos utilizan introducción de datosalfanuméricos.‣ Para cambiar el icono de waypoint:• Seleccione el icono.• Elija el nuevo icono y el nuevo color de la lista desplegable.• Seleccione Aceptar.86 | Carta
3.52 Carta: navegación y administración dewaypointsNota: estas funciones sólo funcionan para waypoints que no formenparte de una ruta.‣ Para acceder a las funciones de los waypoints:• Convierta el pane de carta en el panel activo.• Seleccione un waypoint y elija una de las opciones siguientes:◦ Ir a waypoint. Traza una línea directa desde la posiciónactual al waypoint seleccionado.◦ Mover waypoint. Seleccione una nueva posición para elwaypoint.◦ Ocultar waypoint. Oculta el waypoint de la vistaaunque la mantiene en la biblioteca de waypoints.◦ Eliminar waypoint. Elimina el waypoint de manerapermanente de la biblioteca de waypoints.◦ Detalles de waypoint. Vea y edite los detalles dewaypoint.◦ Ajustar zona de advertencia. Seleccione este botónpara cambiar la distancia de zona de advertencia dewaypoint. Arrastre el cursor desde el waypoint para ajustarla mueva distancia. Si desea eliminar la zona deadvertencia de waypoint, seleccione Eliminar zona deadvertencia.‣ Para navegar hasta un waypoint no mostrado:• Seleccione Ir a. (Si este botón no está en el menú principal,active el pane de carta o pulse Retorno/Ajustes.)• Seleccione Ir a waypoint.• Elija el waypoint adecuado.Carta |87
3.53 Carta: administración de la biblioteca dewaypointsLa biblioteca de waypoints almacena sus waypoints y le permiteutilizar diversos accesos directos de navegación.‣ Para utilizar la biblioteca de waypoints:• Seleccione Trazar. (Si este botón no está en el menú principal,active el pane de carta o pulse Retorno/Ajustes.)• Elija Biblioteca de waypoints.• Seleccione un waypoint. Elija una opción:◦ Detalles de waypoint. Vea y edite los detalles dewaypoint.◦ Eliminar waypoint. Elimine el waypoint de manerapermanente de la biblioteca de waypoints.◦ Mostrar en carta. Selecciónelo para cambiar laconfiguración.◦ Buscar en carta. Centre el waypoint en el pane de carta.◦ Ir a waypoint. Trace una línea desde el barco hasta elwaypoint.◦ Agregar waypoint. Cree un nuevo waypoint en suposición actual.• Cuando haya terminado, pulse Retorno.3.54 Carta: Cancelar desplazamiento a waypointNota: esta opción sólo funciona cuando navega hacia un waypoint dela carta.‣ Para dejar de navegar hacia un waypoint:• Seleccione el waypoint O elija Ir a. (Si este botón no está en elmenú principal, active el pane de carta o pulseRetorno/Ajustes.)• Seleccione Cancelar desplazamiento a waypoint. El<strong>GB40</strong> desactivará inmediatamente la ruta activa.88 | Carta
4 Carta 3DLa información de la carta 3D la proporciona C-Map. Puede usaresta carta para obtener una vista panorámica del áreaseleccionada, como si la sobrevolase. Se pueden cambiar laelevación y el ángulo de visión, así como acercar y alejar para quese muestren más o menos detalles.Si visualiza las pantallas Carta y Carta 3D una junto a la otra endos panees, puede sincronizar los dos panees para que muestrendiferentes perspectivas del mismo área.La carta 3D requiere los datos de posición si desea mostrar laposición del barco en tiempo real en la pantalla Carta 3D.Nota: el nivel de detalle de la Carta 3D y la disponibilidad de lasfotografías por satélite o las fotografías aéreas para superponeráreas de terreno dependen de su ubicación geográfica. Las áreassituadas en EE.UU. ofrecen normalmente el mayor nivel de detalle.4.1 Carta 3D: pantallaCarta 3D |89
4.2 Carta 3D: visualización‣ Para visualizar Carta 3D:• Seleccione Páginas.• Elija Carta 3D o seleccione una página que contenga la Carta3D en uno de los panees.)Si se dispone de los datos de posición, el <strong>GB40</strong> detecta laposición del barco y, a continuación, muestra el área localcomo una Carta 3D con su barco en ella, así como el menúprincipal de Carta 3D a la derecha de la pantalla.La barra de estado es la barra gris situada en la parte superiorde la Carta 3D.Si dispone de datos de posición, éstos se muestran comocoordenadas de latitud/longitud. Si está activado PhantomLoran, también se muestran el GRI actual y los TD preferidosdebajo de las coordenadas de latitud/longitud.4.3 Carta 3D: sincronización con la cartaSi visualiza las pantallas Carta y Carta 3D una junto a la otra endos panees de una página, puede sincronizar los dos panees paraque muestren diferentes perspectivas de la misma área.Cuando las dos pantallas están sincronizadas, se aplica laconfiguración de la Carta a la Carta 3D. Si, por ejemplo, deseaampliar la Carta 3D, deberá ampliar la Carta; estos cambios seduplican en la Carta 3D.‣ Para sincronizar la Carta 3D y la Carta:• Seleccione Páginas. si...◦ No dispone de ninguna página que muestre la Carta 3D enun pane y Carta en el otro pane, edite o cree una páginaque muestre las dos pantallas.◦ Dispone de una página que muestra Carta 3D en un pane yCarta en el otro, selecciónela.• Seleccione el pane de Carta 3D de manera que se convierta en elpane activo. Si no se muestra el botón Sincronizar concarta, pulse Retorno.90 | Carta 3D
• El botón Sincronizar con carta muestra el ajuste actual.Selecciónelo para cambiar la configuración.◦ Activado: las dos pantallas están sincronizadas. El ajustede la pantalla Carta como el nivel de zoom, la posición y laorientación se aplican también a la pantalla Carta 3D. Loscambios realizados en Carta como, por ejemplo, al cambiara un rumbo nuevo, se muestran también en la Carta 3D demanera automática.◦ Desactivado: Carta y Carta 3D funcionan de maneraindependiente.4.4 Carta 3D: visualización de ajustesLa vista actual de Carta 3D se puede orientar con objeto demostrar la vista desde diferentes perspectivas.Nota: el controlador más adecuado para la carta 3D es un ratón USBya que permite el arrastre en tiempo real para situar la vista decámara. También se pueden utilizar las teclas de cursor del OP30.Los números entre paréntesis () hacen referencia al diagrama deCarta 3D.‣ Cambio de la vista de la carta 3D• Mostrar barco (1): permite cambiar su estado actual.• Escala vertical (2): permite ajustar los valores de altura decontraste del aspecto 3D.• Ángulo de cámara (3): permite cambiar la altura aparentedesde su punto de vista.También puede cambiar el ángulo de la cámara colocando uncursor de ratón USB en la mitad de la pantalla y arrastrarlohacia arriba o hacia abajo.• Acimut (4): permite girar la vista alrededor del barco.• Superposición de fotografías (5): permite superponer elconjunto de imágenes de satélite de las áreas de terreno.• Avanzar/retroceder itinerario (6): utilice las teclas decursor ARRIBA/ABAJO para disponer de una vista del entornode la embarcación. (Esta función no está disponible con un ratónUSB.)Mostrar barco permite seleccionar una posición desde la cualver el barco: De popa, De proa, Del puerto, De estribor.Carta 3D |91
4.5 Carta 3D: visualización u ocultado de datosde batimetríaPuede activar o desactivar los datos de batimetría en la pantallaCarta 3D.Si estos datos están activados y usted se encuentra:• En aguas poco profundas, las diferentes profundidades semuestran en colores distintos y las profundidades similares estánenlazadas mediante líneas. (Estas líneas NO establecencorrelación con los contornos de profundidad en una carta.)• En aguas profundas, las diferentes profundidades se muestranen colores distintos y existe superposición de líneas.‣ Para cambiar el ajuste de batimetría:• Active la pantalla Carta 3D y el menú principal. Si no se muestrael botón Batimetría, seleccione Ajustes.• El botón Batimetría muestra la configuración actual.Selecciónelo para cambiar la configuración.92 | Carta 3D
5 Gobierno 3DGobierno 3D muestra una vista parecida a la de rutas del tramoactivo actual de la ruta, tal y como se ve desde su posición actualy mirando hacia el siguiente waypoint.Muestra la siguiente información:• Ruta: el área clara entre las coordenadas. Idealmente, ésta debeestar en la mitad de la pantalla.• Línea central: línea discontinua blanca que representa la líneaentre el waypoint anterior y el waypoint siguiente.• Icono de barco: posición del barco en relación a la línea central.• Nombre y número del waypoint siguiente, la distancia y el rumbodonde se encuentra.• Cualquier XTE (error de traza).• SOG (velocidad sobre el fondo) y COG (rumbo sobre el fondo).5.1 Gobierno 3D: visualización‣ Para ver Gobierno 3D:• Seleccione Páginas.• Seleccione Gobierno 3D. El <strong>GB40</strong> muestra una representacióngráfica de la vista desde el barco hasta el waypoint siguiente. Siel barco:◦ Está en ruta, Gobierno 3D muestra una lectura XTE de cero.La ruta está en medio de la pantalla, con la embarcación enla línea central.◦ Está fuera de ruta, Gobierno 3D muestra una lectura XTE.5.2 Gobierno 3D: redefinición del XTERedefina el XTE cuando se encuentre fuera de pista y decidadirigirse directamente hacia el siguiente waypoint desde suposición actual, en lugar de volver hacia la pista original.También puede redefinir el XTE desde la pantalla Carta.Compruebe que la nueva ruta entre su posición actual y elsiguiente waypoint se encuentra a una profundidad seguray no contiene peligros ni obstáculos.Gobierno 3D |93
‣ Para redefinir el XTE:• Abra Gobierno 3D y seleccione Redefinir XTE.El <strong>GB40</strong> crea inmediatamente un waypoint temporal en suposición actual y dibuja un nuevo tramo entre éste y elsiguiente waypoint. También redefine las lecturas de demora ydistancia.94 | Gobierno 3D
6 AIS: introducciónLa Convención Internacional para la Seguridad de la Vida en el Mar(SOLAS) obliga todos los buques superiores a 300 toneladas ytodos los buques de pasajeros a estar equipados de transmisoresreceptoresAIS (<strong>Sistema</strong> Automático de Identificación). Estosbuques transmiten de forma permanente a través de uno o los doscanales VHF dedicados.Esta transmisión puede contener información sobre el númeroMMSI de los buques, distintivo de llamada, nombre, posición,rumbo, destinación, velocidad, relación de giro y tipo de barco.Este sistema puede recibir e indicar información AIS cuando seconecta a un receptor AIS. Todos los buques AIS que transmitenen el área local se muestran en la carta cuando esta función estáactivada. Facilita información importante complementaria para elRadar y permite clarificar los datos del radar y evitar colisiones.Nota: la notificación AIS en su sistema es automática y no requiereninguna instrucción operativa. Sin embargo, puede personalizar losajustes de la visualización de AIS en el <strong>GB40</strong>.Si cambia las opciones de filtro en el menú de configuraciónde AIS, los cambios pueden ocultar los buques en lapantalla de forma inadvertida.El cambio de ajustes conocidos por ajustes nuevos podríaconfundirle sobre la demora y la velocidad de un buque.AIS es una herramienta que le ayuda a conseguir unanavegación segura, aunque la responsabilidad de su usorecae sobre el patrón.AIS: introducción |95
7 EcosondaLa ecosonda es un dispositivo de localización de peces de doblefrecuencia de alta calidad. Un impulso ultrasónico del transductormontado en el casco se emite en dirección al fondo y se propagahacia afuera en forma de cono. La profundidad hasta un objetivo oel fondo se determina midiendo el tiempo que transcurre entre elenvío del impulso y la recepción del eco.El pane Ecosonda muestra el eco adquirido más recientemente,situándolo en el margen derecho del pane. Los ecos vandesplazándose, según su antigüedad, de derecha a izquierda.El aspecto del pane Ecosonda puede verse influido por factorescomo la nitidez del agua y el tipo de transductor.La ecosonda se suministra con la configuración predeterminadaaunque puede personalizarse según sus preferencias.Los sondeos obtenidos mediante este tipo de sondas sólodeben utilizarse para la navegación, nunca comodispositivos de calibración, ni para determinar lascondiciones para la natación o el submarinismo.7.1 Ecosonda: visualización‣ Para ver la página de Ecosonda:Puede utilizar el procedimiento que se detalla a continuación.• Seleccione Páginas y, a continuación, Eco O• Seleccione una página que incluya el pane de la ecosonda yconviértalo en el panel activo.Ecosonda |97
7.2 Ecosonda: pantallaEl pane de la ecosonda muestra cada eco como una línea verticalde píxeles. Los ecos pueden retornar a partir de los resultadosobtenidos mediante las frecuencias 50 kHz o 200 kHz o unacombinación de ambas.La banda de color que se desplaza de derecha a izquierda indica elperfil del fondo y los peces (o cualquier otro objeto) que seencuentren en el agua se muestran como arcos de peces.Puede activar o desactivar la función A-Scope. Si esta activadaobservaremos a mano derecha de la pantalla, con todo detalle losretornos de sondeo en forma de líneas horizontales que vancambiando de color. Puede ajustar las amplitudes de sensibilidadmínima y máxima mediante las dos líneas verticales que aparecenen el pane de A-Scope.Verá una escala de profundidad en el margen derecho del pane dela ecosonda.Nota: la escala de profundidad indica la DBT, es decir, la Profundidadbajo el transductor.El pane de la ecosonda puede dividirse para incluir una zonaampliada, o bien bloquearla para que el fondo aparezca siemprevisible. Cuando se encuentra dividida, es posible cambiar laproporción de los panees divididos.98 | Ecosonda
Si la línea isóbata o línea de profundidad está activada, aparececomo una línea blanca horizontal que se puede desplazar arriba oabajo para medir la profundidad exacta de un objeto.Si la lectura de profundidad está activada, aparece el valor en laesquina inferior izquierda.La barra de estado se muestra en la parte superior de todos lospanees de la ecosonda. Utilícela para comprobar rápidamente losiguiente:• Frecuencia de sondeo• Tipo de presentación• Profundidad en la posición actual del cursor.7.3 Ecosonda: interpretación de la pantallaLos ecos de los panees de la ecosonda se pueden interpretar demanera más precisa con práctica y experiencia. Puede aprender areconocer diferentes tipos de peces, el tipo de fondo y sombras.La profundidad del agua, la velocidad del desplazamiento y laintensidad del eco pueden afectar a la calidad de la visualización.Los ajustes de alcance y sensibilidad pueden afectar también a lacantidad y la calidad de los ecos recibidos.Arcos de pecesEn condiciones óptimas, un pez que pasa por el impulsoultrasónico en forma de cono se muestra como un arco de peces.A medida que el pez se acerca a la parte central del cono, ladistancia entre el transductor y el pez se reduce y provoca unaumento de la forma. Cuando el pez pasa directamente debajo dela parte central del cono, el eco se hace más intenso y fuerte.Cuando el pez traspasa la parte central del cono, ocurre locontrario con un eco cada vez más débil y profundo.Las diferentes frecuencias tienen diferentes atributos.50 kHz 200 kHzCono ancho, alta potenciaProfundidad de penetraciónóptima (dependiente deltransductor)Más susceptible a lacavitación o interferenciade barcosCono estrecho, baja potenciaExcelente definición de destinoo detalle de fondo (dependientedel transductor)Menos susceptible a lacavitación o interferencia debarcosEcosonda |99
Problemas del arco de pecesExisten varios motivos por los que no están visibles los arcos depeces. Por ejemplo:• Instalación incorrecta del transductor.• Si el barco está anclado, el pez suele mostrarse en la pantallacomo líneas horizontales conforme nada dentro y fuera del hazdel transductor. Los mejores resultados del arco de peces seobtienen con velocidades lentas en aguas profundas.• El alcance es importante. Resultará más sencillo ver los arcos depeces en modo zoom para concentrarse en una seccióndeterminada del agua, en lugar de sólo mostrar todo lo que seencuentra entre la superficie y el fondo. La aplicación de unefecto de acercamiento aumenta el espacio de la pantalla pararepresentar los datos del sonar y es necesario para obtener arcosde pez óptimos.• Obtener arcos de pez resulta difícil en aguas poco profundas yaque el haz de sonar del transductor se encuentra muy cerca dela superficie y el pez no permanece dentro del haz el tiemposuficiente para mostrar un arco. Varios peces en aguas pocoprofundas suelen mostrarse como áreas de color agrupadasaleatoriamente.• El movimiento de las olas pueden tener como resultado arcos depeces distorsionados.Identificación de especiesLas vejigas natatorias internas de diferentes especies de pecesvarían en tamaño y forma. El tamaño de la vejiga natatoria puedeafectar a la intensidad del eco. La experiencia permite reconocer eltipo de pez a partir de la intensidad de los ecos que éste produce.Al pescar en medio de un banco de peces y capturarlos, observe eltipo de pez y la intensidad del eco que los peces devuelven en lapantalla Amplitud del eco. De este modo, podrá identificar el tipode pez la próxima vez que vea ese patrón de eco particular.SombrasLas 'sombras' tienden a crearse alrededor de áreas como huecosen el fondo o junto a rocas o salientes rocosos. Los ecos débilesque devuelve un pez que se encuentra en estas áreas se venenmascarados con frecuencia por los ecos más intensos quedevuelve el área en conjunto.La frecuencia de 200 kHz constituye la mejor defensa frente a lassombras. El cono del sonar de alta frecuencia y delimitado suelereducir el efecto de sombras. Las sombras son más proclives apresentarse con la frecuencia de 50 kHz.100 | Ecosonda
Detalle del fondoLos fondos con fango, maleza o arena suelen aparecer como unabanda estrecha en el pane de la ecosonda.Los fondos como coral o rocas suelen aparecer como una bandaancha en el pane de la ecosonda.Un saliente rocoso refleja los ecos desde dos profundidadesdiferentes y es proclive a producir un rastro doble en el pane de laecosonda.Si está anclado, todos los ecos se reciben desde la misma área delfondo. Esto tiene como resultado un perfil plano y uniforme en elpane de la ecosonda.Variación de la intensidad del ecoLos colores del pane de la ecosonda indican diferencias en laintensidad de los ecos. No obstante, cuando intente interpretar laintensidad de un eco, recuerde que pueden afectarle factorescomo:• Tamaño del objeto (los objetos de mayor tamaño devuelven másecos).• Profundidad a la que se encuentra el objeto y la frecuenciaseleccionada en la sonda.• Ubicación del objeto con respecto a la posición del barco. El áreadel agua que cubre el impulso de la sonda tiene forma de cono yse extiende por debajo y hacia afuera del barco de manera quelos ecos se devuelven con mayor intensidad desde el área centralbajo el transductor.• Claridad del agua. Las partículas o burbujas de aire en el aguapueden reducir la intensidad de los ecos. Las embarcacionesplaneadoras que se desplazan a gran velocidad producenburbujas de aire y turbulencias en el agua que pueden crearinterferencias en el transductor. La cantidad de ruido se puedereducir utilizando la frecuencia de 200 kHz.• Composición y densidad del objeto, como un lecho de algasmarinas o un fondo rocoso.Ecosonda |101
7.4 Ecosonda: modos de funcionamiento‣ Para cambiar el modo de funcionamiento:• Abra el pane de ecosonda y el menú principal. Si no se muestrael botón Modo automático, pulse Retorno.• El botón Modo automático indica el ajuste actual.Selecciónelo para cambiar la configuración. Existen 3 modos defuncionamiento:◦ Pesca: el alcance y la sensibilidad las ajustaautomáticamente el <strong>GB40</strong> con el fin de adaptarlos a lascondiciones específicas de pesca.◦ Crucero: el alcance y la sensibilidad las ajustaautomáticamente el <strong>GB40</strong> con el fin de adaptarlos a lascondiciones específicas de navegación.◦ <strong>Manual</strong>: el usuario puede cambiar directamente losajustes de alcance y sensibilidad. La ecosonda almacenarálos ajustes más recientes y los utilizará hasta que vuelva amodificarlos.Nota: si controlamos manualmente los ajustes de la ecosonda,podemos cambiar el alcance y la sensibilidad según sus preferencias.Los mejores resultados se obtienen con frecuencia en modo manualaunque los ajustes óptimos para diferentes condiciones normalmentese determinan sólo con práctica y experiencia.Si utiliza el modo Pesca o Crucero y ajusta la sensibilidad manualmente,la ecosonda cambia automáticamente al modo <strong>Manual</strong>.Utilice el modo Crucero si navega a gran velocidad.7.5 Ecosonda: coloresPuede cambiar los colores (o 'paleta') utilizados para representarlos detalles en la ecosonda.Blanco es el ajuste de hora diurna y negro el ajuste de horanocturna.‣ Para cambiar los colores de la ecosonda:• Abra el pane de ecosonda y el menú principal. Si no se muestrael botón Paleta, seleccione Ajustes.• El botón Paleta muestra la configuración actual. Selecciónelopara cambiar la configuración.102 | Ecosonda
7.6 Ecosonda: velocidad de desplazamientoEl pane de la ecosonda no muestra una distancia fija recorrida porel barco; en su lugar, muestra todo lo que ha pasado por debajode la quilla en un periodo de tiempo. Esto se denomina histórico.Existen dos variables que afectan al histórico.• La profundidad del agua. En aguas poco profundas, el sonaremite una señal que sólo debe navegar una pequeña distancia,de manera que el pane de la ecosonda muestra un histórico quecubre un breve período de tiempo y se mueve rápidamente. Enaguas profundas, las señales del sonar deben navegar unamayor distancia, de manera que el pane de la ecosonda muestraun histórico que cubre un mayor período de tiempo y se muevelentamente.• La velocidad de desplazamiento. Puede cambiar este ajuste demanera que el pane de la ecosonda muestra un histórico mayorcon nivel de detalle inferior o un histórico menor con mayor nivelde detalle.Nota: si el <strong>GB40</strong> opera la ecosonda a una frecuencia distinta a lautilizada, disminuirá la velocidad de desplazamiento.Si se está intentando localizar peces, los resultados más detalladossuelen obtenerse combinando una velocidad de desplazamientorápida y una velocidad de barco lenta (normalmente entre 2 y 6nudos).‣ Para cambiar la velocidad de desplazamiento:• Abra el pane de ecosonda y el menú principal. Si no ve el botónConfiguración, pulse Retorno.• Seleccione Ajustes.• El botón Velocidad de desplazamiento muestra el ajusteactual. Selecciónelo para cambiar la configuración.◦ Muy rápida refleja un histórico muy breve, pero muydetallado. Éste es el ajuste predeterminado.◦ Rápida muestra un histórico bastante detallado.◦ Intermedia muestra un histórico que abarca más tiempoy el nivel de detalle es lo suficientemente preciso.◦ Lenta muestra el histórico más extenso, pero el nivel dedetalle es inferior.◦ Pausa congela el pane para que se pueda imprimir,fotografiar o examinar en detalle.Ecosonda |103
7.7 Ecosonda: potencia de impulsoPermite cambiar la salida de potencia el impulso de sondeotransmitido.‣ Para cambiar la configuración de potencia de impulso:• Abra el pane de ecosonda y el menú principal. Si no ve el botónConfiguración, pulse Retorno.• Seleccione Ajustes.• El botón Potencia de impulso indica el ajuste actual.Selecciónelo para cambiar la configuración.• Las opciones disponibles son:◦ Automática. Éste es el ajuste predeterminado.◦ Alta◦ Media◦ Baja. Ahorra energía de la batería y produce unavisualización más clara en aguas poco profundas.7.8 Ecosonda: ajuste de sensibilidadLa sensibilidad es una línea fija que se muestra en el pane deamplitud del eco en modo avanzado como una delgada línea rojavertical. Puede ser de gran utilidad ver esta pantalla cuando ajustela sensibilidad.Puede ajustar la sensibilidad de las frecuencias de 50 kHz y200 kHz de manera independiente.‣ Para cambiar el ajuste de sensibilidad:• Abra el pane de ecosonda y el menú principal. Si no se muestrael botón Sensibilidad y filtros, pulse Retorno.• Seleccione Sensibilidad y filtros. Dispone de las siguientesopciones:◦ Sensibilidad de 200 kHz: si desea ajustar lasensibilidad de la frecuencia de 200 kHz para unafrecuencia mixta O◦ Sensibilidad de 50 kHz: si desea ajustar lasensibilidad de la frecuencia de 50 kHz.• Aparece un control deslizante. Arrastre la línea para cambiar elajuste.• Seleccione Aceptar.104 | Ecosonda
Nota: si utiliza el modo Pesca o Crucero y ajusta la sensibilidadmanualmente, la ecosonda cambia automáticamente al modo<strong>Manual</strong>.7.9 Ecosonda: ajuste de umbralLa línea de umbral se muestra en el pane de amplitud del eco enmodo avanzado como una delgada línea vertical. Puede resultarmuy útil ver este pane a la vez que se ajusta el umbral.Puede ajustar el umbral de las frecuencias de 50 kHz y 200 kHz demanera independiente. El valor predeterminado de ambos es 0.‣ Para cambiar el umbral:• Abra el pane de ecosonda y el menú principal. Si no se muestrael botón Sensibilidad y filtros, pulse Retorno.• Seleccione Sensibilidad y filtros. Dispone de las siguientesopciones:◦ Umbral de 200 kHz, si desea ajustar la sensibilidad dela frecuencia de 200 kHz para una frecuencia mixta O◦ Umbral de 50 kHz, si desea ajustar el umbral desensibilidad de la frecuencia de 50 kHz.• Aparece un control deslizante. Arrastre la línea para cambiar elajuste.• Seleccione Aceptar.Nota: si utiliza el modo Pesca o Crucero y ajusta la sensibilidadmanualmente, la ecosonda cambia automáticamente al modo<strong>Manual</strong>.7.10 Ecosonda: filtro de ruidoFiltra la señal del eco y reduce las interferencias de alto nivel comoel ruido de un motor. Sin embargo, pueden perderse algunosdetalles y no mostrarse los peces de pequeño tamaño si se utilizael ajuste máximo.Ecosonda |105
‣ Para cambiar el ajuste de filtro de ruido:• Abra el pane de ecosonda y el menú principal. Si no se muestrael botón Sensibilidad y filtros, pulse Retorno.• Seleccione Sensibilidad y filtros. El botón Filtro de ruidoindica el ajuste actual.• Seleccione Filtro de ruido para cambiar el ajuste. Existen tresopciones:◦ Desactivado. Éste es el ajuste predeterminado.◦ Medio◦ Alto• Seleccione la nueva configuración.• Seleccione Aceptar.7.11 Ecosonda: Proporción de amplitud del ecoPuede ajustar el tamaño del área de amplitud del eco.‣ Para cambiar la proporción del área de amplitud del eco:• Abra el pane de ecosonda y el menú principal. Si no se muestrael botón Opciones de visualización, pulse Retorno.• Seleccione Opciones de visualización.• El botón Ancho de amplitud del eco muestra laconfiguración actual. Selecciónelo para cambiar la configuración.• Seleccione Aumentar o Reducir para cambiar el ancho delárea de amplitud del eco.• Seleccione Aceptar.7.12 Ecosonda: línea batimétricaLa línea batimétrica se puede activar o desactivar. Los cambiossólo se aplican al pane de la ecosonda. El valor predeterminado esActivado.Si la línea batimétrica está activada, puede desplazarla haciaarriba o hacia abajo para determinar la profundidad de un objetoespecífico en el pane de la ecosonda.106 | Ecosonda
‣ Para cambiar los ajustes de la línea isóbata:• Abra el pane de ecosonda y el menú principal. Si no se muestrael botón Opciones de visualización, pulse Retorno.• El botón Línea batimétrica indica el ajuste actual.Selecciónelo para cambiar la configuración.Nota: si no aparece la línea batimétrica, compruebe si está activada.Si lo está pero no puede verla, intente cambiar el alcance ya quepodría encontrarse fuera del campo de visión.‣ Para mover la línea batimétrica:• Abra el pane de ecosonda y el menú principal. Si no se muestrael botón Mover línea batimétrica, seleccione Opcionesde visualización.• Seleccione Mover línea batimétrica y, a continuación,mueva la línea batimétrica.• Seleccione Aceptar.7.13 Ecosonda: valor de profundidadPuede mostrar u ocultar el valor de profundidad, de formaindependiente sólo para su pane de la ecosonda. Si decide quepermanezca visible puede elegir entre pane de tamaño grande opequeño.El ajuste predeterminado es Grande.‣ Para mostrar u ocultar el valor de profundidad:• Abra el pane de ecosonda y el menú principal.• El botón Valor de profundidad indica el ajuste actual.Selecciónelo para cambiar la configuración.7.14 Ecosonda: pantalla dividida de 50/200 kHzPuede ver el histórico de 50 kHz en un pane y el histórico de200 kHz en otro.Esto puede ser muy útil si se navega en aguas de poca a medianaprofundidad, normalmente a una profundidad inferior a 150 m(500 pies), y se desea comparar una vista completa del área local(50 kHz) con una vista más detallada del área situada debajo delbarco (200 kHz).Nota: en este pane no puede utilizar ninguna de las funciones dezoom.Ecosonda |107
‣ Para ver el pane de 50/200 kHz dividido:• Abra el pane de ecosonda y el menú principal. Si no se muestrael botón Alcance, zoom y división, pulse Retorno.• Elija Alcance, zoom y división. El botón Modo de vistamuestra el ajuste actual.• Seleccione 50/200. El histórico de 50 kHz se encuentra en laparte izquierda y el histórico de 200 kHz en la parte derecha.7.15 Ecosonda: Alcance automáticoAlcance automático puede estar activado o desactivado.Nota: cuando el modo de funcionamiento de la ecosonda estádefinido en <strong>Manual</strong>, Alcance automático se desactiva automáticamente.Si está definido en modo Pesca o Crucero, Alcanceautomático se activa automáticamente.‣ Para activar o desactivar Alcance automático:• Abra el pane de ecosonda y el menú principal. Si no se muestrael botón Alcance, zoom y división, pulse Retorno.• Elija Alcance, zoom y división.• El botón Alcance automático muestra la configuraciónactual. Selecciónelo para cambiar la configuración. Seleccionecualquiera de las siguientes opciones:◦ Activado: la ecosonda ajusta el rango automáticamentede manera que siempre se muestra el fondo. Serecomienda activar Alcance automático para condicionesnormales de crucero o pesca. Éste es el ajustepredeterminado.◦ Desactivado: opere y ajuste el alcance manualmente. Laecosonda muestra sólo el alcance especificado, por ejemplo,los 10 pies de agua que hay entre 15 y 25 pies por debajodel barco. Por tanto, si su barco se mueve en un áreadonde el fondo es más profundo que el alcanceespecificado, el fondo no se mostrará.Desactivar el alcance automático puede ser útil en áreasdonde la profundidad del fondo cambia muy rápido como,por ejemplo, alrededor de pináculos, debido a que impidelos reajustes constantes de la ecosonda.108 | Ecosonda
7.16 Ecosonda: AlcanceSe trata del alcance vertical que se muestra en la pantallaEcosonda. Puede aumentar o reducir el alcance.‣ Para cambiar el alcance:• Abra el pane de ecosonda y el menú principal. Si no se muestrael botón Alcance, zoom y división, pulse Retorno.• Elija Alcance, zoom y división. La columna de profundidadmuestra el alcance actual. Dispone de las siguientes opciones:◦ Range + para aumentar el alcance O◦ Range - para reducir el alcance.7.17 Ecosonda: variación del alcance‣ Para ajustar la variación del alcance:• Abra el pane de ecosonda y el menú principal. Si no se muestrael botón Alcance, zoom y división, pulse Retorno.• Elija Alcance, zoom y división.• El botón Variación del alcance muestra la configuraciónactual. Selecciónelo para cambiar la configuración. Seleccionecualquiera de las siguientes opciones:◦ Más hondo para ver una parte diferente de la columna deagua, cercana a la superficie O◦ Mayor profundidad para ver una parte diferente de lacolumna de agua, cercana al fondo.• Seleccione Aceptar.Nota: si se selecciona Buque, el valor superior de la variación delalcance ser establece automáticamente en 0.7.18 Ecosonda: escala de zoomLa escala de zoom es el alcance vertical de la zona ampliada. Lalínea batimétrica en el pane de la derecha se encuentra siempre enel centro de la zona ampliada.La línea batimétrica se muestra también en el centro de la pantallaampliada con la profundidad real en números. Los números de laparte superior e inferior del pane ampliado muestran lasprofundidades reales de dicha zona.Ecosonda |109
Puede aumentar o reducir la escala de zoom, pero recuerde que lamejor ampliación se consigue mediante un pequeño alcancevertical.‣ Para cambiar la escala de zoom:• Abra el pane de ecosonda y el menú principal. Si no se muestrael botón Alcance, zoom y división, pulse Retorno.• Elija Alcance, zoom y división.• El botón Escala de zoom y el pane de zoom de la ecosondamuestran el ajuste actual. Selecciónelo para cambiar laconfiguración. Seleccione cualquiera de las siguientes opciones:◦ Reducir para reducir el alcance de la zona ampliada yaumentar a ampliación O◦ Aumentar para aumentar el alcance de la zona ampliaday reducir la ampliación.• Seleccione Aceptar.7.19 Ecosonda: cambio de alcance de zoomSólo funciona en un pane de la ecosonda con una zona ampliada.El alcance automático debe estar desactivado.Puede utilizar el cambio de alcance de zoom para desplazarsehacia arriba o abajo en la zona ampliada además de para ampliaruna sección de la columna de agua entre el fondo y la superficie.‣ Para ajustar el cambio de alcance de zoom:• Abra el pane de ecosonda y el menú principal. Si no se muestrael botón Alcance, zoom y división, pulse Retorno.• Elija Alcance, zoom y división.• El botón Cambio de alcance de zoom muestra laconfiguración actual. Selecciónelo para cambiar la configuración.Seleccione cualquiera de las siguientes opciones:◦ Más hondo para aplicar zoom a una parte diferente de lacolumna de agua, cercana a la superficie O◦ Mayor profundidad para aplicar zoom a una partediferente de la columna de agua, cercana al fondo.• Seleccione Aceptar.110 | Ecosonda
7.20 Ecosonda: pantalla de zoom divididaPuede utilizar un pane de zoom dividido con objeto de acercarparte de la columna de agua y disponer así de mayor detalle.Nota: si ya se muestra la amplitud del eco, ésta también se mostraráen los panees divididos.La activación de la línea batimétrica resulta de gran utilidad.‣ Para seleccionar un pane de zoom dividido:• Abra el pane de ecosonda y el menú principal. Si no se muestrael botón Alcance, zoom y división, pulse Retorno.• Elija Alcance, zoom y división. El botón Modo de vistamuestra el ajuste actual. Selecciónelo para cambiar laconfiguración.• Elija Zoom.El histórico se muestra en la parte derecha. El área de aguaampliada se muestra en la parte izquierda. Los números de laparte superior e inferior del área ampliada muestran laprofundidad superior e inferior de dicha área.7.21 Ecosonda: bloqueo de fondo divididoBloqueo de fondo dividido garantiza que SIEMPRE se muestre elpane de la ecosonda, independientemente de los cambios deprofundidad.Puede utilizarse para ampliar el fondo con objeto de compararfácilmente las diferentes intensidades del eco. Esto puede resultarútil si desea identificar el tipo de fondo o localizar los objetos delfondo o que están cercanos a él.‣ Para mostrar y ajustar el pane de bloqueo de fondodividido:• Abra el pane de ecosonda y el menú principal. Si no se muestrael botón Alcance, zoom y división, pulse Retorno.• Elija Alcance, zoom y división.• El botón Modo de vista indica el ajuste actual. Selecciónelopara cambiar la configuración.• Elija Fondo.◦ El histórico se encuentra en la parte derecha junto con elfondo.◦ El área ampliada del fondo se muestra en la parte izquierda.Ecosonda |111
◦ Los números de la parte superior e inferior del áreaampliada muestran la extensión de dicha área. El númeroinferior puede reflejar una lectura negativa que indica queesta área se encuentra en el fondo.Nota: si ya se muestra la amplitud del eco, ésta también se mostraráen las pantallas divididas.7.22 Ecosonda: relación de divisiónPuede utilizar la relación de división para ajustar el tamaño de unpane dividido.Esta opción sólo está disponible en la función de zoom dividido,bloqueo de fondo dividido y pane de 50/200 dividido. El <strong>GB40</strong> debemostrar uno de estos panees de la ecosonda.‣ Para cambiar la relación de división del pane:• Abra el pane de ecosonda y el menú principal. Si no se muestrael botón Alcance, zoom y división, pulse Retorno.• Elija Alcance, zoom y división.• El botón Relación de división muestra el ajuste actual.Selecciónelo para cambiar la configuración.• Para cambiar la relación de división del pane, seleccioneAumentar o Disminuir.• Seleccione Aceptar.7.23 Ecosonda: visualización u ocultación deamplitud del ecoAmplitud del eco aparece en la parte derecha de la Ecosonda comouna columna de líneas horizontales de varios colores en constantemovimiento. Muestra una imagen en tiempo real de cada impulsodel sonar de manera que pueda optimizar la sensibilidad y losniveles de umbral de sensibilidad de la frecuencia del sonar.Amplitud del eco muestra:• Ecos intensos como largas líneas horizontales• Ecos débiles como pequeñas líneas horizontales112 | Ecosonda
114 | EcosondaPágina en blanco
8 Radar8.1 Radar: introducciónEl sistema de radar (término que corresponde al término inglésRAdio Detection And Ranging, sistema de radiodetección yalcance) tiene un explorador montado en la estructura de antena yuna caja del procesador del radar.El explorador giratorio emite pulsos, de haz estrecho, de energíade alta frecuencia, después ‘escucha’ los ecos ya que estosimpulsos rebotan en los barcos, masas terrestres, boyas, olas,partículas de lluvia, pájaros, etc. Éstos se denominan "blancos".Cuando se envía un impulso, el ángulo del explorador facilita ladirección del eco, mientras que el tiempo de retorno del eco facilitala distancia hasta el blanco.El barco se encuentra, generalmente, en el centro de la pantallaRadar con anillos concéntricos a su alrededor que se denominanAnillos de Alcance, los cuales le ayudan a calcular rápidamente ladistancia hacia diversos blancos.La configuración predeterminada se puede personalizar. Algunosde estos cambios se aplican sólo a su pantalla Radar, aunque otrosson globales y, por tanto, se aplican a TODAS las pantallas Radarde la red.Nota: antes de utilizar el radar por primera vez, deben ajustarsealgunos detalles de manera que el <strong>GB40</strong> pueda ser configuradocorrectamente. El técnico de instalación de su <strong>GB40</strong> deberá haberconfigurado estos detalles, aunque podrá configurarlos en lasopciones de Ajuste de radar.8.2 Radar: visualización‣ Para ver la pantalla del radar:Puede:• Seleccionar Páginas y, a continuación, Radar O• Seleccionar Radar en el OP30 O• Seleccionar una página que incluya una pantalla Radar yselecciónela como pane activo.Radar |115
8.3 Radar: pantallaLa pantalla Radar predeterminada muestra los siguienteselementos, aunque para adaptarla a sus preferencias, puedeocultarlos, mostrarlos o cambiarlos por otros:• Barra de estado, situada a lo largo de la parte superior de lapantalla• Anillos de alcance. Permiten calcular, de forma rápida, ladistancia que hay, desde el barco propio, a un blancodeterminado. El número de anillos de alcance y el espaciadoentre ellos se configuran automáticamente en función del ajustede Alcance. (Si desea modificar el alcance del radar, consulte el<strong>Manual</strong> de instalación del radar.)• El indicador de Norte muestra la dirección del Norte verdadero(0°).• El marcador de rumbo que se extiende desde su embarcación ymuestra la dirección de rumbo del barco.• La posición PPI, que consiste en la ubicación de la embarcacióny alrededor de la cual se centra el barrido del radar.• Masas terrestres• Blancos estacionarios• Blancos móviles• Estelas de los blancos116 | Radar
8.4 Radar: barra de estadoLa barra de estado aparece en la parte superior de todas laspantallas Radar. Permite comprobar rápidamente lo siguiente:• Alcance del radar• El valor del espaciado entre los anillos de alcance• Orientación del radar (Proa Arriba, Norte Arriba o Rumbo Arriba)• Modo actual en el que se representa el movimiento (Verdadero,Relativo)• Estado del radar (Desactivado, Transmitir, En espera)• Alcance y demora desde la posición del cursor O lalatitud/longitud si está disponible una posición de GPS(seleccione el elemento actualmente mostrado en la barra deestado para cambiar a otro elemento).Cualquier cambio que realice en esta configuración se muestra demanera inmediata en la barra de estado.8.5 Radar: modos de de funcionamiento,Iniciar/Detener/En espera‣ Para definir el modo de funcionamiento:• Seleccione Páginas y, a continuación, Radar.• El botón Modo de radar indica el modo de funcionamientoactual. Selecciónelo para cambiar la configuración. Existen tresopciones:◦ Transmitir: si el radar se encontraba en el modo Enespera, comenzará a transmitir inmediatamente. Si elradar estaba Desactivado, transcurrirá un periodo decalentamiento de 90 a 180 segundos antes de quecomience la transmisión.El radar continúa transmitiendo hasta que cambie al modoa En espera o Desactivado.◦ En espera: se detiene la transmisión, aunque el radarpermanecerá listo para volver a transmitir.◦ Desactivado: este modo permite ahorrar energía aunquepoder utilizar de nuevo el radar deberá encenderlo yesperar a que se caliente.Radar |117
Si se ajusta incorrectamente, en la pantalla Radar podría aparecerun círculo oscuro grande en el centro o líneas rectas como diques omuelles con curvas o hendiduras. Los objetos cercanos a laembarcación pueden aparecer distorsionados. Para rectificarlo,ajuste la compensación de desviación del alcance del radar.Si la pantalla Radar muestra:• Un círculo negro grande alrededor del centro, reduzca lacompensación de desviación del alcance del radar hasta queprácticamente desaparezca dicho círculo.• Ningún círculo en el centro, aumente la compensación dedesviación del alcance del radar hasta que empiece a aparecerun círculo negro en el centro.‣ Para cambiar la compensación de alcance del radar:• Active la pantalla Radar y el menú principal. Si no se muestra elbotón Ajustar radar, pulse Retorno.• Elija Ajustar radar y después seleccione Instalación.• Seleccione Compensación de desviación del alcancedel radar, después utilice Arriba y Abajo para ajustar laconfiguración actual.• Seleccione Aceptar.Si el problema no se soluciona, consulte el manual de instalaciónpara obtener más información sobre la compensación dedesviación del alcance del radar.8.8 Radar: posición de PPI, Vista haciaproa/Centrar/DesviaciónPara definir la posición del centro de PPI dispone de las siguientesopciones:• Centrar. El centro de PPI permanece en el área central de lapantalla Radar de manera que todos los objetos se mueven enrelación con su barco.• Vista hacia proa. El centro de PPI se sitúa de tal modo queusted disponga de máxima área de visualización hacia la proa delbarco. Éste es el ajuste predeterminado.Si ninguna de estas posiciones son adecuadas, puede personalizarla posición de PPI desviando el centro de PPI a una ubicacióndistinta.La nueva posición debe quedar dentro de un radio de 75% delcentro de la pantalla Radar. Si la posición seleccionada está fueraRadar |119
de dicho radio, el centro de PPI se moverá lo más cerca posible dela posición deseada.‣ Para definir el centro de PPI:• Active la pantalla Radar y el menú principal. Si no se muestra elbotón Orientación, pulse Retorno.• Elija Orientación.• El botón Posición indica el ajuste actual. Selecciónelo paracambiar la configuración.‣ Para desviar la posición del centro de PPI:• Active la pantalla Radar y el menú principal. Lleve a cabocualquiera de las siguientes acciones:◦ Utilice las teclas de flecha para mover el centro PPI a lanueva posición O◦ Seleccione Orientación y, a continuación, Definirdesviación.• Si selecciona Definir desviación, aparece un mensaje que lesolicita que seleccione la nueva posición para el centro de PPI.• Introduzca la nueva posición. El centro de PPI se mueveinmediatamente a la nueva ubicación.• Si desea volver a definir el centro de PPI en Vista hacia proa,basta con seleccionar Buque.8.9 Radar: modo de movimiento real o relativo(TM/RM)El modo de movimiento, actualmente en uso, se muestra en labarra de estado ubicada en la parte superior de la pantalla Radar.• Relativo (RM): su embarcación permanece en una posición fijaen la pantalla Radar y todos los objetos se mueven en relacióncon esta posición. Puede escoger la posición de un lugar fijodeterminado. RM es el ajuste por defecto.• Real(TM): su embarcación y los blancos móviles se mueven porla pantalla Radar reflejando la navegación, mientras que todoslos blancos fijos permanecen en una posición fija.Nota: puede cambiar el modo de movimiento ÚNICAMENTE si el radarestá transmitiendo. Si no disponemos de información de rumbo oCOG, sólo está disponible el Modo de movimiento relativo.120 | Radar
‣ Para seleccionar el Modo de movimiento:• Active la pantalla Radar y el menú principal. Si no se muestra elbotón Orientación, pulse Retorno.• Elija Orientación.• El botón Modo de movimiento indica el ajuste actual.Selecciónelo para cambiar la configuración.8.10 Radar: movimiento real, redefinición deposición de TMSólo funciona cuando está disponible la información de rumbo oCOG.El modo de movimiento, actualmente en uso, se muestra en labarra de estado ubicada en la parte superior de la pantalla Radar.‣ Para redefinir la posición PPI:• Active la pantalla Radar y el menú principal. Lleve a cabocualquiera de las siguientes acciones:◦ Pulse la tecla Buque para restablecer inmediatamente laposición de TM O◦ Seleccione Orientación y después Redefinir posiciónde TM.8.11 Radar: sensibilidad, emborronamiento porlluvia y por reflexión marinaPuede mejorar las presentaciones de radar para reducir los efectosdel emborronamiento por reflexión marina, de emborronamientopor lluvia, y de interferencias de otros radares.Puede reducir ecos falsos modificando la sensibilidad con laconfiguración de sensibilidad.Los ecos múltiples procedentes de un mismo objeto tienden apresentarse cuando el barco está cercano al mismo y,normalmente, tienen carácter temporal.Si el sistema de radar está instalado a una altura y en un emplazamientocorrecto en su barco, los patrones de los lóbulos laterales ylas sombras (zonas ciegas) provocados por obstrucciones comochimeneas ó mástiles, quedarán minimizados. Si experimentaproblemas de este tipo, recomendamos reubicar la antenadireccional giratoria. Consulte la Guía de instalación de su modelode radar o póngase en contacto con su distribuidor o un técnico.Radar |121
Radar: modos de sensibilidad <strong>Manual</strong>/Avance dealcance/AutoUtilice el modo de sensibilidad del radar para especificar si deseaajustar manualmente la sensibilidad del radar ó si desea que el<strong>GB40</strong> lo ajuste automáticamente.Todos los cambios en el modo de sensibilidad del radar songlobales y se aplican a todas las pantallas Radar. El ajuste pordefecto es Automático.Si el modo de sensibilidad del radar está configurado enAutomático y se ajusta la configuración de sensibilidadmanualmente, el modo cambia a <strong>Manual</strong>.)‣ Para cambiar el modo de sensibilidad de radar:• Active la pantalla Radar y el menú principal. Si no se muestra elbotón Ajustar radar, pulse Retorno.• Elija Ajustar radar.• Seleccione Modo de sensibilidad. Existen tres opciones:◦ <strong>Manual</strong>. Seleccione esta opción para ajustar la sensibilidaddel radar manualmente con el fin de adecuarla a suscondiciones locales y preferencias. La configuración manualde la sensibilidad se aplicará a todos los ajustes de alcancedel radar.◦ Control según alcance. Seleccione esta opción si deseaajustar la sensibilidad del radar para un alcance enconcreto; el <strong>GB40</strong> guardará estos ajustes y los volverá aaplicar siempre que usted seleccione dicho alcance.◦ Automático. Seleccione esta opción para que el <strong>GB40</strong>ajuste automáticamente la sensibilidad del radar.• Seleccione la nueva configuración.Radar: ajuste de sensibilidadPuede usar el nivel de sensibilidad radar para regular lasensibilidad del radar. La sensibilidad del radar debe establecersede forma que el ruido de fondo apenas sea visible en la pantallaRadar. La sensibilidad del radar se indica como un porcentaje.Si el valor de sensibilidad del radar está ajustado a un valor muybajo, no se apreciarán los ecos débiles. Si es demasiado alto, losecos intensos serán difíciles de identificar entre la gran cantidad deruido de fondo.Todos los cambios son globales y se aplican a todas las pantallasRadar.122 | Radar
Si el modo de sensibilidad del radar está configurado enAutomático y se ajusta la configuración de sensibilidadmanualmente, el modo cambia a <strong>Manual</strong>.)‣ Para cambiar el ajuste de sensibilidad del radar:• Active la pantalla Radar y el menú principal. Si no se muestra elbotón Ajustar radar, pulse Retorno.• Elija Ajustar radar.• Seleccione Sensibilidad y aparecerá un control deslizante. Elajuste actual se indica como una línea dentro de una barra decolor sólido y como un porcentaje.• Arrastre la línea para cambiar el ajuste.• Seleccione Aceptar.Radar: ajuste de emborronamiento por reflexión marinaSi el ajuste del nivel de emborronamiento por reflexión marina esdemasiado bajo, las imágenes en pantalla aparecen poco nítidas,como "manchadas". Y, al contrario, si es demasiado alto cabe laposibilidad de que no se detecten los blancos pequeños.El ajuste relativo a emborronamiento por reflexión marina seindica como un porcentaje. El ajuste por defecto es 0%.Si tenemos el modo Auto seleccionado y entramos manualmente elajuste, el Modo de emborronamiento por reflexión marina cambiaa <strong>Manual</strong> y se aplicará a todas las pantallas Radar.)‣ Para cambiar la configuración de emborronamiento porreflexión marina:• Active la pantalla Radar y el menú principal. Si no se muestra elbotón Ajustar radar, pulse Retorno.• Elija Ajustar radar.• Seleccione Emborronamiento por reflexión marina yaparecerá un control deslizante. El ajuste actual se indica comouna línea dentro de una barra de color sólido y como unporcentaje.• Arrastre la línea para cambiar el ajuste.• Seleccione Aceptar.Radar: ajuste de emborronamiento por lluviaEste tipo de emborronamiento genera gran cantidad de ruido en lapantalla Radar que aparece a consecuencia de la lluvia, el granizoo la nieve.Radar |123
El ajuste para este tipo de "emborronamiento" combina la funciónFTC (Constante rápida) que es la que determina qué ecosproceden de un "aguacero", eliminando los ecos de "lluvia". Así losblancos situados dentro del aguacero se discriminan mejor. La otrafunción que interviene es la STC (Control de Sensibilidad en elTiempo) que ayuda a suprimir los ecos ocasionados por la lluviaque se recoge en torno a la antena de radar.Si el valor del ajuste del filtro "emborronamiento" por lluvia esmuy bajo, siempre que caigan unas gotas, las presentaciones deradar aparecerán borrosas. Si, por el contrario, es muy alto,blancos grandes y consistentes (como las masas terrestres)pueden visualizarse "huecos".El ajuste de emborronamiento por lluvia se indica como unporcentaje. El ajuste por defecto es 0%.Nota: el ajuste de lluvia se restablece al valor predeterminado (0%)cada vez que se reinicie el radar.‣ Para cambiar el ajuste de filtro de emborronamiento porlluvia:• Active la pantalla Radar y el menú principal. Si no se muestra elbotón Ajustar radar, pulse Retorno.• Elija Ajustar radar.• Seleccione Lluvia y aparecerá un control deslizante. El ajusteactual se indica como una línea dentro de una barra de colorsólido y como un porcentaje.• Arrastre la línea para cambiar el ajuste.• Seleccione Aceptar.Radar: reducción de interferenciasCualquier radar que esté cerca y que trabaje con la mismafrecuencia que el nuestro, puede generarnos interferencias en lapantalla Radar.Los patrones de comportamiento son aleatorios y aparecen enlugar diferente en cada barrido. Pueden ser puntos brillantesaleatorios dispersos o líneas discontinuas que se extienden desdeel centro hasta el límite de la pantalla Radar, provocando amenudo un efecto espiral. Cuanto más intensa es la interferencia,más anchas serán las líneas de interferencia.124 | Radar
‣ Para reducir las interferencias:• Active la pantalla Radar y el menú principal. Si no se muestra elbotón Presentación, pulse Retorno.• Seleccione Presentación, después Rechazo deinterferencias. Aparece una lista de opciones.◦ Desactivado: desactiva el rechazo de interferencia.◦ Bajo: el rechazo de interferencia tiene el valor mínimo.Éste es el ajuste predeterminado.◦ Medio: el rechazo de interferencia tiene el valor medio.◦ Alto: el rechazo de interferencia tiene el valor máximo.Este ajuste puede dificultar la detección de algunos blancosy radiobalizas. Utilícelo sólo cuando sea imprescindible.• Seleccione la nueva configuración.8.12 Radar: preferenciasLas opciones siguientes únicamente se aplican a la pantalla deradar desde la que está trabajando. Puede mostrar u ocultar losiguiente:• Indicador de Norte• Marcador de rumbo• Anillos de alcance• Waypoint activo• Ruta activa• Waypoint o detalles de la rutaTambién puede cambiar la paleta de colores.Radar: coloresPuede cambiar los colores ('paleta') utilizados para representar losdetalles en la pantalla del radar.‣ Para cambiar la paleta de colores:• Active la pantalla Radar y el menú principal. Si no se muestra elbotón Presentación, pulse Retorno.• Elija Presentación.• El botón Paleta muestra la configuración actual.Selecciónelopara cambiar la configuración. Aparece una lista de opciones.• Seleccione la nueva configuración.Radar |125
Radar: línea de indicador de NorteSea cual sea el modo de Presentación actualmente en uso, siemprepuede visualizar en la pantalla Radar el Indicador de Norte, quequeda situado en el extremo del anillo de alcance del compás. Elindicador de Norte es una flecha pequeña de color blanco.Si el modo de demora está definido en Magnético, el indicador deNorte siempre apunta al Norte magnético.Si el modo de demora está definido en Verdadero, el indicador deNorte siempre apunta al Norte real.Puede activar o desactivar dicho indicador. El valor predeterminadoes Activado.‣ Para cambiar la configuración de línea de indicador deNorte:• Active la pantalla Radar y el menú principal. Si no se muestra elbotón Alcance y demora, pulse Retorno.• Seleccione Alcance y demora.• El botón Mostrar indicador de norte muestra laconfiguración actual. Selecciónelo para cambiar la configuración.Radar: marcador de rumboEl marcador de rumbo se visualiza como una línea discontinuaazul. Se extiende desde su barco hasta el final del anillo de alcancedel compás, indicando el rumbo actual.Puede ocultar temporalmente el marcador de rumbo. Es posibledesactivarlo.‣ Para ocultar temporalmente el marcador de rumbo:• Active la pantalla Radar y el menú principal. Si no se muestra elbotón Alcance y demora, pulse Retorno.• Seleccione Alcance y demora.• Pulse el botón Ocultar marcador de rumbo.• Si desea ocultar el marcador de rumbo durante varios segundos,mantenga pulsado el botón Ocultar marcador de rumbo,después suelte el botón para volver a visualizarlo.Radar: Anillos de alcancePermiten calcular, de forma rápida, la distancia que hay, desde elbarco propio, a un blanco determinado. El espaciado entre anilloslo establece, de forma automática, el radar en función de la escalaseleccionada. La escala se muestra en la barra de estado ubicadaen la parte superior de la pantalla Radar.126 | Radar
Puede activar o desactivar los anillos de alcance. El valorpredeterminado es Activado.‣ Para cambiar la configuración de los anillos de alcance:• Active la pantalla Radar y el menú principal. Si no se muestra elbotón Alcance y demora, pulse Retorno.• Seleccione Alcance y demora.• El botón Anillos de alcance muestra la configuración actual.Selecciónelo para cambiar la configuración.Radar: visualización y ocultación de waypoints y rutasactivosPuede mostrar u ocultar el waypoint o ruta activos en la pantallaRadar. Puede mostrar el nombre, el alcance y la demora y el TTDhasta el waypoint activo.Si una ruta o un waypoint activo se muestra en la pantalla Radar,puede activar o desactivar los detalles. Desactivado es el ajustepor defecto.‣ Para mostrar u ocultar la ruta o el waypoint activo:• Active la pantalla Radar y el menú principal. Si no se muestra elbotón Presentación, pulse Retorno.• Seleccione Presentación, después Waypoints y rutas.• Los botones Mostrar waypoint activo o Mostrar rutaactiva muestran el ajuste actual. Selecciónelo para cambiar laconfiguración.‣ Para mostrar u ocultar los detalles:• Si desea que se muestren los detalles, el botón Mostrarwaypoint activo o Mostrar ruta activa debe estaractivado.• El botón Mostrar detalles muestra la configuración actual.Selecciónelo para cambiar la configuración.8.13 Radar: alcance y demoraEn esta sección se explica cómo:• Establecer el alcance y la demora con el cursor• Establecer el alcance y la demora mediante VRM/EBL fijos• Mostrar u ocultar VRM/EBL fijos• Establecer el alcance y la demora mediante VRM/EBL flotantesRadar |127
Radar: medición con el cursorPuede utilizar el cursor para establecer de forma rápida el alcancey la demora, desde nuestro barco hasta un determinado blanco.Puede utilizar también uno o los dos VRM/EBL (Marcadores dealcance variable/Líneas electrónicas de demora).‣ Para establecer, mediante el cursor, el alcance y la demorade un blanco:• Seleccione el blanco en la pantalla Radar.• El alcance y la demora se muestran en la barra de estadoubicada en la parte superior de la pantalla del radar, junto a lalectura del cursor. Seleccione la lectura del cursor para mostrarla posición de latitud/longitud (siempre que dispongamos dedatos GPS).• Cuando haya terminado, pulse Retorno.Nota: si no disponemos de datos de rumbo suministrados por elsensor oportuno, las lecturas obtenidas corresponden a la demorarelativa a la proa del barco.Radar: VRM/EBL fijosPuede mostrar (Marcador Alcance Variable) y la EBL (LíneaElectrónica de Demora), de forma independiente en la pantallaRadar.El valor predeterminado es Desactivado y oculta VRM/EBL.‣ Para mostrar u ocultar los datos de VRM/EBL:• Active la pantalla Radar y el menú principal. Si no se muestra elbotón Alcance y demora, pulse Retorno.• Seleccione Alcance y demora.• Seleccione VRM/EBL 1 para activar el menú principal paraVRM1 y EBL1. Si Mostrar VRM/EBL 1 está desactivado,selecciónelo para definirlo como Activado. La pantalla Radarmuestra:◦ VRM 1. Una delgada línea discontinua circular centradaalrededor de su barco. El radio se ajusta según la últimaposición conocida.◦ EBL 1. Una delgada línea discontinua que se extiende desdesu barco hasta el límite de la pantalla Radar. La demora secalcula en relación a su barco. El ángulo predeterminado es045° Relativo.◦ Aparece un mensaje que indica el alcance y la demora deVRM/EBL. De lo contrario, seleccione la casilla situada juntoa Datos VRM/EBL 1 para activarlo.128 | Radar
• Cuando haya terminado, pulse Retorno.• Si desea mostrar u ocultar VRM/EBL 2, seleccione VRM/EBL 2y repita el procedimiento.• Utilice VRM/EBL para mostrar el alcance y la demora exactos deun blanco respecto de su embarcación. Se trata de un VRM/EBLfijo. También puede usar las teclas de cursor.‣ Para determinar el alcance y la demora mediante unVRM/EBL fijo:• Active la pantalla Radar y el menú principal. Si no se muestra elbotón Alcance y demora, pulse Retorno.• Seleccione Alcance y demora.El botón Referencia de EBL muestra el ajuste actual.Seleccione:◦ Norte si desea que la demora de EBL tenga comoreferencia el Norte◦ Relativa si desea que la demora de EBL sea relativa a laposición de su barco.• Seleccione VRM/EBL 1 para activar el menú principal paraVRM1 y EBL1. Si Mostrar VRM/EBL 1 está desactivado,selecciónelo para definirlo como Activado. Tenga en cuenta quesi la posición de VRM/EBL 1 no se muestra inicialmentecuando está activada, debido a que está fuera del alcance actualdel radar, ésta se ajustará para que aparezca a un tercio delalcance actual.La pantalla Radar muestra:◦ VRM 1. Una delgada línea discontinua circular centradaalrededor de su barco. El radio se ajusta según la últimaposición conocida.◦ EBL 1. Una delgada línea discontinua que se extiende desdesu barco hasta el límite de la pantalla Radar. La demora secalcula en relación a su barco. El ángulo predeterminado es045° Relativo.◦ Aparece un mensaje que indica el alcance y la demora deVRM/EBL. De lo contrario, seleccione la casilla situada juntoa Datos VRM/EBL 1 para activarlo.‣ Para mostrar la lectura de alcance:• Puede utilizar el procedimiento que se detalla a continuación.◦ Arrastrar VRM 1 por el PPI hasta que toque el blanco ORadar |129
◦ Seleccionar Ajustar VRM 1 y utilizar Arriba o Abajopara aumentar o reducir el radio de VRM1 hasta que toqueel blanco.• El <strong>GB40</strong> actualiza la lectura de alcance con cada cambio de radio.• Seleccione Aceptar cuando esté sobre el blanco.‣ Para mostrar la lectura de demora:• Puede utilizar el procedimiento que se detalla a continuación.◦ Arrastrar EBL 1 por el PPI hasta que alcance el blanco O◦ Seleccionar Ajustar EBL 1 y utilizar Arriba o Abajopara mover EBL 1 hasta que alcance el blanco.• El <strong>GB40</strong> actualiza la lectura de demora con cada cambio deradio. Seleccione Aceptar cuando esté sobre el blanco.• Cuando haya terminado, pulse Retorno.• Si desea determinar el alcance y la demora de otro blanco enrelación con su barco, seleccione VRM/EBL 2 y repita lasecuencia.Nota: si selecciona el punto de unión entre EBL/VRM, puedearrastrarlos al mismo tiempo.Si no existe información de rumbo disponible de un sensor de rumbo,las lecturas de EBL son relativas al rumbo de su barco.Radar: VRM/EBL flotantesPuede utilizar el VRM/EBL de forma independiente para conocercon precisión el alcance y la demora que hay desde un punto aotro de la pantalla de Radar; por ejemplo, de una isla a otra.Nota: si no existe información de rumbo disponible de un sensor derumbo, las lecturas de EBL se muestran en relación al rumbo de subarco.‣ Para establecer el alcance y la demora mediante VRM/EBLflotantes:• Active la pantalla Radar y el menú principal. Si no se muestra elbotón Alcance y demora, pulse Retorno.• Seleccione Alcance y demora.• El botón Referencia de EBL muestra el ajuste actual.Seleccione:◦ Norte si desea que la demora de EBL tenga comoreferencia el Norte130 | Radar
◦ Relativa si desea que la demora de EBL sea relativa a laposición de su barco.• Seleccione VRM/EBL 1 para mostrar VRM 1 y EBL 1 en lapantalla Radar. Si Mostrar VRM/EBL 1 está desactivado,selecciónelo para definirlo como Activado. (Si la posición deVRM/EBL 1 no se muestra inicialmente cuando está activada,debido a que está fuera del alcance actual del radar, ésta seajustará para que aparezca a un tercio del alcance actual.)La pantalla Radar muestra:◦ Una línea discontinua circular centrada alrededor de subarco. Se trata de VRM 1 y el radio queda definido según laúltima posición conocida.◦ Una línea discontinua que se extiende desde su barco hastael límite de la pantalla Radar. Se trata de EB1 y la demorase calcula en relación a su barco. El ángulo predeterminadoes 045° Relativo.◦ Aparece un mensaje que indica el alcance y la demora deVRM/EBL. Si este cuadro no aparece, seleccione DatosVRM/EBL 1 para activarlo.• Seleccione EBL 1 flotante y aparece un mensaje que lesolicita que seleccione el centro de EBL. Centrar EBL 1 debeestar desactivado. (Si está activado, el EBL se centrará sobre subarco.)• Seleccione el centro de EBL para el primer punto y pulseRetorno.‣ Para determinar el alcance y la demora entre otras dosubicaciones:• Seleccione VRM/EBL 2 y repita la secuencia. Las líneasdiscontinuas se muestran en un color diferente.‣ Para mostrar la lectura de alcance:• Puede hacer lo siguiente:◦ Arrastrar VRM 1 por el PPI hasta que toque el blanco O◦ Seleccionar Ajustar VRM 1 y utilizar Arriba o Abajopara aumentar o reducir el radio de VRM1 hasta que toqueel blanco.El <strong>GB40</strong> actualiza la lectura de alcance con cada cambio deradio.Radar |131
• Seleccione Aceptar cuando esté sobre el blanco.‣ Para mostrar la lectura de demora:• Puede hacer lo siguiente:◦ Arrastrar EBL 1 por el PPI hasta que alcance el blanco O◦ Seleccionar Ajustar EBL 1 y utilizar Arriba o Abajopara mover EBL 1 hasta que alcance el blanco.El <strong>GB40</strong> actualiza la lectura de demora con cada cambio deradio.• Seleccione Aceptar cuando esté sobre el blanco.‣ Para borrar los datos:• Seleccione Centrar EBL 1 y, a continuación, pulse Retorno.Nota: si selecciona el punto de unión entre EBL/VRM, puedearrastrarlos al mismo tiempo.8.14 Radar: blancosEn esta sección se explica cómo:• Conseguir que la visualización de blancos pequeños resulte másfácil• Activar o desactivar las estelas de blancos o cambiar su longitudy eliminarlas temporalmente de la pantalla RadarRadar: ampliación de los blancosPuede activar o desactivar la función Ampliar blanco. Cuando estáactivada, todos los blancos de todas las pantallas de Radaraparecen más grandes. Esto resulta de gran utilidad si tiene variosblancos pequeños a la vista y desea verlos mejor ampliándolos a lolargo de la línea radial.El valor predeterminado es Desactivado.La resolución disminuye a medida que el tamaño aumenta,por lo que se recomienda usar esta opción cuando ladetección y la visibilidad son más importantes que lacalidad de la imagen.132 | Radar
‣ Para conseguir que todos los blancos se visualicen másgrandes:• Active la pantalla Radar y el menú principal. Si no se muestra elbotón Presentación, pulse Retorno.• Elija Presentación.• El botón Ampliar blanco indica el ajuste actual. Selecciónelopara cambiar la configuración.Radar: estelas de blancosSi están activadas las estelas de blancos, es posible ajustar eltiempo que debe permanecer en la pantalla de Radar cada una delas estelas de blancos: 15 segundos, 30 segundos, 1 minuto, 3minutos o de manera indefinida.Puede borrar las estelas de blancos de manera temporal odesactivarlas por completo. Desactivado es el ajuste por defecto.Si utiliza movimiento real, los blancos fijos dejarán una estela. Siutiliza el movimiento relativo, cualquier blanco que se desplace enrelación con su barco dejará una estela.‣ Para borrar las estelas de blancos:• Active la pantalla Radar y el menú principal. Si no se muestra elbotón Presentación, pulse Retorno.• Elija Presentación.• Seleccione Borrar estelas. Las estelas de blancosdesaparecerán inmediatamente. Sin embargo, las estelasvolverán a aparecer a menos que las desactive.‣ Para activar o desactivar las estelas de blancos oestablecer su longitud:• Active la pantalla Radar y el menú principal. Si no se muestra elbotón Presentación, pulse Retorno.• Elija Presentación.• Elija Estelas de blanco y aparecerá una lista de opciones.• Seleccione la nueva configuración.8.15 Radar: MARPAMARPA (Mini Automatic Radar Plotting Aid, Ayuda para ploteosemiautomático) es un potente sistema de seguimiento de hasta10 blancos de radar. La función MARPA también puede calculardiferentes datos relativos a los blancos.Radar |133
Un correcto funcionamiento de MARPA reside en disponer de datosde rumbo fiables. Siempre es recomendable utilizar un sensor derumbo de calidad. Los datos de rumbo que no cumplan esterequisito tendrán como resultado un cálculo de datos inexacto y unseguimiento de blanco poco fiable.Nota: determinadas condiciones de trabajo pueden afectar alfuncionamiento eficaz de MARPA. Estas condiciones incluyen elajuste incorrecto del radar, las condiciones climáticas y el estado delmar, el tipo y la cantidad de ecos de radar en la pantalla y elmovimiento relativo del barco y otros blancos.El procesado de los datos MARPA lo realiza el procesador del radar,no la unidad de visualización, de manera que es importante que elsoftware del procesador de radar admita la función MARPA. Encaso contrario, póngase en contacto con su proveedor paraobtener una actualización de software de su procesador de radar.Radar: adquisición de un blanco‣ Para adquirir un blanco:• Active la pantalla Radar y el menú principal.• Seleccione MARPA. Si no aparece MARPA, pulse Retorno.• Seleccione Adquirir blanco.• Aparece un mensaje que le solicita que seleccione los blancosque desea seguir. Seleccione uno.El <strong>GB40</strong> identifica al blanco asignándole un número y unrectángulo verde para indicar que el radar ha adquirido blanco.Cuando el <strong>GB40</strong> detecta el blanco, el símbolo cambia a uncírculo azul para indicar que se está efectuando un seguimientodel mismo. El <strong>GB40</strong> indica los siguientes datos:◦ Alcance y demora hacia el blanco◦ Un vector que indica la velocidad y el rumbo del blanco.El <strong>GB40</strong> calcula también el punto de aproximación más cercanoa dicho blanco y el tiempo que tardaremos en llegar.El <strong>GB40</strong> realiza un seguimiento del blanco aplicando la escalade máximo alcance hasta que se cancela el seguimiento, sepierda el blanco o éste queda fuera de alcance.• Cuando haya terminado, pulse Retorno.Radar: cancelado de un blancoDesde la pantalla de Radar o desde la de Carta, puede detener elseguimiento de uno, varios o de todos los blancos seguidos por elradar.134 | Radar
‣ Para cancelar el seguimiento de un blanco:• Active la pantalla Radar o Carta y el menú principal.• Seleccione MARPA. Si no aparece MARPA, pulse Retorno.• Seleccione Cancelar blanco MARPA. Aparecerá un nuevomenú principal. Si desea...◦ Detener el seguimiento de uno o varios blancos, seleccioneúnicamente dichos blancos.◦ Detener el seguimiento de todos los blancos, seleccioneCancelar todos los blancos• Al cancelar un blanco, el <strong>GB40</strong> elimina el símbolo y el número delblanco de la pantalla, detiene el seguimiento y elimina toda lainformación almacenada.Radar: visualización de detalles de un blancoPuede ver los detalles del seguimiento de un blanco en la pantallaRadar. Con esta opción, el <strong>GB40</strong> sólo muestra los detalles deseguimiento relativos a UN único blanco.‣ Para visualizar los detalles del blanco:• Active la pantalla Radar y el menú principal.• Seleccione MARPA. Si no aparece MARPA, pulse Retorno.• Seleccione Datos MARPA. Aparece un mensaje que le solicitaque seleccione el blanco. Seleccione el que sea de su interés.El <strong>GB40</strong> muestra una ventana de información junto al blanco,indicando los siguientes datos:◦ Alcance y demora◦ Velocidad y rumbo◦ Punto de aproximación más cercano◦ Tiempo estimado para arribar al punto de aproximaciónPuede seleccionar otro blanco si desea ver sus detalles.• Cuando haya terminado, seleccione Ocultar datos MARPA.Radar: visualización de detalles de todos los blancosPuede ver los detalles de TODOS los blancos adquiridos (hasta unmáximo de diez).Radar |135
‣ Para visualizar los detalles de todos los blancos:• Active la pantalla Radar y el menú principal.• Seleccione MARPA. Si no aparece MARPA, pulse Retorno.• Seleccione Lista de MARPA.La casilla Detalles de blanco muestra los detalles de cada unode los blancos con seguimiento:◦ Número de blanco y estado del seguimiento◦ Alcance y demora◦ Velocidad y rumbo◦ Punto de aproximación más cercano◦ Tiempo estimado para arribar al punto de aproximación• Cuando haya terminado, pulse Retorno.Radar: pérdida de blancoCuando se pierde un blanco, éste aparece como un cuadrado grisen la pantalla Radar y se emite una alarma. La alarma de menúprincipal muestra un mensaje de alarma y el número que identificaal blanco perdido.‣ Para eliminar de pantalla un blanco perdido:• Seleccione Reconocer.El <strong>GB40</strong> elimina el blanco de la pantalla Radar y todos susdatos almacenados.Radar: ajustes del vectorCada uno de los blancos con seguimiento tiene un vector queindica la velocidad y el rumbo del blanco.La longitud del vector indica la posición prevista del blanco, unavez transcurrido un tiempo determinado.Puede:• Cambiar el ajuste de referencia del vector que indica el Rumbo yla Velocidad, entre Movimiento relativo, Real o para que coincidacon el Modo de movimiento. Los vectores con datos reales sólopueden mostrarse en caso de disponer de información COG ySOG suministrada desde un GPS.• Cambiar la longitud del vector para que se muestre la posiciónestimada tras un período de tiempo específico.136 | Radar
‣ Para cambiar los ajustes del vector:• Active la pantalla Radar y el menú principal.• Seleccione MARPA. Si no aparece MARPA, pulse Retorno.• Seleccione Opciones de MARPA.• El botón Referencia de vector muestra la configuraciónactual. Selecciónelo para cambiar la configuración. Existen tresopciones:◦ Relativa: muestra el rumbo y la velocidad del blanco enrelación con el barco propio.◦ Real: el vector muestra la ruta y velocidad actuales delblanco. (También muestra estos datos relativos a nuestrobarco.)◦ Concordar con Modo de movimiento: el <strong>GB40</strong> ajustaautomáticamente la referencia del vector con el fin de queconcuerde con el Modo de movimiento actualmenteseleccionado (Real o Relativo).• Seleccione la nueva configuración.• El botón Longitud de vector muestra la configuración actual.Selecciónelo para cambiar la configuración.Aparece una lista deopciones.• Seleccione la nueva configuración.Radar: histórico de blancosEl <strong>GB40</strong> guarda en memoria el histórico de todos los blancos a losque se ha realizado un seguimiento durante un período de tiempo(especificado en el ajuste Longitud de vector) y permite mostrareste histórico mediante una gráfica.El histórico puede activarse o desactivarse. Desactivado es elajuste por defecto.‣ Para mostrar u ocultar el histórico de blancos conseguimiento:• Active la pantalla Radar y el menú principal.• Seleccione MARPA. Si no aparece MARPA, pulse Retorno.• El botón Histórico de blancos indica la configuración actual.Selecciónelo para cambiar la configuración.Radar |137
8.16 Radar: zonas de vigilanciaEl GB 40 dispone de dos opciones de zonas de vigilancia que leavisan cuando algún barco entra en ellas. Puede utilizarlas alunísono o bien, sólo una de ellas.Una vez se delimita una zona de vigilancia, ésta queda resaltadaen la pantalla de Radar.Las zonas de vigilancia no son coincidentes con las de la carta. Sidesea navegar bajo condiciones de máxima seguridad, activeambas.Radar: zonas de vigilancia activadas/desactivadasSe encuentran disponibles dos zonas de vigilancia: Zona devigilancia 1 y Zona de vigilancia 2. Puede activar/desactivar una olas dos.Si la zona de vigilancia está desactivada, se eliminainmediatamente de todas las pantallas Radar y cualquierblanco dentro de dicha zona ya no se controla.‣ Para activar o desactivar una zona de vigilancia:• Active la pantalla Radar y el menú principal. Si no se muestra elbotón Zonas de vigilancia, pulse Retorno.• Seleccione Zonas de vigilancia.• El botón Zona de vigilancia 1 muestra la configuraciónactual de la zona de vigilancia 1. Selecciónelo para cambiar laconfiguración.El botón Zona de vigilancia 2 muestra la configuraciónactual de la zona de vigilancia 2. Selecciónelo para cambiar laconfiguración.El ajuste se aplica inmediatamente y permanece activo hastaque se cambie de nuevo.Radar: configuración de zona de vigilanciaDisponemos de dos zonas de vigilancia: Zona de vigilancia 1 yZona de vigilancia 2. Puede personalizar cada una de maneraindependiente para adaptarlas a sus preferencias. Los cambios seaplican a todas las pantallas Radar.Podemos cambiar la superficie que abarca, su forma y su posición.También podemos ajustar la alarma de zona para que suenecuando algún blanco acceda a la misma.138 | Radar
‣ Para personalizar una zona de seguridad:• Active la pantalla Radar y el menú principal. Si no se muestra elbotón Zonas de vigilancia, pulse Retorno.• Seleccione Zonas de vigilancia y después:◦ Configurar zona 1 si desea personalizar la zona deseguridad 1 O◦ Configurar zona 2 si desea personalizar la zona deseguridad 2.Aparece un nuevo menú principal. Cada botón muestra laconfiguración actual para dicha zona de seguridad.• Para cambiar alguno de los límites, simplemente arrástrelo hastala nueva posición o bien, para desplazar toda la zona, arrastre elcentro O BIEN◦ Forma de zona para cambiar la forma entre un sector(forma de cuña) o un círculo (una banda circular alrededordel barco). Sector es el ajuste por defecto.◦ Ajustar alcance y con las teclas flecha arriba/abajo,acercamos/alejamos el límite exterior de la zona devigilancia respecto al barco propio. Seleccione Aceptar.◦ Ajustar demora y con las teclas de flecha arriba/abajodesplazará toda la zona; un grado a babor/estribor concada pulsación. Seleccione Aceptar.◦ Ajustar profundidad y con las teclas flechaarriba/abajo, acercamos/alejamos el límite interior de lazona de vigilancia, respecto al barco propio. SeleccioneAceptar.◦ Ajustar ancho y las teclas de flecha arriba/abajo paraaumentar o reducir el ancho angular de la zona de vigilancia(esta opción no estará disponible caso de haberseleccionado forma de zona, circular). Seleccione Aceptar.◦ Alarma cuando y elija entre Entrar en zona o Salir de lazona para especificar cuándo un blanco debe activar laalarma de zona de vigilancia. El ajuste por defecto es Entraren zona. (Consulte también "Sensibilidad de la alarma dezona de vigilancia".)• Aunque los cambios se aplican inmediatamente, la alarmapermanece desactivada durante diez segundos.• Cuando haya terminado, pulse Retorno.Radar |139
Radar: sensibilidad de la alarma de zona de vigilanciaEl ajuste de sensibilidad establece el tamaño que debe tener unblanco para que se active la alarma de Zona.100% representa la sensibilidad máxima, es decir que cualquierblanco pequeño activará la alarma de zona de vigilancia. 0%representa la sensibilidad mínima, es decir, sólo los blancos degran tamaño activarán la alarma. El ajuste por defecto es 50%.El mismo valor de sensibilidad se aplica a ambas zonas devigilancia si están activas.‣ Para definir la sensibilidad de la alarma de zona devigilancia:• Active la pantalla Radar y el menú principal. Si no se muestra elbotón Zonas de vigilancia, pulse Retorno.• Seleccione Zonas de vigilancia. El botón Sensibilidad dezona de vigilancia indica el ajuste actual, a modo deporcentaje.• Seleccione Sensibilidad de zona de vigilancia si deseacambiar la configuración y aparecerá un control deslizante. Laconfiguración actual se muestra como una línea de color sólido ycomo un porcentaje.• Arrastre la línea para cambiar el ajuste.• Seleccione Aceptar.Radar: alineación de demora del radarLa función Alinear según Demora permite girar (grado a grado) laimagen de la pantalla Radar, de forma que un objeto que estésituado a proa del barco, quede justo debajo del marcador derumbo del barco.Al finalizar el proceso se dice que la imagen de Radar está alineadacon la carta visualizada y con el compás. Una alineación de demoraexacta es particularmente importante cuando la imagen del radarestá superpuesta sobre la carta.Lo mejor es presentarlo en pantalla partida: en una mitad la Cartacon superposición de radar en un pane y, en la otra, lapresentación de Radar en otro pane.‣ Para cambiar la alineación de demora de radar:• Seleccione Páginas. si...◦ No tiene aún configurada una página que incluya unapresentación de Radar y otra de Carta, tendrá que crearla.140 | Radar
◦ Ya dispone de una página que incluya una presentación deRadar y otra de Carta, selecciónela.• Compruebe que la carta tiene activada la función Superposiciónde radar.• Seleccione el panel de Radar con el fin de que pase a ser el panelactivo. Si no se muestra el botón Ajustar radar, pulseRetorno.• Elija Ajustar radar, después seleccione Instalación.• El botón Alineación de demora muestra la configuraciónactual. Selecciónelo para cambiar la configuración.• Utilice los botones Arriba y Abajo para mover la imagen deradar grado por grado, hasta que la superposición de radarquede alineada con la carta.• Seleccione Aceptar.• Cuando haya terminado, pulse Retorno.Radar |141
142 | RadarPágina en blanco
9 InstrumentosLa manera más clara de ver el panel de instrumentos es como unúnico pane aunque también se puede elegir que ocupe la mitad oun cuarto del pane.Puede personalizar varias funciones para que responda a suspreferencias.9.1 Instrumentos: pantalla9.2 Instrumentos: visualizaciónPuede seleccionar cualquier panel, acceder a él o personalizarlo.‣ Para mostrar los instrumentos:• Seleccione Páginas y, a continuación, Instrumentos.Se muestra el panel utilizado recientemente y el menúprincipal. Si no existe ningún panel, se muestra un panel pordefecto sin indicadores para proceder a su configuración.◦ Seleccionar panel: permite elegir un panel y acceder aél.Instrumentos |143
◦ Configurar indicador: permite agregar, eliminar oconfigurar cualquier indicador del panel actual.◦ Panel nuevo: permite crear un panel nuevo.◦ Cambiar nombre de panel: permite cambiar el nombredel panel actual. Use el teclado para indicar un nombrenuevo para el panel. Seleccione Aceptar.◦ Eliminar panel: permite eliminar el panel actual.Confirme la supresión. Seleccione Aceptar.9.3 Instrumentos: configuración del indicadorLos datos del indicador se pueden ver en formato digital oanalógico. Digital es el ajuste por defecto.Si elige el formato analógico, puede personalizar el número demarcas de gradación alrededor de la circunferencia, los grados yhasta 3 zonas de color.‣ Para definir un indicador en formato analógico:• Seleccione Configurar indicador en el panel de control deInstrumentos.• Seleccione el indicador apropiado y elija Tipo de indicador:analógico. El indicador pasa a ser analógico y además seactualiza la descripción de la barra de estado.‣ Para personalizar un indicador analógico:• Seleccione Configurar indicador analógico.Cada uno de los botones presentados en el pane Configurarindicador analógico son ajustes opcionales.◦ EscalaEscala mínima: establece el valor mínimo de escala.Escala máxima: establece el valor máximo de escala.Grados de escala: establece los puntos de valor dondeaparecerán etiquetas numéricas.La escala se aplica automáticamente a las marcas con elfin de proporcionar una visualización óptima del indicador.◦ Gama de colores 1, 2, 3: estos botones crean arcos decolor que sirven como indicadores de zona de referenciarápida.Gama visible: se puede definir la gama y después,activar o desactivarla.144 | Instrumentos
Gama mínima: defina el punto de inicio de la gama.Gama máxima: defina el punto de fin de la gama.Color de la gama: seleccione un color adecuado.Nota: sólo se aceptarán entradas numéricas válidas para laconfiguración de indicador.• Cuando haya configurado el indicador, pulse Retorno hastaque vea el botón Guardar cambios y púlselo.La configuración del indicador analógico ha concluido.9.4 Instrumentos: Panel nuevo‣ Para crear un panel nuevo:• Seleccione Páginas y, a continuación, Instrumentos.• Elija Panel nuevo.Un panel consta de una imagen de fondo y una plantilla deindicadores. Esta plantilla controla el número de indicadoresque puede asignar a un panel y su ubicación en el mismo.• Seleccione la imagen de fondo o plantilla de indicadores quedesea utilizar.• Seleccione Asignar nombre a panel nuevo. Use el tecladopara indicar un nombre para el panel.• Seleccione Aceptar.‣ Para agregar un indicador:• Seleccione Configurar indicador.Se muestran todas las posiciones posibles para los indicadores.• Seleccione la posición deseada.• Elija Canal de datos.Se muestra una lista de los canales de datos disponibles.• (Opcional) Seleccione el botón Canales activos. Si está...◦ Activado: sólo se muestran los canales de datos queactualmente reciben datos.◦ Desactivado: se muestran todos los canales de datosposibles.Selecciónelo para cambiar la configuración.Instrumentos |145
10 EntretenimientoPuede usar el CD/DVD, así como las opciones de reproductor demúsica para:• Seleccionar y reproducir música desde el reproductor• Escuchar música mientras usa otra función del <strong>GB40</strong> como lacarta• Reproducir música directamente desde un CD de música• Reproducir música directamente desde una unidad USB• Sincronizar sus colecciones de música en casa y en el barco• Guardar música en la biblioteca de música y reproducirla encualquier unidad de visualización• Crear y almacenar sus propias listas de reproducción en labiblioteca de músicaPuede usar las opciones de reproductor de vídeo y CD/DVD para:• Reproducir un DVD directamente con una unidad de CD/DVD del<strong>GB40</strong>• Reproducir un vídeo directamente desde una unidad USB• Guardar un vídeo en la biblioteca de vídeo y reproducirla encualquier unidad de visualizaciónNota: si utiliza medios extraíbles, asegúrese de que especifica laubicación del servidor de medios utilizando Configurar >Instalación>Cambiar ubicación de almacenamiento de medios.ANTES de conectar o utilizar una unidad USB, CD u otro medioextraíble al <strong>GB40</strong>, compruebe que no existen virus o datos dañadosen un dispositivo no conectado al sistema <strong>GB40</strong>.Varios paneles de entretenimientoPuede crear una página que tenga varios panees deentretenimiento; por ejemplo, un DVD en un pane y el reproductorde música en otro, aunque sólo puede estar activo un pane.También puede tener uno o varios panees de entretenimiento enuna página que muestre otras funciones del <strong>GB40</strong>, como el radar.Simplemente seleccione el pane de entretenimiento que deseeescuchar o ver e inmediatamente se convertirá en el pane activocon un borde rojo. El audio procede siempre del pane activo.Si está viendo un DVD o un vídeo en un pane y, a continuación,oculta dicho pane, el <strong>GB40</strong> pone en pausa la reproducción y lareanuda sólo cuando vuelva a reproducir ese pane.Entretenimiento |147
Si está reproduciendo música en un pane, el <strong>GB40</strong> seguiráreproduciéndola, aunque el pane no sea el panel activo o no sevea, hasta que ponga la música en pausa o seleccione otro panelque tenga audio.Reproducción local o globalTambién se puede reproducir música, vídeos, DVD, televisión porsatélite y los canales de televisión normal en la unidad devisualización SÓLO utilizando Vídeo local y una conexión USB enun servidor de vídeo compatible.Es posible reproducir música, vídeos, DVD, televisión por satélite ylos canales de televisión normal en una o todas las unidades devisualización de la red del <strong>GB40</strong> utilizando Vídeo de red y unservidor de vídeo compatible y enlazador Ethernet conectados a lared del <strong>GB40</strong>.10.1 Entretenimiento: formatos de archivoadmitidosAudioWMAMP3VídeoMPEG-2WMVAVI10.2 Entretenimiento: unidades USBPuede utilizar una unidad USB portátil para administrar losarchivos multimedia. Por ejemplo, puede:• Copiar su música favorita al <strong>GB40</strong> de forma que siempre estédisponible (si lleva o no la unidad USB).• Conectar la unidad USB al <strong>GB40</strong> y después, seleccionar Usarunidad USB para ver y reproducir la música que esté en el<strong>GB40</strong> y, a continuación, la unidad USB.Nota: las personas del barco pueden conectar su propia unidad USBpara ver su colección de música.Los reproductores de música y de vídeo mostrarán una lista de losarchivos multimedia que estén en una unidad USB conectada al<strong>GB40</strong>. Cuando se desconecte la unidad USB del <strong>GB40</strong>, ya noaparecerán los archivos multimedia de esta unidad en losreproductores de música y vídeo.148 | Entretenimiento
Entretenimiento: reproducción multimedia desde unidadUSB‣ Para reproducir archivos multimedia desde una unidadUSB:• Inserte una unidad USB en la ranura USB del <strong>GB40</strong>.• Seleccione Ver y, a continuación, Reproductor de músicaO Reproductor de vídeo.• Elija Biblioteca de lista de reproducción O Bibliotecade vídeo, según corresponda.• Elija Usar unidad portátil.• Seleccione el elemento que desea reproducir y, a continuación,elija Reproducir la música seleccionada.Entretenimiento: administración de multimedia enunidades USBLos archivos de vídeo y audio se pueden sincronizar, agregar,eliminar o mover entre la biblioteca multimedia del <strong>GB40</strong> y unaunidad USB.Nota: al mover archivos a una unidad portátil o al <strong>GB40</strong>, asegúresede que el dispositivo de destino tiene espacio suficiente para latransferencia.La unidad USB debe tener estos directorios con nombresespecíficos en el directorio raíz:• "Música" para almacenar los archivos de música.• "Vídeo" para almacenar los archivos de vídeo.‣ Para mover archivos entre la biblioteca y la unidad USB:• Inserte una unidad USB en la ranura USB del <strong>GB40</strong>.• Seleccione Páginas y, a continuación, Reproductor demúsica O Reproductor de vídeo.• Elija Biblioteca de lista de reproducción O Bibliotecade vídeo, según corresponda.• Seleccione Transferir unidad portátil.• El botón Vista según indica el ajuste actual. Selecciónelo paracambiar la configuración.◦ Álbum: muestra una lista por título del álbum.◦ Artista: muestra una lista de los archivos por nombre deartista.◦ Género: muestra una lista de los archivos por género.Entretenimiento |149
◦ Vídeo: muestra una lista sólo de los archivos de vídeo.• Si desea que el contenido de la unidad USB y de la bibliotecamultimedia sea exactamente el mismo, seleccioneSincronizar.• El menú principal resaltará las opciones apropiadas, dependiendode los archivos seleccionados.• Seleccione un archivo o grupo de archivos y realice la acciónadecuada.10.3 Entretenimiento: reproductor de vídeoNota: los DVD no se pueden almacenar en la biblioteca de vídeo hastaque no se hayan convertido a un formato de archivo adecuado.‣ Para seleccionar y reproducir un vídeo:• Seleccione Páginas y, a continuación, Reproductor devídeo.• En el menú principal de vídeo, elija Seleccionar vídeo.• Si no encuentra el vídeo deseado, búsquelo en el reproductor devídeo.◦ Use los botones de flecha para subir o bajar por loselementos de la biblioteca de vídeo de uno en uno.◦ Utilice los botones de flecha doble para avanzar oretroceder una página por los elementos de la biblioteca devídeo.◦ Utilice los botones de flecha doble y de barra paradesplazarse a los elementos deseados de la biblioteca devídeo.• Seleccione el vídeo que desea reproducir.• Elija Reproducir el vídeo seleccionado.El <strong>GB40</strong> muestra un cuadro de avance de pista en la parteinferior de la pantalla.• Puede utilizar los botones siguientes para controlar lareproducción del vídeo:◦ Pausa/Reproducir◦ Detener◦ Avanzar: cada vez que pulse el botón, se incrementará enun paso la velocidad de avance rápido de vídeo (x2, x4, x8,x16, x32, x64).150 | Entretenimiento
◦ Retroceder: cada vez que pulse el botón, la velocidad deretroceso de vídeo cambiará en un paso (1/2, 1/4, 1/8,1/16, 1/32, 1/64).◦ Pantalla completa: el vídeo ocupa la pantalla demanera proporcional. Pulse cualquier botón para volver almenú principal.• SÓLO en el reproductor de vídeo:◦ Repetir: repite el vídeo. Selecciónelo para cambiar laconfiguración.◦ Seleccionar vídeo: detiene el vídeo actual y muestra lalista de reproductor de vídeo para seleccionar otro vídeo.• Seleccione Páginas para salir del reproductor de vídeo.10.4 Entretenimiento: reproductor de músicaEl reproductor de música le permite:• Seleccionar y reproducir música de la biblioteca de música• Crear, editar, reproducir y eliminar listas de reproducción• Ver los contenidos de la biblioteca de música por álbum, artista,género o lista de reproducción• Poner en cola más música• Cambiar la carátula de un álbum de música• Establecer un filtro para buscar elementos de música por ordenalfabéticoEntretenimiento: control de la reproducción en elreproductor de músicaNota: el reproductor de música debe encontrarse reproduciendo.‣ Para poner en pausa la reproducción, saltar pistas, repetiro reproducir en orden aleatorio:• El reproductor de música muestra la pantalla Reproduciendo.• Si desea...◦ Poner en pausa la reproducción, seleccione Pausa.◦ Saltar a la pista siguiente, seleccione Siguiente.◦ Saltar a la pista anterior, seleccione Anterior.◦ Repetir todo el álbum o la lista de reproducción completa,seleccione el botón Repetir que muestra el ajuste actual.Si está desactivado, selecciónelo para cambiar el ajuste.Entretenimiento |151
◦ Reproducir en orden aleatorio todo el álbum o la lista dereproducción completa, seleccione el botónReproducción aleatoria que muestra el ajuste actual.Si está desactivado, selecciónelo para cambiar el ajuste.Entretenimiento: listas de reproducción del reproductor demúsica‣ Para configurar una lista de reproducción:• Si el reproductor de música...◦ Ya está reproduciendo, elija Seleccionar música en elmenú principal.◦ NO está reproduciendo, seleccione Páginas y, acontinuación, Reproductor de música.‣ Para crear una lista de reproducción:• Seleccione Lista de reproducción/Biblioteca.• Elija Crear/Editar lista de reproducción.• Seleccione EDITAR y utilice el teclado en pantalla paraintroducir el nuevo nombre de lista de reproducción.‣ Para agregar pistas a una lista de reproducción:• Seleccione las pistas de su biblioteca de música y elija Agregara lista de reproducción.‣ Para eliminar pistas de una lista de reproducción:• Resalte las pistas de su lista de reproducción y seleccioneQuitar de la lista de reproducción.‣ Para mover una pista en una lista de reproducción:• Seleccione la pista que desea mover, y elija Mover pista.• Seleccione Arriba o Abajo para mover la pista.‣ Para seleccionar una lista de reproducción:• Elija Seleccionar lista de reproducción para mostrar unade las listas de reproducción disponibles en el reproductor demúsica.• Haga clic en una lista de reproducción para seleccionarla. (ElijaSeleccionar lista de reproducción si desea cambiar lalista de reproducción.)• Si desea crear otra lista de reproducción en la biblioteca demúsica, seleccione Nueva lista de reproducción.152 | Entretenimiento
‣ Para eliminar una lista de reproducción:• Seleccione Lista de reproducción para llevar a cabo la supresión.• Elija Eliminar lista de reproducción para eliminarla de labiblioteca de música.‣ Para poner música en cola:• Elija Seleccionar música.• Seleccione los nuevos elementos de música que desea agregar ala cola.• Elija Poner en cola la música seleccionada.• Seleccione Aceptar.Entretenimiento: biblioteca de música del reproductor demúsicaPuede modificar el nombre de un álbum, un artista o una pista.‣ Para editar un elemento de la biblioteca de música:• Si el reproductor de música...◦ Ya está reproduciendo, elija Seleccionar música en elmenú principal.◦ NO está reproduciendo, seleccione Páginas y, acontinuación, Reproductor de música.• Seleccione Lista de reproducción/Biblioteca y acontinuación, Biblioteca de música. El botón Vista segúnindica el ajuste actual. Selecciónelo para cambiar laconfiguración. Utilice:◦ Los botones de flecha sencilla para avanzar o retroceder porla biblioteca de música◦ Los botones de flecha doble para avanzar o retroceder unapágina por la biblioteca de música◦ Los botones de flecha doble y de barra para desplazarse alprincipio o final de la biblioteca de música• Seleccione el botón + para abrir un elemento y cambiar sunombre mediante el botón Editar. Seleccione el botón - paracerrarlo.• Cuando haya terminado, pulse Retorno.Entretenimiento |153
Entretenimiento: selección y reproducción de música en elreproductor de música‣ Para seleccionar y reproducir música desde el reproductorde música:• Si el reproductor de música...◦ Ya está reproduciendo, elija Seleccionar música en elmenú principal.◦ NO está reproduciendo, seleccione Páginas y, acontinuación, Reproductor de música.• El <strong>GB40</strong> muestra el contenido de la biblioteca de música deacuerdo con los ajustes de Vista según y Filtrar por.• El botón Vista según indica el ajuste actual. Selecciónelo paracambiar la configuración.• El botón Filtrar por indica el ajuste actual. Selecciónelo paracambiar la configuración. Sólo se mostrarán los elementosdentro del rango especificado.• Seleccione los elementos que desea reproducir. Los elementosseleccionados tienen un fondo oscuro.• Seleccione Reproducir la música seleccionada paracomenzar la reproducción.El <strong>GB40</strong> muestra una barra de progreso en la parte inferior dela pantalla.‣ Para avanzar, retroceder o detener la reproducción:• Seleccione la posición deseada en la barra de progreso.• Seleccione Pausa para poner en pausa la reproducción.• Seleccione Siguiente para detener la reproducción de la pistaactual y saltar a la pista siguiente en la lista de músicaseleccionada.• Seleccione Anterior para detener la reproducción de la pistaactual y regresar a la pista anterior.Nota: si está reproduciendo música en un pane, el <strong>GB40</strong> continuará lareproducción, incluso si el panel no es el panel activo o no se ve,hasta que ponga la música en pausa o seleccione otro panel conaudio.Entretenimiento: creación de carátulas en el reproductorde músicaGuarde la carátula de sustitución en una unidad USB o unamemoria USB (memory stick). Conéctela al <strong>GB40</strong>.154 | Entretenimiento
‣ Para cambiar la carátula de un álbum:• Si el reproductor de música...◦ Ya está reproduciendo, elija Seleccionar música en elmenú principal.◦ NO está reproduciendo, seleccione Páginas y, acontinuación, Reproductor de música.• Seleccione Lista de reproducción/Biblioteca y acontinuación, Biblioteca de música.• El botón Vista según indica el ajuste actual. Si no estáconfigurado en Álbum, seleccione Vista según y luego,Álbum.• Seleccione el álbum cuya carátula desee cambiar y, acontinuación, Editar carátula para que se muestre el cuadroImagen de la carátula.• Examine las imágenes de carátula de álbum alternativas yseleccione una mediante Configurar imagen.• Seleccione Aceptar.10.5 Entretenimiento: DVD/CDPuede usar las opciones de DVD/CD para:• Reproducir un CD de música• Seleccionar una pista determinada del CD de música• Reproducir pistas aleatoriamente en el CD de música• Repetir el CD de música• Reproducir un DVD en un panel• Reproducir un DVD en modo de pantalla completa• Avanzar o retroceder por un DVDNota: no puede almacenar DVD en la biblioteca de vídeo a menos quese haya convertido a un formato de archivo adecuado.Nota: tras la instalación de un reproductor de DVD/CD, es necesarioreiniciar el software.Entretenimiento: reproducción de un CD de música‣ Para reproducir un CD de música:• Inserte el CD de música en la ranura correspondiente.◦ El <strong>GB40</strong> reproducirá el CD de música (a menos que ya estéreproduciéndose otra opción de entretenimiento con audio).Entretenimiento |155
◦ Si el CD de música no comienza a reproducirse, seleccionePáginas, después DVD/CD y finalmente Reproducir.• Si desea ver las pistas (enumeradas como Pista 1, Pista 2, etc.),seleccione Páginas y después DVD/CD.Nota: si está reproduciendo música en un pane, el <strong>GB40</strong> continuará lareproducción, incluso si el panel no es el panel activo o no se ve,hasta que ponga la música en pausa o seleccione otro panel conaudio.Entretenimiento: control de reproducción de DVD/CDNota: debe estar reproduciéndose un DVD.‣ Para detener la reproducción, el avance rápido, elretroceso, la detención o la ocupación de la pantalla:• Si desea...◦ Detener o reanudar la reproducción, seleccionePausa/Reproducir.◦ Parar la reproducción, seleccione Parar.◦ Avanzar: cada vez que pulse el botón, se incrementará enun paso la velocidad de avance rápido de DVD (x2, x4, x8,x16, x32, x64).◦ Retroceder: cada vez que pulse el botón, la velocidad deretroceso de DVD cambiará en un paso (1/2, 1/4, 1/8,1/16, 1/32, 1/64).◦ Para que la reproducción del DVD ocupe toda la pantalla,seleccione Pantalla completa. Pulse cualquier botónpara volver al menú principal.Entretenimiento: reproducción de DVD/CD‣ Para reproducir un DVD:• Seleccione Páginas y, a continuación, DVD/CD.• Introduzca el DVD en la unidad.• Seleccione Reproducir.Nota: si sale del panel de DVD sin poner en pausa o detener lareproducción, el <strong>GB40</strong> pondrá en pausa automáticamente el DVD.156 | Entretenimiento
11 AlarmasEl <strong>GB40</strong> dispone de varias alarmas que se pueden activar odesactivar y personalizar para adaptarlas a las necesidades delbarco.Estas alarmas nos avisan automáticamente de:• La proximidad del barco a un punto determinado, por ejemplo, aun waypoint.• Situaciones de peligro potencial, por ejemplo al desviarse delrumbo.Cuando se dispara una alarma:• Parpadea un icono de alarma.• El cuadro de diálogo Notificación de alarma se superpone a lazona del menú principal (según el tipo de alarma).• El sonido se emitirá una vez o continuamente hasta que déreconocimiento de alarma o se restablezca automáticamente. Enestos casos, quedan anulados cualquier otro tipo de sonidoscomo, por ejemplo, el del reproductor musical. (Puede desactivarla alarma acústica.)La alarma se graba en el registro de alarmas para poder examinarsus características, dar reconocimiento y tomar lascorrespondientes medidas correctivas.11.1 Alarmas: registro de alarmasEl registro de alarmas recopila toda las alarmas que se handisparado. La lista estará encabezada por la alarma más reciente.El nivel de prioridad de una nueva alarma se indica por un colorasignado a una determinada categoría. Hay cuatro colores decategoría: rojo, naranja, amarillo y azul. El rojo indica el máximonivel de prioridad y exige una acción correctora urgente.Las alarmas a las que ya se ha dado reconocimiento se indican engris.‣ Para acceder al registro de alarmas:• Seleccione Alarmas. Si no viese todas las opciones, utilice losbotones de flecha para desplazarse hacia arriba y hacia abajo enla lista de registro de alarmas.• Puede ver todas las alarmas o sólo las nuevas alarmas. El botónMostrar nos indica el ajuste actual. Seleccione Mostrar sidesea cambiar la vista.Alarmas |157
11.2 Alarmas: personalizaciónDeterminados ajustes de algunas alarmas pueden personalizarse.‣ Para personalizar las alarmas:• Seleccione Alarmas para visualizar el registro de alarmas.• Desde el menú principal, seleccione Editar alarmas.• Utilice las flechas arriba y abajo para encontrar una alarma. (Losbotones que no sean aplicables a la función seleccionada semostrarán atenuados.)• Seleccione una alarma haciendo clic y resaltando la fila con elnombre de alarma adecuado en la página Configuración dealarma.• Utilice los botones del panel de control situados a la derecha dela página para cambiar los ajustes de la alarma seleccionada.(Los botones que no sean aplicables a la función seleccionada semostrarán atenuados.)Ajustes de alarma‣ Para activar o desactivar una alarma:• El botón de alarma muestra su estado actual como Activada oDesactivada. Selecciónelo para cambiar la configuración.‣ Para definir los límites de disparador de la alarma:Algunas alarmas se disparan cuando la lectura sobrepasa loslímites definidos por el usuario.• Seleccione:◦ Definir límite superior para cambiar el límite superior.◦ Definir límite inferior para cambiar el límite inferior.• El ajuste actual se muestra en la barra de estado del botón.Para cambiarlo, haga clic en el botón para ver las teclas de flechaarriba/abajo y utilícelas para especificar el nuevo ajuste.• Seleccione Aceptar.‣ Para activar o desactivar la alarma acústica:El botón de activado o desactivado permite activar o desactivarla alarma seleccionada.Algunas alarmas pueden ajustarse para que suenen: una vez,de forma continuada o que no suenen. Las alarmas sonorasinterrumpen cualquier otra fuente de sonido que el <strong>GB40</strong> estéreproduciendo.158 | Alarmas
◦ El botón Audible nos indica cuál es el ajuste actual. Paramodificarlo, simplemente púlselo. Selecciónelo para cambiarla configuración.‣ Para configurar el retardo de alarma:◦ Seleccione Definir retardo. El <strong>GB40</strong> muestra laconfiguración actual del retardo como una línea dentro deun cuadro relleno de color y un número. Cada númerocorresponde a la cantidad de lecturas de datos del sensorque se deben ignorar.◦ Arrastre la línea para cambiar el ajuste. SeleccioneAceptar.‣ Para cambiar el ajuste de Alarma por pérdida de datos:◦ El botón Alarma por pérdida de datos nos indica cuáles el ajuste actual. Para modificarlo, seleccione el botón.Selecciónelo para cambiar la configuración.Esta alarma sedispara cuando se pierden los datos de entrada.• Cuando haya terminado, pulse Retorno. Pulse de nuevoRetorno.11.3 Alarmas: acuse de recepciónNota: dar reconocimiento de una alarma NO es lo mismo quedesactivarla.Según el tipo de alarma, el cuadro de diálogo Notificación dealarma se superpone a la zona del menú principal. Para algunasalarmas, el usuario debe dar reconocimiento de la alarma para quese elimine de la pantalla. No es necesario dar reconocimiento parala Alarma arribada a waypoint, ni para Arribada a último waypointde la ruta ya que se borran automáticamente.Si no existe ningún cuadro de diálogo Notificación de alarma, debedar reconocimiento de la alarma mediante el registro de alarmas.Si se dispara otra alarma mientras se muestra una alarma en elcuadro de diálogo Notificación de alarma, el <strong>GB40</strong> comprueba laprioridad de la nueva alarma. La alarma con la prioridad más altase superpone a las alarmas de prioridad más baja.Si se disparan dos o más alarmas con el mismo nivel de prioridada la vez, se mostrarán según el orden en el que se vayandisparando. La alarma que se activó en primer lugar, se mostraráen la parte superior.Alarmas |159
‣ Para dar reconocimiento de una alarma desde el cuadro dediálogo Notificación de alarma:• Seleccione Reconocer desde el cuadro de diálogo Notificaciónde alarma. El cuadro de diálogo Notificación de alarmadesaparecerá del área de menú principal.• Tome las medidas oportunas para solventar el problema.‣ Para dar reconocimiento de una alarma desde el registrode alarmas:• Seleccione Alarmas para visualizar el registro de alarmas. Lasnuevas alarmas se muestras en color.• Seleccione el nuevo mensaje de alarma al que desea darreconocimiento y, a continuación, seleccione Reconocer Oseleccione Reconocer todas para dar reconocimiento deTODOS los nuevos mensajes de alarma.• Las alarmas reconocidas pasan inmediatamente a color gris paraindicar que ya se han reconocido.• Pulse Retorno.• Tome las medidas oportunas para solventar el problema.Nota: el <strong>GB40</strong> restablece automáticamente algunas alarmas una veztranscurrido cierto tiempo, como la alarma de Arribada a waypoint ola de Arribada al último waypoint de ruta.El <strong>GB40</strong> restablece automáticamente el resto de alarmas cuando losdatos suministrados por el sensor vuelven a quedar dentro de loslímites establecidos.160 | Alarmas
12 Índice temático33D Chart......................................................... 89AAdición de un OP30 a un <strong>GB40</strong>........................... 14Administrador de cartas .................................... 37carga de una licencia .................................... 45compra de una colección ............................... 41iconos......................................................... 45iconos de ausencia de la licencia ..................... 49iconos de colección instalada.......................... 48iconos de colección mostrada en la vista .......... 47iconos de colección no instalada...................... 49iconos de colección no mostrada en la vista...... 47iconos de licencia a punto de caducar .............. 50iconos de licencia caducada............................ 50iconos de licencia válida ................................ 50iconos de recuperación de datos imposible ....... 49iconos de suscripción no válida 1 .................... 45iconos de suscripción no válida 2 .................... 46iconos de suscripción no válida 3 .................... 46iconos de suscripción válida 1......................... 46iconos de suscripción válida 2......................... 47iconos de suscripción válida 3......................... 48información en pantalla ................................. 39instalación/desinstalación de una colección....... 42licencia u opciones de opciones desuscripción .............................................. 38ningún icono ................................................ 48selección de una colección ............................. 40AISintroducción................................................. 95pantalla....................................................... 96AjusteAIS............................................................. 27Carta .......................................................... 19Copia de seguridad/restaurar ......................... 33Datos fijos del buque .................................... 32Ecosonda .................................................... 25Entretenimiento ........................................... 29fuente de datos ............................................ 22Índice temático |161
Instalación ................................................... 30Navegación .................................................. 20pistas .......................................................... 23Radar .......................................................... 24Restaurar los valores de fábrica....................... 36<strong>Sistema</strong> ....................................................... 34Unidades ..................................................... 18Alarmas ........................................................ 157acuse de recepción ...................................... 159personalización ........................................... 158registro de alarmas ..................................... 157Almacenamiento de medios USB ....................... 149BBienvenido al <strong>GB40</strong>.............................................7CCarta .............................................................. 37activado/desactivado de límites de carta........... 62activado/desactivado de profundidades deseguridad ................................................ 63activado/desactivado de sondeos deseguridad ................................................ 64activado/desactivado de texto......................... 65administración con la biblioteca de rutas........... 79administración con la carta ............................. 78administración de la biblioteca de pistas ........... 84administración de la biblioteca de waypoints ..... 88ajuste de pistas ............................................ 83alcance y demora.......................................... 55ampliación de la carta.................................... 56aplicación de zoom a la carta .......................... 56Cancelar desplazamiento a waypoint................ 88copia de una ruta .......................................... 76creación de un waypoint o una marca deincidente ................................................. 85creación o asignación de nombre a una nuevaruta ........................................................ 75definición de zona de vigilancia ....................... 62edición de un waypoint o una marca deincidente ................................................. 86eliminación o visualización/ocultación de unaruta ........................................................ 77fuentes de datos de posición........................... 53funciones de visualización .............................. 52162 | Índice temático
información sobre un objeto........................... 74Ir a/Mostrar nueva coordenada....................... 54línea del indicador de previsiónactivado/desactivado ................................ 61Mantener el barco a la vista ........................... 55navegación al waypoint anterior o siguiente...... 81navegación y administración de waypoints ....... 87operación instantánea de Ir a ......................... 54orientación, Proa Arriba/Proa Arriba/Rumboarriba ..................................................... 57personalización de la pantalla de carta............. 60pistas ......................................................... 82principios básicos ......................................... 51redefinición del XTE ...................................... 82ruta en sentido inverso.................................. 81rutas y waypoints ......................................... 75sectores de luz (activar/desactivar)................. 64selección de desviación del barco .................... 58selección de Detalles..................................... 59selección de símbolo del barco........................ 61selección y seguimiento/parada de una ruta ..... 77superposición de carreteras, terreno,batimetría, SAR y GMDSS.......................... 73superposición de cuadrícula delatitud/longitud (activar/desactivar) ............ 64superposición de información acerca de lasmareas ................................................... 72superposición de puertos y dársenas ............... 72superposición del radar ................................. 71superposiciones............................................ 70valores predeterminados para vistas de cartapreestablecidas ........................................ 66vistas de carta preestablecidas .................. 57, 66visualización ................................................ 52visualización del estado y la posición delbarco...................................................... 53visualización/ocultación de la pista .................. 83waypoints.................................................... 85zona de vigilancia activada/desactivada ........... 63Carta 3Dpantalla....................................................... 89sincronización con la carta ............................. 90visualización ................................................ 90visualización de ajustes ................................. 91Índice temático |163
visualización u ocultado de datos debatimetría................................................ 92Cláusula de exención de responsabilidad ................7Configuración................................................... 17Controlador OP30 ............................................. 12Controladorescontrol remoto OP30 o ratón USB .................... 12EEcosonda......................................................... 97ajuste de sensibilidad .................................. 104ajuste de umbral......................................... 105Alcance...................................................... 109Alcance automático ..................................... 108bloqueo de fondo dividido............................. 111cambio de alcance de zoom .......................... 110colores ...................................................... 102escala de zoom ........................................... 109filtro de ruido ............................................. 105interpretación de la pantalla ........................... 99línea batimétrica ......................................... 106modos de funcionamiento............................. 102pantalla ....................................................... 98pantalla de zoom dividida ............................. 111pantalla dividida de 50/200 kHz .................... 107potencia de impulso..................................... 104Proporción de amplitud del eco...................... 106relación de división...................................... 112valor de profundidad.................................... 107variación del alcance ................................... 109velocidad de desplazamiento......................... 103visualización................................................. 97visualización u ocultación de amplitud del eco . 112Entretenimiento ............................................. 147administración de multimedia en unidadesUSB ...................................................... 149biblioteca de música del reproductor demúsica .................................................. 153control de la reproducción en el reproductorde música.............................................. 151control de reproducción de DVD/CD ............... 156creación de carátulas en el reproductor demúsica .................................................. 154DVD/CD..................................................... 155formatos de archivo admitidos ...................... 148164 | Índice temático
Flistas de reproducción del reproductor demúsica...................................................152reproducción de DVD/CD ..............................156reproducción de un CD de música ..................155reproducción multimedia desde unidad USB.....149reproductor de música..................................151reproductor de vídeo....................................150selección y reproducción de música en elreproductor de música .............................154unidades USB .............................................148Formatos multimedia compatibles .....................148GGarantía ........................................................... 8<strong>GB40</strong> en red.................................................... 14Gobierno 3D.................................................... 93redefinición del XTE ...................................... 93visualización ................................................ 93IInicio ............................................................. 10Instalación de cartas ........................................ 42Instrumentos .................................................143configuración del indicador............................144Panel nuevo................................................145pantalla......................................................143visualización ...............................................143MMARPA ..........................................................133OOP30adición de un controlador OP30 ...................... 14PPasos preliminares ............................................. 9RRadar............................................................115adquisición de un blanco...............................134ajuste de emborronamiento por lluvia.............123ajuste de emborronamiento por reflexiónmarina...................................................123Índice temático |165
166 | Índice temáticoajuste de sensibilidad .................................. 122ajustes del vector........................................ 136alcance y demora........................................ 127alineación de demora del radar ..................... 140ampliación de los blancos ............................. 132Anillos de alcance........................................ 126barra de estado .......................................... 117blancos...................................................... 132cancelado de un blanco ................................ 134colores ...................................................... 125compensación de desviación del alcance(Tiempo de retardo) ................................ 118configuración de zona de vigilancia ................ 138estelas de blancos ....................................... 133histórico de blancos..................................... 137introducción ............................................... 115línea de indicador de Norte ........................... 126marcador de rumbo..................................... 126MARPA ...................................................... 133medición con el cursor ................................. 128modo de movimiento real o relativo (TM/RM) .. 120modos de de funcionamiento,Iniciar/Detener/En espera ........................ 117modos de sensibilidad <strong>Manual</strong>/Avance dealcance/Auto .......................................... 122movimiento real, redefinición de posición deTM........................................................ 121orientación, Proa Arriba/Proa Arriba/Rumboarriba.................................................... 118pantalla ..................................................... 116pérdida de blanco........................................ 136posición de PPI, Vista haciaproa/Centrar/Desviación .......................... 119preferencias ............................................... 125reducción de interferencias ........................... 124sensibilidad de la alarma de zona devigilancia ............................................... 140sensibilidad, emborronamiento por lluvia ypor reflexión marina................................ 121Show details of all targets ............................ 135visualización............................................... 115visualización de detalles de un blanco ............ 135visualización y ocultación de waypoints yrutas activos .......................................... 127VRM/EBL fijos ............................................. 128
VRM/EBL flotantes .......................................130zonas de vigilancia.......................................138zonas de vigilancia activadas/desactivadas ......138Reproductor de música ....................................151Reproductor de vídeo ......................................150TTérminos y convenciones .................................... 8UUnidad principalconfiguración de unidad principal .................... 12VVarios paneles en páginas ................................. 11Índice temático |167
168 | Índice temáticoPágina en blanco
<strong>Manual</strong> de <strong>GB40</strong> <strong>Sistema</strong> de Red Integrado ES, Doc.no. MN000826A-G