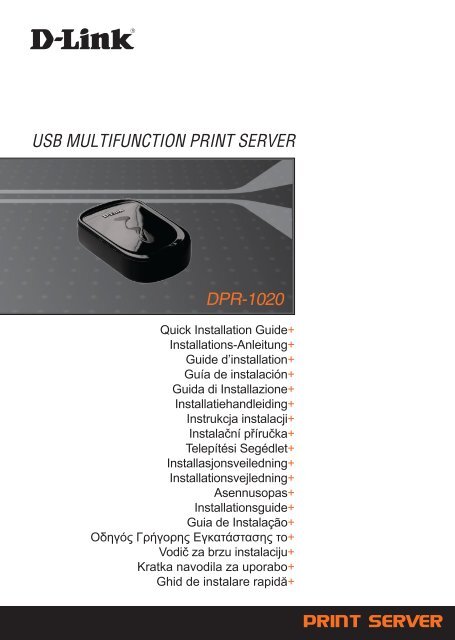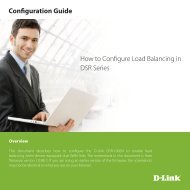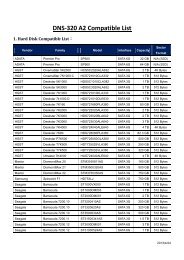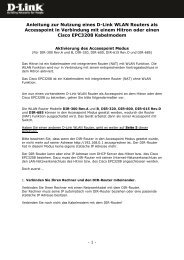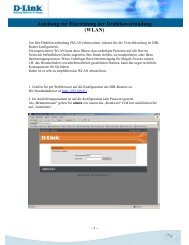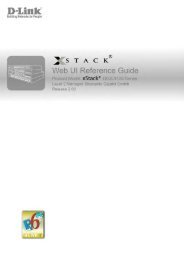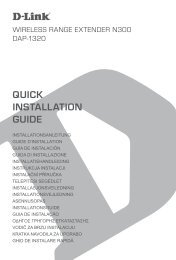USB MULTIFUNCTION PRINT SERVER DPR-1020 - D-Link
USB MULTIFUNCTION PRINT SERVER DPR-1020 - D-Link
USB MULTIFUNCTION PRINT SERVER DPR-1020 - D-Link
You also want an ePaper? Increase the reach of your titles
YUMPU automatically turns print PDFs into web optimized ePapers that Google loves.
<strong>USB</strong> <strong>MULTIFUNCTION</strong> <strong>PRINT</strong> <strong>SERVER</strong><br />
<strong>DPR</strong>-<strong>1020</strong><br />
Quick Installation Guide+<br />
Installations-Anleitung+<br />
Guide d’installation+<br />
Guía de instalación+<br />
Guida di Installazione+<br />
Installatiehandleiding+<br />
Instrukcja instalacji+<br />
Instalační příručka+<br />
Telepítési Segédlet+<br />
Installasjonsveiledning+<br />
Installationsvejledning+<br />
Asennusopas+<br />
Installationsguide+<br />
Guia de Instalação+<br />
Οδηγός Γρήγορης Εγκατάστασης το+<br />
Vodič za brzu instalaciju+<br />
Kratka navodila za uporabo+<br />
Ghid de instalare rapidă+<br />
1
Quick Installation Guide<br />
<strong>DPR</strong>-<strong>1020</strong><br />
<strong>USB</strong> <strong>MULTIFUNCTION</strong> <strong>PRINT</strong> <strong>SERVER</strong><br />
Package Contents<br />
<strong>DPR</strong>-<strong>1020</strong><br />
<strong>USB</strong><br />
<strong>MULTIFUNCTION</strong><br />
<strong>PRINT</strong> <strong>SERVER</strong><br />
CD-ROM<br />
(D-<strong>Link</strong> Click’n<br />
Connect. Manual and<br />
Software)<br />
Quick Installation<br />
1Remove the D-<strong>Link</strong> Click’n<br />
Connect CD.<br />
2<br />
Ethernet (CAT-5e)<br />
Cable<br />
A. Be sure your Internet connection is<br />
active. DO NOT plug the print server<br />
in yet.<br />
B. Insert the D-<strong>Link</strong> Click’n Connect CD<br />
into your computer.<br />
2<br />
5V DC 2.5A Power<br />
Adapter<br />
Click 3
Troubleshooting<br />
1. How do I configure my <strong>DPR</strong>-<strong>1020</strong> print server without the CD?<br />
• To access the print server’s web configuration, please enter the following into the browser.<br />
dlink-XXXXXX (where XXXXXX is the last 6 characters of the MAC address stated on the label)<br />
For example if the MAC address is 00179A5CAACF, you would enter dlink-5CAACF into the<br />
browser.<br />
2. How do I factory reset my <strong>DPR</strong>-<strong>1020</strong> print server?<br />
• This can be done through the web configuration in MAINTENANCE under Save/Restore<br />
Settings. Click on Restore Device tab.<br />
3. What printers are compatible with my D-<strong>Link</strong> print server?<br />
• A printer compatibility list is provided within the manual. For the most up to date printer<br />
compatibility list, please refer to www.dlink.eu.<br />
4. What can I do if my print server is not working correctly?<br />
• Check the LEDs on the print server. The power, ACT and <strong>USB</strong> should be on.<br />
• Check that all the cables are firmly connected at both ends<br />
• Power the print server off for 20 seconds, and then power it back on.<br />
5. How do I setup a printer under Mac OS X?<br />
• Open the “Printer Setup Utility” which can be found in the /Applications/Utilitys<br />
• Click Add printer and select “ IP Printer”<br />
• Select “Line Printer Daemon-LPD” form the “Protocol” list<br />
• Enter the TCP/IP (or DNS name) of the printer into the “Address” box and enter queue name<br />
into “Queue box”.<br />
• Select the make of the printer from the “print Using” list.<br />
• Select printer model from “model list”<br />
• Click Add The printer will be available from the “printer List “.<br />
• Select “Quit” from the menu and the setup is now complete<br />
Technical Support<br />
Thank you for choosing D-<strong>Link</strong> products. For further information, support, product drivers and<br />
manuals, please visit the D-<strong>Link</strong> website at www.dlink.eu.<br />
Technical Support<br />
United Kingdom (Mon-Fri)<br />
Home Wireless/Broadband 0871 873 3000 (9.00am–06.00pm, Sat 10.00am-02.00pm)<br />
Managed, Smart, & Wireless Switches, or Firewalls 0871 873 0909 (09.00am – 05.30pm)<br />
(BT 10ppm, other carriers may vary.)<br />
Ireland (Mon-Fri)<br />
All Products 1890 886 899 (09.00am-06.00pm, Sat 10.00am-02.00pm)<br />
€0.05ppm peak, €0.045ppm off peak Times<br />
Internet<br />
http://www.dlink.co.uk<br />
ftp://ftp.dlink.co.uk<br />
3
Kurzanleitung für die Installation<br />
<strong>DPR</strong>-<strong>1020</strong><br />
<strong>USB</strong> <strong>MULTIFUNCTION</strong> <strong>PRINT</strong> <strong>SERVER</strong><br />
Lieferumfang überprüfen<br />
<strong>DPR</strong>-<strong>1020</strong><br />
<strong>USB</strong> <strong>MULTIFUNCTION</strong><br />
<strong>PRINT</strong> <strong>SERVER</strong><br />
CD-ROM<br />
(Click’n Connect von<br />
D-<strong>Link</strong>, Handbuch und<br />
Software)<br />
Installationsanleitung<br />
1Entnehmen Sie die CD<br />
„Click’n Connect“ von D-<strong>Link</strong><br />
4<br />
Netzteil Netzteil 5 V, 2,5 A<br />
(Gleichstrom)<br />
A. Es muss eine Internetverbindung 2 bestehen. Schließen Sie den<br />
Druckserver NOCH NICHT an.<br />
B. Legen Sie die CD „Click’n Connect“<br />
von D-<strong>Link</strong> in das CD-ROM-Laufwerk<br />
Ihres Computers.<br />
3<br />
Klicken Sie<br />
auf
Fehlerbehebung<br />
1. Wie konfiguriere ich meinen <strong>DPR</strong>-<strong>1020</strong>-Druckserver ohne CD?<br />
• Um Zugriff auf die Webkonfiguration des Druckservers zu erhalten, geben Sie Folgendes in das Adressfeld<br />
des Browsers ein.<br />
dlink-XXXXXX (XXXXXX steht für die letzten 6 Zeichen der MAC-Adresse auf dem Aufkleber)<br />
Wenn Ihre MAC-Adresse beispielsweise 00179A5CAACF lautet, geben Sie dlink-5CAACF in das Adressfeld<br />
des Browsers ein.<br />
2. Wie setze ich meinen <strong>DPR</strong>-<strong>1020</strong>-Druckserver auf die Werkseinstellungen zurück?<br />
• Dieser Vorgang kann in der Webkonfiguration im Menü MAINTENANCE (WARTUNG) unter der Option<br />
Save/Restore Settings (Einstellungen speichern/wiederherstellen) durchgeführt werden. Klicken Sie auf die<br />
Registerkarte Restore Device (Gerät zurücksetzen).<br />
3. Welche Drucker sind mit dem Druckserver von D-<strong>Link</strong> kompatibel?<br />
• Das Benutzerhandbuch enthält eine Liste aller kompatiblen Drucker. Die aktuellste Liste aller kompatiblen<br />
Drucker finden Sie unter www.dlink.eu.<br />
4. Mein Druckserver funktioniert nicht richtig. Was kann ich tun?<br />
• Überprüfen Sie die LEDs am Druckserver. Die Betriebsanzeige sowie die ACT- und <strong>USB</strong>-LED müssen<br />
leuchten.<br />
• Überprüfen Sie, ob alle Kabel richtig angeschlossen sind.<br />
• Schalten Sie den Druckserver aus und nach 20 Sekunden wieder ein.<br />
5. Wie installiere ich einen Drucker unter Mac OS X?<br />
• Öffnen Sie „Printer Setup Utility“, das sich im Verzeichnis /Applications/Utilities (/Anwendungen/<br />
Hilfsprogramme) befindet.<br />
• Klicken Sie auf die Schaltfläche „Add printer“ (Drucker hinzufügen) und wählen Sie die Option „IP Printer“<br />
(IP-Drucker) aus.<br />
• Wählen Sie aus der Liste „Protocol“ (Protokoll) den Eintrag „Line Printer Daemon-LPD“ (Zeilendrucker-<br />
Dämon (LPD)) aus.<br />
• Geben Sie die TCP/IP-Adresse (oder den DNS-Namen) des Druckers in das Textfeld „Address“ (Adresse)<br />
und den Warteschlangennamen in das Feld „Queue box“ (Warteschlange) ein.<br />
• Wählen Sie den Druckernamen aus der Liste „Print using“ (Drucken mit) aus.<br />
• Wählen Sie das Druckermodell aus der „Model list“ (Modellliste) aus.<br />
• Klicken Sie auf „Add“ (Hinzufügen). Der Drucker steht jetzt in der „Printer list“ (Druckerliste).<br />
• Wählen Sie aus dem Menü die Option „Quit“ (Beenden), um die Installation abzuschließen.<br />
Technischer Support<br />
Vielen Dank, dass Sie sich für ein Produkt von D-<strong>Link</strong> entschieden haben. Besuchen Sie unsere Website<br />
unter www.dlink.eu, wenn Sie weiterführende Informationen, Support oder Produktupdates benötigen oder das<br />
Benutzerhandbuch für dieses Produkt herunterladen möchten.<br />
Technische Unterstützung<br />
Deutschland: Web: http://www.dlink.de<br />
E-Mail: support@dlink.de<br />
Telefon: +49(0)1805 2787 0,14 € pro Minute<br />
Zeiten: Mo. –Fr. 09:00 – 17:30 Uhr<br />
Österreich: Web: http://www.dlink.at<br />
E-Mail: support@dlink.at<br />
Telefon: +43(0)820 480084 0,116 € pro Minute<br />
Zeiten: Mo. –Fr. 09:00 – 17:30 Uhr<br />
Schweiz: Web: http://www.dlink.ch<br />
E-Mail: support@dlink.ch<br />
Telefon: +41(0)848 331100 0,08 CHF pro Minute<br />
Zeiten: Mo. –Fr. 09:00 – 17:30 Uhr<br />
* Gebühren aus Mobilnetzen und von anderen Providern können abweichen.<br />
5
Guide d’installation rapide<br />
<strong>DPR</strong>-<strong>1020</strong><br />
<strong>USB</strong> <strong>MULTIFUNCTION</strong> <strong>PRINT</strong> <strong>SERVER</strong><br />
Vérification du contenu de l'emballage<br />
<strong>DPR</strong>-<strong>1020</strong><br />
<strong>USB</strong> <strong>MULTIFUNCTION</strong><br />
<strong>PRINT</strong> <strong>SERVER</strong><br />
CD-ROM (D-<strong>Link</strong> Click’n<br />
Connect, manuel et<br />
logiciel)<br />
Installation rapide<br />
1Retirez le CD D-<strong>Link</strong> Click'n<br />
Connect de son emballage.<br />
6<br />
Adaptateur<br />
d’alimentation<br />
A. Vérifiez que votre connexion Internet<br />
2 est active. Pour l’instant, ne branchez<br />
PAS le serveur d’impression.<br />
B. Insérez le CD D-<strong>Link</strong> Click’n Connect<br />
dans votre ordinateur.<br />
Adaptateur 5 V CC, 2,5 A<br />
3<br />
Cliquez sur :
Résolution des problèmes<br />
1. Comment configurer le serveur d’impression <strong>DPR</strong>-<strong>1020</strong> sans le CD?<br />
• Pour configurer le serveur d’impression sur le Web, saisissez les informations suivantes dans votre<br />
navigateur.<br />
dlink-XXXXXX (où XXXXXX représente les 6 derniers caractères de l’adresse MAC indiquée sur<br />
l’étiquette)<br />
Par exemple, si l’adresse MAC est 00179A5CAACF, vous devez entrer dlink-5CAACF dans votre<br />
navigateur.<br />
2. Comment réinitialiser le serveur d’impression <strong>DPR</strong>-<strong>1020</strong>?<br />
• Dans le volet MAINTENANCE du menu de configuration Web sous Save/Restore Settings<br />
(Enregistrer/Restaurer les paramètres) : cliquez sur l’onglet Restore Device (Restaurer l’unité).<br />
3. Quelles sont les imprimantes compatibles avec mon serveur d’impression<br />
D-<strong>Link</strong>?<br />
• La liste des imprimantes compatibles est fournie dans le manuel du produit. Pour consulter une liste<br />
à jour, visitez le site www.dlink.fr.<br />
4. Que faire si mon serveur d’impression ne fonctionne pas correctement?<br />
• Vérifiez les voyants du serveur d’impression. Les voyants d’alimentation, ACT et <strong>USB</strong>, doivent être<br />
allumés.<br />
• Vérifiez que tous les câbles sont fermement connectés en leurs deux extrémités.<br />
• Mettez le serveur d’impression hors tension pendant 20 secondes, puis mettez-le de nouveau sous<br />
tension.<br />
5. Comment configurer une imprimante sous Mac OS X?<br />
• Ouvrez l’utilitaire de configuration d’imprimantes disponible dans /Applications/Utilitys.<br />
• Cliquez sur « Add printer » (Ajouter une imprimante) et sélectionnez « IP Printer » (Imprimante IP).<br />
• Dans la liste « Protocol » (Protocole), sélectionnez « Line Printer Daemon-LPD ».<br />
• Saisissez l’adresse TCP/IP (ou le nom DNS) de l’imprimante dans le champ « Address ». (Adresse),<br />
ainsi que le nom de file d’attente dans le champ « Queue » (File d’attente).<br />
• Sélectionnez la marque de l’imprimante dans la liste « print Using » (Imprimer avec).<br />
• Sélectionnez le modèle de l’imprimante dans la liste « model » (modèle).<br />
• Cliquez sur « Add » (Ajouter). L’imprimante apparaît dans la liste « printer » (Imprimante).<br />
• Sélectionner « Quit » (Quitter) dans le menu pour terminer la configuration.<br />
Support Technique<br />
Merci d’avoir choisi les produits D-<strong>Link</strong>. Pour obtenir des informations complémentaires, de l'aide, des<br />
mises à jour ou le manuel utilisateur, visitez le site Web de D-<strong>Link</strong> à l’adresse : www.dlink.eu.<br />
Assistance technique<br />
Assistance technique D-<strong>Link</strong> par téléphone : 0 820 0803 03<br />
0,12 €/min la minute : Lundi – Vendredi de 9h à 13h et de 14h à 19h<br />
Samedi 9h à 13h et de 14h à 16h<br />
Assistance technique D-<strong>Link</strong> sur internet :<br />
http://www.dlink.fr<br />
7
Guía rápida de instalación<br />
<strong>DPR</strong>-<strong>1020</strong><br />
<strong>USB</strong> <strong>MULTIFUNCTION</strong> <strong>PRINT</strong> <strong>SERVER</strong><br />
Comprobar el contenido del paquete<br />
<strong>DPR</strong>-<strong>1020</strong><br />
<strong>USB</strong> <strong>MULTIFUNCTION</strong><br />
<strong>PRINT</strong> <strong>SERVER</strong><br />
CD-ROM<br />
(D-<strong>Link</strong> Click’n Connect,<br />
manual y software)<br />
Instalación rápida<br />
1Prepare el CD-ROM de<br />
D-<strong>Link</strong> Click and Connect.<br />
8<br />
Adaptador de<br />
alimentación<br />
A. Asegúrese de que su conexión a<br />
2 internet está activa. NO conecte<br />
todavía el servidor de impresión.<br />
B. Introduzca el CD-ROM de D-<strong>Link</strong><br />
Click’n Connect en el ordenador.<br />
Adaptador de<br />
alimentación 5 V DC<br />
2,5 A<br />
Haga clic 3
Solución de problemas<br />
1. ¿Cómo configuro el servidor de impresión <strong>DPR</strong>-<strong>1020</strong> sin el CD-ROM?<br />
• Para acceder a la configuración web del servidor de impresión, escriba lo siguiente en el navegador:<br />
dlink-XXXXXX (donde XXXXXX son los últimos 6 caracteres de la dirección MAC que figura en la<br />
etiqueta)<br />
Por ejemplo, si la dirección MAC es 00179A5CAACF, debe escribir «dlink-5CAACF» en el navegador.<br />
2. ¿Cómo restauro los valores por defecto en el servidor de impresión <strong>DPR</strong>-<br />
<strong>1020</strong>?<br />
• Puede llevarlo a cabo a través de la configuración web, en MANTENIMIENTO, bajo Guardar/Restaurar<br />
parámetros. Haga clic en la ficha Restaurar dispositivo.<br />
3. ¿Qué impresoras son compatibles con el servidor de impresión D-<strong>Link</strong>?<br />
• En el manual se incluye una lista de las impresoras compatibles. En el sitio web www.dlink.eu<br />
encontrará la última actualización de la lista de impresoras.<br />
4. ¿Qué puedo hacer si mi servidor de impresora no funciona correctamente?<br />
• Compruebe los LED del servidor de impresión. Deberían estar encendidos los indicadores de<br />
alimentación, ACT y <strong>USB</strong>.<br />
• Compruebe que todos los cables están correctamente conectados en ambos extremos.<br />
• Desconecte el servidor de impresión durante 20 segundos, y luego conéctelo de nuevo.<br />
5. ¿Como configuro una impresora con Mac OS X?<br />
• Abra la utilidad de configuración de la impresora («Printer Setup Utility»), que se encuentra en /<br />
Aplicaciones/Utilidades.<br />
• Haga clic en Añadir impresora, y seleccione «Impresora IP».<br />
• Seleccione «Line Printer Daemon-LPD» en la lista Protocolo.<br />
• Escriba el TCP/IP (o nombre DNS) de la impresora en el cuadro Dirección, y escriba el nombre de la<br />
cola en el cuadro Cola.<br />
• Seleccione el modo de la impresora en la lista Usando impresora.<br />
• Seleccione el modelo de la impresora en la lista Modelo.<br />
• Haga clic en Añadir. La impresora debería estar disponible en la lista Impresora.<br />
• Seleccione Salir del menú, y la configuración se habrá terminado.<br />
Soporte técnico<br />
Gracias por elegir los productos de D-<strong>Link</strong>. Si desea más información, asistencia, actualizaciones del<br />
producto o descargar el Manual del usuario, visite el sitio web de D-<strong>Link</strong>: www.dlink.eu.<br />
Asistencia Técnica<br />
Asistencia Técnica Telefónica de D-<strong>Link</strong>: +34 902 30 45 45<br />
0,067 €/min<br />
De Lunes a Viernes de 9:00 a 14:00 y de 15:00 a 18:00<br />
http://www.dlink.es<br />
9
Manuale rapido d’installazione<br />
<strong>DPR</strong>-<strong>1020</strong><br />
<strong>USB</strong> <strong>MULTIFUNCTION</strong> <strong>PRINT</strong> <strong>SERVER</strong><br />
Contenuto del pacchetto<br />
<strong>DPR</strong>-<strong>1020</strong><br />
<strong>USB</strong> <strong>MULTIFUNCTION</strong><br />
<strong>PRINT</strong> <strong>SERVER</strong><br />
1Rimuovere il CD D-<strong>Link</strong><br />
Click and Connect.<br />
CD-ROM<br />
(D-<strong>Link</strong> Click’n Connect,<br />
manuale e software)<br />
Installazione rapida<br />
Trasformatore di corrente Trasformatore di corrente<br />
5V CC 2.5A<br />
A. Verificare che la connessione Internet sia<br />
2 attiva. Per il momento NON collegare il<br />
server di stampa.<br />
B. Inserire il CD D-<strong>Link</strong> Click’n Connect nel<br />
computer.<br />
10<br />
3<br />
Cliccare
Risoluzione degli errori<br />
1. Come configurare il server di stampa <strong>DPR</strong>-<strong>1020</strong> senza CD?<br />
• Per accedere alla procedura di configurazione basata sul web, inserire la seguente stringa nel<br />
browser.<br />
dlink-XXXXXX (XXXXXX sono gli ultimi 6 caratteri dell'indirizzo MAC stampato sull'etichetta)<br />
Per esempio, se l'indirizzo MAC è 00179A5CAACF, digitare dlink-5CAACF.<br />
2. Come ripristinare le impostazioni di default del server di stampa <strong>DPR</strong>-<br />
<strong>1020</strong>?<br />
• Questa operazione può essere effettuata nella sezione MANUTENZIONE dell’interfaccia di<br />
gestione web, sotto Salva/Ripristina impostazioni. Cliccare sulla scheda Ripristina dispositivo.<br />
3. Quali sono le stampanti compatibili con il server di stampa D-<strong>Link</strong>?<br />
• Il manuale contiene l'elenco delle stampanti compatibili. Per un elenco più aggiornato consultare<br />
il sito www.dlink.eu.<br />
4. Cosa fare se il server di stampa non funziona correttamente?<br />
• Controllare i LED del dispositivo. I LED power, ACT e <strong>USB</strong> dovrebbero essere accesi.<br />
• Verificare che entrambe le estremità di tutti i cavi siano correttamente connesse.<br />
• Spegnere il server di stampa per 20 secondi e riaccenderlo.<br />
5. Come configurare una stampante in ambiente Mac OS X?<br />
• Aprire il programma di configurazione della stampante disponibile sotto /Applications/Utilitys<br />
• Cliccare su Add printer e selezionare “IP Printer”<br />
• Selezionare “Line Printer Daemon-LPD” dall’elenco “Protocol”<br />
• Inserire l’indirizzo TCP/IP (o il nome DNS) della stampante nel campo “Address” e il nome della<br />
coda nel campo “Queue”.<br />
• Selezionare l’utilizzo della stampante dall’elenco “print Using”.<br />
• Selezionare il modello della stampante dall’elenco “model”.<br />
• Cliccare su Add. La stampante è resa disponibile nell’elenco “printer”.<br />
• Selezionare “Quit” dal menu. La configurazione è terminata.<br />
Supporto tecnico<br />
Grazie per aver scelto i prodotti D-<strong>Link</strong>. Per maggiori informazioni, per ricevere supporto e aggiornamenti<br />
o per scaricare il manuale utente, visitare il sito web di D-<strong>Link</strong> all’indirizzo www.dlink.eu.<br />
Supporto tecnico<br />
Supporto Tecnico dal lunedì al venerdì dalle ore 9.00 alle ore 19.00 con orario<br />
continuato<br />
Telefono: 199400057<br />
URL : http://www.dlink.it/support<br />
11
Beknopte installatiehandleiding<br />
<strong>DPR</strong>-<strong>1020</strong><br />
<strong>USB</strong> <strong>MULTIFUNCTION</strong> <strong>PRINT</strong> <strong>SERVER</strong><br />
De inhoud van de verpakking controleren<br />
<strong>DPR</strong>-<strong>1020</strong><br />
<strong>USB</strong> <strong>MULTIFUNCTION</strong><br />
<strong>PRINT</strong> <strong>SERVER</strong><br />
Cd<br />
(D-<strong>Link</strong> Click’n Connect,<br />
handleiding en software)<br />
Snelle installatie<br />
1Verwijder de cd D-<strong>Link</strong> Click’n<br />
Connect.<br />
12<br />
Voedingsadapter 5 V 2,5 A<br />
gelijkstroomadapter<br />
A. Controleer of uw internetverbinding<br />
2 actief is. Sluit de printserver nog<br />
NIET aan.<br />
B. Plaats de cd D-<strong>Link</strong> Click’n Connect<br />
in de computer.<br />
3<br />
Klik op
Problemen oplossen<br />
1. Hoe configureer ik de <strong>DPR</strong>-<strong>1020</strong> printserver zonder de cd?<br />
• U krijgt toegang tot de webinterface van de printserver door het volgende adres in te voeren<br />
in een browser:<br />
dlink-XXXXXX (waarbij u XXXXXX vervangt door de laatste 6 tekens van het MAC-adres dat<br />
op het etiket staat)<br />
Als het MAC-adres bijvoorbeeld 00179A5CAACF is, typt u dlink-5CAACF in de adresbalk van<br />
de browser.<br />
2. Hoe herstel ik de fabrieksinstellingen van de <strong>DPR</strong>-<strong>1020</strong> printserver?<br />
• Dit is mogelijk via de webinterface van de printserver, via MAINTENANCE (ONDERHOUD)<br />
onder Save/Restore Settings (Instellingen opslaan/herstellen). Open het tabblad Restore<br />
Device (Apparaat herstellen).<br />
3. Welke printers zijn compatibel met mijn D-<strong>Link</strong> printserver?<br />
• In de handleiding staat een overzicht van ondersteunde printers. Ga voor een actuele lijst met<br />
ondersteunde printers naar www.dlink.eu.<br />
4. Wat kan ik doen als mijn printserver niet goed werkt?<br />
• Kijk naar de lampjes op de printserver. Het aan/uit-lampje en de lampjes ACT en <strong>USB</strong> moeten<br />
branden.<br />
• Controleer of alle kabels aan beide uiteinden goed zijn aangesloten.<br />
• Zet de printserver 20 seconden uit en schakel het apparaat dan weer in.<br />
5. Hoe configureer ik een printer in Mac OS X?<br />
• Open Printerconfiguratie (in de map Hulpprogramma’s in de map Programma’s).<br />
• Klik op Voeg toe en selecteer IP-printer.<br />
• Selecteer Line Printer Daemon-LPD in de lijst Protocol.<br />
• Typ het TCP/IP-adres (of de DNS-naam) van de printer in het vak Adres en typ de<br />
wachtrijnaam in het vak Wachtrij.<br />
• Selecteer het merk van de printer in de lijst Druk af via.<br />
• Selecteer het printermodel in de lijst Model.<br />
• Klik op Voeg toe. De printer staat nu in de lijst met printers.<br />
• Kies Stop Printerconfiguratie in het menu Printerconfiguratie.<br />
Technische ondersteuning<br />
D-<strong>Link</strong> stelt het zeer op prijs dat u hebt gekozen voor een van onze producten. Ga voor meer<br />
informatie, ondersteuning, productupdates of handleidingen naar de website van D-<strong>Link</strong> op het<br />
adres www.dlink.eu.<br />
Technical Support<br />
Tech Support for customers within the Netherlands:<br />
0900 501 2007 / www.dlink.nl / €0.15ppm anytime.<br />
Tech Support for customers within Belgium:<br />
070 66 06 40 / www.dlink.be / €0.175ppm peak, €0.0875ppm off peak<br />
Tech Support for customers within Luxemburg:<br />
+32 70 66 06 40 / www.dlink.be<br />
13
Skrócona instrukcja obsługi<br />
<strong>DPR</strong>-<strong>1020</strong><br />
<strong>USB</strong> <strong>MULTIFUNCTION</strong> <strong>PRINT</strong> <strong>SERVER</strong><br />
Sprawdź zawartość opakowania<br />
<strong>DPR</strong>-<strong>1020</strong><br />
<strong>USB</strong> <strong>MULTIFUNCTION</strong><br />
<strong>PRINT</strong> <strong>SERVER</strong><br />
CD-ROM (D-<strong>Link</strong> Click’n<br />
Connect, podręcznik i<br />
oprogramowanie)<br />
Szybka instalacja<br />
1Wyjmij płytę D-<strong>Link</strong><br />
Click and Connect.<br />
14<br />
Zasilacz Zasilacz 5V DC 2.5A<br />
A. Upewnij się, że Twoje połączenie 2 z internetem jest aktywne. NIE<br />
PODŁĄCZAJ serwera wydruku.<br />
B. Włóż płytę D-<strong>Link</strong> Click’n Connect do<br />
napędu CD.<br />
Kliknij 3
Rozwiązywanie problemów<br />
1. Jak skonfigurować <strong>DPR</strong>-<strong>1020</strong> nie mając płyty CD?<br />
• Aby dostać się do interfejsu konfiguracyjnego serwera wydruku, wpisz następujący adres do<br />
paska adresu przeglądarki internetowej.<br />
dlink-XXXXXX (gdzie XXXXXX to 6 ostatnich znaków adresu MAC umieszczonych na nalepce<br />
na urządzeniu)<br />
Przykładowo, jeśli adres MAC to 00179A5CAACF, wprowadź adres dlink-5CAACF w pasek<br />
adresu przeglądarki.<br />
2. Jak przywrócić urządzenie <strong>DPR</strong>-<strong>1020</strong> do ustawień domyślnych?<br />
• Można to przeprowadzić z poziomu webowego interfejsu konfiguracyjnego w sekcji<br />
MAINTENANCE -> Save/Restore Settings. Kliknij na zakładkę Restore Device.<br />
3. Jakie drukarki są kompatybilne z serwerem wydruku D-<strong>Link</strong>?<br />
• Lista kompatybilnych drukarek znajduje sie w podręczniku uzytkownika. Najnowsza lista<br />
kompatybilności znajduje się na stronie internetowej www.dlink.eu.<br />
4. Co zrobić, jeśli serwer wydruku nie działa poprawnie?<br />
• Sprawdź wskaźniki LED na urządzeniu. Wskaźniki Power, ACT i <strong>USB</strong> powinny się świecić.<br />
• Upewnij się, że wszystkie kable są poprawnie podłączone z obu końców.<br />
• Wyłącz zasilanie serwera wydruku na 20 sekund, a następnie włącz je ponownie.<br />
5. Jak skonfigurować drukarkę pod systemem Mac OS X?<br />
• Otwórz “Printer Setup Utility” znajdujący się w /Applications/Utilities<br />
• Kliknij “Add printer” i wybierz “IP Printer”<br />
• Wybierz “Line Printer Daemon-LPD” z listy “Protocol”<br />
• Wprowadź adres (lub nazwę DNS) drukarki w pole “Address” oraz nazwę kolejki w “Queue<br />
box”.<br />
• Wybierz producenta drukarki z listy “print Using”.<br />
• Wybierz model drukarki z listy “model list”<br />
• Kliknij “Add”. Drukarka będzie dostępna w liście drukarek.<br />
• Wybierz “Quit”. Konfiguracja jest zakończona.<br />
Wsparcie techniczne<br />
Dziękujemy za wybranie produktów D-<strong>Link</strong>. W celu uzyskania dodatkowych informacji, wsparcia,<br />
sterowników i dokumentacji do produktu, odwiedź strony internetowe D-<strong>Link</strong>:www.dlink.eu.<br />
Pomoc techniczna<br />
Telefoniczna pomoc techniczna firmy D-<strong>Link</strong>: 0 801 022 021<br />
Pomoc techniczna firmy D-<strong>Link</strong> świadczona przez Internet:<br />
URL: http://www.dlink.pl<br />
e-mail: serwis@dlink.pl<br />
15
Návod na rychlou instalaci<br />
<strong>DPR</strong>-<strong>1020</strong><br />
<strong>USB</strong> <strong>MULTIFUNCTION</strong> <strong>PRINT</strong> <strong>SERVER</strong><br />
Zkontrolujte obsah dodávky<br />
<strong>DPR</strong>-<strong>1020</strong><br />
<strong>USB</strong> <strong>MULTIFUNCTION</strong><br />
<strong>PRINT</strong> <strong>SERVER</strong><br />
1Vyjměte CD D-<strong>Link</strong> Click<br />
and Connect.<br />
CD-ROM<br />
(D-<strong>Link</strong> Click’n Connect,<br />
návod a software)<br />
Rychlá instalace<br />
16<br />
Napájecí adaptér Napájecí adaptér 5 V<br />
DC 2,5 A<br />
A. Zkontrolujte, zda funguje vaše 2 připojení k Internetu. Tiskový server<br />
zatím NEPŘIPOJUJTE.<br />
B. Vložte CD D-<strong>Link</strong> Click’n Connect do<br />
vašeho počítače.<br />
Klikněte na 3
Řešení problémů<br />
1. Jak mám nakonfigurovat tiskový server <strong>DPR</strong>-<strong>1020</strong> bez CD?<br />
• Pro přístup k webové konfiguraci tiskového serveru zadejte do prohlížeče následující adresu.<br />
dlink-XXXXXX (kde XXXXXX je posledních 6 znaků MAC adresy, která je uvedena na štítku)<br />
Je-li MAC adresa například 00179A5CAACF, měli byste do prohlížeče zadat adresu dlink-<br />
5CAACF.<br />
2. Jak mám resetovat tiskový server <strong>DPR</strong>-<strong>1020</strong> na tovární nastavení?<br />
• Lze to udělat přes webovou konfiguraci v MAINTENANCE pod Save/Restore Settings. Klikněte<br />
na záložku Restore Device.<br />
3. Jaké tiskárny jsou kompatibilní s tímto tiskovým serverem D-<strong>Link</strong>?<br />
• Seznam kompatibilních tiskáren je uveden v návodu. Nejnovější seznam kompatibilních tiskáren<br />
najdete na www.dlink.eu.<br />
4. Co mám dělat, když tento tiskový server nepracuje správně?<br />
• Zkontrolujte indikátory napájení, ACT a <strong>USB</strong> na tiskovém serveru. Měly by svítit.<br />
• Zkontrolujte, zda jsou oba konce všech použitých kabelů dobře připojeny.<br />
• Odpojte na 20 sekund napájení tiskového serveru a pak je znovu připojte.<br />
5. Jak mám nastavit tiskárnu pod Mac OS X?<br />
• Vyvolejte „Printer Setup Utility“, kterou lze najít v /Applications/Utilitys<br />
• Klikněte na Add printer a zvolte „IP Printer“<br />
• Ze seznamu „Protocol“ vyberte „Line Printer Daemon-LPD“.<br />
• Zadejte TCP/IP (nebo DNS název) tiskárny do rámečku „Address“ a název fronty do „Queue<br />
box“.<br />
• V seznamu „print Using“ vyberte výrobce tiskárny.<br />
• V seznamu modelů vyberte model tiskárny.<br />
• Klikněte na Add. Tiskárna by měla být dostupná v seznamu tiskáren.<br />
• V menu zvolte „Quit“. Tím je nastavení hotovo.<br />
Technická podpora<br />
Děkujeme, že jste si vybrali produkty D-<strong>Link</strong>. Další informace, podporu, aktualizace produktu a<br />
návody získáte na webových stránkách D-<strong>Link</strong> www.dlink.eu.<br />
Technická podpora<br />
Web: http://www.dlink.cz/suppport/<br />
E-mail: support@dlink.cz<br />
Telefon: 225 281 553<br />
Telefonická podpora je v provozu: PO- PÁ od 09.00 do 17.00<br />
Land Line 1,78 CZK/min - Mobile 5.40 CZK/min<br />
17
Gyors telepítési útmutató<br />
<strong>DPR</strong>-<strong>1020</strong><br />
<strong>USB</strong> <strong>MULTIFUNCTION</strong> <strong>PRINT</strong> <strong>SERVER</strong><br />
Ellenőrizze a csomag tartalmát!<br />
<strong>DPR</strong>-<strong>1020</strong><br />
<strong>USB</strong> <strong>MULTIFUNCTION</strong><br />
<strong>PRINT</strong> <strong>SERVER</strong><br />
Gyors telepítés<br />
1Vegye ki a D-<strong>Link</strong> Click and<br />
Connect CD-t.<br />
CD-ROM<br />
(D-<strong>Link</strong> Click’n Connect,<br />
Használati útmutató és<br />
szoftver)<br />
18<br />
Áram adapter 5V DC 2.5A Áram<br />
adapter<br />
A. Ellenőrizze, hogy csatlakozik-e az<br />
2 Internetre. MÉG NE csatlakoztassa<br />
a nyomtató szervert.<br />
B. Helyezze be a D-<strong>Link</strong> Click’n<br />
Connect CD-t a számítógépbe.<br />
Kattintson! 3
Hibaelhárítás<br />
1. Hogyan konfiguráljam a <strong>DPR</strong>-<strong>1020</strong> nyomtató szervert, ha nincs meg a CD<br />
lemez?<br />
• A nyomtató szerver webes konfigurációs felületének eléréséhez írja be a következőt a böngésző<br />
címsorába:<br />
dlink-XXXXXX (ahol az XXXXXX a címkén található MAC cím utolsó 6 karaktere)<br />
Például, ha a MAC cím 00179A5CAACF, akkor a dlink-5CAACF címet írja be a böngészőbe.<br />
2. Hogyan állíthatom vissza a <strong>DPR</strong>-<strong>1020</strong> nyomtató szerver gyári beállításait?<br />
• A webes konfigurációs felületen a MAINTENANCE (Karbantartás) menüben keresse meg a<br />
Save/Restore Settings (Beállítások mentése/Visszaállítása) opciót. Kattintson a Restore Device<br />
(Eszköz visszaállítása) fülre.<br />
3. Mely nyomtatók kompatibilisek a D-<strong>Link</strong> nyomtató szerverrel?<br />
• A használati útmutató tartalmaz egy kompatibilitási táblázatot. A legfrissebb kompatibilitási tábla<br />
letöltéséhez látogasson el a www.dlink.eu oldalra.<br />
4. Mit tegyek, ha a nyomtató szerver nem működik megfelelően?<br />
• Ellenőrizze a LED-eket a nyomtató szerveren. A power, az ACT és az <strong>USB</strong> LED-eknek világítaniuk<br />
kell.<br />
• Ellenőrizze, hogy valamennyi kábel megfelelően csatlakozik-e.<br />
• Kapcsolja ki a nyomtató szervert 20 másodpercre, majd kapcsolja be azt újra.<br />
5. Hogyan állítsam be a nyomtatót MAC OS X alatt?<br />
• Nyissa meg az /Applications/Utilitys alatt található “Printer Setup Utility” programot<br />
• Kattintson az Add printer gombra, és válassza az “ IP Printer” opciót<br />
• Válassza a “Line Printer Daemon-LPD” formátumot a “Protocol” listából<br />
• Írja be a nyomtató TCP/IP adatait (vagy DNS nevét) az “Address” mezőbe, és adjon meg egy<br />
sorbanállási nevet a “Queue box” mezőben.<br />
• Válassza ki a nyomtató márkáját a “print Using” listából.<br />
• Válassza ki a nyomtató modellt a “model list” listából.<br />
• Kattintson az Add gombra. A nyomtató elérhetővé válik a “printer List “ listából.<br />
• Kattintson a menüben a “Quit” gombra a telepítés befejezéséhez.<br />
Technikai támogatás<br />
Köszönjük, hogy a D-<strong>Link</strong> termékét választotta. További információkét, technikai segítségért illetve a<br />
Használati Útmutató letöltéséhez látogasson el a D-<strong>Link</strong> weboldalára: www.dlink.eu.<br />
Technikai Támogatás<br />
Tel. : 06 1 461-3001<br />
Fax : 06 1 461-3004<br />
Land Line 14,99 HUG/min - Mobile 49.99,HUF/min<br />
email : support@dlink.hu<br />
URL : http://www.dlink.hu<br />
19
Hurtiginstallasjonsveiledning<br />
<strong>DPR</strong>-<strong>1020</strong><br />
<strong>USB</strong> <strong>MULTIFUNCTION</strong> <strong>PRINT</strong> <strong>SERVER</strong><br />
Kontroller innholdet i pakken<br />
<strong>DPR</strong>-<strong>1020</strong><br />
<strong>USB</strong> <strong>MULTIFUNCTION</strong><br />
<strong>PRINT</strong> <strong>SERVER</strong><br />
1Ta ut CD-en D-<strong>Link</strong> Click’n<br />
Connect.<br />
CD-ROM<br />
(D-<strong>Link</strong> Click'n Connect,<br />
håndbok og programvare)<br />
Hurtiginstallasjon<br />
20<br />
Strømadapter 5V DC 2,5 A<br />
strømadapter<br />
A. Pass på at internettilkoblingen din er<br />
2 aktiv. IKKE koble utskriftsserveren til<br />
ennå.<br />
B. Sett CD-en D-<strong>Link</strong> Click’n Connect i<br />
datamaskinen.<br />
Klikk på 3
Problemløsing<br />
1. Hvordan konfigurerer jeg <strong>DPR</strong>-<strong>1020</strong> utskriftsserver uten CD-en?<br />
• Du får tilgang til utskriftsserverens nettkonfigurasjon ved å oppgi følgende i nettleseren.<br />
dlink-XXXXXX (der XXXXXX er de siste 6 tegnene i MAC-adressen oppgitt på etiketten)<br />
Hvis for eksempel MAC-adressen er 00179A5CAACF, oppgir du dlink-5CAACF i nettleseren.<br />
2. Hvordan tilbakestiller jeg <strong>DPR</strong>-<strong>1020</strong> utskriftsserver til fabrikkinnstillingene?<br />
• Dette kan du gjøre via nettkonfigurasjonen i MAINTENANCE (VEDLIKEHOLD) under Save/<br />
Restore Settings (Lagre/gjenopprette innstillinger). Klikk på kategorien Restore Device (Gjenopprett<br />
enhet).<br />
3. Hvilke skrivere er kompatible med min D-<strong>Link</strong> utskriftsserver?<br />
• En liste over kompatible skrivere finnes i håndboken. En oppdatert liste over kompatible skrivere<br />
finnes på www.dlink.eu.<br />
4. Hva kan jeg gjøre hvis ikke utskriftsserveren fungerer riktig?<br />
• Kontroller lampene på utskriftsserveren. Lampene strøm, ACT og <strong>USB</strong> skal lyse.<br />
• Kontroller at alle kabler er godt koblet til i begge ender.<br />
• Slå av utskriftsserveren i 20 sekunder, og slå den på igjen.<br />
5. Hvordan stiller jeg inn en skriver under Mac OS X?<br />
• Åpne programmet ”Printer Setup Utility” under /Applications/Utilities (Applikasjoner/<br />
hjelpeprogrammer).<br />
• Klikk på Add printer (Legg til skriver) og velg IP Printer (IP-skriver).<br />
• Velg Line Printer Daemon-LPD (Linjeskriver Daemon-LPD) fra listen Protocol (Protokoll).<br />
• Oppgi TCP/IP (eller DNS-navn) for skriveren i feltet Address (Adresse), og oppgi kønavnet i feltet<br />
Queue (Kø).<br />
• Velg skrivermerke i listen Print using (Skriv ut via).<br />
• Velg skrivermodell fra listen Model (Modell).<br />
• Klikk på Add (Legg til). Nå blir skriveren tilgjengelig i listen over skrivere.<br />
• Velg Quit (Avslutt) fra menyen. Nå er oppsettet fullført.<br />
Teknisk støtte<br />
Takk for at du valgte produkter fra D-<strong>Link</strong>. Hvis du vil ha mer informasjon, støtte, produktoppdateringer<br />
eller laste ned brukerhåndboken, kan du gå til D-<strong>Link</strong>s nettsted på www.dlink.eu.<br />
Teknisk Support<br />
D-<strong>Link</strong> Teknisk telefon Support: 820 00 755<br />
(Hverdager 08:00-20:00)<br />
D-<strong>Link</strong> Teknisk Support over Internett: http://www.dlink.no<br />
21
Kort installationsvejledning<br />
<strong>DPR</strong>-<strong>1020</strong><br />
<strong>USB</strong> <strong>MULTIFUNCTION</strong> <strong>PRINT</strong> <strong>SERVER</strong><br />
Kontroller indholdet af pakken<br />
<strong>DPR</strong>-<strong>1020</strong><br />
<strong>USB</strong> <strong>MULTIFUNCTION</strong><br />
<strong>PRINT</strong> <strong>SERVER</strong><br />
1Tag cd'en med D-<strong>Link</strong> Click<br />
and Connect ud.<br />
Cd-rom<br />
(D-<strong>Link</strong> Click’n Connect,<br />
håndbog og program)<br />
Hurtig installation<br />
22<br />
Strømadapter 5V 2,5 A<br />
jævnstrømsadapter<br />
A. Kontroller, at internetforbindelsen 2 er aktiv. Tilslut IKKE printerserveren<br />
endnu.<br />
B. Sæt cd'en med D-<strong>Link</strong> Click’n<br />
Connect i computeren.<br />
Klik på 3
Fejlfinding<br />
1. Hvordan konfigurerer jeg min <strong>DPR</strong>-<strong>1020</strong>-printerserver uden cd'en?<br />
• Hvis du vil have adgang til printerserverens webkonfiguration, skal du angive følgende i browseren.<br />
dlink-XXXXXX (hvor XXXXXX er de seks sidste tegn i den MAC-adresse, der er angivet på<br />
mærkaten)<br />
Hvis MAC-adressen f.eks. er 00179A5CAACF, skal du angive dlink-5CAACF i browseren.<br />
2. Hvordan nulstiller jeg min <strong>DPR</strong>-<strong>1020</strong>-printerserver til standardindstillingerne?<br />
• Det kan du gøre vha. webkonfigurationen i MAINTENANCE (Vedligeholdelse) under Save/Restore<br />
Settings (Gem/Gendan indstillinger). Klik på fanen Restore Device (Gendan enhed).<br />
3. Hvilke printere er kompatible med min D-<strong>Link</strong>-printerserver?<br />
• Der findes en liste over kompatible printer i håndbogen. Hvis du vil se en helt opdateret liste over<br />
kompatible printer, henvises til www.dlink.eu.<br />
4. Hvad kan jeg gøre, hvis min printerserver ikke fungerer korrekt?<br />
• Kontroller lysdioderne på printerserveren. Lysdioderne for strøm, ACT and <strong>USB</strong> bør være tændt.<br />
• Kontroller, at alle kabler er korrekt forbundet i begge ender<br />
• Sluk for printerserveren i 20 sekunder, og tænd derefter for den igen.<br />
5. Hvordan konfigurerer jeg en printer under Mac OS X?<br />
• Åbn “Printer Setup Utility”, som findes i /Applications/Utilities<br />
• Klik på Add printer, og vælg “IP Printer”<br />
• Vælg “Line Printer Daemon-LPD” på listen “Protocol”<br />
• Angiv TCP/IP (eller DNS-navnet) for printeren i boksen “Address”, og angiv kønavnet i “Queue<br />
box”.<br />
• Vælg printermærket på listen “print Using”.<br />
• Vælg printermodel på “model list”<br />
• Klik på Add. Printeren føjes derefter til “printer List”.<br />
• Vælg “Quit” i menuen. Nu er konfigurationen fuldført.<br />
Teknisk support<br />
Tak, fordi du har valgt D-<strong>Link</strong>-produkter. Hvis du ønsker flere oplysninger, support eller produktopdateringer,<br />
eller hvis du vil hente brugervejledningen, kan du besøge D-<strong>Link</strong>s websted på adressen www.dlink.eu.<br />
Teknisk Support<br />
D-<strong>Link</strong> teknisk support over telefonen: Tlf. 7026 9040<br />
Åbningstider: kl. 08:00 – 20:00<br />
D-<strong>Link</strong> teknisk support på Internettet: http://www.dlink.dk<br />
23
Pika-asennusopas<br />
<strong>DPR</strong>-<strong>1020</strong><br />
<strong>USB</strong> <strong>MULTIFUNCTION</strong> <strong>PRINT</strong> <strong>SERVER</strong><br />
Pakkauksen sisältö<br />
<strong>DPR</strong>-<strong>1020</strong><br />
<strong>USB</strong> <strong>MULTIFUNCTION</strong><br />
<strong>PRINT</strong> <strong>SERVER</strong><br />
Pika-asennus<br />
1Poista D-<strong>Link</strong>in Click'n<br />
Connect-CD-levy.<br />
CD-ROM<br />
(D-<strong>Link</strong> Click'n Connect,<br />
käyttöopas ja ohjelmisto)<br />
24<br />
Verkkovirtamuuntaja 5 V 2,5 A<br />
verkkovirtasovitin<br />
A. Varmista, että Internet-yhteytesi 2 on toiminnassa. ÄLÄ kytke vielä<br />
tulostuspalvelinta.<br />
B. Aseta D-<strong>Link</strong> Click’n Connect CDlevy<br />
tietokoneeseesi.<br />
Paina 3
Vianetsintä<br />
1. Miten teen <strong>DPR</strong>-<strong>1020</strong>-tulostuspalvelimen asetukset ilman CD-levyä?<br />
• Pääset tulostuspalvelimen selainpohjaiseen käyttöliittymään syöttämällä selaimen osoiteriville<br />
seuraavan:<br />
dlink-XXXXXX (jossa XXXXXX vastaa laitteen tarrassa olevan MAC-osoitteen kuutta viimeistä<br />
merkkiä).<br />
Jos esimerkiksi MAC-osoite on 00179A5CAACF, syötä selaimeen dlink-5CAACF.<br />
2. Miten palautan <strong>DPR</strong>-<strong>1020</strong>-tulostuspalvelimen tehdasasetukset?<br />
• Tämä toimenpide voidaan tehdä selainpohjaisessa käyttöliittymässä kohdassa MAINTENANCE<br />
(Ylläpito), joka löytyy valinnan Save/Restore Settings (Tallenna/palauta asetukset). Paina Restore<br />
Device (Palauta oletusasetukset) -välilehteä.<br />
3. Mitkä tulostimet ovat yhteensopivia tämän D-<strong>Link</strong>in tulostuspalvelimen<br />
kanssa?<br />
• Lista yhteensopivista tulostimista löytyy käyttöoppaasta. Kaikkein ajantasaisimman listan<br />
yhteensopivista tulostimista löydät osoitteesta www.dlink.eu.<br />
4. Mitä teen, jos tulostuspalvelin ei toimi kuten sen pitäisi?<br />
• Tarkista tulostuspalvelimen merkkivalot. Verkkovirta-, ACT- ja <strong>USB</strong>-merkkivalojen tulisi palaa.<br />
• Tarkista, että kaikki kaapelit on molemmista päistään kunnolla kytketty.<br />
• Kytke tulostuspalvelimesta virta pois päältä 20 sekunniksi ja sitten uudelleen päälle.<br />
5. Miten teen tulostinasetukset Mac OS X -käyttöjärjestelmässä?<br />
• Avaa Kirjoittimen asetustyökalu, joka löytyy kansiosta Ohjelmat/Lisäohjelmat<br />
• Klikkaa Lisää ja valitse “IP-tulostin”<br />
• Valitse “Line Printer Daemon-LPD” Protokolla-listalta<br />
• Syotä osoitekohtaan tulostimen TCP/IP-osoite (tai DNS-nimi) ja syötä jonon nimi Jono (Queue)<br />
-laatikkoon.<br />
• Valitse tulostimen merkki listalta.<br />
• Valitse tulostimen malli listalta.<br />
• Klikkaa Lisää. Tulostin on sen jälkeen valittavissa tulostinlistalta.<br />
• Klikkaa Lopeta – asetukset on tehty.<br />
Tekninen tuki<br />
Kiitos, että valitsit D-<strong>Link</strong>in tuotteen. Lisätietoja, tuotetukea ja -päivityksiä sekä käyttöoppaita löydät<br />
D-<strong>Link</strong>in www-sivuilta osoitteessa www.dlink.eu.<br />
Teknistä tukea asiakkaille Suomessa:<br />
Arkisin klo. 9 - 21<br />
numerosta : 06001 5557<br />
Internetin kautta : http://www.dlink.fi<br />
25
Snabbinstallationsguide<br />
<strong>DPR</strong>-<strong>1020</strong><br />
<strong>USB</strong> <strong>MULTIFUNCTION</strong> <strong>PRINT</strong> <strong>SERVER</strong><br />
Kontrollera förpackningens innehåll<br />
<strong>DPR</strong>-<strong>1020</strong><br />
<strong>USB</strong> <strong>MULTIFUNCTION</strong><br />
<strong>PRINT</strong> <strong>SERVER</strong><br />
1Ta ut cd:n med D-<strong>Link</strong>s<br />
Click’n Connect ur<br />
förpackningen.<br />
Cd-rom<br />
(D-<strong>Link</strong>s Click’n Connect,<br />
manual och programvara)<br />
Snabbinstallation<br />
26<br />
Strömadapter 5 V/2,5<br />
A-likströmsadapter<br />
2A. Kontrollera att du är uppkopplad mot<br />
Internet. Anslut INTE skrivarservern<br />
ännu.<br />
B. Sätt in cd:n med D-<strong>Link</strong>s Click’n<br />
Connect i datorn.<br />
3<br />
Klicka på
Felsökning<br />
1. Hur konfigurerar jag skrivarservern <strong>DPR</strong>-<strong>1020</strong> utan cd?<br />
• Du får åtkomst till skrivarserverns webbkonfiguration genom att skriva in följande i webbläsaren:<br />
dlink-XXXXXX (varav XXXXXX är de sex sista tecknen i MAC-adressen som du hittar på etiketten).<br />
Om MAC-adressen till exempel är 00179A5CAACF, ska du ange dlink-5CAACF i webbläsaren.<br />
2. Hur återställer jag skrivarservern <strong>DPR</strong>-<strong>1020</strong> till fabriksinställningarna?<br />
• Det kan du göra via webbkonfigurationen i MAINTENANCE (underhåll) under Save/Restore Settings<br />
(spara/återställ inställningar). Klicka på fliken Restore Device (återställ enhet).<br />
3. Vilka skrivare är kompatibla med min skrivarserver från D-<strong>Link</strong>?<br />
• En lista över skrivarkompatibilitet finns med på manualen. Den mest aktuella listan över skrivarkompatibilitet<br />
hittar du på www.dlink.eu.<br />
4. Vad kan jag göra om skrivarservern inte fungerar som den ska?<br />
• Kontrollera lysdioderna på skrivarservern. Dioderna för nätanslutning, ACT och <strong>USB</strong> ska lysa.<br />
• Kontrollera att samtliga kablar är ordentligt anslutna i båda ändar.<br />
• Stäng av skrivarservern i 20 sekunder och sätt sedan på den igen.<br />
5. Hur ställer jag in en skrivare om jag har Mac OS X?<br />
• Öppna ”Printer Setup Utility” (verktyg för skrivarinställning) som återfinns i ”Applications/Utilities”<br />
(program/verktygsprogram).<br />
• Klicka på ”Add printer” (lägg till skrivare) och välj ”IP Printer” (IP-skrivare).<br />
• Välj ”Line Printer Daemon-LPD” från protokollistan ”Protocol”.<br />
• Ange skrivarens TCP/IP (eller DNS-namn) i adressrutan ”Address” och könamnet i körutan ”Queue<br />
box”.<br />
• Välj skrivarmärke från listan ”print Using” (skriv ut med).<br />
• Välj skrivarmodell från modellförteckningen ”model list”.<br />
• Klicka på ”Add” (lägg till) så kommer skrivaren att vara tillgänglig via skrivarlistan ”printer List”.<br />
• Välj ”Quit” (avsluta) från menyn. Installationen är nu klar.<br />
Teknisk support<br />
Tack för att du har valt D-<strong>Link</strong>s produkter. För ytterligare information, support, produktuppdateringar eller<br />
nedladdning av användarmanualen är du välkommen att besöka D-<strong>Link</strong>s webbplats www.dlink.eu.<br />
Teknisk Support<br />
D-<strong>Link</strong> Teknisk Support via telefon: 0900-100 77 00<br />
Vardagar 08.00-20.00<br />
D-<strong>Link</strong> Teknisk Support via Internet: http://www.dlink.se<br />
27
Guia de instalação rápida<br />
<strong>DPR</strong>-<strong>1020</strong><br />
<strong>USB</strong> <strong>MULTIFUNCTION</strong> <strong>PRINT</strong> <strong>SERVER</strong><br />
Verificar o conteúdo do pacote<br />
<strong>DPR</strong>-<strong>1020</strong><br />
<strong>USB</strong> <strong>MULTIFUNCTION</strong><br />
<strong>PRINT</strong> <strong>SERVER</strong><br />
CD-ROM<br />
(Click’n Connect da<br />
D-<strong>Link</strong>, Manual e<br />
Software)<br />
Instalação rápida<br />
1Retire o CD Click and<br />
Connect da D-<strong>Link</strong>.<br />
Adaptador de corrente Adaptador de corrente 5V<br />
CC 2.5A<br />
A. Certifique-se de que a sua ligação<br />
2 à Internet está activa. NÃO ligue o<br />
servidor de impressão ainda.<br />
B. Introduza o CD Click’n Connect da<br />
D-<strong>Link</strong> no computador.<br />
28<br />
Clique em 3
Resolução de problemas<br />
1. Como posso configurar o meu servidor de impressão <strong>DPR</strong>-<strong>1020</strong> sem o CD?<br />
• Para aceder à configuração web do servidor de impressão, introduza o seguinte no browser.<br />
dlink-XXXXXX (em que XXXXXX são os 6 últimos caracteres do endereço MAC indicado na<br />
etiqueta)<br />
Por exemplo, se o endereço MAC for 00179A5CAACF, deve introduzir dlink-5CAACF no browser.<br />
2. Como posso repor as definições de fábrica do servidor de impressão <strong>DPR</strong>-<br />
<strong>1020</strong>?<br />
• Isto pode ser feito através da configuração web em MAINTENANCE (MANUTENÇÃO) em Save/<br />
Restore Settings (Guardar/Restaurar definições). Clique no separador Restore Device (Restaurar<br />
dispositivo).<br />
3. Que impressoras são compatíveis com o meu servidor de impressão da D-<br />
<strong>Link</strong>?<br />
• É fornecida uma lista de impressoras compatíveis no manual. Para obter a lista de impressoras<br />
compatíveis mais actualizada, consulte o endereço www.dlink.eu.<br />
4. O que posso fazer se o meu servidor de impressão não estiver a funcionar<br />
correctamente?<br />
• Verifique os LEDs no servidor de impressão. Os LEDs de corrente, ACT e <strong>USB</strong> devem estar<br />
acesos.<br />
• Verifique se todos os cabos estão firmemente ligados em ambas as extremidades<br />
• Desligue o servidor de impressão durante 20 segundos e, em seguida, ligue-o novamente.<br />
5. Como posso configurar uma impressora no MAC OS X?<br />
• Abra “Printer Setup Utility” (Utilitário de configuração da impressora) que está em /Applications/<br />
Utilitys (/Aplicações/Utilitários)<br />
• Clique em Add printer (Adicionar impressora) e seleccione “ IP Printer” (“IP impressora”)<br />
• Seleccione “Line Printer Daemon-LPD” (“Impressora da linha Daemon-LPD”) na lista “Protocol”<br />
(“Protocolo”)<br />
• Introduza o TCP/IP (ou nome DNS) da impressora na caixa “Address” (“Endereço”) e introduza o<br />
nome da fila em “Queue box” (“Caixa da fila”).<br />
• Seleccione a utilização da impressora da lista “print Using” (“Utilização da impressora”).<br />
• Seleccione o modelo da impressora na “model list” (“lista do modelo”)<br />
• Se clicar Add (Adicionar) a impressora estará disponível na “printer List “ (“Lista de impressoras”).<br />
• Seleccione “Quit” (“Sair”) no menu e a configuração ficará agora concluída<br />
Assistência Técnica<br />
Obrigado por ter escolhido produtos da D-<strong>Link</strong>. Para mais informações, suporte, actualizações de<br />
produtos ou para transferir o Manual do Utilizador visite o website da D-<strong>Link</strong> em www.dlink.eu.<br />
Assistência Técnica<br />
Assistência Técnica da D-<strong>Link</strong> na Internet:<br />
http://www.dlink.pt<br />
e-mail: soporte@dlink.es<br />
29
Σύντομο εγχειρίδιο εγκατάστασης<br />
<strong>DPR</strong>-<strong>1020</strong><br />
<strong>USB</strong> <strong>MULTIFUNCTION</strong> <strong>PRINT</strong> <strong>SERVER</strong><br />
Περιεχόμενα Πακέτου<br />
<strong>DPR</strong>-<strong>1020</strong><br />
<strong>USB</strong> <strong>MULTIFUNCTION</strong><br />
<strong>PRINT</strong> <strong>SERVER</strong><br />
CD-ROM<br />
(D-<strong>Link</strong> Click’n Connect,<br />
εγχειρίδιο και software)<br />
Σύντομη εγκατάσταση<br />
1Αφαιρέστε το CD D-<strong>Link</strong> Click<br />
and Connect.<br />
30<br />
Μετασχηματιστής<br />
ρεύματος<br />
A. Ελέγξτε αν η σύνδεση Internet 2 είναι ενεργοποιημένη. Για<br />
την ώρα ΜΗΝ συνδέσετε το<br />
server εκτύπωσης.<br />
B. Βάλτε το CD D-<strong>Link</strong> Click’n<br />
Connect στο κομπιούτερ.<br />
Μετασχηματιστής<br />
ρεύματος 5V CC 2.5A<br />
Κάντε κλικ 3
Διόρθωση λαθών<br />
1. Πώς διαμορφώνεται το server εκτύπωσης <strong>DPR</strong>-<strong>1020</strong> χωρίς CD;<br />
• Για να κάνετε πρόσβαση στη διαδικασία διαμόρφωσης που βασίζεται στο web, βάλτε την ακόλουθη<br />
στοιχειοσειρά στο browser.<br />
dlink-XXXXXX (XXXXXX είναι οι τελευταίοι 6 χαρακτήρες της διεύθυνσης MAC που είναι εκτυπωμένη<br />
επάνω στην ετικέτα)<br />
Για παράδειγμα, αν η διεύθυνση MAC είναι 00179A5CAACF, πληκτρολογήστε dlink-5CAACF.<br />
2. Πώς επαναφέρονται οι ρυθμίσεις του default του server εκτύπωσης <strong>DPR</strong>-<br />
<strong>1020</strong>;<br />
• Αυτή η πράξη μπορεί να γίνει στο τμήμα ΣΥΝΤΗΡΗΣΗ της διασύνδεσης διαχείρισης web, υπό<br />
Αποθήκευση/Επαναφορά ρυθμίσεων. Κάντε κλικ επάνω στη καρτέλα Επαναφορά συσκευής.<br />
3. Ποιοι είναι οι συμβατοί με το server εκτύπωσης D-<strong>Link</strong> εκτυπωτές;<br />
• Το εγχειρίδιο περιέχει τον κατάλογο των συμβατών εκτυπωτών. Για ένα πιο ενημερωμένο κατάλογο<br />
συμβουλευτείτε τον δικτυακό τόπο www.dlink.eu.<br />
4- Τι πρέπει να γίνει αν το server εκτύπωσης δεν λειτουργεί σωστά;<br />
• Ελέγξτε τα LED της συσκευής. Τα LED power, ACT και <strong>USB</strong> θα πρέπει να είναι αναμμένα.<br />
• Επαληθεύστε αν αμφότερες οι άκρες όλων των καλωδίων είναι σωστά συνδεδεμένες.<br />
• Σβήστε το server εκτύπωσης για 20 δευτερόλεπτα και ξανανάψτε.<br />
5. Πώς διαμορφώνεται ένας εκτυπωτής σε περιβάλλον Mac OS X;<br />
• Ανοίξτε το πρόγραμμα διαμόρφωσης του διαθέσιμου εκτυπωτή υπό /Applications/Utilitys<br />
• Κάντε κλικ επάνω στο Add printer και επιλέξτε “IP Printer”<br />
• Επιλέξτε “Line Printer Daemon-LPD” από τον κατάλογο “Protocol”<br />
• Βάλτε τη διεύθυνση TCP/IP (ή το όνομα DNS) του εκτυπωτή στο πεδίο “Address” και το όνομα της<br />
σειράς στο πεδίο “Queue”.<br />
• Επιλέξτε τη χρήση του εκτυπωτή από τον κατάλογο “print Using”.<br />
• Επιλέξτε το μοντέλο του εκτυπωτή από τον κατάλογο “model”.<br />
• Κάντε κλικ επάνω στο Add. Ο εκτυπωτής είναι διαθέσιμος στον κατάλογο “printer”.<br />
• Επιλέξτε “Quit” από το μενού. Η διαμόρφωση τέλειωσε.<br />
Τεχνική υποστήριξη<br />
Ευχαριστούμε που διαλέξατε τα προϊόντα της D-<strong>Link</strong>. Για περισσότερες πληροφορίες, για να έχετε<br />
υποστήριξη και ενημερώσεις ή για να κατεβάσετε το εγχειρίδιο χρήστη, επισκεφτείτε το site web της<br />
D-<strong>Link</strong> στην διεύθυνση www.dlink.eu.<br />
Τεχνική Υποστήριξη<br />
D-<strong>Link</strong> Hellas Support Center<br />
Κεφαλληνίας 64, 11251 Αθήνα,<br />
Τηλ: 210 86 11 114 (Δευτέρα- Παρασκευή 09:00-17:00)<br />
Φαξ: 210 8611114<br />
http://www.dlink.gr/support<br />
31
Vodič za brzu instalaciju<br />
<strong>DPR</strong>-<strong>1020</strong><br />
<strong>USB</strong> <strong>MULTIFUNCTION</strong> <strong>PRINT</strong> <strong>SERVER</strong><br />
Provjerite sadržaj pakiranja<br />
<strong>DPR</strong>-<strong>1020</strong><br />
<strong>USB</strong> <strong>MULTIFUNCTION</strong><br />
<strong>PRINT</strong> <strong>SERVER</strong><br />
Brza instalacija<br />
1Iz pakiranja izvadite D-<strong>Link</strong><br />
Click’n Connect CD-ROM.<br />
CD-ROM<br />
(D-<strong>Link</strong> Click’n Connect,<br />
upute i programi)<br />
2<br />
32<br />
Strujni adapter 5V DC 2.5A strujni<br />
adapter<br />
A. Uvjerite se da je vaša internet<br />
veza aktivna. Nemojte još<br />
priključivati ispisni poslužitelj.<br />
B. Umetnite D-<strong>Link</strong> Click’n Connect<br />
CD u vaše računalo.<br />
Kliknite 3
Uklanjanje pogrešaka<br />
1. Kako mogu konfigurirati svoj <strong>DPR</strong>-<strong>1020</strong> ispisni poslužitelj bez CD-a?<br />
• ZA pristup web upravljačkom sučelju ispisnog poslužitelja, unesite slijedeće u web<br />
pretraživač.<br />
dlink-XXXXXX (gdje XXXXXX predstavlja zadnjih 6 znakova MAC adrese označena na<br />
naljepnici uređaja)<br />
Npr. ako je MAC adresa 00179A5CAACF, vi unesite dlink-5CAACF.<br />
2. Kako resetirati moj <strong>DPR</strong>-<strong>1020</strong> ispisni poslužitelj na tvorničke postavke?<br />
• To možete učiniti kroz web upravljačko sučelje pod MAINTENANCE pa Save/Restore Settings.<br />
Kliknite Restore Device karticu.<br />
3. Koji su pisači sukladni s mojim D-<strong>Link</strong> ispisnim poslužiteljem?<br />
• Popis sukladnih pisača nalazi se unutar uputa za korištenje. Za najnoviji popis sukladnih<br />
pisača pogledajte na www.dlink.eu.<br />
4. Što mogu napraviti ukoliko moj ispisni poslužitelj ne radi ispravno?<br />
• Provjerite LED lampice na uređaju. Lampice oznaka power, ACT i <strong>USB</strong> trebale bi svijetliti.<br />
• Uvjerite se da su svi kablovi čvrsto priključeni na oba kraja.<br />
• Isključite uređaj na 20 sekundi, te ga ponovo uključite.<br />
5. Kako postaviti ispisni poslužitelj pod Mac OS X?<br />
• Otvorite “Printer Setup Utility” pod /Applications/Utilitys<br />
• Kliknite Add printer i odaberite “ IP Printer”<br />
• Odaberite “Line Printer Daemon-LPD” s liste “Protocol”<br />
• Unesite TCP/IP adresu (ili DNS ime) pisača u polje “Address”, te unesite naziv niza u polje<br />
“Queue box”.<br />
• Odaberite proizvođača pisača sa “print Using” liste.<br />
• Odaberite model pisača sa “model list” liste.<br />
• Kliknite Add . Pisač će biti dostupan na “printer List “ listi.<br />
• U izborniku odaberite “Quit” i postavljanje pisača je završeno.<br />
Tehnička podrška<br />
Hvala vam na odabiru D-<strong>Link</strong> proizvoda. Za dodatne informacije, podršku i upute za korištenje<br />
uređaja, molimo vas da posjetite D-<strong>Link</strong> internetsku stranicu na www.dlink.eu.<br />
Tehnička podrška<br />
Hvala vam na odabiru D-<strong>Link</strong> proizvoda. Za dodatne informacije, podršku i upute za korištenje<br />
uređaja, molimo vas da posjetite D-<strong>Link</strong> internetsku stranicu na www.dlink.eu<br />
www.dlink.biz/hr<br />
33
Kratka navodila za namestitev<br />
<strong>DPR</strong>-<strong>1020</strong><br />
<strong>USB</strong> <strong>MULTIFUNCTION</strong> <strong>PRINT</strong> <strong>SERVER</strong><br />
Preverite vsebino v embalaži:<br />
<strong>DPR</strong>-<strong>1020</strong><br />
<strong>USB</strong> <strong>MULTIFUNCTION</strong><br />
<strong>PRINT</strong> <strong>SERVER</strong><br />
1Vzemite CD z D-<strong>Link</strong><br />
Click’n’Connect programom.<br />
CD-ROM (D-<strong>Link</strong> Click’n<br />
Connect, Priročnik in<br />
gonilniki)<br />
Hitra namestitev<br />
2<br />
34<br />
Napajalnik 5V 2.5A napajalnik<br />
A. Preverite, da ste povezani na<br />
internet. NE PRIKLAPLJAJTE<br />
še tiskalniškega strežnika.<br />
B. Vstavite D-<strong>Link</strong>ov Click’n<br />
Connect CD v vaš računalnik.<br />
3<br />
Kliknite
Odprava težav<br />
1. Kako se lahko nastavi <strong>DPR</strong>-<strong>1020</strong> tiskalniški strežnik brez uporabe CDja?<br />
• Za dostop do spletnega konfiguratorja <strong>DPR</strong>-<strong>1020</strong> vnestite v vaš spletni brskalnik naslednje:<br />
dlink-XXXXXX ( XXXXXX predstavlja zadnjih 6 znakov MAC naslova, ki je natiskan na nalepki<br />
<strong>DPR</strong>-<strong>1020</strong>)<br />
Na primer : Če je MAC naslov 00179A5CAACF, vnesite dlink-5CAACF v brskalnik.<br />
2. Kako se lahko ponastavi <strong>DPR</strong>-<strong>1020</strong> na tovarniške nastavitve?<br />
• To se lahko stori v spletnem konfiguratorju v zavihku MAINTENANCE (vzdrževanje) pod<br />
nastavitvami Save/Restore Settings. Kliknite zavihek Restore Device.<br />
3. Kateri tiskalniki so združljivi z mojim D-<strong>Link</strong> tiskalniškim strežnikom?<br />
• Seznam združljivih tiskalnikov se nahaja v priročniku. Za najnovejšo različico seznama pa<br />
poglejte na www.dlink.eu.<br />
4. Kaj je treba storiti, če tiskalniški strežnik ne deluje pravilno?<br />
• Preverite LED indikatorje na tiskalniškemu strežniku. Power, ACT in <strong>USB</strong> morajo svetiti.<br />
• Preverite, da so vsi kabli trdno in pravilno priklopljeni v vseh priključkih.<br />
• Ugasnite tiskalniški strežnik za približno 20 sekund, nato ga ponovno vklopite.<br />
5. Kako se lahko nastavi tiskalnik pod Mac OS X operacijskim sistemom?<br />
• Odprite “Printer Setup Utility”, ki se nahaja v /Applications/Utilitys<br />
• Kliknite “Add printer” in izberite “IP Printer”<br />
• Izberite “Line Printer Daemon-LPD” iz seznama “Protocol”<br />
• Vnesite TCP/IP (ali DNS ime) tiskalnika v polje “Address” in vnesite ime tiskalne vrste v polje<br />
“Queue”<br />
• Izberite znamko tiskalnika iz seznama “print Using”<br />
• Izberite model tiskalnika iz seznama “model list”<br />
• Kliknite “Add”. Tiskalnik bo dosegljiv preko seznama “printer List “<br />
• Izberite “Quit” iz menuja in namestitev je zaključena<br />
Tehnična podpora<br />
Zahvaljujemo se vam, ker ste izbrali D-<strong>Link</strong> proizvod. Za vse nadaljnje informacije, podporo ter<br />
navodila za uporabo prosimo obiščite D-<strong>Link</strong> – ovo spletno stran www.dlink.eu.<br />
Tehnična podpora<br />
Zahvaljujemo se vam, ker ste izbrali D-<strong>Link</strong> proizvod. Za vse nadaljnje informacije, podporo<br />
ter navodila za uporabo prosimo obiščite D-<strong>Link</strong> – ovo spletno stran www.dlink.eu<br />
www.dlink.biz/sl<br />
35
Ghid de instalare rapidă<br />
<strong>DPR</strong>-<strong>1020</strong><br />
<strong>USB</strong> <strong>MULTIFUNCTION</strong> <strong>PRINT</strong> <strong>SERVER</strong><br />
Verificaţi conţinutul pachetului<br />
<strong>DPR</strong>-<strong>1020</strong><br />
<strong>USB</strong> <strong>MULTIFUNCTION</strong><br />
<strong>PRINT</strong> <strong>SERVER</strong><br />
Instalare rapidă<br />
1Scoateţi CD-ul D-<strong>Link</strong> Click<br />
and Connect.<br />
CD-ROM<br />
(D-<strong>Link</strong> Click’n Connect,<br />
Manual şi Software)<br />
36<br />
Alimentator Alimentator 5V DC 2.5A<br />
A. Asiguraţi-vă că sunteţi 2 conectat la Internet. NU<br />
conectaţi încă print server-ul.<br />
B. Introduceţi CD-ul D-<strong>Link</strong><br />
Click’n Connect în calculator.<br />
Apăsaţi 3
Troubleshooting<br />
1. Cum îmi configurez <strong>DPR</strong>-<strong>1020</strong> fără CD?<br />
• Pentru a accesa pagina WEB a print serverului, vă rugăm tastaţi următoarele în browser-ul<br />
dumneavostră:<br />
dlink-XXXXXX (unde XXXXXX sunt ultimele 6 caractere ale adresei MAC scrise pe spatele<br />
echipamentului)<br />
De exemplu, dacă adresa MAC este 00179A5CAACF, va trebui să tastaţi în browser dlink-<br />
5CAACF.<br />
2. Cum resetez la valori iniţiale <strong>DPR</strong>-<strong>1020</strong>?<br />
• Se poate realiza acest lucru din interfaţa WEB în meniul MAINTENANCE din Save/Restore<br />
Settings. Apăsaţi tab-ul Restore Device.<br />
3. Ce imprimante sunt compatibile cu print serverul D-<strong>Link</strong>?<br />
• O listă de compatibilităţi este oferită în manual. Pentru cele mai recente liste de compatibilităţi<br />
vă rugăm accesaţi www.dlink.eu.<br />
4. Ce pot face dacă print serverul nu funcţionează corect?<br />
• Verificaţi LED-urile print server-ului. Cel de power, ACT şi <strong>USB</strong> ar trebui să fie aprinse.<br />
• Verificaţi ca toate cablurile să fie ferm conectate la ambele capete<br />
• Scoateţi pentru 20 de secunde de sub alimentare print server-ul şi apoi porniţi-l din nou.<br />
5. Cum configurez o imprimantă în Mac OS X?<br />
• Deschideţi “Printer Setup Utility” ce se găseşte în /Applications/Utilitys<br />
• Apăsaţi Add printer şi selectaţi “ IP Printer”<br />
• Selectaţi “Line Printer Daemon-LPD” din lista “Protocol”<br />
• Introduceţi TCP/IP (sau nume DNS) al imprimantei în casuţa “Address” şi introduceţi numele<br />
queue în “Queue box”.<br />
• Selectaţi concepera unei imprimante din lista “print Using”.<br />
• Selectaţi modelul imprimantei din “model list”<br />
• Apăsaţi Add pentru ca imprimanta să fie disponibilă în “printer List “.<br />
• Selectaţi “Quit” din meniu pentru a încheia configurarea.<br />
Suport tehnic<br />
Vă mulţumim pentru alegerea produselor D-<strong>Link</strong>. Pentru mai multe informaţii, suport şi manuale ale<br />
produselor vă rugăm să vizitaţi site-ul D-<strong>Link</strong> www.dlink.eu.<br />
Suport tehnica<br />
Vă mulţumim pentru alegerea produselor D-<strong>Link</strong>. Pentru mai multe informaţii, suport şi<br />
manuale ale produselor vă rugăm să vizitaţi site-ul D-<strong>Link</strong> www.dlink.eu<br />
www.dlink.ro<br />
37
Notes
Notes
Ver. 1.00(E)<br />
2009/02/26<br />
6<strong>DPR</strong><strong>1020</strong>Q.02G