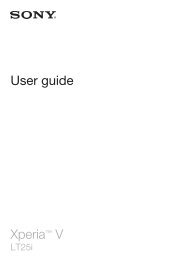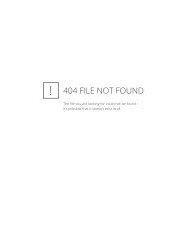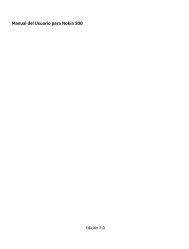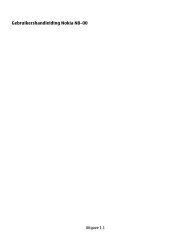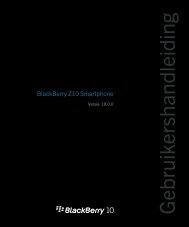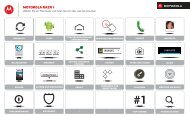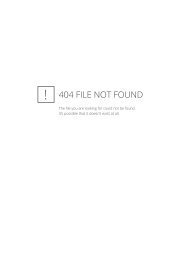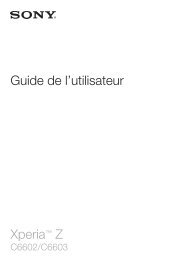- Page 1 and 2: GT-S6500DManual de usuario
- Page 3 and 4: ●● Es posible que el contenido
- Page 5 and 6: Marcas comerciales●●SAMSUNG y e
- Page 7 and 8: Entretenimiento ...................
- Page 9 and 10: Fecha y hora ......................
- Page 11 and 12: Para instalar la tarjeta SIM o USIM
- Page 13 and 14: ●●●●Cuando la batería tien
- Page 15 and 16: ››Cargar con un cable USBAntes
- Page 17 and 18: ››Formatear la tarjeta de memor
- Page 20 and 21: ››TeclasTeclaEncendido/Reinicio
- Page 22 and 23: IconoDefiniciónSincronizado con la
- Page 24 and 25: Controle la pantalla táctil con la
- Page 26 and 27: ››Quitar elementos de la pantal
- Page 30 and 31: ››Ajustar el volumen de la melo
- Page 32 and 33: Definir un patrón de desbloqueo12E
- Page 34 and 35: 3Introduzca su dirección de correo
- Page 36 and 37: ››Introducir texto con el tecla
- Page 38 and 39: ››Copiar y pegar textoMientras
- Page 40 and 41: Descarga de archivos de la WebLos a
- Page 42 and 43: ComunicaciónLlamadasAprenda a util
- Page 44 and 45: ››Usar las opciones durante una
- Page 46 and 47: Utilizar el modo FDN (número de ma
- Page 48 and 49: MensajeríaAprenda a crear y enviar
- Page 50 and 51: ››Escuchar mensajes de correo d
- Page 52 and 53: Añadir una etiqueta a un mensaje1E
- Page 54 and 55: 2 Pulse [ ] → Actualizar para act
- Page 56 and 57: Social HubAprenda a acceder a Socia
- Page 58 and 59: 3Apunte la lente hacia el objetivo
- Page 60 and 61: 4Realice los ajustes necesarios.5 S
- Page 62 and 63: OpciónMediciónCalidad deimagenFun
- Page 64 and 65: 5Pulse la tecla de volumen para ale
- Page 66 and 67: ››Ver una foto1En el modo inact
- Page 68 and 69: 4Utilice los siguientes iconos para
- Page 70 and 71: Número34FunciónPermite moverse a
- Page 72 and 73: 3Defina los siguientes ajustes para
- Page 74 and 75: ››Guardar una emisora de radio
- Page 76 and 77: Información personalContactosApren
- Page 78 and 79:
››Crear una tarjeta de contacto
- Page 80 and 81:
CalendarioAprenda a crear y adminis
- Page 82 and 83:
3Seleccione una nota para ver los d
- Page 84 and 85:
WebLos servicios Web requieren una
- Page 86 and 87:
››Buscar información con la vo
- Page 88 and 89:
››Buscar una ubicación especí
- Page 90 and 91:
LugaresAprenda a buscar un sitio ce
- Page 92 and 93:
45Gire el dispositivo para obtener
- Page 94 and 95:
1En la pantalla de inicio, abra la
- Page 96 and 97:
››Buscar otros dispositivos hab
- Page 98 and 99:
››Activar la función Wi-FiEn l
- Page 100 and 101:
››Enviar datos mediante Wi-Fi12
- Page 102 and 103:
››Reproducir los archivos de un
- Page 104 and 105:
GPSSu dispositivo está equipado co
- Page 106 and 107:
››Conectar como dispositivo de
- Page 108 and 109:
OpciónDef certifusuarioDefinir cer
- Page 110 and 111:
››Eliminar una alarma1En la pan
- Page 112 and 113:
DescargasAprenda a administrar regi
- Page 114 and 115:
2Introduzca la dirección web que a
- Page 116 and 117:
Thinkfree OfficeAprenda a crear y v
- Page 118 and 119:
Búsqueda por vozAprenda a utilizar
- Page 120 and 121:
››Kies Ajustes Wi-FiPermite con
- Page 122 and 123:
●●Activar sensor proximidad: Pe
- Page 124 and 125:
● ●● ●● ●Tiempo de espe
- Page 126 and 127:
● ●● ●● ●● ●● ●
- Page 128 and 129:
● ●● ●Restauración automá
- Page 130 and 131:
››Teclado SamsungPermite defini
- Page 132 and 133:
Accesibilidad● ●● ●● ●A
- Page 134 and 135:
La pantalla táctil responde de for
- Page 136 and 137:
El dispositivo emite un sonido y el
- Page 138 and 139:
No es posible localizar otro dispos
- Page 140 and 141:
• No coloque nunca las baterías
- Page 142 and 143:
• Coloque el dispositivo en un lu
- Page 144 and 145:
No permita que el producto se caiga
- Page 146 and 147:
No traslade el dispositivo en los b
- Page 148 and 149:
No distribuya material protegido po
- Page 150 and 151:
Eliminación correcta de las bater
- Page 152 and 153:
Indiceadministrador dearchivos 114a
- Page 154 and 155:
esponder 43restringir 46usar opcion
- Page 157 and 158:
Declaración de conformidad (R&TTE)