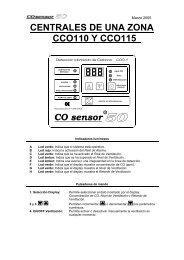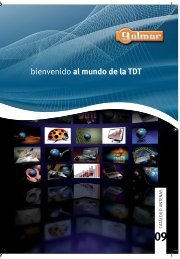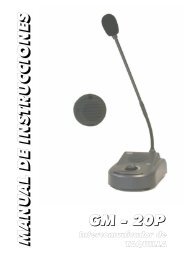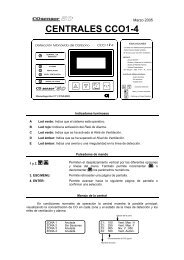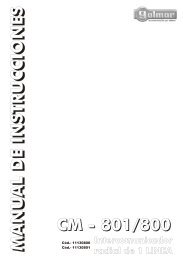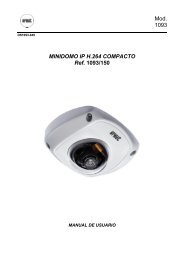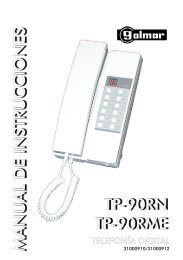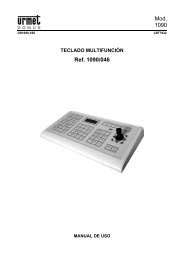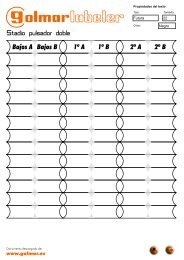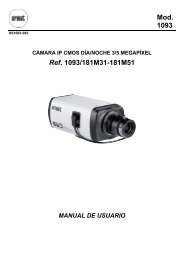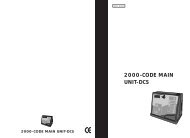DVR 4 CANALES VÃDEO H.264 CIF Sch. 1093/061S - Golmar
DVR 4 CANALES VÃDEO H.264 CIF Sch. 1093/061S - Golmar
DVR 4 CANALES VÃDEO H.264 CIF Sch. 1093/061S - Golmar
You also want an ePaper? Increase the reach of your titles
YUMPU automatically turns print PDFs into web optimized ePapers that Google loves.
DS<strong>1093</strong>-021<br />
<strong>DVR</strong> 4 <strong>CANALES</strong> VÍDEO <strong>H.264</strong> <strong>CIF</strong><br />
<strong>Sch</strong>. <strong>1093</strong>/<strong>061S</strong><br />
GUÍA RÁPIDA<br />
Mod.<br />
<strong>1093</strong>
INDICE<br />
1 Configuraciones generales ................................................................................................................... 7<br />
1.1 Descripción del producto........................................................................................................ 7<br />
1.1.1 Características generales...................................................................................................................... 7<br />
1.2 Apertura del embalaje ............................................................................................................ 7<br />
1.2.1 Contenido del embalaje......................................................................................................................... 7<br />
1.3 Advertencias........................................................................................................................... 8<br />
1.3.1 Alimentación.......................................................................................................................................... 8<br />
1.3.2 Precauciones de seguridad ................................................................................................................... 8<br />
1.3.3 Precauciones de instalación.................................................................................................................. 8<br />
1.3.4 Limpieza del dispositivo ........................................................................................................................ 8<br />
1.3.5 Disco duro (hard disk) ........................................................................................................................... 8<br />
1.3.6 Grabación de imágenes ........................................................................................................................ 9<br />
1.3.7 Privacidad y derechos de autor ............................................................................................................. 9<br />
1.3.8 Actualización del software..................................................................................................................... 9<br />
1.3.9 Actualización del firmware..................................................................................................................... 9<br />
1.3.10 Instalacion en red................................................................................................................................. 9<br />
1.3.11 Conexión en red................................................................................................................................... 9<br />
2 Descripcion de las partes.................................................................................................................... 10<br />
2.1 Tablero delantero ................................................................................................................. 10<br />
2.2 Tablero trasero ..................................................................................................................... 12<br />
2.3 Control a distancia I.R. ......................................................................................................... 13<br />
2.3.1 Baterías............................................................................................................................................... 14<br />
2.4 Ratón .................................................................................................................................... 15<br />
2.4.1 Descripciòn funciones ratòn ................................................................................................................ 15<br />
2.4.2 Visualizacion mini menu osd activable por raton................................................................................. 16<br />
2.4.2.1 Menù PTZ ..................................................................................................................................................... 16<br />
3 Conexiones ........................................................................................................................................... 17<br />
3.1 Salidas de alarmas............................................................................................................... 17<br />
3.1.1 Tablero de bornes del dispositivos <strong>Sch</strong>.<strong>1093</strong>/<strong>061S</strong>............................................................................. 17<br />
3.1.2 Ejemplos de uso de las salidas de alarmas......................................................................................... 18<br />
4 Configuraciones generales ................................................................................................................. 19<br />
4.1 Encendido............................................................................................................................. 19<br />
4.2 Apagado ............................................................................................................................... 19<br />
4.2.1 Apagado directo .................................................................................................................................. 19<br />
4.2.2 Apagado en el menú principal ............................................................................................................. 19<br />
4.3 Activación del control a distancia ......................................................................................... 19<br />
4.4 Visualizaciones en el monitor............................................................................................... 20<br />
4.5 Modo live .............................................................................................................................. 20<br />
4.6 Menú de programación ........................................................................................................ 21<br />
5 Configuración del <strong>DVR</strong> ........................................................................................................................ 22<br />
5.1 Menu pantalla ....................................................................................................................... 23<br />
5.1.1 Configuraciones básicas del menú pantalla ........................................................................................ 23<br />
5.1.1.1 Idioma ........................................................................................................................................................... 23<br />
5.1.1.2 N° Unidad...................................................................................................................................................... 23<br />
5.1.1.3 Contraseña.................................................................................................................................................... 23<br />
5.1.1.4 Salvapantalla................................................................................................................................................. 24<br />
5.1.1.5 Video estandard ............................................................................................................................................ 24<br />
5.1.1.6 Habilitar autoscaler ....................................................................................................................................... 24<br />
5.1.1.7 Brillo .............................................................................................................................................................. 24<br />
5.1.1.8 Trasparencia menu ....................................................................................................................................... 24<br />
5.1.1.9 Fecha / hora .................................................................................................................................................. 24<br />
5.1.1.10 Pantalla ....................................................................................................................................................... 25<br />
5.1.1.10.1 Modo multipantalla ..............................................................................................................................................25<br />
5.1.1.10.2 Seleccionar salida ...............................................................................................................................................26<br />
5.1.1.10.3 Tiempo secuencia ...............................................................................................................................................26<br />
5.1.1.10.4 Audio act .............................................................................................................................................................26<br />
5.1.1.10.5 Salida Alarma sec ...............................................................................................................................................26<br />
DS<strong>1093</strong>-021 2
5.1.1.10.6<br />
Tiempo de secuencia ..........................................................................................................................................26<br />
5.1.1.10.7 Layout .................................................................................................................................................................26<br />
5.2 Menu ajuste de camara........................................................................................................ 27<br />
5.2.1 Configuraciones básicas del menú cámaras....................................................................................... 27<br />
5.2.1.1 Seleccionar càmara ...................................................................................................................................... 27<br />
5.2.1.2 Nombre unidad.............................................................................................................................................. 27<br />
5.2.1.3 Color .............................................................................................................................................................. 29<br />
5.2.1.3.1 Brillo ......................................................................................................................................................................29<br />
5.2.1.3.2 Contraste...............................................................................................................................................................29<br />
5.2.1.3.3 Tono......................................................................................................................................................................29<br />
5.2.1.3.4 Saturaciòn .............................................................................................................................................................29<br />
5.2.1.4 OSD (DIA – HORA)....................................................................................................................................... 29<br />
5.2.1.5 Nivel de detección de movimiento ................................................................................................................ 30<br />
5.2.1.5.1 Grabar cám ...........................................................................................................................................................31<br />
5.2.1.5.2 Prog. horaria..........................................................................................................................................................31<br />
5. 2.1.5.3 Accion ...................................................................................................................................................................31<br />
5.2.1.6 Copiar en càmara.......................................................................................................................................... 32<br />
5.2.2 Configuraciones avanzadas del menú cámaras.................................................................................. 32<br />
5.2.2.1 Máscara privacy............................................................................................................................................ 33<br />
5.2.2.2 Enmascaramiento ......................................................................................................................................... 34<br />
5.2.2.2.1 Prog. horaria..........................................................................................................................................................35<br />
5. 2.2.2.2 Accion ...................................................................................................................................................................35<br />
5.2.2.3 Perdida de video ........................................................................................................................................... 36<br />
5.2.2.3.1 Prog. horaria..........................................................................................................................................................36<br />
5.2.2.3.2 Acciones................................................................................................................................................................36<br />
5.3 Menu grabacion.................................................................................................................... 37<br />
5.3.1 Configuraciones básicas del menú grabación..................................................................................... 37<br />
5.3.1.1 D.D. lleno ...................................................................................................................................................... 37<br />
5.3.1.2 Seleccionar camara ...................................................................................................................................... 38<br />
5.3.1.3 Stream type................................................................................................................................................... 38<br />
5.3.1.4 Resolución .................................................................................................................................................... 38<br />
5.3.1.5 Frame rate..................................................................................................................................................... 38<br />
5.3.1.6 Bit rate........................................................................................................................................................... 38<br />
5.3.1.7 Habilitar grabación ........................................................................................................................................ 38<br />
5.3.1.8 Programación horaria.................................................................................................................................... 39<br />
5.3.1.8.1 Dia.........................................................................................................................................................................39<br />
5.3.1.8.2 Siempre.................................................................................................................................................................39<br />
5.3.1.8.3 Pre grab ................................................................................................................................................................40<br />
5.3.1.8.4<br />
Post grab...............................................................................................................................................................40<br />
5.3.1.8.5 Copiar en cámara..................................................................................................................................................40<br />
5.4 Menu red .............................................................................................................................. 41<br />
5.4.1 Configuraciones básicas del menú red ............................................................................................... 41<br />
5.4.1.1 IP................................................................................................................................................................... 41<br />
5.4.1.2 Puerto............................................................................................................................................................ 41<br />
5.4.1.3 Máscara ........................................................................................................................................................ 41<br />
5.4.1.4 Gateway ........................................................................................................................................................ 42<br />
5.4.1.5 Http Port ........................................................................................................................................................ 42<br />
5.4.1.6 PPPoe ........................................................................................................................................................... 42<br />
5.4.2 Configuraciones avanzadas del menú red .......................................................................................... 42<br />
5.4.2.1 Mac ............................................................................................................................................................... 43<br />
5.4.2.2 NIC Type ....................................................................................................................................................... 43<br />
5.4.2.3 Servidor......................................................................................................................................................... 43<br />
5.4.2.4 MCast IP ....................................................................................................................................................... 43<br />
5.4.2.5 Remote Host IP............................................................................................................................................. 43<br />
5.4.2.6 Puerto host remoto........................................................................................................................................ 43<br />
5.5 Menu alarmas....................................................................................................................... 44<br />
5.5.1 Configuraciones básicas del menú alarmas........................................................................................ 44<br />
5.5.1.1 Select Alarm In.............................................................................................................................................. 44<br />
5.5.1.2 Tipo de alarma .............................................................................................................................................. 44<br />
5.5.1.3 Configurar alarma ......................................................................................................................................... 44<br />
5.5.1.3.1 Grabar cámara ......................................................................................................................................................45<br />
5.5.1.3.2 Prog. horaria..........................................................................................................................................................45<br />
5. 5.1.3.3 Activation...............................................................................................................................................................45<br />
5.5.1.4 Copiar en entrada ......................................................................................................................................... 47<br />
5.5.1.5 AlarmOut ....................................................................................................................................................... 47<br />
5.5.1.6 Tiempo .......................................................................................................................................................... 47<br />
5.5.1.7 Tiempo de AlarmOut ..................................................................................................................................... 47<br />
5. 5.1.7.1 Dia.........................................................................................................................................................................48<br />
5.5.1.8 Copiar la programación de las alarmas ........................................................................................................ 48<br />
5.5.2 Configuración avisos ........................................................................................................................... 48<br />
5.5.2.1 Aviso ............................................................................................................................................................. 49<br />
5.5.2.1.1 D.D.Lleno ..............................................................................................................................................................49<br />
5.5.2.1.2 Error D.D. ..............................................................................................................................................................49<br />
5.5.2.1.3 Network error.........................................................................................................................................................49<br />
5.5.2.1.4 IP addr error ..........................................................................................................................................................49<br />
DS<strong>1093</strong>-021 3
5.5.2.1.5<br />
Acceso ilegal .........................................................................................................................................................49<br />
5.5.2.1.6 NTSC/PAL differ....................................................................................................................................................49<br />
5.6 Menu PTZ............................................................................................................................. 50<br />
5.6.1 Configuraciones básicas del menú PTZ.............................................................................................. 51<br />
5.6.1.1 Seleccionar cámara ...................................................................................................................................... 51<br />
5.6.1.2 Baud rate....................................................................................................................................................... 51<br />
5.6.1.3 Data bits ........................................................................................................................................................ 51<br />
5.6.1.4 Stop bits ........................................................................................................................................................ 51<br />
5.6.1.5 Paridad.......................................................................................................................................................... 51<br />
5.6.1.6 Ctrl flujo ......................................................................................................................................................... 51<br />
5.6.1.7 Protocolo ....................................................................................................................................................... 51<br />
5.6.1.8 Dirección domo ............................................................................................................................................. 51<br />
5.6.1.9 Preset............................................................................................................................................................ 51<br />
5.6.1.9.1<br />
Preset....................................................................................................................................................................52<br />
5.6.1.9.2 Ajustar...................................................................................................................................................................52<br />
5.6.1.10 Secuencia ................................................................................................................................................... 52<br />
5.6.1.11 Ronda.......................................................................................................................................................... 52<br />
5.6.1.12 Copiar en càmara........................................................................................................................................ 52<br />
5.7 Menu usuario........................................................................................................................ 53<br />
5.7.1 Cambio de contraseña ........................................................................................................................ 53<br />
5.7.2 Añadir un nuevo usuario ..................................................................................................................... 54<br />
5.7.2.1 Definir la contraseña para un nuevo usuario ................................................................................................ 55<br />
5.7.2.2 Defininir las autorizaciones para un nuevo usuario ...................................................................................... 55<br />
5.7.3 Eliminar un usuario.............................................................................................................................. 56<br />
5.8 Menu utilidades .................................................................................................................... 56<br />
5.8.1 Parámetros de fábrica ......................................................................................................................... 57<br />
5.8.2 Actualización firmware ........................................................................................................................ 57<br />
5.8.3 Disco duro ........................................................................................................................................... 57<br />
5.8.4 Stop alarmas ....................................................................................................................................... 57<br />
5.8.5 Reiniciar .............................................................................................................................................. 57<br />
5.8.6 Apagar................................................................................................................................................. 57<br />
5.8.7 Ver registro.......................................................................................................................................... 58<br />
5.8.7.1 By type .......................................................................................................................................................... 59<br />
5.8.7.2 By time .......................................................................................................................................................... 59<br />
5.8.7.3 By type & time ............................................................................................................................................... 59<br />
5.8.7.4 Todos ............................................................................................................................................................ 59<br />
5.8.8 Info sistema......................................................................................................................................... 59<br />
6 Funciones <strong>DVR</strong>..................................................................................................................................... 60<br />
6.1 Grabación manual ................................................................................................................ 60<br />
6.1.1 Canal................................................................................................................................................... 61<br />
6.1.2 Estado ................................................................................................................................................. 61<br />
6.1.3 Start/stop............................................................................................................................................. 61<br />
6.1.4 Empezar todas .................................................................................................................................... 61<br />
6.1.5 Parar todas.......................................................................................................................................... 61<br />
6.2 Búsqueda de las grabaciones .............................................................................................. 62<br />
6.2.1 Canal................................................................................................................................................... 62<br />
6.2.2 Tipo de grabacion................................................................................................................................62<br />
6.2.3 TIempo (fecha y hora) ......................................................................................................................... 62<br />
6.2.4 Busqueda ............................................................................................................................................ 62<br />
6.3 Inicio de una grabación ........................................................................................................ 63<br />
6.3.1 Play ..................................................................................................................................................... 64<br />
6.4 Backup.................................................................................................................................. 65<br />
6.4.1 Guardar Dispositivo............................................................................................................................. 65<br />
6.4.2 Copia de archivos................................................................................................................................66<br />
6.4.3 Copia de un segmento video............................................................................................................... 66<br />
6.4.4 Backup hoy.......................................................................................................................................... 66<br />
6.5 Visualización de la información referida a los discos duros instalados ............................... 67<br />
6.6 Control PTZ .......................................................................................................................... 67<br />
6.6.1 Selección de la cámara PTZ ............................................................................................................... 67<br />
6.6.2 Regulación de la cámara PTZ............................................................................................................. 67<br />
6.6.3 Llamada de una preselección.............................................................................................................. 67<br />
6.6.4 Regulación de la velocidad de desplazamiento................................................................................... 67<br />
6.7 Salidas spot .......................................................................................................................... 68<br />
7 Uso de la interfaz de Internet Explorer............................................................................................... 69<br />
DS<strong>1093</strong>-021 4
7.1 Requisitos mínimos para la instalación de software ............................................................ 69<br />
7.2 Configuración de protección y seguridad............................................................................. 69<br />
7.3 Cómo activar el dispositivo................................................................................................... 71<br />
7.4 Página de inicio y descripción de la interfaz ........................................................................ 72<br />
7.4.1 Área de información ............................................................................................................................ 72<br />
7.4.2 Interfaz de estado de los canales conectados y el grabador de vídeo digital...................................... 73<br />
7.4.3 Botones de visualización..................................................................................................................... 73<br />
7.4.4 Cuadro de visualizacion ...................................................................................................................... 73<br />
7.4.5 Botones de función.............................................................................................................................. 74<br />
7.4.6 Ajustes de visualización ...................................................................................................................... 74<br />
7.4.7 Interfaz PTZ......................................................................................................................................... 74<br />
7.4.8 Botones de control/configuracion ........................................................................................................ 75<br />
7.4.8.1 Fin de sesión................................................................................................................................................. 75<br />
7.4.8.2 En vivo (reproducir)....................................................................................................................................... 76<br />
7.4.8.3 Reproducción ................................................................................................................................................ 78<br />
7. 4.8.3.1 Panel de control ....................................................................................................................................................80<br />
7.4.8.4 Configuración ................................................................................................................................................ 82<br />
7.4.8.4.1 Configuración de parámetros del grabador de vídeo digital (DVSR Para) .............................................................82<br />
7.4.8.4.2 Configuración de canales de vídeo (Chan Para) ...................................................................................................84<br />
7.4.8.4.3 Configuración de puertos en serie (Serial Para) ....................................................................................................88<br />
7.4.8.4.4 Configuración de parámetros de alarma (Alarm Para)...........................................................................................88<br />
7.4.8.4.5 Configuración del usuario (User) ...........................................................................................................................91<br />
7.4.8.4.6 Transaction ...........................................................................................................................................................93<br />
7. 4.8.4.7<br />
Utilidades (Other) ..................................................................................................................................................93<br />
7.4.8.5 Registro......................................................................................................................................................... 94<br />
8 Uso del software file player................................................................................................................. 95<br />
8.1 Ventana principal y descripción del software ....................................................................... 95<br />
8.1.1 Barra de los menús ............................................................................................................................. 96<br />
8.1.2 Barra de movimiento ........................................................................................................................... 96<br />
8.1.3 Teclas de control ................................................................................................................................. 96<br />
8.1.4 Interfaz de reproducción...................................................................................................................... 96<br />
8.2 Funciones avanzadas del software...................................................................................... 97<br />
8.2.1 File (F)................................................................................................................................................. 97<br />
8.2.1.1 Open ............................................................................................................................................................. 97<br />
8.2.1.2 Close ............................................................................................................................................................. 97<br />
8.2.1.3 Cut the file ..................................................................................................................................................... 97<br />
8.2.1.4 Exit ................................................................................................................................................................ 97<br />
8.2.2 View (V)............................................................................................................................................... 97<br />
8.2.2.1 Fullscreen...................................................................................................................................................... 98<br />
8.2.2.2 Video size...................................................................................................................................................... 98<br />
8.2.2.3 Information .................................................................................................................................................... 98<br />
8.2.2.4 WaterMark (Watermarking)........................................................................................................................... 98<br />
8.2.2.5<br />
Multi display .................................................................................................................................................. 99<br />
8.2.3 Control (C)........................................................................................................................................... 99<br />
8.2.3.1 Play/Pause .................................................................................................................................................... 99<br />
8.2.3.2 Stop............................................................................................................................................................... 99<br />
8.2.3.3 Step Forward................................................................................................................................................. 99<br />
8.2.3.4 Step Backward .............................................................................................................................................. 99<br />
8.2.3.5 Goto Start...................................................................................................................................................... 99<br />
8.2.3.6 Goto End ....................................................................................................................................................... 99<br />
8.2.3.7 Locate To ...................................................................................................................................................... 99<br />
8.2.3.8 Video Control .............................................................................................................................................. 100<br />
8.2.3.9 Rewind ........................................................................................................................................................ 100<br />
8.2.4 Option (P).......................................................................................................................................... 100<br />
8.2.4.1 File stream input.......................................................................................................................................... 101<br />
8.2.4.2 Deflash ........................................................................................................................................................ 101<br />
8.2.4.3 High image quality....................................................................................................................................... 101<br />
8.2.4.4 High Fluid .................................................................................................................................................... 101<br />
8.2.4.5 Image Sharpen............................................................................................................................................ 101<br />
8.2.4.6 Throw B-frame ............................................................................................................................................ 101<br />
8.2.4.7 Decode Type............................................................................................................................................... 101<br />
8.2.4.8 Display type................................................................................................................................................. 101<br />
8.2.4.9 Time select.................................................................................................................................................. 101<br />
8.2.4.10 Reset buffer............................................................................................................................................... 101<br />
8.2.4.11 Capture Picture Type ................................................................................................................................ 101<br />
8.2.4.12 Set Capture Picture Path .......................................................................................................................... 101<br />
8.2.4.13<br />
Convert to AVI........................................................................................................................................... 101<br />
8.2.5 Help (H)............................................................................................................................................. 101<br />
9 Características (formato PAL)........................................................................................................... 102<br />
10 Tiempos máximos de grabación con disco duro de 160Gb .......................................................... 104<br />
DS<strong>1093</strong>-021 5
10.1 <strong>Sch</strong>.<strong>1093</strong>/<strong>061S</strong> (4 canales vídeo <strong>H.264</strong> Q<strong>CIF</strong>/<strong>CIF</strong>) ........................................................... 104<br />
Anexo – uso de la easy dome // <strong>Sch</strong>.1092/650.......................................................................................... 105<br />
1. Conexión de la easy dome................................................................................................. 105<br />
2. Configuración de la programación de la easy dome en el <strong>DVR</strong> ........................................ 105<br />
3. Control de la cámara easy dome // .................................................................................... 106<br />
4. Llamada de las posiciones de preselección de la cámara easy dome // ........................... 107<br />
DS<strong>1093</strong>-021 6
1 CONFIGURACIONES GENERALES<br />
Estimado cliente,<br />
Le agradecemos por haber comprado este producto.<br />
Este documento describe la instalación y el uso del modelo de Videograbador Digital URMET Domus S.p.A. Ref.<br />
<strong>1093</strong>/<strong>061S</strong>.<br />
Antes de utilizar el equipo, leer este manual que explica cómo usar el producto de manera correcta y segura.<br />
Conservar este manual en buenas condiciones y en un lugar de fácil acceso para poder consultarlo rápidamente en<br />
caso de necesidad.<br />
1.1 DESCRIPCIÓN DEL PRODUCTO<br />
El producto URMET Domus S.p.A. Ref. <strong>1093</strong>/<strong>061S</strong> serie <strong>DVR</strong> DVS permite grabar hasta cuatro cámaras de vídeo en el<br />
disco duro interno mientras, simultáneamente, se visualizan cámaras en “Live” en el monitor, o se reproducen hasta dos<br />
de las cámaras grabadas.<br />
1.1.1 CARACTERÍSTICAS GENERALES<br />
� Elevada calidad de las imágenes vídeo<br />
� Compresión <strong>H.264</strong><br />
� Eventos de alarma de tipo: motion, sensores, ocultación e interrupción de la señal vídeo<br />
� 100 fps en live y en grabación,<br />
� Interfaz de red 10/100<br />
� Visualización y gestión completa a distancia mediante software reservado y página Web de Internet Explorer<br />
� Posibilidad de generar dos flujos vídeo independientes: uno principal, destinado a la grabación en el disco duro<br />
local; y uno reservado secundario, para la visualización a distancia a través de la red (opcional)<br />
� Compatible con el software de supervisión de vídeo móvil Urmet <strong>DVR</strong> DVS.<br />
� Gestión de numerosos aparatos en red mediante software reservado<br />
� Mandos en la parte delantera<br />
� Control a distancia I.R. de 41 teclas<br />
� Compatibilidad con ratón<br />
� Compatibilidad con grabador de CD/DVD<br />
� Función watermarking en player (certificación de que las imágenes en reproducción han sido concretamente<br />
grabadas por ese dispositivo)<br />
� Menú de configuración simplificado y multilingüe<br />
� Dimensiones compactas<br />
1.2 APERTURA DEL EMBALAJE<br />
Comprobar que el embalaje y el contendo no presenten daños visibles. En caso de ausencia o de daño de algún<br />
componente, no intentar hacer funcionar la unidad. Ponerse inmediatamente en contacto con el revendedor.<br />
Si se debe devolver la unidad, asegurarse de enviarla en el embalaje original.<br />
1.2.1 CONTENIDO DEL EMBALAJE<br />
� <strong>DVR</strong><br />
� Cable de alimentación con enchufe italiano<br />
� Cable de alimentación con enchufe Shuko<br />
� Ratón<br />
� Cable USB<br />
� Alimentador 12VDC 3000mA<br />
� Manual de instrucciones<br />
� Control a distancia I.R. (con 2 pilas dim. AAA)<br />
� CD-ROM con software de visualización y manuales<br />
� Cable de red recto UTP Cat-5 con enchufe RJ45<br />
� Cable de red cruzado UTP Cat-5 con enchufe RJ45<br />
� NOTA:<br />
los accesorios entregados con el equipo pueden variar sin aviso previo.<br />
DS<strong>1093</strong>-021 7
1.3 ADVERTENCIAS<br />
1.3.1 ALIMENTACIÓN<br />
� Este dispositivo se debe alimentar exclusivamente con el alimentador entregado con el equipo. Controlar el<br />
valor de la tensión de la red en la que se conectará el alimentador.<br />
� Para desenchufar el cable de alimentación de la toma, asir el enchufe evitando tirar del cable.<br />
� Para apagar el dispositivo hay que desenchufar la toma de alimentación. Prohibido realizar esta operación<br />
cuando el <strong>DVR</strong> se encuentra en fase de grabación, de reproducción o cuando está en los menús de<br />
configuración. Para evitar que se estropee irreparablemente el disco duro hay que detener las grabaciones y<br />
las reproducciones en ejecución antes de cortarle la alimentación al dispositivo.<br />
1.3.2 PRECAUCIONES DE SEGURIDAD<br />
� Para prevenir el peligro de incendio y electrocución, hay que evitar exponer el dispositivo a la lluvia o a la<br />
humedad y no se debe introducir ningún elemento sólido o líquido en su interior. Si esto sucediera, desconectar<br />
el dispositivo de la red de alimentación y hacerlo controlar por personal cualificado.<br />
� En ningún caso se debe abrir el dispositivo. Para cualquier intervención de reparación dirigirse a personal<br />
cualificado o ponerse en contacto con el centro de asistencia técnica autorizado.<br />
� Conservar este equipo fuera del alcance de los niños; de lo contrario podrían hacerse daño o estropearlo<br />
accidentalmente.<br />
� No tocar el equipo con las manos mojadas, para evitar descargas eléctricas o daños mecánicos.<br />
� Si el equipo se cae o si el cuerpo exterior se estropea, hay que dejar de utilizarlo. Si se sigue utilizando el<br />
producto en estas condiciones es posible que se provoquen descargas eléctricas. En dicho caso, ponerse en<br />
contacto con el revendedor o con el instalador autorizado.<br />
1.3.3 PRECAUCIONES DE INSTALACIÓN<br />
� Para evitar el recalentamiento del dispositivo, colocarlo en una posición que permita el paso del aire a través de<br />
los orificios previstos en el cuerpo. En el caso de instalación en un rack, asegurarse de que haya al menos 5<br />
cm de espacio libre. Por el mismo motivo no se debe instalar cerca de fuentes de calor como radiadores o<br />
conductos de aire caliente, ni en posiciones en las que esté expuesto directamente a los rayos del sol; tampoco<br />
se debe instalar en lugares sujetos a la presencia de polvo en exceso, a vibraciones mecánicas o a golpes.<br />
� No colocar el equipo sobre superficies inestables como mesas tambaleantes o inclinadas. En tales casos el<br />
equipo podría caerse y provocar lesiones o sufrir averías mecánicas.<br />
� No instalar el equipo en lugares expuestos a la humedad o al agua. No mojarlo con chorros de agua directos,<br />
para evitar el peligro de incendio, descargas eléctricas o averías mecánicas.<br />
� Si penetra agua o algún otro material extraño en el equipo, dejar de utilizarlo para evitar la posibilidad de<br />
incendios o de descargas eléctricas. En dicho caso, ponerse en contacto con el revendedor o con el instalador<br />
autorizado.<br />
� No apoyar sobre el equipo objetos pesados o que generen calor, puesto que se puede estropear el mueble o<br />
puede aumentar la temperatura interior, provocando anomalías de funcionamiento.<br />
� No cubrir el equipo con un paño mientras está funcionando, para evitar deformaciones de la caja exterior y el<br />
recalentamiento de las piezas internas, con la consiguiente posibilidad de incendios, descargas eléctricas o<br />
averías mecánicas.<br />
� No acercar imanes ni objetos magnetizados al equipo, ya que esto podría provocar anomalías de<br />
funcionamiento.<br />
� No usar el equipo en ambientes con humo, vapor, humedad, polvo o fuertes vibraciones.<br />
� No poner en funcionamiento el dispositivo inmediatamente después del transporte de un lugar frío a uno<br />
caliente, ni viceversa. Esperar unas tres horas: este lapso de tiempo es necesario para que el dispositivo se<br />
adapte al nuevo entorno (temperatura, humedad, etc. ).<br />
1.3.4 LIMPIEZA DEL DISPOSITIVO<br />
� Utilizar un trapo seco y refregar ligeramente para eliminar el polvo y la suciedad.<br />
� Si la suciedad no se puede eliminar con un trapo seco, realizar la operación con un trapo humedecido con un<br />
detergente neutro.<br />
� No utilizar líquidos volátiles como bencina, alcohol, solventes, etc. ni paños tratados químicamente para limpiar<br />
el dispositivo, ya que esto puede provocar deformaciones y estropear o rayar el acabado de la pintura.<br />
1.3.5 DISCO DURO (HARD DISK)<br />
� El disco duro instalado en este dispositivo es sensible a los golpes, a los cambios bruscos de temperatura y a<br />
las vibraciones. La falta de respeto de estas advertencias, no sólo compromete el correcto funcionamiento del<br />
dispositivo, sino que también podría provocar la pérdida de los datos contenidos en el disco duro.<br />
� En caso de reparación, antes de llevar el equipo al centro de asistencia se recomienda realizar una copia de<br />
seguridad de los datos que se consideren importantes. La sociedad URMET Domus S.p.A. no se considera<br />
responsable de la posible pérdida de datos memorizados.<br />
� El posible agregado de un disco duro debe ser efectuado exclusivamente por personal técnico cualificado o<br />
poniéndose en contacto con el servicio de asistencia técnica.<br />
DS<strong>1093</strong>-021 8
1.3.6 GRABACIÓN DE IMÁGENES<br />
� Este equipo no está diseñado como dispositivo a prueba de robo, sino para grabar imágenes. Por lo tanto, si el<br />
usuario sufre un robo, la sociedad URMET Domus S.p.A. no se considera responsable de las pérdidas o daños<br />
provocados.<br />
� Realizar una grabación de prueba antes de utilizar el equipo, para comprobar que la operación se lleve a cabo<br />
correctamente. Se debe recordar que, si el usuario sufre alguna pérdida o daño debido a una errónea<br />
configuración, falta de respeto, uso o funcionamiento impropios o defectos de funcionamiento del equipo, la<br />
sociedad URMET Domus S.p.A. no se considera responsable de la posible pérdida de datos memorizados.<br />
� Este equipo contiene componentes electrónicos de precisión. Para garantizar la grabación correcta de las<br />
imágenes, no golpearlo durante dichas operaciones.<br />
1.3.7 PRIVACIDAD Y DERECHOS DE AUTOR<br />
� La videograbadora digital serie <strong>DVR</strong> DVS es un dispositivo para sistemas TVCC. La grabación de las imágenes<br />
está subordinada a las leyes vigentes en el país de uso. Además, está prohibida la grabación de imágenes<br />
protegidas por derechos de autor.<br />
� Los usuarios del producto son responsables del control y del respeto de todas las normas y estatutos locales<br />
referidos al monitoreo y a la grabación de señales vídeo. El productor NO es responsable del uso de este<br />
producto de manera no conforme con las normas vigentes.<br />
1.3.8 ACTUALIZACIÓN DEL SOFTWARE<br />
� Se recomienda consultar periódicamente la dirección Web http://www.urmetdomus.it en la sección<br />
correspondiente, para controlar la presencia de posibles actualizaciones del software.<br />
1.3.9 ACTUALIZACIÓN DEL FIRMWARE<br />
� Se recomienda consultar periódicamente el Área Técnica Servicio Clientes de URMET Domus SpA, para<br />
controlar la disponibilidad de posibles actualizaciones del firmware.<br />
1.3.10 INSTALACION EN RED<br />
� La dirección IP por defecto es: 192.0.0.64.<br />
� Utilizando el menu de RED del grabador, asignarle una dirección que no esté siendo utilizada en la misma red<br />
para evitar posibles conflictos.<br />
� Después de haber asignado la dirección IP adecuada al grabador, éste puede conectarse a la red.<br />
1.3.11 CONEXIÓN EN RED<br />
� Cuando conecte con el equipo desde un ordenador remoto (utilizando el software cliente o bien el Internet<br />
Explorer), recuerde que cada una de las cámaras transmitidas equivale a una conexión “unicast” (bien sea<br />
TCP, RTP, UTP…)<br />
� El <strong>DVR</strong> es capaz de transmitir un máximo de 24 conexiones “unicast”, por lo que se pueden transmitir hasta<br />
un máximo de 24 canales simultáneamente en TCP, RTP, UDP.<br />
DS<strong>1093</strong>-021 9
2 DESCRIPCION DE LAS PARTES<br />
2.1 TABLERO DELANTERO<br />
2<br />
3<br />
Figura 1: tablero delantero<br />
Figura 2: detalle del tablero delantero<br />
ID. PARTICOLARE DESCRIZIONE<br />
1<br />
2<br />
Sensor I.R.: receptor de las señales I.R. enviadas por el control a distancia.<br />
Led de estado del <strong>DVR</strong><br />
� POWER<br />
• verde: indica que el dispositivo terminó correctamente las<br />
operaciones de inicialización y está listo para usar<br />
� STATUS<br />
• apagado: está activado el control mediante el tablero<br />
delantero o con el teclado en IP<br />
• verde: indica han sido activadas las funciones numericas<br />
con presiòn de la tecla SHIFT<br />
� Tx/Rx<br />
DS<strong>1093</strong>-021 10<br />
• verde intermitente: indica que hay tráfico en<br />
transmisión/recepción a través de la red<br />
1
3<br />
SHIFT<br />
0 / A<br />
1 / MENU<br />
2 / ABC<br />
3 / DEF<br />
4 / GHI (ESC)<br />
5 / JKL (EDIT)<br />
6 / MNO (PLAY)<br />
7 / PQRS (REC)<br />
8 / TUV (PTZ)<br />
9 / WXYZ (PREV)<br />
▲<br />
▼<br />
►<br />
◄<br />
↵<br />
En modalidad input activa las funcione numericas, caracteres y simbolos<br />
(led STATUS encendido). Para desactivar esas funciones y reiniciar las<br />
funcones presionar de nuevo SHIFT (led STATUS apagado).<br />
En modalidad input (SHIFT activo) tiene la funcion numerica 0.<br />
En modalidad LIVE permite de visualizar o esconder el estado de las<br />
camaras. En el menu “Pantalla” → “layout” permite de no visualizar algun<br />
señal video en LIVE (funcion disponible por medio del uso del raton).<br />
En modalidad input (SHIFT activo) tiene la funcion numerica 1 – seleccion<br />
entrada 1. Desactivando SHIFT permite de entrar en el menu principal.<br />
En modalidad input (SHIFT activo) tiene la funcion numerica 2/ABC<br />
(presion en rapida secuencia) – seleccion entrado 2.<br />
En modalidad input (SHIFT activo) tiene la funcion numerica 3/DEF (presion<br />
en rapida secuencia) – seleccion entrado 3.<br />
En modalidad input (SHIFT activo) tiene la funcion numerica 4/GHI (presion<br />
en rapida secuencia) – seleccion entrado 4.<br />
Desactivando SHIFT permite de salir del menu de configuracion y de<br />
regresar un paso atras.<br />
En modalidad input (SHIFT activo) tiene la funcion numerica 5/JKL (presion<br />
en rapida secuencia).<br />
Tecla de confirmacion.<br />
Desactivando SHIFT permite de activar/desactivar las opciones.<br />
En modalidad de reproduccion permite de seleccionar las grabaciones.<br />
En modalidad input (SHIFT activo) tiene la funcion numerica 6/MNO<br />
(presion en rapida secuencia).<br />
Desactivando SHIFT permite de entrar en la modalidad de reproduccion.<br />
En modalidad de reproduccion excluye el audio.<br />
En modalidad input (SHIFT activo) tiene la funcion numerica 7/PQRS<br />
(presion en rapida secuencia).<br />
Desactivando SHIFT permite de entrar en la modalidad de grabacion<br />
manual.<br />
En modalidad input (SHIFT activo) tiene la funcion numerica 8/TUV (presion<br />
en rapida secuencia).<br />
Permite la entrada en la modalidad de control PTZ. En modalidad PTZ<br />
permite de efectuar la regulacion de la apertura del iris de la speed dome<br />
conectada.<br />
En modalidad input (SHIFT activo) tiene la funcion numerica 9/WYZ<br />
(presion en rapida secuencia).<br />
En modalidad LIVE (SHIFT desactivado) permite la visualizacion en<br />
pantalla de las camaras en grupos de 4.<br />
Tecla de selección. Permite la reproducción de las imágenes a distintas<br />
velocidades superiores a la de avance normal (1x); pulsarla varias veces<br />
para modificar la velocidad. En modo PTZ permite ubicar la cámara y variar<br />
la velocidad de desplazamiento.<br />
Tecla de selección. Permite la reproducción de las imágenes a distintas<br />
velocidades inferiores a la de avance normal (1x); pulsarla varias veces<br />
para modificar la velocidad. En modo PTZ permite ubicar la cámara y variar<br />
la velocidad de desplazamiento.<br />
Tecla de selección. Permite el avance de la reproducción de las imágenes<br />
en pasos definidos (30 seg.). En modo PTZ permite ubicar la cámara y<br />
variar la velocidad de desplazamiento.<br />
DS<strong>1093</strong>-021 11<br />
Tecla de selección. Permite el retroceso de la reproducción de las<br />
imágenes en pasos definidos (30 seg.). En modo PTZ permite ubicar la<br />
cámara y variar la velocidad de desplazamiento.<br />
Tecla de confirmación. Permite activar/desactivar las opciones. En el modo<br />
de reproducción, cumple las funciones de inicio/parada/pausa y permite<br />
avanzar fotograma por fotograma.
1<br />
2<br />
2.2 TABLERO TRASERO<br />
3<br />
4 5 6 7 8 9<br />
10<br />
Figura 3: tablero trasero<br />
ID. DESCRIPCIÓN<br />
1<br />
2<br />
3<br />
4<br />
5<br />
Conectores BNC entrada vídeo: conectores en los que se conectan las cámaras. Están terminados en<br />
75 Ω<br />
Puerto USB: puerto en el que se conecta un dispositivo USB para ejecutar operaciones de:<br />
• copia de seguridad mediante disco duro externo<br />
• copia de seguridad mediante grabador de CD / DVD<br />
• actualización del firmware<br />
• conexión del ratón<br />
En este puerto también se puede conectar un dispositivo Hub USB* compatible**<br />
Conectores BNC AUX/VOUT:<br />
1. salida monitor principal multipantalla<br />
2. salida monitor spot<br />
Connettori RCA AUDIO-IN: conector en los que se conecta la fuente audio (por ejemplo: micrófono Ref.<br />
1090/190)<br />
Connettore RCA AUDIO-OUT: salida audio a conectar en los monitores con entrada audio (esempio<br />
<strong>Sch</strong>.1090/435, 1092/415, 1092/417, 1092/419)<br />
6 Conectores de red RJ45: para la conexión con la red mediante cable UTP cat. 5<br />
7<br />
Caja de bornes extraible: para entradas/salidas alarmas en todos los modelos tambien para conexiones<br />
RS-485<br />
8 Enchufe de alimentacion: utilizar el adaptador anexo para alimentar el dispositivo.<br />
9 Interruptor de encendido / apagado<br />
10 Conector para el terminal de masa / cable de masa<br />
* El Hub USB es una especie de ampliación de los puertos USB. El dispositivo <strong>DVR</strong> está equipado con un solo<br />
puerto USB y, si se quieren conectar otros periféricos (disco duro, digitalizador, etc.) hay que utilizar el aparato<br />
denominado “Hub”. Este dispositivo se conecta directamente en el puerto USB del <strong>DVR</strong>.<br />
** Modelo aconsejado: HUB USB 2.0 ultracompacto de 4 puertos, Trust 14591.<br />
DS<strong>1093</strong>-021 12
2.3 CONTROL A DISTANCIA I.R.<br />
Figura 4: control a distancia I.R.<br />
ID. TECLA DESCRIPCIÓN<br />
1 POWER Tecla de apagado<br />
2 DEV Tasto di abilitazione uso telecomando<br />
En modo entrada tiene la función numérica 0.<br />
0<br />
En el menú “Pantalla” → “Modo pantalla” → “Layout” permite no ver ninguna señal vídeo<br />
en LIVE.<br />
1 En modo entrada tiene la función numérica 1 – selección entrada 1.<br />
2<br />
En modo entrada tiene la función numérica 2/ABC (accionamiento en sucesión rápida) -<br />
selección entrada 2.<br />
3<br />
En modo entrada tiene la función numérica 3/DEF (accionamiento en sucesión rápida) -<br />
selección entrada 3.<br />
3<br />
4<br />
5<br />
En modo entrada tiene la función numérica 4/GHI (accionamiento en sucesión rápida) -<br />
selección entrada 4.<br />
En modo entrada tiene la función numérica 5/JKL (accionamiento en sucesión rápida) -<br />
selección entrada 5.<br />
6<br />
En modo entrada tiene la función numérica 6/MNO (accionamiento en sucesión rápida) -<br />
selección entrada 6.<br />
7<br />
En modo entrada tiene la función numérica 7/PQRS (accionamiento en sucesión rápida) -<br />
selección entrada 7.<br />
8<br />
En modo entrada tiene la función numérica 8/TUV (accionamiento en sucesión rápida) -<br />
selección entrada 8.<br />
9<br />
En modo entrada tiene la función numérica 9/WXYZ (accionamiento en sucesión rápida)<br />
- selección entrada 9.<br />
4 EDIT<br />
Tecla de confirmación. Permite activar/desactivar las opciones. En el modo de<br />
reproducción permite seleccionar las grabaciones.<br />
5 A<br />
En modo LIVE permite ver u ocultar la barra de estado de las cámaras. En el modo de<br />
introducción de caracteres permite seleccionar el tipo de carácter a introducir.<br />
6 REC<br />
Permite la entrada en modalidad de grabacion manual.<br />
En modalidad PTZ permite de llamar un preset salvado anteriormente.<br />
DS<strong>1093</strong>-021 13
7 PLAY<br />
Permite el acceso al modo de reproducción.<br />
En el modo de reproducción excluye el audio.<br />
8 INFO Tecla no activada.<br />
9 VOIP/MON Tecla no activada.<br />
10 MENU<br />
Permite acceder al menú de configuración.<br />
Permite ver/ocultar la barra de interfaz de mandos en el modo de reproducción.<br />
11 PREV En modalidad LIVE permite la visualizacion en pantalla de las camaras en grupos de 4.<br />
Tecla de selección. Permite la reproducción de las imágenes a distintas velocidades<br />
▲<br />
superiores a la de avance normal (1x); pulsarla varias veces para modificar la velocidad.<br />
En modo PTZ permite ubicar la cámara y variar la velocidad de desplazamiento.<br />
Tecla de selección. Permite la reproducción de las imágenes a distintas velocidades<br />
▼<br />
inferiores a la de avance normal (1x); pulsarla varias veces para modificar la velocidad.<br />
En modo PTZ permite ubicar la cámara y variar la velocidad de desplazamiento.<br />
Tecla de selección. Permite el avance de la reproducción de las imágenes en pasos<br />
12<br />
►<br />
definidos (30 seg.). En modo PTZ permite ubicar la cámara y variar la velocidad de<br />
desplazamiento.<br />
Tecla de selección. Permite el retroceso de la reproducción de las imágenes en pasos<br />
◄<br />
definidos (30 seg.). En modo PTZ permite ubicar la cámara y variar la velocidad de<br />
desplazamiento.<br />
Tecla de confirmación. Permite activar/desactivar las opciones. En el modo de<br />
ENTER / ►� reproducción, cumple las funciones de inicio/parada/pausa y permite avanzar fotograma<br />
por fotograma.<br />
13 PTZ Permite el acceso al modo control PTZ.<br />
14 ESC Permite de salir del menu de configuracion y de regresar un paso atras.<br />
15 Teclas no activadas<br />
16 F1 Tecla no activada<br />
17 IRIS/FOCUS/ZOOM<br />
En modo PTZ permiten regular la abertura del iris, el enfoque y el zoom de la speed<br />
dome conectada.<br />
18 F2 Tecla no activada<br />
2.3.1 BATERÍAS<br />
El control a distancia está alimentado con dos pilas de tamaño AAA entregadas con el equipo. Para instalarlas es<br />
necesario abrir la tapa del alojamiento de las pilas e introducirlas respetando la polaridad indicada. Después de<br />
introducirlas, cerrar nuevamente la tapa. Para usar el control a distancia, dirigirlo hacia el receptor del <strong>DVR</strong>.<br />
DS<strong>1093</strong>-021 14<br />
Cuando se cambian las pilas, se recomienda no<br />
desecharlas en el medio ambiente. Colocarlas<br />
en los correspondientes contenedores de<br />
recogida diferenciada.
2.4 RATÓN<br />
2.4.1 DESCRIPCIÒN FUNCIONES RATÒN<br />
Figura 5: ratón y teclas de control (imagen puramente indicativa)<br />
ID. TECLA OPERACIÓN DESCRIPCIÓN<br />
1<br />
2<br />
3<br />
Tecla<br />
izquierda<br />
Tecla<br />
central<br />
scroll<br />
Tecla<br />
derecha<br />
Un solo clic<br />
Doble clic<br />
Un solo clic<br />
Girando<br />
hacia adelante<br />
Girando<br />
hacia atrás<br />
Un solo clic<br />
DS<strong>1093</strong>-021 15<br />
- En modalidad INPUT permite como descrito.<br />
1 - Tecla izquierda<br />
2 - Tecla central / scroll<br />
3 - Tecla derecha<br />
• En modalidad INPUT permite de visualizar/esconder el “teclado virtual” que<br />
permite de introducir los valores.<br />
• En modalidad CONFIGURACION AREA permite seleccionar/deseleccionar el<br />
recuadro.<br />
• Permite la visualizacion en el monitor de la camara selecconada en pantalla<br />
entera o en grupos de 4 (igual como la tecla PREV)<br />
• En modalidad CONFIGURACION AREA permite de confirmar la operacion<br />
efectuada y de regresar en el menu anterior.<br />
• En modalidad PTZ permite de ir a la visualizacion del canal antecedente.<br />
• En el MENU DE CONFIGURACION permite la seleccion del valor deseado en<br />
el campo seleccionado.<br />
• En modalidad INPUT permite de mover el cursor en el caracter seguido.<br />
• En modalidad CONFIGURACION AREA permite el borre de la area<br />
configurada.<br />
• En modo PTZ permite pasar a la visualización del canal anterior.<br />
• En el MENÚ DE CONFIGURACIÓN permite seleccionar el valor deseado en<br />
el campo seleccionado.<br />
• En modo INPUT permite mover el cursor al carácter siguiente.<br />
• En modo CONFIGURACIÓN ÁREA permite la selección simultánea de todos<br />
los recuadros.<br />
• Permite de salir del menu de configuracion y de regresar un paso atras (igual<br />
como la tecla ESC).<br />
• En Modalidad LIVE visualiza el Mini Menù OSD.<br />
• En modalida INPUT borra todo aquel introducido (igual como la tecla EDIT).<br />
• En modalidad CONFIGURACION AREA permite de confirmar la area<br />
configurada, de salir sin salvar el area configurada y de regresar en el menu<br />
anterior, de cerrar la barra del Menù y regresar en el area seleccionada o de<br />
seleccionar juntos todos los recuadros.
2.4.2 VISUALIZACION MINI MENU OSD ACTIVABLE POR RATON<br />
Con un solo click en el pulsador derecho del raton en modalidad LIVE permite la visualizacion de un mini menù OSD y<br />
de los relativos submenu.<br />
Figura 6: mini menù OSD activable por raton<br />
VOZ DESCRIPCION<br />
Menù Principal Abre el menu principal<br />
Single Visualiza en pantalla entera el canal seleccionado<br />
Multipantalla Visualiza los 4 canales disponibles en la pantalla<br />
Prox. pantalla Visualiza el canal siguiente de aquel actual (solo en la modalidad FULL SCREEN)<br />
Control domos Selecciona el control PTZ para el canal actual<br />
Reproducir Abre la pantalla de reproduccion<br />
Grabación manual Abre la pantalla de grbacion manual<br />
Muestra estado Cierra la barra de estado (grabacion/alarmas) de los canales<br />
Canal secundario<br />
Permite de seleccionar entre los 4 canales disponibles el canal que se desea visualizar en el SPOT<br />
monitor<br />
2.4.2.1 Menù PTZ<br />
Seleccionando en el mini menù OSD la voz PTZ en el la esquina en alto a la derecha del monitor aparecerà el interfaz<br />
de control speed-dome.<br />
En esta modalidad con un solo click en el pulsador derecho del ratòn permite la visualizacion de otro mini menù OSD.<br />
Figura 7: menù PTZ<br />
VOZ DESCRIPCION<br />
Canal Selecciona el canal en el cual se desea el control PTZ<br />
Preset Llama el preset salvado en el Dome<br />
Salir Sale del menù PTZ<br />
DS<strong>1093</strong>-021 16
3 CONEXIONES<br />
3.1 SALIDAS DE ALARMAS<br />
En el tablero trasero de todos los dispositivos se encuentran las siguientes salidas de alarma con tablero de bornes<br />
extraíble.<br />
3.1.1 TABLERO DE BORNES DEL DISPOSITIVOS SCH.<strong>1093</strong>/<strong>061S</strong><br />
1 G T+ T- R+ R-<br />
1 2 3 4 G G<br />
Figura 8: tablero de bornes para <strong>Sch</strong>.<strong>1093</strong>/<strong>061S</strong><br />
DS<strong>1093</strong>-021 17<br />
PIN DESCRIPCIÓN<br />
1 Salida 1<br />
G GND<br />
1 Entrada 1<br />
2 Entrada 2<br />
3 Entrada 3<br />
4 Entrada 4<br />
G GND<br />
G GND
3.1.2 EJEMPLOS DE USO DE LAS SALIDAS DE ALARMAS<br />
A continuación se presentan dos ejemplos de uso de las salidas de alarma:<br />
� Conexión con sirena de alarma<br />
� Conexión con luz intermitente<br />
CONEXIÓN CON SIRENA DE ALARMA<br />
� NOTA:<br />
si se utiliza alimentación externa continua (DC), el puente “JJ1” correspondiente a la salida de alarma utilizada (en el<br />
ejemplo, “JJ1” para la respectiva salida 1) ubicado en la tarjeta madre dentro del dispositivo puede estar abierto o<br />
cerrado, es indistinto (la configuración de fábrica prevé el puente cerrado).<br />
CONEXIÓN CON LUZ INTERMITENTE<br />
�NOTA:<br />
si se utiliza alimentación externa alterna (AC), el puente “JJ1” correspondiente a la salida de alarma utilizada (en el<br />
ejemplo, “JJ1” para la respectiva salida 1) ubicado en la tarjeta madre dentro del dispositivo debe estar abierto (la<br />
configuración de fábrica prevé el puente cerrado).<br />
DS<strong>1093</strong>-021 18
4 CONFIGURACIONES GENERALES<br />
4.1 ENCENDIDO<br />
Introducir correctamente el conector de la alimentación en el correspondiente enchufe de alimentación ubicado en la<br />
parte trasera de la unidad y colocar el interruptor de la parte trasera de la unidad en la posición 1.<br />
En el tablero delantero se enciende el testigo verde de alimentación y en el monitor aparece la siguiente pantalla inicial.<br />
Figura 9: pantalla inicial<br />
Aparecen, pues, los procesos de inicialización del dispositivo.<br />
�NOTA<br />
Si el disco duro no está instalado o no fue localizado, el dispositivo emite una señal acústica. Es posible desactivar la<br />
opción de alarma en el menú “Alarmas→ Avisos”.<br />
4.2 APAGADO<br />
Hay dos procedimientos para apagar el dispositivo:<br />
� Apagado directo<br />
� Apagado en el menú principal<br />
Asegurarse de realizar la operación de apagado después de haber detenido todas las grabaciones y las reproducciones,<br />
para evitar que se estropee el disco duro.<br />
4.2.1 APAGADO DIRECTO<br />
Presionar la tecla de alimentacion situada atras del <strong>DVR</strong>.<br />
4.2.2 APAGADO EN EL MENÚ PRINCIPAL<br />
Pulsar la tecla “MENU” para acceder al menú principal. Seleccionar la opción “UTILIDADES” y pulsar la tecla “ENTER”.<br />
Seleccionar la opción “APAGAR: EMPEZAR” y pulsar la tecla “ENTER”. Pulsar nuevamente la tecla “ENTER” para<br />
aceptar.<br />
4.3 ACTIVACIÓN DEL CONTROL A DISTANCIA<br />
Para poder manejar el dispositivo con el control a distancia entregado con el equipo, primero hay que activarlo.<br />
Procedimiento de activación<br />
� Pulsar la tecla “DEV” del control a distancia<br />
� Escribir la dirección predeterminada para controlar el <strong>DVR</strong> con control a distancia: pulsar “88” en el control a<br />
distancia<br />
� Pulsar la tecla “ENTER” del control a distancia<br />
� Si la activación se realizó correctamente, el led de estado “STATUS” del tablero delantero del <strong>DVR</strong> se<br />
enciende de color verde.<br />
�NOTA:<br />
• en el caso de varios <strong>DVR</strong>, hay que configurar una dirección distinta para cada dispositivo; de lo contrario, el<br />
control a distancia controlará simultáneamente todos los <strong>DVR</strong> con la misma dirección.<br />
• Para desactivar el uso del control a distancia, pulsar la tecla “DEV” del control a distancia: el led verde de<br />
estado “STATUS” del tablero delantero del <strong>DVR</strong> se apaga.<br />
• Si se debe reiniciar el dispositivo, hace falta repetir la operación de “activación / direccionamiento” del control<br />
a distancia.<br />
DS<strong>1093</strong>-021 19
4.4 VISUALIZACIONES EN EL MONITOR<br />
Es posible que en algunos modelos de monitor “CRT” los bordes de la pantalla no estén completamente visibles.<br />
4.5 MODO LIVE<br />
Después del encendido, el <strong>DVR</strong> muestra en el monitor los canales vídeo conectados: este estado se denomina “LIVE”.<br />
En este modo, el <strong>DVR</strong> no graba ni reproduce las posibles secuencias grabadas.<br />
En el modo “LIVE” se ven la fecha, la hora, el nombre asignado a la cámara y la barra de estado de las cámaras. En la<br />
barra de estado se muestran los iconos de estado de todas las cámaras.<br />
Los iconos de estado muestran el estado de grabación y el estado de alarma de cada una de las cámaras. Los dos<br />
estados se muestran cíclicamente.<br />
Es posible ver u ocultar la barra de estado de las cámaras pulsando la tecla “A” del tablero delantero del dispositivo.<br />
ESTADOS DE GRABACIÓN<br />
Los estados de grabación de la cámara se muestran en la tabla siguiente.<br />
ICONO COLOR DESCRIPCIÓN DEL ESTADO<br />
Blanco Ninguna señal vídeo<br />
Amarillo Presencia de señal vídeo<br />
Rosa Grabación manual<br />
Verde Grabación en tiempo real<br />
Azul Grabación en motion detection<br />
Rojo Grabación con alarma externa<br />
ESTADOS DE ALARMA<br />
Los estados de alarma de la cámara se muestran en la tabla siguiente.<br />
ICONO COLOR DESCRIPCIÓN DEL ESTADO<br />
DS<strong>1093</strong>-021 20<br />
Blanco Ausencia de señal vídeo<br />
Amarillo Alarma ocultación<br />
Rosa Alarma de movimiento o externa<br />
Verde Ninguna alarma<br />
Azul Alarma de motion detection<br />
Rojo Alarma externa
4.6 MENÚ DE PROGRAMACIÓN<br />
La tabla siguiente muestra la estructura del menú, las configuraciones y los parámetros.<br />
MENÚ CONFIG. PARÁMETROS MENÚ MENÚ CONFIG. PARÁMETROS MENÚ<br />
Pantalla<br />
Grabando<br />
Alarmas<br />
Usuario<br />
Base<br />
- Idioma<br />
- Nombre unidad<br />
- Contraseña<br />
- Salvapantallas<br />
- Vìdeo estandard<br />
- Habilitar autoscaler<br />
- Brillo<br />
- Trasparencia menu<br />
- Fecha/Hora<br />
- Pantalla<br />
Avanzadas /<br />
Base<br />
- Si D.D. lleno<br />
- Selec. cámara<br />
- Stream type<br />
- Resolución<br />
- Frame rate<br />
- Bit Rate<br />
- Habilitar grab<br />
- Programar<br />
- Pre Grab / Post Grab<br />
- Copiar a cámara<br />
Avanzadas /<br />
Base<br />
- Select alarm in<br />
- Tipo de alarma<br />
- Config. alarma<br />
- Copiar alarma<br />
- Salida<br />
- Tempo de alarma<br />
- Copiar a salida<br />
- Exceptions<br />
Avanzadas /<br />
Base<br />
- Añadir<br />
- Borrar<br />
- Contraseña<br />
- Verificar<br />
- Privileg. inicales<br />
- Ajustar<br />
Avanzadas /<br />
DS<strong>1093</strong>-021 21<br />
Cámara<br />
Red<br />
PTZ<br />
Utilidades<br />
Base<br />
Avanzadas<br />
Base<br />
Avanzadas<br />
Base<br />
- Selec.cámara<br />
- Nombre - posiciòn<br />
- Color<br />
- Fecha OSD - posiciòn<br />
- Nivel det. mov<br />
- Copiar a cámara<br />
• Máscara privacy<br />
• Enmascaramiento<br />
• Pérdida de video<br />
- IP<br />
- Puerto<br />
- Máscara<br />
- Gateway<br />
- Http port<br />
- PPPoE<br />
(usuario/pass/veri)<br />
• Mac<br />
• Tipo Red<br />
• DNS<br />
• Mcast IP<br />
• Remote host IP<br />
• Puerto<br />
- Selec. cámera<br />
- Baud rate<br />
- Data bits<br />
- Stop bits<br />
- Paridad<br />
- CTRL Flujo<br />
- Protocolo<br />
- Dirección domo<br />
- Preset<br />
- Secuencia No<br />
- Ronda<br />
- Copiar a cámara<br />
Avanzadas /<br />
Base<br />
- Parámetros fábrica<br />
- Firmware<br />
- Disco Duro<br />
- Salida alarmas<br />
- Reiniciar<br />
- Apagar<br />
- Ver Registro<br />
- Info sistema<br />
Avanzadas /
5 CONFIGURACIÓN DEL <strong>DVR</strong><br />
Para acceder al menú de configuración pulsar la tecla “MENU” del tablero delantero del <strong>DVR</strong>.<br />
En su configuración predeterminada, el dispositivo pide la introducción de una contraseña.<br />
Aparece la pantalla de login ilustrada en la siguiente figura..<br />
Figura 10: pantalla de login<br />
En el cuadro de lista de nombres de los usuarios, las configuraciones de fábrica del dispositivo prevén un administrador<br />
predeterminado caracterizado por:<br />
� Usuario → admin<br />
� pass → 12345<br />
El nombre de usuario “admin” no se puede modificar, pero es posible modificar la contraseña.<br />
Pulsar las teclas “◄►” para colocar el cursor sobre la opción “Pass” y utilizar las teclas numéricas del tablero delantero<br />
para escribir la contraseña predeterminada. Pulsar, pues, dos veces la tecla “ENTER” para aceptar y acceder al menú.<br />
Si la contraseña introducida no es exacta, el usuario recibe el aviso de una señal acústica de tres “bip” consecutivos que<br />
duran unos 3 segundos. En dicho caso, pulsar la tecla “MENU” e introducir nuevamente la contraseña.<br />
�NOTA:<br />
• LA CONTRASEÑA PREDETERMINADA ES “12345”.<br />
• Se recomienda modificar la contraseña predeterminada para evitar intromisiones en el dispositivo.<br />
• La contraseña configurada no se debe perder ni olvidar por ningún motivo!<br />
• Se recomienda anotar la contraseña escogida y conservarla en un lugar seguro.<br />
• Si se crea una contraseña alfanumérica (mediante el software reservado), no será posible acceder al<br />
dispositivo en local (utilizando el tablero delantero).<br />
Aparece la pantalla ilustrada en la siguiente figura.<br />
Figura 11: menú principal<br />
En esta pantalla se puede ver un pequeño cuadro rectangular denominado “Active Frame”. El mismo se puede<br />
desplazar de un icono a otro utilizando las teclas de dirección “◄►▲▼”.<br />
Cuando el “Active Frame” está sobre un icono, pulsando la tecla “ENTER” se puede acceder al menú secundario.<br />
DS<strong>1093</strong>-021 22
5.1 MENU PANTALLA<br />
� Descripción<br />
Entrar en este menú para modificar las configuraciones de visualización.<br />
Colocar el “Active Frame” en el icono “PANTALLA” y pulsar la tecla “ENTER”.<br />
Aparece la pantalla ilustrada en la siguiente figura.<br />
Figura 12: menú pantalla<br />
Esta pantalla se refiere a las configuraciones básicas del menú.<br />
La opción resaltada representa la que está seleccionada.<br />
Utilizando las teclas de dirección “◄►▲▼” es posible desplazar el cursor sobre las distintas opciones del menú.<br />
Después de colocar el cursor sobre la opción deseada, para modificarla pulsar la tecla “ENTER”; utilizando las teclas<br />
“▲▼” es posible cambiar las opciones disponibles por la opción del menú seleccionada.<br />
Seleccionar la opción “CONFIRMAR” y pulsar la tecla “ENTER” para activar las modificaciones aportadas.<br />
Seleccionar la opción “CANCELAR” y pulsar la tecla “ENTER” para eliminar las modificaciones.<br />
Para volver un paso atrás, pulsar la tecla “ESC”.<br />
Para salir del menú de configuración pulsar varias veces la tecla “ESC” hasta que se cierre el cuadro de configuración.<br />
5.1.1 CONFIGURACIONES BÁSICAS DEL MENÚ PANTALLA<br />
5.1.1.1 Idioma<br />
En esta opción del menú es posible seleccionar el idioma utilizando las teclas “▲▼”.<br />
5.1.1.2 N° Unidad<br />
En esta opción del menú es posible asignarle una dirección al <strong>DVR</strong> para poder manejarlo con el control a distancia.<br />
En el caso de varios <strong>DVR</strong>, hay que configurar una dirección distinta para cada dispositivo; de lo contrario, el control a<br />
distancia controlará simultáneamente todos los <strong>DVR</strong> con la misma dirección.<br />
La dirección predeterminada es “01”.<br />
Para modificar la dirección ID del dispositivo, utilizar las teclas numéricas 0÷9 del tablero delantero.<br />
El valor de la dirección debe ser una cifra de 1 a 255.<br />
5.1.1.3 Contraseña<br />
En esta opción del menú es posible activar o desactivar el pedido de contraseña para las siguientes funciones:<br />
� Menu<br />
Activar / desactivar el pedido de contraseña cuando se accede al menú de configuración.<br />
� REPRODUCCIÓN<br />
Activar / desactivar el pedido de contraseña durante el inicio / parada de una reproducción.<br />
� GRABACIÓN<br />
Activar / desactivar el pedido de contraseña durante el inicio / parada de una grabación.<br />
� PTZ<br />
Activar / desactivar el pedido de contraseña cuando se accede al modo PTZ.<br />
Pulsar la tecla “ENTER” o “EDIT” para la operación de activación o desactivación.<br />
El símbolo “�” indica que el pedido de contraseña está activado, mientras que el símbolo “×” indica que el pedido de<br />
contraseña está desactivado. La opción predeterminada prevé la activación de la contraseña.<br />
DS<strong>1093</strong>-021 23
�NOTA<br />
• LA CONTRASEÑA PREDETERMINADA ES “12345”.<br />
• Se recomienda modificar la contraseña predeterminada para evitar intromisiones en el dispositivo.<br />
• Para escribir/modificar la contraseña, se debe pulsar la tecla “SHIFT” (comprobando que el led<br />
STATUS esté encendido) seguida de las cifras numéricas. Al final de la operación, pulsar nuevamente<br />
la tecla “SHIFT” para volver a las funciones predeterminadas. El led STATUS se apaga nuevamente.<br />
• La contraseña configurada no se debe perder ni olvidar por ningún motivo!<br />
• Se recomienda anotar la contraseña escogida y conservarla en un lugar seguro.<br />
• Si se crea una contraseña alfanumérica (mediante el software reservado), no será posible acceder al<br />
dispositivo en local (utilizando el tablero delantero).<br />
• Por cuestiones de seguridad, el sistema está en condiciones de diferenciar las mayúsculas de las<br />
minúsculas.<br />
5.1.1.4 Salvapantalla<br />
In questa voce di menù è possibile impostare il tempo di visualizzazione del menù OSD (On Screen Display).<br />
Utilizzare i tasti “▲▼” per la selezione.<br />
È possibile scegliere tra i seguenti valori: “1min”, “2min”, “5min”, “10 min”, “20 min”, “30 min” e “mai”<br />
(menù OSD sempre visualizzato – premere il tasto “ESC” per uscire dal menù).<br />
5.1.1.5 Video estandard<br />
In questa voce di menù è possibile impostare il formato del video.<br />
Utilizzare i tasti “▲▼” per la selezione. È possibile scegliere tra “NTSC” e “PAL”.<br />
5.1.1.6 Habilitar autoscaler<br />
Función actualmente no disponible.<br />
5.1.1.7 Brillo<br />
En esta opción del menú es posible modificar el brillo del menú OSD.<br />
Utilizar las teclas “▲▼” para la configuración.<br />
5.1.1.8 Trasparencia menu<br />
En esta opción del menú es posible modificar el nivel de transparencia del menú OSD.<br />
Utilizar las teclas “▲▼” para la configuración. Se puede seleccionar uno de los siguientes valores: “1:1”, “3:1”, “1:3” y<br />
“No Trasparencia”.<br />
El valor 3:1 indica que el menú OSD es el que prevalece (unas 3 veces) sobre lo que se estaba visualizando antes, y el<br />
valor 1:3 indica lo contrario.<br />
5.1.1.9 Fecha / hora<br />
En esta opción del menú es posible configurar el día de la fecha en formato día/mes/año y la hora actual en formato<br />
horas/minutos/segundos.<br />
Utilizar las teclas “◄►” para pasar de día a mes y a año. Utilizar las teclas “◄►” para pasar de hora a minutos y a<br />
segundos.<br />
Utilizar las teclas numéricas 0÷9 del tablero delantero para introducir la hora y la fecha.<br />
En esta opción del menú es posible configurar automáticamente el cambio de la hora (solar ↔ legal).<br />
Si la función “HORA LEGAL” está activada, cuando entra en vigor la hora solar (periodo invernal) el horario se atrasa<br />
automáticamente una hora, mientras que cuando entra en vigor la hora legal (periodo de verano) el horario se adelanta<br />
automáticamente una hora.<br />
Pulsar la tecla “ENTER” para acceder al submenú de configuración. El símbolo “�” en la casilla de control indica que la<br />
configuración está activada, mientras que el símbolo “×” indica que está desactivada.<br />
Utilizar las teclas “◄►” para moverse entre las opciones del submenú y las teclas “▲▼” para la configuración.<br />
Seleccionar la opción “CONFIRMAR” y pulsar la tecla “ENTER” para activar las modificaciones aportadas.<br />
Para confirmar la configuración, en los modos live y reproducción, junto a la fecha/hora aparece como recordatorio la<br />
letra “E” o “I”, que indican el verano (que tiene en vigencia hora legal) o el invierno (que tiene en vigencia la hora solar),<br />
respectivamente, como se ilustra a continuación:<br />
DS<strong>1093</strong>-021 24
Figura 13: menù impostacion fecha/hora<br />
5.1.1.10 Pantalla<br />
Entrar en este menú para configurar los modos (visualización, tiempo de conmutación, presencia audio y disposición de<br />
los canales) de visualización de las cámaras después del encendido del dispositivo, es decir, en LIVE.<br />
Colocar el “Active Frame” en “Pantalla” y pulsar la tecla “ENTER”.<br />
Aparece la pantalla ilustrada en la siguiente figura:<br />
Figura 14: menù pantalla<br />
La opción resaltada representa la que está seleccionada.<br />
Utilizando las teclas de dirección “◄►▲▼” es posible desplazar el cursor sobre las distintas opciones del menú.<br />
Después de colocar el cursor sobre la opción deseada, para modificarla pulsar la tecla “ENTER”; utilizando las teclas<br />
“▲▼” es posible cambiar las opciones disponibles por la opción del menú seleccionada.<br />
Seleccionar la opción “CONFIRMAR” y pulsar la tecla “ENTER” para activar las modificaciones aportadas.<br />
Seleccionar la opción “CANCELAR” y pulsar la tecla “ENTER” para eliminar las modificaciones.<br />
Para volver un paso atrás, pulsar la tecla “ESC”.<br />
Para salir del menú de configuración pulsar varias veces la tecla “ESC” hasta que se cierre el cuadro de configuración.<br />
5.1.1.10.1 Modo multipantalla<br />
En esta opción del menú es posible seleccionar la modalidad de visualización de los canales LIVE deseados.<br />
Utilizar las teclas “▲▼” para la selección.<br />
El modelo Urmet <strong>DVR</strong> DVS <strong>Sch</strong>.<strong>1093</strong>/<strong>061S</strong> permite de seleccionar las opciones de visualización:<br />
� “1 canal”<br />
� “4 canales”<br />
DS<strong>1093</strong>-021 25
5.1.1.10.2 Seleccionar salida<br />
Es posible seleccionar las Salidas Video “Principal” o “Spot1”<br />
5.1.1.10.3 Tiempo secuencia<br />
En esta voz de menu es posible seleccionar el tiempo de conmutacion de las imagenes.<br />
Es posible seleccionar las opciones: “5s”, “10s”, “20s”, “30s”, “60s”, “120s”, “300s” e ”Mai”.<br />
Utilizar las teclas “▲▼” para la seleccion.<br />
Escogiendo la opcione ”Nunca” la conmutaion no se efectuarà en maniera automatica.<br />
El tiempo de conmutacion elegido serà actuado en todas la modalidades de visualizacion que preveen una secuencia de<br />
imagenes.<br />
Ejemplo<br />
Si ha sido elegido una visualizacion de 1 canal con un tiempo de conmutacion de 20 segundos, el <strong>DVR</strong> presentara en<br />
maniera ciclica 1 canal a la vez, todos los canales disponibles, con un tiempo de conmutacion igual con aquel<br />
seleccionado.<br />
5.1.1.10.4 Audio act<br />
En esta voz de menu es posible activar las funciones audio.<br />
Para las operaciones de activacion selecciona las relativas casillas de control utilizando las teclas “◄►” y presionanso<br />
la tecla “ENTER” o “EDIT”.<br />
El simbol “�” indica que la opcion seleccionada ha sido activada mientras el simbol “×” indica que la opcion hasido<br />
desactivada.<br />
5.1.1.10.5 Salida Alarma sec<br />
Es posible seleccionar las salidas video “Principale” o “Spot1” para la señalacion de los eventos del Motion Detector,<br />
Alarmas, Perdida Señal Video, Enmascaramiento.<br />
5.1.1.10.6 Tiempo de secuencia<br />
En esta voz de menu es posible seleccionar el tiempo de mantenimiento o alternancia en la pantalla de dos o mas<br />
alarmas / Motion Detector activados en simultanea.<br />
Es posible seleccionar las opciones: “1s”, “2s”, “3s”, “4s”, “5s”, “6s”, “7s”, “8s”, “9s” e ”10s”.<br />
Utilizar las teclas “▲▼” para la seleccion.<br />
5.1.1.10.7 Layout<br />
En esta voz es posible seleccionar, en funcion del tipo de visualizacion escogida (1-4 canales), la disposicion de las<br />
camaras y el respectivo orden de aparicion ( en el caso de visuaizaciones en pantalla entera ).<br />
Para la disposicion se utiliza una recuadro (cuadrado/rectangular) formado por un numero de ventanas iguales a la<br />
visualizacion seleccionada.<br />
Utilizar las teclas “◄►” para mover “el active frame” en la ventana deseada y presionar una tecla numerica para<br />
impostar el numero de la camara que se desea visualizar en esa posicion. Si se presiona “SHIFT � 0” o “00“ en una<br />
ventana esta no visualizarà ningun señal video LIVE (esta ventana serà marcada con una “X”).<br />
La visualizacion previa permite de visualizar el entero orden de aparicion de las camaras.<br />
Impostaciones para visualizar en la entera pantalla 4 camaras en un determinado orden con conmutacion de 5s<br />
1. Seleccionar en la voz “pantalla” 1 canal<br />
2. Seleccionar en la voz “tiempo de conmutacion” 5 s<br />
3. Mover “el active frame” en las ventanas deseadas y presionar el numero de la camara<br />
Seleccionar la voz “CONFIRMAR” y presionar la tecla “ENTER” para volver operativas las modificaciones hechas.<br />
DS<strong>1093</strong>-021 26
5.2 MENU AJUSTE DE CAMARA<br />
� Descripción<br />
Entrar en este menú para modificar las configuraciones de visualización y de definición de cada una de las señales<br />
vídeo.<br />
Colocar el “Active Frame” en el icono “CAMARA” y pulsar la tecla “ENTER”.<br />
Aparece la pantalla ilustrada en la siguiente figura.<br />
Figura 15: menú cámaras (configuraciones básicas)<br />
Esta pantalla se refiere a las configuraciones básicas del menú.<br />
Seleccionar la opción “CONFIG. AVANZADA” y pulsar la tecla “ENTER” para acceder a las configuraciones avanzadas.<br />
La opción resaltada representa la que está seleccionada.<br />
Utilizando las teclas de dirección “◄►▲▼” es posible desplazar el cursor sobre las distintas opciones del menú.<br />
Después de colocar el cursor sobre la opción deseada, para modificarla pulsar la tecla “ENTER”; utilizando las teclas<br />
“▲▼” es posible cambiar las opciones disponibles por la opción del menú seleccionada.<br />
Seleccionar la opción “CONFIRMAR” y pulsar la tecla “ENTER” para activar las modificaciones aportadas.<br />
Seleccionar la opción “CANCELAR” y pulsar la tecla “ENTER” para eliminar las modificaciones.<br />
Para volver un paso atrás, pulsar la tecla “ESC”.<br />
Para salir del menú de configuración pulsar varias veces la tecla “ESC” hasta que se cierre el cuadro de configuración.<br />
5.2.1 CONFIGURACIONES BÁSICAS DEL MENÚ CÁMARAS<br />
5.2.1.1 Seleccionar càmara<br />
En esta opción del menú es posible seleccionar la cámara (entrada vídeo) en la que se modificarán los parámetros de<br />
visualización y de configuración. Utilizar las teclas “▲▼” para la selección.<br />
5.2.1.2 Nombre unidad<br />
En esta opción del menú es posible asignarle un nombre al dispositivo <strong>DVR</strong>. El nombre de la unidad es una<br />
combinación de 32 caracteres.<br />
Pulsando la tecla “EDIT” se accede al modo de modificación y en la parte inferior de la pantalla aparece la barra de<br />
introducción de caracteres.<br />
Pulsar la tecla “ENTER” para salir del modo de modificación.<br />
Es posible introducir caracteres de tipo:<br />
� numérico<br />
� alfabético en mayúscula<br />
� alfabético en minúscula<br />
� simbólico<br />
Pulsando repetidamente la tecla “A” del tablero delantero del dispositivo se puede modificar el tipo de carácter a<br />
introducir, como se muestra a continuación.<br />
DS<strong>1093</strong>-021 27
CARÁCTER DE TIPO NUMÉRICO<br />
La barra de introducción de los caracteres de tipo numérico es la siguiente:<br />
Procedimiento de introducción de un carácter<br />
Pulsar la tecla “SHIFT” para activar las funciones numéricas.<br />
Utilizar las teclas numéricas 0÷9 del tablero delantero para introducir los caracteres.<br />
Utilizando las teclas de dirección “◄►” es posible desplazar el cursor.<br />
Para eliminar un carácter, pulsar la tecla “EDIT”.<br />
Antes de salir de la modalidad de Modificaciòn acuerdese de presionar otra vez la tecla “SHIFT” para regresar en el<br />
control anterior (el led STATUS se apaga ).<br />
CARÁCTER DE TIPO ALFABÉTICO<br />
Las barras de introducción de los caracteres de tipo alfabético son las siguientes:<br />
La coincidencia de la tecla numérica con los correspondientes caracteres alfabéticos que se pueden introducir aparece<br />
en el tablero delantero del dispositivo y se resume en la tabla siguiente.<br />
Procedimiento de introducción de un carácter<br />
CARACTERES<br />
TECLA NUMÉRICA<br />
ALFABÉTICOS<br />
2 ABC - abc<br />
3 DEF - def<br />
4 GHI - ghi<br />
5 JKL - jkl<br />
6 MNO - mno<br />
7 PQRS - pqrs<br />
8 TUV - tuv<br />
9 WXYZ - wxyz<br />
Para introducir los caracteres alfabéticos, en mayúscula y en minúscula, utilizar las teclas 2÷9 del tablero delantero.<br />
Para introducir el carácter “A”, pulsar una vez la tecla 2.<br />
Para introducir el carácter “B”, pulsar dos veces en sucesión rápida la tecla 2.<br />
Para introducir el carácter “C”, pulsar tres veces en sucesión rápida la tecla 2.<br />
Utilizando las teclas de dirección “◄►” es posible desplazar el cursor.<br />
Para eliminar un carácter, pulsar la tecla “EDIT”.<br />
Antes de salir de la modalidad de Modificaciòn acuerdese de presionar otra vez la tecla “SHIFT” para regresar en el<br />
control anterior (el led STATUS se apaga ).<br />
CARÁCTER DE TIPO SIMBÓLICO<br />
Las barras de introducción de los caracteres de tipo simbólico son las siguientes:<br />
Procedimiento de introducción de un carácter<br />
Es posible seleccionar uno de los 24 símbolos divididos en 4 páginas en grupos de 6. Pulsar la tecla “0” para recorrer<br />
las páginas.<br />
Utilizando las teclas de dirección “◄►” es posible desplazar el cursor.<br />
Para eliminar un carácter, pulsar la tecla “EDIT”.<br />
Antes de salir de la modalidad de Modificaciòn acuerdese de presionar otra vez la tecla “SHIFT” para regresar en el<br />
control anterior (el led STATUS se apaga ).<br />
DS<strong>1093</strong>-021 28
Seleccionando la casilla de control situada junto la voz “Nombre” es posible activar o desactivar la visualizaciòn del<br />
nombre atribuido a la càmara.<br />
Presionar la tecla “Enter” o “EDIT” para la operaciòn de activaciòn o desactivaciòn.<br />
El simbol “�” indica que la visualizaciòn ha sido activada mientras el simbol “×” indica que la visualizaciòn ha sido<br />
desactivada.<br />
En caso se active la visualizaciòn es posible tambien configurar la posiciòn del nombre de la càmara.<br />
Seleccionando la voz “POSICION” y presionando la tecla “ENTER” se entra en el interfaz de impostaciòn de la posiciòn<br />
del nombre de la càmara.<br />
Utilizar las teclas “▲▼◄►” para configurar la posicòn deseada y presionar la tecla “ENTER” para salir del interfaz de<br />
impostaciòn.<br />
5.2.1.3 Color<br />
En esta voz es posible regular las siguientes impostaciones de visualizacion: brillo, contraste, tono y saturaciòn.<br />
5.2.1.3.1 Brillo<br />
En esta opción del menú se puede variar el brillo de la imagen de acuerdo con la luz del entorno.<br />
Pulsar la tecla “▲” para aumentar y la tecla “▼” para disminuir el valor del parámetro.<br />
Pulsar la tecla “ENTER” para aceptar las modificaciones aportadas en la interfaz de configuración y volver al menú<br />
anterior.<br />
Pulsar la tecla “ESC” para salir de la interfaz de configuración sin guardar las modificaciones.<br />
5.2.1.3.2 Contraste<br />
En esta opción del menú se puede modificar el contraste de las zonas blancas con las negras de la imagen. Regulando<br />
correctamente el contraste se puede obtener una clara resolución de los matices blancos, negros y grises.<br />
Pulsar la tecla “▲” para aumentar y la tecla “▼” para disminuir el valor del parámetro.<br />
Pulsar la tecla “ENTER” para aceptar las modificaciones aportadas en la interfaz de configuración y volver al menú<br />
anterior.<br />
Pulsar la tecla “ESC” para salir de la interfaz de configuración sin guardar las modificaciones.<br />
5.2.1.3.3 Tono<br />
En esta opción del menú es posible regular la intensidad del color.<br />
Pulsar la tecla “▲” para aumentar y la tecla “▼” para disminuir el valor del parámetro.<br />
Pulsar la tecla “ENTER” para aceptar las modificaciones aportadas en la interfaz de configuración y volver al menú<br />
anterior.<br />
Pulsar la tecla “ESC” para salir de la interfaz de configuración sin guardar las modificaciones.<br />
5.2.1.3.4 Saturaciòn<br />
En esta opción del menú es posible modificar el nivel de saturación del color.<br />
Pulsar la tecla “▲” para aumentar y la tecla “▼” para disminuir el valor del parámetro.<br />
Pulsar la tecla “ENTER” para aceptar las modificaciones aportadas en la interfaz de configuración y volver al menú<br />
anterior.<br />
Pulsar la tecla “ESC” para salir de la interfaz de configuración sin guardar las modificaciones.<br />
5.2.1.4 OSD (DIA – HORA)<br />
En esta opción del menú es posible configurar el tipo de OSD que se quiere visualizar.<br />
Utilizar las teclas “▲▼” para la selección. Es posible seleccionar una de las siguientes opciones: “opaco & fijo”, “opaco<br />
& flash”, “transparente & fijo”, “transparente & flash” y “no display”.<br />
Seleccionando la opción “no display” el OSD no se visualiza en la pantalla (fecha, día y hora).<br />
Seleccionando una de las otras opciones será posible configurar la posición del OSD.<br />
Seleccionando la opción “POSICION” y pulsando la tecla “ENTER” se accede a la interfaz de configuración de la<br />
posición del OSD.<br />
DS<strong>1093</strong>-021 29
5.2.1.5 Nivel de detección de movimiento<br />
En esta opción del menú es posible activar la opción de detección de movimientos (Motion Detector) en el canal<br />
seleccionado y configurar su nivel de sensibilidad.<br />
Activando la detección de alarma por movimiento es posible seleccionar uno de los siguientes valores de sensibilidad: “0<br />
Min”, “1”, “2”, “3”, “4” y “5 Max”. Para mayor seguridad se recomienda utilizar valores elevados, incluso si a una mayor<br />
sensibilidad configurada corresponde un mayor número de indicaciones de alarma (se indicará alarma incluso en el<br />
caso de movimientos poco perceptibles). Para reducir el número de falsas alarmas, reducir la sensibilidad del Motion<br />
Detector.<br />
Seleccionando la opción “AREA” y pulsando la tecla “ENTER” se accede a la interfaz de configuración de la zona de<br />
movimiento.<br />
Figura 16: interfaz de configuración de la zona de movimiento<br />
Utilizar las teclas “▲▼◄►” para ubicar el cursor amarillo en la zona deseada y pulsar la tecla “EDIT” para pasar al<br />
modo de selección. El cursor se vuelve de color rojo.<br />
Figura 17: creación de una zona de movimiento<br />
Utilizando las teclas “▲▼◄►” es posible crear y definir las zonas de detección de movimiento deseadas. Utilizar la<br />
tecla “A” para anular la operación.<br />
Utilizar la tecla “PTZ” para seleccionar de una sola vez todos los recuadros.<br />
Pulsar la tecla “EDIT” para aceptar la zona de detección y para crear otras. Pulsar la tecla “ENTER” para aceptar y salir<br />
del modo de selección.<br />
Notas acerca de la zona de detección de movimiento<br />
� Se recomienda utilizar zonas de detección de movimiento ligeramente más grandes que la zona en la que se<br />
quiere activar la detección.<br />
� Las zonas de detección de movimiento pueden ser sólo rectangulares, pero es posible superponer varios<br />
rectángulos para obtener la zona deseada.<br />
DS<strong>1093</strong>-021 30
Seleccionando la opción “CONFIGURAR” y pulsando la tecla “ENTER” se accede al menú de comunicación de la<br />
alarma de ocultación mostrado a continuación.<br />
Figura 18: menù comunicación detección de movimiento<br />
La La opción resaltada representa la que está seleccionada.<br />
Utilizando las teclas de dirección “◄►▲▼” es posible desplazar el cursor sobre las distintas opciones del menú.<br />
Una vez posicionado el cursor en la voz deseada, para modificarlo presionar la tecla “ENTER” y utilizando las teclas<br />
“▲▼” es posible cambiar las opciones disponibles para la voz del menù selezionado.<br />
Seleccionar la opción “CONFIRMAR” y pulsar la tecla “ENTER” para activar las modificaciones aportadas.<br />
Seleccionar la opción “CANCELAR” y pulsar la tecla “ENTER” para eliminar las modificaciones.<br />
Para volver un paso atrás, pulsar la tecla “ESC”.<br />
Para salir del menú de configuración pulsar varias veces la tecla “ESC” hasta que se cierre el cuadro de configuración.<br />
5.2.1.5.1 Grabar cám<br />
En esta opción del menú es posible seleccionar los canales vídeo a asociar a la detección de alarma motion.<br />
Para las operaciones de asociación, seleccionar la casilla de control correspondiente utilizando las teclas “◄►” y pulsar<br />
la tecla “ENTER” o “EDIT”.<br />
El símbolo “�” indica que la asociación está activada, mientras que el símbolo “×” indica que la asociación está<br />
desactivada.<br />
En la barra de estado de las cámaras, el estado de alarma por detección de movimiento se indica con el icono azul si<br />
“Aviso en Pantalla” está activada.<br />
5.2.1.5.2 Prog. horaria<br />
En esta opción del menú es posible configurar para cada día de la semana hasta un máximo de 4 periodos de indicación<br />
de alarma, con las respectivas franjas horarias de comienzo y de final de la indicación del evento.<br />
Utilizar las teclas “▲▼” para seleccionar el día.<br />
Utilizar las teclas “◄►” para ubicar el cursor sobre las horas / minutos del periodo a configurar.<br />
Utilizar las teclas “▲▼” para configurar horas / minutos. Las posibles superposiciones de horario se indican con los<br />
mensajes correspondientes.<br />
Seleccionando la opción “Copiar a ” es posible seleccionar en qué días de la semana se quiere copiar la misma<br />
programación de las comunicaciones. Seleccionando la opción “Todos” es posible copiar las configuraciones en todos<br />
los días de la semana. Seleccionar la opción “Copiar y pulsar la tecla “ENTER” para copiar las configuraciones. Se pide<br />
que se acepte la operación: pulsar nuevamente la tecla “ENTER” para aceptar.<br />
5.2.1.5.3 Accion<br />
En esta opción del menú es posible configurar el tipo de comunicación con la que se quiere recibir el aviso de una<br />
posible alarma. Se pueden seleccionar las siguientes comunicaciones:<br />
� Aviso en pantalla<br />
� Aviso sonoro (Función actualmente no disponible)<br />
� Transmitir<br />
� Activar salida<br />
DS<strong>1093</strong>-021 31
Aviso en pantalla<br />
En situaciones de alarma, el canal vídeo interesado se muestra en pantalla completa y, en la barra de estado de las<br />
cámaras, el estado de alarma por ocultación se indica con el icono amarillo si está activada la opción “Aviso en<br />
pantalla”.<br />
Función actualmente no disponible.<br />
Aviso sonoro<br />
Transmitir<br />
La comunicación de alarma se envía a un servidor (PC), cuya dirección IP se configura en el menú “RED” → “IP Event<br />
Server”.<br />
Activar salida<br />
La comunicación se produce en una o más salidas, según la activación efectuada, como por ejemplo sirenas, luces<br />
intermitentes, etc.<br />
Para la operación de configuración, seleccionar la casilla de control correspondiente utilizando las teclas “◄►” y pulsar<br />
la tecla “ENTER” o “EDIT”.<br />
El símbolo “�” indica que la opción escogida está activada, mientras que el símbolo “×” indica que la opción está<br />
desactivada.<br />
5.2.1.6 Copiar en càmara<br />
Seleccionando la opción “Copiar en càmara” es posible seleccionar en qué cámaras se quieren copiar las siguientes<br />
configuraciones:<br />
• Nivel de movimiento - comunicación<br />
• Privacidad – comunicación<br />
• Nivel Enmascaramiento - comunicación<br />
• Pérdida de señal - comunicación<br />
Seleccionando la opción “Todos” es posible copiar las configuraciones en todas las cámaras. Seleccionar la opción<br />
“Copiar” y pulsar la tecla “ENTER” para copiar las configuraciones. Se pide que se acepte la operación: pulsar<br />
nuevamente la tecla “ENTER” para aceptar.<br />
5.2.2 CONFIGURACIONES AVANZADAS DEL MENÚ CÁMARAS<br />
Seleccionar la voz “CONFIGURACIONES” y presionar la tecla “ENTER” para entrar en las configuraciones avanzadas.<br />
Utilizando las teclas de dirección “◄►” es posible desplazar el cursor sobre las distintas opciones del menú.<br />
Una vez posicionado el cursor en la voz deseada, para modificarlo presionar la tecla “ENTER” y utilizando las teclas<br />
“▲▼” es posible cambiar las opciones disponibles para la voz del menù selezionado.<br />
Figura 19: menú cámaras (configuraciones avanzadas)<br />
DS<strong>1093</strong>-021 32
5.2.2.1 Máscara privacy<br />
En esta opción del menú es posible definir para cada cámara hasta cuatro zonas de privacidad (privacy zone) que<br />
ocultan determinadas áreas de la escena a la vista del operador. Una zona de privacidad aparece en la pantalla como<br />
un rectángulo gris o negro.<br />
Seleccionando la opción “AREA” y pulsando la tecla “ENTER” se accede a la interfaz de configuración de la zona de<br />
privacidad.<br />
Figura 20: interfaz de configuración de las zonas de privacidad<br />
Utilizar las teclas “▲▼◄►” para ubicar el cursor amarillo en la zona deseada y pulsar la tecla “EDIT” para pasar al<br />
modo de selección. El cursor se vuelve de color rojo.<br />
Figura 21: creación de una zona de privacidad<br />
Utilizando las teclas “▲▼◄►” es posible crear y definir la zona de privacidad deseada. Pulsar la tecla “EDIT” para<br />
aceptar la zona de privacidad y salir del modo de selección. Ahora es posible colocar el cursor en otras zonas de la<br />
pantalla y crear nuevas zonas de privacidad.<br />
Utilizar la tecla “A” para anular la operación.<br />
Pulsar la tecla “ESC” para salir de la interfaz de configuración de las zonas de privacidad.<br />
Notas acerca de la zona de privacidad<br />
� Se recomienda utilizar zonas de privacidad ligeramente más grandes que la zona que se debe ocultar.<br />
� Las zonas de privacidad pueden ser sólo rectangulares, pero es posible superponer varios rectángulos para<br />
obtener la máscara deseada.<br />
DS<strong>1093</strong>-021 33
5.2.2.2 Enmascaramiento<br />
En esta opción del menú es posible configurar si se activa o no el tipo de detección de alarma luego de la ocultación del<br />
vídeo, definiendo para cada cámara una zona de ocultación.<br />
Activando la detección de alarma por ocultación es posible seleccionar uno de los siguientes valores de sensibilidad:<br />
Bajo, Normal, Alto. Para una mayor seguridad se recomienda utilizar valores elevados.<br />
�NOTA<br />
Aunque se pueden seleccionar y configurar tres niveles de sensibilidad, cuando se utilizan cámaras con leds<br />
infrarrojos es posible que la detección de la alarma debida a la ocultación del vídeo esté parcialmente afectada<br />
por el encendido de los leds y por el efecto “ofuscamiento” que estos provocan en la cámara cuando el objeto<br />
que oculta está muy cerca del objetivo.<br />
Seleccionando la opción “AREA” y pulsando la tecla “ENTER” se accede a la interfaz de configuración de la zona de<br />
ocultación donde es posible definir una zona de ocultación.<br />
Figura 22: interfaz de configuración de la zona de ocultación<br />
Utilizar las teclas “▲▼◄►” para ubicar el cursor amarillo en la zona deseada y pulsar la tecla “EDIT” para pasar al<br />
modo de selección. El cursor se vuelve de color rojo.<br />
Figura 23: creación de una zona de ocultación<br />
Utilizando las teclas “▲▼◄►” es posible crear y definir la zona de ocultación deseada.<br />
Utilizar la tecla “A” o “EDIT” para anular la operación.<br />
Pulsar la tecla “ENTER” para aceptar la zona de ocultación y salir del modo de selección.<br />
Seleccionando la opción “CONFIGURAR” y pulsando la tecla “ENTER” se accede al siguiente menú de comunicación<br />
de alarma de ocultación.<br />
DS<strong>1093</strong>-021 34
Figura 24: menú de comunicación de alarma de ocultación<br />
La opción resaltada representa la que está seleccionada.<br />
Utilizando las teclas de dirección “◄►▲▼” es posible desplazar el cursor sobre las distintas opciones del menú.<br />
Una vez posicionado el cursor en la voz deseada, para modificarlo presionar la tecla “ENTER” y utilizando las teclas<br />
“▲▼” es posible cambiar las opciones disponibles para la voz del menù selezionado.<br />
Seleccionar la opción “CONFIRMAR” y pulsar la tecla “ENTER” para activar las modificaciones aportadas.<br />
Seleccionar la opción “CANCELAR” y pulsar la tecla “ENTER” para eliminar las modificaciones.<br />
Para volver un paso atrás, pulsar la tecla “ESC”.<br />
Para salir del menú de configuración pulsar varias veces la tecla “ESC” hasta que se cierre el cuadro de configuración.<br />
5.2.2.2.1 Prog. horaria<br />
En esta opción del menú es posible configurar para cada día de la semana hasta un máximo de 4 periodos de indicación<br />
de alarma, con las respectivas franjas horarias de comienzo y de final de la indicación del evento.<br />
Utilizar las teclas “▲▼” para seleccionar el día.<br />
Utilizar las teclas “◄►” para ubicar el cursor sobre las horas / minutos del periodo a configurar.<br />
Utilizar las teclas “▲▼” para configurar horas / minutos. Las posibles superposiciones de horario se indican con los<br />
mensajes correspondientes.<br />
Seleccionando la opción “Copiar a ” es posible seleccionar en qué días de la semana se quiere copiar la misma<br />
programación de las comunicaciones. Seleccionando la opción “Todos” es posible copiar las configuraciones en todos<br />
los días de la semana. Seleccionar la opción “Copiar” y pulsar la tecla “ENTER” para copiar las configuraciones. Se pide<br />
que se acepte la operación: pulsar nuevamente la tecla “ENTER” para aceptar.<br />
5.2.2.2.2 Accion<br />
En esta opción del menú es posible configurar el tipo de comunicación con la que se quiere recibir el aviso de una<br />
posible alarma. Se pueden seleccionar las siguientes comunicaciones:<br />
� Aviso en pantalla<br />
� Aviso sonoro (Función actualmente no disponible)<br />
� Transmitir<br />
� Activar salida<br />
Aviso en pantalla<br />
En situaciones de alarma, el canal vídeo interesado se muestra en pantalla completa y, en la barra de estado de las<br />
cámaras, el estado de alarma por ocultación se indica con el icono amarillo si está activada la opción “Aviso en<br />
pantalla”.<br />
Aviso sonoro<br />
Función actualmente no disponible.<br />
Transmitir<br />
La comunicación de alarma se envía a un servidor (PC), cuya dirección IP se configura en el menú “RED” → “Remote<br />
host IP”.<br />
Activar salida<br />
La comunicación se produce en una o más salidas, según la activación efectuada, como por ejemplo sirenas, luces<br />
intermitentes, etc. Para la operación de configuración, seleccionar la casilla de control correspondiente utilizando las<br />
teclas “◄►” y pulsar la tecla “ENTER” o “EDIT”. El símbolo “�” indica que la opción escogida está activada, mientras<br />
que el símbolo “×” indica que la opción está desactivada.<br />
DS<strong>1093</strong>-021 35
5.2.2.3 Perdida de video<br />
En esta opción del menú es posible definir si se activa o se ignora el tipo de detección de alarma luego de o durante la<br />
pérdida de la señal vídeo.<br />
Activando la detección es posible acceder a la opción “CONFIGURAR”. Seleccionando la opción “CONFIGURAR” y<br />
pulsando la tecla “ENTER” se accede al siguiente menú de comunicación.<br />
Figura 25: menú de comunicación de pérdida de la señal vídeo<br />
La opción resaltada representa la que está seleccionada.<br />
Utilizando las teclas de dirección “◄►▲▼” es posible desplazar el cursor sobre las distintas opciones del menú<br />
Una vez posicionado el cursor en la voz deseada, para modificarlo presionar la tecla “ENTER” y utilizando las teclas<br />
“▲▼” es posible cambiar las opciones disponibles para la voz del menù selezionado.<br />
Seleccionar la opción “CONFIRMAR” y pulsar la tecla “ENTER” para activar las modificaciones aportadas.<br />
Seleccionar la opción “CANCELAR” y pulsar la tecla “ENTER” para eliminar las modificaciones.<br />
Para volver un paso atrás, pulsar la tecla “ESC”.<br />
Para salir del menú de configuración pulsar varias veces la tecla “ESC” hasta que se cierre el cuadro de configuración.<br />
5.2.2.3.1 Prog. horaria<br />
En esta opción del menú es posible configurar para cada día de la semana hasta un máximo de 4 periodos de indicación<br />
de alarma, con las respectivas franjas horarias de comienzo y de final de la indicación del evento.<br />
Utilizar las teclas “▲▼” para seleccionar el día.<br />
Utilizar las teclas “◄►” para ubicar el cursor sobre las horas / minutos del periodo a configurar.<br />
Utilizar las teclas “▲▼” para configurar horas / minutos. Las posibles superposiciones de horario se indican con los<br />
mensajes correspondientes.<br />
Seleccionando la opción “Copiar a ” es posible seleccionar en qué días de la semana se quiere copiar la misma<br />
programación de las comunicaciones. Seleccionando la opción “Todos” es posible copiar las configuraciones en todos<br />
los días de la semana. Seleccionar la opción “Copiar” y pulsar la tecla “ENTER” para copiar las configuraciones. Se pide<br />
que se acepte la operación: pulsar nuevamente la tecla “ENTER” para aceptar.<br />
5.2.2.3.2 Acciones<br />
En esta opción del menú es posible configurar el tipo de comunicación con la que se quiere recibir el aviso de una<br />
posible alarma. Se pueden seleccionar las siguientes comunicaciones:<br />
� Aviso en pantalla<br />
� Aviso sonoro (Función actualmente no disponible)<br />
� Transmitir<br />
� Activar salida<br />
Aviso en pantalla<br />
En situaciones de alarma, el canal vídeo interesado se muestra en pantalla completa.<br />
Función actualmente no disponible.<br />
Aviso Sonoro<br />
DS<strong>1093</strong>-021 36
Transmitir<br />
La comunicación de alarma se envía a un servidor (PC), cuya dirección IP se configura en el menú “RED” → “Remote<br />
host IP”.<br />
Activar salida<br />
La comunicación se produce en una o más salidas, según la activación efectuada, como por ejemplo sirenas, luces<br />
intermitentes, etc.<br />
Para la operación de configuración, seleccionar la casilla de control correspondiente utilizando las teclas “◄►” y pulsar<br />
la tecla “ENTER” o “EDIT”.<br />
El símbolo “�” indica que la opción escogida está activada, mientras que el símbolo “×” indica que la opción está<br />
desactivada.<br />
5.3 MENU GRABACION<br />
� Descripción<br />
Entrar en este menú para modificar las configuraciones de grabación y de definición de cada una de las señales vídeo.<br />
Colocar el “Active Frame” en el icono “GRABACION” y pulsar la tecla “ENTER”.<br />
Aparece la pantalla ilustrada en la siguiente figura.<br />
Figura 26: menú de configuración del canal de grabación<br />
Esta pantalla se refiere a las configuraciones básicas del menú. La opción resaltada representa la que está<br />
seleccionada.<br />
Después de colocar el cursor sobre la opción deseada, para modificarla pulsar la tecla “ENTER”; utilizando las teclas<br />
“▲▼” es posible cambiar las opciones disponibles por la opción del menú seleccionada<br />
Utilizando las teclas flecha “◄►▲▼” es posible desplazar el cursor sobre las distintas opciones del menú.<br />
Seleccionar la opción “CONFIRMAR” y pulsar la tecla “ENTER” para activar las modificaciones aportadas.<br />
Seleccionar la opción “CANCELAR” y pulsar la tecla “ENTER” para eliminar las modificaciones.<br />
Para volver un paso atrás, pulsar la tecla “ESC”.<br />
Para salir del menú de configuración pulsar varias veces la tecla “ESC” hasta que se cierre el cuadro de configuración.<br />
�NOTA<br />
Para activar las variaciones de algunas configuraciones es necesario reiniciar el dispositivo.<br />
5.3.1 CONFIGURACIONES BÁSICAS DEL MENÚ GRABACIÓN<br />
5.3.1.1 D.D. lleno<br />
En esta opción del menú es posible seleccionar el modo de grabación en caso de superación de la capacidad del disco<br />
duro.<br />
Es posible seleccionar entre las opciones: “sobreescribir” y “parar grab”.<br />
En el modo de sobrescritura (opción “sobreescribir”), la grabación se realiza sobrescribiendo las informaciones<br />
memorizadas con anterioridad.<br />
La opción “parar grab” detiene la grabación cuando se alcanza la capacidad máxima prevista del disco duro.<br />
Si en el <strong>DVR</strong> hay varios discos duros y el disco duro MASTER (principal) supera su capacidad de datos, el <strong>DVR</strong><br />
memoriza las informaciones en los discos SLAVE (secundarios) y, cuando estos también se completan, el <strong>DVR</strong><br />
comienza a sobrescribir (si la opción “sobreescribir” está configurada) el disco duro MASTER y luego, nuevamente, los<br />
discos SLAVE.<br />
DS<strong>1093</strong>-021 37
5.3.1.2 Seleccionar camara<br />
En esta opción del menú es posible seleccionar la cámara en la que se desean variar los parámetros de grabación o de<br />
configuración.<br />
Utilizar las teclas “▲▼” para seleccionar la cámara.<br />
5.3.1.3 Stream type<br />
En esta opción del menú es posible seleccionar si se graban sólo las imágenes o también el audio.<br />
Es posible seleccionar entre las opciones: “Video” y “Audio & Video”.<br />
Utilizar las teclas “▲▼” para seleccionar el tipo de secuencia que se desea grabar.<br />
�NOTA<br />
En el modelo <strong>DVR</strong> DVS Ref. <strong>1093</strong>/<strong>061S</strong> están disponibles las opciones “Video” y ”Audio&Video”.<br />
5.3.1.4 Resolución<br />
En esta opción del menú es posible configurar el tipo de resolución que se quiere utilizar para la grabación en la cámara<br />
seleccionada. Por lo común, los dispositivos Urmet serie <strong>DVR</strong> DVS admiten, según el modelo, las siguientes<br />
resoluciones en grabación:”<strong>CIF</strong>”, y “Q<strong>CIF</strong>”. Utilizar las teclas “▲▼“ para la selección del tipo de resolución.<br />
En la siguiente tabla se indican los valores de la resolución en formato PAL correspondientes a cada sigla.<br />
SIGLA RESOLUCIÓN - PAL<br />
<strong>CIF</strong> 352x288<br />
Q<strong>CIF</strong> 176x144<br />
Tabella 1: resolución PAL que corresponde a cada sigla<br />
El modelo Urmet <strong>DVR</strong> DVS Ref. <strong>1093</strong>/<strong>061S</strong> permite seleccionar las opciones de resolución:<br />
� ” <strong>CIF</strong>” y “Q<strong>CIF</strong>” en todos los 4 canales<br />
5.3.1.5 Frame rate<br />
En esta opción del menú se puede configurar el número de fotogramas memorizados por segundo en la cámara<br />
seleccionada.<br />
Es posible seleccionar entre las opciones: “1”, “2”, “4”, “6”, “8“, “10”, “12”, “16”, “20” y “25”.<br />
Utilizar las teclas “▲▼” para la selección.<br />
A un frame-rate elevado corresponden filmaciones reproducidas en tiempo real, con secuencias más “fluidas”. Un framerate<br />
inferior permite un ahorro de espacio en el disco duro pero se reduce la calidad de las grabaciones (secuencias<br />
menos “fluidas”). Seleccionando un valor inferior de frame-rate es posible ahorrar espacio en el disco duro.<br />
� NOTA<br />
El valor de "Bit rate" se ajusta automáticamente dependiendo del valor de "Frame Rate" seleccionado.<br />
5.3.1.6 Bit rate<br />
En esta opción del menú es posible configurar el valor del régimen binario (en el caso de régimen binario fijo) o del máx.<br />
régimen binario (en el caso de régimen binario variable) que se desea utilizar. Es posible seleccionar entre las opciones:<br />
“32 kbps”, “48 kbps”, “64 kbps”, “80 kbps”, “96 kbps”, “128 kbps”, “160 kbps”, “192 kbps”, “224 kbps”, “256 kbps”,<br />
“320 kbps”, “384 kbps”, “448 kbps” “512 kbps”, “640 kbps”, “768 kbps”, “896 kbps”, “1 Mbps”, “1.25 Mbps”, “1.5<br />
Mbps”, “1.75 Mbps“, “2 Mbps” y “usuario”. Utilizar las teclas “▲▼” para la selección.<br />
Si se selecciona la opción “usuario”, aparece la barra de introducción de los caracteres de tipo numérico:<br />
Utilizar las teclas numéricas 0÷9 del tablero delantero para introducir los caracteres.<br />
Utilizando las teclas de dirección “◄►” es posible desplazar el cursor.<br />
Para eliminar un carácter, pulsar la tecla “EDIT”.<br />
Es posible introducir un valor de 32 a 8192 kbps.<br />
� NOTA<br />
En todos los dispositivos Urmet serie <strong>DVR</strong> DVS se recomienda no superar el valor de 768 Kbps.<br />
Se recomienda no modificar el valor de "Bit Rate" el cual se ajusta automáticamente dependiendo del valor de "Frame<br />
Rate"<br />
5.3.1.7 Habilitar grabación<br />
En esta opción del menú es posible activar o desactivar la grabación en la cámara seleccionada. Para la operación de<br />
activación, seleccionar la casilla de control correspondiente utilizando las teclas “◄►” y pulsar la tecla “ENTER” o<br />
“EDIT”.<br />
El símbolo “�” indica que la grabación está activada, mientras que el símbolo “×” indica que la grabación está<br />
desactivada.<br />
DS<strong>1093</strong>-021 38
5.3.1.8 Programación horaria<br />
Seleccionando la opción “Grabación” y pulsando la tecla “ENTER” se accede al siguiente menú de programación.<br />
Figura 27: menú de programación de la grabación<br />
La opción resaltada representa la que está seleccionada.<br />
Utilizando las teclas flecha “◄►▲▼” es posible desplazar el cursor sobre las distintas opciones del menú.<br />
Después de colocar el cursor sobre la opción deseada, para modificarla pulsar la tecla “ENTER”; utilizando las teclas<br />
“▲▼” es posible cambiar las opciones disponibles por la opción del menú seleccionada.<br />
Seleccionar la opción “CONFIRMAR” y pulsar la tecla “ENTER” para activar las modificaciones aportadas.<br />
Seleccionar la opción “CANCELAR” y pulsar la tecla “ENTER” para eliminar las modificaciones.<br />
Para volver un paso atrás, pulsar la tecla “ESC”.<br />
Para salir del menú de configuración pulsar varias veces la tecla “ESC” hasta que se cierre el cuadro de configuración.<br />
�NOTA<br />
• En caso de interrupción de la energía eléctrica, el dispositivo reanuda automáticamente las<br />
grabaciones cuando se restablece la misma, sólo y exclusivamente si se trata de grabaciones<br />
programadas en el menú “Grabación”. Por lo tanto, las grabaciones iniciadas manualmente no se<br />
reanudarán con el restablecimiento de la energía eléctrica.<br />
5.3.1.8.1 Dia<br />
En esta opción del menú es posible configurar y programar la grabación en la cámara seleccionada para cada día de la<br />
semana.<br />
Utilizar las teclas “▲▼” para la selección.<br />
En esta opción del menú es posible configurar para cada día de la semana hasta un máximo de 4 periodos de<br />
grabación, con las respectivas franjas horarias de comienzo y de final de la grabación, definiendo para cada uno de los<br />
periodos el modo de grabación.<br />
5.3.1.8.2 Siempre<br />
Para el día seleccionado también es posible activar la grabación durante todo el día.<br />
Para la operación de activación, seleccionar la casilla de control correspondiente utilizando las teclas “◄►” y pulsar la<br />
tecla “ENTER” o “EDIT”.<br />
El símbolo “�” indica que la grabación está activada todo el día, mientras que el símbolo “×” indica que la grabación está<br />
desactivada.<br />
Activando la opción “Siempre” es posible definir el modo de grabación.<br />
Se pueden seleccionar los siguientes modos de grabación:<br />
� siempre<br />
� det.mov.<br />
� alarma<br />
� mov / alm<br />
� mov & alm<br />
� comando<br />
DS<strong>1093</strong>-021 39
En este modo la grabación es continua las 24 horas del día.<br />
Siempre<br />
�NOTA:<br />
seleccionando el modo de grabación “Siempre”, si se produce una parada del proceso de grabación debido a la<br />
ausencia de alimentación o luego del apagado, el dispositivo reactiva automáticamente la grabación apenas se<br />
restablece la tensión de red y se enciende nuevamente el dispositivo.<br />
Det.mov.<br />
En este modo la grabación se activa apenas el motion detecta movimientos.<br />
Alarma<br />
En este modo la grabación se activa apenas el sensor entra en alarma.<br />
Mov / alm<br />
En este modo la grabación se activa apenas el sensor entra en alarma o el motion detecta movimientos.<br />
Mov & alm<br />
En este modo la grabación se activa apenas el sensor entra en alarma y el motion detecta movimientos.<br />
Comando<br />
En este modo la grabación se activa manualmente pulsando la tecla “REC”.<br />
Para detener la grabación, pulsar nuevamente la tecla “REC”.<br />
5.3.1.8.3 Pre grab<br />
En situaciones de eventos de tipo motion o de alarma externa, la grabación también contiene el vídeo anterior a la<br />
alarma de un periodo equivalente al tiempo configurado.<br />
Es posible seleccionar entre las opciones: “Nr.”, “5s”, “10”, “15s”, “20”, “25”, “30” y ”Max”.<br />
Utilizar las teclas “▲▼” para la selección.<br />
Seleccionando “Nr.” el dispositivo no realiza ninguna “grabación previa”.<br />
5.3.1.8.4 Post grab<br />
En situaciones de eventos de tipo motion o de alarma externa, la grabación también contiene el vídeo posterior a la<br />
alarma de un periodo equivalente al tiempo configurado.<br />
Es posible seleccionar entre las opciones: “5s”, “10”, “30s”, “1Min”, “2Min”, “5Min” y ”10Min”.<br />
Utilizar las teclas “▲▼” para la selección.<br />
5.3.1.8.5 Copiar en cámara<br />
Seleccionando la opción “Copiar en cámara” es posible seleccionar en qué cámaras se quieren copiar las siguientes<br />
configuraciones:<br />
• Resolución<br />
• régimen binario<br />
• imágenes/seg.<br />
• activar grabación – programar<br />
Seleccionando la opción “Todos” es posible copiar las configuraciones en todas las cámaras. Seleccionar la opción<br />
“Copiar” y pulsar la tecla “ENTER” para copiar las configuraciones. Se pide que se acepte la operación: pulsar<br />
nuevamente la tecla “ENTER” para aceptar.<br />
DS<strong>1093</strong>-021 40
5.4 MENU RED<br />
� Descripción<br />
Acceder a este menú para configurar el <strong>DVR</strong> según los parámetros de la red Ethernet a la que se lo conectará.<br />
Colocar el “Active Frame” en el icono “RED” y pulsar la tecla “ENTER”.<br />
�NOTA<br />
� La dirección IP de fábrica de los <strong>DVR</strong> es la siguiente: 192.0.0.64. Utilizando este menú, asignar al <strong>DVR</strong> una<br />
dirección IP no utilizada en red por otros dispositivos, para evitar conflictos.<br />
� Después de configurar correctamente la dirección IP del <strong>DVR</strong> será posible conectarlo en red.<br />
Aparece la pantalla ilustrada en la siguiente figura.<br />
Figura 28: menú de configuración de parámetros de red (configuraciones básicas)<br />
Esta pantalla se refiere a las configuraciones básicas del menú.<br />
Seleccionar la opción “CONFIG AVANZADA” y pulsar la tecla “ENTER” para acceder a las configuraciones avanzadas.<br />
La opción resaltada representa la que está seleccionada.<br />
Utilizando las teclas flecha “◄►▲▼” es posible desplazar el cursor sobre las distintas opciones del menú.<br />
Una vez posicionado el cursor en la voz deseada, para modificarlo presionar la tecla “ENTER” y utilizando las teclas<br />
“▲▼” es posible cambiar las opciones disponibles para la voz del menù selezionado.<br />
Seleccionar la opción “CONFIRMAR” y pulsar la tecla “ENTER” para activar las modificaciones aportadas.<br />
Seleccionar la opción “CANCELAR” y pulsar la tecla “ENTER” para eliminar las modificaciones.<br />
Para volver un paso atrás, pulsar la tecla “ESC”.<br />
Para salir del menú de configuración pulsar varias veces la tecla “ESC” hasta que se cierre el cuadro de configuración.<br />
5.4.1 CONFIGURACIONES BÁSICAS DEL MENÚ RED<br />
5.4.1.1 IP<br />
En esta opción del menú es posible configurar la dirección IP del <strong>DVR</strong>.<br />
Pulsar la tecla “EDIT” y, con las teclas numéricas 0÷9, introducir la dirección IP. Utilizar las teclas “◄►” para desplazar<br />
el cursor. Pulsar “EDIT” para cancelar. Pulsar “ENTER” para aceptar o “ESC” para anular.<br />
La dirección IP introducida no debe estar en conflicto con otras direcciones IP.<br />
Si en la red hay un servidor DHCP, es posible configurar la dirección “0.0.0.0”, guardarla y reiniciar el dispositivo.<br />
Durante la fase de reinicio, el dispositivo se conecta con el servidor y obtiene una dirección IP dinámica que se muestra<br />
en el campo IP.<br />
� NOTA<br />
Se recomienda asignarle al dispositivo una dirección IP estática.<br />
5.4.1.2 Puerto<br />
En esta opción del menú es posible configurar el número del puerto utilizado para la transmisión de las imágenes. El<br />
número a introducir debe ser superior a 2000. El valor predeterminado es 8000.<br />
Pulsar la tecla “EDIT” y, con las teclas numéricas 0÷9, introducir el número del puerto. Utilizar las teclas “◄►” para<br />
desplazar el cursor. Pulsar la tecla “EDIT” para cancelar. Pulsar “ENTER” para aceptar o “ESC” para anular.<br />
5.4.1.3 Máscara<br />
En esta opción del menú es posible configurar el número de la máscara de subnet del dispositivo.<br />
Pulsar la tecla “EDIT” y, con las teclas numéricas 0÷9, introducir el número de la máscara. Utilizar las teclas “◄►” para<br />
desplazar el cursor. Pulsar “ENTER” para aceptar o “ESC” para anular.<br />
DS<strong>1093</strong>-021 41
5.4.1.4 Gateway<br />
En esta opción del menú es posible configurar la dirección de pasarela del dispositivo.<br />
Pulsar la tecla “EDIT” y, con las teclas numéricas 0÷9, introducir la dirección. Utilizar las teclas “◄►” para desplazar el<br />
cursor. Pulsar “ENTER” para aceptar o “ESC” para anular.<br />
5.4.1.5 Http Port<br />
En esta opción del menú es posible configurar el número del puerto utilizado para el browser Internet Explorer. El valor<br />
predeterminado es 80.<br />
Pulsar la tecla “EDIT” y, con las teclas numéricas 0÷9, introducir el número del puerto. Utilizar las teclas “◄►” para<br />
desplazar el cursor. Pulsar “ENTER” para aceptar o “ESC” para anular.<br />
5.4.1.6 PPPoe<br />
En esta opción del menú es posible activar la función PPPoE en dial-up.<br />
Para la operación de activación, seleccionar la casilla de control correspondiente utilizando las teclas “◄►” y pulsar la<br />
tecla “ENTER” o “EDIT”.<br />
El símbolo “�” indica que la función PPPoE está activada, mientras que el símbolo “×” indica que está desactivada.<br />
Activando la opción “PPPoE” es posible definir:<br />
� usuario<br />
� pass<br />
� veri<br />
Usuario<br />
En esta opción del menú es posible introducir el nombre de usuario para la operación de autenticación PPPoE.<br />
El nombre del usuario puede estar formado por un máximo de 32 caracteres.<br />
Password<br />
In questa voce è possibile inserire la password per l’operazione di autenticazione PPPoE.<br />
La contraseña puede estar formada por un máximo de 14 caracteres.<br />
Verifica<br />
In questa voce è necessario inserire nuovamente la password per l’autenticazione PPPoE.<br />
5.4.2 CONFIGURACIONES AVANZADAS DEL MENÚ RED<br />
Seleccionar la opción “CONFIG AVANZADA” y pulsar la tecla “ENTER” para acceder a las configuraciones avanzadas.<br />
Aparece la pantalla ilustrada en la siguiente figura.<br />
Figura 29: menú de configuración de parámetros de red (configuraciones avanzadas)<br />
Esta pantalla se refiere a las configuraciones básicas del menú.<br />
La opción resaltada representa la que está seleccionada.<br />
Utilizando las teclas flecha “◄►▲▼” es posible desplazar el cursor sobre las distintas opciones del menú.<br />
Una vez posicionado el cursor en la voz deseada, para modificarlo presionar la tecla “ENTER” y utilizando las teclas<br />
“▲▼” es posible cambiar las opciones disponibles para la voz del menù selezionado.<br />
Seleccionar la opción “CONFIRMAR” y pulsar la tecla “ENTER” para activar las modificaciones aportadas.<br />
Seleccionar la opción “CANCELAR” y pulsar la tecla “ENTER” para eliminar las modificaciones.<br />
Para volver un paso atrás, pulsar la tecla “ESC”.<br />
Para salir del menú de configuración pulsar varias veces la tecla “ESC” hasta que se cierre el cuadro de configuración.<br />
DS<strong>1093</strong>-021 42
5.4.2.1 Mac<br />
En esta opción del menú es posible ver la dirección de red hardware del dispositivo. Esta dirección no se puede<br />
modificar.<br />
5.4.2.2 NIC Type<br />
En esta opción del menú es posible seleccionar el tipo de conexión de red que se quiere utilizar.<br />
Es posible seleccionar entre las opciones: “10M/100M AUTO”, “10M Half-Dup”, “10M Full-Dup”, “100M Half-Dup” y<br />
“100M Full-Dup”.<br />
Utilizar las teclas “▲▼” para la selección.<br />
� NOTA:<br />
se recomienda no modificar las configuraciones predeterminadas “10M/100M AUTO”.<br />
5.4.2.3 Servidor<br />
En esta opción del menú es posible configurar la dirección DNS del dispositivo.<br />
Pulsar la tecla “EDIT” y, con las teclas numéricas 0÷9, introducir la dirección. Utilizar las teclas “◄►” para desplazar el<br />
cursor. Pulsar “ENTER” para aceptar o “ESC” para anular.<br />
Si el dispositivo utiliza la función PPPoE obtiene una dirección IP dinámica.<br />
Si se configura el DNS con una dirección IP Internet fija, el dispositivo envía a esa dirección IP las siguientes<br />
informaciones:<br />
� nombre del <strong>DVR</strong><br />
� número de serie del <strong>DVR</strong><br />
� dirección IP actual del <strong>DVR</strong><br />
El servidor DNS con esa dirección fija puede recibir informaciones en el <strong>DVR</strong> y utilizarlas para resolver el IP dinámico<br />
del <strong>DVR</strong>.<br />
5.4.2.4 MCast IP<br />
En esta opción del menú es posible configurar una dirección IP de clase “D” de 224.0.0.0 a 239.255.255.255. Si no se<br />
utilizan conexiones multicast no es necesario configurarla.<br />
Pulsar la tecla “EDIT” y, con las teclas numéricas 0÷9, introducir la dirección. Utilizar las teclas “◄►” para desplazar el<br />
cursor. Pulsar “ENTER” para aceptar o “ESC” para anular.<br />
�NOTA<br />
• No todas las redes admiten conexiones multicast.<br />
• Cuando se efectúa una conexión con un ordenador remoto (mediante software Client o I.E.), hay que<br />
considerar que a cualquier canal vídeo utilizado en el PC le corresponde una conexión de tipo “unicast” (TCP,<br />
RTP, etc.).<br />
• El <strong>DVR</strong> está en condiciones de admitir hasta 24 conexiones “unicast”, lo que significa que es posible ver un<br />
máximo de 24 canales vídeo conectados en TCP. RTP.<br />
5.4.2.5 Remote Host IP<br />
En esta opción del menú es posible configurar una dirección IP Event server.<br />
Pulsar la tecla “EDIT” y, con las teclas numéricas 0÷9, introducir la dirección. Utilizar las teclas “◄►” para desplazar el<br />
cursor. Pulsar “ENTER” para aceptar o “ESC” para anular.<br />
A esta dirección IP se envían las comunicaciones de alarma o los posibles avisos configurados en el menú “AVISOS”.<br />
5.4.2.6 Puerto host remoto<br />
En esta opción del menú es posible configurar el número del puerto utilizado para la transmisión por el IP Event Server.<br />
Pulsar la tecla “EDIT” y, con las teclas numéricas 0÷9, introducir el número del puerto. Utilizar las teclas “◄►” para<br />
desplazar el cursor. Pulsar “ENTER” para aceptar o “ESC” para anular.<br />
DS<strong>1093</strong>-021 43
5.5 MENU ALARMAS<br />
� Descripción<br />
Entrar en este menú para configurar las entradas de alarma.<br />
Colocar el “Active Frame” en el icono “ALARMAS” y pulsar la tecla “ENTER”.<br />
Aparece la pantalla ilustrada en la siguiente figura.<br />
Figura 30: menú de configuración de alarmas<br />
Esta pantalla se refiere a las configuraciones básicas del menú.<br />
Seleccionar la opción “CONFIGURAR” y pulsar la tecla “ENTER” para acceder a las configuraciones avanzadas.<br />
La opción resaltada representa la que está seleccionada.<br />
Utilizando las teclas de dirección “◄►“▲▼”es posible desplazar el cursor sobre las distintas opciones del menú.<br />
Una vez posicionado el cursor en la voz deseada, para modificarlo presionar la tecla “ENTER” y utilizando las teclas<br />
“▲▼” es posible cambiar las opciones disponibles para la voz del menù selezionado.<br />
Seleccionar la opción “CONFIRMAR” y pulsar la tecla “ENTER” para activar las modificaciones aportadas.<br />
Seleccionar la opción “CANCELAR” y pulsar la tecla “ENTER” para eliminar las modificaciones.<br />
Para volver un paso atrás, pulsar la tecla “ESC”.<br />
Para salir del menú de configuración pulsar varias veces la tecla “ESC” hasta que se cierre el cuadro de configuración.<br />
5.5.1 CONFIGURACIONES BÁSICAS DEL MENÚ ALARMAS<br />
5.5.1.1 Select Alarm In<br />
En esta opción del menú es posible seleccionar la entrada de alarma que se quiere configurar.<br />
Utilizar las teclas “▲▼” para la selección.<br />
5.5.1.2 Tipo de alarma<br />
En esta opción del menú es posible configurar el tipo de contacto de alarma del sensor.<br />
Es posible seleccionar entre las opciones: “Nc” y ”Na”.<br />
Utilizar las teclas “▲▼” para la selección.<br />
En el modo normalmente abierto, la detección de alarma se activa cuando el contacto del sensor se cierra.<br />
En el modo normalmente cerrado, la detección de alarma se activa cuando el contacto del sensor se abre.<br />
5.5.1.3 Configurar alarma<br />
En esta opción del menú es posible activar la comunicación de la alarma en la entrada correspondiente.<br />
Es posible seleccionar entre las opciones: “Ignorar” y ”Acción”.<br />
Utilizar las teclas “▲▼” para la selección.<br />
Seleccionando la opción “Acción” es posible entrar en los siguientes submenús:<br />
� config alarma<br />
� PTZ<br />
DS<strong>1093</strong>-021 44
Configurar alarma<br />
Colocar el “Active Frame” en el icono “Config alarma” y pulsar la tecla “ENTER”.<br />
Aparece la pantalla ilustrada en la siguiente figura.<br />
Figura 31: submenú de comunicación de alarma en entrada<br />
La opción resaltada representa la que está seleccionada.<br />
Utilizando las teclas flecha “◄►▲▼” es posible desplazar el cursor sobre las distintas opciones del menú.<br />
Una vez posicionado el cursor en la voz deseada, para modificarlo presionar la tecla “ENTER” y utilizando las teclas<br />
“▲▼” es posible cambiar las opciones disponibles para la voz del menù selezionado.<br />
Seleccionar la opción “CONFIRMAR” y pulsar la tecla “ENTER” para activar las modificaciones aportadas.<br />
Seleccionar la opción “CANCELAR” y pulsar la tecla “ENTER” para eliminar las modificaciones.<br />
Para volver un paso atrás, pulsar la tecla “ESC”.<br />
Para salir del menú de configuración pulsar varias veces la tecla “ESC” hasta que se cierre el cuadro de configuración.<br />
5.5.1.3.1 Grabar cámara<br />
En esta opción del menú es posible seleccionar los canales vídeo a asociar a la detección de alarma.<br />
Para las operaciones de asociación, seleccionar la casilla de control correspondiente utilizando las teclas “◄►” y pulsar<br />
la tecla “ENTER” o “EDIT”.<br />
El símbolo “�” indica que la asociación está activada, mientras que el símbolo “×” indica que la asociación está<br />
desactivada.<br />
En la barra de estado de las cámaras, el estado de alarma por alarma externa se indica con el icono rojo si está<br />
activada la opción “Aviso en pantalla”.<br />
5.5.1.3.2 Prog. horaria<br />
En esta opción del menú es posible configurar para cada día de la semana hasta un máximo de 4 periodos de indicación<br />
de alarma, con las respectivas franjas horarias de comienzo y de final de la indicación del evento.<br />
Utilizar las teclas “▲▼” para seleccionar el día.<br />
Utilizar las teclas “◄►” para ubicar el cursor sobre las horas / minutos del periodo a configurar.<br />
Utilizar las teclas “▲▼” para configurar horas / minutos. Las posibles superposiciones de horario se indican con los<br />
mensajes correspondientes.<br />
Seleccionando la opción “Copiar a ” es posible seleccionar en qué días de la semana se quiere copiar la misma<br />
programación de las comunicaciones. Seleccionando la opción “Todos” es posible copiar las configuraciones en todos<br />
los días de la semana. Seleccionar la opción “Copiar” y pulsar la tecla “ENTER” para copiar las configuraciones. Se pide<br />
que se acepte la operación: pulsar nuevamente la tecla “ENTER” para aceptar.<br />
5.5.1.3.3 Activation<br />
En esta opción del menú es posible configurar el tipo de comunicación con la que se quiere recibir el aviso de una<br />
posible alarma. Se pueden seleccionar las siguientes comunicaciones:<br />
� Aviso en pantalla<br />
� Aviso sonoro (Función actualmente no disponible)<br />
� Transmitir<br />
� Activar salida<br />
DS<strong>1093</strong>-021 45
Aviso en pantalla<br />
En situaciones de alarma, el canal vídeo interesado se muestra en pantalla completa y, en la barra de estado de las<br />
cámaras, el estado de alarma por ocultación se indica con el icono amarillo si está activada la opción “Aviso en<br />
pantalla”.<br />
Función actualmente no disponible.<br />
Aviso sonoro<br />
Transmitir<br />
La comunicación de alarma se envía a un servidor (PC), cuya dirección IP se configura en el menú “RED” → “Remote<br />
host IP”.<br />
Activar salida<br />
La comunicación se produce en una o más salidas, según la activación efectuada, como por ejemplo sirenas, luces<br />
intermitentes, etc.<br />
Para la operación de configuración, seleccionar la casilla de control correspondiente utilizando las teclas “◄►” y pulsar<br />
la tecla “ENTER” o “EDIT”.<br />
El símbolo “�” indica que la opción escogida está activada, mientras que el símbolo “×” indica que la opción está<br />
desactivada.<br />
PTZ LINKAGE<br />
Colocar el “Active Frame” en el icono “PTZ” y pulsar la tecla “ENTER”.<br />
Aparece la pantalla ilustrada en la siguiente figura.<br />
Figura 32: submenú de uso del PTZ<br />
La opción resaltada representa la que está seleccionada.<br />
Utilizando las teclas flecha “◄►▲▼” es posible desplazar el cursor sobre las distintas opciones del menú.<br />
Una vez posicionado el cursor en la voz deseada, para modificarlo presionar la tecla “ENTER” y utilizando las teclas<br />
“▲▼” es posible cambiar las opciones disponibles para la voz del menù selezionado.<br />
Seleccionar la opción “CONFIRMAR” y pulsar la tecla “ENTER” para activar las modificaciones aportadas.<br />
Seleccionar la opción “CANCELAR” y pulsar la tecla “ENTER” para eliminar las modificaciones.<br />
Para volver un paso atrás, pulsar la tecla “ESC”.<br />
Para salir del menú de configuración pulsar varias veces la tecla “ESC” hasta que se cierre el cuadro de configuración.<br />
Seleccionar cámara<br />
En esta opción del menú es posible seleccionar las cámaras que se quieren combinar con la entrada de alarma<br />
seleccionada.<br />
Utilizar las teclas “▲▼” para la selección.<br />
Habilitar preset<br />
Para la operación de activación, seleccionar la casilla de control correspondiente utilizando las teclas “◄►” y pulsar la<br />
tecla “ENTER” o “EDIT”.<br />
El símbolo “�” indica que la opción “Habilitar preset” está activada en la cámara seleccionada, mientras que el símbolo<br />
“×” indica que la opción está desactivada.<br />
DS<strong>1093</strong>-021 46
Preset<br />
En esta opción del menú es posible introducir el número de preselección que se desea ejecutar.<br />
Función actualmente no disponible.<br />
�NOTA:<br />
Habilitar secuencia<br />
En el dispositivo Urmet Ref. 1092/650, los pattern tour se pueden iniciar mediante las correspondientes preselecciones<br />
(para mayor información consultar el manual de productos).<br />
�NOTA:<br />
En el dispositivo Urmet Ref. 1092/650, los pattern tours se pueden iniciar mediante las correspondientes preselecciones<br />
(para mayor información consultar el manual de productos).<br />
Función actualmente no disponible.<br />
�NOTA:<br />
Habilitar ronda<br />
En el dispositivo Urmet Ref. 1092/650, los patrol tours se pueden iniciar mediante las correspondientes preselecciones<br />
(para mayor información consultar el manual de productos).<br />
5.5.1.4 Copiar en entrada<br />
Seleccionando la opción “Copiar en entrada” es posible seleccionar en qué entradas se quieren copiar las siguientes<br />
configuraciones:<br />
• Tipo de alarma - comunicación<br />
Seleccionando la opción “Todos” es posible copiar las configuraciones en todas las cámaras. Seleccionar la opción<br />
“Copiar” y pulsar la tecla “ENTER” para copiar las configuraciones. Se pide que se acepte la operación: pulsar<br />
nuevamente la tecla “ENTER” para aceptar.<br />
�NOTA<br />
La función “Copiar en entrada” no tiene efecto en los parámetros configurados en el menú “Avisos”.<br />
5.5.1.5 AlarmOut<br />
En esta opción del menú es posible seleccionar la salida de alarma que se quiere configurar.<br />
Utilizar las teclas “▲▼” para la selección.<br />
5.5.1.6 Tiempo<br />
En esta opción del menú es posible configurar el tiempo de activación de la alarma en la salida seleccionada.<br />
Es posible seleccionar entre las opciones: “5s”, “10”, “30s”, “1Min”, “2Min”, “5Min”, ”10Min” y ”Manual”.<br />
Utilizar las teclas “▲▼” para la selección.<br />
Seleccionando la opción “Manual”, la salida de alarma se desactiva sólo cuando se pulsa la tecla “Stop alarmas” del<br />
menú “Utilidades”.<br />
5.5.1.7 Tiempo de AlarmOut<br />
Seleccionando la opción “Programar” y pulsando la tecla “ENTER” se accede al siguiente menú de programación.<br />
Figura 33: submenú de configuración de la salida de alarma<br />
DS<strong>1093</strong>-021 47
La opción resaltada representa la que está seleccionada.<br />
Utilizando las teclas flecha “◄►▲▼” es posible desplazar el cursor sobre las distintas opciones del menú.<br />
Una vez posicionado el cursor en la voz deseada, para modificarlo presionar la tecla “ENTER” y utilizando las teclas<br />
“▲▼” es posible cambiar las opciones disponibles para la voz del menù selezionado.<br />
Seleccionar la opción “CONFIRMAR” y pulsar la tecla “ENTER” para activar las modificaciones aportadas.<br />
Seleccionar la opción “CANCELAR” y pulsar la tecla “ENTER” para eliminar las modificaciones.<br />
Para volver un paso atrás, pulsar la tecla “ESC”.<br />
Para salir del menú de configuración pulsar varias veces la tecla “ESC” hasta que se cierre el cuadro de configuración.<br />
5.5.1.7.1 Dia<br />
En esta opción del menú es posible configurar y programar el accionamiento de la salida de alarma para cada día de la<br />
semana.<br />
Utilizar las teclas “▲▼” para seleccionar el día.<br />
En este menú también es posible configurar para cada día de la semana hasta un máximo de 4 periodos de indicación<br />
de alarma, con las respectivas franjas horarias de comienzo y de final de la indicación del evento.<br />
Utilizar las teclas “◄►” para ubicar el cursor sobre las horas / minutos del periodo a configurar.<br />
Utilizar las teclas “▲▼” para configurar horas / minutos. Las posibles superposiciones de horario se indican con los<br />
mensajes correspondientes.<br />
Seleccionando la opción “Copiar a” es posible seleccionar en qué días de la semana se quiere copiar la misma<br />
programación de las comunicaciones. Seleccionando la opción “Todos” es posible copiar las configuraciones en todos<br />
los días de la semana. Seleccionar la opción “Copiar” y pulsar la tecla “ENTER” para copiar las configuraciones. Se pide<br />
que se acepte la operación: pulsar nuevamente la tecla “ENTER” para aceptar.<br />
5.5.1.8 Copiar la programación de las alarmas<br />
En esta opción del menú es posible seleccionar en qué salidas de alarma se quiere copiar la misma programación de<br />
las alarmas.<br />
Se pueden copiar las siguientes configuraciones:<br />
• Tiempo - programar<br />
Seleccionando la opción “Todos” es posible copiar las configuraciones en todas las salidas. Seleccionar la opción<br />
“Copiar” y pulsar la tecla “ENTER” para copiar las configuraciones. Se pide que se acepte la operación: pulsar<br />
nuevamente la tecla “ENTER” para aceptar.<br />
5.5.2 CONFIGURACIÓN AVISOS<br />
� Descripción<br />
Entrar en este menú para configurar las posibles indicaciones para los eventos especiales.<br />
Colocar el “Active Frame” en el icono “EXCEPTIONS” y pulsar la tecla “ENTER”.<br />
Aparece la pantalla ilustrada en la siguiente figura.<br />
Figura 34: menú de configuración de alarmas - avisos<br />
Esta pantalla se refiere a las configuraciones básicas del menú.<br />
La opción resaltada representa la que está seleccionada.<br />
Utilizando las teclas flecha “◄►▲▼” es posible desplazar el cursor sobre las distintas opciones del menú.<br />
DS<strong>1093</strong>-021 48
Una vez posicionado el cursor en la voz deseada, para modificarlo presionar la tecla “ENTER” y utilizando las teclas<br />
“▲▼” es posible cambiar las opciones disponibles para la voz del menù selezionado.<br />
Seleccionar la opción “CONFIRMAR” y pulsar la tecla “ENTER” para activar las modificaciones aportadas.<br />
Seleccionar la opción “CANCELAR” y pulsar la tecla “ENTER” para eliminar las modificaciones.<br />
Para volver un paso atrás, pulsar la tecla “ESC”.<br />
Para salir del menú de configuración pulsar varias veces la tecla “ESC” hasta que se cierre el cuadro de configuración.<br />
5.5.2.1 Aviso<br />
En esta opción del menú es posible configurar un aviso para cada uno de los siguientes eventos:<br />
� D.D. Lleno<br />
� error D.D.<br />
� network error<br />
� ip addr error<br />
� acceso ilegal<br />
� NTSC/PAL differ<br />
Utilizar las teclas “▲▼” para la selección.<br />
5.5.2.1.1 D.D.Lleno<br />
Se genera un aviso cuando los discos duros presentes en el dispositivo agotan el espacio disponible.<br />
5.5.2.1.2 Error D.D.<br />
Se genera un aviso cuando los discos duros presentes en el dispositivo no están instalados, formateados o no se<br />
reconocen durante la fase de inicialización.<br />
5.5.2.1.3 Network error<br />
Se genera un aviso cuando se comprueba un problema de funcionamiento de la interfaz de red.<br />
5.5.2.1.4 IP addr error<br />
Se genera un aviso cuando se comprueba un conflicto entre dos o más dispositivos a los que se les asignó la misma<br />
dirección IP.<br />
5.5.2.1.5 Acceso ilegal<br />
Se genera un aviso cuando se comprueba un intento de acceso al dispositivo por parte de un usuario no autorizado.<br />
5.5.2.1.6 NTSC/PAL differ<br />
Se genera un aviso cuando una fuente vídeo conectada con las entradas vídeo del dispositivo emite la señal en un<br />
formato distinto del configurado en el <strong>DVR</strong>.<br />
Para cada uno de los eventos mencionados es posible configurar el tipo de comunicación con la que se quiere recibir el<br />
aviso. Se pueden seleccionar las siguientes comunicaciones:<br />
� Aviso sonoro (Función actualmente no disponible)<br />
� Transmitir<br />
� Activar salida<br />
Función actualmente no disponible.<br />
Aviso sonoro<br />
Transmitir<br />
La comunicación de alarma se envía a un servidor (PC), cuya dirección IP se configura en el menú “RED” → “Remote<br />
host IP”.<br />
Activar salida<br />
La comunicación se produce en una o más salidas, según la activación efectuada, como por ejemplo sirenas, luces<br />
intermitentes, etc.<br />
Para la operación de configuración, seleccionar la casilla de control correspondiente utilizando las teclas “◄►” y pulsar<br />
la tecla “ENTER” o “EDIT”.<br />
El símbolo “�” indica que la opción escogida está activada, mientras que el símbolo “×” indica que la opción está<br />
desactivada.<br />
DS<strong>1093</strong>-021 49
5.6 MENU PTZ<br />
� Descripción<br />
Entrar en este menú para configurar los parámetros de comunicación con los dispositivos conectados en el puerto RS-<br />
485, como por ejemplo, cámaras con balanceo (Easy-Dome // <strong>Sch</strong>.1092/650).<br />
�NOTA:<br />
para aprovechar de la mejor manera posible las funciones de las Videograbadoras Digitales Urmet<br />
Domus serie <strong>DVR</strong> DVS se recomienda conectar un solo <strong>DVR</strong> en cada línea RS-485 de control de los<br />
dispositivos con balanceo.<br />
Colocar el “Active Frame” en el icono “PTZ” y pulsar la tecla “ENTER”.<br />
Aparece la pantalla ilustrada en la siguiente figura.<br />
Figura 35: menú de configuración de los parámetros PTZ<br />
Esta pantalla se refiere a las configuraciones básicas del menú.<br />
Seleccionar la opción “CONFIGURAR” y pulsar la tecla “ENTER” para acceder a las configuraciones avanzadas.<br />
La opción resaltada representa la que está seleccionada.<br />
Utilizando las teclas de dirección “◄►▲▼” es posible desplazar el cursor sobre las distintas opciones del menú.<br />
Una vez posicionado el cursor en la voz deseada, para modificarlo presionar la tecla “ENTER” y utilizando las teclas<br />
“▲▼” es posible cambiar las opciones disponibles para la voz del menù selezionado.<br />
Seleccionar la opción “CONFIRMAR” y pulsar la tecla “ENTER” para activar las modificaciones aportadas.<br />
Seleccionar la opción “CANCELAR” y pulsar la tecla “ENTER” para eliminar las modificaciones.<br />
Para volver un paso atrás, pulsar la tecla “ESC”.<br />
Para salir del menú de configuración pulsar varias veces la tecla “ESC” hasta que se cierre el cuadro de configuración.<br />
�NOTA:<br />
los parámetros de velocidad de transmisión, bits de datos, bits de parada, paridad, flujo protocolo y dirección IP deben<br />
ser coherentes con los configurados en la cámara.<br />
Para el dispositivo Urmet Ref. 1092/650 consultar el anexo de este manual.<br />
DS<strong>1093</strong>-021 50
5.6.1 CONFIGURACIONES BÁSICAS DEL MENÚ PTZ<br />
5.6.1.1 Seleccionar cámara<br />
En esta opción del menú es posible seleccionar la cámara de la que se desean configurar los parámetros de<br />
comunicación.<br />
Utilizar las teclas “▲▼” para seleccionar la cámara.<br />
5.6.1.2 Baud rate<br />
En esta opción del menú es posible configurar la velocidad de comunicación del puerto RS-485.<br />
Es posible seleccionar entre las opciones: “50”, “75”, “110”, “150”, “300”, “600”, “1200”, “2400”, “4800”, “9600”, “19200”,<br />
“38400”, “57600, “76800” y “115.2 k”.<br />
Utilizar las teclas “▲▼” para la selección.<br />
5.6.1.3 Data bits<br />
En esta opción del menú es posible configurar los bits de datos del puerto RS-485.<br />
Es posible seleccionar entre las opciones: “5bit”, “6bit”, “7bit” y “8bit”.<br />
Utilizar las teclas “▲▼” para la selección.<br />
5.6.1.4 Stop bits<br />
En esta opción del menú es posible configurar el bit de parada del puerto RS-485.<br />
Es posible seleccionar entre las opciones: “1bit” y “2bit”.<br />
Utilizar las teclas “▲▼” para configurar el valor.<br />
5.6.1.5 Paridad<br />
En esta opción del menú es posible configurar la paridad del puerto RS-485.<br />
Es posible seleccionar entre las opciones: “Sin paridad”, “Impar y “Par”.<br />
Utilizar las teclas “▲▼”para la selección.<br />
5.6.1.6 Ctrl flujo<br />
En esta opción del menú es posible configurar el control del flujo de datos que transitan por el puerto RS-485.<br />
Es posible seleccionar entre las opciones: “No”, “Software” y “Hardware”.<br />
Utilizar las teclas “▲▼”para la selección.<br />
5.6.1.7 Protocolo<br />
En esta opción del menú es posible configurar el protocolo de comunicación.<br />
Es posible seleccionar entre las opciones: “Pelco-D”.<br />
Utilizar las teclas “▲▼”para la selección.<br />
5.6.1.8 Dirección domo<br />
En esta opción del menú es posible configurar la dirección ID asignada a la cámara.<br />
Utilizar las teclas numéricas 0÷9 del tablero delantero para introducir los caracteres.<br />
Utilizando las teclas de dirección “◄►” es posible desplazar el cursor.<br />
Para eliminar un carácter, pulsar la tecla “EDIT”.<br />
5.6.1.9 Preset<br />
Colocar el “Active Frame” en el icono “AJUSTAR” y pulsar la tecla “ENTER”.<br />
Aparece la pantalla ilustrada en la siguiente figura.<br />
Figura 36: menú de configuración de los parámetros PTZ<br />
La opción resaltada representa la que está seleccionada.<br />
Utilizando las teclas de dirección “◄►” es posible desplazar el cursor sobre las distintas opciones del menú.<br />
DS<strong>1093</strong>-021 51
5.6.1.9.1 Preset<br />
En esta opción del menú es posible configurar el número de la preselección (llamada de una posición previamente<br />
configurada).<br />
La preselección utiliza un número para indicar la posición de la cámara, el nivel de zoom, de enfoque y de brillo.<br />
Utilizar las teclas numéricas 0÷9 del tablero delantero para introducir los caracteres.<br />
Utilizando las teclas de dirección “◄►” es posible desplazar el cursor.<br />
Para eliminar un carácter, pulsar la tecla “EDIT”.<br />
Pulsar la tecla “ENTER” para aceptar.<br />
� NOTA:<br />
antes de comenzar la configuración de la preselección, asegurarse de que la cámara admita la función.<br />
5.6.1.9.2 Ajustar<br />
Colocar el “Active Frame” en el icono “Ajustar” y pulsar la tecla “ENTER”.<br />
Aparece la pantalla ilustrada en la siguiente figura.<br />
Figura 37: interfaz de control PTZ<br />
Utilizar las teclas “▲▼◄►”, e “IRIS+”, “IRIS-“, “FOCUS+”, “FOCUS-”, “ZOOM+”, “ZOOM-“ del tablero delantero del<br />
dispositivo para obtener la posición y el nivel de regulación deseados.<br />
Pulsar la tecla “ENTER” para aceptar y volver a la interfaz de configuración de la preselección.<br />
Seleccionar la opción “Grabar” y pulsar la tecla “ENTER” para activar las modificaciones aportadas (posición y número<br />
de la preselección). Aparece un mensaje de confirmación.<br />
Seleccionar la opción “Cancelar” y pulsar la tecla “ENTER” para cancelar una preselección.<br />
Después de configurar todos los números de preselección con las respectivas regulaciones, pulsar la tecla “VOLVER<br />
volver al menú “PTZ”. Seleccionar la opción “CONFIRMAR” y pulsar la tecla “ENTER” para activar las modificaciones<br />
aportadas.<br />
5.6.1.10 Secuencia<br />
Función actualmente no disponible.<br />
5.6.1.11 Ronda<br />
Función actualmente no disponible.<br />
5.6.1.12 Copiar en càmara<br />
Seleccionando la opción “Copiar en cámara” es posible seleccionar en qué cámaras se quieren copiar todas las<br />
configuraciones.<br />
Seleccionando la opción “Todos” es posible copiar las configuraciones en todas las cámaras. Seleccionar la opción<br />
“Copiar” y pulsar la tecla “ENTER” para copiar las configuraciones. Se pide que se acepte la operación: pulsar<br />
nuevamente la tecla “ENTER” para aceptar.<br />
DS<strong>1093</strong>-021 52
5.7 MENU USUARIO<br />
� Descripción<br />
Entrar en este menú para modificar la contraseña predeterminada y agregar o quitar usuarios definiendo los derechos<br />
correspondientes.<br />
Colocar el “Active Frame” en el icono “Usuario” y pulsar la tecla “ENTER”.<br />
Aparece la pantalla ilustrada en la siguiente figura.<br />
Figura 38: menú usuarios<br />
La opción resaltada representa la que está seleccionada.<br />
Utilizando las teclas de dirección “◄►▲▼” es posible desplazar el cursor sobre las distintas opciones del menú.<br />
Una vez posicionado el cursor en la voz deseada, para modificarlo presionar la tecla “ENTER” y utilizando las teclas<br />
“▲▼” es posible cambiar las opciones disponibles para la voz del menù selezionado.<br />
Seleccionar la opción “CONFIRMAR” y pulsar la tecla “ENTER” para activar las modificaciones aportadas.<br />
Seleccionar la opción “CANCELAR” y pulsar la tecla “ENTER” para eliminar las modificaciones.<br />
Para volver un paso atrás, pulsar la tecla “ESC”.<br />
Para salir del menú de configuración pulsar varias veces la tecla “ESC” hasta que se cierre el cuadro de configuración.<br />
En el cuadro de lista de nombres de los usuarios, las configuraciones de fábrica del dispositivo prevén un administrador<br />
predeterminado caracterizado por:<br />
� nombre → admin<br />
� contraseña → 12345<br />
El nombre “admin” no se puede modificar, pero es posible modificar la contraseña.<br />
�NOTA:<br />
• LA CONTRASEÑA PREDETERMINADA ES “12345”.<br />
• Se recomienda modificar la contraseña predeterminada para evitar intromisiones en el dispositivo.<br />
• Para introducir/modificar la contraseña recuerdese de presionar la tecla “SHIFT”, teniendo cuenta que<br />
el led STATUS se encienda, seguido por las cifras numericas. En el fin de la operaciòn presionar otra<br />
vez la tecla “SHIFT” para regresar en las funciones predeterminadas y el led STATUS regresarà a ser<br />
apagado.<br />
• La contraseña configurada no se debe perder ni olvidar por ningún motivo!<br />
• Se recomienda anotar la contraseña escogida y conservarla en un lugar seguro.<br />
• Si se crea una contraseña alfanumérica (mediante el software reservado), no será posible acceder al<br />
dispositivo en local (utilizando el tablero delantero.<br />
5.7.1 CAMBIO DE CONTRASEÑA<br />
Utilizar las teclas “◄►” para desplazar el “active frame” sobre la casilla “Contraseña”, pulsar la tecla “Edit” y escribir la<br />
nueva contraseña.<br />
La contraseña es una combinación de un máximo de 16 números. Para escribir la secuencia de números que forman la<br />
contraseña, utilizar las teclas numéricas del tablero delantero del dispositivo (pulsar la tecla “Edit” para borrar un<br />
carácter). Los números introducidos aparecen en el monitor reemplazados por el carácter “*” para que no sean visibles.<br />
Al final de la escritura de la contraseña, pulsar la tecla “Enter” para salir del modo de introducción.<br />
DS<strong>1093</strong>-021 53
Utilizar las teclas “◄►” para desplazar el “active frame” sobre la casilla “Verificar”, pulsar la tecla “Edit” y escribir la<br />
nueva contraseña.<br />
Si la contraseña escrita y la de comprobación son iguales, la misma se guarda y se transforma en la nueva contraseña.<br />
Si la contraseña escrita y la de comprobación no son iguales, aparece un cuadro de error que indica la anomalía.<br />
Figura 39: mensaje de error de cambio de contraseña<br />
En dicho caso, pulsar la tecla “Enter” para volver al menú anterior y repetir la operación de introducción.<br />
� NOTA<br />
• Si se crean nuevos usuarios en local (utilizando el tablero delantero del <strong>DVR</strong>) es posible configurar<br />
sólo contraseñas numéricas, mientras que mediante el software también es posible crear contraseñas<br />
alfanuméricas.<br />
• Si se crea una contraseña alfanumérica, no será posible acceder al dispositivo en local (utilizando el<br />
tablero delantero).<br />
• Por cuestiones de seguridad, el sistema está en condiciones de diferenciar las mayúsculas de las<br />
minúsculas.<br />
5.7.2 AÑADIR UN NUEVO USUARIO<br />
El administrador puede crear un máximo de 15 usuarios y definir sus privilegios.<br />
Utilizar las teclas “◄►” para desplazar el “active frame” sobre la casilla “Añadir”, pulsar la tecla “Enter”.<br />
Aparece la siguiente pantalla:<br />
Figura 40: agregado de un nuevo usuario<br />
DS<strong>1093</strong>-021 54
Escribir el nombre del nuevo usuario.<br />
Consultar el modo de introducción de los caracteres en el apartado 5.2.1.2.<br />
Para eliminar un carácter, pulsar la tecla “Edit”.<br />
Al final de la escritura del nombre del nuevo usuario, pulsar la tecla “Enter” para salir del modo de introducción.<br />
5.7.2.1 Definir la contraseña para un nuevo usuario<br />
Después de agregar un nuevo usuario, hay que definir una contraseña para el mismo, ya que no tiene ninguna asociada<br />
de manera predeterminada.<br />
Utilizar las teclas “◄►” para desplazar el “active frame” sobre la casilla “Contraseña”, pulsar la tecla “Edit” y escribir la<br />
nueva contraseña.<br />
Al final de la escritura de la contraseña, pulsar la tecla “Enter” para salir del modo de introducción.<br />
Utilizar las teclas “◄►” para desplazar el “active frame” sobre la casilla “Verificar”, pulsar la tecla “Edit” y escribir la<br />
nueva contraseña.<br />
�NOTA<br />
• Si se crean nuevos usuarios en local (utilizando el tablero delantero del <strong>DVR</strong>) es posible configurar<br />
sólo contraseñas numéricas, mientras que mediante el software también es posible crear contraseñas<br />
alfanuméricas.<br />
• Si se crea una contraseña alfanumérica, no será posible acceder al dispositivo en local (utilizando el<br />
tablero delantero).<br />
• Por cuestiones de seguridad, el sistema está en condiciones de diferenciar las mayúsculas de las<br />
minúsculas.<br />
5.7.2.2 Defininir las autorizaciones para un nuevo usuario<br />
Después de agregar un nuevo usuario y de definir su contraseña, hay que configurar sus autorizaciones, ya que el<br />
nuevo usuario no tiene ninguna autorización para actuar.<br />
Para el usuario seleccionado es posible configurar:<br />
� derechos por defecto<br />
� ajustar derechos<br />
Derechos por defecto<br />
Utilizar las teclas “◄►” para desplazar el “active frame” sobre la casilla “Privileg. inicales”, pulsar la tecla “Enter”.<br />
El usuario tendrá las autorizaciones predeterminadas, que incluyen el acceso a la reproducción desde local y a distancia<br />
y la consulta del informe histórico.<br />
Ajustar derechos<br />
Utilizar las teclas “◄►” para desplazar el “active frame” sobre la casilla “Ajustar privil”, pulsar la tecla “Enter”.<br />
Aparece la siguiente pantalla:<br />
Figura 41: menú de configuración de derechos<br />
La opción resaltada representa la que está seleccionada.<br />
Para la operación de activación, seleccionar la casilla de control correspondiente utilizando las teclas “◄►” y pulsar la<br />
tecla “ENTER” o “EDIT”.<br />
El símbolo “�” indica que la opción escogida está activada, mientras que el símbolo “×” indica que la opción está<br />
desactivada.<br />
Seleccionar la opción “CONFIRMAR” y pulsar la tecla “ENTER” para activar las modificaciones aportadas.<br />
Seleccionar la opción “CANCELAR” y pulsar la tecla “ENTER” para eliminar las modificaciones.<br />
Para volver un paso atrás, pulsar la tecla “ESC”.<br />
Para salir del menú de configuración pulsar varias veces la tecla “ESC” hasta que se cierre el cuadro de configuración.<br />
DS<strong>1093</strong>-021 55
5.7.3 ELIMINAR UN USUARIO<br />
En el cuadro de interfaz usuarios, seleccionar con las teclas “◄►” el nombre del usuario que se desea eliminar.<br />
Utilizar las teclas “◄►” para desplazar el “active frame” sobre la casilla “Cancelar”, pulsar la tecla “Enter”.<br />
Aparece el cuadro para aceptar la eliminación.<br />
Figura 42: eliminación de un usuario<br />
� Seleccionar la opción “CONFIRMAR” y pulsar la tecla “ENTER” para aceptar la eliminación.<br />
� Seleccionar la opción “CANCELAR” y pulsar la tecla “ENTER” para anular la eliminación<br />
5.8 MENU UTILIDADES<br />
� Descripción<br />
Entrar en este menú para realizar operaciones como, por ejemplo:<br />
� restablecimiento de los valores predeterminados<br />
� actualización del firmware<br />
� formateado del disco duro<br />
� detención de las alarmas<br />
� reinicio del dispositivo<br />
� apagado del dispositivo<br />
� acceso al registro de eventos<br />
� información sobre el dispositivo<br />
Colocar el “Active Frame” en el icono “Utilidades” y pulsar la tecla “ENTER”.<br />
Aparece la pantalla ilustrada en la siguiente figura.<br />
Figura 43: menú utilidades<br />
DS<strong>1093</strong>-021 56
En esta pantalla se puede ver un pequeño cuadro rectangular denominado “Active Frame”. El mismo se puede<br />
desplazar de un icono a otro utilizando las teclas de dirección “◄►”.<br />
Cuando el “Active Frame” está sobre un icono, pulsando la tecla “ENTER” se puede acceder al menú secundario.<br />
Para volver un paso atrás, pulsar la tecla “ESC”.<br />
Para salir del menú de configuración pulsar varias veces la tecla “ESC” hasta que se cierre el cuadro de configuración.<br />
5.8.1 PARÁMETROS DE FÁBRICA<br />
En esta opción del menú es posible restablecer los parámetros de fábrica del dispositivo. La dirección IP, la pasarela y<br />
el número del puerto utilizado para la transmisión de las imágenes vídeo no se restablecen.<br />
5.8.2 ACTUALIZACIÓN FIRMWARE<br />
En esta opción del menú es posible realizar la actualización del firmware.<br />
Esta operación puede llevarse a cabo mediante sitio “FTP” o “llave USB”.<br />
La operación de actualización del firmware exige el reinicio del dispositivo.<br />
Se recomienda consultar periódicamente el Área Técnica Servicio Clientes de URMET Domus SpA, para controlar la<br />
disponibilidad de posibles actualizaciones del firmware.<br />
� NOTA:<br />
es posible que algunas marcas y tipos de unidades USB no sean totalmente compatibles con el dispositivo.<br />
5.8.3 DISCO DURO<br />
En esta opción del menú es posible realizar individualmente el formateado de los discos duros.<br />
Aparece la siguiente pantalla:<br />
Figura 44: formateado del disco duro<br />
Seleccionar con las teclas “▲▼” el disco duro que se desea formatear, desplazar el “Active Frame” sobre opción<br />
“Formatear” y pulsar la tecla “Enter”.<br />
5.8.4 STOP ALARMAS<br />
� Descripción<br />
En esta opción del menú es posible anular manualmente la salida de alarma.<br />
5.8.5 REINICIAR<br />
En esta opción del menú es posible realizar el renicio del dispositivo.<br />
5.8.6 APAGAR<br />
En esta opción del menú es posible realizar el apagado del dispositivo.<br />
DS<strong>1093</strong>-021 57
5.8.7 VER REGISTRO<br />
En esta opción del menú es posible ver el archivo histórico grabado en el disco duro del dispositivo.<br />
Aparece la siguiente pantalla:<br />
Figura 45: registro eventos<br />
La opción resaltada representa la que está seleccionada.<br />
Utilizando las teclas de dirección “◄►▲▼” es posible desplazar el cursor sobre las distintas opciones del menú.<br />
Una vez posicionado el cursor en la voz deseada, para modificarlo presionar la tecla “ENTER” y utilizando las teclas<br />
“▲▼” es posible cambiar las opciones disponibles para la voz del menù selezionado.<br />
Para volver un paso atrás, pulsar la tecla “ESC” o “Volver”.<br />
Para salir del menú de configuración pulsar varias veces la tecla “ESC” hasta que se cierre el cuadro de configuración<br />
Se pueden seleccionar los siguientes criterios de búsqueda de eventos:<br />
� by type<br />
� by time<br />
� by type & time<br />
� todos<br />
Después de configurar los criterios de búsqueda, seleccionar la opción “Searchlog” y pulsar la tecla “Enter” para iniciar<br />
la búsqueda.<br />
Seleccionando la opción “Detalles” y pulsando la tecla “Enter” es posible ver informaciones adicionales referidas al<br />
evento.<br />
Para recorrer las páginas de los eventos encontrados, desplazar el “Active Frame” sobre la casilla que indica el número<br />
de páginas e introducir el número progresivo con las teclas numéricas del tablero delantero.<br />
DS<strong>1093</strong>-021 58
5.8.7.1 By type<br />
La búsqueda se realiza según el tipo de evento.<br />
Es posible seleccionar entre las opciones: “Alárma”, “Todos”, “Opertion” y “Excepcion”.<br />
Utilizar las teclas “▲▼”para la selección.<br />
Según la opción seleccionada es posible restringir aún más el campo de búsqueda seleccionando en el campo “Minor<br />
type” los siguientes tipos de evento:<br />
CRITERIOS DE<br />
BÚSQUEDA<br />
OPCIONES<br />
Alárma Alarm in – Alarm out – Mot dect start – Mot dect stop – View tamper start – View tamper stop - Todos<br />
Avviso Vi sig lost – Illegal access – Hard disk error – Hard disk full – IP conflict – Network failure - Todos<br />
Operation<br />
Todos Todos<br />
Power on – Shut down – Abnormal shut – Panel login – Panel logout – Panel config – Panel file play –<br />
Panel time play – Local start rec – Local stop rec – Panel LPTZ – Panel set time – Local upgrade –<br />
Net login – Net start record – Net stop record – Net strat trans – Net stop trans – Net get para – Net<br />
config – Net get status – Alert on – Alert off – Net roboot – Bicom start – Bicom stop – Net – Upgrade<br />
– Net file play – Net time play- Met PTZ - Todos<br />
Utilizar las teclas “▲▼”para la selección.<br />
5.8.7.2 By time<br />
La búsqueda se realiza según la fecha / horas de inicio y de final introducidas.<br />
Utilizar las teclas “◄►” para ubicar el cursor sobre el día / mes / año y sobre las horas / minutos del periodo a<br />
configurar.<br />
Pulsar las teclas “▲▼”para configurar los parámetros o escribir directamente el número a introducir utilizando las teclas<br />
numéricas del tablero delantero del dispositivo.<br />
Las posibles superposiciones de horario se indican con los mensajes correspondientes.<br />
5.8.7.3 By type & time<br />
La búsqueda se realiza configurando el tipo de alarma, con un eventual detalle del evento, y combinándolo con las<br />
fechas / horas de inicio y final de evento configuradas.<br />
Las posibles superposiciones de horario se indican con los mensajes correspondientes.<br />
5.8.7.4 Todos<br />
Seleccionando esta opción no se aplican criterios de búsqueda: se muestra todo el informe histórico de los eventos.<br />
5.8.8 INFO SISTEMA<br />
En esta opción del menú es posible ver las siguientes informaciones del dispositivo:<br />
� nombre unidad<br />
� modelo unidad<br />
� número de serie<br />
� versión del firmware<br />
� versión del codificador<br />
como se muestra en la siguiente pantalla.<br />
Figura 46: pantalla de informaciones<br />
DS<strong>1093</strong>-021 59
6 FUNCIONES <strong>DVR</strong><br />
6.1 GRABACIÓN MANUAL<br />
En el modo “LIVE” pulsar la tecla “REC” del tablero delantero del dispositivo.<br />
En su configuración predeterminada, el dispositivo pide la introducción de una contraseña.<br />
Aparece la pantalla de login ilustrada en la siguiente figura.<br />
Figura 47: videata di login<br />
Pulsar las teclas “◄►” para colocar el cursor sobre la opción “Pass” y utilizar las teclas numéricas del tablero delantero<br />
para escribir la contraseña predeterminada. Pulsar, pues, dos veces la tecla “ENTER” para aceptar y acceder al menú.<br />
Si la contraseña introducida no es exacta, el usuario recibe el aviso de una señal acústica de tres “bip” consecutivos que<br />
duran unos 3 segundos. En dicho caso, pulsar la tecla “MENU” e introducir nuevamente la contraseña.<br />
�NOTA:<br />
• LA CONTRASEÑA PREDETERMINADA ES “12345”.<br />
• Se recomienda modificar la contraseña predeterminada para evitar intromisiones en el dispositivo.<br />
• Per digitare/modificare la password ricordarsi di premere il tasto “SHIFT”,assicurandosi che il led<br />
STATUS sia acceso, seguito dalle cifre numeriche. Al termine dell’operazione premere nuovamente il<br />
tasto “SHIFT” per tornare alle funzioni di default ed il led STATUS ritornerà ad essere spento.<br />
• La contraseña configurada no se debe perder ni olvidar por ningún motivo!<br />
• Se recomienda anotar la contraseña escogida y conservarla en un lugar seguro.<br />
• Si se crea una contraseña alfanumérica (mediante el software reservado), no será posible acceder al<br />
dispositivo en local (utilizando el tablero delantero).<br />
Aparece la pantalla ilustrada en la siguiente figura.<br />
Figura 48: menú de grabación<br />
La opción resaltada representa la que está seleccionada.<br />
Utilizando las teclas de dirección “◄►” es posible desplazar el cursor sobre las distintas opciones del menú.<br />
Para salir del menú de grabación, pulsar la tecla “ESC”.<br />
�NOTA<br />
• En caso de interrupción de la energía eléctrica, el dispositivo reanuda automáticamente las<br />
grabaciones cuando se restablece la misma, sólo y exclusivamente si se trata de grabaciones<br />
programadas en el menú “Registrazione”. Por lo tanto, las grabaciones iniciadas manualmente no se<br />
reanudarán con el restablecimiento de la energía eléctrica.<br />
DS<strong>1093</strong>-021 60
6.1.1 CANAL<br />
En esta opción del menú, que no se puede seleccionar, están listados todos los canales del dispositivo.<br />
6.1.2 ESTADO<br />
En esta opción del menú, que no se puede seleccionar, se muestran con una serie de leds los estados de cada uno de<br />
los canales vídeo.<br />
Se pueden distinguir los siguientes modos:<br />
� → indica que el canal está inactivo<br />
� verde → indica que el canal está en grabación (manual, tiempo real, motion detection, alarma<br />
externa)<br />
� rojo → indica la transmisión por red<br />
� naranja → indica, tanto la grabación como la transmisión por red.<br />
6.1.3 START/STOP<br />
En esta opción del menú es posible iniciar/detener las grabaciones en un determinado canal vídeo.<br />
Para la operación de inicio, seleccionar la casilla de control correspondiente utilizando las teclas “◄►” y pulsar la tecla<br />
“ENTER” o “EDIT”.<br />
El símbolo “�” indica que en el canal seleccionado se puede iniciar la grabación, mientras que el símbolo “×” indica que<br />
la grabación se puede detener.<br />
Iniciando la grabación en un canal se enciende:<br />
� el icono de color rosa de la barra de estado de las cámaras visualizadas en el monitor.<br />
6.1.4 EMPEZAR TODAS<br />
Seleccionando esta opción y pulsando la tecla “ENTER” o “EDIT” es posible iniciar simultáneamente la grabación en<br />
todos los canales vídeo.<br />
6.1.5 PARAR TODAS<br />
Seleccionando esta opción y pulsando la tecla “ENTER” o “EDIT” es posible detener simultáneamente la grabación en<br />
todos los canales vídeo.<br />
�NOTA:<br />
para poder realizar la grabación manual es necesario que:<br />
� el usuario disponga de los privilegios correspondientes<br />
� se haya instalado al menos un disco duro en el dispositivo<br />
� el disco duro esté formateado<br />
DS<strong>1093</strong>-021 61
6.2 BÚSQUEDA DE LAS GRABACIONES<br />
En el modo “LIVE” pulsar la tecla “PLAY” del tablero delantero del dispositivo.<br />
En su configuración predeterminada, el dispositivo pide la introducción de una contraseña.<br />
Después de introducirla, aparece la pantalla ilustrada en la siguiente figura.<br />
Figura 49: menú de reproducción<br />
La opción resaltada representa la que está seleccionada.<br />
Utilizando las teclas de dirección “◄►” es posible desplazar el cursor sobre las distintas opciones del menú.<br />
Para salir del menú de grabación, pulsar la tecla “ESC”.<br />
6.2.1 CANAL<br />
En esta opción del menú es posible seleccionar el canal (principal) que se desea reproducir.<br />
Utilizar las teclas “▲▼” para la selección.<br />
6.2.2 TIPO DE GRABACION<br />
En esta opción del menú es posible seleccionar el tipo de grabación que se quiere buscar.<br />
Es posible seleccionar entre las opciones: “Todos”, “Manual”, “Alármas”, “Det.Mov.” y ”Siempre”.<br />
Utilizar las teclas “▲▼” para la selección.<br />
6.2.3 TIEMPO (FECHA Y HORA)<br />
En esta opción del menú es posible definir la búsqueda de las grabaciones por fecha y hora.<br />
Utilizar las teclas “◄►” para ubicar el cursor sobre el día / mes / año y sobre las horas / minutos del periodo a<br />
configurar.<br />
Utilizar las teclas “▲▼” para configurar día/mes/año y horas/minutos.<br />
Las posibles superposiciones de horario se indican con los mensajes correspondientes.<br />
6.2.4 BUSQUEDA<br />
Seleccionando la opción “BUSQUEDA” comienza la búsqueda de acuerdo con los parámetros configurados.<br />
La lista de archivos resultado de la búsqueda realizada aparece en el cuadro de lista de abajo. En cada página se<br />
muestran siete grabaciones. Para recorrer las páginas, colocar el “Active Frame” en la opción “N° página” y pulsar las<br />
teclas “▲▼” o escribir directamente el número de la página.<br />
Utilizar las teclas “▲▼” para seleccionar la grabación.<br />
Si el dispositivo no encuentra grabaciones que respondan a los criterios de búsqueda configurados, aparece el mensaje<br />
correspondiente.<br />
DS<strong>1093</strong>-021 62
6.3 INICIO DE UNA GRABACIÓN<br />
Después de configurar los parámetros de búsqueda (tipo de evento, fecha/hora, canal principal y secundario) y de iniciar<br />
la búsqueda con la tecla “BUSQUEDA”, seleccionar en el cuadro de lista el archivo que se desea reproducir y pulsar la<br />
tecla “ENTER” para iniciar la búsqueda.<br />
La visualización en el monitor será la siguiente:<br />
Figura 50: reproducción de 1 canal video<br />
Conectando el ratón USB al <strong>DVR</strong>, aparecerá el siguiente interface en la parte inferior de la pantalla:<br />
Zoom de una parte de la reproducción<br />
Reproduce el canal precedente<br />
Reproduce el canal siguiente<br />
Lleva unos 30 segundos hacia adelante la reproducción activa<br />
Aumenta la velocidad de reproducción<br />
Pausa/Reactiva la reproducción de la secuencia vídeo<br />
Reduce la velocidad de reproducción<br />
Lleva unos 30 segundos hacia atrás la reproducción activa<br />
DS<strong>1093</strong>-021 63<br />
Activa/desactiva el audio<br />
Marca de inicio y fin de la parte de reproducción a copiar<br />
Oculta la barra de reproducción (para verla otra vez, pulsar la tecla<br />
derecha del ratón y seleccionar “display”)
� 50% 1x 00:25:30/00:50:15 Pulsar EDIT para iniciar la copia<br />
Tiempo transcurrido<br />
Velocidad de reproducción<br />
Porcentaje de avance de la reproducción<br />
Reproducción con audio<br />
Duración total de la reproducción<br />
Para detener la reproducción, pulsar la tecla “ENTER”.<br />
Para reactivar la reproducción, pulsar nuevamente la tecla “ENTER”.<br />
Para aumentar la velocidad de reproducción con valores superiores a los de avance normal (1x), pulsar varias veces la<br />
tecla “▲”. Hay distintas velocidades disponibles.<br />
Para disminuir la velocidad de reproducción con valores inferiores a los de avance normal (1x), pulsar varias veces la<br />
tecla “▼”. Hay distintas velocidades disponibles. Seleccionando “Singulo”, el avance se realiza fotograma por<br />
fotograma mediante la tecla “ENTER”.<br />
Para excluir el audio, pulsar la tecla “PLAY”.<br />
Para ver u ocultar la barra de interfaz de mandos pulsar la tecla “MENU”.<br />
Pulsar la tecla “ESC” para salir del modo de reproducción.<br />
6.3.1 PLAY<br />
Seleccionando la opción “Play” inicia la reproducción de las grabaciones sin interrupción, según los parámetros de<br />
búsqueda configurados. La reproducción se detiene cuando se llega al final de la última reproducción presente en la<br />
última página del cuadro de lista.<br />
DS<strong>1093</strong>-021 64
6.4 BACKUP<br />
El dispositivo <strong>DVR</strong> DVS permite ejecutar distintos modos de backup o copia de seguridad.<br />
Para poder ver en un ordenador todos los videos o segmentos vídeo guardados, hay que tener instalado el<br />
correspondiente software de reproducción FilePlayer entregado con el equipo.<br />
En el modo “LIVE” pulsar la tecla “PLAY” del tablero delantero del dispositivo.<br />
En su configuración predeterminada, el dispositivo pide la introducción de una contraseña.<br />
Después de introducirla, aparece la pantalla ilustrada en la siguiente figura.<br />
Figura 51: menú de copia de seguridad<br />
La opción resaltada representa la que está seleccionada.<br />
Utilizando las teclas de dirección “◄►” es posible desplazar el cursor sobre las distintas opciones del menú.<br />
Para salir del menú de grabación, pulsar la tecla “ESC”.<br />
6.4.1 GUARDAR DISPOSITIVO<br />
En esta opción del menú es posible seleccionar el dispositivo en el que se realizan las operaciones de backup o la copia<br />
de las grabaciones seleccionadas.<br />
Es posible seleccionar entre las opciones: “USB DISK”, “USB HD”, y “USB CDRW/DVDRW”.<br />
Utilizar las teclas “▲▼” para la selección de la unidad de memorización.<br />
�NOTA<br />
Si se utiliza un masterizador CD/DVD conectado por medio de cable USB con el <strong>DVR</strong>, para copiar es aconsejable<br />
utilizar suportes CD-R, CD-RW (CD reescrivible) o DVD-R, DVD-RW (los DVD-RW tiene que ser completamente<br />
vacios)..<br />
DS<strong>1093</strong>-021 65
6.4.2 COPIA DE ARCHIVOS<br />
Después de configurar los parámetros de búsqueda (tipo de evento, fecha/hora, canal principal y secundario) y de iniciar<br />
la búsqueda con la tecla “BUSQUEDA”, aparece el cuadro de lista de las grabaciones correspondientes a los<br />
parámetros configurados.<br />
Para realizar la copia de un archivo de grabación presente en el cuadro de lista es necesario seleccionarlo.<br />
Utilizar las teclas “▲▼” para ubicarse en el archivo deseado y pulsar la tecla “EDIT” para seleccionarlo. Es posible<br />
seleccionar varios archivos. Los archivos seleccionados estarán marcados con el símbolo “�”, como se muestra en la<br />
siguiente imagen:<br />
Figura 52: selección de un archivo<br />
Seleccionar la opción “Guardar dispositivo” para configurar el dispositivo de memorización.<br />
Para iniciar la operación de backup de los archivos seleccionados, resaltar la opción “Copiar” y pulsar la tecla “ENTER”.<br />
6.4.3 COPIA DE UN SEGMENTO VIDEO<br />
El dispositivo <strong>DVR</strong> DVS permite realizar la copia de un segmento vídeo durante la reproducción del mismo.<br />
Antes de comenzar la reproducción de la grabación hay que definir el dispositivo en el que se realiza la memorización<br />
(opción “Guardar dispositivo”).<br />
Para la operación de memorización del segmento de filmación deseado, pulsar la tecla “EDIT” durante su reproducción.<br />
En la interfaz de mando aparece el punto rojo “ ” que indica la grabación.<br />
Para interrumpir la operación pulsar nuevamente la tecla “EDIT”: el punto rojo desaparece.<br />
Es posible guardar hasta un máximo de 30 segmentos de filmación.<br />
Cuando se concluye la selección de los segmentos, pulsar la tecla “ESC”. Se pide, pues, que se acepte la memorización<br />
de los segmentos: seleccionar la opción “Confirmar” para aceptar o “Cancelar” para anular.<br />
6.4.4 BACKUP HOY<br />
Seleccionando esta opción sin haber llevado a cabo ninguna búsqueda, el dispositivo hace una copia de todas las<br />
grabaciones realizadas en todos los canales activados (en el día de la fecha) en el dispositivo de backup seleccionado<br />
en la opción “Guardar dispositivo”.<br />
Si el dispositivo de backup no está conectado correctamente o si el <strong>DVR</strong> no reconoce el dispositivo de backup,<br />
aparecen los correspondientes mensajes de error.<br />
�NOTA:<br />
es posible que algunas marcas y tipos de unidades USB no sean totalmente compatibles con el dispositivo.<br />
DS<strong>1093</strong>-021 66
6.5 VISUALIZACIÓN DE LA INFORMACIÓN REFERIDA A LOS DISCOS DUROS INSTALADOS<br />
En el modo “LIVE”, pulsando la tecla Menù → Utilidades → Disco Duro del tablero delantero del dispositivo, es posible<br />
ver superpuestas en la imagen del monitor las informaciones referidas a los discos duros instalados en el dispositivo.<br />
Aparece la siguiente pantalla<br />
En donde:<br />
Informaciones Disco Duro<br />
CAPACIDAD ESP.LIBRE IDLE ESTADO<br />
HD 152627 MB 100000 MB Falso OK<br />
� Capacidad → indica la capacidad máxima del disco duro<br />
� Esp. libre → indica el espacio disponible en el disco duro<br />
� Idle → indica la inactividad del disco duro<br />
� Estado → indica el estado de funcionamiento del disco duro<br />
6.6 CONTROL PTZ<br />
En el modo “LIVE” pulsar la tecla “PTZ” para acceder a la interfaz del control PTZ.<br />
En su configuración predeterminada, el dispositivo pide la introducción de una contraseña para acceder al modo control<br />
PTZ.<br />
Para salir de este modo, pulsar la tecla “ESC”.<br />
6.6.1 SELECCIÓN DE LA CÁMARA PTZ<br />
En este modo es posible seleccionar el canal deseado mediante las teclas numéricas del tablero delantero.<br />
Para seleccionar la cámara deseada en modalidad PTZ se puede pulsar la tecla “SHIFT” seguiida por las teclas<br />
numericas.<br />
Ejemplo<br />
En el tablero delantero del <strong>DVR</strong> presionar la tecla “SHIFT” seguida por la tecla numerica “2” para seleccionar la cámara<br />
PTZ 2.<br />
Depues de haber seleccionado la cámara PTZ deseada presionar de nuevo en el tablero delantero del <strong>DVR</strong> la tecla<br />
“SHIFT”, para desactivar las funciones numericas, ahora es posible seguir con la regulacion.<br />
6.6.2 REGULACIÓN DE LA CÁMARA PTZ<br />
Utilizar las teclas “▲▼◄►”, e “IRIS+”, “IRIS-“, “FOCUS+”, “FOCUS-”, “ZOOM+”, “ZOOM-“ del tablero delantero del<br />
dispositivo para obtener la posición y el nivel de regulación deseados.<br />
6.6.3 LLAMADA DE UNA PRESELECCIÓN<br />
Después de seleccionar la cámara deseada en modalidad PTZ se puede llamar una posición previamente configurada<br />
(preset).<br />
Pulsar la tecla “REC” e introducir el número de preselección (3 cifras).<br />
Ejemplo<br />
En el control presionar la tecla “REC” seguitda por las teclas numericas “002” para llamar la posición configurada<br />
numero 2.<br />
6.6.4 REGULACIÓN DE LA VELOCIDAD DE DESPLAZAMIENTO<br />
Pulsando varias veces las teclas de dirección “▲▼◄►”, se puede aumentar la velocidad de movimiento de la dome<br />
seleccionada, hasta un máximo de 3x.<br />
DS<strong>1093</strong>-021 67
6.7 SALIDAS SPOT<br />
Con el ayudo del ratòn es posible cambiar la salida SPOT en el montor secundario (para el control del ratòn consultar el<br />
capìtulo 2.4.2).<br />
En el SPOT monitor es tambien posible visualizar la secuencia automatica de las diferentes càmaras conectadas y/o es<br />
posible visualizar a toda pantalla los eventos como Perdida del señal video, Enmascaramiento, Motion y Alarmas.<br />
Ejemplo para visualizar en la salida SPOT la secuencia automatica de las camaras<br />
Entrar en el Menu → Pantalla → Pantalla → Configurar;<br />
Seleccionar salida video: Spot1;<br />
Seleccionar el Tiempo secuencia segun la impostaciòn deseada;<br />
Confirmar y salir del menù.<br />
Ejemplo para visualizar en la salida SPOT los eventos (Perdida señal video, Enmascaramiento, Motion Alarmas)<br />
Entrar en el Menu → Pantalla → Pantalla → Configurar<br />
Seleccionar salida alarmas: Spot1;<br />
Seleccionar el tiempo de Tempo de secuencia segun la impostaciòn deseada;<br />
Confirmar y salir del menù.<br />
DS<strong>1093</strong>-021 68
7 USO DE LA INTERFAZ DE INTERNET EXPLORER<br />
Los dispositivos Urmet Domus con compresión de vídeo <strong>H.264</strong>, a saber:<br />
� cámaras IP<br />
� <strong>DVR</strong>/DVS<br />
� DVS (servidor de vídeo)<br />
en adelante serán denominados ‘dispositivo’.<br />
Los dispositivos URMET Domus se suministran con un Cliente Web para conectar automáticamente a un PC remoto en<br />
Internet.<br />
�NOTA IMPORTANTE<br />
Cualquier operación realizada a nivel local en el dispositivo (mediante el panel frontal del grabador de vídeo digital –<br />
control remoto – ratón) puede ralentizar el rendimiento del software. La alimentación de señal de vídeo en vivo puede<br />
ser lo más eficaz.<br />
7.1 REQUISITOS MÍNIMOS PARA LA INSTALACIÓN DE SOFTWARE<br />
� Procesador → Pentium 4; 3GHz<br />
� RAM → 512 MB<br />
� Tarjeta de vídeo → MMX 128 MB; 128 bit<br />
� Sistema operativo → Win 2000 Pro; Win XP Pro - sp2<br />
� Navegador de internet → I.E 6.0 o superior<br />
7.2 CONFIGURACION DE PROTECCION Y SEGURIDAD<br />
Configure la seguridad de la siguiente manera antes de conectar a un PC remoto.<br />
� Abra Internet Explorer haciendo doble clic en .<br />
� Aparecerá la siguiente página (o la página de inicio).<br />
� Haga doble clic en .<br />
� Aparecerá la ventana “Propiedades – Seguridad de Internet”.<br />
� Seleccione “Sitios de confianza” y compruebe que el nivel de protección es ‘bajo’.<br />
DS<strong>1093</strong>-021 69
� Haga clic en “Sitios…”<br />
� Aparecerá la siguiente pantalla.<br />
� Añada la dirección IP del dispositivo (para visualizar la dirección, pulse “F2” en el panel frontal del<br />
dispositivo) en el campo “Agregar este sitio web a la zona”.<br />
� Haga clic en “Agregar”.<br />
� Aparecerá la siguiente pantalla de confirmación.<br />
�NOTA IMPORTANTE<br />
No marque “Requerir comprobación del servidor (https:) para todos los sitios de esta zona”.<br />
� Haga clic varias veces en “Aceptar” para finalizar el procedimiento.<br />
� Continúe instalando “Active X”.<br />
�NOTA IMPORTANTE<br />
Puede reajustar el nivel de protección I.E. necesario para sitios de confianza después de instalar “Active X”.<br />
DS<strong>1093</strong>-021 70
7.3 CÓMO ACTIVAR EL DISPOSITIVO<br />
Aparecerá la siguiente ventana de inicio de sesión para autentificar a los usuarios autorizados cuando se establezca la<br />
conexión.<br />
Los ajustes predeterminados son:<br />
� Nombre de usuario → admin<br />
� contraseña → 12345<br />
Figura 53:ventana de inicio de sesión<br />
Puede accederse a la página de inicio de la interfaz web si el nombre de usuario y la contraseña son correctos. De lo<br />
contrario, aparecerá el siguiente mensaje de error.<br />
�NOTA IMPORTANTE<br />
Figura 54:mensaje de error<br />
Ajuste la resolución del monitor del PC a 1024x768 para visualizar la interfaz web en pantalla completa.<br />
DS<strong>1093</strong>-021 71
7.4 PAGINA DE INICIO Y DESCRIPCION DE LA INTERFAZ<br />
Aparecerá la siguiente página de inicio después de haber iniciado correctamente la sesión.<br />
4 5<br />
Figura 55: página de inicio de la interfaz web<br />
ID DESCRIPCIÓN<br />
1 Área de información<br />
2 Interfaz para visualizar el estado del grabador de vídeo digital y los canales disponibles<br />
3 Cuadro de visualización<br />
4 Modo de visualización<br />
5 Botones de función<br />
6 Ver interfaz de configuración para cada canal de vídeo<br />
7 Interfaz PTZ<br />
8 Barra de botones de control/configuración<br />
7.4.1 ÁREA DE INFORMACIÓN<br />
Esta sección contiene la siguiente información:<br />
� Nivel de uso de la CPU (valor expresado en %) →<br />
� Fecha y hora actuales en formato: año/mes/día y horas/minutos/segundos→<br />
� Nombre de usuario empleado para iniciar sesión →<br />
DS<strong>1093</strong>-021 72
7.4.2 INTERFAZ DE ESTADO DE LOS <strong>CANALES</strong> CONECTADOS Y EL GRABADOR DE VÍDEO DIGITAL<br />
Esta sección contiene la siguiente información:<br />
� nombre del dispositivo conectado<br />
� nombre de los canales de vídeo disponibles<br />
� estado de los canales de vídeo disponibles (conectado – no conectado)<br />
ICONO DESCRIPCIÓN<br />
7.4.3 BOTONES DE VISUALIZACIÓN<br />
canal de vídeo disponible pero no conectado<br />
canal de vídeo disponible y conectado<br />
ICONO DESCRIPCIÓN<br />
7.4.4 CUADRO DE VISUALIZACION<br />
Ver un canal<br />
Ver cuatro canales<br />
Ver nueve canales<br />
Ver seis canales<br />
Ver ocho canales<br />
Ver dieciséis canales<br />
Se mostrará el cuadro correspondiente de acuerdo con el modo de visualización seleccionado usando los botones<br />
correspondientes.<br />
El cuadro rojo (clic con el botón izquierdo del ratón para seleccionarlo) indica la posición en la que se mostrará el flujo<br />
de visualización del canal seleccionado.<br />
Posición en la que se<br />
visualizará el canal de vídeo<br />
seleccionado (cuadro rojo)<br />
Figura 56: ejemplo de cuadro de visualización<br />
DS<strong>1093</strong>-021 73
7.4.5 BOTONES DE FUNCIÓN<br />
ICONO DESCRIPCIÓN<br />
Inicia/detiene una conexión en vivo a todos los canales del grabador de vídeo digital al mismo<br />
tiempo de acuerdo con el modo de visualización escogido.<br />
El “Main Stream” será utilizado por todos los canales para la conexión<br />
Permite adquirir una imagen instantánea del canal de vídeo en vivo seleccionado (cuadro rojo).<br />
La imagen adquirida se guardará por defecto en la carpeta C:\Picture\ en formato de mapa de bits.<br />
El nombre del archivo será del siguiente tipo:<br />
Imagen_192.168.36.40_05_20071113_094244_6227453 donde<br />
- 192.168.36.40 → dirección IP del dispositivo<br />
- 05 → canal de vídeo<br />
- 20071113 → fecha en formato año/mes/día<br />
- 094244 → hora en formato horas/minutos/segundos<br />
- 6227453 → ID<br />
Pulse una vez (el icono cambiará a ) para comenzar a grabar el canal de vídeo en vivo<br />
seleccionado (cuadro rojo) en el PC. Pulse de nuevo para detener la grabación.<br />
La secuencia adquirida se guarda por defecto en la carpeta C:\ mpeg4record.<br />
7.4.6 AJUSTES DE VISUALIZACIÓN<br />
No habilitado<br />
Restablece los ajustes predeterminados<br />
ICONO DESCRIPCIÓN<br />
7.4.7 INTERFAZ PTZ<br />
Esto se emplea para ajustar el volumen durante la reproducción si el audio está disponible (sólo<br />
modelos <strong>1093</strong>/064 y <strong>1093</strong>/066) y si el flujo “VIDEO & AUDIO” está ajustado en el menú de<br />
configuración del sistema (capítulo 5.3.2.1).<br />
Arrastre el cursor para ajustarlo.<br />
Este ajuste se utiliza para regular el brillo de la imagen. Arrastre el cursor para ajustarlo.<br />
Este ajuste se utiliza para regular el contraste de la imagen. Arrastre el cursor para ajustarlo.<br />
Este ajuste se utiliza para regular el tono de la imagen. Arrastre el cursor para ajustarlo.<br />
Este ajuste se utiliza para regular el color de la imagen. Arrastre el cursor para ajustarlo.<br />
ICONO DESCRIPCIÓN<br />
/<br />
Esto se emplea para localizar la cámara domo conectada. El botón central “ ” no se utiliza.<br />
No se utiliza<br />
Se utiliza para recordar una preselección almacenada con anterioridad.<br />
Introduzca el número predeterminado a recordar y haga clic en ►.<br />
Esto se emplea para ajustar el zoom de la cámara domo conectada.<br />
Pulse “+” y “-“ para ajustar.<br />
Esto se emplea para ajustar el enfoque de la cámara domo conectada.<br />
Pulse “+” y “-“ para ajustar.<br />
Esto se emplea para ajustar la apertura/cierre del iris de la cámara domo conectada.<br />
Pulse “+” y “-“ para ajustar.<br />
DS<strong>1093</strong>-021 74
7.4.8 BOTONES DE CONTROL/CONFIGURACION<br />
ICONO DESCRIPCIÓN<br />
Se utiliza para desconectar la interfaz web.<br />
Se utiliza para acceder a la interfaz LIVE.<br />
Se utiliza para acceder a la interfaz de reproducción.<br />
Se utiliza para acceder al menú de configuración del sistema.<br />
Se utiliza para acceder a la interfaz de eventos grabados del grabador de vídeo digital.<br />
7.4.8.1 Fin de sesión<br />
Haga clic en finalizar la sesión en la interfaz web correctamente.<br />
Aparecerá el siguiente diálogo:<br />
Figura 57: diálogo de fin de sesión<br />
Seleccione “OK” para confirmar: todas las conexiones activas se cerrarán automáticamente. De lo contrario, haga clic en<br />
“Cancel”.<br />
DS<strong>1093</strong>-021 75
7.4.8.2 En vivo (reproducir)<br />
Haga clic en para acceder a la interfaz LIVE.<br />
Aparecerá la siguiente pantalla.<br />
Esta interfaz puede utilizarse para:<br />
� seleccionar el modo de visualización preferido<br />
Figura 58: interfaz LIVE<br />
� detener/iniciar todas las conexiones con canales de vídeo disponibles<br />
� detener/iniciar una sola conexión de canal de vídeo<br />
� adquirir una imagen instantánea del canal de vídeo en vivo seleccionado (cuadro rojo).<br />
� iniciar/detener la grabación del canal de vídeo en vivo seleccionado (cuadro rojo).<br />
� establecer una conexión de voz bidireccional con el grabador de vídeo digital conectado (función disponible<br />
únicamente en <strong>1093</strong>/064 y <strong>1093</strong>/066)<br />
� controlar los parámetros de volumen, brillo, contraste, tono y color para cada uno de los canales de vídeo<br />
conectados<br />
� controlar las cámaras PTZ usando la interfaz PTZ.<br />
�NOTA IMPORTANTE<br />
El canal de vídeo seleccionado es el del cuadro rojo en el cuadro de visualización, no el que se muestra en la interfaz de<br />
estado de los canales.<br />
La cámara puede verse a pantalla completa haciendo doble click sobre ella. Para salir de pantalla completa, hacer doble<br />
click de nuevo<br />
Canal de vídeo<br />
resaltado<br />
Canal de vídeo<br />
seleccionado<br />
(cuadro rojo)<br />
Figura 59: canal seleccionado<br />
DS<strong>1093</strong>-021 76
Ejemplo de una conexión de canal de vídeo<br />
Después de iniciar la sesión correctamente, puede conectarse a los canales de vídeo disponibles.<br />
Procedimiento<br />
1. La interfaz de estado de canal de vídeo y el grabador de vídeo digital muestra los canales disponibles y los<br />
nombres correspondientes al lado del icono .<br />
2. Seleccione el modo de visualización preferido con los botones.<br />
3. Haga clic con el botón izquierdo del ratón en la parte del cuadro en la que desee visualizar el canal de vídeo a<br />
seleccionar.<br />
Posición en la que se<br />
visualizará en canal de<br />
video deseado (cuadro<br />
rojo)<br />
4. Para establecer la conexión, haga doble clic en el canal de vídeo que desee en la interfaz de estado de canales<br />
de vídeo: una vez se establece una conexión de video, el icono " " cambiará a " ".<br />
Canal de vídeo a<br />
conectar<br />
DS<strong>1093</strong>-021 77
�NOTA IMPORTANTE<br />
Por defecto, las conexiones de video están ajustadas a "Main stream". Para utilizar "Sub-stream", proceder como se<br />
describe en el punto nº 6.<br />
5. Ajuste los parámetros de visualización por medio de la interfaz concebida para tal fin.<br />
6. Haga clic con el botón derecho del ratón en el canal de vídeo correspondiente para abrir el siguiente menú.<br />
para ajustar los siguientes parámetros para cada canal:<br />
� Main Stream → flujo de vídeo principal (la mejor calidad y el mayor ancho de banda)<br />
� Sub Stream → flujo de vídeo secundario (calidad inferior y menor ancho de banda)<br />
� Attiva audio → para abrir el canal de sonido [sólo si está disponible la transmisión de<br />
sonido y está seleccionado el modo de flujo “VIDEO & AUDIO” en el menú de configuración del<br />
sistema]<br />
� Avvia Rec Remoto → Para activar la grabación en modo manual en el disco duro del <strong>DVR</strong>.<br />
Haga clic con el botón derecho del ratón en el dispositivo de vídeo correspondiente para abrir el siguiente menú:<br />
7. Haga doble clic en la señal de vídeo para detener la conexión: aparecerá de nuevo.<br />
7.4.8.3 Reproducción<br />
Además de los canales en vivo, la interfaz de Internet Explorer tiene una sección para visualizar grabaciones<br />
almacenadas en el grabador de vídeo digital remoto, o en el PC en la carpeta C:/mpeg4record, que puede utilizarse sin<br />
necesidad de apagar los canales en vivo.<br />
Esta interfaz es capaz de mostrar hasta 4 grabaciones al mismo tiempo. Las grabaciones pueden gestionarse y<br />
guardarse en el PC local.<br />
Haga clic en para acceder a la interfaz de reproducción.<br />
Aparecerá la siguiente pantalla.<br />
Canales de vídeo disponibles<br />
Posición de reproducción<br />
de grabación seleccionada<br />
Cuadro de<br />
visualización<br />
Modo de visualización<br />
Figura 60: interfaz de reproducción<br />
DS<strong>1093</strong>-021 78<br />
Seleccionar/definir criterios<br />
de búsqueda<br />
Botón de búsqueda<br />
Área de lista de resultados<br />
(lista de grabaciones).<br />
Campos disponibles:<br />
- nombre del archivo<br />
- hora de inicio<br />
- hora de finalización<br />
- tamaño<br />
Control panel
Esta interfaz puede utilizarse para buscar y visualizar las grabaciones del grabador de vídeo digital (para cada canal de<br />
vídeo) basándose en los siguientes criterios mostrados en el campo File Type:<br />
� All<br />
� All time<br />
� Motion Detection<br />
� Sensor Alarm<br />
� Alarm or Motion<br />
� Alarm & Motion<br />
� Manual recording<br />
La fecha y hora del inicio/fin de la grabación pueden ajustarse en los campos “Start Time” y “Stop Time” para cada<br />
elemento.<br />
Después de seleccionar el canal de vídeo y establecer los criterios de búsqueda, haga clic en para iniciar la<br />
búsqueda. Aparecerá la siguiente pantalla.<br />
Figura 61: grabación de lista de resultados en el canal 1 del grabador de vídeo digital<br />
Haga clic en para buscar y visualizar las grabaciones en el PC en la carpeta C:/mpeg4record (para cada canal de<br />
vídeo). Aparecerá lo siguiente:<br />
DS<strong>1093</strong>-021 79
Aparecerá lo siguiente después de seleccionar los criterios de búsqueda como se describe arriba:<br />
Puede empezar a reproducir correctamente la grabación de nuevo después de finalizar la operación de búsqueda de las<br />
grabaciones del canal de vídeo seleccionado.<br />
Procedimiento<br />
1. Seleccione el modo de visualización preferido.<br />
2. Seleccione la posición del cuadro para reproducir la grabación (clic con el botón izquierdo).<br />
3. Localice y seleccione el archivo a reproducir.<br />
4. Haga doble clic para iniciar la reproducción.<br />
5. Utilice las funciones del panel de control para una gestión óptima de la reproducción.<br />
6. Inicie otras grabaciones (hasta un máximo de 4).<br />
7.4.8.3.1 Panel de control<br />
Los botones del panel de control estarán activos durante la reproducción. Las funciones se describen a continuación.<br />
Canal de vídeo<br />
seleccionado (cuadro<br />
rojo)<br />
Información sobre el<br />
canal de vídeo<br />
seleccionado<br />
Figura 62: detalle del panel de control<br />
Figura 63: panel de control y canal seleccionado<br />
DS<strong>1093</strong>-021 80
�NOTA IMPORTANTE<br />
El panel de control muestra las funciones relacionadas con el canal de vídeo seleccionado.<br />
El canal de vídeo seleccionado es el del cuadro rojo en el cuadro de visualización, no el que se muestra en la interfaz de<br />
estado de los canales.<br />
TECLA DESCRIPCIÓN<br />
Barra de desplazamiento.<br />
Esta función se emplea para controlar la reproducción de la grabación seleccionada.<br />
Arrastre el cursor para reproducir hacia delante o hacia atrás y elegir desde dónde iniciar la<br />
grabación.<br />
Imagen congelada.<br />
Pulse de nuevo el botón para reanudar la reproducción.<br />
Botón de parada de la reproducción (vuelve al punto de inicio).<br />
Esto permite reducir la velocidad de reproducción de la imagen ajustando frecuencias de imagen<br />
inferiores a 25fps. Pulse para reanudar la reproducción.<br />
Botón de avance rápido.<br />
Esto se emplea para reproducir la imagen hacia delante a diferentes velocidades. Pulse varias<br />
veces para modificar la velocidad. Pulse para reanudar la reproducción a velocidad normal.<br />
Con esta tecla se reproduce hacia delante fotograma a fotograma.<br />
Permite adquirir una imagen instantánea del canal de vídeo seleccionado (cuadro rojo).<br />
La imagen adquirida se guardará por defecto en la carpeta C:\Picture\ en formato de mapa de bits.<br />
Esto se emplea para guardar parte de la grabación que se está reproduciendo en el PC.<br />
La grabación que se guardará es la del cuadro rojo (a la que se refiere el panel de control).<br />
aparecerá durante la operación de guardar.<br />
Pulse de nuevo el botón para finalizar la reproducción.<br />
El vídeo adquirido se guarda en formato mp4 en la carpeta elegida por el usuario.<br />
Ajusta el volumen durante la reproducción (si la grabación de realizó en modo VIDEO + AUDIO).<br />
Arrastre el cursor para ajustar el volumen.<br />
Esto se emplea para guardar uno o más archivos en PC (resultados de búsqueda).<br />
El vídeo adquirido se guarda en la carpeta c:\filedownload en formato mp4.<br />
aparecerá durante la descarga.<br />
Al final de la descarga aparecerá el mensaje “download completed!”.<br />
Esta ventana muestra información sobre el archivo que se está reproduciendo.<br />
donde:<br />
→ fotogramas reproducidos / fotogramas totales<br />
→ canal de vídeo<br />
→ tiempo reproducido / tiempo total<br />
→ ID de archivo<br />
DS<strong>1093</strong>-021 81
7.4.8.4 Configuración<br />
Haga clic en para acceder de forma remota al menú de configuración del sistema.<br />
Aparecerá la siguiente pantalla.<br />
Están presentes las siguientes interfaces:<br />
� DVSR Para.<br />
� Chan Para.<br />
� Serial Para.<br />
� Alarm Para.<br />
� User<br />
� Other<br />
Figura 64: interfaz de configuración remota del sistema<br />
7.4.8.4.1 Configuración de parámetros del grabador de vídeo digital (DVSR Para)<br />
Esta interfaz se emplea para visualizar, configurar y editar los ajustes de configuración del grabador de vídeo digital.<br />
Están presentes las siguientes áreas:<br />
� Información sobre parámetros del DVSR<br />
� Información sobre parámetros de red del DVSR<br />
� Información sobre versión del DVSR<br />
Información sobre parámetros del DVSR<br />
Esta área se utiliza para establecer los siguientes parámetros:<br />
• Server Name → puede asignarse un nombre al dispositivo (hasta 32 caracteres)<br />
• Device ID → puede asignarse una dirección al dispositivo (valor desde 1-255)<br />
• Cycle Recorder → Ajusta el modo de grabación a utilizar cuando la capacidad del disco duro esté<br />
completa. Seleccione ”YES” para activar el modo de sobreescritura: la grabación sobrescribirá la información<br />
almacenada anteriormente. Seleccione "NO” para detener la grabación cuando se alcance la capacidad<br />
máxima. Esto es similar a “Full Hard Disk".<br />
• Use Scale → es posible seleccionar adaptar (Use) o no (Unuse) la visualización de salida del<br />
grabador de vídeo digital a la pantalla que se esté utilizando. Similar a la función “Adapt to monitor”.<br />
DS<strong>1093</strong>-021 82
Pueden visualizarse las siguientes características únicamente:<br />
• Channel Number → número de canal del dispositivo<br />
• Alarm In Number → número de entradas de alarma disponibles<br />
• DVSR Type → tipo de dispositivo<br />
• Serial Number → número de serie del dispositivo<br />
• HDD number → número de disco duro en el dispositivo<br />
• Alarm Out Number → número de salidas de alarma disponibles<br />
Información sobre parámetros de red del DVSR<br />
Esta área puede utilizarse para visualizar y gestionar los siguientes parámetros de Ethernet para conectar el dispositivo<br />
(muestra los mismos parámetros presentes en el menú NETWORK):<br />
• Nic Type → tipo de conexión de red<br />
• MAC Address → dirección de red de hardware del dispositivo (no editable)<br />
• DVSR IP → dirección IP del grabador de vídeo digital<br />
• Subnet Mask → máscara de subred del dispositivo<br />
• Gateway IP → dirección de puerta de enlace IP del dispositivo<br />
• DNS IP → dirección DNS del dispositivo<br />
• Multicast IP → dirección IP multicast del dispositivo<br />
• Manage Host IP → dirección IP del anfitrión remoto<br />
• Manage Host Port → número del puerto usado para la transmisión de servidor de eventos<br />
• Use PPPoE → para seleccionar/deseleccionar la función PPPoE<br />
• PPPoE IP → dirección IP de PPPoE<br />
• PPPoE User → nombre de usuario para autentificación de PPPoE<br />
• PPPoE Password → contraseña para autentificación de PPPoE<br />
• NAS Host IP → no disponible actualmente<br />
• NAS Directory → no disponible actualmente<br />
�NOTA IMPORTANTE<br />
Todos los parámetros sobre fondo blanco pueden editarse, excepto Multicast IP, que corresponde con el ajuste del<br />
grabador de vídeo digital, y que sólo puede ser editado por un usuario registrado como administrador en el dispositivo.<br />
Información sobre versión del DVSR<br />
Esta área se emplea para visualizar información relacionada con versiones de software, hardware, codificadores, etc.<br />
Los datos no pueden editarse.<br />
DS<strong>1093</strong>-021 83
7.4.8.4.2 Configuración de canales de vídeo (Chan Para)<br />
Esta interfaz puede utilizarse para visualizar y editar ajustes de configuración de canales de vídeo del grabador de vídeo<br />
digital como el menú en pantalla.<br />
Acerca de<br />
Grabación<br />
Visualización<br />
Flujo de vídeo<br />
Comentarios adicionales<br />
Están presentes las siguientes áreas:<br />
Figura 65: interfaz de configuración de canal de vídeo único<br />
� Informations (muestra algunos parámetros de configuración mostrados en el menú OSD – CAMERA<br />
� Recording (muestra algunos parámetros de configuración mostrados en el menú en pantalla - RECORDING)<br />
� Preview (muestra algunos parámetros de configuración mostrados en el menú en pantalla – DISPLAY<br />
� Video stream (muestra algunos parámetros de configuración mostrados en el menú en pantalla - RECORDING)<br />
� Additional comments<br />
Informations<br />
Esta área puede utilizarse para determinar el nombre del canal de vídeo en el campo “Select Channel”.<br />
El nombre es una combinación de 32 caracteres.<br />
Recording<br />
Esta sección puede utilizarse para configurar los diversos modos de grabación.<br />
1. Rec <strong>Sch</strong>edule → grabación programada<br />
2. Motion det → grabación después de una alarma de detección de movimiento<br />
3. Video Lost → grabación después de la pérdida de la señal de vídeo<br />
4. View tamp → grabación con zonas de privacidad<br />
5. Privacy mask → grabación después de una alarma de falsificación de vídeo<br />
DS<strong>1093</strong>-021 84
Rec. <strong>Sch</strong>edule (grabación programada)<br />
Seleccione el campo “Rec. <strong>Sch</strong>edule” y determine los parámetros de grabación programada.<br />
- Pre Rec Time → en caso de que se produzca una alarma, la grabación también contendrá la<br />
alimentación de señal de vídeo antes de la alarma para la hora determinada.<br />
- Post Rec Time → en caso de que se produzca una alarma, la grabación también contendrá la<br />
alimentación de señal de vídeo después de la alarma para la hora determinada.<br />
Seleccione “Set” para acceder a la interfaz de configuración de programación.<br />
Figura 66: interfaz de configuración de programación<br />
Los parámetros son los mismos que los del menú en pantalla.<br />
Motion Det (grabación después de una alarma de detección de movimiento)<br />
Seleccione el campo “Motion Det” para determinar los parámetros relacionados con las grabaciones tras alarmas de<br />
detección de movimiento.<br />
Puede accederse a las siguientes interfaces para ajustar este tipo de alarma:<br />
- Set Area → configuración del área de detección del movimiento<br />
- Alarm Time → programación horaria<br />
- Lin. Type → tipo de notificación<br />
Seleccione “Set Area” para acceder a la interfaz de configuración de detección del movimiento.<br />
Figura 67: interfaz de configuración de detección del movimiento<br />
DS<strong>1093</strong>-021 85
Procedimiento de creación de zonas de detección del movimiento<br />
1. Seleccione el campo “Set Area”.<br />
2. Pulse “Ctrl” en el teclado del PC y al mismo tiempo cree la zona necesaria arrastrando con el ratón. Suelte la<br />
tecla “Ctrl” al final de la operación.<br />
3. Para crear una nueva zona de detección del movimiento, vuelva a pulsar “Ctrl” y al mismo tiempo cree una<br />
nueva zona arrastrando el ratón. Suelte “Ctrl” al final.<br />
4. Seleccione “Display area” para visualizar las zonas creadas.<br />
5. Ajuste el nivel de sensibilidad que desee.<br />
6. Pulse “Save” para guardar los ajustes.<br />
7. Pulse “Exit” para salir de la interfaz.<br />
�NOTA IMPORTANTE<br />
Figura 68: creación y visualización de zonas de detección del movimiento<br />
Las zonas de detección del movimiento creadas de forma remota implican la eliminación de zonas creadas<br />
anteriormente en el grabador de vídeo digital y viceversa.<br />
Haga clic en “Alarm Time” para acceder a la interfaz de tiempo de grabación:<br />
Figura 69: interfaz de tiempo de grabación de detección del movimiento<br />
DS<strong>1093</strong>-021 86
Haga clic en “Lin. Type” para visualizar la siguiente ventana para ajustar el tipo de notificación requerida después de una<br />
alarma.<br />
Video Lost (grabación después de la pérdida de la señal de vídeo)<br />
Seleccione el campo “Video Lost” para ajustar los parámetros relacionados con las grabaciones después de alarmas de<br />
pérdida de vídeo.<br />
Puede accederse a las siguientes interfaces para ajustar este tipo de alarma:<br />
- Alarm Time → programación horaria<br />
- Lin. Type → tipo de notificación<br />
View Temp (grabación después de una alarma de interrupción de vídeo)<br />
Seleccione el campo “View Temp” para ajustar los parámetros relacionados con las grabaciones después de alarmas de<br />
falsificación.<br />
Puede accederse a las siguientes interfaces para ajustar este tipo de alarma:<br />
- Set Area → configuración del área de detección del movimiento<br />
- Alarm Time → programación horaria<br />
- Lin. Type → tipo de notificación<br />
Privacy Mask (grabación con zonas de privacidad)<br />
Seleccione el campo ““Privacy Mask” para ajustar los parámetros relacionados con las grabaciones con zonas de<br />
privacidad.<br />
Puede accederse a las siguientes interfaces para ajustar este tipo de alarma:<br />
- Set Area → configuración del área de detección del movimiento<br />
Preview<br />
Esta área se emplea para visualizar y personalizar la posición de los siguientes parámetros (usando las coordenadas<br />
cartesianas “X, Y”):<br />
1. Show Name → nombre del canal de vídeo seleccionado<br />
2. Show OSD → fecha y hora actuales<br />
3. Show Week day → día de la semana<br />
�NOTA IMPORTANTE<br />
El origen “0,0” está situado en la parte superior izquierda de la pantalla y se refiere al primer carácter introducido.<br />
Additional comments<br />
Esta área puede utilizarse para introducir hasta 4 comentarios adicionales para cada canal de vídeo que puede<br />
visualizarse en la pantalla.<br />
Procedimiento<br />
1. Seleccione el área que desee introduciendo el indicador correspondiente.<br />
2. Introduzca las coordenadas de inicio “X-Y”.<br />
3. Haga doble clic en el campo “Fold Content” e introduzca el comentario.<br />
DS<strong>1093</strong>-021 87
7.4.8.4.3 Configuración de puertos en serie (Serial Para)<br />
Esta interfaz se utiliza para visualizar y editar la configuración de puertos en serie RS232 y RS-485.<br />
Están presentes las siguientes áreas:<br />
Figura 70: configuración de parámetros de puertos en serie<br />
� RS232 Config (muestra los mismos parámetros de configuración que el menú en pantalla - RS232)<br />
� RS485 Config (muestra los mismos parámetros de configuración que el menú en pantalla - PTZ)<br />
7.4.8.4.4 Configuración de parámetros de alarma (Alarm Para)<br />
Esta interfaz se emplea para visualizar y editar los parámetros de configuración para cada alarma.<br />
Figura 71: configuración de entrada de alarma<br />
DS<strong>1093</strong>-021 88
Están presentes las siguientes áreas:<br />
� Alarm Input<br />
� Alarm Output<br />
� Exception Config<br />
Alarm Input<br />
Los parámetros son los mismos que los del menú en pantalla –ALARMS.<br />
Seleccione “Deal With” y haga clic en “Alarm Time” para abrir la siguiente página:<br />
Figura 72: programación de entrada de alarma<br />
Haga clic en “Lin. Type” para visualizar la siguiente ventana para ajustar el tipo de notificación requerida después de una<br />
alarma.<br />
Figura 73: ajustes de notificación<br />
El área “PTZ Linkage” sólo contiene los campos “Linkage Ch” y “Preset”.<br />
• “Linkage Ch” se emplea para seleccionar la cámara a combinar con la entrada de alarma seleccionada.<br />
• “Preset” se emplea para introducir el número preseleccionado a llevar a cabo.<br />
DS<strong>1093</strong>-021 89
Alarm Output<br />
Los parámetros son los mismos que los del menú en pantalla –ALARMS.<br />
Haga clic en “Alarm Time” para abrir la siguiente ventana:<br />
Exception Config<br />
Figura 74: programación de salida de alarma<br />
Acceda a esta área para configurar avisos tras eventos concretos.<br />
Puede ajustarse un aviso para cada uno de los siguientes eventos:<br />
� HDD Full (disco duro lleno)<br />
� HDD Error (error en disco duro)<br />
� Modem no connect (fallo de red)<br />
� IP Collision (direcciones IP en conflicto)<br />
� Ilegal Call On (acceso ilícito)<br />
� Input / Output mode different (NTSC/PAL)<br />
Puede establecerse el tipo de aviso para cada uno de los eventos de arriba.<br />
Las posibles opciones son:<br />
• On screen warning (no disponible)<br />
• Audible warning<br />
• Upload to center<br />
• Trigger alarm output<br />
Audible warning<br />
Se generará una notificación acústica, también si se inhibe el zumbador.<br />
Upload to center<br />
La notificación de alarma se envía a un servidor (PC) cuya dirección IP se ajusta en el menú “RETE” → “Remote host<br />
IP”.<br />
Trigger alarm output<br />
La notificación se envía a una o más salidas, de acuerdo con la selección, como por ejemplo sirenas, lámparas<br />
intermitentes, etc.<br />
DS<strong>1093</strong>-021 90
7.4.8.4.5 Configuración del usuario (User)<br />
Esta interfaz se emplea para visualizar, añadir y cancelar usuarios autorizados a acceder al grabador de vídeo digital y<br />
editar las autorizaciones correspondientes.<br />
Área del usuario<br />
Área de autorizaciones del<br />
usuario para control local y<br />
remoto<br />
Figura 75: interfaz de personalización del usuario<br />
Área de personalización del<br />
usuario<br />
Estado de privilegio<br />
- verde: permitido<br />
- amarillo: parcial<br />
- rojo: denegado<br />
El administrador (Super User) puede crear hasta 15 usuarios y definir privilegios para acceso local y remoto al grabador<br />
de vídeo digital.<br />
Agregar un nuevo usuario<br />
Coloque el puntero sobre “Normal User” y haga clic con el botón derecho del ratón.<br />
Aparecerá un menú de acceso directo: seleccione "Modify” como se muestra a continuación:<br />
Figura 76: agregar un nuevo usuario<br />
DS<strong>1093</strong>-021 91
En este punto se abrirá el área de personalización del usuario:<br />
Esta área se utiliza para introducir la siguiente información:<br />
Figura 77: personalizaciones de usuarios<br />
• User Name → nombre del nuevo usuario<br />
• Remote IP → dirección IP del PC empleado para la conexión<br />
• User Password → contraseña del nuevo usuario<br />
• Verify Psw → comprobación de nueva contraseña<br />
• Remote MAC → número MAC (no editable) para la conexión<br />
Los campos “Remote IP” y “Remote MAC” son restricciones de seguridad adicionales.<br />
�NOTA IMPORTANTE<br />
Área de personalización del<br />
usuario<br />
Indicador de acceso al área de<br />
autorización<br />
• Sólo contraseñas numéricas si hay programados nuevos usuarios en modo local (es decir, utilizando el panel<br />
frontal del grabador de vídeo digital). Pueden crearse contraseñas alfanuméricas utilizando el software.<br />
• No será posible acceder al dispositivo en modo local (es decir, usando el panel frontal) si se elige una<br />
contraseña alfanumérica.<br />
• Por motivos de seguridad, la contraseña distingue entre mayúsculas y minúsculas.<br />
Personalizar privilegios<br />
Marque el campo “Privilege” para personalizar privilegios de usuario.<br />
Haga clic en cada elemento en el área de privilegios del usuario para configurar la personalización. Los iconos de color<br />
indican si se otorgan los privilegios o no.<br />
� verde → autorización concedida<br />
� amarillo → autorización parcial ( “Remote Playback” y “Network Preview” únicamente)<br />
� rojo → autorización denegada<br />
Los elementos “Remote Playback” y “Network Preview” pueden utilizarse para personalizar más cada canal, como se<br />
muestra a continuación.<br />
DS<strong>1093</strong>-021 92
Figura 78: personalización de autorizaciones<br />
Marque “Privilege - All Ch” para seleccionar todos los canales al mismo tiempo.<br />
Eliminar un usuario<br />
Haga lo siguiente para eliminar un usuario:<br />
7.4.8.4.6 Transaction<br />
No disponible.<br />
� seleccione el usuario<br />
� haga clic con el botón derecho del ratón<br />
� seleccione “Delete” del menú de acceso directo.<br />
7.4.8.4.7 Utilidades (Other)<br />
Esta interfaz puede utilizarse para actualizar o formatear el soporte de memoria instalado.<br />
Están presentes las siguientes áreas:<br />
� Remote Upgrade<br />
� Format Hard Disk<br />
Figura 79: interfaz de utilidades<br />
DS<strong>1093</strong>-021 93
Remote Upgrade<br />
Esta área se emplea para actualizar el firmware del dispositivo.<br />
Los parámetros son los mismos que los del menú OSD - Utilità – Aggiornare menu.<br />
�NOTA IMPORTANTE<br />
Consulte periódicamente la Zona Técnica de Servicio al Cliente de URMET Domus S.p.A. para conseguir<br />
actualizaciones de firmware.<br />
Format Hard Disk<br />
Esta área se emplea para formatear el soporte de memoria instalado en el sistema de forma individual.<br />
Los parámetros son los mismos que los del menú OSD – Utilità – Hard Disk.<br />
Seleccione el disco a formatear en el campo "hard disk" y seleccione "Format".<br />
El progreso de la operación se muestra en el campo “Format State”.<br />
�NOTA IMPORTANTE<br />
No pueden realizarse otras operaciones en el disco que se está formateando durante el proceso de formateado.<br />
7.4.8.5 Registro<br />
Haga clic en para acceder a la interfaz de registro de <strong>DVR</strong>.<br />
Aparecerá la siguiente pantalla.<br />
Figura 80: interfaz de registro<br />
Campo de criterios de<br />
búsqueda<br />
Botón de búsqueda<br />
Área de lista d e<br />
resultados de búsqueda<br />
(lista de registro)<br />
Esta interfaz puede utilizarse para buscar y visualizar los eventos del grabador de vídeo digital de acuerdo con los<br />
siguientes criterios de búsqueda:<br />
� All<br />
� By type → el tipo de evento primario y secundario<br />
� By time → la fecha y hora de inicio/fin del evento<br />
� By type & time → el tipo de evento primario y secundario y la fecha y hora de inicio/fin del<br />
evento<br />
Después de seleccionar y definir los criterios de búsqueda, haga clic en para iniciar la búsqueda.<br />
Aparecerá la siguiente pantalla.<br />
Figura 81: lista de resultados de registro del grabador de vídeo digital<br />
DS<strong>1093</strong>-021 94
8 USO DEL SOFTWARE FILE PLAYER<br />
Cuando se instala el software Urmet NVM, se recomienda instalar en el ordenador el software File Player.<br />
Utilizar este programa para reproducir cualquier grabación, en formato propietario, guardada en el disco duro del<br />
ordenador o para reproducir las copias de seguridad del <strong>DVR</strong> realizadas en la unidad USB. Los archivos grabados<br />
tienen extensión “.mp4 o .264”.<br />
8.1 VENTANA PRINCIPAL Y DESCRIPCIÓN DEL SOFTWARE<br />
Para iniciar el programa, seleccionar en el ordenador la opción:<br />
“START” → “PROGRAMMI” → “URMET <strong>DVR</strong> DVS CLIENT ” → “FILE PLAYER”.<br />
O hacer clic dos veces en el icono del escritorio .<br />
Aparece la siguiente ventana:<br />
1<br />
2<br />
3<br />
4<br />
Figura 82: pantalla principal del software Urmet File Player<br />
ID. DESCRIPCIÓN<br />
1 Barra de los menús<br />
2 Barra de movimiento<br />
3 Teclas de control<br />
4 Interfaz de reproducción<br />
DS<strong>1093</strong>-021 95
8.1.1 BARRA DE LOS MENÚS<br />
Permite acceder a la función avanzada del software.<br />
8.1.2 BARRA DE MOVIMIENTO<br />
Permite ver la marcha de la reproducción.<br />
Arrastrando el indicador se puede hacer avanzar o retroceder la reproducción, escogiendo el punto desde el que se<br />
hace partir la grabación con la tecla “�”.<br />
8.1.3 TECLAS DE CONTROL<br />
TECLA DESCRIPCIÓN<br />
Tecla de reproducción<br />
Tecla de detención de la imagen; para reiniciar la reproducción pulsar nuevamente la tecla<br />
Tecla de detención de la reproducción; para iniciar la reproducción pulsar la tecla ►<br />
Permite colocar el indicador al comienzo de la reproducción<br />
Permite la disminución de la velocidad de reproducción de las imágenes configurando valores de<br />
imágenes/seg. inferiores a 25 fps<br />
Tecla de reproducción rápida hacia adelante de las imágenes a distintas velocidades; pulsarla<br />
varias veces para modificar la velocidad; para reiniciar la reproducción, pulsar la tecla ► o ◄◄<br />
Permite colocar el indicador al final de la reproducción<br />
Permite la reproducción hacia atrás de las imágenes, fotograma por fotograma<br />
Permite la reproducción hacia adelante, fotograma por fotograma<br />
Permite la memorización de una imagen .bmp y .jpeg en la misma carpeta en la que se encuentra<br />
el archivo vídeo<br />
Activa/desactiva el audio durante la reproducción si la grabación es VIDEO+AUDIO; arrastrar el<br />
indicador para regular el volumen<br />
8.1.4 INTERFAZ DE REPRODUCCIÓN<br />
En este campo se visualizan las informaciones referidas al estado de la reproducción.<br />
ESTADO DESCRIPCIÓN<br />
DS<strong>1093</strong>-021 96<br />
Aparece cuando inicia el software: indica que está listo para la reproducción<br />
Aparece después de pulsar la tecla<br />
Indica la velocidad de reproducción<br />
Aparece durante la reproducción, visualizando las informaciones en el archivo<br />
que se está reproduciendo:<br />
� n° de fotogramas reproducidos<br />
� n° de fotogramas totales<br />
� tiempo transcurrido (HH:MM:SS)<br />
� tiempo total de la reproducción (HH:MM:SS)
8.2 FUNCIONES AVANZADAS DEL SOFTWARE<br />
Para utilizar las funciones avanzadas del software Urmet File Player hay que utilizar la barra de menús:<br />
8.2.1 FILE (F)<br />
El menú “FILE” (archivo) contiene las siguientes opciones:<br />
8.2.1.1 Open<br />
Permite abrir el archivo que se desea reproducir.<br />
8.2.1.2 Close<br />
Detiene y sale del modo de reproducción.<br />
8.2.1.3 Cut the file<br />
Permite guardar un segmento del archivo reproducido, determinando el comienzo y el final del mismo, según los<br />
siguientes criterios de duración:<br />
� fotograma<br />
� tiempo transcurrido.<br />
Seleccionando esta opción del menú aparece la siguiente pantalla:<br />
8.2.1.4 Exit<br />
Permite salir del programa Urmet File Player.<br />
8.2.2 VIEW (V)<br />
El menú “FILE” (archivo) contiene las siguientes opciones:<br />
Figura 83: interfaz de memorización de un segmento de vídeo<br />
DS<strong>1093</strong>-021 97
8.2.2.1 Fullscreen<br />
Seleccionando esta opción del menú es posible pasar al modo de visualización en pantalla completa. Volver al modo de<br />
visualización anterior mediante un doble clic”.<br />
8.2.2.2 Video size<br />
Seleccionando esta opción del menú es posible escoger el nivel de zoom de la visualización actual, eligiendo una de<br />
estas tres opciones: 50% - 100% - 200%.<br />
8.2.2.3 Information<br />
eleccionando esta opción del menú es posible ver las principales informaciones del archivo en reproducción.<br />
8.2.2.4 WaterMark (Watermarking)<br />
Los dispositivos <strong>DVR</strong> DVS tienen la función Watermarking, esto significa que pueden certificar que las imágenes en<br />
reproducción han sido concretamente grabadas por el dispositivo.<br />
Esta función, que se aplica automáticamente, no sólo permite comprobar que el archivo que contiene la grabación vídeo<br />
efectuada por el <strong>DVR</strong> no fue objeto de “manipulaciones” externas, sino que también permite llegar de manera<br />
inequívoca a la procedencia del archivo, es decir, al dispositivo (y a la correspondiente entrada vídeo) que efectuó la<br />
grabación, porque existen informaciones “ocultas” en el vídeo comprimido <strong>H.264</strong>.<br />
Esta información se puede tomar en cualquier momento del archivo de grabación durante la reproducción del mismo en<br />
el PC, utilizando el programa “File Player” y siguiendo los pasos indicados a continuación.<br />
Paso 1<br />
Abrir el archivo que contiene la grabación interesada con el programa “File Player”.<br />
Paso 2<br />
Seleccionando durante la reproducción de un archivo la opción “WaterMark” aparece una pantalla como la siguiente:<br />
donde se puede encontrar la siguiente información:<br />
Figura 84: pantalla del watermarking<br />
� Mac address (dirección Mac) del dispositivo que efectuó la grabación (que se puede comprobar en el menú<br />
“Rete” [red])<br />
� El número de serie del dispositivo (que se puede comprobar pulsando la tecla “F2”)<br />
� El canal vídeo en el que se efectuó la grabación<br />
� La fecha y la hora de inicio de la grabación<br />
� La información del dispositivo<br />
� El tipo de dispositivo<br />
DS<strong>1093</strong>-021 98
8.2.2.5 Multi display<br />
Seleccionando esta opción del menú es posible activar el modo “multi display” para extrapolar una zona de la imagen<br />
visualizada que se desea seguir detalladamente.<br />
Seleccionando esta opción del menú aparece la siguiente pantalla:<br />
Figura 85:interfaccia multi display<br />
El modo “multi display” se puede activar, tanto durante la reproducción como durante la detención de la imagen.<br />
Operaciones para activar el multi display durante la reproducción<br />
� Hacer clic en la opción “Set”.<br />
� Definir con el ratón (haciendo clic y arrastrando) el nivel del zoom, para configurar la zona que se quiere ver<br />
detalladamente; la zona interesada estará encerrada en un rectángulo de color rojo; automáticamente se<br />
actualizarán las coordenadas.<br />
Operaciones para activar el multi display durante la detención de la imagen<br />
� Definir con el ratón (haciendo clic y arrastrando) el nivel del zoom, para configurar la zona que se quiere ver<br />
detalladamente; la zona interesada estará encerrada en un rectángulo de color rojo; automáticamente se<br />
actualizarán las coordenadas.<br />
8.2.3 CONTROL (C)<br />
El menú “FILE” (archivo) contiene las siguientes opciones:<br />
8.2.3.1 Play/Pause<br />
Reproduce/detiene la imagen del vídeo seleccionado.<br />
8.2.3.2 Stop<br />
Detiene el vídeo seleccionado en reproducción.<br />
8.2.3.3 Step Forward<br />
Permite la reproducción rápida de las imágenes a distintas velocidades; pulsar varias veces la tecla para modificar la<br />
velocidad.<br />
8.2.3.4 Step Backward<br />
Permite la disminución de la velocidad de reproducción de las imágenes configurando valores de imágenes/seg.<br />
inferiores a 25 fps.<br />
8.2.3.5 Goto Start<br />
Permite colocar el indicador al comienzo de la reproducción.<br />
8.2.3.6 Goto End<br />
Permite colocar el indicador al final de la reproducción.<br />
8.2.3.7 Locate To<br />
Seleccionando esta opción del menú es posible configurar el punto de partida de la reproducción según los siguientes<br />
criterios de elección:<br />
� fotograma<br />
DS<strong>1093</strong>-021 99
� tiempo transcurrido<br />
Seleccionando esta opción del menú aparece la siguiente pantalla:<br />
8.2.3.8 Video Control<br />
Seleccionando esta opción aparece la siguiente pantalla:<br />
Figura 86: interfaz de ubicación<br />
Figura 87: interfaz de regulación vídeo<br />
Donde es posible regular los parámetros de brillo/contraste/color/matiz de la imagen (arrastrando el indicador<br />
correspondiente) o restablecer los valores predeterminados pulsando Reset<br />
8.2.3.9 Rewind<br />
Seleccionando esta opción, aparece el símbolo “√”. Esta función permite activar la repetición cíclica de la reproducción.<br />
8.2.4 OPTION (P)<br />
El menú “FILE” (archivo) contiene las siguientes opciones:<br />
DS<strong>1093</strong>-021 100
8.2.4.1 File stream input<br />
Opción por ahora no disponible. Para usos futuros.<br />
8.2.4.2 Deflash<br />
Para usos futuros.<br />
8.2.4.3 High image quality<br />
Seleccionando esta opción, aparece el símbolo “√”. Esta función permite activar la visualización de alta resolución.<br />
8.2.4.4 High Fluid<br />
Opción por ahora no disponible. Para usos futuros.<br />
8.2.4.5 Image Sharpen<br />
Define los contornos de los objetos contenidos en la imagen.<br />
8.2.4.6 Throw B-frame<br />
Seleccionando esta opción del menú es posible establecer si “los fotogramas de referencia de tipo B” se deben analizar<br />
y, por ende, decodificar durante la reproducción, o si es preferible omitir uno o dos de ellos.<br />
�NOTA<br />
Seleccionando la opción “Don’t throw” se analizan todos los fotogramas, favoreciendo una mejor calidad y fluidez<br />
visuales: en estas condiciones, la operación exige el uso de mayores recursos del sistema.<br />
8.2.4.7 Decode Type<br />
Seleccionando esta opción del menú es posible activar el avance “fotograma por fotograma”.<br />
8.2.4.8 Display type<br />
Seleccionando esta opción de menú es posible escoger si se visualiza la reproducción en la calidad en la que fue<br />
grabada (opción “Normal”), o en calidad Q<strong>CIF</strong> (opción “Quarter”), independientemente de la calidad de origen.<br />
8.2.4.9 Time select<br />
Opción por ahora no disponible. Para usos futuros.<br />
8.2.4.10 Reset buffer<br />
Seleccionando esta opción es posible realizar la operación de restablecimiento del buffer de decodificación.<br />
8.2.4.11 Capture Picture Type<br />
Define la memorización de una imagen en formato .bmp o .jpeg.<br />
8.2.4.12 Set Capture Picture Path<br />
Define la carpeta donde se quiere guardar la imagen .bmp o .jpeg.<br />
8.2.4.13 Convert to AVI<br />
Seleccionando esta opción del menú es posible convertir un archivo .mp4 o .264 en un formato AVI.<br />
�NOTA<br />
El formato AVI es un formato estándar que permite reproducir las grabaciones utilizando programas estándar que ya<br />
están instalados en la mayor parte de los ordenadores (por ejemplo: Windows Media Player, Quick Time, etc..).<br />
Para ver grabaciones a reproducir en un ordenador que no tenga instalado el software File Play, hay que guardarlas en<br />
formato AVI.<br />
Si se desean guardar secuencias vídeo en formato AVI, hay que seleccionar un sistema de codificación (codec)<br />
escogiéndolo en la lista de los codec detectados por el software del ordenador que se está usando. Se recomienda el<br />
uso de un codec difundido, como por ejemplo “Windows Media Player”.<br />
La conversión de las filmaciones en formato AVI le exige al PC grandes recursos y, de todas formas, implica una notable<br />
disminución de velocidad de las funciones de dicho ordenador. Existen codec que requieren mayores cursos pero<br />
también ofrecen mejores resultados, y codec que exigen menos recursos pero generan filmaciones de calidad inferior.<br />
Escoger el codec que ofrece el mejor término medio entre los recursos del ordenador y la calidad deseada.<br />
El formato AVI también exige una mayor ocupación de espacio en el disco duro respecto del formato .mp4 o .264.<br />
8.2.5 HELP (H)<br />
Muestra la versión del software.<br />
DS<strong>1093</strong>-021 101
9 CARACTERÍSTICAS (FORMATO PAL)<br />
Opción Especificaciones<br />
Tipo de producto Videograbadora digital tríplex con Red<br />
Algoritmo de<br />
compresión vídeo<br />
Estándar vídeo<br />
Resolución de la vista<br />
preliminar de la<br />
imagen<br />
Resolución de<br />
grabación<br />
Visor<br />
<strong>H.264</strong><br />
PAL (compatible con cámaras en blanco y negro)<br />
H 15625 Hz / V 50 Hz<br />
704 x 576<br />
”<strong>CIF</strong>” y “Q<strong>CIF</strong>” en todos lo canales<br />
Live 1,4 multiscreen/sequenza<br />
Playback 1 con possibilità di zoom durante la riproduzione<br />
Entradas vídeo 4<br />
Interfaz entradas<br />
vídeo<br />
BNC (nivel eléctrico: 1.0 Vpp impedancia: 75 Ω)<br />
Salidas vídeo 1 BNC (nivel eléctrico: 1.0 Vpp impedancia: 75 Ω)<br />
Salida vídeo loop No<br />
Salida vídeo spot Sí - 1 BNC (nivel eléctrico: 1.0 Vpp impedancia: 75 Ω)<br />
Frame Rate<br />
grabaciones<br />
(por canal vídeo)<br />
”<strong>CIF</strong>” e “Q<strong>CIF</strong>”: 25fps<br />
Memoria Disco duro 160 GB (predeterminado)<br />
Tipo di stream Vídeo y audio<br />
Max bit rate ( por<br />
canal)<br />
32Kbps÷768Kbps<br />
Entradas audio Sí<br />
Interfaces entradas<br />
audio:<br />
(BNC, nivel eléctrico<br />
lineal, impedancia:<br />
1KΩ, 2Vpp)<br />
Salida audio<br />
(nivel eléctrico lineal,<br />
impedancia 600Ω)<br />
Rate compresión<br />
audio<br />
1<br />
1<br />
16 Kbps<br />
Modo de grabación Continua – manual – alarma - programada<br />
Modo de búsqueda Fecha / hora / tipo de grabación (también con el software)<br />
Control del usuario<br />
Interfaz de<br />
comunicación<br />
Delantero: mandos <strong>DVR</strong> + controles PTZ<br />
Control a distancia: mandos <strong>DVR</strong> + controles PTZ<br />
Ratón: mandos <strong>DVR</strong> + controles PTZ<br />
1 RJ45 10M/100M Interfaz Ethernet autoadaptable<br />
1 RS485 para PTZ<br />
Interfaz de teclado NO<br />
Interfaz<br />
de disco duro SATA<br />
DS<strong>1093</strong>-021 102<br />
1 SATA que pueden admitir hasta 1 disco duro
Opción Especificaciones<br />
Interfaz USB 1 interfaz USB 2.0, puede admitir USB flash memory, disco duro USB, grabador CD/DVD USB<br />
N° máximo de<br />
conexiones de<br />
red unicast**<br />
(TCP,UDP,RTP)<br />
Entradas de<br />
alarma externas<br />
Salidas relé 1<br />
Tensión de<br />
entrada<br />
Consumo<br />
eléctrico<br />
Temperatura de<br />
funcionamiento<br />
�NOTA<br />
Las características técnicas pueden sufrir variaciones sin aviso previo.<br />
* El posible agregado de un disco duro debe ser efectuado exclusivamente por personal técnico cualificado o<br />
poniéndose en contacto con el servicio de asistencia técnica.<br />
** Cada canal vídeo visualizado en un ordenador remoto corresponde a una conexión unicast.<br />
En la siguiente tabla se indican los valores de la resolución en formato PAL correspondientes a cada sigla.<br />
SIGLA RESOLUCIÓN - PAL<br />
<strong>CIF</strong> 352x288<br />
Q<strong>CIF</strong> 176x144<br />
24<br />
4<br />
12Vcc<br />
Max 45W<br />
-10 ÷ 55°c<br />
Humedad 10%÷90% RH<br />
Dimensiones<br />
(A x A x F)<br />
350x48x225 mm<br />
Peso ~3 kg ( sin disco duro )<br />
DS<strong>1093</strong>-021 103
10 TIEMPOS MÁXIMOS DE GRABACIÓN CON DISCO DURO de 160GB<br />
10.1 SCH.<strong>1093</strong>/<strong>061S</strong> (4 <strong>CANALES</strong> VÍDEO <strong>H.264</strong> Q<strong>CIF</strong>/<strong>CIF</strong>)<br />
El modelo Urmet <strong>DVR</strong> DVS <strong>Sch</strong>.<strong>1093</strong>/06 permite seleccionar las opciones de resolución<br />
� ”Q<strong>CIF</strong>” y “<strong>CIF</strong>” en los 4 canales<br />
� NOTA:<br />
los valores de los tiempos indicados en las tablas siguientes se refieren a grabaciones realizadas en todos<br />
los canales, configurando los valores de régimen binario y de imágenes/seg. indicados.<br />
Régimen<br />
binario<br />
(en Kbps)<br />
Imágenes/seg.<br />
(en fps)<br />
RESOLUCIÓN Q<strong>CIF</strong> (176x144)<br />
Movimento elevado Movimento reducido<br />
Duración HD<br />
(en horas)<br />
Duración HD<br />
(en dias)<br />
512 25 173 7,2<br />
448 22 198 8,3<br />
384 20 231 9,6<br />
320 18 277 11,5<br />
256 16 347 14,5<br />
224 15 396 16,5<br />
192 12 462 19,3<br />
160 10 555 23,1<br />
128 8 694 28,9<br />
96 6 925 38,5<br />
80 4 1111 46,3<br />
64 2 1388 57,8<br />
48 1 1851 77,1<br />
Régimen<br />
binario<br />
(en Kbps)<br />
Imágenes/seg.<br />
(en fps)<br />
Régimen<br />
binario<br />
(en Kbps)<br />
RESOLUCIÓN <strong>CIF</strong> (352x288)<br />
Imágenes/seg.<br />
(en fps)<br />
Duración HD<br />
(en horas)<br />
Movimento elevado Movimento reducido<br />
Duración HD<br />
(en horas)<br />
Duración HD<br />
(en dias)<br />
512 12 173 7,2<br />
448 10 198 8,3<br />
384 8 231 9,6<br />
256 6 347 14,5<br />
192 4 462 19,3<br />
96 2 925 38,5<br />
48 1 1851 77,1<br />
DS<strong>1093</strong>-021 104<br />
Duración HD<br />
(en dias)<br />
448 25 198 8,3<br />
384 22 231 9,6<br />
320 20 277 11,5<br />
256 18 347 14,5<br />
224 16 396 16,5<br />
192 15 462 19,3<br />
160 12 555 23,1<br />
128 10 694 28,9<br />
96 8 925 38,5<br />
80 6 1111 46,3<br />
64 4 1388 57,8<br />
48 2 1851 77,1<br />
32 1 2777 115,7<br />
Régimen<br />
binario<br />
(en Kbps)<br />
Imágenes/seg.<br />
(en fps)<br />
Duración HD<br />
(en horas)<br />
Duración HD<br />
(en dias)<br />
256 12 347 14,5<br />
224 10 396 16,5<br />
192 8 462 19,3<br />
128 6 694 28,9<br />
96 4 925 38,5<br />
48 2 1851 77,1<br />
32 1 2777 115,7
ANEXO – USO DE LA EASY DOME // SCH.1092/650<br />
El siguiente anexo muestra cómo conectar, configurar y utilizar las Easy Dome Ref. 1092/650 con los modelos de<br />
Videograbadora Digital Urmet Domus Ref. <strong>1093</strong>/<strong>061S</strong> serie <strong>DVR</strong> DVS.<br />
�NOTA:<br />
para aprovechar de la mejor manera posible las funciones de las Videograbadoras Digitales Urmet Domus serie <strong>DVR</strong><br />
DVS se recomienda conectar un solo <strong>DVR</strong> en cada línea RS-485 de control de las Easy Dome.<br />
1. CONEXIÓN DE LA EASY DOME<br />
En el tablero trasero de los dispositivos está previsto el siguiente tablero de bornes:<br />
RS-485<br />
1 G T+ T- R+ R-<br />
+ -<br />
Los bornes a utilizar para las conexiones con las Easy Dome // Ref. 1092/650 son los “+” y “-” que identifican el puerto<br />
RS485.<br />
2. CONFIGURACIÓN DE LA PROGRAMACIÓN DE LA EASY DOME EN EL <strong>DVR</strong><br />
Para configurar la programación de la Easy Dome //, actuar de la siguiente manera:<br />
Pulsar la tecla “MENU” del tablero delantero del <strong>DVR</strong> para acceder al menú de configuración.<br />
Colocar el “Active Frame” en el icono “PTZ” y pulsar la tecla “ENTER”.<br />
Aparece la siguiente pantalla:<br />
Figura 88: menú de configuración de los parámetros PTZ<br />
La opción resaltada representa la que está seleccionada.<br />
Utilizando las teclas de dirección “◄►” es posible desplazar el cursor sobre las distintas opciones del menú.<br />
Seleccionar la opción “CONFIRMAR” y pulsar la tecla “ENTER” para activar las modificaciones aportadas.<br />
Seleccionar la opción “CANCELAR” y pulsar la tecla “ENTER” para eliminar las modificaciones.<br />
DS<strong>1093</strong>-021 105
Para volver un paso atrás sin guardar las modificaciones, pulsar la tecla “ESC”.<br />
Para salir del menú de configuración sin guardar las modificaciones, pulsar varias veces la tecla “ESC” hasta que se<br />
cierre el cuadro de configuración.<br />
Opciones:<br />
� Seleccionar cámara → Cámara de la que se desean configurar los parámetros de comunicación.<br />
� Baud Rate → Configurar el valor “9600”.<br />
� Protocolo → Configurar la opción “Pelco-D”.<br />
� Dirección domo → Configurar la dirección de la Easy Dome a asociar.<br />
�NOTA:<br />
los parámetros de velocidad de transmisión, bits de datos, bits de parada, paridad, flujo protocolo y dirección IP deben<br />
ser coherentes con los configurados en la cámara.<br />
Se garantiza el correcto funcionamiento del protocolo “Pelco-D” con las Easy Dome //Ref. 1092/650.<br />
Para mayor información sobre los parámetros de configuración, consultar el apartado 5.6.<br />
3. CONTROL DE LA CÁMARA EASY DOME //<br />
El manejo de la Easy Dome se puede realizar con el control a distancia o actuando directamente en el tablero delantero<br />
del dispositivo <strong>DVR</strong>.<br />
Procedimiento<br />
1. En el modo “LIVE” pulsar la tecla “PTZ” para acceder a la interfaz del control PTZ.<br />
En su configuración predeterminada, el dispositivo pide la introducción de una contraseña para acceder al<br />
modo control PTZ.<br />
Para salir de este modo, pulsar la tecla “ESC”.<br />
2. Seleccionar la cámara PTZ que se desea controlar.<br />
En este modo es posible seleccionar el canal deseado mediante las teclas numéricas del tablero delantero.<br />
<strong>Sch</strong>.<strong>1093</strong>/<strong>061S</strong><br />
Para seleccionar la camara deseada en modalidad PTZ se necesita presionar la tecla “SHIFT” seguida por las<br />
teclas numericas.<br />
Ejemplo<br />
En el tablero delantero del <strong>DVR</strong> presionar la tecla “SHIFT” seguida por la tecla numerica “2” para seleccionar la<br />
camara PTZ 2.<br />
Despues de haber seleccionado la camara PTZ deseada presionar de nuevo en el tablero delantero del <strong>DVR</strong> la<br />
tecla “SHIFT”, para desactivar las funciones numericas, y ahora es posible seguir con su regulacion.<br />
3. Regular la cámara PTZ.<br />
Utilizar las teclas “▲▼◄►”, e “IRIS+”, “IRIS-“, “FOCUS+”, “FOCUS-”, “ZOOM+”, “ZOOM-“ del tablero<br />
delantero del dispositivo para obtener la posición y el nivel de regulación deseados.<br />
4. Regular la velocidad de desplazamiento.<br />
Pulsando varias veces las teclas de dirección “▲▼◄►”, se puede aumentar la velocidad de movimiento de la<br />
dome seleccionada, hasta un máximo de 3x.<br />
DS<strong>1093</strong>-021 106
4. LLAMADA DE LAS POSICIONES DE PRESELECCIÓN DE LA CÁMARA EASY DOME //<br />
Después de seleccionar la cámara deseada se puede llamar una posición previamente configurada (preset) en el menú<br />
“PTZ” → “Preset”.<br />
Pulsar la tecla “REC/SHOT” e introducir el número de preselección (3 cifras).<br />
Ejemplo<br />
Pulsar las teclas “002” para llamar la preselección número 2.<br />
PRESELECCIÓN Y FUNCIONES<br />
La cámara Easy Dome // se puede configurar y hacer funcionar mediante distintos mandos que se pueden activar de<br />
manera rápida.<br />
Estos mandos ya están citados en las secciones correspondientes del manual de instrucciones, pero en la tabla<br />
siguiente se reúnen los principales para la consulta.<br />
PRESET FUNCIÓN<br />
xxx Llamado de la preselección (Preset) xxx<br />
080 Inicio de la función de Tracking<br />
081 Detención de todas las funciones<br />
082 Inicio de la función de Cruise<br />
084 Activación del Pattern 1<br />
085 Activación del Pattern 2<br />
086 Activación del Pattern 3<br />
087 Activación del Pattern 4<br />
088 Inicio de la función de Park Action<br />
089 Detención de la función de Park Action<br />
097 Inicio de la función de Random Scan<br />
098 Inicio de la función de Frame Scan<br />
099 Inicio de la función de Auto Scan<br />
DS<strong>1093</strong>-021 107
DS<strong>1093</strong>-021<br />
FILIALES<br />
20151 MILANO – V. Gallarate 218<br />
Tel. 02.380.111.75 - Fax 02.380.111.80<br />
00043 CIAMPINO (ROMA) V. L.Einaudi 17/19A<br />
Tel. 06.791.07.30 - Fax 06.791.48.97<br />
80013 CASALNUOVO (NA) V. Nazionale delle Puglie 3<br />
Tel. 081.193.661.20 - Fax 081.193.661.04<br />
30030 VIGONOVO (VE) – Via del Lavoro 71<br />
Tel. 049.738.63.00 r.a. - Fax 049.738.63.11<br />
DS10 66020 S.GIOVANNI 93-021 TEATINO (CH) - Via Nenni 17<br />
108<br />
loc. Sambuceto Tel. 085.44.64.851<br />
http://www.urmetdomus.com<br />
Tel. 085.44.64.033 - Fax 085.44.61.862<br />
e-mail: info@urmetdomus.it<br />
Fabricado en China según las especificaciones de URMET<br />
Domus<br />
Made in China to URMET Domus specifications<br />
PLANTA<br />
URMET DOMUS S.p.A.<br />
10154 TURÍN (ITALIA)<br />
VIA BOLOGNA 188/C<br />
Teléf. +39.011.24.00.000<br />
(BÚSQ.AUT.)<br />
Fax +39.011.24.00.300 - 323<br />
Área Técnica<br />
Servicio Clientes +39.011.23.39.810