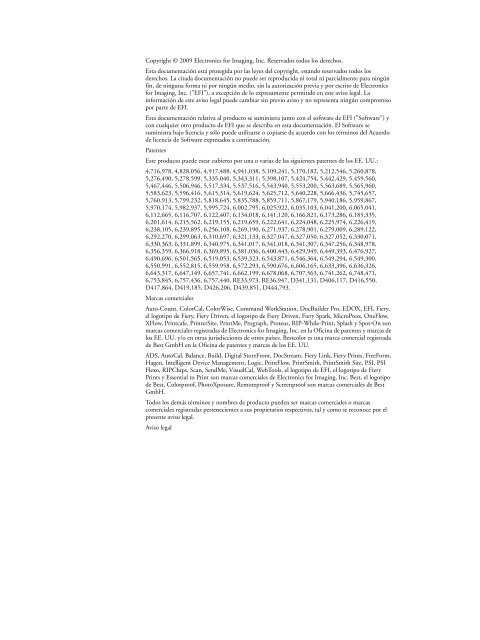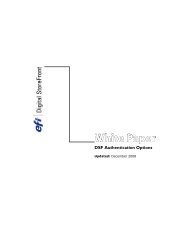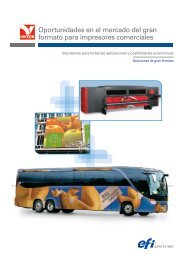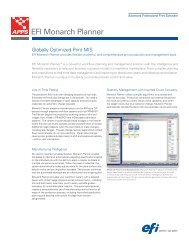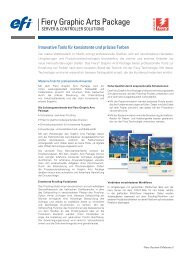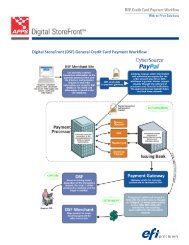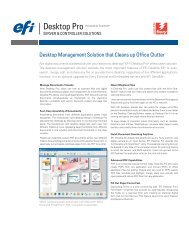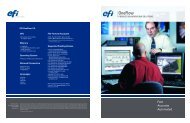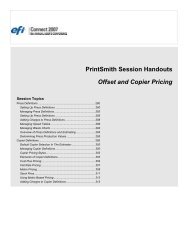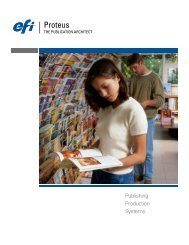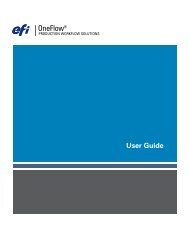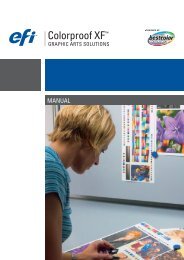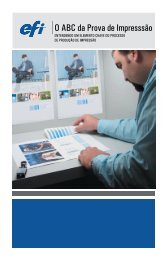EFI XFlow 4.0
EFI XFlow 4.0
EFI XFlow 4.0
You also want an ePaper? Increase the reach of your titles
YUMPU automatically turns print PDFs into web optimized ePapers that Google loves.
Copyright © 2009 Electronics for Imaging, Inc. Reservados todos los derechos.Esta documentación está protegida por las leyes del copyright, estando reservados todos losderechos. La citada documentación no puede ser reproducida ni total ni parcialmente para ningúnfin, de ninguna forma ni por ningún medio, sin la autorización previa y por escrito de Electronicsfor Imaging, Inc. ("<strong>EFI</strong>"), a excepción de lo expresamente permitido en este aviso legal. Lainformación de este aviso legal puede cambiar sin previo aviso y no representa ningún compromisopor parte de <strong>EFI</strong>.Esta documentación relativa al producto se suministra junto con el software de <strong>EFI</strong> ("Software") ycon cualquier otro producto de <strong>EFI</strong> que se describa en esta documentación. El Software sesuministra bajo licencia y sólo puede utilizarse o copiarse de acuerdo con los términos del Acuerdode licencia de Software expresados a continuación.PatentesEste producto puede estar cubierto por una o varias de las siguientes patentes de los EE. UU.:4,716,978, 4,828,056, 4,917,488, 4,941,038, 5,109,241, 5,170,182, 5,212,546, 5,260,878,5,276,490, 5,278,599, 5,335,040, 5,343,311, 5,398,107, 5,424,754, 5,442,429, 5,459,560,5,467,446, 5,506,946, 5,517,334, 5,537,516, 5,543,940, 5,553,200, 5,563,689, 5,565,960,5,583,623, 5,596,416, 5,615,314, 5,619,624, 5,625,712, 5,640,228, 5,666,436, 5,745,657,5,760,913, 5,799,232, 5,818,645, 5,835,788, 5,859,711, 5,867,179, 5,940,186, 5,959,867,5,970,174, 5,982,937, 5,995,724, 6,002,795, 6,025,922, 6,035,103, 6,041,200, 6,065,041,6,112,665, 6,116,707, 6,122,407, 6,134,018, 6,141,120, 6,166,821, 6,173,286, 6,185,335,6,201,614, 6,215,562, 6,219,155, 6,219,659, 6,222,641, 6,224,048, 6,225,974, 6,226,419,6,238,105, 6,239,895, 6,256,108, 6,269,190, 6,271,937, 6,278,901, 6,279,009, 6,289,122,6,292,270, 6,299,063, 6,310,697, 6,321,133, 6,327,047, 6,327,050, 6,327,052, 6,330,071,6,330,363, 6,331,899, 6,340,975, 6,341,017, 6,341,018, 6,341,307, 6,347,256, 6,348,978,6,356,359, 6,366,918, 6,369,895, 6,381,036, 6,400,443, 6,429,949, 6,449,393, 6,476,927,6,490,696, 6,501,565, 6,519,053, 6,539,323, 6,543,871, 6,546,364, 6,549,294, 6,549,300,6,550,991, 6,552,815, 6,559,958, 6,572,293, 6,590,676, 6,606,165, 6,633,396, 6,636,326,6,643,317, 6,647,149, 6,657,741, 6,662,199, 6,678,068, 6,707,563, 6,741,262, 6,748,471,6,753,845, 6,757,436, 6,757,440, RE33,973, RE36,947, D341,131, D406,117, D416,550,D417,864, D419,185, D426,206, D439,851, D444,793.Marcas comercialesAuto-Count, ColorCal, ColorWise, Command WorkStation, DocBuilder Pro, EDOX, <strong>EFI</strong>, Fiery,el logotipo de Fiery, Fiery Driven, el logotipo de Fiery Driven, Fiery Spark, MicroPress, OneFlow,<strong>XFlow</strong>, Printcafe, PrinterSite, PrintMe, Prograph, Proteus, RIP-While-Print, Splash y Spot-On sonmarcas comerciales registradas de Electronics for Imaging, Inc. en la Oficina de patentes y marcas delos EE. UU. y/o en otras jurisdicciones de otros países. Bestcolor es una marca comercial registradade Best GmbH en la Oficina de patentes y marcas de los EE. UU.ADS, AutoCal, Balance, Build, Digital StoreFront, DocStream, Fiery Link, Fiery Prints, FreeForm,Hagen, Intelligent Device Management, Logic, PrintFlow, PrintSmith, PrintSmith Site, PSI, PSIFlexo, RIPChips, Scan, SendMe, VisualCal, WebTools, el logotipo de <strong>EFI</strong>, el logotipo de FieryPrints y Essential to Print son marcas comerciales de Electronics for Imaging, Inc. Best, el logotipode Best, Colorproof, PhotoXposure, Remoteproof y Screenproof son marcas comerciales de BestGmbH.Todos los demás términos y nombres de producto pueden ser marcas comerciales o marcascomerciales registradas pertenecientes a sus propietarios respectivos, tal y como se reconoce por elpresente aviso legal.Aviso legal
iiAPPLE COMPUTER, INC. ("APPLE") NO OFRECE NINGUNA GARANTÍA, YA SEA EXPRESA OIMPLÍCITA, INCLUYENDO SIN LIMITACIÓN LAS GARANTÍAS IMPLÍCITAS DE COMERCIABILIDADE IDONEIDAD PARA UN FIN PARTICULAR, SOBRE EL SOFTWARE APPLE. APPLE NO GARANTIZAEL USO O EL RESULTADO DEL USO DEL SOFTWARE APPLE EN CUANTO A SU CORRECCIÓN,PRECISIÓN, FIABILIDAD, ACTUALIZACIÓN O CUALQUIER OTRO ASPECTO. USTED ASUMETODOS LOS RIESGOS DEL RESULTADO Y DE LA EJECUCIÓN DEL SOFTWARE APPLE. ALGUNOSESTADOS Y/O JURISDICCIONES DE OTROS PAÍSES NO PERMITEN LA EXCLUSIÓN DE LASGARANTÍAS IMPLÍCITAS. LA ANTERIOR EXCLUSIÓN PUEDE NO SER VÁLIDA EN SU CASO.BAJO NINGUNA CIRCUNSTANCIA NI APPLE, NI SUS DIRECTORES, EJECUTIVOS, EMPLEADOS OAGENTES SON RESPONSABLES ANTE USTED DE LOS DAÑOS RESULTANTES, FORTUITOS OINDIRECTOS (INCLUIDOS LOS DAÑOS POR LUCRO CESANTE, INTERRUPCIÓN DE ACTIVIDAD,PÉRDIDA DE INFORMACIÓN COMERCIAL, Y SIMILARES) QUE RESULTEN DE USAR O DE LAIMPOSIBILIDAD DE USAR EL SOFTWARE APPLE, INCLUSO SI SE NOTIFICÓ A APPLE LAPOSIBILIDAD DE QUE DICHOS DAÑOS SE PRODUJERAN. DADO QUE ALGUNOS ESTADOS Y/OJURISDICCIONES DE OTROS PAÍSES NO PERMITEN LA EXCLUSIÓN O LA LIMITACIÓN DE LARESPONSABILIDAD POR DAÑOS RESULTANTES O FORTUITOS, ES POSIBLE QUE LASLIMITACIONES ANTERIORES NO SE APLIQUEN A SU CASO. La responsabilidad de Apple ante usted pordaños reales por cualquier causa y con independencia del tipo de responsabilidad (contractual o extracontractual[incluida la negligencia], responsabilidad por producto o cualquier otra), estará limitada a 50 dólares estadounidenses.Los colores PANTONE ® que aparecen en el Software o en la documentación del usuario pueden no coincidir con losestándares identificados por PANTONES. Consulte las actuales publicaciones de colores de PANTONE para ver elcolor exacto. PANTONE ® y otras marcas de Pantone, Inc., son propiedad de Pantone, Inc. © Pantone, Inc., 2001.Pantone, Inc. es el propietario del copyright de la información y/o el software de colores PANTONE.Este producto incluye software desarrollado por Apache Software Foundation (www.apache.org).Si tiene alguna pregunta, consulte el sitio Web de <strong>EFI</strong> en la dirección www.efi.com.Electronics for Imaging, Inc.303 Velocity WayFoster City, CA 94404EE. UU.
IIICONTENIDOINTRODUCCIÓNFlujos de trabajo de <strong>XFlow</strong>Productos que componen el sistemaAcerca de este manualixixxxCAPÍTULO 1: DESCRIPCIÓN GENERAL DE XFLOW 1Workflow Modeler (Modelador de flujos de trabajo) 2Ventana Workflows (Flujos de trabajo) 3Información 3Estados de flujos de trabajo 3Herramientas y comandos 4Ventana Job Status (Estado de trabajos) 5Información 5Status (Estado) 6Preview Approval (Presentación preliminar para autorización) 7Herramientas y comandos 8Ventana Edit Job (Editar trabajo) 9Pestaña Job Status (Estado de trabajos) 9Pestaña Workflows (Flujos de trabajo) 10Ventana Job Log (Registro de trabajos) 12Información 12Herramientas y comandos 13
IVCAPÍTULO 2: OPCIONES GLOBALES 14Administración de usuarios 14Administración de impresoras de red 16Copia de seguridad y restauración 17Preferencias 19Preferencias generales 20Preferencias de atributos 25CAPÍTULO 3: DISEÑO DE FLUJOS DE TRABAJO 27Creación de un flujo de trabajo 28Construcción del flujo de trabajo 30Restricciones 31Vinculación 31Eliminación de módulos 33Propiedades de pantalla 33Cómo agregar atributos 34Atributo Archive (Archivar) 35Haga clic en OK (Aceptar). 37Atributo Batch (Lote) 37Atributo E-mail (Correo electrónico) 39Escalado del espacio de trabajo de Workflow Modeler (Modelador de flujosde trabajo) 41CAPÍTULO 4: MÓDULOS DE FLUJO DE TRABAJO 42Módulo Input Folder (Carpeta de entrada) 43Módulo Convert (Convertir) 43Módulo Correct (Corrección) 45Módulo PreFlight (Comprobación previa) 45Módulo Spot Manage (Administrar colores planos) 46
VMódulo ColorWise 46Pestaña RGB 48Pestaña CMYK 49Pestaña Grayscale (Escala de grises) 50Pestaña Lab 51Pestaña Spot Color (Color plano) 52Pestaña Summary (Resumen) 53Preferencias de ColorWise 54Módulo Trap (Reventado) 55Módulo Page Setter (Maquetación de páginas) 55Preferencias de Page Setter (Maquetación de páginas) 57Módulo Imposition (Imposición) 59Módulo Approve (Aprobar) 59Módulo e-Print 60Módulo Send (Enviar) 64Especificación de propiedades 64Cómo agregar atributos 66Administración de valores predefinidos 71Módulo Certified PDF (PDF certificado) 73Comprobación de la certificación de PDF 75<strong>EFI</strong> Proof 76Módulos de salida 77Módulo <strong>EFI</strong> Inkjet RIP 77Módulo Output Folder (Carpeta de salida) 81Módulo <strong>EFI</strong> Fiery RIP 83CAPÍTULO 5: CORRECCIÓN Y COMPROBACIÓN PREVIA 87Módulo Correct (Corrección) 88Listas de acciones personalizadas 89Módulo Pre-Flight (Comprobación previa) 93Perfiles personalizados 94
VICAPÍTULO 6: GESTIÓN DEL COLOR 99Spot Manage (Administrar colores planos) 99Trap (Reventado) 101Administración de estilos de reventado 102CAPÍTULO 7: MODO INTERACTIVO 109Acceso al modo interactivo 109Propiedades del modo interactivo 111Indicadores del diagrama de flujo de trabajo 111Ventana Preview (Presentación preliminar) 112Ventana Diagnostic Details (Detalles de diagnóstico) 112Flujo de proceso del modo interactivo 113Trabajo en el modo interactivo 113Comprobación previa en el modo interactivo 114Administrar colores planos en el modo interactivo 115Reventado en el modo interactivo 116CAPÍTULO 8: LICENCIAS OPCIONALES 117Estimación del coste 117Unidades de medida 117Administración de los costes 119Configuración de <strong>XFlow</strong> para la estimación de costes 123Aprobación de la estimación del coste 125Módulo Image Enhance 128Propiedades del módulo Image Enhance 128Image Enhance en modo interactivo 130Ventana interactiva de Image Enhance 132Administración de valores predefinidos 137
VIICAPÍTULO 9: IMPRESIÓN Y SUPERVISIÓN DE TRABAJOS DE IMPRESIÓN 138Job Tracker 138Pestaña Main (Principal) 140Pestaña Job Status (Estado de trabajos) 141Pestaña New Jobs (Nuevos trabajos) 144Pestaña Completed Jobs (Trabajos completados) 147Pestaña Job Log (Registro de trabajos) 148Pestaña All Workflows (Todos los flujos de trabajo) 148Pestaña Search Jobs (Buscar trabajos) 149Impresión mediante el controlador de impresora de red 150Impresión de Windows 150Impresión desde Mac OS 154APÉNDICE A: SOLUCIÓN DE PROBLEMAS 157APÉNDICE B: TIPOS 163Incrustación de tipos 163Módulo Correct (Corrección) 164Módulo Convert (Convertir) 165Módulo Trap (Reventado) 165Visibilidad de tipos 166GLOSARIO 167INDICE 173
INTRODUCCIÓNixINTRODUCCIÓN<strong>XFlow</strong> es una solución de flujo de trabajo de preimpresión basado en el formato PDF deAdobe Acrobat. Permite modelar y administrar flujos de trabajo de preimpresión medianteuna interfaz gráfica de usuario basada en iconos. Las características de <strong>XFlow</strong> son lassiguientes:• Arrastre y coloque herramientas modulares para incorporar la conversión a Adobe PDF, lacomprobación previa (Pre-Flight), la administración de colores planos, el reventado, laimposición, PDF certificado y los procesos de pruebas en papel a flujos de trabajopersonalizables adaptados a las necesidades de su negocio.• Automatice las tareas de flujo de trabajo repetitivas, vinculando las herramientas entre sípara integrar las tareas de su flujo de trabajo de forma que le permita administraractivamente las tareas necesarias y pedir una intervención sólo en los casos imprescindibles.• Controle y genere la salida de sus trabajos, archive archivos de origen y haga copias deseguridad del conjunto del sistema de flujo de trabajo gracias a una arquitectura segura ycontrolada por una base de datos.NOTA: El término <strong>XFlow</strong> se utiliza en este manual para hacer referencia al software <strong>EFI</strong><strong>XFlow</strong>. El término Windows hace referencia a los sistemas operativos siguientes:• Windows XP Professional 32 bits SP2 y SP3• Windows Vista 32 bitsFlujos de trabajo de <strong>XFlow</strong>Los flujos de trabajo están asociados a una carpeta de flujo de trabajo. Los demás sistemas de lared pueden enviar trabajos a los flujos de trabajo del sistema en el que se ejecuta <strong>XFlow</strong> alguardarlos en una carpeta de flujo de trabajo de entrada concreta iniciando con elloautomáticamente un proceso de flujo de trabajo.Es posible agregar módulos de flujo de trabajo adicionales para personalizar el proceso depreimpresión y dar lugar a resultados específicos. <strong>XFlow</strong> puede convertir archivos de origen,corregir errores, administrar separaciones de colores, realizar un reventado, aplicarautomáticamente una imposición en función de las preferencias de una plantilla y dejar eltrabajo en espera para su autorización antes de realizar el procesamiento. En cada paso delflujo de trabajo, <strong>XFlow</strong> puede notificarle a través de correo electrónico el estado del flujo detrabajo, archivar copias del archivo de trabajo en su estado actual o ejecutar un conjunto decomandos de lote para realizar tareas adicionales.Cada flujo de trabajo conduce a un módulo de salida de destino compuesto por una carpeta oun servidor de impresión vinculado que se encarga del procesamiento. Los pasos adicionalespermiten ver un archivo de trabajo después de su procesamiento, o bien encaminar el archivode trabajo a un dispositivo de salida adicional, como una impresora por chorro de tinta degran formato utilizada para realizar pruebas.
INTRODUCCIÓNxProductos que componen el sistemaEl DVD de software de <strong>XFlow</strong> contiene lo siguiente:• <strong>XFlow</strong>• Job Tracker• Adobe Acrobat 8.0.1• Enfocus PitStop 7.2Acerca de este manualEn este manual se describe la configuración y administración de flujos de trabajo en <strong>XFlow</strong>.• En el Capítulo 1: Descripción general de <strong>XFlow</strong> se describen los componentes de lainterfaz de usuario de <strong>XFlow</strong> y su funcionamiento.• En el Capítulo 2: Opciones globales se describen las opciones globales utilizadas paraadministrar el rendimiento de <strong>XFlow</strong>, incluidas las preferencias.• En el Capítulo 3: Diseño de flujos de trabajo se describe el proceso de diseño de flujos detrabajo de procesamiento para impresión.• En el Capítulo 4: Módulos de flujo de trabajo se describen los módulos básicos de flujo detrabajo disponibles en <strong>XFlow</strong> y cómo definir sus propiedades y atributos.• En el Capítulo 5: Corrección y comprobación previa se describe el funcionamiento de losmódulos de flujo de trabajo que utilizan Enfocus PitStop para hacer correcciones en losarchivos PDF.• En el Capítulo 6: Gestión del color se describe el funcionamiento de los módulos de flujode trabajo que ayudan a administrar el procesamiento de color.• En el Capítulo 7: Modo interactivo se describe el uso del modo interactivo a la hora desolucionar problemas de los trabajos que generan errores en el flujo de trabajo.• El Capítulo 8: Licencias opcionales describe cómo incorporar la estimación de costes y elmódulo Image Enhance en los flujos de trabajo. Ambas opciones requieren una licenciaadicional.• En el Capítulo 9: Impresión y supervisión de trabajos de impresión se describe el uso deJob Tracker junto con <strong>XFlow</strong> y cómo imprimir directamente desde las aplicaciones.• En el Apéndice A: Solución de problemas se proporcionan indicaciones generales para lasolución de problemas y soluciones temporales.• En el Apéndice B: Tipos se proporciona información acerca del uso de tipos en <strong>XFlow</strong>.• En el Glosario se dan definiciones de algunos de los términos principales usados en ladocumentación de <strong>XFlow</strong>.
CAPÍTULO 1: DESCRIPCIÓN GENERAL DE XFLOW 2• Cree un nuevo flujo de trabajo incorporando un RIP de salida.• Agregue módulos y atributos para crear el flujo de trabajo en un proceso que simule unflujo de trabajo convencional en el taller de impresión.• Utilice la pestaña Imposition (Imposición) para implementar plantillas de imposiciónadecuadas para el flujo de trabajo.• Ejecute trabajos a través del flujo de trabajo y utilice las ventanas Job Status (Estado detrabajos) y Edit Job (Editar trabajo) para solucionar cualquier problema que pueda surgir.Workflow Modeler(Modelador de flujos detrabajo)Workflow Modeler (Modelador de flujos de trabajo)El Workflow Modeler (Modelador de flujos de trabajo) es la herramienta de creación de<strong>XFlow</strong> y proporciona un espacio de trabajo en el que se construyen y guardan los flujos detrabajo de preimpresión. A continuación encontrará una descripción breve del proceso decreación de flujos de trabajo en Workflow Modeler (Modelador de flujos de trabajo). Paraobtener una descripción completa, consulte el "Capítulo 3: Diseño de flujos de trabajo" en lapágina 27.• Con ayuda de las barras de herramientas de la parte superior de la ventana, puede crear unnuevo flujo de trabajo, especificando una carpeta de flujo de trabajo de entrada y unservidor RIP o una carpeta de salida.• Arrastre y coloque módulos de flujo de trabajo de la barra de herramientas y vincúlelos.• Haga doble clic en los módulos para establecer preferencias de procesamiento, y agregueatributos adicionales a su flujo de trabajo construyendo con ello la secuencia de flujo detrabajo de preimpresión que desee.• Guarde el flujo de trabajo para comenzar a procesar trabajos de impresión.Workflow Modeler (Modelador de flujos de trabajo) también es una herramienta deadministración de trabajos que puede utilizar para procesar y monitorear los trabajos. Puedeusar Workflow Modeler (Modelador de flujos de trabajo) como entrada del flujo de trabajo.Arrastre archivos de trabajo hasta el espacio de trabajo para procesarlos con el flujo de trabajo.
CAPÍTULO 1: DESCRIPCIÓN GENERAL DE XFLOW 3A medida que el archivo de trabajo avanza por los distintos módulos del flujo de trabajo, losiconos de los módulos presentan iconos de estado asociados que indican el avance del trabajoen cada punto: naranja para un trabajo en proceso, verde si ha finalizado correctamente y rojosi presenta errores.Pestaña Workflows(Flujos de trabajo)Ventana Workflows (Flujos de trabajo)La ventana Workflows (Flujos de trabajo) que aparece en la parte inferior de la ventana de laaplicación permite administrar los flujos de trabajo y las carpetas de flujo de trabajo asociadasdesde una misma ubicación.Al seleccionar un flujo de trabajo en la ventana Workflows (Flujos de trabajo), el trabajo secarga en el área de trabajo de Workflow Modeler (Modelador de flujos de trabajo). Puedearrastrar módulos hasta el flujo de trabajo, eliminar módulos y cambiar sus propiedades.InformaciónCada flujo de trabajo se muestra en la ventana Workflows (Flujos de trabajo) con lainformación siguiente:• El nombre del flujo de trabajo.• La ruta de la carpeta de flujo de trabajo de entrada.• La ruta de la carpeta de salida de destino o del servidor RIP de salida.• El estado de procesamiento actual del servidor RIP de destino, si corresponde.Estados de flujos de trabajoEl estado actual del flujo de trabajo se indica también en la ventana Workflows (Flujos detrabajo):• Los flujos de trabajo habilitados (con el icono de color verde) están activos, guardados ypreparados para el procesamiento de trabajos.• Los flujos de trabajo deshabilitados (con el icono de color rojo) han sido deshabilitadosdeliberadamente para impedir el procesamiento o presentan problemas que deben serresueltos antes de procesar los trabajos, por ejemplo la existencia de vínculos rotos entremódulos.
CAPÍTULO 1: DESCRIPCIÓN GENERAL DE XFLOW 4• Los flujos de trabajo identificados como no configurados (con el icono de color gris)requieren la configuración de una carpeta de entrada, una carpeta de salida o undispositivo de salida antes de poder utilizarlos para procesar trabajos.Herramientas y comandosUtilice los botones de la barra de herramientas de la ventana Workflows (Flujos de trabajo)para realizar las acciones siguientes en un flujo de trabajo seleccionado:• Enable (Habilitar): Permite habilitar un flujo de trabajo deshabilitado. El flujo de trabajoqueda habilitado, siempre y cuando hayan sido resueltos todos los problemas que impidenel procesamiento del flujo de trabajo.• Disable (Deshabilitar): Permite deshabilitar un flujo de trabajo habilitado. El flujo detrabajo queda deshabilitado hasta el momento en el que se habilite nuevamente y no puedeprocesar ningún trabajo. Debe deshabilitar un flujo de trabajo antes de cambiar su nombreo eliminarlo.• Rename (Cambiar nombre): Permite cambiar el nombre de un flujo de trabajodeshabilitado. Debe asignar al flujo de trabajo y a la carpeta de flujo de trabajo asociadanombres exclusivos que no se estén utilizando desde otros flujos de trabajo.• Duplicate (Duplicar): Duplica un flujo de trabajo y la carpeta de flujo de trabajo asociada.El comando Duplicate (Duplicar) permite aprovechar un flujo de trabajo anterior comoplantilla para la creación de un nuevo flujo de trabajo.Debe asignar al nuevo flujo de trabajo y a la carpeta de flujo de trabajo asociada nombresexclusivos que no se estén utilizando desde otros flujos de trabajo. Tiene la opción de crearautomáticamente la nueva carpeta de flujo de trabajo en la ruta por omisión, o bien puedebuscar una carpeta que ya exista.• Delete (Eliminar): Permite eliminar un flujo de trabajo deshabilitado.La eliminación de un flujo de trabajo elimina la carpeta de flujo de trabajo y todo sucontenido, incluidos la configuración del flujo de trabajo, los trabajos archivados ycualquier archivo (trabajo) que se encuentre en la carpeta de flujo de trabajo en espera deprocesamiento, por ejemplo los trabajos que aparecen en la ventana Job Status (Estado detrabajos).• Publish (Publicar): Establece un flujo de trabajo no publicado en línea. El módulo desalida debe estar configurado para el flujo de trabajo que se va a publicar. Los trabajos sólose pueden imprimir mediante un flujo de trabajo publicado.• Unpublish (Anular publicación): Establece un flujo de trabajo publicado fuera de línea.No es posible imprimir trabajos mediante un flujo de trabajo no publicado.
CAPÍTULO 1: DESCRIPCIÓN GENERAL DE XFLOW 5Ventana Job Status(Estado de trabajos)Ventana Job Status (Estado de trabajos)La ventana Job Status (Estado de trabajos) permite controlar el avance de todos los trabajosprocesados en cada momento por cualquier flujo de trabajo. Muestra los trabajos que estén enpausa, en espera de autorización, cancelados y completados.Puede reanudar, cancelar o enviar de nuevo en cualquier momento un trabajo que esté enespera, filtrar la presentación de trabajos o utilizar las demás herramientas que se incluyen parala administración del flujo de trabajos. El flujo de trabajo del trabajo que se está procesando eneste momento aparece en el área de Workflow Modeler (Modelador de flujos de trabajo).A medida que se ejecuta el flujo de trabajo, se envían actualizaciones a la ventana deseguimiento Job Status (Estado de trabajos). Utilice la ventana Job Status (Estado de trabajos)para monitorear los trabajos de impresión. Desde este lugar puede ver inmediatamente si untrabajo en pausa necesita autorización o presenta un error de procesamiento que se deberesolver.InformaciónTodos los trabajos activos se muestran en la ventana Job Status (Estado de trabajos) con lainformación siguiente:• Un icono de estado del trabajo para indicar el estado del trabajo.• El usuario que envió el trabajo.• El nombre de una carpeta de flujo de trabajo y un icono que indica el estado actual delflujo de trabajo.• El nombre del trabajo.• La hora a la que se ejecutó el trabajo.• El nombre del módulo de flujo de trabajo en el que está detenido el trabajo o por el que hapasado correctamente.• El estado actual del trabajo y la hora de finalización, si corresponde.
CAPÍTULO 1: DESCRIPCIÓN GENERAL DE XFLOW 6Status (Estado)La columna Status (Estado) muestra los detalles siguientes sobre el estado del trabajo:• Job Completed (Trabajo completado): El procesamiento del trabajo se completócorrectamente a través del flujo de trabajo.• Failed (Con fallos): La indicación de que el trabajo falló, además del nombre de laubicación del módulo de flujo de trabajo en el que se produjo el fallo y una descripción delerror.• Waiting For Approval (Preparado para autorización): El trabajo está en pausa y preparadopara su autorización. Se muestra el nombre del módulo de flujo de trabajo que seencontraba inmediatamente antes de la fase de autorización que activó la pausa en elprocesamiento.• Waiting For User Interaction (Preparado para interacción de usuario): El trabajo está enpausa y preparado para la interacción del usuario. El comando Stop for Interaction(Detenido para interacción) se puede aplicar en todos los módulos.• Waiting for Cost Estimation (Preparado para estimación de costes): El trabajo está enpausa y preparado para la aprobación de los costes. Se requiere una licencia adicional parala estimación de costes.Puede usar esta información de estado para diagnosticar y solucionar los problemas deprocesamiento que provocan los fallos en los trabajos. Es posible que pueda resolver elproblema abriendo el archivo en Acrobat y PitStop para hacer cambios en el PDF. Tambiénpuede regresar a la ventana Workflows (Flujos de trabajo) antes de repetir el procesamiento ycambiar las propiedades por omisión del módulo en el que falló el trabajo.También puede editar el trabajo en el modo interactivo si necesita resolver más de unproblema, solucionar errores en Pre-Flight, gestionar los colores o la imposición o realizarcambios temporales relacionados sólo con el trabajo en cuestión. Tras corregir la configuracióny guardar el flujo de trabajo, envíe de nuevo el trabajo que presentó fallos.
CAPÍTULO 1: DESCRIPCIÓN GENERAL DE XFLOW 7Preview Approval (Presentación preliminar para autorización)Cuando un trabajo está a la espera de autorización en cualquier punto del flujo de trabajo,puede ver una presentación preliminar del trabajo y decidir si éste debe avanzar para continuarcon su procesamiento o ponerlo en espera a la espera de ediciones o un nuevo envío.Ventana Preview Approval(Presentación preliminar paraautorización)PARA VER LA PRESENTACIÓN PRELIMINAR DE UN TRABAJO1 Seleccione un trabajo que esté a la espera de autorización en la ventana Job Status (Estadode trabajos).2 Haga clic en Preview Approval (Presentación preliminar para autorización).Aparece la ventana Preview Approval (Presentación preliminar para autorización). Apareceuna imagen en miniatura del trabajo.3 Seleccione una acción de autorización.Haga clic en Hold Decision (Decidir más tarde) para poner el trabajo en espera con el estadoWaiting for Approval (Preparado para autorización) en el flujo de trabajo. Puede iniciar elproceso de autorización más adelante.Haga clic en Preview Page (Presentación de página) para ver una presentación preliminar deldocumento en Acrobat.Haga clic en Approve (Autorizar) para autorizar y enviar el trabajo al siguiente módulo delflujo de trabajo.Haga clic en Decline (Rechazar) para cambiar el estado del trabajo a Declined (Rechazado)antes de cerrar el trabajo. Más adelante, puede enviar un archivo nuevo o actualizado como unarchivo nuevo.
CAPÍTULO 1: DESCRIPCIÓN GENERAL DE XFLOW 8Herramientas y comandosUtilice los botones de la barra de herramientas de la ventana Job Status (Estado de trabajos)para realizar las acciones siguientes a un trabajo seleccionado:• Seleccione una opción del cuadro de lista desplegable para ver todos los trabajos que seestén procesando actualmente en <strong>XFlow</strong> o para ver únicamente los trabajos que haenviado.• Haga clic en Reassign Job (Reasignar trabajo) para reasignar un trabajo de un usuario aotro.• Haga clic en Edit Job (Editar trabajo) para iniciar el trabajo en una sesión de modointeractivo para la solución de problemas en tiempo real.La pantalla pasa a centrarse en la pestaña Edit Job (Editar trabajo), donde puede trabajaren paralelo en el trabajo hasta solucionar los posibles problemas de procesamiento y cerrarposteriormente la sesión del modo interactivo para regresar a la ventana Job Status (Estadode trabajos).• Haga clic en Audit (Auditar) para ver un registro de los detalles de procesamiento deltrabajo en el flujo de trabajos.• Haga clic en Close Job (Cerrar trabajo) para borrar un trabajo completado o con errores yregistrarlo en Job Log (Registro de trabajos). Después de borrar un trabajo, sus archivos deorigen se eliminan y no es posible enviar de nuevo el trabajo a un flujo de trabajo.• Haga clic en Workflow Detail (Detalles de flujo de trabajo) para mostrar el panelWorkflow Detail (Detalles de flujo de trabajo). Workflow Modeler (Modelador de flujosde trabajo) no se actualiza para mostrar el flujo de trabajo principal cuando se seleccionaun trabajo, pero se puede ver por medio de la función Workflow Detail (Detalles de flujode trabajo).• Haga clic en Cancel (Cancelar) para finalizar inmediatamente el procesamiento de untrabajo seleccionado en el flujo de trabajo.• Haga clic en Resume (Reanudar) para reanudar el procesamiento de un trabajo bloqueado,una vez detectados y solucionados sus errores.• Haga clic en Preview Approval (Presentación preliminar para autorización) para abrir elcuadro de diálogo Preview Approval (Presentación preliminar para autorización).• Haga clic en Duplicate (Duplicar) para enviar de nuevo un trabajo.• Haga clic en Open Archive (Abrir archivo) para abrir la carpeta de archivo asociada altrabajo y acceder a los archivos PDF de trabajo guardados al archivar desde los módulos deflujo de trabajo.
CAPÍTULO 1: DESCRIPCIÓN GENERAL DE XFLOW 9Ventana Edit Job (Editar trabajo)Cuando en un trabajo se produce un problema de procesamiento, la información aparece en laventana Job Status (Estado de trabajos). Seleccione el trabajo y haga clic en Edit (Editar) paraabrir una sesión de modo interactivo para el trabajo utilizando la pestaña Edit Job (Editartrabajo), desde donde puede solucionar los problemas a medida que se produzcan (consulte el"Capítulo 7: Modo interactivo" en la página 109).Pestaña Job Status (Estado de trabajos)La pestaña Job Status (Estado de trabajos) es la vista operativa principal para controlar todoslos trabajos o archivos que <strong>XFlow</strong> procesa. Las opciones disponibles son fáciles de utilizar yofrecen opciones definibles por el usuario para mejorar la administración de trabajos.Pestaña Job Status(Estado de trabajos)Clasificación de trabajosLa clasificación de trabajos definida por el usuario permite al operador clasificar las columnaspor cualquier atributo tanto en orden ascendente como descendente. La clasificación detrabajos le permite ver el estado de procesamiento de todos los trabajos activos y proporcionainformación en tiempo real para ayudar al operador a tomar decisiones sobre laadministración de trabajos.
CAPÍTULO 1: DESCRIPCIÓN GENERAL DE XFLOW 10Entrada de trabajosTodos los trabajos enviados a <strong>XFlow</strong> se muestran en la cola Job Status (Estado de trabajos).Los trabajos se envían a las colas en el orden en el que se recibieron del controlador deimpresora o la aplicación cliente y se muestran como Waiting (En espera) en la columnaStatus (Estado). Esta función proporciona información instantánea de todos los trabajosenviados y permite al operador realizar cambios de última hora en los parámetros antes deprocesar un trabajo.Selección de varios trabajosLa selección de varios trabajos permite al operador:• Seleccionar y cerrar simultáneamente varios trabajos completados o con fallos.• Seleccionar y cancelar simultáneamente varios trabajos que se están procesando.Pestaña Workflows (Flujos de trabajo)La pestaña Workflows (Flujos de trabajo) le permite definir y mostrar los flujos de trabajoactuales asociados en <strong>XFlow</strong>.Pestaña Workflows(Flujos de trabajo)1 Columna Workflow Name(Nombre del flujo detrabajo)2 Columna Hot Folder Path(Ruta de carpeta deproceso)3 Botón Publish NetworkPrinter (Publicar impresorade red)1 2 3
CAPÍTULO 1: DESCRIPCIÓN GENERAL DE XFLOW 11Workflow Name (Nombre del flujo de trabajo)La columna Workflow Name (Nombre del flujo de trabajo) facilita el uso del sistema cuandose define un gran número de flujos de trabajo. Cuando se utiliza junto con la opción Sort(Clasificar), esta función permite al operador buscar rápida y fácilmente un flujo de trabajoespecífico por nombre, al contrario de lo que ocurre al utilizar la columna Hot Folder Path(Ruta de carpeta de proceso).ClasificaciónLa funcionalidad de clasificación definida por el usuario permite al operador clasificar unacolumna por cualquier atributo tanto en orden ascendente como descendente. La clasificaciónes especialmente útil para buscar los nombres de impresora de red y los flujos de trabajo.Publish Network Printer (Publicar impresora de red)La pestaña Workflows (Flujos de trabajo) incorpora la función Network Printers (Impresorasde red). El operador puede publicar y anular la publicación de las impresoras de red(controladores de impresora) directamente a través de la pestaña Workflows (Flujos detrabajo). El operador puede seleccionar anular la publicación de flujos de trabajo en losclientes de red cuando la producción es muy alta, suspendiendo momentáneamente todos losenvíos de trabajos desde las estaciones cliente remotas. Esto permite al operador optimizar eluso de los recursos del sistema en momentos de máxima producción.
CAPÍTULO 1: DESCRIPCIÓN GENERAL DE XFLOW 12Job Log (Registro de trabajos)Ventana Job Log (Registro de trabajos)Los trabajos completados pasan de la ventana Job Status (Estado de trabajos) al Job Log(Registro de trabajos), en el que queda registrado todo el procesamiento de trabajos de <strong>XFlow</strong>.Una vez completado un trabajo o si éste se cierra desde la ventana Job Status (Estado detrabajos), se transfiere a Job Log (Registro de trabajos). Todos los archivos de trabajo asociadosse eliminan a no ser que se hayan archivado.InformaciónTodos los trabajos cerrados se muestran en Job Log (Registro de trabajos) con la informaciónsiguiente:• El usuario que envió el trabajo.• El nombre del flujo de trabajo.• El nombre del trabajo.• La ruta de la carpeta de salida de destino o del servidor RIP de salida.• La hora a la que se ejecutó el trabajo.• La hora a la que se completó el procesamiento o a la que éste falló.• El estado de procesamiento final del trabajo y el punto del fallo y los errores asociados, sicorresponde.
CAPÍTULO 1: DESCRIPCIÓN GENERAL DE XFLOW 13Herramientas y comandosUtilice los botones de la barra de herramientas de Job Log (Registro de trabajos) para realizarlas acciones siguientes en un registro de trabajo seleccionado:• Delete (Eliminar): Permite eliminar un registro de trabajo seleccionado.• Open Archive (Abrir archivo): Permite abrir la carpeta de archivo asociada al trabajo yacceder a los archivos PDF de trabajo guardados al archivar desde los módulos de flujo detrabajo.Estos archivos sólo están disponibles si el trabajo se archivó específicamente en algúnpunto del flujo de trabajo. Si el trabajo no se archivó, no se mantiene ningún archivo detrabajo una vez que el trabajo se ha transferido a Job Log (Registro de trabajos).• Audit (Auditar): Permite ver un registro de los detalles de procesamiento del flujo detrabajo.Cuadro de diálogo Audit Trail(Registro de auditoría)
CAPÍTULO 2: OPCIONES GLOBALES 14CAPÍTULO 2: OPCIONES GLOBALESLas opciones globales permiten administrar el sistema <strong>XFlow</strong> de una forma eficaz al permitirlehacer copias de seguridad de la base de datos de trabajos y restaurarla, además de administrarel acceso de los usuarios a los trabajos y flujos de trabajo. Usted también puede utilizarpreferencias por omisión que se aplican a todos los flujos de trabajo y trabajos como unaforma de personalizar <strong>XFlow</strong> para su entorno de trabajo.Administración de usuariosEs posible administrar el acceso de los usuarios al sistema <strong>XFlow</strong> y establecer dos niveles depermisos:• Los administradores pueden ver y editar todos los trabajos de <strong>XFlow</strong>.• Los operadores e invitados pueden ver todos los trabajos de <strong>XFlow</strong> y editar los trabajos queellos mismos han enviado.El modelo de seguridad de <strong>XFlow</strong> se basa en las cuentas de usuario de red y de sistemaoperativo de Windows. <strong>XFlow</strong> se instala con una cuenta de administrador por omisión quedebe utilizarse para iniciar por primera vez una sesión en el sistema. Esta cuenta utiliza lamisma autentificación que la cuenta Administrator (Administrador) del sistema del servidorde <strong>XFlow</strong>.NOTA: Antes de crear cuentas de usuario de <strong>XFlow</strong> adicionales con privilegios deadministrador o de operador, las cuentas deben crearse a nivel de red o de dominio localutilizando el Administrador de usuarios de Windows.
CAPÍTULO 2: OPCIONES GLOBALES 15PARA CREAR Y ADMINISTRAR CUENTAS DE USUARIO DE XFLOW1 Seleccione Edit (Editar) > Manage Users (Administrar usuarios) en la ventana principal de<strong>XFlow</strong>.Aparece el cuadro de diálogo User Manager (Administrar usuarios).Cuadro de diálogo UserManager (Administrarusuarios)2 Haga clic en Add (Agregar) para agregar un nuevo usuario.Aparece el asistente Add New User (Agregar nuevo usuario).También puede seleccionar un usuario y hacer clic en Remove (Quitar) para eliminar lacuenta de usuario, hacer clic en Properties (Propiedades) para cambiar los detalles y permisosdel usuario o hacer clic en Change Password (Cambiar contraseña) para cambiar lascredenciales de inicio de sesión del usuario.3 Haga clic en Browse (Examinar) para buscar una cuenta de usuario de Windows y utilizarlacomo base de una cuenta de usuario de <strong>XFlow</strong>. A continuación, haga clic en OK (Aceptar).Introduzca los detalles de inicio de sesión de la cuenta de usuario.4 Haga clic en Next (Siguiente).El asistente Add New User (Agregar nuevo usuario) le solicita que proporcione másinformación acerca de la cuenta.5 Asigne el usuario a un grupo de <strong>XFlow</strong> que describa los permisos que desee ofrecer al titularde la cuenta.También puede agregar una dirección de correo electrónico y una descripción para ayudarle aponerse en contacto con el titular de la cuenta o para diferenciar la cuenta de otras cuentas quetengan nombres parecidos.6 Haga clic en Finish (Finalizar).La nueva cuenta de usuario aparece en User Manager (Administrar de usuarios).7 Siga agregando o actualizando usuarios o haga clic en el botón de cierre ("X") de la esquinasuperior derecha del cuadro de diálogo para salir de User Manager (Administrar de usuarios).
CAPÍTULO 2: OPCIONES GLOBALES 16Cuadro de diálogo NetworkPrinter Manager(Administrador de impresorasde red)Administración de impresoras de redEl comando Manage Network Printers (Administrar impresoras de red) permite ver losderechos de acceso de los usuarios a todas las impresoras de red.Propiedades de impresoraSi selecciona un flujo de trabajo de la lista y hace clic en Properties (Propiedades), podrádefinir qué usuarios pueden imprimir con cada impresora y si tienen permiso para cambiar laconfiguración del flujo de trabajo. También puede anular la publicación de un flujo de trabajoen este cuadro de diálogo.
CAPÍTULO 2: OPCIONES GLOBALES 17Copia de seguridad y restauraciónPuede hacer copias de seguridad y restauraciones del sistema <strong>XFlow</strong> para preservar lainformación del sistema, las herramientas y un registro de la actividad de <strong>XFlow</strong>. Estándisponibles los modos de copia de seguridad siguientes:• Minimum Backup (Copia de seguridad mínima) guarda todos los flujos de trabajo y lostrabajos actuales.• Full Backup (Copia de seguridad completa) guarda todos los flujos de trabajo y los trabajosactuales, el registro de trabajos, los archivos asociados, las carpetas de flujo de trabajo y lasentradas del registro.NOTA: Si la instalación de <strong>XFlow</strong> contiene muchos archivos, el proceso de copia de seguridadpuede requerir mucho tiempo.Cuadro de diálogo ManageBackups (Administrar copiasde seguridad)PARA HACER UNA COPIA DE SEGURIDAD DE LA BASE DE DATOS DE XFLOW1 Seleccione Edit (Editar) > Manage Backups (Administrar copias de seguridad) en la ventanaprincipal de <strong>XFlow</strong>.Aparece el cuadro de diálogo Manage Backups (Administrar copias de seguridad).2 Haga clic en Browse (Examinar) para seleccionar una ubicación para el archivo de copia deseguridad en una carpeta de red o en un medio de almacenamiento.3 Seleccione el tipo de copia de seguridad Full backup (Copia de seguridad completa) oMinimum backup (Copia de seguridad mínima).
CAPÍTULO 2: OPCIONES GLOBALES 184 Haga una copia de seguridad del sistema.• Haga clic en Backup Now (Copiar ahora) para hacer inmediatamente una copia deseguridad del sistema <strong>XFlow</strong>.• Seleccione Schedule Backup (Planificar copia) para planificar la realización de la copia deseguridad a intervalos regulares.Se le pide que introduzca un nombre de usuario y una contraseña de administrador de<strong>XFlow</strong>.5 Introduzca la información de la cuenta.<strong>XFlow</strong> inicia la copia de seguridad o agrega una tarea de copia de seguridad al Planificador detareas de Windows que se puede actualizar en caso necesario.Pestaña Schedule (Planificar)PARA CAMBIAR LA PLANIFICACIÓN DE COPIA DE SEGURIDAD PERIÓDICA1 Seleccione Inicio > Todos los programas > Accesorios > Herramientas del sistema > Tareasprogramadas para abrir el Planificador de tareas de Windows.2 Haga doble clic -en la tarea de copia de seguridad de <strong>XFlow</strong> y haga clic en la pestaña Schedule(Planificar).3 Reconfigure la planificación con las herramientas disponibles y haga clic en OK (Aceptar)para guardar la nueva planificación de la tarea.Puede establecer preferencias adicionales para la tarea programada con ayuda de la pestañaConfiguración.
CAPÍTULO 2: OPCIONES GLOBALES 19Cuadro de diálogo ManageBackups (Administrar copiasde seguridad)PARA RESTABLECER XFLOW A PARTIR DE UN ARCHIVO DE COPIA DE SEGURIDAD DEL SISTEMA1 Seleccione Edit (Editar) > Manage Backups (Administrar copias de seguridad).Aparece el cuadro de diálogo Manage Backups (Administrar copias de seguridad).2 Seleccione un archivo de copia de seguridad de la lista y haga clic en Restore (Restaurar).Si no ve el archivo que desea restaurar, haga clic en Restore From Location (Restaurar desdeubicación) para buscar el archivo y agregarlo a la lista de copias de seguridad.También puede hacer clic en Delete (Eliminar) para eliminar un archivo seleccionado.PreferenciasLas preferencias de <strong>XFlow</strong> están agrupadas en dos grupos: preferencias generales y preferenciasde atributos.PARA VER LAS PREFERENCIAS1 Seleccione Edit (Editar) > Preferences (Preferencias).Aparece el cuadro de diálogo Preferences (Preferencias). Utilice el control de árbol del ladoizquierdo para ver los grupos de preferencias y seleccione sus opciones con el panel de laderecha.2 Defina las preferencias y haga clic en OK (Aceptar).Las preferencias se aplican a su trabajo en <strong>XFlow</strong> hasta que cambie la configuración.
CAPÍTULO 2: OPCIONES GLOBALES 20Preferencias generalesLas preferencias generales permiten establecer parámetros generales que controlan el aspecto yel comportamiento de <strong>XFlow</strong>.AplicaciónCuadro de diálogo Application(Aplicación)Units (Unidades): Establezca las unidades de medida por omisión para la visualización delsoftware de <strong>XFlow</strong> en puntos, pulgadas o milímetros. Este valor sólo afecta a la visualizaciónde medidas. Las unidades utilizadas en los documentos originales se convierten a la unidad devisualización por omisión. Es recomendable utilizar las mismas unidades de medida en toda laaplicación. Seleccione las unidades que mejor se correspondan con su forma de trabajar a lahora de diseñar tamaños de página personalizados y para aplicaciones similares.Price Units (Unidades de precio): Establezca las unidades de moneda por omisión para laestimación de costes. Para la estimación de costes, necesitará una otra licencia.Timeout for print and RIP (Tiempo límite para impresión y RIP): Especifique un límite detiempo en segundos para la finalización del procesamiento de un trabajo antes de que genereautomáticamente un fallo. El valor por omisión es cero, lo que significa que no hay ningúnlímite de tiempo y se espera indefinidamente hasta que los trabajos se procesen.Construct Job name from File name (Crear nombre del trabajo a partir del nombre delarchivo): Decida si desea usar el nombre del archivo de trabajo enviado como base para elnombre del trabajo en <strong>XFlow</strong> en lugar de asignar a cada trabajo un número correlativo.Job Name Template (Plantilla de nombres de trabajo): Decida si desea utilizar lasherramientas suministradas para crear una plantilla para la asignación de nombres a lostrabajos nuevos. Puede incluir en el nombre el número de trabajo correlativo, la fecha y lahora, además de agregar caracteres antes, después y entre estos elementos mediante laintroducción de caracteres en los tres campos de texto proporcionados.
CAPÍTULO 2: OPCIONES GLOBALES 21TiposJunto con <strong>XFlow</strong> se instalan dos carpetas de tipos por omisión. No es posible eliminar nicambiar estas carpetas por omisión, pero sí se permite agregar carpetas de tipos adicionales.Para obtener más información acerca de los tipos de <strong>XFlow</strong>, consulte el "Apéndice B: Tipos"en la página 163.Cuadro de diálogo Fonts(Tipos)Add (Agregar): Haga clic en esta opción para buscar y seleccionar la ubicación de la carpeta detipos adicionales. El contenido de las carpetas de tipos adicionales se agrega a la lista de tiposde <strong>XFlow</strong>, utilizada por <strong>XFlow</strong> para encontrar los tipos en los momentos necesarios delprocesamiento.Edit (Editar): Edite la ruta de una carpeta de tipos seleccionada y distinta de las carpetas poromisión si su nombre ha cambiado.Remove (Quitar): Elimine una carpeta de tipos seleccionada y distinta de las carpetas poromisión si ya no la necesita.List all fonts (Enumerar todos los tipos): Haga clic en esta opción para ver una lista con todoslos tipos disponibles en una carpeta seleccionada.
CAPÍTULO 2: OPCIONES GLOBALES 22Flujos de trabajoCuadro de diálogo Workflows(Flujos de trabajo)Workflow Root Path (Ruta de la raíz de flujos de trabajo): Permite cambiar la carpeta en laque se guardan por omisión las carpetas de los flujos de trabajo. El nombre por omisión de lacarpeta es Workflow Folder (Carpeta de flujo de trabajo), pero puede redefinirlo a la hora deconfigurar un nuevo flujo de trabajo.Root Folder for Workflow-less Jobs (Carpeta raíz para trabajos sin flujo de trabajo): Permitecrear y abrir una carpeta para guardar trabajos sin flujo de trabajo. El nombre por omisión dela carpeta es WorkflowLessJobs (Trabajos sin flujo trabajo). Se crea como subcarpeta deWorkflow Folder (Carpeta de flujo de trabajo).Los trabajos colocados en una carpeta sin flujo de trabajo se ponen en espera hasta que seenvían a un flujo de trabajo determinado para su procesamiento. El operador opta por unflujo de trabajo en Job Tracker. Esta función es útil para los trabajos enviados desde DSF,donde no se puede asignar un flujo de trabajo directamente en la aplicación.
CAPÍTULO 2: OPCIONES GLOBALES 23Estado de trabajosTodos los trabajos cuyo procesamiento se completa correctamente desaparecen de la ventanaJob Status (Estado de trabajos) y pasan a Job Log (Registro de trabajos). Cuando se borra untrabajo, todos sus archivos de origen y temporales se eliminan y no es posible enviar de nuevoel trabajo al flujo de trabajo.Cuadro de diálogo Job Status(Estado de trabajos)Enable Auto-logging of jobs (Habilitar registro automático de trabajos): Seleccione estaopción para permitir a <strong>XFlow</strong> borrar automáticamente los trabajos que no estén enprocesamiento según el registro de trabajos, después de que un número de trabajosdeterminado aparezca en la ventana Job Status (Estado de trabajos). Cuando se supera elmáximo, el trabajo más antiguo de los completados o de los que presentaron fallos (en ordende llegada) pasa a Job Log (Registro de trabajos).NOTA: Una vez que el trabajo se ha trasladado a Job Log (Registro de trabajos), todos susarchivos asociados se eliminan del sistema a menos que se hayan archivado.Track up to __ finished jobs (Controlar hasta __ trabajos terminados): Defina el númeromáximo de trabajos completados que se muestran en el panel Job Status (Estado de trabajos)antes de que <strong>XFlow</strong> empiece a trasladarlos al registro de trabajos. El valor por omisión esalmacenar hasta diez trabajos de una vez. Es recomendable tomar en consideración lostamaños medios de los trabajos y la cantidad de espacio libre en el disco duro antes de cambiarel valor por omisión. Para obtener más información acerca de los requisitos mínimos delsistema, consulte la Guía de inicio rápido.Clear Job Status (Borrar el estado de los trabajos): Permite borrar todos los trabajos actualesdel panel Job Status (Estado de trabajos). Se eliminan todos los trabajos y sus registros no setrasladan a Job Log (Registro de trabajos).
CAPÍTULO 2: OPCIONES GLOBALES 24Network Printer (Impresora de red)Cuado de diálogo NetworkPrinter (Impresora de red)New Network Printer Preferences (Nuevas preferencias de impresora de red): Especifique laconfiguración por omisión para nuevas impresoras de red. Las nuevas impresoras de red secrean automáticamente con los derechos de acceso definidos en este cuadro de diálogo.Job Log (Registro de trabajos)Cuadro de diálogo Job Log(Registro de trabajos)
CAPÍTULO 2: OPCIONES GLOBALES 25Clear Job Log (Borrar el Registro de trabajos): Borra todos los trabajos enumeradosactualmente en Job Log (Registro de trabajos) y, opcionalmente, todas las carpetas de archivoasociadas.Print Job Log (Imprimir el Registro): Imprime una lista con los trabajos que esténalmacenados en Job Log (Registro de trabajos).Preferencias de atributosLas preferencias de atributos permiten establecer valores por omisión utilizados para losatributos Archive (Archivar) y E-mail (Correo electrónico) que sirven para guardar o distribuirarchivos de trabajo en los momentos críticos de un flujo de trabajo.ArchivarUn atributo Archive (Archivar) archiva el archivo de trabajo cuando un trabajo llega a unmódulo que tenga establecido el atributo.Cuadro de diálogo Archive(Archivar)Archive Folder (Carpeta de archivo): Seleccione la ubicación por omisión en la que deseaguardar los archivos de los trabajos archivados. Puede archivar el archivo en la subcarpetaArchive (Archivar) de la carpeta de flujo de trabajo asociada al flujo de trabajo de un trabajo, obien puede seleccionar otra ubicación de carpeta en una unidad local o de red.NOTA: No es posible seleccionar más de una carpeta de archivo para distintos módulos de unmismo flujo de trabajo. Todos los trabajos enviados a través de un flujo de trabajo se archivanen la misma ubicación.Delete All archived files (Eliminar todo el contenido del archivo): Elimina todos los archivosde trabajo archivados por <strong>XFlow</strong>.
CAPÍTULO 2: OPCIONES GLOBALES 26Correo electrónicoUn atributo E-mail (Correo electrónico) envía un mensaje de correo electrónico cuando untrabajo llega a un módulo que tenga establecido el atributo.Cuadro de diálogo E-mail(Correo electrónico)SMTP Server (Servidor SMTP): Introduzca el nombre de red, el nombre DNS o la direcciónIP del servidor SMTP que manejará el correo enviado desde <strong>XFlow</strong>.Default settings (Configuración por omisión): Introduzca información estándar para el correoelectrónico.• Introduzca en el campo From (De) la dirección de correo electrónico de la cuenta decorreo electrónico de <strong>XFlow</strong>.• Introduzca una o varias direcciones de correo electrónico, separadas por punto y coma,para los distintos destinatarios de los mensajes de correo electrónico de <strong>XFlow</strong>.• Introduzca en el campo Subject (Asunto) una línea de asunto por omisión.• Introduzca en el campo Message (Mensaje) un texto para los mensajes.Reset (Restablecer): Borra todos los campos de texto del área Default settings (Configuraciónpor omisión).Test send (Envío de prueba): Permite enviar un mensaje de correo electrónico de prueba paraverificar la configuración después de definir los valores del área Default settings(Configuración por omisión).NOTA: Debe crear una cuenta de correo electrónico para <strong>XFlow</strong> en el servidor de correoelectrónico local antes de enviar mensajes de correo electrónico como atributo de flujo detrabajo.
CAPÍTULO 3: DISEÑO DE FLUJOS DE TRABAJO 27CAPÍTULO 3: DISEÑO DE FLUJOS DE TRABAJOAntes de empezar a utilizar <strong>XFlow</strong> para administrar todas las tareas de impresión de flujos detrabajo, debe crear y editar flujos de trabajo adaptados a su entorno de impresión. En funciónde su equipo, el tipo de impresión que prevé realizar y la frecuencia de determinadas tareas, esposible que tenga que diseñar sólo unos pocos flujos de trabajo o un gran número de ellos.Los pasos básicos del diseño de un flujo de trabajo son los siguientes:• Cree el flujo de trabajo (consulte la sección siguiente).• Construya el flujo de trabajo utilizando los módulos que se correspondan con los requisitosde sus trabajos de flujo de trabajo (consulte la página 30).• Agregue atributos como ayuda para la administración del proceso de flujo de trabajo(consulte la página 34).
CAPÍTULO 3: DISEÑO DE FLUJOS DE TRABAJO 28Creación de un flujo de trabajoLa creación de un flujo de trabajo es en gran medida un proceso de decisión de cómo debemanejarse la salida de su flujo de trabajo. Puede enviar directamente los archivos de trabajoprocesados a un RIP o guardarlos en una carpeta para su procesamiento individual o por lotes.Cuadro de diálogo NewWorkflow (Nuevo flujo detrabajo)PARA CREAR UN FLUJO DE TRABAJO NUEVO1 Inicie <strong>XFlow</strong>.2 Seleccione File (Archivo) > New WorkFlow (Nuevo flujo de trabajo) o haga clic en el icono NewWorkFlow (Nuevo flujo de trabajo).Aparece el cuadro de diálogo New Workflow (Nuevo flujo de trabajo).3 Seleccione un módulo de salida para los trabajos.Puede elegir entre:<strong>EFI</strong> Inkjet RIP: Los trabajos se imprimen en el servidor <strong>EFI</strong> XF instalado en la red.Output Folder (Carpeta de salida): Ésta es la carpeta en la que se guardan los trabajos paraprocesarlos más adelante.<strong>EFI</strong> Inkjet RIP: Los trabajos se imprimen en el <strong>EFI</strong> Fiery RIP (Controlador Fiery de <strong>EFI</strong>)instalado en la red.Para obtener más detalles acerca de los módulos de salida, consulte "Módulo <strong>EFI</strong> Inkjet RIP"en la página 77, "Módulo Output Folder (Carpeta de salida)" en la página 81 y "Módulo <strong>EFI</strong>Fiery RIP" en la página 83.
CAPÍTULO 3: DISEÑO DE FLUJOS DE TRABAJO 294 Introduzca un nombre para el flujo de trabajo en el campo Workflow Name (Nombre del flujode trabajo).También se crea una carpeta de proceso con un nombre coincidente. Sirve como la carpeta deentrada de este flujo de trabajo. La carpeta se crea en la ubicación de la carpeta de proceso poromisión, pero también puede colocarse en una ubicación nueva.5 Seleccione Create Shortcut on Desktop (Crear acceso directo en el Escritorio) para crear unacceso directo a la carpeta de entrada en su escritorio, si lo desea.Puede guardar archivos en esta carpeta o arrastrar archivos a ella para procesarlos a través delflujo de trabajo.6 Si los envía a una carpeta de salida, introduzca o busque la ubicación de la carpeta en la quedesea almacenar los archivos de salida de los trabajos. A continuación, siga con el paso 10.7 Si los envía a <strong>EFI</strong> Inkjet RIP o <strong>EFI</strong> Fiery RIP, haga clic en Select Server (Seleccionar servidor).Aparece el cuadro de diálogo Select Server (Seleccionar servidor). En la pestaña Auto Search(Búsqueda automática) se muestra una lista de todos los servidores disponibles en la subred.También puede hacer clic en la pestaña Manual y escribir la dirección IP o el nombre DNS decualquier servidor de la red.8 Seleccione el servidor al que desea conectarse.Para conectarse a un <strong>EFI</strong> Inkjet RIP también debe escribir el nombre de usuario y lacontraseña.9 Haga clic en OK (Aceptar) para cerrar el cuadro de diálogo Select Server (Seleccionarservidor).En el cuadro de diálogo New Workflow (Nuevo flujo de trabajo), el cuadro de lista deplegablemuestra las colas en espera habilitadas para <strong>EFI</strong> Inkjet RIP o <strong>EFI</strong> Fiery RIP.10 Haga clic en OK (Aceptar) para cerrar el cuadro de diálogo New Workflow (Nuevo flujo detrabajo).El nombre del flujo de trabajo aparece en el panel Workflows (Flujos de trabajo) y en elmódulo Input Folder (Carpeta de entrada) del área de trabajo.El nuevo flujo de trabajo, compuesto de un módulo de entrada y un módulo de salida, apareceen la ventana Workflow Modeler (Modelador de flujos de trabajo).11 En el menú File (Archivo), haga clic en Save Workflow (Guardar flujo de trabajo) en la barrade herramientas principal.El nombre del flujo de trabajo aparece en el panel Workflows (Flujos de trabajo) y en elmódulo Input Folder (Carpeta de entrada) del área de trabajo.Siempre que haga cambios en un flujo de trabajo, se le pide que los guarde antes de ejecutar elflujo de trabajo.
CAPÍTULO 3: DISEÑO DE FLUJOS DE TRABAJO 30Construcción del flujo de trabajoDespués de crear un flujo de trabajo con módulos de entrada y salida definidos, puedecomenzar a construir el flujo de trabajo agregándole los módulos más adecuados para susnecesidades específicas.Barra de herramientas Module(Módulo)PARA AGREGAR MÓDULOS A UN FLUJO DE TRABAJO1 Haga clic en un icono de módulo de la barra de herramientas Modules (Módulos) de la partesuperior de Workflow Modeler (Modelador de flujos de trabajo).La barra de herramientas proporciona acceso a los módulos de preprocesamiento.Cómo agregar un modulo alárea de Workflow Modeler(Modelador de flujos detrabajo)2 Arrastre el módulo seleccionado sobre el área de trabajo de Workflow Modeler (Modelador deflujos de trabajo).Inserción de un módulo en unflujo de trabajoEl icono de módulo aparece en el flujo de trabajo. Si arrastra el módulo sobre una línea devínculo, el módulo se inserta entre los módulos vinculados y queda vinculado a ambos.
CAPÍTULO 3: DISEÑO DE FLUJOS DE TRABAJO 31RestriccionesSe aplican las reglas siguientes a la estructura y la secuencia del flujo de trabajo:• Los módulos Input Folder (Carpeta de entrada), ImageEnhance, Trap (Reventado), PageSetter (Maquetación de páginas), Imposition (Imposición), Certified PDF (PDFcertificado), <strong>EFI</strong> Proof, <strong>EFI</strong> Inkjet RIP, Output Folder (Carpeta de salida) y <strong>EFI</strong> Fiery RIPsólo pueden utilizarse una vez en cada flujo de trabajo.• Los módulos <strong>EFI</strong> Inkjet RIP, Output Folder (Carpeta de salida) y <strong>EFI</strong> Fiery RIP nopueden aparecer juntos en un mismo flujo de trabajo.• Todos los módulos deben colocarse antes que los módulos <strong>EFI</strong> Inkjet RIP, Output Folder(Carpeta de salida) o <strong>EFI</strong> Fiery RIP.• Todos los archivos de trabajo que entren en los módulos Pre-Flight (Comprobaciónprevia), Trap (Reventado), Correct (Corrección) o Imposition (Imposición) para PDF-PSdeben tener el formato PDF. Estos módulos deben aparecer a continuación de un móduloque genere un formato PDF o un módulo Convert (Conversión) configuradoespecíficamente para convertir el archivo de trabajo al formato PDF.• <strong>XFlow</strong> impone reglas lógicas en relación con la secuenciación de módulos de preimpresión.Si la colocación de módulos supone el incumplimiento de la lógica interna del flujo detrabajo, <strong>XFlow</strong> reclasifica los módulos en una secuencia correcta o elimina los vínculos delos módulos que no puedan combinarse.Para obtener información específica acerca de cada módulo de flujo de trabajo y la definiciónde propiedades de los módulos de flujo de trabajo, consulte el "Capítulo 4: Módulos de flujode trabajo" en la página 42 y los capítulos siguientes.VinculaciónDespués de agregar módulos al flujo de trabajo, debe vincular los módulos para poder utilizarel flujo de trabajo. La barra de herramientas de modelado de flujos de trabajo resulta útil a lahora de administrar y vincular los módulos de flujo de trabajo.Barra de herramientas demodelado de flujos de trabajoUna vez vinculados, una flecha entre los módulos indica que se ha establecido una relaciónsecuencial. El sentido de la flecha indica el orden de procesamiento del módulo.Si los módulos de flujo de trabajo ya están colocados aproximadamente en el orden correcto,puede seleccionar todos los módulos y vincularlos en una sola operación. Si desea hacercambios en el orden del flujo de trabajo, también puede desvincular módulos concretos,trasladarlos a otra ubicación y vincularlos de nuevo.
CAPÍTULO 3: DISEÑO DE FLUJOS DE TRABAJO 32PARA VINCULAR TODOS LOS MÓDULOS DE UN FLUJO DE TRABAJO1 Haga clic en Select All (Seleccionar todo) en la barra de herramientas de modelado de flujosde trabajo.También puede mantener presionada la tecla Mayús y seleccionar módulos individuales.2 Haga clic en Break Link (Romper vínculo) para romper los vínculos existentes, en casonecesario.3 Haga clic en Link (Vincular).Los módulos se vinculan en orden secuencial de izquierda a derecha. Si intenta vincular losmódulos en una secuencia que no es lógicamente posible en un flujo de trabajo, <strong>XFlow</strong>reordena automáticamente los módulos.PARA DESVINCULAR MÓDULOS1 Seleccione el icono de uno o más módulos que desee desvincular.También puede hacer clic en Select All (Seleccionar todo) si desea romper todos los vínculosdel flujo de trabajo.2 Haga clic en Break Link (Romper vínculo).Se rompen los vínculos del módulo con todos los módulos relacionados. Ahora puedetrasladar el módulo sin que ello provoque la interrupción del flujo de trabajo.PARA VINCULAR MÓDULOS1 Mueva los iconos de los módulos de forma que queden situados cerca y en secuencia.2 Seleccione los iconos de los módulos que desee vincular.También puede hacer clic y arrastrar un cuadro alrededor de los iconos de los módulos quedesea vincular en el espacio de trabajo.El botón Link (Vincular) de la barra de herramientas pasa a estar activo.3 Haga clic en Link (Vincular).Se dibuja una flecha entre los dos iconos de módulos de izquierda a derecha, lo que indica quese ha establecido una relación. El sentido de la flecha indica el orden de procesamiento de losmódulos.
CAPÍTULO 3: DISEÑO DE FLUJOS DE TRABAJO 343 Especifique los cambios de pantalla para el icono de módulo en el flujo de trabajo.Line (Línea): Decida si quiere que la línea del cuadro delimitador sea transparente o defina sucolor, tamaño y estilo de línea.Fill (Relleno): Decida si quiere que el cuadro delimitador sea transparente o cambie su color.Border (Borde): Seleccione valores para especificar la forma del borde del cuadro delimitador.Font (Tipo): Haga clic para especificar los atributos de tipo utilizados para el texto del iconode módulo.4 Cuando haya terminado de hacer los cambios, haga clic en OK (Aceptar).5 Haga clic con el botón derecho en el icono de módulo y seleccione Save as Default DisplayProperties (Guardar como propiedades de pantalla por omisión).Los nuevos valores se utilizan como parámetros de pantalla por omisión cada vez que agregueel módulo a un flujo de trabajo.Puede seleccionar Revert to Default Display Properties (Restablecer a propiedades de pantallapor omisión) para regresar en cualquier momento a los valores de instalación por omisión delmódulo.Cómo agregar atributosLos atributos son funciones comunes que están disponibles de forma global para todos losmódulos y pueden utilizarse en cualquier fase del flujo de trabajo. Los atributos agregancómodas funciones de administración de archivos y monitoreo de flujos de trabajo a un flujode trabajo, sin impedir las funciones básicas de procesamiento de trabajos.Es posible agregar cualquier cantidad de atributos a un módulo después de agregarlo a unflujo de trabajo. Una función de atributo se dispara cuando un trabajo es procesado por elmódulo que tiene asignado el atributo y puede adoptar las formas siguientes:• Atributos de archivo que guardan el trabajo antes, durante o después del paso del flujo detrabajo.• Atributos de lote que aplican al archivo de trabajo una secuencia de lote con una o variasacciones de administración de archivos, que se ejecuta al completarse el paso del flujo detrabajo.• Atributos de correo electrónico que envían una notificación por correo electrónico a unadirección especificada cuando se completa el paso del flujo de trabajo.
CAPÍTULO 3: DISEÑO DE FLUJOS DE TRABAJO 35Cómo agregar atributos demóduloPARA AGREGAR UN ATRIBUTO1 Seleccione el módulo al que desee agregar un atributo.2 Haga clic con el botón derecho en el icono de módulo y seleccione Add Attribute (Agregaratributo). Seleccione en el submenú el tipo de atributo que desee agregar.La pantalla de flujo de trabajo muestra un icono que corresponde al tipo de atributo y quequeda vinculado al icono del módulo del que depende.3 Haga doble clic en un icono de atributo para configurar las propiedades del atributo.PARA ELIMINAR UN ATRIBUTO1 Haga clic con el botón derecho en el icono de atributo del flujo de trabajo y seleccione Delete(Eliminar).2 Haga clic en Yes (Sí) para confirmar su acción.El atributo se elimina del flujo de trabajo.Atributo Archive (Archivar)El atributo Archive (Archivar) permite guardar copias de los archivos de trabajo en cualquiermomento del flujo de trabajo, dentro de una carpeta de archivo designada para ello. Puedearchivar los archivos de trabajo antes y después del procesamiento del módulo, con el fin derevisar el resultado. El hecho de archivar un trabajo en diferentes fases de un flujo de trabajotambién puede ayudarle a solucionar problemas o a crear un registro que le permita duplicar orepetir el trabajo total o parcialmente.
CAPÍTULO 3: DISEÑO DE FLUJOS DE TRABAJO 36Si desea guardar los archivos de origen pertenecientes a un trabajo en cualquier puntointermedio de un flujo de trabajo, debe archivar el trabajo. Los archivos de origenincrementales del trabajo se almacenan automáticamente durante el procesamiento en unacarpeta de trabajo creada dentro de la carpeta de flujo de trabajo principal. Cuando se eliminaun trabajo de las ventanas Job Status (Estado de trabajos) o Job Log (Registro de trabajos), lacarpeta de trabajo se elimina junto con todos los archivos de origen. Las carpetas de archivo nose eliminan a no ser que se haga manualmente, y están disponibles desde las ventanas JobStatus (Estado de trabajos) o Job Log (Registro de trabajos), o directamente a través delsistema de archivos.Por omisión, las carpetas de archivo se crean dentro de la carpeta de flujo de trabajo principaly se marcan con las ID de trabajo de los distintos trabajos procesados a través del flujo detrabajo. La ID de trabajo es una etiqueta de 32 caracteres utilizada internamente por <strong>XFlow</strong>para el seguimiento de los distintos trabajos. Dado que los trabajos pueden archivarse encualquier fase del flujo de trabajo, cada carpeta de archivo con una ID de trabajo puedecontener una o varias carpetas etiquetadas con un nombre de módulo. A su vez, cada carpetapuede contener un máximo de tres carpetas para identificar los posibles estados del archivoalmacenado.NOTA: No modifique la ID de trabajo de 32 caracteres. Si lo hace impedirá que las funcionesJob Status (Estado de trabajos) y Job Log (Registro de trabajos) tengan acceso a los trabajosarchivados.PARA D<strong>EFI</strong>NIR LAS PROPIEDADES DEL ATRIBUTO ARCHIVE (ARCHIVAR)1 Haga clic con el botón derecho en el icono de Archive (Archivar) del flujo de trabajo yseleccione Show Properties (Mostrar propiedades).Aparece el cuadro de diálogo de propiedades de Archive (Archivar).Cuadro de diálogo depropiedades de Archive(Archivar)
CAPÍTULO 3: DISEÑO DE FLUJOS DE TRABAJO 372 Seleccione la ubicación de archivo.Seleccione Archive in HotFolder (Archivar en carpeta de proceso) para archivar los archivos detrabajo dentro de su carpeta de flujo de trabajo principal.Seleccione User defined folder (Carpeta definida por el usuario) y busque una carpeta de redpara seleccionar otra ubicación de archivo.NOTA: Es posible seleccionar la ubicación de archivo por omisión como una preferencia parael atributo Archive (Archivar) (consulte la página 25).3 Seleccione una opción de archivo.Seleccione Archive input file(s) after completion (Archivar archivos de entrada trascompletarlos) para guardar una copia del archivo de entrada original del módulo después deun procesamiento correcto.Seleccione Archive output file(s) after completion (Archivar archivos de salida trascompletarlos) para guardar una copia del archivo de salida del módulo después de unprocesamiento correcto.Seleccione Archive input file(s) on failure (Archivar archivos de entrada en caso de fallo) paraguardar una copia del archivo de trabajo si éste falla.Haga clic en OK (Aceptar).Atributo Batch (Lote)El atributo Batch (Lote) permite asociar un conjunto de instrucciones a un módulo, paraaplicarlas, a su vez, a los archivos de trabajo. Las instrucciones de lote permiten simplificartareas como la copia o la compresión de un archivo y su almacenamiento en otra ubicación.Por ejemplo, es posible guardar un archivo en una carpeta compartida para que sea autorizadopor un cliente y utilizar un atributo E-mail (Correo electrónico) asociado para notificar alcliente que el trabajo está preparado para su autorización.Las instrucciones del atributo Batch (Lote) pueden tener la forma de un archivo de loteanexado al módulo de flujo de trabajo, o bien puede introducir directamente el propio códigode lote como una propiedad del atributo Batch (Lote). Es recomendable guardar en primerlugar las instrucciones de lote en un archivo independiente para su depuración antes de usarlascon <strong>XFlow</strong>. El comando Command-Y (Control-Y) resulta útil a la hora de ejecutar línea porlínea un programa de lote y le permite identificar los comandos que no se ejecutaron de laforma prevista.Un archivo (o programa) de lote es un archivo de texto sin formato que contiene uno o varioscomandos de MS-DOS y que tiene asignada la extensión .BAT. Al escribir el nombre delarchivo de lote en la línea de comandos, los comandos se ejecutan como un grupo.A continuación aparece un ejemplo de un archivo de lote diseñado para trasladar a otracarpeta los archivos PDF creados por un flujo de trabajo.
CAPÍTULO 3: DISEÑO DE FLUJOS DE TRABAJO 38cd C:\Departuremove *.pdf C:\ArrivalDeparture (Salida) es el nombre de la carpeta de salida. Arrival (Llegada) es la ubicación de lacarpeta final de los archivos PDF. El comando cd cambia el directorio actual de DOS a lacarpeta de salida y el comando Move (Mover) traslada todos los archivos PDF a C:\Arrival.Cuadro de diálogo depropiedades de Batch (Lote)PARA D<strong>EFI</strong>NIR LAS PROPIEDADES DE LOTE1 Haga clic con el botón derecho en el icono de Batch (Lote) del flujo de trabajo y seleccioneShow Properties (Mostrar propiedades).Aparece el cuadro de diálogo de propiedades de Batch (Lote).2 Seleccione en el menú desplegable un valor de activación del procesamiento por lotes.Do not process (No procesar): Deshabilita el atributo Batch (Lote).Process after completion (Procesar tras completar): Sólo ejecuta los comandos de lote si elmódulo completa correctamente el procesamiento del trabajo.Process on failure (Procesar en caso de fallo): Sólo ejecuta los comandos de lote si el módulono completa correctamente el procesamiento del trabajo.Process always (Procesar siempre): Ejecuta los comandos de lote independientemente de si elmódulo procesa correctamente el trabajo o no.
CAPÍTULO 3: DISEÑO DE FLUJOS DE TRABAJO 393 Adjunte los comandos de lote.Seleccione Batch file name (Nombre de archivo de lote) y busque un archivo que contenga loscomandos de lote.Seleccione Batch file content (Contenido del archivo de lote), copie el código del archivo delote y péguelo en el campo correspondiente.4 Haga clic en OK (Aceptar).Atributo E-mail (Correo electrónico)El atributo E-mail (Correo electrónico) permite a un flujo de trabajo enviar automáticamenteinformación de estado del trabajo al operador remoto o al propietario del trabajo. Porejemplo, cuando se envía un trabajo a través de una carpeta de flujo de trabajo compartida enla red, el propietario puede monitorear el avance del trabajo con ayuda de la notificación porcorreo electrónico a medida que los distintos módulos procesan el trabajo.NOTA: Antes de configurar un atributo E-mail (Correo electrónico), es necesario configurarlas preferencias globales de correo electrónico (consulte la página 26).El destinatario de una notificación del atributo E-mail (Correo electrónico) recibe el mensajeque se haya incluido como parte de la definición de las propiedades del atributo, además de lainformación siguiente:• El nombre del sistema en el que está instalado <strong>XFlow</strong>.• El nombre y la ruta de la carpeta de flujo de trabajo a la que se envió el trabajo.• El nombre de archivo del trabajo que se está procesando.• El nombre del módulo de flujo de trabajo que inició el servicio de correo electrónico.• La hora a la que se envió el trabajo al flujo de trabajo.• La hora a la que el módulo de flujo de trabajo activó el servicio de correo electrónico.• El estado del trabajo: Fail (Con fallos) o Success (Correcto).
CAPÍTULO 3: DISEÑO DE FLUJOS DE TRABAJO 40PARA D<strong>EFI</strong>NIR LAS PROPIEDADES DE CORREO ELECTRÓNICO1 Haga clic con el botón derecho en el icono de E-mail (Correo electrónico) del flujo de trabajoy seleccione Show Properties (Mostrar propiedades).Aparece el cuadro de diálogo de propiedades de E-mail (Correo electrónico).Cuadro de diálogo depropiedades de E-mail(Correo electrónico)2 Seleccione en el menú desplegable un valor de activación de la notificación por correoelectrónico.Do not send (No enviar): Deshabilita el atributo E-mail (Correo electrónico).Send after completion (Enviar tras completar): Sólo envía una notificación si el módulocompleta correctamente el procesamiento del trabajo.Send after failure (Enviar tras fallo): Sólo envía una notificación si el módulo no completacorrectamente el procesamiento del trabajo.Send always (Enviar siempre): Envía una notificación independientemente de si el móduloprocesa correctamente el trabajo o no.3 Introduzca en el campo To (A) la dirección de correo electrónico del destinatario.Si ha introducido previamente una dirección de destinatario como una preferencia de correoelectrónico, esta dirección se muestra por omisión. Introduzca una nueva dirección pararedefinir el valor por omisión.4 Introduzca una línea de asunto y un mensaje de correo electrónico, si lo desea.5 Haga clic en OK (Aceptar).
CAPÍTULO 3: DISEÑO DE FLUJOS DE TRABAJO 41Barra de herramientas demodelado de flujos de trabajoEscalado del espacio de trabajo de Workflow Modeler (Modelador deflujos de trabajo)A medida que crea flujos de trabajo, éstos pueden hacerse más complejos y necesitar un áreade trabajo mayor de la que ofrece el área de trabajo por omisión.La barra de herramientas de modelado de flujos de trabajo incluye controles de ajuste de zoomque permiten ampliar y reducir el área de trabajo y ver el flujo de trabajo en su totalidad.• Las herramientas Zoom In (Aumentar) y Zoom Out (Reducir) permiten ampliar o reducirel área de trabajo de Workflow Modeler (Modelador de flujos de trabajo), lo que permitecambiar la cantidad de espacio de trabajo disponible.• Default Size (Tamaño por omisión) devuelve el área de trabajo de Workflow Modeler(Modelador de flujos de trabajo) al tamaño y las proporciones por omisión.Las opciones de zoom también están disponibles haciendo clic con el botón derecho en unazona libre del área de trabajo y seleccionando un factor de zoom concreto sin necesidad derecorrer todos los factores de ajuste uno tras otro. También están disponibles los comandos deajuste de tamaño siguientes a través del menú contextual que aparece al hacer clic con el botónderecho del ratón.• Fit Width (Ajustar ancho) escala el área de trabajo al ancho de la ventana WorkflowModeler (Modelador de flujos de trabajo).• Fit Height (Ajustar alto) escala el área de trabajo al alto de la ventana Workflow Modeler(Modelador de flujos de trabajo).• Fit Window (Ajustar a ventana) muestra y escala el área de trabajo completa en la ventanaWorkflow Modeler (Modelador de flujos de trabajo).
CAPÍTULO 4: MÓDULOS DE FLUJO DE TRABAJO 42CAPÍTULO 4: MÓDULOS DE FLUJO DE TRABAJOBarra de herramientas demodelado de flujos de trabajoCada flujo de trabajo que cree en <strong>XFlow</strong> se compone de una serie de módulos que ejecutanacciones específicas en los archivos de trabajo. Es posible crear múltiples flujos de trabajo paradistintos tipos de trabajos, cada uno con un grupo distinto de módulos.Los módulos disponibles aparecen en una barra de herramientas de la ventana WorkflowModeler (Modelador de flujos de trabajo):• Input Folder (Carpeta de entrada) (consulte la página 43)• Convert (Convertir) (consulte la página 43)• Correct (Corrección) (consulte la página 87)• Pre-Flight (Comprobación previa) (consulte la página 87)• Spot Manage (Administrar colores planos) (consulte la página 99)• ColorWise (consulte la página 46)• Trap (Reventado) (consulte la página 101)• Page Setter (Maquetación de páginas) (consulte la página 55)• Imposition (Imposición) (consulte la página 59)• Approve (Autorizar) (consulte la página 59)• e-Print (consulte la página 60)• Send (Enviar) (consulte la página 64)• Certified PDF (PDF certificado) (consulte la página 73)• <strong>EFI</strong> Proof (consulte la página 76)• <strong>EFI</strong> Inkjet RIP (servidor <strong>EFI</strong> XF) (consulte la página 77)• Output Folder (Carpeta de salida) (consulte la página 81)• <strong>EFI</strong> Inkjet RIP (Controlador Fiery de <strong>EFI</strong>) (consulte la página 83)Para obtener más información acerca de la combinación de módulos en un flujo de trabajo,consulte "Creación de un flujo de trabajo" en la página 28.
CAPÍTULO 4: MÓDULOS DE FLUJO DE TRABAJO 43Módulo Input Folder (Carpeta de entrada)Cada flujo de trabajo comienza con una carpeta de entrada, que está situada en el sistema en elque se ejecuta <strong>XFlow</strong>. Puede usar esta carpeta como dispositivo de entrada del flujo de trabajoguardando o arrastrando los archivos de trabajo a la carpeta.NOTA: No puede cambiar las propiedades de la carpeta de entrada después de crear el flujo detrabajo, excepto las propiedades de pantalla de la carpeta.Módulo Convert (Convertir)El módulo Convert (Convertir) permite admitir trabajos entrantes de distintos formatos depreimpresión, mediante su conversión al formato PDF, el formato de trabajo interno de<strong>XFlow</strong>. El módulo Convert (Convertir) genera un archivo de PostScript y utiliza acontinuación Adobe Acrobat Distiller para generar un documento en formato PDF.El módulo Convert (Convertir) contiene un conjunto de plugins de conversión de archivos.Cada plugin procesa un formato de archivo determinado e incluye sus propios parámetros deconversión. Se admiten los formatos siguientes:NOTA: El software de Microsoft enumerado a continuación debe estar instalado en el sistemaen el que se ejecuta <strong>XFlow</strong> para permitir la conversión de estos formatos de archivo.• El formato Desktop Color Separation (DCS 2.0) es un formato de archivo utilizadoprincipalmente para intercambiar imágenes de mapas de bits entre aplicaciones depreimpresión. Ocasionalmente, los archivos DCS se utilizan también para datos vectorialeso texto. Los archivos DCS contienen archivos EPS independientes para cada plancha y quese combinan para crear un archivo PDF compuesto. Se admiten los formatos con un únicoarchivo o con varios archivos, que se procesan como un único trabajo.• PDF Flattener elimina la información de transparencia mediante la conversión del archivoPDF al formato PostScript. El documento en formato PS se convierte de nuevo a PDF, deacuerdo con la configuración especificada para Acrobat Distiller.• PPML a PDF procesa archivos PPML, además de todos los archivos referenciadosguardados con formato zip. Desempaqueta el archivo PPML en la carpeta de trabajo de<strong>XFlow</strong> y convierte directamente el archivo PPML en PDF. A diferencia de los demásarchivos que admite el módulo Convert (Convertir), no convierte a PostScript primero.• El formato TIFF/IT es un formato de archivo utilizado habitualmente en entornos de artesgráficas para la transferencia de datos finales de trabajos de impresión (con frecuencia datosya procesados) de una plataforma a otra. Se admiten tanto los formatos de archivo únicocomo los de varios archivos. Haga clic con el botón derecho en TIFF/IT en la lista PluginName (Nombre de plugin) para cambiar la configuración del filtro de TIFF/IT.• El formato PostScript preseparado es un formato PostScript que incluye separaciones decolores.• Microsoft PowerPoint• Microsoft Publisher• Microsoft Word• Filtros StellentNOTA: Los archivos PDF protegidos por contraseña no se admiten en <strong>XFlow</strong>.
CAPÍTULO 4: MÓDULOS DE FLUJO DE TRABAJO 44Cuadro de diálogo Convert:Properties (Convertir:Propiedades)PARA CONFIGURAR LAS PROPIEDADES DEL MÓDULO CONVERT (CONVERTIR)1 Haga clic con el botón derecho del ratón en el icono del módulo Convert (Convertir) de laventana Workflow Modeler (Modelador de flujos de trabajo) y seleccione Show Properties(Mostrar propiedades).Aparece el cuadro de diálogo Convert: Properties (Convertir: Propiedades).La lista Plugin Name (Nombre de plugin) muestra todos los plugins de archivo disponiblesinstalados por <strong>XFlow</strong>.2 Seleccione los plugins de filtro que desee activar para el flujo de trabajo.Para disponer de compatibilidad con múltiples formatos de archivo, seleccione todos losnombres de plugin.3 Seleccione Convert PS to PDF (Convertir PS a PDF) para convertir al formato PDF la salida detodos los tipos de archivo disponibles.NOTA: Si sitúa otros módulos a continuación del módulo Convert (Convertir), ladesactivación de esta opción hace que el flujo de trabajo falle en los módulos posteriores querequieran una entrada en formato PDF.4 Seleccione un perfil en el menú Distiller Profile (Perfil de Distiller).Los perfiles de Distiller son conjuntos de ajustes predefinidos para trabajos de AcrobatDistiller que determinan la forma en que el módulo Convert (Convertir) define la compresióny el remuestreo, la incrustación de tipos, la administración del color y otras propiedades parala conversión de archivos PDF. Puede crear nuevos perfiles con ayuda de Acrobat Distiller.5 Haga clic en OK (Aceptar).
CAPÍTULO 4: MÓDULOS DE FLUJO DE TRABAJO 45Cuadro de diálogo TIFF/ITFilter Options (Opciones delfiltro de TIFF/IT)PARA CONFIGURAR LAS OPCIONES DE PLUGIN PARA EL FILTRO DE TIFF/IT1 Al configurar las propiedades del módulo Convert (Convertir), seleccione TIFF/IT to PostScriptFilter (Filtro de TIFF/IT a PostScript) en la lista Plugin Name (Nombre de plugin).2 Haga clic con el botón derecho en TIFF/IT to Postscript Filter (Filtro de TIFF/IT a PostScript)en la lista y seleccione Properties (Propiedades) para abrir la ventana Options (Opciones).3 Defina las opciones que desee y haga clic en OK (Aceptar).Utilice el campo Resolution (in dpi) (Resolución en [ppp]) para seleccionar la resolución delarchivo TIFF/IT. Las resoluciones posibles son de 200 a 2540.4 Seleccione RLE (Lossless) (RLE [sin pérdida]) o ninguna compresión.5 Seleccione una opción de Anti-Aliasing (Suavizado).Módulo Correct (Corrección)El módulo Correct (Corrección) permite aplicar acciones de PitStop a un trabajo entrante.Las acciones agregadas a un flujo de trabajo pueden usarse para corregir y editarautomáticamente elementos de PDF, inspeccionar las propiedades de PDF y compilarinformación de archivos. Para obtener más información acerca del módulo Correct(Corrección), consulte el "Capítulo 5: Corrección y comprobación previa" en la página 87.Módulo PreFlight (Comprobación previa)La comprobación previa suele ser el primer paso del procesamiento de preimpresión. Lacomprobación previa incluye todos y cada uno de los elementos estándar de preimpresiónagregados a los documentos, cambios de tipo y color y correcciones de errores que puedaninfluir en el avance de un trabajo por el flujo de trabajo. <strong>XFlow</strong> utiliza las capacidades decomprobación previa de PitStop para generar y aplicar perfiles de comprobación previa a lostrabajos a través del módulo Pre-Flight. Para obtener más información acerca del móduloPre-Flight (Comprobación previa), consulte el "Capítulo 5: Corrección y comprobaciónprevia" en la página 87.
.CAPÍTULO 4: MÓDULOS DE FLUJO DE TRABAJO 46Flujo de trabajo con móduloColorWise incorporadoMódulo Spot Manage (Administrar colores planos)Módulo ColorWiseEl módulo Spot Manage (Administrar colores planos) comprueba que no se supere unnúmero máximo de separaciones de color definido por el usuario. Normalmente, estacomprobación sólo incluye las separaciones de colores planos, pero también se puedeconfigurar para incluir las separaciones CMYK. Para obtener más información acerca delmódulo Spot Manage (Administrar colores planos), consulte el "Capítulo 6: Gestión delcolor" en la página 99.El módulo ColorWise proporciona funciones de manipulación y corrección de colores dePDF. Ofrece un completo conjunto de funciones profesionales para la edición a todo color dearchivos PDF.El espacio colorimétrico puede cambiarse para cualquier combinación de espacios. Los ajustesde color pueden definirse para todos los objetos (por omisión) o individualmente paraimágenes, texto y gráficos vectoriales.
CAPÍTULO 4: MÓDULOS DE FLUJO DE TRABAJO 47Cuadro de diálogo ColorWise:Properties (ColorWise:Propiedades)PARA CAMBIAR LAS PROPIEDADES DEL MÓDULO COLORWISE1 Haga clic con el botón derecho del ratón en el icono del módulo ColorWise y seleccione ShowProperties (Mostrar propiedades).Aparece el cuadro de diálogo ColorWise: Properties (ColorWise: Propiedades).2 En la pestaña ColorWise, seleccione un valor predefinido en el cuadro de lista desplegablePresets (Valores predefinidos).Están instalados los valores predefinidos por omisión de fábrica. Éstos no se puedensobrescribir ni eliminar.Puede seleccionar un valor predefinido creado por el usuario (si está instalado). Los valorespredefinidos creados por el usuario pueden sobrescribirse con valores modificados si el valorpredefinido se guarda con el mismo nombre. También pueden eliminarse.3 Especifique los valores del espacio colorimétrico.Consulte las secciones siguientes para ver información detallada sobre cada valor en particular,si es necesario.4 Haga clic en la pestaña Display (Pantalla) para especificar el ancho de línea, el relleno, elborde y el tipo para el módulo ColorWise.5 Haga clic en OK (Aceptar) para guardar la configuración y salir del cuadro de diálogoColorWise: Properties (ColorWise: Propiedades).
CAPÍTULO 4: MÓDULOS DE FLUJO DE TRABAJO 48Pestaña RGBLa pestaña RGB le permite especificar los valores del espacio colorimétrico RGB.Pestaña RGBDo not convert (No convertir): Especifica que los colores no se conviertan al espaciocolorimétrico RGB.Use Device Link Profile (Usar perfil Device Link): Especifica la conversión de un espaciocolorimétrico a otro. Los perfiles Device Link son restrictivos porque definen la conversióncompleta de un dispositivo de origen a un dispositivo de destino.Use Source and Destination Profiles (Usar perfiles de origen y destino): Especifica lascaracterísticas de los datos RGB de su documento de forma que se realice la conversión decolor adecuada en el dispositivo de salida.Destination profile (Perfil de destino): Permite seleccionar el perfil de destino para eldispositivo de destino. Cuando se selecciona un perfil de destino, el archivo se prepara en elespacio colorimétrico del dispositivo.NOTA: Se utiliza el mismo perfil de destino para todos los espacios colorimétricos.• Seleccione la opción Embed destination profile (Incluir perfil de destino) para utilizar unperfil de origen incrustado en el archivo de trabajo para los datos RGB en lugar del perfilde origen seleccionado.
CAPÍTULO 4: MÓDULOS DE FLUJO DE TRABAJO 49Pestaña CMYKEn la pestaña CMYK, puede especificar los valores del espacio colorimétrico CMYK.Pestaña CMYKDo not convert (No convertir): Especifica que los colores no se conviertan al espaciocolorimétrico CMYK.Use Device Link Profile (Usar perfil Device Link): Especifica la conversión de un espaciocolorimétrico a otro. Los perfiles Device Link son restrictivos porque definen la conversióncompleta de un dispositivo de origen a un dispositivo de destino.Use Source and Destination Profiles (Usar perfiles de origen y destino): Especifica lascaracterísticas de los datos CMYK de su documento de forma que se realice la conversión decolor adecuada en el dispositivo de salida.Destination profile (Perfil de destino): Permite seleccionar el perfil de destino para eldispositivo de destino. Cuando se selecciona un perfil de destino, el archivo se prepara en elespacio colorimétrico del dispositivo.NOTA: Se utiliza el mismo perfil de destino para todos los espacios colorimétricos.• Seleccione la opción Embed destination profile (Incluir perfil de destino) para utilizar unperfil de origen incrustado en el archivo de trabajo para los datos CMYK en lugar del perfilde origen seleccionado.
CAPÍTULO 4: MÓDULOS DE FLUJO DE TRABAJO 50Pestaña Grayscale (Escala de grises)En la pestaña Grayscale (Escala de grises), puede especificar los valores para convertir el origende Grayscale (Escala de grises) en un espacio colorimétrico de destino con o sin simulación.Pestaña Grayscale(Escala de grises)Do not convert (No convertir): Especifica que los colores no se conviertan al espaciocolorimétrico Grayscale (Escala de grises).Use Source and Destination Profiles (Usar perfiles de origen y destino): Especifica lascaracterísticas de los datos de Grayscale (Escala de grises) de su documento de forma que serealice la conversión de color adecuada en el dispositivo de salida.Destination profile (Perfil de destino): Permite seleccionar el perfil de destino para eldispositivo de destino. Cuando se selecciona un perfil de destino, el archivo se prepara en elespacio colorimétrico del dispositivo.NOTA: Se utiliza el mismo perfil de destino para todos los espacios colorimétricos.• Seleccione la opción Embed destination profile (Incluir perfil de destino) para utilizar unperfil de origen incrustado en el archivo de trabajo para los datos de Grayscale (Escala degrises) en lugar del perfil de origen seleccionado.
CAPÍTULO 4: MÓDULOS DE FLUJO DE TRABAJO 51Pestaña LabEn la pestaña Lab, puede especificar los valores para convertir el origen de Lab en un espaciocolorimétrico de destino con o sin simulación.Pestaña LabDo not convert (No convertir): Especifica que los colores no se conviertan al espaciocolorimétrico Lab.Use Source and Destination Profiles (Usar perfiles de origen y destino): Especifica lascaracterísticas de los datos de Lab de su documento de forma que se realice la conversión decolor adecuada en el dispositivo de salida.Destination profile (Perfil de destino): Permite seleccionar el perfil de destino para eldispositivo de destino. Cuando se selecciona un perfil de destino, el archivo se prepara en elespacio colorimétrico del dispositivo.NOTA: Se utiliza el mismo perfil de destino para todos los espacios colorimétricos.• Seleccione la opción Embed destination profile (Incluir perfil de destino) para utilizar unperfil de origen incrustado en el archivo de trabajo para los datos de Lab en lugar del perfilde origen seleccionado.
CAPÍTULO 4: MÓDULOS DE FLUJO DE TRABAJO 52Pestaña Spot Color (Color plano)En la pestaña Spot Color (Color plano), puede especificar los valores de los colores planos deorigen.Pestaña Spot Color(Color plano)Preserve Spot Color (Conservar color plano): Conserva los colores planos de origen.Convert using destination profile (Convertir con el perfil de destino): Correlaciona cada colorplano de origen con el color más cercano dentro del espacio colorimétrico de destino.Destination profile (Perfil de destino): Permite seleccionar el perfil de destino para eldispositivo de destino. Cuando se selecciona un perfil de destino, el archivo se prepara en elespacio colorimétrico del dispositivo.NOTA: Se utiliza el mismo perfil de destino para todos los espacios colorimétricos.• Seleccione la opción Embed destination profile (Incluir perfil de destino) para utilizar unperfil de origen incrustado en el archivo de trabajo para los datos de color plano en lugardel perfil de origen seleccionado.
CAPÍTULO 4: MÓDULOS DE FLUJO DE TRABAJO 53Pestaña Summary (Resumen)La pestaña Summary (Resumen) muestra todos los valores de todos los espacioscolorimétricos: RGB, CMYK, Grayscale (Escala de grises), Lab y Spot Color (Color plano).Para guardar el resumen, incluida la información de perfil de destino, como un archivo detexto, haga clic en Save as Text (Guardar como texto).Pestaña Summary (Resumen)
CAPÍTULO 4: MÓDULOS DE FLUJO DE TRABAJO 54Preferencias de ColorWisePuede especificar las preferencias del módulo ColorWise antes de agregar el módulo al flujo detrabajo.Cuadro de diálogo Preferences(Preferencias) de ColorWisePARA ESPECIFICAR LAS PREFERENCIAS DE COLORWISE1 Seleccione Preferences (Preferencias) en el menú Edit (Editar).2 Expanda Modules (Módulos) y seleccione ColorWise.Aparece el cuadro de diálogo Preferences (Preferencias) de ColorWise.3 Haga clic en Select Location (Seleccionar ubicación) para seleccionar una ubicación para losvalores predefinidos.4 Seleccione Use profile description (Usar descripción de perfil) o Use ICC profile name (Usarnombre de perfil ICC) para indicar el nombre que se muestra para los perfiles de color.5 Haga clic en OK (Aceptar) para guardar la configuración y salir del cuadro de diálogoPreferences (Preferencias) de ColorWise.
CAPÍTULO 4: MÓDULOS DE FLUJO DE TRABAJO 55Flujo de trabajo con móduloPage Setter (Maquetación depáginas) incorporadoMódulo Trap (Reventado)El reventado es una superposición intencionada del color y se consigue ampliando oreduciendo el objeto en la página para compensar los posibles errores de registro. El móduloTrap (Reventado) incorpora el mecanismo de reventado de Adobe PDF. Para obtener másinformación acerca del módulo Trap (Reventado), consulte el "Capítulo 6: Gestión del color"en la página 99.Módulo Page Setter (Maquetación de páginas)El módulo Page Setter (Maquetación de páginas) proporciona otras opciones de impresiónque el usuario puede definir:• Número de copias• Rango de páginas• Tamaño de impresión final mediante cuadros que combinan valores de recorte y sangrado<strong>XFlow</strong> utiliza la biblioteca PDF de PitStop para administrar los tamaños de los cuadros depágina.
CAPÍTULO 4: MÓDULOS DE FLUJO DE TRABAJO 56Cuadro de diálogo Page Setter(Maquetación de páginas)PARA CAMBIAR LAS PROPIEDADES DEL MÓDULO PAGE SETTER (MAQUETACIÓN DE PÁGINAS)1 Haga clic con el botón derecho del ratón en el icono del módulo Page Setter (Maquetación depáginas) y seleccione Show Properties (Mostrar propiedades).Aparece el cuadro de diálogo Page Setter Properties (Propiedades de Maquetación de páginas).2 Seleccione un ajuste de cuadro de página.Puede seleccionar un valor predefinido de cuadro de página en el cuadro de lista desplegable obien definir valores personalizados para el trabajo actual. Por omisión, se aplican los ajustes deAdobe Acrobat. Los cambios que se realicen en este cuadro de diálogo sobreescriben los ajustesde Acrobat.Para definir valores predefinidos de cuadro de página, abra el cuadro de diálogo Preferences(Preferencias).3 En caso necesario, seleccione la casilla de verificación Scale Page Content to Fit the (Escalarel contenido de la página para ajustarlo a). Realice una selección en el cuadro de listadesplegable.El contenido de la página puede escalarse para ajustarlo al cuadro del papel, sangrado,guillotinado o recorte.4 Especifique el número de copias que desea imprimir.El número máximo de copias es 5.5 Especifique un rango de páginas para imprimir.6 Haga clic en OK (Aceptar).
CAPÍTULO 4: MÓDULOS DE FLUJO DE TRABAJO 57Preferencias de Page Setter (Maquetación de páginas)Puede especificar las preferencias del módulo Page Setter (Maquetación de páginas) antes deagregar el módulo al flujo de trabajo.Cuadro de diálogo Page SetterPreferences (Preferencias deMaquetación de páginas)PARA ESPECIFICAR LAS PREFERENCIAS DE PAGE SETTER (MAQUETACIÓN DE PÁGINAS)1 Seleccione Preferences (Preferencias) en el menú Edit (Editar).2 Expanda Modules (Módulos) y seleccione Page Setter (Maquetación de páginas).Aparece el cuadro de diálogo Page Setter Preferences (Preferencias de Maquetación depáginas).
CAPÍTULO 4: MÓDULOS DE FLUJO DE TRABAJO 583 Haga clic en New (Nuevo) para crear un valor predefinido de maquetación de páginas.Aparece el cuadro de diálogo New Preset (Nuevos valores predefinidos).Cuadro de diálogo New Preset(Nuevos valores predefinidos)Si no, haga clic en:• Modify (Modificar) para cambiar un valor predefinido existente• Duplicate (Duplicar) para crear un valor predefinido a partir de una copia idéntica de unvalor predefinido existente que requiere cambios mínimos. Los valores predefinidosduplicados reciben el nombre Copy Of_xxx (Copia De_xxx). Si hace clic en Modify(Modificar), puede realizar cambios en la copia y guardarla con un nombre exclusivonuevo.• Delete (Eliminar) para eliminar un valor predefinido. No se puede eliminar un valorpredefinido que se esté utilizando actualmente en un flujo de trabajo.4 Defina un nombre exclusivo para el valor predefinido.5 En los cuadros de edición adecuados, defina la coordenada inferior izquierda del cuadro depágina.6 Defina un ancho y un alto para el tipo de los cuadros de página que desee aplicar.7 Haga clic en Save (Guardar) para cerrar el cuadro de diálogo New preset (Nuevo valorpredefinido).8 Haga clic en OK (Aceptar) para guardar los ajustes y salir del cuadro de diálogo Page SetterPreferences (Preferencias de Maquetación de páginas).
CAPÍTULO 4: MÓDULOS DE FLUJO DE TRABAJO 59Autorizar trabajoMódulo Imposition (Imposición)El módulo Imposition (Imposición) permite aplicar directamente plantillas de imposición asus trabajos de flujo de trabajo. Para importar plantillas, haga clic en el botón Import(Importar) de la ficha (Imposición).Este módulo sólo admite plantillas .pjtf creadas con aplicaciones de imposición de otrosfabricantes.Módulo Approve (Aprobar)Puede agregar más de una instancia del módulo Approve (Autorizar) a un flujo de trabajo.Cuando un trabajo llega a un módulo Approve (Autorizar), el estado del trabajo cambia aWaiting for Approval (Preparado para autorización) y se le solicita que autorice el trabajo paraque pueda continuar su procesamiento a través del flujo de trabajo.Antes de autorizar un trabajo, busque el archivo de trabajo para verificar la salida actual. Hagadoble clic en la miniatura del archivo de trabajo en la ventana Edit Job (Editar trabajo) paraabrir el archivo en Acrobat para su presentación preliminar.Puede seleccionar las opciones siguientes del módulo Approval (Autorizar):• Approve (Autorizar): Autoriza el trabajo.• Decline (Rechazar): Rechaza el trabajo.El trabajo se marca como que no ha superado el módulo Approval (Autorizar) del flujo detrabajo y permanece en este estado hasta que se hagan cambios en el trabajo y se autorice.• Hold Decision (Decidir más tarde): Es el valor por omisión, que indica que aún no se hatomado ninguna decisión de autorización.El trabajo permanece en el módulo Approval (Autorización) hasta su autorización.
CAPÍTULO 4: MÓDULOS DE FLUJO DE TRABAJO 60Flujo de trabajo con móduloe-Print incorporadoMódulo e-PrintEl módulo e-Print proporciona una opción de pruebas intermedias para cualquier impresoraPostScript que se haya agregado como módulo e-Print.El módulo e-Print le permite imprimir en cualquier impresora PostScript en cualquiermomento a lo largo del flujo de trabajo. El operador puede cambiar la impresora y laconfiguración de ésta en el cuadro de diálogo Edit workflow (Editar flujo de trabajo) odurante la creación del flujo de trabajo. La opción Scale to Fit page (Ajustar a página) puedeutilizarse cuando el dispositivo de salida no dispone de la posibilidad de ajustar a página. Estaopción reduce las imágenes para ajustarlas a la página.El módulo e-Print ofrece la posibilidad de enviar pruebas a impresoras láser para la realizaciónde pruebas intermedias o pruebas de bajo coste de un trabajo antes de la producción final.
CAPÍTULO 4: MÓDULOS DE FLUJO DE TRABAJO 61Cuadro de diálogo e-Print:Properties (e-Print:Propiedades)PARA CAMBIAR LA IMPRESORA DE E-PRINT1 Haga clic con el botón derecho del ratón en el icono del módulo e-Print y seleccione ShowProperties (Mostrar propiedades).Aparece el cuadro de diálogo e-Print: Properties (e-Print: Propiedades).Cuadro de diálogo Print(Imprimir)2 Haga clic en Change Printer (Cambiar impresora).Aparece el cuadro de diálogo Print (Imprimir).3 Seleccione una impresora de la lista de impresoras configuradas de Windows asociadas con elsistema principal de <strong>XFlow</strong>.
CAPÍTULO 4: MÓDULOS DE FLUJO DE TRABAJO 624 Haga clic en Properties (Propiedades).Aparece el cuadro de diálogo Document Properties (Propiedades de documento) de laimpresora seleccionada.Cuadro de diálogo DocumentProperties (Propiedades dedocumento)5 Seleccione las opciones de impresión adecuadas y haga clic en OK (Aceptar) para cerrar elcuadro de diálogo Document Properties (Propiedades de documento).6 Haga clic en OK (Aceptar) para cerrar el cuadro de diálogo Print (Imprimir).7 Haga clic en OK (Aceptar) para cerrar el cuadro de diálogo e-Print: Properties (e-Print:Propiedades).PARA CAMBIAR LAS PROPIEDADES DE LA IMPRESORA DE E-PRINT1 Haga clic con el botón derecho del ratón en el icono del módulo e-Print y seleccione ShowProperties (Mostrar propiedades).2 Haga clic en Modify Settings (Modificar configuración).Aparece el cuadro de diálogo Document Properties (Propiedades de documento) de laimpresora seleccionada.3 Seleccione las opciones de impresión adecuadas y haga clic en OK (Aceptar) para cerrar elcuadro de diálogo Document Properties (Propiedades de documento).4 Haga clic en OK (Aceptar) para cerrar el cuadro de diálogo e-Print: Properties (e-Print:Propiedades).
CAPÍTULO 4: MÓDULOS DE FLUJO DE TRABAJO 63Cuadro de diálogo PrinterProperties (Propiedades deimpresora)PARA CAMBIAR LA IMPRESORA DE E-PRINT O SUS PROPIEDADES EN EL MODO INTERACTIVO1 Haga clic en la pestaña Job Status (Estado de trabajos) y seleccione un trabajo.2 Haga clic en Edit Job (Editar trabajo) o haga doble clic en el trabajo para iniciar el modointeractivo y abrir la pestaña Edit Job (Editar trabajo).Aparece la ventana Edit Job (Editar trabajo), que muestra el trabajo seleccionado en unasesión de modo interactivo.3 Seleccione el módulo e-Print.Se muestra el cuadro de diálogo Printer Properties (Propiedades de impresora).Se muestran los parámetros existentes del módulo e-Print. Puede cambiar y modificar laimpresora seleccionada para el trabajo seleccionado. Todos los cambios se aplican sólo altrabajo actual y no al flujo de trabajo original.
CAPÍTULO 4: MÓDULOS DE FLUJO DE TRABAJO 64Flujo de trabajo con móduloSend (Enviar) incorporadoMódulo Send (Enviar)El módulo Send (Enviar) le permite dirigir trabajos, carpetas y archivos de una ubicación aotra durante la producción. El módulo Send (Enviar) le permite crear un flujo de trabajo queenvía automáticamente los trabajos del <strong>XFlow</strong> local al flujo de trabajo de otro fabricanteconectado a la filmadora para la exposición.Especificación de propiedadesEl módulo Send (Enviar) le permite definir un flujo de trabajo que le habilita para enviar unarchivo PDF o varios archivos PDF a cualquier destino, remoto o local, en cualquier paso a lolargo del flujo de trabajo. Si necesita enviar un archivo a un destino remoto, <strong>XFlow</strong> comprimeautomáticamente todos los archivos pertinentes para el transporte.
CAPÍTULO 4: MÓDULOS DE FLUJO DE TRABAJO 65Cuadro de diálogo Send:Properties (Enviar: Propiedades)PARA ESPECIFICAR LAS PROPIEDADES DEL MÓDULO SEND (ENVIAR)1 Haga clic con el botón derecho del ratón en el icono del módulo Send (Enviar) y seleccioneShow Properties (Mostrar propiedades).Aparece el cuadro de diálogo Send: Properties (Enviar: Propiedades).2 Seleccione Preset Remote Connection (Conexión remota de valores predefinidos) o UserDefined Folder (Carpeta definida por el usuario) en el área Send Folder Destination (Carpetade destino de envío).Seleccione un valor predefinido en la lista Preset Remote Connection (Conexión remota devalores predefinidos).Especifique una carpeta de destino en el campo User Defined Folder (Carpeta definida por elusuario).3 Seleccione Overwrite Files at destination (Sobrescribir archivos en el destino) en el área SendOptions (Opciones de envío).El archivo existente se sobrescribe con el archivo más reciente.4 Seleccione Input to Send Module (Entrada del módulo Enviar) en el área Data to Send (Datospara enviar).5 Seleccione la opción Compress (Comprimir) en el área Data Packaging Options (Opciones deempaquetamiento de datos) para comprimir los datos.6 Haga clic en OK (Aceptar) para guardar la configuración y salir del cuadro de diálogo Send:Properties (Enviar: Propiedades).
CAPÍTULO 4: MÓDULOS DE FLUJO DE TRABAJO 66Cómo agregar atributosPuede agregar atributos como Archive (Archivar), Batch (Lote) y E-mail (Correo electrónico)al módulo Send (Enviar).Adición de atributos al móduloSend (Enviar)Archive (Archivar)Debe especificar las preferencias del atributo Archive (Archivar) antes de agregar Archive(Archivar) al módulo Send (Enviar).Cuadro de diálogo Preferences(Preferencias) de Archive(Archivar)PARA ESPECIFICAR LAS PREFERENCIAS DE ARCHIVE (ARCHIVAR)1 Seleccione Preferences (Preferencias) en el menú Edit (Editar).2 Expanda Attributes (Atributos) y seleccione Archive (Archivar).Aparece el cuadro de diálogo Preferences (Preferencias) de Archive (Archivar).3 Seleccione una opción de carpeta de archivo en el área Archive Folder (Carpeta de archivo).4 Haga clic en Delete All archived files (Eliminar todo el contenido del archivo) para eliminartodos los archivos que se hayan archivado.5 Haga clic en OK (Aceptar) para guardar la configuración y salir del cuadro de diálogoPreferences (Preferencias) de Archive (Archivar).
CAPÍTULO 4: MÓDULOS DE FLUJO DE TRABAJO 67PARA AGREGAR UN ATRIBUTO ARCHIVE (ARCHIVAR) AL MÓDULO SEND (ENVIAR)1 Haga clic con el botón derecho del ratón en el icono del módulo Send (Enviar), seleccione AddAttribute (Agregar atributo) y, a continuación, seleccione Archive (Archivar).2 Haga clic con el botón derecho en el atributo Archive (Archivar) y seleccione Show Properties(Mostrar propiedades).Aparece el cuadro de diálogo de propiedades de Archive (Archivar).Cuadro de diálogo depropiedades de Archive(Archivar)3 Seleccione la ubicación de archivo.Seleccione Archive in HotFolder (Archivar en carpeta de proceso) para archivar los archivos detrabajo dentro de su carpeta de flujo de trabajo principal.Seleccione User defined folder (Carpeta definida por el usuario) y busque una carpeta de redpara seleccionar otra ubicación de archivo.NOTA: Es posible seleccionar la ubicación de archivo por omisión como una preferencia parael atributo Archive (Archivar) (consulte la página 25).4 Seleccione una opción de archivo.Seleccione Archive input file(s) after completion (Archivar archivos de entrada trascompletarlos) para guardar una copia del archivo de entrada original del módulo después deun procesamiento correcto.Seleccione Archive output file(s) after completion (Archivar archivos de salida trascompletarlos) para guardar una copia del archivo de salida del módulo después de unprocesamiento correcto.Seleccione Archive input file(s) on failure (Archivar archivos de entrada en caso de fallo) paraguardar una copia del archivo de trabajo si éste falla.5 Haga clic en OK (Aceptar) para guardar la configuración y salir del cuadro de diálogo depropiedades de Archive (Archivar).
CAPÍTULO 4: MÓDULOS DE FLUJO DE TRABAJO 68Batch (Lote)El atributo Batch (Lote) permite asociar un conjunto de instrucciones a un módulo, paraaplicarlas, a su vez, a los archivos de trabajo. Las instrucciones de lote permiten simplificartareas como la copia o la compresión de un archivo y su almacenamiento en otra ubicación.Por ejemplo, es posible guardar un archivo en una carpeta compartida para que sea autorizadopor un cliente y utilizar un atributo E-mail (Correo electrónico) asociado para notificar alcliente que el trabajo está preparado para su autorización.Cuadro de diálogo depropiedades de Batch (Lote)1 Abrir la ubicaciónPARA AGREGAR UN ATRIBUTO BATCH (LOTE) AL MÓDULO SEND (ENVIAR)1 Haga clic con el botón derecho del ratón en el icono del módulo Send (Enviar), seleccione AddAttribute (Agregar atributo) y, a continuación, seleccione Batch (Lote).2 Haga clic con el botón derecho en el atributo Batch (Lote) y seleccione Show Properties(Mostrar propiedades).Aparece el cuadro de diálogo de propiedades de Batch (Lote).13 Seleccione en el cuadro de lista desplegable un valor de activación para el procesamiento porlotes.Do not process (No procesar): Deshabilita el atributo Batch (Lote).Process after completion (Procesar tras completar): Sólo ejecuta los comandos de lote si elmódulo completa correctamente el procesamiento del trabajo.Process on failure (Procesar en caso de fallo): Sólo ejecuta los comandos de lote si el módulono completa correctamente el procesamiento del trabajo.Process always (Procesar siempre): Ejecuta los comandos de lote independientemente de si elmódulo procesa correctamente el trabajo o no.
CAPÍTULO 4: MÓDULOS DE FLUJO DE TRABAJO 694 Adjunte los comandos de lote.Seleccione Batch file name (Nombre de archivo de lote) y busque un archivo que contenga loscomandos de lote.Seleccione Batch file content (Contenido del archivo de lote) y copie y pegue el código delarchivo de lote en el campo de texto correspondiente.5 Haga clic en OK (Aceptar) para guardar la configuración y salir del cuadro de diálogo depropiedades de Batch (Lote).E-mail (Correo electrónico)Debe configurar las preferencias del atributo E-mail (Correo electrónico) antes de agregarlo almódulo Send (Enviar).Cuadro de diálogo Preferences(Preferencias) de E-mail(Correo electrónico)PARA ESPECIFICAR LAS PREFERENCIAS DE E-MAIL (CORREO ELECTRÓNICO)1 Seleccione Preferences (Preferencias) en el menú Edit (Editar).2 Expanda Attributes (Atributos) y seleccione E-mail (Correo electrónico).Aparece el cuadro de diálogo Preferences (Preferencias) de E-mail (Correo electrónico).3 Especifique la información adecuada en el área Default settings (Configuración por omisión).Haga clic en Reset (Restablecer) para volver a la configuración por omisión.4 Haga clic en Test send (Envío de prueba) para probar la conexión de correo electrónico.5 Haga clic en OK (Aceptar) para guardar la configuración y salir del cuadro de diálogoPreferences (Preferencias) de E-mail (Correo electrónico).
CAPÍTULO 4: MÓDULOS DE FLUJO DE TRABAJO 70PARA AGREGAR UN ATRIBUTO E-MAIL (CORREO ELECTRÓNICO) AL MÓDULO SEND (ENVIAR)1 Haga clic con el botón derecho del ratón en el icono del módulo Send (Enviar), seleccione AddAttribute (Agregar atributo) y, a continuación, seleccione E-mail (Correo electrónico).2 Haga clic con el botón derecho en el atributo E-mail (Correo electrónico) y seleccione ShowProperties (Mostrar propiedades).Aparece el cuadro de diálogo de propiedades de E-mail (Correo electrónico).Cuadro de diálogo depropiedades de E-mail(Correo electrónico)3 Seleccione en el menú desplegable un valor de activación de la notificación por correoelectrónico.Do not send (No enviar): Deshabilita el atributo E-mail (Correo electrónico).Send after success (Enviar tras completar): Sólo envía una notificación si el módulo completacorrectamente el procesamiento del trabajo.Send after failure (Enviar tras fallo): Sólo envía una notificación si el módulo no completacorrectamente el procesamiento del trabajo.Send always (Enviar siempre): Envía una notificación independientemente de si el móduloprocesa correctamente el trabajo o no.4 Introduzca en el campo To (A) la dirección de correo electrónico del destinatario.Si ha introducido previamente una dirección de destinatario como una preferencia de correoelectrónico, esta dirección se muestra por omisión. Introduzca una nueva dirección pararedefinir el valor por omisión.5 Introduzca una línea de asunto y un mensaje de correo electrónico, si lo desea.6 Haga clic en OK (Aceptar) para guardar la configuración y salir del cuadro de diálogo depropiedades de E-mail (Correo electrónico).
CAPÍTULO 4: MÓDULOS DE FLUJO DE TRABAJO 71Administración de valores predefinidosLos valores predefinidos del módulo Send (Enviar) se pueden definir en cualquier carpeta dered, sistema que ejecute Windows o destino de FTP. Hay disponible información completa devalores predefinidos de inicio de sesión segura para las conexiones seguras. Los valorespredefinidos le permiten automatizar la distribución de trabajos de cliente y de producción aubicaciones geográficas diferentes.Cuadro de diálogo New Preset(Nuevos valores predefinidos)PARA CREAR NUEVOS VALORES PRED<strong>EFI</strong>NIDOS1 Seleccione Preferences (Preferencias) en el menú Edit (Editar).2 Expanda Modules (Módulos) y seleccione Send (Enviar).3 Haga clic en New (Nuevo).Aparece el cuadro de diálogo New Preset (Nuevos valores predefinidos).4 Escriba un nombre para los valores predefinidos.5 Seleccione FTP o Windows File System (Sistema de archivos de Windows) en Type (Tipo).6 Escriba la dirección del destino de los valores predefinidos, junto con un nombre de usuario yuna contraseña de inicio de sesión.7 Haga clic en Test (Probar) para validar la conexión al sitio remoto.Aparece el cuadro de diálogo Connection Status (Estado de conexión) para informarle de quela conexión se ha realizado correctamente.8 Haga clic en Safe (Guardar).9 Haga clic en OK (Aceptar) para salir del cuadro de diálogo Preferences (Preferencias).
CAPÍTULO 4: MÓDULOS DE FLUJO DE TRABAJO 72PARA MODIFICAR LOS VALORES PRED<strong>EFI</strong>NIDOS1 Seleccione Preferences (Preferencias) en el menú Edit (Editar).2 Expanda Modules (Módulos) y seleccione Send (Enviar).3 Seleccione un valor predefinido en el cuadro de lista desplegable Presets (Valorespredefinidos).4 Haga clic en Modify (Modificar) para actualizar la información de valores predefinidos.5 Haga clic en Test (Probar) para validar la conexión al sitio remoto.Aparece el cuadro de diálogo Connection Status (Estado de conexión) para informarle de quela conexión se ha realizado correctamente.6 Haga clic en Safe (Guardar).7 Haga clic en OK (Aceptar) para salir del cuadro de diálogo Preferences (Preferencias).PARA DUPLICAR LOS VALORES PRED<strong>EFI</strong>NIDOS1 Seleccione Preferences (Preferencias) en el menú Edit (Editar).2 Expanda Modules (Módulos) y seleccione Send (Enviar).3 Seleccione un valor predefinido en el cuadro de lista desplegable Presets (Valorespredefinidos).4 Haga clic en Duplicate (Duplicar).Los valores predefinidos duplicados aparecen en el cuadro de lista desplegable Presets (Valorespredefinidos) como Copy Of_[preset] (Copia de_[valores predefinidos]).5 Haga clic en Modify (Modificar) para actualizar la información de valores predefinidos.6 Haga clic en Test (Probar) para validar la conexión al sitio remoto.Aparece el cuadro de diálogo Connection Status (Estado de conexión) para informarle de quela conexión se ha realizado correctamente.7 Haga clic en Safe (Guardar).8 Haga clic en OK (Aceptar) para salir del cuadro de diálogo Preferences (Preferencias).PARA ELIMINAR LOS VALORES PRED<strong>EFI</strong>NIDOS1 Seleccione Preferences (Preferencias) en el menú Edit (Editar).2 Expanda Modules (Módulos) y seleccione Send (Enviar).3 Seleccione un conjunto de valores predefinidos en la lista Presets (Valores predefinidos).4 Haga clic en Delete (Eliminar).5 Haga clic en OK (Aceptar) para salir del cuadro de diálogo Preferences (Preferencias).
CAPÍTULO 4: MÓDULOS DE FLUJO DE TRABAJO 73Flujo de trabajo con móduloCertified PDF (PDF certificado)incorporadoMódulo Certified PDF (PDF certificado)El módulo Certified PDF (PDF certificado) actúa como signatura digital controlando lacalidad de los trabajos PDF al pasar por el flujo de trabajo. Si el documento PDF se hamodificado desde la última certificación, el documento debe pasar por el módulo CertifiedPDF (PDF certificado) para restaurar la certificación. Se recomienda, por lo tanto, incorporarel módulo Certified PDF (PDF certificado) lo más cerca posible del final del flujo de trabajode <strong>XFlow</strong>.Certified PDF (PDF certificado) enumera todos los cambios que impiden la certificación. Losusuarios autorizados puede revertir los cambios y dejar el documento como estaba antes derealizarlos.
CAPÍTULO 4: MÓDULOS DE FLUJO DE TRABAJO 74Cuadro de diálogo CertifiedPDF (PDF certificado)PARA CAMBIAR LAS PROPIEDADES DEL MÓDULO CERTIFIED PDF (PDF CERTIFICADO)1 Haga clic con el botón derecho del ratón en el icono del módulo Certified PDF (PDFcertificado) y seleccione Show Properties (Mostrar propiedades).Aparece el cuadro de diálogo Certified PDF Properties (Propiedades de PDF certificado).2 En el cuadro de lista desplegable, seleccione el perfil de PDF que va a utilizarse para lacertificación de PDF.Se enumeran todos los perfiles de comprobación previa disponibles.3 Especifique cómo manejar los errores.Puede especificar que la certificación fallará si aparecen mensajes y/o advertencias de error. Obien, puede optar por no tener en cuenta todos los mensajes y advertencias de error.4 Si el PDF ya se ha certificado, especifique si desea utilizar un perfil de comprobación previaincorporado.Se recomienda utilizar un perfil de comprobación previa incorporado, si lo hay disponible. Sino hay ninguno disponible, utilice el perfil seleccionado.5 En el área, Job Info (Información del trabajo), escriba los datos y la información del usuarioque van a guardarse con el trabajo.
CAPÍTULO 4: MÓDULOS DE FLUJO DE TRABAJO 75Comprobación de la certificación de PDFEl módulo Certified PDF (PDF certificado) guarda determinada información en eldocumento PDF que se procesa. Incorpora los detalles del perfil y guarda también el historialy la información de registro de las sesiones para las que se ha abierto el documento PDF.Si el documento se ha certificado correctamente, puede ver el resultado en Adobe AcrobatProfessional. El menú de Certified PDF (PDF certificado) contiene los comandos siguientes:Show Status (mostrar estado): Abre un cuadro de diálogo que muestra el estado actual deldocumento. Al hacer clic en Show Report (Mostrar informe) aparece un informe. Si lacertificación no se ha realizado correctamente, aparecerá un mensaje de error.Show Preflight Results (Mostrar resultados de comprobación previa): Muestra el informe quese ha generado y guardado una vez que el PDF ha superado la comprobación previa durante lacertificación.Show Edit Log (Mostrar registro de edición): Abre un archivo de registro que muestra la listade cambios que se han realizado en el documento desde la última certificación.Show History (Mostrar historial): Lista un resumen de los cambios realizados en eldocumento desde su certificación.Show Job Info (Mostrar información de trabajo): Abre un cuadro de diálogo donde el usuariopuede proporcionar los detalles del trabajo de la sesión actual.Verify Original Document (Verificar documento original): Agrega referencias en el PDFcertificado a los archivos de origen en los que se ha basado el archivo PDF. Así, se puedenencontrar fácilmente los archivos de origen y se puede comprobar si se han modificado desdeque se inició el proceso del trabajo en el flujo de trabajo de Certified PDF (PDF certificado).NOTA: Si la certificación falla, los comandos descritos anteriormente no están activados.Show Personal Info (Mostrar información personal): Abre un cuadro de diálogo donde elusuario puede introducir detalles personales que le permitirán identificarse en una sesión deCertified PDF (PDF certificado).
CAPÍTULO 4: MÓDULOS DE FLUJO DE TRABAJO 76<strong>EFI</strong> ProofPuede incorporar <strong>EFI</strong> XF <strong>4.0</strong> y posterior en un flujo de trabajo de <strong>XFlow</strong>.Flujo de trabajo con módulo<strong>EFI</strong> Proof incorporadoEste módulo tiene la misma funcionalidad que el módulo <strong>EFI</strong> Inkjet RIP. No obstante, <strong>EFI</strong>Proof puede agregarse en cualquier fase del flujo de trabajo, mientras que el módulo <strong>EFI</strong>Inkjet RIP es un módulo de salida y debe colocarse al final del flujo de trabajo.Si el cliente <strong>EFI</strong> XF y <strong>XFlow</strong> están instalados en el mismo ordenador, puede editar un trabajoen modo interactivo haciendo clic con el botón derecho del ratón en el trabajo en <strong>EFI</strong> XF yeligiendo Open Job in <strong>EFI</strong> <strong>XFlow</strong> (Abrir trabajo en <strong>EFI</strong> <strong>XFlow</strong>) desde el menú contextual. Noobstante, debe tener en cuenta que el modo interactivo sólo se habilita una vez que el procesodel trabajo se ha completado o cancelado.No se puede editar un trabajo en modo interactivo si el cliente <strong>EFI</strong> XF y <strong>XFlow</strong> estáninstalados en sistemas diferentes.NOTA: La licencia de estimación de costes opcional sólo puede agregarse al módulo <strong>EFI</strong> InkjetRIP.Para obtener más información, consulte "Módulo <strong>EFI</strong> Inkjet RIP" en la página 77.
CAPÍTULO 4: MÓDULOS DE FLUJO DE TRABAJO 77Módulos de salidaPuede concluir un flujo de trabajo con un módulo <strong>EFI</strong> Inkjet RIP, Output Folder (Carpeta desalida) o <strong>EFI</strong> Fiery RIP.Los módulos de salida son incompatibles entre sí y no pueden coexistir en el mismo flujo detrabajo. Al situar un módulo <strong>EFI</strong> Inkjet RIP, Output Folder (Carpeta de salida) o <strong>EFI</strong> FieryRIP en un flujo de trabajo, los iconos de los demás módulos situados en la barra deherramientas aparecerán atenuados.Módulo <strong>EFI</strong> Inkjet RIPUtilice un módulo <strong>EFI</strong> Inkjet RIP para imprimir los archivos PDF que se han procesado en elflujo de trabajo de <strong>XFlow</strong> de preimpresión en una impresora digital por chorro de tinta o unaimpresora industrial por chorro de tinta. Un <strong>EFI</strong> Inkjet RIP puede ser <strong>EFI</strong> Colorproof XF o<strong>EFI</strong> Fiery XF.Se puede adquirir la licencia de estimación de costes opcional para este módulo. Para obtenermás información, consulte "Estimación del coste" en la página 117.Cuadro de diálogo <strong>EFI</strong> InkjetRIP Properties (Propiedades de<strong>EFI</strong> Inkjet RIP)PARA D<strong>EFI</strong>NIR LAS PROPIEDADES DE <strong>EFI</strong> INKJET RIP1 Haga clic con el botón derecho del ratón en el icono del módulo <strong>EFI</strong> Inkjet RIP y seleccioneShow Properties (Mostrar propiedades).Aparece el cuadro de diálogo <strong>EFI</strong> Inkjet RIP Properties (Propiedades de <strong>EFI</strong> Inkjet RIP).
CAPÍTULO 4: MÓDULOS DE FLUJO DE TRABAJO 782 Haga clic en Select (Seleccionar).Aparece el cuadro de diálogo <strong>EFI</strong> Inkjet RIP. <strong>XFlow</strong> busca automáticamente en la red los <strong>EFI</strong>Inkjet RIP disponibles. Las opciones disponibles aparecen en la pestaña Auto Search(Búsqueda automática).Cuadro de diálogo <strong>EFI</strong> Inkjet RIPTambién puede hacer clic en la pestaña Manual e introducir una dirección IP o un nombreDNS para buscar un servidor de impresión concreto.Pestaña Manual
CAPÍTULO 4: MÓDULOS DE FLUJO DE TRABAJO 793 Seleccione el <strong>EFI</strong> Inkjet RIP que le convenga.4 Introduzca un nombre de usuario y una contraseña en el cuadro de diálogo Login (Iniciarsesión). A continuación, haga clic en OK (Aceptar).Una vez que <strong>XFlow</strong> se conecta al servidor XF seleccionado, se obtiene información acerca detodos los flujos de trabajo XF disponibles para el usuario seleccionado.5 Seleccione un flujo de trabajo en el cuadro de lista desplegable Workflow: Device (Flujo detrabajo: Dispositivo) que muestra todos los flujos de trabajo XF disponibles para el usuarioseleccionado.Todos los nombres de flujo de trabajo XF se muestran con la información acerca deldispositivo de salida (impresora) que se utiliza, por ejemplo, Workflow 1: New Output Device2 (Flujo de trabajo 1: Nuevo dispositivo de salida 2).La información de estado acerca del flujo de trabajo/impresora se muestra en la columnaTarget Status (Estado de destino) en la pestaña Workflows (Flujos de trabajo) de <strong>XFlow</strong>.6 Utilice Action (Acción) para seleccionar la acción que desea realizar cuando el trabajo lleguea la cola del servidor.Seleccione Hold Job (Trabajo en espera) para almacenar el trabajo en una cola y mantenerloen espera sin procesarlo. Debe procesar el trabajo más tarde para realizar una prueba eimprimirlo.Seleccione Print Job (Imprimir trabajo) para imprimir el trabajo.
CAPÍTULO 4: MÓDULOS DE FLUJO DE TRABAJO 807 Haga clic en Properties (Propiedades) de Job Ticket (Identificación de trabajo) para ver laspropiedades de impresión del flujo de trabajo XF seleccionado.Sólo se puede cambiar el valor de Copies (Copias).Cuadro de diálogo XF WorkflowPreferences (Preferencias deflujo de trabajo XF)Puede ver la siguiente información del flujo de trabajo XF seleccionado:• Propiedades generales del flujo de trabajo• Propiedades de la impresora• Propiedades de la salida de trabajo• Propiedades de gestión del color del trabajoTambién puede acceder a los ajustes de la estimación de costes desde este cuadro de diálogo.Para obtener más información, consulte "Estimación del coste" en la página 117.
CAPÍTULO 4: MÓDULOS DE FLUJO DE TRABAJO 818 Haga clic en OK (Aceptar) para regresar al cuadro de diálogo de propiedades.Si es necesario, puede iniciar el cliente XF haciendo clic en el botón correspondiente. Estaopción se utiliza para comprobar el estado de los trabajos en el servidor XF o para cambiar laconfiguración del trabajo en el servidor XF antes de que se procese y se imprima. El botónStart XF Client (Iniciar Cliente XF) sólo está habilitado si la aplicación de cliente <strong>EFI</strong> XF estáinstalada en el mismo sistema que <strong>XFlow</strong>.También puede acceder a los ajustes de la estimación de costes desde el cuadro de diálogo depropiedades. Para obtener más información, consulte "Estimación del coste" en la página 117.Para enviar trabajos a <strong>EFI</strong> Inkjet RIPUna vez que se han enviado los trabajos a <strong>EFI</strong> Inkjet RIP, el estado del trabajo puedemonitorearse en la pestaña Job Status (Estado de trabajos) de <strong>XFlow</strong>.Inicio de <strong>XFlow</strong> en el modo interactivoPuede iniciar <strong>XFlow</strong> en modo interactivo haciendo clic con el botón derecho en XF Client JobExplorer (Explorador de trabajos de cliente XF). A continuación, puede cambiar laconfiguración de un trabajo que provenga de <strong>XFlow</strong>.Para su ejecución en el modo interactivo, <strong>XFlow</strong> debe estar instalado en el mismo sistemaWindows que el cliente XF.Módulo Output Folder (Carpeta de salida)En lugar de enviar directamente el trabajo al RIP, puede guardar la salida de un flujo detrabajo en una carpeta. A continuación, puede enviar el archivo guardado a otro dispositivo desalida o archivarlo.No es posible utilizar los tipos de carpetas siguientes como carpetas de salida:• Carpetas de sistema y sus subcarpetas• La carpeta de entrada del mismo flujo de trabajo (para evitar flujos de trabajo quesupongan un bucle infinito)NOTA: Tampoco es recomendable utilizar la carpeta de entrada de otro flujo de trabajo comocarpeta de salida.
CAPÍTULO 4: MÓDULOS DE FLUJO DE TRABAJO 82Cuadro de diálogo OutputFolder: Properties (Carpeta desalida: Propiedades)PARA CONFIGURAR LAS PROPIEDADES DEL MÓDULO OUTPUT FOLDER (CARPETA DE SALIDA)1 Haga clic con el botón derecho del ratón en el icono de Output Folder (Carpeta de salida) yseleccione Show Properties (Mostrar propiedades).Aparece el cuadro de diálogo Output Folder Properties (Propiedades de Carpeta de salida).2 Busque la ubicación de directorio de la carpeta de salida.Sus archivos PDF de salida se guardarán en esta carpeta.
CAPÍTULO 4: MÓDULOS DE FLUJO DE TRABAJO 83Módulo <strong>EFI</strong> Fiery RIPUtilice un módulo <strong>EFI</strong> Fiery RIP para enviar directamente los trabajos en formato PDF alRIP.Cuadro de diálogo <strong>EFI</strong> Fiery RIPProperties (Propiedades de <strong>EFI</strong>Fiery RIP)PARA CONFIGURAR LAS PROPIEDADES DEL SERVIDOR DE SALIDA:1 Haga clic con el botón derecho del ratón en el icono del módulo <strong>EFI</strong> Fiery RIP y seleccioneShow Properties (Mostrar propiedades).Aparece el cuadro de diálogo <strong>EFI</strong> Fiery RIP Properties (Propiedades de <strong>EFI</strong> Fiery RIP).Cuadro de diálogo Select Server(Seleccionar servidor)2 Haga clic en Select (Seleccionar).Aparece el cuadro de diálogo Select Server (Seleccionar servidor). <strong>XFlow</strong> buscaautomáticamente los servidores Fiery RIP disponibles en la red. Las opciones disponiblesaparecen en la pestaña Auto Search (Búsqueda automática).
CAPÍTULO 4: MÓDULOS DE FLUJO DE TRABAJO 84También puede hacer clic en la pestaña Manual e introducir una dirección IP o un nombreDNS para buscar un servidor Fiery RIP concreto.Cuadro de diálogo Select Server(Seleccionar servidor)3 Seleccione el servidor Fiery RIP que desee y haga clic en OK (Aceptar).El servidor Fiery RIP aparece seleccionado en el cuadro de diálogo Properties (Propiedades),con la información de colas por omisión.Cuadro de diálogo OutputServer: Properties (Servidor desalida: Propiedades)4 Seleccione una cola en espera para el trabajo en Hold Queue (Cola En espera).Introduzca el nombre de la cola que desee utilizar con <strong>XFlow</strong>.
CAPÍTULO 4: MÓDULOS DE FLUJO DE TRABAJO 855 Utilice Action (Acción) para seleccionar la acción que desea realizar cuando el trabajo lleguea la cola del Fiery RIP.Elija Direct (Directo) para imprimir los trabajos directamente. Los trabajos se eliminaninmediatamente después de terminados; no se guardan ni se muestran en <strong>EFI</strong> Fiery RIP. Esteajuste se ha diseñado para la impresión de documentos confidenciales.Elija Hold (Esperar) para detener los trabajos antes de que se impriman y poder realizar losajustes específicos del trabajo en <strong>EFI</strong> Fiery RIP.Escriba Print (Imprimir) para imprimir trabajos según los ajustes realizados en <strong>XFlow</strong> y <strong>EFI</strong>Fiery RIP. Los ajustes manuales no son posibles.6 Haga clic en Settings (Configuración) de Job Ticket (Identificación de trabajo) para ver laspropiedades de impresión del flujo de trabajo de Fiery RIP seleccionado.Aparece el cuadro de diálogo de valores de impresión.Cuadro de diálogo de valoresde impresión
CAPÍTULO 4: MÓDULOS DE FLUJO DE TRABAJO 867 Utilice las pestañas disponibles para definir los valores de impresión como desee.La pestaña Quick Access (Acceso rápido) sirve para agrupar ajustes importantes de las otraspestañas disponibles.Para agregar ajustes a la pestaña Quick Access (Acceso rápido), haga clic en Customize(Personalizar). Aparece el cuadro de diálogo Customize Quick Access (Personalizar accesorápido).Cuadro de diálogo CustomizeQuick Access (Personalizaracceso rápido)Seleccione un ajuste de la columna Available Properties (Propiedades disponibles) y haga clicen Add (Agregar). Con los botones Move Up (Mover hacia arriba) y Move Down (Moverhacia abajo), puede modificar el orden de los ajustes. Cuando cierre el cuadro de diálogoQuick Access (Acceso rápido), los ajustes nuevos estarán disponibles en la pestaña QuickAccess (Acceso rápido).Puede guardar los ajustes seleccionados actualmente juntos como un valor predefinido. Elcuadro de lista desplegable Presets (Valores predefinidos) contiene los comandos siguientes:Save Preset (Guardarvalor predefinido)Manage Presets(Administrar valorespredefinidos)Printer’s Default (Valorpor omisión de laimpresora)Abre el cuadro de diálogo para definir un nombre de valorpredefinido. Los valores predefinidos se listan en el cuadro delista desplegable después de su nombre definido.Abre el cuadro de diálogo para renombrar o eliminar valorespredefinidos. Además puede ver los ajustes particulares de cadavalor predefinido.Vuelve a aplicar todos los valores por omisión de la impresora.
CAPÍTULO 5: CORRECCIÓN Y COMPROBACIÓN PREVIA 87CAPÍTULO 5: CORRECCIÓN Y COMPROBACIÓN PREVIALos módulos Correct (Corrección) y Pre-Flight utilizan listas de acciones de PitStop y perfilesde comprobación previa para la corrección de archivos de trabajo en formato PDF. PitStop esun plugin de Acrobat que se suministra junto con <strong>XFlow</strong>.En este capítulo se describe cómo los módulos Correct (Corrección) y Pre-Flight estánasociados con listas de acciones y perfiles. También se ofrece información básica acerca de laforma de crear listas personalizadas y perfiles en PitStop.Para obtener información detallada acerca de PitStop, listas de acciones, perfiles decomprobación previa y las características disponibles para la comprobación previa y correcciónde archivos PDF, consulte la documentación en línea de PitStop.
CAPÍTULO 5: CORRECCIÓN Y COMPROBACIÓN PREVIA 88Módulo Correct (Corrección)El módulo Correct (Corrección) permite aplicar acciones de PitStop a un trabajo entrante. Lasacciones agregadas a un flujo de trabajo pueden usarse para corregir y editar automáticamenteelementos de PDF, inspeccionar las propiedades de PDF y compilar información de archivos.NOTA: Puede agregar el módulo Correct (Corrección) varias veces a un mismo flujo detrabajo. Cada instancia del módulo Correct (Corrección) en un flujo de trabajo puede realizaruna sola tarea.Cuadro de diálogo Correct:Properties (Corrección:Propiedades)PARA CAMBIAR LAS PROPIEDADES DEL MÓDULO CORRECT (CORRECCIÓN)1 Haga clic con el botón derecho en el módulo Correct (Corrección) y seleccione ShowProperties (Mostrar propiedades).Aparece el cuadro de diálogo Correct: Properties (Corrección: Propiedades).2 Seleccione una acción de corrección.Seleccione Use Action from List (Usar acción de la lista) para seleccionar una acciónincorporada de las que aparecen en la Action List (Lista de acciones) predefinida de <strong>XFlow</strong>.Utilice Select Action File (Seleccionar archivo de acción) para seleccionar un archivo de acciónde PitStop guardado. <strong>XFlow</strong> se entrega con muchos archivos de acción. También puede crearsus propios archivos de acción en PitStop (consulte la página 89).Para obtener más información y descripciones de acciones concretas, consulte ladocumentación en línea de PitStop Pro.3 Haga clic en OK (Aceptar) en el cuadro de diálogo Correct: Properties (Corrección:Propiedades).
CAPÍTULO 5: CORRECCIÓN Y COMPROBACIÓN PREVIA 89Listas de acciones personalizadasUsted puede importar una lista de acciones personalizadas creada en PitStop Pro y utilizarla enun módulo Correct (Corrección).• Si tiene instalado PitStop en el mismo sistema que <strong>XFlow</strong>, el elemento de acciónpersonalizada que cree aparecerá automáticamente en la lista de acciones de <strong>XFlow</strong>.• Si tiene instalado PitStop en un sistema diferente del que alberga <strong>XFlow</strong>, debe guardar otrasladar el elemento de acción personalizada al directorio por omisión:C:\Archivos de programa\<strong>EFI</strong>\<strong>EFI</strong> <strong>XFlow</strong>\actionsC: representa el disco duro local.Action List And PDF ProfilePanel (Panel de lista deacciones y perfiles PDF)PARA CREAR UNA ACCIÓN PERSONALIZADA EN PITSTOP1 En Acrobat, seleccione Window (Ventana) > Show Enfocus Action List Panel (Mostrar panel delista de acciones de Enfocus).Aparece Action List And PDF Profile Panel (Panel de lista de acciones y perfiles PDF).2 Seleccione la lista de acciones.3 Haga clic en Manage (Administrar) y duplique una acción existente.
CAPÍTULO 5: CORRECCIÓN Y COMPROBACIÓN PREVIA 904 Seleccione la acción duplicada. A continuación, haga clic en Manage (Administrar) yseleccione Edit (Editar) para agregar o cambiar acciones.Aparece el cuadro de diálogo Enfocus Action List Editor (Editor de listas de acciones deEnfocus).Cuadro de diálogo EnfocusAction List Editor (Editor delistas de acciones de Enfocus)5 Haga clic en General Information (Información general).Si desea cambiar el nombre de la acción, escriba un nuevo nombre de lista de acciones y hagaclic en OK (Aceptar).
CAPÍTULO 5: CORRECCIÓN Y COMPROBACIÓN PREVIA 916 Para agregar acciones, haga clic en el botón (+) más para ver el cuadro de diálogo New ActionType for Action List (Nuevo tipo de acción para la lista de acciones).Cuadro de diálogo New ActionType for Action List (Nuevotipo de acción para la lista deacciones)7 Seleccione nuevos tipos de acción en la lista y haga clic en Add (Agregar).Las acciones agregadas aparecen en el cuadro de diálogo Enfocus Action List Editor (Editor delistas de acciones de Enfocus).8 Una vez que acabe de agregar acciones, cierre el cuadro de diálogo New Action Type for ActionList (Nuevo tipo de acción para la lista de acciones).
CAPÍTULO 5: CORRECCIÓN Y COMPROBACIÓN PREVIA 929 En Enfocus Action List Editor (Editor de listas de acciones de Enfocus), establezca losatributos de acción para cada acción seleccionada.Cuadro de diálogo EnfocusAction List Editor (Editor delistas de acciones de Enfocus)10 Haga clic en Locking Information (Información de bloqueo) para proteger la acción con unacontraseña, si es necesario.11 Haga clic en el área Locking Information (Información de bloqueo) si desea aplicar unacontraseña para proteger su acción personalizada.12 Una vez que acabe de definir la lista de acciones, haga clic en OK (Aceptar) para cerrar elcuadro de diálogo Enfocus Action List Editor (Editor de listas de acciones de Enfocus).13 Seleccione la lista de acciones. A continuación, haga clic en Manage (Administrar) yseleccione Export (Exportar).14 Busque la ubicación que desee y haga clic en Save (Guardar) para guardar el archivo de listasde acciones.La carpeta de lista de acciones por omisión se encuentra en Archivos deprograma\<strong>EFI</strong>\<strong>XFlow</strong>\actions, pero puede elegir otra ubicación de la red.NOTA: Las listas de acciones válidas deben tener la extensión de tipo de archivo .eal.
CAPÍTULO 5: CORRECCIÓN Y COMPROBACIÓN PREVIA 93Módulo Pre-Flight (Comprobación previa)La comprobación previa suele ser el primer paso del procesamiento de preimpresión. Lacomprobación previa incluye todos y cada uno de los elementos estándar de preimpresiónagregados a los documentos, cambios de tipo y color y correcciones de errores que puedaninfluir en el avance de un trabajo por el flujo de trabajo. <strong>XFlow</strong> utiliza las capacidades decomprobación previa de PitStop para generar y aplicar perfiles de comprobación previa a lostrabajos a través del módulo Pre-Flight (Comprobación previa).Sitúe el módulo Pre-Flight (Comprobación previa) inmediatamente a continuación delmódulo Convert (Convertir) para asegurarse de que los trabajos entrantes no contenganelementos que puedan provocar fallos de procesamiento. La inclusión del módulo Pre-Flighten un momento temprano del flujo de trabajo aumenta la fiabilidad y reduce al mínimo loserrores durante la ejecución del flujo de trabajo.Dado que <strong>XFlow</strong> utiliza el formato PDF como formato interno de archivos de trabajo,también puede situar el módulo Pre-Flight (Comprobación previa) después de cualquiermódulo que genere una salida PDF. Algunos módulos de <strong>XFlow</strong> modifican los archivos PDFdurante el procesamiento, de forma que si tiene dudas sobre la calidad del archivo de salida deun módulo, agregue un módulo Pre-Flight a continuación de dicho módulo para garantizarque el procesamiento sea correcto.Cuadro de diálogo Pre-Flight:Properties (Pre-Flight:Propiedades)PARA CONFIGURAR LAS PROPIEDADES DEL MÓDULO PRE-FLIGHT1 Haga clic con el botón derecho del ratón en el módulo Pre-Flight (Comprobación previa) yseleccione Show Properties (Mostrar propiedades).Aparece el cuadro de diálogo Pre-Flight: Properties (Pre-Flight: Propiedades)
CAPÍTULO 5: CORRECCIÓN Y COMPROBACIÓN PREVIA 942 Seleccione un perfil.Seleccione Use Profile from List (Usar perfil de la lista) para seleccionar un perfil incorporadode PitStop. Esta lista es la misma lista que aparece en el panel de control de perfiles PDF dePitStop.Utilice Select Profile file (Seleccionar archivo de perfil) para seleccionar un perfil de <strong>XFlow</strong>guardado o un perfil personalizado almacenado en una carpeta. <strong>XFlow</strong> se entrega con perfilesde comprobación previa adicionales. También puede crear sus propios perfiles en PitStop(consulte la página 94).Para obtener más información y descripciones de perfiles concretos, consulte ladocumentación en línea de PitStop Pro.3 Elija cómo se van a manejar los errores y las advertencias.Una vez que haya definido los errores y las advertencia en PitStop, puede utilizar estos ajustespara determinar cómo se manejan en <strong>XFlow</strong>.Elija Failure on errors (Fallo por error) para que <strong>XFlow</strong> no finalice correctamente unacomprobación previa si se detecta un estado de error definido. Si bien todos los erroresdefinidos como advertencias se notifican, el trabajo supera la comprobación previacorrectamente.Elija Failure on both warnings and errors (Fallo por error y por advertencia) para que <strong>XFlow</strong>no finalice correctamente una comprobación previa si se detecta un estado de error o deadvertencia definido.Elija Ignore both warnings and errors (Ignorar errores y advertencias) para que <strong>XFlow</strong> ignorelos errores y las advertencias y la comprobación previa se dé por finalizada correctamente. Esteajuste se utiliza principalmente en el modo interactivo tras comprobar el informe decomprobación previa. Permite que un trabajo pase a la fase de comprobación previa aunqueno cumpla todos los requisitos necesarios; por ejemplo, una imagen de fondo en unaresolución inferior a la de una imagen normal.4 Haga clic en OK (Aceptar) en el cuadro de diálogo Pre-Flight: Properties (Pre-Flight:Propiedades).Perfiles personalizadosPuede aplicar sus propios perfiles de comprobación previa personalizados, creados en PitStopPro, a través del módulo Pre-Flight.• Si tiene instalado PitStop en el mismo sistema que <strong>XFlow</strong>, el perfil personalizado que creeaparecerá automáticamente en la lista de perfiles de <strong>XFlow</strong>.• Si tiene instalado PitStop en un sistema diferente del que alberga <strong>XFlow</strong>, debe guardar otrasladar el perfil personalizado al directorio por omisión:C:\Archivos de programa\<strong>EFI</strong>\<strong>XFlow</strong>\profilesC: representa el disco duro local.
CAPÍTULO 5: CORRECCIÓN Y COMPROBACIÓN PREVIA 95Cuadro de diálogo Action ListAnd PDF Profile Panel (Panelde lista de acciones y perfilesPDF)PARA CREAR UN PERFIL PERSONALIZADO EN PITSTOP1 En Acrobat, seleccione Window (Ventana) > Show Enfocus PDF Profile Panel (Mostrar panel deperfiles PDF de Enfocus).Aparece Action List And PDF Profile Panel (Panel de lista de acciones y perfiles PDF).2 Seleccione una lista de perfiles PDF.
CAPÍTULO 5: CORRECCIÓN Y COMPROBACIÓN PREVIA 963 Haga clic en Manage (Administrar) y seleccione New (Nuevo) para crear un perfil nuevo.Aparece el cuadro de diálogo New Enfocus PDF Profile (Nuevo perfil PDF de Enfocus).Cuadro de diálogo New EnfocusPDF Profile (Nuevo perfil PDFde Enfocus)Se solicita que seleccione un perfil por omisión como base para el nuevo perfil. SeleccioneEmpty PDF Profile (Perfil PDF vacío) para comenzar un perfil nuevo.4 Haga clic en OK (Aceptar).Aparece el cuadro de diálogo Enfocus PDF Profile Editor (Editor de perfiles PDF de Enfocus)en la que se muestra la categoría General.Cuadro de diálogo Enfocus PDFProfile Editor (Editor deperfiles PDF de Enfocus)
CAPÍTULO 5: CORRECCIÓN Y COMPROBACIÓN PREVIA 975 En la categoría de problema General, defina un nombre para el perfil.6 A continuación, configure las instrucciones de comprobación previa seleccionando cada unade las categorías de problema en la lista que se muestra en el panel Problem Categories(Categorías de problemas).Configuración de lasinstrucciones de comprobaciónpreviaLa ventana muestra detalles específicos de la categoría de problema seleccionada en la partederecha del cuadro de diálogo. Seleccione la casilla de verificación Enable (Habilitar) parahabilitar la configuración de la categoría de problema seleccionada.Cuando una categoría de problema no está habilitada, los valores del panel de categoríascorrespondiente no están disponibles. Cuando se habilita una categoría de problema,seleccione en la columna Problems to detect (Problemas que se deben detectar) los problemasespecíficos de esta categoría que desea que PitStop detecte durante la comprobación previa.Para cada uno de los problemas seleccionados, indique si desea que PitStop reporte elproblema a <strong>XFlow</strong> como una información (una advertencia) o un error. Utilice para ello lacolumna Report as (Informar como). Puede indicar a <strong>XFlow</strong> cómo debe manejar lasadvertencias y los errores con ayuda del módulo de flujo de trabajo Pre-Flight.Para cada problema que desea que solucione PitStop, seleccione las opciones correspondientesde la columna Fix this problem (Corregir este problema).7 Cuando haya terminado con las categorías de problemas, seleccione la categoría Processing(Procesamiento).
CAPÍTULO 5: CORRECCIÓN Y COMPROBACIÓN PREVIA 988 Seleccione las preferencias del perfil que va a crear.Seleccione Disable All Fixes (Inhabilitar todas las correcciones) para guardar el perfil en unmodo de diagnóstico que preserva las instrucciones del perfil. Los problemas reportados comoerrores no se solucionan automáticamente, a pesar de las instrucciones de correcciónespecificadas.Si lo desea, seleccione otras páginas para su visualización en los reportes de comprobaciónprevia.9 Actualice la información de gestión de color y de procesamiento de color del perfil.10 En la categoría de problema Locking (Bloqueo), proteja su perfil con una contraseña, si esnecesario.11 Haga clic en OK (Aceptar) cuando haya terminado de definir el perfil.12 Seleccione el perfil en la lista de perfiles PDF locales. A continuación, haga clic en Manage(Administrar) y seleccione Export (Exportar).13 Busque la ubicación que desee y haga clic en Save (Guardar) para guardar el perfil.La carpeta de lista de perfiles de comprobación previa por omisión se encuentra en Archivosde programa\<strong>EFI</strong>\<strong>XFlow</strong>\profiles, pero puede elegir otra ubicación de la red.NOTA: Los perfiles válidos deben tener la extensión de tipo de archivo ".ppp".
CAPÍTULO 6: GESTIÓN DEL COLOR 99CAPÍTULO 6: GESTIÓN DEL COLOREl software de <strong>XFlow</strong> incluye los módulos siguientes destinados a la gestión de la impresión encolor:• Módulo Spot Manage (Administrar colores planos)• Módulo Trap (Reventado)Spot Manage (Administrar colores planos)El módulo Spot Manage (Administrar colores planos) comprueba que no se supere unnúmero máximo de separaciones de color definido por el usuario. Normalmente, estacomprobación sólo incluye las separaciones de colores planos, pero también es posibleconfigurarla para incluir las separaciones CMYK. Si un trabajo supera el número máximo deseparaciones, el trabajo falla en este módulo del flujo de trabajo. En este punto, puede usar elmódulo Spot Manage (Administrar colores planos) en el modo interactivo para resolver losproblemas habituales relacionados con los colores planos y que pueden dar lugar a demasiadasseparaciones de colores. Configure el número máximo de separaciones en las propiedades delmódulo Spot Manage (Administrar colores planos).El módulo Spot Manage (Administrar colores planos) ofrece las funciones siguientes:• Advertencia si se supera un número máximo de separaciones en el trabajo.• Conversión de colores planos a sus equivalentes de proceso (de la forma definida en eltrabajo o con valores CMYK definidos por el usuario).• Ajuste de la correlación entre un color plano del trabajo y otro color plano.• Cambio de nombre de un color plano y redefinición al mismo tiempo de su equivalenteCMYK.• Correlación de un color plano con un tono de gris.
CAPÍTULO 6: GESTIÓN DEL COLOR 100Cuadro de diálogo SpotManage: Properties(Administrar colores planos:Propiedades)PARA CAMBIAR LAS PROPIEDADES DEL MÓDULO SPOT MANAGE (ADMINISTRAR COLORES PLANOS)1 Haga clic con el botón derecho del ratón en el icono de Spot Manage (Administrar coloresplanos) y seleccione Show Properties (Mostrar propiedades).Aparece el cuadro de diálogo Spot Manage: Properties (Administrar colores planos:Propiedades).2 Introduzca en Maximum Separations (Nº máximo de separaciones) el número máximo deseparaciones permitidas para un trabajo.El trabajo fallará en este módulo si supera el número de separaciones indicado en este campo.Recuerde que es posible excluir de este número una de las separaciones de colores de proceso otodas ellas con ayuda del parámetro Ignore Separations (Omitir separaciones).3 Decida si desea omitir o incluir las separaciones de colores de proceso.Por omisión, ninguno de los colores de proceso se incluye en el número de separacionesgeneradas por el trabajo. Para incluir uno o varios colores de proceso en el número deseparaciones, desactive las casillas de verificación adecuadas de este parámetro.4 Seleccione un perfil de color de destino.Este parámetro controla la forma en que los colores planos se convierten en colores de procesodurante la conversión en el modo interactivo. La opción por omisión es None (Ninguno), queconvierte un color plano en colores de proceso partiendo de los valores CMYK alternativos delcolor, tal y como están definidos en el trabajo. Si selecciona el valor Custom (Personalizado)en este parámetro, debe seleccionar un perfil ICC para definir la conversión de un color planoa un color CMYK del dispositivo.
CAPÍTULO 6: GESTIÓN DEL COLOR 101NOTA: La conversión de colores planos a colores de proceso sólo tiene lugar en el modointeractivo. Cuando el módulo funciona automáticamente en un flujo de trabajo, no se realizaninguna conversión en el trabajo, independientemente del valor seleccionado en esteparámetro.5 Haga clic en OK (Aceptar) para aplicar las propiedades a este módulo del flujo de trabajo.Para obtener más información acerca del uso del módulo Spot Manage (Administrar coloresplanos) en el modo interactivo, consulte la página 115.Trap (Reventado)Cuando los colores se imprimen fuera de registro debido a errores humanos o de losdispositivos, aparecen huecos en forma de espacios en blanco o desplazamientos de color entredos colores adyacentes. El reventado es una superposición intencionada del color y se consigueampliando o reduciendo el objeto en la página para compensar los posibles errores de registro.El módulo Trap (Reventado) incorpora el mecanismo de reventado de Adobe PDF. Puedeexistir riesgo de reventado cuando dos áreas de color diferentes coinciden a lo largo de unlímite común. El mecanismo de reventado analiza los bordes de los objetos adyacentes paradeterminar si existe riesgo de reventado y genera reventados en los bordes pertinentes cuandose detecta cualquier riesgo.Para obtener más información acerca del reventado, consulte la documentación en línea deAdobe.Cuadro de diálogo Trap:Properties (Reventado:Propiedades)PARA CAMBIAR LAS PROPIEDADES DEL MÓDULO TRAP (REVENTADO)1 Haga clic con el botón derecho en el módulo Trap (Reventado) y seleccione Show Properties(Mostrar propiedades).Aparece el cuadro de diálogo Trap: Properties (Reventado: Propiedades).
CAPÍTULO 6: GESTIÓN DEL COLOR 1022 Seleccione un estilo de reventado.Puede usar el estilo por omisión o un estilo de reventado personalizado, creado por usted.Haga clic en Manage (Administrar) para crear nuevos estilos de reventado.3 Utilice el campo Resolution (in dpi) (Resolución [en ppp]) para seleccionar la resolución deldispositivo de impresión.4 Seleccione un perfil ICC de color de destino en el campo ICC Profile (Perfil ICC).5 Seleccione las opciones para manejar errores de procesamiento en Handle Processing Errors(Manejar errores de procesamiento).Especifique las acciones de reventado adecuadas si faltan tipos en el trabajo.Especifique las acciones de reventado adecuadas si el archivo del trabajo ya cuenta con unreventado anterior.6 Haga clic en OK (Aceptar).Administración de estilos de reventadoUtilice el menú Style (Estilo) para seleccionar estilos de reventado. El módulo Trap(Reventado) cuenta con un estilo por omisión que no puede ser modificado. Utilice este estilopor omisión como plantilla básica para la creación de estilos de reventado personalizados.Cuadro de diálogo Manage TrapStyles (Administrar estilos dereventado)PARA CREAR UN ESTILO DE REVENTADO PERSONALIZADO1 Haga clic en Manage (Administrar) en el cuadro de diálogo Trap: Properties (Reventado:Propiedades).Aparece el cuadro de diálogo Manage Trap Styles (Administrar estilos de reventado). Laventana muestra el estilo de reventado por omisión y cualquier otro estilo de reventadopersonalizado que haya creado.
CAPÍTULO 6: GESTIÓN DEL COLOR 1032 Haga clic en New (Nuevo) para crear un nuevo estilo de reventado.Seleccione un estilo de reventado disponible en la ventana y haga clic en Edit (Editar) paracambiar el estilo o haga clic en Delete (Eliminar) para eliminar el estilo.Aparece el cuadro de diálogo New Trap Style (Nuevo estilo de reventado).Cuadro de diálogo New TrapStyle (Nuevo estilo dereventado)3 Introduzca o actualice el nombre del estilo de reventado.4 Haga clic en las pestañas para definir las opciones de reventado siguientes.• Trap Width (Ancho de reventado)• Trap Threshold (Umbral de reventado)• Trap Images (Reventar imágenes)• Trap Join (Unión de reventado)Consulte las secciones siguientes para ver información detallada sobre cada valor en particular,si es necesario.5 Haga clic en Save (Guardar) para guardar el estilo de reventado para su uso en el cuadro dediálogo Trap: Properties (Reventado: Propiedades).
CAPÍTULO 6: GESTIÓN DEL COLOR 104Opciones de Trap width (Ancho de reventado)Pestaña Trap Width(Ancho de reventado)Cuando se realiza el reventado frente al color negro, el mecanismo de reventado de Adobesuele crear un reventado con un ancho superior al normal. Los impresores comerciales suelenpreferir que los reventados de negro tengan de 1,5 a 2 veces el valor normal de ancho dereventado. Este margen adicional garantiza que cualquier colorante de base de un negro densose vea atenuado suficientemente. El color en contacto con el negro se extiende en unacantidad adicional, y garantiza que los errores de registro no dejen un antiestético hueco.Para determinar el ancho de un reventado de negro, el mecanismo de reventado toma enconsideración los valores de Default Width (Ancho por omisión), Black Width (Ancho denegro) y Minimum Black Width (Ancho mínimo de negro):• Defina el valor de Default Width (Ancho por omisión) basándose en el máximo error deregistro posible que pueda producirse durante el proceso de impresión. El error de registrosuele depender del tipo de papel, las características de la tinta y la capacidad de la imprenta.El valor por omisión recomendado es de 0,25 puntos.• Defina Black Width (Ancho de negro), un parámetro de reventado que no tiene ningúnvalor unitario especificado y que permite determinar el ancho de un reventado de negro.En los mecanismos de reventado de Adobe anteriores a la versión 305, el valor de BlackWidth (Ancho de negro) multiplicado por Default Width (Ancho por omisión) es el valorutilizado como ancho de un reventado de negro.• Indique en Minimum Black Width (Ancho mínimo de negro) el ancho en puntos de unreventado de negro. Si tanto Black Width (Ancho de negro) como Minimum Black Width(Ancho mínimo de negro) son mayores que 0, el mecanismo de reventado de Adobedetermina el ancho de un reventado de negro de forma que sea mayor que el resultado demultiplicar Default Width (Ancho por omisión) por Black Width (Ancho de negro) ymayor que el valor de Minimum Black Width (Ancho mínimo de negro).
CAPÍTULO 6: GESTIÓN DEL COLOR 105Opciones de Trap Threshold (Umbral de reventado)Pestaña Trap Threshold(Umbral de reventado)Las preferencias de Trap Threshold (Umbral de reventado) permiten determinar lascondiciones en las cuales se aplica el reventado y el grado de reventado utilizado:• Defina Step Limit (Límite de pasos) para especificar el grado en el que los componentes(por ejemplo los valores CMYK) de los colores colindantes deben variar antes de que elmecanismo de reventado cree un reventado. Para conseguir los mejores resultados, utiliceun valor del 8% al 20%. Los porcentajes inferiores aumentan la sensibilidad a lasdiferencias de color y pueden dar lugar a más reventados.• Defina Black Color Limit (Límite de color negro) para especificar la cantidad mínima detinta negra que se necesita antes de que se aplique el valor de Black Width (Ancho denegro). Para conseguir los mejores resultados, utilice un valor superior al 70%.• Defina Black Density Limit (Límite de densidad de negro) para especificar el valor dedensidad neutra en el cual o por encima del cual el mecanismo de reventado considera quela tinta es negra. Por ejemplo, si desea que una tinta plana oscura utilice el valor de BlackWidth (Ancho de negro), asegúrese de que el valor que especifique aquí no sea superior asu densidad neutra. Introduzca un valor del 0 al 10. Los valores habituales se acercan alvalor por omisión de 1,6.• Defina Sliding Trap Limit (Límite deslizante de reventado) para controlar la proporción dedensidad neutra en la cual un reventado comienza a solaparse con un límite de color.Siempre y cuando la proporción entre la densidad neutra del color más claro y la del colormás oscuro sea inferior al límite especificado, el reventado se sitúa en el lado más oscurodel límite, según la regla estándar de posición de reventado.
CAPÍTULO 6: GESTIÓN DEL COLOR 106Cuando el color más claro se oscurece lo suficiente como para que la proporción existenteentre las densidades neutras sobrepase el límite, el reventado comienza a deslizarse haciauna posición de solapamiento sobre el límite. El reventado se centra en el punto en el quese igualan las densidades neutras y continúa deslizándose hacia el lado opuesto del límiteen el punto en el que la proporción (ahora invertida) es igual al valor de Sliding Trap Limit(Límite deslizante de reventado).Cuanto mayor es el valor del límite, mayor debe ser la cercanía de las densidades neutras delos dos colores para que el reventado se deslice. Un límite del 100% impide la creación decualquier reventado deslizante, mientras que un límite del 0% hace que el reventado estécentrado sobre el límite entre dos colores.• Defina Trap Color Reduction (Reducción de colores de reventado) para que los reventadossean menos evidentes si el color de reventado compuesto es perceptiblemente demasiadooscuro. Un valor inferior al 100% aclara el color de reventado. Esta opción resultaespecialmente útil cuando el color de reventado es sustancialmente más oscuro que loscolores que se encuentran al lado, por ejemplo en proyectos que usan colores pastel ocolores que presentan un fuerte contraste entre sí.Opciones de Trap Images (Reventado de imágenes)Pestaña Trap Images(Reventar imágenes)
CAPÍTULO 6: GESTIÓN DEL COLOR 107Las preferencias de Trap Images (Reventar imágenes) determinan cómo se manejan lasdistintas imágenes durante el reventado:• Seleccione una opción de Trap Placement (Posición de reventado) para determinar en quélugar debe situarse el reventado al reventar objetos vectoriales con imágenes.El valor Center (Centro) crea un reventado que se solapa con el borde que separa losobjetos y las imágenes. El valor Choke (Contraer) hace que los objetos se solapen con laimagen colindante. El valor Spread (Expandir) hace que la imagen de mapa de bits sesolape con el objeto colindante. Todas estas opciones crean un borde uniformevisualmente.El valor Normal sitúa el reventado estrictamente sobre la base de las densidades neutras delos colores colindantes. Aplica las mismas reglas de reventado que las utilizadas en otraspartes del documento. El reventado de un objeto con una fotografía con el valor Normalpuede generar bordes visiblemente desiguales a medida que el reventado se mueve de unlado del borde al otro.• Seleccione Trap Objects to Images (Reventar objetos con imágenes) para garantizar que losobjetos vectoriales (como los marcos utilizados como líneas guía) se revienten con lasimágenes. Si los objetos vectoriales no se solapan con las imágenes, considere la posibilidadde desactivar esta opción para acelerar el reventado de la zona.• Seleccione Trap Images Internally (Reventar imágenes internamente) para realizar elreventado de forma individual dentro de cada imagen de mapa de bits (no sólo en laspartes en las que entran en contacto con las ilustraciones vectoriales y el texto). Utilice estaopción con documentos y páginas que contengan sólo imágenes de alto contraste, comocapturas de pantalla o tiras cómicas, dado que su procesamiento es considerablemente máslento.• Seleccione Trap 1-bit Images (Reventar imágenes de 1 bit) para garantizar el reventado delas imágenes de 1 bit con los objetos colindantes. Esta opción no utiliza los valores deImage Trap Placement (Posición de reventado de imagen) porque las imágenes de 1 bitsólo utilizan un color. En algunos casos, por ejemplo con las imágenes de 1 bit en las quelos píxeles están muy separados entre sí, la selección de esta opción puede oscurecer laimagen y ralentizar el reventado.• Seleccione Trap Image to Other Images (Reventar imágenes con otras imágenes) paragarantizar el reventado de las imágenes con las imágenes colindantes. Este valor resulta útilcuando una de las imágenes colindantes tiene un color dominante que es prácticamenteinexistente en la otra imagen, o sencillamente cuando se desea generar reventadosuniformes a lo largo de todos los bordes de las imágenes.
CAPÍTULO 6: GESTIÓN DEL COLOR 108Opciones de Trap Join (Unión de reventado)Pestaña Trap Join(Unión de reventado)Las opciones de Trap Join (Unión de reventado) permiten determinar cómo se manejan lasdistintas imágenes durante el reventado:• Seleccione un valor en Trap Join Style (Estilo de unión de reventado) para definir el estilode una unión de reventado: Miter (Inglete), Round (Redondo) o Bevel (Bisel). La unión esel lugar en el que dos bordes de reventado coinciden en un punto final común. Si no aplicaningún estilo de unión de reventado, el exterior de la unión aparece como un pico.• Seleccione un valor de Trap End Style (Estilo de fin de reventado) para especificar la formaen que el mecanismo de reventado debe dar forma al fin de un reventado en contacto conotro objeto. Seleccione un valor de Trap End Style (Estilo de fin de reventado) partiendode sus valores de forma de reventado y del tipo de imprenta que se utilizará para laimpresión.El valor de Miter (Inglete) da forma al fin del reventado para mantenerlo alejado del objetode intersección. El valor de Overlap (Superposición) afecta a la forma del reventadogenerado por el objeto de densidad neutra más claro que corta dos o más objetos másoscuros. El fin del reventado más claro envuelve el punto en el que se cortan los tresobjetos.
CAPÍTULO 7: MODO INTERACTIVO 109CAPÍTULO 7: MODO INTERACTIVOEl modo interactivo es un modo de flujo de trabajo de diagnóstico que está disponible a travésde la pestaña Edit Job (Editar trabajo) y que permite buscar y resolver rápidamente losproblemas de flujo de trabajo e impresión. El modo interactivo permite realizar las tareassiguientes:• Mover un trabajo por los módulos del flujo de trabajo, de uno en uno, para detectarposibles problemas tan pronto como se produzcan y poder resolverlos para permitir laimpresión del trabajo.• Disponer fácilmente de procedimientos de solución de problemas cuando falla un trabajopara dejar libre el flujo de trabajo. Los procedimientos de diagnóstico pueden iniciarse sinnecesidad de salir de la interfaz de usuario de <strong>XFlow</strong>.• Completar tareas de flujo de trabajo específicas de un trabajo durante el procesamiento,modificando el flujo de trabajo para adaptarlo a los requisitos del trabajo con laincorporación de nuevos módulos.Si su trabajo abandona correctamente un flujo de trabajo sin que aparezca ningún error y sinnecesidad de intervención, no es necesario abrir el trabajo en el modo interactivo. Sinembargo, si el trabajo falla en los módulos Pre-Flight, Spot Manage (Administrar coloresplanos), Trap (Reventado) o Imposition (Imposición), o bien si desea combinar varios trabajosen una sola imposición, el modo interactivo le ayudará a completar el trabajo de forma máseficiente.Acceso al modo interactivoPuede establecer que cualquier módulo pueda habilitar la intervención del usuario haciendoclic con el botón derecho del ratón en el módulo en la ventana Workflow Modeler(Modelador de flujos de trabajo) y seleccionando Stop For Interaction (Detenido parainteracción) en el menú contextual. Una vez realizados los cambios en la ventana Edit Job(Editar trabajo), puede mover el trabajo manualmente al siguiente módulo del flujo detrabajo. Para obtener más información, consulte "Flujo de proceso del modo interactivo" en lapágina 113.Utilice el procedimiento siguiente para entrar en el modo interactivo desde la ventanaWorkflow Modeler (Modelador de flujos de trabajo).
CAPÍTULO 7: MODO INTERACTIVO 110PARA ACCEDER AL MODO INTERACTIVO1 Haga clic en la pestaña Job Status (Estado de trabajos) y seleccione un trabajo.2 Haga clic en Edit Job (Editar trabajo) o haga doble clic en el trabajo para iniciar el modointeractivo y abrir la pestaña Edit Job (Editar trabajo).Aparece la ventana Edit Job (Editar trabajo), que abre el trabajo en una sesión del modointeractivo.Ventana Edit Job (Editartrabajo)1 Indicador del diagrama deflujo de trabajo (consulte"Indicadores del diagramade flujo de trabajo" en lapágina 111)2 Ventana Preview(Presentación preliminar)(consulte "Ventana Preview(Presentación preliminar)"en la página 112)3 Detalles de diagnóstico(consulte "VentanaDiagnostic Details(Detalles de diagnóstico)"en la página 112)123
CAPÍTULO 7: MODO INTERACTIVO 111Propiedades del modo interactivoEl modo interactivo se basa en el uso de sesiones y proporciona el control exclusivo de un solotrabajo. Considere los puntos siguientes cuando utilice el modo interactivo:• Sólo puede tener una sesión abierta del modo interactivo en un momento determinado.• Puede usar las demás pestañas para utilizar otros trabajos y flujos de trabajo mientrastrabaja en su sesión interactiva.• Las propiedades del flujo de trabajo y de los módulos son independientes del flujo detrabajo del que provienen. Puede hacer modificaciones en el flujo de trabajo, los módulos yel trabajo en el modo interactivo, pero los cambios que realice sólo estarán en vigor conrespecto al trabajo actual y la sesión actual del modo interactivo. No puede guardar loscambios que haya realizado en un flujo de trabajo mientras esté en el modo interactivo.• Los trabajos adicionales que agregue al flujo de trabajo del modo interactivo se ejecutan enel contexto del trabajo actual.• Cuando haya terminado de trabajar en un trabajo y desee salir del modo interactivo odesee abrir otra sesión interactiva para un trabajo distinto, debe cerrar primero la ventanadel modo interactivo para finalizar la sesión.Indicadores del diagrama de flujo de trabajoEl modo interactivo incluye una representación del flujo de trabajo del que proviene el trabajoeditado.El modo interactivo incluye los mismos indicadores que el flujo de trabajo principal:• Un icono circular de color verde con una marca de verificación indica que el trabajo pasópor el módulo sin que se produjeran incidentes.• Un icono circular de color naranja con flechas indica que el trabajo se está procesando en elmódulo.• Un icono circular de color rojo con un aspa (X) indica el módulo que no logró completarcorrectamente el trabajo. Este módulo es el punto central inicial de la solución deproblemas en el modo interactivo.Es posible colocar archivos en la pantalla de flujo de trabajo del modo interactivo para suprocesamiento, tal y como ocurre con Workflow Modeler (Modelador de flujos de trabajo).Sin embargo, los trabajos agregados al flujo de trabajo en el modo interactivo se asocian con eltrabajo principal editado que se utiliza como punto central de la sesión en modo interactivo.Los trabajos complementarios no se procesan independientemente en el flujo de trabajoprincipal, sino que se usan como componentes del trabajo principal editado y atraviesan elflujo de trabajo para "recuperar el tiempo perdido" con el trabajo editado. Puede usar elmódulo Imposition (Imposición) para combinar los archivos de trabajo complementarios conel trabajo principal editado para así crear un documento de trabajo amalgamado.
CAPÍTULO 7: MODO INTERACTIVO 112Ventana Preview (Presentación preliminar)La ventana Preview (Pres. preliminar) aparece en la esquina inferior izquierda de la ventanaEdit Job (Editar trabajo) e indica en su título el nombre del trabajo editado. Las pestañasInput (Entrada) y Output (Salida) muestran imágenes en miniatura del trabajo, si estándisponibles.Ventana Preview (Pres.preliminar)1 Nombre del trabajo editado1La ventana Preview (Pres. preliminar) indica el aspecto correspondiente del archivo de trabajoal entrar (Input [Entrada]) y salir (Output [Salida]) del módulo seleccionado actualmente enla ventana de flujo de trabajo.Se pueden ampliar y visualizar las imágenes en miniatura de cualquiera de las pestañashaciendo doble clic. Con ello se inicia una presentación preliminar a tamaño completo enAcrobat.Ventana Diagnostic Details (Detalles de diagnóstico)La ventana Diagnostic Details (Detalles de diagnóstico) aparece en la parte inferior derecha dela ventana Preview (Pres. preliminar) y es el área de trabajo principal del modo interactivo.La ventana Diagnostic Details (Detalles de diagnóstico) proporciona información específicadel módulo y le ayudará a detectar los problemas que debe resolver o las especificaciones quese requieren para que el trabajo atraviese con éxito el módulo actual.Utilice la ventana Diagnostic Details (Detalles de diagnóstico) para iniciar las aplicaciones quele ayudarán a resolver los problemas del archivo de trabajo, editar las instrucciones del móduloy las específicas del trabajo y controlar el avance.
CAPÍTULO 7: MODO INTERACTIVO 113Flujo de proceso del modo interactivoCuando un trabajo no completa correctamente el flujo de trabajo, pueden existir errores enuna o varias de las ubicaciones de módulo de flujo de trabajo. El trabajo se detiene en elprimer módulo en el que se detecte un error.Utilice los indicadores del diagrama de flujo de trabajo, la ventana Preview (Pres. preliminar) yla información de Diagnostic Details (Detalles de diagnóstico) para identificar el trabajo quedebe realizarse en cada módulo. Utilice las herramientas disponibles para cada módulo deflujo de trabajo para resolver los problemas pendientes y completar el procesamiento delmódulo.Herramientas del modointeractivoUtilice Clean (Limpiar), Step (Paso a paso) o Go (Iniciar) para reiniciar el procesamiento encualquier momento:• Clean (Limpiar) borra la información de procesamiento acumulada y vuelve a enviar eltrabajo al principio del flujo de trabajo a través del módulo Input Folder (Carpeta deentrada).• Step (Paso a paso) procesa el trabajo a través del módulo actual y se detiene antes delprocesamiento mediante el módulo siguiente.• Go (Iniciar) continúa el procesamiento en el módulo actual y permite que el trabajo seprocese sin interrupciones hasta el final del flujo de trabajo, a no ser que se produzcanerrores adicionales o se requiera la intervención del usuario.Trabajo en el modo interactivoEl modo interactivo resulta pertinente para los módulos Pre-Flight (Comprobación previa),Image Enhance, Spot Manage (Administrar colores planos), Trap (Reventado) e Imposition(Imposición), ya que cada uno de estos módulos requiere que el trabajo se corresponda con lasespecificaciones y puede generar errores y advertencias en el flujo de trabajo.El modo interactivo permite resolver estos problemas a nivel de cada módulo individual. Enlugar de tener que investigar el problema en un solo módulo, hacer cambios y reenviar eltrabajo para volver a atravesar todo el flujo de trabajo, puede resolver los problemas en elmomento en que se producen y hacer avanzar el trabajo gradualmente y paso a paso a travésdel flujo de trabajo. Puede hacer cambios durante el procesamiento utilizando tanto <strong>XFlow</strong>como otras aplicaciones.
CAPÍTULO 7: MODO INTERACTIVO 114Los ejemplos siguientes y figuras correspondientes del procesamiento del modo interactivo através de los módulos Pre-Flight (Comprobación previa), Image Enhance, Spot Manage(Administrar colores planos), Trap (Reventado) e Imposition (Imposición) hacen referencia alflujo de trabajo siguiente.Trabajo en el modo interactivoSe envía un trabajo en color a este flujo de trabajo mediante dos archivos de trabajo (portada ypáginas interiores) que deben consolidarse para componer un archivo de salida en formato 4por cara.Comprobación previa en el modo interactivoLa ventana Diagnostic Details (Detalles de diagnóstico) de Pre-Flight (Comprobación previa)enumera las acciones realizadas por el módulo Pre-Flight (Comprobación previa) durante elprocesamiento del archivo de trabajo:• Los problemas detectados y solucionados aparecen indicados por un icono de color verde ypresentan la indicación Fixed (Solucionado).• Las advertencias aparecen identificadas por un icono de color amarillo. Si las propiedadesdel módulo Pre-Flight están configuradas para detener el procesamiento tanto en caso deerrores como con las advertencias, no puede hacer avanzar el trabajo hasta haber resueltolas advertencias.• Los problemas no solucionados por el módulo Pre-Flight aparecen indicados por un iconode color rojo. Debe resolver estos asuntos para poder continuar con el procesamiento deltrabajo.Pre-Flight en el modointeractivoEn el ejemplo anterior, el trabajo ha completado la comprobación previa sin advertencias nierrores. Se detectaron y solucionaron automáticamente con PitStop varios problemas delarchivo de trabajo en color, de acuerdo con el perfil especificado. El reporte de lacomprobación previa sigue estando disponible para su visualización, si lo desea.
CAPÍTULO 7: MODO INTERACTIVO 115Si durante la comprobación previa se detectan problemas que no se solucionanautomáticamente, puede resolverlos en el mismo momento mediante las herramientasdisponibles en la ventana Diagnostic Details (Detalles de diagnóstico):• Haga clic en el vínculo Preflight Report (Reporte de comprobación previa) para abrir elarchivo de trabajo en PitStop y ver el reporte de comprobación previa de PitStop. Utilicelos vínculos del reporte para solucionar de uno en uno los problemas del archivo, conayuda de las funciones de PitStop.• Agregue acciones de corrección desde la base de datos de <strong>XFlow</strong> o desde un archivo deacción guardado, con ayuda de los botones Action (Acción) de la parte superior de laventana.Cuando haya resuelto todos los problemas, haga clic en Step (Paso a paso) para procesar elarchivo a través del módulo Pre-Flight. El contenido de la pantalla Diagnostic Details(Detalles de diagnóstico) se actualiza e indica los problemas que aún no estén solucionados.Si no puede resolver los problemas mediante la edición del archivo en PitStop o con lasacciones de corrección, tome las medidas adicionales siguientes:• Agregue módulos de corrección adicionales al flujo de trabajo en el modo interactivo deforma que precedan al módulo Pre-Flight y repita el procesamiento. Recuerde que loscambios realizados en el flujo de trabajo sólo se aplican a la sesión actual de modointeractivo.• Actualice el perfil actual o cree un nuevo perfil de comprobación previa y, a continuación,cambie la selección del perfil en el módulo Pre-Flight.• Cierre el modo interactivo y haga cambios más relevantes en el archivo de trabajo antes dereenviar el trabajo al flujo de trabajo.Administrar colores planos en el modo interactivoLa ventana Details (Detalles) de Spot Manage (Administrar colores planos) enumera lasseparaciones de color del documento del trabajo. El número de separaciones debe coincidircon el número de planchas utilizado para imprimir el trabajo. Si hay más separaciones queplanchas, consolide el número de colores planos utilizados en el trabajo.Seleccione una acción de administración de colores planos para cada separación para cambiarel nombre de los colores planos o correlacionarlos.Por ejemplo, piense en un trabajo que se prevé imprimir con seis planchas: una para cada unode los colores de proceso (cian, magenta, amarillo y negro), más una para el color Pantone 311CVC y otra para el color Pantone 300 CVC. Los colores planos adicionales Pantone 1797CVC y Pantone Cool Gray se correlacionan con sus equivalentes CMYK. Con estas accionesse reduce de ocho a seis el número total de planchas necesario para imprimir el trabajo.Administrar colores planos enel modo interactivo
CAPÍTULO 7: MODO INTERACTIVO 116Reventado en el modo interactivoLa ventana Details (Detalles) de Trap (Reventado) enumera los valores de reventado para loscolores de proceso. Puede cambiar los valores de Neutral Density (Densidad neutra) de cadacolor y el tipo de reventado utilizado durante el procesamiento.Por ejemplo, suponga que el administrador modifica la densidad neutra utilizada para elamarillo en el trabajo y cambia el tipo de reventado a Ignore Opaque (No tener en cuentaopaca). En este caso, el administrador podría procesar el trabajo a través del módulo Trap(Reventado) y hacer clic en la vista de miniatura de la ventana Preview (Pres. preliminar) conel fin de ver el archivo PDF de salida y comprobar la salida con el reventado aplicado.Reventado en el modointeractivo
CAPÍTULO 8: LICENCIAS OPCIONALES 117CAPÍTULO 8: LICENCIAS OPCIONALESAlgunas características especiales de <strong>XFlow</strong> requieren una licencia aparte. Si adquiere unalicencia adecuada, puede ampliar el software con las características descritas en este capítulo.Para instalar una licencia nueva, debe seleccionar Todos los programas > <strong>EFI</strong> > <strong>EFI</strong> <strong>XFlow</strong> ><strong>EFI</strong> Activation Wizard (Asistente de activación de <strong>EFI</strong>) y seguir las instrucciones en línea.Consulte la Guía de inicio rápido impresa si necesita más información sobre las licencias de suproducto.Estimación del costeLa función Cost Estimation (Estimación del coste) proporciona ajustes adicionales para elmódulo <strong>EFI</strong> Inkjet RIP. Permite prever los costes de impresión de cada trabajo. Resulta útil,por ejemplo, si trabaja en un taller de impresión y debe enviar presupuestos exactos a losclientes. Con la función de estimación del coste puede calcular de forma fiable los costes deproducción y determinar la combinación más rentable de impresora, papel y tinta que debeutilizar.La estimación del coste sólo es compatible con las impresoras que utilizan tintas CMYK oCMYKcmyk. No puede utilizarse en impresoras que utilicen CMYKRGB o CMYKOG.Unidades de medidaLos costes de producción se calculan y visualizan en las unidades de medida por omisiónconfiguradas para el idioma del sistema operativo. No obstante, las unidades para el volumende tinta y el tamaño del papel que se utilicen en la función de estimación del coste pueden serdiferentes de las unidades de medida utilizadas en la aplicación. Por ejemplo, en la aplicaciónpueden utilizarse puntos, pero no es una unidad adecuada para los presupuestos.
CAPÍTULO 8: LICENCIAS OPCIONALES 118Cuadro de diálogo Application(Aplicación)PARA CAMBIAR LA UNIDAD DE MONEDA:1 Seleccione Edit (Editar)>Preferences (Preferencias) > General > Application (Aplicación).Aparece el cuadro de diálogo Application (Aplicación).2 En el cuadro de lista desplegable Price Unit (Unidad de precio), seleccione la moneda poromisión que va a utilizarse para la estimación del coste.3 Haga clic en OK (Aceptar).
CAPÍTULO 8: LICENCIAS OPCIONALES 119Cuadro de diálogo CostEstimation (Estimación delcoste)PARA CAMBIAR LAS UNIDADES DE VISUALIZACIÓN DEL CONSUMO DE TINTA Y PAPEL1 Seleccione Edit (Editar)>Preferences (Preferencias) > Modules (Módulos) > Cost Estimation(Estimación del coste).Aparece el cuadro de diálogo Cost Estimation (Estimación del coste).2 En el cuadro de lista desplegable Media Size Unit (Unidad de tamaño del soporte), seleccioneuna unidad de medida. Durante la estimación del coste, representa una unidad cuadrada depapel necesaria para imprimir un trabajo.3 En el cuadro de lista desplegable Ink Volume Unit (Unidad de volumen de la tinta),seleccione una unidad de medida para especificar la cantidad de tinta necesaria paraimprimir un trabajo.4 Haga clic en OK (Aceptar).Administración de los costesPara calcular el coste de un trabajo de impresión, <strong>XFlow</strong> obtiene información almacenada enuna base de datos. Esta base de datos contiene información detallada de:• Una unidad cuadrada de papel• Una unidad de capacidad de tintaComo el precio del papel y de la tinta puede variar, debe introducir usted mismo valoresbásicos en la base de datos.
CAPÍTULO 8: LICENCIAS OPCIONALES 120Cuadro de diálogo Cost Details(Detalles del coste)PARA RELLENAR LA BASE DE DATOS1 Seleccione Edit (Editar)> Manage Cost (Administrar coste).Aparece el cuadro de diálogo Cost Details (Detalles del coste).Cuadro de diálogo Add CostInfo (Agregar información delcoste)2 Haga clic en Add (Agregar).Aparece el cuadro de diálogo Add Cost Info (Agregar información del coste).
CAPÍTULO 8: LICENCIAS OPCIONALES 1213 Haga clic en Select Server (Seleccionar servidor) y configure una conexión con el servidor <strong>EFI</strong>XF.Una vez que la conexión se haya establecido, el cuadro de diálogo se rellenaráautomáticamente con la configuración de la impresora de <strong>EFI</strong> XF. Los valores de Ink Usage(Uso de las tintas), Ink Cost (Coste de la tina) y Media Cost (Coste del soporte) no serellenan.4 Haga clic en Calculate (Calcular).Se inicia el asistente de uso de las tintas.Ink Usage Assistant(Asistente de uso de lastintas)5 Seleccione el botón de opción adecuado para la impresora para especificar si ésta puedevisualizar el consumo de tinta de cada impresión.6 Haga clic en Next (Siguiente) y siga las instrucciones en pantalla para imprimir una páginade prueba y determinar el consumo de tinta de la impresora.7 Haga clic en Finish (Finalizar) para salir del asistente de uso de las tintas y regresar al cuadrode diálogo Add Cost Info (Agregar información del coste).El valor del uso de tinta para una unidad cuadrada de papel se agrega al cuadro de diálogoCost info (Información del coste).8 Escriba los valores del coste en tinta y en papel en los cuadros de edición correspondientes.No olvide utilizar las unidades de medida adecuadas. Para obtener más información sobrecómo cambiar las unidades de medida, consulte "Unidades de medida" en la página 117.9 Haga clic en Add (Agregar).Los valores se agregan a la base de datos.10 Haga clic en Close (Cerrar) para salir del cuadro de diálogo Add Cost Info (Agregarinformación del coste).11 Cierre el cuadro de diálogo Cost Details (Detalles del coste).
CAPÍTULO 8: LICENCIAS OPCIONALES 122Cuadro de diálogo Edit CostInfo (Editar información delcoste)PARA EDITAR INFORMACIÓN DE LA BASE DE DATOS1 Seleccione Edit (Editar)> Manage Cost (Administrar coste).Aparece el cuadro de diálogo Cost Details (Detalles del coste).2 Seleccione un elemento de la lista y haga clic en Edit (Editar).Aparece el cuadro de diálogo Edit Cost Info (Editar información del coste).En el cuadro de diálogo, sólo pueden editarse los valores correspondientes al coste de la tinta ydel papel. El resto de los valores son de sólo lectura.3 Realice los cambios que desee y haga clic en Update (Actualizar).PARA ELIMINAR INFORMACIÓN DE LA BASE DE DATOS1 Seleccione Edit (Editar)> Manage Cost (Administrar coste).Aparece el cuadro de diálogo Cost Details (Detalles del coste).2 Seleccione un elemento de la lista y haga clic en Delete (Eliminar).Tras la confirmación, la información se eliminará de la base de datos.
CAPÍTULO 8: LICENCIAS OPCIONALES 123Configuración de <strong>XFlow</strong> para la estimación de costesLa estimación del coste se basa en el consumo de papel y tinta necesario para la impresión decada trabajo. A fin de obtener una estimación precisa de los costes de producción, debeproporcionar información adicional específica propia, como los márgenes de beneficio y elconsumo.Cuadro de diálogo <strong>EFI</strong> InkjetRIP Properties (Propiedades de<strong>EFI</strong> Inkjet RIP)PARA CONFIGURAR LA ESTIMACIÓN DEL COSTE PARA <strong>EFI</strong> INKJET RIP1 Haga clic con el botón derecho del ratón en el icono del módulo <strong>EFI</strong> Inkjet RIP y seleccioneShow Properties (Mostrar propiedades).Aparece el cuadro de diálogo <strong>EFI</strong> Inkjet RIP Properties (Propiedades de <strong>EFI</strong> Inkjet RIP).2 Configure una conexión con un servidor <strong>EFI</strong> XF.Para obtener más información, consulte "Módulo <strong>EFI</strong> Inkjet RIP" en la página 77.3 Seleccione la casilla de verificación Estimate Cost (Coste estimado) y haga clic en Settings(Configuración).El botón Settings (Configuración) sólo está habilitado si la impresora está configurada y lacasilla de verificación Estimate Cost (Coste estimado) está seleccionada.También puede generar una estimación del coste sin hacer clic en Settings (Configuración).Mientras la casilla de verificación Estimate Cost (Coste estimado) esté seleccionada, seutilizarán los valores por omisión en la estimación del coste.
CAPÍTULO 8: LICENCIAS OPCIONALES 124Aparece el cuadro de diálogo Cost Estimation Settings (Configuración de la estimación delcoste).Cuadro de diálogo CostEstimation Settings(Configuración de laestimación del coste)El cuadro de diálogo muestra la información que se incluirá en el cálculo del precio de laimpresión del trabajo. La mayoría de la información se recupera automáticamente bien de labase de datos de <strong>XFlow</strong> o directamente de <strong>EFI</strong> XF, pero otra información debe introducirsemanualmente.
CAPÍTULO 8: LICENCIAS OPCIONALES 1254 Haga clic en Update cost (Actualizar coste).Cuadro de diálogo Update cost(Actualizar coste)5 Escriba los valores del uso de tinta, coste de tinta y coste de papel. A continuación, haga clicen Update (Actualizar).Los valores se introducen en las unidades de medida por omisión del idioma del sistemaoperativo. Para cambiar la unidad de medida, consulte "Unidades de medida" en lapágina 117.6 Escriba los valores porcentuales de costes adicionales, consumo y márgenes de beneficioespecíficos de su empresa.7 Haga clic en OK (Aceptar).Aprobación de la estimación del costeSi la función de estimación del coste se ha activado, cuando el trabajo llegue al módulo <strong>EFI</strong>Inkjet RIP recibirá el estado Waiting for Cost Approval (Esperando la aprobación del coste).Para que el trabajo pueda continuar, se deben aprobar los costes de producción.Si quiere imprimir el informe de la estimación del coste, haga clic en Cost Approval(Aprobación del coste) en la pestaña Job Status (Estado de trabajos). Además de un desglosede los costes de producción, el informe contiene botones para elegir una acción de aprobacióne imprimir el informe.
CAPÍTULO 8: LICENCIAS OPCIONALES 126PARA UTILIZAR EL FLUJO DE TRABAJO DE LA ESTIMACIÓN DEL COSTE EN MODO INTERACTIVO1 Cree un flujo de trabajo que concluya en el módulo <strong>EFI</strong> Inkjet RIP.2 Configure el flujo de trabajo para la estimación de coste y, después, guárdelo y publíquelo.3 Envíe el trabajo.El trabajo se deja de procesar cuando llega al módulo <strong>EFI</strong> Inkjet RIP. En la pestaña Job Status(Estado de trabajos), el estado del trabajo es Waiting for Cost Approval (Esperando laaprobación del coste).Antes de autorizar un trabajo, busque el archivo de trabajo para verificar la salida actual.4 En la pestaña Job Status (Estado de trabajos), haga doble clic en el trabajo retenido a laespera de aprobación.Aparece la pestaña Edit job (Editar trabajo). En ella se muestran los costes de produccióntotales estimados para el trabajo.Aprobación del costeSe pueden ampliar y visualizar las imágenes en miniatura de cualquiera de las pestañashaciendo doble clic. Con ello se inicia una presentación preliminar a tamaño completo enAcrobat.Si hace clic en Show Details (Mostrar detalles), podrá visualizar un informe detallado.Contiene un desglose de:• Los valores de impresión tal como se han definido en <strong>EFI</strong> XF.• La frecuencia de cada color de tinta como porcentaje.
CAPÍTULO 8: LICENCIAS OPCIONALES 127• El coste total del papel, la tinta, el margen de beneficios y otros gastos.Informe de estimación delcoste5 Seleccione una acción de autorización.Haga clic en Hold Decision (Decidir más tarde) para poner el trabajo en espera con el estadoWaiting for Cost Estimation (Esperando estimación del coste) en el flujo de trabajo. Puedeiniciar el proceso de aprobación más adelante.Haga clic en Approve (Autorizar) para aprobar la impresión del trabajo.Haga clic en Decline (Rechazar) para cambiar el estado del trabajo a Declined (Rechazado)antes de cerrar el trabajo. Más adelante, puede enviar un archivo nuevo o actualizado como unarchivo nuevo.6 En la barra de herramientas principal, haga clic en Go (Ir) para continuar con el proceso deltrabajo.
CAPÍTULO 8: LICENCIAS OPCIONALES 128Módulo Image EnhanceEl módulo Image Enhance proporciona la corrección automatizada de imágenes dedocumentos PDF. Las imágenes pueden ser RGB, CMYK o en escala de grises. El móduloImage Enhance ofrece también la posibilidad de interactuar prácticamente para corregirimágenes individuales.El módulo Image Enhance aparece en la barra de herramientas del módulo Flow como semuestra a continuación:El módulo Image Enhance se agrega a un flujo de trabajo de <strong>XFlow</strong> del modo habitual.Propiedades del módulo Image EnhanceCuando se arrastra el icono del módulo Image Enhance al flujo de trabajo de <strong>XFlow</strong>, se puedeseleccionar uno de los valores predefinidos por omisión de fábrica o crear un valor predefinidoy guardarlo.Se puede cambiar el aspecto del módulo en el espacio de trabajo y establecer propiedades poromisión de los módulos, de forma que aparezcan siempre de la misma forma cada vez que seutilicen.
CAPÍTULO 8: LICENCIAS OPCIONALES 129Cuadro de diálogoImage Enhance Properties(Propiedades de ImageEnhance)PARA CONFIGURAR LAS PROPIEDADES DEL MÓDULO IMAGE ENHANCE1 Haga clic con el botón derecho del ratón en el icono del módulo Image Enhance y seleccioneShow Properties (Mostrar propiedades).Aparece el cuadro de diálogo Image Enhance Properties (Propiedades de Image Enhance).2 Seleccione un valor predefinido por omisión de fábrica o cree un valor predefinido y guárdelocon la configuración especificada para el flujo de trabajo actual.Para obtener más información, consulte "Administración de valores predefinidos" en lapágina 137.3 Haga clic en OK (Aceptar) para guardar la configuración y salir del cuadro de diálogo depropiedades de Image Enhance.
CAPÍTULO 8: LICENCIAS OPCIONALES 130Image Enhance en modo interactivoEl flujo de trabajo en modo interactivo permite cambiar el aspecto original de las imágenesmediante los controles de ajuste de Image Enhance. El modo de edición permite resolver losproblemas de cada trabajo en particular. En lugar de tener que investigar el problema, realizarcorrecciones y reenviar el trabajo para que recorra el flujo de trabajo una segunda vez, puederesolver los problemas en el momento en que se producen y dejar que el trabajo avancegradualmente por el flujo de trabajo.PARA UTILIZAR EL FLUJO DE TRABAJO EN MODO INTERACTIVO DE IMAGE ENHANCE1 Cree un flujo de trabajo que incluya el módulo Image Enhance.2 Haga clic con el botón derecho del ratón en el icono del módulo Image Enhance y seleccioneStop for Interaction (Detener para interacción). A continuación, guarde y publique el flujo detrabajo.3 Importe un trabajoEl trabajo se detiene cuando llega al módulo Image Enhance.4 Haga clic en la pestaña Job Status (Estado de trabajos) y en Edit job (Editar trabajo).Image Enhance en modointeractivoEl panel situado más a la izquierda muestra imágenes en miniatura de las páginas deldocumento con el título del trabajo listado sobre las imágenes en miniatura. Las imágenes enminiatura se muestran con un tamaño fijo y no pueden ampliarse.Si hay más imágenes en miniatura de las que caben en el espacio disponible, aparecerá uncontrol deslizante a la derecha del panel para que pueda desplazar hacia arriba y hacia abajo lasimágenes en miniatura del documento.El panel medio, titulado Image Enhance, contiene lo siguiente:• Icono de valores predefinidos: Sirve para seleccionar un valor predefinido o administrar losvalores predefinidos.Para obtener más información sobre la administración de valores predefinidos, consulte"Administración de valores predefinidos" en la página 137.• Page (Página): Muestra el número de página.• Image Name (Nombre de imagen): Muestra el nombre de la imagen. Si el nombre de laimagen es demasiado largo para la columna (cuyo tamaño se puede cambiar), las primeraspartes del nombre de la imagen se muestran con puntos suspensivos al final del nombre, aescala para ajustarse al espacio disponible.
CAPÍTULO 8: LICENCIAS OPCIONALES 131• Preset (Valor predefinido): Muestra el valor predefinido aplicado a la imagen. En estacolumna, si el nombre del valor predefinido es demasiado largo para la columna (cuyotamaño se puede cambiar), las primeras partes del nombre de la imagen se muestran conpuntos suspensivos al final del nombre, a escala para ajustarse al espacio disponible.Si se modifica el valor predefinido, aparecerá un signo más (+) junto a él.Para obtener más información sobre la administración de valores predefinidos, consulte"Administración de valores predefinidos" en la página 137.En el panel derecho, se muestra la imagen seleccionada actualmente, con el nombre de laimagen en la parte superior de este panel. Debajo de la imagen que se visualiza hay un botónpara ver una presentación preliminar. Al hacer clic en este botón, se abre la ventana interactivade Image Enhance que muestra la imagen seleccionada en ese momento.Debajo de la imagen y del botón de presentación preliminar se proporciona una vista enminiatura de la página en la que aparece la imagen seleccionada.5 Haga clic en Preview (Presentación preliminar).Aparece la ventana interactiva de Image Enhance.Ventana interactiva de ImageEnhanceEn este panel sólo se puede mostrar una imagen a la vez. Si se selecciona más de una imagen,el panel derecho queda vacío y el título de la parte superior del panel pasa a ser Image(Imagen) en lugar del de la imagen seleccionada.
CAPÍTULO 8: LICENCIAS OPCIONALES 132Ventana interactiva de Image EnhanceUtilice la ventana interactiva de Image Enhance para modificar las imágenes de una en una.Ventana interactiva de ImageEnhance1 Botón Open Preset Manager(Abrir administrador devalores predefinidos)1La ventana interactiva de Image Enhance presenta los siguientes elementos, de izquierda aderecha:• Paleta de herramientas.• Área de visualización de la imagen, que cuenta con cuatro pestañas para escoger entrevisualización única o dividida.• Controles de modificación de la imagenLa ventana interactiva está provista de los siguientes botones:• Save and Exit (Guardar y salir): Sirve para guardar los cambios y salir de la ventanainteractiva para regresar a la ventana de edición de flujo de Image Enhance.• Reset (Restablecer): Sirve para restablecer todas las opciones y valores con los últimosvalores guardados para el valor predefinido seleccionado. Aparece un signo más (+) junto alos valores predefinidos modificados en el panel Image Enhance de la ventana de ediciónde flujos de Image Enhance.• Cancel (Cancelar): Sirve para cancelar el proceso interactivo.
CAPÍTULO 8: LICENCIAS OPCIONALES 133Tools (Herramientas)La paleta Tools (Herramientas) es una fila única de herramientas que se muestra en sentidovertical directamente debajo de la pestaña Original.Las herramientas de Image Enhance son las siguientes:• Puntero: sirve para seleccionar o centrar el foco seleccionando la herramienta, que pasa aser el icono del puntero, y después haciendo clic en una de las vistas, como Original,Modified (Modificada), Side-by-Side (Al lado) o Split View (Vista dividida).• Mover: Sirve para moverse rápidamente por la vista ampliada de una imagen, simplementemoviendo el ratón en el lugar deseado.• Mano: Sirve para hacer clic y arrastrar la imagen para ver diferentes áreas.Si la imagen se encuentra totalmente en la vista actual, la mano no mueve nada.Para utilizar la herramienta de mano temporalmente, mantenga pulsada la barraespaciadora y arrastre la imagen en el sentido que desee.• Zoom: Sirve para aumentar o disminuir el tamaño de la imagen en incrementos fijos.Cuando se selecciona la herramienta de zoom, el cursor se convierte en una lupa con unsigno más en el centro. Haga clic en el centro del área que desea ampliar o mantengapulsada la tecla Alt con la herramienta de zoom y haga clic en el centro del área que deseareducir. Tanto si disminuye como si aumenta el tamaño de una imagen, la operación serealiza en incrementos fijos: 25%, 33%, 50%, 75%, 100%, 150%, 200%, 300%, 400%,500%.Si no se encuentra en una de las vistas de zoom predefinidas, la imagen se reduce o amplíacon el porcentaje predefinido más cercano.Puede seleccionar un área específica de la imagen para ampliarla. Seleccione la herramientade zoom y arrastre el rectángulo punteado, denominado marco, alrededor del área quedesee ampliar. También puede mantener pulsada la tecla Alt con la herramienta de zoom;el cursor pasará a ser una lupa con un signo menos en su centro. Al hacer clic en la imagen,ésta se reducirá según los incrementos fijos.La herramienta de zoom se puede habilitar temporalmente manteniendo pulsada la teclaCtrl y la barra espaciadora. Si además se pulsa la tecla Alt, la herramienta de zoom semuestra con un signo menos en el interior de la lupa. Cuando se hace clic en la imagen conla herramienta seleccionada, la vista se amplía o se reduce según los incrementosespecificados anteriormente.Cuando se utiliza la herramienta de zoom, cada clic amplía o reduce la imagen al siguienteporcentaje predefinido y centra la visualización alrededor del punto en el que se ha hechoclic. Cuando la imagen se ha ampliado lo máximo posible, 500%, o se ha reducido lomáximo posible, 25%, la lupa aparece vacía.
CAPÍTULO 8: LICENCIAS OPCIONALES 134• Ojo rojo: Elimina el efecto de ojos rojos provocado por los flashes de las cámaras.Cuando se selecciona la herramienta, el cursor adopta la forma de una flecha roja. Utilice laflecha roja para dibujar un marco alrededor de los ojos rojos que deben corregirse. Despuésde dibujar el marco y soltar el botón del ratón, Image Enhancement eliminaráautomáticamente el efecto de ojos rojos desaturando el área roja. Si no le gusta el resultado,elija Undo Redeye (Deshacer ojos rojos) en el menú Edit (Editar).• Ajustar anchura: muestra la imagen abarcando todo el ancho de la ventana, conindependencia de la altura de la imagen.• Ajustar a la ventana: Muestra la imagen abarcando toda la ventana.• Girar: Permite girar la imagen seleccionada para visualizarla. Cuando se selecciona laherramienta, el icono adopta la forma del icono de girar. Haga clic en la imagen paragirarla 90º en el sentido mostrado en el icono (sentido de las agujas del reloj); si mantienepulsada la tecla + el icono de la herramienta cambia y se muestra el sentidoinverso en la herramienta y la imagen gira 90º en el sentido opuesto. La herramientapermite girar la imagen que se visualiza actualmente en la ventana principal, sin tener encuenta cuál de las cuatro vistas se ha seleccionado.Selector de vistasPuede elegir con qué vista se va a visualizar la imagen seleccionada actualmente escogiendouna de las pestañas siguientes: Original, Modified (Modificada), Side-by-Side (Al lado) o Split(Dividida). Se pueden alternar dos vistas con los accesos directos de teclado.Las vistas son las siguientes:• Original: Muestra la imagen seleccionada antes de modificarla. No refleja los ajustesrealizados en la imagen en la ventana interactiva.• Modified (Modificada): Muestra la imagen después de haber aplicado los ajustes. Todos loscambios se actualizan en tiempo real.• Side-by-Side (Al lado): Muestra dos instancias de la misma imagen; la versión original a laizquierda y la versión modificada a la derecha.• Split View (Vista dividida): Muestra una imagen, partida por donde se encuentra el controldeslizante móvil. A la izquierda se encuentra la imagen original y a la derecha la imagenmodificada.Controles de ajuste de Image EnhanceLos controles de ajuste de Image Enhance modifican el aspecto original de la imagen. Cuandose procesa una imagen con Image Enhance y se sustituye en el documento que se procesa, seconvierte en un original nuevo. Las modificaciones realizadas en los ajustes se indican con unsigno más (+) situado junto al nombre del ajuste.Si se selecciona la casilla de verificación Auto, se aplican a la imagen los valores por omisión.Cada ajuste tiene dos controles deslizantes que permiten cambiar el efecto de los valores poromisión.
CAPÍTULO 8: LICENCIAS OPCIONALES 135NOTA: En los gráficos y los diagramas, la casilla de verificación Auto está desactivada para elbrillo, la sombra, la iluminación y la corrección del tono de color. Se pueden utilizar loscontroles deslizantes de cada ajuste.Los controles de ajuste de Image Enhance son:• Contrast & Brightness (Contraste y brillo)Estos controles analizan automáticamente cada imagen e intentan definir el contraste y elbrillo correctos mediante el uso de valores por omisión diferentes y controles deslizantesque ofrecen un rango de valores de -100 a 100.Si se selecciona la casilla de verificación Auto para este control, el valor por omisión secorresponde con el valor cero (0); al desplazar los controles deslizantes hacia la izquierda ola derecha, la corrección por omisión aplicada a la imagen cambia. El ajuste automáticointenta rellenar el rango de oscuridad completa a luz. Asimismo, en la casilla de contraste obrillo, se puede introducir o seleccionar un valor.• Shadow & Highlight (Sombra e iluminación)Estos controles corrigen las sombras que son demasiado oscuras y los puntos que estándemasiado iluminados, con campos de valor y controles deslizantes independientes para lassombras y para la iluminación.La casilla de verificación Auto realiza un análisis de la imagen y determinaautomáticamente la compensación de sombra e iluminación que debe aplicarse. Si seselecciona la casilla de verificación Auto para este control, el valor por omisión es el valorrecomendado para la imagen que se indica en el control deslizante, pero los controlesdeslizantes se desactivan. Si desea modificar los valores determinados automáticamentepara la compensación de sombra e iluminación, debe desmarcar la casilla de verificaciónAuto. Los controles deslizantes se habilitan y se pueden realizar ajustes. Puede modificar laintensidad del ajuste aplicado a la imagen desplazando el control deslizante hacia laderecha o escribiendo un valor positivo en la casilla Shadow (Sombra) o Highlight(Iluminación).• ColorEste control permite la corrección de los tonos de color y de la saturación de una imagen.La casilla de verificación Auto Cast Correction (Corrección automática de tono) intentacorregir automáticamente el tono del color de una imagen. Se complementa con doscontroles deslizantes de tinte que permiten realizar cambios de amarillo a azul y de rojo averde. Los controles deslizantes de tinte funcionan independientemente de la correcciónautomática.Si se mueve el control deslizante o se escribe un número en la casilla de valor junto a uncontrol deslizante, se puede ajustar el efecto de los valores por omisión en los dos controlesdeslizantes de tono de color. Puede modificar la corrección de color aplicada a la imagendesplazando el control deslizante hacia la derecha o la izquierda o escribiendo un valorpositivo en la casilla de balance amarillo-azul o en la casilla de balance de rojo-verde.
CAPÍTULO 8: LICENCIAS OPCIONALES 136El control deslizante de la saturación abarca del 0 (escala de grises) al 200. El valor normales 100. El control deslizante de saturación también funciona independientemente de lacasilla de verificación Auto Cast Correction (Corrección automática de tono).• Sharpness (Nitidez)El control de nitidez sirve para dar nitidez a los tonos cutáneos separadamente del resto dela imagen. Cuando la casilla de verificación Enable (Habilitar) está seleccionada, loscontroles deslizantes Non-Skin Sharpness (Sin nitidez de piel) y Skin Sharpness (Connitidez de piel) están activos. Al ajustar el control Non-Skin Sharpness (Sin nitidez depiel), cambia la nitidez de toda la imagen. El rango de nitidez de cada control es de -100%(menos nítido) a 100% (más nítido). Al ajustar el control deslizante Skin Sharpness (Connitidez de piel), la nitidez de los tonos cutáneos se ajustan con independencia de los demáscolores de la imagen. Puede modificar la nitidez desplazando los controles deslizantes haciala derecha o la izquierda o escribiendo un valor en la casilla Non-Skin Sharpness (Sinnitidez de piel) o Skin Sharpness (Con nitidez de piel).• Ojos rojosEl efecto de ojos rojos se da cuando una fuente de luz, generalmente un flash incorporadoen una cámara, se refleja en la retina del ojo de la persona a quien se está fotografiando, locual hace que aparezca rojo en la fotografía.Cuando utilice la herramienta de ojos rojos, aumente el área que necesita la corrección delos ojos rojos para evitar que el color se corrija en áreas adyacentes de la imagen que no lonecesiten.Una vez que haya ampliado la imagen para seleccionar los ojos rojos, utilice la herramientade ojos rojos para dibujar un marco alrededor de cada pupila roja. Image Enhance eliminalos ojos rojos desaturando el área de la pupila del ojo para que aparezca negra.
CAPÍTULO 8: LICENCIAS OPCIONALES 137Administración de valores predefinidosImage Enhance permite crear y administrar valores predefinidos que se pueden utilizar en elflujo de trabajo. Haga doble clic en el icono del módulo Image Enhance en el flujo de trabajopara especificar las propiedades del módulo. En el cuadro de diálogo Image EnhanceProperties (Propiedades de Image Enhance), haga clic en Manage Presets (Administrar valorespredefinidos).También puede acceder al cuadro de diálogo Manage Presets (Administrar valorespredefinidos) desde la ventana interactiva de Image Enhance haciendo clic en el botón OpenPreset Manager (Abrir administrador de valores predefinidos).Cuadro de diálogoImage Enhance Properties(Propiedades de ImageEnhance)En la administración de valores predefinidos, puede utilizar las opciones siguientes:• New (Nuevo): Crea un valor predefinido con el nombre y los ajustes especificados.• Save (Guardar): Guarda el valor predefinido actual con los ajustes especificados.No se puede modificar globalmente el valor predefinido de fábrica, sólo puede modificarsepara la imagen seleccionada.• Delete (Eliminar): Elimina el valor predefinido actual.No se puede eliminar un valor predefinido de fábrica.• Make Default (Ajustar como predeterminado): Convierte el valor predefinido actual en elnuevo valor predefinido por omisión con los ajustes especificados.
CAPÍTULO 9: IMPRESIÓN Y SUPERVISIÓN DE TRABAJOS DE IMPRESIÓN 138CAPÍTULO 9: IMPRESIÓN Y SUPERVISIÓN DE TRABAJOS DEIMPRESIÓNPuede imprimir desde sistemas en red a <strong>XFlow</strong> mediante los siguientes métodos:• Arrastre y suelte un archivo existente en una carpeta de flujo de trabajo de red.• Adjunte y envíe un archivo existente mediante Job Tracker (consulte la página 138).• Imprima un archivo desde una aplicación utilizando un controlador de impresora de red(consulte la página 150).Los trabajos pueden enviarse a <strong>XFlow</strong> en los formatos de archivo PostScript (PS),Encapsulated PostScript (EPS), Tagged Image File Format (TIFF) o Portable DocumentFormat (PDF). PDF y PostScript son los formatos preferidos.Job TrackerJob Tracker se suministra con <strong>XFlow</strong> para realizar tareas específicas paralelamente a las tareasprincipales del flujo de trabajo. Es una aplicación basada en web que habilita el monitoreoremoto y la administración de los trabajos de impresión en uno o varios flujos de trabajo através de un navegador de Internet. En función de la estructura del flujo de trabajo y losrequisitos del trabajo, puede utilizar esta aplicación en algún momento del trabajo:Job Tracker le permite monitorear y administrar los trabajos de <strong>XFlow</strong> desde una ubicaciónremota y agregar nuevos trabajos a un flujo de trabajo.Una vez que se ha instalado <strong>XFlow</strong>, se coloca un acceso directo a Job Tracker en el escritorio.El acceso directo puede copiarse o enviarse por correo electrónico a los usuarios que tenganque acceder a <strong>XFlow</strong> a través de Job Tracker, siempre y cuando la dirección "localhost" (hostlocal) del URL se sustituya por la dirección de red de la aplicación <strong>XFlow</strong>. Para cambiar esteURL, haga clic con el botón derecho en el icono de acceso directo y seleccione Properties(Propiedades). En la pestaña Web Document (Documento Web), cambie "localhost" (hostlocal) del campo URL por la dirección IP o el nombre DNS adecuado, de forma que el campoutilice la siguiente sintaxis:http://:8181/rts/Como alternativa, puede entrar en Job Tracker introduciendo la dirección IP o el nombreDNS de la aplicación <strong>XFlow</strong> en la barra de direcciones del navegador de Internet con lamisma sintaxis mostrada anteriormente.NOTA: Para entrar en Job Tracker desde un navegador de Internet, debe tener MicrosoftInternet Explorer versión 6.0 o posterior, actualizado con los últimos Service Packs.
CAPÍTULO 9: IMPRESIÓN Y SUPERVISIÓN DE TRABAJOS DE IMPRESIÓN 139Puede acceder a JobTracker desde cualquier navegador de Internet: Internet Explorer 6.0,Internet Explorer 7.0, Firefox 3.0 (Windows y Macintosh), Safari 3.0 (Macintosh).Inicie sesión en Job Tracker con el nombre de usuario y la contraseña de <strong>XFlow</strong>, quedistinguen entre mayúsculas y minúsculas.Ventana Login (Iniciar sesión)Para cerrar una sesión de Job Tracker en cualquier momento, haga clic en el botón Logout(Cerrar sesión). Las sesiones de Job Tracker caducan automáticamente después de variosminutos si no hay actividad, en cuyo caso debe iniciar la sesión de nuevo para volver autilizarlo.Para actualizar la pantalla de Job Tracker para que muestre la información actualizada encualquier momento, haga clic en el vínculo Refresh (Actualizar).
CAPÍTULO 9: IMPRESIÓN Y SUPERVISIÓN DE TRABAJOS DE IMPRESIÓN 140Pestaña Main (Principal)La pestaña Main (Principal) de Job Tracker muestra un resumen de la actividad actual de<strong>XFlow</strong> y de todos los flujos de trabajo asociados.Pestaña Main (Principal)Para ver los detalles del trabajo y del flujo de trabajo en otras páginas de Job Tracker, haga clicen los vínculos de las áreas Job Summary (Resumen de trabajos) o Workflows (Flujos detrabajo).
CAPÍTULO 9: IMPRESIÓN Y SUPERVISIÓN DE TRABAJOS DE IMPRESIÓN 141Pestaña Job Status (Estado de trabajos)La pestaña Job Status (Estado de trabajos) muestra una lista detallada de todos los trabajosenviados a las colas del flujo de trabajo con información de estado.Pestaña Job Status(Estado de trabajos)Se informa del estado de procesamiento de todos los trabajos enviados. Puede ver unapresentación preliminar, cerrar o duplicar cualquier trabajo, o bien reanudar trabajos que sehayan cancelado.Haga clic en el nombre del trabajo para ver información detallada acerca de un trabajoconcreto en la ventana View Job (Ver trabajo). Mediante la segunda interfaz con pestañas,puede realizar las siguientes tareas:• Ver información de identificación del trabajo en la pestaña Job Details (Detalles deltrabajo) y autorizar trabajos, incluida la autorización del coste, mediante el botón Preview(Presentación preliminar).• Consultar los detalles de los flujos de trabajo en la pestaña Workflow (Flujo de trabajo).• Ver la información de los archivos de trabajo en la pestaña Files (Archivos).
CAPÍTULO 9: IMPRESIÓN Y SUPERVISIÓN DE TRABAJOS DE IMPRESIÓN 142• Ver los detalles del procesamiento del trabajo paso a paso en la pestaña Audit Trail(Registro de auditoría).Pestaña Audit Trail(Registro de auditoría)
CAPÍTULO 9: IMPRESIÓN Y SUPERVISIÓN DE TRABAJOS DE IMPRESIÓN 143• Permite ver un reporte de comprobación previa, que es una imagen de trama del archivoPDF.Pestaña Job Details(Detalles del trabajo)La posibilidad de ver el reporte de comprobación previa de forma remota desde JobTracker permite al operador mantenerse informado y reduce la necesidad de irdirectamente a <strong>XFlow</strong>. Esto permite al operador cambiar o corregir rápidamente losparámetros de los trabajos.
CAPÍTULO 9: IMPRESIÓN Y SUPERVISIÓN DE TRABAJOS DE IMPRESIÓN 144Reporte de comprobaciónpreviaPestaña New Jobs (Nuevos trabajos)La pestaña New Jobs (Nuevos trabajos) es una herramienta de envío de trabajos que permitecargar los archivos de trabajo y asignarlos a un flujo de trabajo para procesarlos.Pestaña New Jobs(Nuevos trabajos)
CAPÍTULO 9: IMPRESIÓN Y SUPERVISIÓN DE TRABAJOS DE IMPRESIÓN 145Haga clic en Create New Job (Crear nuevo trabajo) para agregar un nuevo trabajo al flujo detrabajo.Utilice la interfaz con pestañas para continuar con el proceso de envío de trabajos:• Job Details (Detalles del trabajo): Introduzca las especificaciones de trabajo.Create New Job(Crear nuevo trabajo)• Workflow (Flujo de trabajo): Seleccione el flujo de trabajo que desea utilizar para procesarel trabajo.Pestaña Workflow(Flujo de trabajo)
CAPÍTULO 9: IMPRESIÓN Y SUPERVISIÓN DE TRABAJOS DE IMPRESIÓN 146<strong>XFlow</strong> proporciona una lista de los flujos de trabajo disponibles. También puede ver unapresentación preliminar de los atributos de flujo de trabajo reales.Puede cambiar los atributos de flujo de trabajo de cualquier flujo de trabajo que seleccionepara un nuevo trabajo. Cuando se envían trabajos, no tiene que crear varios flujos detrabajos nuevos específicos para cada uno de los trabajos.• Files (Archivos): Busque los archivos de trabajo locales o de red y haga clic en Attach Files(Adjuntar archivos) para enviarlos al flujo de trabajo seleccionado.Pestaña Files (Archivos)Mediante la operación arrastrar y colocar, puede agregar directamente archivos alnavegador sin tener que buscar cada archivo. También puede agregar estructuras decarpetas para envíos de varios archivos a JobTracker mediante la operación arrastrar ycolocar. Este método le permite completar las identificaciones de trabajo fácil yrápidamente.
CAPÍTULO 9: IMPRESIÓN Y SUPERVISIÓN DE TRABAJOS DE IMPRESIÓN 147Pestaña Completed Jobs (Trabajos completados)La pestaña Completed Jobs (Trabajos completados) muestra los trabajos que se han borradodel flujo de trabajo y que se han procesado correctamente. Puede cerrar o duplicar cualquiertrabajo.Pestaña Completed Jobs(Trabajos completados)
CAPÍTULO 9: IMPRESIÓN Y SUPERVISIÓN DE TRABAJOS DE IMPRESIÓN 148Pestaña Job Log (Registro de trabajos)La sección Job Log (Registro de trabajos) muestra un registro de todos los trabajos enviados a<strong>XFlow</strong>, los detalles de identificación de trabajo y el estado final de trabajo. Puede eliminar elregistro de cualquier trabajo en Job Log (Registro de trabajos).Pestaña Job Log(Registro de trabajos)Pestaña All Workflows (Todos los flujos de trabajo)La pestaña All Workflows (Todos los flujos de trabajo) muestra la disponibilidad y el estado dela red de todos los flujos de trabajo de <strong>XFlow</strong>.Pestaña All Workflows(Todos los flujos de trabajo)
CAPÍTULO 9: IMPRESIÓN Y SUPERVISIÓN DE TRABAJOS DE IMPRESIÓN 149Pestaña Search Jobs (Buscar trabajos)La pestaña Search Jobs (Buscar trabajos) permite buscar trabajos en todo el sistema <strong>XFlow</strong>.Pestaña Search Jobs(Buscar trabajos)La pestaña Search Jobs (Buscar trabajos) proporciona un reporte que contiene una listacompleta de los trabajos asociados con los criterios de búsqueda. Todos los trabajos puedenordenarse por atributos.
CAPÍTULO 9: IMPRESIÓN Y SUPERVISIÓN DE TRABAJOS DE IMPRESIÓN 150Impresión mediante el controlador de impresora de redEl controlador de impresora de red le permite imprimir directamente en los flujos de trabajode <strong>XFlow</strong> desde cualquier aplicación.Aunque es fácil modificar los ajustes del usuario/servidor, puede resultar más convenienteinstalar versiones adicionales del controlador de impresora de red en un equipo, por ejemplo,para permitir:• Para que el mismo usuario pueda enviar trabajos de impresión a distintas versiones de<strong>XFlow</strong>.• Para que los trabajos de impresión se envíen automáticamente a un flujo de trabajoespecífico.NOTA: Si prueba y configura dos impresoras con el mismo nombre, <strong>XFlow</strong> agregaráautomáticamente un número consecutivo al nombre.Impresión de WindowsEncontrará el controlador de impresora de red en el DVD de software de la carpeta PrinterDriver (Controlador de impresora).Instalación del controlador de impresora de redEncontrará el controlador de impresora de red en el DVD de software.PARA INSTALAR EL CONTROLADOR DE IMPRESORA DE RED1 Inserte el DVD de software en la unidad de DVD.2 Visualice el contenido del DVD y copie la carpeta Printer Driver (Controlador de impresora) enel sistema en el que se ha instalado la aplicación.3 Abra la carpeta Driver_Installer (Instalador_controlador) y haga doble clic en el archivosetup.exe.4 Haga clic en Next (Siguiente) y siga las instrucciones que aparecen en pantalla hasta que seabra la ventana Name Your PS Printer (Asignar nombre a la impresora de PS).5 Escriba un nombre para la impresora de <strong>XFlow</strong>.Puede utilizar el nombre por omisión o definir el suyo propio. Sin embargo, se aconsejautilizar un nombre que se pueda identificar fácilmente al seleccionar el controlador deimpresora de red en el comando de impresión de la aplicación.6 Haga clic en Next (Siguiente) y siga las instrucciones que aparecen en pantalla.7 Haga clic en Finish (Finalizar) para completar la instalación.8 Seleccione Inicio > Impresoras y faxes. Haga clic con el botón derecho del ratón en laimpresora <strong>XFlow</strong> y seleccione Properties (Propiedades) en el menú contextual.9 En la ficha Sharing (Compartir), seleccione Share this printer (Compartir esta impresora) yactive la casilla de verificación List in directory (Mostrar lista en directorio).10 Haga clic en OK (Aceptar) y cierre todos los cuadros de diálogo.
CAPÍTULO 9: IMPRESIÓN Y SUPERVISIÓN DE TRABAJOS DE IMPRESIÓN 151Inicio de sesión en <strong>XFlow</strong>Antes de imprimir desde una aplicación, debe iniciar una sesión en <strong>XFlow</strong> en el controladorde impresora de red.<strong>XFlow</strong> Configuración dePrinting Preferences(Preferencias de impresión)PARA INICIAR SESIÓN EN XFLOW1 Seleccione Inicio > Impresoras y faxes. A continuación, haga clic con el botón derecho delratón en la impresora <strong>XFlow</strong> y elija Printing Preferences (Preferencias de impresión) en elmenú contextual.Aparece el diálogo Printing Preferences (Preferencias de impresión). Consta de dos barrasazules.2 Haga clic en la barra Setup (Configuración) y escriba la dirección IP del sistema en el que seejecuta <strong>XFlow</strong>. A continuación, escriba un nombre de usuario y contraseña (según se handefinido en <strong>XFlow</strong>).Debe configurar una conexión a <strong>XFlow</strong> para acceder a los flujos de trabajo. De lo contrario,no podrá imprimir.3 Haga clic en Apply (Aplicar) para iniciar sesión con sus datos de usuario.4 Haga clic en OK (Aceptar) y cierre todas las ventanas.Es importante que acceda al controlador de impresora de red de la forma descritaanteriormente para iniciar una sesión en <strong>XFlow</strong>. El resto de ajustes de la impresora se puedenestablecer abriendo la ventana del controlador de impresora de red directamente desde laaplicación, tal como se describe en la sección siguiente.
CAPÍTULO 9: IMPRESIÓN Y SUPERVISIÓN DE TRABAJOS DE IMPRESIÓN 152Si desea predefinir un flujo de trabajo para el controlador de impresora de red, vuelva a abrir laventana Printing Preferences (Preferencias de impresión) de <strong>XFlow</strong> y seleccione un flujo detrabajo en el menú desplegable.ImprimirSe aconseja establecer todos los ajustes de flujo de trabajo necesarios en <strong>XFlow</strong>.PARA ABRIR EL CONTROLADOR DE IMPRESORA DE RED DESDE CUALQUIER APLICACIÓN DE WINDOWS1 Asegúrese de que se ha iniciado <strong>XFlow</strong>.2 En la aplicación, seleccione el comando Print (Imprimir). A continuación, seleccione laimpresora de <strong>XFlow</strong> en el cuadro de lista desplegable y haga clic en Properties (Propiedades),Printing Preferences (Preferencias de impresión) o similar, en función de la aplicación desdela que imprima.Se abre la ventana Document Properties (Propiedades de documento) de <strong>XFlow</strong>.<strong>XFlow</strong> Propiedades deldocumentoSi un mensaje de error le informa de que necesita introducir la información de inicio de sesióndel servidor en Setup (Configuración), haga clic en OK (Aceptar) y siga los pasos de la secciónanterior para iniciar sesión en <strong>XFlow</strong>.
CAPÍTULO 9: IMPRESIÓN Y SUPERVISIÓN DE TRABAJOS DE IMPRESIÓN 1533 En el cuadro de lista desplegable, seleccione el flujo de trabajo.Puede establecer los ajustes de impresión haciendo clic en la barra Layout (Diseño). Tambiénpuede marcar y editar los ajustes del flujo de trabajo seleccionado haciendo clic en EditWorkflow (Editar flujo de trabajo). El cuadro de diálogo Edit Workflow (Editar flujo detrabajo) contiene pestañas para cada uno de los módulos de <strong>XFlow</strong> implementados en el flujode trabajo.Cuadro de diálogo EditWorkflow (Editar flujo detrabajo)4 Haga clic en OK (Aceptar) para salir del controlador de impresora de red e iniciar laimpresión.Modificación de la configuración del controlador de impresora de red
CAPÍTULO 9: IMPRESIÓN Y SUPERVISIÓN DE TRABAJOS DE IMPRESIÓN 154Impresión desde Mac OSInstalación del el controlador de impresora de red para MacintoshEncontrará la aplicación del controlador de impresora de red en el DVD de software.PARA INSTALAR EL CONTROLADOR DE IMPRESORA DE RED1 Inserte el DVD de software en la unidad de DVD.2 Visualice el contenido del DVD.3 En la carpeta de Mac OS, haga doble clic en el archivo de aplicación Unidriver <strong>4.0</strong> de <strong>XFlow</strong>.4 Siga las instrucciones que aparecen en pantalla hasta que aparezca el cuadro de diálogosiguiente.<strong>XFlow</strong> Configuración5 Escriba un nombre para la impresora de <strong>XFlow</strong>.Puede utilizar el nombre por omisión o definir un nombre personalizado. Sin embargo, seaconseja utilizar un nombre que se pueda identificar fácilmente al seleccionar una impresoraen el comando Print (Imprimir) de la aplicación.6 Escriba la dirección de IP del sistema en el que se ejecuta <strong>XFlow</strong>. A continuación, escriba elnombre de usuario y la contraseña (según se han definido en <strong>XFlow</strong>).Debe configurar una conexión a <strong>XFlow</strong> para acceder a los flujos de trabajo. De lo contrario,no podrá imprimir.7 Haga clic en Apply Changes (Aplicar cambios) para iniciar sesión con los datos de usuario ycerrar la ventana.8 Haga clic en Quit (Salir) para completar la instalación o haga clic en Continue (Continuar)para repetir la instalación para usuarios o servidores adicionales
CAPÍTULO 9: IMPRESIÓN Y SUPERVISIÓN DE TRABAJOS DE IMPRESIÓN 155ImpresiónSe aconseja establecer todos los ajustes de flujo de trabajo necesarios en <strong>XFlow</strong>.Cuadro de diálogo Print(Imprimir)PARA ABRIR EL CONTROLADOR DE IMPRESORA DE RED DESDE CUALQUIER APLICACIÓN MACINTOSH OS X1 Asegúrese de que se ha iniciado <strong>XFlow</strong>.2 En la aplicación, seleccione el comando Print (Imprimir). Desde el menú desplegable Printer(Impresora), seleccione la impresora de <strong>XFlow</strong>.3 A continuación, haga clic en Advanced (Avanzadas).El botón Advanced (Avanzadas) puede estar o no disponible, en función de la aplicación desdela que efectúe la impresión. Si no aparece un botón Advanced (Avanzadas), compruebe que eldiálogo de impresión esté ampliado para mostrar todos los ajustes.
CAPÍTULO 9: IMPRESIÓN Y SUPERVISIÓN DE TRABAJOS DE IMPRESIÓN 1564 Seleccione <strong>XFlow</strong> Settings (Ajustes de <strong>XFlow</strong>) en el menú emergente.Controlador de impresorade red5 En el menú desplegable Workflow (Flujo de trabajo), seleccione el flujo de trabajo de <strong>XFlow</strong>en el que desea imprimir.Puede marcar y editar los ajustes del flujo de trabajo seleccionado haciendo clic en EditWorkflow (Editar flujo de trabajo). El cuadro de diálogo Edit Workflow (Editar flujo detrabajo) contiene pestañas para cada uno de los módulos de <strong>XFlow</strong> implementados en el flujode trabajo.Cuadro de diálogo EditWorkflow (Editar flujo detrabajo)6 Haga clic en Print (Imprimir) para salir del controlador de impresora de red e iniciar laimpresión.
APÉNDICE A: SOLUCIÓN DE PROBLEMAS 157APÉNDICE A: SOLUCIÓN DE PROBLEMASEn este capítulo se proporcionan algunas sugerencias para la solución de problemas eindicaciones generales para los posibles problemas que pueden aparecer.Si no puede resolver un problema con ayuda de esta sección, póngase en contacto con eloperador o el administrador de su ubicación. Si sigue sin poder solucionar el problema, anoteel error que aparece y póngase en contacto con su centro autorizado de servicio técnico oasistencia.La llave de hardware está insertada correctamente en el puerto USB, pero <strong>XFlow</strong> no parecereconocerla.• Retire la llave de hardware e insértela en otro puerto USB de su sistema.• Compruebe que el puerto USB está habilitado en la BIOS.• Consulte la configuración del sistema para asegurarse de que el puerto USB esté habilitadoy funcionando correctamente.Haga clic con el botón derecho en el icono Mi PC del escritorio y seleccione Administrar.Seleccione Administrador de dispositivos y busque las llaves USB dentro de Controladorasde bus serie universal. Haga clic con el botón derecho en la llave USB y seleccionePropiedades.No se puede eliminar una carpeta de flujo de trabajo.• Compruebe si la carpeta de flujo de trabajo está deshabilitada dentro de <strong>XFlow</strong>.No se permite eliminar una carpeta de flujo de trabajo completa si está deshabilitadadentro de <strong>XFlow</strong>. Sí puede eliminar en cualquier momento los trabajos procesados yguardados en una carpeta de flujo de trabajo concreta, para recuperar espacio libre en eldisco.No se puede cambiar el nombre de una carpeta de flujo de trabajo.• Compruebe si la carpeta de flujo de trabajo está deshabilitada.Sólo puede cambiar el nombre de una carpeta de flujo de trabajo cuando está deshabilitadao no se está utilizando para procesamiento.
APÉNDICE A: SOLUCIÓN DE PROBLEMAS 158El trabajo preprocesado en <strong>XFlow</strong> requiere un tiempo de reprocesamiento demasiado largo.• Cambie el nombre del archivo a y elimine todas las demásextensiones.Cuando <strong>XFlow</strong> procesa un archivo, la aplicación agrega un identificador exclusivo alnombre del archivo que contiene la fecha y la hora. Por ejemplo, si el archivo original eraTest_01.ps, el archivo de salida será Test_01.pdf.2003311142735.Si se procesa de nuevo el archivo, se agrega un segundo identificador:Test_01.pdf.2003311142735.2003311142957.El nombre de archivo más largo puede suponer un aumento del tiempo de procesamiento(de hasta 20 minutos). Al cambiar el nombre del archivo a uno más corto (por ejemploTest_01.pdf) se reduce el tiempo de procesamiento.El trabajo presenta fallos.• Consulte los mensajes de error de la columna Status (Estado) de la ventana de seguimientoJob Status (Estado de trabajos).Si un trabajo falla, el mensaje de error indica los motivos en la columna Status (Estado). Acontinuación, puede comprobar la configuración del módulo que ha fallado.• Utilice el modo interactivo.Es posible que haya modificado la configuración del flujo de trabajo pensando en otrotrabajo y que los cambios realizados provoquen fallos en el trabajo actual. Haga clic en lapestaña Edit Job (Editar trabajo) para entrar en el modo interactivo (consulte el"Capítulo 7: Modo interactivo" en la página 109) y determine el lugar en el que seproduce el problema. Si desea que los cambios realizados en el módulo no seanpermanentes en el flujo de trabajo, cambie las propiedades del módulo para el trabajoactual sólo en el modo interactivo. Si desea cambiar las propiedades del módulo paratodos los trabajos futuros procesados con el flujo de trabajo, edite el flujo de trabajo en laventana Workflow Modeler (Modelador de flujos de trabajo).• Compruebe las preferencias de <strong>XFlow</strong>.Es posible que haya definido preferencias globales para <strong>XFlow</strong> que redefinen los valores delmódulo en el flujo de trabajo, o bien propiedades del módulo que redefinen laspreferencias (consulte el "Capítulo 2: Opciones globales" en la página 14).• Compruebe el estado de servidor de salida.
APÉNDICE A: SOLUCIÓN DE PROBLEMAS 159Un trabajo enviado desde una estación de trabajo remota no parece estar procesándose.• Cambie manualmente al panel Job Status (Estado de trabajos) para comprobar si su trabajose está procesando.Cuando se envía un trabajo a <strong>XFlow</strong> desde una estación de trabajo remota, <strong>XFlow</strong> nocambia automáticamente la vista al panel Job Status (Estado de trabajos).Trabajos que antes funcionaban correctamente generan fallos con errores aleatorios (porejemplo, error no recuperable en el reventado).• Compruebe si hay espacio libre en el disco de la computadora.Debe disponer de al menos 1 GB libre. Si no es así, haga una limpieza de disco y eliminetodos los flujos de trabajo que no utilice.El procesamiento del trabajo se ha detenido.• Compruebe que ese trabajo no esté preparado para autorización.Si ha agregado un módulo Approve (Autorizar), el procesamiento del trabajo se mantieneen espera hasta que autorice el trabajo (consulte la página 59).Compruebe la ventana Job Status (Estado de trabajos).He reenviado el trabajo, pero no ocurre nada.• Compruebe que no haya eliminado ese trabajo específico de dentro de la carpeta de flujode trabajo en la que estaba guardado.<strong>XFlow</strong> guarda cada trabajo enviado a un flujo de trabajo dentro de la carpeta de flujo detrabajo que tiene ese nombre en el disco duro local. Cada carpeta de trabajo tiene asignadoun identificador compuesto de 18 dígitos y se almacena dentro de la carpeta de trabajo.
APÉNDICE A: SOLUCIÓN DE PROBLEMAS 160Los colores planos personalizados tienen un aspecto diferente en el modo de presentaciónpreliminar.• Correlacione los colores planos con otros colores o registre los colores planos en<strong>XFlow</strong> RIP.Si <strong>XFlow</strong> no reconoce el nombre del color plano, convierte el color plano en colores deproceso CMYK. Puede designar un color plano estándar para sustituir el color plano, conayuda del módulo Spot Manage (Administrar colores planos), o registrar el color plano en<strong>XFlow</strong>.<strong>XFlow</strong> no reconoce los tipos TrueType.• Incruste todos los tipos cuando utilice tipos TrueType en un trabajo.<strong>XFlow</strong> acepta tipos Type 1. No acepta tipos TrueType (consulte el "Apéndice B: Tipos"en la página 163).Un trabajo que se encuentra en el módulo Correct (Corrección) deja de procesarse y apareceun error en el PDF.• Incruste todos los tipos y asegúrese de que estén disponibles desde <strong>XFlow</strong>.Debe configurar los tipos en las preferencias de tipos y almacenarlos en la ubicacióncorrecta (consulte la página 21 y el "Apéndice B: Tipos" en la página 163).Incluso a pesar de que incrusto todos los tipos, aparece el mensaje de error: "Job Failed:Correct: error in PDF document." (Fallo en el trabajo: Corrección: Error en el documentoPDF.).• Compruebe si el tipo está encriptado (o restringido por una licencia) y verifique que el tiposea visible desde <strong>XFlow</strong>.Si el tipo está restringido por un acuerdo de licencia, no puede incrustarlo a través de laacción de corrección. Sin embargo, puede incrustarlo a través del módulo Imposition(Imposición). El módulo Imposition (Imposición) puede incrustar el tipo porque durantela conversión de PostScript a PDF, la opción Convert TrueType to Type 1 fonts (Convertirtipos TrueType a Type 1) se activa automáticamente y el tipo (si es un tipo TrueType) seconvertirá y se incrustará.
APÉNDICE A: SOLUCIÓN DE PROBLEMAS 161El procesamiento de algunos trabajos requiere demasiado tiempo.• Sitúe el módulo Trap (Reventado) a continuación del módulo Imposition (Imposición) enlugar de antes de él.• Compruebe el tamaño del archivo de salida.Es posible que el archivo de salida sea demasiado grande y requiera un tiempo deprocesamiento adicional.• Limpie las carpetas de archivo y reduzca el número de atributos Archive (Archivo) y deotros tipos asociados a los módulos de flujo de trabajo.Es posible que su flujo de trabajo se esté archivando en más de una fase.• Limpie las carpetas de archivos temporales.• Borre el Job Log (Registro de trabajos).El procesamiento de los archivos EPS requiere demasiado tiempo en <strong>XFlow</strong>.• Compruebe que el archivo tenga la extensión .eps.Los archivos EPS que no tienen una extensión válida se ponen en espera en <strong>XFlow</strong> durantemás de diez minutos. Los archivos PostScript y PDF sin extensión en el nombre de archivose procesan en <strong>XFlow</strong> con una velocidad normal.Al visualizar un archivo TIFF/IT o DCS-2 en el módulo Approve (Autorizar), la presentaciónpreliminar no muestra todos los colores.• Cuando se abra la ventana Preview (Pres. preliminar), haga doble clic en Full Preview(Presentación preliminar completa) para abrir el trabajo en Acrobat.En Acrobat, seleccione Overprint Preview (Previsualizar sobreimpresión) en el menúAdvanced (Avanzadas) para ver una imagen compuesta del trabajo.
APÉNDICE A: SOLUCIÓN DE PROBLEMAS 162Los archivos de Microsoft Word y Publisher fallan al convertirlos en <strong>XFlow</strong>.• Asegúrese de que ha activado su copia del software de Publisher.• Asegúrese de que el software de Microsoft esté instalado en el mismo sistema que <strong>XFlow</strong>.• Seleccione Inicio > Configuración > Impresoras y abra Propiedades en Acrobat Distiller.Haga clic en la pestaña Opciones avanzadas > Valores predeterminados deimpresión > Configuración de PDF de Adobe y desactive la opción No enviar fuentes aDistiller.• Seleccione Propiedades en el controlador de impresora y haga clic en la pestañaGeneral > Preferencias de impresión > Configuración de PDF de Adobe.Desactive la opción No enviar fuentes a Distiller.• Configure Acrobat Distiller para utilizar el perfil optimizado de <strong>XFlow</strong> dentro deConfiguración de conversión.Un archivo de lote no funciona.• Consulte la sintaxis de los comandos.• Abra el archivo y compruebe que el texto incluye comandos, no sólo comentarios.• Compruebe que el archivo no se ha movido de la ubicación en la que estaba cuando se creóel flujo de trabajo.Es posible que haya creado el archivo de lote en otro flujo de trabajo. Vuelva a crear elarchivo de lote o guárdelo en otra ubicación fuera del flujo de trabajo.
APÉNDICE B: TIPOS 163APÉNDICE B: TIPOSEn este capítulo se describe la forma en que el software de <strong>XFlow</strong> maneja los tipos. También seexplica cómo evitar posibles problemas de tipos en <strong>XFlow</strong>.<strong>XFlow</strong> admite los siguientes tipos:• Type 0• Type 1• MMType 1• Type 3• TrueType• CID Type 0• CID Type 2• Open TypeLa incrustación y la visibilidad son los dos factores que garantizan una salida correcta de lostipos en los trabajos de <strong>XFlow</strong>.Incrustación de tiposMediante la incrustación de un tipo utilizado en un documento, los autores y diseñadores seaseguran de que el texto aparezca en otros sistemas exactamente como se diseñó, incluso si esesistema no posee los tipos correctos. Dado que los tipos se incluyen con el documento real, susistema operativo y su aplicación o visor pueden acceder a los tipos incrustados y utilizarlos.La incrustación de un tipo implica el envío de todos sus atributos, incluidos sus contornosoriginales de alta calidad, sus medidas e información para sugerencias. Recomendamos quetodos los tipos se incrusten en los documentos originales, dado que con frecuencia los sistemasen los que se visualizan o publican no tienen esos mismos tipos de forma residente. Es posibleincrustar todos los tipos desde un flujo de trabajo utilizando los módulos Correct(Corrección) o Imposition (Imposición) (PDF) o el módulo Convert (Convertir) (PS/EPS/DCS-2).
APÉNDICE B: TIPOS 164Módulo Correct (Corrección)Puede incrustar todos los tipos admitidos en sus documentos de flujo de trabajo a través delmódulo Correct (Corrección). La acción de corrección Embed all fonts (Incluir todos lostipos) aparece en forma de un archivo que puede seleccionar en el cuadro de lista desplegableSelect Action File (Seleccionar archivo de acción). Para que esta acción funcionecorrectamente, los tipos deben ser visibles desde <strong>XFlow</strong>.Cuadro de diálogo Correct:Properties (Corrección:Propiedades)En el ejemplo siguiente, usted comienza con un archivo PDF que se envía al flujo de trabajo.El archivo pasa por el módulo Correct (Corrección), en el que se incrustan los tipos. Acontinuación, el archivo pasa al módulo Pre-Flight, en el que un perfil comprueba que todoslos tipos están incrustados. Por último, el trabajo pasa al módulo Approval (Autorización) parauna comprobación visual.Flujo de trabajo: Uso delmódulo Correct (Corrección)para incrustar tiposTipos de subconjuntoDebido a que en un documento rara vez se utilizan todos los caracteres que contiene un tipo,el tamaño del documento puede reducirse si se crea un subconjunto del tipo. Lossubconjuntos permiten enviar sólo los caracteres utilizados en el texto de un documento.Si utiliza un subconjunto de tipo, no puede editar el texto dentro de un flujo de trabajo niaplicar ninguna acción que modifique el texto. Para estas tareas, es necesario incrustar lostipos. Es posible crear una acción personalizada que sólo elimina los tipos de subconjunto eincrusta todos los tipos en su totalidad (siempre y cuando sean visibles desde <strong>XFlow</strong>).
APÉNDICE B: TIPOS 165Módulo Convert (Convertir)El módulo Convert (Convertir) incrusta todos los tipos visibles desde Distiller, siempre ycuando el archivo de entrada se encuentre en el formato PostScript (PS), EncapsulatedPostScript (EPS) o DCS-2. Es necesario seleccionar la conversión de PS a PDF y configurarlos perfiles de Distiller para incrustar todos los tipos. Los flujos de trabajo siguientes utilizan elmódulo Convert (Convertir) para incrustar los tipos.Incrustación de tipos con DistillerEn este flujo de trabajo, usted desea incrustar los tipos de forma general en todos los archivosPDF a través del proceso de conversión de Distiller. Utilice los valores por omisión delmódulo Convert (Convertir) y verifique que los tipos se incrustan a través del módulo Pre-Flight.Flujo de trabajo: Incrustaciónde tipos con DistillerTamaño mínimo de archivoEn este flujo de trabajo, el objetivo es reducir al mínimo el tamaño del archivo del trabajo.Edite la configuración de PDF en Distiller y especifique que no se incruste ningún tipo. En sulugar, todos los tipos quedan registrados en Font Preferences (Preferencias de tipos) de <strong>XFlow</strong>y la acción de corrección los incrusta antes de que el archivo se envíe a <strong>XFlow</strong>.Flujo de trabajo: Reducción deltamaño del archivoMódulo Trap (Reventado)El módulo Trap (Reventado) no incrusta tipos, pero incluye comprobaciones para garantizarque los tipos se gestionen correctamente. El módulo Trap (Reventado) no requiere que lostipos estén incrustados, pero sí deben ser visibles.
APÉNDICE B: TIPOS 166Visibilidad de tiposSi se utiliza <strong>XFlow</strong> para incrustar tipos, todos los tipos utilizados en los trabajos impresosdeben estar instalados en el servidor de <strong>XFlow</strong> y deben ser visibles en <strong>XFlow</strong>. <strong>XFlow</strong> busca lostipos en las ubicaciones siguientes:• <strong>XFlow</strong> Font Preferences (Preferencias de tipos de <strong>XFlow</strong>)Por omisión, las carpetas de tipos C:\Archivos de programa\<strong>EFI</strong>\<strong>XFlow</strong>\resource\font yC:\Archivos de programa\<strong>EFI</strong>\<strong>XFlow</strong>\resource\cmap aparecen enumeradas en laspreferencias de tipos.• Carpeta de tipos del sistema de WindowsPor omisión, C:\WINDOWS\FONTS contiene los tipos TrueType que utiliza el sistema.Si los tipos no están presentes en las ubicaciones por omisión, usted puede instalarlos. Sinembargo, no se recomienda hacer cambios en la carpeta de tipos del sistema de Windows ysólo debería instalar tipos TrueType en esta ubicación.Si desea instalar tipos para <strong>XFlow</strong>, recomendamos que cree una carpeta dentro de C:\Archivosde programa\<strong>EFI</strong>\<strong>XFlow</strong>\resource e instale sus tipos en este lugar. Esta carpeta puede agregarsea continuación a la lista de carpetas de tipos.
GLOSARIO 167GLOSARIOángulos de tramadoReproduce una imagen correctamente asegurando que los tramados de medias tintas cian,magenta, amarillo y negro estén en el ángulo exacto uno respecto a otro. Si los ángulos sonincorrectos puede obtenerse un patrón no deseado.aplicaciones ofimáticasarchivoAplicaciones de software normalmente utilizadas con fines empresariales, entre las que seincluyen aplicaciones para presentaciones, hojas de cálculo y procesadores de texto.Un almacenamiento electrónico de trabajos y de componentes de trabajos para futurasreimpresiones.Attribute (Atributo)BMPcanal de colorUna característica que permite agregar la funcionalidad de correo electrónico, archivo y lote acualquier módulo de flujo de trabajo.Un formato de archivo gráfico introducido por Microsoft y nativo del sistema operativoWindows.Una imagen de un solo color que puede editarse de forma separada de los demás canales decolor que componen un espacio colorimétrico (por ejemplo, el canal rojo de una imagenRGB).carpeta de entradaUna carpeta asignada para que se utilice como entrada de archivos para automatizar laimpresión de trabajos. También se denomina carpeta de flujo de trabajo.carpeta de flujo de trabajoUna carpeta asignada para que se utilice como entrada de archivos para automatizar laimpresión de trabajos. Es posible asignar múltiples funciones a las carpetas de flujo de trabajo,algunas de las cuales pueden incluir opciones de impresión específicas y flujos de trabajopredefinidos.
GLOSARIO 168carpeta de salidaCMSCMYKcolor planoLa carpeta final de destino para la salida de un flujo de trabajo. El flujo de trabajo se envía auna carpeta de salida que lo envía directamente a <strong>XFlow</strong> RIP de forma que puede archivarlo otrasladarlo a otro dispositivo.Consulte sistema de gestión del color.Un modelo de color sustractivo que utiliza cian, magenta, amarillo y negro (colores deproceso), utilizado en la impresión en color. Un modelo colorimétrico utilizado en laimpresión de colores en impresión de cuatricromía.Un color impreso en su propia plancha de separación cuando se especifica policromía. El colorplano se imprime empleando una tinta mezclada especialmente en la imprenta para crear esecolor, al contrario que los colores de proceso, que se imprimen mediante combinaciones detintas de color cian, magenta, amarillo y negro.colores de procesoLos colores de tinta utilizados en impresión para simular imágenes con todos los colores delespectro: cian, magenta, amarillo y negro (CMYK).comprobación previaUna acción que sirve para verificar si hay problemas potenciales en un trabajo con formato dearchivo electrónico antes de su impresión.correlación de coloresReducción del número de colores planos de un trabajo impreso mediante la correlación de loscolores sobrantes con otros colores planos o de proceso.directo a plancha (CTP)Un sistema de exposición de planchas en el que las planchas de impresión se exponendirectamente con archivos digitales, eliminando la necesidad de usar película fotográfica.dispositivo de pruebasUn dispositivo de pruebas que permite imprimir y realizar pruebas de los trabajos antes de quese envíen a una imprenta offset.
GLOSARIO 169Encapsulated PostScriptEPS (o EPSF)Un formato de archivo basado en vectores para la importación y exportación de archivosPostScript. Es normalmente un programa de PostScript de una sola página que describe unailustración o una página completa. Un archivo EPS puede contener cualquier combinación detexto, gráficos e imágenes y está diseñado para incrustarse en otro flujo PostScript. EPS es elmejor formato para muchas ilustraciones de computadora debido a su eficaz uso de lamemoria y su control meticuloso del color.Los archivos EPS a veces se denominan EPSF (Encapsulated PostScript Format).Consulte Encapsulated PostScript.espacio colorimétricoflujo de trabajofranjeadoUn modelo que representa los colores en base a valores cuantificables, como por ejemplo lacantidad de rojo, verde o azul de una imagen. Los espacios de color RGB y CMYKcorresponden a dispositivos de color (respectivamente, monitores y dispositivos de pruebas).Otros espacios colorimétricos, como por ejemplo CIE Lab, se basan en modelos matemáticosy no dependen de ningún dispositivo (es decir, no se basan en la respuesta de color de undispositivo en concreto). Consulte gama.La ruta que sigue un trabajo de impresión desde su creación hasta su destino. El flujo detrabajo puede comenzar con una exploración RGB importada desde la estación de trabajocliente y abierta en el escritorio mediante una aplicación de procesamiento de imágenesadecuada, como Photoshop. Una vez realizados los ajustes en la imagen explorada, éste seevalúa en un dispositivo de pruebas de color para realizar una eventual impresión en color enel mismo dispositivo o en una imprenta.Bandas visibles entre los tonos de una graduación de color.gestión del color ColorWiseLa solución de gestión del color preparada para ICC. Es un sistema fácil de utilizar queresponde a las necesidades de los usuarios de gestión del color, tanto si son usuariosocasionales como usuarios expertos.GIF (Graphics Interchange Format)gradaciónUn estándar desarrollado por CompuServe para gráficos de mapa de bits de hasta 256 coloresy que se utiliza para colgar imágenes fotográficas en páginas de Internet o de intranet. No sesuele utilizar para impresión profesional.Suave transición entre dos colores o tonos diferentes.
GLOSARIO 170Graphics Interchange FormatConsulte GIF.imagen en tono continuo (contone)imposiciónUna imagen que contiene tonalidades graduales, como una imagen fotográfica.La posición correcta de las páginas en una hoja de imprenta de forma que cuando la hoja sepliega y se corta para formar una signatura, las páginas están en la posición correcta y en ordennumérico.impresora de gran formatoJPEGUn dispositivo de pruebas que permite imprimir y realizar pruebas de los trabajos antes de quese envíen a una imprenta offset. También se conoce como dispositivo de pruebas.Un formato de archivo gráfico definido por el comité Joint Photographic Experts Group de laISO (International Standards Organization). Un estándar para la compresión digital de datosgráficos de imágenes fijas.mapa de bits (o trama)Una imagen compuesta de pequeños recuadros dispuestos en una rejilla. Cada uno de losrecuadros de la rejilla es un píxel. El número de píxeles por pulgada define la resolución de unmapa de bits.PDF (Portable Document Format)píxelFormato de archivo nativo para representar documentos independientemente del software deaplicación original, hardware y sistema operativo utilizados para crear esos documentos.El elemento independiente más pequeño de una imagen de trama. En inglés, el términoresulta de la combinación de las palabras "picture" (imagen) y "element" (elemento).PJTF (Portable Job Ticket Format)Una identificación de trabajo que sigue desde la creación hasta la impresión. La identificacióncontiene información e instrucciones de procesamiento de los trabajos y se va actualizando amedida que el trabajo avanza por el flujo de trabajo.Portable Document FormatConsulte PDF.Portable Job Ticket FormatConsulte PJTF.
GLOSARIO 171PostScriptUn lenguaje de descripción de páginas independiente de dispositivos y desarrollado porAdobe. Se utiliza para imprimir y visualizar imágenes y texto. PostScript 3 incluye muchasmejoras respecto de las versiones anteriores de PostScript, entre ellas, se incluyen la calidad deimagen y color mejorados gracias a Enhanced Image Technology, un rendimiento más rápidocon Advanced Page Processing y un uso y configuración sencillos mediante NetWorks System.PPD (PostScript Printer Description, archivo de descripción de impresora PostScript)Un archivo que contiene información acerca de las capacidades y restricciones de undispositivo de impresión PostScript concreto. La información del PPD se presenta a través delcontrolador de impresora.prueba de preimpresiónpuntoresoluciónreventadoRGBUna impresión realizada a partir de un conjunto de separaciones en película o a partir de unarchivo para simular los resultados de la impresión final. Una prueba de preimpresión es laúltima oportunidad de detectar problemas antes de la tirada final del trabajo de impresión.Una unidad de medida. Cuando se usa para medir el grosor del papel, un punto es 1/1000 ó0,001 pulgadas. Cuando se usa para medir el tamaño de tipo, un punto es 1/72 pulgadas.Cuando se usa para medir diseños de página, hay 72 puntos PostScript por pulgada. Lostamaños de tipos y los grosores de las líneas se suelen medir con puntos.El número de píxeles por pulgada (ppi) de una imagen de mapa de bits o el número de puntospor pulgada (ppp) que puede reproducir un dispositivo.El proceso que compensa el registro incorrecto de la imprenta mediante la impresión depequeñas áreas de color que se solapan donde coinciden los objetos.Un modelo cromático aditivo que crea un rango de colores mediante la combinación de rojo,verde y azul claro, los denominados colores aditivos primarios. Normalmente se utiliza estetérmino para referirse al espacio colorimétrico, al sistema de combinación o al monitor engráficos de computadora a color.RIP (Raster Image Processor)Un dispositivo o programa de computadora que recibe una descripción del contenido de unapágina y la convierte en información que puede imprimirse en papel, película, diapositivas ocualquier otro soporte.
GLOSARIO 172servidor de salidasignaturaEl RIP final de destino para la salida de un flujo de trabajo. El flujo de trabajo se envíadirectamente a <strong>XFlow</strong> RIP.Las páginas clasificadas de un pliego doblado y guillotinado, que forman una sección de unapublicación. Cuanto más grande sea la imprenta que se utiliza para imprimir un trabajo, máspáginas contendrá la signatura.sistema de gestión del color (CMS)El sistema utilizado para realizar la concordancia de colores entre los diferentes dispositivos deentrada, visualización y salida.TIFF (Tag Image File Format)Un formato habitual para el intercambio de gráficos de trama (mapa de bits) entre programasde aplicaciones.tono continuo (contone)Describe una imagen fotográfica que contiene tonos degradados del negro al blanco (porejemplo, una transparencia de 35 mm o una fotografía). Los tonos continuos no puedenreproducirse en una imprenta con ese formato, sino que deben procesarse con un barrido yconvertirse en puntos.
INDICE 173INDICEAApprove (Autorizar), módulo 59Archivar, atributos 25, 35Atributosagregar 34, 66archivar 25, 35correo electrónico 26, 39lote 37Autorizar un trabajo 7, 59CCarpetas de flujo de trabajo, cambiar poromisión 22Certified PDF (PDF certificado), módulo 73ColorajustesCMYK 49colores planos 52escala de grises 50Lab 51RGB 48controles 134corrección 46ColorWise, módulo 46valores predefinidos 47Controlador de impresora de red, imprimircon 150Macintosh 154Windows 150Convert (Convertir), módulo 43tipos incrustados 165Copia de seguridad y restauración 17Copia de seguridad, sistema 17Correct (Corrección), módulo 45, 88aplicar perfiles personalizados de PitStop 94importar acciones personalizadas dePitStop 89Correo electrónico, atributos 26, 39Ee-Print, módulo 60Editar un trabajo 9<strong>EFI</strong> Fiery RIP, módulo 83valores de impresión 85<strong>EFI</strong> Inkjet RIP, módulo 77<strong>EFI</strong> Proof, módulo 76Eliminación de ojos rojos 134Escalar un trabajo 134Estado de trabajosmonitorear 141Estilos de reventado, crear 102Estimación del coste 117aprobar 125configurar 123Ffiltro TIFF/IT 45Flujos de trabajoadministrar 3construir 30crear 28preferencias 22restricciones 31GGirar un trabajo 134IImage Enhance, módulo 128modo interactivo 130valores predefinidos 129, 130, 137Imposition (Imposición), módulo 59Impresión 138Impresora de redderechos de acceso de usuario 16preferencias 24Impresora PostScript, imprimir en 60Imprimircontrolador de impresora de red 150impresora PostScript 60Job Tracker 138mediante arrastrar y soltar 138Imprimir y RIP, tiempo límite 20Input Folder (Carpeta de entrada), módulo 43
INDICE 174Interactivo, modo 9, 109acceder a 109Diagnostic Details (Detalles dediagnóstico), ventana 112indicadores de trabajo 111trabajar en 111, 113ventana de presentación preliminar 112Interfaz de usuario 1JJob Tracker, imprimir con 138LLicencias, opcionales 117Lote, atributos 37MMedida, cambiar unidades de 20Módulo Correct (Corrección)tipos incrustados 164Módulo Page Setter (Maquetación depáginas)valores predefinidos 57Módulos 42agregar atributos 34Autorizar 59Certified PDF (PDF certificado) 73ColorWise 46Convert (Convertir) 43Corrección 88Correct (Corrección) 45definir propiedades de pantalla 33e-Print 60<strong>EFI</strong> Fiery RIP 83<strong>EFI</strong> Inkjet RIP 77<strong>EFI</strong> Proof 76eliminar flujo de trabajo 33Image Enhance 128Imposition (Imposición) 59Input Folder (Carpeta de entrada) 43insertar un flujo de trabajo 30Output Folder (Carpeta de salida) 81Page Setter (Maquetación de páginas) 55Pre-Flight (Comprobaciónprevia) 45, 93salida 77Send (Enviar) 64Spot Manage (Administrar coloresplanos) 46, 99Trap (Reventado) 55, 101vincular 31Módulos de salida 77NNúmero de copias, definición 55OOutput Folder (Carpeta de salida),módulo 81PPage Setter (Maquetación de páginas),módulo 55valores predefinidos 56PDFcertificación 73convertir a 43Preferencias 19flujos de trabajo 22generales 20impresora de red 24registro de trabajos 24tipos 21Preferencias de aplicación 20PreFlight (Comprobación previa),módulo 45, 93interactivo, modo 114Preview (Presentación preliminar) en modointeractivo, ventana 112RRango de páginas, impresión 55Restaurar, sistema 19
INDICE 175SSend (Enviar), módulo 64correo electrónico, configuración 69valores predefinidos 65, 71Sistemacopia de seguridad 17restaurar 19Solución de problemas 157en modo interactivo 112Spot Manage (Administrar colores planos),módulo 46, 99interactivo, modo 115TTiempo límite para imprimir y RIP 20Tiposadmitidos 163incrustados 163preferencias 21ubicación 21Trabajoautorizar 7, 59calcular coste 119editar 9enviar a impresión 138, 144, 150estado 5, 9mostrar 23nombre, plantilla 20registro 12, 23, 24Trabajos sin flujo de trabajo 22Trap (Reventado), módulo 55, 101interactivo, modo 116tipos incrustados 165VValores de impresión 55, 60valores de impresión<strong>EFI</strong> Fiery RIP 85WWorkflow Modeler (Modelador de flujos detrabajo), espacio de trabajo 2barra de herramientas 42zoom 41ZZoom, espacio de trabajo de WorkflowModeler (Modelador de flujos de trabajo) 41UUnidades de medida, cambiar 20Unidades de precio, cambiar 20Usuarioscrear 14derechos de acceso a impresoras dered 16
INDICE 176