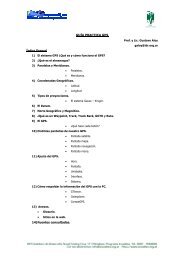tutorial de arcview 3.2 - Ecoatlas
tutorial de arcview 3.2 - Ecoatlas
tutorial de arcview 3.2 - Ecoatlas
Create successful ePaper yourself
Turn your PDF publications into a flip-book with our unique Google optimized e-Paper software.
11Los temas pue<strong>de</strong>n ser creados <strong>de</strong>s<strong>de</strong> una variedad <strong>de</strong> fuentes, inclusos mapasdigitales existentes, imágenes y ficheros tabulares.Para cargar dibujos CAD como archivos DWG, DXF, DGN hace falta cargar laextensión 'Cad Rea<strong>de</strong>r'.Asimismo, para que ArcView pueda visualizar archivos <strong>de</strong> imágenes satelitales<strong>de</strong>l tipo “raster” (img, tiff, etc), también <strong>de</strong>bemos cargar las extensiones pertinentes.-Añadimos los temas, que van a formar parte <strong>de</strong> la vista, eligiendo la opción AddThemes, <strong>de</strong>ntro <strong>de</strong>l menú View, o pulsando sobre el botónEn el cuadro <strong>de</strong> diálogo que aparece buscamos el directorio C:/curso_av, quecontiene los temas con los que vamos a trabajar. En este directorio se incluyencoberturas <strong>de</strong> CAD (reconocibles por la extensión .dgn y . dwg), archivos shapefile <strong>de</strong>ArcView.-Temas con formato shapeEs el formato nativo <strong>de</strong> ArcView GIS para almacenar localizaciones y atributos<strong>de</strong> los elementos espaciales.Los archivos shapes pue<strong>de</strong>n ser creados a partir <strong>de</strong> fuentes <strong>de</strong> informaciónespacial existente, o pue<strong>de</strong>n ser generados <strong>de</strong>s<strong>de</strong> ArcView, don<strong>de</strong> po<strong>de</strong>mos añadir ydibujar los elementos. Estos archivos tienen gran rapi<strong>de</strong>z en el <strong>de</strong>spliegue yvisualización, y pue<strong>de</strong>n ser editados.Aunque <strong>de</strong>s<strong>de</strong> ArcView un fichero se trata como un solo archivo, en realidadconsta <strong>de</strong> tres o más archivos con el mismo nombre y extensiones diferentes:Programa ECOATLAS – Fundación IDR
12empresas.shp = empresas.dbf (tabla <strong>de</strong> atributos)empresas.shp (datos espaciales - geometría)empresas.shx (índice <strong>de</strong> los datos espaciales)Po<strong>de</strong>mos convertir una capa <strong>de</strong> información proveniente <strong>de</strong> un archivo <strong>de</strong> CAD o <strong>de</strong>ArcInfo , en un tema con formato shape.• Cargamos a nuestro proyecto el tema en cuestión.• Des<strong>de</strong> el menú Theme, seleccionamos Convert to shape-Moverse sobre la ventana <strong>de</strong> visualizaciónUna vez incorporados todos los temas a nuestra vista los hacemos visiblesmarcándolos en la casilla <strong>de</strong> verificación que aparece al lado <strong>de</strong> cada uno, recordandoque los temas <strong>de</strong> fondo (fundamentalmente los poligonales) <strong>de</strong>ben situarse en la parteinferior <strong>de</strong> la vista para que el resto <strong>de</strong> temas puedan ser visualizados. Para marcarlosutilizaremos el "puntero" <strong>de</strong> la barra <strong>de</strong> herramientas‣ Un aspecto <strong>de</strong> gran importancia es saber en qué unida<strong>de</strong>s cartográficas se hanalmacenado los datos espaciales; esta información se <strong>de</strong>be suministrar al programapara que pueda indicar la escala a la que se visualiza el mapa, dibujarlocorrectamente y realizar los diferentes análisis <strong>de</strong> distancia que permite aplicar.‣ Son varios los botones y herramientas que nos permiten <strong>de</strong>splazarnos y hacer zoomsobre la vista:Para llevar el zoom a extensión total, a la <strong>de</strong> todos los temas <strong>de</strong> la vista.Para llevar el zoom a los temas activados, a la extensión espacial <strong>de</strong>ltema o temas que estén activos en la vista. Los temas suelen tenerdiferentes extensiones espaciales.Para llevar el zoom a los elementos seleccionados <strong>de</strong>l tema o temasactivados.Para ampliar y reducir el zoom <strong>de</strong>s<strong>de</strong> el centro <strong>de</strong> la vista.Para volver al zoom anterior, a la extensión espacial que estabaanteriormente en la pantalla.Programa ECOATLAS – Fundación IDR
14-Colocar etiquetasDes<strong>de</strong> el menú Theme seleccionamos la opción Properties (o pulsando sobre elbotón ) po<strong>de</strong>mos establecer diversas propieda<strong>de</strong>s <strong>de</strong>l tema activo, entre ellas elcampo que utilizaremos para las etiquetas (por <strong>de</strong>fecto tien<strong>de</strong> a ser el primer campo <strong>de</strong>caracteres que aparece en la tabla <strong>de</strong> atributos).Señalamos el icono Text Labels y acce<strong>de</strong>mos a la ventana <strong>de</strong> diálogo, <strong>de</strong>s<strong>de</strong>don<strong>de</strong> po<strong>de</strong>mos asignar el campo que usaremos como etiqueta; también po<strong>de</strong>mos<strong>de</strong>finir la posición <strong>de</strong> las etiquetas (basta con pinchar con el ratón en la posición<strong>de</strong>seada).Pulsar OK para aceptar.-Asignar etiquetas <strong>de</strong> manera manual:Para asignar etiquetas a los elementos <strong>de</strong> un tema activo se utiliza la herramienta .La etiqueta pue<strong>de</strong> adquirir diferentes formas a las que se acce<strong>de</strong> pulsando conel ratón sobre la esquina inferior <strong>de</strong>recha <strong>de</strong>l icono.La etiqueta se asignará automáticamente sobre el elemento don<strong>de</strong> se ha pinchado;obsérvese que al añadirse una etiqueta aparece enmarcada entre cuatro gestores.Programa ECOATLAS – Fundación IDR
15Cuando se selecciona una etiqueta, también aparece entre gestores y ello permite quelas etiquetas puedan modificarse y <strong>de</strong>splazarse al lugar que se <strong>de</strong>see, utilizando elpuntero para seleccionarla y arrastrándola hasta la posición <strong>de</strong>seada.-Asignar etiquetas <strong>de</strong> manera automática:Des<strong>de</strong> el menú Theme, seleccionar Auto-label. Se <strong>de</strong>splegará una ventana <strong>de</strong> diálogo,don<strong>de</strong> podremos precisar las características <strong>de</strong> la etiqueta que <strong>de</strong>seamos.-Simbolizar los DatosPara simbolizar o representar los datos o variables <strong>de</strong> los elementos <strong>de</strong> nuestroproyecto, po<strong>de</strong>mos elegir el color, el tamaño, la trama, etc. a<strong>de</strong>cuada para cada uno .• Hacer un doble click sobre el nombre <strong>de</strong> cada uno <strong>de</strong> los temas o pulsarsobre el icono <strong>de</strong> edición <strong>de</strong> leyenda; <strong>de</strong> nuevo un doble click sobre elsímbolo hará aparecer la Ventana <strong>de</strong> símbolos.Programa ECOATLAS – Fundación IDR
16• Des<strong>de</strong> esta ventana se pue<strong>de</strong> elegir la trama (para el caso <strong>de</strong> temaspoligonales), el tipo y grosor <strong>de</strong> la línea, el símbolo (para el caso <strong>de</strong> temaspuntuales), tipos <strong>de</strong> letras y el color (el <strong>de</strong> relleno o foreground, el <strong>de</strong> lalínea exterior o outline, el <strong>de</strong> fondo o background) <strong>de</strong> los temas que se van autilizar.LÍNEASTEXTOTRAMAFORMASCOLOR• Una vez que se han modificado los colores y tramas <strong>de</strong> un tema se <strong>de</strong>bepulsar Apply <strong>de</strong>s<strong>de</strong> el Editor <strong>de</strong> leyendas.-Medir distancias• En primer lugar, <strong>de</strong>bemos asegurarnos que hemos establecido correctamentelas unida<strong>de</strong>s <strong>de</strong> medida. Para ello, <strong>de</strong>bemos ver las propieda<strong>de</strong>s <strong>de</strong> la vista.• Po<strong>de</strong>mos <strong>de</strong>finir como unida<strong>de</strong>s <strong>de</strong> distancia metros, kilómetros, etc.(elegirlo en la lista <strong>de</strong>splegable Unit Distance); estas unida<strong>de</strong>s son en las queArcView muestra medidas y dimensiones.• Utilizamos la herramienta <strong>de</strong> medición para medir la distancia. Basta conpulsar con el ratón en el punto <strong>de</strong> origen y <strong>de</strong>splazarlo hasta el <strong>de</strong> <strong>de</strong>stino,dando un doble click para finalizar el segmento <strong>de</strong>seado; en la parte inferiorizquierda <strong>de</strong> la Ventana <strong>de</strong> visualización aparece el cálculo <strong>de</strong> la distancia(en Segment Lenght).-Crear un nuevo tema shapePue<strong>de</strong> crearse un nuevo tema shape (punto, línea, polígono).• Des<strong>de</strong> el menú View, seleccionar New Theme.El nuevo shape se incorpora a la vista, listo para ser editado.-Para añadir elementos al tema shape, se utilizan las herramientas <strong>de</strong> Dibujo:aña<strong>de</strong> un puntoaña<strong>de</strong> una polilíneapermite cortar líneasaña<strong>de</strong> un círculoaña<strong>de</strong> un polígonopermite cortar polígonosPrograma ECOATLAS – Fundación IDR
17aña<strong>de</strong> un rectánguloaña<strong>de</strong> un polígono adyacente-Los puntos se van añadiendo a la vista haciendo click con el botón izquierdo <strong>de</strong>lratón.-Para las líneas, hay que ir haciendo click don<strong>de</strong> <strong>de</strong>seamos que la línea se inicie ysucesivos clicks a lo largo <strong>de</strong> su trayectoria; un doble click permitirá finalizar la línea.En el caso particular <strong>de</strong>l trazado <strong>de</strong> líneas, existen dos errores típicos que suelencometerse:1-Que las líneas trazadas no se toquen2-Que las líneas se “pasen” en la intersecciónPara evitar estas situaciones, antes <strong>de</strong> comenzar a trazar las líneas <strong>de</strong>bemos establecerel “radio <strong>de</strong> tolerancia”<strong>de</strong>ntro <strong>de</strong>l cual, dos o más líneas se unirán sin errores.Para establecer el radio <strong>de</strong> tolerancia:• Seleccionamos el tema al que vamos modificarPrograma ECOATLAS – Fundación IDR
18• Des<strong>de</strong> el menú Theme, seleccionamos Properties, y luego EditingDes<strong>de</strong> esta ventana <strong>de</strong> diálogo, en el área Snapping, po<strong>de</strong>mos seleccionar el tipo <strong>de</strong>snap o “ajuste”y el valor <strong>de</strong>l “radio <strong>de</strong> tolerancia”.-Los polígonos representan áreas, completamente cerradas, que normalmente en larealidad representan formas irregulares, por lo que se <strong>de</strong>be elegir <strong>de</strong>ntro <strong>de</strong> laherramienta el icono. Para digitalizar un polígono se <strong>de</strong>be recorrer con elratón los límites <strong>de</strong>l mismo, marcando vértices, y finalizar con un doble click en elvértice final.-Trabajar con mapas en formato CADPrimero, <strong>de</strong>bemos habilitar la extensión CAD Rea<strong>de</strong>r. Luego ya estamos encondiciones <strong>de</strong> agregar a la vista un tema con formato CAD.Los temas provenientes <strong>de</strong> un archivo CAD, generalmente están compuestos pordiversas capas <strong>de</strong> información: caminos, parcelas, canales, etc. Des<strong>de</strong> Arc Viewpo<strong>de</strong>mos seleccionar cuáles <strong>de</strong> esas capas agregar y cuáles no.• Ponemos activo el tema CAD• Des<strong>de</strong> el menú Theme, seleccionamos Properties y luego la opción DrawingPrograma ECOATLAS – Fundación IDR
19• Des<strong>de</strong> esta ventana po<strong>de</strong>mos seleccionar las capas que <strong>de</strong>seamos visualizar.Programa ECOATLAS – Fundación IDR
204.TRABAJAR CON LAS TABLAS DE ATRIBUTOSPo<strong>de</strong>mos hablar <strong>de</strong> dos tipos <strong>de</strong> tablas <strong>de</strong> atributos:1- las que son propias <strong>de</strong> una cobertura o capa información y están“<strong>de</strong>ntro <strong>de</strong>l mismo archivo”o “internas”, y2- aquellas otras tablas “externas” <strong>de</strong> datos se pue<strong>de</strong>n agregar a unproyecto <strong>de</strong> ArcView.-Tablas <strong>de</strong> atributos <strong>de</strong> un temaTanto los temas o coberturas <strong>de</strong> Arc View, Arc Info, etc, poseen su tablas <strong>de</strong>atributos asociadas.Cada elemento (punto, línea o polígono) <strong>de</strong> un tema o cobertura tiene un único registroen la tabla <strong>de</strong> atributos <strong>de</strong> dicho tema.• Al pulsar sobre el botón Tables se <strong>de</strong>spliega la tabla <strong>de</strong> atributos <strong>de</strong>ltema que se tiene activado en ese momento; la tabla <strong>de</strong> atributos es la que<strong>de</strong>scribe para cada elemento <strong>de</strong>l tema (registro o fila) sus elementostemáticos (campo o columna).• Al activar esta tabla cambian los menúes, los botones y las herramientas<strong>de</strong> la interfaz <strong>de</strong> ArcView.• La propieda<strong>de</strong>s <strong>de</strong> la tabla pue<strong>de</strong>n consultarse en el menú Tables,seleccionar Properties.Allí, se pue<strong>de</strong> modificar el nombre <strong>de</strong> la tabla, colocar comentarios, y seleccionar quecampos serán visibles o no.Programa ECOATLAS – Fundación IDR
21-Introducir datos en una tablaPara introducir “datos” en la tabla <strong>de</strong> un tema, éste <strong>de</strong>be tener un formato Shape(shp)Una manera fácil <strong>de</strong> introducir los datos <strong>de</strong> cada elemento es tecleándolosdirectamente sobre la tabla en el casillero que correspondan.Utilizando datos ficticios <strong>de</strong> los Distritos <strong>de</strong> San Rafael generar la base <strong>de</strong> datostemática para este tema siguiendo los pasos que se <strong>de</strong>scriben a continuación:• Activamos el botón Tables <strong>de</strong> tema que vamos a modificar.• En el menú Table, seleccionamos Start Editing• añadir un nuevo campo a la tabla que contenga el número <strong>de</strong> habitantes. Paraello acudimos a la opción Add field <strong>de</strong>l menú Edit; se <strong>de</strong>spliega un cuadro <strong>de</strong>diálogo en el po<strong>de</strong>mos <strong>de</strong>finir las características <strong>de</strong>l campo.• Para eliminar un campo <strong>de</strong> la base, seleccionamos Delete Field• pulsar sobre la herramienta Editar para comenzar a introducir losnombres y valores que se recogen en la siguiente tabla:Nº DEHOTELCAMASBuenos Aires 35Grosso 25Muñoz 40Alvear 15Salamanca 60Barcelona 33San Martín 94• al finalizar <strong>de</strong> introducir los valores ir a la opción Stop editing <strong>de</strong>ntro <strong>de</strong>lmenú Tables y salvar los datos introducidos.-Tablas <strong>de</strong> atributos “externas”Programa ECOATLAS – Fundación IDR
22Llamamos “tablas externas” a aquellas que no forman parte <strong>de</strong>l archivo <strong>de</strong>l tema.Estas tablas pue<strong>de</strong>n sumarse a nuestro proyecto, y luego ser relacionadas (mediante uni<strong>de</strong>ntificador único) con los elementos <strong>de</strong> un tema o cobertura.ArcView pue<strong>de</strong> importar tablas <strong>de</strong> datos con formatos Dbase e INFO.• Des<strong>de</strong> la Ventana <strong>de</strong> Proyecto, seleccionar el ícono TablesSeleccionamos el botón Add, y buscamos la tabla a incorporar al proyecto-Establecer “uniones” <strong>de</strong> tablasEsta operación consiste en unir datos o variables <strong>de</strong> los registros <strong>de</strong> la “tabla A”(tabla origen) a los registros <strong>de</strong> la “tabla B”(tabla <strong>de</strong>stino)Para que ello sea posible, es necesario que en ambas tablas exista un campo quecontenga un “i<strong>de</strong>ntificador único” para cada registro. Ese campo será el nexo <strong>de</strong> unión<strong>de</strong> ambas tablasEs <strong>de</strong>cir, que el registro con i<strong>de</strong>ntificador 1 <strong>de</strong> la “tabla A”, se unirá con el registrocon i<strong>de</strong>ntificador 1 <strong>de</strong> la “tabla B” y le agregará sus datos o variables.Como resultado obtendremos que en la tabla B se agregaron los datos <strong>de</strong> la tabla A.• Abrir la “tabla A” (tabla origen) y seleccionamos el campo <strong>de</strong>l i<strong>de</strong>ntificador queservirá <strong>de</strong> nexo.• Abrir la “tabla B” (tabla <strong>de</strong>stino) y seleccionamos el campo <strong>de</strong>l i<strong>de</strong>ntificador queservirá <strong>de</strong> nexo.• Pulsamos sobre el botón Join (Relacionar) . Todos los campos seadjuntan a la tabla <strong>de</strong> atributos <strong>de</strong>l tema.Programa ECOATLAS – Fundación IDR
23Para <strong>de</strong>smantelar una unión <strong>de</strong> una tabla, <strong>de</strong>bemos seleccionarla y , en el menúTable, seleccionamos Remove All Joins.La unión se basa en los “datos” <strong>de</strong> un mismo campo en común que <strong>de</strong>beencontrarse en ambas tablas. El nombre <strong>de</strong>l campo en común pue<strong>de</strong> ser distintopero los “datos” <strong>de</strong>ben ser iguales en ambas tablas.La tabla que se encuentra activa en el momento <strong>de</strong> efectuarse la unión es latabla <strong>de</strong> <strong>de</strong>stino.ArcView almacena la <strong>de</strong>finición <strong>de</strong> la unión <strong>de</strong> tablas, no los registros en sí.Los datos en los campos que se han unido a la tabla no pue<strong>de</strong>n editarse enArcView ya que siguen en la tabla <strong>de</strong> origen; nunca se guardan en la tabla <strong>de</strong><strong>de</strong>stino y para editarlos habría que acudir en la tabla <strong>de</strong> origen.Establecer “vinculaciones”<strong>de</strong> tablas :Esta operación permite una relación “uno a varios”, es <strong>de</strong>cir, permite vincular unregistro <strong>de</strong> una tabla con varios registros <strong>de</strong> otra (a través <strong>de</strong> un campo en común)• Abrimos la tabla <strong>de</strong>l tema seleccionado• Añadimos al proyecto las tablas a relacionar “.dbf”• En todas las tablas seleccionamos el campo en común• Ponemos activa la tabla <strong>de</strong> origen: la tabla <strong>de</strong>l tema• A continuación, ponemos activa la tabla <strong>de</strong>stino: un a <strong>de</strong> las tablas “.dbf”• Des<strong>de</strong> el menú tablas, seleccionamos linkPrograma ECOATLAS – Fundación IDR
24•Esta operación establece una vinculación en “un solo” sentido: los datos <strong>de</strong> latabla origen, se vinculan a los <strong>de</strong> la tabla <strong>de</strong>stino . Es <strong>de</strong>cir que si selecciono unregistro <strong>de</strong> la tabla origen, no se seleccionará ninguno en la tabla <strong>de</strong>stino.Si se quiere una relación en “ambos” sentidos, es <strong>de</strong>cir que al seleccionar unregistro en la tabla origen se seleccionen en la tabla <strong>de</strong>stino, simplemente tengo querepetir el proceso pero a la inversa.-Conexión mediante SQLLa utilización <strong>de</strong>l conector SQL <strong>de</strong> ArcView permite conectar una base <strong>de</strong> datosexterna (ya sea en otra PC o en un servidor), y asociar la información que contenga(mediante un ID en común) a nuestra cartografía.Mediante esta herramienta po<strong>de</strong>mos conectarnos a bases <strong>de</strong> datos construidasen: Visual Foxpro, Excel, MS Access, etc.• Cerrando todas las vistas y tablas, <strong>de</strong>s<strong>de</strong> el menú Project elegir la opciónSQL Connect.• En el cuadro <strong>de</strong> diálogo que se <strong>de</strong>spliega aparecen varias listas y campos:Programa ECOATLAS – Fundación IDR
25• Pulsar Query.- Connection: una lista <strong>de</strong>splegable con todas las conexiones a bases<strong>de</strong> datos que están disponibles. Elegir MS Access Database y pulsarsobre el botón Connect para seleccionar en nuestro directorio <strong>de</strong>trabajo la base <strong>de</strong> datos curso.mdb.- Tables: muestra todas las tablas disponibles en la base <strong>de</strong> datos.Haciendo doble click sobre el nombre <strong>de</strong> la tabla ésta se incorpora enel campo From <strong>de</strong>l cuadro <strong>de</strong> diálogo.- Columns: don<strong>de</strong> se recogen todos las columnas que contiene la tablaseleccionada. Al hacer doble click sobre el nombre <strong>de</strong> cada uno <strong>de</strong>ellos se especifica las columnas que queremos traer a ArcView, y sevan incorporando en el campo Select.- Output Table: poner el nombre <strong>de</strong> la tabla. Los registros a los que seacce<strong>de</strong> se convierten en una tabla <strong>de</strong>ntro <strong>de</strong> nuestro proyecto.ArcView almacena la <strong>de</strong>finición <strong>de</strong> la consulta SQL,no los registros en sí; cuando seabre el proyecto ArcView se vuelve a conectar automáticamente a la base <strong>de</strong> datospara obtener los datos para esa tabla.Los valores <strong>de</strong> una tabla obtenidos por conexión SQL no pue<strong>de</strong>n editarse enArcView; se <strong>de</strong>bería exportar esa tabla y reincorporarla luego con una tabla <strong>de</strong>ArcView para po<strong>de</strong>r editarla.Programa ECOATLAS – Fundación IDR
26-Cálculo <strong>de</strong> estadísticas <strong>de</strong> un campoEn un campo numérico, es posible realizar un cálculo <strong>de</strong> estadísticas, queincluyen valores máximos <strong>de</strong>l campo, mínimos, promedio, etc.• Seleccionamos el campo <strong>de</strong>l que <strong>de</strong>seamos obtener sus estadísticas• En el menú, Field, seleccionamos Statistics.-Cálculo <strong>de</strong> atributos <strong>de</strong> líneas y polígonos.Po<strong>de</strong>mos calcular la longitud <strong>de</strong> elementos lineales (cauces, calles, etc) y la superficie<strong>de</strong> elementos areales (parcelas, fincas, etc.)• Poner en edición la tabla <strong>de</strong>l tema en cuestión• Crear un nuevo campo numérico (Longitud, Area, etc.) que será quien contengalos datos a calcular.• Ponerlo “activo”• Des<strong>de</strong> la barra <strong>de</strong> herramientas <strong>de</strong> la tabla, seleccionar el botón “Calculate”• En la ventana <strong>de</strong> diálogo tipear la sentencia:[Shape].ReturnLengthpara el cálculo <strong>de</strong> la longitud[Shape].ReturnAreapara el cálculo <strong>de</strong>l áreaPrograma ECOATLAS – Fundación IDR
27Programa ECOATLAS – Fundación IDR
285-REPRESENTACIÓN CARTOGRÁFICA Y CLASIFICACIÓN DELOS DATOSPo<strong>de</strong>mos elegir entre las siguientes formas <strong>de</strong> representación:-Símbolo único (Single symbol)El tipo <strong>de</strong> leyenda por <strong>de</strong>fecto en ArcView es la <strong>de</strong> símbolo único. Este tipo <strong>de</strong> leyenda<strong>de</strong>spliega todos los elementos <strong>de</strong> un tema usando el mismo símbolo. Es útil cuando sólonecesitamos mostrar la localización <strong>de</strong> los elementos <strong>de</strong> un tema más que cualquiera <strong>de</strong>sus atributos.-Valor único (unique value)Para un campo <strong>de</strong> la tabla <strong>de</strong> atributos, po<strong>de</strong>mos representar cada registro con unsímbolo exclusivo. Este es el método más efectivo para <strong>de</strong>splegar datos categóricos,como países, estados o territorios <strong>de</strong> venta.-Color graduado (graduated color)Este tipo <strong>de</strong> leyenda <strong>de</strong>spliega elementos usando una gama <strong>de</strong> colores. El colorgraduado es usado principalmente para <strong>de</strong>splegar datos numéricos que tienen unaprogresión o gama <strong>de</strong> valores, como la temperatura, la población o las ventas anuales.-Símbolo graduadoEste tipo <strong>de</strong> leyenda <strong>de</strong>spliega elementos usando un símbolo único que ofrece una gama<strong>de</strong> tamaños, representando una progresión <strong>de</strong> valores. El símbolo graduado es útil parasimbolizar datos que muestran tamaño o magnitud. Sólo está disponible para datos <strong>de</strong>puntos y lineales.Programa ECOATLAS – Fundación IDR
29-Densidad <strong>de</strong> puntosPo<strong>de</strong>mos <strong>de</strong>splegar los elementos <strong>de</strong> un tema <strong>de</strong> polígonos usando puntos pararepresentar los valores en un campo <strong>de</strong> atributos. Este método es bueno para mostrarcómo un atributo, como población, parcelas, etc., está distribuido a lo largo <strong>de</strong> una zona.Por ejemplo, un mapa <strong>de</strong> <strong>de</strong>nsidad <strong>de</strong> puntos que representa poblaciones mostrará lasconcentraciones <strong>de</strong> puntos más fuertes don<strong>de</strong> viva más gente.-Símbolo <strong>de</strong> gráficosPo<strong>de</strong>mos <strong>de</strong>splegar varios atributos <strong>de</strong> elementos usando un gráfico <strong>de</strong> sectores o ungráfico <strong>de</strong> columnas (barras). Cada porción (gráfico <strong>de</strong> sectores) o columna (gráfico <strong>de</strong>barras) correspon<strong>de</strong> a un atributo especificado y el tamaño <strong>de</strong> cada sector o columna se<strong>de</strong>termina por el valor <strong>de</strong> cada atributo.-Clasificación:Los métodos <strong>de</strong> clasificación nos permiten agrupar nuestros datos, <strong>de</strong> manera tal<strong>de</strong> po<strong>de</strong>r establecer “zonas <strong>de</strong> comportamiento” <strong>de</strong> las variables utilizadas. Es <strong>de</strong>cir, quepo<strong>de</strong>mos crear “grupos” <strong>de</strong> valores <strong>de</strong> un mismo tema, y observar como se distribuyenen el territorio.Para una correcta clasificación (clasificaciones con sentido) es aconsejable leerbibliografía u otras fuentes sobre métodos estadísticos.Arc View posee cinco métodos <strong>de</strong> clasificación que se pue<strong>de</strong>n elegir al pulsarsobre el botón Classify, en la parte superior <strong>de</strong>recha <strong>de</strong>l cuadro <strong>de</strong> diálogo: puntos <strong>de</strong>interrupción naturales, cuantiles, áreas iguales (sólo para polígonos), intervalos igualesy <strong>de</strong>sviación típica.Por <strong>de</strong>fecto, Arc View utiliza cortes naturales con 5 clases.Programa ECOATLAS – Fundación IDR
30-Cortes naturales:Este método i<strong>de</strong>ntifica saltos <strong>de</strong> valor significativos en la distribución <strong>de</strong> los valorespara crear clases.-CuantilesEn este método, los valores son agrupados <strong>de</strong> manera tal, que cada clase contenga unnúmero similar <strong>de</strong> elementos.-Intervalos igualesEste método divi<strong>de</strong> el rango <strong>de</strong> valores <strong>de</strong> los atributos en rangos <strong>de</strong> igual tamaño.-Áreas igualesLos elementos representados por polígonos son clasificados <strong>de</strong> manera tal, que el áreatotal <strong>de</strong> los polígonos en cada clase sea aproximadamente igual.-Desviación estándarA los valores se les calcula el promedio, y luego se arman las clases <strong>de</strong> acuerdo a la<strong>de</strong>sviación estándar (1/4, ½, ó 1) <strong>de</strong> los valores con respecto al promedio.-Valores nulos:Los valores nulos son aquellos que no se quieren incluir en la clasificación. Haydos tipos <strong>de</strong> valores nulos, aquellos inherentes a un formato <strong>de</strong> fichero <strong>de</strong> base <strong>de</strong> datos,como dBase y aquellos que entraron en los datos <strong>de</strong>liberadamente. ArcViewautomáticamente <strong>de</strong>scarta cualquier valor nulo asociado con un formato <strong>de</strong> base <strong>de</strong>datos.Los valores nulos que se entraron <strong>de</strong>liberadamente pue<strong>de</strong>n indicar:- que no hayningún dato disponible,- que el dato ha sido rehusado o -que el dato no es aplicable a unelemento geométrico en particular. Si un campo <strong>de</strong> clasificación contiene cualquiera <strong>de</strong>estos valores <strong>de</strong>liberadamente nulos, habrá que comunicarle a ArcView si queremoseliminarlos <strong>de</strong> la clasificación o <strong>de</strong> la leyenda.Programa ECOATLAS – Fundación IDR
31Si sus valores nulos son un campo en blanco, no teclee nada en la ventana <strong>de</strong>diálogo.Programa ECOATLAS – Fundación IDR
326. LOCALIZACIÓN DE ELEMENTOS POR SUS ATRIBUTOSArcView ofrece varias posibilida<strong>de</strong>s para realizar búsquedas selectiva, paraobtener información <strong>de</strong> elementos con características específicas, etc. En los siguientesejercicios vamos a conocer alguna <strong>de</strong> estas posibilida<strong>de</strong>s.-Buscar elementos conocidosEsta herramienta permite buscar elementos conocidos <strong>de</strong> un tema o capa enparticular. Para ello, <strong>de</strong>bemos tener activo el tema que vamos a usar.• Al pulsar el botón <strong>de</strong> búsqueda aparece un cuadro <strong>de</strong> diálogo en elque iremos tecleando el nombre (exactamente igual a como está escrito en latabla <strong>de</strong>l tema)Recordar que hay que tener activado el tema en cuestión para que ArcViewrealice esta operación.-Or<strong>de</strong>nar los atributosEsta herramienta, permite or<strong>de</strong>nar <strong>de</strong> mayor a menor y viceversa los registros <strong>de</strong>un campo seleccionado <strong>de</strong> un tema.Esto nos permite rápidamente seleccionar “los 100 más gran<strong>de</strong>s”, “las 15 másalejadas”, etc.• En la tabla seleccionamos el campo que se va a utilizar para or<strong>de</strong>nar losatributos.• Pulsamos sobre el botón (or<strong>de</strong>n <strong>de</strong>scen<strong>de</strong>nte) para que los atributosse or<strong>de</strong>nen <strong>de</strong> mayor a menor en ese campo. Con el puntero ,ymanteniendo pulsada la tecla <strong>de</strong> mayúsculas, seleccionamos los diez primerosregistros <strong>de</strong> la tabla; en la vista aparecerán resaltados los elementosseleccionados.• Con el botón eliminamos la selección.-Localización con una operación <strong>de</strong> consultaCon la operación <strong>de</strong> consulta es posible <strong>de</strong>finir <strong>de</strong> forma precisa lo que se <strong>de</strong>seaseleccionar, incluyendo varios atributos, operadores y cálculos.La consultas son realizadas mediante operadores lógicos, tales como “mayorque”, “menor que”, “distinto a”, etc.• Activar el tema elegido y pulsar sobre el botón para que aparezca elcuadro <strong>de</strong> diálogo que permite construir la expresión <strong>de</strong> cálculo que se planteaen el ejercicio.Programa ECOATLAS – Fundación IDR
33En la lista Fields hacemos doble click sobre el campo <strong>de</strong> interés para incorporarlo ala expresión <strong>de</strong> cálculo; al pulsar sobre el operador también se incorpora a la expresión.• Pulsar sobre New Set y ArcView ejecutará la consulta, mostrando resaltados loselementos que cumplen las dos condiciones, tanto en la vista como en la tabla. Ala izquierda <strong>de</strong> la barra <strong>de</strong> herramientas <strong>de</strong> la tabla <strong>de</strong> atributos se recoge elnúmero <strong>de</strong> registros que cumplen la condición <strong>de</strong> búsqueda.• Utilizar el botón para eliminar la selección.Programa ECOATLAS – Fundación IDR
347-LOCALIZACIÓN DE ELEMENTOS POR CONSULTASGRÁFICAS-Localizar elementos cercanos a un puntoTambién po<strong>de</strong>mos seleccionar elementos que se encuentren parcial o totalmente<strong>de</strong>ntro <strong>de</strong> un <strong>de</strong>terminado radio <strong>de</strong> distancia.• En la tabla <strong>de</strong> materias <strong>de</strong> la vista, seleccionar el tema que tiene los elementos aseleccionar.• Des<strong>de</strong> la barra <strong>de</strong> herramientas, seleccionar dibujar círculo.• Colocamos el puntero <strong>de</strong> cursor, el botón izquierdo presionado, en el lugar <strong>de</strong>s<strong>de</strong>don<strong>de</strong> queremos trazar el círculo <strong>de</strong> influencia. Soltamos el botón en el radio<strong>de</strong>seado. (En la parte inferior <strong>de</strong> la pantalla aparecen las medidas <strong>de</strong>l radio queestamos trazando)• Si queremos darle al círculo un radio pre<strong>de</strong>terminado, <strong>de</strong>bemos seleccionarlo yen el menú Graphics, aplicamos Size and Position.• Hacemos click en el botón seleccionar mediante una formaSi ahora abrimos la tabla <strong>de</strong> atributos <strong>de</strong>l tema, encontraremos seleccionados losregistros que se encuentra parcial o totalmente <strong>de</strong>ntro <strong>de</strong>l círculo.Programa ECOATLAS – Fundación IDR
35-Localizar elementos <strong>de</strong>ntro <strong>de</strong> un polígonoPo<strong>de</strong>mos seguir el mismo procedimiento realizado para construir un círculo <strong>de</strong>influencia (caso anterior).• Des<strong>de</strong> la barra <strong>de</strong> herramientas, seleccionar dibujar polígono• Sobre el mapa, dibujamos el polígono• Hacemos click en el botón seleccionar mediante una forma-Crear un nuevo tema con los elementos seleccionadosHay ocasiones en que necesitamos que los elementos seleccionados (puntos, líneas, opolígonos) <strong>de</strong>ntro <strong>de</strong> un tema shape, pasen a formar un nuevo tema shape.• Seleccionar (por cualquier método visto ) los elementos que nos interesa queformen un nuevo tema.• Des<strong>de</strong> el menú Theme, seleccionar Convert to Shape.• Guardamos el nuevo tema en nuestra carpeta <strong>de</strong> trabajo.• Agregamos el nuevo tema a la vista.-Vincular elementos <strong>de</strong>l mapa con documentos externos.Po<strong>de</strong>mos, por ejemplo, vincular una localidad que figure en el mapa a una fotografía o aun documento (MS Word, MS Excel, etc.) que contenga información sobre ella.Para ello utilizaremos un extensión <strong>de</strong>nominada “Power Link”, que pue<strong>de</strong> bajarse <strong>de</strong>manera gratuita <strong>de</strong> la página <strong>de</strong> ESRI. (Una vez <strong>de</strong>scargada la extensión, <strong>de</strong>be sercopiada en el subdirectorio C:/ESRI/AV_gis30/ArcView/ext32)• En primer lugar, es necesario activar la extensión: <strong>de</strong>s<strong>de</strong> el menú File,seleccionar Extensions. Allí seleccionamos la opción “Power Link”• En la barra <strong>de</strong> herramientas se agrega un botón “PLK”• Seleccionamos el tema que contiene el o los elementos a los cuales queremosrealizarles links• Pinchamos el botón “PLK” y luego seleccionamos el elemento que nos interesa.Nos consulta si <strong>de</strong>seamos crear un ID para cada elemento: <strong>de</strong>bemos respon<strong>de</strong>rSí.• Se abre la siguiente ventana <strong>de</strong> diálogoPrograma ECOATLAS – Fundación IDR
36• Seleccionando la opción Add, buscamos la carpeta don<strong>de</strong> está almacenado el olos documentos que <strong>de</strong>seamos asociar. Luego, nos da la posibilidad <strong>de</strong> colocaruna pequeña <strong>de</strong>scripción <strong>de</strong>l mismo.• Ahora, cada vez que seleccionemos ese elemento, se abrirá la ventana <strong>de</strong> diálogocon los documentos asociados listos para abrirlos.Programa ECOATLAS – Fundación IDR
378. LAYOUTS E IMPRESIÓN DE MAPASUna composición <strong>de</strong> mapa permite combinar en una hoja <strong>de</strong> salida todos loselementos que <strong>de</strong>seamos que aparezcan en el mapa impreso.• Manteniendo abierta la vista que acabamos <strong>de</strong> diseñar, vamos al menú View paraelegir la opción Layout.• En el cuadro <strong>de</strong> diálogo que se <strong>de</strong>spliega optamos por utilizar un formatoapaisado (“landscape”) como plantilla <strong>de</strong> nuestra nueva composición.• Pulsar OK y ArcView crea una composición que contiene la vista, el título<strong>de</strong> ésta, una leyenda que <strong>de</strong>scribe todos los temas visualizados en la vista,una escala gráfica y un norte geográfico.Programa ECOATLAS – Fundación IDR
38-Live link o enlace activoEs el responsable <strong>de</strong>l enlace dinámico existente entre el documento y surepresentación en el marco <strong>de</strong> vista. De esta forma los cambios generados sobre eldocumento (zooms, <strong>de</strong>splazamientos, cambios <strong>de</strong> escala, cambios en la visibilidad <strong>de</strong>temas) afectarán a la representación en el marco.Si se <strong>de</strong>sactiva este enlace (esto es, no está marcada su casilla <strong>de</strong> verificación) nohay comunicación entre el/los documentos y la representación <strong>de</strong> estos en lacomposición. Esto significa que esta última no respon<strong>de</strong> a los cambios generados en eldocumento.-Añadir elementos al LayoutEs posible añadir a nuestro layout uno o varios <strong>de</strong> los siguientes elementos:mapas, leyendas <strong>de</strong> mapas, gráficos, barras <strong>de</strong> escala, tablas, imágenes y objetos.Seleccionamos la opción que necesitamos <strong>de</strong>l menú <strong>de</strong>splegable (como apareceen la figura), y sobre la hoja <strong>de</strong>l layout, ubicamos colocamos el elemento elegido.Agregar VistaHerramienta <strong>de</strong> textoAgregar LeyendaAgregar Barra <strong>de</strong> EscalaAgregar Flecha <strong>de</strong> NorteAgregar GráficaAgregar TablaAgregar ImagenPrograma ECOATLAS – Fundación IDR
39-TítuloPor <strong>de</strong>fecto, el título que aparece en la composición es el nombre que se ha dadoa la vista; se pue<strong>de</strong> modificar en su contenido y características:• con el puntero, hacemos doble click sobre el título y, en el cuadro <strong>de</strong> diálogo queaparece, tecleamos el título <strong>de</strong>l mapa.• para cambiar el tipo y el tamaño <strong>de</strong> la letra, seleccionamos <strong>de</strong> nuevo el título conel puntero (aparecerá entonces enmarcado por cuatro gestores) y buscamos en elmenú Windows la opción Show Symbol Window para que aparezca la ventana<strong>de</strong> símbolos.Aquí se pue<strong>de</strong> elegir la fuente y dar un tamaño a la letra <strong>de</strong>l título, así como un color(pulsando sobre el icono , en la lista <strong>de</strong>splegable Color elegir Text y, acontinuación, elegir un color <strong>de</strong> la paleta).Escala gráfica• el tamaño se pue<strong>de</strong> reducir <strong>de</strong> forma manual seleccionándola con el ratón y,manteniendo pulsado el botón izquierdo <strong>de</strong>l mismo, arrastrar el cuadro <strong>de</strong> laescala hasta el tamaño <strong>de</strong>seado. Al cambiar su tamaño cambia el número <strong>de</strong>intervalos que se representan en la misma.• con un doble click sobre la escala aparece un cuadro <strong>de</strong> diálogo con laspropieda<strong>de</strong>s <strong>de</strong> la misma.Permite elegir entre diversos estilos <strong>de</strong> barras, unida<strong>de</strong>s <strong>de</strong> distancia y la proporciónnumérica que se pue<strong>de</strong> dar a la escala.Programa ECOATLAS – Fundación IDR
40Incorporamos los valores que se recogen en la imagen y pulsamos OK.• el tipo y el tamaño <strong>de</strong> la letra que aparece en la escala también pue<strong>de</strong> sermodificado acudiendo a la opción Show Symbol Window <strong>de</strong>ntro <strong>de</strong>l menúWindows.• se pue<strong>de</strong> cambiar su posición en la composición seleccionándola y moviéndolacon el ratón.-Norte geográficoSiempre habiéndolo seleccionado previamente con el ratón:• se pue<strong>de</strong> elegir el estilo <strong>de</strong>l mismo; un doble click abrirá una ventana en la quepo<strong>de</strong>mos elegir el tipo <strong>de</strong> símbolo y el ángulo <strong>de</strong> rotación <strong>de</strong>l mismo sobre lalayout.• cambiar el tamaño manualmente, arrastrando el cuadro en el que se enmarca.• cambiar su posición en la composición.-Añadir textosLa herramienta permite incorporar texto en la layout; una lista <strong>de</strong>splegablefacilita diferentes estilos <strong>de</strong> texto.Programa ECOATLAS – Fundación IDR
41• Con la herramienta activada, pulsar con el ratón en el lugar don<strong>de</strong> se<strong>de</strong>sea colocar.• En el cuadro <strong>de</strong> diálogo que se abre tecleamos el texto.Se pue<strong>de</strong> elegir la alineación <strong>de</strong>l texto (a la izquierda, centrado, a la <strong>de</strong>recha), elinterlineado y el ángulo <strong>de</strong> rotación que se <strong>de</strong>sea dar.• Pulsar OK al finalizar y el texto se incorpora a la composición.• Para cambiar la fuente, el tamaño y el color <strong>de</strong>l texto, éste <strong>de</strong>be ser seleccionadocon el ratón (utilizando el puntero) y activar la opción Show Symbol Window<strong>de</strong>ntro <strong>de</strong>l menú Windows.• Para cambiar la posición <strong>de</strong> un texto basta con seleccionarlo y <strong>de</strong>splazarlomanteniendo pulsado el botón <strong>de</strong>recho <strong>de</strong>l ratón.-Configurar la página <strong>de</strong>l LayoutEn el menú Layout, seleccionar Page Setup. Se abrirá la siguiente ventana <strong>de</strong>diálogo:Allí, po<strong>de</strong>mos establecer las propieda<strong>de</strong>s ( tamaño <strong>de</strong> hojas, orientación, etc.) <strong>de</strong>la página don<strong>de</strong> se imprimirá nuestro mapa.Programa ECOATLAS – Fundación IDR
42Bibliografía:-Arc View Gis, 1996, Environmental Systems Research Institute Inc, Redlands,USA.Programa ECOATLAS – Fundación IDR
43ANEXOELEMENTOS PARA ENTENDER LAGEORREFERENCIACIÓNEn un Sistema <strong>de</strong> Información Geográfica la información temática que se utilice en unproyecto <strong>de</strong>be coincidir perfectamente a nivel espacial para po<strong>de</strong>r establecerrelaciones.Es importante para una correcta superposición que la información espacial estégeorreferenciada con el mismo sistema <strong>de</strong> proyección y <strong>de</strong> coor<strong>de</strong>nadas.1- Proyecciones cartográficasUna proyección cartográfica es una fórmula matemática que permite representar laforma curva <strong>de</strong> la tierra en un plano. Este proceso inevitablemente distorsiona almenos una <strong>de</strong> estas propieda<strong>de</strong>s –forma, área, distancia, dirección- y a veces más.Para solucionar estos problemas se han <strong>de</strong>sarrollado diferentes proyecciones. Seproyecta la esfera terrestre sobre una superficie <strong>de</strong>sarrollable que pue<strong>de</strong> ser tangenteo secante a la esfera. Cada una <strong>de</strong> estas proyecciones difiere en la forma en quemaneja el área, la forma, la distancia y la dirección.Algunas <strong>de</strong> las proyecciones más simples son realizadas mediante figurasgeométricas, como conos y cilindros.Proyecciones cónicasEl plano <strong>de</strong>proyección es uncono tangente osecante a la esfera.Proyecciones cilíndricasEl plano <strong>de</strong> proyección es un cilindro generalmente tangente a la esfera a lo largo <strong>de</strong>un círculo máximo. La Proyección Mercator es una <strong>de</strong> las proyecciones cilíndricas máscomunes.Las proyecciones cilíndricas pue<strong>de</strong>n ser <strong>de</strong> tres tipos:Programa ECOATLAS – Fundación IDR
44Proyección normal:el Ecuador es lalínea tangencialProyección Transversa:Los meridianos son laslíneas tangenciales. Elmeridiano central se ubicaen la zona que se va atrabajar, lo que permiteminimizar las distorsionesen esa región. Como losmeridianos se ubican ensentido norte-sur estaproyección es utilizadadon<strong>de</strong> las dimensionesnorte-sur son mayores alas este-oeste.Proyección oblicua:los cilindros sonrotados <strong>de</strong> acuerdo auna gran líneacircular localizada enalgún lugar entre elecuador y losmeridianos2- Sistemas <strong>de</strong> Coor<strong>de</strong>nadasUn sistema <strong>de</strong> coor<strong>de</strong>nadas especifica las unida<strong>de</strong>s utilizadas para localizar elementosen un espacio y el punto <strong>de</strong> origen <strong>de</strong> esas unida<strong>de</strong>s.Sistema <strong>de</strong> coor<strong>de</strong>nadas esféricas o geográficasEn el sistema esférico todas las líneas horizontales son llamadas líneas <strong>de</strong> latitud oparalelos y las verticales líneas <strong>de</strong> longitud o meridianos, el conjunto <strong>de</strong> estas líneasforman una grilla.El eje horizontal es el Ecuador y el eje vertical es Meridiano <strong>de</strong> Greenwich. El origen<strong>de</strong> esta grilla se encuentra en la intersección <strong>de</strong> estos ejes. De acuerdo a este origenPrograma ECOATLAS – Fundación IDR
45la tierra es dividida en cuatro cuadrantes, por encima y por <strong>de</strong>bajo <strong>de</strong>l Ecuadorencontramos el norte y el sur y a la <strong>de</strong>recha y a la izquierda, este y oeste.Latitud y longitud son medidas tradicionalmente en grados, minutos y segundos. En elcaso <strong>de</strong> la latitud el Ecuador se encuentra a los 0º, el Polo Norte a los 90º y el Polo sura los -90º. Para la longitud el Meridiano <strong>de</strong> Greenwich correspon<strong>de</strong> a los 0º, y laslongitu<strong>de</strong>s son medidas en forma positiva hacia el este hasta los 180º y en formanegativa hacia el oeste hasta los –180º.Sistema <strong>de</strong> coor<strong>de</strong>nadas planasDebido a que resulta difícil realizar mediciones en un sistema <strong>de</strong> coor<strong>de</strong>nadasesféricas, la información geográfica se proyecta en un sistema <strong>de</strong> coor<strong>de</strong>nadas planas.Las localizaciones son i<strong>de</strong>ntificadas por coor<strong>de</strong>nadas x,y en una grilla. Cada posicióntiene dos valores que están en relación con la localización central, una especificandosu posición horizontal y la otra su posición vertical.La ventaja <strong>de</strong> los sistemas planos es que las medidas <strong>de</strong> longitud, ángulos y áreas sonconstantes a lo largo <strong>de</strong> las dos dimensiones.3- Algunos sistemas <strong>de</strong> proyecciónUniversal Transverse MercatorEs uno <strong>de</strong> los sistemas más utilizados a nivel mundial. UTM utiliza un sistema <strong>de</strong>proyección Transverse Mercator y divi<strong>de</strong> el planeta en 60 zonas, <strong>de</strong> 6º cada una. Cadazona tiene su meridiano central a partir <strong>de</strong>l cual se extien<strong>de</strong> 3º hacia el este y 3º haciael oeste. El origen para cada una <strong>de</strong> las zonas es el Ecuador y su meridiano central.Para evitar valores <strong>de</strong> coor<strong>de</strong>nadas negativas se asigna un valor al meridiano central(falso este) y un valor al Ecuador (falso norte). El falso este es <strong>de</strong> 500000.Gauss krügerPrograma ECOATLAS – Fundación IDR
46El sistema Gauss Krügger es una proyección Transverse Mercator. Divi<strong>de</strong> el globo enzonas <strong>de</strong> 3 grados cada una. De este modo la tierra queda dividida en 120 fajas, <strong>de</strong>las cuales 7 le correspon<strong>de</strong>n a Argentina.Convencionalmente para la cartografía oficial, el eje <strong>de</strong> las x se orienta en el sentido<strong>de</strong> las latitu<strong>de</strong>s y el <strong>de</strong> las y en el sentido <strong>de</strong> las longitu<strong>de</strong>s.El meridiano central <strong>de</strong> cada faja constituye el eje a partir <strong>de</strong>l cual se <strong>de</strong>fine la posiciónhorizontal <strong>de</strong> un punto. Con el fin <strong>de</strong> evitar valores negativos en los sectores que selocalizan al oeste <strong>de</strong>l meridiano, se asigna a cada meridiano central un valor <strong>de</strong>500000 (falso este) en lugar <strong>de</strong> 0. A este valor se antepone el número correspondientea cada una <strong>de</strong> la fajas. Así en el caso <strong>de</strong> Mendoza, que le correspon<strong>de</strong> el meridianocentral –69 (faja 2), tiene como coor<strong>de</strong>nada <strong>de</strong> origen 2500000.Fajas <strong>de</strong>l sistema Gauss KrügerFajas Coor<strong>de</strong>nadasgeográficasCoor<strong>de</strong>nadasplanas1234567-72º-69º-66º-63º-60º-57º-54º1500000250000035000004500000550000065000007500000Fuente: Merce<strong>de</strong>s FrassiaEl Polo Sur es el punto <strong>de</strong> partida a partir <strong>de</strong>l cual se <strong>de</strong>fine la posición vertical <strong>de</strong> unpunto, midiendo la distancia en metros.Lic. Laura ZalazarLic. Martín A. PerezPrograma ECOATLAS – Fundación IDR
47Programa ECOATLAS – Fundación IDR