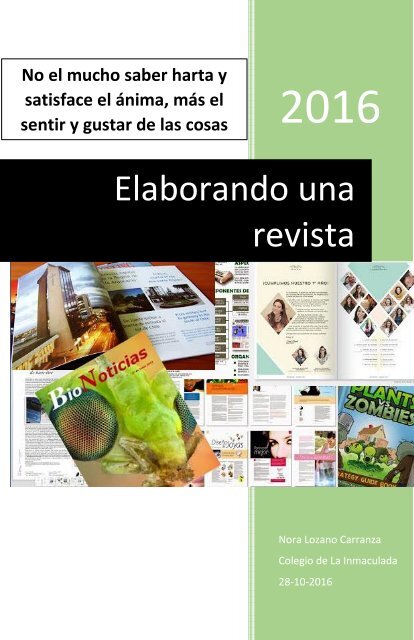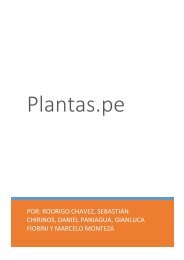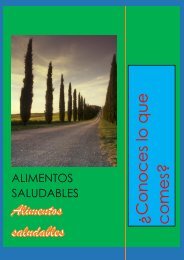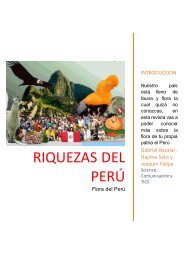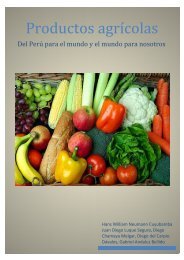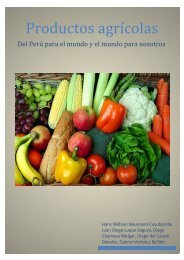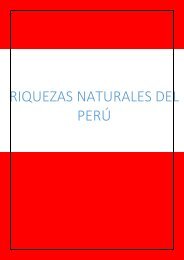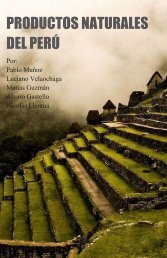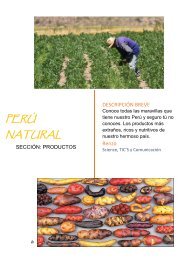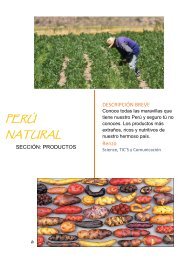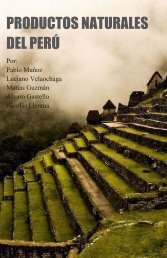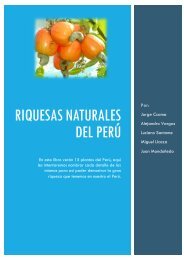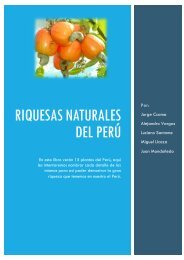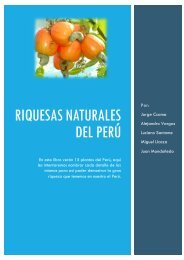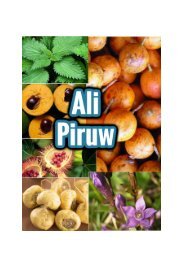Elaborando una revista.docx
You also want an ePaper? Increase the reach of your titles
YUMPU automatically turns print PDFs into web optimized ePapers that Google loves.
No el mucho saber harta y<br />
satisface el ánima, más el<br />
sentir y gustar de las cosas<br />
internamente<br />
2016<br />
<strong>Elaborando</strong> <strong>una</strong><br />
<strong>revista</strong><br />
Nora Lozano Carranza<br />
Colegio de La Inmaculada<br />
28-10-2016
Colegio de la Inmaculada<br />
En ciertos momentos se necesitan recursos<br />
varios para lograr un documento que<br />
imparta todos los recursos necesarios para<br />
procesar un documento Word y darle <strong>una</strong><br />
buena presentación, por lo tanto<br />
muchas veces es necesario hacer uso<br />
de formato 3, aplicar <strong>una</strong> portada,<br />
insertar numeración de página<br />
en página pares e impares<br />
diferentes, encabezados<br />
en páginas pares e<br />
impares diferentes,<br />
estilos, tabla de<br />
contenido, citas,<br />
bibliografía, y nota a<br />
pie de página.<br />
En muchos casos para darle<br />
<strong>una</strong> mejor presentación al<br />
documento-<strong>revista</strong><br />
es<br />
recomendable hacer un buen uso de<br />
tablas y formas.<br />
Espero que el aporte que doy sea lo<br />
suficientemente útil para que logres un<br />
documento agradable.<br />
1
Aprender a aprender<br />
<strong>Elaborando</strong> <strong>una</strong> <strong>revista</strong>-Tutorial<br />
Muchas veces se hace necesario compartir experiencias de todo tipo<br />
y que mejor manera de hacerlo por medio de <strong>una</strong> pequeña <strong>revista</strong>,<br />
pero no siempre se sabe cómo hacerlo y es por eso que más adelante<br />
paso a dar ciertos alcances.<br />
Formato 3 (dos páginas por hoja)<br />
Formato 3 es un configuración que nos brinda Word para procesar dos<br />
páginas por hoja, manteniendo independencia para aplicar<br />
encabezados, numeración, etc. en cada <strong>una</strong> de las páginas. No se<br />
puede trabajar con columnas, pues de por sí formato 3 ya es hablar en<br />
cierto modo de columnas.<br />
Para aplicar formato 3 a un documento:<br />
Para iniciar a configurar un documento en formato 3 no es necesario<br />
tener texto, pero a modo de practica se puede generar texto simulado<br />
con la ayuda de =rand(10) que estaría generando 10 párrafos, si<br />
necesitas más o menos párrafos solo indicarlo en el paréntesis de otro<br />
=rand(). Ahora sigue los siguientes pasos para configurar documento<br />
en formato 3.<br />
1. Haz clic en la ficha “Diseño de página”.<br />
2. Haz clic en el cuadro iniciador de caja de diálogo del grupo<br />
“Configurar página” para cambiar los márgenes, orientación y<br />
páginas (ver imagen en la siguiente página)<br />
2
Colegio de la Inmaculada<br />
Para insertar numeración a páginas pares e impares<br />
1. Haz clic en la<br />
ficha Insertar.<br />
2. Haz clic en<br />
Número de<br />
página, luego<br />
lleva el cursor<br />
sobre la<br />
opción<br />
preferida.<br />
Para el<br />
ejemplo hizo<br />
uso de “Final<br />
de la página”<br />
y luego<br />
Número sin<br />
formato 2.<br />
3
Aprender a aprender<br />
Para insertar encabezado a páginas pares e impares<br />
1. Haz clic en la ficha Insertar.<br />
2. Haz clic en Encabezado del grupo “Encabezado y pie de página”,<br />
luego lleva el cursor sobre la opción preferida. Para el ejemplo hizo<br />
uso de “Con bandas” y luego se ingresó un dato diferente para<br />
cada encabezado, par e impar.<br />
Para encabezados pares e impares diferentes, primero hay<br />
que aplicar numeración de página a páginas pares e impares.<br />
4
Colegio de la Inmaculada<br />
Si la <strong>revista</strong> fuera de investigación, se tendría que hacer uso de citas y<br />
bibliografía para párrafos citados y si el texto es demasiado largo se<br />
tendía que usar nota al pie de página para indicar las fuentes de <strong>una</strong><br />
cita.<br />
Para insertar <strong>una</strong> cita.<br />
1. Haz clic al<br />
final de un<br />
párrafo donde<br />
se haya<br />
vertido<br />
información a<br />
partir de <strong>una</strong><br />
fuente.<br />
2. Haz clic en la ficha Referencias<br />
3. Haz clic en Insertar cita del grupo Citas y bibliografía.<br />
4. Haz clic en agregar fuente.<br />
5. Observa que aparece la caja de diálogo de “Crear fuente” donde<br />
tendrás que ingresar la información requerida, según el tipo de<br />
fuente. En la parte inferior derecha de la caja de diálogo recibirás<br />
<strong>una</strong> ayuda, por ejemplo observa el recuadro rojo que muestra la<br />
siguiente imagen.<br />
6. Haz clic en la flecha desplegable de Tipo de fuente bibliográfica,<br />
para seleccionar lo necesario.<br />
5
7. Completa toda la información requerida.<br />
8. Al finalizar, haz clic en el botón Aceptar.<br />
Aprender a aprender<br />
Para insertar bibliografía<br />
1. Haz clic en la ficha “Referencia”.<br />
2. Haz clic en Estilo: para seleccionar APA..<br />
3. Haz clic en Bibliografía.<br />
4. Haz clic en la opción que más te guste.<br />
5. Observa el resultado en la siguiente página.<br />
6
Colegio de la Inmaculada<br />
Bibliografía<br />
Quiroga, V. d. (2 de Noviembre de 2016). Beneficios de la moringa<br />
para la salud. Obtenido de Sitio Web de Moringas: Piura:<br />
http://www.moringapura.com/moringa-organica/beneficiosde-la-moringa-en-la-salud-humana/<br />
Insertar nota al pie de página<br />
La nota al pie sirve para indicar la fuente de <strong>una</strong> cita o la referencia de<br />
<strong>una</strong> obra<br />
mencionada en el<br />
texto. A veces, se<br />
utiliza para incluir<br />
un comentario<br />
breve. 1<br />
1<br />
https://www.icrc.org/spa/resources/documents/misc/65glxp.htm<br />
7
Aprender a aprender<br />
Estilos rápidos y tablas de contenidos<br />
Los estilos rápidos se aplican a los títulos, subtítulos, etc. Para darle<br />
categoría y finalmente parea hacer <strong>una</strong> tabla de contenidos (índice)<br />
1. Selecciona el título<br />
2. Aplica un estilo de primer nivel (Título 1).<br />
3. Selecciona un subtítulo<br />
4. Aplica un estilo de segundo nivel (Título 2)<br />
Insertar tabla de contenido.<br />
1. Haz clic en la<br />
ficha<br />
Referencia.<br />
2. Haz clic en<br />
Tabla de<br />
contenido.<br />
3. Haz clic en la<br />
opción más<br />
adecuada para<br />
ti.<br />
4. La opción<br />
Insertar tabla<br />
de contenido…<br />
te permite<br />
hacer un<br />
trabajo<br />
personalizado.<br />
8
Colegio de la Inmaculada<br />
Caja de diálogo de Tabla de contenido<br />
La caja de diálogo te permite:<br />
1. Mostrar el número de página de ubicación.<br />
2. Elegir un formato diferente<br />
3. Aumentar la cantidad de niveles a ser mostrados.<br />
4. Designar un nivel a un determinado estilo desde el botón<br />
“Opciones”.<br />
5. Hacer modificaciones (formato) de un estilo desde el botón<br />
“Modificar…”<br />
9
Aprender a aprender<br />
Tabla de contenido<br />
<strong>Elaborando</strong> <strong>una</strong> <strong>revista</strong>-Tutorial .......................................................... 2<br />
Formato 3 (dos páginas por hoja).................................................... 2<br />
Para aplicar formato 3 a un documento: ........................................ 2<br />
Para insertar numeración a páginas pares e impares ..................... 3<br />
Para insertar encabezado a páginas pares e impares ..................... 4<br />
Para insertar <strong>una</strong> cita. ...................................................................... 5<br />
Para insertar bibliografía ................................................................. 6<br />
Bibliografía ........................................................................................... 7<br />
Insertar nota al pie de página .......................................................... 7<br />
Estilos rápidos y tablas de contenidos ............................................. 8<br />
Insertar tabla de contenido. ............................................................ 8<br />
Caja de diálogo de Tabla de contenido ....................................... 9<br />
10
Colegio de la Inmaculada<br />
Aprender a aprender es algo que en un mundo globalizado y lleno de<br />
información debemos considerar, sin dejar de perder el horizonte de<br />
que cada persona es responsable de su éxito o fracaso.<br />
11