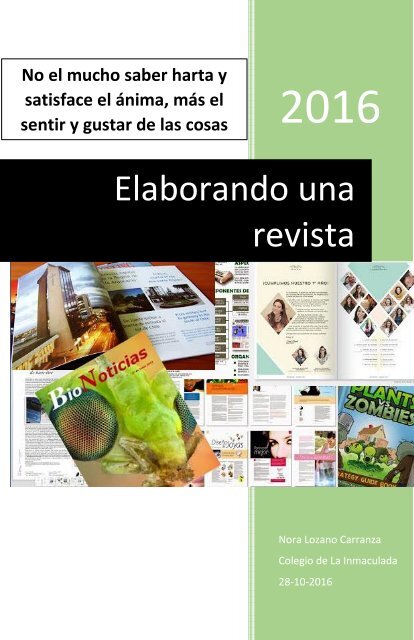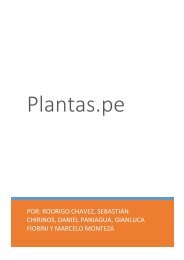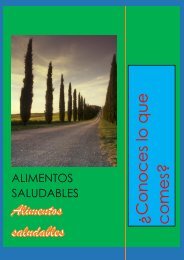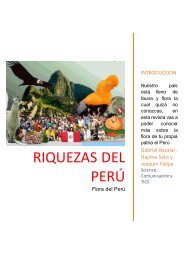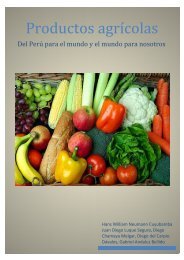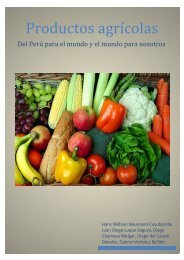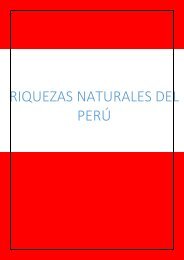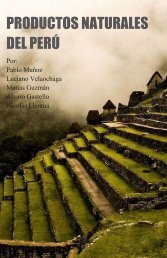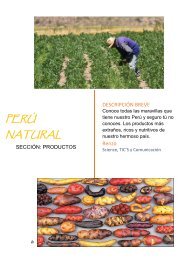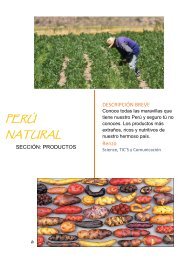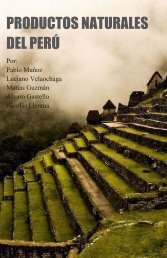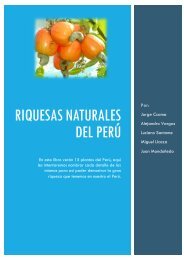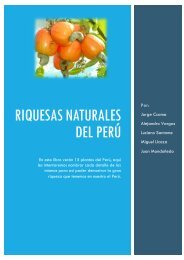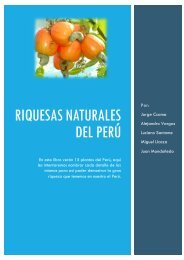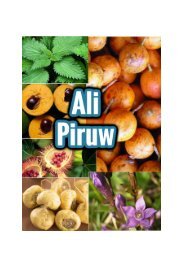Elaborando una revista.docx
Create successful ePaper yourself
Turn your PDF publications into a flip-book with our unique Google optimized e-Paper software.
No el mucho saber harta y<br />
satisface el ánima, más el<br />
sentir y gustar de las cosas<br />
internamente<br />
2016<br />
<strong>Elaborando</strong> <strong>una</strong><br />
<strong>revista</strong><br />
Nora Lozano Carranza<br />
Colegio de La Inmaculada<br />
28-10-2016
Colegio de la Inmaculada<br />
En ciertos momentos se necesitan recursos<br />
varios para lograr un documento que<br />
imparta todos los recursos necesarios para<br />
procesar un documento Word y darle <strong>una</strong><br />
buena presentación, por lo tanto<br />
muchas veces es necesario hacer uso<br />
de formato 3, aplicar <strong>una</strong> portada,<br />
insertar numeración de página<br />
en página pares e impares<br />
diferentes, encabezados<br />
en páginas pares e<br />
impares diferentes,<br />
estilos, tabla de<br />
contenido, citas,<br />
bibliografía, y nota a<br />
pie de página.<br />
En muchos casos para darle<br />
<strong>una</strong> mejor presentación al<br />
documento-<strong>revista</strong><br />
es<br />
recomendable hacer un buen uso de<br />
tablas y formas.<br />
Espero que el aporte que doy sea lo<br />
suficientemente útil para que logres un<br />
documento agradable.<br />
1
Aprender a aprender<br />
<strong>Elaborando</strong> <strong>una</strong> <strong>revista</strong>-Tutorial<br />
Muchas veces se hace necesario compartir experiencias de todo tipo<br />
y que mejor manera de hacerlo por medio de <strong>una</strong> pequeña <strong>revista</strong>,<br />
pero no siempre se sabe cómo hacerlo y es por eso que más adelante<br />
paso a dar ciertos alcances.<br />
Formato 3 (dos páginas por hoja)<br />
Formato 3 es un configuración que nos brinda Word para procesar dos<br />
páginas por hoja, manteniendo independencia para aplicar<br />
encabezados, numeración, etc. en cada <strong>una</strong> de las páginas. No se<br />
puede trabajar con columnas, pues de por sí formato 3 ya es hablar en<br />
cierto modo de columnas.<br />
Para aplicar formato 3 a un documento:<br />
Para iniciar a configurar un documento en formato 3 no es necesario<br />
tener texto, pero a modo de practica se puede generar texto simulado<br />
con la ayuda de =rand(10) que estaría generando 10 párrafos, si<br />
necesitas más o menos párrafos solo indicarlo en el paréntesis de otro<br />
=rand(). Ahora sigue los siguientes pasos para configurar documento<br />
en formato 3.<br />
1. Haz clic en la ficha “Diseño de página”.<br />
2. Haz clic en el cuadro iniciador de caja de diálogo del grupo<br />
“Configurar página” para cambiar los márgenes, orientación y<br />
páginas (ver imagen en la siguiente página)<br />
2
Colegio de la Inmaculada<br />
Para insertar numeración a páginas pares e impares<br />
1. Haz clic en la<br />
ficha Insertar.<br />
2. Haz clic en<br />
Número de<br />
página, luego<br />
lleva el cursor<br />
sobre la<br />
opción<br />
preferida.<br />
Para el<br />
ejemplo hizo<br />
uso de “Final<br />
de la página”<br />
y luego<br />
Número sin<br />
formato 2.<br />
3
Aprender a aprender<br />
Para insertar encabezado a páginas pares e impares<br />
1. Haz clic en la ficha Insertar.<br />
2. Haz clic en Encabezado del grupo “Encabezado y pie de página”,<br />
luego lleva el cursor sobre la opción preferida. Para el ejemplo hizo<br />
uso de “Con bandas” y luego se ingresó un dato diferente para<br />
cada encabezado, par e impar.<br />
Para encabezados pares e impares diferentes, primero hay<br />
que aplicar numeración de página a páginas pares e impares.<br />
4
Colegio de la Inmaculada<br />
Si la <strong>revista</strong> fuera de investigación, se tendría que hacer uso de citas y<br />
bibliografía para párrafos citados y si el texto es demasiado largo se<br />
tendía que usar nota al pie de página para indicar las fuentes de <strong>una</strong><br />
cita.<br />
Para insertar <strong>una</strong> cita.<br />
1. Haz clic al<br />
final de un<br />
párrafo donde<br />
se haya<br />
vertido<br />
información a<br />
partir de <strong>una</strong><br />
fuente.<br />
2. Haz clic en la ficha Referencias<br />
3. Haz clic en Insertar cita del grupo Citas y bibliografía.<br />
4. Haz clic en agregar fuente.<br />
5. Observa que aparece la caja de diálogo de “Crear fuente” donde<br />
tendrás que ingresar la información requerida, según el tipo de<br />
fuente. En la parte inferior derecha de la caja de diálogo recibirás<br />
<strong>una</strong> ayuda, por ejemplo observa el recuadro rojo que muestra la<br />
siguiente imagen.<br />
6. Haz clic en la flecha desplegable de Tipo de fuente bibliográfica,<br />
para seleccionar lo necesario.<br />
5
7. Completa toda la información requerida.<br />
8. Al finalizar, haz clic en el botón Aceptar.<br />
Aprender a aprender<br />
Para insertar bibliografía<br />
1. Haz clic en la ficha “Referencia”.<br />
2. Haz clic en Estilo: para seleccionar APA..<br />
3. Haz clic en Bibliografía.<br />
4. Haz clic en la opción que más te guste.<br />
5. Observa el resultado en la siguiente página.<br />
6
Colegio de la Inmaculada<br />
Bibliografía<br />
Quiroga, V. d. (2 de Noviembre de 2016). Beneficios de la moringa<br />
para la salud. Obtenido de Sitio Web de Moringas: Piura:<br />
http://www.moringapura.com/moringa-organica/beneficiosde-la-moringa-en-la-salud-humana/<br />
Insertar nota al pie de página<br />
La nota al pie sirve para indicar la fuente de <strong>una</strong> cita o la referencia de<br />
<strong>una</strong> obra<br />
mencionada en el<br />
texto. A veces, se<br />
utiliza para incluir<br />
un comentario<br />
breve. 1<br />
1<br />
https://www.icrc.org/spa/resources/documents/misc/65glxp.htm<br />
7
Aprender a aprender<br />
Estilos rápidos y tablas de contenidos<br />
Los estilos rápidos se aplican a los títulos, subtítulos, etc. Para darle<br />
categoría y finalmente parea hacer <strong>una</strong> tabla de contenidos (índice)<br />
1. Selecciona el título<br />
2. Aplica un estilo de primer nivel (Título 1).<br />
3. Selecciona un subtítulo<br />
4. Aplica un estilo de segundo nivel (Título 2)<br />
Insertar tabla de contenido.<br />
1. Haz clic en la<br />
ficha<br />
Referencia.<br />
2. Haz clic en<br />
Tabla de<br />
contenido.<br />
3. Haz clic en la<br />
opción más<br />
adecuada para<br />
ti.<br />
4. La opción<br />
Insertar tabla<br />
de contenido…<br />
te permite<br />
hacer un<br />
trabajo<br />
personalizado.<br />
8
Colegio de la Inmaculada<br />
Caja de diálogo de Tabla de contenido<br />
La caja de diálogo te permite:<br />
1. Mostrar el número de página de ubicación.<br />
2. Elegir un formato diferente<br />
3. Aumentar la cantidad de niveles a ser mostrados.<br />
4. Designar un nivel a un determinado estilo desde el botón<br />
“Opciones”.<br />
5. Hacer modificaciones (formato) de un estilo desde el botón<br />
“Modificar…”<br />
9
Aprender a aprender<br />
Tabla de contenido<br />
<strong>Elaborando</strong> <strong>una</strong> <strong>revista</strong>-Tutorial .......................................................... 2<br />
Formato 3 (dos páginas por hoja).................................................... 2<br />
Para aplicar formato 3 a un documento: ........................................ 2<br />
Para insertar numeración a páginas pares e impares ..................... 3<br />
Para insertar encabezado a páginas pares e impares ..................... 4<br />
Para insertar <strong>una</strong> cita. ...................................................................... 5<br />
Para insertar bibliografía ................................................................. 6<br />
Bibliografía ........................................................................................... 7<br />
Insertar nota al pie de página .......................................................... 7<br />
Estilos rápidos y tablas de contenidos ............................................. 8<br />
Insertar tabla de contenido. ............................................................ 8<br />
Caja de diálogo de Tabla de contenido ....................................... 9<br />
10
Colegio de la Inmaculada<br />
Aprender a aprender es algo que en un mundo globalizado y lleno de<br />
información debemos considerar, sin dejar de perder el horizonte de<br />
que cada persona es responsable de su éxito o fracaso.<br />
11