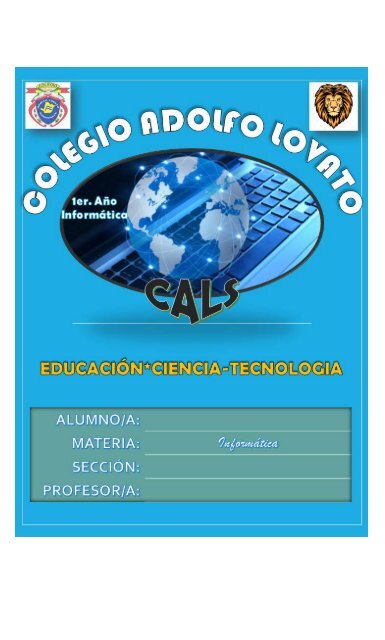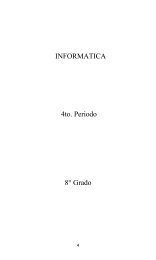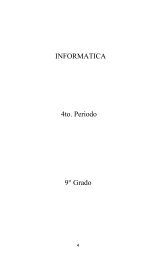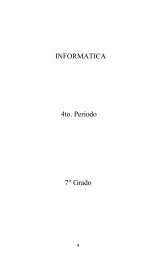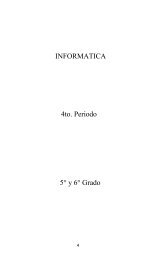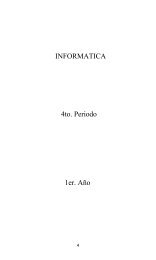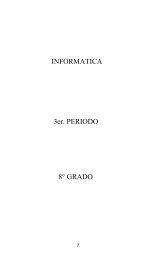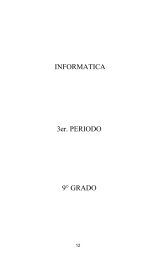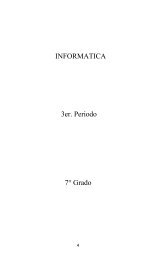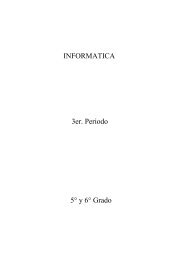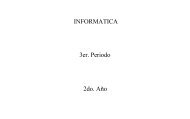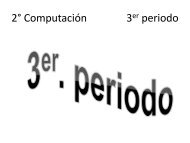Create successful ePaper yourself
Turn your PDF publications into a flip-book with our unique Google optimized e-Paper software.
PRIMER AÑO<br />
1er. Periodo
Para eliminar una portada insertada con Word, haga clic en la pestaña Insertar, haga<br />
clic en Portadas en el grupo Páginas y, a continuación, haga clic en Quitar portada<br />
actual.<br />
239
13. Cierre su documento.<br />
Alto:<br />
No cierre Word.<br />
267
Ejercicio 30<br />
En el siguiente ejercicio aprenderá a usar un gráfico SmartArt, agregará texto y por<br />
último aplicará un formato.<br />
1. Abrir el archiv o SmartArt.<br />
2. Dé clic al comienzo de la página 4.<br />
3. En la f icha Insertar, en el grupo Ilustraciones, clic en SmartArt.<br />
4. En el cuadro de diálogo Elegir un gráf ico SmartArt, seleccione<br />
la página Lista.<br />
5. Dentro de las opciones de Lista, clic en Lista agrupada y<br />
luego clic en Aceptar.<br />
6. En la f icha Diseño de Herramientas de SmartArt, en el grupo<br />
Crear gráf ico, v erif ique que esté activ o Panel de texto.<br />
7. En la primera v iñeta superior, agregue el texto: Los que pagan.<br />
8. En la segunda v iñeta superior, agregue el texto: Los que<br />
ganan.<br />
9. En la última v iñeta superior, agregue el texto: Los que tienen.<br />
268
10. Dé clic en la v iñeta justo debajo del texto Los que pagan y<br />
agregue:<br />
11. Dé clic en la siguiente v iñeta y agregue: Pago por clic.<br />
12. Pulse Enter y se agregará una nuev a v iñeta, escriba:<br />
Publicidad móv il.<br />
269
13. Agregue dos v iñetas más con los textos: Anunciantes y<br />
Aplicaciones de pago.<br />
14. Debajo de la segunda v iñeta superior agregue lo siguiente:<br />
Redes Sociales<br />
Boca a boca<br />
Foros de usuarios<br />
Noticias<br />
Relaciones entre usuarios<br />
15. Agregue los demás textos tal como lo muestra la siguiente<br />
imagen.<br />
270
16. Al igual que una f orma, ajuste el tamaño para que ocupe gran<br />
parte de la página.<br />
271
17. Con el gráf ico aún seleccionado, en la f icha Diseño de<br />
Herramientas de SmartArt, en el grupo Estilos SmartArt, clic en<br />
Cambiar colores.<br />
18. Seleccione la opción Interv alo multicolor – Colores de énf asis 5<br />
a 6.<br />
272
19. Dé clic en el borde de la f orma Los que pagan para<br />
seleccionarlo.<br />
20. En la f icha Formato, en el grupo Estilos de f orma, clic en la<br />
f lecha Relleno de f orma y seleccione Sin relleno.<br />
21. Clic en la f lecha Contorno de f orma y seleccione Anaranjado,<br />
énf asis 2.<br />
273
22. Aplique un color Blanco, Fondo1 al texto: Los que pagan.<br />
274
23. Guarde con el nombre Mis SmartArt. Luego, cierre el<br />
documento.<br />
Alto:<br />
No cierre Word.<br />
275
Ejercicio 31<br />
En este ejercicio, usted aprenderá a insertar un gráfico de Excel.<br />
1. Abrir el archiv o Graf icoExcel.docx<br />
2. Dé clic al comienzo de la página 6.<br />
3. En la f icha Insertar, en el grupo Ilustraciones, clic en Gráf ico.<br />
4. En el cuadro de diálogo Insertar gráf ico, clic en la página<br />
Línea.<br />
5. De los tipos de gráf icos de líneas, seleccione el que diga<br />
Líneas y clic en Aceptar.<br />
6. Una v ez insertado el gráf ico, se abre una pequeña hoja de<br />
276
Excel. Dé clic en Categoría 1 y escriba 2006. Luego pulse<br />
Enter para seleccionar el siguiente dato.<br />
7. Siga agregando más datos hasta el 2013.<br />
8. Seleccione la celda B2 y cambie 4.3 por 45000000.<br />
9. Complete los datos como el siguiente gráf ico. No olv ide<br />
colocar el texto Facebook en la celda B1.<br />
10. Como en el gráf ico aún se muestran los v alores de Serie 2 y<br />
Serie 3. Al extremo inf erior derecho, dé clic en el pequeño<br />
cuadrado azul y arrastre a la izquierda justo al terminar la<br />
277
columna B.<br />
11. Cierre la v entana de la hoja de Excel. Ahora, podrá v er su<br />
gráf ico insertado.<br />
278
12. Guarde su documento con el nombre Mis Graf icosExcel.<br />
Luego, cierre su documento.<br />
ALTO:<br />
No cierre Word.<br />
279
Ejercicio 32<br />
En este ejercicio, usted aprenderá a insertar Tablas en su documento.<br />
1. Abrir Word 2013.<br />
2. Pulsa clic en la f icha Insertar.<br />
3. En el grupo Tablas, pulsa clic en Tabla. Aparece un menú de<br />
cuadros.<br />
4. Señala el primer cuadrado y observ a que aparece el texto<br />
Tabla de 1 x 1.<br />
5. Señala los cuadros hasta que indique Tabla de 3 x 4. Aparece<br />
una tabla de 3 columnas por 4 f ilas.<br />
6. En la primera celda escribe: Comando. Pulsa la tecla Tab,<br />
ahora el punto de inserción se muestra en la siguiente celda.<br />
7. Ahora escribe: Comando en la cinta. Pulsa Tab.<br />
8. Escribe: Método abrev iado del teclado. Pulsa Tab, observ a que<br />
el punto de inserción se encuentra en la primera celda de la<br />
280
segunda f ila.<br />
9. Escribe Seleccionar Tabla. Pulsa la tecla Tab.<br />
10. Escribe: Herramienta de tabla; Presentación > Seleccionar><br />
Seleccionar tabla. Pulsa la tecla Tab.<br />
11. Escribe: ALT - 5.<br />
12. Guarde su archiv o con el nombre: Mis tablas.<br />
ALTO:<br />
No cierre su documento, lo usaremos en el próximo ejercicio.<br />
281
Ejercicio 33<br />
En este ejercicio, usted aprenderá a aplicar estilos a su tabla.<br />
1. Pulsa clic en alguna celda de la tabla. Observ e que aparece la<br />
f icha contextual Herramientas de tabla con sus respectiv as<br />
f ichas Diseño y presentación.<br />
2. En la f icha Diseño, en el grupo Estilos de tabla, señala cada<br />
una de las miniaturas que aparece en la galería de estilos de<br />
tabla.<br />
3. Pulsa clic en el botón Más. Aparece la galería de estilos de<br />
tabla.<br />
4. En la galería de estilos de tabla, pulsa clic en el estilo Tabla de<br />
cuadrícula 4.<br />
5. Pulsa clic en la f icha Presentación.<br />
6. En el grupo Tabla, pulsa clic en Seleccionar.<br />
7. Clic en Seleccionar tabla. Observ e como toda la tabla se<br />
282
selecciona.<br />
8. Pulsa clic en la palabra Comando.<br />
9. En el grupo Tabla, clic en Seleccionar y clic en Seleccionar<br />
Fila. Observ e como toda la f ila se selecciona.<br />
10. En el grupo Filas y columnas, pulsa clic en Insertar arriba.<br />
Aparece una nuev a f ila en la parte superior de la Tabla.<br />
11. En el grupo Tabla, pulsa clic en Ver cuadriculas. Observ e que<br />
aparece una línea discontinua entre las columnas de la Tabla,<br />
esto indica que las líneas que separan a las columnas están<br />
inv isibles y ahora se están mostrando para guiarse.<br />
12. Pulsa clic en la primera celda de la nuev a primera f ila.<br />
13. Escribe: Todo sobre Tablas.<br />
14. Selecciona toda la f ila de dónde has escrito el texto del paso<br />
10.<br />
15. En el grupo Combinar, pulsa clic en el botón Combinar celdas.<br />
Todas las celdas se v uelv en una sola.<br />
16. En el grupo Alineación, pulsa clic en Alinear v erticalmente.<br />
Observ e que el texto aparece en el medio de la celda<br />
combinada.<br />
283
17. Guarde los cambios y cierre su documento.<br />
ALTO:<br />
No cierre Word.<br />
284
Ejercicio 34: Letra capital<br />
Las letras capitales son muy utilizadas en cuentos infantiles, una letra capital no es<br />
más que un texto de mayor de tamaño que resalta el inicio de la lectura de algún<br />
documento.<br />
1. Abrir el archiv o Capital.<br />
2. Selecciona la letra E del primer párraf o.<br />
3. Pulsa clic en la f icha Insertar y en el grupo Texto, pulsa clic en<br />
Letra capital.<br />
4. Señala cada opción y observ e como cambia el texto<br />
seleccionado.<br />
5. Clic en la opción Opciones de letra capital.<br />
6. En el cuadro de dialogo Letra capital, en la sección Posición,<br />
pulsa clic en la opción En texto.<br />
7. En la sección Opciones, en el cuadro Fuente, seleccione<br />
Monoty pe Corsiv a.<br />
285
8. En el cuadro Líneas que ocupa, aplique 3.<br />
9. En el cuadro Distancia desde el texto, aplique 0.5 cm.<br />
10. Clic en Aceptar.<br />
11. Guarde su documento con el nombre Mi Capital. Luego, cierre<br />
el documento.<br />
286
287
Ejercicio 35: Insertar símbolo<br />
Existen diferentes símbolos que posee Word 2013, estos símbolos pueden ser<br />
utilizados como textos.<br />
1. Abrir el archiv o Simbolos.docx<br />
2. Verif ique que el punto de inserción se encuentre al inicio del<br />
documento.<br />
3. Pulsa clic en la f icha Insertar y en el grupo Símbolos, pulsa<br />
clic en Símbolos.<br />
4. En la lista de símbolos, pulsa clic en Más símbolos.<br />
5. En el cuadro de dialogo Símbolos, en el cuadro Fuente elige<br />
Wingdings.<br />
6. En la lista de símbolos, clic en el símbolo en f orma de libro<br />
abierto.<br />
7. Clic en Insertar.<br />
288
8. Clic en Cerrar del cuadro de diálogo Símbolo.<br />
9. Guarde su documento con el nombre Mis Símbolos.<br />
ALTO:<br />
No cierre su documento, lo usaremos en el próximo ejercicio.<br />
289
Ejercicio 36: Insertar ecuaciones<br />
Muchas veces a las personas les resulta difícil escribir fórmulas matemáticas en un<br />
documento, algunos necesitan un programa especializado para la edición de<br />
ecuaciones y formulas, pero Word ha modificado su editor de ecuaciones para ayudarle<br />
a que sus documentos con fórmulas sean más fáciles de hacer.<br />
1. En el cuarto párraf o, selecciona los dos espacios en blanco<br />
que se encuentran a la derecha de la palabra “Formula:”<br />
2. Pulsa clic en la f icha Insertar y en el grupo Símbolos, pulsa<br />
clic en Ecuación. Observ e como aparece un área donde podrá<br />
escribir la ecuación. También observ e que aparece la f icha<br />
contextual Herramientas de ecuación con su respectiv a f icha<br />
Diseño.<br />
3. Escribe: C.<br />
4. En la f icha Diseño, en el grupo Símbolos pulsa clic en el<br />
símbolo igual (=),<br />
290
5. Escribe: 2.<br />
6. Pulsa clic en el botón Más de la galería de Símbolos.<br />
7. Pulsa clic en el símbolo de Pi.<br />
291
8. Clic en el símbolo de Multiplicación.<br />
9. Escribe: r.<br />
10. Pulsa clic en la f lecha del área de ecuación.<br />
11. Clic en Guardar como nuev a ecuación.<br />
292
12. En el cuadro de dialogo Crear nuev o bloque de creación, en el<br />
cuadro Nombre escribe: Circunf erencia.<br />
13. Pulsa clic en Aceptar.<br />
293
14. Pulsa clic en un espacio f uera del área de ecuación. El área<br />
deja de estar seleccionada y desaparece la f icha contextual<br />
Herramientas de ecuación.<br />
15. Pulsa clic en la f icha Insertar y en el grupo Símbolos, pulsa<br />
clic en la f lecha de Ecuación.<br />
16. Observ a que aparece la ecuación que creaste hace unos<br />
instantes. Pulsa la tecla Esc.<br />
17. Guarde su documento y cierre Word.<br />
294
295
Capítulo 8: Trabajar con Bloques de<br />
creación y documentos extensos<br />
Los Elementos rápidos<br />
Lab 2<br />
La galería de elementos rápidos permite crear, almacenar y buscar partes de contenido<br />
reutilizables, incluyendo autotexto, propiedades del documento como título y autor, y<br />
campos. Puede acceder a Elementos rápidos desde la ficha Insertar, grupo Texto.<br />
296
Autotexto<br />
Autotexto es contenido reutilizable que se puede almacenar y al que se puede obtener<br />
acceso una y otra vez.<br />
Para acceder a la galería de autotextos, siga estos pasos:<br />
1. Haga clic en Elementos rápidos.<br />
2. Señale Autotexto.<br />
3. Haga clic en el autotexto agregado.<br />
Para guardar un nuevo autotexto, siga estos pasos:<br />
1. Escriba una f rase larga, por ejemplo el nombre de su empresa<br />
o alguna nota.<br />
2. Seleccione el texto escrito y pulse Alt - F3.<br />
Nota:<br />
También puede hacerlo desde Elementos rápidos, y clic en Guardar selección en una<br />
galería de elementos rápidos.<br />
297
3. En el cuadro de diálogo Crear nuev o bloque de creación, en el<br />
cuadro Nombre, escribe el nombre con el que quieres que<br />
aparezca el Autotexto.<br />
4. En el cuadro Galería, v erif ique que esté activ o Autotexto.<br />
5. En el cuadro Descripción, escriba un texto ref erente a lo que<br />
se v a a insertar.<br />
6. Haga clic en Aceptar.<br />
Ahora puede acceder a la galería de Autotextos desde Elementos rápidos y podrá<br />
visualizar ALTO3 y además la entrada que aparecerá si elige esta opción. También<br />
puede escribir por ejemplo la palabra ALTO3 y luego pulsar F3, ya que ALTO3 es el<br />
nombre con el que se guardó el autotexto, de esta manera ahorras tiempo en lugar de<br />
escribir toda la frase.<br />
298
Crear una Tabla de contenido<br />
Las tablas de contenido se crean aplicando estilos de encabezado, como por ejemplo<br />
T tulo 1, Título 2 y Título 3, al texto que se desea incluir en las mismas. Word busca<br />
estos encabezados y, a continuación, inserta la tabla de contenido en el documento.<br />
Cuando se crea una tabla de contenido de esta forma, puede actualizarse<br />
automáticamente si se realizan cambios en el documento. También puede crear una<br />
tabla de contenido personalizada con las opciones que elija y los estilos<br />
personalizados que haya aplicado usando el cuadro de diálogo Tabla de contenido.<br />
A continuación les enseñare como crear una tabla de contenido de manera sencilla.<br />
1. Haga clic en la f icha Ref erencias.<br />
2. En el grupo Tabla de contenido, haga clic en Tabla de<br />
contenido.<br />
3. Haga clic en algún diseño de tabla de contenido.<br />
299
Crear una tabla de contenido personalizada<br />
SI no desea utilizar una tabla de contenido de la galería de tablas de contenido, puede<br />
crear una tabla de contenido personalizada. Cuando crea una tabla de contenido<br />
personalizada, puede elegir el formato de estilo de la tabla de contenido, además<br />
puede elegir el nivel de t tulos elegidos y también un carácter de relleno.<br />
300
Crear un Hipervínculo<br />
Al igual que una página Web, puedes agregar hipervínculos a tus documentos, ya sea<br />
para ingresar a una información externa, por ejemplo en una página Web, o quizá para<br />
dirigirse a un lugar del mismo documento.<br />
Para crear un hipervínculo hacia una página web, realice los siguientes pasos:<br />
1. Seleccione una palabra.<br />
2. Haga clic en la f icha Insertar.<br />
3. En el grupo Vínculos, haga clic en Hiperv ínculo.<br />
4. En el cuadro de diálogo Insertar hiperv ínculo, v erif ique que<br />
esté activ o la opción Archiv o o página web existente.<br />
5. Haga clic en dirección y escriba una página Web.<br />
6. Haga clic en Aceptar.<br />
301
Crear un hipervínculo a un lugar dentro del<br />
documento<br />
Puede crear un hipervínculo hacia un lugar dentro del documento. Antes de hacerlo, el<br />
documento puede ser Marcado o simplemente los textos tener el estilo de Título.<br />
Ahora siga estos pasos para crear un hipervínculo a un lugar en este documento.<br />
1. Seleccione una palabra.<br />
2. Haga clic en la f icha Insertar.<br />
3. En el grupo Vínculos, haga clic en Hiperv ínculo.<br />
4. En el cuadro de diálogo Insertar hiperv ínculo, v erif ique que<br />
esté activ o la opción Lugar de este documento.<br />
5. Haga clic en el Título o Marcador deseado.<br />
6. Haga clic en Aceptar.<br />
302
Ejercicio 37<br />
En este ejercicio usted aprenderá a guardar un elemento rápido, luego, lo insertará en<br />
su documento de dos formas diferentes.<br />
1. Nav egue hasta C: | Word2013-Lab | Cap9 y abrir el archiv o<br />
ElementosRapidos.<br />
2. En el párraf o 5 (considerando el texto Bonito Bambú y Tipos<br />
de bambú) selecciona el texto chimonobambusa marmórea.<br />
3. Pulsa clic en la f icha Insertar.<br />
4. En el grupo Texto, pulsa clic en Elementos rápidos.<br />
5. Clic en Guardar selección en una galería de elementos<br />
rápidos.<br />
6. En el cuadro de dialogo Crear nuev o bloque de creación, en el<br />
cuadro Nombre escribe: chimo.<br />
7. En el cuadro Descripción escribe: Inserta el texto<br />
chimonobambusa marmórea.<br />
303
8. Verif ica que el cuadro Guardar en, este la opción Building<br />
Blocks.dotx.<br />
Nota:<br />
Building Blocks dotx es una plantilla de Word que almacena todos los elementos<br />
rápidos agregados.<br />
9. Clic en el botón Aceptar.<br />
10. Pulsa Ctrl + Fin para dirigirte al f inal del documento.<br />
11. En el grupo Texto, pulsa clic en Elementos rápidos. Observ e<br />
que aparece un nuev o elemento agregado, que es el texto<br />
seleccionado.<br />
12. Señala el elemento y v erás una etiqueta de inf ormación.<br />
Recuerda que es el nombre que le pusiste (chimo) y su<br />
descripción.<br />
304
13. Pulsa clic sobre el elemento chimo. Observ e que el texto<br />
chimonobambusa marmórea aparece al f inal del documento.<br />
14. Pulsa Ctrl + Z para deshacer la entrada.<br />
15. Escribe: chimo.<br />
16. Pulsa F3. Puedes observ ar que aparece el texto<br />
chimonobambusa marmórea. Te has ahorrado el tiempo de<br />
escribir todo el nombre.<br />
17. Guarde su documento con el nombre Mis ElementosRapidos.<br />
Luego, cierre su documento.<br />
ALTO:<br />
No cierre Word<br />
305
Ejercicio 38: Crear una tabla de contenido<br />
Después de terminar de escribir un libro, seguramente desea crear una Tabla de<br />
contenido donde muestre los títulos y subtítulos del libro terminado. Muchos usuarios<br />
no conocen la herramienta Tabla de contenido así que se dedican a crear su tabla<br />
viendo el t tulo en cada página. Esto puede resultar algo pesado, así que Word le<br />
ayudará a que pueda crear una tabla de contenido de manera rápida, utilizando los<br />
estilos de Word como base.<br />
1. Abrir el archiv o Contenido.docx.<br />
2. Pulsa clic antes del texto Administración General.<br />
3. Pulsa clic en la f icha Ref erencias y en el grupo Tabla de<br />
contenido, pulsa clic en Tabla de contenido.<br />
4. Clic en la opción Tabla automática 2.<br />
5. Pulsa Ctrl + Inicio. Ahora puede v er una tabla de contenido.<br />
6. Pulsa clic en cualquier lugar de la Tabla de contenido.<br />
7. Señala Instalaciones, aparece una etiqueta donde indica que<br />
306
puedes pulsar Ctrl - clic para dirigirte a la página<br />
correspondiente del título. Además puedes v er que<br />
Instalaciones se encuentra en la página 2.<br />
8. Pulsa la tecla Ctrl y v eras que el puntero cambia por una<br />
mano (hiperv ínculo) y pulsa clic en Instalaciones.<br />
Word sitúa el punto de inserción en el titulo Instalaciones en la página 2.<br />
9. Pulsa Ctrl + Enter. El titulo Instalaciones ahora aparece en la<br />
pagina 3.<br />
10. Pulsa Ctrl + Inicio para dirigirte a la primera página. Observ e la<br />
tabla de contenido, el titulo Instalaciones y su página no ha<br />
suf rido cambio alguno.<br />
11. Pulsa clic en la f icha Ref erencias y en el grupo Tabla de<br />
contenido, pulsa clic en Actualizar tabla.<br />
12. Seleccione la opción Actualizar solo los números de página.<br />
Observ e como ahora se muestra la página 3 para Instalaciones<br />
y sus demás títulos.<br />
307
13. En el grupo Tabla de contenido, dé clic en Tabla de contenido y<br />
clic en Quitar tabla de contenido.<br />
14. Nuev amente clic en Tabla de contenido y seleccione Tabla de<br />
contenido personalizada.<br />
15. En el cuadro de diálogo Tabla de contenido, en Formato,<br />
seleccione Sof isticado y luego clic en Aceptar.<br />
308
16. Guarde su documento con el nombre Mis Contenidos. Luego,<br />
cierre el documento.<br />
ALTO:<br />
No cierre Word.<br />
309
Ejercicio 39: Preparar los datos para la<br />
combinación de correspondencia<br />
Puede crear un documento o una carta de correo electrónico de manera masiva, para<br />
ello es necesario contar con un origen de datos. Los orígenes de datos pueden ser una<br />
Base de datos creada en Microsoft Office Access 2013, o quizá una lista de<br />
empleados en Microsoft Office Excel 2013, o también una lista de contactos de<br />
Microsoft Office Outlook. Sea cual fuere su origen de datos, usted puede utilizarlo para<br />
crear documentos masivos, y si no posee alguno, puede crear su propio origen de<br />
datos personalizado.<br />
1. Abrir el archiv o Documento.<br />
2. Pulsa clic en la f icha Correspondencia y en el grupo Iniciar<br />
combinación de correspondencia, pulsa clic en Iniciar<br />
combinación de correspondencia.<br />
3. Clic en la opción Paso a paso por el asistente para combinar<br />
correspondencia.<br />
310
4. En el panel Combinar correspondencia, con la opción Carta<br />
seleccionado por def ecto, pulsa clic en Siguiente: Inicie el<br />
documento.<br />
5. En el siguiente paso del panel Combinar correspondencia, con<br />
la opción Utilizar el documento actual, pulsa clic en Siguiente:<br />
Seleccione los destinatarios.<br />
6. En el tercer paso del panel Combinar correspondencia, pulsa<br />
clic en Examinar.<br />
7. En el cuadro de dialogo Seleccionar archiv os de origen de<br />
datos, nav egue hasta C: | Word2013-Lab | Cap9.<br />
8. Pulsa clic en el archiv o OrigenDatos.<br />
9. Clic en Abrir.<br />
311
10. En el cuadro de dialogo Seleccionar tabla, v erif ique que este<br />
seleccionado Hoja 1.<br />
11. Clic en Aceptar.<br />
312
12. En el cuadro de dialogo Destinatarios de combinar<br />
correspondencia, dé clic en Aceptar.<br />
313
ALTO:<br />
No cierre su documento, lo usaremos en el próximo ejercicio.<br />
314
Ejercicio 40: Crear la combinación de<br />
correspondencia<br />
Después de modificar el origen de datos ya puedes terminar con la combinación de<br />
correspondencia masiva, utilizando el documento actual puedes crear varios<br />
documentos con diferentes nombres, es decir dirigido a diferentes destinatarios.<br />
1. En el panel Combinar correspondencia, en el paso 3, pulsa clic<br />
en Siguiente: Escriba la carta.<br />
2. En el documento, pulsa clic al f inal de la f echa y luego pulsa<br />
Enter 2 v eces.<br />
3. En el panel Combinar correspondencia, pulsa clic en Más<br />
elementos.<br />
4. En el cuadro de dialogo Insertar campo de combinación, pulsa<br />
clic en Dirección 1.<br />
5. Clic en Insertar. Observ e que aparece un campo que indica<br />
que Dirección 1 aparecerá en ese lugar.<br />
6. Clic en Cerrar. Luego, dé un espacio en blanco después del<br />
campo Dirección1.<br />
315
7. En el panel Combinar correspondencia, pulsa clic en Línea de<br />
saludo.<br />
8. En el cuadro de dialogo Insertar línea de saludo, en el primer<br />
cuadro de Formato de la línea de saludo, seleccione Estimado.<br />
9. En el segundo cuadro seleccione Sr. Jav i Saav edra hijo.<br />
10. Pulsa clic en Aceptar.<br />
316
11. Sitúese a la izquierda del texto “Para obtener descuentos<br />
aun…”<br />
12. En el panel Combinar correspondencia, pulsa clic en Mas<br />
elementos.<br />
13. En el cuadro de dialogo Insertar campo de combinación, clic en<br />
Nombre.<br />
14. Clic en Insertar y luego clic en Cerrar.<br />
15. En el documento pulse la Barra espaciadora para dejar un<br />
espacio en blanco.<br />
16. Ahora inserte el campo Apellido.<br />
17. Inserte una coma a la derecha del campo Apellido.<br />
18. En el panel Combinar correspondencia, pulse clic en Siguiente:<br />
Vista prev ia de las cartas.<br />
19. En el panel Combinar correspondencia, pulsa clic v arias v eces<br />
317
en el botón Av anzar. Observ e como se muestra el documento<br />
con cada clic que hagas en el botón Av anzar.<br />
20. Clic en Siguiente: Complete la combinación.<br />
21. En el último paso del panel Combinar<br />
correspondencia, pulsa clic en Editar cartas indiv iduales.<br />
22. En el cuadro de dialogo Combinar en un documento nuev o,<br />
seleccione Todos.<br />
23. Clic en Aceptar.<br />
318
Observe sus documentos. Son iguales pero el destinatario cambia.<br />
319
24. Guarde su documento con el nombre Mi Correspondencia.<br />
ALTO:<br />
No cierre su documento, lo usaremos en el próximo ejercicio.<br />
320
Ejercicio 41: Imprimir un documento<br />
Puede imprimir su documento de manera sencilla con el nuevo BackStage. Haga clic<br />
en la ficha Archivo y podrá ver la BackStage y su opción Imprimir.<br />
1. Haga clic en la Ficha Archiv o y clic en Imprimir.<br />
2. En la opción Carta, seleccione A4.<br />
3. Pulse clic en Impresora, y seleccione la Impresora que<br />
necesita.<br />
321
4. Observ e la v ista prev ia del documento.<br />
5. En el cuadro Copias, seleccione 2 copias para tener una para<br />
los destinatarios y otra para usted mismo.<br />
6. Haga clic en Imprimir. Espere unos instantes y tendrá todas<br />
sus impresiones.<br />
7. Guarde su documento y cierre Word.<br />
322
323