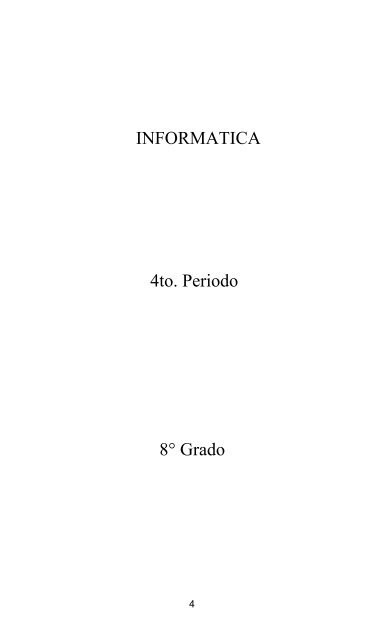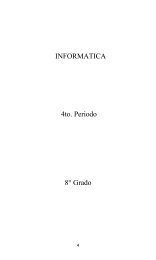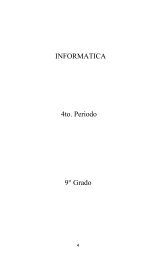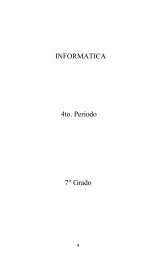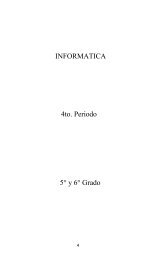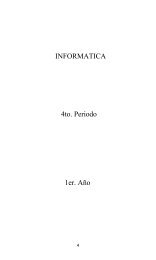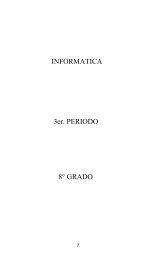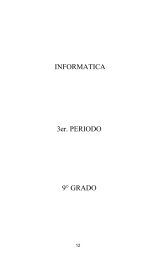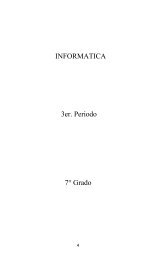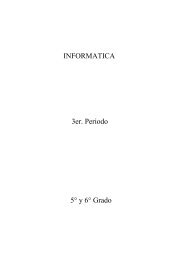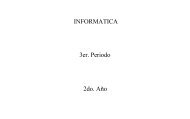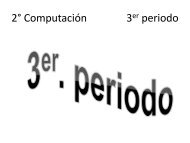4P´8I
Create successful ePaper yourself
Turn your PDF publications into a flip-book with our unique Google optimized e-Paper software.
INFORMATICA<br />
4to. Periodo<br />
8° Grado<br />
4
TABLA DE CONTENIDO<br />
Capítulo 4: Funciones Matemáticas<br />
MODA.UNO<br />
CONTARA<br />
CONTAR BLANCO<br />
CONTAR.Si<br />
CONTAR.SI.CONJUNTO<br />
SUMAR.SI<br />
SUMAR.SI.CONJUNTO<br />
Ejercicio 9<br />
Ejercicio 10<br />
Ejercicio 11<br />
Ejercicio 12<br />
4° Periodo<br />
Lab 2<br />
10
Capítulo 4: Funciones Matemáticas<br />
MODA.UNO<br />
4° Periodo<br />
Devuelve el valor que se repite con más frecuencia en un rango de celdas.<br />
Sintaxis: =MODA.Uno(número1;número2; ...)<br />
Ejemplo<br />
423
En la celda B13se utiliza la función =MODA.UNO(B1 B12) y el resultado es 3, pues<br />
se repite 4 veces, a diferencia de los demás números que se repiten un menor número<br />
de veces. Si hubiera un número menor que se repitiera la misma cantidad de veces<br />
que el resultado, este cambiaría.<br />
424
CONTARA<br />
Cuenta el número de celdas que no están vacías y los valores que hay en la lista de<br />
argumentos. Use CONTARA para contar el número de celdas que contienen datos en<br />
un rango.<br />
Sintaxis: CONTARA(valor1;valor2;...)<br />
Ejemplo:<br />
Usando =CONTARA(B1:B4), la celda B5 muestra como resultado 3, pues esta<br />
función reconoce textos, números y cualquier dato introducido en una celda a<br />
excepción de la celda en blanco.<br />
425
CONTAR BLANCO<br />
Cuenta el número de celdas en blanco dentro de un rango.<br />
Sintaxis: CONTAR.BLANCO(rango)<br />
Ejemplo:<br />
Usando =CONTAR.BLANCO(B1 B5), la celda B6 muestra como resultado, pues en<br />
el rango existen dos celdas que están vacías. Si de casualidad presionaste la Barra<br />
Espaciadora, esta se contará como celda con datos.<br />
426
CONTAR.Si<br />
Lab 2<br />
Cuenta las celdas dentro del rango, que no están en blanco y que cumplen los<br />
criterios especificados.<br />
Sintaxis =CONTAR.SI(rango;criterio )<br />
Donde rango es la celda o las celdas que se van a contar y deben contener números,<br />
o nombres. Los valores en blanco no se tomarán en cuenta. El argumento criterio son<br />
las expresiones que deseamos contar, por ejemplo un criterio puede ser contar<br />
Manzanas, contar numero mayores a 32, etc.<br />
Observación:<br />
En los criterios se puede utilizar los caracteres signo de interrogación (?) y asterisco<br />
(*). El signo de interrogación corresponde a un solo carácter cualquiera y el asterisco<br />
equivale a cualquier secuencia de caracteres. Si deseas buscar un signo de<br />
interrogación o un asterisco reales, escribe el símbolo (~) delante del carácter que<br />
deseas buscar.<br />
Ejemplo<br />
427
En la celda B15el resultado es 3 usando<br />
= CONTAR.SI(B2 B13;"Manzana"). El resultado indica que en el<br />
rango B2:B13 hay 3 v eces la palabra manzana.<br />
En la celda B16el resultado es 7<br />
usando =CONTAR.S (C2:C13;”>55”). El resultado indica que en el<br />
rango C2:C13 existen 7 números may ores a 55.<br />
428
En la celda B17el resultado es 5 usando =CONTAR.SI(B2 B13;"?<br />
a*"). El resultado indica que en el rango B2:B13 existen 5<br />
palabras cuy a segunda letra es “a” (manzanas y naranjas).<br />
429
CONTAR.SI.CONJUNTO<br />
A diferencia de la función CONTAR.SI dónde solo existe un solo argumento para<br />
criterio, en CONTAR.SI.CONJUNTO, tienes hasta 255 nuevos rangos que<br />
seleccionar y 255 criterios que usar. Esta función es muy útil cuando trabajamos con<br />
tablas más extensas y necesitamos realizar consultas entre cada columna.<br />
Sintaxis<br />
Lab. 2<br />
=CONTAR.SI.CONJUNTO(rango_criterios1;criterio1;[rango_criterios2]; [crterio2])<br />
Dónde rango_criterios1 es el primer rango datos que debe<br />
seleccionar, y criterio1 es la consulta que se le hace a la<br />
f unción.<br />
Use rango_criterios2 como segundo rango de datos que<br />
debe seleccionar, y criterios2 como segunda consulta que se<br />
le hará a la f unción.<br />
Veamos un ejemplo:<br />
430
En la siguiente tabla, se pide saber cuántas veces se repite la fruta Pera pero que a su<br />
vez sean mayores a las 55 unidades. Como puede ver, los nombres de las frutas se<br />
encuentran en la columna B y las cantidades en la columna C. En B15 usaré la<br />
siguiente función:<br />
=CONTAR.SI.CONJUNTO(B2:B13;"Pera";C2:C13;">55")<br />
Ahora nos piden saber cuántas frutas tienen como segunda letra A y son mayores a 50<br />
unidades. En B16 usaré la siguiente función:<br />
=CONTAR.SI.CONJUNTO(B2:B13;"?A*";C2:C13;">50")<br />
431
SUMAR.SI<br />
Suma las celdas en el rango que coinciden con el argumento criterio.<br />
Sintaxis: =SUMAR.S (rango;criterio;rango_suma)<br />
Donde rango es el rango de celdas que se desea ev aluar<br />
según los criterios especif icados. Las celdas de cada rango<br />
deben ser números, o bien nombres, matrices o ref erencias<br />
que contengan números. Los v alores en blanco no se tendrán<br />
en cuenta.<br />
El argumento criterio es el criterio en f orma de número,<br />
expresión o texto, que determina las celdas que se v an a<br />
sumar. Por ejemplo, los criterios pueden expresarse como 32,<br />
"32" ">32" o "manzanas".<br />
El argumento rango_suma son las celdas reales que se<br />
deben sumar si las correspondientes celdas incluidas en el<br />
rango cumplen los criterios. Si se omite el argumento<br />
rango_suma, las celdas del rango se ev aluarán según los<br />
criterios y se sumarán si cumplen los criterios.<br />
Ejemplo<br />
432
Dentro de la celda B15 el resultado es 48 pues está utilizando<br />
=SUMAR.SI(B2:B13;"manzana";C2:C13)<br />
La f órmula solicita que se sumen las cantidades del rango<br />
C2:C13 si en las celdas B2:B13 está la palabra “Manzana”.<br />
En la celda B15el resultado es 75<br />
usando =SUMAR.S (C2:C13,">55") . La f órmula indica que del<br />
rango C2:C13 se sumen todos los v alores may ores a 55.<br />
433
SUMAR.SI.CONJUNTO<br />
A diferencia de la función SUMAR.SI dónde solo puede seleccionar un rango de<br />
criterios y un criterio, en SUMAR.SI.CONJUNTO, tienes hasta 255 nuevos rangos de<br />
criterios que seleccionar y 255 criterios que usar. Esta función es muy útil cuando<br />
trabajamos con tablas más extensas y necesitamos realizar consultas entre cada<br />
columna.<br />
Sintaxis<br />
=SUMAR.SI.CONJUNTO(rango_suma;rango_criterios1;criterio1;<br />
[rango_criterios2]; [crterio2])<br />
El argumento rango_suma es el único rango que debe ser<br />
necesariamente v alores numéricos, pues es el rango que se<br />
v a a sumar después de seleccionar los rangos de criterios.<br />
Dónde rango_criterios1 es el primer rango datos que debe<br />
seleccionar, y criterio1 es la consulta que se le hace a la<br />
f unción. Use rango_criterios2 como segundo rango de datos<br />
que debe seleccionar, y criterios2 como segunda consulta<br />
que se le hará a la f unción.<br />
Veamos un ejemplo:<br />
434
En B15 nos piden sumar las cantidades para Manzana solo a partir del mes de Marzo.<br />
Así que usaremos la siguiente fórmula:<br />
=SUMAR.SI.CONJUNTO(C2 C13 B2 B13 "Manzana" D2 D13 ">01/03/2005")<br />
El rango C2:C13 es nuestro rango que se tomará para sumar sus valores, por lo tanto<br />
los datos son numéricos. B2:B13 es el rango de nuestra primera consulta, la primera<br />
consulta será “Manzana”. Luego seleccionaré el rango de la siguiente consulta y<br />
como criterios será “>=01/03/2005" indicando que tome las fechas a partir del 1ero de<br />
Marzo del 2005.<br />
En B16 hemos usado la siguiente fórmula:<br />
=SUMAR.SI.CONJUNTO(C2:C13;B2:B13;"Pera";D2 D13;">=01/02/2005";D2 D13;"<br />
Para las fechas, como nos piden todo Febrero, tenemos que usar dos criterios. Bueno,<br />
D2:D13 es el rango de las fechas y la tengo que usar dos veces. El criterio que usaré<br />
es ">=01/02/2005" y luego ;"
Ejercicio 9<br />
Se desea analizar el desarrollo nutricional de los alumnos del 2do grado de primaria<br />
de la sección “C”. Para hacerlo, se han realizado las siguientes preguntas:<br />
¿Cuál es la estatura promedio de los alumnos?<br />
¿Cuál es la estatura media de los alumnos?<br />
¿Cuál es la estatura que más se repite?<br />
¿Cuál es la estatura mínima y máxima?<br />
¿Cuántos alumnos han sido consultados?<br />
1. Abrir el archiv o Estaturas.xlsx.<br />
437
2. Obtener los siguientes resultados.<br />
F4: Utilice la f unción PROMEDIO.<br />
F5: Utilice la f unción MEDIANA.<br />
438
F6: Utilice la f unción MODA.<br />
F7: Utilice la f unción MINIMO.<br />
F8: Utilice la f unción MAXIMO.<br />
F9: Utilice la f unción CONTAR.<br />
3. Guarde su libro con el nombre Mis Estaturas.xlsx.<br />
439
440
Ejercicio 10<br />
Se desea consultar en la celda H5 la cantidad de clientes que se tuvo en los primeros<br />
25 días del mes de marzo del 2013. También se pide saber cuántas veces se ha<br />
vendido más de 10 unidades y cuántas veces no se ha vendido nada.<br />
Abrir el archivo VentasPorPedido.xlsx.<br />
441
Para la celda H5 use CONTAR.SI para obtener la cantidad de veces que un cliente ha<br />
hecho un pedido. El nombre del cliente se encuentra en G5.<br />
Sin ventas: Use CONTAR.SI para obtener el número de<br />
v eces que no se ha v endido nada.<br />
Más de 10: Use CONTAR.SI para obtener el número de v eces<br />
442
que se ha v endido más de 10 unidades.<br />
Unidades de los clientes: Utilice la f unción SUMAR.SI para<br />
obtener la cantidad total de unidades por cada cliente.<br />
443
444
Ejercicio 11<br />
Un canal de televisión desea obtener un resumen trimestral de lo obtenido por la<br />
publicidad en sus dos espacios más competitivos (Noticias y Deportes).<br />
Abrir el libro CorporaciónTelevisiva.xlsx.<br />
445
446
T1, T2, T3, T4: Utilice la función SUMAR.SI para obtener los resultados de cada<br />
trimestre. El criterio se encuentra en la celda B6.<br />
447
448
449
Ejercicio 12<br />
Una tienda dedicada a vender maquillaje desea saber datos descriptivos de las ventas<br />
y unidades a través de sus vendedores.<br />
Abrir el libro VentaMaquillaje.xlsx.<br />
Se desea saber cuántas unidades v endieron cada trabajador y<br />
cuánto ingreso obtuv ieron para la empresa.<br />
Se desea saber cuántos productos se v endieron y cuánto<br />
ingreso se obtuv o por cada producto.<br />
Además, obtener el resultado de cada enunciado del rango<br />
A16:A26.<br />
Nota :<br />
Si es necesario, cambie el formato a moneda para la columna Volumen Soles.<br />
450
451
452