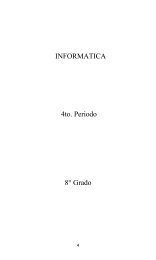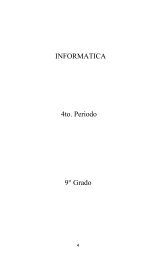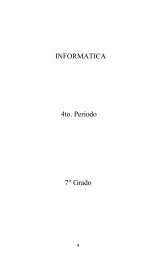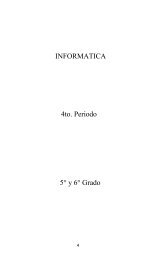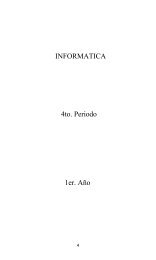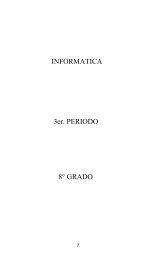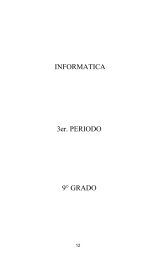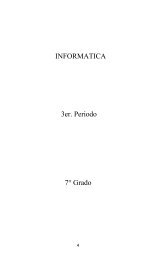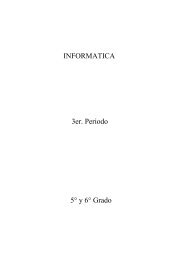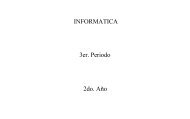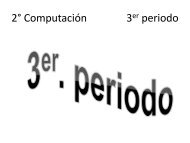Create successful ePaper yourself
Turn your PDF publications into a flip-book with our unique Google optimized e-Paper software.
7
Parte 2: EXCEL 2013<br />
324
1er. Periodo<br />
Capítulo 1: Fundamentos de Excel<br />
¿Qué es Excel?<br />
Excel es el programa más usado en el mundo para la creación de poderosas hojas<br />
de cálculo en el cual puede realizar análisis de datos estadísticos, generar informes, e<br />
inclusive agregar gráficos especializados para presentar sus datos ante cualquier<br />
audiencia.<br />
Una vez que comience a trabajar con Excel 2013, podrá darse cuenta que sus<br />
herramientas son muy sencillas de usar. Si ya ha tenido experiencia con versiones<br />
anteriores no debe preocuparse, ya que todo sigue estando en su mismo lugar; si es<br />
un nuevo usuario en Excel, no demorará mucho en comprender su funcionamiento. En<br />
este libro, aprenderá los conceptos esenciales para utilizar Excel y sacarle provecho al<br />
máximo.<br />
325
Iniciar Excel<br />
Excel puede ser instalado principalmente en sistemas operativos nuevos como<br />
Windows 7 y Windows 8. La forma de acceder a Excel 2013 ha cambiado debido a que<br />
tanto Windows 7 y Windows 8 no funcionan de la misma manera. Por ejemplo, en<br />
Windows 7 existe un menú llamado Inicio que aparece al pulsar la tecla Windows, en<br />
cambio en Windows 8, pulsando la misma tecla, nos lleva a la Pantalla Inicio, el cual<br />
muestra una serie de mosaicos y una nueva interfaz.<br />
Nota<br />
En este libro se está utilizando Windows 7 como sistema operativo cliente. Es<br />
posible que algunas capturas de pantalla no se vean idénticas a las suyas.<br />
Abrir Excel usando Windows 8<br />
1. En su pantalla Inicio, desplácese hasta el grupo de<br />
mosaicos de Microsof t Of f ice 2013.<br />
2. De clic o un toque en Excel 2013.<br />
Abrir Excel Usando Windows 7<br />
1. De clic en el botón Inicio.<br />
2. De clic en Todos los programas.<br />
3. De clic en Microsof t Of f ice 2013.<br />
326
4. De clic en Excel 2013.<br />
327
La Pantalla Inicio de Excel<br />
Cuando inicia Excel 2013 lo primero que verá es lo que llamamos la pantalla Inicio.<br />
En esta pantalla usted podrá fácilmente crear un nuevo libro, o abrir uno existente. Para<br />
crear un nuevo libro usted tendrá la opción de usar uno en blanco o elegir una plantilla<br />
prediseñada, lista para que usted pueda editarlo a como más le guste.<br />
Nota:<br />
Un libro es el nombre que se le da a los archivos de Excel. Para trabajar con Excel<br />
2013 primero deberá crear un libro en blanco o a través de una plantilla prediseñada.<br />
328
Identificar los elementos de la interfaz<br />
Excel posee dos grupos de botones de operación Minimizar, Maximizar y Cerrar; el<br />
grupo de la parte superior se asocia a la aplicación y el otro al libro de trabajo.<br />
Además, si señalas cualquier elemento de la ventana de Excel 2013 y esperas unos<br />
segundos, aparecerá la información de pantalla con el nombre del elemento y su<br />
función.<br />
¿Qué es un Libro?<br />
Si ha pensado en los libros que tienen en su biblioteca, pues, no está tan lejos de la<br />
realidad. Un libro en Excel no es más que un archivo. Por ejemplo, a los archivos de<br />
Word los llamamos documentos, a los archivos de PowerPoint los llamamos<br />
presentaciones, y pues, a los archivos de Excel los llamamos libros. Y ¿Por qué Libro?<br />
Este término se impuso porque Excel trabaja con hojas de cálculo y en un libro usted<br />
puede tener muchas hojas (al igual que sus libros en la biblioteca). La siguiente<br />
imagen muestra la estructura de un libro en Excel.<br />
Crear un libro en blanco a trav és de la pantalla inicio<br />
Un libro en blanco simplemente contiene la hoja dónde podrá comenzar a trabajar.<br />
Al ser en blanco, usted podrá controlar el diseño y la posición de cada uno de los<br />
329
elementos que coloque en su hoja. Para crear un nuevo libro en blanco desde la<br />
pantalla Inicio, siga estos pasos:<br />
1. En la pantalla Inicio, de clic en Libro en blanco. Observ e<br />
como se acaba de abrir la pantalla principal de Excel (v éase<br />
Examinar la v entana de Excel 2013).<br />
2. Para continuar con el siguiente ejercicio, pulse Alt + F4 para<br />
cerrar el programa.<br />
Crear un libro a partir de una plantilla prediseñada desde<br />
la pantalla inicio<br />
Una plantilla prediseñada es una hoja de Excel que contiene un diseño, colores,<br />
datos y fórmulas ya hechas simplemente para que usted pueda cambiarlas o editarlas.<br />
En muchos casos, una plantilla puede ahorrarle tiempo y trabajo. Para crear un nuevo<br />
libro a partir de una plantilla desde la pantalla Inicio, siga estos pasos:<br />
Antes de continuar, abrir Excel 2013.<br />
1. En la pantalla Inicio, a su derecha, use la barra de<br />
desplazamiento para mov erse por la pantalla y podrá v er la<br />
gran v ariedad de plantillas y a incluidas en Excel.<br />
330
2. Una v ez rev isado las div ersas plantillas, haga clic en la<br />
plantilla Hoja de balance. Se abre la v entana de diálogo Hoja<br />
de balance.<br />
3. En la v entana de diálogo Hoja de balance, de clic en el<br />
botón Crear.<br />
Ahora podrá ver su plantilla prediseñada Hoja de balance. Al ser una plantilla; ya<br />
contiene datos, un diseño y hasta fórmulas.<br />
331
4. Para continuar con el siguiente ejercicio, pulse Alt + F4 y clic<br />
en No guardar.<br />
332
Examinar la ventana de Excel 2013<br />
Cuando crea un nuevo libro en Excel 2013, lo primero que llamará su atención será<br />
una cuadrícula por toda la ventana. Este conjunto de pequeños rectángulos permitirá<br />
que usted pueda ingresar sus datos y así obtener los resultados esperados. También<br />
podrá darse cuenta de una serie de pequeños íconos ubicados en la parte superior de<br />
la ventana, cada uno de ellos permite realizar una acción con los datos, los gráficos, o<br />
las estructuras en su hoja, y son conocidos como comandos.<br />
La siguiente ventana muestra algunas partes de su ventana principal de Excel 2013.<br />
1. Barra de herramientas de acceso rápido.<br />
333
2. Barra de título.<br />
3. Cinta de opciones.<br />
4. Barra de f órmula.<br />
5. Cuadrícula<br />
A continuación conocerá los diferentes elementos que se encuentran en la ventana<br />
de Excel 2013, también brindaré una pequeña descripción de los mismos para que<br />
usted se vaya familiarizando.<br />
Barra de herramientas de acceso rápido<br />
Es la única barra de herramientas que posee Microsoft Office 2013. En ella<br />
encontrarás los botones más comunes: Guardar, Deshacer y Repetir.<br />
Barra de título<br />
En esta barra encontrará el nombre del archivo actual, por ejemplo, cuando inicia<br />
Excel el nombre es Libro1, si guarda su archivo, entonces aparecerá el nombre del<br />
archivo, por ejemplo DivisiónMinería.<br />
Botones de Control de Excel<br />
Estos botones controlan algunos aspectos de la ventana de Excel. Entre la lista de<br />
botones de control también están el botón Ayuda y las opciones para mostrar y ocultar<br />
la cinta de opciones.<br />
334
1. Ay uda de Excel (Puede acceder con F1).<br />
2. Opciones de presentación de la cinta de opciones.<br />
3. Minimizar<br />
4. Maximizar / Restaurar.<br />
5. Salir o Cerrar aplicación (Alt + F4).<br />
335
La cinta de opciones<br />
Conocido en varios países como solo “la cinta”, desde ella encontrará la gran<br />
mayoría de comandos que usará con sus datos. Si quiere insertar una imagen, un<br />
gráfico, o aplicar negrita o cursiva a sus textos, en la cinta de opciones encontrará<br />
todo lo que necesita para hacerlo. Para que pueda encontrar lo que necesita de<br />
manera más fácil, la cinta de opciones se ha organizado en tres elementos generales:<br />
Las fichas o pestañas, los grupos, y los comandos. La siguiente imagen muestra<br />
detalladamente la cinta de opciones.<br />
1. Ficha Archivo: Activ a la v ista Backstage.<br />
2. Ficha Activa: En la imagen, la f icha activ a es Inicio.<br />
3. Fichas: La cinta de opciones contiene v arias f ichas como<br />
Insertar, Diseño de página, Fórmulas, etc.<br />
4. Nombre de Grupo: Al elegir una f icha podrá v er los<br />
nombres de cada grupo, en la imagen, el grupo señalado se<br />
llama Fuente.<br />
5. Iniciador de cuadros de diálogo: Algunos grupos tienen<br />
este botón para acceder a más opciones.<br />
6. Comandos: Son los botones que se encuentran en las<br />
dif erentes f ichas y agrupados para una mejor organización.<br />
Vamos a practicar un poco con la Cinta de opciones.<br />
1. De clic a la f icha Archiv o. Al hacerlo, podrá v er la v ista<br />
Backstage. Desde allí podrá crear nuev os libros, imprimir<br />
sus hojas o compartir sus datos con alguien más.<br />
2. De clic en la f lecha que apunta a la izquierda. De esta<br />
manera acaba de v olv er a su hoja y nuev amente se<br />
muestra la cinta de opciones.<br />
3. De clic en la f icha Insertar. En esta f icha se encuentran los<br />
336
grupos Tablas, Ilustraciones, Aplicaciones, Gráf icos,<br />
Inf ormes, Minigráf icos, Filtros, Vínculos, Texto y Símbolos.<br />
4. De clic en la f icha Diseño de página. En esta f icha se<br />
encuentran los grupos Temas, Conf igurar página, Ajustar<br />
área de impresión, Opciones de la hoja y Organizar.<br />
5. De clic en la f icha Fórmulas. En esta f icha se encuentran<br />
los grupos Biblioteca de f unciones, Nombres def inidos,<br />
Ajustar área de impresión, Opciones de la hoja y Organizar.<br />
6. De clic en la f icha Datos. En esta f icha se encuentran los<br />
grupos Obtener datos externos, Conexiones, Ordenar y<br />
f iltrar Herramientas de datos, Esquema y Análisis.<br />
7. De clic en la f icha Rev isar. Encontrará los grupos Rev isión,<br />
Idioma, Comentarios, Cambios y quizá Entrada de lápiz.<br />
8. De clic en la f icha Vista. Encontrará los grupos Vistas de<br />
libro, Mostrar, Zoom, Ventana y Macros.<br />
337
9. Por último, de clic en la f icha Inicio. Encontrará los grupos<br />
Portapapeles, Fuente, Alineación, Número, Estilos, Celdas y<br />
Modif icar.<br />
Nota:<br />
Las fichas Complementos y Programador son fichas especiales. Complementos se<br />
activa cuando existe software adicional que se agregue como plug-ins a algún<br />
programa de Office, como por ejemplo programas para crear o abrir PDF.<br />
Programador puede ser activado por usted cuando necesite realizar algunas tareas<br />
sobre formularios y programación para VBA.<br />
338
Cuadro de nombres<br />
En el cuadro de nombres podrá ver la celda activa. También puede ver el nombre de<br />
un rango o simplemente agregar un nombre desde este cuadro.<br />
339
Barra de fórmulas<br />
En la Barra de fórmulas podrá ingresar datos directamente a las celdas, y también<br />
puede modificar fórmulas o funciones. Esta Barra es ideal cuando necesita ver un dato<br />
sin ningún formato, ya que los formatos alteran la vista de los datos más no el dato en<br />
sí.<br />
340
Celda Activa<br />
La celda activa es aquella celda al que usted ha dado clic. Se puede reconocer una<br />
celda activa cuando el borde de la celda es grueso y tiene el color negro bien<br />
pronunciado. Solo se puede elegir una celda activa.<br />
341
Números de fila<br />
Los encabezados de fila están representados por números. Puede encontrar la fila<br />
1 hasta la fila 1048576.<br />
342
Letras de Columna<br />
Los encabezados de Columna están representados por letras, que van desde A<br />
hasta XFD. Esto equivale a 16384 columnas.<br />
343
Celdas<br />
Las celdas son la intersección de una fila por una columna. Cada celda tiene un<br />
nombre, por ejemplo A1, B5, o H345.<br />
1. Encabezados de columnas.<br />
2. Encabezados de f ilas.<br />
3. Seleccionar toda la hoja.<br />
4. Celda activ a.<br />
5. Celdas.<br />
344
Etiquetas de hojas<br />
Las etiquetas de hojas de cálculo se crean al crear un libro nuevo, al menos tendrá<br />
una hoja para trabajar. El nombre predeterminado de una hoja es Hoja1. Puede<br />
cambiar el nombre de las hojas para identificar mejor los diversos datos que agregue<br />
a su archivo de Excel.<br />
345
Vistas del Libro<br />
Estos comandos permiten ver de diversas maneras un libro de trabajo de Excel, por<br />
ejemplo, la vista predeterminada es la Vista Normal, pero puede utilizar la vista Diseño<br />
de página si desea trabajar con una regla y márgenes de página.<br />
346
Herramientas Zoom<br />
Estos comandos ayudan a aumentar o disminuir la vista del libro de trabajo.<br />
347
Terminologías de Excel<br />
Cuando aprende algo nuevo, lo mejor es aprender su terminología. A continuación,<br />
se presentan una serie de términos para que usted sepa cómo trabaja Excel.<br />
Hoja de trabajo<br />
Una Hoja de trabajo (o simplemente Hoja) es una cuadrícula de columnas y filas.<br />
Cada Libro de Excel contiene 1,048576 filas y 16,384 columnas. Cada columna está<br />
etiquetada usando una letra del alfabeto; la columna después de la Z es la columna AA,<br />
seguida por AB y así sucesivamente. La última columna en una hoja es XFD. Cada fila<br />
está etiquetada usando un número, comenzando con la fila 1 y terminando con la fila<br />
1,048576.<br />
Celda<br />
Una celda es la intersección de una fila y una columna. Cada celda en una hoja<br />
tiene un único nombre llamado una dirección de celda. Una dirección de celda es la<br />
designación formada combinando los nombres de la columna y fila en el orden<br />
Columna/Fila. Por ejemplo, la celda en la intersección de la columna A y la fila 8 es<br />
llamado celda A8, y A8 es su dirección de celda.<br />
Puntero de celda<br />
El puntero de celda aparece al mover el mouse sobre la celda en la hoja de trabajo.<br />
Usted utiliza el puntero de celda para seleccionar celdas en la hoja.<br />
Celda activ a<br />
Al seleccionar una celda esta se convierte en la celda activa. Puede reconocer una<br />
celda activa porque muestra unos bordes gruesos y además contiene un pequeño<br />
cuadrado verde el cual es llamado Controlador de Relleno.<br />
Rango<br />
El termino rango por lo general se refiere a un grupo de celdas. Un rango puede<br />
ser cualquier conjunto rectangular de celdas. Inclusive una celda activa también es<br />
llamada rango, se le dice rango de una sola celda. Para entender los rangos a la hora<br />
de trabajar con Excel, estos son separados por dos puntos (:). Por ejemplo, el rango<br />
A2:C4 incluye las celdas A2, A3, A4, B2, B3, B4, C2, C3 y C4.<br />
Barra de fórmulas<br />
Lab 2<br />
La Barra de fórmulas está formado de tres partes. En el extremo izquierdo de la<br />
Barra de fórmula, el Cuadro de Nombre muestra la ubicación de la celda activa.<br />
El área Contenido de Celda aparece en el lado derecho de la Barra de fórmula y<br />
muestra la información almacenada en la celda activa. SI una celda contiene una<br />
formula aparece en el área Contenido de Celda, mientras que el resultado de la<br />
formula aparece en la celda activa. SI la celda activa contiene una entrada muy grande,<br />
puede usar la flecha apuntando hacia abajo ubicado en el extremo derecho del área<br />
Contenido de celda.<br />
348
Entre el Cuadro de Nombres y el Contenido de Celdas, aparecen botones que<br />
ayudan a ingresar información. Antes que comience a escribir en una celda, solo<br />
aparece activo el botón Insertar Función. Una vez que comience a escribir, dos<br />
botones más aparecen; Si usa la Marca (visto bueno) permitirá que introduzca algún<br />
dato, en cambio la X cancelará todo lo que haya agregado o cambiado.<br />
349
Guardar los libros de Excel<br />
Cuando termina de trabajar en un archivo lo más razonable es que lo guarde, esto<br />
permite tener el archivo permanentemente en su equipo. Al guardar el archivo, usted<br />
puede volver a abrirlo para ajustarle algunas cosas, o simplemente para revisar su<br />
contenido. Los archivos de Excel son llamados Libros. Por defecto, un Libro de Excel<br />
lleva la extensión XLSX. Cuando guarda un archivo de Excel, se guardan los cambios<br />
en todas las hojas que usted haya creado en su libro de trabajo.<br />
Cuando es la primera vez que va a guardar un archivo, aparecerá el cuadro de<br />
diálogo Guardar como. Dentro del cuadro de diálogo Guardar como, podrá agregar un<br />
nombre y una ruta de almacenamiento de su Libro. La próxima vez que quiera guardar,<br />
con el mismo nombre y la misma ruta (actualizar), fácilmente puede utilizar el comando<br />
Guardar, si desea cambiar de nombre o ruta, utilice el comando Guardar como.<br />
Cuando trabaja con Excel 2013, se utiliza el BackStage de Office 2013, es en ese<br />
lugar donde va a encontrar las opciones de Guardar y Guardar como. Con Excel 2013<br />
ya posee la opción de guardar automáticamente en PDF o XPS. Además, también<br />
podrá guardar sus libros en SkyDrive.<br />
350
Para guardar un Libro por primera vez siga estos pasos:<br />
Nota:<br />
Antes de empezar con el ejercicio, abrir Excel y crear un libro de trabajo en blanco.<br />
1. Pulse clic en la f icha Archiv o. Aparece el BackStage de<br />
Of f ice 2013.<br />
2. Haga clic en Guardar. En lugar de ello, se activ a la opción<br />
Guardar como.<br />
3. En la sección Guardar como, seleccione Equipo y clic en<br />
Examinar.<br />
4. En el cuadro Nombre de archiv o, escriba un nombre para su<br />
Libro. En el cuadro Tipo, v erif ique que se encuentra activ a la<br />
opción Libro de Excel.<br />
5. Pulse clic en Guardar. Cuando guarda un Libro, el nuev o<br />
351
nombre se muestra en la Barra de título.<br />
Nota:<br />
Si se encuentra activo la opción de Mostrar las extensiones en Windows, entonces<br />
en el cuadro Tipo aparecerá Libro de Excel (*.xlsx).<br />
Para guardar los cambios realizados en un archivo existente, siga estos pasos:<br />
1. Abrir un Libro existente y haga todos los cambios<br />
necesarios.<br />
2. Pulse clic en la f icha Archiv o.<br />
3. Pulse clic en Guardar.<br />
Nota:<br />
Puede utilizar el comando Guardar desde la Barra de herramientas de acceso<br />
rápido.<br />
Para guardar un libro existente con otro nombre y en otra ruta siga estos pasos:<br />
1. Pulse clic en la f icha Archiv o.<br />
2. Pulse clic en Guardar como.<br />
3. Seleccione Equipo y clic en Examinar.<br />
4. Agregue un nombre dif erente o elige una nuev a ubicación.<br />
5. Haga clic en el botón Guardar.<br />
352
Abrir Libros de trabajo<br />
Puedes continuar llenando datos en los libros de trabajo que hayas guardado<br />
anteriormente. Para abrir esos archivos, sigue estos pasos:<br />
Nota:<br />
Antes de comenzar, inicie Excel 2013.<br />
1. De clic en la f icha Archiv o y luego clic en Abrir.<br />
2. Seleccione Equipo y luego clic en Examinar.<br />
3. En el cuadro de diálogo Abrir, ingrese a<br />
C:/DatosExcel/Capítulo1.<br />
4. Clic en Proy ectos, y luego clic en el botón Abrir. El archiv o<br />
Proy ectos se ha abierto.<br />
353
5. Para abrir otro archiv o, pulse Ctrl + A, seleccione Equipo y<br />
luego Examinar.<br />
6. Dentro de la misma ruta, seleccione el archiv o Ref erencias.<br />
7. Ahora, dé clic en la f lecha del botón Abrir.<br />
8. Dé clic en Abrir y reparar.<br />
354
9. Abre nuev amente Excel 2013, pulsa CTRL + A y se abrirá el<br />
cuadro de diálogo Abrir.<br />
10. Si el libro que intentas abrir está dañado, puedes tratar de<br />
repararlo. Verif ica la ruta de acceso, selecciona el archiv o,<br />
oprime clic en la f lecha del botón Abrir y elige la opción Abrir<br />
y Reparar.<br />
355
11. En el mensaje que se muestra elige la opción Reparar.<br />
En el nuevo cuadro de diálogo Reparaciones en el archivo oprime clic en el botón<br />
Cerrar.<br />
12. Para cerrar el libro Ref erencias, de clic en la f icha Archiv o y<br />
clic en Cerrar.<br />
Nota:<br />
Si aparece un cuadro de diálogo preguntándole si quiere guardar, dé clic en No<br />
guardar.<br />
13. Cierre el archiv o Proy ectos.<br />
356
Insertar Hojas<br />
Las Hojas o también llamadas Hojas de cálculo, es el área donde realizará todo<br />
tipo de operaciones y acciones. Generalmente Excel 2013 presenta una hoja al crear<br />
un libro. Puedes agregar la cantidad de hojas que necesites. Estas se irán agregando<br />
cronológicamente, por ejemplo, si agrega una nueva hoja a la ya predeterminada, sería<br />
llamada Hoja2, la siguiente sería Hoja3 y así sucesivamente.<br />
Nota:<br />
Tenga en cuenta que las hojas de cálculo son ilimitadas, puedes crear tantas como<br />
desees, el único limitante es la menoría del equipo; mientras más hojas haya en un<br />
libro de Excel, más recursos de memoria consumen.<br />
1. Abrir un archiv o de Excel.<br />
2. En la parte inf erior de la v entana encontrarás 1 etiqueta<br />
llamada Hoja1.<br />
3. De clic en el signo Más (+) ubicado a la derecha para<br />
agregar una hoja nuev a.<br />
4. Oprime May us + F11 y se agregará la Hoja3, la cual no<br />
aparecerá cronológicamente.<br />
5. Oprime clic derecho en Hoja3 y elige Insertar.<br />
357
Aparecerá el cuadro de diálogo Insertar.<br />
6. En la pestaña General, seleccione Hoja de Cálculo y luego<br />
clic en Aceptar. Aparecerá la Hoja4, pero tampoco<br />
cronológicamente.<br />
358
Nota:<br />
No cierre Excel para usarlo en el próximo ejercicio.<br />
Renombrar hojas<br />
El nombre predeterminado de una hoja es Hoja1, pero usted puede cambiar el nombre<br />
de la hoja para identificarla más fácilmente. Sigue estos pasos para renombrar una<br />
hoja.<br />
Clic derecho en la hoja y elige la opción Cambiar Nombre.<br />
Doble clic en la hoja y escribe el nuev o nombre.<br />
Clic a la f icha Inicio y en el grupo Celdas oprime clic en el<br />
botón Formato y elige la opción Cambiar el nombre de la hoja.<br />
Practica siguiendo esta secuencia:<br />
1. Clic derecho en Hoja1 y elige la opción Cambiar Nombre.<br />
Verás que el nombre Hoja1 está seleccionado.<br />
359
2. Escribe: “Tasa de Interés” y oprime Enter.<br />
3. Dé doble clic en Hoja2, escribe “Proy ectos” y oprime Enter.<br />
Reorganizar hojas<br />
Al insertar una hoja esta aparece al lado izquierdo de las demás. Si deseas<br />
reorganizarlas, oprime clic sin soltar sobre la hoja y arrástrala hacia el lado donde<br />
deseas moverla.<br />
Hace unos instantes agregaste hojas, pero algunas de ellas no aparecieron<br />
cronológicamente. Para reorganizarlas, haz lo siguiente:<br />
1. Oprime clic derecho en Hoja3 y elige la opción Mover o<br />
copiar. Aparecerá el cuadro de diálogo Mov er o copiar.<br />
360
2. Selecciona la opción (Mov er al f inal) y luego clic en Aceptar.<br />
Hoja3 se mov erá al f inal de todas las hojas.<br />
361
3. Para mov er Hoja4, oprime clic sobre ella sin soltar y realiza un<br />
arrastre hasta el f inal de las hojas.<br />
Aplicar colores a etiquetas<br />
Puedes aplicar colores a las etiquetas de hoja de cálculo, para poder reconocerlas y<br />
ordenarlas.<br />
1. Oprime clic derecho en la hoja Tasa de Interés, dirígete a la<br />
opción Color de Etiqueta y elige el color Púrpura. Ahora la<br />
etiqueta tiene una línea púrpura.<br />
362
2. Oprime clic derecho en la hoja Proy ectos, elige Color de<br />
etiqueta, y aplica el color Verde Claro. La hoja Tasa de Interés<br />
ahora estará sombreada completamente.<br />
Eliminar Hojas<br />
Si agregaste hojas que ya no necesitas, puedes eliminarlas de la siguiente manera:<br />
1. Oprime clic derecho en Hoja4 y luego clic en Eliminar.<br />
Desaparecerá Hoja4.<br />
363
Nota:<br />
Si una hoja contiene datos, aparecerá un mensaje pidiéndote que confirmes que<br />
deseas eliminarla.<br />
2. Seleccione Hoja3 y en la f icha Inicio, grupo Celdas, oprime<br />
clic en la f lecha del botón Eliminar y elige la opción Eliminar<br />
Hoja.<br />
364
Nota:<br />
Cierre Excel sin guardar los cambios.<br />
365