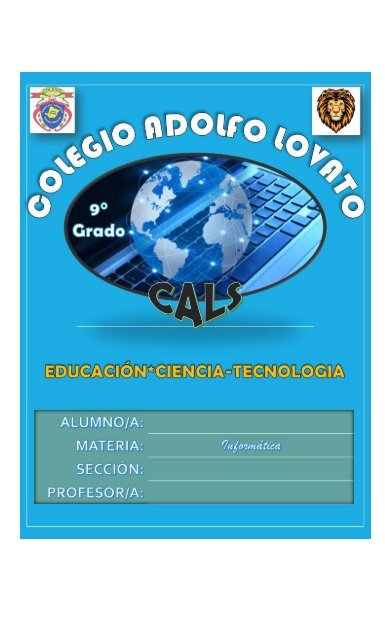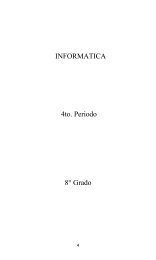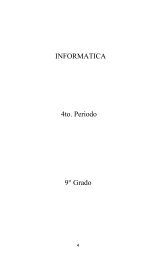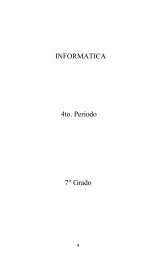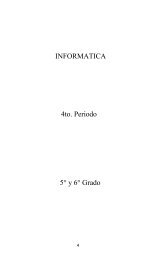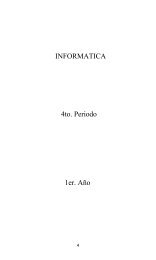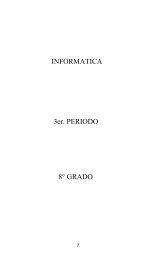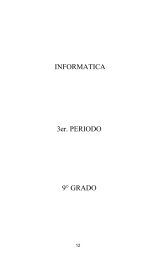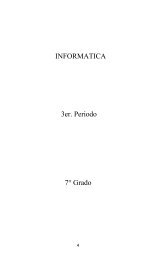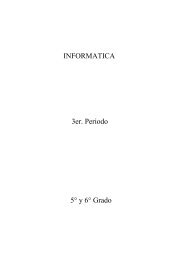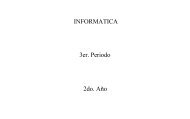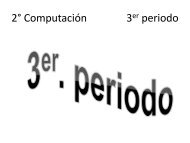1P 9
You also want an ePaper? Increase the reach of your titles
YUMPU automatically turns print PDFs into web optimized ePapers that Google loves.
Parte III: POWERPOINT 2013<br />
635
Capítulo1: Conociendo PowerPoint<br />
1er. Periodo<br />
637
Un tour a PowerPoint 2013<br />
PowerPoint 2013 es ideal para crear presentaciones profesionales que capturen la<br />
atención de la audiencia, así como comunicar algún concepto complicado de forma<br />
clara y efectiva. Lo primero que debería hacer, es familiarizarse con la interfaz de<br />
PowerPoint. En este apartado, usted aprenderá a iniciar la aplicación PowerPoint,<br />
creará una presentación en blanco, dará un pequeño tour a través de su interfaz y<br />
luego cerrará su presentación.<br />
Iniciando PowerPoint 2013<br />
Al instalar el paquete de Microsoft Office, PowerPoint llegará incluido en él.<br />
Dependiendo de su sistema operativo, Windows 7 o Windows 8, es posible que abrir<br />
PowerPoint sea ligeramente diferente.<br />
1. Para abrir PowerPoint, siga estos pasos dependiendo de su<br />
sistema operativ o instalado.<br />
En Windows 7, diríjase a Inicio Todos los<br />
programas Microsoft Office PowerPoint 2013.<br />
En Windows 8, dentro de su Pantalla Inicio, dé clic en el<br />
mosaico PowerPoint 2013.<br />
Cómo puede ver, la aplicación de PowerPoint se abre y muestra la Pantalla Inicio<br />
de PowerPoint.<br />
2. Para crear una presentación nuev a, dé clic en Presentación<br />
en blanco.<br />
638
Se acaba de crear una presentación nueva y esta contiene al menos una<br />
diapositiva.<br />
639
1° Diapositiva<br />
2° Cinta de Opciones<br />
3° Barra de estado<br />
4° Panel de diapositivas<br />
5° Área de t tulo<br />
3. En la parte superior de la v entana, dé clic sobre la f icha<br />
Archiv o.<br />
4. Luego, dé clic en Cerrar. La presentación se acaba de cerrar<br />
pero PowerPoint sigue abierto.<br />
ALTO:<br />
Deje abierto PowerPoint.<br />
640
Crear una presentación en blanco<br />
Para que puedas empezar a trabajar con PowerPoint, deberás crear una presentación.<br />
Si, los archivos creados en este programa son llamados Presentaciones.<br />
1. Dé clic en la f icha Archivo, luego dé clic en Nuevo.<br />
2. Ahora, dé clic en Presentación en blanco. Nuev amente, acaba<br />
de crear una presentación en blanco.<br />
3. Rev ise la barra de título y v erif ique el nombre. Debe decir<br />
Presentación#, dónde # es el número de presentación que se<br />
ha creado.<br />
4. Rev ise su Barra de estado y v erif ique que diga Diapositiva<br />
1 de 1 y Español (Perú).<br />
ALTO: No cierre su presentación, lo usaremos en el próximo ejercicio.<br />
Nav egando por la Cinta de opciones<br />
Todos los comandos que necesita para crear sus presentaciones, están en la Cinta de<br />
opciones. La cinta de opciones ayuda organizar fácil e intuitivamente las diversas<br />
herramientas que tienen PowerPoint.<br />
1° Ficha<br />
2° Grupo<br />
3° Comando<br />
1. Dé clic en la f icha Insertar y rev ise que aparezcan los grupos<br />
Diapositivas, Tablas, Imágenes, Ilustraciones,<br />
Aplicaciones, Vínculos, Comentarios, Texto, Símbolo y<br />
Multimedia.<br />
641
2. Dé clic en la f icha Diseño. En esta f icha solo existen tres<br />
grupos, Temas, Variantes y Personalizar.<br />
3. Regresemos a la f icha Inicio haciendo clic en Inicio. Los<br />
grupos en esta f icha son Portapapeles, Diapositivas,<br />
Fuente, Párrafo, Dibujo y Edición.<br />
4. En el grupo Diapositiv as, dé clic en el comando Nueva<br />
diapositiva. Como puede v er, se acaba de agregar una nuev a<br />
diapositiv a en el panel de diapositivas. También v erif ique su<br />
barra de estado, debe decir Diapositiva 2 de 2.<br />
5. En su diapositiv a, dé clic en el medio del texto Haga clic para<br />
agregar título.<br />
6. En el grupo Fuente, dé clic en el botón a la derecha conocido<br />
como Iniciador de cuadro de diálogo.<br />
7. Como puede v er, aparece el cuadro de diálogo Fuente. Este<br />
cuadro de diálogo muestra más comandos para trabajar con<br />
642
sus f uentes. Para cerrarlo, dé clic en el botón Cerrar (X).<br />
ALTO: No cierre su presentación, lo usaremos en el próximo ejercicio.<br />
643
Realizando tareas básicas en PowerPoint<br />
Lab 2<br />
Cuando trabaja con sus presentaciones siempre necesita realizar tareas básicas,<br />
cosas tan sencillas como guardar su presentación o abrir una ya creada. En este<br />
apartado, usted aprenderá a guardar su presentación por primera vez, abrir una<br />
presentación creada anteriormente, actualizar una presentación, ver las propiedades y<br />
navegar por algunas vistas de presentación.<br />
Nota:<br />
Trabajaremos con la carpeta Guía 01 ubicado dentro de C: | PowerPoint – Lab.<br />
Abrir una presentación existente<br />
Es posible que un compañero le haya enviado una presentación ya diseñada para que<br />
usted pueda darle un vistazo, para hacerlo, necesita primero abrir la presentación<br />
desde PowerPoint.<br />
1. Dé clic en la f icha Archivo y luego clic en Abrir.<br />
2. Seleccione la opción Equipo y luego Examinar.<br />
3. Dentro del cuadro de diálogo Abrir, nav egue hasta C: |<br />
PowerPoint – Lab | Guía 01.<br />
4. Seleccione Equipo de Reubicación y luego clic en el botón<br />
Abrir. Su presentación acaba de abrirse.<br />
644
5. Como no tenemos nada que hacer aún con esta presentación,<br />
dé clic en Archiv o y luego clic en Cerrar.<br />
ALTO: No cierre PowerPoint.<br />
Abrir una presentación usada recientemente<br />
En el ejercicio anterior se abrió la presentación Equipo de Reubicación pero no se<br />
hizo ningún cambio, ahora que ya tiene en mente que cambios hacerle, volverá a<br />
abrirla pero de forma más rápida.<br />
1. Dé clic en la f icha Archivo y seleccione la página Abrir.<br />
2. Seleccione la opción Presentaciones recientes, y en la lista<br />
a la derecha, dé clic en Equipo de reubicación. Como puede<br />
v er, ha podido abrir el mismo archiv o de f orma más rápida.<br />
ALTO: No cierre su presentación, lo usaremos en el próximo ejercicio.<br />
Dar un v istazo a la presentación<br />
645
Antes de hacer los cambios a la presentación, primero desea darle un vistazo rápido a<br />
las diapositivas para saber cómo se verán a pantalla completa. PowerPoint usa la vista<br />
presentación para ver las diapositivas a pantalla completa tal y como lo hará a la hora<br />
de exponer ante una audiencia.<br />
1. En la barra de estado, dé clic en el botón Presentación con<br />
diapositiv as.<br />
Como puede ver, ahora la diapositiva está a pantalla completa.<br />
2. Para v er la siguiente diapositiv a, pulse la tecla Enter.<br />
3. Para v er la tercera diapositiv a, dé clic en la pantalla.<br />
4. Para salir de la v ista presentación pulse la tecla Esc. Rev ise<br />
la barra de estado y escriba en qué diapositiv a se encuentra<br />
en este momento.<br />
ALTO: No cierre su presentación, lo usaremos en el próximo ejercicio.<br />
Guardar su presentación sin afectar al original<br />
Ya ha abierto su presentación y ha dado un vistazo rápido a las diapositivas en la vista<br />
presentación. Ahora, usted ha decidido hacer unos cambios pero no desea que la<br />
presentación original se vea afectada. Para evitar que el archivo original sufra algún<br />
cambio, deberá usar el comando Guardar como; con este comando podrá cambiar el<br />
nombre y el tipo de archivo, incluso su ubicación.<br />
1. Estando la diapositiv a 3 seleccionada, dé clic sin soltar y<br />
arrástrelo por encima de la diapositiva 2. Como puede v er,<br />
acaba de reorganizar el orden de las diapositiv as.<br />
646
2. Para no af ectar a la presentación original, dé clic en Archiv o y<br />
seleccione Guardar como.<br />
3. En las opciones de Guardar como, seleccione Equipo y luego<br />
Examinar.<br />
4. Dentro del cuadro de diálogo Guardar como, en el campo<br />
Nombre de archiv o, cambiaremos por Equipo de Reubicación<br />
(con cambios).<br />
5. Dejaremos la misma ubicación y el mismo tipo de archiv os,<br />
así que, dé clic en Guardar.<br />
647
6. Rev ise su área de título, el nombre del archiv o ha cambiado.<br />
7. Ingrese a la unidad C: | PowerPoint - Lab | Guía 01. Note<br />
que tiene dos archiv os, el original llamado Equipo de<br />
Reubicación y el que tiene cambios, llamado Equipo de<br />
Reubicación (con cambios).<br />
648
8. Cierre su v entana del Explorador de archiv os.<br />
ALTO: No cierre su presentación, lo usaremos en el próximo ejercicio.<br />
Actualizando su presentación<br />
Acabamos de crear prácticamente un archivo nuevo a partir de una presentación<br />
existente para evitar hacer daños al original. En este nuevo archivo, vamos a hacer más<br />
cambios y luego guardaremos la presentación con el mismo nombre, tipo y ubicación,<br />
esta acción también es llamada Actualizar.<br />
1. Dé clic en la f icha Diseño y en el grupo Temas, dé clic en el<br />
botón Más.<br />
649
2. Dé clic en Parallax. En caso de no encontrar este tema,<br />
seleccione uno de su agrado.<br />
3. Una v ez hecho el cambio tenemos que guardar haciendo clic<br />
en la f icha Archiv o y clic en Guardar. Como puede notar, no<br />
aparece ninguna opción o cuadro de diálogo extra y a que la<br />
presentación acaba de ser actualizada.<br />
Nota:<br />
También puede usar la combinación Ctrl – G.<br />
ALTO: No cierre su presentación, lo usaremos en el próximo ejercicio.<br />
Intercambiar entre v arias presentaciones<br />
Ya hizo los cambios necesarios en su nueva presentación pero ha decidido darle un<br />
vistazo a la presentación original. Cuando tiene dos o más presentaciones abiertas,<br />
por lo general puede ver solo una de ellas a la vez. Si tiene una pantalla lo<br />
suficientemente amplia, quizá pueda sacar provecho a ciertas opciones de<br />
ordenamiento.<br />
1. Dé clic en la f icha Archiv o y luego clic en Abrir.<br />
2. Seleccione Presentaciones recientes, y dé clic en Equipo de<br />
reubicación. Como puede v er, el archiv o original se abre.<br />
3. Para regresar a la v entana de la presentación que tiene los<br />
cambios, dé clic en la f icha Vista, y en el grupo Ventana, dé<br />
clic en Cambiar ventanas.<br />
4. Dé clic en Equipo de Reubicación (con cambios).<br />
650
5. Para comparar ambas presentaciones en la pantalla, en la<br />
f icha Vista, en el grupo Ventana, dé clic en Organizar todas.<br />
6. En ambas presentaciones, usando el panel Diapositiv as, dé<br />
clic en su diapositiv a 4. Ahora podrá darle un v istazo a ambas<br />
diapositiv as pero con dif erentes diseños.<br />
651
7. Como todo está bien, dé clic en la f icha Archiv o de la<br />
presentación Equipo de Reubicación, y luego clic en<br />
Cerrar.<br />
8. Para que la presentación que aún está en pantalla se expanda,<br />
dé clic en el botón Maximizar.<br />
ALTO: No cierre su presentación, lo usaremos en el próximo ejercicio.<br />
Guardar una presentación por primera v ez<br />
Una vez terminado los cambios en su presentación usted tendrá que empezar a crear<br />
una nueva. Agregará algunos puntos clave y luego guardará su presentación por<br />
primera vez. Cuando lo hace, PowerPoint le pedirá que agregue un nombre de archivo,<br />
un tipo y una ubicación.<br />
1. Para crear una nuev a presentación en blanco, dé clic en<br />
Archivo, Nuevo, y clic en Presentación en blanco.<br />
2. En su diapositiv a, dé clic en Haga clic para agregar título.<br />
3. Ahora escriba lo siguiente: Financiamiento General 2013 .<br />
4. Para agregar una nuev a diapositiv a en blanco, pulse Ctrl – M.<br />
5. Dé clic en Haga clic para agregar títuloy escriba: Logros<br />
principales<br />
6. Dé clic en Haga clic para agregar texto y escriba: Las<br />
v entas aumentaron en el 3er trimestre.<br />
7. Pulse Enter y escriba: Las v entas f orzaron a capacitar a todo<br />
el personal en una nuev a línea de productos.<br />
8. Para guardar su presentación por primera v ez, dé clic en el<br />
comando Guardar ubicado en el lado superior izquierdo de la<br />
v entana.<br />
9. Al ser la primera v ez que v a a guardar aparece las opciones<br />
de Guardar como. Seleccione Equipo y luego Examinar.<br />
¿Cuál es el texto que aparece en el campo Nombre de<br />
archiv o?<br />
10. Dentro del cuadro de diálogo Guardar como, nav egue hasta la<br />
unidad C: | PowerPoint – Lab | Guía 01.<br />
11. Verif ique que el campo Nombre de archiv o sea<br />
Financiamiento General 2013 y el tipo sea Presentación de<br />
PowerPoint.<br />
12. Dé clic en Guardar. Ahora su presentación ha sido guardada<br />
con el nombre Financiamiento General 2013.<br />
652
13. Cierre todas sus presentaciones abiertas y luego cierre<br />
PowerPoint.<br />
653