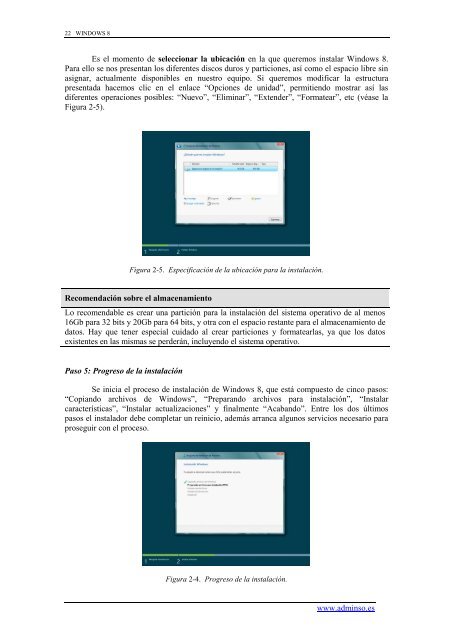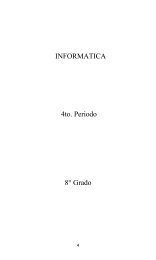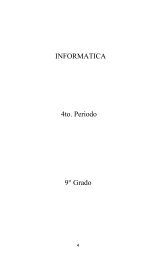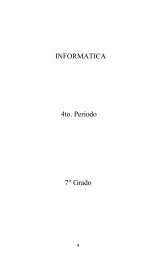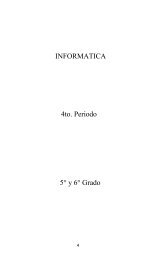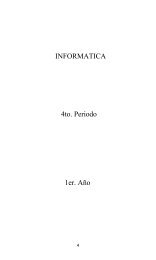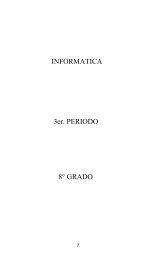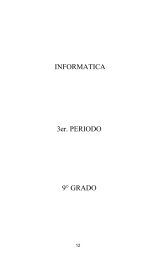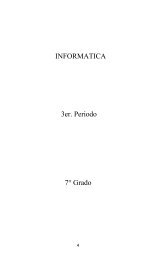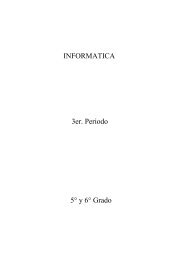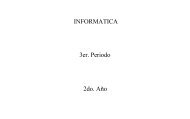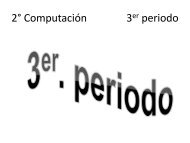Create successful ePaper yourself
Turn your PDF publications into a flip-book with our unique Google optimized e-Paper software.
22 WINDOWS 8<br />
Es el momento de seleccionar la ubicación en la que queremos instalar <strong>Windows</strong> 8.<br />
Para ello se nos presentan los diferentes discos duros y particiones, así como el espacio libre sin<br />
asignar, actualmente disponibles en nuestro equipo. Si queremos modificar la estructura<br />
presentada hacemos clic en el enlace “Opciones de unidad”, permitiendo mostrar así las<br />
diferentes operaciones posibles: “Nuevo”, “Eliminar”, “Extender”, “Formatear”, etc (véase la<br />
Figura 2-5).<br />
Figura 2-5. Especificación de la ubicación para la instalación.<br />
Recomendación sobre el almacenamiento<br />
Lo recomendable es crear una partición para la instalación del sistema operativo de al menos<br />
16Gb para 32 bits y 20Gb para 64 bits, y otra con el espacio restante para el almacenamiento de<br />
datos. Hay que tener especial cuidado al crear particiones y formatearlas, ya que los datos<br />
existentes en las mismas se perderán, incluyendo el sistema operativo.<br />
Paso 5: Progreso de la instalación<br />
Se inicia el proceso de instalación de <strong>Windows</strong> 8, que está compuesto de cinco pasos:<br />
“Copiando archivos de <strong>Windows</strong>”, “Preparando archivos para instalación”, “Instalar<br />
características”, “Instalar actualizaciones” y finalmente “Acabando”. Entre los dos últimos<br />
pasos el instalador debe completar un reinicio, además arranca algunos servicios necesario para<br />
proseguir con el proceso.<br />
Figura 2-4. Progreso de la instalación.<br />
www.adminso.es