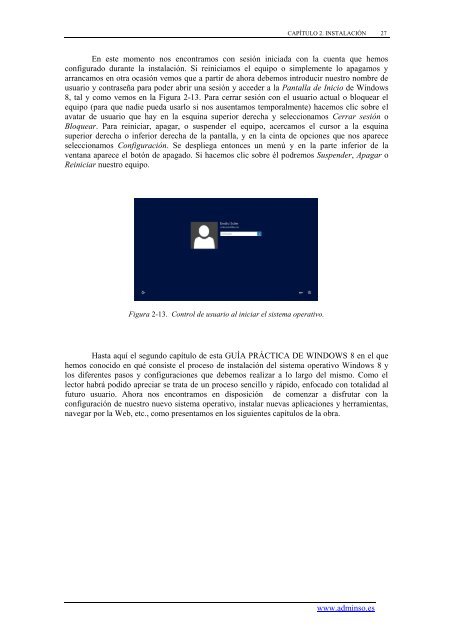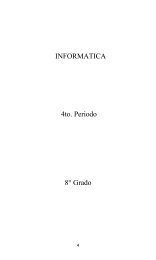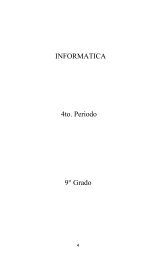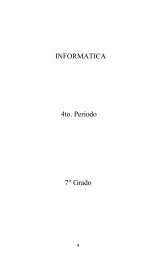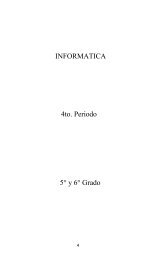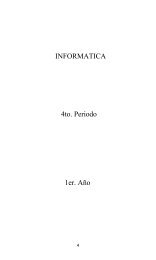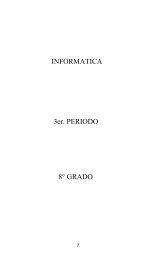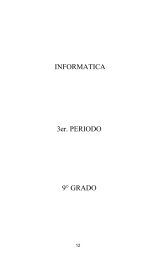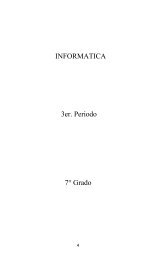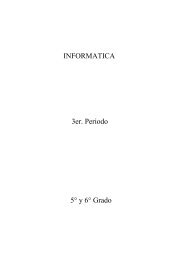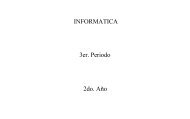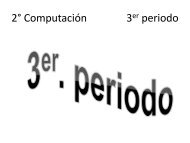Create successful ePaper yourself
Turn your PDF publications into a flip-book with our unique Google optimized e-Paper software.
CAPÍTULO 2. INSTALACIÓN 27<br />
En este momento nos encontramos con sesión iniciada con la cuenta que hemos<br />
configurado durante la instalación. Si reiniciamos el equipo o simplemente lo apagamos y<br />
arrancamos en otra ocasión vemos que a partir de ahora debemos introducir nuestro nombre de<br />
usuario y contraseña para poder abrir una sesión y acceder a la Pantalla de Inicio de <strong>Windows</strong><br />
8, tal y como vemos en la Figura 2-13. Para cerrar sesión con el usuario actual o bloquear el<br />
equipo (para que nadie pueda usarlo si nos ausentamos temporalmente) hacemos clic sobre el<br />
avatar de usuario que hay en la esquina superior derecha y seleccionamos Cerrar sesión o<br />
Bloquear. Para reiniciar, apagar, o suspender el equipo, acercamos el cursor a la esquina<br />
superior derecha o inferior derecha de la pantalla, y en la cinta de opciones que nos aparece<br />
seleccionamos Configuración. Se despliega entonces un menú y en la parte inferior de la<br />
ventana aparece el botón de apagado. Si hacemos clic sobre él podremos Suspender, Apagar o<br />
Reiniciar nuestro equipo.<br />
Figura 2-13. Control de usuario al iniciar el sistema operativo.<br />
Hasta aquí el segundo capítulo de esta GUÍA PRÁCTICA DE WINDOWS 8 en el que<br />
hemos conocido en qué consiste el proceso de instalación del sistema operativo <strong>Windows</strong> 8 y<br />
los diferentes pasos y configuraciones que debemos realizar a lo largo del mismo. Como el<br />
lector habrá podido apreciar se trata de un proceso sencillo y rápido, enfocado con totalidad al<br />
futuro usuario. Ahora nos encontramos en disposición de comenzar a disfrutar con la<br />
configuración de nuestro nuevo sistema operativo, instalar nuevas aplicaciones y herramientas,<br />
navegar por la Web, etc., como presentamos en los siguientes capítulos de la obra.<br />
www.adminso.es