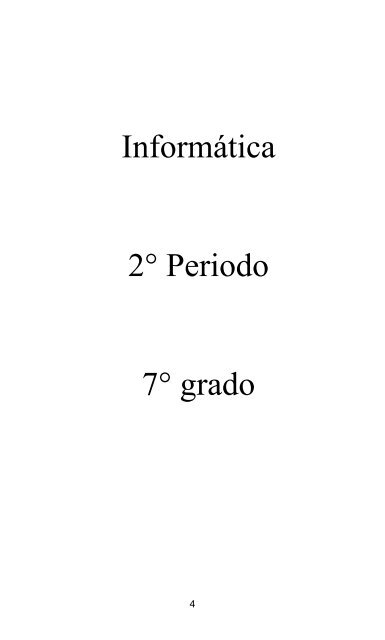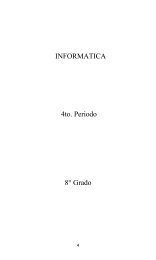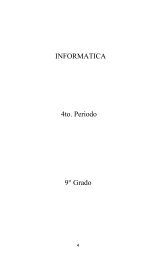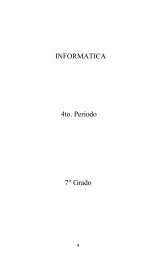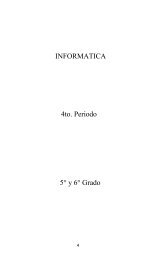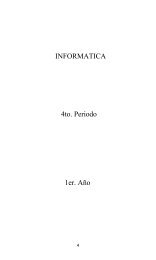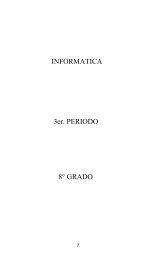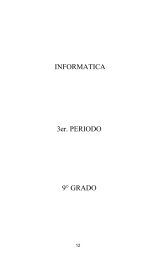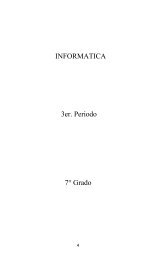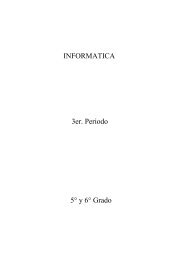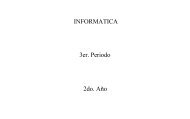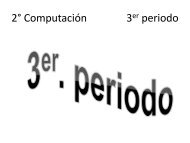2P 7I
Create successful ePaper yourself
Turn your PDF publications into a flip-book with our unique Google optimized e-Paper software.
Informática<br />
2° Periodo<br />
7° grado<br />
4
Tabla de contenido<br />
Capítulo 2: Desplazarse por un documento<br />
2° Periodo<br />
Teclas Direccionales para desplazarse por los textos<br />
Desplazarse por el documento con Av Pag y RePag<br />
Utilizar las teclas Inicio y Fin<br />
La Barra de desplazamiento<br />
Utilizando el Mouse para desplazarse<br />
Desplazarse por el documento con el Panel de nav egación<br />
Ejercicio 4<br />
Capítulo 3: Manejar las Vistas del documento<br />
Diseño de Impresión<br />
Lab 2<br />
5
Vista Modo de lectura<br />
Leer dos páginas a la v ez<br />
Sacar prov echo al Modo de lectura<br />
La v ista Esquema<br />
La Vista Diseño Web<br />
Vista Borrador<br />
Usar el área de v istas<br />
Aplicar Zoom al documento<br />
Ver v arias páginas a la v ez<br />
Div idir la v entana<br />
Ejercicio 5<br />
Ejercicio 6<br />
Ejercicio 7<br />
Ejercicio 8<br />
6
Capítulo 2: Desplazarse por un<br />
documento<br />
2° Periodo<br />
Teclas Direccionales para desplazarse por los<br />
textos<br />
El teclado muestra cuatro teclas direccionales: Abajo, Arriba, Izquierda y Derecha.<br />
Cuando escribimos un párrafo, en ocasiones debemos desplazarnos por cada letra<br />
escrita, es ahí donde las teclas direccionales entran en acción.<br />
También puede utilizar otras teclas que junto a las teclas direccionales, nos dan<br />
acciones más avanzadas para desplazarse por un párrafo. Por ejemplo las teclas<br />
Control y Mayús.<br />
Cuando pulsa la tecla Control más alguna tecla direccional se produce un cambio de<br />
desplazamiento; por ejemplo, con Ctrl - Izquierda o Ctrl - Derecha, el<br />
desplazamiento es por palabra. Si pulsamos Ctrl - Arriba o Ctrl - Abajo, el<br />
desplazamiento es por párrafo.<br />
Cuando se pulsa la tecla Mayus (Shift) más alguna tecla direccional, entonces podrá<br />
seleccionar un párrafo o los caracteres del párrafo.<br />
65
Desplazarse por el documento con AvPag y RePag<br />
Cuando quiere dar una mirada rápida a su documento, puede utilizar las teclas AvPág<br />
(PageDown) o RePag (PageUp). Estas teclas funcionan en base al Zoom que haya<br />
aplicado a su documento. Si su documento tiene un Zoom donde se muestre la mitad de<br />
una página, cada vez que pulse AvPag o RePag avanzará o retrocederá la mitad de<br />
cada página. También puede aplicar un zoom donde se vea toda la página y claro está,<br />
que el desplazamiento será página a página.<br />
Cuanto utiliza la tecla Ctrl - AvPag o Ctrl - RePag, se desplazará por página<br />
insertando el punto de inserción en el comienzo de cada una de ellas.<br />
Cuando utiliza la tecla Mayus con AvPag y RePag, entonces seleccionará el texto de<br />
cada página; esta última depende mucho del Zoom para acelerar la selección.<br />
66
Utilizar las teclas Inicio y Fin<br />
Las teclas Inicio (Home) y Fin (End) permiten dirigirse al principio o al final de una<br />
línea de párrafo. Cuando utiliza la tecla Ctrl - Fin o Ctrl - Inicio, podrá dirigirse al<br />
Final del documento o al principio del mismo.<br />
Al utilizar la tecla Ctrl – Mayus - Inicio o Ctrl – Mayús - Fin, entonces le será más<br />
fácil seleccionar porciones más extensas de texto.<br />
67
2. Pulse la tecla Fin. Observ e que el punto de inserción se<br />
encuentra al f inal del título Plan de trabajo.<br />
3. Pulsa la tecla Inicio. Ahora el punto de inserción se coloca al<br />
inicio del título.<br />
4. Pulse la tecla direccional derecha 4 v eces. El punto de<br />
inserción se coloca al f inal de la palabra Plan.<br />
5. Pulse Ctrl - Fin. Ahora nos hemos dirigido al f inal del<br />
documento, y el punto de inserción también está al f inal.<br />
6. Pulsa Ctrl - Inicio. Ahora estamos nuev amente al inicio del<br />
documento.<br />
7. Pulse Ctrl - 3 v eces. Observ e como el punto de inserción se<br />
v a colocando al inicio de cada palabra en Plan de trabajo. Al<br />
terminar, el punto de inserción se coloca al f inal del texto.<br />
8. Pulsa la tecla Av. Pag. Observ e como se muestra la segunda<br />
parte del contenido en la misma página.<br />
9. Pulsa otra v ez la tecla Av. Pag y v erás cómo av anzas a la<br />
primera parte de la segunda página.<br />
76
82
Capítulo 3: Manejar las Vistas del<br />
documento<br />
Diseño de Impresión<br />
Lab 2<br />
Cuando escribe cualquier documento en Word 2013, de seguro que utiliza la vista por<br />
defecto, Diseño de impresión. La vista Diseño de Impresión, es la vista más utilizada,<br />
pues como su nombre lo dice, esta vista permite ver y configurar su documento tal y<br />
como se verá a la hora de imprimir.<br />
La vista Diseño de impresión tiene una gran variedad de ventajas, entre ellas la<br />
facilidad en cambiar los márgenes del documento, y es la única vista que presenta la<br />
Regla vertical y horizontal. Si usted se encuentra en una vista diferente a la Vista<br />
Diseño de impresión, actívela desde la ficha Vista, grupo Vistas de documento y clic en<br />
Diseño de impresión.<br />
83
Vista Modo de lectura<br />
En ocasiones no necesitamos escribir nada en Word, sino simplemente revisar algún<br />
documento. Si un documento es extenso, la vista Diseño de impresión no es la más<br />
adecuada para darle una leída, pero existe la solución activando la vista Modo de<br />
lectura.<br />
Cuando activa Modo de lectura, el documento hace un ajuste automático del texto para<br />
que usted pueda leer con total comodidad su documento. Tenga en cuenta que esta<br />
vista no desordena su documento ni cambia el diseño del mismo, así que no se<br />
preocupe, todo volverá a la normalidad cuando active nuevamente la vista Diseño de<br />
impresión.<br />
Si quiere activar Modo de lectura, debe hacer clic en la ficha Vista, y en el grupo<br />
Vistas de documento, haga clic en Modo de lectura. La siguiente imagen muestra<br />
como se ve un documento con Lectura de pantalla completa.<br />
85