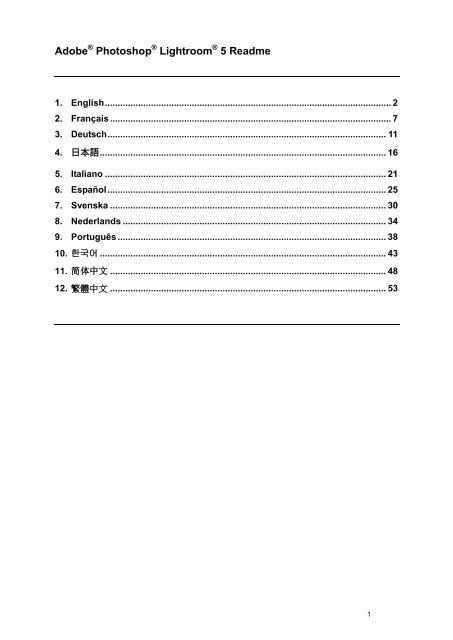You also want an ePaper? Increase the reach of your titles
YUMPU automatically turns print PDFs into web optimized ePapers that Google loves.
Adobe ® Photoshop ® <strong>Lightroom</strong> ® 5 Readme<br />
1. English ................................................................................................................ 2<br />
2. Français .............................................................................................................. 7<br />
3. Deutsch ............................................................................................................. 11<br />
4. 日 本 語 ................................................................................................................ 16<br />
5. Italiano .............................................................................................................. 21<br />
6. Español ............................................................................................................. 25<br />
7. Svenska ............................................................................................................ 30<br />
8. Nederlands ....................................................................................................... 34<br />
9. Português ......................................................................................................... 38<br />
10. 한국어 ................................................................................................................ 43<br />
11. 简 体 中 文 ............................................................................................................ 48<br />
12. 繁 體 中 文 ............................................................................................................ 53<br />
1
English<br />
Adobe ® Photoshop ® <strong>Lightroom</strong> ® 5 Readme<br />
Welcome to Adobe ® Photoshop ® <strong>Lightroom</strong> ® 5. This document contains late-breaking product<br />
information, feature notes, and troubleshooting tips not covered in the <strong>Lightroom</strong> documentation.<br />
Minimum System Requirements<br />
Installing <strong>Lightroom</strong> 5<br />
Serial Numbers<br />
Upgrade Notes<br />
General Program Notes<br />
Working with <strong>Lightroom</strong> 5 and Adobe Photoshop Camera Raw<br />
Customer Care<br />
Other Resources<br />
Minimum system requirements<br />
Windows<br />
• Processor: Intel ® Pentium 4 or AMD Athlon ® 64<br />
• DirectX IO-capable or later graphics card<br />
• OS: Microsoft® Windows® 7 with Service Pack 1 or later<br />
• RAM: 2 GB (4 GB Recommended)<br />
• Hard Disk: 2 GB of available hard-disk space<br />
• Display: 1024 x 768 Monitor Resolution<br />
• Internet connection required for Internet-based services<br />
Macintosh<br />
• Processor: Multicore Intel ® processor with 64-bit support<br />
• OS: MAC OS X 10.7 (Lion) or later<br />
• RAM: 2 GB (4 GB Recommended)<br />
• Hard Disk: 2 GB of available hard-disk space<br />
• Display: 1024 x 768 Monitor Resolution<br />
• Internet connection required for Internet-based services<br />
Installing <strong>Lightroom</strong> 5<br />
Do one of the following<br />
1. Insert the DVD in your drive, and follow the on-screen instructions. If the installer<br />
does not launch automatically, double-click DVD Volume: <strong>Lightroom</strong> 5\Install<br />
<strong>Lightroom</strong> 5 (Windows) or Adobe Photoshop <strong>Lightroom</strong> 5.pkg (Mac OS) at the root<br />
level of your disk to start the installation process.<br />
2. If you downloaded the software from the web, open the folder and double-click Adobe<br />
Photoshop <strong>Lightroom</strong> (Windows or Mac OS), and then follow the on-screen<br />
instructions.<br />
64-bit Installation Notes<br />
Mac: <strong>Lightroom</strong> 5 is only available as a 64-bit application for Mac.<br />
Windows: The <strong>Lightroom</strong> installer contains both a 32-bit and 64-bit version of the<br />
application.<br />
Serial Numbers<br />
1. You can find the 24-digit serial number (e.g. 0000 0000 0000 0000 0000 0000) on the back<br />
cover of your DVD holder. Online or Electronic Software Delivery(ESD) customers will find<br />
2
the serial number both on the receipt page from the online store, and in the e-mail<br />
confirmation you received. You will be asked for this number when installing Photoshop<br />
<strong>Lightroom</strong>.<br />
2. If you purchased an upgrade license you will also need to enter a <strong>Lightroom</strong> 1, <strong>Lightroom</strong> 2,<br />
<strong>Lightroom</strong> 3 or <strong>Lightroom</strong> 4 serial number. This is not required if <strong>Lightroom</strong> 1, <strong>Lightroom</strong> 2,<br />
<strong>Lightroom</strong> 3 or <strong>Lightroom</strong> 4 is already successfully licensed on the current computer.<br />
3. If you purchased <strong>Lightroom</strong> 4 via the Mac App Store, please ensure that <strong>Lightroom</strong> 4 is still<br />
installed on your computer before installing <strong>Lightroom</strong> 5 upgrade.<br />
4. If your new 24-digit serial number does not work, please contact Adobe Customer Service at<br />
800-833-6687 for assistance. For those outside North America, please contact Adobe<br />
Customer Service in your region for assistance.<br />
Upgrade Notes<br />
• To update your <strong>Lightroom</strong> 1, <strong>Lightroom</strong> 2, <strong>Lightroom</strong> 3 or <strong>Lightroom</strong> 4 catalog simply<br />
launch <strong>Lightroom</strong> 5 and you will be able to select and upgrade your previous <strong>Lightroom</strong><br />
catalog.<br />
• The <strong>Lightroom</strong> 5 catalog upgrade process does not erase or remove your previous<br />
<strong>Lightroom</strong> catalogs. If you wish to try the <strong>Lightroom</strong> 5 30-day trial by upgrading your<br />
existing catalog, you may always return to earlier versions of <strong>Lightroom</strong> and continue<br />
using your previous catalog.<br />
o NOTE: Any changes or work completed in your catalog once it has been upgraded<br />
o<br />
to work with <strong>Lightroom</strong> 5 will not be available in previous versions of <strong>Lightroom</strong>.<br />
NOTE: The upgrade process will modify the image preview information of an<br />
upgraded catalog.(This information is stored in the .lrdata file that is located<br />
adjacent to a catalog file in the file system) Returning to a previous version of<br />
<strong>Lightroom</strong> will require that the previews be re-rendered. This can be a lengthy<br />
process for those with hundreds of thousands of images.<br />
• Upgrading a Library from Photoshop Elements 6, Photoshop Elements 7, Photoshop<br />
Elements 8, Photoshop Elements 9, Photoshop Elements 10, or Photoshop Elements 11<br />
for Windows requires that Photoshop Elements be installed on the computer at the time of<br />
upgrade.<br />
• Upgrading a Library from Photoshop Elements 9, Photoshop Elements 10, or Photoshop<br />
Elements 11 for Mac requires that Photoshop Elements be installed on the computer at<br />
the time of upgrade.<br />
• <strong>Lightroom</strong> 5 Beta catalogs may be upgraded using the same methods available for<br />
<strong>Lightroom</strong> 1, <strong>Lightroom</strong> 2, <strong>Lightroom</strong> 3, or <strong>Lightroom</strong> 4 catalogs.<br />
• If you attempt to upgrade the same <strong>Lightroom</strong> catalog more than once, <strong>Lightroom</strong> will<br />
inform you of the location of the previously upgraded catalog.<br />
General Program Notes<br />
Known Issues<br />
• Norton Antivirus 2012 incorrectly flags video related program files in <strong>Lightroom</strong> 5 as<br />
possible threats. Please instruct Norton Antivirus 2012 to exclude <strong>Lightroom</strong> 5 files from<br />
its scan.<br />
• McAfee Virus Scan prevents emails from being sent from <strong>Lightroom</strong> 5. Please instruct<br />
McAfee Virus Scan to exclude <strong>Lightroom</strong> 5 files from its scan.<br />
• AVCHD support is limited to MTS and M2TS video files. Dedicated video editors (such as<br />
Premiere Pro) may need the AVCHD file structure to process the files.<br />
• <strong>Lightroom</strong> can sometimes crash when printing to PDF in Windows 7. Lowering the<br />
resolution of the PDF in the print driver can help mitigate this.<br />
Supported File Formats:<br />
• JPEG<br />
• TIFF (8 bit, 16 bit)<br />
• PSD (8 bit, 16 bit)<br />
• DNG<br />
• PNG<br />
3
• Raw (Please visit http://www.adobe.com/products/photoshop/cameraraw.html for a full list<br />
of raw file support)<br />
• Common DSLR video formats, including MOV, MPG, AVI, and AVCHD<br />
Important File Format Support Exceptions (Formats not supported):<br />
• PSD files saved without a composite image. (Saved without “Maximize Compatibility”<br />
setting)<br />
• Files with dimensions greater than 65,000 pixels per side (512 Megapixel Total)<br />
• AVCHD support is limited to MTS and M2TS video files.<br />
4
Working with <strong>Lightroom</strong> 5 and Adobe Photoshop Camera Raw<br />
<strong>Lightroom</strong> and Photoshop Camera Raw share the same image processing technology to ensure<br />
consistent and compatible results across applications that support raw processing.<br />
Photoshop Camera Raw<br />
Adobe applications must be updated with the latest Camera Raw plug-in in order to ensure<br />
maximum compatibility with <strong>Lightroom</strong> 5 develop module settings. Photoshop users can update<br />
the Camera Raw plug-in automatically using the Update tool listed under the Help menu. The<br />
Camera Raw plug-in can also be downloaded and installed manually by visiting the Adobe web<br />
site: www.adobe.com/products/photoshop/cameraraw.html. Please follow the installation<br />
instructions carefully.<br />
Sharing <strong>Lightroom</strong> Settings with Camera Raw<br />
By default, <strong>Lightroom</strong>’s develop module settings are stored in <strong>Lightroom</strong>’s database. In order to<br />
ensure that <strong>Lightroom</strong> develop settings can be viewed by Camera Raw, the settings must be<br />
written to the XMP metadata block for that file. This metadata is stored in an XMP sidecar file<br />
(Imagename.xmp) in the current image directory of proprietary raw files or stored directly within<br />
DNG files. To update images with the latest develop settings, choose the library module and<br />
select the group of target images. Choose the shortcut Command(Ctrl) + S to save the settings<br />
to the XMP metadata block.<br />
Viewing <strong>Lightroom</strong> settings in Camera Raw<br />
Before working in conjunction with <strong>Lightroom</strong> and Camera Raw please set the Camera Raw<br />
preference to: Save image settings in: Sidecar ".xmp" files. By default Camera Raw will display<br />
the image adjustments exactly as performed in <strong>Lightroom</strong>’s develop module.<br />
Viewing Camera Raw settings in <strong>Lightroom</strong><br />
Raw files edited by previous versions of Camera Raw will maintain their previous appearance<br />
when imported into <strong>Lightroom</strong>. Note: Those files must have been edited with the preference set<br />
to Save image settings in: Sidecar “.xmp” files in order for <strong>Lightroom</strong> to respect the previous edit.<br />
Files edited in Camera Raw after importation into <strong>Lightroom</strong> can be updated in <strong>Lightroom</strong> by<br />
choosing the “Read Metadata from Files ” from the Metadata file menu. Note: This menu option<br />
is only available in the <strong>Lightroom</strong> Library.<br />
Additional Notes on Camera Raw and <strong>Lightroom</strong><br />
• Camera Raw will only read the current settings for the primary image in the <strong>Lightroom</strong><br />
Library. Virtual Copy adjustments and Snapshot adjustments will not be displayed or<br />
available in Camera Raw<br />
Customer Care<br />
Customer Service<br />
Adobe Customer Service provides assistance with product information, sales, registration, and<br />
other non-technical issues. To find out how to contact Adobe Customer Service, please visit<br />
Adobe.com’s main page for your region or country and click on ‘Contact’.<br />
Technical Plan Options and Technical Resources<br />
If you require technical assistance for your product, including information on free and paid support<br />
options and troubleshooting resources, more information is available at<br />
www.adobe.com/go/support/. For outside of North America, visit www.adobe.com/go/intlsupport/.<br />
Free troubleshooting resources include Adobe’s support knowledgebase, Adobe user-to-user<br />
forums and more.<br />
Online Resources<br />
Design Center at http://www.adobe.com/designcenter/<br />
5
Copyright © 2013 Adobe Systems Incorporated. All rights reserved.<br />
Adobe, Photoshop, <strong>Lightroom</strong>, and Photoshop Elements are either registered trademarks or<br />
trademarks of Adobe Systems Incorporated in the United States and/or other countries. All<br />
trademarks noted herein are the property of their respective owners.<br />
05/15/2013<br />
6
Français<br />
Lisez-Moi Adobe ® Photoshop ® <strong>Lightroom</strong> ® 5<br />
Bienvenue dans Adobe ® Photoshop ® <strong>Lightroom</strong> ® 5. Ce document contient des informations<br />
produit de dernière minute, des remarques sur les fonctionnalités et des astuces de dépannage<br />
qui ne sont pas évoquées dans la documentation de <strong>Lightroom</strong>.<br />
Configuration minimale requise<br />
Installation de <strong>Lightroom</strong> 5<br />
Numéros de série<br />
Remarques sur les mises à niveau<br />
Remarques générales sur le programme<br />
Utilisation de <strong>Lightroom</strong> 5 et d’Adobe Photoshop Camera Raw<br />
Assistance clientèle<br />
Autres ressources<br />
Configuration minimale requise<br />
Sous Windows<br />
• Processeur : Intel ® Pentium 4 ou AMD Athlon ® 64<br />
• Compatible avec les cartes graphiques DirectX IO ou versions supérieures<br />
• SE : Microsoft® Windows® 7 avec Service Pack 1 ou supérieur<br />
• RAM : 2 Go (4 Go recommandés)<br />
• Disque dur : 2 Go d’espace disque disponible<br />
• Affichage : résolution d’écran de 1024 x 768 pixels<br />
• Connexion Internet requise pour les services sur Internet<br />
Sous Macintosh<br />
• Processeur : Intel ® multicœur compatible 64 bits<br />
• SE : MAC OS X 10.7 (Lion) ou supérieur<br />
• RAM : 2 Go (4 Go recommandés)<br />
• Disque dur : 2 Go d’espace disque disponible<br />
• Affichage : résolution d’écran de 1024 x 768 pixels<br />
• Connexion Internet requise pour les services sur Internet<br />
Installation de <strong>Lightroom</strong> 5<br />
Procédez de l’une des manières suivantes :<br />
1. Insérez le DVD dans le lecteur, puis suivez les instructions qui s’affichent à l’écran. Si<br />
le programme d’installation ne démarre pas automatiquement, double-cliquez sur le<br />
volume de DVD intitulé <strong>Lightroom</strong> 5\Install <strong>Lightroom</strong> 5 (Windows) ou Adobe<br />
Photoshop <strong>Lightroom</strong> 5.pkg (Mac OS), situé à la racine de votre disque, afin de lancer<br />
le processus d’installation.<br />
2. Si vous avez téléchargé le logiciel à partir du Web, ouvrez le dossier et double-cliquez<br />
sur Adobe Photoshop <strong>Lightroom</strong> (Windows ou Mac OS), puis suivez les instructions<br />
qui s’affichent à l’écran.<br />
Remarques sur l’installation de la version 64 bits<br />
Mac : pour Mac, <strong>Lightroom</strong> 5 n’est disponible qu’en application 64 bits.<br />
Windows : le programme d’installation de <strong>Lightroom</strong> contient une version 32 bits et une<br />
version 64 bits de l’application.<br />
7
Numéros de série<br />
1. Le numéro de série du produit, composé de 24 chiffres (par ex., 0000 0000 0000 0000<br />
0000 0000), figure au dos du boîtier du DVD. Les clients ayant acheté le produit en<br />
ligne ou via un bon de livraison électronique (ESD, Electronic Software Delivery)<br />
disposent du numéro de série à la fois sur la page de réception de la boutique en ligne<br />
et dans l’e-mail de confirmation qui leur a été envoyé. Ce numéro vous est demandé<br />
au cours de l’installation de Photoshop <strong>Lightroom</strong>.<br />
2. Si vous avez fait l’acquisition d’une licence de mise à niveau, vous devez également<br />
indiquer un numéro de série <strong>Lightroom</strong> 1, <strong>Lightroom</strong> 2, <strong>Lightroom</strong> 3 ou <strong>Lightroom</strong> 4.<br />
Cette étape est inutile si une licence <strong>Lightroom</strong> 1, <strong>Lightroom</strong> 2, <strong>Lightroom</strong> 3 ou<br />
<strong>Lightroom</strong> 4 est déjà installée sur l’ordinateur actuel.<br />
3. Si vous avez acheté <strong>Lightroom</strong> 4 sur le Mac App Store, assurez-vous que <strong>Lightroom</strong> 4<br />
est toujours installé sur votre ordinateur avant d’installer la mise à niveau vers<br />
<strong>Lightroom</strong> 5.<br />
4. Si vous rencontrez des difficultés à saisir le nouveau numéro de série à 24 chiffres,<br />
renseignez-vous auprès du service clientèle Adobe en composant le 800-833-6687 en<br />
Amérique du Nord. Les utilisateurs résidant ailleurs doivent contacter le service<br />
clientèle Adobe de leur pays.<br />
Remarques sur les mises à niveau<br />
• Pour mettre à jour le catalogue <strong>Lightroom</strong> 1, <strong>Lightroom</strong> 2, <strong>Lightroom</strong> 3 ou <strong>Lightroom</strong> 4, il<br />
vous suffit de lancer <strong>Lightroom</strong> 5. Vous pourrez alors sélectionner et mettre à niveau votre<br />
ancien catalogue <strong>Lightroom</strong>.<br />
• Le processus de mise à niveau du catalogue <strong>Lightroom</strong> 5 n’efface ni ne supprime vos<br />
anciens catalogues <strong>Lightroom</strong>. Si vous souhaitez utiliser la version d’évaluation de<br />
30 jours de <strong>Lightroom</strong> 5 en mettant à niveau le catalogue existant, vous pourrez toujours<br />
rétablir une version antérieure du produit et continuer à utiliser l’ancien catalogue.<br />
o REMARQUE : une fois la mise à niveau effectuée pour utiliser <strong>Lightroom</strong> 5, les<br />
changements ou travaux réalisés dans votre catalogue ne seront pas disponibles<br />
o<br />
dans les versions antérieures de <strong>Lightroom</strong>.<br />
REMARQUE : le processus de mise à niveau modifie les informations d’aperçu<br />
des images dans le catalogue mis à niveau. (Ces informations sont stockées dans<br />
le fichier .lrdata situé à proximité d’un fichier de catalogue dans le système de<br />
fichiers.) Pour revenir à une version antérieure de <strong>Lightroom</strong>, un nouveau rendu<br />
des aperçus est requis. Ce processus peut prendre un certain temps lorsqu’il<br />
s’agit de traiter des centaines de milliers d’images.<br />
• La mise à niveau d’une bibliothèque à partir de Photoshop Elements 6, Photoshop<br />
Elements 7, Photoshop Elements 8, Photoshop Elements 9, Photoshop Elements 10 ou<br />
Photoshop Elements 11 pour Windows nécessite l’installation préalable de Photoshop<br />
Elements sur l’ordinateur.<br />
• La mise à niveau d’une bibliothèque à partir de Photoshop Elements 9, Photoshop<br />
Elements 10 ou Photoshop Elements 11 pour Mac nécessite l’installation préalable de<br />
Photoshop Elements sur l’ordinateur.<br />
• Les catalogues de la version bêta de <strong>Lightroom</strong> 5 peuvent être mis à niveau avec la<br />
même méthode utilisée pour les catalogues <strong>Lightroom</strong> 1, <strong>Lightroom</strong> 2, <strong>Lightroom</strong> 3 ou<br />
<strong>Lightroom</strong> 4.<br />
• Si vous tentez de mettre à niveau le même catalogue <strong>Lightroom</strong> plusieurs fois,<br />
l’application vous indiquera l’emplacement du catalogue précédemment mis à niveau.<br />
Remarques générales sur le programme<br />
Problèmes connus<br />
• Norton Antivirus 2012 indique, à tort, que les fichiers de programme relatifs aux vidéos<br />
dans <strong>Lightroom</strong> 5 représentent une menace. Demandez à Norton Antivirus 2012 d’exclure<br />
les fichiers de <strong>Lightroom</strong> 5 lors de ses analyses.<br />
8
• McAfee Virus Scan bloque les courriers électroniques envoyés depuis <strong>Lightroom</strong> 5.<br />
Demandez à McAfee Virus Scan d’exclure les fichiers de <strong>Lightroom</strong> 5 lors de ses<br />
analyses.<br />
• Prise en charge AVCHD limitée aux fichiers vidéo MTS et M2TS Il se peut que les éditeurs<br />
de vidéos dédiés (comme Premiere Pro) ne puissent traiter que des fichiers au<br />
format AVCHD.<br />
• Il arrive que les impressions au format PDF dans Windows 7 provoquent une défaillance<br />
de <strong>Lightroom</strong>. En baissant la résolution du PDF dans le pilote de l’imprimante, vous<br />
pouvez atténuer ce problème.<br />
Formats de fichier pris en charge :<br />
• JPEG<br />
• TIFF (8 bits, 16 bits)<br />
• PSD (8 bits, 16 bits)<br />
• DNG<br />
• PNG<br />
• Fichiers RAW. Consultez le site<br />
http://www.adobe.com/fr/products/photoshop/cameraraw.html pour obtenir la liste<br />
complète des fichiers Raw pris en charge.<br />
• Formats vidéo DSLR courants, tels que MOV, MPG, AVI et AVCHD<br />
Exceptions de formats de fichier importantes (formats non pris en charge) :<br />
• Fichiers PSD enregistrés sans image composite (enregistrés sans le paramètre<br />
« Maximiser la compatibilité des fichiers PSD »)<br />
• Fichiers dont les dimensions sont supérieures à 65 000 pixels par côté (512 mégapixels<br />
au total)<br />
• Prise en charge AVCHD limitée aux fichiers vidéo MTS et M2TS<br />
Utilisation de <strong>Lightroom</strong> 5 et d’Adobe Photoshop Camera Raw<br />
<strong>Lightroom</strong> et Photoshop Camera Raw font appel à la même technologie de traitement des images<br />
afin de garantir des résultats homogènes et compatibles entre les applications prenant en charge<br />
le traitement du format Raw.<br />
Photoshop Camera Raw<br />
Vous devez mettre à jour les applications Adobe avec le dernier module externe Camera Raw<br />
pour assurer une compatibilité maximale avec les paramètres du module Développement de<br />
<strong>Lightroom</strong> 5. Les utilisateurs de Photoshop peuvent automatiquement mettre à jour le module<br />
externe Camera Raw à l’aide de l’outil de mise à jour disponible sous le menu d’aide. Le module<br />
externe Camera Raw peut également être téléchargé et installé manuellement à partir du<br />
site Web Adobe : www.adobe.com/fr/products/photoshop/cameraraw.html. Suivez attentivement<br />
les instructions d’installation fournies.<br />
Partage des paramètres <strong>Lightroom</strong> avec Camera Raw<br />
Par défaut, les paramètres du module Développement de <strong>Lightroom</strong> sont stockés dans la base de<br />
données de <strong>Lightroom</strong>. Afin de garantir l’affichage correct des paramètres de développement<br />
<strong>Lightroom</strong> dans Camera Raw, assurez-vous que ces paramètres sont écrits dans le bloc de<br />
métadonnées XMP associé à ce fichier. Ces métadonnées sont stockées dans un fichier annexe<br />
XMP (nomImage.xmp), situé dans le répertoire d’images existant des fichiers Raw propriétaires,<br />
ou elles sont placées directement dans les fichiers DNG. Pour mettre à jour les images avec les<br />
derniers paramètres de développement, choisissez le module Bibliothèque et sélectionnez le<br />
groupe d’images cibles. Enregistrez les paramètres dans le bloc de métadonnées XMP à l’aide du<br />
raccourci Commande (Ctrl) + S.<br />
Affichage des paramètres <strong>Lightroom</strong> dans Camera Raw<br />
Avant de travailler conjointement avec <strong>Lightroom</strong> et Camera Raw, dans les préférences<br />
Camera Raw, définissez l’option Enregistrer les paramètres de l’image sur : Fichiers annexes<br />
9
« .xmp ». Par défaut, Camera Raw affiche les retouches d’image de la même façon qu’elles ont<br />
été effectuées dans le module Développement de <strong>Lightroom</strong>.<br />
Affichage des paramètres Camera Raw dans <strong>Lightroom</strong><br />
Les fichiers Raw modifiés dans les versions antérieures de Camera Raw conservent leur<br />
ancienne apparence lors de l’importation dans <strong>Lightroom</strong>. Remarque : pour que <strong>Lightroom</strong> puisse<br />
conserver les anciennes modifications apportées à ces fichiers, vérifiez que l’option Enregistrer<br />
les paramètres de l’image sur : Fichiers annexes « .xmp » a bien été définie dans les préférences<br />
de Camera Raw. Dans <strong>Lightroom</strong>, il est possible de mettre à jour les fichiers qui ont été modifiés<br />
dans Camera Raw après leur importation dans <strong>Lightroom</strong>. Pour ce faire, dans le menu<br />
Métadonnées, choisissez l’option « Lire les métadonnées depuis le fichier ». Remarque : cette<br />
option de menu est uniquement disponible dans le module Bibliothèque de <strong>Lightroom</strong>.<br />
Remarques supplémentaires concernant Camera Raw et <strong>Lightroom</strong><br />
• Camera Raw lit uniquement les paramètres existants relatifs à l’image principale du<br />
module Bibliothèque de <strong>Lightroom</strong>. Les réglages Copie virtuelle et Instantané ne sont ni<br />
affichés ni disponibles dans Camera Raw.<br />
Assistance clientèle<br />
Service clientèle<br />
Le service clientèle Adobe tient à votre disposition des informations relatives aux produits, aux<br />
ventes, à l’enregistrement et à d’autres questions non techniques. Pour obtenir les coordonnées<br />
du service clientèle Adobe, consultez le site Adobe.com de votre région ou pays et choisissez<br />
« Contacter Adobe ».<br />
Options de support technique et ressources techniques<br />
Si vous avez besoin d’une assistance technique sur votre produit, notamment d’informations sur<br />
les options de support technique gratuites et payantes et de ressources de dépannage, consultez<br />
le site www.adobe.com/go/support_fr. Si vous résidez en dehors des États-Unis, consultez le site<br />
www.adobe.com/go/intlsupport_fr. Parmi les ressources de dépannage Adobe gratuites, citons<br />
notamment la base de données Support Knowledgebase et les forums utilisateurs Adobe.<br />
Ressources en ligne<br />
Pôle de création à l’adresse http://www.adobe.com/designcenter<br />
Copyright © 2013 Adobe Systems Incorporated. All rights reserved.<br />
Adobe, Photoshop, <strong>Lightroom</strong>, and Photoshop Elements are either registered trademarks or<br />
trademarks of Adobe Systems Incorporated in the United States and/or other countries. All<br />
trademarks noted herein are the property of their respective owners.<br />
15/05/13<br />
10
Deutsch<br />
Adobe ® Photoshop ® <strong>Lightroom</strong> ® 5 – Bitte lesen<br />
Willkommen bei Adobe ® Photoshop ® <strong>Lightroom</strong> ® 5. Dieses Dokument enthält aktuelle<br />
Produktinformationen, Funktionshinweise und Tipps zur Problembehebung, die nicht in der<br />
Dokumentation zu <strong>Lightroom</strong> enthalten sind.<br />
Mindestsystemanforderungen<br />
Installieren von <strong>Lightroom</strong> 5<br />
Seriennummern<br />
Hinweise zum Upgrade<br />
Allgemeine Hinweise zum Programm<br />
Arbeiten mit <strong>Lightroom</strong> 5 und Adobe Photoshop Camera Raw<br />
Kundenbetreuung<br />
Weitere Ressourcen<br />
Mindestsystemanforderungen<br />
Windows<br />
• Prozessor: Intel ® Pentium 4 oder AMD Athlon ® 64<br />
• Mindestens DirectX IO-fähige Grafikkarte<br />
• Betriebssystem: Microsoft® Windows® 7 mit Service Pack 1 oder höher<br />
• RAM: 2 GB (4 GB empfohlen)<br />
• Festplatte: 2 GB verfügbarer Speicherplatz<br />
• Monitorauflösung: 1024 x 768<br />
• Internetverbindung für Internet-basierte Services erforderlich<br />
Macintosh<br />
• Prozessor: Multicore Intel ® -Prozessor mit 64-Bit-Unterstützung<br />
• Betriebssystem: MAC OS X 10.7 (Lion) oder höher<br />
• RAM: 2 GB (4 GB empfohlen)<br />
• Festplatte: 2 GB verfügbarer Speicherplatz<br />
• Monitorauflösung: 1024 x 768<br />
• Internetverbindung für Internet-basierte Services erforderlich<br />
Installieren von <strong>Lightroom</strong> 5<br />
Führen Sie einen der folgenden Schritte aus:<br />
1. Legen Sie die DVD in das Laufwerk ein und befolgen Sie die Anweisungen auf dem<br />
Bildschirm. Wenn das Installationsprogramm nicht automatisch gestartet wird,<br />
doppelklicken Sie im Stammverzeichnis Ihrer Festplatte auf das DVD-Laufwerk und<br />
dann auf <strong>Lightroom</strong> 5\Install <strong>Lightroom</strong> 5 (Windows) oder Adobe Photoshop<br />
<strong>Lightroom</strong> 5.pkg (Mac OS), um den Installationsvorgang zu starten.<br />
2. Wenn Sie die Software aus dem Internet heruntergeladen haben, öffnen Sie den<br />
Ordner und doppelklicken Sie auf Adobe Photoshop <strong>Lightroom</strong> (Windows und<br />
Mac OS). Befolgen Sie dann die Anweisungen auf dem Bildschirm.<br />
Hinweise zur Installation – 64-Bit<br />
Mac: <strong>Lightroom</strong> 5 steht für Mac nur als 64-Bit-Anwendung zur Verfügung.<br />
Windows: Das Installationsprogramm für <strong>Lightroom</strong> enthält sowohl eine 32-Bit- als auch<br />
eine 64-Bit-Version der Anwendung.<br />
11
Seriennummern<br />
1. Sie finden die 24-stellige Seriennummer (z. B. 0000 0000 0000 0000 0000 0000) auf<br />
der Rückseite der DVD-Hülle. Online- oder ESD-Kunden (Electronic Software<br />
Delivery) finden die Seriennummer sowohl auf der Empfangsbestätigungsseite im<br />
Online Store als auch in der Bestätigungs-E-Mail, die Sie erhalten haben. Sie müssen<br />
diese Nummer bei der Installation von Photoshop <strong>Lightroom</strong> eingeben.<br />
2. Wenn Sie eine Upgrade-Lizenz erworben haben, müssen Sie zusätzlich eine<br />
<strong>Lightroom</strong> 1-, <strong>Lightroom</strong> 2-, <strong>Lightroom</strong> 3- oder <strong>Lightroom</strong> 4-Seriennummer eingeben.<br />
Wurde <strong>Lightroom</strong> 1, <strong>Lightroom</strong> 2, <strong>Lightroom</strong> 3 oder <strong>Lightroom</strong> 4 bereits erfolgreich auf<br />
dem aktuellen Rechner lizenziert, ist dies nicht notwendig.<br />
3. Wenn Sie <strong>Lightroom</strong> 4 über den Mac App Store erworben haben, vergewissern Sie<br />
sich vor der Installation des Upgrades auf <strong>Lightroom</strong> 5, dass <strong>Lightroom</strong> 4 noch auf<br />
Ihrem Computer installiert ist.<br />
4. Falls Sie das Programm mit der neuen 24-stelligen Seriennummer nicht installieren<br />
können, wenden Sie sich unter der Nummer +1 800-833-6687 an den<br />
Adobe-Kundendienst. Kunden außerhalb von Nordamerika sollten sich mit dem für<br />
ihre Region zuständigen Adobe-Kundendienst in Verbindung setzen.<br />
Hinweise zum Upgrade<br />
• Starten Sie zur Aktualisierung Ihres <strong>Lightroom</strong> 1-, <strong>Lightroom</strong> 2-, <strong>Lightroom</strong> 3- oder<br />
<strong>Lightroom</strong> 4-Katalogs einfach <strong>Lightroom</strong> 5. Sie können dann den vorherigen<br />
<strong>Lightroom</strong>-Katalog auswählen und aktualisieren.<br />
• Beim Katalogaktualisierungsvorgang von <strong>Lightroom</strong> 5 werden Ihre vorherigen<br />
<strong>Lightroom</strong>-Kataloge nicht gelöscht oder entfernt. Wenn Sie mit der Aktualisierung des<br />
bestehenden Katalogs die 30-Tage-Testversion von <strong>Lightroom</strong> 5 ausprobieren möchten,<br />
können Sie jederzeit zu früheren Versionen von <strong>Lightroom</strong> zurückkehren und den<br />
vorherigen Katalog weiter verwenden.<br />
o HINWEIS: Alle Änderungen oder fertiggestellten Bearbeitungen in Ihrem für die<br />
Arbeit mit <strong>Lightroom</strong> 5 aktualisierten Katalog werden nicht in den vorherigen<br />
o<br />
Versionen von <strong>Lightroom</strong> zur Verfügung stehen.<br />
HINWEIS: Der Aktualisierungsvorgang ändert die Bildvorschauinformationen<br />
eines aktualisierten Katalogs. (Diese Informationen werden in der Datei *.lrdata<br />
gespeichert, die sich im gleichen Verzeichnis im Dateisystem wie die<br />
Katalogsdatei befindet.) Wenn Sie zu einer vorherigen Version von <strong>Lightroom</strong><br />
zurückkehren, müssen die Vorschaubilder neu gerendert werden. Dieser<br />
Vorgang kann sehr viel Zeit in Anspruch nehmen, wenn mehrere Hundert oder<br />
Tausend Bilder verarbeitet werden.<br />
• Beim Aktualisieren einer Bibliothek von Photoshop Elements 6, Photoshop Elements 7,<br />
Photoshop Elements 8, Photoshop Elements 9, Photoshop Elements 10 oder Photoshop<br />
Elements 11 für Windows muss zum Zeitpunkt der Aktualisierung Photoshop Elements<br />
auf dem Computer installiert sein.<br />
• Beim Aktualisieren einer Bibliothek von Photoshop Elements 9, Photoshop Elements 10<br />
oder Photoshop Elements 11 für Mac muss zum Zeitpunkt der Aktualisierung Photoshop<br />
Elements auf dem Computer installiert sein.<br />
• Kataloge von <strong>Lightroom</strong> 5 Beta können auf die gleiche Weise wie <strong>Lightroom</strong> 1-,<br />
<strong>Lightroom</strong> 2-, <strong>Lightroom</strong> 3- oder <strong>Lightroom</strong> 4-Kataloge aktualisiert werden.<br />
• Wenn Sie versuchen, den gleichen <strong>Lightroom</strong>-Katalog mehrere Male zu aktualisieren,<br />
informiert <strong>Lightroom</strong> Sie über den Speicherort des bereits aktualisierten Katalogs.<br />
Allgemeine Hinweise zum Programm<br />
Bekannte Probleme<br />
• Norton Antivirus 2012 zeigt Programmdateien von Videos in <strong>Lightroom</strong> 5<br />
fälschlicherweise als mögliche Bedrohung an. Weisen Sie Norton Antivirus 2012 an,<br />
<strong>Lightroom</strong> 5-Dateien aus seiner Suche auszuschließen.<br />
• McAfee Virus Scan verhindert, dass E-Mails aus <strong>Lightroom</strong> 5 gesendet werden. Weisen<br />
Sie McAfee Virus Scan an, <strong>Lightroom</strong> 5-Dateien aus seiner Suche auszuschließen.<br />
12
• Die AVCHD-Unterstützung ist beschränkt auf MTS- und M2TS-Videodateien. Reine<br />
Videoeditoren (wie Premiere Pro) benötigen möglicherweise die AVCHD-Dateistruktur,<br />
um die Dateien zu verarbeiten.<br />
• Manchmal stürzt <strong>Lightroom</strong> ab, wenn in Windows 7 in PDF gedruckt wird. Dies kann<br />
reduziert werden, indem die Auflösung der PDF-Datei im Druckertreiber verringert wird.<br />
Unterstützte Dateiformate:<br />
• JPEG<br />
• TIFF (8 Bit, 16 Bit)<br />
• PSD (8 Bit, 16 Bit)<br />
• DNG<br />
• PNG<br />
• Raw-Dateien (Eine vollständige Liste der unterstützten Raw-Dateien finden Sie unter<br />
http://www.adobe.com/de/products/photoshop/cameraraw.html.)<br />
• Bekannte DSLR-Videoformate, einschließlich MOV, MPG, AVI und AVCHD<br />
Wichtige Ausnahmen bei den unterstützten Dateiformaten (nicht unterstützte Formate):<br />
• PSD-Dateien, die ohne zusammengesetztes Bild gespeichert wurden (d. h. ohne die<br />
Einstellung „Kompatibilität maximieren“)<br />
• Dateien, die mehr als 65.000<br />
• Die AVCHD-Unterstützung ist beschränkt auf MTS- und M2TS-Videodateien.<br />
13
Arbeiten mit <strong>Lightroom</strong> 5 und Adobe Photoshop Camera Raw<br />
<strong>Lightroom</strong> und Photoshop Camera Raw nutzen dieselbe Bildverarbeitungstechnologie, um<br />
konsistente und kompatible Ergebnisse für Anwendungen zu gewährleisten, die<br />
Rohdateiverarbeitung unterstützen.<br />
Photoshop Camera Raw<br />
Adobe-Anwendungen müssen mit dem aktuellen Camera Raw-Zusatzmodul aktualisiert werden,<br />
um maximale Kompatibilität mit den Einstellungen des Entwicklungsmoduls in <strong>Lightroom</strong> 5<br />
sicherzustellen. Benutzer von Photoshop können das Camera Raw-Zusatzmodul automatisch<br />
über die Option „Aktualisieren“ im Hilfemenü aktualisieren. Das Camera Raw-Zusatzmodul kann<br />
auch von der Adobe-Website heruntergeladen und manuell installiert werden:<br />
www.adobe.com/de/products/photoshop/cameraraw.html. Befolgen Sie die<br />
Installationsanweisungen sorgfältig.<br />
Freigeben der <strong>Lightroom</strong>-Einstellungen für Camera Raw<br />
Die Einstellungen für das Entwicklungsmodul von <strong>Lightroom</strong> sind standardmäßig in der<br />
<strong>Lightroom</strong>-Datenbank gespeichert. Um sicherzustellen, dass die Entwicklungseinstellungen von<br />
<strong>Lightroom</strong> für Camera Raw verfügbar sind, müssen sie in den XMP-Metadatenblock für die<br />
jeweilige Datei geschrieben werden. Diese Metadaten werden in einer XMP-Filialdatei<br />
(Bildname.xmp) im aktuellen Bildverzeichnis proprietärer Raw-Dateien oder direkt in den<br />
DNG-Dateien gespeichert. Wenn Sie Bilder mit den neuesten Entwicklungseinstellungen<br />
aktualisieren möchten, wählen Sie das Bibliothekmodul und dann die Gruppe der Zielbilder aus.<br />
Wählen Sie das Tastaturkürzel Befehlstaste + S bzw. Strg + S, um die Einstellungen im<br />
XMP-Metadatenblock zu speichern.<br />
Anzeigen von <strong>Lightroom</strong>-Einstellungen in Camera Raw<br />
Bevor Sie <strong>Lightroom</strong> und Camera Raw zusammen verwenden, wählen Sie in den<br />
Camera Raw-Voreinstellungen die Option zum Speichern von Bildeinstellungen in<br />
XMP-Filialdateien aus. Camera Raw zeigt die Bildkorrekturen standardmäßig genau so an, wie<br />
sie im Entwicklungsmodul von <strong>Lightroom</strong> durchgeführt werden.<br />
Anzeigen von Camera Raw-Einstellungen in <strong>Lightroom</strong><br />
Raw-Dateien, die mit früheren Versionen von Camera Raw bearbeitet wurden, behalten ihr<br />
vorheriges Erscheinungsbild bei, wenn sie in <strong>Lightroom</strong> importiert werden. Hinweis: Bei der<br />
Bearbeitung dieser Dateien muss in den Voreinstellungen die Option zum Speichern von<br />
Bildeinstellungen in XMP-Filialdateien aktiviert gewesen sein, damit <strong>Lightroom</strong> die<br />
vorangegangene Bearbeitung übernimmt. Dateien, die nach dem Importieren in <strong>Lightroom</strong> mit<br />
Camera Raw bearbeitet wurden, können in <strong>Lightroom</strong> aktualisiert werden, indem im Menü<br />
„Metadaten“ die Option „Metadaten aus Datei lesen“ ausgewählt wird. Hinweis: Diese<br />
Menüoption ist nur in der <strong>Lightroom</strong>-Bibliothek verfügbar.<br />
Zusätzliche Hinweise zu Camera Raw und <strong>Lightroom</strong><br />
• Camera Raw liest nur die aktuellen Einstellungen für das primäre Bild in der<br />
<strong>Lightroom</strong>-Bibliothek. Korrekturen an virtuellen Kopien und Schnappschüssen werden in<br />
Camera Raw nicht angezeigt bzw. sind nicht verfügbar.<br />
Kundenbetreuung<br />
Kundendienst<br />
Der Adobe-Kundendienst bietet Ihnen Unterstützung in Bezug auf Produktinformationen, Vertrieb,<br />
Registrierung und andere nicht-technische Probleme. Kontaktinformationen zum<br />
Adobe-Kundendienst finden Sie auf der regionalen Website von Adobe, indem Sie auf<br />
„Kontakt“ klicken.<br />
Optionen für den Support und technische Ressourcen<br />
Weitere Informationen zum technischen Support für ein Produkt einschließlich Informationen zu<br />
kostenlosen und kostenpflichtigen Supportoptionen sowie zu Fehlerbehebungsressourcen finden<br />
14
Sie unter www.adobe.com/go/support_de. Kunden außerhalb von Deutschland erhalten diese<br />
Informationen unter www.adobe.com/go/intlsupport_de. Zu den kostenlosen<br />
Fehlerbehebungsressourcen gehören die Support-Knowledgebase von Adobe, Benutzerforen<br />
und vieles mehr.<br />
Online-Ressourcen<br />
Design Center unter http://www.adobe.com/designcenter/<br />
Copyright © 2013 Adobe Systems Incorporated. All rights reserved.<br />
Adobe, Photoshop, <strong>Lightroom</strong>, and Photoshop Elements are either registered trademarks or<br />
trademarks of Adobe Systems Incorporated in the United States and/or other countries. All<br />
trademarks noted herein are the property of their respective owners.<br />
15.05.13<br />
15
日 本 語<br />
Adobe ® Photoshop ® <strong>Lightroom</strong> ® 5 お 読 みください<br />
Adobe ® Photoshop ® <strong>Lightroom</strong>® 5 をご 利 用 いただき、ありがとうございます。 この 文 書 には、<br />
<strong>Lightroom</strong> のドキュメントに 記 載 されていない 最 新 の 製 品 情 報 、 機 能 についての 注 意 事 項 、およ<br />
びトラブルシューティング 情 報 が 記 載 されています。<br />
必 要 システム 構 成<br />
<strong>Lightroom</strong> 5 のインストール<br />
シリアル 番 号<br />
アップグレードに 関 する 情 報<br />
プログラムに 関 する 一 般 的 な 情 報<br />
<strong>Lightroom</strong> 5 と Adobe Photoshop Camera Raw の 連 携<br />
サポートについて<br />
その 他 のリソース<br />
必 要 システム 構 成<br />
Windows<br />
• プロセッサー:Intel ® Pentium 4 または AMD Athlon ® 64<br />
• DirectX 10 以 降 対 応 のグラフィックカード<br />
• OS:Microsoft® Windows® 7(Service Pack 1 以 降 )<br />
• RAM:2 GB(4 GB 推 奨 )<br />
• ハードディスク:2 GB 以 上 の 空 き 容 量<br />
• ディスプレイ:1024 x 768 以 上 の 画 面 解 像 度<br />
• インターネットで 提 供 されるサービスやアップデータ 利 用 などのためにブロードバ<br />
ンドインターネット 接 続<br />
Macintosh<br />
• プロセッサー:マルチコア Intel ® プロセッサー(64 bit 版 対 応 )<br />
• OS:MAC OS X 10.7(Lion) 以 降<br />
• RAM:2 GB(4 GB 推 奨 )<br />
• ハードディスク:2 GB 以 上 の 空 き 容 量<br />
• ディスプレイ:1024 x 768 以 上 の 画 面 解 像 度<br />
• インターネットで 提 供 されるサービスやアップデータ 利 用 などのためにブロードバ<br />
ンドインターネット 接 続<br />
16
<strong>Lightroom</strong> 5 のインストール<br />
次 のいずれかの 手 順 に 従 ってください。<br />
1. DVD をドライブに 挿 入 し、 表 示 される 指 示 に 従 って 操 作 します。 インストーラー<br />
が 自 動 的 に 起 動 しない 場 合 、DVD ボリュームのルートレベルにある <strong>Lightroom</strong><br />
5\Install <strong>Lightroom</strong> 5(Windows)または Adobe Photoshop <strong>Lightroom</strong> 5.pkg(Mac OS)<br />
をダブルクリックすると、インストール 処 理 が 開 始 されます。<br />
2. Web サイトからソフトウェアをダウンロードした 場 合 は、フォルダーを 開 いて、<br />
Adobe Photoshop <strong>Lightroom</strong>(Windows または Mac OS)をダブルクリックし、 画 面 の<br />
指 示 に 従 います。<br />
64-bit 版 のインストールに 関 する 情 報<br />
Mac OS:<strong>Lightroom</strong> 5 は、Mac OS では 64-bit アプリケーションとしてのみ 機 能 します。<br />
Windows:<strong>Lightroom</strong> のインストーラーには、32-bit 版 および 64-bit 版 の 両 方 が 含 まれ<br />
ています。<br />
シリアル 番 号<br />
1. シリアル 番 号 は、DVD カバーの 背 面 に 記 載 されている 24 桁 の 英 数 字 ( 例 :0000 0000<br />
0000 0000 0000 0000)です。 オンラインまたはダウンロード 販 売 (ESD)で 購 入 した<br />
場 合 、シリアル 番 号 は、オンラインストアのレシートページと、 確 認 電 子 メールの 両<br />
方 に 記 載 されます。 この 番 号 は、Photoshop <strong>Lightroom</strong> のインストール 時 に 必 要 とな<br />
ります。<br />
2. アップグレードライセンスを 購 入 した 場 合 は、<strong>Lightroom</strong> 1、<strong>Lightroom</strong> 2、<strong>Lightroom</strong> 3<br />
または <strong>Lightroom</strong> 4 のシリアル 番 号 も 入 力 する 必 要 があります。 <strong>Lightroom</strong> 1、<br />
<strong>Lightroom</strong> 2、<strong>Lightroom</strong> 3 または <strong>Lightroom</strong> 4 のライセンスを 登 録 済 みのコンピュー<br />
ターの 場 合 は、 入 力 する 必 要 はありません。<br />
3. <strong>Lightroom</strong> 4 を Mac App Store で 購 入 した 場 合 は、<strong>Lightroom</strong> 4 がコンピューターにま<br />
だインストールされていることを 確 認 してから <strong>Lightroom</strong> 5 のアップグレードをイ<br />
ンストールしてください。<br />
アップグレードに 関 する 情 報<br />
• <strong>Lightroom</strong> 1、<strong>Lightroom</strong> 2、<strong>Lightroom</strong> 3 または <strong>Lightroom</strong> 4 のカタログを 更 新 するには、<br />
<strong>Lightroom</strong> 5 を 起 動 するだけで、 以 前 の <strong>Lightroom</strong> カタログを 選 択 してアップグレードで<br />
きるようになります。<br />
17
• <strong>Lightroom</strong> 5 のカタログアップグレード 処 理 では、 以 前 の <strong>Lightroom</strong> カタログの 消 去 や 削<br />
除 は 行 いません。 <strong>Lightroom</strong> 5 の 30 日 間 の 体 験 版 を 使 用 して 旧 バージョンのカタログ<br />
をアップグレードした 場 合 、いつでも 旧 バージョンの <strong>Lightroom</strong> に 戻 って 以 前 のカタロ<br />
グを 再 び 使 用 できます。<br />
o 注 意 : 一 度 <strong>Lightroom</strong> 5 で 操 作 できるようにアップグレードしたカタログに 行 っ<br />
た 変 更 や 作 業 は、 旧 バージョンの <strong>Lightroom</strong> では 使 用 できなくなります。<br />
o 注 意 :アップグレード 処 理 では、アップグレードしたカタログの 画 像 プレビュー<br />
情 報 を 変 更 します(この 情 報 は、ファイルシステムのカタログファイルに 隣 接 す<br />
る .lrdata ファイルに 保 存 されます)。 旧 バージョンの <strong>Lightroom</strong> に 戻 すには、プ<br />
レビューをレンダリングし 直 す 必 要 があります。 数 十 万 枚 の 画 像 の 再 レンダリ<br />
ングには、 長 い 時 間 がかかる 場 合 があります。<br />
• Windows 版 の Photoshop Elements 6、Photoshop Elements 7、Photoshop Elements 8、<br />
Photoshop Elements 9、Photoshop Elements 10 または Photoshop Elements 11 のライブラ<br />
リをアップグレードするには、アップグレード 時 にコンピューターに Photoshop<br />
Elements がインストールされている 必 要 があります。<br />
• Mac OS 版 の Photoshop Elements 9、Photoshop Elements 10 または Photoshop Elements<br />
11 のライブラリをアップグレードするには、アップグレード 時 にコンピューターに<br />
Photoshop Elements がインストールされている 必 要 があります。<br />
• <strong>Lightroom</strong> 5 ベータのカタログは、<strong>Lightroom</strong> 1、<strong>Lightroom</strong> 2、<strong>Lightroom</strong> 3 または<br />
<strong>Lightroom</strong> 4 カタログと 同 じ 手 順 で 更 新 できます。<br />
• 同 じ <strong>Lightroom</strong> カタログを 2 回 以 上 アップグレードしようとすると、 前 にアップグレー<br />
ドしたカタログの 保 存 場 所 が 表 示 されます。<br />
プログラムに 関 する 一 般 的 な 情 報<br />
既 知 の 問 題<br />
• Norton Antivirus 2012 は、<strong>Lightroom</strong> 5 に 含 まれているビデオ 関 連 のプログラムファイル<br />
を 誤 って 脅 威 と 認 識 します。 Norton Antivirus 2012 で、<strong>Lightroom</strong> 5 ファイルをスキャン<br />
対 象 外 に 指 定 してください。<br />
• McAfee Virus Scan は、<strong>Lightroom</strong> 5 からの 電 子 メールの 送 信 を 阻 みます。 McAfee Virus<br />
Scan で、<strong>Lightroom</strong> 5 ファイルをスキャン 対 象 外 に 指 定 してください。<br />
• AVCHD のサポートは、MTS および M2TS ビデオファイルに 限 られます。 専 用 ビデオエ<br />
ディター(Premiere Pro など)では、ファイルの 処 理 に AVCHD ファイルが 必 要 になるこ<br />
とがあります。<br />
• Windows 7 で PDF を 印 刷 しているときに、<strong>Lightroom</strong> がクラッシュする 場 合 がありま<br />
す。 プリンタードライバーで PDF の 解 像 度 を 低 くすると、この 現 象 が 起 こりにくくな<br />
ります。<br />
サポートされているファイル 形 式<br />
• JPEG<br />
18
• TIFF(8-bit、16-bit)<br />
• PSD(8-bit、16-bit)<br />
• DNG<br />
• PNG<br />
• RAW(サポートされている RAW ファイルの 詳 細 な 一 覧 については、<br />
http://www.adobe.com/jp/products/photoshop/cameraraw.html を 参 照 してください。)<br />
• MOV、MPG、AVI、AVCHD などの 一 般 的 な DSLR ビデオ 形 式<br />
ファイル 形 式 のサポートに 関 する 重 要 な 例 外 事 項 (サポートされていない 形 式 )<br />
• 合 成 画 像 なしで 保 存 された PSD ファイル (「 互 換 性 を 優 先 」 設 定 を 使 用 することなく 保<br />
存 されたもの)<br />
• サイズが 65,000 ピクセル 四 方 ( 合 計 512 メガピクセル)を 超 えるファイル<br />
• AVCHD のサポートは、MTS および M2TS ビデオファイルに 限 られます。<br />
<strong>Lightroom</strong> 5 と Adobe Photoshop Camera Raw の 連 携<br />
<strong>Lightroom</strong> と Photoshop Camera Raw には、RAW に 対 応 しているすべてのアプリケーションで 処<br />
理 の 一 貫 性 と 互 換 性 が 確 保 されるように、 同 一 の 画 像 処 理 テクノロジが 搭 載 されています。<br />
Photoshop Camera Raw<br />
アドビアプリケーションにおいて <strong>Lightroom</strong> 5 の 現 像 モジュールの 設 定 に 対 する 互 換 性 を 最 大<br />
限 に 確 保 するには、 最 新 の Camera Raw プラグインにアップデートする 必 要 があります。<br />
Photoshop のユーザーは、ヘルプメニューに 表 示 されるアップデートツールを 使 用 して、Camera<br />
Raw プラグインを 自 動 的 にアップデートできます。<br />
Camera Raw プラグインは、アドビホーム<br />
ページ(www.adobe.com/jp/products/photoshop/cameraraw.html)から 手 動 でダウンロードし、イ<br />
ンストールすることもできます。<br />
インストール 手 順 をよくお 読 みになって 実 行 してください。<br />
Camera Raw との <strong>Lightroom</strong> 設 定 の 共 有<br />
初 期 設 定 では、<strong>Lightroom</strong> の 現 像 モジュールの 設 定 は、<strong>Lightroom</strong> のデータベースに 保 存 されま<br />
す。 <strong>Lightroom</strong> の 現 像 設 定 を Camera Raw でも 表 示 させるには、そのファイルの 現 像 設 定 が<br />
XMP メタデータブロックに 書 き 込 まれている 必 要 があります。<br />
このメタデータは、 独 自 形 式<br />
RAW ファイルの 現 在 の 画 像 ディレクトリの XMP サイドカーファイル(ファイル 名 .xmp)に 保 存<br />
されるか、DNG ファイル 内 に 直 接 保 存 されます。<br />
画 像 を 最 新 の 現 像 設 定 で 更 新 するには、ライ<br />
ブラリモジュールを 選 択 し、 対 象 の 画 像 のグループを 選 択 します。 Command または Ctrl+S キ<br />
ーを 押 して 設 定 を XMP メタデータブロックに 保 存 します。<br />
Camera Raw での <strong>Lightroom</strong> 設 定 の 表 示<br />
<strong>Lightroom</strong> と Camera Raw を 連 携 させる 前 に、Camera Raw 環 境 設 定 を「 画 像 設 定 の 保 存 先 : サ<br />
イドカー ".xmp" ファイル」に 設 定 してください。 初 期 設 定 では、Camera Raw は <strong>Lightroom</strong> の<br />
現 像 モジュールで 設 定 した 画 像 の 調 整 と 同 じように 表 示 します。<br />
19
<strong>Lightroom</strong> での Camera Raw 設 定 の 表 示<br />
以 前 のバージョンの Camera Raw で 編 集 された RAW ファイルは、<strong>Lightroom</strong> に 読 み 込 まれた 後<br />
も、まったく 同 じように 表 示 されます。 注 意 :これらのファイルは、<strong>Lightroom</strong> が 以 前 の 編 集<br />
内 容 を 認 識 できるように、Camera Raw 環 境 設 定 が「 画 像 設 定 の 保 存 先 : サイドカー ".xmp" フ<br />
ァイル」に 設 定 された 状 態 で 編 集 されていなければなりません。 <strong>Lightroom</strong> に 読 み 込 まれた 後<br />
に Camera Raw で 編 集 されたファイルは、メタデータメニューから、「メタデータをファイルに<br />
保 存 」を 選 択 して <strong>Lightroom</strong> で 更 新 できます。<br />
注 意 :このメニューオプションは <strong>Lightroom</strong> のライブラリモジュールのみで 使 用 できます。<br />
Camera Raw と <strong>Lightroom</strong> に 関 する 補 足 事 項<br />
• Camera Raw は、<strong>Lightroom</strong> のライブラリモジュールのメインの 画 像 に 適 用 されている 現<br />
在 の 設 定 のみを 読 み 取 ります。 仮 想 コピーでの 調 整 およびスナップショットでの 調 整<br />
は、Camera Raw では 表 示 および 使 用 できません。<br />
サポートについて<br />
カスタマーサービス<br />
ご 購 入 前 のアドビ 製 品 に 関 するお 問 い 合 わせ、お 電 話 による 製 品 のご 注 文 、アドビストアに 関 す<br />
るお 問 い 合 わせや、ユーザー 登 録 、ご 購 入 後 のロック 解 除 手 続 きなど、テクニカルサポート 以 外<br />
のお 問 い 合 わせについて 提 供 しております。 お 問 い 合 わせ 方 法 につきましては、アドビホーム<br />
ページ(http://www.adobe.com/go/support_jp) 内 の「お 問 い 合 わせ」<br />
(http://www.adobe.com/go/intlsupport_jp)からご 確 認 ください。<br />
サポートプランとテクニカルリソース<br />
サポートプランやトラブルシューティングリソースなどを 含 む 製 品 の 技 術 的 なサポートが 必 要<br />
な 場 合 は、www.adobe.com/go/support_jp を 参 照 してください。 無 償 のトラブルシューティン<br />
グリソースには、アドビのサポートデータベース、ユーザーフォーラムなどがあります。<br />
その 他 のリソース<br />
デザインセンター(http://www.adobe.com/designcenter)<br />
シンクタンク、ダイアログボックス、チュートリアルなどのさまざまなコンテンツがあります。<br />
Copyright © 2013 Adobe Systems Incorporated. All rights reserved.<br />
Adobe, Photoshop, <strong>Lightroom</strong>, and Photoshop Elements are either registered trademarks or trademarks<br />
of Adobe Systems Incorporated in the United States and/or other countries. All trademarks noted herein<br />
are the property of their respective owners.<br />
13/05/15<br />
20
Italiano<br />
Adobe ® Photoshop ® <strong>Lightroom</strong> ® 5 - Leggimi<br />
Benvenuti in Adobe ® Photoshop ® <strong>Lightroom</strong> ® 5. Questo documento contiene informazioni sul<br />
prodotto, note sulle funzioni e consigli per la risoluzione di problemi dell’ultimo minuto, non<br />
disponibili nella documentazione di <strong>Lightroom</strong>.<br />
Requisiti minimi di sistema<br />
Installazione di <strong>Lightroom</strong> 5<br />
Numeri di serie<br />
Note sull’aggiornamento<br />
Note generali sul programma<br />
Utilizzo di <strong>Lightroom</strong> 5 e Adobe Photoshop Camera Raw<br />
Assistenza clienti<br />
Altre risorse<br />
Requisiti minimi di sistema<br />
Windows<br />
• Processore: Intel ® Pentium 4 o AMD Athlon ® 64<br />
• Scheda grafica compatibile con DirectX IO o successiva<br />
• Sistema operativo: Microsoft® Windows® 7 con Service Pack 1 o successivo<br />
• RAM: 2 GB (consigliato: 4 GB)<br />
• Disco rigido: 2 GB di spazio disponibile su disco rigido<br />
• Visualizzazione: monitor con risoluzione da 1024x768<br />
• Connessione Internet necessaria per i servizi basati su Internet<br />
Macintosh<br />
• Processore: Multicore Intel ® con supporto a 64 bit<br />
• Sistema operativo: MAC OS X 10.7 (Lion) o successivo<br />
• RAM: 2 GB (consigliato: 4 GB)<br />
• Disco rigido: 2 GB di spazio disponibile su disco rigido<br />
• Visualizzazione: monitor con risoluzione da 1024x768<br />
• Connessione Internet necessaria per i servizi basati su Internet<br />
Installazione di <strong>Lightroom</strong> 5<br />
Effettuate una delle seguenti operazioni:<br />
1. Inserite il DVD nell’apposita unità e seguite le istruzioni visualizzate sullo schermo. Se<br />
il programma di installazione non si avvia automaticamente, per avviare il processo di<br />
installazione fate doppio clic sul volume del DVD: <strong>Lightroom</strong> 5\Install <strong>Lightroom</strong> 5<br />
(Windows) oppure su Adobe Photoshop <strong>Lightroom</strong> 5.pkg (Mac OS) nel livello<br />
principale del disco.<br />
2. Se avete scaricato il software dal Web, aprite la cartella del download e fate doppio<br />
clic su Adobe Photoshop <strong>Lightroom</strong> (Windows o Mac OS), quindi seguite le istruzioni<br />
visualizzate sullo schermo.<br />
Note di installazione per sistemi a 64 bit<br />
Mac: <strong>Lightroom</strong> 5 è disponibile solo come applicazione a 64 bit per Mac.<br />
Windows: il programma di installazione di <strong>Lightroom</strong> contiene entrambe le versioni a 32<br />
bit e 64 bit dell’applicazione.<br />
21
Numeri di serie<br />
1. Potete trovare il numero di serie a 24 cifre (ad esempio, 0000 0000 0000 0000 0000 0000)<br />
sul retro della custodia del DVD. Se avete acquistato il prodotto online o mediante<br />
distribuzione elettronica del software (ESD, Electronic Software Delivery), potete trovare il<br />
numero di serie sulla pagina della ricevuta rilasciata dal negozio online e in un messaggio<br />
e-mail di conferma ricevuto a seguito dell’acquisto. Durante l’installazione di Photoshop<br />
<strong>Lightroom</strong> vi verrà richiesto di immettere il numero di serie.<br />
2. Se avete acquistato una licenza di aggiornamento, vi verrà richiesto di immettere anche il<br />
numero di serie di <strong>Lightroom</strong> 1, <strong>Lightroom</strong> 2, <strong>Lightroom</strong> 3 o <strong>Lightroom</strong> 4. Se <strong>Lightroom</strong> 1,<br />
<strong>Lightroom</strong> 2 <strong>Lightroom</strong> 3 o <strong>Lightroom</strong> 4 è già installato con una licenza attiva sul computer,<br />
tale numero non vi verrà richiesto.<br />
3. Se avete acquistato <strong>Lightroom</strong> 4 dal Mac App Store, accertatevi che sia ancora installato nel<br />
computer prima di installare l’aggiornamento a <strong>Lightroom</strong> 5.<br />
4. Qualora il nuovo numero di serie a 24 cifre non dovesse funzionare, contattate il servizio<br />
clienti Adobe al numero 800-833-6687. Se non risiedete in Nord America, contattate il<br />
servizio di assistenza clienti Adobe per la vostra regione geografica.<br />
Note sull’aggiornamento<br />
• Per aggiornare un catalogo di <strong>Lightroom</strong> 1, <strong>Lightroom</strong> 2, <strong>Lightroom</strong> 3 o <strong>Lightroom</strong> 4,<br />
avviate <strong>Lightroom</strong> 5, quindi selezionate e aggiornate il catalogo della precedente<br />
versione.<br />
• L’aggiornamento del catalogo a <strong>Lightroom</strong> 5 non cancella né rimuove il catalogo originale<br />
della precedente versione di <strong>Lightroom</strong>. Se desiderate usare la versione di prova di<br />
<strong>Lightroom</strong> 5 valida 30 giorni, potete aggiornare il vostro catalogo esistente; se poi<br />
decidete di tornare alla precedente versione di <strong>Lightroom</strong>, potrete continuare a usare il<br />
precedente catalogo.<br />
o NOTA: eventuali modifiche o lavori eseguiti nel catalogo aggiornato con <strong>Lightroom</strong><br />
o<br />
5 non saranno disponibili in precedenti versioni di <strong>Lightroom</strong>.<br />
NOTA: durante il processo di aggiornamento, vengono modificate le informazioni<br />
delle anteprime delle immagini di un catalogo aggiornato. Tali informazioni sono<br />
registrate nel file .lrdata che si trova accanto al file del catalogo nel file system. Se<br />
si torna a una precedente versione di <strong>Lightroom</strong>, le anteprime dovranno essere<br />
rielaborate. Tale operazione richiede molto tempo nel caso in cui i cataloghi<br />
contengano migliaia di immagini.<br />
• Per aggiornare una Libreria di Photoshop Elements 6, Photoshop Elements 7, Photoshop<br />
Elements 8, Photoshop Elements 9, Photoshop Elements 10 o Photoshop Elements 11<br />
per Windows, è necessario che Photoshop Elements sia installato sul computer al<br />
momento dell’aggiornamento.<br />
• Per aggiornare una Libreria di Photoshop Elements 9, Photoshop Elements 10 o<br />
Photoshop Elements 11 per Mac, è necessario che Photoshop Elements sia installato sul<br />
computer al momento dell’aggiornamento.<br />
• I cataloghi della versione beta di <strong>Lightroom</strong> 5 possono essere aggiornati allo stesso modo<br />
dei cataloghi di <strong>Lightroom</strong> 1, <strong>Lightroom</strong> 2, <strong>Lightroom</strong> 3 o <strong>Lightroom</strong> 4.<br />
• Se tentate di aggiornare più volte lo stesso catalogo di <strong>Lightroom</strong>, un messaggio vi<br />
informa del percorso del precedente aggiornamento del catalogo.<br />
Note generali sul programma<br />
Problemi noti<br />
• Norton Antivirus 2012 segnala erroneamente come possibili minacce i file di programma<br />
di <strong>Lightroom</strong> 5 relativi ai video. Istruite Norton Antivirus 2012 per l’esclusione dei file di<br />
<strong>Lightroom</strong> 5 dall’analisi.<br />
• McAfee Virus Scan impedisce l’invio di messaggi e-mail da <strong>Lightroom</strong> 5. Istruite McAfee<br />
Virus Scan per l’esclusione dei file di <strong>Lightroom</strong> 5 dall’analisi.<br />
• Il supporto AVCHD è limitato ai file video MTS e M2TS. Per l’elaborazione dei file, i<br />
programmi specifici per il montaggio video (come Premiere Pro) potrebbero richiedere la<br />
struttura file AVCHD.<br />
22
• È possibile che <strong>Lightroom</strong> si blocchi durante la stampa PDF in Windows 7. Per evitare tale<br />
problema, provate a impostare una risoluzione inferiore del PDF nel driver di stampa.<br />
Formati di file supportati:<br />
• JPEG<br />
• TIFF (8 bit, 16 bit)<br />
• PSD (8 bit, 16 bit)<br />
• DNG<br />
• PNG<br />
• Formati raw (per un elenco dei formati raw supportati, visitate<br />
http://www.adobe.com/it/products/photoshop/cameraraw.html).<br />
• Formati video DSLR comuni, tra cui MOV, MPG, AVI e AVCHD<br />
Importanti eccezioni al supporto dei formati di file (formati non supportati):<br />
• File PSD salvati senza immagine composita (salvati senza l’opzione “Massimizza<br />
compatibilità”)<br />
• File di dimensioni maggiori di 65.000 pixel per lato (512 Megapixel in totale)<br />
• Il supporto AVCHD è limitato ai file video MTS e M2TS.<br />
Utilizzo di <strong>Lightroom</strong> 5 e Adobe Photoshop Camera Raw<br />
<strong>Lightroom</strong> e Photoshop Camera Raw condividono la stessa tecnologia di elaborazione<br />
dell’immagine per assicurare uniformità e compatibilità nei risultati tra le applicazioni che<br />
supportano l’elaborazione dei file raw.<br />
Photoshop Camera Raw<br />
Per assicurare la massima compatibilità con i parametri del modulo Sviluppo di <strong>Lightroom</strong> 5, è<br />
necessario aggiornare le applicazioni Adobe con l’ultima versione del plug-in Camera Raw. Gli<br />
utenti di Photoshop possono aggiornare il plug-in Camera Raw automaticamente mediante la<br />
funzione di aggiornamento disponibile nel menu Aiuto. Il plug-in Camera Raw può anche essere<br />
scaricato e installato manualmente dal sito Web di Adobe all’indirizzo:<br />
www.adobe.com/it/products/photoshop/cameraraw.html. Seguite le istruzioni di installazione<br />
riportate.<br />
Condivisione delle impostazioni di <strong>Lightroom</strong> con Camera Raw<br />
Per impostazione predefinita, le impostazioni del modulo Sviluppo di <strong>Lightroom</strong> vengono<br />
memorizzate nel database di <strong>Lightroom</strong>. Affinché i parametri di sviluppo di <strong>Lightroom</strong> possano<br />
essere visualizzati da Camera Raw, le impostazioni devono essere scritte nel blocco di metadati<br />
XMP per il file specifico. Questi metadati vengono registrati in un file collaterale XMP<br />
(Nomeimmagine.xmp) nella directory corrente dei file raw proprietari o memorizzati direttamente<br />
all’interno dei file DNG. Per aggiornare le immagini con i parametri di sviluppo più recenti,<br />
scegliete il modulo Libreria e selezionate il gruppo di immagini di destinazione. Per salvare le<br />
impostazioni nel blocco di metadati XMP, usate la scelta rapida da tastiera Ctrl+S (Windows) o<br />
Comando+S (Mac OS).<br />
Visualizzazione delle impostazioni di <strong>Lightroom</strong> in Camera Raw<br />
Prima di usare <strong>Lightroom</strong> e Camera Raw insieme, impostate le preferenze di Camera Raw su:<br />
Salva impostazioni immagine in: File collaterali “.xmp”. Per impostazione predefinita Camera Raw<br />
visualizza le regolazioni dell’immagine esattamente come sono state effettuate nel modulo<br />
Sviluppo di <strong>Lightroom</strong>.<br />
Visualizzazione delle impostazioni di Camera Raw in <strong>Lightroom</strong><br />
I file raw modificati dalle versioni precedenti di Camera Raw mantengono l’aspetto precedente<br />
dopo essere state importate in <strong>Lightroom</strong>. Nota: affinché <strong>Lightroom</strong> rispetti le modifiche<br />
precedenti questi file devono essere stati modificati con le preferenze impostate su Salva<br />
impostazioni immagine in: File collaterali “.xmp”. Potete aggiornare i file modificati in Camera Raw<br />
e importati in <strong>Lightroom</strong> scegliendo “Leggi metadati da file”, nel menu Metadati. Nota: questa<br />
23
opzione di menu è disponibile solo nel modulo Libreria di <strong>Lightroom</strong>.<br />
Note aggiuntive su Camera Raw e <strong>Lightroom</strong><br />
• Camera Raw è in grado di leggere solo le impostazioni correnti per l’immagine primaria<br />
nel modulo Libreria di <strong>Lightroom</strong>. Le regolazioni apportate a una copia virtuale o a<br />
un’istantanea non vengono visualizzate e non sono disponibili in Camera Raw.<br />
Assistenza clienti<br />
Servizio clienti<br />
Il servizio clienti di Adobe fornisce assistenza in merito a informazioni sul prodotto, vendite,<br />
registrazione e altre questioni non tecniche. Per le modalità di contatto del servizio clienti di<br />
Adobe, visitate la pagina iniziale del sito Adobe.com per il vostro Paese o la vostra regione<br />
geografica e fate clic su “Contatti Adobe”.<br />
Opzioni di supporto tecnico e risorse tecniche<br />
Per assistenza tecnica sul prodotto, comprese informazioni sulle opzioni di assistenza gratuite e a<br />
pagamento e sulle risorse per la risoluzione di problemi, visitate www.adobe.com/go/support_it.<br />
Se non risiedete in America settentrionale, visitate www.adobe.com/go/intlsupport_it. Le risorse<br />
gratuite per la risoluzione dei problemi comprendono la knowledgebase di supporto di Adobe, i<br />
forum degli utenti Adobe e molto altro.<br />
Risorse online<br />
Design Center, http://www.adobe.com/designcenter/<br />
Copyright © 2013 Adobe Systems Incorporated. All rights reserved.<br />
Adobe, Photoshop, <strong>Lightroom</strong>, and Photoshop Elements are either registered trademarks or<br />
trademarks of Adobe Systems Incorporated in the United States and/or other countries. All<br />
trademarks noted herein are the property of their respective owners.<br />
15/05/13<br />
24
Español<br />
Léame de Adobe ® Photoshop ® <strong>Lightroom</strong> ® 5<br />
Le damos la bienvenida a Adobe ® Photoshop ® <strong>Lightroom</strong> ® 5. Este documento contiene<br />
información actualizada del producto, notas sobre las funciones y sugerencias para la solución de<br />
problemas que no se incluyen en la documentación de <strong>Lightroom</strong>.<br />
Requisitos mínimos del sistema<br />
Instalación de <strong>Lightroom</strong> 5<br />
Números de serie<br />
Notas de actualización<br />
Notas generales del programa<br />
Uso de <strong>Lightroom</strong> 5 y Adobe Photoshop Camera Raw<br />
Servicio de atención al cliente<br />
Otros recursos<br />
Requisitos mínimos del sistema<br />
Windows<br />
• Procesador: Intel ® Pentium 4 o AMD Athlon ® 64<br />
• Tarjeta gráfica compatible con E/S de DirectX o una versión posterior<br />
• Sistema operativo: Microsoft® Windows® 7 con Service Pack 1 o posterior<br />
• RAM: 2 GB (se recomiendan 4 GB)<br />
• Disco duro: 2 GB de espacio disponible en el disco duro<br />
• Pantalla: resolución del monitor de 1024 x 768<br />
• Se necesita una conexión a Internet para tener acceso a los servicios basados en<br />
Internet<br />
Macintosh<br />
• Procesador: Intel ® multinúcleo compatible con 64 bits<br />
• Sistema operativo: MAC OS X 10.7 (Lion) o posterior<br />
• RAM: 2 GB (se recomiendan 4 GB)<br />
• Disco duro: 2 GB de espacio disponible en el disco duro<br />
• Pantalla: resolución del monitor de 1024 x 768<br />
• Se necesita una conexión a Internet para tener acceso a los servicios basados en<br />
Internet<br />
Instalación de <strong>Lightroom</strong> 5<br />
Realice una de las siguientes acciones:<br />
1. Introduzca el DVD en la unidad y siga las instrucciones que aparecerán en la pantalla.<br />
Si el instalador no se inicia de forma automática, haga doble clic en Ia unidad de DVD:<br />
<strong>Lightroom</strong> 5\Instalar <strong>Lightroom</strong> 5 (Windows) o Adobe Photoshop <strong>Lightroom</strong> 5.pkg<br />
(Mac OS) en el directorio raíz del disco para comenzar con el proceso de instalación.<br />
2. Si ha descargado el software de la Web, abra la carpeta, haga doble clic en Adobe<br />
Photoshop <strong>Lightroom</strong> (Windows o Mac OS), y siga las instrucciones que aparecerán<br />
en pantalla.<br />
Notas de instalación para 64 bits<br />
Mac: <strong>Lightroom</strong> 5 solo está disponible como aplicación de 64 bits para Mac.<br />
Windows: el instalador de <strong>Lightroom</strong> contiene las versiones de 32 y 64 bits de la<br />
aplicación.<br />
25
Números de serie<br />
1. Encontrará el número de serie de 24 dígitos (por ejemplo, 0000 0000 0000 0000 0000<br />
0000) en la parte trasera de la carcasa del DVD. Los clientes en línea o con entrega<br />
electrónica de software (ESD) podrán encontrar el número de serie tanto en la página<br />
del recibo de la tienda en línea, como en la confirmación recibida por correo<br />
electrónico. Cuando instale Photoshop <strong>Lightroom</strong>, tendrá que introducir este número.<br />
2. Si ha adquirido una licencia de actualización, también tendrá que introducir los<br />
números de serie de <strong>Lightroom</strong> 1, <strong>Lightroom</strong> 2, <strong>Lightroom</strong> 3 o <strong>Lightroom</strong> 4. No es<br />
necesario que el equipo actual tenga una licencia activa de <strong>Lightroom</strong> 1, <strong>Lightroom</strong> 2,<br />
<strong>Lightroom</strong> 3 o <strong>Lightroom</strong> 4.<br />
3. Si ha comprado <strong>Lightroom</strong> 4 a través del App Store de Mac, asegúrese de que tiene<br />
instalado <strong>Lightroom</strong> 4 en el equipo antes de instalar la actualización de <strong>Lightroom</strong> 5.<br />
4. Si no funciona el nuevo número de serie de 24 dígitos, póngase en contacto con el<br />
servicio de atención al cliente de Adobe llamando al (+1) 800-833-6687. Si se<br />
encuentra fuera de Norteamérica, póngase en contacto con el servicio de atención al<br />
cliente de Adobe de su país.<br />
Notas de actualización<br />
• Para actualizar el catálogo de <strong>Lightroom</strong> 1, <strong>Lightroom</strong> 2, <strong>Lightroom</strong> 3 o <strong>Lightroom</strong> 4 tan<br />
sólo tiene que ejecutar <strong>Lightroom</strong> 5, seleccionar el catálogo anterior de <strong>Lightroom</strong> y<br />
actualizarlo.<br />
• El proceso de actualización del catálogo de <strong>Lightroom</strong> 5 no borra ni elimina los catálogos<br />
anteriores. Si desea probar <strong>Lightroom</strong> 5 durante 30 días, puede hacerlo si actualiza su<br />
catálogo actual. Siempre podrá volver a las versiones anteriores de <strong>Lightroom</strong> y seguir<br />
usando el catálogo anterior.<br />
o NOTA: una vez que haya actualizado a <strong>Lightroom</strong> 5, cualquier cambio o trabajo<br />
finalizado en su catálogo no estará disponible en versiones anteriores de la<br />
o<br />
aplicación.<br />
NOTA: el proceso de actualización modificará la información de previsualización<br />
de las imágenes de un catálogo actualizado. (Dicha información se almacena en<br />
el archivo .lrdata, que se encuentra junto al archivo de catálogo del sistema de<br />
archivos). Si vuelve a una versión anterior de <strong>Lightroom</strong>, es necesario volver a<br />
interpretar las previsualizaciones. El proceso puede ser largo para los que<br />
tengan cientos de miles de imágenes.<br />
• La actualización de una biblioteca de Photoshop Elements 6, Photoshop Elements 7,<br />
Photoshop Elements 8, Photoshop Elements 9, Photoshop Elements 10 o Photoshop<br />
Elements 11 para Windows requiere que Photoshop Elements esté instalado en el equipo<br />
en el momento de la actualización.<br />
• La actualización de una biblioteca de Photoshop Elements 9, Photoshop Elements 10 o<br />
Photoshop Elements 11 para Mac requiere que Photoshop Elements esté instalado en el<br />
equipo en el momento de la actualización.<br />
• Puede actualizar de forma similar los catálogos de la versión beta de <strong>Lightroom</strong> 5, tal y<br />
como haría con los catálogos de <strong>Lightroom</strong> 1, <strong>Lightroom</strong> 2, <strong>Lightroom</strong> 3 o <strong>Lightroom</strong> 4.<br />
• Si intenta actualizar el mismo catálogo de <strong>Lightroom</strong> más de una vez, <strong>Lightroom</strong> le<br />
indicará dónde se encuentra el catálogo actualizado con anterioridad.<br />
Notas generales del programa<br />
Problemas conocidos:<br />
• Norton Antivirus 2012 detecta de forma errónea los archivos de vídeo de <strong>Lightroom</strong> 5<br />
como posibles amenazas. Indique a Norton Antivirus 2012 que excluya los archivos de<br />
<strong>Lightroom</strong> 5 del análisis.<br />
• McAfee Virus Scan impide el envío de correos electrónicos desde <strong>Lightroom</strong> 5. Indique a<br />
McAfee Virus Scan que excluya los archivos de <strong>Lightroom</strong> 5 del análisis.<br />
• La compatibilidad con AVCHD se limita a los archivos de vídeo MTS y M2TS. Es posible<br />
que los editores de vídeo dedicados (como Premiere Pro) necesiten la estructura de<br />
archivos AVCHD para poder procesar los archivos.<br />
26
• <strong>Lightroom</strong> podría bloquearse al imprimir a PDF en Windows 7. Para evitar este problema,<br />
puede disminuir la resolución del PDF en el controlador de la impresora.<br />
Formatos de archivo compatibles:<br />
• JPEG<br />
• TIFF (8 bits, 16 bits)<br />
• PSD (8 bits, 16 bits)<br />
• DNG<br />
• PNG<br />
• Raw (para obtener una lista completa de archivos Raw compatibles, visite<br />
http://www.adobe.com/es/products/photoshop/cameraraw.html)<br />
• Formatos habituales de vídeo de cámaras réflex digitales, como MOV, MPG, AVI y<br />
AVCHD<br />
Excepciones importantes de compatibilidad con formatos de archivo (formatos no<br />
compatibles):<br />
• Archivos PSD que se hayan guardado sin una imagen compuesta. (Guardados sin el<br />
ajuste "Maximizar compatibilidad").<br />
• Archivos con un tamaño superior a 65 000 píxeles por lado (total de 512 megapíxeles).<br />
• La compatibilidad con AVCHD se limita a los archivos de vídeo MTS y M2TS.<br />
27
Uso de <strong>Lightroom</strong> 5 y Adobe Photoshop Camera Raw<br />
<strong>Lightroom</strong> y Photoshop Camera Raw utilizan la misma tecnología de procesamiento de imágenes,<br />
a fin de garantizar el mayor nivel de coherencia y compatibilidad en todas las aplicaciones<br />
compatibles con el procesamiento de archivos RAW.<br />
Photoshop Camera Raw<br />
Las aplicaciones de Adobe se deben actualizar con el plugin de Camera Raw más reciente para<br />
garantizar la compatibilidad con los ajustes del módulo Revelar de <strong>Lightroom</strong> 5. Los usuarios de<br />
Photoshop pueden actualizar automáticamente el plugin de Camera Raw mediante la<br />
herramienta de actualización del menú Ayuda. Este plugin también se puede descargar e<br />
instalar manualmente desde el sitio Web de Adobe:<br />
www.adobe.com/es/products/photoshop/cameraraw.html. Siga detenidamente las instrucciones<br />
de instalación.<br />
Uso compartido de la configuración de <strong>Lightroom</strong> en Camera Raw<br />
Los ajustes del módulo Revelar de <strong>Lightroom</strong> se almacenan de forma predeterminada en la base<br />
de datos de <strong>Lightroom</strong>. Para garantizar que los ajustes de revelado de <strong>Lightroom</strong> puedan verse<br />
en Camera Raw, los ajustes deben escribirse en el bloque de metadatos XMP del archivo.<br />
Estos metadatos se almacenan en un archivo sidecar XMP (Imagename.xmp) en el directorio de<br />
imágenes RAW propietarias actual o se almacenan directamente en los propios archivos DNG.<br />
Si desea actualizar las imágenes con los últimos ajustes de revelado, seleccione el módulo<br />
Biblioteca y elija un grupo de imágenes de destino. Use el método abreviado Command(Ctrl) +<br />
S para guardar los ajustes en el bloque de metadatos XMP del archivo.<br />
Visualización de la configuración de <strong>Lightroom</strong> en Camera Raw<br />
Antes de trabajar con <strong>Lightroom</strong> y Camera Raw, establezca las preferencias de Camera Raw en<br />
Guardar ajustes de imagen en: archivos ".xmp" sidecar. Camera Raw mostrará de forma<br />
predeterminada los ajustes de imagen de la misma forma en que se configuraron en el módulo de<br />
revelado de <strong>Lightroom</strong>.<br />
Visualización de la configuración de Camera Raw en <strong>Lightroom</strong><br />
Los archivos RAW que se hayan editado con versiones anteriores de Camera Raw conservarán<br />
su apariencia anterior al importarlos a <strong>Lightroom</strong>. Nota: para que <strong>Lightroom</strong> respete las<br />
modificaciones previas, debe editar estos archivos con la preferencia Guardar ajustes de imagen<br />
en: Archivos sidecar ".xmp". Los archivos que edite en Camera Raw después de importarlos a<br />
<strong>Lightroom</strong> se pueden actualizar en <strong>Lightroom</strong> con la opción "Leer metadatos del archivo" del<br />
menú del archivo de metadatos. Nota: esta opción de menú solo está disponible en la Biblioteca<br />
de <strong>Lightroom</strong>.<br />
Comentarios adicionales sobre Camera Raw y <strong>Lightroom</strong><br />
• Camera Raw solo podrá leer los ajustes actuales de la imagen principal de la Biblioteca<br />
de <strong>Lightroom</strong>. Los ajustes de copia virtual e instantánea no se mostrarán ni estarán<br />
disponibles en Camera Raw<br />
Servicio de atención al cliente<br />
Servicio al cliente<br />
El servicio de atención al cliente de Adobe puede ayudarle con información del producto, ventas,<br />
registro y otros problemas que no tengan relación con aspectos técnicos. Para obtener más<br />
información sobre cómo ponerse en contacto con el servicio de atención al cliente de Adobe,<br />
visite Adobe.com, haga clic en su país o región y luego en la opción de contacto.<br />
Opciones de planificación técnica y recursos técnicos<br />
Si necesita asistencia técnica para su producto o información sobre los planes de asistencia y los<br />
recursos de solución de problemas gratuitos y de pago, puede consultar la información disponible<br />
en www.adobe.com/go/support_es. Si se encuentra fuera de Norteamérica, vaya a<br />
www.adobe.com/go/intlsupport_es. Entre los recursos gratuitos para la solución de problemas se<br />
encuentran la base de conocimiento de asistencia de Adobe, los foros de usuario de Adobe y<br />
mucho más.<br />
28
Recursos en línea<br />
Design Center en http://www.adobe.com/designcenter/<br />
Copyright © 2013 Adobe Systems Incorporated. All rights reserved.<br />
Adobe, Photoshop, <strong>Lightroom</strong>, and Photoshop Elements are either registered trademarks or<br />
trademarks of Adobe Systems Incorporated in the United States and/or other countries. All<br />
trademarks noted herein are the property of their respective owners.<br />
15/05/2013<br />
29
Svenska<br />
Viktigt om Adobe ® Photoshop ® <strong>Lightroom</strong> ® 5<br />
Välkommen till Adobe ® Photoshop ® <strong>Lightroom</strong> ® 5. Det här dokumentet innehåller den senast<br />
tillgängliga informationen om produkten och dess funktioner samt felsökningstips som inte finns i<br />
den övriga <strong>Lightroom</strong>-dokumentationen.<br />
Minsta systemkrav<br />
Installera <strong>Lightroom</strong> 5<br />
Serienummer<br />
Kommentarer om uppgradering<br />
Allmänna programkommentarer<br />
Arbeta med <strong>Lightroom</strong> 5 och Adobe Photoshop Camera Raw<br />
Kundsupport<br />
Andra resurser<br />
Minsta systemkrav<br />
Windows<br />
• Processor: Intel ® Pentium 4 eller AMD Athlon ® 64<br />
• Grafikkort med stöd för DirectX IO eller senare<br />
• OS: Microsoft® Windows® 7 med Service Pack 1 eller senare<br />
• RAM: 2 GB (4 GB rekommenderas)<br />
• Hårddisk: 2 GB ledigt utrymme<br />
• Skärm: upplösning på 1024 x 768<br />
• Internetanslutning krävs för internetbaserade tjänster<br />
Macintosh<br />
• Processor: Multicore Intel ® processor med stöd för 64 bitar<br />
• OS: MAC OS X 10.7 (Lion) eller senare<br />
• RAM: 2 GB (4 GB rekommenderas)<br />
• Hårddisk: 2 GB ledigt utrymme<br />
• Skärm: upplösning på 1024 x 768<br />
• Internetanslutning krävs för internetbaserade tjänster<br />
Installera <strong>Lightroom</strong> 5<br />
Gör något av följande:<br />
1. Sätt i DVD-skivan i enheten och följ anvisningarna på skärmen. Om<br />
installationsprogrammet inte startar automatiskt dubbelklickar du på DVD-enheten:<br />
<strong>Lightroom</strong> 5\Install <strong>Lightroom</strong> 5 (Windows) eller Adobe Photoshop <strong>Lightroom</strong> 5.pkg (Mac<br />
OS) på enhetens rotnivå för att starta installationen.<br />
2. Om du hämtade programmet från nätet öppnar du mappen och dubbelklickar på Adobe<br />
Photoshop <strong>Lightroom</strong> (Windows eller Mac OS) och följer sedan anvisningarna på<br />
skärmen.<br />
Installationskommentarer för 64-bitars system<br />
Mac: <strong>Lightroom</strong> 5 är endast tillgängligt som 64-bitarsprogram för Mac.<br />
Windows: Installationsprogrammet för <strong>Lightroom</strong> innehåller en 32- och en<br />
64-bitarsversion av programmet.<br />
30
Serienummer<br />
1. Du hittar det 24-siffriga serienumret (t.ex. 0000 0000 0000 0000 0000 0000) på<br />
DVD-fodralets baksida. Du som är nät- eller ESD-kund (Electronic Software Delivery) hittar<br />
serienumret både på kvittot från nätbutiken och i bekräftelsemeddelandet som du fått via<br />
e-post. Du måste ange det här numret när du installerar Photoshop <strong>Lightroom</strong>.<br />
2. Om du har köpt en uppgraderingslicens måste du också ange serienumret för din kopia av<br />
<strong>Lightroom</strong> 1, <strong>Lightroom</strong> 2, <strong>Lightroom</strong> 3 eller <strong>Lightroom</strong> 4. Detta gäller inte om du redan kör<br />
en licensierad kopia av <strong>Lightroom</strong> 1, <strong>Lightroom</strong> 2, <strong>Lightroom</strong> 3 eller <strong>Lightroom</strong> 4 på datorn.<br />
3. Om du har köpt <strong>Lightroom</strong> 4 via Mac App Store kontrollerar du att <strong>Lightroom</strong> 4 fortfarande är<br />
installerat på datorn innan du installerar uppgraderingen <strong>Lightroom</strong> 5.<br />
4. Om det nya 24-siffriga serienumret inte fungerar kontaktar du Adobes kundtjänst på<br />
telefonnumret 800-833-6687 (Nordamerika) och ber om hjälp. Kunder utanför Nordamerika<br />
kontaktar Adobes kundtjänst i sitt land.<br />
Kommentarer om uppgradering<br />
• Du uppdaterar din katalog för <strong>Lightroom</strong> 1, 2, 3 eller 4 genom att starta <strong>Lightroom</strong> 5 så att<br />
du kan markera och uppgradera din tidigare <strong>Lightroom</strong>-katalog.<br />
• Uppgraderingen av <strong>Lightroom</strong> 5-katalogen tar inte bort dina tidigare <strong>Lightroom</strong>-kataloger.<br />
Om du vill pröva vår 30-dagars testversion för <strong>Lightroom</strong> 5 genom att uppgradera din<br />
befintliga katalog kan du alltid gå tillbaka till äldre versioner av <strong>Lightroom</strong> och fortsätta<br />
använda den tidigare katalogen.<br />
o Obs! De ändringar eller det arbete som du gör i katalogen sedan den<br />
o<br />
uppgraderats för <strong>Lightroom</strong> 5 är inte tillgängliga från äldre versioner av <strong>Lightroom</strong>.<br />
Obs! Uppgraderingen kommer att ändra bildförhandsvisningsinformationen i den<br />
uppgraderade katalogen. (Information sparas i .lrdata-filen som placeras<br />
tillsammans med katalogfilen i filsystemet.) Om du återgår till en äldre version av<br />
<strong>Lightroom</strong> måste förhandsvisningarna återskapas. Detta kan vara tidskrävande för<br />
användare som har hundratusentals bilder.<br />
• Uppgradering av ett bibliotek från Photoshop Elements 6, Photoshop Elements 7,<br />
Photoshop Elements 8, Photoshop Elements 9, Photoshop Elements 10 eller Photoshop<br />
Elements 11 för Windows kräver att Photoshop Elements är installerat under<br />
uppgraderingen.<br />
• Uppgradering av ett bibliotek från Photoshop Elements 9, Photoshop Elements 10 eller<br />
Photoshop Elements 11 för Macintosh kräver att Photoshop Elements är installerat under<br />
uppgraderingen.<br />
• <strong>Lightroom</strong> 5-betakataloger kan uppgraderas med samma metod som för <strong>Lightroom</strong> 1-,<br />
<strong>Lightroom</strong> 2-, <strong>Lightroom</strong> 3- eller <strong>Lightroom</strong> 4-kataloger.<br />
• Om du försöker uppgradera samma <strong>Lightroom</strong>-katalog flera gånger kommer du att få ett<br />
meddelande om var den redan uppgraderade katalogen finns.<br />
Allmänna programkommentarer<br />
Kända problem<br />
• Norton Antivirus 2012 indikerar felaktigt att videorelaterade programfiler i <strong>Lightroom</strong> 5 är<br />
potentiellt skadliga filer. Instruera Norton Antivirus 2012 att exkludera filer från <strong>Lightroom</strong> 5<br />
från virusskanning.<br />
• McAfee Virus Scan hindrar e-post att skickas från <strong>Lightroom</strong> 5. Instruera McAfee Virus<br />
Scan att exkludera filer från <strong>Lightroom</strong> 5 från virusskanning.<br />
• AVCHD-stöd är begränsat till MTS- och M2TS-videofiler. Dedikerade videoredigerare (till<br />
exempel Premiere Pro) kan behöva AVCHD-filstrukturen för att bearbeta filerna.<br />
• <strong>Lightroom</strong> kraschar ibland vid utskrift till PDF i Windows 7. Minskning av PDF-filens<br />
upplösning i skrivarens drivrutiner kan lösa problemet.<br />
Filformat som stöds:<br />
• JPEG<br />
• TIFF (8 bitar, 16 bitar)<br />
31
• PSD (8 bitar, 16 bitar)<br />
• DNG<br />
• PNG<br />
• Raw (på http://www.adobe.com/se/products/photoshop/cameraraw.html finns en lista med<br />
fullständig information om Raw-filstöd)<br />
• Vanliga DSLR-videoformat, inklusive MOV, MPG, AVI och AVCHD<br />
Viktiga undantag för filformatstöd (format som inte stöds):<br />
• PSD-filer sparade utan sammansatt bild. (Sparade utan inställningen för maximal<br />
kompatibilitet)<br />
• Filer med större dimensioner än 65 000 pixlar per sida (512 megapixel sammanlagt)<br />
• AVCHD-stöd är begränsat till MTS- och M2TS-videofiler.<br />
Arbeta med <strong>Lightroom</strong> 5 och Adobe Photoshop Camera Raw<br />
<strong>Lightroom</strong> och Photoshop Camera Raw använder samma bildbehandlingsteknik för att du ska få<br />
enhetliga och kompatibla resultat i alla Adobes program som stöder behandling av raw-filer.<br />
Photoshop Camera Raw<br />
Adobe-program måste uppdateras med det senaste Camera Raw-pluginprogrammet för att vara<br />
helt kompatibelt med framkallningsinställningarna i <strong>Lightroom</strong> 5. Photoshop-användare kan<br />
uppdatera Camera Raw-pluginprogrammet automatiskt med hjälp av uppdateringsverktyget på<br />
Hjälp-menyn. Camera Raw-pluginprogrammet kan också laddas ned och installeras manuellt. Det<br />
finns på Adobes webbplats: www.adobe.com/se/products/photoshop/cameraraw.html. Följ<br />
installationsanvisningarna noga.<br />
Dela <strong>Lightroom</strong>-inställningar med Camera Raw<br />
Som standard lagras inställningarna för <strong>Lightroom</strong>s framkallningsmodul i <strong>Lightroom</strong>s databas. För<br />
att inställningarna för <strong>Lightroom</strong>s framkallningsmodul ska kunna läsas av Camera Raw måste de<br />
vara skrivna i filens XMP-metadatablock. Sådana metadata lagras i en underordnad XMP-fil<br />
(bildnamn.xmp) i den aktuella bildkatalogen för egenutvecklade raw-filer, eller lagras direkt i<br />
DNG-filer. Om du vill uppdatera bilder med de senaste framkallningsinställningarna väljer du<br />
biblioteksmodulen och markerar gruppen av målbilder. Välj kortkommandot Cmd/Ctrl + S för att<br />
spara inställningarna i XMP-metadatablocket.<br />
Visa <strong>Lightroom</strong>-inställningar i Camera Raw<br />
Innan du arbetar med <strong>Lightroom</strong> och Camera Raw väljer du följande Camera Raw-inställning:<br />
Spara bildinställningar i: Sidecar ".xmp"-filer. Som standard visar Camera Raw bildjusteringar<br />
precis så som de har utförts i <strong>Lightroom</strong>s framkallningsmodul.<br />
Visa Camera Raw-inställningar i <strong>Lightroom</strong><br />
Raw-filer som redigerats i tidigare versioner av Camera Raw behåller sitt utseende när de<br />
importeras till <strong>Lightroom</strong>. Obs! Filerna måste ha redigerats med följande inställning aktiverad:<br />
Spara bildinställningar i: Sidecar ”.xmp”-filer för att <strong>Lightroom</strong> ska följa tidigare redigeringar. Filer<br />
som har redigerats i Camera Raw efter importen till <strong>Lightroom</strong> kan uppdateras i <strong>Lightroom</strong>:<br />
välj ”Läs metadata från filer” på menyn Metadata. Obs! Det här menyalternativet är bara<br />
tillgängligt i <strong>Lightroom</strong>-biblioteket.<br />
Mer information om Camera Raw och <strong>Lightroom</strong><br />
• Camera Raw läser bara in aktuella inställningar för den primära bilden i<br />
<strong>Lightroom</strong>-biblioteket. Justeringar av virtuella kopior och fixeringar är inte tillgängliga och<br />
visas inte i Camera Raw<br />
32
Kundsupport<br />
Kundtjänst<br />
Adobes kundtjänst kan hjälpa till med produktinformation, försäljning, registrering och andra<br />
icke-tekniska frågor. Om du vill ha mer information om hur du kontaktar Adobes kundtjänst går du<br />
till huvudsidan på Adobe.com för ditt område eller land och klickar sedan på Kontakt.<br />
Tekniskt stöd<br />
Om du behöver teknisk hjälp med produkten, och även information om kostnadsfria och<br />
kostnadsbelagda supportalternativ och felsökningsresurser, besöker du<br />
www.adobe.com/go/support_se. Utanför Nordamerika går du till<br />
www.adobe.com/go/intlsupport_se. De kostnadsfria felsökningsresurserna omfattar bland annat<br />
Adobes supportdatabas och Adobes användarforum.<br />
Resurser online<br />
Design Center på http://www.adobe.com/designcenter<br />
Copyright © 2013 Adobe Systems Incorporated. All rights reserved.<br />
Adobe, Photoshop, <strong>Lightroom</strong>, and Photoshop Elements are either registered trademarks or<br />
trademarks of Adobe Systems Incorporated in the United States and/or other countries. All<br />
trademarks noted herein are the property of their respective owners.<br />
2013-05-15<br />
33
Nederlands<br />
Lees mij voor Adobe ® Photoshop ® <strong>Lightroom</strong> ® 5<br />
Welkom bij Adobe ® Photoshop ® <strong>Lightroom</strong> ® 5. Dit document bevat op het laatste moment ter<br />
beschikking gestelde productinformatie, opmerkingen over functionaliteit en tips voor het<br />
oplossen van problemen die niet worden besproken in de <strong>Lightroom</strong>-documentatie.<br />
Minimale systeemvereisten<br />
<strong>Lightroom</strong> 5 installeren<br />
Serienummers<br />
Opmerkingen betreffende upgrades<br />
Algemene opmerkingen bij het programma<br />
Werken met <strong>Lightroom</strong> 5 en Adobe Photoshop Camera Raw<br />
Klantenondersteuning<br />
Andere informatiebronnen<br />
Minimale systeemvereisten<br />
Windows<br />
• Processor: Intel ® Pentium 4 of AMD Athlon ® 64<br />
• DirectX IO-compatibele of latere grafische kaart<br />
• Besturingssysteem: Microsoft® Windows® 7 met Service Pack 1 of hoger<br />
• RAM: 2 GB (4 GB aanbevolen)<br />
• Vaste schijf: 2 GB beschikbare ruimte op de vaste schijf<br />
• Beeldscherm: beeldschermresolutie van 1024 x 768<br />
• Internetverbinding vereist voor op internet gebaseerde services<br />
Macintosh<br />
• Processor: Multicore Intel ® -processor met ondersteuning voor 64 bits<br />
• Besturingssysteem: MAC OS X 10.7 (Lion) of hoger<br />
• RAM: 2 GB (4 GB aanbevolen)<br />
• Vaste schijf: 2 GB beschikbare ruimte op de vaste schijf<br />
• Beeldscherm: beeldschermresolutie van 1024 x 768<br />
• Internetverbinding vereist voor op internet gebaseerde diensten<br />
<strong>Lightroom</strong> 5 installeren<br />
Ga op een van de volgende manieren te werk<br />
1. Plaats de dvd in het station en volg de aanwijzingen op het scherm. Als het<br />
installatieprogramma niet automatisch wordt gestart, dubbelklikt u op het dvd-station<br />
en kiest u in de hoofdmap van de schijf achtereenvolgens <strong>Lightroom</strong> 5\<strong>Lightroom</strong> 5<br />
installeren (Windows) of Adobe Photoshop <strong>Lightroom</strong> 5.pkg (Mac OS) om te starten<br />
met de installatie.<br />
2. Als u de software hebt gedownload vanaf internet, opent u de map en dubbelklikt u op<br />
Adobe Photoshop <strong>Lightroom</strong> (Windows of Mac OS). Vervolgens volgt u de<br />
aanwijzingen op het scherm.<br />
Opmerkingen bij het installeren op 64-bits systemen<br />
Mac: <strong>Lightroom</strong> 5 is voor Mac alleen beschikbaar als 64-bits toepassing.<br />
Windows: het installatieprogramma van <strong>Lightroom</strong> bevat zowel een 32-bits als een<br />
64-bits versie van de toepassing.<br />
34
Serienummers<br />
1. Het uit 24 cijfers bestaande serienummer (bijv. 0000 0000 0000 0000 0000 0000)<br />
staat op de achterzijde van het dvd-hoesje. Klanten die het programma online of via<br />
EDS (Electronic Software Delivery) aanschaffen, kunnen het serienummer vinden op<br />
de ontvangstpagina van de onlinewinkel en in de e-mailbevestiging. Tijdens de<br />
installatie van Photoshop <strong>Lightroom</strong> wordt u gevraagd dit nummer in te voeren.<br />
2. Ook als u een licentie voor een upgrade hebt aangeschaft, dient u een serienummer<br />
voor <strong>Lightroom</strong> 1, <strong>Lightroom</strong> 2, <strong>Lightroom</strong> 3 of <strong>Lightroom</strong> 4 op te geven. Dat is niet<br />
nodig als u al over een werkende licentie voor <strong>Lightroom</strong> 1, <strong>Lightroom</strong> 2, <strong>Lightroom</strong> 3<br />
of <strong>Lightroom</strong> 4 op de actieve computer beschikt.<br />
3. Als u <strong>Lightroom</strong> 4 via de Mac App Store hebt aangeschaft, controleer dan of<br />
<strong>Lightroom</strong> 4 nog steeds op uw computer is geïnstalleerd voordat u de upgrade naar<br />
<strong>Lightroom</strong> 5 installeert.<br />
4. Als het nieuwe serienummer met 24 cijfers niet functioneert, belt u de klantenservice<br />
van Adobe op 800-833-6687 voor ondersteuning. Klanten buiten Noord-Amerika<br />
dienen contact op te nemen met de klantenservice van Adobe in hun regio.<br />
Opmerkingen betreffende upgrades<br />
• Als u uw catalogus van <strong>Lightroom</strong> 1, <strong>Lightroom</strong> 2, <strong>Lightroom</strong> 3 of <strong>Lightroom</strong> 4 wilt<br />
bijwerken, hoeft u alleen maar <strong>Lightroom</strong> 5 te starten en uw vorige <strong>Lightroom</strong>-catalogus te<br />
selecteren om deze bij te werken.<br />
• De catalogusupgrade in <strong>Lightroom</strong> 5 heeft niet tot gevolg dat uw oude <strong>Lightroom</strong>-catalogi<br />
worden gewist of verwijderd. Als u de dertig dagen geldige proefversie van <strong>Lightroom</strong> 5<br />
wilt proberen door uw bestaande catalogus bij te werken, kunt u altijd terugkeren naar<br />
eerdere versies van <strong>Lightroom</strong> en de bestaande catalogus blijven gebruiken.<br />
o OPMERKING: wijzigingen of taken die zijn uitgevoerd in de catalogus nadat deze<br />
is bijgewerkt naar <strong>Lightroom</strong> 5, blijven niet beschikbaar in oudere versies van<br />
o<br />
<strong>Lightroom</strong>.<br />
OPMERKING: de voorvertoningsinformatie van afbeeldingen in een catalogus<br />
waarop een upgrade is uitgevoerd wordt tijdens het upgradeproces gewijzigd.<br />
(Deze informatie wordt opgeslagen in het bestand .lrdata, dat zich in het<br />
bestandssysteem naast een catalogusbestand bevindt.) Wanneer u terugkeert<br />
naar een oudere versie van <strong>Lightroom</strong> moeten de voorvertoningen opnieuw<br />
worden gegenereerd. Dit proces kan veel tijd in beslag nemen als u<br />
honderdduizenden afbeeldingen hebt.<br />
• Als u een bibliotheek van Photoshop Elements 6, Photoshop Elements 7, Photoshop<br />
Elements 8, Photoshop Elements 9, Photoshop Elements 10 of Photoshop Elements 11<br />
voor Windows wilt bijwerken, moet Photoshop Elements ten tijde van de upgrade op de<br />
computer zijn geïnstalleerd.<br />
• Als u een bibliotheek van Photoshop Elements 9, Photoshop Elements 10 of Photoshop<br />
Elements 11 voor Mac wilt bijwerken, moet Photoshop Elements ten tijde van de upgrade<br />
op de computer zijn geïnstalleerd.<br />
• U kunt catalogi van de bètaversie van <strong>Lightroom</strong> 5 op dezelfde manieren bijwerken als de<br />
catalogi van <strong>Lightroom</strong> 1, <strong>Lightroom</strong> 2, <strong>Lightroom</strong> 3 of <strong>Lightroom</strong> 4.<br />
• Als u probeert meerdere keren een upgrade uit te voeren van dezelfde<br />
<strong>Lightroom</strong>-catalogus, wordt u verteld waar de eerder bijgewerkte catalogus zich bevindt.<br />
Algemene opmerkingen bij het programma<br />
Bekende problemen<br />
• Norton Antivirus 2012 markeert videogerelateerde programmabestanden in <strong>Lightroom</strong> 5<br />
onterecht als mogelijke dreiging. Stel Norton Antivirus 2012 zo in dat<br />
<strong>Lightroom</strong> 5-bestanden niet worden gescand.<br />
• McAfee Virus Scan blokkeert het verzenden van e-mailberichten vanuit <strong>Lightroom</strong> 5. Stel<br />
McAfee Virus Scan zo in dat <strong>Lightroom</strong> 5-bestanden niet worden gescand.<br />
35
• AVCHD-ondersteuning geldt alleen voor MTS- en M2TS-videobestanden. Bepaalde<br />
videobewerkingsprogramma's (zoals Premiere Pro) hebben mogelijk de<br />
AVCHD-bestandsstructuur nodig om de bestanden te verwerken.<br />
• <strong>Lightroom</strong> kan soms vastlopen bij het afdrukken naar PDF in Windows 7. U kunt dit<br />
probleem verhelpen door de resolutie van het PDF-bestand te verlagen in het<br />
printerstuurprogramma.<br />
Ondersteunde bestandsindelingen:<br />
• JPEG<br />
• TIFF (8 bits, 16 bits)<br />
• PSD (8 bits, 16 bits)<br />
• DNG<br />
• PNG<br />
• RAW (Op http://www.adobe.com/nl/products/photoshop/cameraraw.html vindt u een lijst<br />
met alle RAW-bestanden die worden ondersteund)<br />
• Standaard DSLR-video-indelingen, waaronder MOV, MPG, AVI en AVCHD<br />
Belangrijke niet-ondersteunde bestandsindelingen:<br />
• PSD-bestanden die zonder samengestelde afbeelding zijn opgeslagen. (opgeslagen<br />
zonder de instelling Compatibiliteit maximaliseren).<br />
• Bestanden die groter zijn dan 65.000 pixels per zijde (in totaal 512 megapixels)<br />
• AVCHD-ondersteuning geldt alleen voor MTS- en M2TS-videobestanden.<br />
Werken met <strong>Lightroom</strong> 5 en Adobe Photoshop Camera Raw<br />
<strong>Lightroom</strong> en Photoshop Camera Raw gebruiken dezelfde technologie voor het verwerken van<br />
afbeeldingen, zodat toepassingen die onverwerkte afbeeldingen kunnen verwerken dat op<br />
consistente en compatibele wijze doen.<br />
Photoshop Camera Raw<br />
Adobe-toepassingen moeten worden bijgewerkt met de meest recente plug-in voor Camera Raw<br />
om zeker te zijn van volledige compatibiliteit met de instellingen van de module Ontwikkelen in<br />
<strong>Lightroom</strong> 5. Gebruikers van Photoshop kunnen de plug-in Camera Raw automatisch bijwerken<br />
via de functie Controleren op updates in het menu Help. De plug-in Camera Raw kan ook<br />
handmatig worden gedownload en geïnstalleerd via de website van Adobe:<br />
www.adobe.com/nl/products/photoshop/cameraraw.html. Volg de installatie-instructies<br />
nauwkeurig op.<br />
<strong>Lightroom</strong>-instellingen delen met Camera Raw<br />
Standaard worden de instellingen van de <strong>Lightroom</strong>-module Ontwikkelen opgeslagen in de<br />
<strong>Lightroom</strong>-database. Ontwikkelinstellingen uit <strong>Lightroom</strong> kunnen alleen worden weergegeven<br />
door Camera Raw als deze instellingen naar het XMP-metagegevensblok voor dat bestand<br />
worden geschreven. Deze metagegevens worden opgeslagen in een secundair XMP-bestand<br />
(naam_van_afbeelding.xmp) in de huidige afbeeldingsdirectory van eigen RAW-bestanden of ze<br />
worden direct opgeslagen in de DNG-bestanden. Kies de module Bibliotheek en selecteer de<br />
groep doelafbeeldingen om afbeeldingen bij te werken met de meest recente<br />
ontwikkelinstellingen. Kies de sneltoets Command (Ctrl) + S om de instellingen op te slaan in<br />
het XMP-metagegevensblok.<br />
Instellingen van <strong>Lightroom</strong> bekijken in Camera Raw<br />
Voordat u gaat werken met <strong>Lightroom</strong> in combinatie met Camera Raw, dient u de Camera<br />
Raw-voorkeuren in te stellen op Afbeeldingsinstellingen opslaan in: Secundaire ''.xmp''-bestanden.<br />
Standaard worden de afbeeldingsaanpassingen in Camera Raw precies zo weergegeven als ze<br />
zijn uitgevoerd in de module Ontwikkelen van <strong>Lightroom</strong>.<br />
Camera Raw-instellingen weergeven in <strong>Lightroom</strong><br />
RAW-bestanden die in eerdere versies van Camera Raw zijn bewerkt, behouden hun eerdere<br />
vormgeving als ze worden geïmporteerd in <strong>Lightroom</strong>. Opmerking: bestaande bewerkingen<br />
blijven alleen behouden als deze bestanden zijn bewerkt met de voorkeuren ingesteld op<br />
36
Afbeeldingsinstellingen opslaan in: Secundaire ''.xmp''-bestanden. Bestanden die eerst in<br />
<strong>Lightroom</strong> worden geïmporteerd en vervolgens worden bewerkt in Camera Raw, kunnen in<br />
<strong>Lightroom</strong> worden bijgewerkt door de optie Metagegevens van bestanden lezen te kiezen in het<br />
menu Metagegevens. Opmerking: deze opdracht is alleen beschikbaar in de module Bibliotheek<br />
van <strong>Lightroom</strong>.<br />
Aanvullende opmerkingen m.b.t. Camera Raw en <strong>Lightroom</strong><br />
• Camera Raw leest alleen de huidige instellingen van de primaire afbeelding in de<br />
<strong>Lightroom</strong>-bibliotheek. Aanpassingen in virtuele kopieën en momentopnamen worden<br />
niet weergegeven en zijn niet beschikbaar in Camera Raw.<br />
Klantenondersteuning<br />
Klantenservice<br />
De klantenservice van Adobe kan u helpen met productinformatie, verkoop, registratie en andere<br />
niet-technische problemen. Ga naar de startpagina van adobe.com voor uw regio of land en klik<br />
op Contact om te zien hoe u contact kunt opnemen met de Klantenservice van Adobe.<br />
Opties voor technische ondersteuning en technische bronnen<br />
Als u technische hulp nodig hebt bij het gebruik van uw product, waaronder informatie over gratis<br />
en tegen betaling beschikbare opties voor ondersteuning en het oplossen van problemen, vindt u<br />
meer informatie op www.adobe.com/go/support_nl/. Ga buiten Noord-Amerika naar<br />
www.adobe.com/go/intlsupport_nl. Tot de gratis bronnen voor het oplossen van problemen<br />
behoren onder andere de knowledgebase en de gebruikersforums van Adobe.<br />
Onlinebronnen<br />
Design Center: http://www.adobe.com/designcenter/<br />
Copyright © 2013 Adobe Systems Incorporated. All rights reserved.<br />
Adobe, Photoshop, <strong>Lightroom</strong>, and Photoshop Elements are either registered trademarks or<br />
trademarks of Adobe Systems Incorporated in the United States and/or other countries. All<br />
trademarks noted herein are the property of their respective owners.<br />
15-5-2013<br />
37
Português<br />
Leia-me do Adobe ® Photoshop ® <strong>Lightroom</strong> ® 5<br />
Bem-vindo ao Adobe ® Photoshop ® <strong>Lightroom</strong> ® 5. Este documento contém as informações mais<br />
recentes sobre o produto, notas sobre recursos e dicas para solução de problemas não<br />
discutidas na documentação do <strong>Lightroom</strong>.<br />
Requisitos mínimos do sistema<br />
Instalação do <strong>Lightroom</strong> 5<br />
Números de série<br />
Notas sobre atualizações<br />
Notas gerais sobre o programa<br />
Trabalhar com o <strong>Lightroom</strong> 5 e com o Adobe Photoshop Camera Raw<br />
Atendimento ao cliente<br />
Outros recursos<br />
Requisitos mínimos do sistema<br />
Windows<br />
• Processador: Intel ® Pentium 4 ou AMD Athlon ® 64<br />
• Placa gráfica compatível com DirectX IO ou posterior<br />
• SO: Microsoft® Windows® 7 com Service Pack 1 ou posterior<br />
• RAM: 2 GB (recomendado 4 GB)<br />
• Disco rígido: 2 GB de espaço disponível no disco rígido<br />
• Vídeo: resolução de monitor de 1024 x 768<br />
• Necessária conexão com a internet para serviços on-line<br />
Macintosh<br />
• Processador: Multicore Intel ® com suporte para 64 bits<br />
• SO: MAC OS X 10.7 (Lion) ou posterior<br />
• RAM: 2 GB (recomendado 4 GB)<br />
• Disco rígido: 2 GB de espaço disponível no disco rígido<br />
• Vídeo: resolução de monitor de 1024 x 768<br />
• Necessária conexão com a internet para serviços on-line<br />
Instalação do <strong>Lightroom</strong> 5<br />
Siga um destes procedimentos<br />
1. Insira o DVD na unidade e siga as instruções exibidas na tela. Se o instalador não<br />
for iniciado automaticamente, clique duas vezes no volume do DVD: <strong>Lightroom</strong><br />
5\Instalar o <strong>Lightroom</strong> 5 (Windows) ou Adobe Photoshop <strong>Lightroom</strong> 5.pkg (Mac OS)<br />
no nível raiz do disco para iniciar o processo de instalação.<br />
2. Se você baixou o software da internet, abra a pasta e clique duas vezes em Adobe<br />
Photoshop <strong>Lightroom</strong> (Windows ou Mac OS), e siga as instruções na tela.<br />
Notas sobre a instalação em sistemas de 64 bits<br />
Mac: o <strong>Lightroom</strong> 5 está disponível apenas como aplicativo de 64 bits para Mac.<br />
Windows: o instalador do <strong>Lightroom</strong> contém uma versão em 32 bits e outra em 64 bits do<br />
aplicativo.<br />
Números de série<br />
1. O número de série de 24 dígitos (ex: 0000 0000 0000 0000 0000 0000) encontra-se<br />
no verso do estojo do seu DVD. Clientes que adquiriram o software online ou via ESD<br />
(Entrega de eletrônica de software) encontrarão o número de série na página de<br />
38
ecibo da loja online e na confirmação recebida por email. Esse número será<br />
solicitado quando o Adobe <strong>Lightroom</strong> for instalado.<br />
2. Se você tiver adquirido uma licença de atualização, também precisará inserir um<br />
número de série do <strong>Lightroom</strong> 1, <strong>Lightroom</strong> 2, <strong>Lightroom</strong> 3 ou <strong>Lightroom</strong> 4. Isso não<br />
será necessário se o <strong>Lightroom</strong> 1, <strong>Lightroom</strong> 2, <strong>Lightroom</strong> 3 ou <strong>Lightroom</strong> 4 já estiver<br />
licenciado com sucesso no computador atual.<br />
3. Se você adquiriu o <strong>Lightroom</strong> 4 na App Store do Mac, certifique-se que o <strong>Lightroom</strong> 4<br />
ainda esteja instalado em seu computador antes de instalar a atualização para o<br />
<strong>Lightroom</strong> 5.<br />
4. Se o seu novo número de série de 24 dígitos não funcionar, entre em contato com o<br />
Atendimento ao cliente da Adobe, pelo telefone 800-833-6687, para obter assistência.<br />
Para clientes que residem fora da América do Norte, entre em contato com o<br />
Atendimento ao cliente da Adobe na sua região para obter assistência.<br />
Notas sobre atualizações<br />
• Para atualizar seu catálogo do <strong>Lightroom</strong> 1, <strong>Lightroom</strong> 2, <strong>Lightroom</strong> 3 ou <strong>Lightroom</strong> 4,<br />
basta iniciar o <strong>Lightroom</strong> 5 que você terá a oportunidade de selecionar e atualizar seu<br />
catálogo anterior do <strong>Lightroom</strong>.<br />
• O processo de atualização de um catálogo para o <strong>Lightroom</strong> 5 não apaga nem remove os<br />
catálogos anteriores do <strong>Lightroom</strong>. Se quiser utilizar a versão de avaliação de 30 dias<br />
do <strong>Lightroom</strong> 5 fazendo a atualização do seu catálogo existente, será necessário retornar<br />
às versões anteriores do <strong>Lightroom</strong> e continuar a usar o catálogo anterior.<br />
o NOTA: As alterações ou o trabalho finalizado no catálogo após a atualização para<br />
o<br />
o <strong>Lightroom</strong> 5 não estarão disponíveis nas versões anteriores do <strong>Lightroom</strong>.<br />
NOTA: o processo de atualização modificará as informações de visualização de<br />
imagens de um catálogo atualizado. (Essas informações são armazenadas no<br />
arquivo .lrdata que está localizado próximo ao arquivo do catálogo no sistema de<br />
arquivos). Para retornar a uma versão anterior do <strong>Lightroom</strong> será necessário que<br />
as visualizações sejam renderizadas novamente. Este processo pode ser<br />
demorado para pessoas com centenas de milhares de imagens.<br />
• Para atualizar uma Biblioteca do Photoshop Elements 6, Photoshop Elements 7,<br />
Photoshop Elements 8, Photoshop Elements 9, Photoshop Elements 10 ou Photoshop<br />
Elements 11 para Windows, será necessário que o Photoshop Elements esteja instalado<br />
no computador no momento da atualização.<br />
• A atualização de uma Biblioteca do Photoshop Elements 9, Photoshop Elements 10 ou<br />
Photoshop Elements 11 para Mac requer a instalação do Photoshop Elements no<br />
computador na ocasião dessa atualização.<br />
• Os catálogos Beta do <strong>Lightroom</strong> 5 podem ser atualizados usando os mesmos métodos<br />
disponíveis nos catálogos do <strong>Lightroom</strong> 1, <strong>Lightroom</strong> 2, <strong>Lightroom</strong> 3 ou <strong>Lightroom</strong> 4.<br />
• Se você tentar fazer a atualização do mesmo catálogo do <strong>Lightroom</strong> mais de uma vez, o<br />
<strong>Lightroom</strong> informará o local do catálogo previamente atualizado.<br />
Notas gerais sobre o programa<br />
Problemas conhecidos<br />
• O Norton Antivirus 2012 sinaliza incorretamente arquivos de programas relacionados a<br />
vídeo do <strong>Lightroom</strong> 5 como uma ameaça. Configure o Norton Antivirus 2012 para excluir<br />
arquivos do <strong>Lightroom</strong> 5 de sua varredura.<br />
• O McAfee Virus Scan impede que sejam enviados e-mails a partir do <strong>Lightroom</strong> 5.<br />
Configure o McAfee Virus Scan para excluir arquivos do <strong>Lightroom</strong> 5 de sua varredura.<br />
• Suporte AVCHD limitado para arquivos de vídeo MTS e M2TS. Editores de vídeo<br />
dedicados (como o Premiere Pro) podem necessitar da estrutura de arquivos AVCHD<br />
para processar os arquivos.<br />
• O <strong>Lightroom</strong> pode enfrentar avarias quando imprimindo em PDF no Windows 7. Diminuir<br />
a resolução do PDF no driver da impressora pode ajudar a solucionar este problema.<br />
Formatos de arquivo compatíveis:<br />
• JPEG<br />
39
• TIFF (8 bits, 16 bits)<br />
• PSD (8 bits, 16 bits)<br />
• DNG<br />
• PNG<br />
• Raw (Acesse http://www.adobe.com/br/products/photoshop/cameraraw.html para obter<br />
uma lista completa de todos os arquivos Raw suportados)<br />
• Arquivos de vídeo DSLR comuns, incluindo MOV, MPG, AVI e AVCHD<br />
Importantes exceções de suporte a formatos de arquivo (formatos incompatíveis):<br />
• Arquivos PSD salvos sem uma imagem composta. (Salvos sem a configuração<br />
“Maximizar compatibilidade”)<br />
• Arquivos com dimensões superiores a 65.000 pixels por lado (512 megapixels no total)<br />
• Suporte AVCHD limitado para arquivos de vídeo MTS e M2TS.<br />
40
Trabalhar com o <strong>Lightroom</strong> 5 e com o Adobe Photoshop Camera<br />
Raw<br />
O <strong>Lightroom</strong> e o Photoshop Camera Raw compartilham a mesma tecnologia de processamento<br />
de imagens para garantir resultados consistentes e compatíveis entre aplicativos que oferecem<br />
suporte para o processamento de formatos raw.<br />
Photoshop Camera Raw<br />
Os aplicativos da Adobe devem ser atualizados com o plug-in mais recente do Camera Raw para<br />
garantir a máxima compatibilidade com as configurações do módulo de revelação do <strong>Lightroom</strong> 5.<br />
Os usuários do Photoshop podem atualizar o plug-in Camera Raw automaticamente usando a<br />
ferramenta de atualização listada no menu Ajuda. O plug-in do Camera Raw também pode ser<br />
baixado e instalado manualmente pelo site da Adobe:<br />
www.adobe.com/br/products/photoshop/cameraraw.html. Siga com atenção as instruções de<br />
instalação.<br />
Compartilhamento de configurações do <strong>Lightroom</strong> com o Camera Raw<br />
Por padrão, as configurações do módulo de revelação do <strong>Lightroom</strong> são armazenadas no banco<br />
de dados do <strong>Lightroom</strong>. Para garantir que o <strong>Lightroom</strong> desenvolva configurações que possam<br />
ser exibidas pelo Camera Raw, as configurações deverão ser escritas no bloco de metadados<br />
XMP do arquivo. Esses metadados são armazenados em um arquivo auxiliar XMP<br />
(Nomedaimagem.xmp) no diretório de imagens atual de arquivos raw patenteados ou são<br />
armazenados diretamente em arquivos DNG. Para atualizar imagens com as configurações de<br />
revelação mais recentes, escolha o módulo de biblioteca e selecione o grupo de imagens de<br />
destino. Escolha o atalho Command (Ctrl) + S para salvar as configurações no bloco de<br />
metadados XMP.<br />
Exibição de configurações do <strong>Lightroom</strong> no Camera Raw<br />
Antes de trabalhar em conjunto com o <strong>Lightroom</strong> e o Camera Raw, defina a preferência de<br />
Camera Raw como: Salvar configurações de imagem em: arquivos auxiliares ".xmp". Por<br />
padrão, o Camera Raw exibirá os ajustes de imagem exatamente conforme eles tiverem sido<br />
realizados no módulo de revelação do <strong>Lightroom</strong>.<br />
Exibição de configurações do Camera Raw no <strong>Lightroom</strong><br />
Os arquivos raw editados por versões anteriores do Camera Raw manterão a aparência anterior<br />
quando forem importados no <strong>Lightroom</strong>. Nota: esses arquivos devem ter sido editados com a<br />
preferência definida como Salvar configurações de imagem em: arquivos auxiliares “.xmp” para<br />
que o <strong>Lightroom</strong> respeite a edição anterior. Os arquivos editados no Camera Raw após a<br />
importação no <strong>Lightroom</strong> poderão ser atualizados no <strong>Lightroom</strong> escolhendo a opção “Ler<br />
metadados dos arquivos”, no menu Arquivos de metadados. Nota: essa opção de menu só está<br />
disponível na Biblioteca do <strong>Lightroom</strong>.<br />
Notas adicionais sobre o Camera Raw e o <strong>Lightroom</strong><br />
• O Camera Raw apenas fará a leitura das configurações atuais para a imagem principal na<br />
Biblioteca do <strong>Lightroom</strong>. Ajustes de cópia virtual e de instantâneos não serão exibidos<br />
nem estarão disponíveis no Camera Raw<br />
Atendimento ao cliente<br />
Atendimento ao cliente<br />
O Atendimento ao cliente da Adobe fornece assistência com informações sobre produtos, vendas,<br />
registros e outros assuntos não técnicos. Para descobrir como entrar em contato com o<br />
Atendimento ao cliente da Adobe, visite a página principal do site Adobe.com referente ao seu<br />
país ou região e clique em "Contato".<br />
Opções de planos e recursos técnicos<br />
Se você precisar de assistência técnica para o seu produto, incluindo informações sobre opções<br />
de suporte gratuito e pago e recursos para a solução de problemas, informações adicionais<br />
41
estarão disponíveis em www.adobe.com/go/support_br. Fora da América do Norte, acesse<br />
www.adobe.com/go/intlsupport_br. Recursos gratuitos para a solução de problemas incluem a<br />
base de conhecimento da Adobe, os fóruns entre usuários da Adobe e muito mais.<br />
Recursos on-line<br />
Design Center em http://www.adobe.com/designcenter/<br />
Copyright © 2013 Adobe Systems Incorporated. Todos os direitos reservados.<br />
Adobe, Photoshop, <strong>Lightroom</strong> e Photoshop Elements são marcas registradas ou comerciais da<br />
Adobe Systems Incorporated nos Estados Unidos e em outros países. All trademarks noted<br />
herein are the property of their respective owners.<br />
15/05/13<br />
42
한국어<br />
Adobe ® Photoshop ® <strong>Lightroom</strong> ® 5 읽어보기<br />
Adobe ® Photoshop ® <strong>Lightroom</strong> ® 5 에 오신 것을 환영합니다. 이 문서에는 <strong>Lightroom</strong><br />
설명서에는 포함되지 않은 문제 해결 팁, 기능 참고 사항 및 최신 제품 정보가 들어<br />
있습니다.<br />
최소 시스템 요구 사항<br />
<strong>Lightroom</strong> 5 설치<br />
일련 번호<br />
업그레이드 참고 사항<br />
일반 프로그램 참고 사항<br />
<strong>Lightroom</strong> 5 및 Adobe Photoshop Camera Raw 작업<br />
고객 관리<br />
기타 리소스<br />
최소 시스템 요구 사항<br />
Windows<br />
• 프로세서: Intel ® Pentium 4 또는 AMD Athlon ® 64<br />
• DirectX IO 사용 가능한 혹은 그 이상 그래픽 카드<br />
• OS: Microsoft® Windows® 7 서비스 팩 1 이상<br />
• RAM: 2 GB (4 GB 권장)<br />
• 하드 디스크: 사용 가능한 하드 디스크 공간 2 GB<br />
• 디스플레이: 모니터 해상도 1024 x 768<br />
• 인터넷 기반 서비스의 경우 인터넷 연결 필요<br />
Macintosh<br />
• 프로세서: 64 비트를 지원하는 멀티코어 Intel ® 프로세서<br />
• OS: MAC OS X 10.7 (Lion) 이상<br />
• RAM: 2 GB (4 GB 권장)<br />
• 하드 디스크: 사용 가능한 하드 디스크 공간 2 GB<br />
• 디스플레이: 모니터 해상도 1024 x 768<br />
• 인터넷 기반 서비스의 경우 인터넷 연결 필요<br />
<strong>Lightroom</strong> 5 설치<br />
다음 중 하나를 수행합니다.<br />
1. DVD 를 드라이브에 넣고 화면의 지침을 따릅니다. 설치 관리자가 자동으로<br />
실행되지 않을 경우, DVD 볼륨을 두 번 클릭합니다. 디스크의 루트 레벨에서<br />
<strong>Lightroom</strong> 5\Install <strong>Lightroom</strong> 5(Windows 의 경우) 또는 Adobe Photoshop <strong>Lightroom</strong><br />
5.pkg(Mac OS 의 경우)를 두 번 클릭하여 설치 프로세스를 시작합니다.<br />
2. 웹에서 해당 소프트웨어를 다운로드한 경우, 해당 폴더를 열고 Adobe Photoshop<br />
<strong>Lightroom</strong>(Windows 또는 Mac OS)을 두 번 클릭한 후 화면 지침을 따릅니다.<br />
64 비트의 경우 설치 참고 사항<br />
Mac: Mac 의 경우 <strong>Lightroom</strong> 5 는 64 비트 응용 프로그램으로만 제공됩니다.<br />
Windows: <strong>Lightroom</strong> 설치 관리자에는 해당 응용 프로그램의 32 비트 및 64 비트<br />
버전이 모두 들어 있습니다.<br />
43
일련 번호<br />
1. DVD 홀더의 뒤 표지에서 24 자리 숫자 일련 번호(예: 0000 0000 0000 0000 0000<br />
0000)를 찾을 수 있습니다. 온라인 고객이나 ESD(Electronic Software Delivery)<br />
방식의 고객은 온라인 상점의 영수증 페이지와 전자 메일 확인서 두 군데에서<br />
일련 번호를 확인할 수 있습니다. Photoshop <strong>Lightroom</strong> 을 설치할 때 이 번호가<br />
필요합니다.<br />
2. 업그레이드 라이센스를 구입한 경우 <strong>Lightroom</strong> 1, <strong>Lightroom</strong> 2, <strong>Lightroom</strong> 3 또는<br />
<strong>Lightroom</strong> 4 일련 번호도 입력해야 합니다. 현재 컴퓨터에 <strong>Lightroom</strong> 1, <strong>Lightroom</strong><br />
2, <strong>Lightroom</strong> 3 또는 <strong>Lightroom</strong> 4 의 라이센스가 이미 성공적으로 설치되어 있는<br />
경우에는 해당 일련 번호가 필요 없습니다.<br />
3. Mac App Store 를 통해 <strong>Lightroom</strong> 4 를 구입했을 경우, <strong>Lightroom</strong> 5 로<br />
업그레이드하기전 컴퓨터에 <strong>Lightroom</strong> 4 가 이미 설치되여 있음을 확인하십시오.<br />
4. 새로운 24 자리 숫자 일련 번호가 작동하지 않으면 Adobe 고객 서비스(전화<br />
800-833-6687)에 도움을 요청하십시오. 북미 이외의 지역에서는 현지의 Adobe<br />
고객 서비스로 문의하십시오.<br />
업그레이드 참고 사항<br />
• <strong>Lightroom</strong> 1, <strong>Lightroom</strong> 2, <strong>Lightroom</strong> 3 또는 <strong>Lightroom</strong> 4 의 카탈로그를<br />
업그레이드하려면 <strong>Lightroom</strong> 5 를 실행한 후 이전 <strong>Lightroom</strong> 카탈로그를 선택하면<br />
업그레이드할 수 있습니다.<br />
• <strong>Lightroom</strong> 5 카탈로그 업그레이드 프로세스는 이전 <strong>Lightroom</strong> 의 카탈로그를 지우거나<br />
제거하지 않습니다. 기존 카탈로그를 업그레이드하여 <strong>Lightroom</strong> 5 의 30 일 평가판을<br />
사용하려는 경우, 언제든지 이전 버전의 <strong>Lightroom</strong> 으로 돌아가서 이전 카탈로그로<br />
계속할 수 있습니다.<br />
o 참고: <strong>Lightroom</strong> 5 와 작동하도록 업그레이드된 후 카탈로그에서의 변경<br />
사항이나 완료된 작업은 이전 버전의 <strong>Lightroom</strong> 에서 사용할 수 없습니다.<br />
o 참고: 업그레이드 프로세스는 업그레이드된 카탈로그의 이미지 미리보기<br />
정보를 수정하게 됩니다(이 정보는 파일 시스템의 카탈로그 파일과 함께<br />
위치한 .lrdata 파일에 저장됨). 이전 버전의 <strong>Lightroom</strong> 으로 되돌아가면 해당<br />
미리보기가 다시 렌더링됩니다.<br />
• 수만 장의 이미지일 경우 이 프로세스는 시간이 오래 걸립니다. Photoshop Elements 6,<br />
Photoshop Elements 7, Photoshop Elements 8, Photoshop Elements 9, Photoshop<br />
Elements 10 또는 Photoshop Elements 11 for Windows 의 라이브러리를<br />
업그레이드하려면 업그레이드할 때 Photoshop Elements 가 컴퓨터에 설치되어 있어야<br />
합니다.<br />
• Photoshop Elements 9, Photoshop Elements 10 또는 Photoshop Elements 11 for Mac 의<br />
라이브러리를 업그레이드하려면 업그레이드할 때 Photoshop Elements 가 컴퓨터에<br />
설치되어 있어야 합니다.<br />
• <strong>Lightroom</strong> 5 베타 카탈로그는 <strong>Lightroom</strong> 1, <strong>Lightroom</strong> 2, <strong>Lightroom</strong> 3 또는 <strong>Lightroom</strong> 4<br />
카탈로그에 적용되는 것과 같은 방법을 사용하여 업그레이드할 수 있습니다.<br />
• 동일한 <strong>Lightroom</strong> 카탈로그를 두 차례 이상 업그레이드하려고 시도하면<br />
<strong>Lightroom</strong> 에서 이전에 업그레이드된 카탈로그의 위치를 알려줍니다.<br />
일반 프로그램 참고 사항<br />
알려진 문제<br />
• Norton Antivirus 2012 에서 <strong>Lightroom</strong> 5 의 비디오 관련 프로그램 파일을 잠재적인<br />
위협으로 잘못 표기합니다. <strong>Lightroom</strong> 5 파일을 검색하지 않도록 Norton Antivirus<br />
2012 에 지시하십시오.<br />
• McAfee Virus Scan 이 <strong>Lightroom</strong> 5 에서 전자 메일을 전송하지 못하도록 합니다.<br />
<strong>Lightroom</strong> 5 파일을 검색하지 않도록 McAfee Virus Scan 에 지시하십시오.<br />
44
• AVCHD 에는 MTS 및 M2TS 비디오 파일만 지원됩니다. Premiere Pro 와 같은 전용<br />
비디오 편집기는 AVCHD 파일 구조를 사용하여 파일을 처리할 수 있습니다.<br />
• Windows 7 에서 PDF 를 프린트할 때 <strong>Lightroom</strong> 이 중단되는 경우가 있습니다. 프린트<br />
드라이버에서 PDF 의 해상도를 낮추면 이 문제를 완화할 수 있습니다.<br />
지원되는 파일 형식:<br />
• JPEG<br />
• TIFF(8 비트, 16 비트)<br />
• PSD(8 비트, 16 비트)<br />
• DNG<br />
• PNG<br />
• raw 형식(raw 파일 지원의 전체 목록은<br />
http://www.adobe.com/kr/products/photoshop/cameraraw.html 을 참조하십시오.)<br />
• MOV, MPG, AVI, 및 AVCHD 를 포함한 일반 DSLR 비디오 형식<br />
중요한 파일 형식 지원 예외(지원되지 않는 형식):<br />
• [호환성 최대화] 설정이 꺼진 상태에서 합성 이미지 없이 저장된 PSD 파일<br />
• 면당 치수가 65,000 픽셀(총 512 메가픽셀)보다 큰 파일<br />
• AVCHD 에는 MTS 및 M2TS 비디오 파일만 지원됩니다.<br />
45
<strong>Lightroom</strong> 5 및 Adobe Photoshop Camera Raw 작업<br />
<strong>Lightroom</strong> 및 Photoshop Camera Raw 는 동일한 이미지 처리 기술을 공유하므로 raw 처리를<br />
지원하는 응용 프로그램에서 일관되고 호환 가능한 결과를 보장합니다.<br />
Photoshop Camera Raw<br />
<strong>Lightroom</strong> 5 현상 모듈 설정과의 최대 호환성을 보장하려면 최신 Camera Raw 플러그인을<br />
사용하여 Adobe 응용 프로그램을 업데이트해야 합니다. Photoshop 사용자는 도움말 메뉴의<br />
업데이트 도구를 통해 Camera Raw 플러그인을 자동으로 업데이트할 수 있습니다. Camera<br />
Raw 플러그인은 Adobe 웹 사이트에서 다운로드하여 수동으로 설치할 수도 있습니다.<br />
www.adobe.com/kr/products/photoshop/cameraraw.html 설치 지침을 주의하여 따르십시오.<br />
Camera Raw 와 <strong>Lightroom</strong> 설정 공유<br />
기본적으로 <strong>Lightroom</strong> 의 현상 모듈 설정은 <strong>Lightroom</strong> 데이터베이스에 저장됩니다. <strong>Lightroom</strong><br />
현상 설정을 Camera Raw 에서 볼 수 있도록 하려면 설정을 해당 파일에 대한 XMP<br />
메타데이터 블록에 작성해야 합니다. 이 메타데이터는 전용 raw 파일의 현재 이미지<br />
디렉토리에 있는 XMP 사이드카 파일(Imagename.xmp)에 저장되거나 DNG 파일에 직접<br />
저장됩니다. 이미지를 최신 현상 설정으로 업데이트하려면 라이브러리 모듈을 선택하고 대상<br />
이미지 그룹을 선택합니다. 바로 가기 명령(Ctrl + S)을 선택하여 설정을 XMP 메타데이터<br />
블록에 저장합니다.<br />
Camera Raw 에서 <strong>Lightroom</strong> 설정 보기<br />
<strong>Lightroom</strong> 및 Camera Raw 를 함께 사용하기 전에 Camera Raw 환경 설정을 다음으로<br />
설정하십시오. 이미지 설정 저장 형식: 사이드카 ".xmp" 파일. 기본적으로 Camera Raw 는<br />
<strong>Lightroom</strong> 의 현상 모듈에서 수행한 이미지 조정을 정확하게 표시합니다.<br />
<strong>Lightroom</strong> 에서 Camera Raw 설정 보기<br />
이전 버전의 Camera Raw 에서 편집한 raw 파일은 <strong>Lightroom</strong> 으로 가져올 때 원래 모양을<br />
유지합니다. 참고: 단, 환경 설정이 [이미지 설정 저장 위치: 사이드카 ".xmp" 파일]로 설정된<br />
상태에서 이러한 파일을 편집해야 <strong>Lightroom</strong> 에서 이전 버전의 편집 내용을 무시하지<br />
않습니다. <strong>Lightroom</strong> 으로 가져온 후 Camera Raw 에서 편집한 파일은 메타데이터 파일<br />
메뉴의 [파일에서 메타데이터 읽기]를 선택하여 <strong>Lightroom</strong> 에서 업데이트할 수 있습니다.<br />
참고: 이 메뉴 옵션은 <strong>Lightroom</strong> 라이브러리에서만 사용할 수 있습니다.<br />
Camera Raw 및 <strong>Lightroom</strong> 에 대한 추가 참고 사항<br />
• Camera Raw 는 <strong>Lightroom</strong> 라이브러리에 있는 기본 이미지에 대한 현재 설정만<br />
읽습니다. 가상 사본 조정 및 스냅샷 조정은 Camera Raw 에서 표시되지 않거나 사용<br />
불가능합니다.<br />
고객 관리<br />
고객 서비스<br />
Adobe 고객 서비스는 제품 정보, 판매, 등록 및 기타 일반 문제에 대한 지원을 제공합니다.<br />
Adobe 고객 서비스에 문의하는 방법을 알아보려면 해당 지역 또는 국가의 Adobe.com/kr/<br />
기본 페이지에서 [연락처]를 클릭하십시오.<br />
기술 플랜 옵션 및 기술 리소스<br />
무료/유료 지원 옵션 및 문제 해결 리소스에 대한 정보를 비롯하여 제품에 대한 기술 지원이<br />
필요하면 www.adobe.com/go/support_kr 에서 자세한 내용을 확인할 수 있습니다. 한국 이외<br />
지역의 고객은 http://www.adobe.com/go/intlsupport_kr/를 방문하십시오. 무료 문제 해결<br />
리소스에는 Adobe 의 지원 기술 자료, Adobe 사용자 간 포럼 외에 다양한 옵션이<br />
포함됩니다.<br />
46
온라인 리소스<br />
디자인 센터(http://www.adobe.com/designcenter/)<br />
Copyright © 2013 Adobe Systems Incorporated. All rights reserved.<br />
Adobe, Photoshop, <strong>Lightroom</strong>, and Photoshop Elements are either registered trademarks or<br />
trademarks of Adobe Systems Incorporated in the United States and/or other countries. All<br />
trademarks noted herein are the property of their respective owners.<br />
05/15/2013<br />
47
简 体 中 文<br />
Adobe ® Photoshop ® <strong>Lightroom</strong> ® 5 自 述<br />
欢 迎 使 用 Adobe ® Photoshop ® <strong>Lightroom</strong> ® 5。 本 文 档 包 含 最 新 的 产 品 信 息 、 功 能 说 明 以 及<br />
<strong>Lightroom</strong> 文 档 中 未 提 及 的 疑 难 解 答 提 示 。<br />
系 统 最 低 要 求<br />
安 装 <strong>Lightroom</strong> 5<br />
序 列 号<br />
升 级 说 明<br />
常 规 程 序 说 明<br />
使 用 <strong>Lightroom</strong> 5 和 Adobe Photoshop Camera Raw<br />
客 户 支 持<br />
其 它 资 源<br />
系 统 最 低 要 求<br />
Windows<br />
• 处 理 器 :Intel ® Pentium 4 或 AMD Athlon ® 64<br />
• 具 备 DirectX IO 功 能 或 更 新 版 本 的 显 卡<br />
• 操 作 系 统 :Microsoft® Windows® 7 (Service Pack 1) 或 更 高 版 本<br />
• RAM:2 GB( 建 议 使 用 4 GB)<br />
• 硬 盘 :2 GB 可 用 硬 盘 空 间<br />
• 显 示 器 :1024 x 768 显 示 器 分 辨 率<br />
• 基 于 Internet 的 服 务 需 要 Internet 连 接<br />
Macintosh<br />
• 处 理 器 : 支 持 64 位 的 多 核 Intel ® 处 理 器<br />
• 操 作 系 统 :MAC OS X 10.7 (Lion) 或 更 高 版 本<br />
• RAM:2 GB( 建 议 使 用 4 GB)<br />
• 硬 盘 :2 GB 可 用 硬 盘 空 间<br />
• 显 示 器 :1024 x 768 显 示 器 分 辨 率<br />
• 基 于 Internet 的 服 务 需 要 Internet 连 接<br />
48
安 装 <strong>Lightroom</strong> 5<br />
执 行 下 列 操 作 之 一 :<br />
1. 将 DVD 插 入 驱 动 器 , 然 后 按 照 屏 幕 说 明 进 行 操 作 。 如 果 安 装 程 序 没 有 自 动 启 动 , 请 双 击<br />
硬 盘 根 目 录 下 的 DVD 卷 :<strong>Lightroom</strong> 5\Install <strong>Lightroom</strong> 5 (Windows) 或 Adobe<br />
Photoshop <strong>Lightroom</strong> 5.pkg (Mac OS), 启 动 安 装 过 程 。<br />
2. 如 果 已 从 网 站 下 载 了 软 件 , 请 打 开 文 件 夹 , 双 击 Adobe Photoshop <strong>Lightroom</strong>(Windows 或<br />
Mac OS), 然 后 按 照 屏 幕 说 明 进 行 操 作 。<br />
64 位 版 本 安 装 说 明<br />
Mac: 对 于 Mac, 只 能 使 用 64 位 应 用 程 序 的 <strong>Lightroom</strong> 5。<br />
Windows:<strong>Lightroom</strong> 安 装 程 序 包 括 32 位 和 64 位 两 种 版 本 的 应 用 程 序 。<br />
序 列 号<br />
1. 您 可 以 在 DVD 盒 的 背 面 找 到 24 位 的 序 列 号 ( 例 如 0000 0000 0000 0000 0000 0000)。 在<br />
线 客 户 或 电 子 软 件 交 付 (ESD) 客 户 , 可 以 从 在 线 商 店 提 供 的 收 据 页 上 以 及 收 到 的 电 子 邮 件 确<br />
认 函 中 找 到 序 列 号 。 安 装 Photoshop <strong>Lightroom</strong> 时 , 系 统 会 要 求 您 输 入 该 序 列 号 。<br />
2. 如 果 您 购 买 的 是 升 级 许 可 证 , 则 还 需 要 输 入 <strong>Lightroom</strong> 1、<strong>Lightroom</strong> 2、<strong>Lightroom</strong> 3 或<br />
<strong>Lightroom</strong> 4 的 序 列 号 。 如 果 <strong>Lightroom</strong> 1、<strong>Lightroom</strong> 2、<strong>Lightroom</strong> 3 或 <strong>Lightroom</strong> 4 在 当<br />
前 计 算 机 上 已 成 功 获 得 许 可 授 权 , 则 无 需 输 入 序 列 号 。<br />
3. 如 果 您 是 通 过 Mac App Store 购 买 <strong>Lightroom</strong> 4, 在 安 装 <strong>Lightroom</strong> 5 升 级 前 , 请 确 定<br />
<strong>Lightroom</strong> 4 仍 安 装 在 您 的 计 算 机 上 。<br />
4. 如 果 新 的 24 位 序 列 号 无 效 , 请 拨 打 电 话 800-833-6687, 联 系 Adobe 客 户 服 务 寻 求 帮 助 。<br />
非 北 美 地 区 的 用 户 , 请 联 系 所 在 地 区 的 Adobe 客 户 服 务 寻 求 帮 助 。<br />
升 级 说 明<br />
• 要 升 级 <strong>Lightroom</strong> 1、<strong>Lightroom</strong> 2、<strong>Lightroom</strong> 3 或 <strong>Lightroom</strong> 4 目 录 , 只 需 启 动 <strong>Lightroom</strong><br />
5, 即 可 选 择 并 升 级 之 前 的 <strong>Lightroom</strong> 目 录 。<br />
• <strong>Lightroom</strong> 5 目 录 升 级 进 程 不 会 清 除 或 移 去 之 前 的 <strong>Lightroom</strong> 目 录 。 如 果 您 想 通 过 升 级 现<br />
有 目 录 来 试 用 30 天 <strong>Lightroom</strong> 5, 您 可 以 随 时 返 回 低 版 本 的 <strong>Lightroom</strong>, 并 继 续 使 用 之 前<br />
的 目 录 。<br />
o 注 意 : 在 目 录 升 级 到 <strong>Lightroom</strong> 5 后 , 在 其 中 所 作 的 任 何 更 改 或 工 作 将 无 法 在<br />
<strong>Lightroom</strong> 之 前 的 版 本 中 使 用 。<br />
o 注 意 : 升 级 进 程 将 修 改 所 升 级 目 录 的 图 像 预 览 信 息 ( 该 信 息 存 储 在 文 件 系 统 中 与 目<br />
录 文 件 相 邻 的 .lrdata 文 件 中 )。 如 果 返 回 <strong>Lightroom</strong> 之 前 的 版 本 , 将 需 要 重 新 渲<br />
染 预 览 。 如 果 图 像 很 多 , 渲 染 过 程 将 会 很 缓 慢 。<br />
• 要 从 Photoshop Elements 6 for Windows、Photoshop Elements 7 for Windows、<br />
Photoshop Elements 8 for Windows、Photoshop Elements 9、Photoshop Elements 10 for<br />
Windows 或 Photoshop Elements 11 for Windows 升 级 图 库 , 升 级 时 计 算 机 上 必 须 已 安 装<br />
有 Photoshop Elements。<br />
• 要 从 Photoshop Elements 9、Photoshop Elements 10 for Mac 或 Photoshop Elements<br />
11 for Mac 升 级 图 库 , 升 级 时 计 算 机 上 必 须 已 安 装 有 Photoshop Elements。<br />
• <strong>Lightroom</strong> 5 测 试 版 目 录 可 以 使 用 与 升 级 <strong>Lightroom</strong> 1、<strong>Lightroom</strong> 2、<strong>Lightroom</strong> 3 或<br />
<strong>Lightroom</strong> 4 目 录 时 使 用 的 相 同 方 法 进 行 升 级 。<br />
• 如 果 尝 试 多 次 升 级 同 一 个 <strong>Lightroom</strong> 目 录 ,<strong>Lightroom</strong> 会 提 示 上 一 次 所 升 级 目 录 的 位 置 。<br />
49
常 规 程 序 说 明<br />
已 知 问 题<br />
• Norton Antivirus 2012 错 误 地 将 <strong>Lightroom</strong> 5 中 的 视 频 相 关 程 序 文 件 标 记 为 可 能 的 威 胁 。<br />
请 将 Norton Antivirus 2012 设 置 为 不 扫 描 <strong>Lightroom</strong> 5 文 件 。<br />
• McAfee Virus Scan 阻 止 从 <strong>Lightroom</strong> 5 发 送 电 子 邮 件 。 请 将 McAfee Virus Scan 设 置 为<br />
不 扫 描 <strong>Lightroom</strong> 5 文 件 。<br />
• AVCHD 仅 支 持 MTS 和 M2TS 视 频 文 件 。 专 用 视 频 编 辑 器 ( 如 Premiere Pro) 可 能 需<br />
要 使 用 AVCHD 文 件 结 构 才 能 处 理 文 件 。<br />
• 在 Windows 7 中 打 印 到 PDF 时 ,<strong>Lightroom</strong> 可 能 会 崩 溃 。 在 打 印 驱 动 程 序 中 降 低 PDF<br />
分 辨 率 可 帮 助 缓 解 此 问 题 。<br />
支 持 的 文 件 格 式 :<br />
• JPEG<br />
• TIFF(8 位 、16 位 )<br />
• PSD(8 位 、16 位 )<br />
• DNG<br />
• PNG<br />
• Raw( 有 关 Raw 文 件 支 持 的 完 整 列 表 , 请 访 问<br />
http://www.adobe.com/cn/products/photoshop/cameraraw.html)。<br />
• 通 用 DSLR 视 频 格 式 , 包 括 MOV、MPG、AVI 和 AVCHD<br />
重 要 的 文 件 格 式 支 持 例 外 ( 不 支 持 的 格 式 ):<br />
• 未 存 储 合 成 图 像 的 PSD 文 件 。( 存 储 时 未 设 置 “ 最 大 兼 容 ”)<br />
• 尺 寸 大 于 65,000 像 素 / 边 ( 共 512 百 万 像 素 ) 的 文 件<br />
• AVCHD 仅 支 持 MTS 和 M2TS 视 频 文 件 。<br />
50
使 用 <strong>Lightroom</strong> 5 和 Adobe Photoshop Camera Raw<br />
<strong>Lightroom</strong> 和 Photoshop Camera Raw 使 用 同 一 种 图 像 处 理 技 术 , 确 保 在 支 持 Raw 处 理 的 多 个<br />
应 用 程 序 上 得 到 的 效 果 一 致 并 且 相 互 兼 容 。<br />
Photoshop Camera Raw<br />
Adobe 应 用 程 序 必 须 更 新 到 最 新 的 Camera Raw 增 效 工 具 以 确 保 与 <strong>Lightroom</strong> 5 修 改 照 片 模 块<br />
设 置 最 大 兼 容 。Photoshop 用 户 可 以 通 过 “ 帮 助 ” 菜 单 下 的 “ 更 新 ” 工 具 自 动 更 新 Camera Raw 增<br />
效 工 具 。 也 可 以 通 过 访 问 以 下 Adobe 网 站 手 动 下 载 并 安 装 Camera Raw 增 效 工 具 :<br />
www.adobe.com/cn/products/photoshop/cameraraw.html。 请 仔 细 遵 循 安 装 说 明 进 行 操 作 。<br />
与 Camera Raw 共 享 <strong>Lightroom</strong> 设 置<br />
默 认 情 况 下 ,<strong>Lightroom</strong> 的 修 改 照 片 模 块 设 置 存 储 在 <strong>Lightroom</strong> 的 数 据 库 中 。 为 确 保 可 以 通 过<br />
Camera Raw 查 看 <strong>Lightroom</strong> 修 改 照 片 设 置 , 必 须 将 这 些 设 置 写 入 该 文 件 的 XMP 元 数 据 块 中 。<br />
此 元 数 据 存 储 在 专 用 Raw 文 件 当 前 图 像 目 录 中 的 XMP 附 属 文 件 (Imagename.xmp) 中 , 或 者 直<br />
接 存 储 在 DNG 文 件 中 。 要 以 最 新 的 修 改 照 片 设 置 更 新 图 像 , 请 选 择 图 库 模 块 , 然 后 选 择 目 标 图 像<br />
组 。 选 择 快 捷 键 Command(Ctrl) + S, 以 将 设 置 存 储 到 XMP 元 数 据 块 。<br />
在 Camera Raw 中 查 看 <strong>Lightroom</strong> 设 置<br />
结 合 使 用 <strong>Lightroom</strong> 和 Camera Raw 之 前 , 请 将 Camera Raw 首 选 项 设 置 为 : 将 图 像 设 置 存 储<br />
在 : 附 属 “.xmp” 文 件 中 。 默 认 情 况 下 ,Camera Raw 中 显 示 的 图 像 调 整 与 <strong>Lightroom</strong> 修 改 照 片<br />
模 块 中 执 行 的 完 全 一 样 。<br />
在 <strong>Lightroom</strong> 中 查 看 Camera Raw 设 置<br />
在 导 入 到 <strong>Lightroom</strong> 时 , 用 旧 版 本 Camera Raw 编 辑 的 Raw 文 件 会 保 留 其 之 前 的 外 观 。 注 意 :<br />
编 辑 这 些 文 件 时 , 首 选 项 必 须 已 经 设 置 为 “ 将 图 像 设 置 存 储 在 : 附 属 “.xmp” 文 件 中 ”, 这 样 <strong>Lightroom</strong><br />
才 会 考 虑 之 前 的 编 辑 。 对 于 导 入 到 <strong>Lightroom</strong> 后 在 Camera Raw 中 编 辑 的 文 件 , 可 以 在<br />
<strong>Lightroom</strong> 中 通 过 选 择 “ 元 数 据 文 件 ” 菜 单 中 的 “ 从 文 件 中 读 取 元 数 据 ” 进 行 更 新 。 注 意 : 此 菜 单<br />
选 项 仅 在 <strong>Lightroom</strong> 图 库 中 可 用 。<br />
关 于 Camera Raw 和 <strong>Lightroom</strong> 的 其 它 说 明<br />
• Camera Raw 将 仅 读 取 <strong>Lightroom</strong> 图 库 中 主 图 像 的 当 前 设 置 。 在 Camera Raw 中 不 会 显<br />
示 或 提 供 “ 虚 拟 副 本 ” 调 整 和 “ 快 照 ” 调 整<br />
客 户 支 持<br />
客 户 服 务<br />
Adobe 客 户 服 务 可 以 提 供 有 关 产 品 信 息 、 销 售 、 注 册 和 其 它 非 技 术 问 题 方 面 的 帮 助 。 要 了 解 Adobe<br />
客 户 服 务 的 联 系 信 息 , 请 浏 览 您 所 在 国 家 或 地 区 的 Adobe.com/cn/ 主 页 , 然 后 单 击 “ 联 系 我 们 ”。<br />
技 术 计 划 选 项 与 技 术 资 源<br />
如 果 您 需 要 产 品 技 术 支 持 , 包 括 免 费 和 付 费 支 持 选 项 以 及 疑 难 解 答 资 源 的 信 息 , 请 浏 览<br />
www.adobe.com/go/support_cn/ 了 解 更 多 信 息 。 北 美 洲 以 外 的 用 户 , 请 访 问<br />
www.adobe.com/go/intlsupport_cn/。 免 费 疑 难 解 答 资 源 包 括 Adobe 支 持 知 识 库 、Adobe 用 户 论<br />
坛 等 。<br />
51
联 机 资 源<br />
设 计 中 心 网 址 :http://www.adobe.com/designcenter/<br />
Copyright © 2013 Adobe Systems Incorporated.All rights reserved.<br />
Adobe, Photoshop, <strong>Lightroom</strong>, and Photoshop Elements are either registered trademarks or<br />
trademarks of Adobe Systems Incorporated in the United States and/or other countries. All<br />
trademarks noted herein are the property of their respective owners.<br />
05/15/2013<br />
52
繁 體 中 文<br />
Adobe ® Photoshop ® <strong>Lightroom</strong> ® 5 讀 我 檔 案<br />
歡 迎 使 用 Adobe ® Photoshop ® <strong>Lightroom</strong> ® 5。 本 文 件 包 含 最 新 產 品 資 訊 、 功 能 注 意 事 項 以 及<br />
<strong>Lightroom</strong> 文 件 未 涵 蓋 的 疑 難 排 解 提 示 。<br />
最 低 系 統 需 求<br />
安 裝 <strong>Lightroom</strong> 5<br />
序 號<br />
升 級 注 意 事 項<br />
一 般 程 式 注 意 事 項<br />
使 用 <strong>Lightroom</strong> 5 和 Adobe Photoshop Camera Raw<br />
客 戶 服 務<br />
其 他 資 源<br />
最 低 系 統 需 求<br />
Windows<br />
• 處 理 器 :Intel ® Pentium 4 或 AMD Athlon ® 64<br />
• 具 備 DirectX IO 功 能 或 更 新 版 本 的 圖 形 卡<br />
• OS:Microsoft ® Windows ® 7 Service Pack 1 或 更 新 版 本<br />
• RAM:2 GB( 建 議 使 用 4 GB)<br />
• 硬 碟 :2 GB 的 可 用 硬 碟 空 間<br />
• 顯 示 器 :1024 x 768 螢 幕 解 析 度<br />
• 需 要 網 際 網 路 連 線 , 才 能 使 用 以 網 際 網 路 為 基 礎 的 服 務<br />
Macintosh<br />
• 處 理 器 : 支 援 64 位 元 的 多 核 心 Intel ® 處 理 器<br />
• OS:MAC OS X 10.7 (Lion) 或 更 新 版 本<br />
• RAM:2 GB( 建 議 使 用 4 GB)<br />
• 硬 碟 :2 GB 的 可 用 硬 碟 空 間<br />
• 顯 示 器 :1024 x 768 螢 幕 解 析 度<br />
• 需 要 網 際 網 路 連 線 , 才 能 使 用 以 網 際 網 路 為 基 礎 的 服 務<br />
53
安 裝 <strong>Lightroom</strong> 5<br />
請 執 行 下 列 任 一 項 動 作<br />
1. 在 光 碟 機 中 插 入 DVD, 然 後 依 照 螢 幕 上 的 說 明 進 行 。 如 果 安 裝 程 式 未 自 動 啟 動 , 請 按<br />
兩 下 DVD 磁 碟 區 : 位 於 光 碟 根 目 錄 層 級 的 <strong>Lightroom</strong> 5\Install <strong>Lightroom</strong> 5 (Windows)<br />
或 Adobe Photoshop <strong>Lightroom</strong> 5.pkg (Mac OS), 可 啟 動 安 裝 程 序 。<br />
2. 如 果 您 已 從 網 路 下 載 軟 體 , 請 開 啟 檔 案 夾 , 並 按 兩 下 Adobe Photoshop <strong>Lightroom</strong><br />
(Windows 或 Mac OS), 然 後 依 照 螢 幕 上 的 說 明 進 行 。<br />
64 位 元 安 裝 注 意 事 項<br />
Mac: 對 於 Mac 而 言 ,<strong>Lightroom</strong> 5 只 能 以 64 位 元 應 用 程 式 的 形 式 提 供 。<br />
Windows: <strong>Lightroom</strong> 安 裝 程 式 同 時 包 含 32 位 元 和 64 位 元 版 的 應 用 程 式 。<br />
序 號<br />
1. 24 位 數 的 序 號 ( 例 如 0000 0000 0000 0000 0000 0000) 位 於 DVD 外 盒 的 背 面 上 。 線 上<br />
或 電 子 軟 體 傳 送 (ESD) 的 客 戶 則 可 在 線 上 商 店 收 據 頁 面 及 確 認 的 電 子 郵 件 找 到 序 號 。 安 裝<br />
Photoshop <strong>Lightroom</strong> 時 需 要 您 提 供 這 個 序 號 。<br />
2. 如 果 購 買 的 是 升 級 授 權 , 則 另 外 還 需 要 輸 入 <strong>Lightroom</strong> 1、<strong>Lightroom</strong> 2、<strong>Lightroom</strong> 3 或<br />
<strong>Lightroom</strong> 4 的 序 號 。 如 果 目 前 電 腦 上 已 成 功 授 權 <strong>Lightroom</strong> 1、<strong>Lightroom</strong> 2、<strong>Lightroom</strong> 3<br />
或 <strong>Lightroom</strong> 4, 則 不 需 要 。<br />
3. 如 果 您 是 透 過 Mac App Store 購 買 <strong>Lightroom</strong> 4, 在 安 裝 <strong>Lightroom</strong> 5 升 級 前 請 確 定<br />
<strong>Lightroom</strong> 4 仍 安 裝 在 您 的 電 腦 上 。<br />
4. 如 果 新 的 24 位 序 號 無 效 , 請 致 電 800-833-6687 聯 絡 Adobe 客 戶 服 務 請 求 協 助 。 如 果 是<br />
北 美 地 區 以 外 的 客 戶 , 請 聯 絡 所 在 地 區 的 Adobe 客 戶 服 務 請 求 協 助 。<br />
升 級 注 意 事 項<br />
• 若 要 更 新 <strong>Lightroom</strong> 1、<strong>Lightroom</strong> 2、<strong>Lightroom</strong> 3 或 <strong>Lightroom</strong> 4 編 目 , 只 要 啟 動<br />
<strong>Lightroom</strong> 5, 即 可 選 取 並 升 級 先 前 的 <strong>Lightroom</strong> 編 目 。<br />
• <strong>Lightroom</strong> 5 編 目 升 級 程 序 不 會 清 除 或 移 除 先 前 的 <strong>Lightroom</strong> 編 目 。 如 果 希 望 以 升 級 現 有<br />
編 目 的 方 式 試 用 <strong>Lightroom</strong> 5 30 天 , 則 您 隨 時 都 可 以 返 回 舊 版 <strong>Lightroom</strong>, 並 繼 續 使 用 先<br />
前 的 編 目 。<br />
o 注 意 : 一 旦 編 目 升 級 為 搭 配 使 用 <strong>Lightroom</strong> 5, 則 編 目 中 完 成 的 任 何 變 更 或 工 作 將<br />
無 法 用 於 先 前 版 本 的 <strong>Lightroom</strong>。<br />
o 注 意 : 升 級 程 序 將 修 改 已 升 級 編 目 的 影 像 預 視 資 訊 。( 此 資 訊 儲 存 於 .lrdata 檔 案 中 ,<br />
這 個 檔 案 在 檔 案 系 統 中 毗 鄰 編 目 檔 案 ) 返 回 到 先 前 版 本 的 <strong>Lightroom</strong> 將 需 要 重 新 演<br />
算 預 視 。 若 包 含 成 千 上 萬 個 影 像 , 則 這 會 是 一 個 冗 長 的 程 序 。<br />
• 若 要 從 Windows 版 Photoshop Elements 6 、 Photoshop Elements 7 、 Photoshop<br />
Elements 8、Photoshop Elements 9、Photoshop Elements 10 或 Photoshop Elements 11<br />
升 級 圖 庫 , 則 升 級 時 電 腦 必 須 安 裝 Photoshop Elements。<br />
• 若 要 從 Mac 版 Photoshop Elements 9 、 Photoshop Elements 10 或 Photoshop<br />
Elements 11 升 級 圖 庫 , 則 升 級 時 電 腦 必 須 安 裝 Photoshop Elements。<br />
• <strong>Lightroom</strong> 5 測 試 版 編 目 可 以 使 用 適 用 於 <strong>Lightroom</strong> 1、<strong>Lightroom</strong> 2、<strong>Lightroom</strong> 3 或<br />
<strong>Lightroom</strong> 4 編 目 的 相 同 方 法 來 升 級 。<br />
• 如 果 多 次 嘗 試 升 級 相 同 的 <strong>Lightroom</strong> 編 目 ,<strong>Lightroom</strong> 會 告 知 之 前 已 升 級 編 目 的 位 置 。<br />
一 般 程 式 注 意 事 項<br />
已 知 問 題<br />
• Norton Antivirus 2012 會 將 <strong>Lightroom</strong> 5 中 的 視 訊 相 關 程 式 檔 錯 誤 標 記 為 可 能 的 安 全 威<br />
脅 。 請 將 Norton Antivirus 2012 設 定 為 排 除 掃 描 <strong>Lightroom</strong> 5 檔 案 。<br />
54
• McAfee Virus Scan 會 導 致 電 子 郵 件 無 法 從 <strong>Lightroom</strong> 5 寄 出 。 請 將 McAfee Virus Scan<br />
設 定 為 排 除 掃 描 <strong>Lightroom</strong> 5 檔 案 。<br />
• AVCHD 支 援 僅 限 於 MTS 和 M2TS 視 訊 檔 案 。 專 用 視 訊 編 輯 程 式 ( 如 Premiere Pro)<br />
可 能 需 要 AVCHD 檔 案 結 構 才 能 處 理 這 類 檔 案 。<br />
• 在 Windows 7, 當 <strong>Lightroom</strong> 列 印 至 PDF 時 , 有 時 會 當 機 。 請 在 列 印 驅 動 程 式 中 降 低<br />
PDF 的 解 析 度 , 或 許 有 助 於 減 緩 這 種 情 況 。<br />
支 援 的 檔 案 格 式 :<br />
• JPEG<br />
• TIFF(8 位 元 、16 位 元 )<br />
• PSD(8 位 元 、16 位 元 )<br />
• DNG<br />
• PNG<br />
• RAW( 如 需 RAW 檔 案 支 援 的 完 整 清 單 , 請 造 訪<br />
http://www.adobe.com/tw/products/photoshop/cameraraw.html)。<br />
• 常 用 DSLR 視 訊 格 式 , 包 括 MOV、MPG、AVI 和 AVCHD<br />
重 要 檔 案 格 式 支 援 例 外 狀 況 ( 不 支 援 的 格 式 ):<br />
• 儲 存 時 不 含 合 成 影 像 的 PSD 檔 案 。( 儲 存 時 未 啟 動 「 最 大 化 相 容 性 」 設 定 )<br />
• 每 邊 尺 寸 大 於 65,000 像 素 ( 總 計 512 百 萬 像 素 ) 的 檔 案<br />
• AVCHD 支 援 僅 限 於 MTS 和 M2TS 視 訊 檔 案 。<br />
55
使 用 <strong>Lightroom</strong> 5 和 Adobe Photoshop Camera Raw<br />
<strong>Lightroom</strong> 和 Photoshop Camera Raw 共 用 相 同 的 影 像 處 理 技 術 , 可 確 保 支 援 RAW 處 理 的 應 用<br />
程 式 有 一 致 且 相 容 的 結 果 。<br />
Photoshop Camera Raw<br />
Adobe 應 用 程 式 必 須 以 最 新 的 Camera Raw 增 效 模 組 更 新 , 才 能 確 保 與 <strong>Lightroom</strong> 5 的 「 編 輯<br />
相 片 」 模 組 設 定 儘 可 能 相 容 。Photoshop 使 用 者 可 使 用 「 說 明 」 選 單 下 方 所 列 的 「 更 新 」 工 具 自 動<br />
更 新 Camera Raw 增 效 模 組 。 您 也 可 以 造 訪 Adobe 網 站 , 手 動 下 載 安 裝 Camera Raw 增 效 模<br />
組 :www.adobe.com/tw/products/photoshop/cameraraw.html。 請 仔 細 依 照 安 裝 說 明 進 行 。<br />
與 Camera Raw 共 用 <strong>Lightroom</strong> 設 定<br />
<strong>Lightroom</strong> 的 「 編 輯 相 片 」 模 組 設 定 預 設 會 儲 存 於 <strong>Lightroom</strong> 的 資 料 庫 。 為 了 確 保 Camera Raw 可<br />
以 檢 視 <strong>Lightroom</strong> 編 輯 相 片 設 定 , 請 務 必 將 設 定 寫 入 該 檔 案 的 XMP 中 繼 資 料 區 塊 。 此 中 繼 資 料<br />
是 以 XMP 附 屬 檔 案 (Imagename.xmp) 的 方 式 儲 存 於 專 屬 RAW 檔 案 的 目 前 影 像 目 錄 , 或 直 接<br />
儲 存 於 DNG 檔 案 內 。 若 要 以 最 新 的 編 輯 相 片 設 定 更 新 影 像 , 請 選 擇 「 圖 庫 」 模 組 , 然 後 選 取 目 標<br />
影 像 群 組 。 選 擇 Command (Ctrl) + S 快 速 鍵 將 設 定 儲 存 至 XMP 中 繼 資 料 區 塊 。<br />
在 Camera Raw 中 檢 視 <strong>Lightroom</strong> 設 定<br />
<strong>Lightroom</strong> 與 Camera Raw 搭 配 使 用 之 前 , 請 先 將 Camera Raw 偏 好 設 定 設 定 為 「 將 影 像 設 定<br />
儲 存 於 : 附 屬 「.xmp」 檔 案 」。Camera Raw 預 設 會 完 全 依 照 在 <strong>Lightroom</strong> 的 「 編 輯 相 片 」 模 組 所<br />
進 行 的 調 整 顯 示 影 像 。<br />
在 <strong>Lightroom</strong> 中 檢 視 Camera Raw 設 定<br />
舊 版 Camera Raw 所 編 輯 的 RAW 檔 案 在 讀 入 至 <strong>Lightroom</strong> 時 , 之 前 的 外 觀 保 持 不 變 。 注 意 :<br />
這 些 檔 案 必 須 在 偏 好 設 定 設 定 為 「 將 影 像 設 定 儲 存 於 : 附 屬 「.xmp」 檔 案 」 的 情 況 下 完 成 編 輯 ,<br />
<strong>Lightroom</strong> 才 會 採 用 之 前 的 編 輯 。 讀 入 <strong>Lightroom</strong> 後 在 Camera Raw 中 編 輯 的 檔 案 可 以 於<br />
<strong>Lightroom</strong> 中 更 新 , 方 法 是 從 「 中 繼 資 料 」 檔 案 選 單 選 擇 「 從 檔 案 讀 取 中 繼 資 料 」。 注 意 : 這 個 選 單<br />
選 項 僅 適 用 於 <strong>Lightroom</strong> 圖 庫 。<br />
Camera Raw 和 <strong>Lightroom</strong> 的 其 他 注 意 事 項<br />
• Camera Raw 只 會 讀 取 <strong>Lightroom</strong> 圖 庫 內 主 要 影 像 目 前 的 設 定 。Camera Raw 不 會 顯 示 、<br />
也 無 法 使 用 虛 擬 副 本 調 整 和 快 照 調 整 。<br />
56
客 戶 服 務<br />
客 戶 服 務<br />
Adobe 客 戶 服 務 提 供 產 品 資 訊 、 銷 售 、 註 冊 及 其 他 非 技 術 性 問 題 的 協 助 。 若 要 瞭 解 Adobe 客 戶 服 務<br />
的 聯 絡 方 式 , 請 造 訪 Adobe.com/tw/ 首 頁 , 找 出 所 在 地 區 或 國 家 , 然 後 按 一 下 「 聯 絡 」。<br />
技 術 計 畫 選 項 與 技 術 資 源<br />
如 果 需 要 產 品 技 術 協 助 , 其 中 包 括 免 費 和 付 費 支 援 選 項 以 及 疑 難 排 解 資 源 ,<br />
www.adobe.com/go/support_tw/ 提 供 了 詳 細 的 資 訊 。 如 果 在 北 美 地 區 以 外 , 請 造 訪<br />
www.adobe.com/go/intlsupport_tw/。 免 費 疑 難 排 解 資 源 包 括 Adobe 支 援 知 識 庫 、Adobe 使 用 者<br />
論 壇 等 。<br />
線 上 資 源<br />
設 計 中 心 網 址 為 http://www.adobe.com/designcenter/<br />
Copyright © 2013 Adobe Systems Incorporated.All rights reserved.<br />
Adobe, Photoshop, <strong>Lightroom</strong>, and Photoshop Elements are either registered trademarks or<br />
trademarks of Adobe Systems Incorporated in the United States and/or other countries.All<br />
trademarks noted herein are the property of their respective owners.<br />
05/15/2013<br />
57