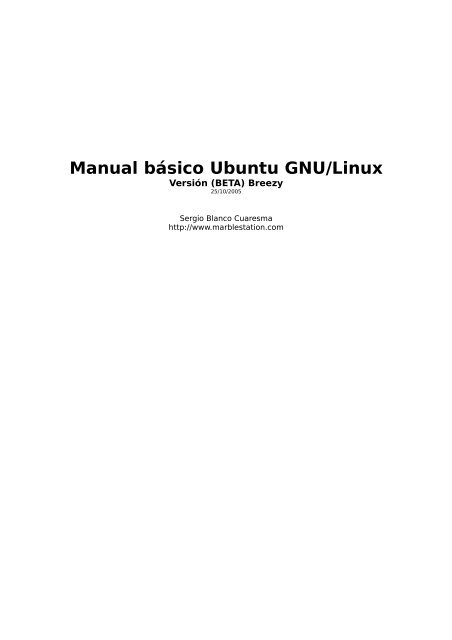Create successful ePaper yourself
Turn your PDF publications into a flip-book with our unique Google optimized e-Paper software.
Manual básico Ubuntu GNU/Linux<br />
Versión (BETA) Breezy<br />
25/10/2005<br />
Sergio Blanco Cuaresma<br />
http://www.marblestation.com
Índice de contenido<br />
Introducción al Software Libre....................................................................................................1<br />
Historia...................................................................................................................................1<br />
Definición................................................................................................................................4<br />
Ventajas..................................................................................................................................5<br />
Desventajas.............................................................................................................................7<br />
Ubuntu....................................................................................................................................7<br />
Ubuntu LiveCD............................................................................................................................8<br />
Instalación de Ubuntu...............................................................................................................11<br />
Arranque...............................................................................................................................11<br />
Idioma...................................................................................................................................12<br />
Red........................................................................................................................................12<br />
Particiones............................................................................................................................13<br />
Zona horaria.........................................................................................................................15<br />
Creación de un usuario.........................................................................................................15<br />
Gestor de arranque...............................................................................................................15<br />
Primer inicio.........................................................................................................................15<br />
Resolución de pantalla..........................................................................................................16<br />
Escritorio Gnome......................................................................................................................16<br />
Panel inferior........................................................................................................................17<br />
Panel superior.......................................................................................................................17<br />
Applets..................................................................................................................................19<br />
Traducciones y ayuda online.................................................................................................19<br />
Fondo de escritorio...............................................................................................................19<br />
Gestor de ventanas...............................................................................................................20<br />
Navegador de disco Nautilus................................................................................................20<br />
Estructura de directorios.................................................................................................22<br />
Localidades especiales.....................................................................................................22<br />
Trabajando con ficheros y carpetas..................................................................................22<br />
Propietarios y permisos...............................................................................................22<br />
Borrar..........................................................................................................................24<br />
Seleccionar..................................................................................................................24<br />
Copiar..........................................................................................................................24<br />
Mover...........................................................................................................................24<br />
Copiar y mover arrastrando.........................................................................................24<br />
Copiar y mover con combinaciones de tecla................................................................25<br />
Renombrar...................................................................................................................25<br />
Ficheros ocultos...........................................................................................................25<br />
Plugin “Abrir en un Terminal”......................................................................................25<br />
Configuración.......................................................................................................................25<br />
Escritorio Gnome..............................................................................................................25<br />
Acerca de mí................................................................................................................25<br />
Administración de archivos..........................................................................................26<br />
Aplicaciones preferidas................................................................................................26<br />
Combinaciones de teclas..............................................................................................26<br />
Dispositivos PalmOS....................................................................................................26<br />
Escritorio remoto.........................................................................................................26<br />
Fondo de escritorio......................................................................................................27<br />
Foto de entrada............................................................................................................27<br />
Menús y barra de herramientas...................................................................................27<br />
Proxy de la red.............................................................................................................27<br />
Ratón...........................................................................................................................27<br />
Resolución de la pantalla.............................................................................................27<br />
Salva pantallas.............................................................................................................27<br />
Selector de sistemas multimedia.................................................................................28<br />
Sesiones.......................................................................................................................28<br />
Sonido..........................................................................................................................28<br />
Soporte para tecnología de asistencia.........................................................................28<br />
Teclado.........................................................................................................................28
Tema............................................................................................................................29<br />
Tipografía.....................................................................................................................29<br />
Unidades y soportes extraíbles....................................................................................29<br />
Ventanas.......................................................................................................................29<br />
Sistema.............................................................................................................................30<br />
Añadir programas........................................................................................................31<br />
Carpetas compartidas..................................................................................................31<br />
Configuración de la pantalla de entrada......................................................................33<br />
Device Manager...........................................................................................................33<br />
Discos...........................................................................................................................33<br />
Gestor de actualizaciones de Ubuntu...........................................................................34<br />
Gestor de paquetes Synaptic........................................................................................35<br />
Hora y fecha.................................................................................................................39<br />
Impresoras...................................................................................................................39<br />
Language Selector.......................................................................................................40<br />
Red...............................................................................................................................40<br />
Servicios......................................................................................................................41<br />
Usuarios y grupos........................................................................................................41<br />
Aplicaciones..............................................................................................................................42<br />
Navegador web Mozilla Firefox............................................................................................42<br />
Extensiones......................................................................................................................45<br />
Páginas seguras................................................................................................................46<br />
Ventanas emergentes o Popups........................................................................................46<br />
Plugins..............................................................................................................................47<br />
Macromedia Flash plugin.............................................................................................47<br />
Acrobat Reader (PDFs) plugin.....................................................................................47<br />
Java plugin...................................................................................................................47<br />
Totem plugin................................................................................................................47<br />
Mplayer plugin.............................................................................................................48<br />
Cliente de correo Evolution..................................................................................................48<br />
Configuración de una cuenta de correo............................................................................48<br />
Cuenta Gmail...............................................................................................................48<br />
Cuenta en servidor Exchange......................................................................................49<br />
Configuración general......................................................................................................50<br />
Uso habitual.....................................................................................................................52<br />
Correo: Buzones cuentas POP......................................................................................52<br />
Correo: Buzones cuentas Exchange.............................................................................52<br />
Correo: Listar, responder, catalogar.............................................................................53<br />
Contactos.....................................................................................................................53<br />
Calendario....................................................................................................................54<br />
Tareas..........................................................................................................................55<br />
Estilo de respuesta de mails.............................................................................................55<br />
Mensajería instantánea con Gaim.........................................................................................55<br />
Protocolos.........................................................................................................................55<br />
Jabber..........................................................................................................................55<br />
MSN Messenger..........................................................................................................57<br />
Uso general......................................................................................................................57<br />
Configuración general......................................................................................................58<br />
Notificador de correo Gmail.................................................................................................59<br />
Vídeo conferencia con GnomeMeeting..................................................................................59<br />
Personalizar el escritorio con Gnome Art.............................................................................61<br />
Ofimática con OpenOffice.org...............................................................................................61<br />
Procesador de texto “OpenOffice.org2 Writer”................................................................62<br />
Funciones básicas........................................................................................................62<br />
Imágenes......................................................................................................................64<br />
Tabla de contenidos o índice........................................................................................64<br />
Encabezamiento y/o pie de página...............................................................................64<br />
Autocompletado...........................................................................................................64<br />
Hoja de calculo “OpenOffice.org2 Calc”...........................................................................65<br />
Operaciones entre celdas.............................................................................................65<br />
Diagramas....................................................................................................................65<br />
Presentaciones “OpenOffice.org2 Impress”.....................................................................66
Bases de Datos “OpenOffice.org2 Base”..........................................................................66<br />
Tablas...........................................................................................................................67<br />
Consultas.....................................................................................................................67<br />
Formularios..................................................................................................................68<br />
Informes.......................................................................................................................69<br />
Dibujos “OpenOffice.org2 Draw”......................................................................................69<br />
Fórmulas matemáticas “OpenOffice.org2 Math”..............................................................69<br />
Más información...............................................................................................................70<br />
Diagramas con Dia................................................................................................................70<br />
Editor de imágenes Gimp......................................................................................................70<br />
Imágenes vectoriales con Inkscape.......................................................................................70<br />
Diseño 3D con Blender.........................................................................................................71<br />
Maquetación con Scribus......................................................................................................72<br />
Edición Web..........................................................................................................................72<br />
Screem.............................................................................................................................72<br />
Bluefish............................................................................................................................73<br />
NVU..................................................................................................................................73<br />
Planos con QCAD..................................................................................................................74<br />
Scanner con xsane................................................................................................................75<br />
Edición de sonido con Audacity............................................................................................75<br />
Cliente de Terminal Server...................................................................................................75<br />
Planificaciones con Planner..................................................................................................76<br />
gFTP.....................................................................................................................................76<br />
XChat....................................................................................................................................77<br />
Herramientas del sistema.....................................................................................................77<br />
Reproducir audio y/o vídeo...................................................................................................78<br />
Codecs..............................................................................................................................78<br />
Reproductor de audio y vídeo Totem................................................................................78<br />
Reproductor de audio Rhythmbox....................................................................................79<br />
Reproductor audio Amarok..............................................................................................79<br />
Integración con Nautilus..................................................................................................79<br />
Redes P2P con aMule............................................................................................................79<br />
Codificar DivX a VCD............................................................................................................80<br />
Compresión de archivos con File Roller...............................................................................81<br />
Terminal................................................................................................................................82<br />
Firewall con Firestarter........................................................................................................83<br />
Cámaras digitales y visor de fotografías...............................................................................85<br />
Grabación CDs/DVDs............................................................................................................85<br />
Otras aplicaciones recomendadas.........................................................................................86<br />
Aceleración 3D.................................................................................................................87<br />
Juegos...............................................................................................................................87<br />
Instalación de programas externos...........................................................................................87<br />
Instalación del lector PDFs Acrobat Reader.........................................................................87<br />
Instalación de soporte Java...................................................................................................88<br />
Instalación del cliente bittorrent Azureus.............................................................................88<br />
Instalación reproductor RealPlayer......................................................................................89<br />
Instalación de Skype.............................................................................................................90<br />
Avanzado...................................................................................................................................90<br />
Scripts de arranque del sistema...........................................................................................90<br />
Configuración de la shell bash..............................................................................................90<br />
Configuración del editor Vim................................................................................................91<br />
Alternativas a Synaptic: apt-get y aptitude...........................................................................91<br />
Gestor de arranque Grub......................................................................................................92<br />
Más información........................................................................................................................92<br />
Bibliografía................................................................................................................................92
Agradecimientos<br />
En primer lugar quisiera agradecer a la empresa Maxima OKE (http://www.maximaoke.es), y<br />
su subdivisión Maxima Linux (http://www.maximalinux.com), el haber hecho posible el<br />
desarrollo de este manual gracias a su patrocinio.<br />
Me siento enormemente agradecido a la comunidad el Software Libre por todo aquello que ha<br />
aportado a mi vida. Cualquier usuario de aplicaciones libres, con el tiempo, se siente en deuda<br />
con la comunidad y necesita aportar su granito de arena para intentar compensar todos los<br />
beneficios que ha obtenido, y éste es mi caso.
Sobre el autor<br />
Sergio Blanco Cuaresma, ingeniero informático, analista programador, profesor en cursos<br />
sobre GNU/Linux (iniciación, avanzado y programación) para universitarios / profesionales y<br />
apasionado por el Software Libre/Open Source en general.<br />
Actual presidente de la asociación GPL Tarragona que intenta reunir a seguidores del Software<br />
Libre con el objetivo de potenciar la filosofía en general, y GNU/Linux en particular, en la<br />
provincia de Tarragona.<br />
Más información en http://www.marblestation.com<br />
Sobre el editor/distribuidor<br />
Maxima OKE (http://www.maximaoke.es), y su subdivisión Maxima Linux<br />
(http://www.maximalinux.com).<br />
A quien va dirigido el manual<br />
Este manual va dirigido a toda aquella persona que quiera iniciarse con el sistema operativo<br />
GNU/Linux de forma sencilla y rápida. Ha sido pensado para el usuario más novel, intentando<br />
utilizar aplicaciones gráficas e intuitivas.<br />
No es el típico manual donde se enseña GNU/Linux desde una perspectiva administrativa, con<br />
cientos de comandos y archivos de configuración a editar. Es un manual que pretende ser útil<br />
a aquellas personas que simplemente desean disponer de un ordenador para trabajar, sin<br />
necesidad de conocer al detalle las características más avanzadas y complicadas.<br />
Con la ayuda de este manual, el lector podrá obtener todos los beneficios del Software Libre<br />
junto a la estabilidad y potencia de GNU/Linux de una forma sencilla y amena.
Creative Commons<br />
Este manual se encuentra protegida por la licencia libre Creative Commons denominada<br />
Reconocimiento-NoComercial-CompartirIgual 2.1 España.<br />
Usted es libre de:<br />
• Copiar, distribuir y comunicar públicamente la obra.<br />
• Hacer obras derivadas.<br />
Bajo las condiciones siguientes:<br />
Reconocimiento. Debe reconocer y citar al autor original.<br />
No comercial. No puede utilizar esta obra para fines comerciales.<br />
Compartir bajo la misma licencia. Si altera o transforma esta obra, o genera una obra<br />
derivada, sólo puede distribuir la obra generada bajo una licencia idéntica a ésta.<br />
• Al reutilizar o distribuir la obra, tiene que dejar bien claro los términos de la licencia de<br />
esta obra.<br />
• Alguna de estas condiciones puede no aplicarse si se obtiene el permiso del titular de los<br />
derechos de autor<br />
Los derechos derivados de usos legítimos u otras limitaciones no se ven afectados por lo<br />
anterior.<br />
Esto es un resumen legible del texto legal (la licencia completa) disponible en:<br />
Castellano: http://creativecommons.org/licenses/by-nc-sa/2.1/es/legalcode.es<br />
Catalán: http://creativecommons.org/licenses/by-nc-sa/2.1/es/legalcode.ca<br />
Póngase en contacto con el autor para cualquier aclaración: http://www.marblestation.com
Introducción al Software<br />
Libre<br />
Además de aprender a utilizar Ubuntu<br />
(objetivo de este manual), es interesante<br />
conocer los orígenes del Software Libre y<br />
GNU/Linux. De esta forma podremos<br />
entender el modelo de desarrollo libre a<br />
partir de su definición. Esta sección esta<br />
dedicada a cubrir ese aspecto tan importante.<br />
Se invita al lector a saltar al apartado de<br />
instalación de Ubuntu, y retomar esta sección<br />
durante los momentos de espera de la<br />
instalación.<br />
Historia<br />
Allá por el 1971, cuando la informática<br />
todavía no había sufrido su gran boom, las<br />
personas que hacían uso de ella, en ámbitos<br />
universitarios y empresariales, creaban y<br />
compartían el software sin ningún tipo de<br />
restricciones.<br />
Con la llegada de los años 80 la situación<br />
empezó a cambiar. Las computadoras más<br />
modernas comenzaban a utilizar sistemas<br />
operativos privativos 1 , forzando a los usuarios<br />
a aceptar condiciones restrictivas que<br />
impedían realizar modificaciones a dicho<br />
software.<br />
En caso de que algún usuario o programador<br />
encontrase algún error en la aplicación, lo<br />
único que podía hacer era darlo a conocer a<br />
la empresa desarrolladora para que esta lo<br />
solucionara. Aunque el programador<br />
estuviese capacitado para solucionar el<br />
problema y lo desease hacer sin pedir nada a<br />
cambio, el contrato le impedía que mejorase<br />
el software.<br />
Esta situación provocó la destrucción de<br />
comunidades cooperativas donde el software<br />
era compartido y cualquiera podía mejorarlo<br />
sin restricciones.<br />
El modelo de desarrollo de aplicaciones<br />
propietarias, a pesar de generar situaciones<br />
anti-sociales, se impuso con tal fuerza que en<br />
la actualidad hay aún personas convencidas<br />
de que no hay otra forma de hacer negocio.<br />
1 Software privativo o propietario es aquel que impone<br />
fuertes restricciones al usuario final. Antónimo de<br />
Software Libre.<br />
Durante la etapa de transición al modelo<br />
privativo, Richard M. Stallman, trabajador del<br />
laboratorio de Inteligencia Artificial del MIT<br />
(Massachusetts Institute of Technology), se<br />
percató que la sociedad estaba cambiando<br />
peligrosamente.<br />
El mismo Richard Stallman cuenta que por<br />
aquellos años, en el laboratorio habían<br />
recibido una impresora donada por una<br />
empresa externa. El dispositivo, que era<br />
utilizado en red por todos los trabajadores,<br />
parecía no funcionar a la perfección dado que<br />
cada cierto tiempo el papel se atascaba.<br />
Como agravante, no se generaba ningún aviso<br />
que se enviase por red e informase a los<br />
usuarios de la situación.<br />
La perdida de tiempo era constante, ya que<br />
en ocasiones, los trabajadores enviaban por<br />
red sus trabajos a imprimir y al ir a buscarlos<br />
se encontraban la impresora atascada y una<br />
cola enorme de trabajos pendientes.<br />
Richard Stallman decidió arreglar el<br />
problema, e implementar el envio de un aviso<br />
por red cuando la impresora se bloqueara.<br />
Para ello necesitaba tener acceso al código<br />
fuente 2 de los controladores de la impresora.<br />
Pidió a la empresa propietaria de la<br />
impresora lo que necesitaba, comentando, sin<br />
pedir nada a cambio, que era lo que pretendía<br />
realizar. La empresa se negó a entregarle el<br />
código fuente.<br />
En ese preciso instante, Richard Stallman se<br />
vio en una encrucijada, debía elegir entre<br />
aceptar el nuevo software privativo firmando<br />
acuerdos de no revelación y acabar<br />
desarrollando más software privativo con<br />
licencias restrictivas, que a su vez deberían<br />
ser más adelante aceptadas por sus propios<br />
colegas.<br />
Richard Stallman se negó a aceptar el nuevo<br />
software privativo, dado que este le obligaría<br />
a firmar acuerdos de no revelación. Quería<br />
evitar acabar contribuyendo a la expansión de<br />
ese tipo de software, el cual solo conseguía<br />
generar una sociedad más dividida y con<br />
menos libertades.<br />
Abandonó el MIT en 1984, para evitar<br />
2 Haciendo una analogía con la cocina, los binarios o<br />
ejecutables serian un plato cocinado mientras que el<br />
código fuente corresponde a la receta de cocina, esta<br />
es necesaria para poder modificar y mejorar.<br />
1
Ubuntu GNU/Linux<br />
problemas de propiedad del software, e inició<br />
un proyecto para intentar formar una<br />
comunidad de personas, en las que compartir<br />
el código volviese a ser algo natural.<br />
El proyecto fue denominado GNU (GNU's Not<br />
Unix), su finalidad era la construcción de un<br />
sistema operativo compatible con UNIX pero<br />
completamente libre.<br />
Más tarde construiría junto a diversos<br />
hackers de su entorno lo que se conoce<br />
actualmente como la Free Software<br />
Foundation, una fundación sin ánimo de lucro<br />
que tiene como objetivo proteger y defender<br />
el software libre y sus<br />
usuarios/programadores.<br />
El primer programa desarrollado fue GNU<br />
Emacs, un editor extensible mediante LISP.<br />
Richard Stallman, inspirándose en algunos<br />
emails donde observó que se utilizaba el<br />
copyright para permitir a otros usuarios<br />
realizar copias del contenido, decidió<br />
elaborar una licencia de uso, que estableciera<br />
ciertas reglas para asegurar la libertad de su<br />
editor Emacs. De este modo se podrían evitar<br />
problemas con programadores no solidarios<br />
que decidiesen coger código libre,<br />
modificarlo, distribuirlo en formato binario y<br />
no compartir dichos cambios después.<br />
La licencia fue llamada GNU Emacs License<br />
(desarrollada en consulta con el especialista<br />
en leyes de propiedad intelectual Mark<br />
Fischer en el 1985), la cual establecía un<br />
contrato en el que se ofrecía el programa<br />
garantizando las mayores libertades posibles<br />
y animaba a otros programadores a adoptar<br />
dicha licencia.<br />
El segundo programa desarrollado fue el<br />
depurador GNU Debugger. Este también<br />
necesitaba una licencia y GNU Emacs License<br />
encajaba a la perfección. Por tanto decidió<br />
renovar dicha licencia dotándola de un<br />
nombre más genérico (cosa que ya había sido<br />
demandada por diversos usuarios que querían<br />
usar la licencia en sus creaciones), así nació<br />
la GNU General Public License (GPL) que en<br />
1989 vio la luz con la versión 1.0.<br />
Sobre la misma época (1989), en el Computer<br />
Science Research Group (CSRG) de la<br />
Universidad de California en Berkeley<br />
poseían toda una serie de aplicaciones,<br />
desarrolladas con el objetivo de mejorar<br />
UNIX, que formaron lo que se conoce como<br />
“BSD Unix”.<br />
Esas aplicaciones y mejoras fueron<br />
desarrolladas mediante contratos con DARPA<br />
pero depuradas y mantenidas por hackers<br />
comunicados por red. Sin embargo, hasta<br />
finales de los 80 no fue liberado parte del<br />
código con licencia BSD (licencia libre con<br />
matices diferentes a la GPL).<br />
No obstante, en ese primer periodo aún<br />
existían herramientas propietarias vitales<br />
para el sistema y no podían ser redistribuidas<br />
(sólo se entregaban a los poseedores de una<br />
licencia de UNIX original). Estas fueron reescritas<br />
más adelante bajo una licencia libre.<br />
Durante los años 90 empezaron a surgir<br />
muchas iniciativas libres. Gracias a la<br />
diversificación de Internet se dieron grandes<br />
facilidades para construir comunidades con<br />
estas características.<br />
Es especialmente interesante el caso de X<br />
Window System, cuyo código fue el primer<br />
caso de software libre fundado por un<br />
consorcio de empresas y el cual aún perdura.<br />
Entre 1991 y 1992 dos nuevos proyectos<br />
marcaron el rumbo del software libre:<br />
386BSD<br />
En California, Bill Jolitz estaba<br />
implementando las partes que faltaban de la<br />
distribución Net/2 (distribución resultado del<br />
intento de CSRG de Berkeley de disponer de<br />
una versión de BSD Unix libre de licencias<br />
propietarias). El resultado de Bill obtuvo el<br />
nombre de 386BSD el cual incluía un<br />
completo núcleo más diversas utilidades bajo<br />
licencia BSD.<br />
Más tarde, el código de 386BSD daría lugar<br />
a NetBSD, FreeBSD y OpenBSD.<br />
Linux<br />
En Finlandia, Linus Torvalds, estudiante de<br />
informática de la universidad de Helsinki,<br />
decidió realizar la cuantiosa inversión de<br />
3500$ para adquirir un nuevo PC 386 (33<br />
Mhz, 4MB de RAM). El pago lo realizaría a<br />
plazos pues no disponía de tal cantidad de<br />
dinero en efectivo.<br />
2
Como sistema operativo descartó un DOS<br />
limitado que incorporaba y pidió un Minix<br />
por 168$, la variante de Unix para<br />
estudiantes de Andrew Tanenbaum.<br />
Habitualmente utilizaba su ordenador para<br />
acceder a la computadora de su universidad,<br />
pero por desgracia no le gustaba nada el<br />
emulador de terminal (entre otras cosas)<br />
incorporado en el sistema operativo Minix,<br />
así que decidió crear uno el mismo.<br />
Como realmente le interesaba aprender el<br />
funcionamiento de su nuevo 386, decidió<br />
aprovechar esta oportunidad para realizar un<br />
programa a bajo nivel prescindiendo de este<br />
sistema operativo.<br />
En los primeros intentos consiguió arrancar<br />
el ordenador y ejecutar dos threads que<br />
mostraban por pantalla “AAAAABBBBB”. Uno<br />
lo utilizaría para leer del módem y escribir<br />
en pantalla, mientras que el otro leería del<br />
teclado y escribiría en el módem. Con el<br />
tiempo acabó el programa y lo utilizaba<br />
frecuentemente arrancando desde disquete.<br />
La siguiente necesidad que tuvo fue la de<br />
poder descargar y subir archivos de su<br />
universidad, pero para implementar eso en<br />
su emulador de terminal era necesario crear<br />
un controlador de disco. Así que después de<br />
un trabajo continuo y duro creó uno<br />
compatible con el sistema de ficheros de<br />
Minix.<br />
En ese momento se percató que estaba<br />
creando algo más que un simple emulador de<br />
terminal, así que, descontento con su sistema<br />
Minix, emprendió la aventura de crear un<br />
sistema operativo partiendo de cero.<br />
Su primer paso fue pedir en las NEWS las<br />
especificaciones POSIX para implementarlas<br />
y poder hacer funcionar el compilador GCC<br />
del proyecto GNU, no obtuvo respuesta así<br />
que se bajó diversa documentación de la<br />
versión Unix de Sun Microsystems.<br />
Ari Lemke, profesor de la universidad de<br />
Helsinki, vio el mensaje de Linus en busca de<br />
las especificaciones POSIX y se interesó por<br />
su trabajo. Le proporcionó una cuenta de<br />
FTP en la universidad para que pudiese<br />
publicar versiones de su software.<br />
De forma privada, Linus nombraba “Linux” a<br />
su nuevo sistema, pero cuando decidió hacer<br />
una release pública oficial (pues ya era capaz<br />
de mostrar una shell y ejecutar el compilador<br />
gcc) pensó que era demasiado egocéntrico<br />
llamarlo así y propuso llamarlo Freax (Freaks<br />
+ X de Unix). El ya citado profesor Ari<br />
Lemke lo desanimó ya que le parecía más<br />
atractivo Linux.<br />
Después de anunciar en las NEWS (25<br />
Agosto del 1991) su intención de seguir<br />
desarrollando su sistema para construir un<br />
reemplazo de Minix, el 17 de septiembre de<br />
1991 sube al FTP proporcionado por su<br />
universidad la versión 0.01 de Linux con<br />
10.000 lineas de código (en la actualidad<br />
tiene más de 10 Millones). A partir de ese<br />
momento Linux empezó a evolucionar<br />
rápidamente.<br />
En sus inicios la gente que probaba el código<br />
le preguntaba a Linus si iba a pedir dinero<br />
por su trabajo, Linus negó que tuviese dicha<br />
intención y animó a todos aquellos que<br />
probaban Linux a que le enviaran postales<br />
como recompensa. Al cabo de semanas llegó<br />
a tener el buzón lleno de postales de lugares<br />
tan dispersos como Japón o Nueva Zelanda.<br />
Linus quería plasmar el espíritu científico en<br />
su trabajo, ya que se estaba basando en las<br />
ideas de otros. Como dijo Sir Isaac Newton,<br />
estaba montado en las espaldas de gigantes.<br />
Lo que más apreciaba era la ayuda de otros<br />
para mejorar su trabajo. Quizás esta decisión<br />
de no dar importancia al dinero vino<br />
influenciada por su abuelo académico y su<br />
padre de tendencias comunistas.<br />
Como su intención era conseguir que otras<br />
personas lo ayudasen a mejorar Linux, era<br />
necesario que toda modificación hecha por<br />
terceros tuviese que ser pública, evitando así<br />
que alguna compañía vendiese código<br />
modificado sin aportar nada.<br />
Una de las herramientas que utilizaba su<br />
sistema, el compilador GCC tenía una<br />
licencia (elaborada por Richard Stallman<br />
como ya se ha comentado) que especificaba<br />
todas las condiciones de uso que Linus<br />
quería. Así que en la versión 0.12 decidió<br />
adoptar la licencia GNU GPL. La decisión no<br />
fue por motivos éticos (tal y como defiende<br />
Richard Stallman), sino que fue puramente<br />
práctica.<br />
3
Ubuntu GNU/Linux<br />
Linus desarrolló el kernel Linux pero se<br />
apoyó en las herramientas implementadas<br />
por el proyecto GNU como el compilador<br />
GCC, el depurador GNU Debugger, etc... Es<br />
por este motivo que cuando se tiene un<br />
sistema completo (kernel + utilidades<br />
básicas) es llamado GNU/Linux.<br />
En 1993 tanto 386BSD (más tarde daría lugar<br />
a NetBSD, FreeBSD y OpenBSD) como<br />
GNU/Linux se encontraban en un estado<br />
razonablemente maduro. Se constituyeron<br />
diversas distribuciones GNU/Linux (las<br />
diferencias entre estas son simplemente la<br />
forma de organizar/empaquetar las<br />
aplicaciones y las diferentes ayudas para la<br />
configuración) siendo RedHat una de las<br />
primeras en comercializar su producto.<br />
Durante los años 90 se desarrollaron grandes<br />
proyectos libres tales como Apache (servidor<br />
web con mayor mercado hoy en día), Xfree86<br />
(la implementación X11 más utilizada en la<br />
actualidad), GNOME y KDE (escritorios que<br />
proporcionan facilidades a los usuarios<br />
medios para interactuar con el sistema),<br />
Mozilla (navegador construido a partir de la<br />
liberación del código de Netscape en 1998 y<br />
que marcó una nueva tendencia en el mundo<br />
empresarial).<br />
Desde finales de los 90 hasta la actualidad el<br />
mundo del software libre ha visto un<br />
creciente apoyo por parte de empresas (IBM,<br />
Sun Microsystems, Novell...) y gobiernos<br />
(Brasil, Alemania o casos más cercanos como:<br />
Extremadura, Andalucía y Valencia) de todo el<br />
mundo.<br />
Definición<br />
A priori puede resultar complejo definir el<br />
Software Libre debido a diferentes variantes<br />
y visiones existentes. Vamos a centrarnos en<br />
las dos mayores tendencias actuales: la visión<br />
de la Free Software Foundation<br />
(http://www.fsfeurope.org) y la visión de la<br />
Open Source Iniciative<br />
(http://www.opensource.org).<br />
Software Libre en Inglés es “Free Software”,<br />
cosa que puede llevar a confusión dado que<br />
“Free” significa tanto gratis como libre. Sin<br />
embargo el Software Libre no tiene porque<br />
ser gratuito, es posible hacer negocio con<br />
este modelo.<br />
Debido a estos problemas de lenguaje, Eric S.<br />
Raymond junto a Todd Anderson, Chris<br />
Peterson (del Feresight Institute<br />
http://www.foresight.org/), John "maddog"<br />
Hall, Larry Augustin (ambos de Linux<br />
International http://www.li.org/) y Sam<br />
Ockman (del Silicon Valley Linux User's<br />
Group) el 3 de Febrero de 1998 en Palo Alto<br />
(California) decidieron buscar una nueva<br />
forma de nombrar este tipo de Software, con<br />
el objetivo de no llevar a confusión y que<br />
fuese un término más sencillo de usar por<br />
empresas. De esa reunión nació el termino<br />
Open Source.<br />
Bruce Perens ofreció la marca “Open Source”<br />
y espacio para alojar información sobre este<br />
nuevo término. Linus dio su apoyo a la idea<br />
pero Richard Stallman se mostró en contra<br />
argumentando que este no denota libertad y<br />
carece del espíritu fundamental del Software<br />
Libre.<br />
Finalmente OSI o la Open Source Iniciative se<br />
establece como una organización sin ánimo<br />
de lucro, la cual tiene una tendencia más bien<br />
práctica en la defensa de la metodología,<br />
mientras que la Free Software Foundation<br />
afirma que el software debe ser libre por<br />
derecho social/universal.<br />
Según la Free Software Foundation<br />
(respaldado por el proyecto GNU), un<br />
programa libre debe ofrecer las siguientes 4<br />
libertades:<br />
• Libertad para ejecutar el programa, con<br />
cualquier propósito y sin restricciones. No<br />
es posible obligar a ejecutarlo sólo en un<br />
número determinado de máquinas o en<br />
unas condiciones especificas.<br />
• Libertad para modificar el programa para<br />
adaptarlo a sus necesidades o para<br />
estudiar su funcionamiento. Como<br />
cualquier programador sabe, para que esta<br />
libertad sea efectiva, se debe tener acceso<br />
al código fuente, intentar modificar un<br />
programa sin disponer de él es muy<br />
complejo.<br />
• Libertad para redistribuir copias, tanto<br />
gratis como cobrando por ellas.<br />
• Libertad para distribuir versiones<br />
modificadas del programa, de tal manera<br />
4
que todo el mundo pueda beneficiarse con<br />
sus mejoras.<br />
En todo caso hay que tener en cuenta que son<br />
libertades y no obligaciones, el usuario puede<br />
hacer uso de ellas siempre que lo considere<br />
necesario pero no tiene porque utilizarlas<br />
forzosamente (excepto si hace una<br />
modificación y distribuye el ejecutable,<br />
entonces debe publicar los cambios). Además<br />
debe entenderse que el software comercial no<br />
queda excluido de dicha definición.<br />
La definición de Open Source es muy similar<br />
aunque más explicita. La distribución de<br />
software Open Source debe cumplir los<br />
siguientes criterios:<br />
• Redistribución libre, no es posible<br />
restringir la venta o copia del software a<br />
terceros. No es posible cobrar royalties<br />
por ventas.<br />
• Debe ser permitida la distribución del<br />
código fuente y del compilado. El código<br />
fuente debe poder ser modificado<br />
fácilmente, este no debe ser ofuscado<br />
mediante técnicas para tal efecto.<br />
• Debe ser permitida la creación de trabajos<br />
derivados, los cuales podrán ser<br />
distribuidos bajos los mismos términos de<br />
la licencia.<br />
• Es posible restringir la distribución de<br />
código modificado siempre y cuando se<br />
permita la distribución de parches que<br />
modifiquen el código en tiempo de<br />
compilación. La licencia puede pedir que<br />
los trabajos derivados tengan nombre y<br />
versiones diferentes a la original. El<br />
objetivo es poder asociar siempre un<br />
responsable que mantiene el software que<br />
usamos y marcar, de forma independiente,<br />
todos los parches con funcionalidades no<br />
oficiales. (Punto diferente a la definición<br />
de la FSF)<br />
• No es posible discriminar personas o<br />
grupos.<br />
• No es posible discriminar ningún campo de<br />
esfuerzo (e.g. Investigación, Negocios...)<br />
• Las condiciones son aplicadas a quien<br />
reciba el software sin que puedan ser<br />
afectadas por acuerdos de no publicación<br />
(non-disclosure agreement).<br />
• La licencia no debe ser especifica de una<br />
distribución, las condiciones se aplicaran<br />
fuera de dicha distribución de igual forma.<br />
• La licencia no debe restringir Software de<br />
terceros, no es posible obligar a distribuir<br />
dicho software junto a otro con licencias<br />
especificas (no afecta a la GPL ya que esta<br />
no puede ser utilizada/enlazada por<br />
software con licencia diferente pero si<br />
distribuida).<br />
• La licencia debe ser tecnológicamente<br />
neutral, no es posible forzar a utilizar un<br />
medio concreto para la distribución /<br />
ejecución / compilación.<br />
Ventajas<br />
Habitualmente la primera ventaja que se<br />
percibe del software libre es que puede<br />
adquirirse a bajo precio o gratuitamente, sin<br />
embargo esta característica no es exclusiva<br />
ya que existen productos privativos que<br />
también son ofrecidos así (e.g. Microsoft<br />
Internet Explorer).<br />
Las ventajas reales vienen originadas por<br />
todas y cada una de las características del<br />
Software Libre, estas nos hacen obtener unos<br />
beneficios que son difíciles (por no decir<br />
imposibles) de encontrar en otros modelos:<br />
• La disponibilidad del código fuente y la<br />
libertad para modificarlo activan un<br />
proceso ilimitado de mejoras del software.<br />
Software Libre no es equivalente a<br />
software de calidad, pero si ofrece un<br />
mejor camino para alcanzar dicha calidad.<br />
Incluso la vida del programa se ve afectada<br />
si se carece del código fuente, de hecho no<br />
existe ninguna aplicación sólo binaria que<br />
haya durado más de 10 años, sin embargo<br />
existen proyectos libres que se iniciaron<br />
alrededor del 1980 y siguen vigentes hoy<br />
en día con sus correspondientes<br />
adaptaciones y mejoras.<br />
• El derecho a redistribuir modificaciones,<br />
mejoras y reusar otros códigos libres<br />
permite compartir los beneficios entre<br />
toda la comunidad de desarrolladores o<br />
usuarios.<br />
5
Ubuntu GNU/Linux<br />
• El derecho a utilizar el software sin<br />
restricciones de uso, combinado con la<br />
redistribución del mismo, asegura una<br />
gran cantidad de usuarios potenciales.<br />
Estos a su vez, ayudarán a mejorar y<br />
personalizar el producto.<br />
• Los derechos o libertades no son nada más<br />
que eso y no se obliga a que sean llevados<br />
a cabo. Es decir, si una empresa realiza un<br />
desarrollo libre a medida para un cliente,<br />
el cliente recibirá el código y los<br />
ejecutables sin que ninguna de las partes<br />
tenga obligación de publicar la aplicación<br />
en otro medio (e.g. Internet).<br />
• Nadie tiene el poder de restringir como el<br />
software es usado.<br />
• El software no depende de ninguna<br />
entidad. Si una empresa desarrolladora de<br />
software privativo decide abandonar un<br />
proyecto, todos los usuarios de dicho<br />
proyecto se quedarán sin opción a<br />
actualizaciones (esto puede suponer<br />
futuros riesgos de seguridad) o migrar a<br />
otros proyectos. Sin embargo, si el<br />
Software fuese libre, el usuario no se<br />
ataría a las decisiones que tomase la<br />
empresa, puesto que al disponer del<br />
código fuente, podría continuar<br />
utilizándolo y asignar el desarrollo a otra<br />
empresa diferente.<br />
• No hay posibilidad de cajas negras o<br />
puertas traseras en el software. Al tener<br />
acceso al código, es posible identificar<br />
posibles fallos de seguridad más<br />
rápidamente y encontrar soluciones en<br />
pocas horas.<br />
La comunidad del software libre se<br />
caracteriza por solucionar sus problemas<br />
de seguridad en cuestión de horas, al<br />
contrario que muchas empresas de<br />
software privativo. Estas pueden llegar a<br />
tardar meses, dejando al usuario<br />
desprotegido.<br />
Como añadido se puede asegurar que un<br />
producto no contiene puertas traseras<br />
mediante las cuales terceros puedan espiar<br />
nuestra información, atentando contra<br />
nuestra intimidad o contra los intereses de<br />
la empresa. Sin embargo en productos<br />
cerrados es tremendamente difícil poder<br />
llegar a tal afirmación (por no decir<br />
imposible).<br />
• Siempre existe la posibilidad de hacer un<br />
fork 3 o crear un código alternativo base, si<br />
el actual esta siendo gestionado<br />
erróneamente. En ocasiones hay proyectos<br />
libres que sufren divisiones debido a<br />
discusiones entre miembros por la forma<br />
en que se está llevando la elaboración del<br />
producto (e.g. los compiladores gcc y<br />
egcs), esto es posible gracias a las<br />
características del software libre. Un fork<br />
no tiene porque ser algo negativo ya que<br />
puede generar competencia entre ambos<br />
grupos y por tanto, un desarrollo más<br />
rápido.<br />
• En el caso de proyectos libres<br />
desarrollados por la comunidad (no por<br />
empresas), no hay conflictos por presiones<br />
de marketing. En estos entornos, el<br />
software es liberado cuando esta listo y<br />
cuando se considera de suficiente calidad,<br />
por tanto se reducen los problemas no<br />
detectados por las presiones en liberar una<br />
versión.<br />
El hecho de no tener que cumplir fechas<br />
para liberar versiones nuevas podría ser<br />
también perjudicial, ya que podría no<br />
liberarse nunca, pero aquí entra en acción<br />
la competencia entre diferentes proyectos<br />
o la posibilidad de realizar los ya<br />
comentados forks.<br />
• Utilizando medios como Internet, el<br />
software libre se convierte en un<br />
movimiento que consigue acercar la<br />
tecnología a cualquier punto del planeta,<br />
incluso a países menos desarrollados.<br />
Dando la oportunidad de acceder al<br />
conocimiento de forma sencilla, sin<br />
limitaciones ni discriminaciones por<br />
estatus social/económico u otra<br />
característica. El conocimiento es<br />
compartido globalmente.<br />
• Los programas libres pertenecen a todos.<br />
Un gobierno que invierte sus presupuestos<br />
en generar o alentar la generación de<br />
software libre, está invirtiendo el dinero de<br />
sus ciudadanos en los propios ciudadanos.<br />
Esto es debido a que el software que se<br />
3 Fork es una de las llamadas al sistema en Unix. La<br />
misma sirve para crear procesos hijos, para lo cual el<br />
proceso padre se duplica y de ese proceso duplicado<br />
nace el hijo. Es una metáfora para describir las<br />
divisiones que pueden producirse en un proyecto que<br />
terminan dando origen a dos proyectos (el actual,<br />
más el nuevo).<br />
6
genere pertenecerá a todos y no se<br />
concederán ventajas de por vida a ninguna<br />
empresa.<br />
• Fomento de empresas o negocios locales.<br />
El software libre acerca el desarrollo de<br />
soluciones a nivel local. Cualquier empresa<br />
puede dar soporte sobre un programa libre<br />
y cubrir un ámbito local. De esta forma, los<br />
gobiernos que apoyen el Software Libre<br />
estarán generando nuevas oportunidades<br />
de negocio a empresas locales del sector.<br />
Del mismo modo, los clientes de estas<br />
podrán disponer de un soporte cercano y<br />
por tanto una empresa que pueda cubrir<br />
mejor sus necesidades.<br />
• Mayor competitividad y dificultad para<br />
constituir monopolios. Las características<br />
del software libre dificultan el<br />
establecimiento de monopolios y hacen a<br />
su vez que el mercado sea más<br />
competitivo, y por tanto más beneficioso<br />
de cara a sus clientes.<br />
Desventajas<br />
• En proyectos libres desarrollados<br />
únicamente por la comunidad libre no hay<br />
garantía de que el desarrollo ocurra. Es<br />
por tanto posible que un proyecto pueda<br />
morir si no interesa lo suficiente. Por<br />
supuesto este problema también existe en<br />
el mundo del software privativo. Sin<br />
embargo existen multitud de soluciones<br />
ante este problema si la aplicación es libre<br />
(e.g. Contratar una empresa para que<br />
continúe el desarrollo).<br />
• Pueden haber problemas entorno a la<br />
propiedad intelectual. Esta desventaja<br />
aparece en países donde tienen leyes que<br />
permiten patentes de Software. El tiempo<br />
que se debe invertir en comprobar que un<br />
algoritmo o idea esta patentada puede ser<br />
un gran obstáculo para el desarrollo de<br />
software libre. Con la patentabilidad de<br />
software sólo se consigue dar mayor poder<br />
a grandes empresas.<br />
• Es difícil en ocasiones saber si un proyecto<br />
existe y conocer su estado actual. Los<br />
proyectos que provienen de la comunidad,<br />
carecen de marketing y por tanto suelen<br />
ser bastante más desconocidos que sus<br />
homólogos cerrados. En la actualidad esta<br />
carencia es vista por muchas empresas<br />
como una oportunidad de negocio (e.g.<br />
evaluar software libre para darlo a<br />
conocer).<br />
Ubuntu<br />
Una distribución GNU/Linux (también<br />
abreviado como “distro”) consiste en una<br />
recopilación de aplicaciones y herramientas<br />
junto al núcleo Linux. Se encuentran<br />
empaquetadas de una determinada manera y<br />
con utilidades extras para facilitar la<br />
configuración del sistema.<br />
Ubuntu (http://www.<strong>ubuntu</strong>linux.org) es una<br />
distribución GNU/Linux fácil de utilizar y<br />
orientada tanto al usuario de escritorio como<br />
al servidor. Se encuentra mantenida por una<br />
comunidad de desarrolladores que reciben el<br />
soporte de la empresa Canonical, la cual<br />
vende servicios relacionados con la<br />
distribución. A nivel local también es posible<br />
encontrar otras empresas que ofrecen<br />
soporte a esta distribución como por ejemplo<br />
Maxima Linux (http://www.maximalinux.com).<br />
Su filosofía esta basada en el Manifiesto<br />
Ubuntu, el cual promueve que el software<br />
debe estar disponible sin coste alguno y con<br />
la posibilidad de adaptarlo a las necesidades<br />
de cada usuario.<br />
• Nunca se tendrá que pagar por Ubuntu, ni<br />
siquiera existe un precio diferenciador<br />
para la “enterprise edition”. El esfuerzo<br />
invertido no marcará distinciones entre<br />
ramas de productos.<br />
• Se incluirán las mejores traducciones e<br />
infraestructuras de accesibilidad posibles.<br />
De esta forma Ubuntu será usable por el<br />
mayor número de personas posible.<br />
• La política de versionado será regular y<br />
predecible, concretamente cada 6 meses.<br />
Dando la posibilidad de que cualquiera<br />
pueda utilizar la versión estable actual o la<br />
de desarrollo. Cada versión tendrá un<br />
soporte de al menos 18 meses.<br />
• Ubuntu desea promocionar los principios<br />
del desarrollo de software open source. Se<br />
pretende animar a usar el software,<br />
mejorarlo y distribuirlo.<br />
7
Ubuntu GNU/Linux<br />
Actualmente Ubuntu soporta las<br />
arquitecturas: Intel x86 (IBM-compatible PC),<br />
AMD64 (Hammer) y PowerPC (Apple iBook y<br />
Powerbook, G4 y G5).<br />
En la distribución se incluyen más de 1000<br />
paquetes que van desde el núcleo Linux hasta<br />
GNOME 2.12, cubriendo todas las<br />
aplicaciones necesarias para el escritorio,<br />
acceso a Internet, programación y servicios.<br />
Como curiosidad la palabra Ubuntu proviene<br />
de África y significa “Humanity to others”,<br />
encajando así con el espíritu del software<br />
libre.<br />
La tercera release de Ubuntu tiene como<br />
número de versión 5.10, este se construye en<br />
base al año y mes de liberación. En el caso<br />
actual, la fecha de lanzamiento de la<br />
distribución fue en Octubre del 2005, es<br />
decir, mes 10 del año 2005. Si combinamos<br />
estos número podemos obtener 5.04, las<br />
sucesivas versiones seguirán el mismo<br />
procedimiento de versionado.<br />
Cada release también vendrá acompañada de<br />
un nombre en clave. En el caso de 5.10 se ha<br />
escogido Breezy Badger y la próxima será<br />
denominada Dapper Drake.<br />
Patrocinado por la empresa Canonical<br />
(http://www.canonical.com/), Ubuntu nació a<br />
partir de la distribución Debian. Esta es<br />
ampliamente conocida por su gestor de<br />
paquetes integrado que facilita la instalación<br />
de miles de aplicaciones de forma sencilla,<br />
rápida y eficiente. Sin embargo, Debian<br />
también presenta ciertos problemas en<br />
cuanto a su política de versionado.<br />
Debian ofrece versiones estables de la<br />
distribución, estas son altamente fiables y<br />
robustas pero con aplicaciones bastante<br />
antiguas. Esto hace que los usuarios no<br />
puedan disfrutar cómodamente de los últimos<br />
avances en aplicaciones de escritorio o<br />
servidor.<br />
Ubuntu pretende mantener una estrecha<br />
colaboración con Debian dado que comparten<br />
los mismos cimientos, pero a su vez, ofrecer<br />
las aplicaciones más actuales a los usuarios<br />
finales junto a ciclos de actualizaciones<br />
frecuentes (cada 6 meses) y actualizaciones<br />
de seguridad.<br />
Otro de los objetivos primordiales de Ubuntu<br />
es conseguir una distribución fácil de utilizar<br />
con un escritorio consistente e integrado, se<br />
ha optado por potenciar concretamente el<br />
escritorio GNOME. También es posible<br />
instalar KDE 4 desde Ubuntu, o bien utilizar la<br />
distribución K<strong>ubuntu</strong><br />
(http://www.k<strong>ubuntu</strong>.org/) que no es más que<br />
una Ubuntu con KDE como escritorio<br />
principal. Sin embargo, esta última<br />
distribución no tiene el soporte profesional de<br />
Canonical.<br />
Este manual se basa en Ubuntu, aunque la<br />
instalación de K<strong>ubuntu</strong> es idéntica, lo único<br />
en lo que difieren es en el escritorio.<br />
Canonical tiene un servicio gratuito de envío<br />
de CDs, de forma que es posible realizar<br />
pedidos desde la página web, para su entrega<br />
en domicilio. Por otro lado también es posible<br />
descargar el CD directamente de su web<br />
(http://www.<strong>ubuntu</strong>linux.com).<br />
Ubuntu LiveCD<br />
Un LiveCD consiste en un CD auto-arrancable<br />
que permite la ejecución de un escritorio<br />
GNU/Linux completo, sin la necesidad de<br />
realizar ningún tipo de instalación en el disco<br />
duro.<br />
Gracias a los LiveCDs de Ubuntu, es posible<br />
probar el sistema GNU/Linux para testear si<br />
todo nuestro hardware es detectado<br />
automáticamente y para evaluar las<br />
posibilidades de la distribución.<br />
Aunque el LiveCD nos proporciona un<br />
escritorio funcional sin necesidad de<br />
modificar nuestro disco duro (también válido<br />
para emergencias), no ofrece la misma<br />
velocidad ni las mismas posibilidades que si<br />
realizamos la instalación permanente.<br />
Para probar el LiveCD es necesario pedir a<br />
Canonical que nos envíe una muestra gratuita<br />
o bajarlo nosotros mismos de la web<br />
(http://www.<strong>ubuntu</strong>linux.com). En el apartado<br />
de descargas (downloads) se encuentran las<br />
imágenes ISO que podremos grabar usando<br />
K3B en Linux o CDBurnXP<br />
(http://www.cdburnerxp.se/) en Windows.<br />
La imagen ISO no debe grabarse dentro de un<br />
CD de datos, sino que debe grabarse como lo<br />
4 Mediante el paquete k<strong>ubuntu</strong>-desktop.<br />
8
que es, una imagen de un CD. Por tanto habrá<br />
que utilizar la función especifica de nuestro<br />
programa de grabación para este tipo de<br />
archivos.<br />
Una vez disponemos del LiveCD podemos<br />
utilizarlo arrancando el ordenador con el CD<br />
insertado. En caso de que se inicie<br />
automáticamente nuestro sistema operativo e<br />
ignore el CD, deberemos asegurarnos que en<br />
nuestra BIOS tenemos seleccionado el<br />
arranque desde CD/DVD.<br />
La BIOS (Basic Input Output System) es lo<br />
primero que nuestro ordenador ejecuta y se<br />
encarga de preparar mínimamente el sistema<br />
para dar paso al sistema operativo. Para<br />
poder acceder a la configuración de la BIOS<br />
se debe mantener presionada la tecla SUPR.<br />
(o DEL) o la tecla F2 durante los primeros<br />
segundos de encendido de nuestro PC. No<br />
todas las BIOS son iguales, pero si todas<br />
disponen de una opción donde se le puede<br />
indicar desde donde queremos que arranque<br />
nuestro PC (e.g. HD-1, disco duro 1, CD,<br />
Floppy, etc...).<br />
Para poder arrancar nuestro LiveCD será<br />
necesario que en primer lugar la BIOS trate<br />
de arrancar de CD, por tanto deberemos<br />
configurarlo para tal efecto. Consulte el<br />
manual de su placa base si tiene problemas.<br />
live-expert y pulsando enter.<br />
• Arranque de un test de memoria RAM<br />
escribiendo memtest y pulsando enter.<br />
Este test puede ser utilizado en<br />
situaciones especiales donde quiera<br />
comprobar que su memoria RAM se<br />
encuentra en perfecto estado. En<br />
cualquier caso no va a ser de utilidad para<br />
el arranque de nuestro liveCD.<br />
También es posible especificar otros<br />
parámetros que nos pueden ayudar en caso<br />
de que no funcione correctamente el LiveCD,<br />
para ver estas opciones basta con pulsar F1,<br />
F2, F3...<br />
Supondremos que realizamos un arranque<br />
normal (simplemente pulsando enter). La<br />
primera pregunta con la que nos encontramos<br />
es sobre nuestro idioma:<br />
Una vez conseguimos arrancar de CD, la<br />
primera pantalla de Ubuntu LiveCD nos<br />
brindará la posibilidad de escoger entre:<br />
• Un arranque normal pulsando<br />
directamente enter<br />
• Un arranque en modo experto escribiendo<br />
Por ejemplo, seleccionamos Español y a<br />
continuación indicamos que estamos en<br />
España (u otro país dependiendo de nuestra<br />
ubicación):<br />
9
Ubuntu GNU/Linux<br />
Finalmente podremos seleccionar nuestro<br />
tipo de teclado:<br />
Si nuestro equipo estaba conectado a<br />
Internet, quizás Ubuntu haya podido detectar<br />
la configuración automáticamente mediante<br />
DHCP. Esto nos permitirá navegar por la red.<br />
Ahora Ubuntu liveCD esta lista para arrancar:<br />
A continuación el LiveCD intentará<br />
autodetectar todo nuestro hardware e iniciará<br />
el proceso de arranque. Es posible que se nos<br />
pregunte por la resolución que deseamos<br />
utilizar en nuestro escritorio, habitualmente<br />
las opciones marcadas por defecto son<br />
correctas (para seleccionar alguna otra basta<br />
con situarse encima y pulsar espacio):<br />
Finalmente accederemos al escritorio de<br />
Ubuntu desde el cual podremos probar los<br />
diferentes programas que incorpora el CD.<br />
Invitamos al lector a navegar por el menú de<br />
aplicaciones para testear las diferentes<br />
herramientas.<br />
10
Arranque<br />
Para iniciar la instalación es necesario<br />
arrancar desde el CD. Se sigue el mismo<br />
procedimiento que para el LiveCD y por tanto<br />
podemos encontrar las instrucciones en dicho<br />
apartado.<br />
En caso de que necesitemos abrir una<br />
terminal como administrador (root),<br />
simplemente iremos al menu “Aplicaciones -><br />
Accesorios -> Terminal“. Para convertirnos en<br />
root bastará con ejecutar “sudo -s”.<br />
Para salir del sistema debemos ir a “Sistema<br />
-> Log out” y “Apagar/Shut down”. En caso de<br />
que hayamos cambiado nuestra BIOS, quizás<br />
sea recomendable volver a dejarla en su<br />
estado original.<br />
Cabe destacar que es posible tener varios<br />
sistemas operativos instalados en el mismo<br />
ordenador. Ubuntu permite ser instalado en<br />
PCs donde MS Windows ya exista, por<br />
supuesto sin pérdidas de información.<br />
Una vez arrancamos desde CD, la primera<br />
pantalla con la que nos encontramos nos va a<br />
permitir escoger que tipo de instalación<br />
queremos hacer:<br />
Instalación de Ubuntu<br />
Para poder disponer de Ubuntu instalado en<br />
nuestro ordenador debemos obtener el CD de<br />
instalación de la página web<br />
(http://www.<strong>ubuntu</strong>linux.com). Es posible<br />
descargarlo directamente o encargar CDs<br />
para que nos los traigan a casa.<br />
En caso de que hayamos descargado la<br />
imagen ISO de Ubuntu, será necesario<br />
grabarla en un CD tal y como se indica en el<br />
apartado “LiveCD Ubuntu”.<br />
• linux – Instalación estándar por defecto, en<br />
muy pocos pasos podremos tener un<br />
escritorio funcional. Mínimo 2.0 GB.<br />
• expert – Instalación estándar con mayor<br />
control sobre la configuración con<br />
preguntas para expertos. Mínimo 2.0 GB.<br />
• server – Instalación básica del sistema, sin<br />
entorno gráfico. Mínimo 400 MB.<br />
• server-expert – Instalación básica del<br />
sistema, sin entorno gráfico con mayor<br />
control sobre la configuración con<br />
preguntas para expertos. Mínimo 400 MB.<br />
• memtest – Test de la memoria RAM.<br />
En nuestro caso utilizaremos la instalación<br />
por defecto, así que simplemente pulsaremos<br />
enter o escribiremos “linux” y pulsaremos<br />
enter.<br />
11
Ubuntu GNU/Linux<br />
A continuación el sistema nos irá realizando<br />
toda una serie de preguntas. Si en algún<br />
momento aparece una cuestión no comentada<br />
en este manual y no queda claro su<br />
significado, es muy probable que la respuesta<br />
por defecto sea correcta.<br />
Idioma<br />
En primer lugar vamos a elegir nuestro<br />
idioma, país y teclado:<br />
En principio sólo será necesario el uso de la<br />
pantalla principal de instalación.<br />
Red<br />
En caso de que no detecte nuestro teclado<br />
correctamente podemos utilizar un test que<br />
intentará averiguar que tipo de teclado<br />
tenemos.<br />
Después de configurar nuestro<br />
idioma/ubicación/teclado, se intentará<br />
configurar el hardware mínimo necesario<br />
para la instalación, como las tarjetas de red.<br />
En caso de disponer de varias tarjetas de red,<br />
es posible que se nos muestre un listado<br />
donde tengamos que elegir aquella que este<br />
conectada a Internet 5 . La tarjeta se intentará<br />
autoconfigurar utilizando DHCP:<br />
Cabe destacar, que durante el proceso de<br />
instalación podemos acceder a otras<br />
pantallas, aparte de la principal de<br />
instalación. Si pulsamos:<br />
ALT+F1: Pantalla de instalación.<br />
ALT+F2: Terminal. Al pulsar enter<br />
accederemos a una línea de comandos.<br />
ALT+F3: Descripción de los pasos que va<br />
realizando el instalador.<br />
ALT+F4: Log del sistema.<br />
Si todo ha ido correctamente, el siguiente<br />
paso será especificar el nombre de nuestra<br />
máquina.<br />
En caso de que fallase la configuración de la<br />
tarjeta, podríamos o bien no configurarla (no<br />
es estrictamente necesario, aunque sí útil<br />
para que nos instale un sistema actualizado),<br />
5 No es estrictamente necesario disponer de Internet<br />
para realizar la instalación.<br />
12
o bien intentar hacerlo manualmente<br />
pulsando sobre la opción correspondiente:<br />
Tendremos que indicar nuestra dirección IP,<br />
máscara de red, pasarela (gateway) y<br />
servidor de nombres (DNS). Debemos<br />
conocer estos datos para nuestra red, por<br />
ejemplo:<br />
dos posibilidades:<br />
• Usar todo el disco duro y crear las<br />
particiones necesarias para Ubuntu. Esto<br />
borrará todo lo que tengamos en nuestro<br />
disco. En caso de no tener nada instalado<br />
en el sistema, esta es una buena opción.<br />
• Usar todo el disco duro y crear las<br />
particiones LVM necesarias para Ubuntu.<br />
Esto borrará todo lo que tengamos en<br />
nuestro disco y utilizará LVM para la<br />
creación de particiones.<br />
• Usar el espacio libre contiguo más grande<br />
para crear las particiones necesarias. Esta<br />
opción no aparecerá si no hay espacio<br />
disponible sin particionar.<br />
• Editar manualmente la tabla de<br />
particiones.<br />
IP: 192.168.0.5<br />
Máscara: 255.255.255.0<br />
Pasarela: 192.168.0.1<br />
Servidor de nombres: 192.168.0.1<br />
Seguidamente establecemos un nombre para<br />
nuestra máquina. El que viene por defecto<br />
también es válido.<br />
Particiones<br />
En este punto el instalador necesita preparar<br />
nuestro disco duro para almacenar los datos,<br />
para esto es necesario crear las particiones<br />
necesarias.<br />
Para poder tener diferentes sistemas<br />
operativos en un mismo disco duro, es<br />
necesario realizar diferentes particiones.<br />
Estas tendrán un formato determinado, por<br />
ejemplo en GNU/Linux se suele utilizar el<br />
formato Ext2 o Ext3, mientras que en MS<br />
Windows se utiliza FAT32 o NTFS.<br />
Hay que tener en cuenta que NTFS puede ser<br />
leído por Linux pero sin soporte de escritura.<br />
Para poder pasar ficheros cómodamente<br />
entre ambos sistemas, es recomendable (pero<br />
no obligatorio) tener alguna partición FAT.<br />
En cualquier caso Ubuntu nos ofrece a priori<br />
Si escogemos crear las particiones de forma<br />
manual (la opción más complicada pero a<br />
menudo la más recomendable) deberemos<br />
definir dos:<br />
• Partición SWAP o área de intercambio.<br />
Tamaño habitual: depende de la memoria<br />
RAM que tengamos, habitualmente se<br />
pone la misma cantidad. En general, con<br />
512 MB hay más que suficiente. Es posible<br />
usar cantidades más bajas como 128 MB<br />
para equipos con discos duros pequeños.<br />
• Partición raíz (/) tipo Ext3. Partición donde<br />
irá todo el sistema, es necesario que sea al<br />
menos de 3 GB, aunque lo recomendable<br />
serian unos 10 GB para poder trabajar<br />
cómodamente.<br />
En caso de que no dispongamos de espacio<br />
13
Ubuntu GNU/Linux<br />
para nuestras particiones, Ubuntu nos<br />
permite redimensionar las particiones<br />
existentes (incluso en formato NTFS de<br />
Windows). Para esto simplemente nos<br />
tendremos que situar encima de la partición y<br />
pulsar enter. En la siguiente pantalla se debe<br />
redefinir el espacio que ocupa cambiando el<br />
apartado “tamaño”.<br />
Para crear una partición nueva nos debemos<br />
situar sobre “Espacio Libre” y pulsar enter. A<br />
continuación podremos definir las<br />
características de la partición.<br />
Es posible que nos pregunte donde queremos<br />
situar la partición, si al principio o al final del<br />
disco duro. Habitualmente se define primero<br />
la partición SWAP y a continuación la raíz,<br />
todo al principio del disco duro.<br />
También nos preguntará si queremos la<br />
partición que sea de tipo Primaria o Lógica.<br />
Podremos continuar cuando hayamos creado<br />
al menos una partición SWAP y una partición<br />
raiz tal y como he indicado anteriormente:<br />
En un disco duro sólo podemos tener 4<br />
particiones primarias, sin embargo no hay<br />
límite en cuanto a particiones lógicas (estas<br />
se integran dentro de una partición extendida<br />
que ocupa el lugar de una primaria). En<br />
general, si indicamos “Lógica” funcionará<br />
correctamente.<br />
Para escribir las particiones en disco<br />
debemos pulsar sobre “Finalizar el<br />
particionado y escribir los cambios en disco”.<br />
A continuación se nos mostrará un mensaje<br />
14
avisándonos que serán borrados todos los<br />
datos de aquellas particiones que hayan sido<br />
seleccionadas para ser formateadas. Si se ha<br />
redimensionado alguna partición, estas no<br />
perderán datos, aunque siempre es<br />
recomendable tener copias de seguridad de lo<br />
más importante.<br />
introducirlo dos veces para su confirmarlo.<br />
En cuanto al password se recomienda utilizar<br />
un mínimo de 6 caracteres alfanuméricos<br />
(letras y números) y evitar palabras con<br />
significado. Una buena técnica para construir<br />
un buen password es pensar en una frase y<br />
coger sólo las iniciales de cada palabra, por<br />
ejemplo: “Ubuntu es una gran distribución”<br />
resultaría en “Ueugd”. A esto simplemente se<br />
le añade algún número y ya tenemos un<br />
password fuerte y fácil de recordar.<br />
Gestor de arranque<br />
Finalmente se instalara el gestor de arranque<br />
Grub, este nos permitirá poder escoger que<br />
sistema operativo deseamos iniciar al<br />
encender el ordenador.<br />
En caso de que el particionado lo hayamos<br />
tenido que hacer manualmente, habrá sido el<br />
paso más complicado de toda la instalación.<br />
Acto seguido se crearán y formatearán las<br />
particiones indicadas, para dar paso a la<br />
instalación del sistema base.<br />
Si se ha seleccionado un idioma como el<br />
Español, probablemente nos preguntará si<br />
deseamos bajarnos los paquetes de soporte<br />
desde Internet. El CD no incorpora soporte<br />
para Español por defecto.<br />
En este punto ya hemos acabado la primera<br />
fase de la instalación. Ahora se reiniciará el<br />
ordenador y se deberá arrancar desde disco<br />
duro, por tanto podríamos extraer el CD. Si<br />
hemos modificado la BIOS, seria<br />
recomendable dejarla en su estado original.<br />
Primer inicio<br />
Una vez reiniciado el ordenador, nos<br />
aparecerá el gestor de arranque Grub. Si no<br />
disponíamos de ningún sistema operativo<br />
instalado, simplemente se mostrará un<br />
contador hacia atrás de 3 segundos.<br />
Zona horaria<br />
A continuación se nos preguntará por nuestra<br />
zona horaria, por ejemplo “Europa/Madrid”.<br />
Creación de un usuario<br />
El siguiente paso será la creación de un<br />
usuario con el cual trabajaremos en nuestro<br />
ordenador. Habrá que indicar los siguientes<br />
datos en orden:<br />
• Nombre del usuario (e.g. Juan Rodríguez)<br />
• Nombre con el que entraremos al sistema<br />
(e.g. juan)<br />
• Password del usuario. Se pedirá<br />
Si pulsamos la tecla escape (ESC) se<br />
visualizará un menú donde podremos elegir<br />
entre:<br />
• Arrancar el sistema<br />
• Arrancar en modo recuperación<br />
• Arrancar memtest (programa que<br />
15
Ubuntu GNU/Linux<br />
comprueba el estado de la memoria RAM)<br />
La primera opción será la habitual y la que se<br />
selecciona por defecto si no hemos pulsado<br />
ESC. La segunda sólo se utilizará cuando<br />
tengamos algún problema grave con nuestro<br />
sistema.<br />
Resolución de pantalla<br />
Es posible que se nos realice una última<br />
pregunta relacionada con la resolución que<br />
deseamos tener en nuestro escritorio.<br />
En caso de que ya tuviésemos un sistema<br />
operativo instalado (e.g. Windows), se nos<br />
mostraría directamente el menú con las 3<br />
opciones anteriores más la posibilidad de<br />
arrancar Windows.<br />
Podemos movernos con los cursores y<br />
seleccionar lo que deseemos pulsando la tecla<br />
enter.<br />
En este primer arranque debemos escoger la<br />
primera opción, o esperar simplemente a que<br />
acabe el contador y que escoja la opción por<br />
defecto.<br />
Habitualmente las opciones por defecto ya<br />
son correctas, aunque es posible marcar<br />
aquellas resoluciones que nos interesen.<br />
Basta situarse encima de la que queramos<br />
marcar y pulsar espacio.<br />
Si todo ha ido correctamente, por fin se nos<br />
mostrará la pantalla de login donde<br />
tendremos que identificarnos con el usuario y<br />
password especificados en la instalación:<br />
A continuación se comenzará a instalar todo<br />
el sistema.<br />
Desde esta pantalla también es posible<br />
reiniciar y apagar el ordenador.<br />
Escritorio Gnome<br />
Una vez nos identificamos con nuestro<br />
usuario/password podremos acceder al<br />
16
escritorio GNOME de Ubuntu:<br />
• Papelera. Todo archivo borrado desde el<br />
navegador de disco Nautilus, irá a parar a<br />
la papelera desde la cual podrá ser<br />
eliminar definitivamente. Para ver los<br />
archivos en la papelera bastará con hacer<br />
un click con el botón izquierdo, para<br />
borrarlos podemos hacer click con el botón<br />
derecho y seleccionar “Vaciar papelera”.<br />
Panel superior<br />
En el panel superior se encuentra (de<br />
izquierda a derecha):<br />
El escritorio esta compuesto por dos paneles.<br />
Panel inferior<br />
En el panel inferior se encuentra (de<br />
izquierda a derecha):<br />
• Menú de aplicaciones: Aquí podremos<br />
encontrar todas las aplicaciones instaladas<br />
en el sistema y catalogadas por tipo.<br />
Si deseamos añadir nuevas entradas,<br />
podemos editar el menu haciendo click con<br />
el botón derecho y seleccionando “Editar<br />
menús”.<br />
• Botón para minimizar todas las ventanas y<br />
mostrar el fondo del escritorio.<br />
• Listado de ventanas (inicialmente no<br />
aparecerá ninguna pues no hay<br />
aplicaciones en funcionamiento).<br />
• Escritorios virtuales. En GNU/Linux es<br />
habitual trabajar con diversos escritorios.<br />
En cada uno podremos tener aplicaciones<br />
diferentes, de esta forma evitamos tener<br />
una gran cantidad de ventanas en un<br />
mismo lugar.<br />
Para cambiar de escritorio basta con hacer<br />
click con el botón izquierdo en el recuadro<br />
correspondiente, o también es posible<br />
desplazarse usando la combinación de<br />
teclas CTRL+ALT+Cursor.<br />
Es frecuente tener en cada escritorio<br />
aplicaciones relacionadas, por ejemplo: en<br />
el primer escritorio navegador, en el<br />
segundo cliente de correo, en el tercero<br />
programas de chat, en el cuarto programas<br />
de reproducción de música.<br />
Podemos cambiar la cantidad de<br />
escritorios si pulsamos en el panel con el<br />
botón derecho y seleccionamos<br />
“Preferencias”.<br />
Para añadir una nueva entrada pulsaremos<br />
sobre “New Entry” y tendremos que<br />
indicar nombre, ejecutable e icono.<br />
Para añadir una nueva sección pulsaremos<br />
“New Menu” y tendremos que indicar<br />
nombre e icono.<br />
Para editar una entrada existente podemos<br />
hacer doble click sobre ella.<br />
• Menú lugares: Listado de carpetas<br />
importantes de nuestro sistema. Al pulsar<br />
sobre ellas se abrirá el gestor de archivos<br />
Nautilus.<br />
• Carpeta personal: En este lugar<br />
guardaremos todos nuestros<br />
documentos. También podremos<br />
17
Ubuntu GNU/Linux<br />
encontrar la carpeta Desktop que<br />
corresponde a nuestro escritorio.<br />
• Escritorio: Carpeta que corresponde a<br />
nuestro escritorio.<br />
• Equipo: Muestra dispositivos y<br />
particiones a las que es posible acceder<br />
en nuestro sistema.<br />
En GNU/Linux para acceder a una<br />
partición o dispositivo como un<br />
CD/DVD-ROM, USB pendrive, etc.. es<br />
necesario montarlo. En Ubuntu este<br />
paso es automático nada más insertar el<br />
CD o USB pendrive. En el caso de los<br />
disquetes es necesario ir a “Equipo” y<br />
hacer doble click sobre la disquetera.<br />
Para extraer un CD, disquete o USB<br />
pendrive es necesario realizar el paso<br />
inverso: desmontar. De esta forma nos<br />
aseguramos que no se pierden datos.<br />
Para esto simplemente iremos a<br />
“Equipo” y pulsaremos con el botón<br />
derecho sobre el dispositivo para<br />
seleccionar “Desmontar el volumen” o<br />
“Expulsar”.<br />
• Servidores de red: buscará en nuestra<br />
red ordenadores con recursos<br />
compartidos (tanto Windows como<br />
GNU/Linux).<br />
• Conectar con el servidor: nos permite<br />
conectarnos a un servidor determinado<br />
mediante FTP/sFTP/Webdav/etc...<br />
• Buscar archivos.<br />
• Documentos recientes.<br />
• Menú Sistema<br />
• Preferencias: Configuración del<br />
escritorio GNOME.<br />
• Administración: Configuración del<br />
sistema Ubuntu.<br />
• Capturar la pantalla. Genera una<br />
imagen de lo que estamos viendo en<br />
pantalla. Se consigue la misma<br />
funcionalidad pulsando la tecla “Impr.<br />
Pant.”. Si deseasemos capturar solo la<br />
ventana activa pulsariamos ALT+”Impr.<br />
Pant.”.<br />
• Bloquear la pantalla. Nos permite<br />
bloquear nuestro escritorio, siendo<br />
necesario introducir el password del<br />
usuario para poder volver a acceder.<br />
Muy útil cuando nos ausentamos de<br />
nuestro PC y no queremos que nadie lo<br />
utilice o espíe lo que tenemos en<br />
marcha. Debería ser una práctica<br />
habitual.<br />
Tener nuestro escritorio bloqueado no<br />
impide que otro usuario del sistema<br />
pueda entrar en su cuenta, para ello<br />
este podrá pulsar sobre el botón<br />
“Switch user”. Automáticamente volverá<br />
a aparecer la pantalla de entrada al<br />
sistema donde el usuario deberá<br />
introducir su nombre/password.<br />
Si deseásemos cambiar entre los<br />
diferentes escritorios abiertos,<br />
podríamos hacerlo mediante<br />
“Aplicaciones -> Herramientas del<br />
sistema -> Pantalla de entrada nueva”.<br />
O en contrapartida, si nos encontramos<br />
en la pantalla de inicio observaremos<br />
que aparece la opción “Salir” que nos<br />
llevará a nuestro escritorio original.<br />
En cualquier caso, para un sistema<br />
donde solo hay un usuario o donde no va<br />
a ser utilizado por más de un usuario<br />
simultáneamente, esta característica<br />
carece de interés.<br />
• Salir. A través de esta opción podremos:<br />
• Terminar la sesión. Volveremos a la<br />
pantalla de entrada (login).<br />
• Apagar.<br />
• Reiniciar la computadora.<br />
• Hibernar la computadora. Apaga la<br />
computadora manteniendo el estado<br />
actual, al volver a iniciar el<br />
ordenador se restaurará el escritorio<br />
tal y como lo dejamos.<br />
Cabe destacar que esta opción no<br />
siempre funciona a la perfección<br />
dado que depende del tipo de<br />
hardware del ordenador.<br />
• Iconos para ejecutar el navegador web<br />
Mozilla Firefox, el cliente de correo<br />
Evolution y la ayuda del sistema.<br />
• Área de notificación. Inicialmente aparece<br />
18
vacía, pero habrá programas que<br />
aparecerán ahí una vez iniciados (e.g.<br />
Cliente mensajería instantánea Gaim). Este<br />
área es común para todos los escritorios<br />
virtuales y por tanto se nos facilita el<br />
acceso rápido a ciertos programas.<br />
• Control del volumen. Haciendo click con el<br />
botón izquierdo podremos regular el<br />
volumen, con el botón derecho podremos<br />
acceder a “Abrir el control de volumen”<br />
donde tendremos más opciones.<br />
• Reloj del sistema. Al hacer click con el<br />
botón izquierdo aparece un calendario.<br />
Con el botón derecho podremos acceder a<br />
las preferencias o a cambiar la hora actual<br />
(se requerirá el password del usuario).<br />
Applets<br />
Es posible añadir nuevos applets a cualquiera<br />
de los dos paneles, bastará con buscar un<br />
área vacía del panel, pulsar el botón derecho<br />
y seleccionar “Añadir al panel...”.<br />
simplemente pulsaremos sobre él con el<br />
botón derecho y seleccionaremos “Quitar del<br />
panel”.<br />
Para desplazar un applet por el panel,<br />
pulsamos con el botón central (la ruedecilla)<br />
o el botón izquierdo, y sin soltar, arrastramos<br />
horizontalmente.<br />
También es posible añadir nuevos paneles y a<br />
través de sus propiedades (botón derecho)<br />
indicar su ubicación, tamaño, si lo queremos<br />
siempre visible o no, etc.. A priori no será<br />
necesario definir más paneles.<br />
Traducciones y ayuda online<br />
Si hacemos click con el botón derecho en<br />
prácticamente cualquier elemento del panel,<br />
encontraremos las opciones:<br />
• Get help online: Abre el navegador y nos<br />
muestra ayuda relacionada con el<br />
elemento sobre el que hayamos hecho<br />
click (aunque hoy por hoy todavía no hay<br />
mucha documentación de ayuda).<br />
• Translate this application: Abre el<br />
navegador web para mostrarnos una<br />
página desde donde podremos colaborar<br />
en la traducción.<br />
Estas dos opciones intentan integrar Ubuntu<br />
con la plataforma “Launchpad”<br />
(https://launchpad.net/ ), la cual ofrece toda<br />
una serie de servicios para projectos libres.<br />
Facilitando la traducción, seguimiento de<br />
errores (bugs), etc...<br />
Fondo de escritorio<br />
Entre los applets más interesantes tenemos:<br />
• Monitor del sistema: nos permitirá<br />
observar el consumo de CPU o incluso<br />
otros detalles como la memoria.<br />
• Monitor de red: visor de estado de<br />
nuestras tarjetas de red.<br />
• Notas adhesivas: nos ofrece la posibilidad<br />
de tener notas temporales en nuestro<br />
escritorio, al estilo de los conocidos<br />
postfix.<br />
Para quitar un applet de un panel,<br />
Finalmente pulsando en el fondo de escritorio<br />
con el botón derecho, podemos:<br />
• Crear una carpeta nueva.<br />
• Crear un lanzador, esto nos permitirá<br />
definir un icono con el cual se podrá<br />
ejecutar la aplicación que nosotros<br />
definamos manualmente. Sólo sera<br />
necesario indicar Nombre, comando y el<br />
icono.<br />
• Crear un documento vacío.<br />
• Ordenar los iconos.<br />
• Cambiar el fondo de escritorio. Se nos<br />
19
Ubuntu GNU/Linux<br />
mostrará un pequeño listado de imágenes<br />
disponibles. Si el usuario tiene otras<br />
imágenes puede añadirlas fácilmente al<br />
listado mediante “Añadir”.<br />
pequeño dibujo en el cual podemos hacer<br />
click con el botón izquierdo, aparecerá un<br />
menú que nos permitirá realizar las mismas<br />
acciones que ya hemos comentado, más:<br />
Gestor de ventanas<br />
Gnome utiliza como gestor de ventanas<br />
metacity. Este nos permitirá minimizar,<br />
maximizar y gestionar nuestras ventanas.<br />
Si abrimos una ventana como por ejemplo<br />
Nautilus (“Lugares -> Carpeta personal”),<br />
podemos ver en la esquina superior derecha<br />
tres botones que nos permitirán (de izquierda<br />
a derecha):<br />
• Minimizar: esconde la ventana. Para volver<br />
a mostrarla debemos usar el panel inferior<br />
donde se muestran todas las ventanas del<br />
escritorio virtual actual.<br />
• Maximizar o Restaurar: hace que la<br />
ventana ocupe toda la pantalla, o en caso<br />
de que ya sea así realiza la acción<br />
contraria.<br />
• Cerrar.<br />
Cuando la ventana está visible y no se<br />
encuentra maximizada, podemos ponernos en<br />
su borde y observaremos que el cursor<br />
cambia de forma. Si hacemos click con el<br />
botón izquierdo y sin soltar arrastramos,<br />
veremos que podemos cambiar el tamaño.<br />
Excepto en algunos diálogos determinados,<br />
en la mayoría se produce ese<br />
comportamiento.<br />
Para mover una ventana podemos pulsar con<br />
el botón izquierdo en la barra superior y sin<br />
soltar, arrastramos la ventana. O si no<br />
tenemos esa parte visible (tenemos una<br />
resolución pequeña), podemos mantener<br />
pulsada la tecla ALT, hacer click en cualquier<br />
parte de la ventana y sin soltar arrastrar<br />
hasta situarla donde nos interese.<br />
• Encima: hace que la ventana siempre este<br />
por encima de cualquier otra ventana.<br />
• Siempre en el espacio de trabajo visible: la<br />
ventana siempre estará disponible<br />
independientemente del escritorio virtual<br />
en el que nos encontremos.<br />
• Mover al espacio de trabajo... Asigna la<br />
ventana a otro escritorio virtual.<br />
Navegador de disco Nautilus<br />
Carpeta y directorio tienen el<br />
mismo significado, en este manual<br />
se utilizarán indistintamente. Su<br />
única funcionalidad es albergar<br />
archivos (también llamados<br />
ficheros) u otros directorios.<br />
Nautilus es la<br />
aplicación<br />
que nos<br />
permite<br />
navegar por<br />
los archivos<br />
de nuestro disco duro o incluso de otros<br />
ordenadores conectados por red. Podemos<br />
abrirlo yendo a “Lugares -> Carpeta<br />
personal”.<br />
Otra forma de maximizar/restaurar una<br />
ventana es haciendo doble click en la barra<br />
superior de la ventana.<br />
En la esquina superior izquierda vemos un<br />
20
muestren los archivos, y la forma en la<br />
que queremos visualizar dichos ficheros:<br />
• Ver como iconos: Cada archivo y<br />
carpeta estará representado por un<br />
icono junto a su nombre.<br />
• Ver como lista: Los archivos se<br />
mostrarán en forma de listado con<br />
información adicional en cada línea.<br />
Vemos que Nautilus esta formado por (de<br />
arriba a abajo y de izquierda a derecha):<br />
• Menú (Archivo, editar, etc...). Aquí<br />
encontraremos todas las acciones que<br />
podemos llevar a cabo con el navegador<br />
de disco.<br />
El listado será en forma de árbol de<br />
forma que se nos permite ver el<br />
interior de un fichero sin tener que<br />
hacer doble click sobre el,<br />
simplemente haciendo un click en el<br />
triangulo que aparece al lado de cada<br />
carpeta.<br />
• Iconos<br />
• Atrás: Volver a la última carpeta<br />
visitada según el historial.<br />
• Adelante: Ir a la siguiente carpeta<br />
según el historial.<br />
• Subir: Ir a la carpeta que contiene la<br />
carpeta actual, por ejemplo si estamos<br />
en la carpeta “/home/usuario”, iriamos<br />
a “/home”.<br />
• Detener<br />
• Recargar<br />
• Carpeta personal: Ir a nuestra carpeta<br />
de usuario.<br />
• Equipo: Mostrar los dispositivos del<br />
sistema para poder<br />
montarlos/expulsarlos o acceder a su<br />
contenido.<br />
• Barra de navegación: Muestra en forma<br />
de botón toda la jerarquía de carpetas<br />
desde la raíz del sistema hasta la carpeta<br />
que estamos visualizando. Nos permite<br />
movernos a una carpeta superior con un<br />
solo click.<br />
Si quisiéramos acceder a la ruta real<br />
podríamos pulsar CTRL+L.<br />
En el lado derecho se puede modificar el<br />
tamaño con el que queremos que se<br />
• Panel lateral izquierdo: Nos permite<br />
seleccionar que tipo de información<br />
queremos que sea mostrada. Podemos<br />
elegir entre:<br />
• Lugares: Nos muestra el contenido del<br />
menú del sistema “Lugares”. Aquí<br />
aparecerán enlaces directos a nuestra<br />
carpeta personal, servidores y<br />
marcadores.<br />
• Información: Muestra información<br />
sobre la carpeta actual.<br />
• Árbol: Nos sitúa dentro del árbol de<br />
directorios y nos permite cambiar de<br />
carpeta fácilmente.<br />
• Histórico: Últimas carpetas que hemos<br />
ido visitando.<br />
• Notas: Nos permite añadir notas la<br />
carpeta que estamos visualizando.<br />
• Emblemas: Podemos hacer click y<br />
arrastrar dichos iconos sobre<br />
cualquier carpeta para remarcarlas.<br />
• Panel derecho: Visualización del contenido<br />
de la carpeta actual, se mostrarán tanto<br />
los archivos como las carpetas que<br />
contenga.<br />
21
Ubuntu GNU/Linux<br />
Cabe destacar que todo sistema GNU/Linux<br />
guarda sus archivos en una estructura de tipo<br />
árbol. No existe unidades “c:”, “d:”, sino que<br />
todo cuelga de una jerarquía de directorios,<br />
siendo el directorio principal “/”.<br />
Si quisiéramos añadir directorios a los<br />
marcadores de forma que estos aparezcan en<br />
el panel lateral “Lugares” o en el menú del<br />
sistema de mismo nombre, podemos<br />
desplazarnos con Nautilus al directorio que<br />
nos interese y hacer click en el menú<br />
“Marcadores -> Añadir un marcador”. Para<br />
gestionar dichos marcadores y poder editar o<br />
borrar alguna entrada, podemos ir a<br />
“Marcadores -> Editar los marcadores”.<br />
Estructura de directorios<br />
Para tener una mejor visión de la estructura<br />
de un sistema GNU/Linux, vamos a ver cual<br />
es el árbol típico de carpetas del sistema:<br />
/ Directorio Raíz<br />
|- bin Ejecutables<br />
|- boot Conf. arranque<br />
|- dev Dispositivos<br />
|- etc Configuraciones<br />
|- home Dir. de usuarios<br />
| |- usuario1<br />
| | |-Desktop Escritorio<br />
| |<br />
| |- usuario2<br />
| |- usuario3<br />
|<br />
|- lib Librerías<br />
|- lost+found<br />
|- mnt Montaje<br />
| particiones<br />
|- media Montaje disp.<br />
| |- cdrom<br />
| |- floppy<br />
| |- usbdisk<br />
|<br />
|- opt Aplicaciones que<br />
| se instalan en<br />
| un único dir.<br />
|- proc Archivos<br />
| virtuales con<br />
| info del sistema<br />
|- root Dir. de root<br />
| (Administrador)<br />
|- sbin Ejecutables sis.<br />
|- tmp Espacio temporal<br />
|- usr Programas no<br />
| | básicos del sist<br />
| |- X11R6 X Window<br />
| | |- bin Ejecutables<br />
| | |- include Headers<br />
| | |- lib Librerías<br />
| | |- man Manuales<br />
| | |- share Archivos comunes<br />
| |<br />
| |- bin Ejecutables<br />
| |- doc Documentación<br />
| |- etc Configuración<br />
| | adicional<br />
| |- include Headers<br />
| |- info Ayuda info.<br />
| |- lib Librerías<br />
| |- local Archivos locales<br />
| | | de programas<br />
| | | instalados<br />
| | | manualmente.<br />
| | |- bin<br />
| | |- doc<br />
| | |- etc<br />
| | |- include<br />
| | |- lib<br />
| | |- man<br />
| | |- sbin<br />
| | |- share<br />
| |<br />
| |- man Manuales.<br />
| |- share Archivos comunes<br />
| |- sbin Ejecutables<br />
| |- src Código fuente<br />
|<br />
|- var Archivos<br />
| administrativos<br />
| y datos que<br />
| cambian<br />
| frecuentemente.<br />
|- lock Archivos bloqueo<br />
|- log Registro de<br />
| eventos/errores<br />
|- spool Archivos spool<br />
|- mail Correo usuarios<br />
|- cups Cola impresión<br />
Localidades especiales<br />
En el menú “Ir” disponemos de varias<br />
localidades especiales:<br />
• Carpeta personal: directorio personal del<br />
usuario.<br />
• Equipo: dispositivos y particiones del<br />
sistema.<br />
• Plantillas: todo documento que se guarde<br />
en este directorio, aparecerá cuando<br />
pulsamos con el botón derecho en un<br />
espacio vació de Nautilus o el escritorio,<br />
en la sección “Crear documento”.<br />
• Papelera: Lugar donde va a parar todo<br />
aquello que se borre con Nautilus.<br />
• Grabador de CD/DVD: Nos permitirá<br />
grabar CDs o DVDs como veremos más<br />
adelante.<br />
Trabajando con ficheros y carpetas<br />
Ahora ha llegado el momento de ver como<br />
podemos trabajar con los archivos del<br />
sistema.<br />
Propietarios y permisos<br />
En todo sistema GNU/Linux, los ficheros y<br />
22
directorios tienen propietarios y permisos.<br />
Por ejemplo, todos aquellos archivos que<br />
creemos con nuestro usuario desde Nautilus,<br />
se le asignará este como propietario, se<br />
asociará con el grupo principal al que<br />
pertenezca nuestro usuario y tendrá los<br />
siguientes permisos:<br />
• Lectura y escritura para el propietario.<br />
• Sin acceso para el grupo.<br />
• Sin acceso para el resto.<br />
Desde aquí es posible cambiar dichos<br />
permisos para permitir a otros usuarios del<br />
sistema (en el caso de que tuviésemos otros)<br />
leer o modificar nuestro documento. Es<br />
importante tener en cuenta los permisos de la<br />
carpeta donde esta contenido el documento<br />
para dar acceso a terceros.<br />
Veamos un ejemplo, vamos a “Lugares -><br />
Carpeta personal”. En la ventana de Nautilus<br />
buscamos un lugar vacío y hacemos click con<br />
el botón izquierdo. A continuación vamos a<br />
“Crear documento -> Archivo vacío”:<br />
Ya que estamos visualizando las propiedades<br />
del archivo, podemos comprobar que en la<br />
pestaña “Básico”se encuentra información<br />
sobre el tamaño del fichero entre otras cosas.<br />
Al archivo creado le podemos asignar el<br />
nombre “prueba.txt”. A continuación vamos a<br />
comprobar las propiedades del mismo,<br />
hacemos click con el botón derecho sobre el y<br />
pulsamos “Propiedades”:<br />
En el nuevo dialogo vamos a la pestaña de<br />
permisos.<br />
En la pestaña “Emblemas” podremos asignar<br />
un dibujo especial a nuestro fichero. De esta<br />
forma podremos remarcar gráficamente<br />
archivos especiales. Si seleccionamos un<br />
dibujo veremos que aparece al lado del icono<br />
del fichero.<br />
En la pestaña “Abrir con” podremos asociar el<br />
tipo de fichero con programas que pueden<br />
tratarlo. Por ejemplo en nuestro caso ya se<br />
encuentra asociado al editor de texto (por<br />
defecto) y a OpenOffice. Si añadimos algún<br />
programa nuevo, este se relacionará con<br />
todos aquellos archivos que tengan la misma<br />
extensión que el nuestro. En este caso<br />
“prueba.txt”, la extensión es “txt”. Si<br />
probamos a pulsar con el botón derecho<br />
encima del archivo veremos que tenemos la<br />
posibilidad de abrir el fichero con los<br />
programas listados en esta pestaña.<br />
Finalmente tenemos la pestaña “Notas”<br />
donde podremos añadir anotaciones o<br />
comentarios a los ficheros. Estas notas sólo<br />
serán visibles desde Nautilus y únicamente se<br />
conservan si siempre trabajamos<br />
(copiar/mover) con Nautilus y no desde la<br />
23
Ubuntu GNU/Linux<br />
terminal.<br />
Ya podemos cerrar el dialogo de propiedades<br />
del fichero.<br />
El mismo procedimiento que hemos seguido<br />
para nuestro archivo, podríamos hacerlo para<br />
la creación de un directorio. Hacemos click<br />
con el botón derecho en una zona libre de<br />
Nautilus, seleccionamos “Crear carpeta” y le<br />
asignamos un nombre.<br />
• Seleccionamos aquellos que deseemos<br />
copiar.<br />
• Hacemos click con el botón derecho<br />
encima de alguno de los seleccionados.<br />
• Pulsamos sobre “Copiar el archivo”.<br />
• Abrimos otra ventana de Nautilus o en el<br />
mismo nos vamos al directorio donde<br />
queremos copiar lo seleccionado.<br />
• Pulsamos con el botón derecho en un<br />
espacio vacío y damos a “Pegar archivos”.<br />
Borrar<br />
Para borrar una carpeta o un fichero, basta<br />
hacer click con el botón derecho encima y<br />
seleccionar “Mover a la papelera”.<br />
Seleccionar<br />
Para seleccionar varias carpetas o ficheros<br />
podemos hacer click con el botón izquierdo<br />
en un espacio vacío y sin soltar el botón,<br />
arrastrar hasta que el recuadro generado<br />
cubra los archivos que queremos seleccionar.<br />
O bien podemos ir haciendo click con el botón<br />
izquierdo en cada fichero mientras<br />
mantenemos pulsado la tecla CTRL. Para<br />
deseleccionar simplemente pulsamos en un<br />
lugar vacío.<br />
Mover<br />
Para mover archivos seguiremos el mismo<br />
procedimiento pero en lugar de “Copiar el<br />
archivo” seleccionaremos “Cortar el archivo”.<br />
Copiar<br />
Para copiar archivos o carpetas podemos<br />
hacerlo de varias formas, una de ellas<br />
consiste en:<br />
Copiar y mover arrastrando<br />
Es posible mover ficheros simplemente<br />
haciendo click con el botón izquierdo y sin<br />
soltar se arrastra hasta la nueva ubicación.<br />
Por defecto esta acción mueve el fichero,<br />
salvo si estamos trabajando con un fichero<br />
que no podemos borrar (e.g. procedente de<br />
un CD) entonces la acción sera copiar. Para<br />
alterar esta acción podemos mantener<br />
pulsado CTRL, entonces siempre copiaremos<br />
en lugar de mover (en el cursor aparecerá un<br />
+ que significa copiar) o si mantenemos<br />
pulsado ALT y soltamos el botón del ratón,<br />
nos aparecerá un menú preguntando que<br />
acción deseamos realizar.<br />
24
Copiar y mover con combinaciones de<br />
tecla<br />
Una tercera posibilidad para copiar/mover<br />
archivos consiste en seleccionarlos, pulsar<br />
CTRL+C para copiar o CTRL+X para mover,<br />
ir al directorio destino y pulsar CTRL+v para<br />
copiar/mover en esa localidad.<br />
Renombrar<br />
Para renombrar archivos o directorios<br />
podemos seleccionarlo y pulsar F2 o hacer<br />
click con el botón derecho para elegir<br />
“Renombrar”.<br />
sudo aptitude install nautilus-open-terminal<br />
Una vez instalado el paquete “nautilus-openterminal”,<br />
estamos forzados a:<br />
• O bien salir de la sesión y volver a entrar.<br />
• O bien abrir una terminal (“Aplicaciones<br />
-> Accesorios -> Terminal”) y ejecutar<br />
“killall -HUP nautilus”.<br />
De esta forma nautilus cargará el nuevo<br />
plugin y se mostrará al hacer click con el<br />
botón derecho en el Nautilus o en el fondo del<br />
escritorio.<br />
Ficheros ocultos<br />
En GNU/Linux hay un tipo de fichero o<br />
archivo que se denomina “fichero oculto” o<br />
“directorio oculto”. La única diferencia con<br />
un archivo/directorio normal es que su<br />
nombre empieza por un punto y<br />
habitualmente no se visualiza en Nautilus.<br />
En caso de que quisiéramos verlos podríamos<br />
ir a “Ver -> Mostrar archivos ocultos” en la<br />
ventana de Nautilus.<br />
La funcionalidad de estos directorios o<br />
archivos suele ser guardar configuraciones de<br />
programas, al ocultarlos se evita que usuarios<br />
novatos los borren accidentalmente.<br />
Configuración<br />
En general, muchas de las ventanas de<br />
configuración de Gnome sólo disponen del<br />
botón “Cerrar”. No hay ningún “Aceptar”,<br />
“Aplicar” o “Cancelar”. Por tanto los cambios<br />
se aplican automáticamente al pulsar<br />
“Cerrar”.<br />
Escritorio Gnome<br />
Para acceder a la configuración del escritorio<br />
basta con ir a “Sistema -> Preferencias”, allí<br />
encontraremos toda una serie de útiles<br />
herramientas:<br />
Para crear nosotros un archivo/directorio<br />
simplemente tendremos que hacer que su<br />
nombre empiece por un punto, por ejemplo<br />
“.gnome2”.<br />
Plugin “Abrir en un Terminal”<br />
Para finalizar la sección de Nautilus, es<br />
posible que nos resulte útil disponer de una<br />
opción que nos abra una terminal justo en el<br />
directorio que estamos visualizando. Para<br />
esto tendremos que instalar el paquete<br />
“nautilus-open-terminal”.<br />
En el apartado correspondiente veremos<br />
como es posible instalar/desinstalar<br />
aplicaciones, pero por ahora podemos abrir<br />
una terminal y ejecutar:<br />
Acerca de mí<br />
En este apartado podemos especificar toda<br />
25
Ubuntu GNU/Linux<br />
nuestra información personal como nuestra<br />
dirección de correo, telefono, dirección, etc...<br />
De esta forma toda aplicación que necesite<br />
esa información sobre nosotros lo tendrá<br />
accesible de forma centralizada.<br />
Sin embargo, quizás lo más interesante de<br />
este apartado es que desde aquí es posible<br />
cambiar el password del usuario pulsando<br />
sobre “Cambiar contraseña...”.<br />
Administración de archivos<br />
Desde aquí podremos acceder a las opciones<br />
del navegador de disco Nautilus, donde<br />
podremos configurar que tipo de vista<br />
preferimos por defecto (iconos o listado),<br />
tamaños de los iconos por defecto, etc...<br />
Aplicaciones preferidas<br />
Aquí podremos definir las aplicaciones que<br />
queremos que se ejecuten cuando hagamos<br />
click sobre una dirección web (e.g.<br />
http://www.marblestation.com) o una<br />
dirección de correo electrónico, además del<br />
tipo de terminal que deseamos utilizar.<br />
• “ALT+Impr. Pant.” Capturar la ventana<br />
actual.<br />
• “ALT+F4” Cerrar ventana.<br />
• “ALT+Tabulador” Cambiar entre las<br />
ventanas del escritorio actual.<br />
• “CTRL+ALT+cursores” Moverse por lo<br />
diferentes escritorios virtuales.<br />
• “CTRL+ALT+Shift+cursores” Mover la<br />
ventana actual a otro escritorio virtual.<br />
Dispositivos PalmOS<br />
Este apartado ejecutará una herramienta que<br />
nos ayudará a configurar una PDA Palm<br />
(agenda electrónica de mano) conectada a<br />
nuestro ordenador.<br />
Simplemente hay que seguir las instrucciones<br />
que nos indican en pantalla.<br />
Escritorio remoto<br />
Por defecto se usará Mozilla Firefox como<br />
navegador web, Evolution como cliente de<br />
correo y como terminal, la propia de gnome.<br />
No suele ser necesario modificar nada.<br />
Combinaciones de teclas<br />
Listado de combinaciones de teclas para<br />
acciones especiales. Para editar una<br />
combinación hay que hacer click en la<br />
columna correspondiente y pulsar las teclas<br />
que nos interesen. En caso de que queramos<br />
anular una combinación simplemente<br />
pulsaremos borrar (no SUPR.).<br />
Combinaciones interesantes ya establecidas<br />
por defecto a destacar:<br />
• “CTRL+ALT+d” Minimizar todas las<br />
ventanas del escritorio actual.<br />
• “ALT+F1” Ir al menú del panel.<br />
• “ALT+F2” Mostrar dialogo donde<br />
podemos indicar que comando queremos<br />
ejecutar (e.g. gaim).<br />
• “Impr. Pant.” Capturar la pantalla.<br />
Esta es una de las características<br />
interesantes de Gnome, nos permite que otro<br />
usuario controle nuestro ordenador desde un<br />
segundo ordenador conectado en red.<br />
Para habilitar esto debemos ir a este apartado<br />
y marcar “Permitir a otros usuarios ver mi<br />
escritorio”.<br />
Si además tenemos marcado “Permitir a otros<br />
usuarios controlar tu escritorio”, el usuario<br />
remoto podrá mover el ratón y escribir<br />
remotamente.<br />
Podemos indicar que cada vez que alguien<br />
quiera controlar nuestra máquina, nos avise<br />
26
preguntándonos si autorizamos dicho control.<br />
Para esto marcaremos “Pedir confirmación”.<br />
O incluso podremos establecer un password<br />
de conexión.<br />
Para conectarse a un escritorio remoto<br />
deberemos abrir una terminal y ejecutar:<br />
Mozilla Firefox como veremos más adelante.<br />
Ratón<br />
Aquí será posible cambiar la sensibilidad del<br />
ratón, el tipo de cursor y configurar si<br />
queremos un ratón para diestros o zurdos.<br />
vncviewer IP:0<br />
Deberemos substituir IP por la IP o dominio<br />
de la máquina a la que queremos<br />
conectarnos.<br />
Es importante que dicha máquina tenga el<br />
puerto 5900 abierto. Si se encuentra detrás<br />
de un router, es necesario que este redirija<br />
dicho puerto al ordenador.<br />
Fondo de escritorio<br />
Desde aquí podremos seleccionar un fondo de<br />
escritorio de un listado. Además es posible<br />
añadir nuevos fondos al listado simplemente<br />
pulsando “Añadir tapiz”.<br />
Resolución de la pantalla<br />
Según la configuración de nuestro sistema, es<br />
posible que aquí podamos elegir la resolución<br />
de pantalla que queremos de un listado.<br />
Salva pantallas<br />
Los salva pantallas se activan cuando pasa<br />
cierto tiempo sin que el usuario haya tocado<br />
ni el ratón ni el teclado del ordenador. Son<br />
útiles para prolongar la vida de los monitores.<br />
Foto de entrada<br />
Si la pantalla de entrada al sistema esta<br />
configurada para mostrar el listado de<br />
usuarios que puede entrar en el sistema<br />
(explicado más adelante), nuestra foto<br />
aparecerá al lado de nuestro nombre y por<br />
tanto, desde este apartado podremos<br />
seleccionar dicha imagen.<br />
Menús y barra de herramientas<br />
En este apartado vamos a poder definir si<br />
queremos que las aplicaciones Gnome<br />
muestren iconos más texto, sólo iconos o sólo<br />
texto en las barras de herramientas.<br />
Proxy de la red<br />
En caso de que para acceder a las páginas<br />
web de Internet en nuestra red local,<br />
necesitemos establecer un proxy, este es uno<br />
de los lugares para ello. También será<br />
necesario especificarlo en el navegador<br />
En este apartado vamos a poder definir que<br />
salva pantallas queremos, tenemos varias<br />
opciones si modificamos el listado de Modo:<br />
• Desactivar el protector de pantalla<br />
• Sólo poner la pantalla en negro<br />
• Only one Screen Saver/Sólo un salva<br />
pantallas<br />
• Random Screen Saver/Salva pantallas al<br />
azar. Debemos marcar entre que salva<br />
pantallas puede elegir.<br />
Hay salva pantallas que tiene configuración,<br />
podemos acceder a esta simplemente<br />
seleccionándolos y pulsando sobre<br />
27
Ubuntu GNU/Linux<br />
“Configuración”.<br />
Aparte de la previsualización diminuta que<br />
hay en la misma configuración, podemos<br />
probar en modo real el salva pantallas<br />
seleccionado pulsando “Previsualizar”.<br />
Es posible definir el tiempo que debe pasar<br />
sin que el usuario haga nada para que se<br />
active (“Activar después de...”), o el tiempo<br />
que debe transcurrir para que se cambie de<br />
salva pantallas al azar (“Ciclar después<br />
de...”).<br />
Finalmente, una característica interesante es<br />
la de bloquear el PC después de que<br />
transcurran X minutos (“Lock Screen After”).<br />
Es el efecto equivalente a ir a “Sistema -><br />
Bloquear la pantalla”.<br />
Habitualmente este se suele marcar con más<br />
minutos que la activación del salva pantallas,<br />
por ejemplo: “Activar salva pantallas a los 10<br />
minutos de inactividad, bloquear a los 15<br />
minutos de inactividad.”<br />
Este método nos ofrece una forma sencilla de<br />
bloquear nuestro PC si nos ausentamos y nos<br />
olvidamos de hacerlo manualmente.<br />
Para salir simplemente ir a “Archivo -> Salir”<br />
y los cambios se aplicaran automáticamente.<br />
Cuando queramos que se ejecute un<br />
programa nada más iniciar Gnome,<br />
deberemos añadirlo en la pestaña<br />
“Programas al inicio” pulsando en “Añadir”.<br />
Ahí simplemente tendremos que indicar el<br />
comando a ejecutar e indicar un valor de<br />
“Orden”, este establecerá un orden de<br />
ejecución en caso de que tengamos varias<br />
aplicaciones ya añadidas.<br />
Sonido<br />
En este apartado podremos activar/desactivar<br />
los sonidos de Gnome, además de cambiar o<br />
definir nuevos sonidos.<br />
Selector de sistemas multimedia<br />
Aquí es posible seleccionar la salida ESD o<br />
eSound. Siempre que sea posible debemos<br />
configurar los programas de audio para que<br />
usen la salida ESD. De esta forma podremos<br />
tener diferentes sonidos de forma simultánea.<br />
En este caso la configuración por defecto<br />
suele ser la adecuada.<br />
Sesiones<br />
Soporte para tecnología de asistencia<br />
Por defecto no se instala ninguna aplicación<br />
de ayuda a minusválidos, por tanto esta<br />
sección no aporta nada útil a no ser que<br />
instalemos lo necesario.<br />
Las personas discapacitadas pueden disfrutar<br />
en Gnome de sistema de lectura de pantalla<br />
por voz, lupas para aumentar zonas de<br />
pantalla y teclados virtuales.<br />
Teclado<br />
Las preferencias de teclado nos permitirán<br />
modificar el comportamiento del mismo, así<br />
como seleccionar el tipo de teclado que<br />
disponemos . Por ejemplo nos permitiría<br />
cambiar fácilmente de un teclado español a<br />
uno americano o viceversa.<br />
28
Tema<br />
En este apartado es posible seleccionar un<br />
tema para nuestro escritorio. Esto cambiará<br />
el contorno de las ventanas, los colores e<br />
iconos.<br />
Un tema interesante, aparte del seleccionado<br />
por defecto (Human), es Clearlooks.<br />
Una característica interesante aparece en la<br />
pestaña “Descanso de escritura”. Aquí<br />
podremos definir un intervalo en el que se<br />
nos bloqueará el PC, sin posibilidad de volver<br />
a activar durante el tiempo especificado (a no<br />
ser que activemos “Permitir posponer<br />
descansos”). Esto puede ser utilizado para<br />
obligarnos a hacer pequeñas pausas donde<br />
descansar la vista o nuestras manos.<br />
Si activamos esa última opción, aparecerá en<br />
el área de notificación un indicador del<br />
tiempo restante:<br />
Al acercarse al descanso parpadeará entre<br />
gris y rojo para avisarnos:<br />
Finalmente se nos forzará a hacer el<br />
descanso, el cual se podrá posponer si se ha<br />
activado la opción correspondiente:<br />
Es posible seleccionar diferentes partes de<br />
cada tema si pulsamos en “Detalles del<br />
tema”.<br />
Tipografía<br />
El tipo y tamaño de las letras usadas en<br />
Gnome pueden ser cambiadas desde este<br />
dialogo.<br />
Unidades y soportes extraíbles<br />
En esta sección es posible definir como<br />
queremos que se comporte Gnome cuando<br />
insertamos un CD o conectamos ciertos<br />
dispositivos, como por ejemplo una cámara<br />
digital.<br />
Las opciones por defecto ya son correctas ya<br />
que ejecutan los programas relacionados.<br />
Ventanas<br />
Finalmente, en este dialogo podremos<br />
29
Ubuntu GNU/Linux<br />
modificar el comportamiento de las ventanas<br />
en Gnome. Como por ejemplo que al hacer<br />
doble click en la barra superior de una<br />
ventana, se enrolle en lugar de<br />
maximizar/restaurar.<br />
Enrollar una ventana significa que esta se<br />
sigue manteniendo en su lugar original, pero<br />
se recoge de forma que sólo se muestra la<br />
barra superior de la misma.<br />
Este comportamiento puede resultar muy útil<br />
cuando se trabaja con programas como Gimp<br />
(tratamiento fotográfico).<br />
Sistema<br />
Menú de configuraciones del sistema.<br />
La ventana de herramientas de Gimp es<br />
independiente del lienzo de dibujo. Podemos<br />
configurar esta ventana para que se muestre<br />
siempre por encima de todas las ventanas,<br />
para esto marcamos la opción “Encima” del<br />
menú que aparece al hacer click en la esquina<br />
superior izquierda.<br />
Se requerirá el password del usuario para<br />
poder modificar esta configuración.<br />
Cuando necesitemos ver el lienzo en toda su<br />
magnitud, simplemente haremos doble click<br />
en la barra superior de la ventana de<br />
herramientas para que se enrolle sin perderla<br />
de vista:<br />
30
Añadir programas<br />
A través de esta interficie vamos a tener<br />
acceso a un completo listado de aplicaciones<br />
clasificadas por categorías y listas para ser<br />
instaladas.<br />
Una forma rápida y sencilla de instalar<br />
Samba es:<br />
• Introducimos el CD de instalación de<br />
Ubuntu. Si aparece un dialogo indicando<br />
que ha detectado un CD Ubuntu e<br />
invitándonos a actualizar, simplemente<br />
cancelamos.<br />
• Abrir una terminal (“Aplicaciones -><br />
Herramientas del sistema -> Terminal”)<br />
• Convertirnos en administrador<br />
(necesitaremos introducir nuestro<br />
password) e instalamos ejecutando:<br />
sudo -s<br />
aptitude install samba<br />
• Cerramos terminal.<br />
• Expulsamos el CD, vamos a “Lugares -><br />
Equipo”. Click con el botón derecho sobre<br />
el CD y pulsamos en “Expulsar”.<br />
Es la forma más sencilla de<br />
instalar/desinstalar aplicaciones que<br />
proporciona Ubuntu, aunque no es la única<br />
como veremos más adelante.<br />
Se recomienda al lector no utilizar este<br />
entorno hasta que no haya leído el apartado<br />
“Gestor de paquetes Synaptic”, donde se<br />
detallan las características más importantes<br />
de la instalación de programas. De hecho,<br />
muchos de los programas listados en esta<br />
aplicación no podrán ser instalados hasta que<br />
no se activen ciertos parámetros (repositorios<br />
extra).<br />
Carpetas compartidas<br />
Desde este apartado podremos compartir<br />
directorios para que sean accesibles en red<br />
desde otro ordenador.<br />
Aprenderemos a instalar/desinstalar<br />
aplicaciones más detalladamente cuando<br />
veamos el “Gestor de paquetes Synaptic”.<br />
Ahora ya podremos volver a ejecutar<br />
“Sistema -> Administración -> Carpetas<br />
compartidas”.<br />
Para añadir una nueva carpeta pulsamos<br />
sobre “Añadir” y definiremos en la nueva<br />
ventana:<br />
• directorio queremos compartir<br />
• Protocolo SMB (Samba)<br />
• Nombre con el que compartiremos el<br />
directorio.<br />
• Además es posible hacer que no se pueda<br />
escribir en dicha carpeta por red<br />
marcando “Sólo lectura”.<br />
• Finalmente es importante marcar “Permitir<br />
examinar la carpeta”, de lo contrario nadie<br />
podrá acceder a nuestra carpeta a no ser<br />
que sepa el nombre exacto.<br />
Inicialmente Ubuntu no trae instalado las<br />
aplicaciones necesarias para compartir<br />
carpeta. Por tanto se nos mostrara un aviso<br />
indicándolo, y no se nos permitirá acceder a<br />
las opciones.<br />
Para poder compartir necesitaremos instalar<br />
NFS y/o Samba. Nos decantaremos por este<br />
último dado que es directamente compatible<br />
con sistemas MS Windows.<br />
31
Ubuntu GNU/Linux<br />
En este dialogo también podemos ver que<br />
tenemos el botón “Configuración general de<br />
archivos compartidos con Windows”. Si<br />
pulsamos ahí, podremos definir el nombre<br />
que tendrá nuestra computadora en la red y<br />
nuestro grupo de trabajo.<br />
De esta forma los usuarios que busquen<br />
carpetas compartidas en nuestra red, podrán<br />
identificarnos por el nombre. En todo caso, el<br />
nombre por defecto es ya funcional.<br />
Una vez definidos todos los parámetros<br />
pulsamos “Aceptar” y ya estaremos<br />
compartiendo la carpeta seleccionada.<br />
Es importante no compartir el disco duro<br />
completo o incluso nuestro directorio<br />
personal completo. Se recomienda crear un<br />
directorio especifico para compartir archivos<br />
por red, por motivos de seguridad.<br />
También es posible compartir carpetas<br />
directamente desde el navegador de disco<br />
Nautilus. Haremos click con el botón derecho<br />
encima de cualquier carpeta y<br />
seleccionaremos la opción “Compartir<br />
carpeta”:<br />
Para poder acceder a directorios compartidos<br />
en otros ordenadores de nuestra red,<br />
debemos ir a “Lugares ->Servidores de red” y<br />
seleccionar “Red de windows” en la ventana<br />
de Nautilus que nos aparezca.<br />
Aparecerá un listado de grupos y ordenadores<br />
por el que podremos navegar. Es posible que<br />
en algunos de ellos se nos pida usuario y<br />
password (siempre se puede probar dejándolo<br />
en blanco o con usuarios guest/anonymous<br />
sin password).<br />
En caso de que conozcamos la IP o dominio<br />
del ordenador al que nos queremos conectar<br />
podemos abrir Nautilus, presionar CTRL+L y<br />
en la “Ubicación” indicar “smb://IP”.<br />
También es posible crear enlaces<br />
permanentes a servidores mediantes<br />
“Lugares -> Conectar con el servidor”. En<br />
este caso se pueden utilizar otros protocolos<br />
además de Samba (Compartido por windows),<br />
como por ejemplo SSH (SFTP), FTP, Webdav,<br />
etc...<br />
32<br />
El enlace permanente aparecerá en el<br />
escritorio y en el menú “Lugares”. Para<br />
eliminarlo bastará con hacer click con el<br />
botón derecho y pulsar “Desmontar el
volumen”.<br />
Configuración de la pantalla de entrada<br />
-> Terminar sesión”.<br />
Por lo general el resto de opciones no suelen<br />
modificarse.<br />
La pantalla de inicio de sesión es aquella en<br />
la que debemos identificarnos con nuestro<br />
usuario y password.<br />
En este apartado vamos a poder configurar<br />
cosas como que no nos pregunte ningún<br />
usuario/password, y que entre en el escritorio<br />
Gnome con un usuario por defecto. Para<br />
conseguir esto marcaremos la opción<br />
“Acceder automáticamente con un usuario al<br />
arrancar por primera vez” e indicaremos que<br />
usuario deseamos usar.<br />
Device Manager<br />
Desde el gestor de dispositivos vamos a poder<br />
ver información sobre nuestro hardware.<br />
Puede resultar interesante enviar un informe<br />
por Internet a los desarrolladores de Ubuntu<br />
sobre los dispositivos de nuestro ordenador<br />
que funcionan y los que no. De esta forma<br />
podrán trabajar en mejorar la autodetección<br />
de hardware para la próxima versión de<br />
Ubuntu.<br />
Para esto podemos ir a “Aplicaciones -><br />
Herramientas de sistema -> Ubuntu Device<br />
Database”, esto arrancará un asistente que<br />
realizará diversos tests al nuestro hardware y<br />
en los cuales tendremos que participar<br />
activamente.<br />
Por otro lado es posible configurar la<br />
apariencia, tenemos dos posibilidades que se<br />
deben establecer en la opción “Local”:<br />
• Interfaz con temas: es la opción por<br />
defecto, nos muestra una bonita pantalla<br />
de entrada cuyo tema puede ser cambiado<br />
en la pestaña correspondiente.<br />
• Interfaz GTK+: Nos muestra una ventana<br />
para indicar nuestro usuario/password y<br />
viene acompañada de un listado de<br />
usuarios con sus respectivas imágenes<br />
personalizadas (ver apartado “Foto de<br />
entrada”) siempre y cuando en la pestaña<br />
“Seguridad” tengamos marcado “Mostrar<br />
visor de rostros”. También es posible<br />
cambiar más detalles en su pestaña<br />
correspondiente.<br />
Podemos probar a cambiar el tema o elegir la<br />
interfaz GTK+ y ver cual es el aspecto final<br />
saliendo de la sesión actual “Sistema -> Salir<br />
La única posible pega del proceso es que se<br />
encuentra únicamente en Inglés. En<br />
consecuencia cualquier comentario que<br />
añadamos, también debería ser en ese idioma<br />
a ser posible.<br />
Discos<br />
Cuando Ubuntu es instalado intenta detectar<br />
todas las particiones del disco duro y facilita<br />
su acceso a través de “Lugares -> Equipo”,<br />
pero es posible que no las detecte todas y<br />
queramos acceder a su contenido.<br />
Desde este apartado vamos a poder acceder a<br />
todas las particiones de nuestro disco duro.<br />
33
Ubuntu GNU/Linux<br />
En caso de que no haya ninguna actualización<br />
disponible, simplemente obtendremos una<br />
ventana con un listado vacío. En caso<br />
contrario, se nos mostrarán todas las<br />
actualizaciones disponibles:<br />
Para acceder al contenido de una partición<br />
que debemos indicar la ruta donde queremos<br />
montar, esta debe apuntar a un directorio<br />
existente en nuestro disco duro. A<br />
continuación podemos pulsar sobre “Activar”,<br />
para finalmente hacer click en “Navegar”.<br />
También es posible formatear particiones<br />
(borrando todos los datos) que no estén<br />
activadas. En general no va a hacer falta esta<br />
utilidad.<br />
Gestor de actualizaciones de Ubuntu<br />
Ubuntu incorpora un gestor de<br />
actualizaciones que facilitan el<br />
mantenimiento de la distribución al usuario<br />
final.<br />
Cada día el sistema comprueba si existen<br />
nuevas actualizaciones (sólo si hay conexión a<br />
Internet disponible). En caso de que haya<br />
nuevo software a actualizar, el sistema nos<br />
avisará con un globo emergente en el area de<br />
notificación:<br />
Siempre es recomendable tener el sistema<br />
actualizado para evitar problemas de<br />
seguridad. Para realizar la actualización,<br />
pulsaremos sobre el botón “Instalar”.<br />
A continuación se descargará de Internet el<br />
nuevo software para instalarse y configurarse<br />
de forma automática.<br />
Finalmente se nos mostrará un aviso<br />
indicando que la actualización ha finalizado.<br />
Podremos indicar que nos avise más tarde<br />
posponiendo así la actualización, en dicho<br />
caso se mantendrá el icono rojo en el área de<br />
notificación.<br />
Si hacemos click sobre el icono rojo o<br />
pulsamos “Mostrar actualizaciones” es<br />
equivalente a ir a “Sistema -> Administración<br />
-> Gestor de actualizaciones Ubuntu”.<br />
En el botón “Preferencias” podemos<br />
modificar los repositorios de Software desde<br />
donde Ubuntu adquiere las aplicaciones.<br />
Entraremos en este tema con mayor<br />
profundidad en el apartado “Gestor de<br />
paquetes Synaptic”.<br />
34
Gestor de paquetes Synaptic<br />
Antes de ver en que consiste la aplicación<br />
Synaptic, vamos a aprender como funciona el<br />
sistema de instalación/desinstalación de<br />
aplicaciones de Ubuntu.<br />
Ubuntu esta basada en la distribución Debian,<br />
y por tanto hereda la forma en la que se<br />
gestionan las aplicaciones instaladas.<br />
En términos generales, en GNU/Linux<br />
llamamos paquete a una aplicación, librería o<br />
componente que puede ser instalado en un<br />
sistema. A su vez, es frecuente ver que las<br />
diferentes distribuciones tiene su propio<br />
sistema de gestión de paquetes. Lo más<br />
conocidos son los RPM (originarios de<br />
RedHat) y los DEB (originarios de Debian).<br />
Ubuntu utiliza estos últimos.<br />
Cuando se quiere instalar un paquete<br />
determinado, es posible que este dependa de<br />
terceros paquetes. Por ejemplo, si queremos<br />
instalar una aplicación gráfica para navegar<br />
por Internet que utiliza la librería gráfica<br />
GTK, es necesario que tengamos instalado en<br />
nuestro sistema la librería GTK para poder<br />
instalar el navegador.<br />
Desde hace unos años, Debian implementó un<br />
sistema de gestión de paquetes DEB llamado<br />
APT. Este sistema resuelve automáticamente<br />
las dependencias que tiene una aplicación, de<br />
forma que si queremos instalar el navegador<br />
comentado en el ejemplo anterior, APT se<br />
encarga de bajar e instalar tanto el navegador<br />
como la librería GTK como todo aquello que<br />
sea necesario. Todo sin intervención del<br />
usuario y por tanto facilitando en gran<br />
medida la instalación de programas.<br />
Ubuntu también utiliza el sistema APT, por<br />
tanto vamos a poder disfrutar de todas estas<br />
comodidades.<br />
APT puede funcionar cogiendo los paquetes<br />
desde un CD, pero lo habitual es utilizar APT<br />
conjuntamente con Internet. En Internet<br />
podemos encontrar lugares con<br />
recopilaciones de paquetes para nuestra<br />
distribución, esos lugares son denominados<br />
repositorios.<br />
Vamos a poder instalar/desinstalar el<br />
software contenido en esos repositorios con<br />
gran facilidad. Es posible instalar software no<br />
disponible en los repositorios, pero suele ser<br />
más complicado. Por suerte, tanto Debian<br />
como Ubuntu ofrecen suficientes paquetes<br />
como para que no necesitemos instalar<br />
aplicaciones de forma manual.<br />
Ubuntu dispone de 3 repositorios con<br />
paquetes:<br />
• Ubuntu Breezy: paquetes de la distribución<br />
inicial.<br />
• Actualizaciones de seguridad: nuevas<br />
versiones de paquetes que tenían fallos de<br />
seguridad y han sido corregidos.<br />
• Actualizaciones de Ubuntu: nuevas<br />
versiones de paquetes que tenían fallos<br />
importantes (no de seguridad) y han sido<br />
corregidos.<br />
APT siempre selecciona por defecto la versión<br />
más reciente de los paquetes, por tanto<br />
siempre cogerá la versión actualizada.<br />
Dentro de cada uno de estos repositorios,<br />
existen 4 componentes diferentes:<br />
• “main” Aplicaciones libres con soporte por<br />
parte de la empresa Canonical. Son<br />
actualizadas rápidamente en caso de<br />
encontrarse fallos de seguridad. Se puede<br />
encontrar el software más utilizado en<br />
entornos de escritorio y servidores.<br />
• “restricted” Aplicaciones con licencias<br />
propietarias soportadas por la empresa<br />
Canonical. Dispone de actualizaciones de<br />
seguridad sujetas a los creadores<br />
originales del software, ya que este no es<br />
libre.<br />
• “universe” Más de 13.000 aplicaciones, no<br />
están soportas directamente por la<br />
empresa Canonical pero si por la<br />
comunidad del Software Libre. Por defecto<br />
no esta activado, pero es posible hacerlo<br />
fácilmente utilizando la herramienta<br />
gráfica de gestión de paquetes Synaptic.<br />
• “multiverse” Aplicaciones que no queda<br />
claro si son legales (depende de la<br />
legislación de cada país) y no pueden ser<br />
distribuidas sin problemas. Por ejemplo, el<br />
reproductor de vídeo mplayer y sus codecs<br />
privativos (divx...). Por defecto no esta<br />
activado, pero es posible hacerlo<br />
fácilmente utilizando la herramienta<br />
gráfica de gestión de paquetes Synaptic.<br />
35
Ubuntu GNU/Linux<br />
Como hemos visto, por defecto sólo vienen<br />
activados los componentes “main” y<br />
“restricted”. Es muy probable que nos<br />
resulten de gran utilidad activar “universe” y<br />
“multiverse”, así dispondremos de una mayor<br />
cantidad de aplicaciones disponibles para<br />
instalar.<br />
Para poder activar esos componentes<br />
podemos hacerlo a través de “Sistema -><br />
Administración -> Gestor de actualizaciones<br />
Ubuntu”, pulsando el botón “Preferencias”. O<br />
bien a través de Synaptic (“Sistema -><br />
Administración -> Gestor de paquetes<br />
Synaptic”):<br />
necesidades.<br />
A continuación vamos a activar los<br />
componentes “universe” y “multiverse” para<br />
tener un mayor rango de aplicaciones<br />
disponibles para instalar.<br />
Pulsamos “Añadir”, seleccionamos “Ubuntu<br />
5.10 “Breezy Badger”” y marcamos todos los<br />
componentes:<br />
Pulsamos “Aceptar”.<br />
Ahora volvemos a repetir la acción, pulsamos<br />
“Añadir”, seleccionamos “Ubuntu 5.10<br />
Security Updates” y marcamos todos los<br />
componentes.<br />
Iremos a “Configuración -> Repositorios”.<br />
Aquí se nos mostrará un listado con los<br />
repositorios activos y sus componentes.<br />
Por defecto se incorpora el CD de instalación<br />
como un repositorio más. Como lo habitual es<br />
trabajar con Internet, podemos eliminar esa<br />
entrada y así no se nos solicitará el CD cada<br />
vez que queramos instalar algo. Simplemente<br />
lo descargará de Internet.<br />
Y por última vez, volvemos a pulsar “Añadir”,<br />
seleccionamos “Ubuntu 5.10 Updates” y<br />
marcamos todos los componentes.<br />
De esta forma habremos añadido los 4<br />
componentes a los 3 repositorios de los que<br />
dispone Ubuntu. Pulsamos “Aceptar” y se nos<br />
informará que se han realizado los cambios,<br />
sugiriéndonos recargar la lista de paquetes.<br />
Para borrar la entrada, seleccionaremos “CD<br />
Ubuntu 5.10 “Breezy Badger”” haciendo click<br />
con el botón izquierdo y pulsaremos “Quitar”.<br />
Entre todos los repositorios activos, podemos<br />
observar que al lado del nombre existe entre<br />
paréntesis “Binario” o “Fuente”. Los que<br />
indica “Binario” significa que los paquetes<br />
que contiene ese repositorio son programas<br />
ejecutables ya compilados, mientras que los<br />
“Fuente” contienen el código fuente sin<br />
compilar. Un programador puede bajarse<br />
fácilmente el código fuente de cualquier<br />
paquete Ubuntu para adaptarlo a sus<br />
Nuestro sistema mantiene un listado de las<br />
36
aplicaciones que tenemos disponibles para<br />
instalar. Dado que hemos cambiado los<br />
repositorios, el listado también debe cambiar<br />
y por tanto debemos indicar que actualice<br />
dicho listado. Por tanto debemos pulsar “Si”.<br />
El listado de aplicaciones se irá actualizando<br />
automáticamente cada día para comprobar si<br />
existen nuevas versiones de aplicaciones. El<br />
usuario será informado tal y como se explico<br />
en el apartado “Gestor de actualizaciones<br />
Ubuntu”.<br />
En este punto ya sabemos todo lo necesario<br />
para poder utilizar también la aplicación<br />
“Sistema -> Preferencias -> Añadir<br />
programas” comentado en un apartado<br />
anterior.<br />
Veamos ahora otras características de<br />
Synaptic.<br />
En la parte inferior izquierda tenemos varios<br />
botones que modifican el contenido del<br />
lateral izquierdo:<br />
• Secciones: Muestra diferentes secciones<br />
que catalogan el software disponible.<br />
• Estado: Cataloga los paquetes por<br />
instalado, no instalado, nuevo, etc...<br />
• Buscar: Muestra los resultados de<br />
anteriores búsquedas que hayamos<br />
realizado.<br />
• Personalizado: Diferentes formas de<br />
catalogar los paquetes que puede ser<br />
personalizado.<br />
Todos nos pueden servir para navegar por la<br />
inmensa cantidad de paquetes disponibles.<br />
En caso de que queramos buscar un paquete<br />
determinado podemos pulsar, en la barra de<br />
herramientas, el botón “Buscar”:<br />
Es posible buscar por diferentes criterios,<br />
aunque habitualmente se buscará por<br />
nombre. Por ejemplo, escribimos “samba” y<br />
pulsamos “Buscar”.<br />
En la parte central superior aparecerán todos<br />
los paquetes que su nombre contenga la<br />
palabra “samba”.<br />
Si hemos seguido las instrucciones del<br />
apartado “Carpetas compartidas” 6 , el paquete<br />
que se llama exactamente “samba” aparecerá<br />
con un recuadro verde en su lado izquierdo.<br />
Esto significa que ese paquete esta instalado<br />
en el sistema.<br />
Al lado del recuadro podemos observar el<br />
logo de Ubuntu, eso significa que ese paquete<br />
tiene soporte directo por parte de la empresa<br />
Canonical (es del repositorio/componente<br />
“main”).<br />
Si hacemos click con el botón izquierdo<br />
sobre el paquete “samba” para seleccionarlo,<br />
aparecerá su descripción en la parte central<br />
inferior.<br />
Es posible obtener más información pulsando<br />
sobre el paquete “samba” con el botón<br />
derecho y seleccionando “Propiedades”.<br />
Desde esa nueva ventana podremos ver<br />
información general del paquete:<br />
• Paquetes de los que depende.<br />
• Ficheros que lo componen (muy útil<br />
cuando instalamos un programa y no<br />
sabemos como se llama el ejecutable,<br />
6 Si no hubiésemos seguido los pasos del apartado<br />
“Carpetas compartidas”, podríamos buscar “<strong>ubuntu</strong>desktop”<br />
para encontrar un paquete instalado en el<br />
sistema.<br />
37
Ubuntu GNU/Linux<br />
basta ir ahí y buscar los archivos ubicados<br />
en los directorios “bin”), etc...<br />
Podemos cerrar ese dialogo.<br />
Si volvemos a hacer click con el botón<br />
derecho sobre el paquete “samba”, vemos<br />
que es posible llevar a cabo varias acciones:<br />
A continuación Synaptic busca los paquetes<br />
de los que depende dicha aplicación y nos<br />
informa que deberá instalar también<br />
“libgmime2.1”. Por tanto le indicamos que<br />
marque también ese paquete para instalar.<br />
• Marcar para reinstalación.<br />
• Marcar para eliminación: Desinstala<br />
programa, pero no borra los archivos de<br />
configuración.<br />
• Marcar para eliminación completa:<br />
Desinstala el programa borrando también<br />
los archivos de configuración.<br />
Si deseásemos desinstalar dicho paquete,<br />
simplemente tendríamos que seleccionar la<br />
opción deseada y pulsar sobre el botón<br />
“Aplicar” de la barra de herramientas. No lo<br />
haremos a no ser que queramos perder la<br />
posibilidad de compartir carpetas 7 . Veremos<br />
este funcionamiento instalando un paquete.<br />
Vamos a ver como se instala una aplicación,<br />
buscaremos el paquete “mail-notification” 8<br />
siguiendo el procedimiento ya explicado.<br />
Ahora ya esta Synaptic preparado para<br />
realizar la instalación. Si quisiésemos<br />
instalar/desinstalar otros paquetes,<br />
podríamos marcarlos también ahora. Los<br />
cambios no son efectivos hasta que no se<br />
pulsa “Aplicar”.<br />
Para realizar la instalación pulsamos<br />
“Aplicar” en la barra de herramientas. Esto<br />
abre una ventana que nos recuerda que es lo<br />
que va a ser instalado/desinstalado. Pulsamos<br />
“Aplicar” para llevar a cabo las acciones.<br />
Esta vez este paquete no aparece con un<br />
recuadro verde, por tanto la aplicación no se<br />
encuentra instalada. Pulsamos con el botón<br />
derecho sobre el y hacemos click en “Marcar<br />
para la instalación”.<br />
7 Si estamos visualizando el paquete “<strong>ubuntu</strong>-desktop”,<br />
tampoco debemos borrarlo.<br />
8 Mail Notification es una aplicación que permite<br />
monitorizar nuestras cuentas de mail. Cuando<br />
recibimos un nuevo mail aparece un sobre en el área<br />
de notificación.<br />
Esto hará que se descarguen los paquetes de<br />
Internet y se instalen/configuren<br />
automáticamente. Una vez finalizado<br />
podemos cerrar la ventana que nos informa<br />
que los cambios han sido aplicados.<br />
En este punto Synaptic ya nos muestra el<br />
38
paquete “mail-notification” con el cuadrado<br />
verde 9 .<br />
Desde Synaptic también es posible realizar<br />
actualizaciones del sistema. Habitualmente se<br />
harán utilizando el gestor de actualizaciones<br />
Ubuntu, pero si deseásemos hacerlo usando<br />
Synaptic también es posible.<br />
Primero habría que asegurarse que el listado<br />
de aplicaciones esta actualizado pulsando<br />
“Recargar”. A continuación pulsaremos<br />
“Marcar todas las actualizaciones” para que<br />
compruebe todos los paquetes instalados en<br />
busca de actualizaciones, si encuentra<br />
aplicaciones más recientes las marca para<br />
actualizar y en caso de que sea necesario la<br />
instalación de nuevos paquetes o la<br />
eliminación de paquetes instalados, también<br />
se marcan.<br />
sencilla y varia dependiendo de la aplicación<br />
a instalar. La mejor recomendación es leerse<br />
las instrucciones de instalación de cada<br />
programa. En este manual veremos algún<br />
ejemplo de ese tipo.<br />
Hora y fecha<br />
Desde este apartado podremos modificar la<br />
fecha y hora de nuestro sistema. También se<br />
puede acceder a estas opciones haciendo<br />
click con el botón derecho sobre el reloj que<br />
aparece en el panel superior, y seleccionando<br />
“Ajustar fecha y hora”.<br />
A continuación simplemente tendremos que<br />
pulsar “Aplicar”.<br />
Ahora ya sabemos instalar/desinstalar<br />
aplicaciones en Ubuntu. Como se ha podido<br />
comprobar, el sistema es extremadamente<br />
sencillo. Incluso más rápido que con otros<br />
sistemas operativos.<br />
Un problema típico del nuevo usuario de<br />
sistemas GNU/Linux es que desconoce por<br />
completo las aplicaciones libres disponibles,<br />
que podrían ser de utilidad. Para encontrar<br />
estas aplicaciones se puede usar diferentes<br />
medios:<br />
• Buscar entre las categorías de “Sistema -><br />
Administración -> Añadir programas”.<br />
• Buscar en Synaptic por descripción o<br />
secciones.<br />
• Buscar en la página web GnomeFiles<br />
http://www.gnomefiles.org/<br />
• Buscar en la página web Freshmeat<br />
http://freshmeat.net<br />
• Buscar en la página Alternativas libres<br />
http://alts.homelinux.net/<br />
Hay ocasiones en las que el software que<br />
buscamos no se encuentra en el repositorio.<br />
Entonces se hace necesaria una instalación<br />
manual, cosa que por desgracia no suele ser<br />
Ubuntu sincroniza la hora del sistema por<br />
Internet cuando este arranca, pero es posible<br />
configurarlo para que cada cierto tiempo se<br />
sincronice automáticamente. Para esto<br />
tendremos que marcar “Sincronizar<br />
periódicamente la hora con servidores de<br />
Internet”, lo que nos pedirá instalar el<br />
soporte NTP. Aceptamos y automáticamente<br />
arrancará Synaptic para que realice la<br />
instalación de los paquetes necesarios.<br />
Una vez instalado, deberemos cerrar la<br />
ventana de “Ajustes de fecha y hora” para<br />
volver a ejecutarla “Sistema -><br />
Administración -> Hora y fecha”. Vemos que<br />
ahora la opción ya aparece marcada<br />
correctamente.<br />
Impresoras<br />
9 Podemos configurar mail-notification yendo a<br />
“Sistema -> Preferencias -> Mail notification”. Es<br />
recomendable marcar “Start mail notification on<br />
GNOME login” y en la pestaña “Mailboxes” añadir<br />
nuestras cuentas de email.<br />
En este apartado podremos configurar<br />
nuestra impresora, tanto si se encuentra<br />
conectada directamente en nuestra máquina<br />
39
Ubuntu GNU/Linux<br />
como si es accesible por red.<br />
Hacemos doble click sobre “Impresora<br />
nueva”. Indicamos si nuestra Impresora se<br />
encuentra conectada físicamente al<br />
ordenador o accederemos por red.<br />
Es posible que el sistema ya haya detectado<br />
nuestra Impresora y aparezca en el listado.<br />
Damos a “Adelante” y seleccionamos el tipo<br />
de Impresora que tenemos.<br />
Red<br />
Desde aquí podremos configurar nuestros<br />
dispositivos de red, tanto conexiones por<br />
módem como redes locales (ADSL + router) y<br />
redes wireless.<br />
Una vez finalizado el asistente, la impresora<br />
nos aparecerá como un icono al lado del icono<br />
“Impresora nueva”. Si pulsamos sobre esta<br />
con el botón derecho, podremos editar sus<br />
propiedades o ver la cola de trabajos<br />
pendientes de impresión.<br />
Si queremos que nuestra impresora pueda<br />
ser detectada en red por otras máquinas,<br />
podemos marcar la opción “Global Settings<br />
-> Detect LAN printers”.<br />
Language Selector<br />
Ubuntu incorpora grandes facilidades para<br />
disponer de nuestro sistema en el idioma que<br />
deseemos. A través del selector de idioma<br />
podremos marcar:<br />
• Traducciones: Idiomas en los que<br />
queremos tener nuestro sistema (se<br />
podrán elegir en el menú de entrada)<br />
• Ayudas a la escritura: Correctores<br />
ortográficos para suite ofimática<br />
OpenOffice, lector de correo Evolution,<br />
etc...<br />
Bastará seleccionar la conexión que<br />
queramos configurar y pulsar sobre<br />
“Propiedades”.<br />
Para realizar este tipo de configuraciones<br />
tendremos que tener cierta información sobre<br />
nuestra Red. Como si disponemos de<br />
detección automática (DHCP), cual es nuestra<br />
IP, Gateway, DNS, etc...<br />
En caso de que dispongamos de un portátil y<br />
queramos tener varias configuraciones,<br />
dependiendo de si por ejemplo estamos<br />
conectados en la oficina o en nuestra casa,<br />
podemos crear perfiles para cada situación.<br />
Simplemente en la parte superior podremos<br />
crear “Ubicaciones” con configuraciones<br />
40
diferentes.<br />
Servicios<br />
Cualquier sistema GNU/Linux arranca en el<br />
inicio diversos servicios (también<br />
denominados demonios) que se ejecutan en<br />
segundo plano. Son aplicaciones con tareas<br />
específicas que no requieren de ningún<br />
interfaz gráfico.<br />
Para añadir un usuario pulsaremos sobre<br />
“Añadir usuario”, en la nueva ventana<br />
especificaremos:<br />
• Nombre del usuario: nombre que utilizará<br />
para identificarse en el ordenador (e.g.<br />
paco).<br />
• Nombre real (e.g. Paco García).<br />
• Contraseña del usuario. Deberemos<br />
especificarla 2 veces para evitar errores.<br />
Desde este apartado vamos a poder<br />
activar/desactivar aquellos servicios que nos<br />
interesen. Por lo general es correcto tal y<br />
como viene por defecto, aunque usuarios<br />
avanzados van a poder usar esta herramienta<br />
para conseguir un arranque más rápido<br />
eliminando los servicios innecesarios para su<br />
máquina.<br />
Usuarios y grupos<br />
Si deseamos añadir un usuario a nuestro<br />
sistema (e.g. otro miembro de la familia) o<br />
cambiar el password de algún usuario<br />
existente, este es el lugar correcto para ello.<br />
Se recomienda evitar palabras con<br />
significado y mezclar letras con números<br />
(mínimo 6 caracteres). Una buena técnica<br />
para construir un buen password es pensar<br />
en una frase y coger sólo las iniciales de<br />
cada palabra, por ejemplo: “Ahora Linux es<br />
más fácil con Ubuntu” resultaría en<br />
“ALemfcU”, a esto simplemente se le añade<br />
algún número y ya tenemos un password<br />
fuerte y fácil de recordar.<br />
También es posible generar un password<br />
completamente aleatorio desde el panel.<br />
En la pestaña “Avanzado” tendremos que<br />
especificar que tipo de usuario queremos<br />
crear. Para esto seleccionaremos uno de los<br />
perfiles disponibles:<br />
• Default: El usuario no tiene prácticamente<br />
permisos para hacer nada. No se debe<br />
seleccionar si queremos crear un usuario<br />
que al menos pueda utilizar el escritorio.<br />
• Desktop: Usuario que puede utilizar el<br />
escritorio y las aplicaciones, pero no puede<br />
cambiar la configuración del sistema ni<br />
convertirse en administrador en una<br />
consola/terminal.<br />
• Administrator: Usuario que puede utilizar<br />
el escritorio y las aplicaciones, además<br />
podrá cambiar la configuración del sistema<br />
41
Ubuntu GNU/Linux<br />
(e.g. instalar/desinstalar programas).<br />
Habitualmente usaremos el perfil “Desktop” y<br />
dejaremos los permisos de “Administrador” a<br />
la persona que se encargue del<br />
mantenimiento del ordenador (el usuario que<br />
se crea en la instalación de Ubuntu fue<br />
definido con ese perfil).<br />
Pulsamos “Aceptar” y finalmente volvemos a<br />
pulsar “Aceptar” en la ventana de usuario<br />
para que se aplique los cambios.<br />
Ahora ya es posible entrar en el sistema con<br />
el usuario que hayamos creado. Para<br />
comprobarlo bastará ir a “Sistema -> Salir”,<br />
elegir “Terminar sesión” y “Aceptar”. En la<br />
pantalla de login tendremos que indicar el<br />
nombre de usuario y su respectivo password.<br />
Desde la herramienta de configuración de<br />
usuarios y grupos que hemos comentado, es<br />
posible comprobar como los usuarios<br />
pertenecen a un grupo principal y a toda una<br />
serie de grupos secundarios. Esto esta<br />
relacionado con el tema de permisos que se<br />
ha hablado en el apartado del navegador de<br />
disco Nautilus.<br />
Aplicaciones<br />
Ubuntu incorpora bastantes aplicaciones<br />
interesantes de uso frecuente. Veamos<br />
algunas de ellas.<br />
Navegador web Mozilla Firefox<br />
Mozilla Firefox libre es el navegador web más<br />
conocido y utilizado. Para ejecutarlo podemos<br />
hacer click con el botón izquierdo sobre el<br />
icono del mundo en el panel superior o ir a<br />
“Aplicaciones -> Internet -> Firefox Web<br />
Browser”.<br />
Este nos ofrece un sinfín de beneficios:<br />
1. Multiplataforma, existen versiones tanto<br />
para GNU/Linux como para Microsoft<br />
Windows.<br />
2. Traducido a múltiples idiomas entre los<br />
que se encuentran el Castellano, Catalán e<br />
Inglés.<br />
3. Bloqueo inteligente de popups o ventanas<br />
emergente con publicidad. Se acabaron las<br />
páginas molestas que abren<br />
automáticamente nuevas ventanas sin<br />
nuestro consentimiento.<br />
4. En una única ventana de navegador<br />
podemos tener múltiples páginas abiertas<br />
simultáneamente en diferentes pestañas<br />
(Tabbed Browsing), se acabó perdernos<br />
entre cientos de ventanas.<br />
5. Diseñado con la seguridad y privacidad en<br />
mente, podremos evitar los conocidos<br />
problemas de seguridad de otros<br />
navegadores como Internet Explorer.<br />
6. En caso de que aparezca un fallo de<br />
seguridad, se obtiene una rápida respuesta<br />
y el error es solucionado en un breve<br />
espacio de tiempo. Al contrario que con<br />
otros navegadores.<br />
7. Facilidades para la búsqueda de<br />
información utilizando la barra Google o<br />
usando la búsqueda en la página actual<br />
(CTRL+f) elegante.<br />
8. Posibilidad de tener en nuestros<br />
marcadores (bookmarks/favoritos) los<br />
últimos titulares de las páginas que más<br />
visitemos y soporten RSS.<br />
9. Fácil de usar para usuarios no expertos.<br />
Ampliable mediante extensiones para<br />
usuarios avanzados.<br />
10.Soporte de multitud de plugins:<br />
Macromedia Flash, Macromedia<br />
Shockwave (en GNU/Linux necesita<br />
Crossover Office), Java, Acrobat Reader, …<br />
42
11.Cumple con los estándares, por tanto se<br />
recomienda encarecidamente que todos los<br />
desarrolladores web (webmasters) utilicen<br />
Firefox para comprobar la calidad de sus<br />
páginas. Si una página no se visualiza<br />
correctamente con Mozilla Firefox quiere<br />
decir que la web ha sido mal construida y<br />
debe informarse al servicio técnico de la<br />
empresa propietaria de la web (puede que<br />
la visualización sea correcta en Internet<br />
Explorer, pero ese navegador no utiliza los<br />
estándares correctamente y por tanto la<br />
web ha sido desarrollada<br />
incorrectamente).<br />
El navegador Firefox esta compuesto por una<br />
barra de herramientas donde encontramos las<br />
flechas de navegación, adelante/atrás que nos<br />
permiten volver a páginas ya visitadas.<br />
El icono de la casa nos permite ir con un sólo<br />
click a la página principal definida. Por<br />
defecto es una página de ayuda de Ubuntu,<br />
pero más adelante veremos como cambiarlo<br />
para tener la página de entrada que<br />
deseemos.<br />
Al lado nos encontramos con la barra de<br />
direcciones, es aquí donde tendremos que<br />
escribir las direcciones de las páginas web<br />
que conozcamos. Por ejemplo<br />
“www.google.es”, no es obligatorio indicar<br />
“http://”. Una vez escrita la dirección<br />
pulsaremos enter para visualizar la página.<br />
Si indicásemos “Crear en: Personal Toolbar<br />
Folder”, el enlace se añadiría a la barra que<br />
hay debajo de la barra de direcciones. Si<br />
indicamos cualquier otro lugar, nuestro<br />
enlace será accesible a través del menú<br />
“Marcadores”.<br />
Para una gestión más avanzada de los<br />
marcadores podemos ir a “Marcadores -><br />
Administrar marcadores”. Desde ahí<br />
podremos borrar, mover o crear nuevas<br />
categorías para nuestros marcadores.<br />
Veamos ahora las preferencias del navegador,<br />
vamos a “Editar -> Preferencias”:<br />
En la última barra, aparece la G de Google.<br />
Aquí podremos realizar búsquedas en Google<br />
de forma rápida y directa. Bastará con<br />
escribir lo que se desea buscar, por ejemplo<br />
“linux” y pulsar enter. Así se nos mostrarán<br />
los resultados de Google en la parte central<br />
del navegador.<br />
Cuando encontremos una página que nos<br />
interese y queramos guardar su dirección, es<br />
posible utilizar los marcadores de Firefox.<br />
Mientras visualizamos al web que queremos<br />
guardar, pulsamos sobre “Marcadores -><br />
Añadir esta página a marcadores” y a<br />
continuación indicamos en que categoría<br />
queremos guardarlo y con que nombre.<br />
Vemos que en el lateral izquierdo tenemos<br />
varias secciones, por defecto viene<br />
seleccionada la “General”.<br />
Desde aquí podremos modificar la página de<br />
inicio, como sugerencia podríamos establecer<br />
la página de Google dedicada a Firefox.<br />
Modificamos “Direccion(es)” substituyendo la<br />
URL existente por<br />
“http://www.google.es/firefox”.<br />
43
Ubuntu GNU/Linux<br />
Según la resolución de nuestra pantalla,<br />
quizás nos resulte molesto que muchas webs<br />
tengan tamaños de letra muy pequeños 10 .<br />
Podemos obligar a que se utilice como<br />
mínimo un tamaño en “Tipos de letra y<br />
colores” modificando “Tamaño mínimo”.<br />
Primero podríamos modificar la barra de<br />
herramientas para que incluyese un botón<br />
que nos permita crear nuevas pestañas 11 .<br />
Hacemos click con el botón derecho en una<br />
zona libre de la barra de herramientas (e.g.<br />
justo debajo de la barra de direcciones):<br />
Si tuviésemos que especificar un Proxy para<br />
poder acceder a las páginas web desde<br />
nuestra red local, esto se definiría pulsando el<br />
botón “Configuración de conexión”.<br />
En la sección “Descargas” vemos que es<br />
posible definir el comportamiento de Firefox<br />
cuando deseamos descargar un archivo de<br />
una web. Por defecto lo guardará en el<br />
“Escritorio” sin preguntarnos nada, esto<br />
puede resultar molesto para algunos usuarios<br />
que quieran que se les pregunte donde<br />
quieren almacenarlo. Para cambiar este<br />
comportamiento basta con seleccionar<br />
“Preguntar donde guardar cada archivo”.<br />
Podemos consultar el resto de la<br />
configuración, aunque habitualmente no se<br />
suele modificar ninguna otra opción.<br />
Para confirmar los cambios pulsaremos<br />
“Aceptar”.<br />
Si hemos modificado la página de inicio,<br />
ahora podemos probar a hacer click en el<br />
icono de la casa para irnos a dicha página:<br />
Y seleccionamos “Personalizar”, esto nos<br />
abrirá una nueva ventana con elementos que<br />
podemos arrastrar a la barra de<br />
herramientas. Buscamos el elemento “Nueva<br />
pestaña” y lo arrastramos hasta situarlo justo<br />
al lado de la flecha de retroceder. Pulsamos<br />
“Hecho” para finalizar.<br />
Ahora ya podemos crear pestañas fácilmente<br />
pulsando sobre ese nuevo icono.<br />
Para cerrar una pestaña se puede utilizar la X<br />
roja que aparece al mismo nivel que las<br />
pestañas 12 , se cerrará aquella que estemos<br />
visualizando. O bien es posible hacer click<br />
con el botón derecho encima de la pestaña y<br />
elegir la acción a realizar.<br />
Con Firefox es posible abrir páginas en<br />
diferentes pestañas, así evitaremos tener<br />
muchas ventanas abiertas molestas.<br />
10 Cabe destacar que es posible también modificar el<br />
tamaño de la fuente de la página que se esta<br />
visualizando, pulsando “CTRL y +” o “CTRL y -”.<br />
11 También es posible abrir una pestaña pulsando<br />
CTRL+t y cerrarla con CTRL+w<br />
12 Otra forma de cerrar una pestaña es haciendo click<br />
sobre ella con el botón central.<br />
44
encima de la barra de estado donde indica<br />
el progreso de la descarga. En las<br />
preferencias de FireFox podemos<br />
deshabilitar que se nos abra la ventana de<br />
downloads por defecto y simplemente<br />
controlar las descargas a través de la<br />
nueva barra proporcionada por el plugin.<br />
• AdBlock: Bloqueo de publicidad, más<br />
potente que el bloqueo de imágenes nativo<br />
de FireFox ya que también permite<br />
bloquear Flash, iframes…<br />
La forma habitual de navegar con Firefox es<br />
utilizar una pestaña para por ejemplo buscar<br />
algún tipo de información en Google. A<br />
medida que vamos encontrando enlaces<br />
interesantes, pulsamos sobre ellos con el<br />
botón central del ratón 13 (la ruedecilla suele<br />
actuar como tercer botón, es posible pulsarla)<br />
o pulsamos con el botón derecho e indicamos<br />
que queremos abrir el enlace en una nueva<br />
pestaña.<br />
Las nuevas pestañas irán cargando las webs<br />
encontradas, mientras tanto nosotros<br />
podemos seguir dedicando tiempo a ojear los<br />
resultados del buscador. Cuando ya hayamos<br />
abierto suficientes pestañas, podremos ir a<br />
consultarlas haciendo click sobre ellas o<br />
usando CTRL+RePag y CTRL+AvPag.<br />
Extensiones<br />
Como hemos comentado, Firefox tiene a su<br />
disposición una gran cantidad de extensiones<br />
que pueden resultar muy útiles, algunas de<br />
las más interesantes son:<br />
• All-in-one Gestures: Permite interaccionar<br />
con el navegador sólo con los gestos del<br />
ratón, pulsando el botón derecho y<br />
realizando ciertos movimientos se puede<br />
desplazar por el historial, crear nuevos<br />
tabuladores… También permite dibujar el<br />
movimiento.<br />
• Download statusbar: Al realizar una o<br />
varias descarga se añade una nueva barra<br />
13 Si hiciésemos click con el botón izquierdo, se<br />
cargaría la página en la pestaña actual y<br />
perderíamos los resultados de la búsqueda<br />
(deberíamos pulsar la flecha de retroceder para<br />
volver).<br />
• Adblock Filterset G. Updater: Actualizador<br />
del filtro de publicidad Adblock.<br />
• Copy plain text: Permite seleccionar un<br />
texto y realizar una copia al clipboard sin<br />
formato. Hay aplicaciones que al copiar<br />
texto normal de una web, interpretan<br />
también por ejemplo la negrita, cursiva,<br />
tamaños, enlaces, etc... Quizás nos<br />
interese sólo copiar el contenido sin el<br />
formato.<br />
• WebDeveloper: Gran cantidad de opciones<br />
útiles para webmasters.<br />
• SessionSaver: En caso que se apague<br />
nuestro ordenador de forma inesperada,<br />
recupera nuestro navegador en el estado<br />
que lo teníamos con las páginas que<br />
estábamos visualizando.<br />
• Gmail Notifier: Nos informa de los nuevos<br />
mails que lleguen a nuestra cuenta de<br />
gmail y nos permite acceder al webmail<br />
con un solo click.<br />
• WebmailCompose: Al hacer click sobre un<br />
enlace que apunte a una dirección de mail,<br />
se mostrará una ventana para enviar un<br />
mail desde nuestra cuenta de Gmail u otro<br />
webmail.<br />
• Flashgot: Combinado con la aplicación d4x<br />
(instalable mediante el gestor de paquetes<br />
Synaptic), nos permite descargar ficheros<br />
utilizando dicha aplicación, la cual nos<br />
permite controlar la velocidad de descarga<br />
entre otras opciones.<br />
Para instalar una extensión iremos a<br />
“Herramientas -> Extensiones” y haremos un<br />
click sobre “Obtener más extensiones”. Esto<br />
nos abrirá una nueva ventana que nos llevará<br />
a una web con un gran listado de extensiones<br />
45
Ubuntu GNU/Linux<br />
disponibles.<br />
Cuando encontremos la extensión que nos<br />
interesa, pulsamos sobre el enlace “Install” y<br />
se nos abrirá una ventana donde tendremos<br />
que confirmar la instalación pulsando sobre<br />
“Instalar ahora”.<br />
Tendríamos que volver a hacer click sobre el<br />
enlace que nos permitía instalar la extensión.<br />
Para configurar o gestionar las extensiones<br />
instaladas debemos ir a “Herramientas -><br />
Extensiones”.<br />
Una vez finalizada la instalación, la extensión<br />
no estará activada hasta que no cerremos y<br />
volvamos a abrir el navegador.<br />
Si intentásemos instalar una extensión desde<br />
una página diferente a la oficial de Firefox, el<br />
navegador lo impediría mostrando un<br />
recuadro amarillo en la parte superior de la<br />
página:<br />
Páginas seguras<br />
Cuando se visita una página segura podemos<br />
observar que la barra de dirección se muestra<br />
con fondo amarillo, esto significa que la<br />
información transmitida esta cifrada y por<br />
tanto no puede ser interceptada por una<br />
tercera persona en la red.<br />
Gracias a este aviso gráfico, Firefox nos<br />
ayuda a saber rápidamente cuando estamos<br />
usando una página segura y cuando no (e.g.<br />
una web para acceder a gestiones bancarias<br />
debe siempre ser segura).<br />
Ventanas emergentes o Popups<br />
Si realmente quisiésemos confiar en la<br />
extensión e instalarla, debemos pulsar<br />
“Editar opciones” y añadir la dirección web<br />
de la página actual a listado de sitios<br />
autorizados.<br />
Ya hemos comentado que Firefox bloquea las<br />
ventanas emergentes o popups que<br />
habitualmente contienen publicidad molesta.<br />
Sin embargo hay ciertas webs donde estas<br />
popups son necesarias, cada vez que Firefox<br />
bloquea un popup nos avisa con un recuadro<br />
amarillo en la parte superior de la web. Si<br />
deseamos mostrar ese popup concreto<br />
haremos un click con el botón izquierdo y<br />
seleccionaremos “Mostrar...”. O si queremos<br />
46
permitir siempre popups desde esa web,<br />
elegiremos “Permitir ventanas emergentes<br />
para...”<br />
Plugins<br />
Cuando usemos Firefox para acceder a una<br />
web, es posible que nos encontremos con<br />
páginas que no se visualizan por la falta de<br />
algún plugin.<br />
La mayoría de los plugins que vamos a ver no<br />
son Software Libre pero sí gratuitos. Aquellos<br />
que sólo quieran usar Software Libre en su<br />
ordenador, no tienen porque instalarlos<br />
aunque no podrán acceder a ciertas páginas<br />
web.<br />
Macromedia Flash plugin<br />
Este plugin nos permite visualizar<br />
animaciones o juegos Flash. Se debe instalar<br />
el paquete flashplayer-mozilla.<br />
Es recomendable instalar también el paquete<br />
“msttcorefonts” dado que hay muchas<br />
animaciones Flash que utilizan ese tipo de<br />
letras.<br />
Acrobat Reader (PDFs) plugin<br />
Aunque Firefox nos ofrece la posibilidad de<br />
instalar el plugin desde el mismo navegador,<br />
es más recomendable instalar el paquete<br />
correspondiente al plugin que nos interese.<br />
De esta forma todos los usuarios del sistema<br />
tendrán acceso al plugin de forma<br />
automática.<br />
Para ver los plugins ya instalados en Firefox<br />
debemos poner en la barra de direcciones<br />
“about:plugins”.<br />
Con este plugin podremos visualizar PDFs<br />
desde el propio navegador. Se debe instalar el<br />
paquete mozilla-acroread.<br />
Java plugin<br />
Para que nuestro navegador pueda ejecutar<br />
applets Java es necesario instalar el paquete<br />
j2re1.4-mozilla-plugin.<br />
Totem plugin<br />
Este plugin ya viene instalado por defecto<br />
dado que esta relacionado con el reproductor<br />
de vídeo del sistema.<br />
47
Ubuntu GNU/Linux<br />
Nos va a permitir reproducir ciertos formatos<br />
de vídeo desde la web.<br />
Mplayer plugin<br />
El plugin mplayer tiene la misma<br />
funcionalidad que el plugin totem, por tanto<br />
en general no va a ser necesaria su<br />
instalación salvo que nos encontremos con<br />
formatos de fichero que no pueda reproducir<br />
el plugin totem.<br />
El nombre del paquete a instalar es mozillamplayer.<br />
Cliente de correo Evolution<br />
Evolution es un cliente de correo con el cual<br />
podremos chequear nuestras cuentas con<br />
acceso POP3, IMAP u otros protocolos.<br />
Para ejecutarlo habrá que ir a “Aplicaciones<br />
-> Internet -> Cliente de correo Evolution” o<br />
hacer click en el icono del panel superior que<br />
aparece al lado de la bola del mundo.<br />
Configuración de una cuenta de correo<br />
Si el lector no posee ya una cuenta de Gmail<br />
puede darse de alta mediante el formulario de<br />
la web:<br />
https://www.google.com/accounts/NewAccount<br />
Las ventajas que nos ofrece una cuenta<br />
Google son:<br />
• Acceso vía web a nuestro mail desde<br />
cualquier ordenador con una interfaz<br />
sencilla y muy completa, incluyendo<br />
correctores ortográficos (castellano,<br />
catalán, inglés, etc...) y conexión segura<br />
SSL.<br />
• Potente sistema de filtrado contra el<br />
correo basura (SPAM).<br />
• Posibilidad de escribir correos con un<br />
“From” diferente al de la cuenta de gmail<br />
(“Configuración -> Configuración de la<br />
cuenta”).<br />
• Acceso vía POP3 a nuestro mail para<br />
poder ser visualizado en clientes de<br />
correo como Evolution con conexión<br />
segura (no podrán ser interceptados<br />
nuestros mails). Para esto, una vez dados<br />
de alta, deberemos utilizar la interfaz web<br />
para activar el soporte POP3 yendo a<br />
En la primera ejecución aparecerá un<br />
asistente que nos ayudará a configurar<br />
nuestra cuenta de correo. En caso de que ya<br />
la tuviésemos configurada y quisiésemos<br />
añadir una nueva, iríamos a “Editar -><br />
Preferencias”, y pulsamos “Añadir” en el<br />
apartado “Cuentas de correo”.<br />
Tendremos que ir siguiendo los pasos del<br />
asistente presionando “Adelante” y rellenando<br />
el nombre completo, dirección de email, tipo<br />
de servidor (suele ser POP o IMAP) con los<br />
datos necesarios (deben ser proporcionados<br />
por nuestro servicio de correo)...<br />
Cuenta Gmail<br />
Como ejemplo vamos a configurar una cuenta<br />
para el servicio de correo de Google llamado<br />
Gmail (http://www.gmail.com), el cual<br />
considero que es el mejor de los servicios<br />
gratuitos actuales.<br />
“Configuración -> Reenvío y correo POP”<br />
Marcamos “Descargar correo POP:<br />
Habilitar POP para todos los mensajes” y<br />
“Cuando se accede a los mensajes a<br />
través de POP: Archivar la copia en<br />
gmail”.<br />
• Cuenta en el servicio Jabber de<br />
mensajería instantánea de Google Talk (lo<br />
veremos en la siguiente sección).<br />
48
Supongamos que hemos creado una cuenta<br />
en gmail “<strong>ubuntu</strong>.manual@gmail.com”,<br />
iniciamos Evolution y seguimos el asistente.<br />
Indicamos nuestro nombre y dirección de<br />
email, pulsamos Adelante.<br />
Ahora es el momento de la configuración del<br />
servidor desde donde vamos a descargarnos<br />
el mail:<br />
• Recordar contraseña<br />
Pulsamos “Adelante” dos veces,<br />
seleccionamos nuestra ubicación horaria (e.g.<br />
“Europa/Madrid”) y ya habremos acabado de<br />
configurar la cuenta.<br />
Cuenta en servidor Exchange<br />
Con Evolution también es posible conectarse<br />
a servidores Microsoft Windows Server con el<br />
servicio Microsoft Exchange.<br />
Exchange ofrece la posibilidad de tener el<br />
correo electrónico, libreta de contactos y<br />
calendario de eventos en un servidor<br />
centralizado y además compartir información<br />
con otros usuarios del mismo servidor. Es un<br />
escenario típico en empresas, a pesar de que<br />
existen alternativas libres como:<br />
• Tipo de servidor: POP<br />
• Servidor: pop.gmail.com<br />
• Usuario: <strong>ubuntu</strong>.manual@gmail.com<br />
• Usar conexión segura: Siempre<br />
• Recordar contraseña<br />
Pulsamos “Adelante” dos veces y llegamos a<br />
la configuración del servidor que usaremos<br />
para enviar nuestros mails.<br />
• Zimbra<br />
http://www.zimbra.com/<br />
• eGroupWare<br />
http://www.egroupware.org/<br />
• OpenGroupWare<br />
http://www.opengroupware.org/<br />
• phpGroupWare<br />
http://www.phpgroupware.org/<br />
• OpenXchange<br />
http://www.openxchange.org/<br />
Si tenemos una cuenta en Exchange, vamos a<br />
poder acceder a nuestra información vía web<br />
(e.g. http://marblestation.local/Exchange)<br />
aparte de vía Evolution:<br />
• Tipo de servidor: SMTP<br />
• Servidor: smtp.gmail.com<br />
• El servidor requiere autenticación<br />
• Usar conexión segura: Siempre<br />
• Usuario: <strong>ubuntu</strong>.manual@gmail.com<br />
En cualquier caso, la interfaz web es útil<br />
cuando no estamos en nuestro ordenador,<br />
pero para trabajar a diario es más cómodo<br />
Evolution.<br />
Para conectarnos desde Evolution, tendremos<br />
que definir la cuenta, si es la primera<br />
ejecución aparecerá automáticamente el<br />
asistente, de lo contrario podemos ir a<br />
49
Ubuntu GNU/Linux<br />
”Editar -> Preferencias -> Cuentas de<br />
correo” y pulsar “Añadir”.<br />
En la primera pantalla tendremos que añadir<br />
nuestro nombre completo y la dirección de<br />
correo que nos ofrece el servidor Exchange.<br />
Pulsamos “Adelante” y llegamos al punto<br />
donde tendremos que configurar los<br />
parámetros de conexión:<br />
• Seleccionamos tipo de servidor “Microsoft<br />
Exchange”<br />
• Indicamos nuestro usuario de acceso<br />
• En “URL OWA” indicamos la dirección por<br />
la que tenemos acceso a exchange (e.g.<br />
http://marblestation.local/Exchange)<br />
• Pulsamos “Autenticación”, indicamos<br />
nuestro password y marcamos la casilla<br />
de recordar.<br />
Pulsamos “Adelante” y aceptamos el nombre<br />
que se asigna a la cuenta por defecto.<br />
Dependiendo de si es la primera cuenta que<br />
definimos en Evolution o no, es posible que<br />
falte un paso más donde se nos pregunte<br />
sobre nuestra situación horaria, en dicho caso<br />
elegimos por ejemplo “Europa/Madrid”.<br />
En este punto ya habremos acabado de<br />
definir la cuenta Exchange.<br />
Configuración general<br />
En “Editar -> Preferencias” podemos cambiar<br />
las opciones de generales de Evolution,<br />
añadir más cuentas de correo o editar las<br />
existentes.<br />
Pulsamos “Adelante” y obtendremos más<br />
opciones que son bastante auto explicativas,<br />
si no tenemos la necesidad de modificar<br />
ninguna, podemos dejarlo por defecto.<br />
Suele ser recomendable (excepto para<br />
cuentas Exchange) editar la cuenta que<br />
hemos añadido anteriormente (e.g. Gmail) y<br />
en la pestaña “Predeterminados”, marcar<br />
“Siempre enviar una copia de carbón oculta<br />
(Cco) a: <strong>ubuntu</strong>.manual@gmail.com”<br />
(substituyendo la dirección por la nuestra).<br />
De esta forma, siempre que enviemos un<br />
mails se nos enviará también a nosotros<br />
mismos, así podremos seguir más<br />
cómodamente nuestras conversaciones por<br />
mail.<br />
50
También puede resultar interesante que a<br />
todo mail que queramos escribir se añada<br />
automáticamente una firma. Para esto, en las<br />
preferencias de Evolution podemos ir al<br />
apartado “Preferencias del editor”, pestaña<br />
“Firmas” y añadir una nueva con el nombre<br />
“Mi firma” y una firma que nos guste (por<br />
ejemplo nuestro nombre y página web).<br />
Cabe destacar que en la pestaña “Seguridad”<br />
se puede especificar claves PGP/GNUPG o<br />
S/MIME para el envio de correo cifrado y/o<br />
firmado.<br />
En cuanto al resto de configuración general,<br />
es interesante marcar en el apartado<br />
“Direcciones de correo”, pestaña “Contactos<br />
automáticos, la opción “Crear entradas<br />
automáticamente en la libreta de direcciones<br />
cuando se responda al correo”. De esta<br />
forma, su libreta de direcciones se ira<br />
rellenando a media que trabaja con Evolution.<br />
Una vez guardada podemos ir al apartado<br />
“Cuentas de correo”, editar la cuenta que nos<br />
interese y en la pestaña “Identidad”<br />
seleccionamos “Firma: Mi firma”.<br />
Finalmente una característica importante de<br />
Evolution es el corrector ortográfico, en las<br />
preferencias podemos ir al apartado<br />
“Preferencias del editor”, pestaña<br />
“Ortografía”. Allí aparecerá un listado de los<br />
idiomas soportados, podemos marcar aquel<br />
que usaremos por defecto en nuestros mails<br />
(si en un mail puntual utilizamos otro idioma,<br />
es posible cambiarlo desde la misma interfaz<br />
de nuevo mail).<br />
Es importante tener nuestros contactos en la<br />
agenda porque de esta forma, a la hora de<br />
escribir nuevos mails no tendremos que<br />
recordar sus direcciones, estas serán<br />
sugeridas a medida que escribamos el<br />
nombre de la persona.<br />
51
Ubuntu GNU/Linux<br />
Si queremos tener más correctores<br />
disponible, podemos instalar más mediante<br />
“Sistema -> Administración -> Language<br />
Selector” ya comentado en una sección<br />
previa.<br />
Uso habitual<br />
Correo: Buzones cuentas Exchange<br />
Cuando tenemos seleccionada la vista de<br />
correo, en el panel izquierdo tenemos todos<br />
los buzones que hemos visto en la sección<br />
anterior. Sin embargo, los buzones de cuentas<br />
Exchange (al igual que cuentas IMAP)<br />
aparecen claramente separadas.<br />
Como se puede observar, Evolution en<br />
realidad no es un simple lector de mail,<br />
también podremos organizar nuestra agenda<br />
personal de contactos, calendarios con citas,<br />
etc.. Podemos ver cada una de estas opciones<br />
en la parte inferior izquierda.<br />
Correo: Buzones cuentas POP<br />
Cuando tenemos seleccionada la vista de<br />
correo, en el panel izquierdo tenemos todos<br />
los buzones donde se guardan los emails de<br />
las cuentas POP (como Gmail):<br />
• Bandeja de entrada: Mails que hemos<br />
recibido.<br />
• Bandeja de salida: Mails que estamos<br />
enviando.<br />
• Borradores: Mails que hemos guardado<br />
como borrador.<br />
• Correo enviado: Mails ya enviados.<br />
• Papelera: Mails borrados.<br />
• Spam: Mails de publicidad no deseada. En<br />
el caso de Gmail, el filtrado se hará<br />
directamente en el servidor.<br />
Cuando queramos recibir nuestro correo<br />
bastará con pulsar “Enviar/Recibir”.<br />
La idea es separar los buzones locales (los<br />
descritos en el apartado anterior) de los<br />
buzones remotos almacenados en el servidor.<br />
Si pulsamos con el botón derecho sobre<br />
alguno de estos buzones de Exchange,<br />
tendremos las mismas opciones que los<br />
buzones normales pero con diferencias en las<br />
“Propiedades” y en el nuevo apartado<br />
“Permisos”.<br />
Desde “Permisos” vamos a poder establecer<br />
los permisos de ese buzón en el servidor<br />
Exchange:<br />
De forma que vamos a poder indicar que<br />
usuarios tienen acceso y que acciones pueden<br />
llevar a cabo.<br />
En el caso que queramos tener la posibilidad<br />
52
de leer nuestro correo en lugares donde no<br />
tenemos acceso a Internet, si vamos al<br />
apartado “Propiedades”, podemos marcarlos<br />
para lectura off-line:<br />
En el menu “Archivo” de Evolution,<br />
disponemos de la opción “Trabajar<br />
desconectado” (off-line) o “Trabajar<br />
conectado” (on-line). De tal forma que si<br />
tenemos carpetas marcadas para lectura offline<br />
y queremos verlas cuando no tengamos<br />
Internet, tendremos que indicarle a Evolution<br />
que queremos trabajar en modo<br />
desconectado. Cuando recuperemos la<br />
conectividad, tendremos que volver a<br />
informarle que deseamos trabajar<br />
conectados.<br />
corrector ortográfico en algún idioma<br />
concreto podriamos ir a “Editar -> Idiomas<br />
actuales” de la ventana del nuevo mail.<br />
Para responder/reenviar/etc... un mail<br />
simplemente tendremos que seleccionarlo y<br />
usar los botones del panel superior de<br />
Evolution.<br />
Con el objetivo de poder encontrar más<br />
fácilmente nuestros mails (e.g. agrupar todos<br />
aquellos mails de un contacto concreto), es<br />
posible crear carpetas virtuales de búsqueda<br />
a través de “Buscar -> Crear una carpeta de<br />
búsqueda desde la búsqueda...”<br />
Correo: Listar, responder, catalogar...<br />
Para visualizar el correo bastará con pulsar<br />
sobre un buzón, por ejemplo sobre “Bandeja<br />
de entrada”. Las cabeceras de los mails se<br />
visualizarán en la parte central superior, si<br />
hacemos click sobre uno de ellos se mostrará<br />
el contenido en la parte central inferior.<br />
Ahí podremos especificar que condiciones<br />
deben cumplir los mails que aparezcan en<br />
dicha carpeta virtual (e.g. Asunto contiene<br />
“[GPL Tarragona]”).<br />
Una vez definido el nombre de la carpeta y<br />
sus condiciones, esta se visualizará bajo las<br />
“Carpetas de búsqueda” en el panel izquierdo<br />
de Evolution. También aparecerá la carpeta<br />
“No coincidente”, aquí se listarán todos los<br />
mails que no encajen en ninguno de los<br />
criterios de las carpetas definidas.<br />
Contactos<br />
Seleccionando la vista “Contactos” tendremos<br />
acceso a nuestra agenda personal.<br />
A la hora de escribir un nuevo mail<br />
pulsaremos en “Nuevo”, rellenaremos el<br />
campo del destinatario y del contenido para<br />
finalmente pulsar “Enviar”. Si queremos el<br />
53
Ubuntu GNU/Linux<br />
En el panel lateral izquierdo se mostrarán las<br />
diferentes agendas, a priori solo existe la<br />
agenda “Privado”. En caso de que tengamos<br />
una cuenta Exchange, también aparecerá<br />
nuestra agenda remota.<br />
Al seleccionar una agenda, en el lateral<br />
derecho se visualizarán los contactos que<br />
contiene. Para añadir uno nuevo, pulsaremos<br />
sobre “Nuevo”:<br />
En el panel lateral izquierdo tendremos un<br />
listado de nuestros calendarios, a priori por<br />
defecto aparece “Privado”. Si disponemos de<br />
una cuenta Exchange, también se visualizarán<br />
los calendarios remotos.<br />
En el panel lateral derecho tenemos los<br />
eventos para el dia actual y un calendario que<br />
nos va a permitir desplazarnos al día que nos<br />
interese.<br />
Es posible crear una nueva cita haciendo click<br />
con el botón derecho sobre una hora<br />
determinada y seleccionando “Nueva cita”:<br />
Podemos rellenar una gran cantidad de<br />
información sobre un contacto, pero la<br />
indispensable es el “Nombre completo” y una<br />
dirección de correo electrónico (Correo-e).<br />
Calendario<br />
En la sección calendario vamos a poder<br />
visualizar los eventos que tengamos<br />
programados en nuestra agenda.<br />
Podremos rellenar información sobre la cita,<br />
indicar las horas que nos va a ocupar, etc...<br />
Cabe destacar que si queremos que una<br />
alarma nos avise del evento, podemos marcar<br />
“Alarma” y definir cuanto antes debe<br />
mostrarse. La alarma aparecerá en nuestro<br />
escritorio en forma de ventana siempre<br />
visible (no es necesario que Evolution este en<br />
ejecución):<br />
54
Carlos.<br />
Si al intercalar texto hay partes superfluas<br />
que pueden ser eliminadas para reducir el<br />
tamaño, se deben borrar esos fragmentos<br />
como por ejemplo la firma de “Juan”.<br />
Volviendo a la ventan de creación de una cita,<br />
en la pestaña “Repetición” vamos a poder<br />
hacer que se trate de un evento periódico<br />
cada N dias/semanas/... durante M tiempo.<br />
Tareas<br />
En la sección “Tareas” podremos listar<br />
nuestras tareas pendientes. Estas solo<br />
consisten en una línea explicativa, y pueden<br />
ser marcadas como ya realizadas.<br />
Estilo de respuesta de mails<br />
Como curiosidad es importante destacar que<br />
hay muchísimas personas que utilizan el mail<br />
hoy en día, sin embargo bastantes de estas no<br />
lo utilizan de la mejor manera posible.<br />
Habitualmente cuando alguien contesta un<br />
mail tiene la tendencia de escribir en la parte<br />
superior la respuesta de la siguiente forma:<br />
Hola Juan:<br />
el viaje fue fantástico, te adjunto alguna foto.<br />
Juan escribió:<br />
> Hola Carlos:<br />
><br />
> ¿podrías pasarme los documentos de la última reunión?<br />
><br />
> Ah, ¿y que tal fue tu viaje por<br />
> Mallorca?<br />
><br />
> Juan.<br />
Si nos fijamos, el usuario que responde se ha<br />
dejado cuestiones en el tintero. La forma<br />
correcta de responder un mail es<br />
intercalando las respuestas/comentarios de la<br />
siguiente forma:<br />
Juan escribió:<br />
> Hola Carlos:<br />
><br />
> ¿podrías pasarme los documentos de la<br />
> última reunión?<br />
Sí, por supuesto. Te los adjunto.<br />
> Ah, ¿y que tal fue tu viaje por<br />
> Mallorca?<br />
El viaje fue fantástico, te adjunto alguna foto<br />
también.<br />
Al usar ese estilo, la persona que recibe la<br />
respuesta puede ir recordando las diferentes<br />
partes del mail que esta siendo contestado.<br />
Mensajería instantánea con Gaim<br />
Gaim es un cliente de mensajería instantánea<br />
que soporta diferentes protocolos como MSN<br />
Messenger, ICQ, Yahoo Messenger, Jabber,<br />
etc..<br />
Para ejecutarlo hay que ir a “Aplicaciones -><br />
Internet -> Gaim, cliente de mensajería de<br />
Internet”.<br />
En la primera ejecución se abrirá una ventana<br />
para definir una cuenta.<br />
En caso de que ya tengamos una cuenta<br />
definida, o bien se conectará<br />
automáticamente o bien nos mostrará una<br />
ventana donde elegir la cuenta que queremos<br />
utilizar. Podemos acceder a la ventana de<br />
cuentas desde el menú “Herramientas”.<br />
Protocolos<br />
Gaim permite estar conectado<br />
simultáneamente a diversas cuentas y soporta<br />
una gran variedad de protocolos. Veremos<br />
ejemplos de conexión con dos de los más<br />
importantes.<br />
Jabber<br />
Jabber es un protocolo abierto XML para el<br />
intercambio de mensajes entre personas a<br />
través de Internet. Ofrece funcionalidades<br />
similares a los sistemas tradicionales de<br />
mensajería instantánea como AIM, ICQ, MSN<br />
y Yahoo, pero con unas ventajas<br />
significativas:<br />
• Abierto: El protocolo Jabber es libre,<br />
abierto, público, fácil y existen diversas<br />
implementaciones libres de servidores y<br />
clientes.<br />
55
Ubuntu GNU/Linux<br />
• Extensible: Utilizando el poder de XML es<br />
posible ampliar las funciones fácilmente.<br />
• Descentralizado: Cualquiera puede tener<br />
su propio servidor Jabber, dando la<br />
posibilidad a individuos o organizaciones<br />
tomar el control y realizar una<br />
implantación según sus necesidades. Así<br />
también se evitan monopolios sobre las<br />
tecnología dando la posibilidad de escoger<br />
el servidor que más se adapte a nuestras<br />
necesidades.<br />
• Interconexión: Todos los servidores jabber<br />
se comunican entre ellos de forma que si<br />
un usuario esta conectado al servidor A,<br />
este puede ver un usuario que tenga en su<br />
lista de contactos y se encuentre en el<br />
servidor B.<br />
• Seguro: Existen implementaciones de<br />
servidor jabber que usan SSL para las<br />
conexiones, de esta forma toda la<br />
información que se envía entre clienteservidor<br />
esta cifrada y fuera del alcance de<br />
curiosos, protegiendo así la intimidad del<br />
usuario.<br />
• Conexiones a otros sistemas de<br />
mensajería: Jabber ofrece la posibilidad de<br />
tener en nuestras listas de contactos<br />
usuarios de otros sistemas de mensajería<br />
haciendo uso de gateways.<br />
• Envío de mensajes off-line: Aunque alguno<br />
de tus contactos no este conectado es<br />
posible enviarle mensajes que le llegarán<br />
en cuanto se conecte. Esta característica<br />
es muy útil para cuando se producen<br />
desconexiones involuntarias, ya que nunca<br />
se pierden los mensajes.<br />
• Canales: Es posible la creación de canales<br />
en los diferentes servidores para poder<br />
hablar con diversas personas a la vez al<br />
estilo IRC, estas no tienen porque estar en<br />
tu lista de contactos.<br />
• Conexiones con prioridades: Se permite<br />
conectarse a una misma cuenta jabber<br />
desde diferentes ordenadores de forma<br />
que cada una tiene una prioridad, la que la<br />
tenga más alta recibirá el texto.<br />
Para usar Jabber es necesario escoger un<br />
servidor que nos interese por los servicios<br />
que ofrezca o que este situado<br />
geográficamente cerca de nosotros.<br />
Actualmente la mejor opción es disponer de<br />
una cuenta en Gmail (en el apartado del<br />
cliente de correo Evolution se indica como<br />
crearla), dado que con ella podemos<br />
conectarnos al servicio Google Talk basado en<br />
el protocolo Jabber.<br />
Google proporciona su propio cliente de<br />
mensajería instantánea solo para windows<br />
(http://www.google.com/talk/), para<br />
GNU/Linux hay que utilizar Gaim.<br />
Veamos como podemos conectarnos al<br />
servidor Jabber de Google Talk suponiendo<br />
que tenemos la cuenta<br />
<strong>ubuntu</strong>.manual@gmail.com, en la ventana de<br />
nueva cuenta tendremos que indicar:<br />
• Protocolo Jabber<br />
• Nombre de usuario: <strong>ubuntu</strong>.manual<br />
• Servidor: gmail.com<br />
• Recurso: Gaim<br />
• Contraseña<br />
• Apodo (e.g. Juan)<br />
• Marcamos “Recordar contraseña”<br />
• Marcamos “Conectar automáticamente”<br />
• Pulsamos sobre “Mostrar más opciones” y<br />
indicamos “Conectar con el servidor:<br />
talk.google.com”.<br />
• Pulsamos “Guardar”.<br />
A continuación marcamos la casilla de la<br />
columna “Conectado” de la ventana<br />
“Cuentas” para que realice la conexión.<br />
Cabe destacar que aunque el servicio de<br />
Google Talk es el mejor actualmente bajo mi<br />
opinión, quizás el lector prefiera utilizar otros<br />
servidores de Internet como JabberEs, en su<br />
página web encontrará la información<br />
necesaria (http://www.jabberes.org).<br />
El identificador jabber está formado por<br />
[nombre indicado]@[servidor], por ejemplo,<br />
<strong>ubuntu</strong>.manual@gmail.com.<br />
56
Aunque tenga forma de dirección de correo<br />
realmente sólo es un identificador, y no tiene<br />
porque corresponderse con una dirección de<br />
mail. En el caso de Google Talk, si que<br />
funciona tanto como dirección de correo<br />
como identificador Jabber.<br />
Para que nuestros conocidos nos añadan a sus<br />
listas de contacto de Jabber tenemos que<br />
facilitarles nuestro identificador y a la inversa<br />
(siempre que se añade alguien se pide<br />
autorización a la persona que va a ser<br />
añadida). Los contactos no tienen porque ser<br />
del mismo servidor.<br />
Al existir implementaciones libres de<br />
servidores Jabber, podríamos implantar uno<br />
en nuestra propia casa o en nuestro trabajo.<br />
Por regla general un usuario normal no tiene<br />
la necesidad de crear su propio servidor,<br />
utilizando los servidores públicos disponibles<br />
en Internet como Google Talk o JabberEs ya<br />
tiene suficiente. Pero para aquellos que<br />
quieran profundizar y flexibilizar aún más la<br />
potencia de Jabber, pueden instalar su propio<br />
servidor. La integración con el resto de<br />
servidores del mundo seria automática.<br />
MSN Messenger<br />
MSN Messenger es la red de mensajería<br />
instantánea de Microsoft, muy popular dado<br />
que su cliente va incorporado de serie en<br />
todos los Windows.<br />
Talk, cada día más gente esta animándose a<br />
utilizar Jabber e ir paulatinamente dejando de<br />
lado sus cuentas en MSN Messenger.<br />
Para añadir una cuenta MSN Messenger, en<br />
la ventana de “Cuentas” al pulsar “Añadir”:<br />
• Elegimos MSN como protocolo<br />
• Nombre de usuario: ejemplo@hotmail.com<br />
• Introducimos la contraseña que tengamos.<br />
• Apodo: Nuestro nick o simplemente<br />
nuestro nombre.<br />
• Marcamos “Recordar contraseña”<br />
• Marcamos “Conectarse automáticamente”.<br />
• Marcamos “Notificaciones de correo<br />
nuevo”.<br />
• Si deseamos tener un icono/avatar<br />
asociado con nuestro MSN Messenger<br />
para que lo vean nuestros contactos,<br />
pulsamos “Abrir” y seleccionamos una<br />
imagen que tengamos en nuestro disco<br />
duro.<br />
• Pulsamos “Guardar”.<br />
A continuación marcamos la casilla de la<br />
columna “Conectado” de la ventana<br />
“Cuentas” para que realice la conexión.<br />
Uso general<br />
Al conectarnos con una o diversas cuentas, se<br />
nos mostrará una ventana con todos nuestros<br />
contactos.<br />
Es importante que nos fijemos que en el área<br />
de notificación aparece un icono con forma de<br />
hombrecito amarillo. Este icono es accesible<br />
desde cualquier escritorio y nos facilitará<br />
encontrar rápidamente Gaim. Si pulsamos<br />
cerrar en la ventana de Gaim, el programa no<br />
terminará sino que se esconderá y sólo será<br />
accesible mediante el área de notificación.<br />
Sin embargo este es un protocolo cerrado y<br />
carece de las características que hacen de<br />
Jabber ideal para la mensajería instantánea.<br />
Por suerte, gracias a servicios como Google<br />
57
Ubuntu GNU/Linux<br />
que estemos conectados, algunos envíos o<br />
recepciones de archivo no sean posibles (ver<br />
el comentario sobre los puertos en la sección<br />
“Configuración general”).<br />
Para añadir contactos, tenemos que ir a<br />
“Amigos -> Añadir un amigo”, elegir que<br />
cuenta vamos a usar, en que grupo lo<br />
queremos guardar, con que Apodo y cual es<br />
su identificador.<br />
Configuración general<br />
Si pulsamos con el botón derecho sobre el<br />
icono que sale en el área de notificación<br />
podremos:<br />
En las preferencias es posible cambiar ciertos<br />
aspectos interesantes:<br />
• Ausentarnos estableciendo un mensaje.<br />
• Quitar los sonidos.<br />
• Acceder a las transferencias de archivos.<br />
• Acceder a la configuración de las cuentas.<br />
• Ir a las preferencias.<br />
• Desconectar.<br />
• Salir definitivamente del programa.<br />
Para hablar con un contacto bastará hacer<br />
doble click sobre el. Si hablamos con más de<br />
una persona a la vez, todas las<br />
conversaciones aparecerán agrupadas en una<br />
misma ventana dividida en pestañas.<br />
Si deseamos enviar un archivo a nuestro<br />
contacto, podemos hacer click con el botón<br />
derecho sobre su nombre en el listado de<br />
contactos y elegir la opción “Enviar archivo”.<br />
A continuación elegiremos el archivo a enviar<br />
y se ofrecerá el archivo a nuestro contacto.<br />
Es posible que dependiendo de la red en la<br />
• En “Lista de amigos” podemos seleccionar<br />
“Mostrar botones como: Imágenes”. Así la<br />
ventana de contactos podrá hacerse más<br />
pequeña (anchura).<br />
• De la misma forma, en “Conversaciones”<br />
podemos indicar “Mostrar botones como:<br />
Imágenes”. Así la ventana de conversación<br />
podrá hacerse más pequeña.<br />
• En tema de iconos podemos cambiar los<br />
“smilies” o emoticonos que utiliza Gaim, es<br />
recomendable instalar el paquete “gaimthemes”<br />
desde Synaptic (será necesario<br />
reiniciar gaim) y elegir un tema diferente<br />
dado que el que trae por defecto no es muy<br />
atractivo.<br />
• En sonidos podremos indicar cuales<br />
queremos activar. Por ejemplo puede que<br />
nos resulte molesto tener activado el de<br />
“Se envía un mensaje”.<br />
• Red. Si nos encontramos detrás de un<br />
router y queremos que nos funcione el<br />
envío de archivos, podemos desactivar<br />
“Autodetectar la dirección IP” y en la “IP<br />
58
pública” usar un dominio dinámico que<br />
apunte a nuestra IP (ver www.dyndns.org).<br />
A continuación marcar “Especificar<br />
manualmente el rango de puertos...” y<br />
poner por ejemplo 4000 – 4003.<br />
Entonces tendremos que configurar<br />
nuestro router/firewall para que la<br />
información que llegue a esos puertos, nos<br />
la redirija a nuestro ordenador.<br />
• En “Registro” podemos activar el registro<br />
de todas nuestras conversaciones. Estas se<br />
guardaran en nuestro directorio personal<br />
“.gaim/logs”<br />
• En “Mensajes de ausencia” podemos<br />
predefinir ciertos textos que usaremos al<br />
ausentarnos.<br />
• En complementos podemos activar plugins<br />
para Gaim. De los instalados por defecto,<br />
resulta interesante activar:<br />
• “Nautilus Integration”, permite enviar<br />
archivos sólo arrastrando el fichero a la<br />
ventana en la que estemos hablando.<br />
• “Notificación de mensajes”, cuando<br />
alguien nos dice algo, hace resaltar la<br />
ventana.<br />
Otros plugins disponibles mediante<br />
instalación vía Synaptic (después de<br />
instalar un plugin, gaim debe ser<br />
reiniciado para que aparezca en el listado):<br />
• gaim-guifications: Muestra un aviso en<br />
la parte inferior del escritorio cuando<br />
alguien se conecta/desconecta/etc...<br />
[Recomendado]<br />
• gaim-extendedprefs: Añade más<br />
opciones a Gaim.<br />
• gaim-encryption: Permite cifrar las<br />
conversaciones entre dos personas para<br />
evitar ser espiados.<br />
• gaim-otr (Off-the-record): Otro plugin<br />
para cifrar conversaciones.<br />
• gaim-irchelper: Añade más opciones al<br />
protocolo de IRC.<br />
• gaim-meanwhile: Añade soporte para el<br />
protocolo Lotus Sametime.<br />
Notificador de correo Gmail<br />
Si hemos seguido los pasos para crearnos una<br />
cuenta Google para tener correo y acceso al<br />
servidor Jabber de Google Talk (explicado en<br />
la sección del cliente de correo Evolution y la<br />
mensajería instantánea Gaim), nos puede<br />
interesar estar informados del estado de<br />
nuestro correo en Gmail de forma constante y<br />
recibir notificaciones de correos nuevos. Para<br />
ello podemos instalar el paquete “gmailnotify”.<br />
Para ejecutarlo hay que pulsar ALT+F2,<br />
escribir “gmail-notify” y pulsar enter.<br />
Una vez configurada la aplicación, cuando<br />
recibamos un nuevo mail se nos notificará<br />
con un panel flotante en la parte inferior del<br />
escritorio.<br />
Se recomienda añadir a la sessión “Sistema<br />
-> Preferencias -> Sesiones -> Programas al<br />
inicio” la aplicación “gmail-notify” para que<br />
se ejecute automáticamente cuando entremos<br />
en el escritorio.<br />
Vídeo conferencia con<br />
GnomeMeeting<br />
Programa de vídeo conferencia (no es<br />
obligatorio tener webcam, es posible utilizar<br />
sólo voz) compatible con NetMeeting de MS<br />
Windows dado que utiliza OpenH323.<br />
Para ejecutarlo “Aplicaciones -> Internet -><br />
GnomeMeeting”.<br />
La primera vez que se ejecuta, se inicia un<br />
asistente que nos ayudará a configurarlo.<br />
59
Ubuntu GNU/Linux<br />
Tendremos que introducir:<br />
• Nombre (e.g. Marta Prats)<br />
• Email (e.g. mprats@gmail.com)<br />
• Desmarcar “No quiero registrarme en el<br />
directorio de usuarios...”. De esta forma<br />
tendremos una dirección a la que nos<br />
podrán llamar nuestro conocidos,<br />
independientemente de la IP que<br />
tengamos.<br />
• Tipo de conexión.<br />
• Si pulsamos “detectar tipo de NAT” es<br />
posible que parezca que se haya quedado<br />
encallado el programa, pero sólo hay que<br />
tener paciencia y dejar pasar tiempo. O<br />
simplemente no usar esa autodetección.<br />
• Sonido: ALSA<br />
• Los dispositivos de sonido que vienen por<br />
defecto suelen ser correctos. Siempre se<br />
puede pulsar en “Probar configuración”<br />
para comprobarlo.<br />
• Gestor de vídeo: Picture si no tenemos<br />
webcam, V4L2 en caso contrario.<br />
• Dispositivo de entrada de vídeo: si hemos<br />
elegido “Picture”, aquí debemos escoger<br />
“MovingLogo” dado que con<br />
“StaticPicture” GnomeMeeting fallará por<br />
culpa de un bug.<br />
• Finalmente “Aplicar”.<br />
En la ventana inicial podemos activar el<br />
apartado de charla y las estadísticas<br />
mediante “Ver -> Texto de la charla” y “Ver<br />
-> Panel de control -> Estadísticas”.<br />
Para cambiar las opciones iremos a “Editar -><br />
Preferencias”, es interesante:<br />
• Configuración NAT, marcar “Activar<br />
soporte STUN”<br />
En “Herramientas -> Libreta de direcciones”<br />
podremos encontrar más personas utilizando<br />
GnomeMeeting a las cuales podremos llamar.<br />
Para llamar a alguien que no se encuentre en<br />
ese listado lo haremos escribiendo en la barra<br />
de direcciones “h323:IP”, “h323:dominio” o<br />
“callto:ils.seconix.com/mail@mail.com”.<br />
Para que nos llamen a nosotros tendrán que<br />
indicar<br />
“callto:ils.seconix.com/mprats@gmail.com”,<br />
substituyendo el mail por el que hayamos<br />
indicado en el asistente.<br />
Hay que destacar que debemos tener el<br />
puerto 1720 TCP abierto en nuestro PC para<br />
poder recibir llamadas. Si estamos detrás de<br />
un router, este tendrá que redirigir el tráfico<br />
de ese puerto a nuestro ordenador.<br />
Veamos algunas ventajas respecto a su<br />
competidor directo, Skype:<br />
• GnomeMeeting es libre y utiliza protocolos<br />
abiertos, Skype no.<br />
• Integración voz + imagen, vídeo<br />
conferencia en todos los sentidos<br />
• Integración con GNOME.<br />
60
• Utiliza el mismo codec que Skype y por<br />
tanto obtienes la misma calidad, incluso es<br />
posible escoger fácilmente otros codecs<br />
para conseguir mayor o menor calidad.<br />
• Control sobre la calidad de la imagen que<br />
se desea enviar.<br />
Y ahora los inconvenientes:<br />
• El asistente inicial tiene una opción de<br />
detectar el tipo de NAT en la cual parece<br />
quedarse colgado, sin embargo si se<br />
espera el suficiente tiempo el programa<br />
vuelve en si con los resultados.<br />
• Para recibir llamadas es necesario<br />
redirigir únicamente el puerto TCP 1720 o<br />
bien instalar OpenH323 GateKeeper para<br />
soportar diversos PCs con gnomemeeting<br />
en una red interna. Esta es quizás la mayor<br />
desventaja. En la FAQ de la web de<br />
GnomeMeeting se encuentran explicadas<br />
con detalle las posibles soluciones.<br />
• Para llamar es necesario o bien conocer la<br />
IP y llamar usando “h323:[IP]” o<br />
“h323:[dominio]”, aunque también es<br />
posible registrarse en un servidor y tener<br />
una dirección callto estática independiente<br />
de la IP o dominio desde el que se este<br />
usando GnomeMeeting, por ejemplo<br />
“callto:ils.seconix.com/meloinvento@mimai<br />
l.com”.<br />
• No es posible visualizar fácilmente un<br />
listado de contactos conectados,<br />
GnomeMeeting se puede complementar<br />
usando Gaim con un protocolo libre como<br />
Jabber<br />
Con esta aplicación vamos a poder<br />
descargarnos fácilmente nuevos fondos de<br />
escritorio, temas de ventana/iconos/etc... de<br />
la web de Gnome (http://art.gnome.org/).<br />
Bastará con elegir en el menú “Art” la<br />
categoria que nos interese (por ejemplo<br />
“Backgrounds -> GNOME”), a continuación<br />
bajará vistas previas y nos permitirá instalar<br />
lo que queramos.<br />
Para poder modificar el fondo de pantalla o<br />
tema, podremos hacerlo desde el menú<br />
“Sistema -> Preferencias”.<br />
Ofimática con OpenOffice.org<br />
Suite compuesta de varias herramientas<br />
ofimáticas.<br />
Personalizar el escritorio con<br />
Gnome Art<br />
Aquellos usuarios que quieran personalizar su<br />
escritorio al máximo, pueden instalar el<br />
paquete “gnome-art” desde Synaptic.<br />
Para ejecutarlo podremos ir a “Sistema -><br />
Preferencias -> Art Manager”.<br />
Podemos encontrar todos sus componentes en<br />
el menú “Aplicaciones -> Oficina”.<br />
OpenOffice.org destaca por ser un claro<br />
reemplazo de Microsoft Office. Utiliza<br />
formatos estándar y abiertos que facilitan el<br />
intercambio de documentos y la<br />
desmonopolización del mercado.<br />
A su vez, con OpenOffice.org es posible abrir<br />
y guardar documentos en formato Word,<br />
Excel, PowerPoint, etc.. propios de la suite de<br />
Microsoft. Sin embargo, no siempre puede<br />
61
Ubuntu GNU/Linux<br />
reproducir fielmente el contenido de ese tipo<br />
de ficheros dado que se tratan de formatos<br />
cerrados y propietarios. Es por este tipo de<br />
motivos que tanto empresas como<br />
administraciones gubernamentales se están<br />
decantado por OpenOffice.org y ficheros en<br />
formato abierto.<br />
Documento<br />
texto<br />
OpenOffice<br />
.org 1.0<br />
OpenOffice<br />
.org 2.0<br />
Microsoft<br />
Office<br />
sxw odt doc<br />
Hoja cálculo sxc ods xls<br />
Presentación sxi odp ppt<br />
Dibujo sxd odg -<br />
Fórmula<br />
matemática<br />
Base de<br />
datos<br />
sxm odf -<br />
- odb<br />
mdb (no<br />
soportado)<br />
Como añadido, con OpenOffice vamos a poder<br />
exportar nuestros documentos a otros tipos<br />
de formatos como PDFs, Flash o HTML para<br />
facilitar la visualización de los mismos en<br />
otras máquinas.<br />
OpenOffice.org incorpora una amplia gama<br />
de tipos de letra, cabe destacar la familia<br />
“Bitstream” que es completamente libre y por<br />
tanto una posible buena elección. Pero con el<br />
objetivo de añadir compatibilidad con<br />
documentos de otros formatos se recomienda<br />
instalar el paquete “msttcorefonts” (mediante<br />
Synaptic) con tipos de letra privativos (Arial,<br />
Times New Roman, etc...).<br />
El objeto de este manual no es realizar una<br />
explicación detallada del uso de todas las<br />
herramientas de OpenOffice.org, pero si<br />
vamos a ver las características más<br />
importantes de cada una de ellas. De esta<br />
forma el lector más novel podrá empezar a<br />
disfrutar de la potencia de estas suite<br />
ofimática.<br />
Procesador de texto “OpenOffice.org2<br />
Writer”<br />
Procesador de textos que nos permitirá<br />
redactar complejos documentos de texto.<br />
Ejecutable desde “Aplicaciones -> Oficina -><br />
OpenOffice.org2 Writer”.<br />
Cualquier ventana flotante de OpenOffice.org puede ser<br />
integrada en la aplicación si la movemos mientras<br />
pulsamos ALT.<br />
Writer esta compuesto, como la mayoría de<br />
aplicaciones, por un menú de acciones y un<br />
par de barras de herramientas en la parte<br />
superior.<br />
En la parte central tenemos la hoja que<br />
representa el documento y donde podremos<br />
redactar el texto. En esta hoja podemos<br />
observar un cursor parpadeante que indica<br />
donde estamos situados en la hoja.<br />
Funciones básicas<br />
Veamos las funcionalidades de la barras de<br />
herramientas para aprender lo más básico de<br />
OpenOffice Writer.<br />
• Barra de herramientas Estándar<br />
• Crear nuevo documento/base datos/...<br />
• Abrir un archivo<br />
• Guardar el documento actual<br />
• Enviar por mail usando Evolution (lo<br />
necesitamos tener configurado)<br />
• Poner en modo edición o visualización<br />
• Exportar el documento a PDF<br />
• Imprimir<br />
• Ver una vista previa del documento<br />
(útil para saber como quedará<br />
impreso)<br />
• Pasar el corrector ortográfico a todo el<br />
texto<br />
• Activar el corrector ortográfico para<br />
que detecte errores mientras<br />
escribimos (más útil que el anterior).<br />
Nos marcará las palabras incorrecta<br />
con un subrayado de color rojo, si<br />
62
pulsamos con el botón derecho sobre<br />
la palabra subrayada, nos ofrecerá<br />
palabras alternativas.<br />
Si se nos marcasen casi todas las<br />
palabras como incorrectas, es posible<br />
que no tengamos seleccionado el<br />
idioma correcto. Para cambiarlo<br />
podemos ir al menú “Herramientas -><br />
Opciones -> Configuración de idioma<br />
-> Idioma”.<br />
• Cortar: Para<br />
mover texto escrito en el documento,<br />
se debe seleccionar el texto (hacer<br />
click, arrastrar el cursor y soltar<br />
finalmente el botón) y pulsar el botón<br />
de cortar (o pulsar CTRL+x). A<br />
continuación tenemos que pegar.<br />
• Copiar: Para copiar texto escrito en el<br />
documento, se debe seleccionar el<br />
texto (hacer click, arrastrar el cursor y<br />
soltar finalmente el botón) y pulsar el<br />
botón de cortar (o pulsar CTRL+x). A<br />
continuación tenemos que pegar.<br />
• Pegar: Para insertar el texto cortado o<br />
copiado, situamos el cursor<br />
parpadeante en el lugar que queramos<br />
y hacemos click en el botón pegar (o<br />
pulsamos CTRL+v)<br />
• Deshacer: Cuando nos equivocamos es<br />
posible deshacer la modificación<br />
pulsando este botón (o con CTRL+z).<br />
• Rehacer: Si hemos pulsado deshacer<br />
por error, podremos volver a rehacer<br />
pulsando este botón.<br />
• Hiperenlace: Crear un enlace.<br />
• Tabla: Creación de una tabla, se debe<br />
especificar el número de columnas y<br />
filas.<br />
• Visualizar funciones de dibujo<br />
• Buscar y reemplazar<br />
• Visualizar Navegador: el navegador<br />
nos permite ver todos los elementos<br />
de nuestro documento agrupado en<br />
una ventana y ordenado por su tipo y<br />
nombre.<br />
• Galería: Imágenes genéricas.<br />
• Fuente de datos: Utilizado para<br />
generar informes a partir de diversas<br />
fuentes como una base de datos de<br />
OpenOffice.org, útil para la<br />
generación masiva de cartas<br />
personalizadas. Esta es una<br />
característica avanzada.<br />
• Mostrar caracteres no visibles:<br />
visualiza por ejemplo los finales de<br />
linea.<br />
• Escala: Tamaño con el que<br />
visualizamos la hoja de trabajo.<br />
• Ayuda<br />
• Barra de herramientas Formato:<br />
Por lo general, para aplicar formato a un<br />
texto, primero se debe seleccionar este y<br />
a continuación se debe utilizar esta barra<br />
de herramientas.<br />
• Ventana de estilo: Los estilos se<br />
utilizan para catalogar trozos de texto<br />
bajo un mismo formato, por ejemplo<br />
los títulos de nivel 1, títulos de nivel 2,<br />
texto normal, etc... Por otro lado,<br />
cuando se cambia el formato de un<br />
estilo (e.g. se modifica el tipo de letra),<br />
entonces todos los trozos de texto<br />
marcados con ese estilo también<br />
cambian.<br />
En la ventana de estilo vamos a poder<br />
visualizarlos, editarlos (click con el<br />
botón derecho y pulsar “Modificar”) o<br />
aplicarlos (seleccionar texto y hacer<br />
doble click sobre el estilo).<br />
• Estilo actual: Muestra el estilo actual<br />
de la zona de texto donde tenemos el<br />
cursor. También nos permite<br />
cambiarlo.<br />
Cabe destacar que podemos cambiar<br />
el tipo de letra u otras característica<br />
de cualquier texto,<br />
independientemente del estilo. Para<br />
esto usaremos directamente las<br />
funciones que vienen a continuación.<br />
• Tipo de letra<br />
• Tamaño de letra<br />
63
Ubuntu GNU/Linux<br />
• Negrita<br />
• Cursiva<br />
• Subrayado<br />
• Alinear a la derecha<br />
• Centrar<br />
• Alinear a la izquierda<br />
• Justificado<br />
• Listado numérico: Al pulsar este<br />
botón, la linea actual pasará a ser el<br />
primer punto de un listado numerado.<br />
• Si se pulsa enter después de la<br />
frase, se creará una nueva linea<br />
con un nuevo número.<br />
• Si pulsamos shift+enter se creará<br />
una nueva línea sin generar un<br />
nuevo número.<br />
• Si se pulsa enter 2 veces<br />
consecutivas sin introducir texto,<br />
se desactivará el listado numérico.<br />
• Si pulsamos el botón de<br />
incremento/decremento de nivel<br />
(tab/shift+tab), la linea actual<br />
pasará a ser hijo o padre de la<br />
línea anterior.<br />
• Si pulsamos con el botón derecho<br />
sobre un listado podemos ir a<br />
“Numeración y viñetas”, allí será<br />
posible modificar el formato del<br />
listado.<br />
• Listado: Idéntico al anterior pero en<br />
lugar de indicar números por linea,<br />
simplemente se añadirán puntos.<br />
• Decrementar nivel<br />
• Incrementar nivel<br />
• Color del carácter<br />
• Color de fondo del carácter<br />
• Color de fondo de la linea<br />
Si usamos estilos para nuestros títulos, es<br />
decir, para títulos de nivel 1 usamos el estilo<br />
“Encabezado 1”, para el nivel 2 usamos<br />
“Encabezado 2”, etc... Podremos generar de<br />
forma automatizada un índice de contenido.<br />
Para esto, nos situamos en el lugar del<br />
documento donde deseamos que aparezca el<br />
índice y vamos a “Insertar -> Índices -><br />
Índices”:<br />
Titulo: Tabla de contenidos<br />
Tipo: Tabla de contenidos<br />
Pulsamos “Aceptar”, generándose así un<br />
índice con todos nuestros títulos y la página<br />
donde se encuentran.<br />
Para actualizar dicho índice, podemos hacer<br />
click con el botón derecho sobre él y pulsar<br />
“Actualizar”.<br />
Encabezamiento y/o pie de página<br />
Es posible que nos interese poner una<br />
cabecera o un pie de página idéntico a todas<br />
nuestras páginas, para ello vamos a “Insertar<br />
-> Encabezamiento -> Predeterminado” o<br />
“Insertar -> Pie de página -><br />
Predeterminado”.<br />
Esto nos generará un trozo independiente de<br />
texto al principio o final de la página, aquí<br />
podríamos insertar el título del documento y<br />
el número de página mediante “Insertar -><br />
Campos -> Número de página”.<br />
Imágenes<br />
Si deseamos insertar una imagen en nuestro<br />
documento podremos hacerlo mediante<br />
“Insertar -> Imagen -> A partir de fichero...”.<br />
Tabla de contenidos o índice<br />
Autocompletado<br />
Finalmente, OpenOffice Writer tiene una<br />
característica de autocompletado que<br />
personalmente me resulta muy molesta. Esta<br />
hace que mientras estamos redactando el<br />
documento, varias posibles palabras son<br />
sugeridas intentando adivinar que es lo que<br />
queremos escribir. Si deseamos desactivar<br />
esta funcionalidad lo podemos hacer en<br />
64
“Herramientas -> Corrección automática -><br />
Completar palabras” y desmarcamos ”Activar<br />
la función para el completado de palabras”.<br />
Hoja de calculo “OpenOffice.org2 Calc”<br />
Hoja de cálculo para la generación de<br />
balances, etc...<br />
Ejecutable desde “Aplicaciones -> Oficina -><br />
OpenOffice.org2 Calc”.<br />
pulsemos enter, veremos que inmediatamente<br />
nos muestra el resultado de restar los<br />
números que aparecen en las celdas B1 y B2.<br />
Además, si ahora probamos a modificar los<br />
valores de dichas celdas, veremos que la<br />
operación se actualiza de forma automática.<br />
Por supuesto también seria posible hacer que<br />
B4 formase parte de la operación de otra<br />
celda.<br />
Este es el verdadero potencial de una hoja de<br />
cálculo, con la cual vamos a poder construir<br />
balances económicos, presupuestos, etc...<br />
Debajo de la barra de herramientas estándar<br />
(similar a la del writer) que nos permite<br />
guardar el documento entre otras muchas<br />
cosas, y debajo de la barra de formato que<br />
nos permite cambiar el estilo del texto o el<br />
tipo de celdas numéricas (moneda, %, normal,<br />
con más decimales o menos, etc...), tenemos<br />
la barra de herramienta para las formulas<br />
matemáticas.<br />
Operaciones entre celdas<br />
Hay muchas personas que utilizan las hojas<br />
de cálculo por las facilidades que ofrece el<br />
hecho de escribir en una tabla inmensa,<br />
permitiéndonos escribir en cualquier punto<br />
del documento. Sin embargo, la verdadera<br />
utilidad de una hoja de cálculo es el poder de<br />
realizar operaciones matemáticas entre<br />
diferentes celdas.<br />
Cada celda se encuentra identificada por una<br />
letra que representa su columna y un número<br />
que representa su fila. Hagamos un sencillo<br />
ejemplo de uso, escribamos en cada celda el<br />
texto especificado en el recuadro siguiente:<br />
A1<br />
A2<br />
A4<br />
Celda<br />
Ingresos<br />
Gastos<br />
B1 100<br />
B2 120<br />
B4<br />
Beneficio<br />
= B1 - B2<br />
Texto<br />
Cuando escribamos el texto de la celda B4 y<br />
En esa barra podemos ver la celda que<br />
tenemos seleccionada y a continuación<br />
tenemos un botón f(x) que abre un asistente,<br />
desde donde podremos ver un listado de<br />
todas las funciones disponibles.<br />
Cabe destacar, que como habrá podido<br />
observar el lector, siempre que se desee<br />
introducir una fórmula, esta debe empezar<br />
por el símbolo igual “=”, de lo contrario el<br />
texto seria mostrado literalmente.<br />
Diagramas<br />
A partir de los datos introducidos, podemos<br />
generar gráficas fácilmente seleccionando las<br />
celdas que nos interesen (mantenemos CTRL<br />
presionado si queremos seleccionar varias<br />
celdas) y vamos a “Insertar -> Diagrama”. A<br />
continuación solo tendremos que indicar el<br />
tipo de gráfica que deseamos y crearla. Una<br />
vez generada, si pulsamos con el botón<br />
derecho sobre ella podemos encontrar la<br />
opción “Editar” que nos permitirá<br />
65
Ubuntu GNU/Linux<br />
personalizarla.<br />
Podemos probar a generar un diagrama<br />
seleccionando la celda A1, A2, B1 y B2 del<br />
ejemplo anterior, para a continuación seguir<br />
el procedimiento descrito.<br />
Presentaciones “OpenOffice.org2<br />
Impress”<br />
Programa para realizar presentaciones para<br />
charlas, conferencias, etc...<br />
Ejecutable desde “Aplicaciones -> Oficina -><br />
OpenOffice.org2 Impress”.<br />
La primera ventana que aparece es un<br />
asistente con el cual podremos definir<br />
algunas características iniciales de nuestra<br />
presentación. Si deseamos la opciones por<br />
defecto, podemos pulsar directamente<br />
“Crear”.<br />
Impress, aparte de las barras de<br />
herramientas estándar y de formato similares<br />
a las de Writer, dispone en la parte central de<br />
los siguiente elementos (de izquierda a<br />
derecha):<br />
permite ver en que diapositiva estamos<br />
trabajando y cual es la siguiente. Desde<br />
aquí también vamos a poder:<br />
• Si hacemos click con el botón derecho<br />
sobre una diapositiva, podremos crear<br />
otra nueva, copiar la actual, borrar,<br />
etc...<br />
• Si hacemos click con el botón derecho<br />
entre 2 diapositivas, podremos crear<br />
nuevas o pegar diapositivas copiadas.<br />
• Área de trabajo: Diapositivas que estamos<br />
modificando actualmente. En la zona<br />
superior podremos elegir diversas formas<br />
de visualización para la edición. La más<br />
interesante son:<br />
• Normal: Modo de edición habitual.<br />
• Notas: Nos permite añadir notas a<br />
cada diapositiva, muy útiles para<br />
llevar a cabo una conferencia.<br />
• Tareas:<br />
• Páginas maestras: Nos permite elegir<br />
diseños predefinidos completos.<br />
• Diseños: Nos permite elegir diseños<br />
predefinidos donde solo se especifica<br />
la disposición del texto, título, etc...<br />
• Animación personalizada: Permite<br />
añadir una animación a la diapositiva<br />
actual, por ejemplo que al hacer click<br />
aparezca un texto determinado.<br />
• Transición de diapositivas: Desde aquí<br />
podemos definir como queremos que<br />
se presente la siguiente diapositiva<br />
(e.g. desplazar la actual hacia arriba<br />
dejando visible la siguiente debajo).<br />
Cabe destacar que en la parte inferior<br />
disponemos de la barra de herramientas de<br />
dibujo, desde la cual vamos a poder añadir<br />
elementos gráficos a nuestra presentación.<br />
Aunque si quisiéramos añadir una imagen<br />
externa, tenemos que hacerlo mediante<br />
“Insertar -> Imagen -> A partir de archivo”.<br />
Finalmente, para ver el resultado final de<br />
nuestra presentación podemos ir a<br />
“Presentación -> Presentación” o pulsar F5.<br />
En ese momento veremos la presentación a<br />
pantalla completa, para desplazarnos por las<br />
diapositivas pulsaremos la tecla “espacio”<br />
para avanzar y la tecla “retroceder página”<br />
para volver a la anterior. Si deseamos volver<br />
al modo edición pulsaremos escape.<br />
Bases de Datos “OpenOffice.org2 Base”<br />
• Visor reducido de diapositivas: Nos<br />
66
Creación de bases de datos, diseño de tablas,<br />
formularios, búsquedas, informes, etc...<br />
Ejecutable desde “Aplicaciones -> Oficina -><br />
OpenOffice.org2 Base”.<br />
La primera ventana que aparece es un<br />
asistente con el cual podremos elegir si<br />
deseamos crear una nueva base de datos o<br />
abrir una ya existente.<br />
Para crear una base de datos elegimos la<br />
opción correspondiente y pulsamos<br />
“Finalizar”.<br />
Edad: Número [NUMERIC]<br />
A continuación vamos a “Archivo -> Guardar”.<br />
Damos un nombre a nuestra tabla, por<br />
ejemplo “Agenda”, y seguidamente se nos<br />
avisará que no hemos creado ninguna llave<br />
primaria. Todo registro necesita tener un<br />
valor único que lo identifique dentro de la<br />
base de datos, para ello es necesario definir<br />
un campo con tales caracteristicas. Podemos<br />
hacer que OpenOffice.org lo haga<br />
automáticamente por nosotros si pulsamos<br />
“Si” (creará el campo “ID”). Ahora ya<br />
podemos cerrar esta ventana.<br />
En OpenOffice.org Base disponemos de 4<br />
apartados que aparecen en el panel lateral<br />
izquierdo y comentaremos a continuación.<br />
Nuestra nueva tabla “Agenda” aparecerá en<br />
el apartado “Tablas”. Si hacemos doble click<br />
sobre ella podremos introducir información,<br />
por ejemplo:<br />
Tablas<br />
Una base de datos esta formada por una o<br />
varias tablas. Estas tablas a su vez se definen<br />
por campos (e.g. Nombre, Fecha nacimiento,<br />
etc...). Las tablas serán utilizadas para<br />
rellenar los datos que deseamos introducir,<br />
cada entrada se denomina registro.<br />
Aparte de las tablas, también existen las<br />
vistas que son una especie de tablas virtuales<br />
que ofrecen una visión reducida de los datos<br />
reales. Por ejemplo, podemos crear una vista<br />
donde se muestren todos los registros donde<br />
el campo Edad es más grande que 18.<br />
En el apartado “Tareas” podemos hacer click<br />
sobre “Crear tabla en vista Diseño...”, aquí<br />
definiremos los nombres de los campos y sus<br />
tipos, por ejemplo:<br />
Nombre: Texto [VARCHAR]<br />
ID: 0<br />
Nombre: Sergio<br />
Edad: 24<br />
ID: 1<br />
Nombre: Alberto<br />
Edad: 15<br />
Ahora ya podemos cerrar la ventana (si nos<br />
pregunta si queremos guardar, indicamos que<br />
sí). Ahora ya tenemos una tabla definida con<br />
información guardada.<br />
Consultas<br />
Una consulta nos va a permitir visualizar los<br />
67
Ubuntu GNU/Linux<br />
registros que cumplan unas condiciones<br />
determinadas. Los usuarios avanzados usaran<br />
el lenguaje SQL para construirla.<br />
En nuestro caso, utilizaremos el asistente<br />
para ello, así que hacemos click sobre “Usar<br />
el asistente para crear una consulta”.<br />
A continuación elegimos los campos que<br />
deseamos mostrar, por ejemplo los campos<br />
“Edad” y “Nombre” de la tabla Agenda. Los<br />
seleccionamos y pulsamos el botón “>” para<br />
que aparezca en el listado derecho.<br />
Pulsamos 3 veces “Siguiente” y indicamos un<br />
nombre para la consulta, por ejemplo<br />
“Mayores de edad” y pulsamos “Finalizar”.<br />
En este momento ya tenemos la consulta<br />
“Mayores de edad” creada y si hacemos doble<br />
click sobre ella podremos visualizar el<br />
resultado de la misma.<br />
Formularios<br />
Un formulario nos permitirá introducir<br />
nuevos datos de una forma más elegante que<br />
abriendo directamente las tablas.<br />
Para crear uno hacemos click en “Usar el<br />
asistente para crear el formulario”. Esto nos<br />
llevara a una ventana donde podremos elegir<br />
que campos queremos que se muestren,<br />
pulsamos “>>” para seleccionar todos.<br />
Pulsamos “Siguiente” e indicamos que<br />
queremos ordenar por el campo<br />
“Agenda.Nombre”.<br />
Pulsamos “Siguiente” y llega el momento de<br />
definir las condiciones que queremos que<br />
cumplan los registros que queremos<br />
encontrar. Podemos hacer que se deban<br />
cumplir todas las condiciones seleccionando<br />
“Coincidencia con todos los siguientes”, o que<br />
selecciones los registros que cumplan alguna<br />
de las condiciones seleccionando<br />
“Coincidencia con cualquiera de los<br />
siguientes”. Solo pondremos una condición:<br />
Campos: Agenda.Edad<br />
Condición: Es igual o mayor que<br />
Valor: 18<br />
Pulsamos 2 veces “Siguiente”, ahora<br />
podremos seleccionar la disposición de esos<br />
campos. Elegimos la que más nos guste,<br />
podemos ver el efecto en el documento Writer<br />
que hay detrás de la ventana que estamos<br />
manejando.<br />
Pulsamos “Siguiente”, aquí especificaremos<br />
como queremos que se comporte nuestro<br />
formulario. Podemos dejarlo por defecto.<br />
Pulsamos “Siguiente”, en este apartado es<br />
posible elegir los colores del formato del<br />
formulario. Elegimos el que más nos guste.<br />
Pulsamos “Siguiente” y establecemos un<br />
nombre al formulario, por ejemplo “Agenda”.<br />
Ahora ya podemos pulsar “Finalizar” y acto<br />
seguido se nos mostrará el formulario listo<br />
para ser usado.<br />
Dependiendo del comportamiento que<br />
hayamos definido, podremos desplazarnos<br />
por los registros existentes, borrar y crear<br />
68
nuevos a través de la barra de herramientas<br />
que aparece en la parte inferior de la<br />
ventana.<br />
Si cerramos la ventana del formulario y<br />
volvemos a nuestra base de datos, vemos que<br />
ahora ya tenemos el formulario “Agenda” y<br />
podemos hacer doble click en el para volver a<br />
abrirlo. Incluso si quisiéramos cambiar su<br />
aspecto de una forma más personal,<br />
podríamos hacer click con el botón derecho<br />
sobre su nombre y elegir “Editar”.<br />
Fórmulas matemáticas “OpenOffice.org2<br />
Math”<br />
Generación de fórmulas matemáticas de<br />
forma sencilla e intuitiva.<br />
Ejecutable desde “Aplicaciones -> Oficina -><br />
OpenOffice.org2 Math”.<br />
Informes<br />
Los informes son documentos que presentan<br />
los datos guardados de forma que sean<br />
fácilmente legibles e imprimibles. Por ahora<br />
el asistente no es completamente funcional y<br />
por tanto el usuario tiene que diseñar su<br />
informe manualmente.<br />
Dibujos “OpenOffice.org2 Draw”<br />
Herramienta de dibujo vectorial.<br />
Ejecutable desde “Aplicaciones -> Oficina -><br />
OpenOffice.org2 Draw”.<br />
Habitualmente suele ser bastante tedioso y<br />
complicado intentar insertar una formula<br />
matemática en un documento, principalmente<br />
por culpa de los símbolos especiales<br />
matemáticos.<br />
Con OpenOffice Math vamos a poder generar<br />
estas formulas de forma sencilla y visual,<br />
utilizando la ventana flotante llamada<br />
“Visual”. Esta dispone de diversas categorías<br />
con varias notaciones que podremos ir<br />
seleccionando y rellenando con números o<br />
letras.<br />
A medida que seleccionamos símbolos, vemos<br />
que en la parte inferior de la pantalla aparece<br />
la notación que hace posible la<br />
representación, como por ejemplo:<br />
<br />
Las imágenes vectoriales no pierden calidad<br />
al ampliar el zoom dado que su definición se<br />
basa en vectores, que son recalculados según<br />
el zoom especificado. En cambio las imágenes<br />
basadas en pixels pierden definición al hacer<br />
zoom sobre ellas.<br />
Con OpenOffice Draw vamos a poder crear<br />
imágenes vectoriales de forma muy intuitiva<br />
utilizando la barra de herramientas de dibujo<br />
de la parte inferior.<br />
A continuación tendremos que substituir los<br />
“” por valores que pueden ser<br />
números/letras o otras funciones, para así<br />
formar fórmulas más complejas como:<br />
nroot{2}{30} cdot func e^{2} 3<br />
Que representa:<br />
2<br />
30⋅e 2 ≠3<br />
Para poder insertar las fórmulas en un<br />
69
Ubuntu GNU/Linux<br />
documento de Writer, desde el mismo Writer<br />
elegimos “Insertar -> Objeto -> Fórmula”.<br />
Más información<br />
Para aprender a utilizar la OpenOffice.org<br />
con profundidad se recomienda:<br />
Es la alternativa mas firme del software libre<br />
al popular programa de retoque fotográfico<br />
Photoshop.<br />
Para ejecutar ir a “Aplicaciones -> Gráficos -><br />
Editor de imágenes GIMP”.<br />
– Libros sobre OpenOffice.org en<br />
http://www.librosdelinux.com/<br />
– Tutoriales en<br />
http://superalumnos.net/recetario<br />
Diagramas con Dia<br />
Dia es un programa para crear diagramas<br />
tanto genéricos como específicos<br />
(EntityRelationship, UML, Cibernética, Civil,<br />
Cronogramas, Motor químico...).<br />
No se encuentra instalada por defecto en<br />
Ubuntu, pero se puede instalar mediante<br />
Synaptic si buscamos por “dia-gnome”.<br />
Una vez instalada, es posible ejecutarlo<br />
mediante “Aplicaciones -> Gráficos -> Dia”.<br />
La interfaz de GIMP no es quizás todo lo<br />
amigable que podría ser, pero una vez el<br />
usuario se acostumbra, no tiene nada que<br />
envidiar a otras soluciones.<br />
Para aprender más detalles sobre el uso de<br />
GIMP se recomienda:<br />
• Gimp-es http://gimp.hispalinux.es/<br />
• Documentación en Inglés<br />
http://www.gimp.org/docs/<br />
Imágenes vectoriales con<br />
Inkscape<br />
Inkscape es un programa de creación de<br />
imágenes vectoriales en formato SVG. No se<br />
encuentra instalado por defecto pero se<br />
puede encontrar usando el gestor de<br />
paquetes Synaptic.<br />
Es posible exportar el diagrama a imagen<br />
PNG y formato vectorial SVG entre otros.<br />
Después de instalarlo, para ejecutar basta<br />
con ir a “Aplicaciones -> Gráficos -><br />
Inkscape, ilustrador vectorial SVG”.<br />
Para aprender a utilizarlo se recomienda:<br />
• http://www.gnome.org/projects/dia/<br />
Editor de imágenes Gimp<br />
GIMP (GNU Image Manipulation Program) es<br />
un programa de manipulación de imágenes.<br />
70
Para aprender a usar Inkscape se<br />
recomienda:<br />
• http://www.inkscape.org/doc/<br />
Diseño 3D con Blender<br />
Blender es una aplicación dedicada<br />
especialmente al modelado y creación de<br />
gráficos tridimensionales.<br />
No se encuentra instalada por defecto en<br />
Ubuntu, pero se puede instalar mediante<br />
Synaptic.<br />
Una vez instalada, es posible ejecutarlo<br />
mediante “Aplicaciones -> Gráficos -><br />
Blender 3D Modeller”.<br />
Tiene una muy peculiar interfaz gráfica de<br />
usuario, se critica como poco intuitiva pero al<br />
mismo tiempo, alabada por ser muy eficiente<br />
y productiva una vez se llega a conocer.<br />
Originalmente, el programa fue desarrollado<br />
como una aplicación propia por el estudio de<br />
animación holandés NeoGeo; el principal<br />
autor, Ton Roosendaal, fundó la empresa "Not<br />
a Number Technologies" (NaN) en junio de<br />
1998 para desarrollar y distribuir el<br />
programa.<br />
La compañía llegó a la bancarrota en 2002 y<br />
los acreedores acordaron ofrecer Blender<br />
como un producto de código abierto y<br />
gratuito bajo los términos de la GNU GPL a<br />
cambio de 100 000€. El 18 de julio de 2003,<br />
Roosendaal creó sin ánimo de lucro la<br />
fundación Blender para recoger donaciones;<br />
el 7 de septiembre se anuncia la recaudación<br />
como exitosa (participaron también ex<br />
empleados de NaN) y el código fuente se hizo<br />
público el 13 de octubre.<br />
Desde su liberación el balance es positivo,<br />
continuas actualizaciones, gran mejora del<br />
API de Python, nuevo diseño del interfaz,<br />
soporte para el potente YafRay, actualización<br />
del motor de renderizado propio, amplia y<br />
diaria comunidad de desarrolladores y<br />
artistas gráficos, mejoras de las herramientas<br />
integradas..<br />
Como ejemplo de su buen estado se ha<br />
utilizado como una de las herramientas de<br />
animáticas para la película Spiderman 2.<br />
Características:<br />
• Multiplataforma, libre, gratuito y con un<br />
tamaño de origen realmente pequeño,<br />
entre alrededor de 5 MB dependiendo del<br />
sistema operativo<br />
• Capacidad para una gran variedad de<br />
primitivas geométricas, incluyendo curvas,<br />
mallas poligonales, NURBS, metaballs<br />
(objetos de tres dimensiones con<br />
características físicas del mercurio). ..<br />
• Junto a las herramientas de animación se<br />
incluyen cinemática inversa,<br />
deformaciones por armadura o cuadrícula,<br />
vértices de carga y partículas estáticas y<br />
dinámicas.<br />
• Edición de audio y sincronización de vídeo.<br />
• Características interactivas para juegos<br />
como detección de colisiones, recreaciones<br />
dinámicas y lógica.<br />
• Posibilidades de renderizado interno<br />
versátil e integración externa con el<br />
potente trazador de rayos o "raytracer"<br />
libre de YafRay.<br />
• Lenguaje Python para automatizar o<br />
controlar tareas varias.<br />
• Blender acepta formatos gráficos como<br />
TGA, JPG, Iris, SGI, o IFF. También puede<br />
leer ficheros Inventor.<br />
71
Ubuntu GNU/Linux<br />
Maquetación con Scribus<br />
Scribus es un programa de publicación y<br />
maquetación para la creación de libros,<br />
folletos, etc...<br />
No se encuentra instalada por defecto en<br />
Ubuntu, pero se puede instalar mediante<br />
Synaptic.<br />
Una vez instalada, es posible ejecutarlo<br />
mediante “Aplicaciones -> Oficina -><br />
Scribus”.<br />
Edición Web<br />
Por defecto Ubuntu no trae instalado ningún<br />
programa de edición web, sin embargo es<br />
posible instalar diversas aplicaciones a través<br />
de Synaptic.<br />
Mis preferidos son Bluefish para la edición<br />
HTML y NVU para la edición visual de<br />
páginas (WYSIWYG o estilo “procesador de<br />
textos”).<br />
Screem<br />
Screem es un entorno de desarrollo web que<br />
ofrece potentes funcionalidades acompañado<br />
de un editor HTML. Por desgracia su<br />
traducción al Castellano no es demasiado<br />
completa, aunque esto no siempre supone un<br />
inconveniente.<br />
No ofrece lo que se denomina edición<br />
WYSIWYG, es decir, el usuario debe saber<br />
HTML para construir una página web dado<br />
que no se le permite una edición sencilla<br />
estilo “procesador de texto”. Por tanto,<br />
Screem es un editor para usuarios avanzados<br />
que ya conozcan el lenguaje HTML.<br />
A diferencia de los procesadores de texto, un<br />
programa de publicación ofrece grandes<br />
facilidades para ubicar elementos en una<br />
página.<br />
Con Scribus podremos:<br />
• Crear diseños de documentos como<br />
cubiertas de CD, tarjetas de visita, folletos<br />
y posters.<br />
• Crear archivos que podrán ser impresos<br />
fácilmente con una impresora comercial.<br />
• Crear formularios interactivos en PDF y<br />
documentos de presentación.<br />
• Crear logos y dibujos gracias a las<br />
herramientas incluidas.<br />
• Importar fotos y otro tipo de imágenes con<br />
elevada calidad y gran precisión de color.<br />
Una vez instalado, ejecutable desde<br />
“Aplicaciones -> Programación -> Screem<br />
HTML/XML Editor”.<br />
En el primer inicio aparecerá un asistente<br />
que nos ayudará a configurar un site, este<br />
estará compuesto por:<br />
• Directorio de trabajo local (obligatorio)<br />
• Gestión del proyecto mediante CVS<br />
(opcional)<br />
• Lugar de publicación del web, que puede<br />
ser otro directorio local, un FTP/sFTP,<br />
etc.. (opcional)<br />
Para aprender a utilizarlo se recomienda:<br />
• http://docs.scribus.net/<br />
72
Una vez definido el sitio, en el panel<br />
izquierdo disponemos de diversos<br />
tabuladores:<br />
• Files: Archivos del proyecto<br />
• Tree: Árbol de elementos del archivo que<br />
estamos editando actualmente.<br />
• Atributos: Listado de atributos disponibles<br />
para el tag (marca) que hemos escrito.<br />
• Resource: Ayuda sobre tags HTML y<br />
funciones PHP, Python, Javascript, etc...<br />
En el lado derecho tenemos el editor, donde<br />
podremos modificar nuestros archivos. El<br />
mayor inconveniente es que este editor<br />
reconoce y colorea la sintaxis HTML, pero si<br />
añadimos PHP no es reconocido como tal.<br />
En las barras de herramientas disponemos de<br />
diversos de asistente y como ya hemos visto,<br />
en el tabulador Resource tenemos listados de<br />
tags que podemos utilizar. Estos elementos<br />
nos ayudarán a crear nuestra página web.<br />
Bluefish<br />
Bluefish es un potente editor para<br />
diseñadores y/o programadores<br />
experimentados.<br />
Al igual que Screem, no ofrece lo que se<br />
denomina edición WYSIWYG, es decir, el<br />
usuario debe saber HTML para construir una<br />
página web dado que no se le permite una<br />
edición sencilla estilo “procesador de texto”.<br />
A diferencia de Screem, Bluefish no esta<br />
orientado a la edición de sites o conjuntos de<br />
páginas, sino que actua más bien un simple<br />
editor. En muchas ocasiones, esto facilita el<br />
trabajo y aporta menos confusión.<br />
Una vez instalado, ejecutable desde<br />
“Aplicaciones -> Programación -> Bluefish<br />
Editor”.<br />
Debajo de la barra de herramientas estándar,<br />
tenemos una barra de herramienta<br />
multifunción con tabuladores, según el<br />
tabulador que seleccionemos tendremos<br />
acceso a elementos HTML de un tipo u otro.<br />
En el panel de la izquierda podremos listar<br />
los ficheros de nuestro sistema o acceder a<br />
listados de marcas HTML/CSS y funciones<br />
PHP/Python.<br />
En la derecha tenemos el editor que, a<br />
diferencia de Screem, reconoce y colorea<br />
tanto la sintaxis HTML como la de PHP (es<br />
necesario que el archivo sea guardado).<br />
Bluefish va a permitir a los usuarios más<br />
avanzados trabajar en la edición web, con<br />
facilidades para la generación de código (e.g.<br />
Tablas) y ayudas para recordar todo tipo de<br />
tags y funciones.<br />
NVU<br />
Nvu es un sistema de edición web que facilita<br />
el trabajo tanto a usuarios avanzados como a<br />
noveles.<br />
Nvu ofrece tanto editor HTML como editor<br />
WYSIWYG, donde los usuarios noveles podrán<br />
construir su página como si de un simple<br />
documento se tratase.<br />
Una vez instalado, ejecutable desde<br />
“Aplicaciones -> Programación -> Nvu”.<br />
73
Ubuntu GNU/Linux<br />
En el editor de HTML se echa de menos un<br />
mejor resaltado de la sintaxis PHP. En<br />
cualquier caso se nota que no es el punto más<br />
fuerte de la aplicación, dado que tampoco<br />
ofrece ningún listado de ayuda con tags<br />
HTML o funciones PHP tal y como visto en<br />
Screem y Bluefish.<br />
Sin embargo, la edición Normal WYSIWYG es<br />
muy buena y genera un código HTML<br />
bastante limpio.<br />
En las barras de herramientas es posible<br />
encontrar los típicos botones de formato,<br />
también disponibles en procesadores de texto<br />
como OpenOffice Writer. Con ellos vamos a<br />
poder crear una página web a nuestro gusto<br />
sin tener que aprender HTML.<br />
También disponemos de un editor CSS visual<br />
en “Tools -> CSS Editor”, con el podremos<br />
crear hojas de estilo mucho más fácilmente.<br />
En el panel lateral izquierdo se permite la<br />
definición de sitios donde publicar nuestras<br />
páginas, aunque no estamos obligados a<br />
utilizarlo.<br />
A la derecha tenemos el editor, este consta de<br />
diferentes vistas, las más importantes son:<br />
• Normal: Usado para la edición visual<br />
habitual<br />
• HTML tags: Vista también visual, pero<br />
donde se muestra de forma más explicita<br />
que tags HTML estan siendo usados en<br />
cada parte de la web.<br />
• Source: Código fuente de la web, desde<br />
aquí los expertos podrán modificar la web<br />
con más precisión.<br />
• Preview: Vista previa.<br />
Quizás la pega más importante para los<br />
usuarios noveles que no tengan<br />
conocimientos de Inglés, es que la<br />
herramienta no se encuentra disponible en<br />
Castellano.<br />
Planos con QCAD<br />
QCAD es una aplicación para el dibujo 2D de<br />
planos para edificios, interiores y partes<br />
mecánicas.<br />
No se encuentra instalada por defecto en<br />
Ubuntu, pero se puede instalar mediante<br />
Synaptic.<br />
Una vez instalada, es posible ejecutarlo<br />
mediante “Aplicaciones -> Gráficos -> QCaD”.<br />
74
Más información:<br />
• http://www.xsane.org/<br />
Edición de sonido con Audacity<br />
Con Audacity podremos grabar sonidos,<br />
mezclarlos, aplicar efectos, etc...<br />
En Ubuntu no viene instalado por defecto<br />
pero lo podremos encontrar en Synaptic.<br />
Características:<br />
– Diversos modos para crear lineas, arcos,<br />
círculos, elipses, paralelas, ángulos<br />
bisectrices...<br />
– Formato DXF (DXF 2004, R12)<br />
– Textos con diferentes fuentes<br />
– Dimensionado de distancias, ángulos,<br />
diámetros, tolerancias...<br />
– Hatches y rellenos sólidos.<br />
– Splines<br />
– Capas y bloques.<br />
– Herramientas de selección y modificación<br />
(mover, rotar, espejo, recortar...)<br />
– Ajustar objetos (endpoints, centros,<br />
intersecciones...)<br />
– Múltiples deshacer.<br />
– Soporte para diversas unidades métricas,<br />
imperia, grados, radianes...<br />
– Posibilidad de importar y exportar<br />
imágenes (JPEG, PNG...)<br />
– Creación de documentos postcripts (PS)<br />
que pueden ser convertidos en PDF.<br />
– Traducido al Español<br />
– Scripts<br />
Para aprender a utilizarlo se recomienda:<br />
• http://www.ribbonsoft.com/qcad.html<br />
Una vez instalado se puede ejecutar desde<br />
“Aplicaciones -> Sonido y vídeo -> Audacity”.<br />
Cliente de Terminal Server<br />
En “Aplicaciones -> Internet -> Cliente de<br />
Terminal Server” encontraremos una<br />
aplicación que nos permite conectarnos al<br />
Terminal Server de Microsoft. Por supuesto<br />
es necesario disponer de un ordenador con<br />
Microsoft Windows Server y el servicio de<br />
terminal remota configurado, situación que se<br />
puede encontrar en muchas empresas.<br />
Scanner con xsane<br />
xSane es una herramienta con la que<br />
podremos utilizar nuestro scanner.<br />
La podemos ejecutar desde “Aplicaciones -><br />
Gráficos -> Programa de escaneo de<br />
imágenes Xsane”, o desde el propio programa<br />
de tratamiento de imágenes Gimp, en el menú<br />
“Archivo -> Adquirir -> Xsane”.<br />
75
Ubuntu GNU/Linux<br />
Planificaciones con Planner<br />
Herramienta para planificar y hacer<br />
seguimientos de proyectos.<br />
No se encuentra instalada por defecto en<br />
Ubuntu, pero se puede instalar mediante<br />
Synaptic.<br />
Una vez instalada, es posible ejecutarlo<br />
mediante “Aplicaciones -> Oficina -> Gestión<br />
de proyectos”.<br />
En la pestaña “General” deberemos indicar<br />
los parámetros necesarios para la conexión:<br />
• Ordenador<br />
• Protocolo: RDP<br />
• Nombre de usuario<br />
• Dominio<br />
Podemos almacenar estos datos si pulsamos<br />
“Guardar como” y damos un nombre al<br />
fichero tipo “nombre.tsc”, así en proximas<br />
ocasiones simplemente tendremos que<br />
seleccionarlo para abrir la conexión.<br />
En el resto de pestañas podemos definir otros<br />
parámetros secundarios que resultan<br />
bastante descriptivos por si mismos.<br />
Características:<br />
• Definición de tareas y subtareas.<br />
• Recursos de grupo.<br />
• Dependencias entre tareas.<br />
• Muestra camino crítico.<br />
• Calendarios con horas de trabajo.<br />
• Vista de utilización de recursos.<br />
• Exportación a HTML<br />
• Traducción al Español.<br />
gFTP<br />
Cliente de transferencia de archivos mediante<br />
FTP, sFTP, HTTP, FSP...<br />
No se encuentra instalada por defecto en<br />
Ubuntu, pero se puede instalar mediante<br />
Synaptic si buscamos “gftp-gtk”.<br />
Una vez instalada, es posible ejecutarlo<br />
mediante “Aplicaciones -> Ejecutar una<br />
aplicación” e indicamos “gftp”.<br />
Esta aplicación también dispone de un applet<br />
llamado “Terminal Server Client Applet” para<br />
el panel de gnome, consulte la sección de<br />
adición de applets al panel para ver como<br />
añadirlo.<br />
76
esconder/mostrar.<br />
En general en Xchat todo se puede hacer de<br />
forma gráfica, pero siempre viene bien<br />
conocer algunos comandos típicos de los<br />
clientes de IRC:<br />
XChat<br />
Programa de IRC (Internet Relay Chat) que<br />
nos permite conectarnos a multitud de<br />
servidores de chat.<br />
Para ejecutarlo se debe ir a “Aplicaciones -><br />
Internet -> XChat IRC”.<br />
Necesitaremos especificar un nick o nombre<br />
de usuario. Por defecto nos conectaremos al<br />
servidor Freenode, canal de #<strong>ubuntu</strong>. Si una<br />
vez conectado tecleamos “/join #<strong>ubuntu</strong>-es”<br />
accederemos al canal español de Ubuntu.<br />
Un canal es un lugar con una temática común<br />
donde se reúnen los internautas.<br />
Una vez conectado, se recomienda activar<br />
“IRC -> Abrir automáticamente ventanas de<br />
dialogo”. De esta forma, cuando nos hablen<br />
por privado se creará una pestanya<br />
automáticamente.<br />
Si queremos que X-Chat se muestre en el área<br />
de notificación y nos permita ausentarnos<br />
fácilmente e informando de nuevos eventos,<br />
debemos instalar el paquet “xchat-systray” y<br />
reiniciamos X-Chat. Solo informa de eventos<br />
cuando tenemos xchat “escondido”, haciendo<br />
doble click sobre dicho icono es posible<br />
• /join #canal: este se usa para entrar en un<br />
canal (por ejemplo, /join #linux).<br />
• /leave #canal: para abandonar un canal.<br />
• /whois nick: nos da información sobre un<br />
usuario del irc.<br />
• /query nick: iniciamos una conversación<br />
privada con el usuario.<br />
• /nick nick: cambiar nuestro nick.<br />
• /part: sale del canal en el que estamos.<br />
• /quit: termina la conexión con el servidor.<br />
Herramientas del sistema<br />
En “Aplicaciones” tenemos un apartado<br />
llamado “Herramientas del sistema” donde<br />
podemos encontrar varias aplicaciones<br />
interesantes:<br />
• Formateador de disquetes<br />
• Herramientas de red: Nos permitirá ver<br />
información sobre nuestras interfaces de<br />
red, realizar pings, traceroute, scan de<br />
puertos, buscar información de dominios,<br />
finger y whois.<br />
• Pantalla de entrada nueva: saldremos del<br />
escritorio actual para aparecer de nuevo<br />
en la pantalla de login, de esta forma<br />
podremos entrar con otro usuario. Para<br />
volver hay que pulsar “Salir” en la pantalla<br />
de login.<br />
• Monitor del sistema: podremos ver los<br />
procesos del sistema, si se quedase alguno<br />
colgado consumiendo toda la CPU (lo<br />
veríamos gracias al applet monitor del<br />
sistema), aquí podemos listar los procesos<br />
activos y ver cual esta consumiendo casi<br />
toda la CPU para matarlo mediante<br />
“Finalizar proceso”. En la pestaña<br />
“Recursos” podremos ver el espacio libre<br />
de nuestro disco duro.<br />
• Registro de actividad del sistema: permite<br />
visualizar el log del sistema para ver los<br />
eventos que han ocurrido.<br />
77
Ubuntu GNU/Linux<br />
Reproducir audio y/o vídeo<br />
Codecs<br />
Tal y como viene Ubuntu por defecto, no se<br />
nos va a permitir reproducir muchos tipos de<br />
vídeos o incluso DVDs. Para evitar problemas<br />
de patentes, Ubuntu mantiene fuera de los<br />
repositorios las aplicaciones necesarias.<br />
Por tanto para poder visualizar todos los<br />
formatos de vídeo/audio vamos a tener que<br />
instalar las utilidades necesarias.<br />
A través del navegador Firefox bajaremos los<br />
ficheros de las siguientes direcciones:<br />
http://debian.tu-bs.de/mplayer/ftp.nerim.net/debianmarillat/dists/stable/main/binaryi386/w32codecs_20050412-0.0_i386.deb<br />
http://www.guia<strong>ubuntu</strong>.org/breezy/lib/exe/fetch.php?id=multimedia&cach<br />
e=cache&media=files:libdvdcss2_1.2.9-1_i386.deb<br />
NOTA: Si las direcciones no funcionasen, se<br />
recomienda buscar en “http://www.guia<strong>ubuntu</strong>.org”,<br />
en el apartado “Multimedia”,<br />
donde siempre es posible encontrar una<br />
solución para descargar/instalar este tipo de<br />
aplicaciones.<br />
todo un conjunto de codecs extras.<br />
• gstreamer0.8-mad: Permite reproducir<br />
MP3 con las aplicaciones que usan<br />
gstreamer (e.g. Totem, Rhythmbox).<br />
• gstreamer0.8-ffmpeg: Permite reproducir<br />
una gran cantidad de formatos de vídeo<br />
con las aplicaciones que usan gstreamer.<br />
Reproductor de audio y vídeo Totem<br />
Totem es el reproductor de audio, vídeo y<br />
DVD de Gnome, que además se integra con<br />
Mozilla Firefox. Tiene dos versiones<br />
diferentes:<br />
• totem-gstreamer: Versión que viene<br />
instalada por defecto.<br />
• totem-xine: Versión que soporta una mayor<br />
cantidad de formatos de audio/video,<br />
gracias a los codecs extras que hemos<br />
instalado. Se recomienda instalar el<br />
paquete totem-xine mediante Synaptic,<br />
automáticamente substituirá la versión<br />
totem-gstreamer.<br />
Ejecutable por “Aplicaciones -> Sonido y<br />
vídeo -> Reproductor de películas Totem”.<br />
Una vez tengamos bajados los ficheros<br />
“w32codecs_20050412-0.0_i386.deb” y<br />
“libdvdcss2_1.2.9-1_i386.deb”, los<br />
instalaremos abriendo una terminal, yendo al<br />
lugar donde los hayamos guardado... Por<br />
ejemplo para ir al escritorio haríamos:<br />
cd<br />
cd Desktop<br />
Y a continuación instalaremos:<br />
dpkg -i w32codecs_20050412-0.0_i386.deb<br />
dpkg -i libdvdcss2_1.2.9-1_i386.deb<br />
Estos eran los únicos paquetes que no<br />
podemos encontrar en los repositorios de<br />
Ubuntu. Uno contiene codecs privativos y el<br />
otro nos permite reproducir DVDs<br />
comerciales.<br />
Acto seguido debemos instalar algunos<br />
paquetes más, ahora ya podremos hacerlo<br />
directamente desde Synaptic:<br />
• gstreamer0.8-plugins-multiverse: Añade<br />
Al activar el botón “Sidebar”, veremos la lista<br />
de reproducción en el lateral derecho. Aquí<br />
podremos añadir vídeos o ficheros de audio<br />
usando el botón “+” o arrastrando los<br />
ficheros desde Nautilus.<br />
Si quisiéramos reproducir un DVD, lo<br />
insertaremos en el ordenador e iremos a<br />
“Pelicula -> Play Disc”.<br />
Para ver la película a pantalla completa<br />
iremos a “Ver -> Pantalla completa”. Desde<br />
esa misma pantalla, al mover el ratón<br />
podremos desplazarnos por la película y<br />
volver a la vista reducida.<br />
78
Reproductor de audio Rhythmbox<br />
Rhythmbox es un reproductor de archivos de<br />
música con una filosofia diferente a Totem.<br />
Aquellas personas que desean tener su<br />
colección de música en un directorio<br />
concreto, pueden usar esta aplicación para<br />
indexar esa ubicación y hacer búsquedas de<br />
canciones por título/autor/etc...<br />
Ejecutable por “Aplicaciones -> Sonido y<br />
vídeo -> Reproductor de música”.<br />
La mejor vista es la completa, desde ella<br />
podremos acceder fácilmente a todas las<br />
funcionalidades.<br />
Rhythmbox situa un icono en el área de<br />
notificación (con forma de nota musical) para<br />
tener un acceso rápido a la aplicación desde<br />
cualquier escritorio.<br />
Reproductor audio Amarok<br />
Amarok es un reproductor de audio con una<br />
filosofia similar a Rhythmbox, pero sus<br />
funcionalidades llegan más lejos y permiten al<br />
usuario bajarse las letras de la canción que<br />
esta siendo reproducida, consulta<br />
información en la wikipedia, etc...<br />
Los paquetes necesarios para instalar la<br />
aplicación son:<br />
• language-pack-kde-es<br />
• amarok-gstreamer<br />
Ejecutable por “Aplicaciones -> Sonido y<br />
vídeo -> amaroK”.<br />
Amarok lleva activado por defecto el panel<br />
OSD que notifica del nombre de canción y se<br />
sobrepone a todas las ventanas de nuestro<br />
escritorio, resultando en ocasiones un poco<br />
molesto. Es posible desactivarlo desde<br />
“Preferencias -> Configurar amarok”, sección<br />
“OSD”. Cabe destacar que en la sección<br />
“Colección” de la preferencias, es posible<br />
indicar que directorios queremos que indexe<br />
en búsqueda de ficheros de audio.<br />
Amarok situa un icono en el área de<br />
notificación para tener un acceso rápido a la<br />
aplicación desde cualquier escritorio.<br />
Invitamos al lector a experimentar con todas<br />
las funcionalidades de amarok.<br />
Integración con Nautilus<br />
Todo reproductor se asocia a los ficheros de<br />
audio/vídeo, de forma que desde Nautilus, si<br />
hacemos click con el botón derecho sobre un<br />
fichero de audio/vídeo, podremos seleccionar<br />
“Abrir con...” y el reproductor que desemos.<br />
Redes P2P con aMule<br />
aMule es uno de los programas que nos<br />
permiten acceder a la red P2P (Peer2Peer)<br />
eDonkey, en la cual podremos compartir y<br />
descargar todo tipo de archivos (e.g. música,<br />
películas, programas, etc...).<br />
En Ubuntu no viene instalado por defecto así<br />
79
Ubuntu GNU/Linux<br />
que habrá que utilizar Synaptic y buscar<br />
“amule”.<br />
Una vez instalado es accesible desde<br />
“Aplicaciones -> Internet -> aMule”.<br />
En la primera ejecución tendremos que<br />
actualizar la lista de servidores pulsando<br />
sobre el botón cuadrado, situado al lado del<br />
texto “Lista de servidores”.<br />
A continuación podremos pulsar “Conectar”.<br />
Para buscar archivos es posible hacerlo<br />
pulsando sobre “Searches”. Por ejemplo<br />
ponemos “linux” en nombre y pulsamos enter.<br />
En la parte inferior nos aparecerán los<br />
archivos encontrados, si hacemos doble click<br />
sobre alguno de ellos se pondrá<br />
automáticamente en la cola de descarga.<br />
Para ver los archivos que estamos bajando<br />
podemos ir a “Transfer”, estos aparecen en la<br />
parte superior mientras que en la inferior se<br />
muestran los ficheros que están siendo<br />
subidos a otros usuarios.<br />
En “SharedFiles” podemos ver los archivos<br />
que estamos compartiendo, inicialmente<br />
ninguno. Para definir un directorio que<br />
queramos compartir, hacemos click en<br />
“Preferencias” y vamos a “Directories” donde<br />
nos aparecerá el árbol de directorios. Para<br />
compartir uno simplemente tendremos que<br />
hacer doble click sobre él (se pondrá en<br />
negrita para indicar que esta siendo<br />
compartido). Es importante no compartir<br />
directorios que contengan información<br />
personal, por ejemplo no compartir todo el<br />
disco duro o todo nuestro directorio personal.<br />
En apartado “Directories” de las preferencias<br />
también podemos encontrar el directorio<br />
donde se guardarán las descargas<br />
completadas, por defecto es<br />
“/home/usuario/.aMule/Incoming”. Para<br />
acceder a este directorio tendremos que<br />
poner esa dirección en el navegador de disco<br />
Nautilus (substituir “usuario” por el nombre<br />
de nuestro usuario). También es posible<br />
definir otro directorio más cómodo como<br />
“/home/usuario/downloads”, es necesario que<br />
lo creamos antes de establecerlo en aMule.<br />
En el apartado “Connexión” de las<br />
preferencias podremos limitar el ancho de<br />
banda consumido para evitar que nuestra<br />
conexión se sature, y no podamos ni navegar<br />
mientras aMule esta activo.<br />
Para guardar las preferencias basta con<br />
pulsar “OK”.<br />
Codificar DivX a VCD<br />
Para pasar vídeos o películas bajadas de<br />
Internet en formato DivX a formato VCD para<br />
poder ser visualizadas en reproductores de<br />
DVD, tendremos que utilizar un script.<br />
Para que el script funcione tendremos que<br />
instalar antes con Synaptic los siguientes<br />
paquetes:<br />
• mencoder-586<br />
• vcdimage<br />
• mjpegtool<br />
A continuación abriremos una terminal y<br />
ejecutaremos:<br />
cd /usr/local/bin/<br />
sudo wget http://dvdripping-guid.berlios.de/divx2cvcd-<br />
80
new<br />
sudo chmod 755 divx2cvcd-new<br />
cd<br />
La dirección del script es:<br />
http://dvdripping-guid.berlios.de/divx2cvcd-new<br />
En caso de que no estuviese operativa<br />
también se podría probar con:<br />
http://www.marblestation.com/tmp/manual/divx2cvcd-new<br />
Con esto habremos bajado un script llamado<br />
“divx2cvcd-new” en el directorio<br />
“/usr/local/bin/” y le habremos puesto<br />
permisos de ejecución para todo el mundo.<br />
A continuación podremos pasar un vídeo DivX<br />
a formato VCD abriendo una consola en el<br />
directorio donde tengamos el vídeo y<br />
ejecutando:<br />
divx2cvcd-new pelicula.avi<br />
Donde “pelicula.avi” corresponderá al<br />
nombre del vídeo. Se requerirá tener al<br />
menos 4.5 GB libres.<br />
Después de varias horas de codificación, se<br />
generará varios ficheros entre los cuales se<br />
encuentra “Pelicula.bin” y “Pelicula.cue”. Este<br />
último podrá abrirse con el programa de<br />
grabación de CDs K3B (hablamos de él en<br />
otra sección del manual ), a través de<br />
“Herramientas -> Grabar imagen de CD”.<br />
File Roller actúa como interfaz gráfica que<br />
utiliza programas ejecutables desde una<br />
terminal como tar y zip. Los formatos<br />
soportados son:<br />
• Fichero tar sin comprimir (.tar) o<br />
comprimido con:<br />
• gzip (.tar.gz , .tgz)<br />
• bzip (.tar.bz , .tbz)<br />
• bzip2 (.tar.bz2 , .tbz2)<br />
• compress (.tar.Z , .taz)<br />
• lzop (.tar.lzo , .tzo)<br />
• Comprimidos Zip (.zip)<br />
• Comprimidos Jar (.jar , .ear , .war)<br />
• Comprimidos Lha (.lzh)<br />
• Comprimidos Rar (.rar)<br />
• Archivos simples comprimidos con gzip,<br />
bzip, bzip2, compress, lzop.<br />
Para poder utilizar todos estos formatos<br />
tendremos que instalar algunas aplicaciones<br />
extra con Synaptic:<br />
• rar<br />
• unrar<br />
• lha<br />
Por defecto ya vienen instalados “zip”,<br />
“unzip”, “tar”, “bzip2” y “gzip”.<br />
Para ejecutar File Roller haremos click sobre<br />
“Aplicaciones -> Accesorios -> Gestor de<br />
archivadores”.<br />
Más información sobre Rippear DVDs, DivX,<br />
etc...<br />
• http://dvdripping-guid.berlios.de/<br />
Compresión de archivos con File<br />
Roller<br />
File Roller es un programa para<br />
comprimir/descomprimir archivos y se<br />
encuentra integrado con Gnome. Será<br />
posible:<br />
• Crear y modificar archivos comprimidos.<br />
• Ver el contenido de un comprimido.<br />
• Ver un fichero contenido en un<br />
comprimido.<br />
• Extraer archivos desde un comprimido.<br />
Podemos crear un archivo comprimido<br />
pulsando sobre “Nuevo”.<br />
A continuación indicamos un nombre (e.g.<br />
“prueba”), si añadimos la extensión<br />
autodetectará que formato queremos generar<br />
(e.g. prueba.zip), de lo contrario tendremos<br />
que indicar en “Tipo de archivo comprimido”<br />
el formato (e.g. “Zip (.zip)”). En “Guardar en<br />
una carpeta” indicaremos donde queremos<br />
que se genere el archivo. Pulsamos “Nuevo”.<br />
81
Ubuntu GNU/Linux<br />
Ahora es el momento de añadir archivos o<br />
carpetas al comprimido, para esto usaremos<br />
el menú “Editar”. Una vez finalizado,<br />
cerramos File Roller y con el navegador de<br />
disco Nautilus podemos comprobar que se ha<br />
creado 14 el comprimido en el lugar<br />
especificado (e.g. “Lugares -> Carpeta<br />
personal”).<br />
Desde Nautilus podremos pulsar sobre el<br />
comprimido con el botón derecho, desde ahí<br />
es posible abrir el archivo con el “Gestor de<br />
archivos comprimidos” para ver si contenido<br />
o simplemente “Extraer aquí”.<br />
Terminal<br />
Desde la terminal de Gnome podremos<br />
ejecutar comandos de forma manual.<br />
Para aprender profundamente el<br />
funcionamiento de un sistema GNU/Linux se<br />
recomienda buscar información más detallada<br />
sobre comandos del sistema, dado que sale<br />
fuera del objetivo de este manual.<br />
Sin embargo en algún apartado del manual se<br />
hace necesario el uso de la terminal para<br />
llevar a cabo algunas funciones.<br />
Para ejecutarla podremos ir a “Aplicaciones<br />
-> Accesorios -> Terminal”.<br />
También es posible crear un comprimido de<br />
un directorio desde Nautilus. Pulsamos con el<br />
botón derecho sobre una carpeta y hacemos<br />
click en “Crear archivo comprimido...”. A<br />
continuación se nos pregunta por el nombre<br />
del comprimido (según la extensión que<br />
indiquemos se comprimirá con un formato u<br />
otro) y donde lo queremos generar.<br />
Una ventana de terminal puede contener<br />
diversas terminales en diferente pestañas, de<br />
la misma forma que el navegador Mozilla<br />
Firefox puede tener diferentes webs en una<br />
misma ventana. Para crear una nueva pestaña<br />
podemos ir a “Archivo -> Abrir solapa -><br />
Default”, solapa es sinónimo de pestaña. Otra<br />
forma rápida de crear una pestaña es<br />
pulsando CTRL+MAYUS+T.<br />
Para cerrar una solapa, hay que hacer click<br />
en ella con el botón derecho y pulsar “Cerrar<br />
solapa”.<br />
Para moverse entre las diferentes solapas,<br />
podremos utilizar ALT+1, ALT+2, etc... o<br />
CTRL+AvPag y CTRL+RePag.<br />
14 El archivo no se habrá creado si no hemos añadido<br />
ningún archivo.<br />
Cuando se abre una terminal estaremos en<br />
ella como nuestro usuario y por tanto estamos<br />
limitados a los permisos que este tenga. Si<br />
necesitásemos realizar acciones de<br />
administrador tendríamos que ejecutar:<br />
82
sudo -s<br />
Con esto nos convertimos en el usuario<br />
administrador “root”. Es conveniente usar<br />
este usuario sólo en caso de que sea<br />
necesario, dado que tiene permisos sobre<br />
todo el sistema y se podría borrar<br />
accidentalmente partes necesarias del mismo.<br />
Inicialmente la terminal se abrirá situada en<br />
nuestro directorio personal.<br />
Para listar los directorios/archivos accesibles<br />
desde donde estamos se utiliza:<br />
ls<br />
Para listar todos los directorios/archivos<br />
(incluidos los ocultos) con toda su<br />
información:<br />
ls -la<br />
Para entrar en un directorio:<br />
cd directorio<br />
Para salir hacia atrás (subir un nivel en el<br />
árbol jerárquico de directorios):<br />
cd ..<br />
Si queremos ir a un directorio del cual<br />
conocemos su ruta absoluta podemos en un<br />
sólo paso:<br />
cd /usr/local/bin/<br />
Si queremos volver rápidamente a nuestro<br />
directorio personal:<br />
cd<br />
Para ver en que directorio estamos:<br />
pwd<br />
Desde cualquier directorio se pueden<br />
ejecutar archivos que tenga permisos de<br />
ejecución y se encuentren guardados en un<br />
directorio “bin” o “sbin”.<br />
Otro comando muy útil es “man”, con el cual<br />
podremos visualizar las páginas del manual<br />
del comando que especifiquemos, por<br />
ejemplo:<br />
Podemos subir y bajar con los cursores, para<br />
salir pulsar la tecla 'q'.<br />
Puede ser interesante instalar los manuales<br />
en Español, para esto buscar los paquetes en<br />
Synpatic:<br />
• manpages-es<br />
• manpages-es-extra<br />
Y los manuales de funciones de<br />
programación:<br />
• manpages-dev<br />
Existen muchos comandos para crear/borrar<br />
directorios/archivos, manejar ficheros, etc...<br />
Son importantes para usuarios que quieran<br />
adentrarse profundamente en el mundo de la<br />
administración de GNU/Linux, por tanto<br />
invitamos al lector interesado a buscar<br />
información sobre el tema.<br />
Para ampliar información:<br />
• TLPD-ES / LuCAS http://es.tldp.org/<br />
Firewall con Firestarter<br />
Firestarter es una herramienta visual para<br />
configurar el firewall de Linux. Su facilidad<br />
de uso la hace ideal para usuarios de<br />
escritorio.<br />
La instalación por defecto de Ubuntu no tiene<br />
ninguna aplicación que necesite tener puertos<br />
abiertos y por tanto, la seguridad es bastante<br />
elevada. Sin embargo a medida que se van<br />
instalando aplicaciones es posible que el<br />
usuario desee tener mayor control. Por<br />
ejemplo la compartición de carpetas con<br />
SAMBA necesita abrir el puerto 139 entre<br />
otros, y quizás queramos que sólo<br />
determinadas máquinas puedan acceder.<br />
Para usuarios noveles puede resultar<br />
complicado el uso de un firewall. Por otro<br />
lado, Firestarter hace muy sencillo activar la<br />
compartición de Internet, cosa que puede ser<br />
útil en según que circunstancias.<br />
Firestarter no se encuentra instalado por<br />
defecto en Ubuntu, pero se puede instalar<br />
mediante Synaptic.<br />
man ls<br />
83
Ubuntu GNU/Linux<br />
Una vez instalada, es posible ejecutarlo<br />
mediante “Aplicaciones -> Herramientas del<br />
sistema -> Firestarter”.<br />
La primera vez se ejecutará un asistente que<br />
nos ayudará a configurar el firewall<br />
inicialmente.<br />
En la primera pantalla tendremos que indicar<br />
la tarjeta de red que suele tener conexión a<br />
Internet. Si la dirección IP en nuestra red se<br />
nos asigna automáticamente (DHCP)<br />
tendremos que marcar “Dirección IP asignada<br />
vía DHCP”.<br />
En la segunda pantalla podemos hacer que<br />
nuestro ordenador comparta la conexión a<br />
Internet con otros PCs que tengamos en<br />
nuestra red. Para eso marcaremos “Activar la<br />
compartición de la conexión a Internet” y<br />
habrá que especificar por que tarjeta de red<br />
tenemos acceso a la red de ordenadores con<br />
los que compartiremos Internet. Por lo<br />
general esta opción no se debe activar a no<br />
ser que nuestro ordenador funcione como<br />
servidor o pasarela.<br />
A continuación ya podremos guardar la<br />
configuración del asistente, y aparecerá el<br />
programa principal:<br />
En la pestaña de “Estado” podemos ver<br />
información general sobre la red.<br />
En la pestaña “Eventos” podemos observar el<br />
tráfico de red que ha sido bloqueado. En caso<br />
de que quisiésemos permitir algún tipo de<br />
tráfico que ha sido bloqueado, podemos hacer<br />
click con el botón derecho y seleccionar:<br />
• Permitir todas las conexiones desde el<br />
origen: El ordenador de origen 15 pueda<br />
acceder a todos nuestros puertos.<br />
• Permitir tráfico de servicio entrante para<br />
todo el mundo: No bloqueará por defecto<br />
el tráfico dirigido al puerto indicado,<br />
independientemente de quien sea el<br />
origen.<br />
• Permitir servicio entrante para el origen:<br />
No bloqueará tráfico dirigido al puerto<br />
indicado desde el origen especificado.<br />
• Desactivar eventos: No mostrará<br />
información sobre ese tipo de eventos.<br />
En la pestaña “Normativa” podremos indicar<br />
que reglas queremos para el tráfico de<br />
entrada a nuestro ordenador y el tráfico de<br />
salida. Ahí podremos especificar<br />
manualmente que puertos queremos tener<br />
abiertos de entrada.<br />
Disponemos de una barra de herramientas<br />
desde donde podemos acceder a las<br />
“Preferencias” además de parar/iniciar el<br />
Firewall.<br />
Cabe destacar que el firewall se iniciará al<br />
arrancar nuestro sistema, no es necesario<br />
tener la aplicación gráfica en ejecución para<br />
tener el firewall activo. La aplicación gráfica<br />
sólo nos servirá para controlar su estado y<br />
abrir/cerrar puertos.<br />
Por defecto el tráfico de salida no tiene<br />
restricciones (esta marcado “Permisivo por<br />
omisión, tráfico en lista negra”). Si<br />
quisiéramos permitir todo el tráfico de<br />
entrada también, sólo tendríamos que añadir<br />
a los hosts permitidos “0.0.0.0/0.0.0.0”, y así<br />
sólo nos quedaríamos con la funcionalidad de<br />
compartir la conexión a Internet en caso de<br />
que sea necesaria.<br />
15 De la línea que tenemos seleccionada.<br />
84
Si modificamos la normativa de Firestarter,<br />
tendremos que hacer click sobre “Aplicar<br />
normativa” para que sea efectiva.<br />
Finalmente, observemos que mientras la<br />
herramienta gráfica Firestarter esta en<br />
ejecución, se mostrará en el área de<br />
notificación una bola que nos facilitará su<br />
acceso desde cualquier escritorio. Cuando la<br />
bola este azul significa que no hay eventos<br />
nuevos, sin embargo cuando esta en rojo,<br />
Firestarter habrá bloqueado nuevo tráfico.<br />
queramos grabar e ir arrastrando a la<br />
ventana de grabación (click con el botón<br />
izquierdo y sin soltar, arrastramos).<br />
Cuando ya hayamos compuesto nuestro CD<br />
podremos pulsar sobre “Grabar en disco”:<br />
Cámaras digitales y visor de<br />
fotografías<br />
Las cámaras digitales con Ubuntu son<br />
detectadas automáticamente en cuanto se<br />
conectan al PC. De forma muy sencilla vamos<br />
a poder extraer nuestras fotos para<br />
guardarlas en nuestro ordenador.<br />
Como visor de fotos cabe destacar “gThumb”.<br />
Se puede ejecutar desde “Aplicaciones -><br />
Gráficos -> Visor de imágenes gThumb”.<br />
Se mostrará una ventana donde podremos<br />
darle título a nuestro CD. Podemos introducir<br />
un CD o DVD y pulsar “Grabar”.<br />
En caso de que introduzcamos un CD o DVD<br />
regrabable que contenga datos, Nautilus lo<br />
borrará para copiar los nuevos archivos.<br />
Si lo que queremos grabar es una imagen de<br />
CD/DVD en formato ISO que nos hayamos<br />
bajado de Internet, podremos hacer click<br />
sobre el fichero con el botón derecho y<br />
seleccionar “Grabar”.<br />
Y si lo que queremos es hacer un duplicado<br />
de un CD/DVD, lo insertaremos he iremos a<br />
“Lugares -> Equipo”. Hacemos click con el<br />
botón derecho sobre el dispositivo de<br />
CD/DVD y seleccionamos “Copiar disco”.<br />
Nos va a permitir navegar muy cómodamente<br />
por los directorios donde tengamos nuestra<br />
imágenes o fotografías.<br />
Para la creación de AudioCDs, debemos<br />
utilizar el programa “Aplicaciones -> Sonido y<br />
vídeo -> Serpentine Audio-CD Creator”.<br />
Grabación CDs/DVDs<br />
En Ubuntu podremos grabar CDs/DVDs<br />
utilizando el mismo navegador de disco<br />
Nautilus.<br />
Si vamos a “Lugares -> Carpeta personal” y<br />
luego “Ir a -> Grabador de CD/DVD”,<br />
tendremos acceso al área de grabación de<br />
Nautilus.<br />
Todo archivo que queramos grabar en un CD<br />
tendremos que arrastrarlo a esta ventana. Por<br />
tanto podemos abrir otro Nautilus mediante<br />
“Lugares -> Carpeta personal”, buscar lo que<br />
Desde aquí vamos a poder añadir ficheros<br />
MP3, Wav y otros formatos, para grabar un<br />
85
Ubuntu GNU/Linux<br />
AudioCD.<br />
La mayoría de usuario tendrán suficiente con<br />
las funcionalidades de grabación que ofrece<br />
el escritorio, pero los usuarios avanzados que<br />
quieran realizar otro tipo de grabaciones más<br />
complejas como por ejemplo multisesiones o<br />
VCD, tendremos que recurrir al programa<br />
K3B.<br />
Por lo general K3B es más difícil de utilizar<br />
que Nautilus, pero ofrece muchas más<br />
posibilidades.<br />
disponibles en el menú “Archivo -> Nuevo<br />
proyecto”.<br />
Si por ejemplo elegimos “Nuevo proyecto de<br />
CD de datos” nos aparecerá en la parte<br />
inferior el proyecto. En la parte superior<br />
podremos navegar por nuestro disco duro (las<br />
carpetas se abren con un único click) y<br />
podremos arrastrar lo que nos interese a<br />
nuestro proyecto.<br />
No viene instalado por defecto en Ubuntu,<br />
tendremos que instalar, mediante Synaptic,<br />
los siguientes paquetes:<br />
• k3b<br />
• k3b-i18n<br />
• kde-i18n-es<br />
• language-pack-kde-es<br />
• cdrdao<br />
Una vez instalado, es posible ejecutarlo<br />
mediante “Aplicaciones -> Sonido y vídeo -><br />
K3B”.<br />
Cuando hayamos finalizado podemos ir a<br />
“Proyecto -> Grabar”. Aparecerá una ventana<br />
con las opciones de grabación, por lo general<br />
tal y como está por defecto es correcto.<br />
Si queremos darle un nombre a nuestro CD lo<br />
haremos desde la pestaña “Descripción del<br />
volumen”. Si queremos utilizar multisesión,<br />
iremos a la pestaña “Configuración”.<br />
Finalmente introducimos el CD y pulsamos<br />
“Grabar”.<br />
Para poder grabar VCDs sin problemas<br />
tendremos que añadir un parámetro en las<br />
opciones. Vamos a “Preferencias -><br />
Configurar K3B”, sección “Programas”,<br />
pestaña “Parámetros de usuario”, fila<br />
“vcxbuild”, hacemos doble click en la celda de<br />
la columna “Parámetros” y añadimos:<br />
--filename-encoding=iso8859-1<br />
Pulsamos “Aceptar” y ahora ya tenemos K3B<br />
listo para poder grabar cualquier tipo de CD.<br />
Desde la ventana principal podemos crear<br />
proyectos para la grabación de CDs de Audio,<br />
CDs/DVDs de datos, etc.. Todos están<br />
Si hubiésemos elegido un proyecto de<br />
AudioCD, los ficheros que se pueden<br />
arrastrar deben ser de audio (MP3, WAV,<br />
etc...).<br />
Tenemos más opciones interesantes en el<br />
menú “Herramientas”, desde allí podremos<br />
borrar CDs regrabables o grabar imágenes<br />
ISO o CUE/BIN.<br />
Si en algún momento el programa mostrase<br />
una ventana de aviso, indicando que no puede<br />
reproducir sonido, podemos cerrarla e<br />
ignorarla sin problemas.<br />
Otras aplicaciones recomendadas<br />
Listado de aplicaciones interesantes:<br />
• Mail-notification: Permite monitorizar<br />
86
cuentas de correo POP3/IMAP. Muestra un<br />
sobre en el área de notificación cuando<br />
recibimos un nuevo email. No funciona<br />
correctamente con Gmail, mejor utilizar<br />
gmail-notify (comentado en otra sección).<br />
• Liferea: abreviatura de LInux FEed<br />
REAder (lector de noticias para linux). Es<br />
un programa que recopila noticias de<br />
diversas fuentes de Internet y las muestra<br />
de forma centralizada. Soporta muchos<br />
formatos, entre ellos RSS/RDF, CDF, Atom,<br />
OCS y OPML.<br />
Ventajas:<br />
- Te permite descargar las noticias y<br />
leerlas offline (excepto aquellas paginas<br />
que ofrecen sindicación sólo de titulares o<br />
titulares + resumen).<br />
- Control sobre las noticias que ya han sido<br />
leídas de forma que no se pierde el tiempo<br />
mirando titulares repetidos.<br />
- Es posible indicar que cada X horas se<br />
actualice, por tanto se ve casi al momento<br />
cuando hay una noticia nueva.<br />
Podemos encontrar el significado de RSS<br />
en Wikipedia<br />
(http://es.wikipedia.org/wiki/RSS), muchos<br />
blogs y páginas de noticias ofrecen una<br />
dirección RSS (o RDF, Atom, etc…<br />
funcionalmente es lo mismo).<br />
• Pan: Cliente de NEWS.<br />
• Tomboy: Applet para el panel de Gnome<br />
que permite tomar notas, buscar entre<br />
ellas, ver los cambios recientes, etc...<br />
Aceleración 3D<br />
Para saber si nuestro entorno tiene<br />
aceleración 3D podemos ejecutar en una<br />
terminal:<br />
glxinfo | grep direct<br />
Si aparece “Yes”, es que tenemos aceleración.<br />
Si no es así y tenemos una tarjeta ATI o<br />
nVidia, siempre podemos probar a instalar los<br />
drivers privativos (no es una configuración<br />
trivial):<br />
• fglrx-driver, nvidia-glx: Drivers privativos<br />
para las tarjetas ATI y nVidia. Más<br />
información sobre como configurarlos en<br />
“http://wiki.<strong>ubuntu</strong>.com/BinaryDriverHowt<br />
o”<br />
Juegos<br />
Además de los juegos propios de Gnome,<br />
tenemos un listado de juegos libres<br />
interesantes (algunos de ellos no serán<br />
jugables si no tenemos aceleración 3D):<br />
• Armagetron<br />
• Neverball<br />
• Pingus<br />
• Tux Racer<br />
• Bomber Clone<br />
• Chromium<br />
• Lbreakout2<br />
• SuperTux<br />
• LiquidWar<br />
• Enigma<br />
• Frozen Bubble<br />
• Xboard (Ajedrez)<br />
• Pinball<br />
• Trackballs<br />
• Crack-attack<br />
• Wesnoth<br />
• Abuse<br />
Instalación de programas<br />
externos<br />
Instalación del lector PDFs<br />
Acrobat Reader<br />
Adobe pone a disposición de los usuarios de<br />
GNU/Linux, su lector de fichero PDF Acrobat<br />
Reader.<br />
Este programa no es Software Libre, aunque<br />
si gratuito. Aquellos que sólo quieran utilizar<br />
Software Libre no tienen porque instalarlo.<br />
Sin embargo, Acrobat Reader puede ofrecer<br />
ciertas funcionalidades con los PDF que no<br />
son cubiertas por aplicaciones libres como<br />
XPDF o Evince.<br />
Para instalar Acrobat Reader bastará con<br />
buscar el paquete “acroread” en Synaptic.<br />
Es posible que el lector de PDFs Evince de<br />
Gnome no muestre correctamente algún<br />
87
Ubuntu GNU/Linux<br />
documento complejo. Sin embargo, con<br />
Adobe Acrobat Reader vamos a poder<br />
visualizar cualquier PDF y utilizar todas sus<br />
funcionalidades (formularios, firmas<br />
electrónicas, etc...).<br />
Si deseamos instalar el plugin de Acrobat<br />
Reader para Firefox y así poder abrir PDFs<br />
desde el mismo navegador, ver sección de<br />
Mozilla Firefox.<br />
Instalación de soporte Java<br />
Java es un lenguaje de programación<br />
multiplataforma. Las aplicaciones escritas en<br />
este lenguaje requieren de una máquina<br />
virtual para su ejecución. Por defecto Ubuntu<br />
no trae soporte para Java dado que la<br />
principal implementación no es libre y<br />
pertenece a Sun Microsystems.<br />
Como la versión de Sun no permite su<br />
distribución, en Ubuntu podremos acceder<br />
fácilmente a la versión Blackdown que es<br />
completamente equivalente y compatible con<br />
la versión 1.4 de Sun (se esta trabajando en la<br />
versión 1.5).<br />
Esta versión de Java no es Software Libre<br />
pero sí gratuito. Aquellos que sólo quieran<br />
usar Software Libre en su ordenador, no<br />
tienen porque instalárselo, aunque no podrán<br />
ejecutar aplicaciones como Azureus.<br />
En Synaptic podemos buscar el paquete<br />
“j2re1.4” y lo instalaremos 16 .<br />
Se nos mostrará una ventana donde<br />
deberemos marcar “Do you agree with the<br />
above license terms” indicando que<br />
aceptamos la licencia de uso, y pulsamos<br />
“Adelante”.<br />
Ahora ya disponemos de Java y podemos<br />
utilizar aplicaciones como Azureus.<br />
Si deseamos poder visualizar applets Java en<br />
nuestro navegador, ver sección de Mozilla<br />
Firefox.<br />
Instalación del cliente bittorrent<br />
Azureus<br />
Azureus es un programa que nos permite<br />
gestionar diversos ficheros “.torrent” de la<br />
red Bittorrent.<br />
Bittorrent es la tecnología más utilizada<br />
actualmente para la descarga de películas y<br />
música de Internet, su mayor inconveniente<br />
es que no se dispone de ningún buscador (a<br />
diferencia de aMule y redes eDonkey). En su<br />
lugar existen páginas en Internet donde listan<br />
diariamente ficheros “.torrent”.<br />
Ubuntu ya incorpora un programa para usar<br />
Bittorrent que se puede encontrar en<br />
“Aplicaciones -> Internet -> GNOME<br />
Bittorrent” o al hacer doble click sobre un<br />
fichero “.torrent”. Para descargar algún<br />
fichero de forma puntual, este programa ya<br />
puede cubrir nuestras necesidades. Pero si<br />
necesitamos gestionar diversas descargas a la<br />
vez, Azureus es más recomendable.<br />
Azureus esta escrito en Java y por tanto<br />
requiere soporte Java (ver sección dedicada a<br />
Java). En cualquier caso, el inconveniente<br />
principal es que no se encuentra en los<br />
repositorios de Ubuntu.<br />
Tendremos que descargar Azureus, usando el<br />
navegador Mozilla Firefox, desde la<br />
dirección:<br />
http://azureus.sourceforge.net/download.php<br />
Concretamente tendremos que descargar la<br />
versión “Linux GTK”.<br />
Una vez descargado ya es posible<br />
descomprimirlo desde el navegador de disco<br />
Nautilus, click con el botón derecho y<br />
seleccionamos “Extraer aquí..”. A<br />
continuación entramos en la carpeta creada<br />
con doble click y de nuevo en la carpeta<br />
“azureus”. Ahí encontraremos varios ficheros,<br />
uno de ellos se denomina “azureus”. Hacemos<br />
doble click sobre este:<br />
16 Si quisiésemos tener el compilador de Java para<br />
desarrollar, deberíamos instalar el paquete<br />
“j2sdk1.4” en lugar de “j2re1.4”.<br />
Se nos mostrará una ventana donde nos<br />
88
pregunta sobre que acción queremos realizar.<br />
Pulsamos sobre “Ejecutar”.<br />
En la primera ejecución se mostrará un<br />
asistente que nos ayudará a configurar la<br />
aplicación. Las opciones por defecto son<br />
válidas así que no hay más que pulsar<br />
“Siguiente” hasta el final.<br />
Para cargar un “.torrent” bastará con ir a<br />
“Archivo -> Abrir -> Archivo .torrent”. Si el<br />
archivo “.torrent” está disponible en una<br />
dirección web, entonces seleccionaremos<br />
“Archivo -> Abrir -> URL”.<br />
En la parte central superior se mostrarán<br />
nuestras descargas, y en la parte inferior<br />
veremos otros usuarios que descargan de<br />
nosotros.<br />
sudo mv azureus /opt<br />
cd /usr/local/bin<br />
sudo ln -s /opt/azureus/azureus<br />
Y ahora para ejecutar bastaría con presionar<br />
ALT+F2, escribir “azureus” y hacer click<br />
sobre “Ejecutar”.<br />
Instalación reproductor<br />
RealPlayer<br />
RealPlayer es un reproductor de vídeo<br />
privativo que permite visualizar ciertos<br />
formatos, especialmente permite streaming<br />
desde Internet.<br />
RealPlayer no es Software Libre pero sí<br />
gratuito. Aquellos que sólo quieran usar<br />
Software Libre en su ordenador, no tienen<br />
porque instalárselo.<br />
Para instalarlo primero tendremos que<br />
descargarlo de:<br />
https://player.helixcommunity.org/downloads/<br />
Concretamente debemos bajar “RealPlayer<br />
10.0.6 Gold -> Installer” para Linux/x86.<br />
Una vez descargado, abrimos una terminal en<br />
el directorio donde este guardado y<br />
ejecutamos las 2 lineas:<br />
chmod 755 realplay-10.0.6.776-linux-2.2-libc6-gcc32-<br />
i586.bin<br />
En “Herramientas -> Opciones -><br />
Transferencia” podemos asignar limites de<br />
velocidad para que no nos consuma todo el<br />
ancho de banda. Si se modifica algo de las<br />
opciones deberemos pulsar “Guardar”.<br />
Azureus muestra un icono en el área de<br />
notificación para poder acceder rápidamente<br />
a la aplicación. Cuando queramos cerrarlo<br />
tendremos que hacerlo desde ahí, haciendo<br />
click con el botón derecho y seleccionando<br />
“Salir”.<br />
sudo ./realplay-10.0.6.776-linux-2.2-libc6-gcc32-<br />
i586.bin<br />
Presionamos enter, indicamos que queremos<br />
instalarlo en “/opt/RealPlayer” y presionamos<br />
enter a las siguientes preguntas (4 veces en<br />
total).<br />
Ahora ya podemos ejecutar el programa<br />
mediante “Aplicaciones -> Sonido y vídeo -><br />
Real Player 10”.<br />
La carpeta “azureus” podemos moverla al<br />
lugar que nos sea más cómodo para poder<br />
ejecutar el programa. Opcionalmente se<br />
podría mover a un directorio desde el cual<br />
cualquier usuario pueda ejecutarlo, abrimos<br />
una terminal:<br />
89
Ubuntu GNU/Linux<br />
registrar una nueva cuenta o introducir los<br />
datos de una ya existente.<br />
En el área de notificación tendremos un icono<br />
desde el cual podremos ocultar o mostrar<br />
skype.<br />
Para cambiar el idioma de la interficie<br />
podemos ir a “Tools -> Select language -><br />
Spanish”.<br />
También se habrá instalado automáticamente<br />
un plugin para el navegador Mozilla Firefox,<br />
que nos permitirá reproducir páginas que<br />
ofrezcan vídeo con el formato de RealPlayer.<br />
Instalación de Skype<br />
Skype es uno de los programas que están de<br />
moda para la telefonia por Internet. Por<br />
desgracia no es Software Libre y los<br />
protocolos de comunicación que utiliza no son<br />
abiertos.<br />
Para poder instalar Skype en Ubuntu es<br />
necesario descargar el paquete “Static binary<br />
tar.bz2 with Qt 3.2 compiled in” de la página:<br />
http://www.skype.com/products/skype/linux/<br />
Lo descomprimimos con File Roller (ver<br />
sección correspondiente de este manual) y<br />
entramos en el directorio creado para hacer<br />
doble click sobre el fichero “skype”. Acto<br />
seguido ya tendremos Skype en pantalla.<br />
Avanzado<br />
Scripts de arranque del sistema<br />
Si queremos tener un script personalizado al<br />
arranque con algunos comandos, podemos<br />
crear el fichero “/etc/init.d/local” (el texto en<br />
negrita [comandos] debe ser reemplazado por<br />
los comandos que queramos ejecutar):<br />
#!/bin/sh<br />
# Init script<br />
. /lib/lsb/init-functions<br />
case "$1" in<br />
start) log_begin_msg "Starting local"<br />
[comandos]<br />
;;<br />
*) log_success_msg "Usage:local start"<br />
exit 1<br />
;;<br />
esac<br />
exit 0<br />
Y añadirlo al arranque (también valido para<br />
activar/desactivar cualquier otro<br />
script/demonio):<br />
update-rc.d local defaults<br />
Para eliminar:<br />
update-rc.d -f local remove<br />
Configuración de la shell bash<br />
Para personalizar el comportamiento de la<br />
consola podemos editar el archivo “.bashrc”<br />
de cada usuario del sistema como por<br />
ejemplo:<br />
Lo primero que debemos hacer es o bien<br />
– Usuario normal: /home/[usuario]/.bashrc<br />
– Usuario root: /root/.bashrc (se requiere<br />
privilegios de root... sudo -s)<br />
90
O bien cambiarlo a todos los usuarios del<br />
sistema modificando “/etc/bash.bashrc”.<br />
A estos ficheros podemos añadir:<br />
# enable bash completion in shell<br />
if [ -f /etc/bash_completion ]; then<br />
. /etc/bash_completion<br />
fi<br />
alias rm='rm -i'<br />
alias cp='cp -i'<br />
alias mv='mv -i'<br />
De esta forma cuando borremos (rm),<br />
copiemos (cp) o movamos (mv)<br />
sobreescribiendo archivos o directorios, se<br />
nos preguntará antes si estamos seguros y así<br />
podremos evitar perdida de datos por error.<br />
Configuración del editor Vim<br />
Es posible configurar el editor de consola Vim<br />
según nuestras necesidades creando el<br />
archivo “/etc/vim/vimrc.local” y añadiendo<br />
(las líneas que empiezan por “ sólo son<br />
comentarios, no son necesarias):<br />
" When editing a file, always jump to<br />
“ the last cursor position<br />
autocmd BufReadPost *<br />
\ if line("'\"") > 0 && line ("'\"") espacios de la indentacion<br />
set sw=4<br />
" tabulacion<br />
set tabstop=4<br />
set smarttab<br />
" ignore case en las busquedas<br />
set ic<br />
" highlight search, incsearch<br />
set hls is<br />
“ Mostrar siempre la linea actual<br />
set ruler<br />
“ Coloreado<br />
syntax on<br />
"Sin beep ni aviso visual<br />
"set vb t_vb=<br />
"Sin beep<br />
"set vb<br />
" Reemplazar tabs con espacios<br />
set expandtab<br />
" Remapeo de comandos<br />
nmap :W :w<br />
nmap :Q :q<br />
nmap :WQ :wq<br />
" Function Key Mappings<br />
map :w<br />
map <br />
:set nowrap<br />
map <br />
" Pegar sin problemas<br />
set pastetoggle=<br />
:set wrap<br />
" Habilitar/Deshabilitar uso de ratón<br />
map :set mouse=a<br />
map :set mouse=<br />
“ No guardar fichero de backup *~<br />
set nobackup<br />
Alternativas a Synaptic: apt-get y<br />
aptitude<br />
La instalación / desinstalación / actualización<br />
de paquetes también se puede gestionar<br />
desde la terminal con los comandos “apt-get”,<br />
“apt-cache”, etc... Por ejemplo:<br />
• Actualización del listado de aplicaciones:<br />
apt-get update<br />
• Actualización del sistema: apt-get upgrade<br />
• Actualización del sistema: apt-get distupgrade<br />
• Instalación de una aplicación: apt-get<br />
install [aplicación]<br />
• Eliminación de una aplicación: apt-get<br />
remove [aplicación]<br />
• Eliminación de una aplicación y sus<br />
archivos de configuración: apt-get remove<br />
--purge [aplicación]<br />
• Buscar una aplicación: apt-cache search<br />
[aplicación]<br />
• Repositorios: /etc/apt/sources.list<br />
Para más información sobre estos comandos<br />
consultar las páginas del manual:<br />
man apt-get<br />
man apt-cache<br />
Por otro lado existe la herramienta “aptitude”<br />
que cumple la misma funcionalidad que aptget<br />
pero con dos características más:<br />
• Si se ejecuta sin parámetros muestra una<br />
interfaz textual con menús.<br />
• Cuando instalamos una aplicación que<br />
tiene dependencias, estas las marca como<br />
“Automáticas” de forma que si borramos la<br />
aplicación que habíamos instalado,<br />
también borra las dependencias<br />
“Automáticas” que no hagan falta. Esta<br />
estupenda funcionalidad nos ayuda a<br />
mantener el sistema limpio y libre de<br />
paquetes no útiles.<br />
Por desgracia ni apt-get ni synaptic<br />
funcionan igual, y ese es uno de los<br />
91
Ubuntu GNU/Linux<br />
motivos por los que hay usuarios que<br />
prefieren usar únicamente “aptitude”.<br />
Para más información, ejecutar:<br />
man aptitude<br />
Gestor de arranque Grub<br />
Si tenemos dos sistemas operativos, es<br />
posible que nos interese hacer que el gestor<br />
de arranque Grub no seleccione Ubuntu por<br />
defecto. Para cambiar este comportamiento<br />
editaremos “/boot/grub/menu.lst” y<br />
cambiaremos la línea:<br />
“default 0”<br />
Por el número que corresponda a la entrada<br />
que queremos por defecto. Más abajo en el<br />
mismo fichero podremos ver todas las<br />
entradas en orden, así sabremos que número<br />
le corresponde la que nos interesa. Hay que<br />
tener en cuenta que se empieza a contar<br />
desde 0 (la primera entrada es la número 0).<br />
Si instalamos MS Windows después de<br />
instalar Ubuntu, el gestor de arranque Grub<br />
será eliminado. Para recuperarlo tendremos<br />
que arrancar desde el LiveCD de Ubuntu y<br />
desde una terminal:<br />
• Montar la partición donde se encuentra<br />
nuestro sistema (podemos chequear el<br />
número de partición usando cfdisk), por<br />
ejemplo:<br />
mkdir sistema<br />
mount /dev/hda2 sistema<br />
• A continuación tendremos que hacer un<br />
chroot al directorio, por ejemplo:<br />
chroot sistema /bin/bash<br />
• Y ahora instalaremos grub, por ejemplo:<br />
grub-install /dev/hda<br />
• Si no funcionase, también podriamos<br />
probar ejecutando simplemente “grub” e<br />
indicar por ejemplo:<br />
root (hd0,0)<br />
setup (hd0)<br />
El parámetro de root() debe corresponder<br />
a la partición donde se encuentra el<br />
directorio /boot.<br />
Más información:<br />
• http://www.linux.cu/manual/grub/grub.es.h<br />
tml<br />
• http://www.gnu.org/software/grub/grub.ht<br />
ml<br />
Más información<br />
Para más información se recomiendan los<br />
siguientes recursos:<br />
• Web Ubuntu<br />
http://www.<strong>ubuntu</strong>linux.org<br />
• Foro Ubuntu<br />
http://www.<strong>ubuntu</strong>forums.org<br />
• Listas de correo en Ingles<br />
http://www.<strong>ubuntu</strong>.com/community/lists<br />
• Lista de correo en Castellano<br />
http://lists.<strong>ubuntu</strong>.com/mailman/listinfo/ub<br />
untu-es<br />
• IRC (Chat)<br />
Servidor irc.freenode.org, canales<br />
#<strong>ubuntu</strong> y #<strong>ubuntu</strong>-es<br />
• Comunidad de Ubuntu en Castellano<br />
http://www.<strong>ubuntu</strong>-es.org<br />
• Guia Ubuntu<br />
http://www.guia-<strong>ubuntu</strong>.com<br />
• Marble Station (web del autor)<br />
http://www.marblestation.com<br />
Bibliografía<br />
• “Free as in freedom: Richard Stallman's<br />
crusade for free software” Sam Williams.<br />
Editorial O'Reilly.<br />
• “Just for fun: The story of an accidental<br />
revolutionary” Linus Torvalds junto a<br />
David Diamond. Editorial Texere.<br />
• “The cathedral & the bazaar” Eric S.<br />
Raymond. Editorial O'Reilly.<br />
• “Free Software/ Open Software:<br />
Information Society Opportunities for<br />
Europe?” Estudio realizado por un grupo<br />
creado por la Comisión Europea.<br />
92
• “Documentación Master Software Libre de<br />
la UOC”<br />
• Wikipedia, la enciclopedia libre:<br />
http://es.wikipedia.org<br />
• Guia Ubuntu:<br />
http://www.guia-<strong>ubuntu</strong>.com<br />
93