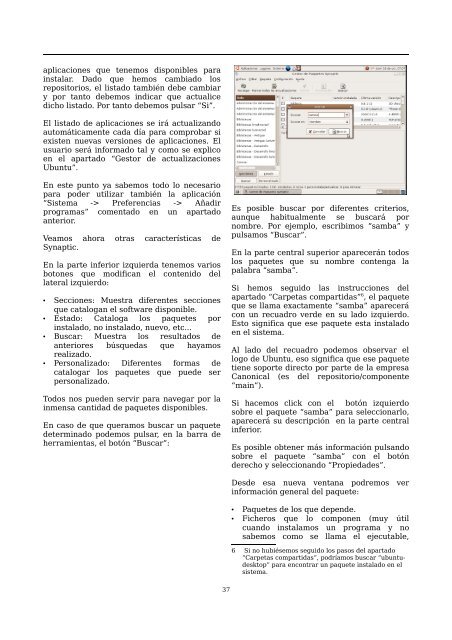You also want an ePaper? Increase the reach of your titles
YUMPU automatically turns print PDFs into web optimized ePapers that Google loves.
aplicaciones que tenemos disponibles para<br />
instalar. Dado que hemos cambiado los<br />
repositorios, el listado también debe cambiar<br />
y por tanto debemos indicar que actualice<br />
dicho listado. Por tanto debemos pulsar “Si”.<br />
El listado de aplicaciones se irá actualizando<br />
automáticamente cada día para comprobar si<br />
existen nuevas versiones de aplicaciones. El<br />
usuario será informado tal y como se explico<br />
en el apartado “Gestor de actualizaciones<br />
Ubuntu”.<br />
En este punto ya sabemos todo lo necesario<br />
para poder utilizar también la aplicación<br />
“Sistema -> Preferencias -> Añadir<br />
programas” comentado en un apartado<br />
anterior.<br />
Veamos ahora otras características de<br />
Synaptic.<br />
En la parte inferior izquierda tenemos varios<br />
botones que modifican el contenido del<br />
lateral izquierdo:<br />
• Secciones: Muestra diferentes secciones<br />
que catalogan el software disponible.<br />
• Estado: Cataloga los paquetes por<br />
instalado, no instalado, nuevo, etc...<br />
• Buscar: Muestra los resultados de<br />
anteriores búsquedas que hayamos<br />
realizado.<br />
• Personalizado: Diferentes formas de<br />
catalogar los paquetes que puede ser<br />
personalizado.<br />
Todos nos pueden servir para navegar por la<br />
inmensa cantidad de paquetes disponibles.<br />
En caso de que queramos buscar un paquete<br />
determinado podemos pulsar, en la barra de<br />
herramientas, el botón “Buscar”:<br />
Es posible buscar por diferentes criterios,<br />
aunque habitualmente se buscará por<br />
nombre. Por ejemplo, escribimos “samba” y<br />
pulsamos “Buscar”.<br />
En la parte central superior aparecerán todos<br />
los paquetes que su nombre contenga la<br />
palabra “samba”.<br />
Si hemos seguido las instrucciones del<br />
apartado “Carpetas compartidas” 6 , el paquete<br />
que se llama exactamente “samba” aparecerá<br />
con un recuadro verde en su lado izquierdo.<br />
Esto significa que ese paquete esta instalado<br />
en el sistema.<br />
Al lado del recuadro podemos observar el<br />
logo de Ubuntu, eso significa que ese paquete<br />
tiene soporte directo por parte de la empresa<br />
Canonical (es del repositorio/componente<br />
“main”).<br />
Si hacemos click con el botón izquierdo<br />
sobre el paquete “samba” para seleccionarlo,<br />
aparecerá su descripción en la parte central<br />
inferior.<br />
Es posible obtener más información pulsando<br />
sobre el paquete “samba” con el botón<br />
derecho y seleccionando “Propiedades”.<br />
Desde esa nueva ventana podremos ver<br />
información general del paquete:<br />
• Paquetes de los que depende.<br />
• Ficheros que lo componen (muy útil<br />
cuando instalamos un programa y no<br />
sabemos como se llama el ejecutable,<br />
6 Si no hubiésemos seguido los pasos del apartado<br />
“Carpetas compartidas”, podríamos buscar “<strong>ubuntu</strong>desktop”<br />
para encontrar un paquete instalado en el<br />
sistema.<br />
37