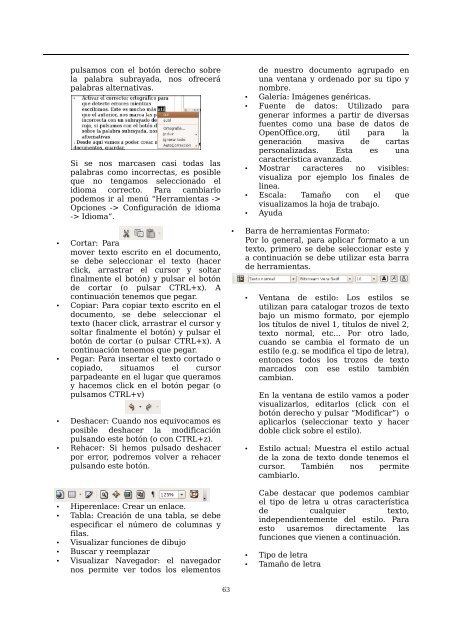Create successful ePaper yourself
Turn your PDF publications into a flip-book with our unique Google optimized e-Paper software.
pulsamos con el botón derecho sobre<br />
la palabra subrayada, nos ofrecerá<br />
palabras alternativas.<br />
Si se nos marcasen casi todas las<br />
palabras como incorrectas, es posible<br />
que no tengamos seleccionado el<br />
idioma correcto. Para cambiarlo<br />
podemos ir al menú “Herramientas -><br />
Opciones -> Configuración de idioma<br />
-> Idioma”.<br />
• Cortar: Para<br />
mover texto escrito en el documento,<br />
se debe seleccionar el texto (hacer<br />
click, arrastrar el cursor y soltar<br />
finalmente el botón) y pulsar el botón<br />
de cortar (o pulsar CTRL+x). A<br />
continuación tenemos que pegar.<br />
• Copiar: Para copiar texto escrito en el<br />
documento, se debe seleccionar el<br />
texto (hacer click, arrastrar el cursor y<br />
soltar finalmente el botón) y pulsar el<br />
botón de cortar (o pulsar CTRL+x). A<br />
continuación tenemos que pegar.<br />
• Pegar: Para insertar el texto cortado o<br />
copiado, situamos el cursor<br />
parpadeante en el lugar que queramos<br />
y hacemos click en el botón pegar (o<br />
pulsamos CTRL+v)<br />
• Deshacer: Cuando nos equivocamos es<br />
posible deshacer la modificación<br />
pulsando este botón (o con CTRL+z).<br />
• Rehacer: Si hemos pulsado deshacer<br />
por error, podremos volver a rehacer<br />
pulsando este botón.<br />
• Hiperenlace: Crear un enlace.<br />
• Tabla: Creación de una tabla, se debe<br />
especificar el número de columnas y<br />
filas.<br />
• Visualizar funciones de dibujo<br />
• Buscar y reemplazar<br />
• Visualizar Navegador: el navegador<br />
nos permite ver todos los elementos<br />
de nuestro documento agrupado en<br />
una ventana y ordenado por su tipo y<br />
nombre.<br />
• Galería: Imágenes genéricas.<br />
• Fuente de datos: Utilizado para<br />
generar informes a partir de diversas<br />
fuentes como una base de datos de<br />
OpenOffice.org, útil para la<br />
generación masiva de cartas<br />
personalizadas. Esta es una<br />
característica avanzada.<br />
• Mostrar caracteres no visibles:<br />
visualiza por ejemplo los finales de<br />
linea.<br />
• Escala: Tamaño con el que<br />
visualizamos la hoja de trabajo.<br />
• Ayuda<br />
• Barra de herramientas Formato:<br />
Por lo general, para aplicar formato a un<br />
texto, primero se debe seleccionar este y<br />
a continuación se debe utilizar esta barra<br />
de herramientas.<br />
• Ventana de estilo: Los estilos se<br />
utilizan para catalogar trozos de texto<br />
bajo un mismo formato, por ejemplo<br />
los títulos de nivel 1, títulos de nivel 2,<br />
texto normal, etc... Por otro lado,<br />
cuando se cambia el formato de un<br />
estilo (e.g. se modifica el tipo de letra),<br />
entonces todos los trozos de texto<br />
marcados con ese estilo también<br />
cambian.<br />
En la ventana de estilo vamos a poder<br />
visualizarlos, editarlos (click con el<br />
botón derecho y pulsar “Modificar”) o<br />
aplicarlos (seleccionar texto y hacer<br />
doble click sobre el estilo).<br />
• Estilo actual: Muestra el estilo actual<br />
de la zona de texto donde tenemos el<br />
cursor. También nos permite<br />
cambiarlo.<br />
Cabe destacar que podemos cambiar<br />
el tipo de letra u otras característica<br />
de cualquier texto,<br />
independientemente del estilo. Para<br />
esto usaremos directamente las<br />
funciones que vienen a continuación.<br />
• Tipo de letra<br />
• Tamaño de letra<br />
63