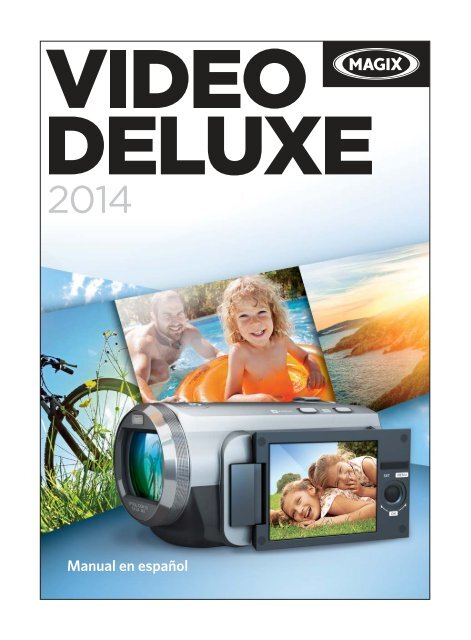You also want an ePaper? Increase the reach of your titles
YUMPU automatically turns print PDFs into web optimized ePapers that Google loves.
2<br />
Copyright<br />
La siguiente documentación se encuentra protegida por derechos de propiedad<br />
intelectual.<br />
Reservados todos los derechos, especialmente los de reproducción y difusión, así<br />
como los de traducción.<br />
Ninguna parte de esta publicación puede reproducirse a través de fotocopias,<br />
microfilm o cualquier otro procedimiento, así como tampoco transferirse a un idioma<br />
utilizable por máquina alguna, especialmente equipos de procesamientos de datos,<br />
sin la aprobación por escrito del propietario de los derechos de autor.<br />
Reservado el derecho a introducir cambios de contenido y en el programa, así como<br />
modificaciones para subsanar errores.<br />
Copyright © <strong>MAGIX</strong> Software GmbH, 2001 - 2013. All rights reserved.<br />
<strong>MAGIX</strong> es una marca registrada de <strong>MAGIX</strong> AG.<br />
Los otros nombres de productos pueden ser marca registrada de sus respectivos<br />
fabricantes.<br />
This product uses <strong>MAGIX</strong> patented technology (USP 6,518,492) and <strong>MAGIX</strong> patent<br />
pending technology.<br />
www.magix.es
Prólogo 3<br />
Prólogo<br />
¡Enhorabuena! Has adquirido un completo estudio de vídeo fácil de usar.<br />
Las opciones son casi ilimitadas: puedes editar rápidamente tus vídeos de las<br />
vacaciones o realizar un montaje detallado y exhaustivo de películas. <strong>MAGIX</strong> <strong>Video</strong><br />
<strong>deluxe</strong> <strong>2014</strong> te ofrece, entre otras funciones:<br />
• Grabación e importación de todos los formatos de vídeo actuales<br />
• Optimización de material de vídeo y audio<br />
• Inserción de transiciones, títulos y efectos<br />
• Creación de menús de disco para DVD, Blu-ray Disc y otros<br />
• Carga de los vídeos en Internet, por ejemplo, a YouTube o Facebook<br />
Mucha diversión te desea<br />
tu equipo <strong>MAGIX</strong>
4<br />
Contenido<br />
Copyright 2<br />
Prólogo 3<br />
Asistencia técnica 10<br />
Desinstalación del programa 11<br />
Número de serie 12<br />
Introducción 13<br />
¿Qué es <strong>MAGIX</strong> <strong>Video</strong> <strong>deluxe</strong> <strong>2014</strong>? 13<br />
¿Cuáles son las novedades de <strong>MAGIX</strong> <strong>Video</strong> <strong>deluxe</strong> <strong>2014</strong>? 13<br />
Novedades de la versión Plus/Premium 15<br />
Programas adicionales 15<br />
Características 16<br />
Inicio rápido 19<br />
Inicio del programa 19<br />
Importación de vídeo 21<br />
Inserción de material AVCHD 22<br />
Reproducir película 24<br />
Grupo de medios 24<br />
Modos de visualización 26<br />
Eliminación de escenas no utilizadas 29<br />
Reagrupación de escenas 33<br />
Grabación de DVD con menús interactivos 34<br />
Superficies de trabajo 36<br />
Proyectos, películas y escenas 36<br />
Pantalla "Edición" 37<br />
Pantalla "Grabar en disco" 39<br />
Barras de herramientas 40<br />
Grupo de Medios 49<br />
Control de transporte 57<br />
Ventana de proyecto 59<br />
Adaptar interfaz de trabajo 61<br />
Configuración 62<br />
Configuración de película y proyecto 62<br />
Configuración del programa 66<br />
www.magix.es
Contenido 5<br />
Renderización de proxy y vista previa (versión Plus/Premium) 76<br />
Grabación 78<br />
Selección del método de grabación 78<br />
Grabación AVCHD 79<br />
Cámara HDV 82<br />
Vídeo digital (DV) 82<br />
Grabación analógica de vídeo 88<br />
Audio 92<br />
Instantánea 94<br />
Captura de pantalla 96<br />
Edición tras la grabación 98<br />
Importación de un DVD sin protección anticopia 99<br />
Objetos 100<br />
Insertar objetos en el proyecto 100<br />
Seleccionar y agrupar objetos 103<br />
Desplazar objetos 103<br />
Separar objetos 103<br />
Duplicación de objetos 104<br />
Control deslizante de objeto 104<br />
Ajustar objetos 105<br />
Separación del sonido y la imagen 108<br />
Transiciones 108<br />
Modo de vista global 111<br />
Cuadrícula 112<br />
Zoom 113<br />
Marcadores 114<br />
Marcador de reproducción 114<br />
Marcador de proyecto 114<br />
Marcadores de área (puntos de inicio y fin) 115<br />
Marcador de capítulo 116<br />
Marcador de escena 117<br />
Multicam Editing (versión Plus/Premium) 119<br />
Preparación 119<br />
Pistas fuente e imágenes de vista previa 120<br />
Funciones de montaje MultiCam 121<br />
Sincronización de objetos de vídeo a partir de la pista de audio 122
6<br />
Títulos 123<br />
Crear títulos a partir de plantillas 123<br />
Crear títulos sin plantilla 123<br />
Edición posterior de títulos 125<br />
Posicionamiento del título 125<br />
Configuración avanzada 126<br />
Texto 3D 127<br />
Mostrar fecha como título 127<br />
Efectos 128<br />
Aplicación de efectos a un objeto 128<br />
Plantillas de efectos de vídeo 129<br />
Efectos de vídeo en el grupo de medios 129<br />
Efectos de movimiento en el Grupo de medios 138<br />
Stereo3D en el Grupo de medios 143<br />
Efectos de audio en el Grupo de medios 144<br />
Elementos de diseño en el Grupo de medios 145<br />
Tus propias plantillas en el Grupo de medios 145<br />
Máscaras de efectos (versión Plus/Premium) 145<br />
Efecto adicional 150<br />
Animar objetos 153<br />
Fijar a la posición de imagen del vídeo 159<br />
Estabilización de imagen 160<br />
Optimización de imagen para toda la película 162<br />
Optimización de imagen para objetos individuales 164<br />
Edición de audio 165<br />
Carga y edición de archivos de audio 165<br />
Edición de la curva de volumen 165<br />
Importación de CD de audio 166<br />
Efectos de audio 168<br />
Mezclador 182<br />
5.1 Surround 185<br />
Scrubbing 191<br />
<strong>MAGIX</strong> Soundtrack Maker 192<br />
Mixdown 194<br />
Stereo3D (versión Plus/Premium) 195<br />
Principios básico de 3D 195<br />
Grabación 3D 196<br />
www.magix.es
Contenido 7<br />
Preparación de la edición 3D 197<br />
Configuración del modo de reproducción para 3D 198<br />
Alineación de imágenes y vídeos para 3D 199<br />
Conversión de movimientos de cámara en vídeos 3D 201<br />
Exportación y grabación de vídeos 3D 201<br />
Asistentes y funciones especiales 203<br />
Corte proxy (versión Plus/Premium) 203<br />
Renderización de vista previa 204<br />
Utilización de plantillas de vídeo 206<br />
Reconocimiento automático de escenas 208<br />
Animación de rutas de viaje 209<br />
Creación de imágenes panorámicas 217<br />
<strong>MAGIX</strong> Slideshow Maker 218<br />
Adaptación musical de segmento (versión Plus/Premium) 222<br />
Conversión por lotes 227<br />
Copia de seguridad 229<br />
Cargar copia de seguridad de proyecto 230<br />
Asistente de eliminación 230<br />
Copia en disco 232<br />
Vista previa y edición 232<br />
Menú 233<br />
Plantillas 234<br />
Editar menú de disco 235<br />
Asistente de grabación 242<br />
Exportación 248<br />
Exportar como archivo de vídeo 248<br />
Exportar a dispositivo 249<br />
Exportar como Media Player 249<br />
Exportar película 3D 250<br />
Publicar en <strong>MAGIX</strong> Álbum Online 251<br />
Subir a Internet 252<br />
Menús 253<br />
Menú Archivo 253<br />
Menú Edición 268<br />
Menú Efectos 276<br />
Menú Ventana 281<br />
Menú Compartir 283
8<br />
Menú Ayuda 284<br />
Menú contextual 286<br />
Problemas y soluciones 301<br />
No se está cargando el archivo 301<br />
Reproducción discontinua 301<br />
Problemas y soluciones para el Remix Agent 301<br />
Problemas de activación 302<br />
Shortcuts (accesos directos con el teclado) 304<br />
Funciones de reproducción 304<br />
Monitores 304<br />
Vista de ventana de proyecto 305<br />
Desplazar vista 305<br />
Control de transporte en el Grupo de medios 306<br />
Modos de ratón 306<br />
Menú "Archivo" 306<br />
Menú Edición 307<br />
Menú Efectos 308<br />
Menú Ventana 310<br />
Menú Ayuda 310<br />
Edición de shortcuts 310<br />
Navegador integrado 312<br />
Apertura del navegador 312<br />
Navegación en el navegador 312<br />
Carga de medios de Internet 313<br />
Elegir lugar de almacenamiento para tus medios de Internet 313<br />
Activar códecs 314<br />
Activación con costes del códec MVC 315<br />
Apéndice: Archivos multimedia de vídeo y de datos 316<br />
Edición de vídeo en el ordenador 316<br />
Compresión MPEG 316<br />
Indicaciones generales para vídeos AVI 317<br />
Resumen de los distintos tipos de disco 318<br />
Codificador MPEG-4 322<br />
Códec vídeo 323<br />
Códec de audio 331<br />
Multiplexor 332<br />
www.magix.es
Contenido 9<br />
Adjunto: Configuración del codificador de MPEG-1/2 334<br />
Configuración general 334<br />
Configuración de vídeo 335<br />
Configuración de vídeo avanzada 336<br />
Configuración de audio 337<br />
Glosario MPEG 339<br />
Estimación del movimiento 339<br />
Bit rate 339<br />
Bloque 340<br />
Formato Chroma 340<br />
Campo 340<br />
Frame 340<br />
GOP 341<br />
I-Frames 341<br />
Entrelazado 342<br />
P-Frames y B-frames 343<br />
Predicción 343<br />
Clasificación de cuantización 345<br />
Glosario 346<br />
Si aún tienes preguntas... 361<br />
Consejos sobre la ayuda del programa 361<br />
Índice 362
10<br />
Asistencia técnica<br />
Estimado usuario de <strong>MAGIX</strong>:<br />
Nuestro objetivo es ofrecerte en todo momento una ayuda rápida, cómoda y<br />
resolutiva. Por ello ponemos a tu disposición una amplia oferta de servicios:<br />
• Asistencia web ilimitada:<br />
Como cliente <strong>MAGIX</strong> registrado, dispones de asistencia web ilimitada a través<br />
del portal de servicios de <strong>MAGIX</strong>, de diseño sencillo: support.magix.net. Aquí<br />
tienes acceso a un asistente de ayuda inteligente, preguntas frecuentes, parches<br />
e informes de experiencias de usuarios que se actualizan continuamente.<br />
La única condición es que registres el producto en www.magix.es.<br />
• La plataforma de intercambio multimedia como punto de ayuda:<br />
Como cliente <strong>MAGIX</strong> puedes acceder a la Multimedia Community<br />
www.magix.info de forma gratuita e ilimitada. La plataforma de intercambio<br />
multimedia reúne a más de 150.000 miembros y ofrece la oportunidad de hacer<br />
preguntas acerca de los productos <strong>MAGIX</strong> o buscar preguntas para temas<br />
específicos a través de la función de búsqueda. Además de preguntas y<br />
respuestas, encontrarás un glosario, vídeos de ejemplo (tutoriales) y un foro de<br />
debate. Los numerosos expertos que encontrarás en www.magix.info te<br />
garantizan respuestas rápidas, incluso en pocos minutos.<br />
• Asistencia por correo electrónico para productos <strong>MAGIX</strong>:<br />
Para cada nuevo producto de <strong>MAGIX</strong>, recibirás a partir de la fecha de compra y<br />
de forma automática, 12 meses de soporte técnico gratuito vía e-mail.<br />
Asistencia Premium por correo electrónico:<br />
Para asistencia especial o para asistencia técnica sobre problemas de hardware<br />
de productos no relacionados con <strong>MAGIX</strong>, puedes optar por un servicio de<br />
asistencia Premium por e-mail. Para ello, accede a http://support.magix.net en la<br />
página de asistencia de <strong>MAGIX</strong> y haz clic tras iniciar sesión en "Adquirir código<br />
de acceso". El servicio Premium cubre un solo problema específico y da soporte<br />
ilimitado por e-mail hasta que dicho problema se solucione.<br />
Ten en cuenta: para poder utilizar la asistencia por e-mail Premium y la asistencia<br />
por e-mail gratuita para productos mediante Internet, debes tener registrado tu<br />
programa <strong>MAGIX</strong> con tu número de serie. El número de serie de tu producto se<br />
encuentra en la cubierta del CD o en la parte interior de la caja del DVD.<br />
• Servicio telefónico de atención al cliente:<br />
Aparte de los numerosos servicios gratuitos podrás utilizar el servicio de pago de<br />
atención telefónica al cliente.<br />
www.magix.es
Desinstalación del programa 11<br />
Un resumen de los números de teléfono de la asistencia técnica lo puedes encontrar<br />
aquí:<br />
http://support.magix.net<br />
Correo:<br />
<strong>MAGIX</strong> Development Support<br />
01194 Dresden<br />
Alemania<br />
Por favor, ten preparada la siguiente documentación al realizar tu llamada:<br />
• ¿Cuál es el programa <strong>MAGIX</strong> (versión) que estás utilizando?<br />
• ¿Qué sistema operativo utilizas?<br />
• ¿Cuál es el nombre y resolución de la tarjeta gráfica?<br />
• ¿Cuál es el nombre de la tarjeta de sonido? ¿O estás utilizando el sistema de<br />
sonido integrado de tu PC?<br />
• Para software de vídeo: ¿cuál es el nombre de la tarjeta de vídeo o tarjeta<br />
Firewire?<br />
• ¿Cuál es el tamaño de la memoria RAM?<br />
• ¿Qué versión de DirectX tienes instalada?<br />
<strong>MAGIX</strong> Ventas<br />
Número de teléfono: +34 911 875 676<br />
<strong>MAGIX</strong> Ventas está disponible los días laborales para las consultas y problemas<br />
siguientes:<br />
• Pedidos<br />
• Asistencia de producto (antes de la compra)<br />
• Pedidos de actualizaciones<br />
• Devoluciones<br />
Desinstalación del programa<br />
Si quieres desinstalar <strong>MAGIX</strong> <strong>Video</strong> <strong>deluxe</strong> <strong>2014</strong>, lo podrás hacer a través del panel<br />
de control de tu PC. O a través de "Programas > <strong>MAGIX</strong> > <strong>MAGIX</strong> <strong>Video</strong> <strong>deluxe</strong> <strong>2014</strong><br />
> Servicios y Soporte > Desinstalar <strong>MAGIX</strong> <strong>Video</strong> <strong>deluxe</strong> <strong>2014</strong>".
12<br />
Número de serie<br />
Cada producto contiene un número de serie. Dicho número de serie se necesita para<br />
instalar el programa y para la utilización de otros servicios adicionales. Por favor,<br />
guarda el número con cuidado.<br />
Los usos del número de serie<br />
Con el número de serie, el programa se te asigna a ti exclusivamente. Con él puedes<br />
utilizar el servicio gratuito de asistencia vía correo electrónico. El número de serie<br />
permite evitar el abuso de utilización del programa y garantiza una relación óptima de<br />
precio/servicio para el futuro.<br />
Dónde se encuentra el número de serie<br />
El número de serie se encuentra en la parte posterior de la funda del CD/DVD. Si tu<br />
producto se encuentra en una caja de DVD, el número de serie se encuentra en la<br />
parte interior.<br />
En el caso de las versiones optimizadas para Internet (versión de descarga) recibirás<br />
el número de serie para activar tu programa por correo electrónico tras realizar la<br />
compra.<br />
Casos en los que el número de serie es necesario<br />
El número de serie se necesitará cuando inicies o registres por primera vez el<br />
programa.<br />
Nota: te recomendamos registrar gratis el producto para poder acceder a la<br />
descarga de actualizaciones del programa, para utilizar las páginas web del servicio<br />
de Atención al cliente de <strong>MAGIX</strong> (en la página 10) o para activar códecs (en la<br />
página 314).<br />
www.magix.es
Introducción 13<br />
Introducción<br />
¿Qué es <strong>MAGIX</strong> <strong>Video</strong> <strong>deluxe</strong> <strong>2014</strong>?<br />
<strong>MAGIX</strong> <strong>Video</strong> <strong>deluxe</strong> <strong>2014</strong> es un estudio de vídeo todo en uno para tu PC. Con<br />
<strong>MAGIX</strong> <strong>Video</strong> <strong>deluxe</strong> <strong>2014</strong> puedes transferir sin complicaciones grabaciones a tu PC<br />
y, una vez editadas y perfeccionadas, grabarlas en DVD, discos AVCHD o Blu-ray<br />
Disc, ideal para presentarlas en cualquier tipo de pantalla con calidad<br />
cinematográfica.<br />
Es posible transferir películas, fotos y material adicional de audio y vídeo desde los<br />
dispositivos más diversos hasta tu PC. Los vídeos extensos pueden separarse<br />
automáticamente en diversos capítulos o escenas. O viceversa: si tienes muchas<br />
grabaciones pequeñas puedes combinarlas automáticamente en un solo vídeo.<br />
Con un clic, puedes añadir a tus vídeos la música adecuada, transiciones dignas del<br />
cine, textos y efectos específicos. La cómoda interfaz y la tecnología avanzada de<br />
vídeo, así como las múltiples automatizaciones y los prácticos asistentes, te<br />
garantizan resultados perfectos en muy poco tiempo.<br />
Al finalizar tu vídeo, podrás utilizarlo de las formas más diversas; podrás volver a<br />
transferirlo a la cinta de vídeo o a la camcorder. Podrás grabarlo en un disco para<br />
disfrutarlo en el televisor. O publicarlo en Internet, en YouTube, Facebook o en tu<br />
<strong>MAGIX</strong> Álbum Online personal.<br />
¿Cuáles son las novedades de <strong>MAGIX</strong> <strong>Video</strong><br />
<strong>deluxe</strong> <strong>2014</strong>?<br />
Rendimiento multipista mejorado<br />
Mediante diversas mejoras tecnológicas se ha aumentado el rendimiento multipista y<br />
se permite un tiempo de carga más veloz.<br />
Cuadros de diálogo mejorados<br />
Los cuadros de diálogo de transiciones ya no se abrirán como diálogos popup sino<br />
que ahora están integrados (en la página 109) directamente en el grupo de medios.<br />
Contenido adicional<br />
• Nuevos elementos decorativos en formato 16:9 (en la página 145)<br />
• Nuevas plantillas de menú (en la página 234) de DVD y Blu-Ray<br />
• Nuevas intros y outros (en la página 145)<br />
• Nuevas plantillas de vídeo (en la página 206)<br />
• Nuevas plantillas de estilo para el Fotoshow Maker (en la página 218)
14<br />
Cálculo más rápido de los efectos y de transiciones<br />
Los efectos como el desenfoque o enfoque así como la vista previa de transiciones 3D<br />
se calculan mediante la GPU de la tarjeta gráfica y, como consecuencia, se calcularán<br />
con mayor velocidad según el hardware disponible.<br />
Barra de herramientas nueva<br />
La barra de herramientas del modo de línea temporal tiene un nuevo diseño para<br />
permitir un flujo de trabajo óptimo. Los modos de ratón más importantes están<br />
disponibles directamente con un clic. Esto te ahorrará tiempo: trabajo eficaz (en la<br />
página 46) al más alto nivel.<br />
Más novedades<br />
Importación de proyectos MET: <strong>MAGIX</strong> <strong>Video</strong> <strong>deluxe</strong> <strong>2014</strong> puede utilizarse para<br />
editar proyectos MET (<strong>MAGIX</strong> Movie Edit Touch). Así podrás comenzar un nuevo<br />
proyecto en tu tableta y continuar editándolo luego en tu PC con todas las funciones<br />
de la versión de <strong>MAGIX</strong> <strong>Video</strong> <strong>deluxe</strong> <strong>2014</strong>.<br />
Compatibilidad con 4K: <strong>MAGIX</strong> <strong>Video</strong> <strong>deluxe</strong> <strong>2014</strong> es compatible con grabaciones<br />
4K que ofrecen una calidad de imagen con un detalle superior al promedio (el doble<br />
de tamaño y cuatro veces más nitidez que Full HD).<br />
Filtro de paso bajo: esta función elimina ruidos de viento de la pista de audio así como<br />
otros ruidos molestos. Aquí encontrarás los modelos de efectos de audio en el grupo<br />
de medios.<br />
Mejoras a la interfaz del programa: la interfaz del programa y la visualización de los<br />
diálogos se han optimizado para diversas configuraciones de dpi y monitores.<br />
www.magix.es
Introducción 15<br />
Novedades de la versión Plus/Premium<br />
Corte proxy<br />
En el caso de corte proxy, <strong>MAGIX</strong> <strong>Video</strong> <strong>deluxe</strong> <strong>2014</strong> Plus / Premium crea una<br />
versión más fácil de editar que el archivo de vídeo original. Esto permite la navegación<br />
más fluida aun en material en formato Long GOP y equipos débiles. Al exportar,<br />
<strong>MAGIX</strong> <strong>Video</strong> <strong>deluxe</strong> <strong>2014</strong> Plus / Premium vuelve a utilizar los archivos originales. De<br />
esta forma, podrás realizar un trabajo más fluido y mantener la máxima calidad de<br />
exportación (en la página 203).<br />
Intel Wireless Display<br />
<strong>MAGIX</strong> <strong>Video</strong> <strong>deluxe</strong> <strong>2014</strong> Plus / Premium es compatible con Intel WiDi (Wireless<br />
Display). Esta tecnología te permite proyectar el contenido del monitor de vista previa<br />
de <strong>MAGIX</strong> <strong>Video</strong> <strong>deluxe</strong> <strong>2014</strong> Plus / Premium en un televisor o proyector. La salida<br />
de vídeo se activa (en la página 73) en las opciones de visualización.<br />
Efectos High Dynamic Range<br />
Los efectos High Dynamic Range, o efectos de alto rango dinámico, ofrecen<br />
diferencias de brillo muy amplias y detalladas. Así obtendrás la mejor calidad de<br />
imagen con contrastes (en la página 130) únicos.<br />
Movie Edit Touch<br />
<strong>MAGIX</strong> <strong>Video</strong> <strong>deluxe</strong> <strong>2014</strong> Plus / Premium se ofrece junto con Movie Edit Touch.<br />
Módulos adicionales de la versión Premium<br />
La versión Premium cuenta con diversos módulos adicionales de alta calidad de otros<br />
fabricantes que pueden controlarse a través del administrador de plug-ins integrado,<br />
al igual que todos los plug-ins de vídeo.<br />
Programas adicionales<br />
En la página web de <strong>MAGIX</strong> encontrarás numerosos programas adicionales que<br />
puedes utilizar para tu <strong>MAGIX</strong> <strong>Video</strong> <strong>deluxe</strong> <strong>2014</strong>. Busca en los sectores "Vídeo" ><br />
"Productos adicionales" y "Descarga gratis".
16<br />
Características<br />
Grabación<br />
<strong>MAGIX</strong> <strong>Video</strong> <strong>deluxe</strong> <strong>2014</strong> te ofrece las siguientes posibilidades de grabación:<br />
• Cámara AVCHD<br />
• Cámara HDV: HDV1 y HDV2<br />
• Cámara DV: cámaras Mini-DV o grabadoras de vídeo DV<br />
• Vídeo: TV analógica, entrada de vídeo, grabadora de VHS, cámara web<br />
• Audio: micrófono, grabadora de casetes, reproductor de MiniDisc, tocadiscos<br />
• Pantalla (versión Plus/Premium): el monitor del PC.<br />
• Instantánea: imágenes individuales o en serie de cámaras web, grabadoras de<br />
vídeo, cámaras de vídeo o tarjetas de TV<br />
Para grabaciones analógicas puedes utilizar todas las tarjetas de captura compatibles<br />
con DirectShow. Las grabaciones DV se realizan mediante FireWire.<br />
Formatos de importación y exportación<br />
Formatos de importación compatibles:<br />
Vídeo: AVI, DV-AVI, MPEG-1, MPEG-2, MPEG-4, MTS, M2TS, MXV, MJPEG,<br />
QuickTime, WMV(HD), VOB, MKV<br />
Audio: WAV, MP3, OGG, WMA, Sonido Surround 5.1 (downmix a estéreo)<br />
Foto: JPEG, BMP, GIF, TIF, TGA<br />
Formatos de exportación compatibles:<br />
Vídeo: AVI, DV-AVI, MJPEG, MPEG-1, MPEG-2, MPEG-4, QuickTime, WMV(HD)<br />
Audio: WAV, MP3<br />
Foto: JPEG, BMP<br />
Nota: este programa necesita conexión a Internet para el uso de varias de sus<br />
funciones. Para la exportación de MP3 tienes que instalar el Windows Media Player<br />
versión 10 o superior.<br />
www.magix.es
Edición<br />
• Optimización de imagen: mejora de colores (RGB, saturación), nitidez (nítido y<br />
borroso), regulación del brillo (brillo, contraste) y filtro antiparpadeo.<br />
Introducción 17<br />
• Optimización de sonido: el Ecualizador ofrece acceso al espectro de frecuencia<br />
para, por ejemplo, aumentar los agudos. El compresor es un regulador dinámico<br />
del volumen. El procesador de efectos estéreo ajustará la posición del sonido en<br />
el panorama estéreo. El DeNoiser y DeHisser ofrecen una supresión de ruidos<br />
profesional.<br />
• Efectos de vídeo: por ejemplo filtro artístico, distorsión, videomix (Chromakey),<br />
efectos de movimiento (p. ej., movimientos de cámara/zoom o rotación),<br />
segmentos, collages imagen en imagen, compatibilidad con plug-ins de efectos<br />
de vídeo.<br />
• Reconocimiento automático de escenas<br />
• <strong>MAGIX</strong> Slideshow Maker crea presentaciones multimedia deslumbrantes a partir<br />
de tus fotos<br />
• <strong>MAGIX</strong> Soundtrack Maker ofrece una amplia variedad de sonidos para tu música<br />
de fondo.<br />
Formatos de disco grabables<br />
• DVD<br />
• WMV HD (CD/DVD de alta resolución en formato WMV, que puede<br />
reproducirse en PC)<br />
• Disco Blu-Ray<br />
• Discos AVCHD (en discos vírgenes DVD o Blu-ray)<br />
• MultiDisco (DVD + WMV HD)<br />
• Mini DVD (formato DVD en un CD virgen)<br />
• Copias de seguridad de proyecto y copias 1:1 de DVD<br />
Menús de DVD multimedia editables<br />
Se incluyen muchas plantillas para los menús de DVD que después se utilizan para<br />
escoger las películas y las escenas en el televisor, muchos de estos menús tienen el<br />
formato panorámico 16:9. Se graban junto con la película y garantizan que el DVD<br />
tenga un aspecto profesional.<br />
Cada plantilla de menú puede personalizarse con fotos, animaciones, textos 3D,<br />
sonidos, vídeos de introducción y mucho más. Escribe, por ejemplo, el texto del título<br />
con flores, cuando las imágenes de tu vídeo sean en tu jardín, o con nubes cuando se<br />
trate de un viaje en avión. Un menú bien diseñado garantiza una buena impresión, es<br />
la tarjeta de visita de tu DVD.
18<br />
Adicional en la versión Plus/Premium<br />
Compatibilidad Stereo3D<br />
• Compatibilidad con grabaciones estereoscópicas.<br />
• Funciones de importación completas para diversos modelos de cámara 3D.<br />
• Edición de grabaciones propias en 3D, por ejemplo, con dos cámaras.<br />
• Transiciones y títulos 3D reales para tus proyectos de vídeo 3D.<br />
• Vista previa y exportación para todos los dispositivos de visualización 3D<br />
habituales.<br />
• Emisión en todos los formatos (DVD, Blu-ray, archivo, YouTube, etc.).<br />
Otros extras<br />
• 99 pistas en vez de 32<br />
• Edición multicam para 2 cámaras<br />
• Corrección de color secundaria<br />
• Plantillas de vídeo<br />
• Sonido Surround 5.1<br />
• Edición de audio avanzada (Audio Mastering Suite)<br />
• Animación de rutas de viaje<br />
www.magix.es
Inicio rápido 19<br />
Inicio rápido<br />
Este capítulo explica las funciones básicas de <strong>MAGIX</strong> <strong>Video</strong> <strong>deluxe</strong> <strong>2014</strong> mediante<br />
indicaciones paso a paso. Los siguientes capítulos contienen una descripción<br />
sistemática de las funciones del programa.<br />
Consejo: utiliza también los vídeos tutoriales online, que puedes abrir mediante el<br />
menú "Ayuda". Para ello necesitarás una conexión a Internet.<br />
Los shortcuts del programa (accesos directos) para los diálogos y funciones más<br />
frecuentes son también de gran ayuda durante el trabajo.<br />
Inicio del programa<br />
Una vez instalado <strong>MAGIX</strong> <strong>Video</strong> <strong>deluxe</strong> <strong>2014</strong>, inicia el programa desde el menú de<br />
inicio de Windows. Se abrirá el siguiente diálogo:<br />
En él puedes decidir si deseas "Cargar un proyecto existente" para continuar<br />
editándolo o si quieres "Crear un nuevo proyecto".<br />
En la versión Plus/Premium también puedes "Crear archivos proxy<br />
automáticamente". En este caso, el material original se convertirá en un formato de
20<br />
destino adecuado lo que puede (en la página 203) ahorrarte mucho tiempo durante la<br />
edición y la exportación.<br />
En "Opciones" puedes seleccionar "Crear nueva carpeta de proyecto". Allí se guardará<br />
una copia de todos los archivos pertenecientes a la película que se utilizarán para la<br />
edición. Esta opción está pensada especialmente para los casos en que el material<br />
original está dividido en varios medios (discos externos, memorias USB, tarjetas de<br />
memoria, etc.). Utilizar el disco duro interno es lo más adecuado para la edición de<br />
proyectos en <strong>MAGIX</strong> <strong>Video</strong> <strong>deluxe</strong> <strong>2014</strong>, puesto que la transferencia de archivos es<br />
más veloz que en el caso de discos externos. Si se utilizan medios externos de<br />
almacenamiento, pueden surgir interrupciones durante el trabajo con el proyecto.<br />
Podrás crear una copia de seguridad de la carpeta del proyecto posteriormente.<br />
En Configuración de película puedes establecer el formato del vídeo que quieres crear<br />
(norma de pantalla, resolución, frame rate). Esta configuración no afecta a la calidad<br />
de la edición interna y se puede modificar en todo momento a través de "Archivo" ><br />
"Configuración" > "Película" (en la página 62).<br />
Nota: si tu disco duro está dividido en varias unidades, no coloques la carpeta del<br />
proyecto en C ni tampoco en la unidad del sistema operativo Windows. <strong>MAGIX</strong><br />
<strong>Video</strong> <strong>deluxe</strong> <strong>2014</strong> utiliza mucho espacio durante el trabajo.<br />
En <strong>MAGIX</strong> <strong>Video</strong> <strong>deluxe</strong> <strong>2014</strong> Plus / Premium tienes la opción de utilizar plantillas de<br />
vídeo (en la página 206). Las plantillas de vídeo te ayudan a producir tus historias con<br />
ayuda de marcadores de posición y elementos ya incluidos.<br />
Para obtener más información general sobre el funcionamiento de <strong>MAGIX</strong> <strong>Video</strong><br />
<strong>deluxe</strong> <strong>2014</strong>, inicia el vídeo introductorio.<br />
www.magix.es
Inicio rápido 21<br />
Importación de vídeo<br />
Suponemos que deseas cargar en el programa una grabación AVCHV.<br />
Consejo: presta atención en qué carpeta guardas los datos o dónde se guardan las<br />
grabaciones para poder encontrarlas rápidamente e importarlas y editarlas en<br />
<strong>MAGIX</strong> <strong>Video</strong> <strong>deluxe</strong> <strong>2014</strong>. No guardes datos en c:\Windows\ ni en la carpeta del<br />
programa. Utiliza nombres de carpeta y de archivo cortos y claros.<br />
Si dispones de una grabación de este estilo, puedes cargar tu material de vídeo en el<br />
disco duro y comprobar el funcionamiento de <strong>MAGIX</strong> <strong>Video</strong> <strong>deluxe</strong> <strong>2014</strong>. Te<br />
recomendamos el proyecto demo incluido.<br />
• En el Grupo de medios haz clic en el botón "Mis<br />
archivos > Proyectos".<br />
• A continuación, abre la carpeta "_Demo" con doble<br />
clic y carga el archivo de película MVP<br />
( "_Demo.MVP") con doble clic.<br />
Nota: si importas medios en un proyecto, <strong>MAGIX</strong> <strong>Video</strong> <strong>deluxe</strong> <strong>2014</strong> tiene que<br />
poder acceder siempre a estos archivos. Es decir, que no debes cambiar el nombre<br />
de las carpetas ni de los archivos, p. ej., en el explorador de Windows ni en el Grupo<br />
de medios, una vez que los has importado en el proyecto porque, de lo contrario,<br />
<strong>MAGIX</strong> <strong>Video</strong> <strong>deluxe</strong> <strong>2014</strong> no podrá acceder nuevamente a los datos. Como<br />
consecuencia, aparecerán avisos de error y deberás introducir las carpetas y<br />
archivos nuevamente. En el caso de proyectos grandes, esto sería muy complejo.
22<br />
Inserción de material AVCHD<br />
• Conecta el medio de almacenamiento AVCHD (cámara, memoria USB, tarjeta SD<br />
u otros) con tu PC. Luego, enciende la cámara.<br />
• Haz clic en el botón rojo situado bajo el monitor de vídeo para abrir el diálogo de<br />
selección de grabación.<br />
www.magix.es
Inicio rápido 23<br />
• En el diálogo de selección de grabación, haz clic en "AVCHD".<br />
• Se abrirá el asistente de importación AVCHD. Como "fuente de vídeo",<br />
selecciona el medio de almacenamiento conectado. Ahora, aparecerá la lista de<br />
archivos.
24<br />
• Selecciona en la lista de archivos todas las grabaciones que desees importar del<br />
medio de almacenamiento.<br />
• Con el monitor de vista previa en el centro del diálogo podrás ver las grabaciones<br />
y decidir si son adecuadas para tu película.<br />
• Una vez que hayas seleccionado todos los vídeos, escoge en "Opciones de<br />
importación" si las grabaciones deben importarse directamente en la película o si<br />
deben copiarse solamente en el disco duro de tu PC (puedes fijarlo en "Guardar<br />
en la siguiente carpeta"). También puedes eliminar las grabaciones de la unidad<br />
después de importarlas.<br />
Reproducir película<br />
• Para reproducir la grabación (o el proyecto demo), haz clic con el<br />
ratón en el botón de reproducción del "control de transporte", bajo el<br />
monitor de vista previa.<br />
Consejo: Puedes iniciar y detener la reproducción cómodamente, utilizando solo la<br />
barra espaciadora.<br />
Durante la reproducción se desplaza una línea vertical sobre la ventana de proyecto:<br />
se trata del marcador de reproducción, que muestra la posición actual. Puede<br />
desplazarse con el ratón a un lugar en particular.<br />
Grupo de medios<br />
El grupo de medios sirve para el control y la carga de archivos multimedia de todo<br />
tipo: vídeos, fotos, canciones en MP3, pistas de CD de audio, transiciones, efectos,<br />
medios de Internet y más.<br />
www.magix.es
Inicio rápido 25<br />
• Busca otros archivos multimedia en las carpetas de tu PC. Los botones de<br />
navegación para las unidades y las carpetas se encuentran en "Importar" encima<br />
del área de visualización.<br />
Si pasas el cursor sobre un archivo multimedia verás tres símbolos que corresponden<br />
a las funciones de reproducción (vista previa), ajuste e importación.<br />
Vista previa: haz clic en el símbolo de reproducción para reproducir el archivo<br />
multimedia; los archivos de vídeo e imagen se verán en el monitor de vista<br />
previa, mientras que los archivos de audio se reproducirán mediante la tarjeta<br />
de sonido. También está disponible una vista previa para las plantillas<br />
incluidas.<br />
Ajuste: si deseas importar en el proyecto únicamente una parte de toda la<br />
película, haz clic en el símbolo de ajuste con los corchetes. El vídeo se cargará<br />
en el monitor de vista previa. En el eje temporal del monitor de vista previa<br />
delimita el área que quieres importar en el proyecto. Luego lleva el vídeo desde<br />
el monitor de vista previa hasta el proyecto mediante arrastrar y soltar, es<br />
decir, manteniendo la tecla del ratón pulsada. Así se importará únicamente el<br />
área limitada anteriormente, que creará un objeto de vídeo.<br />
Importar: haz clic en el símbolo de importación para cargar el archivo<br />
multimedia seleccionado en la ventana de proyecto.<br />
Consejo: puedes añadir un enlace a tu carpeta de archivos multimedia personales<br />
para poder acceder a los archivos directamente con un clic. Para este fin, haz clic<br />
derecho en una entrada y selecciona en el menú contextual "Crear enlace". Indica tu<br />
carpeta de archivos multimedia y confirma con "Aceptar".<br />
Nota: con la función "Restablecer configuración del programa a los valores<br />
estándar", los enlaces se eliminarán.
26<br />
Modos de visualización<br />
Con la ayuda del interruptor en la barra de herramientas del centro, puedes cambiar<br />
entre tres modos: "Modo de línea temporal ", "Modo de guión gráfico" y "Vista global<br />
de escenas". En la versión Plus/Premium está disponible otro interruptor para el<br />
modo multicam.<br />
La vista predefinida (primer botón) es el modo de<br />
guión gráfico (en la página 26). Esta vista te ofrece<br />
la mejor visualización general y el manejo más<br />
sencillo. En el guión gráfico verás todas las escenas<br />
de tu película una tras otra. Cada escena se<br />
mostrará en el guión gráfico con una vista previa.<br />
En la Vista global de escenas (en la página 111)<br />
(segundo botón) obtienes una visualización general<br />
de todas las escenas, cuyo tamaño podrás<br />
modificar. Aquí puedes ver y organizar todo con<br />
más facilidad, así como borrar las escenas que no<br />
necesites.<br />
En el modo de línea temporal (en la página 27)<br />
(tercer botón) verás tus películas como "objetos"<br />
sobre el "eje temporal". Esto significa que cuánto<br />
más largo sea un objeto, más extenso será también<br />
el vídeo correspondiente.<br />
Todos los modos se pueden ver en pantalla completa con el botón que se encuentra<br />
arriba a la derecha de la ventana de proyecto.<br />
El modo multicam (en la página 119) (si está disponible: cuarto botón) es una función<br />
de la versión Plus/Premium de <strong>MAGIX</strong> <strong>Video</strong> <strong>deluxe</strong> <strong>2014</strong>. La edición multicam<br />
permite la edición de diversas grabaciones de la misma escena desde diferentes<br />
perspectivas.<br />
Modo de Guión Gráfico<br />
www.magix.es
En el modo de Guión Gráfico verás las escenas de una película una tras otra. Cada<br />
escena ofrece las siguientes opciones de edición:<br />
Inicio rápido 27<br />
Añadir título y texto: podrás agregar fácilmente títulos y textos para cada<br />
foto. Para ello haz clic en el botón "T", introduce el texto directamente en el<br />
monitor del programa y selecciona una de las distintas animaciones, p. ej. un<br />
movimiento de abajo hacia arriba para unos créditos clásicos.<br />
Configuración de volumen: el volumen de la pista de audio de cada escena<br />
puede ajustarse mediante los botones de volumen.<br />
Menú Efectos: con este botón se accede a un menú con distintas funciones<br />
de edición como, por ejemplo, reconocimiento de escenas, estabilización de<br />
imagen o diálogo de montaje. Los ruidos en la pista de audio pueden<br />
disminuirse con la opción "Audio Cleaning".<br />
Transiciones: haz clic en el botón grande entre las escenas para seleccionar<br />
una transición entre escenas.<br />
Girar imágenes (solo para archivos de imágenes): si una foto aparece al<br />
revés o de lado, podrás girarla pulsando este botón. Con esto la foto se<br />
girará 90 grados.<br />
Modo de Línea Temporal<br />
Toda edición posterior debe realizarse en el Modo de Línea Temporal. Aquí, tus<br />
películas y escenas se verán conforme al tiempo: cuánto más largo sea el objeto sobre<br />
la pista, más tiempo se visualizará la película correspondiente.
28<br />
Área de reproducción: con un clic en la barra de área encima de la primera pista,<br />
puedes definir el marcador de inicio para el principio del área de reproducción. Si<br />
haces clic a la derecha del todo, aparece el marcador de fin, que marca el fin del área<br />
de reproducción. La duración del área de reproducción se muestra en la mitad del<br />
indicador de área.<br />
• Cuando llega al marcador de fin, el marcador de reproducción salta directamente<br />
al marcador de inicio y se vuelve a reproducir todo desde el principio como "loop"<br />
(es decir, una y otra vez).<br />
• El área de reproducción se puede desplazar completamente con el ratón,<br />
haciendo clic y arrastrando desde el centro de la barra. Los marcadores de inicio y<br />
fin se pueden desplazar y posicionar directamente con el ratón: con un clic<br />
izquierdo se controla el marcador de inicio, con un clic derecho, el marcador de<br />
fin. El área de reproducción de la ventana de proyecto encima de la primera pista<br />
está alineada con el área de reproducción del monitor de vista previa: solo se<br />
pueden modificar de forma conjunta.<br />
• Para enviar rápidamente los marcadores de inicio y fin nuevamente al principio o<br />
fin de la película, selecciona la opción " Optimizar vista de película " en el menú<br />
"Ventana".<br />
Controles deslizantes: todos los objetos sobre las pistas pueden reducirse, colocando<br />
el ratón en la esquina inferior del objeto hasta que el cursor se convierta en un<br />
símbolo de estiramiento. Entonces podrás reducir el objeto hasta lograr la duración<br />
que desees. En las dos esquinas superiores de cada objeto se encuentran dos<br />
controles deslizantes que pueden moverse hacia arriba o hacia abajo para regular la<br />
aparición y desaparición gradual del objeto. Con los controles deslizantes centrales<br />
puedes modificar el volumen de los objetos de audio y el brillo de los objetos de vídeo.<br />
www.magix.es
Inicio rápido 29<br />
Selección: para otro tipo de ediciones, como con efectos, deben marcarse primero los<br />
objetos. Los objetos individuales se seleccionan con un clic. Los objetos cambian de<br />
color para mostrar la selección. Si quieres seleccionar varios objetos, haz clic mientras<br />
pulsas la tecla "Shift" (Mayúsculas). Con un clic al lado del objeto, puedes arrastrar un<br />
rectángulo con el ratón. Se seleccionarán todos los objetos que se encuentren dentro<br />
del rectángulo.<br />
Mezcla de vídeo (Chroma Key): puedes mezclar dos vídeos en primer y segundo<br />
plano. El vídeo que se encuentra en la pista inferior será el vídeo de fondo mientras<br />
que el vídeo que se encuentra en la pista superior será el de primer plano. Los de<br />
segundo plano son paisajes o animaciones, los de primer plano son personas u<br />
objetos que se encuentran delante de superficies de colores. Cuando, por ejemplo,<br />
poseas como primer plano una bailarina sobre una superficie azul y como segundo<br />
plano un río, entonces puedes mover el río de segundo plano a una pista en la ventana<br />
de proyecto y la bailarina de primer plano a la pista situada debajo de esta, haciendo<br />
que ambos objetos se encuentren uno debajo de otro. Ahora selecciona el objeto<br />
inferior y abre la pestaña de "Efectos" en el Grupo de Medios. Bajo "Efectos de vídeo"<br />
encontrarás el punto "Chroma Key". Ahí selecciona el color de fondo de tu vídeo en<br />
primer plano y ya podrás ver en el monitor la mezcla de vídeo final: la bailarina baila<br />
sobre el río.<br />
Eliminación de escenas no utilizadas<br />
Uno de los pasos de trabajo más importantes al importar las propias películas es<br />
quitar las escenas que no sirven del material. Para esto existen dos opciones:<br />
• Variante 1: carga primero todo el material en tu proyecto y separa las escenas<br />
que no utilizarás.<br />
• Variante 2: corta el material en el Grupo de medios, es decir, ANT<strong>ES</strong> de la<br />
importación y transfiere solamente las escenas útiles. Este proceso es<br />
recomendable para las películas extensas.<br />
Cortar vídeos en el proyecto<br />
Suponemos que ya has importado el material en tu proyecto y que ahora quieres<br />
separarlo.<br />
• Reproduce tu vídeo pulsando la tecla de flecha hacia arriba en tu teclado.<br />
• Detén el proceso de reproducción en la posición en la que se encuentra la escena,<br />
pulsando la tecla de flecha hacia abajo. El marcador de reproducción<br />
permanecerá cerca del principio de la escena.<br />
Nota: puedes utilizar la barra espaciadora o el botón de reproducción del control de<br />
transporte para iniciar la reproducción. Para lograr que el marcador de reproducción<br />
se coloque en la posición en la que detienes la reproducción, debes haber<br />
seleccionado la opción "Barra espaciadora detiene en la posición actual" en la opción
30<br />
"Comportamiento de la barra espaciadora" de la pestaña "Reproducción" en la<br />
configuración del programa (Archivo > Configuración > Programa).<br />
Consejo: en el caso de películas extensas o para una búsqueda más rápida, también<br />
puedes adelantar rápidamente la película y seguir su desarrollo en el monitor de<br />
vista previa. Para esto, arrastra el marcador de reproducción con el botón del ratón<br />
pulsado (no muy rápido) a lo largo de la línea temporal.<br />
• Coloca ahora el marcador de reproducción al inicio del material que no quieres<br />
utilizar. Para lograr una mejor vista, se recomienda utilizar la función de zoom<br />
(los botones "+/-" en la esquina inferior derecha).<br />
• Pulsa la tecla T del teclado de tu PC. De esta forma, la escena actual se separará<br />
en dos en la posición del marcador de reproducción.<br />
• Repite estos pasos también para el final de la escena que no vayas a utilizar. Es<br />
decir, busca el final de la escena, coloca el marcador de reproducción en el final<br />
de la escena y pulsa nuevamente la tecla T.<br />
• Ahora has "aislado" la escena que no quieres utilizar y podrás eliminarla de la<br />
película si pulsas simplemente la tecla Supr de tu teclado. Primero, debes marcar<br />
la escena con un clic del ratón.<br />
www.magix.es
Inicio rápido 31<br />
• Si no has trabajado de forma precisa al cortar, no importa: con los controles<br />
deslizantes inferiores puedes extender o reducir los objetos y extraer partes del<br />
material o desplazar restos de la escena eliminada.<br />
• Tras la eliminación, habrá naturalmente un espacio en blanco en tu película.<br />
¿Cómo te deshaces de este espacio? Arrastra las escenas posteriores hacia<br />
adelante hasta que el final de la escena anterior se ajuste al inicio de la escena<br />
posterior. Por favor, ten en cuenta que debes desplazar todos los objetos<br />
posteriores, de lo contrario, el espacio aparecerá más adelante. Para desplazar los<br />
objetos posteriores utiliza el modo de ratón "Todas las pistas" que desplaza<br />
automáticamente todos los objetos contiguos.<br />
Nota: si tu proyecto contiene además de una pista de imagen, una pista de sonido, la<br />
mayoría de las veces es necesario cortar ambas pistas de forma sincronizada. Tras la<br />
importación desde la cámara, la pista de imagen y de sonido se agruparán<br />
automáticamente, es decir, todas las acciones de corte y desplazamiento se<br />
aplicarán a ambas pistas simultáneamente. Si has insertado una pista de sonido por<br />
separado y todavía no está agrupada con el material de imagen, es recomendable<br />
que agrupes las pistas antes de realizar las operaciones de corte.<br />
Para ello marca el objeto de vídeo y el objeto de audio con Ctrl + clic y<br />
escoge en el menú "Edición" la opción "Agrupar" (o haz clic sobre la<br />
herramienta de agrupar).<br />
Experimenta tranquilamente con las funciones de corte, el material original no se<br />
modificará con esta función (ni con ningún otro proceso de edición de <strong>MAGIX</strong> <strong>Video</strong><br />
<strong>deluxe</strong> <strong>2014</strong>).<br />
Importación de escenas individuales de vídeos extensos<br />
Si has guardado en tu disco duro un vídeo extenso como archivo pero quieres utilizar<br />
solamente una parte para tu proyecto, realiza lo siguiente:
32<br />
• Marca el archivo en el Grupo de medios y haz clic en el símbolo de ajuste en el<br />
centro de las funciones que aparecen sobre el archivo.<br />
• Ahora podrás reproducir el archivo marcado en el Grupo de medios con ayuda<br />
del control de transporte. Busca el área que quieres importar. Coloca el marcador<br />
de reproducción arriba del control de transporte en el lugar de inicio del área y<br />
haz clic en "Colocar punto In".<br />
• Coloca luego el marcador de reproducción en el final del segmento y haz clic en<br />
el botón "Colocar punto Out".<br />
• Ahora verás el área seleccionada actualmente como barras azules en el indicador<br />
de áreas. Puedes reproducir este área de forma independiente con el botón<br />
"Reproducción del área".<br />
• Los límites del área pueden desplazarse si mantienes la tecla del ratón<br />
presionada. Cuando el área se corresponda con el segmento que quieres<br />
importar, haz clic en la imagen de vista previa en el monitor y arrástrala hasta la<br />
pista mientras mantienes la tecla presionada. Allí aparecerá un objeto que<br />
corresponderá al área seleccionada.<br />
www.magix.es
Inicio rápido 33<br />
Reagrupación de escenas<br />
Muchas veces querrás desplazar algunas escenas o grupos de escenas a otra parte de<br />
la película. Esto funciona de forma totalmente intuitiva: las escenas individuales<br />
pueden marcarse y desplazarse al lugar deseado en cualquier vista (Línea temporal,<br />
Guión gráfico, Vista general). En las vistas Línea temporal y Vista general también<br />
puedes crear grupos de escenas y desplazarlas de forma simultánea: Ctrl + clic te<br />
permite seleccionar varias escenas, Shift + clic te permite seleccionar las escenas que<br />
se encuentran entremedio.<br />
Para finalizar, otros tres consejos para el orden:<br />
• En el "Modo de ratón inteligente" que está disponible en el Modo de línea<br />
temporal, desplazas no solamente la escena marcada, sino también todos los<br />
elementos vecinos (es decir, las transiciones y escenas que se encuentran<br />
después de la escena seleccionada así como las transiciones y escenas<br />
vinculadas de las otras pistas).<br />
• Con las funciones "Agrupar" (en la página 271) y "Desagrupar" (en la página 272)<br />
pueden unirse varias escenas en el modo de línea temporal, que después pueden<br />
desplazarse en bloque.<br />
• Si después de tanto cortar y desplazar, tu proyecto parece una estación de<br />
maniobras y no está claro, también puedes trabajar de forma opuesta y desplazar<br />
las escenas que quieres utilizar al directorio de "Tomas" del Grupo de medios<br />
para almacenarlas allí. Esto significa que puedes recolectar algunas escenas que<br />
quieres utilizar, desplazarlas hasta el directorio "Tomas", crear un segundo<br />
proyecto y volver a colocar las escenas en el orden correcto en este segundo<br />
proyecto. El directorio "Tomas" se encuentra en el Grupo de medios en el botón<br />
"Importación > Mis archivos".
34<br />
Grabación de DVD con menús interactivos<br />
Si estás satisfecho con tus películas, cambia al modo de pantalla "Copia en disco"<br />
para grabarlas en un disco junto con un menú de DVD interactivo.<br />
• Si solo quieres copiar un DVD lo más rápido posible<br />
pulsa el botón para grabar un DVD.<br />
El menú de DVD gana importancia si quieres grabar varias películas que están, a su<br />
vez, divididas en escenas o capítulos. Porque, en este caso, tu disco necesita una<br />
navegación clara para poder ir a cada película o escena de forma precisa.<br />
La interfaz de "Copia en disco" tiene dos vistas: "Vista previa" y "Edición". Con los dos<br />
botones de arriba a la izquierda se puede cambiar entre ambas vistas.<br />
En ambas vistas se verá en el centro una vista previa del menú del DVD. Todas las<br />
películas se verán como entradas principales, mientras que las escenas aparecerán<br />
como entradas secundarias.<br />
Con el mando a distancia de la izquierda puedes comprobar el funcionamiento del<br />
menú al igual que con cualquier reproductor de DVD.<br />
www.magix.es
Con la vista de "Edición" abrirás la estructura del menú de selección. Allí podrás<br />
desactivar los capítulos innecesarios, desactivando la tilde correspondiente. En este<br />
caso, se eliminará la entrada del menú, pero la escena permanecerá en la película.<br />
Inicio rápido 35<br />
Para obtener una división en capítulos que tenga sentido, debes añadir a cada película<br />
los marcadores de capítulo en la ventana de edición. Si quieres modificar la división de<br />
las escenas, regresa a la pantalla de edición y escoge primero la película cuyos<br />
capítulos quieres modificar. Luego, coloca el marcador de reproducción en el lugar en<br />
donde debe comenzar un nuevo capítulo y selecciona en el menú "Edición", la opción<br />
"Colocar marcador de capítulo" (Tecla: Shift + Intro). La opción "Colocar marcador de<br />
capítulo automático" coloca automáticamente marcadores de capítulo en cada<br />
escena de la película. Los marcadores de capítulo sobrantes pueden seleccionarse y<br />
eliminarse.<br />
Si estás satisfecho con la división en películas y capítulos, puedes ocuparte del diseño<br />
del menú de selección del menú.<br />
En la parte inferior de la pantalla verás una gran cantidad de diseños de menú. Utiliza<br />
la barra deslizante para ver todas las plantillas de diseño. Tienes varias opciones:<br />
• Si deseas aplicar una plantilla completa, haz doble clic sobre la plantilla de tu<br />
elección. De esta forma se aplicará toda la plantilla.<br />
• En la vista de "Edición" también puedes combinar diversos elementos de<br />
diferentes plantillas. Por ejemplo, si quieres combinar el formato de texto de una<br />
plantilla con el fondo de pantalla de otra, selecciona primero "Texto" y haz doble<br />
clic sobre la plantilla que contiene el texto deseado. Después pulsa "Fondo" y haz<br />
doble clic sobre el diseño de fondo que deseas. La vista previa central te muestra<br />
el resultado inmediatamente.<br />
• Con doble clic sobre la imagen de vista previa o si seleccionas la opción<br />
correspondiente en el menú, abrirás un editor con el que podrás modificar la<br />
imagen de vista previa o el nombre de la película o del capítulo.<br />
Una vez que has ordenado todas las películas y capítulos, y que el menú de selección<br />
tenga una apariencia satisfactoria, podrás comenzar la grabación.
36<br />
Superficies de trabajo<br />
Proyectos, películas y escenas<br />
En el <strong>MAGIX</strong> <strong>Video</strong> <strong>deluxe</strong> <strong>2014</strong> podrás trabajar con "proyectos", "películas" y<br />
"escenas". Para un trabajo más fluido e intuitivo es importante aclarar la diferencia<br />
entre estos tres términos en orden jerárquico.<br />
Proyecto<br />
Película<br />
Escena<br />
Un "proyecto" incluye todo lo que deseas grabar en tu disco. En general,<br />
esto es una o más películas (junto con una estructura de menú para<br />
poder seleccionar las películas en el disco). Los proyectos pueden<br />
grabarse en el disco duro como "" y cargarse<br />
posteriormente para, por ejemplo, continuar con la edición de las<br />
películas incluidas.<br />
Una "película" puede contener un solo vídeo pero también puede contar<br />
con varios vídeos y fotos. Además del material de imagen, también<br />
puede incluir música, textos, efectos de transición y mucho más.<br />
Cada película puede exportarse como un vídeo individual. El "proyecto"<br />
sería entonces una especie de cajoncito donde se guarda una o más<br />
películas para poderlas editar y grabar en disco.<br />
Las escenas son el componente principal de una película. También<br />
puedes incluir fotos que se mostrarán como instantáneas o como una<br />
imagen animada. Además de fotos y vídeos, una película comprende<br />
también otros elementos: títulos, transiciones, elementos de decoración,<br />
música, comentarios de voz...<br />
En pocas palabras: los "proyectos" contienen "películas" y las "películas" contienen<br />
"escenas". Las películas de un proyecto aparecen como entradas de menú y las<br />
escenas como submenús que estarán disponibles para la navegación posterior en el<br />
disco.<br />
www.magix.es
Superficies de trabajo 37<br />
Pantalla "Edición"<br />
1 Barra de herramientas superior: aquí se encuentran los botones para acceder<br />
rápidamente a las funciones más importantes.<br />
2 Barra de menús: a través de los menús podrás acceder a la mayoría de las<br />
funciones de <strong>MAGIX</strong> <strong>Video</strong> <strong>deluxe</strong> <strong>2014</strong>.<br />
3 Monitor de vista previa: aquí se muestran los objetos de vídeo y de imagen, y<br />
también se pueden prever los archivos del grupo de medios.<br />
4 Grupo de medios: aquí se encuentra el contenido de los discos duros y las áreas<br />
para transiciones, títulos y efectos. En "Importar" accedes a todas las carpetas de<br />
tu PC con los botones de navegación que se encuentran en la parte superior<br />
izquierda.<br />
5 Contenido: aquí se mostrará contenido según el área del grupo de medios en la<br />
que te encuentres. Mira las plantillas o importa los archivos multimedia en el<br />
proyecto. En "Efectos" puedes ver el área para crear curvas de efectos.<br />
6 Modos:<br />
• El modo de guión gráfico muestra todas las escenas del vídeo actual como<br />
pequeñas imágenes de vista previa y es muy útil para arreglar y editar<br />
rápidamente las escenas.<br />
• El modo de línea temporal está pensado para la edición detallada. Te ofrece<br />
una vista multipista.<br />
• El modo de vista global te muestra todas las escenas de forma tabular y te<br />
permite reordenar rápidamente las escenas.<br />
• El botón derecho activa el modo Multicam en la versión Plus/Premium.<br />
7 Barra de herramientas inferior: aquí pueden seleccionarse diversas herramientas<br />
de edición y modos de ratón en el modo de línea temporal.
38<br />
8 Eje temporal con marcadores de área: aquí determinas el área de reproducción.<br />
Tiene una escala de tiempo.<br />
9 Ventana del arreglador en el modo de línea temporal: mediante "arrastrar y<br />
soltar" podrás desplazar, colocar y editar todos los archivos desde el grupo de<br />
medios hasta las pistas.<br />
10 Barras de desplazamiento: la barra de desplazamiento inferior puede ampliarse<br />
o reducirse con el cursor. La barra de desplazamiento derecha amplía el zoom de<br />
forma vertical en las pistas. Haz clic en el borde de las barras de desplazamiento<br />
con la tecla del ratón presionada para modificar los segmentos visibles en el<br />
arreglo.<br />
Gestión del proyecto<br />
En la interfaz "Edición" podrás no solo editar tus películas sino también administrar<br />
los proyectos. Esto significa que puedes ordenar las películas, insertar nuevas,<br />
eliminar partes del proyecto o cambiar el nombre del vídeo.<br />
Cada película del proyecto actual puede controlarse con su pestaña que se encuentra<br />
en la parte superior de las pistas.<br />
www.magix.es
Superficies de trabajo 39<br />
Para renombrar las películas, ordenarlas, cargarlas o borrarlas del proyecto, haz clic<br />
derecho sobre una de las pestañas. En el menú contextual puedes luego seleccionar la<br />
acción que desees.<br />
Pantalla "Grabar en disco"<br />
1 Vista previa de menú: aquí verás una vista previa del menú de selección. Para<br />
más información, lee también el capítulo "Menú" (en la página 253).<br />
2 Cambiar vista: aquí puedes cambiar entre las vistas de "Vista previa" y "Edición".<br />
3 Mando a distancia: aquí puedes comprobar cómo responderá el disco cuando<br />
pulses los botones del mando a distancia de tu reproductor.<br />
4 Exportación: selecciona el formato deseado (en la página 242) antes de grabar<br />
el proyecto.<br />
5 Reproducir vista previa: aquí puedes reproducir la vista previa del menú, que<br />
puedes comprobar con el mando a distancia.
40<br />
6 Categoría de plantillas: selecciona el área que deseas entre las diversas<br />
categorías con menús.<br />
7 Plantillas de menú: aquí puedes seleccionar una plantilla para la creación de<br />
menús.<br />
8 Aplicar plantillas: aquí puedes seleccionar si debe asignarse una plantilla a la<br />
página, al menú o a todos los menús del disco.<br />
Encontrarás más información sobre este tema en el apartado "Copia en disco" (en la<br />
página 232).<br />
Barras de herramientas<br />
Barra de botones superior<br />
La barra de botones superior se encuentra arriba a la izquierda del monitor. Te ofrece<br />
las siguientes opciones:<br />
Nuevo proyecto<br />
Se creará un nuevo proyecto de <strong>MAGIX</strong> <strong>Video</strong> <strong>deluxe</strong> <strong>2014</strong>. Se abrirá el diálogo<br />
de inicio.<br />
Al iniciar el programa y al cargar un nuevo proyecto, se abre un diálogo de inicio. Ahí<br />
encontrarás configuraciones importantes para el proyecto. Posteriormente podrás<br />
modificarlas mediante el menú "Archivo" > "Configuración".<br />
www.magix.es
Crear un nuevo proyecto: aquí puedes indicar el nombre del nuevo proyecto.<br />
Superficies de trabajo 41<br />
Opciones: con este botón puedes abrir o cerrar el área de opciones del diálogo de<br />
inicio.<br />
Ver vídeo introductorio: aquí puedes iniciar el vídeo introductorio con información<br />
sobre el funcionamiento de <strong>MAGIX</strong> <strong>Video</strong> <strong>deluxe</strong> <strong>2014</strong>.<br />
Carpeta de proyecto: aquí estableces la ruta del directorio del proyecto donde se<br />
guardarán los archivos de proyecto.<br />
Configuración de película: aquí configuras el formato de la película que quieres crear<br />
(norma de pantalla, resolución, frame rate). Esta configuración no afecta a la calidad<br />
de la edición interna y puedes modificarla en todo momento a través de "Archivo" ><br />
"Configuración" > "Película" (en la página 62).<br />
Sample rate de audio: aquí configuras la sample rate de audio de las pistas de sonido.<br />
Cargar un proyecto existente: aquí puedes seleccionar un proyecto guardado y<br />
abrirlo.<br />
Utilizar plantilla de vídeo: aquí seleccionas, como base para un nuevo proyecto, una<br />
de las plantillas de vídeo incluidas en el programa. Para más información lee el<br />
apartado "Utilización de plantillas de vídeo" (en la página 206).<br />
Tecla:<br />
Ctrl + N<br />
Cargar proyecto<br />
Con esta opción puedes cargar un proyecto o un archivo multimedia. Al cargar<br />
un proyecto, ten en cuenta que todos los archivos multimedia incluidos deben<br />
estar disponibles. <strong>MAGIX</strong> <strong>Video</strong> <strong>deluxe</strong> <strong>2014</strong> busca los sonidos y vídeos<br />
utilizados en los directorios en los que se encontraban al guardar el proyecto.<br />
Tecla:<br />
Ctrl + O<br />
Guardar proyecto<br />
El arreglo se guarda con su nombre actual. Si aún no hubieras escogido un nombre,<br />
aparecerá un diálogo correspondiente que te permite determinar la ruta y el nombre.<br />
Ten en cuenta: en el archivo de proyecto (*.MVP) se guardará toda la información<br />
sobre los archivos multimedia utilizados, los cortes, efectos y títulos, pero no el<br />
material de imagen y sonido en sí mismo. El material se encuentra siempre en los<br />
archivos multimedia grabados o importados que no se modifican al realizar la edición<br />
con <strong>MAGIX</strong> <strong>Video</strong> <strong>deluxe</strong> <strong>2014</strong>. Para grabar toda una película en un directorio para,<br />
por ejemplo, continuar trabajando en otro ordenador, debes utilizar la función "Copiar<br />
películas y medios en directorio".<br />
Tecla:<br />
Ctrl + S
42<br />
Configuración del programa<br />
Se abrirá la configuración del programa.<br />
Ayuda contextual<br />
Se abrirá la ayuda contextual con una explicación sobre un área específica del<br />
programa.<br />
<strong>MAGIX</strong> Centro de noticias<br />
A través del <strong>MAGIX</strong> Centro de noticias obtendrás información actual como enlaces a<br />
los nuevos tutoriales online, así como trucos y consejos sobre áreas o aplicaciones<br />
específicas. Las "Noticias" se señalarán con diferentes colores dependiendo del<br />
contenido.<br />
• Verde serán los trucos y consejos prácticos para tu software<br />
• Amarillo señalará la disponibilidad de actualizaciones o parches<br />
• Rojo indicará las ofertas, juegos y encuestas<br />
Si no hay noticias nuevas, entonces el botón se verá de color gris. Al hacer clic sobre<br />
<strong>MAGIX</strong> Centro de noticias se mostrarán todas las noticias disponibles. Un clic sobre<br />
una noticia abrirá la página web relacionada.<br />
Barra de herramientas inferior<br />
En el modo de Guión Gráfico están disponibles las siguientes barras de herramientas:<br />
Deshacer<br />
Deshace la última acción realizada.<br />
Rehacer<br />
Anula un comando Deshacer efectuado inmediatamente antes.<br />
Eliminar<br />
Esta función borra todos los objetos o escenas seleccionadas del arreglo.<br />
www.magix.es
Cortar objetos<br />
Superficies de trabajo 43<br />
Esta opción quita la escena seleccionada y la copia en el portapapeles. Desde<br />
allí podrás utilizarla en otro lugar de la misma película, o en otra, con la función<br />
"Pegar".<br />
Copiar objetos<br />
Esta opción copia la escena seleccionada (o el objeto seleccionado en el modo<br />
de línea temporal) en el portapapeles. Desde allí podrás utilizarla en esta<br />
película o en otra con la opción "Pegar".<br />
Pegar portapapeles<br />
El contenido del portapapeles se inserta en la posición del marcador de inicio<br />
en el arreglo actual.<br />
Tecla:<br />
Ctrl + V<br />
Editor de Títulos<br />
Abre el Editor de Títulos (en la página 123).<br />
Botón de corte<br />
Con el botón de corte puedes separar objetos, eliminar el inicio o el final del objeto o<br />
dividir el vídeo. Selecciona el objeto y coloca el marcador de reproducción en la<br />
posición de corte deseada. Un clic en este botón separa el objeto. Mediante el menú<br />
desplegable se accede a otras opciones.<br />
Cortar<br />
Tecla:<br />
Esta acción separa un objeto seleccionado en la posición del marcador de<br />
reproducción. Como consecuencia, se crearán dos objetos independientes.<br />
T<br />
Eliminar comienzo<br />
Esta acción separa un objeto seleccionado en la posición del marcador de<br />
reproducción y elimina el material anterior al marcador.<br />
Tecla:<br />
Z<br />
Eliminar final de la escena<br />
Esta acción separa un objeto seleccionado en la posición del marcador de<br />
reproducción y elimina el material detrás del cursor de reproducción.<br />
Tecla:<br />
U
44<br />
Nota: si aplicas funciones como "Separar" y "Eliminar inicio/final" sin haber hecho<br />
una selección previa, se separarán todos los objetos de la posición del cursor de<br />
reproducción.<br />
Eliminar escena<br />
Con esta función pueden eliminarse las escenas seleccionadas. Las escenas<br />
siguientes se desplazarán automáticamente al final de la escena eliminada.<br />
Tecla:<br />
Ctrl + Supr<br />
Dividir película<br />
Con esta función divides el vídeo en la posición del marcador de<br />
reproducción, creando dos vídeos separados. En la ventana de proyecto<br />
actual permanecerá la parte que se encuentra antes del marcador de<br />
reproducción.<br />
El resto se borrará del arreglo actual y se creará un vídeo nuevo, que se puede<br />
encontrar en el menú "Ventana".<br />
Tecla:<br />
Alt + Y<br />
Funciones especiales para la inserción de nuevos objetos<br />
<strong>MAGIX</strong> <strong>Video</strong> <strong>deluxe</strong> <strong>2014</strong> te ofrece varias formas de inserción de un objeto del<br />
Grupo de medios al proyecto.<br />
Inclusión automática<br />
Inserta el archivo seleccionado del Grupo de Medios en la ventana de<br />
proyecto. Los objetos de vídeo e imagen siempre se insertan detrás del último<br />
objeto de la primera pista; los objetos de audio y de texto se colocan en pistas<br />
separadas.<br />
Ripple de una pista<br />
Inserta un objeto del grupo de medios en el lugar en el que se encuentra el<br />
marcador de reproducción y, al mismo tiempo, desplaza los objetos situados<br />
detrás sobre la pista.<br />
• El ripple de una pista se comporta de forma similar al ripple inteligente con la<br />
diferencia de que solo se mueven los objetos de la pista de destino. Las pistas<br />
contiguas no se modificarán.<br />
• A diferencia de la inserción automática, todos los objetos se insertarán en la<br />
posición del marcador de reproducción.<br />
• Los vídeos y las imágenes se colocarán en la primera pista. Si hay otro objeto en<br />
la posición del marcador de reproducción, se cortará y se ubicará al final del<br />
www.magix.es
Superficies de trabajo 45<br />
objeto insertado para que el nuevo objeto pueda comenzar exactamente en la<br />
posición actual del marcador de reproducción.<br />
• Todos los objetos de la pista que se encuentren detrás se moverán hacia atrás.<br />
Ripple multipista<br />
El objeto seleccionado en el grupo de medios se insertará en la pista de<br />
destino justo donde se encuentra el marcador de reproducción. Todos los<br />
objetos situados a la altura del marcador de reproducción se separarán y se<br />
moverán a lo largo del objeto insertado. También se desplazarán los objetos<br />
siguientes.<br />
• El ripple multipista se comporta de forma similar al ripple inteligente, con la<br />
diferencia de que se mueven todos los objetos de la pista a partir de la posición<br />
del marcador de reproducción.<br />
• A diferencia de la inserción automática, todos los objetos se insertarán en la<br />
posición del marcador de reproducción.<br />
• Los vídeos y las imágenes se colocarán en la primera pista. Si hay otro objeto en<br />
la posición del marcador de reproducción, se cortará y se ubicará al final del<br />
objeto insertado para que el nuevo objeto pueda comenzar exactamente en la<br />
posición actual del marcador de reproducción.<br />
• Si hay otros objetos que se encuentren en el mismo lugar que el marcador de<br />
reproducción, se separarán y se moverán hacia abajo.<br />
• Los demás objetos que se encuentren en todas las pistas de atrás se moverán<br />
hacia abajo.<br />
Cambiar<br />
Cambia el objeto marcado en el Grupo de medios con el objeto seleccionado.<br />
Sobrescribir<br />
Sobrescribe los objetos de la pista de destino en la posición del marcador de<br />
inicio con el objeto seleccionado en el Grupo de medios.<br />
Nota: a diferencia de cambiar, aquí no se realiza una adaptación de la longitud.<br />
Mientras que "Cambiar" desplaza también los objetos posteriores, "Sobrescribir"<br />
sustituye también los objetos posteriores (a veces solo parcialmente) dependiendo<br />
de la longitud del objeto que se inserta.
46<br />
Botones adicionales del modo de línea temporal<br />
En el modo de línea temporal encontrarás además los siguientes botones:<br />
Marcador de capítulo<br />
Coloca un marcador de capítulo en la misma posición que el marcador de<br />
inicio..<br />
Cuadrícula de objetos<br />
Agrupar<br />
Con estos botones activas y desactivas la cuadrícula de objetos (en la página<br />
112). Si la cuadrícula de objetos está activada, los objetos que se encuentren<br />
uno junto al otro se ajustarán para evitar que aparezcan vacíos no deseados.<br />
Todos los objetos se unirán en un grupo.<br />
Al escoger un objeto de un grupo, se seleccionarán todos los objetos que pertenecen<br />
a ese grupo para editarse de forma simultánea.<br />
Desagrupar<br />
Todos los objetos seleccionados se separarán en objetos individuales.<br />
Modo de ratón para objetos individuales<br />
Este es el modo de ratón prefijado con el que se realizará la mayoría de las<br />
tareas.<br />
Con un clic izquierdo se seleccionarán los objetos. Con el botón presionado puede<br />
desplazarse un objeto seleccionado.<br />
Tecla: 6<br />
Modo de ratón para una pista<br />
En principio, este modo de ratón funciona como el "modo de ratón para objetos<br />
individuales" aunque cuando desplaces un objeto, se moverán hacia atrás todos<br />
los objetos de la pista.<br />
Esto es muy práctico cuando necesitas más espacio al principio de la pista, y si no<br />
quieres que los objetos que se encuentran al final de la pista se mezclen entre sí.<br />
Tecla: 8<br />
www.magix.es
Modo de ratón para todas las pistas<br />
Superficies de trabajo 47<br />
Este modo de ratón se comporta como el "Modo de ratón para objetos<br />
individuales". Eso sí, se desplazarán todos los objetos que se encuentren en el<br />
mismo punto o en uno posterior al objeto seleccionado.<br />
Esta función es especialmente útil si hay que añadir algo en medio del arreglo, no hay<br />
espacio suficiente y, por ello, hay que desplazar los objetos a partir de un determinado<br />
lugar.<br />
Tecla: 7<br />
Otros modos de ratón<br />
<strong>MAGIX</strong> <strong>Video</strong> <strong>deluxe</strong> <strong>2014</strong> ofrece otros modos de ratón especiales para<br />
diferentes aplicaciones. Se pueden seleccionar mediante la flecha pequeña<br />
al lado del botón.<br />
.<br />
Modo de ratón estiramiento<br />
Este modo especial sirve para adaptar la duración de los objetos.<br />
Los objetos de audio se estirarán o reducirán mediante Time stretching con los<br />
controles deslizantes inferiores. De esta forma el material se extenderá de forma<br />
temporal, sin modificar el tono. Los objetos de vídeo se reproducirán más<br />
rápidamente o más lentamente con la ayuda de los controles deslizantes inferiores.<br />
¡Atención! Si los objetos que hay que estirar o reducir van a ser animados por una<br />
curva de efecto, entonces debe utilizarse la opción "Unir longitud de objeto con<br />
longitud de curva" (en la página 156).<br />
Tecla: 0<br />
Modo de ratón curvas<br />
Este modo de ratón es especial para dibujar curvas de efectos.<br />
Las curvas de efecto controlan la intensidad del propio efecto: cuanto más hacia<br />
arriba se mueva un punto de la curva, mayor intensidad tendrá el parámetro de efecto<br />
en ese lugar. Se pueden emplear tanto para los objetos de imagen y vídeo de las<br />
pistas de imagen como para los objetos de audio de las pistas de audio.<br />
Encontrarás más información sobre este tema en el apartado "Trabajar con el modo<br />
de ratón curvas" del capítulo "Animar objetos".<br />
Tecla: 9
48<br />
Escucha previa<br />
Este modo te permite escuchar previamente los objetos de audio mientras<br />
mantienes el botón del ratón presionado.<br />
En este modo no se pueden mover ni cambiar los objetos.<br />
Tecla: Alt + 6<br />
Funciones de audio<br />
En la parte inferior derecha del grupo de medios se encuentran dos botones<br />
adicionales para funciones de audio importantes.<br />
Enmudecer<br />
Con el botón del altavoz puedes enmudecer el arreglo.<br />
Podrás reconocer si el arreglo está enmudecido porque el símbolo del altavoz<br />
estará tachado con una cruz roja.<br />
Scrubbing<br />
La pequeña flecha junto al botón para enmudecer abre un menú en<br />
donde puedes seleccionar funciones de scrubbing (en la página 191).<br />
Mezclador<br />
Este botón abre el mezclador de audio (en la página 182).<br />
www.magix.es
Superficies de trabajo 49<br />
Grupo de Medios<br />
La estructura y el funcionamiento del Grupo de medios es similar al del explorador de<br />
Windows, con la diferencia de que en este solo se muestran los archivos<br />
aprovechables. El Grupo de Medios sirve para el control y la carga de archivos<br />
multimedia de todo tipo: archivos de vídeo y de audio, transiciones, efectos y hasta<br />
proyectos completos.<br />
Nota:El Grupo de Medios mostrará los datos de tu disco duro. Si eliminas datos<br />
aquí, estos no podrás encontrarlos nunca más ni siquiera a través del explorador de<br />
Windows.<br />
Si pasas el cursor sobre un archivo multimedia verás dos símbolos que corresponden<br />
a las funciones de reproducción (vista previa), e importación:<br />
• Vista previa: todos los medios pueden visualizarse previamente con esta función.<br />
Haz clic en el símbolo de reproducción para reproducir el archivo multimedia en<br />
el monitor de vista previa: los archivos de imagen y vídeo se verán en el monitor<br />
mientras que los archivos de audio se reproducirán mediante la tarjeta de sonido.<br />
También puedes usar la función de vista previa con los efectos y plantillas<br />
incluidos para ver cómo funcionan.<br />
• Importar: todos los archivos multimedia de las unidades locales o de Internet se<br />
importarán con el símbolo de importación o mediante arrastrar y soltar.<br />
Los archivos del grupo de medios también pueden cargarse con doble clic. Las<br />
entradas marcadas (también directorios completos) pueden llevarse hasta la<br />
presentación de fotos mediante "arrastrar y soltar". Si quieres cargar varios archivos a<br />
la vez, en primer lugar deberás marcarlos en el grupo de medios.<br />
• Selecciona las entradas que te interesen, una tras otra, haciendo clic sobre ellas<br />
manteniendo la tecla "Ctrl" pulsada.<br />
• Si deseas cargar una serie de archivos seguidos, pulsa la tecla Shift y haz clic en la<br />
primera y la última entrada. Todas las entradas que se encuentren entre ellas<br />
quedarán también seleccionadas.
50<br />
• Si mantienes pulsado el botón izquierdo del ratón también podrás seleccionar<br />
varias imágenes a la vez. Con "Ctrl + A" seleccionas todas las entradas de una<br />
carpeta del grupo de medios.<br />
Consejo: fija como enlace el área "Importación" del Grupo de medios y mantén el<br />
acceso rápido a tus archivos multimedia. Para este fin, haz clic derecho en una<br />
entrada y selecciona en el menú contextual "Crear enlace". Indica tu carpeta de<br />
archivos multimedia y confirma con "Aceptar".<br />
Nota: con la función "Restablecer configuración del programa a los valores<br />
estándar", ("Archivo">"Configuración") los enlaces se eliminarán y deberás volver a<br />
fijarlos.<br />
Importar<br />
Botones de navegación<br />
Con los botones de navegación puedes navegar a través de las unidades y las<br />
carpetas de tu ordenador.<br />
Adelante/Atr<br />
ás<br />
Arriba<br />
Estructura de<br />
carpetas<br />
Buscar<br />
Historial de<br />
navegación y<br />
ruta de<br />
almacenamie<br />
nto<br />
Opciones<br />
Opciones de<br />
visualización<br />
Zoom<br />
Con estos botones regresas a la carpeta en la que te<br />
encontrabas anteriormente.<br />
Este botón sirve para controlar el nivel superior de la<br />
carpeta.<br />
Aquí puedes activar el árbol de carpetas para navegar<br />
por el sistema de tu PC.<br />
Con la función de búsqueda puedes encontrar<br />
rápidamente archivos determinados. Puedes indicar el<br />
tipo de archivo, la fecha y carpeta determinada de los<br />
archivos que hay que buscar.<br />
En la parte superior central se encuentra la información<br />
de ruta de la carpeta actual. Con la flecha puedes abrir<br />
un menú donde podrás ver los últimos directorios que<br />
has utilizado.<br />
Todas las funciones del menú contextual (cambiar<br />
vista, renombrar o eliminar archivos, etc.) también<br />
pueden abrirse a través del botón "Opciones".<br />
Aquí puedes determinar la forma en la que quieres ver<br />
las entradas en la lista.<br />
En la vista "Símbolos grandes" puedes activar una barra<br />
deslizante de zoom para configurar el tamaño y la<br />
cantidad de los símbolos visibles.<br />
www.magix.es
Búsqueda<br />
Superficies de trabajo 51<br />
El Grupo de medios viene con una práctica función de búsqueda para encontrar<br />
archivos en tu PC. Puedes activarla o desactivarla con el botón correspondiente.<br />
Nombre de archivo: introduce aquí el nombre del archivo o una parte del nombre del<br />
archivo que quieres buscar. Haz clic en el símbolo "X" para borrar la entrada. El<br />
símbolo "?" se puede utilizar como contenedor para un carácter individual y el<br />
símbolo "*" para varios caracteres.<br />
Tipo de archivo: aquí se introduce la extensión del nombre del archivo. Las múltiples<br />
entradas se separan con ";". Debajo del campo de entrada puedes seleccionar<br />
distintos parámetros para las extensiones de nombres de archivos más comunes.<br />
Fecha: aquí puedes introducir las fechas entre las que quieres realizar la búsqueda.<br />
Selecciona una entrada de la lista.<br />
Carpeta: si no quieres buscar en todo tu PC, sino que dentro de una carpeta o unidad,<br />
puedes definir la ruta de búsqueda específica aquí.<br />
Profundidad de la búsqueda: aquí tienes distintas opciones a tu disposición para<br />
definir los lugares en dónde quieres buscar.<br />
• Indica lugares y explora las carpetas seleccionadas.<br />
• Indica lugares y explora las carpetas seleccionadas y los archivos propios.<br />
• Indica lugares y explora las carpetas seleccionadas, los archivos propios y las<br />
carpetas de proyectos.<br />
Los "lugares indexados" son carpetas en las que se realizan búsquedas y catálogos a<br />
través del servicio de indexado de Windows. Si esta función está activada, los<br />
archivos de las carpetas seleccionadas serán indexados mientras tu PC se encuentra<br />
en una pausa (sin actividad), para que la búsqueda del usuario sea más rápida.<br />
Nota: en Microsoft Windows XP, el servicio de indexado viene desactivado por<br />
defecto. Las funciones de búsqueda del Windows Vista se pueden instalar con la<br />
última versión de "Windows Search". De esta forma, podrás agregar fácilmente el<br />
servicio de indexado. Por favor, lee las instrucciones de instalación de Microsoft.
52<br />
Ordenador<br />
Con los botones de enlace "Ordenador" se pasará directamente a la visualización de<br />
la unidad del Grupo de Medios. Todas las unidades se podrán ver en una lista que<br />
contiene las letras de las unidades. Éstas se pueden abrir haciendo doble clic sobre<br />
ellas.<br />
Directorio del usuario<br />
Con el segundo vínculo (que contiene el nombre del usuario) se abrirá la carpeta<br />
personal del usuario.<br />
Mis archivos<br />
El botón "Mis archivos" te permite elegir entre las siguientes opciones: "Proyectos",<br />
"Mis vídeos", "Mi música", "Mis imágenes" y "Grabaciones"<br />
Proyectos: aquí podrás cambiar a las carpetas en las que normalmente archivas tus<br />
proyectos y películas.<br />
En el menú contextual de un proyecto encontrarás la función "Ver contenido del<br />
proyecto". Con esta opción puedes ver todos los objetos de un proyecto y copiarlos<br />
en el proyecto actual, conservando el estado de edición y de efectos del objeto. Esto<br />
significa que solo debes editar los objetos una vez para conservar el estado del<br />
proyecto "anterior". Por supuesto, también puedes realizar cambios adicionales al<br />
objeto que has transferido. Estas modificaciones se guardarán en el proyecto actual.<br />
Mis vídeos<br />
Mis vídeos: Muestra todos los datos utilizables, que aparecen bajo "Mis<br />
documentos\Mis vídeos".<br />
Mi música<br />
Mi música: Muestra el contenido de la carpeta "Mis documentos\Mi música".<br />
<strong>MAGIX</strong> Music Manager sugiere también esta carpeta, para que guardes tu colección<br />
de música en la base de datos.<br />
Mis imágenes<br />
Mis imágenes: cambia a la carpeta "Mis documentos\Mis imágenes". Esta carpeta, p.<br />
ej., va a ser utilizada casi siempre por cámaras digitales y escáneres, que transferirán<br />
generalmente sus imágenes allí. También el programa <strong>MAGIX</strong> Foto Manager utiliza<br />
esta carpeta, por ejemplo, para la importación de imágenes.<br />
Grabaciones<br />
Grabaciones: <strong>MAGIX</strong> <strong>Video</strong> <strong>deluxe</strong> <strong>2014</strong> guarda aquí todas las grabaciones. Así<br />
puedes disponer tan rápido como quieras de todo lo que hayas grabado.<br />
www.magix.es
Herramientas <strong>MAGIX</strong><br />
Superficies de trabajo 53<br />
El vínculo con "Herramientas <strong>MAGIX</strong>" permite la selección de los enlaces<br />
"Descargas", "Base de datos", "Álbum Online" , "Importación web" y "Medios de<br />
Internet".<br />
Descargas: a través de este botón tienes acceso a los archivos multimedia que has<br />
descargado de Catooh.<br />
Base de datos: con este botón abres la vista de base de datos de todo el programa. Un<br />
clic derecho sobre el botón abre la búsqueda en la base de datos. Primero debes crear<br />
la base de datos con otro programa de <strong>MAGIX</strong> o con los programas suministrados<br />
<strong>MAGIX</strong> Foto Manager o <strong>MAGIX</strong> Music Manager.<br />
Álbum Online: con este botón puedes acceder directamente a <strong>MAGIX</strong> Álbum Online.<br />
Aquí puedes cargar y eliminar directamente los archivos. Para realizar esta tarea,<br />
debes estar registrado en <strong>MAGIX</strong> Álbum Online.<br />
Hay varias formas de cargar los archivos:<br />
1. Escoge en el Grupo de Medios los archivos que quieres cargar (pulsando la<br />
tecla Ctrl), selecciona del menú contextual (clic derecho) la opción "Copiar".<br />
Cambia al <strong>MAGIX</strong> Álbum Online, navega hasta la carpeta deseada y escoge<br />
del menú contextual la opción "Pegar".<br />
2. Haz clic en el Grupo de medios del Álbum Online y navega hasta el destino<br />
deseado. Abre el Explorador de Windows, escoge los archivos deseados<br />
pulsando la tecla Ctrl y arrástralos hasta el Grupo de medios.<br />
En los dos casos, los archivos correspondientes se cargarán en tu <strong>MAGIX</strong> Álbum<br />
Online personal.<br />
Nota: esta función requiere una conexión a Internet. Ten a tu alcance los datos para<br />
iniciar sesión (dirección de e-mail y contraseña).<br />
Medios de Internet: aquí se abre el navegador integrado (en la página 312) de <strong>MAGIX</strong><br />
<strong>Video</strong> <strong>deluxe</strong> <strong>2014</strong>. Este te permitirá descargar archivos directamente desde Internet<br />
para utilizar, por ejemplo, en tu película actual.<br />
Ruta de viaje: haz clic aquí si deseas crear una ruta de viaje (en la página 209).<br />
Plantillas de vídeo<br />
Aquí accedes a diversas plantillas de vídeo que podrás adaptar de forma individual<br />
(en la página 206).<br />
Transiciones<br />
Aquí encontrarás todas las transiciones de <strong>MAGIX</strong> <strong>Video</strong> <strong>deluxe</strong> <strong>2014</strong>, ordenadas en<br />
diversas categorías. Un clic en una categoría te muestra todas sus transiciones.
54<br />
Para cargar una transición, arrástrala mientras mantienes el botón del ratón pulsado y<br />
suéltalo sobre el objeto al que la quieres aplicar.<br />
Encontrarás más información en el apartado "Transiciones" del capítulo "Objetos" (en<br />
la página 108).<br />
Título<br />
Aquí se encuentran también presets de títulos y el editor de títulos (en la página 123).<br />
Los presets están ordenados en diversas categorías y pueden ser añadidos con doble<br />
clic o mediante "arrastrar y soltar". Aquí encontrarás también plantillas de títulos 3D.<br />
El texto de objetos de títulos se puede cambiar directamente en el monitor del<br />
programa haciendo doble clic sobre éste.<br />
Efectos<br />
Aquí llegarás a los efectos pasando por los botones siguientes "efectos de vídeo",<br />
"efectos de movimiento", "efectos de audio" y "elementos de diseño".<br />
Plantillas de efectos de vídeo<br />
Aquí encontrarás plantillas de efecto configuradas previamente que puedes arrastrar<br />
y soltar en tu vídeo o en un objeto de imagen. Estas plantillas de efectos consisten en<br />
una combinación de diversas configuraciones de efectos que podrás adaptar en los<br />
diálogos de efecto correspondientes.<br />
En la subcarpeta "Efectos <strong>Video</strong> Mix" encontrarás plantillas para combinar objetos de<br />
vídeo o de imagen. Para ello, deben encontrarse dos objetos de vídeo o de imagen uno<br />
debajo del otro sobre las pistas. Para aplicar una plantilla de mezcla de efectos,<br />
arrástrala hasta el objeto inferior.<br />
Efectos de vídeo<br />
Aquí encontrarás efectos para objetos de vídeo e imagen, que podrás configurar<br />
libremente. Los efectos pueden configurarse tras seleccionar el objeto en la ventana<br />
de diálogo del efecto. Encontrarás más información sobre este tema en el capítulo<br />
"Efectos" en "Efectos de vídeo en el Grupo de medios" (en la página 129).<br />
Efectos de movimiento<br />
Aquí encontrarás efectos de movimiento con los que puedes animar la imagen como,<br />
por ejemplo, el efecto zoom o de movimiento de cámara. Encontrarás más<br />
información en el capítulo "Efectos (en la página 138)" en el apartado "Efectos de<br />
movimiento en el Grupo de medios".<br />
Stereo3D<br />
Aquí se encuentra la función Stereo3D. Para más información lee el<br />
capítulo "Stereo3D" (en la página 195).<br />
Nota: esta función está disponible solamente en la versión Plus/Premium.<br />
www.magix.es
Efectos de audio<br />
Superficies de trabajo 55<br />
Aquí encontrarás muchas plantillas de efectos de audio para eco, reverberación,<br />
ecualizador, compresor, etc. Para más información, lee el capítulo "Pista de sonido"<br />
(en la página 165).<br />
Elementos de diseño<br />
Multi imagen en imagen: aquí encontrarás diversas plantillas para realizar<br />
combinaciones de imágenes.<br />
Collages: funcionan de forma similar a los efectos normales de "imagen en imagen",<br />
pero utilizando más objetos. Según el collage, podrás arreglar los objetos deseados<br />
uno tras otro y arrastrar el collage al primer objeto.<br />
Cartas de ajuste: sirven para calibrar el sistema en el caso de imágenes profesionales.<br />
En segundo lugar, puedes utilizar fondos de color para tus propias transiciones o<br />
como fondo de texto. La plantilla especial "Definida por usuario" abre un diálogo de<br />
colores en donde puedes configurar libremente el color deseado.<br />
Fondos: aquí se encuentran fondos de imagen y vídeo estáticos y dinámicos. Los<br />
fondos de vídeo pueden reproducirse como loop, es decir, que pueden extenderse si<br />
los duplicas.<br />
Objetos de imagen: aquí encontrarás varios objetos de imagen como las barras<br />
negras, globos de pensamiento para dibujos animados, entre otros.<br />
Intros/Outros: son escenas de apertura y fin que puedes utilizar para distintas<br />
situaciones de la película.<br />
Encontrarás más información en el apartado "Elementos de diseño en el grupo de<br />
medios" en el capítulo "Efectos (en la página 145)".<br />
Plantillas propias<br />
Esta es la carpeta para tus propias plantillas de efectos. Para más información, lee el<br />
apartado "Plantillas propias en el Grupo de medios" en el capítulo Efectos (en la<br />
página 145).<br />
Efectos adicionales<br />
Aquí accedes a los plug-ins de efectos. Para más información, lee el apartado "Efectos<br />
adicionales en el Grupo de medios" en el capítulo Efectos.<br />
Visualizaciones de la lista de archivos<br />
En la lista de archivos podrás ver todos los archivos multimedia compatibles y los<br />
subdirectorios de la carpeta que tengas seleccionada actualmente. Con un clic<br />
derecho sobre el menú contextual del Grupo de Medios podrás acceder a las tres<br />
vistas (lista, detalles, iconos grandes).
56<br />
Lista: solamente verás el nombre de<br />
los archivos. Esta visualización te<br />
muestra la mayor cantidad de archivos<br />
al mismo tiempo.<br />
Detalles: además del nombre del<br />
archivo multimedia también figura el<br />
tipo de archivo, el tamaño y la fecha de<br />
modificación. Al hacer clic en cada<br />
dato, la lista se ordenará según esa<br />
información.<br />
Los símbolos grandes tienen la gran ventaja de<br />
que muestran un marco de vista previa para<br />
cada archivo de película e imagen. Esto te<br />
permitirá evaluar mejor el tipo de material. Sin<br />
embargo, será necesario más tiempo para la<br />
lectura de la lista de archivos.<br />
Función de vista previa<br />
Para todas las entradas del Grupo de medios está disponible una función de vista<br />
previa, que se puede comenzar sobre el monitor de vídeo mediante arrastrar y soltar o<br />
sobre el botón de reproducción.<br />
También los efectos disponen de una vista previa que te permite evaluar el<br />
funcionamiento del efecto seleccionado.<br />
Mediante las funciones de control del transporte en el monitor de vídeo podrás<br />
seleccionar segmentos de un archivo de vídeo más largo en el Grupo de medios y<br />
cargarlos. Para más información, lee el capítulo "'Inserción de objetos en el proyecto".<br />
www.magix.es
Superficies de trabajo 57<br />
Control de transporte<br />
La consola de transporte en el monitor de vista previa te permite reproducir vídeos y<br />
material fotográfico en la ventana de proyecto o verlos como vista previa en el Grupo<br />
de Medios.<br />
Botones de la consola de transporte<br />
Área: arriba de las funciones de reproducción, el<br />
área que se encuentra entre los "puntos in y out"<br />
se puede modificar con el ratón.<br />
Marcador de reproducción: indica la posición que se está viendo en el<br />
monitor de vista previa.<br />
Colocar puntos in y out: define el inicio y el fin del área de reproducción.<br />
Al inicio del área: este botón mueve el marcador de reproducción al<br />
inicio del área actual.<br />
Ir al inicio de película: coloca el marcador de reproducción al inicio de la<br />
película.<br />
Play/Stop (pausa): el botón de reproducción del centro inicia la<br />
reproducción. Si vuelves a hacer clic, detendrás la reproducción.<br />
Consejo: en el menú "Archivo > Configuración > Programa > Reproducción" puedes<br />
hacer que el marcador de reproducción vuelva a la posición de inicio (stop) después<br />
de hacer un doble clic o de pulsar un shortcut (barra espaciadora), o que se detenga<br />
en la posición actual (función pausa).
58<br />
Área de reproducción: este botón reproduce el área actual.<br />
Al final del área: este botón mueve el marcador de reproducción al final del<br />
área actual.<br />
Grabación de audio o vídeo: con esta opción accedes rápidamente al diálogo<br />
de selección de grabación.<br />
Activa el monitor de vista previa en el modo "Vista global de película"<br />
Rueda jog: con esta ruedecilla (jog wheel) puedes<br />
desplazarte frame por frame a través del vídeo y<br />
también puedes posicionar el marcador de reproducción<br />
de forma exacta haciendo zoom sobre el área deseada.<br />
Control shuttle: cuanto más mueves el control<br />
deslizante hacia un lado, más rápido se reproducirá el<br />
arreglo en la dirección que corresponda. Así se puede<br />
encontrar rápidamente un lugar determinado en el<br />
arreglo.<br />
Zoom: haz clic sobre una flecha y configura el nivel de zoom deseado en el<br />
monitor de vista previa.<br />
Interruptor de calidad de vista previa<br />
Si el rendimiento es malo a causa de hardware de poco rendimiento, material fuente<br />
de alta calidad o proyectos complejos, con esta función podrás activar una vista<br />
previa más fluida durante la edición.<br />
En el menú de selección podrás configurar las<br />
funciones que quieres usar para la vista previa<br />
optimizada si activas este botón: reducir<br />
resolución, reducir frame rate, desactivar plugins,<br />
desactivar efectos.<br />
Las opciones predeterminadas son "Reducir resolución" y "Reducir frame rate".<br />
Si en el cuadro de diálogo de inicio o en la configuración de película has activado la<br />
función de archivos proxy, aparecerá además la opción "Usar objetos proxy".<br />
www.magix.es
Superficies de trabajo 59<br />
Ventana de proyecto<br />
<strong>MAGIX</strong> <strong>Video</strong> <strong>deluxe</strong> <strong>2014</strong> ofrece una interfaz de edición para otras ediciones: orden,<br />
musicalización, corte profesional, transiciones precisas y edición de efectos detallada.<br />
Modo de edición<br />
Con la ayuda del interruptor en la barra de herramientas del centro, puedes cambiar<br />
entre tres modos: "Modo de línea temporal ", "Modo de guión gráfico" y "Vista global<br />
de escenas". En la versión Plus/Premium está disponible otro interruptor para el<br />
modo multicam.<br />
La vista predefinida (primer botón) es el modo de<br />
guión gráfico (en la página 26). Esta vista te ofrece<br />
la mejor visualización general y el manejo más<br />
sencillo. En el guión gráfico verás todas las escenas<br />
de tu película una tras otra. Cada escena se<br />
mostrará en el guión gráfico con una vista previa.<br />
En la Vista global de escenas (en la página 111)<br />
(segundo botón) obtienes una visualización general<br />
de todas las escenas, cuyo tamaño podrás<br />
modificar. Aquí puedes ver y organizar todo con<br />
más facilidad, así como borrar las escenas que no<br />
necesites.<br />
En el modo de línea temporal (en la página 27)<br />
(tercer botón) verás tus películas como "objetos"<br />
sobre el "eje temporal". Esto significa que cuánto<br />
más largo sea un objeto, más extenso será también<br />
el vídeo correspondiente.<br />
Todos los modos se pueden ver en pantalla completa con el botón que se encuentra<br />
arriba a la derecha de la ventana de proyecto.
60<br />
El modo multicam (en la página 119) (si está disponible: cuarto botón) es una función<br />
de la versión Plus/Premium de <strong>MAGIX</strong> <strong>Video</strong> <strong>deluxe</strong> <strong>2014</strong>. La edición multicam<br />
permite la edición de diversas grabaciones de la misma escena desde diferentes<br />
perspectivas.<br />
Pistas<br />
La interfaz de la ventana de proyecto está dividida en pistas en donde puedes<br />
posicionar y editar el material multimedia. La cantidad de pistas visualizadas puede<br />
establecerse en el menú "Archivo" > "Configuración de película".<br />
En principio, todos los tipos de objetos pueden colocarse sobre cualquier pista. En una<br />
pista también pueden combinarse, por ejemplo, objetos de vídeo y de imagen con<br />
objetos de audio y MIDI. La duración máxima de una película está limitada a seis<br />
horas.<br />
Al principio de cada pista se encuentra una "caja de pista",<br />
donde puedes enmudecer la pista (Mudo) o hacer que se<br />
reproduzca en modo Solo.<br />
Con el símbolo de candado puedes bloquear la edición de todos los objetos de una<br />
pista. El nombre de la pista puede editarse con doble clic sobre el texto.<br />
Un clic derecho sobre la caja de pista abre un menú contextual:<br />
• Multicam > Pista fuente: aquí puedes activar y desactivar una pista como pista<br />
fuente (en la página 120).<br />
• Multicam > Pista de audio master: aquí fijas la pista de audio master para el<br />
montaje multicámara (en la página 121).<br />
• Altura de pista: configura si la pista seleccionada o todas las pistas deben verse<br />
grandes, pequeñas o en tamaño estándar.<br />
También puedes ajustar el tamaño con el ratón. Arrastra con el ratón el borde<br />
inferior de una caja de pista hacia abajo.<br />
Zoom<br />
Con la función de zoom vertical se configura<br />
el número de pistas visibles en la pantalla.<br />
En el caso de numerosas pistas conviene<br />
ampliar la vista (aplicar el zoom) para poder<br />
editar detalladamente una pista o un objeto<br />
en vista ampliada.<br />
Con la función de zoom horizontal puedes ajustar el segmento visible del proyecto en<br />
el eje del tiempo. Puedes ajustar la altura de una pista arrastrando su borde inferior.<br />
www.magix.es
Superficies de trabajo 61<br />
Zoom de objeto: los niveles de zoom vertical y horizontal se amplían de<br />
forma que todos los objetos seleccionados se representan al tamaño<br />
máximo.<br />
Optimizar vista: muestra todo el arreglo en el ancho de visualización. El<br />
nivel de zoom será 100%.<br />
Al desactivar la función se restablece el nivel de zoom anterior.<br />
Renderización de vista previa<br />
Con este botón accedes a las funciones para renderizar la vista previa.<br />
Adaptar interfaz de trabajo<br />
El monitor de vista previa, la ventana de proyecto y el grupo de medios pueden<br />
posicionarse libremente o incluso ocultarse. Tus configuraciones se guardarán<br />
automáticamente cuando cierres <strong>MAGIX</strong> <strong>Video</strong> <strong>deluxe</strong> <strong>2014</strong> y estarán disponibles la<br />
próxima vez que lo abras.<br />
Para arreglos extensos podrás utilizar el monitor de vista previa para tener una vista<br />
general de la ventana de proyecto (Menú Ventana > Vista global de película (en la<br />
página 282)).<br />
Nota: si has perdido la vista general, puedes recuperar la configuración de origen<br />
con el menú "Ventana" > "Restablecer orden de ventana" o con la tecla F9.<br />
Consejo: si trabajas con dos monitores puedes hacer que el monitor de vista previa<br />
se vea a pantalla completa en el segundo monitor. Arrastra con el ratón el borde<br />
superior del monitor de vista previa hasta la segunda pantalla. Luego haz clic en el<br />
cuadradito de arriba a la derecha. El monitor de vista previa se mostrará en el modo<br />
de pantalla completa.
62<br />
Configuración<br />
Los diálogos de configuración se encuentran disponibles a través del menú "Archivo ><br />
Configuraciones".<br />
Configuración de película y proyecto<br />
Puedes abrir esta configuración en el menú "Archivo" > "Configuración" > "Película".<br />
El diálogo te ofrece configuraciones que puedes adaptar de forma individual para cada<br />
película o proyecto.<br />
Nota: un proyecto puede contener varios vídeos.<br />
Configuración<br />
www.magix.es
Reproducir película como loop: la película se reproducirá sin fin, es decir, que la<br />
reproducción comenzará nuevamente al llegar al marcador de fin.<br />
Utilizar configuración como opción predeterminada para nuevas películas: la<br />
configuración determinada en el diálogo se utilizará como configuración estándar<br />
para nuevos proyectos.<br />
Configuración 63<br />
Adaptar las nuevas imágenes al tamaño de pantalla completa (ocultar bordes): esta<br />
opción es especialmente útil para las fotos que deben incluirse en el arreglo pero que<br />
tienen otro formato. Si esta opción está activada, no se incluirán los bordes negros<br />
molestos, sino que se eliminarán partes de los bordes de la imagen.<br />
Crear archivos proxy automáticamente (versión Plus/Premium): mediante la<br />
renderización de proxy/vista previa puedes renderizar con antelación complejos<br />
pasajes de tu proyecto para obtener una vista previa fluida. Puedes iniciar esta función<br />
mediante el menú contextual de la barra de marcadores. Encontrarás más<br />
información al respecto en el apartado Edición con proxies (en la página 203).<br />
Cantidad de pistas: aquí puedes cambiar el número de pistas.<br />
Sample rate de audio: la sample rate configurada es de 48kHz. Esta sample rate se<br />
utiliza para todas las grabaciones y es obligatoria para las pistas de audio de los DVD.<br />
Con esta configuración se garantiza una calidad de sonido óptima. El material de<br />
audio con otra sample rate (p. ej. CD de audio con 44kHz) se adapta<br />
automáticamente durante la carga (remuestreo). Solamente deberás cambiar este<br />
valor, si quieres trabajar con material de sonido con distintas sample rates o si tu<br />
tarjeta de sonido no es compatible con esta sample rate.<br />
Configuración de vídeo: para la configuración estándar del formato de imagen y<br />
frame rate puedes escoger PAL o NTSC o también fijar un formato personal.
64<br />
Información de película<br />
Con esta opción llegarás a la ventana de información.<br />
Nombre: aquí se encuentra el nombre de la película actual.<br />
Creado el: aquí se encuentra la fecha en que se ha creado la película.<br />
Última modificación: aquí se encuentra la fecha de la última vez que se guardó la<br />
película.<br />
Cantidad de objetos utilizados: aquí verás la cantidad de objetos que contiene la<br />
película.<br />
Archivos utilizados: se verá una lista de todos los archivos utilizados en la película.<br />
Configuración de proyecto<br />
Aquí puedes ajustar las configuraciones precisas para el proyecto. Un proyecto puede<br />
contener varias películas y se guardará con su propia extensión de archivo: MVP.<br />
www.magix.es
Nombre y ruta: verás el nombre del vídeo y el lugar de almacenamiento en tu PC.<br />
Configuración 65<br />
Descripción: aquí puedes insertar una descripción de tu proyecto, tal vez algunos<br />
puntos clave sobre el estado de edición. Esto sería una especie de función de bloc de<br />
notas.<br />
Fecha: aquí puedes insertar una fecha determinada para tu proyecto. Puedes utilizar<br />
fechas precisas como, por ejemplo, "24/12/2010" o fechas descriptivas<br />
como "Navidad 2010".<br />
Vista previa: esta vista previa se refiere a la visualización en un administrador de<br />
archivos, como por ejemplo el explorador de Windows Puedes utilizar la selección<br />
automática para la imagen de vista previa, fijar una imagen determinada de tu disco<br />
duro o escoger una de la película del proyecto.<br />
Seleccionar automáticamente imagen de vista previa: <strong>MAGIX</strong> <strong>Video</strong> <strong>deluxe</strong> <strong>2014</strong><br />
utiliza una vista previa seleccionada automáticamente.<br />
Utilizar archivo de imagen<br />
Con un clic en el botón de carpetas se abre un diálogo para cargar archivos de<br />
imágenes. Busca en este diálogo el directorio en el que se encuentra el archivo de<br />
imagen y selecciónalo con doble clic.<br />
Utilizar vista previa de la película<br />
Con las barras deslizantes escoges un frame de la película correspondiente.
66<br />
Configuración del programa<br />
En este diálogo se determinan todas las propiedades básicas de <strong>MAGIX</strong> <strong>Video</strong><br />
<strong>deluxe</strong> <strong>2014</strong>.<br />
También puedes abrir la configuración del programa en el menú "Archivo" ><br />
"Configuración" > "Programa" o con ayuda del shortcut "Y".<br />
Reproducción<br />
Reproducción de audio<br />
Selección del driver: aquí puedes configurar si deseas utilizar el driver wave de<br />
Windows o el driver DirectSound para la emisión de sonido. DirectSound es un<br />
componente de DirectX y se instalará, de ser necesario, junto con <strong>MAGIX</strong> <strong>Video</strong><br />
<strong>deluxe</strong> <strong>2014</strong>. DirectSound tiene la ventaja de que permite utilizar la salida de sonido<br />
(en todas las tarjetas de sonido modernas o placas de sonido on board) a través de<br />
otros programas abiertos de forma simultánea. Los drivers wave se recomiendan en el<br />
caso de una sobrecarga de tu PC, puesto que los picos de carga del búfer se absorben<br />
mejor (si no, causan ruidos).<br />
Nota: si trabajas con sonido 5.1 debes activar la opción "DirectSound" en vez de<br />
"driver wave".<br />
Dispositivo de salida: esta opción determina qué tarjeta de sonido emite los objetos<br />
de audio wave. Esto es especialmente importante si dispones de diversas tarjetas de<br />
sonido, por ejemplo, sonido "onboard" y tarjetas de sonido adicionales.<br />
www.magix.es
Configuración 67<br />
Búfer de audio: para permitir la reproducción fluida de un arreglo complejo, <strong>MAGIX</strong><br />
<strong>Video</strong> <strong>deluxe</strong> <strong>2014</strong> coloca en la memoria de trabajo un búfer de datos en donde se<br />
cargan las áreas de datos actuales. Es decir, que todo el arreglo con las<br />
configuraciones de pista y efectos no se calculará con antelación, sino que esto se<br />
realizará paso a paso.<br />
Cantidad de búferes: aquí determinas la cantidad de búferes que debe utilizarse. Un<br />
mayor número de búferes aumenta la seguridad de una reproducción sin saltos del<br />
arreglo, pero también la memoria requerida. Si la reproducción se realiza a través de<br />
DirectSound (ver configuración en el diálogo "Parámetros de reproducción"), se<br />
utilizará automáticamente un solo búfer.<br />
Como regla empírica se puede aplicar lo siguiente: en caso de tiempos de espera y<br />
de carga demasiado largos debería reducirse la cantidad y el tamaño del búfer; por lo<br />
contrario, el tamaño debería aumentarse en caso de interrupciones o de un cálculo<br />
erróneo en tiempo real de los efectos. Dado que en la mayoría de los casos, una<br />
reproducción sin errores es más importante que un tiempo de reacción rápido, el<br />
tamaño del búfer debería aumentarse a 16384 o 32768 en caso de interrupciones.<br />
La cantidad posible de actualizaciones del búfer utilizadas se encuentra entre 2 y 10.<br />
Tamaño multipista/Escucha previa: aquí se puede fijar el tamaño del búfer que se<br />
debe utilizar para reproducir todo el arreglo o para la escucha previa de archivos wave<br />
en el administrador de archivos.<br />
Reproducción de vídeo<br />
Optimización de sobrecarga para la reproducción en tiempo real: aquí puedes elegir<br />
si en la reproducción en tiempo real del arreglo debe estar activada la optimización de<br />
sobrecarga. Esta función se recomienda sobre todo para equipos de escasa potencia.<br />
Actualización inmediata de caché en modo multicam: activa esta configuración para<br />
que el caché se vacíe regularmente en intervalos breves para que la vista previa con la<br />
edición multicam pueda verse de inmediato en el monitor de vista previa. En este<br />
caso, pueden ocasionarse interrupciones durante la reproducción.<br />
Número de pistas para optimización de pistas paralelas: se trata de una opción útil<br />
únicamente al producirse problemas de almacenamiento ("error en el pedido de<br />
grabación") en proyectos que constan de varias pistas. Si se produce un error, aplica<br />
aquí el valor "2". Si siguen apareciendo mensajes de error, aplica el valor "1".<br />
Nota: esta opción afecta al programa solo cuando se trabaja con material MPEG y<br />
AVCHD. Al aplicar los valores, el rendimiento se reduce por la utilización de espacio<br />
de almacenamiento.
68<br />
Ventana de proyecto<br />
Desplazamiento automático durante la reproducción: si esta opción se encuentra<br />
activada, la visualización de la pantalla se desplaza automáticamente cuando el cursor<br />
de reproducción llega al final derecho del monitor, lo que es una ventaja para la<br />
edición de arreglos extensos. Para el tamaño del salto de desplazamiento puedes<br />
elegir entre "rápido" (página entera) y "lento" (media página).<br />
Atención: debido al recálculo de la visualización en la pantalla, el desplazamiento<br />
requiere tiempo de cálculo que puede interrumpir la reproducción dependiendo del<br />
rendimiento de tu sistema. Si esto sucediera, debes desactivar el desplazamiento<br />
automático.<br />
Visualización: la visualización de objetos en el modo de línea temporal puede<br />
simplificarse con el propósito de obtener un aumento de rendimiento. Podrás<br />
determinar si las imágenes de vista previa de los objetos de vídeo deben reproducirse<br />
durante toda la duración del objeto o solo en el primer y el último frame. En el caso de<br />
los objetos de audio podrás ver la visualización en forma de onda. Esto es<br />
recomendable en el caso del flujo de datos de MPEG.<br />
Actualización en segundo plano: la actualización de la visualización del objeto tras las<br />
operaciones de desplazamiento y zoom en la ventana de proyecto se realizan en<br />
segundo plano para garantizar un trabajo fluido.<br />
Comportamiento de la barra espaciadora: aquí puedes especificar si al pulsar la barra<br />
espaciadora durante la reproducción, el marcador de reproducción debe volver al<br />
comienzo (desactivado) o si debe permanecer en la posición actual (activado).<br />
Reproducción de material de imagen<br />
Modificación del material de imagen en alta calidad: con esta opción puedes mejorar<br />
las modificaciones del tamaño de la imagen, especialmente en las reducciones a<br />
menos de la mitad del tamaño original, en las que aparecen efectos imagen en<br />
imagen. Por otro lado, esto requiere una gran carga de procesador.<br />
Cargar material de imagen de fondo: activa esta opción para cargar las imágenes<br />
insertadas antes de la reproducción en segundo plano.<br />
Carpetas<br />
Aquí puedes determinar las rutas en las que<br />
• deben guardarse los proyectos (Proyectos)<br />
• deben colocarse los archivos exportados (Exportaciones) o importados<br />
(Importaciones), así como las grabaciones (Grabaciones).<br />
• deben guardarse las imágenes de disco<br />
www.magix.es
Configuración 69<br />
• se encuentran los archivos EXE para el editor de audio y de imagen externos, que<br />
se abren mediante el menú contextual, el de "Efectos" o el menú de "Compartir"<br />
(solo versión Plus/Premium).<br />
Nota: las carpetas incluidas aquí son válidas para todo el programa. Los nuevos<br />
proyectos creados se guardan específicamente en una subcarpeta separada, que se<br />
puede encontrar en la pantalla "Inicio de programa (en la página 19)".<br />
Vídeo/Audio<br />
En esta pestaña encontrarás todas las opciones de configuración relacionadas con los<br />
archivos de vídeo y audio.<br />
Estándar de vídeo<br />
El estándar de vídeo correcto se configura generalmente de forma automática. En<br />
Europa se utiliza PAL, mientras que en EE. UU. y Japón se utiliza NTSC.<br />
Presentación del vídeo<br />
Resolución completa/media: en el monitor de vista previa, <strong>MAGIX</strong> <strong>Video</strong> <strong>deluxe</strong><br />
<strong>2014</strong> puede reproducir el material con la mitad de la resolución para aumentar el<br />
rendimiento de reproducción. Esto no modifica la calidad de la edición al exportar.<br />
Edición de entrelazado automática: <strong>MAGIX</strong> <strong>Video</strong> <strong>deluxe</strong> <strong>2014</strong> reconoce<br />
normalmente de manera automática, si los archivos de vídeo cargados fueron<br />
grabados con un proceso progresivo o entrelazado, y en el caso del proceso<br />
entrelazado también se reconocerá la secuencia de campos. En caso de que el<br />
reconocimiento automático fallara, puedes cancelar y configurar correctamente los<br />
objetos de vídeo desde las Propiedades de objeto (en la página 290).
70<br />
Eje temporal<br />
Visualización sencilla de objetos de vídeo (primera y última imagen): activa esta<br />
función si surgen problemas con el rendimiento. Las imágenes de vista previa de un<br />
vídeo en la ventana de proyecto se verán únicamente al inicio y al final del vídeo.<br />
Media visualización en forma de onda: como para la edición simple de audio es<br />
suficiente la visualización de la mitad superior de la forma de onda, esta es la opción<br />
predeterminada. Si deseas, sin embargo, realizar una edición profesional de audio,<br />
podrás ver toda la forma de onda.<br />
<strong>Video</strong>/Audio en una pista: si deseas que el material de vídeo importado se visualice<br />
como un solo objeto, es decir, que tanto el vídeo como el audio se encuentren en una<br />
sola pista, activa esta opción. De todas formas, puedes separar el vídeo y audio de un<br />
objeto a través del menú contextual de un objeto, y visualizarlos en dos pistas<br />
independientes, si en algún momento deseas editar el material de forma separada.<br />
Mostrar líneas guía: si lo deseas puedes visualizar líneas guía en la ventana de<br />
proyecto. La distancia de las líneas guía se ajusta a la configuración de zoom de la<br />
ventana de proyecto.<br />
Importación<br />
Crear automáticamente una tabla de frames durante la importación: A veces, crear<br />
una nueva tabla de fotogramas, es útil para solucionar problemas con algunos<br />
archivos MPEG. Estos pueden verse, por ejemplo, cuando la navegación<br />
(posicionamiento del marcador de reproducción, bobinar) funciona mal o no funciona.<br />
Generalmente, al cargar un vídeo MPEG no se crean tablas de fotogramas y, de esta<br />
forma, se acelera el proceso de carga. Sin embargo, si deseas crearlas, los archivos<br />
MPEG serán más rápidos y más fáciles de editar.<br />
Crear automáticamente forma de onda durante la importación: con esta opción<br />
puedes crear automáticamente una visualización de forma de onda para la pista de<br />
audio. También puedes crearla en cualquier momento a través del menú contextual.<br />
Importar vídeo con sonido: si un archivo de vídeo contiene tanto datos de vídeo como<br />
datos de audio y esta opción se encuentra activada, el componente de audio del vídeo<br />
también se importará. Este aparecerá en el arreglo como objeto de audio<br />
directamente debajo del objeto de vídeo. Ambos se agruparán automáticamente. Si<br />
se edita posteriormente la pista de audio o se reemplaza, debes primero disolver el<br />
grupo (botón "Desagrupar" en la barra de herramientas o en el menú "Edición").<br />
Permitir nombres definidos por el usuario para el sonido extraído de VOB: con esta<br />
opción se determina si al importar VOB (VTS_01_1.vob) aparecerá una pregunta para<br />
cada archivo importado, en donde puedes introducir un nombre para tu película o si<br />
debe asignarse un nombre automáticamente.<br />
Duración de imagen estándar: introduce cuánto tiempo deben visualizarse las<br />
imágenes del proyecto antes de continuar con la siguiente.<br />
www.magix.es
Configuración 71<br />
Nota: si deseas utilizar transiciones entre objetos, los tiempos de visualización de los<br />
objetos se reducirán. Por lo tanto, no configures una duración de imagen estándar<br />
muy breve si vas a utilizar transiciones.<br />
Recortar vídeos: es posible que los vídeos contengan frames dañados al inicio o al<br />
final del archivo. En la mayoría de los casos, se ven de color verde o negro o están<br />
incompletos. Aquí tienes la opción de recortarlos automáticamente durante la<br />
importación, si tu material de vídeo contiene frames dañados. Introduce la cantidad<br />
de imágenes (frames) que deseas cortar y eliminar al inicio y al final del vídeo.<br />
Nota: al recortar no se pierden los frames Al adaptar la duración del objeto en la<br />
ventana de proyecto puedes volver a visualizar los frames cortados.<br />
Exportación<br />
Vista previa automática de clips exportados: esta opción inicia el clip directamente<br />
tras la exportación con el propósito de controlarlo.<br />
Utilizar efectos de imagen en la exportación a <strong>MAGIX</strong> Servicios Online: cuando esta<br />
opción se encuentra activada, todos los efectos de imagen se incluirán en los archivos<br />
que se envían.<br />
Aceleración de hardware en la exportación de MPEG-4/AVCHD, de ser necesario:<br />
aquí puedes configurar si al exportar MPEG-4/AVCHD, debe activarse como<br />
estándar la aceleración de hardware (en la página 259) si tu sistema lo permite.<br />
Otras opciones<br />
Reducir la resolución de mapa de bits para la vista previa: al reproducir archivos de<br />
imagen se reducirá la resolución para utilizar menos memoria. Esto carga menos al<br />
equipo que la reproducción en alta resolución, aunque la exportación se hará siempre<br />
en alta resolución.<br />
Archivar memoria de almacenamiento para mapas de bit en otro proceso: si esta<br />
opción está activada, mejora el manejo de mapas de bits, ya que se trabajan con un<br />
proceso diferente. Sin embargo, debes tener en cuenta que esta función puede causar<br />
retrasos en sistemas de 32 bit. En ese caso, desactívala.<br />
Aceleración de GPU para transiciones estándar: aquí puedes activar o desactivar la<br />
aceleración de hardware de tu tarjeta gráfica para los efectos 3D. Encontrarás más<br />
información en el capítulo Transiciones 3D (en la página 110).
72<br />
Sistema<br />
Reactivar diálogos de aviso: cuando está recién instalado, <strong>MAGIX</strong> <strong>Video</strong> <strong>deluxe</strong> <strong>2014</strong><br />
muestra una cantidad de preguntas de seguridad en ciertas circunstancias. Cada uno<br />
de estos avisos puede desactivarse mediante la opción "No volver a mostrar este<br />
aviso". Para volver a ver estos avisos, selecciona la opción "Reactivar diálogos de<br />
aviso".<br />
Tamaño del texto para lectura y manejo táctil: El texto de la interfaz del programa,<br />
así como el de los botones, menús, etc., está configurado por defecto en tamaño<br />
"pequeño". Si quieres que el texto de dichos elementos sea más grande para que su<br />
lectura y el manejo táctil sea más fácil, también puedes elegir los tamaños "mediano"<br />
y "grande".<br />
Iniciar configuración online: si tienes una conexión a Internet y utilizas <strong>MAGIX</strong><br />
Servicios Online, puedes configurar aquí tus servicios.<br />
Deshacer/Restablecer<br />
Aquí puedes fijar el número máximo de órdenes de deshacer que se pueden realizar.<br />
Cuanto mayor sea el valor, mayor espacio de almacenamiento se necesitará.<br />
Almacenamiento automático<br />
Para los proyectos que se guardan automáticamente, aquí puedes indicar cada cuánto<br />
tiempo se deberán volver a guardar. Si el programa llegara a interrumpirse, podrás<br />
recuperar el último estado del proyecto guardado automáticamente.<br />
www.magix.es
Otras opciones<br />
Vista previa automática al cambiar transiciones: con esta opción activada, se<br />
reproducirá brevemente la transición que se seleccione entre dos objetos.<br />
Configuración 73<br />
Calidad de emisión alta en caso de zoom dinámico y efectos combinados: el editor<br />
de títulos se utiliza en alta resolución por defecto. La calidad de representación del<br />
título es claramente mejor, pero el tiempo de carga de las películas que contienen<br />
títulos se hace más lento.<br />
Desplazar cursor de reproducción al seleccionar objeto: si esta opción está activada,<br />
el marcador de reproducción siempre se pone al principio del objeto seleccionado.<br />
Comportamiento del doble clic: aquí fijas si cuando haces doble clic sobre un archivo<br />
del grupo de medios, debe reproducirse o importarse a la ventana de proyecto.<br />
Formatos de importación<br />
Aquí puedes quitar de la selección aquellos formatos que nunca utilizas. Dejarán de<br />
importarse. Ten en cuenta que para algunos tipos de archivo (AVI, WMA) existen<br />
varios módulos de importación. <strong>MAGIX</strong> <strong>Video</strong> <strong>deluxe</strong> <strong>2014</strong> utiliza en este caso el<br />
módulo más rápido. Si ocurren problemas al importar ciertos archivos, puedes<br />
desactivar los módulos de importación para que el programa utilice un módulo de<br />
importación más lento pero también compatible.<br />
Opciones de visualización
74<br />
Activar salida de vídeo<br />
Con esta opción puedes visualizar el arreglo en tu cámara digital y, por lo tanto, en<br />
una pantalla que esté conectada. Esto es útil si tu tarjeta gráfica no posee una salida<br />
de TV propia. Dado que tu PC no solamente debe calcular todos los efectos en tiempo<br />
real sino que también debe comprimir la señal de vídeo en tiempo real en el formato<br />
DV AVI, necesitarás un equipo con mucha capacidad para obtener una reproducción<br />
sin saltos Pero, incluso cuando tu PC no pueda hacerlo, esta función es igualmente<br />
muy útil para apreciar el efecto de tus imágenes en el televisor, ya que la señal de<br />
salida de vídeo analógico de una buena cámara DV posee una mejor calidad que la<br />
salida de TV de una tarjeta gráfica estándar.<br />
Vista previa en ventana de proyecto/vista previa y reproducción en la<br />
grabadora de vídeo/grabación analógica<br />
Puedes configurar por un lado el modo de reproducción en la ventana de proyecto<br />
(incluyendo todas las ventanas de vista previa de los efectos) y, por otro lado, los<br />
monitores de vista previa para la grabación y la grabadora de vídeo.<br />
Utilizar siempre DirectX9: para la vista previa en la ventana de proyecto se utiliza<br />
como estándar DirectX11. Con esta opción puedes activar DirectX9 para Windows XP<br />
y tarjetas gráficas que no son compatibles con DirectX11 o en caso de problemas<br />
generales.<br />
Modo de vídeo<br />
Modo de Compatibilidad (vídeo para Windows): Este es el modo estándar que<br />
funciona en todos los sistemas.<br />
Aceleración de hardware (Direct 3D): este modo te ofrece ventajas de velocidad<br />
extremas que permiten calcular una gran cantidad de efectos y transiciones<br />
directamente en la tarjeta gráfica. Dependiendo de la tarjeta gráfica, el rendimiento<br />
puede aumentar un 300%. La tarjeta gráfica no se utiliza durante la exportación.<br />
¡Atención! Para utilizar este modo, la tarjeta gráfica debe tener disponible 128 MB<br />
de memoria propia. Debe estar instalado al menos Direct 3D 9 y el driver de la<br />
tarjeta gráfica debe ser compatible con "High Level Pixel Shader Language 2,0".<br />
<strong>MAGIX</strong> <strong>Video</strong> <strong>deluxe</strong> <strong>2014</strong> comprueba las propiedades correspondientes cuando se<br />
configura este modo y, de ser necesario, lo restablece.<br />
Modo estándar (Overlay mixer): en este modo puedes utilizar un desentrelazado de<br />
hardware para la reproducción en el monitor de PC o la exploración progresiva de<br />
proyectores de vídeo, por lo que la calidad de reproducción de un vídeo analógico<br />
grabado con entrelazado mejorará claramente.<br />
Modo alternativo (<strong>Video</strong> Mixing Renderer 9): este modo utiliza el desentrelazado de<br />
hardware de las tarjetas gráficas modernas en conexión con DirectX9. Asegúrate de<br />
tener instalado el driver más moderno para tu tarjeta gráfica que sea compatible con<br />
www.magix.es
DirectX 9. Este modo es mejor que el "modo estándar" (Overlay Mixer) para muy<br />
pocos modelos de tarjeta gráfica.<br />
Estructura de imagen en Vertical Blank Interval<br />
Configuración 75<br />
La creación de la imagen se realiza en intervalos verticales de la señal del monitor (o<br />
del televisor conectado). De esta forma, se evitan los recortes de imagen. Atención:<br />
debido al tiempo de espera necesario del próximo VBI esto requiere tiempo de cálculo<br />
significante.<br />
En el caso de pantallas digitales como monitores TFT puedes desactivar esta opción.<br />
En los modos Overlay, la creación de imagen se realiza principalmente en VBI.<br />
Desentrelazado<br />
En los modos de Direct Show "Overlay Mixer" y "<strong>Video</strong> Mixing Renderer 9" puedes<br />
activar un desentrelazado de hardware mediante la tarjeta gráfica. Para una idea<br />
general de desentrelazado y las opciones "Campo inferior/superior primero" lee la<br />
sección Desentrelazado (en la página 342).
76<br />
Renderización de proxy y vista previa (versión<br />
Plus/Premium)<br />
La configuración de renderización de proxy/vista previa afecta la forma en que<br />
<strong>MAGIX</strong> <strong>Video</strong> <strong>deluxe</strong> <strong>2014</strong> coloca (en la página 203) los archivos proxy durante la<br />
importación o la forma en que renderiza las áreas marcadas en la ventana de<br />
proyecto. Se encuentra disponible a través del menú "Archivo" > "Configuraciones" ><br />
"Renderización de proxy y vista previa".<br />
Tecla:<br />
Alt + R<br />
Info: Con esta función de renderización de proxy/vista previa puedes renderizar<br />
complejos pasos de tu proyecto para obtener una vista previa fluida. Puedes iniciar<br />
esta función mediante el menú contextual de la barra de marcadores. Encontrarás<br />
más información en el apartado "Renderización de vista previa".<br />
Preajustes: escoge aquí la opción prefijada que se adapte a tus necesidades. Según<br />
esta opción, la calidad de los archivos renderizados será mayor o menor y se<br />
establecerá la calidad de la vista previa.<br />
• Reproducción: el nivel de calidad menor. La renderización de vista previa no<br />
debería utilizarse para la exportación ni la grabación, sino únicamente para<br />
obtener un mejor rendimiento durante la reproducción del programa. Esta<br />
configuración es la opción predeterminada.<br />
• Exportación a DVD: la reproducción en el programa será más fluida y la creación<br />
de un DVD de vídeo estándar será más veloz.<br />
www.magix.es
Configuración 77<br />
• Exportación en HD: la reproducción en el programa será más fluida y la creación<br />
de un disco Blu-ray/AVCHD será más veloz.<br />
Opciones<br />
• Utilizar archivos creados al renderizar para la exportación y la grabación: si la<br />
resolución de los archivos renderizados es suficiente para la película final, puedes<br />
utilizarla también para la exportación final. En este caso, el tiempo para la<br />
creación del vídeo será menor.<br />
Esta función está prefijada cuando seleccionas el preajuste para exportación a<br />
DVD o en HD, puesto que la calidad también está optimizada para la exportación.<br />
Si has seleccionado "Mejor rendimiento durante la reproducción" no podrás<br />
seleccionar esta configuración.<br />
• Extraer audio al crear archivos proxy: además de los archivos proxy para vídeos<br />
se crearán archivos de audio independientes (*.wav) para mejorar el rendimiento<br />
durante la reproducción.<br />
• Crear archivos Stereo 3D para renderización de vista previa: también puedes ver<br />
la vista previa en 3D.<br />
Por favor, ten en cuenta: según el formato o tamaño del área seleccionada, la<br />
renderización puede llevar más tiempo.
78<br />
Grabación<br />
Selección del método de grabación<br />
Para iniciar una grabación, haz clic en el botón rojo de "Grabación" que se<br />
encuentra debajo del monitor de vista previa.<br />
En la ventana de diálogo tendrás las siguientes opciones:<br />
• AVCHD para cámaras AVCHD.<br />
• Cámara HDV para cámaras HDV<br />
• Cámara DV para cámaras Mini-DV y videograbadoras DV<br />
• Vídeo para cámaras de vídeo analógicas, TV analógica, grabadoras VHS, cámaras<br />
web, etc.<br />
• Audio: para micrófono, grabadora de casetes, reproductor de MiniDisc,<br />
tocadiscos y otros<br />
• Pantalla: graba directamente desde la pantalla de tu PC.<br />
www.magix.es
• Instantánea para capturas o imágenes en serie de cámaras de vídeo analógicas,<br />
TV analógica, grabadoras VHS, cámaras web, etc.<br />
Grabación AVCHD<br />
Conectar la cámara<br />
Principalmente, existen tres tipos de cámaras adecuadas:<br />
Grabación 79<br />
• Cámaras con tarjeta de almacenamiento como soporte de datos extraíble: la<br />
cámara tiene un compartimento para una tarjeta de memoria. Tu PC debería<br />
disponer de un lector de tarjeta para esa tarjeta y así podrás sacarla de la cámara<br />
e introducirla en tu PC directamente. Varios modelos de cámaras se pueden<br />
conectar también por USB.<br />
• Cámaras que graban DVD directamente, a menudo también en dimensiones<br />
pequeñas (diámetro de 80 mm en lugar del habitual de 120 mm): el DVD puede<br />
extraerse simplemente de la cámara e insertarse en la unidad de lectura de DVD<br />
de tu PC. Antes de utilizar los llamados "Slot in-DVD", consulta en el manual de<br />
instrucciones para ver si funciona con DVD de 80 mm (también conocido como<br />
3"-DVD o MiniDVD).<br />
• Cámaras con discos duros incorporados: la cámara funciona como una unidad de<br />
disco, en cuanto contectas el cable de USB a tu PC. Esta unidad adicional se<br />
mostrará en el Grupo de medios.<br />
Nota: las variantes y sus procedimientos están explicados de acuerdo a nuestra<br />
experiencia. También recomendamos leer el manual de la cámara para explicaciones<br />
más detalladas y ponerse en contacto con el fabricante en caso de problemas.<br />
Importación AVCHD<br />
La grabación AVCHD no es una grabación en el sentido literal, sino "solo" la<br />
transferencia del archivo de vídeo ya creado y su importación al proyecto existente.<br />
En sistemas antiguos, muchas veces es útil convertir los archivos AVCHD al formato<br />
MPEG-2 durante la importación. Al importar estos archivos se te preguntará si deseas<br />
hacerlo.<br />
Nota: para la importación de AVCHD es necesario activar (en la página 314) el<br />
códec MPEG 4 y, de corresponder, descargar una actualización del paquete de<br />
audio. <strong>MAGIX</strong> <strong>Video</strong> <strong>deluxe</strong> <strong>2014</strong> te lo solicitará automáticamente una vez que<br />
necesites el códec.
80<br />
Tras la selección de la grabación AVCHD se abrirá el siguiente diálogo.<br />
Fuente de vídeo: aquí buscas la unidad que corresponde a la cámara AVCHD<br />
conectada.<br />
Guardar en la siguiente carpeta: aquí determinas el directorio de destino para los<br />
archivos que se importarán.<br />
Configuración avanzada: aquí puedes realizar diversas configuraciones relacionadas<br />
con el nombre y la fecha del archivo que se creará.<br />
Monitor de vista previa + Control de transporte: con esto podrás reproducir y<br />
adelantar los clips de la lista de archivos para obtener una vista previa.<br />
Medio/General: a la derecha del monitor de vista previa se encuentra un área con<br />
información sobre los archivos.<br />
Lista de archivos: aquí verás el contenido completo de la unidad seleccionada. Con<br />
los filtros de visualización puedes reducir los tipos de archivo mostrados. En los<br />
pequeños recuadros puedes escoger todos los archivos que deseas importar luego.<br />
Arriba a la derecha de la lista se encuentran las opciones para la visualización de los<br />
archivos.<br />
www.magix.es
Grabación 81<br />
Nota: los archivos están divididos con colores. Los colores simbolizan un momento<br />
de la grabación de forma que puedas reconocer rápidamente las grabaciones que<br />
has creado.<br />
Seleccionar: ofrece opciones para la selección de archivos ("Todos", "Solo nuevos" o<br />
"Ninguno").<br />
Filtros de visualización: aquí seleccionas "películas" o "fotos" que deseas ver. Con la<br />
opción "Mostrar solamente lo marcado", se ocultarán los elementos que no se han<br />
seleccionado. Deberías utilizar esta opción, solamente cuando ya has marcado<br />
elementos.<br />
Importar en la película: si esta opción está activada, los medios se añadirán<br />
directamente como objetos en la ventana de proyecto de <strong>MAGIX</strong> <strong>Video</strong> <strong>deluxe</strong> <strong>2014</strong>.<br />
Si la opción está desactivada, los archivos se copiarán en el directorio de destino y<br />
podrás verlos luego en el grupo de medios.<br />
Eliminar los medios seleccionados de la cámara tras la importación: con esta opción<br />
borras de la cámara todos los medios seleccionados tras importarlos.<br />
Optimizar para la exportación a DVD: si tienes pensado grabar un DVD, selecciona<br />
esta opción. Al transferirlo de la cámara, el material HD se convertirá directamente al<br />
formato de vídeo DVD y podrás editarlo después sin problemas.<br />
Importar: inicia el proceso de importación de los archivos seleccionados a la carpeta<br />
de destino.<br />
Cancelar: cierra el diálogo sin realizar la importación.<br />
Consejo: en realidad, el diálogo de importación de AVCHD es un diálogo de<br />
importación universal que es muy útil para los archivos que se encuentren en discos<br />
duros externos, cámaras fotográficas o de vídeo. Entonces, si el filtro de<br />
visualización te resulta también útil para, por ejemplo, tu cámara fotográfica, puedes<br />
conectarla a tu PC y luego abrir la grabación AVCHD en <strong>MAGIX</strong> <strong>Video</strong> <strong>deluxe</strong> <strong>2014</strong>.
82<br />
Cámara HDV<br />
Con esta opción se abrirá el diálogo de grabación para videocámaras HDV. La cámara<br />
HDV deberá estar conectada.<br />
Encontrarás explicadas las opciones para este diálogo más abajo, en "Grabación DV".<br />
Vídeo digital (DV)<br />
Dispositivos DV<br />
<strong>MAGIX</strong> <strong>Video</strong> <strong>deluxe</strong> <strong>2014</strong> es compatible con la edición continua de datos DV<br />
(Digital <strong>Video</strong>). Los requisitos para poder hacerlo son una grabadora o cámara de<br />
vídeo DV y un equipo informático con interfaz FireWire.<br />
Para una grabación de vídeo digital, la salida digital de tu cámara MiniDV o de la<br />
grabadora de vídeo DV debe estar conectada a la interfaz DV (también llamada<br />
Firewire o iLink) de tu PC, sin estar encendidas. El "DirectX8a" de Microsoft (o<br />
superior) debe estar también instalado en tu PC. Después enciende tu cámara en la<br />
función "Grabadora de vídeo" o "Reproducción" y abre la ventana de grabación de DV.<br />
Conexión de la cámara DV o HDV<br />
• Conecta la salida digital de la cámara sin encender con la interfaz de tu PC<br />
(también llamada FireWire o iLink).<br />
• Coloca el casete DV o el soporte de datos en la cámara.<br />
• Enciende la cámara en la función "Grabadora de vídeo" o "Reproducción".<br />
La cámara ya estará preparada para transferir el vídeo a tu PC.<br />
www.magix.es
Grabación 83<br />
Nota: modo DV en cámaras HDV (grabaciones DV)<br />
Nota: en algunas circunstancias puedes utilizar una cámara HDV en modo DV para,<br />
por ejemplo, transferir grabaciones que se encuentran en el formato DV. En muchas<br />
cámaras surgen problemas con este modo y, por lo tanto, te recomendamos<br />
cambiar el modo de grabación a DV y luego apagar y volver a encender la cámara.<br />
Grabación desde una grabadora o cámara DV<br />
Para iniciar una grabación, haz clic en el botón "Grabación".<br />
• Haz clic en el diálogo de selección de grabación en "Cámara DV". Las<br />
grabaciones de DV sin compresión necesitan aproximadamente 220 MB por<br />
minuto de vídeo. Si quieres grabar tu vídeo en formato MPEG que te ahorra<br />
espacio, activa la opción "Grabar DV como MPEG".<br />
• Se abrirá el diálogo de grabación. Asegúrate de haber seleccionado la unidad de<br />
cámara DV.<br />
• Introduce un nombre para tu grabación. Escoge un nombre que recuerdes luego,<br />
para poder encontrar la película rápidamente en el disco.<br />
• Con los botones del control remoto puedes controlar el lugar adecuado de la<br />
cinta de la camcorder, adelantar, rebobinar y comenzar la reproducción.<br />
Comienza la grabación con el botón de grabación. Controla el espacio de<br />
almacenamiento que queda.<br />
• Finaliza el diálogo de grabación con "Detener" y cierra el diálogo de grabación.<br />
Tus grabaciones de vídeo aparecerán ahora en la barra de películas en el tercio<br />
inferior de la pantalla.
84<br />
Consejo: en el diálogo de grabación DV puedes establecer segmentos del vídeo DV,<br />
que pueden grabarse unos tras otros (grabación por lotes). Para más información<br />
lee el tema "Grabación por lotes" (en la página 87)<br />
Diálogo de grabación "Grabación DV"<br />
Nota: asegúrate de que haya suficiente espacio disponible en tu disco duro para<br />
cada grabación. Las grabaciones de DV necesitan aproximadamente 220 MB por<br />
minuto de vídeo.<br />
Selección del driver de dispositivo DV: aquí debes establecer el driver para tu<br />
dispositivo DV. Si "Grabar audio" se encuentra desactivado, el vídeo se grabará sin<br />
sonido. La opción "Vista previa de audio" activa la salida de audio de la grabación.<br />
Nota: la vista previa de audio está en principio desactivada, ya que la mayoría de las<br />
cámaras DV incluyen altavoces incorporados.<br />
Grabar archivo de vídeo como / Guardar en la siguiente carpeta<br />
Inserta aquí el título del vídeo que desees grabar. También puedes elegir la carpeta en<br />
donde quieres grabar el archivo de vídeo. El directorio prefijado es el directorio de<br />
grabaciones estándar que podrás modificar a través de la configuración de ruta del<br />
menú "Archivo" > "Configuración del programa" > "Directorios".<br />
Edición tras la grabación: aquí se abrirán las posibilidades de edición automáticas.<br />
Iniciar dispositivo automáticamente: con esta opción, el dispositivo de reproducción<br />
(cámara o grabadora DV) se iniciará en simultáneo con la grabación, al pulsar el<br />
www.magix.es
Grabación 85<br />
botón de grabación. Sin embargo, esto no funciona con todas las tarjetas/dispositivos<br />
digitales.<br />
Vista previa de vídeo: en el monitor verás una vista previa del vídeo.<br />
Tamaño original: la vista previa puede visualizarse en tamaño original, es decir, a<br />
pantalla completa. Para volver a la ventana de diálogo, utiliza la tecla Esc.<br />
Grabación automática<br />
Aquí puedes establecer el inicio y el fin de la grabación. Es decir, que puedes buscar<br />
en la cinta de vídeo todas las grabaciones que deseas utilizar y crear una lista de las<br />
grabaciones a realizar. Esta lista se iniciará en orden al pulsar el botón de grabación<br />
(botón rojo). Esto significa que no tendrás que grabar cada escena por separado.<br />
Solamente debes establecer los puntos de grabación y tu ordenador hará el trabajo<br />
por ti. Para definir de forma precisa los puntos de inicio y fin, haz clic en "Introducir<br />
punto de inicio y fin" (en la página 86).<br />
Lista de grabación: con este botón podrás ver la lista de los vídeos grabados y de las<br />
grabaciones programadas. Todos los ítems de la lista pueden seleccionarse y<br />
eliminarse.<br />
Grabación: comienza el proceso de grabación. También contiene la lista de<br />
grabaciones programadas. Éstas se procesan paso por paso (grabación por lotes o en<br />
inglés "batch capturing").<br />
Detener: se detiene el proceso de grabación.<br />
Instantánea (Snapshot!)<br />
Con Snapshot creas una instantánea del monitor de vista previa. Inicia la videocámara<br />
y presta atención a la ventana de vista previa. Cuando aparezca la imagen deseada,<br />
haz clic en "Snapshot". O navega con el mando a distancia a la posición que desees, y<br />
detente allí con el modo de Pause. (En el estado de 'detener' la cámara DV no ofrece<br />
imágenes) Las imágenes se guardarán como archivos de gráfico en el directorio de<br />
grabación con la resolución especificada.<br />
Mando a distancia: con <strong>MAGIX</strong> <strong>Video</strong> <strong>deluxe</strong> <strong>2014</strong> puedes controlar cómodamente<br />
tu cámara de vídeo digital. Sin embargo, esto no funciona con todas las<br />
tarjetas/dispositivos digitales. Si tu hardware no es compatible con la función de<br />
mando a distancia, los botones tampoco podrán controlarse.
86<br />
Los botones de transporte necesario para la operación se encuentran en el diálogo de<br />
grabación de DV o HDV.<br />
Nombre de cinta: introduce un nombre para tu cinta. <strong>MAGIX</strong> <strong>Video</strong> <strong>deluxe</strong> <strong>2014</strong><br />
utilizará este nombre para la función de DV Logging.<br />
Información de grabación: muestra datos sobre tu grabación.<br />
Indicar punto de inicio/fin: aquí puedes<br />
introducir el punto de inicio y fin o, como<br />
alternativa, la duración de grabación para una<br />
escena.<br />
Ambos valores pueden introducirse como<br />
ATN (Absolute Track Number) o como<br />
Timecode en<br />
Horas:Minutos:Segundos:Frames.<br />
www.magix.es
DV como MPEG<br />
Esta opción en el diálogo de grabación permite transferir directamente la grabación<br />
DV al formato MPEG para ahorrar espacio en el disco duro.<br />
Grabación 87<br />
Con el botón "Avanzado" del diálogo "DV como MPEG"<br />
accedes a las opciones de configuración del codificador<br />
MPEG.<br />
Asimismo tienes la posibilidad de grabar tu material<br />
DV en un disco sin pasos intermedios.<br />
Grabación por lotes<br />
Aquí puedes establecer el inicio y el fin de la grabación. Es decir, que puedes buscar<br />
en la cinta de vídeo todas las grabaciones que deseas utilizar y crear una lista de las<br />
grabaciones a realizar. Esta lista se iniciará en orden al pulsar el botón de grabación<br />
(botón rojo). Esto significa que no tendrás que grabar cada escena por separado.<br />
Solamente debes establecer los puntos de grabación y tu ordenador hará el trabajo<br />
por ti. Para definir de forma precisa los puntos de inicio y fin, haz clic en "Introducir<br />
punto de inicio y fin" (en la página 86)<br />
Lista de grabación: con este botón podrás ver la lista de<br />
los vídeos grabados y de las grabaciones programadas.<br />
Todos los ítems de la lista pueden seleccionarse y<br />
eliminarse.<br />
Todas las grabaciones por lotes recibirán<br />
automáticamente un log. Por el contrario, las<br />
grabaciones DV y HDV "manuales" se desplazan por la<br />
lista de grabación para poder restablecer sin problemas<br />
grabaciones perdidas.
88<br />
Logging<br />
Logging significa que <strong>MAGIX</strong> <strong>Video</strong> <strong>deluxe</strong> <strong>2014</strong> guarda también el lugar de<br />
almacenamiento original, la posición y otra información (metadatos como escenas,<br />
tomas, valoraciones, comentarios, etc.) de vídeos DV y archivos de audio.<br />
Todo lo que se copia mediante grabación DV, grabación DV a MPEG y grabación<br />
HDV, aparece automáticamente en la lista de grabación del diálogo de grabación<br />
correspondiente. Así, las grabaciones aparecen como "planificadas" si el material de<br />
vídeo correspondiente falta en el disco duro.<br />
Si, al cargar un programa, <strong>Video</strong> <strong>deluxe</strong> no encuentra los archivos DV y Wave<br />
correspondientes, pedirá automáticamente que se introduzca la cinta DV en la<br />
camcorder y para volver a transferir la cinta DV.<br />
También puedes obviar realizar copias de seguridad de archivos de audio y DV-AVI<br />
(especialmente los muy extensos). Si deseas volver a trabajar en la película luego,<br />
pero necesitas el espacio en el disco curo, simplemente eliminas los archivos DV AVI<br />
y de audio.<br />
Grabación analógica de vídeo<br />
Conexión de fuentes de vídeo analógicas<br />
Conecta la salida de vídeo de tu cámara de vídeo o de la grabadora de vídeo analógica<br />
con la entrada de vídeo de tu PC (tarjeta gráfica, de TV, vídeo o vídeo-in) y la salida<br />
de audio con la entrada Line de tu tarjeta de sonido.<br />
Puesto que la configuración de los dispositivos puede ser muy distinta, no es posible<br />
determinar el cable que necesitas para tu dispositivo. Podrás obtener más<br />
información en la documentación de tu grabadora o de la tarjeta de TV, vídeo o<br />
gráfica.<br />
Ejemplo: muchas grabadoras de vídeo disponen de una salida Scart o tres salidas<br />
cinch: dos para la pista de sonido estéreo y una para la imagen. En este caso,<br />
necesitas un adaptador Scart/Cinch o un cable con tres conectores cinch en cada<br />
punta.<br />
Adaptador Scart/Cinch Adaptador Scart/Cinch con<br />
3 cables cinch<br />
Adaptador cinch<br />
estéreo/mini jack<br />
www.magix.es
La mayoría de las tarjetas de sonido están equipadas con entradas de audio con<br />
conector mini jack estéreo. Para conectar la salida de audio de tu dispositivo<br />
analógico a la entrada de audio de la tarjeta de sonido te hace falta un adaptador de<br />
cinch estéreo a mini jack.<br />
Grabación 89<br />
Así que tendrás que adquirir en una tienda especializada un cable con tres conectores<br />
cinch y un adaptador de cinch estéreo a mini jack.<br />
Grabación analógica de vídeo<br />
Driver de vídeo/audio: aquí puedes configurar la tarjeta de vídeo o sonido para la<br />
grabación. En casi todos los casos, es necesaria la instalación del software del driver<br />
que viene con el hardware.<br />
Nota: en "Driver de vídeo" en la versión Plus/Premium también puede seleccionarse<br />
la opción "Captura de pantalla". Para más información sobre su funcionamiento, lee<br />
el apartado "Grabación de contenido de pantalla (versión Plus/Premium)" (en la<br />
página 96).<br />
Configuración de entrada/sintonizador: si tu tarjeta de grabación de vídeo es<br />
compatible con muchas fuentes, p. ej. si tu tarjeta contiene un sintonizador de TV o<br />
muchas entradas (SVHS, Composite, etc.), puedes escoger aquí la fuente de<br />
grabación correcta y el canal de TV que quieres grabar.<br />
Guardar archivo de vídeo como/Guardar en la siguiente carpeta: aquí introduces el<br />
título de la película que grabarás. Además, puedes escoger la carpeta en donde<br />
deseas grabar el archivo de vídeo. La carpeta predeterminada es la carpeta de
90<br />
grabación estándar. Puedes modificarla en la configuración de ruta (en la página 68)<br />
en el menú "Archivo > Configuración de programa > Directorios".<br />
Edición tras la grabación: aquí se abrirán las posibilidades de edición automáticas.<br />
Calidad de grabación: puedes escoger entre varias calidades de grabación<br />
predeterminadas dependiendo del rendimiento de tu PC y de la utilización que quieras<br />
dar al material de imagen. Éstas están ordenadas de acuerdo a la calidad de imagen.<br />
En Configuración podrás determinar más detalladamente la calidad de la opción<br />
prefijada que hayas seleccionado.<br />
Los presets en formato MPEG graban directamente en formato MPEG.<br />
Consejo: utiliza los presets en MPEG si quieres copiar las grabaciones<br />
inmediatamente. Con este formato se realizará una codificación inteligente (smart<br />
encoding) que omite la minuciosa codificación que se hace después de finalizar la<br />
grabación.<br />
Avanzado...: abre el diálogo de configuración del driver de vídeo (en la página 90).<br />
Control de grabación: aquí se encuentra el botón de grabación rojo y el botón para<br />
detener la grabación. Con estos dos botones inicias y detienes la grabación.<br />
Grabación programada activa/Limitación temporal: aquí puedes configurar la hora<br />
de inicio y la duración de la grabación para que tu ordenador funcione como una<br />
grabadora de vídeo.<br />
Instantánea: con el botón Instantánea creas una instantánea del monitor de vista<br />
previa. Las imágenes se guardarán como archivos de gráfico en el directorio de<br />
grabación con la resolución especificada.<br />
Información de grabación: aquí se establecen valores estadísticos sobre el tiempo de<br />
grabación, la capacidad de disco disponible y los "frames" grabados así como los<br />
perdidos. Los frames perdidos o dropped frames son imágenes que se han dejado<br />
fuera porque el ordenador es muy lento para ese formato y la calidad de grabación<br />
seleccionada y no ha podido grabar todos los frames entrantes.<br />
Vista previa: con algunas tarjetas gráficas se puede reducir la carga del sistema<br />
desactivando la vista previa de vídeo. Si escuchas un "eco", desactiva la escucha<br />
previa de audio.<br />
Configuración avanzada en el diálogo de grabación de vídeo<br />
Aquí pueden ajustarse diversas configuraciones del driver de grabación de vídeo<br />
Este diálogo, llamado "Property Sheets", se toma de los drivers de las tarjetas de<br />
vídeo. Las características de rendimiento específicas para cada driver pueden ser<br />
diferentes dependiendo de la tarjeta. Por lo tanto, tenemos un efecto muy limitado<br />
www.magix.es
sobre el comportamiento de estos drivers. Si surgieran problemas, contacta con el<br />
fabricante de la tarjeta de vídeo y solicita actualizaciones del driver.<br />
Entrada: configura la "Crossbar" de la tarjeta de vídeo.<br />
Grabación 91<br />
Así fijarás la entrada de vídeo y audio que debe grabarse. La Crossbar es el chip de<br />
grabación de vídeo que se grabará. En el campo "Salida" deberás configurar la salida,<br />
es decir, la entrada del chip de grabación (decodificador <strong>Video</strong> o Audio In). En el<br />
campo "Entrada" selecciona la fuente de señal que la tarjeta de vídeo debe utilizar<br />
para grabar la entrada. Algunas tarjetas de vídeo disponen de crossbars<br />
independientes para audio y vídeo. Si surgieran problemas, prueba diversas<br />
configuraciones hasta obtener el sonido y la imagen correctos.<br />
Composite In = la entrada de vídeo normal (p.ej. conexión Cinch)<br />
S-<strong>Video</strong> = entrada de S-<strong>Video</strong> (conexión Mini-Din)<br />
S-VHS In = entrada S-VHS (cable especial)<br />
Tuner In = señal de TV del sintonizador incluido<br />
Configuración de imagen<br />
Decodificador de vídeo: si tu imagen se viera solamente en blanco y negro o fuera<br />
inestable, es posible que el estándar de vídeo esté mal configurado. En España se<br />
utiliza PAL_B.<br />
<strong>Video</strong>ProcAmp: configuración precisa para colores, brillo, contraste, etc. Se<br />
recomienda no modificar la configuración del fabricante.<br />
Formato: no realices una configuración. La configuración acerca del formato de<br />
captura se realiza en el diálogo de grabación de vídeo en calidad de grabación.<br />
Elección de emisora<br />
Solo disponible cuando la tarjeta de vídeo contiene un sintonizador de TV integrado.
92<br />
Audio<br />
A través de la grabación de audio en <strong>MAGIX</strong> <strong>Video</strong> <strong>deluxe</strong> <strong>2014</strong> puedes capturar<br />
sonidos como voz, ruidos o instrumentos. Como fuentes de grabación puedes utilizar<br />
un micrófono conectado u otros dispositivos de audio, especialmente equipos<br />
estéreo.<br />
Conexión de la fuente de grabación<br />
Primero debes conectar la fuente del material de audio a la entrada de la tarjeta de<br />
sonido. Una vez más, existen varias posibilidades que dependen principalmente del<br />
tipo de equipo que posees.<br />
Si quieres grabar el material desde un sistema estéreo, puedes usar la salida o los<br />
conectores jack de salida AUX de la parte posterior del amplificador o de la pletina de<br />
cinta. En este caso, debes conectarlos a la entrada de la tarjeta de sonido<br />
(normalmente de color rojo).<br />
Si el amplificador no tiene una salida independiente (distinta de los altavoces), puedes<br />
usar la conexión de los auriculares para realizar tus grabaciones. En la mayoría de los<br />
casos, necesitarás un cable con dos conectores mini jack estéreo. Este tipo de<br />
conexión tiene la ventaja de que se puede configurar el nivel de señal de la entrada de<br />
auriculares con un volumen independiente. Dado que las conexiones de auriculares<br />
no suelen ser las mejores, recomendamos que se utilicen las salidas de línea siempre<br />
que sea posible.<br />
Cuando grabes casetes de una pletina de cinta, puedes conectar las salidas de la<br />
pletina de cinta directamente a la entrada de la tarjeta de sonido.<br />
Cuando realices grabaciones de discos de vinilo, no debes conectar la salida del<br />
reproductor de discos directamente a la tarjeta de sonido, ya que la señal del<br />
tocadiscos debe pasar por un preamplificador. Un método más adecuado sería usar la<br />
conexión de auriculares o un preamplificador externo.<br />
Ajuste del nivel de la señal<br />
Para optimizar la calidad del sonido cuando se graba digitalmente, se puede ajustar el<br />
nivel de la señal a través de la tarjeta de sonido.<br />
Cuando la fuente de grabación está conectada a la tarjeta de sonido, el botón Grabar<br />
abre el cuadro de diálogo de grabación e inicia la fuente de grabación.<br />
Si el ajuste es tan alto que se produce distorsión, se debe reducir la señal entrante. Si<br />
has conectado la fuente a través de un amplificador o de una salida de pletina de cinta<br />
a la tarjeta de sonido, solo podrás reducir el nivel de señal en la interfaz del mezclador<br />
de la tarjeta de sonido. Para abrirlo, activa la opción "Control de volumen" en el<br />
cuadro de diálogo de grabación.<br />
www.magix.es
Si reduces la sensibilidad de entrada mediante el atenuador, al mismo tiempo<br />
reducirás también la resolución con la que se digitaliza la señal analógica. Por esta<br />
razón, estos controladores automáticos deben ajustarse en el nivel más alto posible.<br />
El punto de referencia para conseguir el nivel óptimo es, naturalmente, la parte más<br />
alta del material. El nivel debe ajustarse al máximo.<br />
Diálogo "Grabación de audio"<br />
Grabación 93<br />
Driver de audio: aquí debes escoger la tarjeta de sonido para la grabación.<br />
Guardar archivo de audio como.../Guardar en el siguiente directorio: inserta aquí un<br />
nombre para el archivo de audio que grabarás. También puedes escoger el directorio<br />
donde quieres guardar el archivo.<br />
Calidad de grabación: aquí estableces la calidad del sonido. En el menú de presets<br />
puedes escoger entre Radio FM, CD de audio y DAT (Digital Audio Tape).<br />
Mostrar control (Monitor): al usar el medidor de picos (peakmeter) puedes controlar<br />
el nivel de señal entrante. Le también el capítulo sobre el tema Ajuste de señal (en la<br />
página 92).<br />
Grabación: con este botón se inicia la grabación.<br />
Detener: este botón detiene el proceso de grabación.
94<br />
Normalizar tras la grabación: con esta opción, el volumen del material se llevará a su<br />
nivel máximo tras la grabación. Sin embargo, para lograr el mejor sonido debes<br />
intentar aumentar el volumen de la fuente de sonido lo más que puedas sin que<br />
sobremodule. El medidor de picos de la ventana de grabación te ayudará en esta<br />
tarea.<br />
Reproducir durante la grabación: esta opción es importante sobre todo para los<br />
comentarios de texto. Si se encuentra activada, la película se reproducirá durante la<br />
grabación (o la escena seleccionada si te encuentras en la interfaz de edición). De<br />
esta manera puedes orientarte en el lugar de la película que te encuentras.<br />
Avanzado: con este botón se abre la ventana donde puedes seleccionar funciones<br />
especiales.<br />
Configuración avanzada<br />
• Grabación mono: activa la grabación monofónica. En este caso, el espacio de<br />
almacenamiento utilizado se reduce a la mitad. Las grabaciones mono se<br />
recomiendan especialmente para las grabaciones de voz en las que se utiliza<br />
solamente un micrófono mono estándar.<br />
• Adaptación en tiempo real de la sample rate: con esta opción la sample rate del<br />
archivo que grabarás se adaptará automáticamente a la pista de audio de la<br />
película actual (que configuras en la grabación de vídeo).<br />
• Disminución de volumen ("Ducking"): si quieres añadir a un vídeo con una buena<br />
pista de audio comentarios de voz o material de sonido adicional, activa en el<br />
diálogo de grabación la opción "Disminución automática de otras pistas de<br />
audio". De esta forma, se disminuirá el volumen de los lugares de la grabación<br />
donde se encuentren otros objetos de audio en el arreglo. Esto ocurre gracias a la<br />
curva de volumen configurada automáticamente: antes y después de la grabación<br />
se disminuirá o aumentará el volumen para obtener un volumen total<br />
homogéneo. (La disminución del volumen durante los comentarios de voz se<br />
denomina también "Ducking").<br />
Instantánea<br />
Con la grabación de instantáneas puedes capturar imágenes directamente desde una<br />
fuente de vídeo conectada. Es necesario poseer una tarjeta de vídeo o de TV<br />
compatible con DirectShow o un dispositivo USB correspondiente (p.ej. cámara web)<br />
Con el control de tiempo puedes grabar instantáneas también de forma automática.<br />
Esto es útil para, por ejemplo:<br />
• Creación de historias fotográficas a partir de vídeos<br />
• Películas de animación<br />
• <strong>Video</strong>vigilancia<br />
• Grabación de secuencias rápidas<br />
www.magix.es
Grabación 95<br />
Todas las imágenes grabadas se insertarán en el arreglo abierto.<br />
Fuente de vídeo: aquí puedes configurar la tarjeta de vídeo para la grabación.<br />
¿Cuál debería ser el nombre del archivo JPEG? Aquí inserta el nombre de las<br />
instantáneas. Se guardarán con este nombre y números consecutivos. Además,<br />
puedes escoger un directorio de grabación.<br />
Resolución: aquí determinas la resolución de la grabación. La resolución está<br />
relacionada con la resolución de la cámara. Con el regulador puedes configurar la<br />
calidad de imagen. Cuanto más alta la calidad, más grande el tamaño del archivo.<br />
"Restablecer" restaura la calidad de imagen al valor estándar.<br />
Avanzado...: abre el diálogo de configuración del driver de vídeo.<br />
Activar sonido de la cámara: para el control acústico se reproducirá un ruido de "clic"<br />
después de cada instantánea.<br />
Grabación: con el botón de grabación se iniciará la grabación (o la serie de<br />
grabaciones en el caso de programación).<br />
Control de tiempo<br />
Extensión de las fotos en frames: se refiere a la extensión en frames con la que se<br />
introducen las fotos en la presentación fotográfica.<br />
Intervalo: cuando está activado, se toma una serie de fotos al iniciar la captura. Las<br />
instantáneas se toman con la frecuencia determinada, se almacenan y se numeran<br />
automáticamente.<br />
Si, por ejemplo, configuras la captura a un intervalo de 2 segundos e introduces las<br />
fotos con una extensión de 5 frames en la presentación fotográfica, obtendrás una<br />
toma con una velocidad 10 veces superior.
96<br />
Configuración avanzada del cuadro de diálogo de captura de instantáneas<br />
Aquí puedes cambiar los distintos parámetros de la unidad de captura de vídeo.<br />
Estos cuadros de diálogo, llamados “Hojas de propiedades”, se hallan en las unidades<br />
de tarjeta de vídeo. Las características específicas de las unidades se pueden cambiar<br />
hasta cierto punto y el equipo de <strong>MAGIX</strong> solo puede ejercer una influencia limitada<br />
sobre estas unidades. Si surgiesen problemas, ponte en contacto con el fabricante de<br />
la tarjeta de vídeo para solicitar una actualización.<br />
Entrada: configura el llamado sistema de barras cruzadas de la tarjeta de vídeo. Así se<br />
fija la señal de entrada de vídeo y audio de captura. Este sistema de barras cruzadas<br />
está conectado al auténtico chip de toma de vídeo; en el campo de salida, la salida de<br />
vídeo (el sistema de barras cruzadas) es también la entrada del chip de grabación<br />
(entrada del decodificador de vídeo o audio) de la tarjeta de vídeo. En el campo de<br />
entrada, escoge el origen de la señal que, para esta entrada, usará la tarjeta de vídeo<br />
durante la captura.<br />
Composite In = entrada de vídeo normal<br />
S-VHS In = entrada de S-VHS (cable especial)<br />
Tuner In = señal de televisión del sintonizador instalado<br />
Decodificador de vídeo: si la imagen se ve en blanco y negro o se ve mal, es posible<br />
que esté mal instalado el sistema de vídeo. En España se utiliza el sistema PAL_B.<br />
<strong>Video</strong>ProcAmp: configuración detallada del color, brillo, contraste, etc. Se recomienda<br />
no cambiar la configuración de fábrica.<br />
Formato: aquí no realices ningún cambio. La configuración del formato de captura se<br />
debe realizar en el cuadro de diálogo de grabación dentro de resolución.<br />
Captura de pantalla<br />
Con la captura de pantalla puedes grabar todo lo que se mueva en tu monitor. Este<br />
procedimiento se denomina "Captura de pantalla".<br />
Nota: esta función está disponible solamente en la versión Plus/Premium.<br />
Captura de pantalla paso a paso<br />
Con la captura de pantalla puedes grabar todo lo que se mueva en tu monitor. Este<br />
procedimiento se denomina "Captura de pantalla".<br />
www.magix.es
Grabación 97<br />
• En "Calidad de grabación" están<br />
disponibles diversos presets para este<br />
propósito. Puedes filmar todo el monitor<br />
o escoger un marco de diversos<br />
tamaños para, por ejemplo, grabar el<br />
monitor del Windows Media Player o<br />
de otro reproductor de vídeo. Haz clic<br />
en "Configuración" para realizar ajustes<br />
de tamaño.<br />
Nota: dado que muchos reproductores de<br />
vídeo funcionan con overlay<br />
(superposición), se recomienda abrir el<br />
reproductor correspondiente antes de<br />
comenzar la grabación. Solo de esta<br />
forma podrá evitarse el cambio en el<br />
modo overlay.<br />
• Selecciona "Pantalla" en el diálogo de selección de grabación.<br />
Aparecerá un diálogo con un botón rojo de grabación y un botón negro para detener<br />
la grabación, así como el borde con línea punteada.<br />
• Activa la opción "Grabar cursor del ratón" si quieres capturar los movimientos del<br />
cursor del ratón.<br />
• Selecciona el área de la pantalla que quieres grabar, es decir, el monitor del<br />
reproductor de vídeo en donde se está reproduciendo el vídeo. Para ello arrastra<br />
el marco hasta el área que quieres grabar y ajusta el marco, de ser necesario,<br />
agrandando o achicando el tamaño arrastrando desde las esquinas.
98<br />
Nota: si has seleccionado previamente "Pantalla completa" o has hecho clic en el<br />
botón correspondiente, el marco se encuentra fuera del área visible.<br />
• La grabación real comenzará cuando pulses el botón rojo de grabación. En la<br />
barra de tareas aparecerá el símbolo de grabación.<br />
• Una vez finalizada esta operación, haz clic sobre el símbolo de grabación o sobre<br />
el botón negro para detener la grabación. Cuando finalice la grabación, se verá<br />
nuevamente el diálogo de grabación.<br />
Edición tras la grabación<br />
El diálogo "Edición tras la grabación"<br />
puede abrirse desde los diálogos<br />
"Cámara HDV", "Cámara DV" y "Vídeo".<br />
El diálogo ofrece las siguientes opciones:<br />
• Reconocimiento automático de escenas: con esta opción el material se divide en<br />
escenas. Para más información lee el párrafo Reconocimiento automático de<br />
escenas (en la página 208, en la página 117).<br />
• Fijar automáticamente marcadores de capítulo: para más información lee el<br />
apartado "Fijar automáticamente marcadores de capítulo" (en la página 274) en<br />
el capítulo "Menú Edición" del manual en PDF o de la ayuda (tecla F1).<br />
Copiar proyecto en disco tras la grabación: con esta opción, puedes grabar e<br />
inmediatamente pasarlo a un disco. Selecciona el formato que deseas grabar, inserta<br />
el disco virgen correspondiente en la grabadora y activa la grabación.<br />
Nota: comprueba que la configuración sea la adecuada para el tipo de disco (en el<br />
caso de DVD, la opción sería MPEG:DVD).<br />
Si utilizas tu propia configuración para la codificación MPEG (p. ej., resolución de<br />
imagen media para DVD de larga duración), controla que esta coincida con la de la<br />
www.magix.es
grabación en disco para que no deba realizarse una nueva codificación (codificación<br />
inteligente).<br />
Tras la grabación se cambiará automáticamente a la interfaz de "Copia en disco", se<br />
abrirá el diálogo de grabación y se procederá a grabar. Como plantilla de menú se<br />
utilizará la última plantilla configurada.<br />
Grabación 99<br />
Consejo: esta función es ideal para llevar a cabo proyectos más extensos como, por<br />
ejemplo, comenzar la grabación por la noche para que el DVD esté finalizado por la<br />
mañana.<br />
Exportación a dispositivo portátil: la película grabada se convertirá inmediatamente<br />
al formato compatible con el dispositivo móvil escogido y se transferirá. La lista debe<br />
contener el dispositivo que se ha seleccionado en el diálogo Transferencia de<br />
vídeo/audio (en la página 262).<br />
Configuración: abre el diálogo de configuración de exportación (en la página 255)<br />
para el dispositivo de destino seleccionado.<br />
Importación de un DVD sin protección anticopia<br />
En "Importación" en el Grupo de medios, haz clic en "Ordenador" y escoge con doble<br />
clic la unidad de DVD en donde se encuentra el DVD.<br />
Ahora carga, tal como se ha descrito en el capítulo "Insertar objetos en el proyecto",<br />
la lista de archivos VOB en el proyecto. <strong>MAGIX</strong> <strong>Video</strong> <strong>deluxe</strong> <strong>2014</strong> reconoce los<br />
archivos que se corresponden para que debas cargar solo uno de los archivos.
100<br />
Objetos<br />
En el modo de línea temporal de <strong>MAGIX</strong> <strong>Video</strong> <strong>deluxe</strong> <strong>2014</strong> trabajarás con objetos.<br />
Esto incluye todos los tipos de medios que se encuentran en las pistas del arreglador.<br />
Esto significa objetos de vídeo para archivos de vídeo, objetos de audio para archivos<br />
de audio, objetos de imagen para imágenes o fotos y objetos de título para subtítulos<br />
y textos.<br />
En el siguiente capítulo te describiremos lo que puedes realizar con estos objetos. La<br />
forma de trabajo con los diversos tipos de objetos es similar.<br />
Consejo: a muchas funciones puedes acceder a través del menú contextual de los<br />
objetos, que puedes abrir con un clic derecho sobre el objeto. Allí encontrarás<br />
también el diálogo "Propiedades de objeto", en donde encontrarás toda la<br />
información de la configuración actual y podrás fijar diversas configuraciones de<br />
entrelazado para el objeto. En el capítulo "Menú contextual" del manual en PDF o de<br />
la ayuda (tecla F1) encontrarás más información.<br />
Insertar objetos en el proyecto<br />
Selección de archivos mediante el monitor de vista previa<br />
En el monitor de vista previa puedes ver y recortar el material antes de importarlo. La<br />
consola de transporte (en la página 57) que se encuentra debajo del monitor de vista<br />
previa te ofrece diversos botones. Para la mayoría de las entradas del Grupo de<br />
medios existe una función de vista previa.<br />
• Utiliza el botón de reproducción para iniciar la vista previa de los objetos de vídeo<br />
o de imagen en el Grupo de medios. También existe una vista previa para los<br />
títulos y las transiciones.<br />
• También puedes escuchar los archivos de audio del Grupo de medios con el<br />
botón de reproducción.<br />
Vista de pantalla completa<br />
• Con la opción de "Pantalla completa" en el menú contextual puedes maximizar el<br />
monitor. Como alternativa, haz clic en el monitor para aumentar su tamaño a<br />
pantalla completa o utiliza el shortcut "Alt + Intro". La vista de pantalla completa<br />
se recomienda especialmente cuando trabajas con dos monitores: uno para la<br />
vista previa de la película y el otro para la ventana de proyecto.<br />
• También puedes desplazar el monitor de vídeo en estado maximizado y acceder<br />
al menú contextual (botón derecho del ratón). Allí, también puedes ocultar o<br />
mostrar los controles básicos de transporte.<br />
• Si pulsas "Esc" volverás a la vista normal (o haz clic en el botón "Reducir" a la<br />
derecha en el modo pantalla completa).<br />
www.magix.es
Visión global de la película<br />
La opción de "Vista global película" en el menú "Ventana" te brinda una visión general<br />
de todo el arreglo. Todos los objetos del arreglo se verán en el monitor. La vista global<br />
se recomienda para cuando trabajas con películas largas porque ofrece una práctica<br />
combinación de: una vista previa pequeña en el monitor de vídeo y una vista detallada<br />
con zoom en el arreglo.<br />
La vista global sirve para desplazarte rápido a través de la película y para editar partes<br />
específicas:<br />
• Si haces clic en un objeto en el monitor de vídeo, se aplicará un zoom sobre ese<br />
objeto en el arreglo.<br />
• Utilizando el ratón puedes dibujar un marco en el monitor para aplicar un zoom<br />
sobre esa área.<br />
• Si mueves el marcador de reproducción en el monitor de vídeo, el marcador de<br />
reproducción del arreglo también se moverá de forma correspondiente.<br />
Objetos 101<br />
Consejo: si utilizas esta función muy seguido, puedes usar el atajo de teclado (Shift<br />
+ A).<br />
Carga de archivos<br />
Los archivos multimedia pueden cargarse de diversas maneras desde el grupo de<br />
medios hasta la ventana de proyecto:<br />
• El modo más rápido: arrastra con la tecla del ratón presionada el archivo deseado<br />
desde el grupo de medios hacia la pista que deseas. Si ya hay objetos en esa<br />
pista, el archivo se colocará en la misma posición de tiempo pero sobre la<br />
primera pista vacía que se encuentre más abajo.<br />
• Cargar varios archivos: si quieres cargar varios archivos del directorio, haz clic<br />
sobre las entradas que quieres utilizar mientras presionas la tecla "Ctrl". Si deseas<br />
cargar una serie de archivos seguidos, pulsa la tecla Shift y haz clic en la primera<br />
y última entrada. Todas las entradas que se encuentren entre ellas quedarán<br />
también seleccionadas. Luego arrastra todos los archivos seleccionados hasta la<br />
ventana de proyecto manteniendo la tecla del ratón pulsada.<br />
• Inserción con las funciones: también puedes utilizar las funciones del botón<br />
Modos de inserción (en la página 44).<br />
• Símbolo de popup: para cada entrada del grupo de medios está disponible un<br />
símbolo de popup de dos o tres partes. Aparecerá si mantienes el cursor sobre<br />
una entrada.
102<br />
Vista previa: haz clic en el símbolo de reproducción para reproducir el archivo<br />
multimedia; los archivos de vídeo e imagen se verán en el monitor de vista<br />
previa, mientras que los archivos de audio se reproducirán mediante la tarjeta<br />
de sonido. También está disponible una vista previa para las plantillas<br />
incluidas.<br />
Ajuste: si deseas importar en el proyecto únicamente una parte de toda la<br />
película, haz clic en el símbolo de ajuste con los corchetes. El vídeo se cargará<br />
en el monitor de vista previa. En el eje temporal del monitor de vista previa<br />
delimita el área que quieres importar en el proyecto. Luego lleva el vídeo desde<br />
el monitor de vista previa hasta el proyecto mediante arrastrar y soltar, es<br />
decir, manteniendo la tecla del ratón pulsada. Así se importará (en la página<br />
102) únicamente el área limitada anteriormente, que creará un objeto de<br />
vídeo.<br />
Importar: haz clic en el símbolo de importación para cargar el archivo<br />
multimedia seleccionado en la ventana de proyecto.<br />
Archivos con varias pistas de audio<br />
<strong>MAGIX</strong> <strong>Video</strong> <strong>deluxe</strong> <strong>2014</strong> carga también archivos VOB que contienen varias pistas<br />
de sonido, las llamadas pistas multitono. Tras cargar el archivo VOB, haz clic<br />
simplemente con el botón derecho sobre el objeto de audio creado y escoge la pista<br />
de sonido deseada.<br />
Nota: para ver y seleccionar objetos de audio en el arreglo, debes encontrarte en el<br />
modo de línea temporal.<br />
Cargar segmentos de archivos de vídeo<br />
Antes de la importación de vídeos extensos, se recomienda que primero<br />
definas las partes que quieres cargar al proyecto. Para ello se colocan<br />
puntos "in" y "out" que marcan el área para este propósito.<br />
Esto ocurre de la siguiente manera:<br />
• Selecciona el archivo con doble clic en el Grupo de medios. Reproduce el vídeo<br />
utilizando los botones de reproducción en el monitor de vídeo para indicar la<br />
sección que quieres usar en el proyecto.<br />
• Puedes desplazar los marcadores de área directamente con el ratón presionado o<br />
definir las áreas con ayuda de los botones o atajos de teclado I y O. Los shortcuts<br />
son especialmente útiles para cuando necesitas posicionar elementos de forma<br />
precisa usando el control shuttle o la rueda jog.<br />
• Haz clic en la imagen del monitor y arrástrala hasta la ventana de proyecto con el<br />
botón del ratón presionado. Aparecerá un objeto en la pista que corresponde al<br />
área seleccionada.<br />
www.magix.es
Objetos 103<br />
Seleccionar y agrupar objetos<br />
Para editar o eliminar objetos a través del menú, primero tienen que estar<br />
seleccionados. Para ello, simplemente haz clic sobre el objeto. Los objetos cambian de<br />
color para indicar que están seleccionados.<br />
Si quieres seleccionar varios objetos, haz clic mientras mantienes la tecla "Shift"<br />
pulsada. Otra posibilidad más rápida es hacer clic en una zona vacía y, con el botón<br />
del ratón pulsado, dibujar un rectángulo que abarque los objetos a seleccionar.<br />
Todos los objetos se pueden juntar para formar un único grupo, por ejemplo, para<br />
evitar que se muevan de forma no deseada entre ellos o para editarlos<br />
conjuntamente. De esta forma, solo debes hacer clic sobre un objeto del grupo y todo<br />
el grupo se seleccionará. Para agrupar o desagrupar objetos, utiliza los botones de la<br />
barra de herramientas o la opción correspondiente en el menú "Edición".<br />
Desplazar objetos<br />
Todos los objetos marcados pueden desplazarse a las pistas y posiciones deseadas si<br />
se mantiene el botón del ratón presionado (arrastrar y soltar). De todas formas, se<br />
recomienda colocar los objetos que van juntos en pistas vecinas y crear pistas<br />
independientes para los objetos de audio y de vídeo. Los vídeos que quieres unir,<br />
deben encontrarse, en general, en una sola pista.<br />
Si se presiona la tecla Shift (mayúsculas), los objetos de una pista pueden desplazarse<br />
a otra sin modificar su posición temporal.<br />
Separar objetos<br />
Todos los objetos pueden dividirse. Cada parte del objeto se convertirá de esta forma<br />
en un objeto independiente:<br />
• Selecciona el objeto que quieres dividir.<br />
• Posiciona el marcador de reproducción en donde quieres que se corte el<br />
vídeo.<br />
• Haz clic sobre el botón "Cortar" (en la página 43) o selecciona la opción<br />
"Edición" del menú y luego elige la opción "Cortar" > "Separar escena".<br />
Nota: si aplicas la función "Separar escena" sin haber seleccionado un objeto, se<br />
dividirán todos los objetos que en encuentran en la posición del marcador de<br />
reproducción.
104<br />
Consejo: En el capítulo "Primeros pasos" del manual impreso encontrarás una<br />
explicación paso a paso sobre cómo cortar y eliminar (en la página 29) escenas<br />
indeseadas del material.<br />
Existen tres opciones para volver a unir objetos divididos:<br />
• Haz clic sobre el botón Deshacer en la barra de herramientas inferior (en la<br />
página 42). Esta opción puedes utilizarla solamente justo después de haber<br />
realizado la separación.<br />
• Marca las partes individuales y escoge la función "Agrupar" que juntará los<br />
objetos seleccionados en un grupo.<br />
• Elimina el objeto trasero y extiende el objeto delantero con el control deslizante<br />
inferior derecho hasta llegar a la duración anterior.<br />
Duplicación de objetos<br />
Los objetos se pueden duplicar fácilmente para crear arreglos más largos a partir de<br />
loops cortos de audio o de vídeo. Haz clic con el ratón sobre el objeto a copiar y<br />
presiona al mismo tiempo la tecla "Ctrl". De esta forma se creará una copia que puede<br />
moverse inmediatamente a la posición deseada.<br />
Control deslizante de objeto<br />
Todos los objetos pueden reducirse con los "controles deslizantes de objeto"<br />
inferiores, colocando el ratón en la esquina inferior del objeto hasta que el cursor se<br />
convierta en una flecha de doble punta. Entonces podrás reducir el objeto hasta lograr<br />
la duración que desees.<br />
Cinco controles deslizantes: duración, fade, transparencia (volumen)<br />
Con los controles deslizantes de la izquierda y la derecha puedes configurar las<br />
transiciones del objeto. Con la aparición y la desaparición gradual de los objetos<br />
superpuestos pueden crearse transiciones (crossfades). La duración de la transición<br />
puede regularse directamente con los controles deslizantes.<br />
www.magix.es
Con el control deslizante de volumen o transparencia que se encuentra en la parte<br />
central superior de un objeto, puedes modificar el volumen de los objetos de audio o<br />
la transparencia de los objetos de imagen y vídeo.<br />
Es decir que si regulas el control deslizante central de un objeto de vídeo hacia abajo,<br />
el objeto será transparente. Si no hay ningún otro objeto en la pista que se encuentra<br />
arriba, el color negro se verá transparente de forma que se obtiene una reducción del<br />
brillo.<br />
Ajustar objetos<br />
Con la herramienta de ajuste o recorte (trimmer en inglés) se puede configurar de<br />
forma exacta los límites de un objeto o el inicio y el fin de las transiciones. Para ello,<br />
existen dos tipos de Trimmer en <strong>MAGIX</strong> <strong>Video</strong> <strong>deluxe</strong> <strong>2014</strong>, que pueden abrirse<br />
desde el menú contextual de un vídeo o un objeto de imagen.<br />
Instrucciones de operación generales para ambos editores Trim<br />
Funciones de reproducción: la ventana Trim cuenta con sus propias funciones de<br />
reproducción, con las que podrás reproducir el objeto de forma individual o junto con<br />
el arreglo completo.<br />
El botón de reproducción derecho reproduce el arreglo de forma normal. Es posible<br />
que la reproducción de imágenes no sea estable, si el procesador está sobrecargado.<br />
En este caso, se dejan de lado los frames que el procesador no puede calcular<br />
rápidamente.<br />
El botón de reproducción central reproduce el área de reproducción "frame por<br />
frame", es decir, que no se saltarán frames, por lo que puede suceder que la<br />
reproducción sea más lenta dependiendo de la carga del procesador, pero siempre<br />
será fluida.<br />
El botón de reproducción izquierdo realiza una renderización antes de la<br />
reproducción, es decir, que primero se calculará la configuración actual y luego se<br />
reproducirá. Este procedimiento ofrece una reproducción segura y fluida.<br />
Con las funciones de avance y retroceso puedes modificar el inicio del área en la línea<br />
temporal. De esta forma puedes controlar con precisión las transiciones entre dos<br />
vídeos.<br />
Incremento: un clic sobre los botones de flecha en ambos editores Trim desplaza al<br />
control deslizante correspondiente o al material dentro del objeto en un frame. Con la<br />
tecla Ctrl puedes extender el incremento a 5 frames para cada clic.<br />
Objetos 105
106<br />
Corte de objetos individuales<br />
En el centro de la ventana de corte se encuentra una visualización esquemática del<br />
objeto seleccionado junto con sus controles deslizantes.<br />
Fade In/Out (4, 5): estos botones ajustan los controles deslizantes superiores del<br />
objeto.<br />
Contenido de objeto (3): aquí puedes desplazar el material de vídeo que se<br />
reproducirá, sin modificar la duración del objeto.<br />
Posición (2): con estos botones desplazas el objeto sobre la pista.<br />
Primer frame/ fin fade in (7): cambia el monitor izquierdo entre el primer frame del<br />
objeto y el final de la transición.<br />
Inicio fade out/ último frame (8): cambia el monitor derecho entre el inicio de la<br />
transición y el último frame del objeto.<br />
Flechas derecha/izquierda (1, 6): aquí se justificarán los controles deslizantes<br />
inferiores del objeto.<br />
Próximo objeto/Corte (9, 10): los botones de abajo a la derecha saltan al objeto o<br />
corte anterior / siguiente del Arreglador. De esta forma puedes desplazarte por el<br />
arreglo y cortar objetos, sin tener que salir de la ventana.<br />
Tecla:<br />
Shift + N<br />
www.magix.es
Objetos 107<br />
Recorte de segmento<br />
En el centro de la ventana de corte se encuentra una visualización esquemática de la<br />
transición seleccionada con sus controles deslizantes.<br />
Botón flecha izquierda (1): desplaza el último frame del primer objeto y el segundo se<br />
actualizará. La duración de la transición no se modifica. El indicador muestra la<br />
modificación relativa en comparación con el estado original al abrir la ventana de<br />
corte.<br />
Posición (2): desplaza el segundo objeto. La duración de la transición se modificará.<br />
Esta opción es igual al desplazamiento del objeto en la ventana de proyecto.<br />
Contenido del objeto (3): desplaza la película debajo del segundo objeto. La duración<br />
de la transición y de los objetos no se modificará.<br />
Crossfade (4): modifica la duración de la transición de forma simétrica en ambos<br />
objetos. Los objetos mantendrán su longitud. La duración puede insertarse de forma<br />
numérica.<br />
Flechas centrales (5): desplaza la transición existente. Ambos objetos mantienen su<br />
posición, solo el punto de corte se modifica.<br />
Transición (6): muestra el tipo de la transición. Un clic del ratón abrirá el menú para<br />
escoger una transición.<br />
Flechas de la derecha (7): desplazan el frame inicial del segundo objeto. El primer<br />
objeto y la transición se mantienen. Solamente se modificará la duración del segundo<br />
objeto.<br />
Inicio fade out/ último frame (8): cambia el monitor izquierdo entre el inicio de la<br />
transición y el último frame del objeto.<br />
Primer frame / Fin fade in (9): cambia el monitor derecho entre el primer frame del<br />
objeto trasero y el final de la transición.<br />
Próximo corte (10) / próximo objeto (11): estos botones saltan al objeto o corte<br />
anterior / siguiente en la ventana de proyecto. De esta forma puedes desplazarte por<br />
el arreglo y cortar segmentos, sin tener que salir de la ventana.<br />
Tecla:<br />
N
108<br />
Separación del sonido y la imagen<br />
Los vídeos con material de sonido aparecen en la ventana de proyecto en dos pistas<br />
como dos objetos (objeto de audio y objeto de vídeo). Ambos objetos están<br />
combinados automáticamente en un grupo.<br />
Para trabajar el material de audio separado del material de imagen, separa los objetos<br />
con la función "Desagrupar" (en la página 272) en el menú "Edición" o con el botón de<br />
la ventana de proyecto. Ahora podrás cambiar la pista de imagen y la de sonido o<br />
trabajarlas de forma individual. Las pistas pueden volverse a unir con la función<br />
"Agrupar".<br />
Transiciones<br />
Cuando importes archivos de vídeo a la ventana de proyecto, los objetos individuales<br />
se colocan, normalmente, de forma directa uno tras otro. Este método de trabajo se<br />
llama "corte duro" (hard cut en inglés). Sin embargo, puedes hacer que las escenas se<br />
"fusionen" unas con otras, es decir, se pueden agregar transiciones entre las<br />
imágenes.<br />
Esto significa que por la duración de la transición, se muestran dos objetos al mismo<br />
tiempo que se unen para crear una transición; a su vez hay diferentes formas de<br />
transiciones. Encontrarás muchísimos tipos de transiciones en el directorio de<br />
transiciones del Grupo de Medios.<br />
Crossfade simple (transición cruzada simple)<br />
Podrás crear transiciones en la ventana de proyecto<br />
arrastrando el segundo objeto sobre el primero. Con<br />
ello crearás automáticamente un Crossfade<br />
(transición de desvanecimiento cruzado).<br />
En esta transición estándar, el valor del brillo de ambos objetos se sumará, el primer<br />
clip se irá desvaneciendo mientras que el segundo irá apareciendo gradualmente.<br />
La duración de la transición se visualizará en la ventana de proyecto mediante dos<br />
líneas blancas entrecruzadas. Al mover el control deslizante superior del segundo<br />
objeto se regula tanto la aparición gradual del segundo objeto como el<br />
desvanecimiento del primer objeto, es decir, la duración de la transición.<br />
Para seleccionar otra transición haz clic sobre el símbolo de transición que se<br />
encuentra en el objeto seleccionado.<br />
Se abrirá el menú de transiciones. El símbolo de la transición se modificará según la<br />
transición seleccionada.<br />
www.magix.es
Transiciones del grupo de medios<br />
• Haz clic en el botón "Transiciones" en el grupo de medios para abrir la carpeta<br />
correspondiente.<br />
• Un clic sobre una opción te permitirá abrir una vista previa de la transición.<br />
• Arrastra la transición deseada hasta el borde entre los dos objetos. Solamente<br />
cuando el cursor del ratón con una transición predeterminada se encuentre sobre<br />
un cambio de escena, el símbolo de bloqueo se convertirá en un símbolo de<br />
objeto. El objeto posterior se desplazará hacia adelante según la duración de la<br />
transición.<br />
Las transiciones pueden tener cualquier duración, es decir, que cuando se acorte la<br />
transición, el efecto se reproducirá más brevemente.<br />
Algunas transiciones pueden configurarse con mayor precisión en el grupo de medios<br />
(p. ej., puedes ajustar la intensidad de los bordes o establecer el reflejo hacia la<br />
derecha o izquierda). En este caso se mostrarán siempre en el grupo de medios las<br />
configuraciones para la transición al comienzo del objeto seleccionado.<br />
Las transiciones alfa (en las subcarpetas iris, objetos, aleatorios, etc.) son, en realidad,<br />
vídeos preproducidos en blanco y negro que se aplicarán junto con los efectos alfa<br />
keying para las transiciones.<br />
Las otras transiciones utilizan efectos de sonido. Explora las opciones disponibles para<br />
conocer tus opciones para los próximos proyectos.<br />
Objetos 109<br />
Consejo: ¡ahorra en las transiciones! Si miras detenidamente las películas en el cine<br />
o en la televisión, verás que los cortes duros son la regla y que las transiciones son la<br />
excepción. Los vídeos se verán poco profesionales y sobrecargados si utilizas<br />
transiciones para todos los cambios de escena.<br />
Exportación de transiciones propias<br />
Puedes ampliar los efectos de transición de <strong>MAGIX</strong> <strong>Video</strong> <strong>deluxe</strong> <strong>2014</strong> con tus<br />
propios vídeos que después podrás obtener como transición de negro a blanco.<br />
Puedes crear uno de estos vídeos con el material de vídeo que desees (también en<br />
color), exportándolo como transición (menú Archivo > Exportar película > Exportar<br />
como transición).<br />
En este caso, la película o el segmento cargado se exportará como vídeo blanco y<br />
negro en formato MXV y se guardará en la carpeta de transiciones. Luego, estará<br />
disponible en el Grupo de medios y en el menú de transiciones.
110<br />
Transiciones 3D<br />
General<br />
Los efectos 3D te ofrecen opciones variadas y emocionantes para las transiciones<br />
tridimensionales entre dos vídeos. Los efectos 3D se encuentran en el Grupo de<br />
medios en "Transiciones".<br />
Para una reproducción fluida de las transiciones 3D se utilizarán funciones de<br />
aceleración de la tarjeta gráfica. Las funciones 3D en las tarjetas gráficas pueden<br />
utilizarse a través de dos estándares de software: Direct3D y OpenGL. Estos<br />
estándares son respaldados en distinta forma dependiendo de la unidad de tarjeta<br />
gráfica. Es por eso que puedes cambiar entre los dos estándares en la configuración<br />
de las transiciones.<br />
Configuración<br />
En la configuración de las transiciones puedes modificar el comportamiento y la<br />
visualización de las transiciones 3D. Para ello haz clic en el símbolo de transición<br />
correspondiente en el objeto y selecciona "Configuración".<br />
Tienes a tu disposición las siguientes opciones:<br />
Anti-aliasing: en el borde de los objetos tridimensionales aparece a menudo un efecto<br />
"escalera". El anti-aliasing disminuye este efecto, pero requiere más poder de<br />
procesador. Esta configuración es aplicable a todas las transiciones 3D, es decir, que<br />
al desactivar el anti-aliasing en una transición 3D, la configuración se aplicará también<br />
a todas las otras transiciones 3D.<br />
Espejo X/Y: con estas opciones puedes influir en la dirección del movimiento de los<br />
objetos 3D dentro de las transiciones. La opción "Espejo eje X" refleja el movimiento<br />
del objeto en sentido horizontal (a lo largo del eje X) La opción "Espejo eje Y" refleja<br />
el movimiento del objeto en sentido vertical (a lo largo del eje Y).<br />
Series 3D<br />
Las series 3D son una versión más desarrollada de las transiciones 3D (en la página<br />
110) donde las transiciones están ordenadas temáticamente. Por ejemplo, puedes<br />
hacer que aparezcan y desaparezcan fotos en un tablón de anuncios o hacer que las<br />
fotos se vean como si estuvieran colgadas en las paredes de una galería.<br />
Tienes muchas posibilidades de aplicar las series 3D a tus fotos o cambios de escena.<br />
• Haz clic en el botón "Transiciones" > "3D" > "Series 3D" en el Grupo de medios.<br />
Selecciona la serie 3D que desees y llévala hasta las primeras escenas o cambio<br />
de escenas en donde quieras que empiece la serie 3D.<br />
• En el menú Transiciones entre dos escenas escoge la opción "Series 3D". Haz clic<br />
sobre la serie 3D que desees seleccionar.<br />
Finalmente se abrirá un diálogo donde podrás escoger la cantidad de transiciones que<br />
quieres reemplazar por la serie 3D.<br />
www.magix.es
Objetos 111<br />
Modo de vista global<br />
El modo de "Vista global de escenas" es una forma especial de visualización de las<br />
películas, que sirve para disponer de una vista general del proyecto y del orden de las<br />
escenas. Todas las escenas se ven una tras otra y pueden copiarse, cortarse,<br />
desplazarse, eliminarse e insertarse.<br />
En el modo de vista global no hay marcadores de inicio, reproducción ni fin. La escena<br />
que se está reproduciendo se señala con un borde.<br />
Con la barra deslizante de zoom<br />
puedes ampliar o reducir la vista.<br />
Esta barra también determina la cantidad de escenas que se visualizan. Puesto que<br />
cuanto más pequeñas sean las imágenes de vista previa, más escenas verás en la<br />
pantalla de forma simultánea.<br />
Maximizar: con este botón puedes maximizar la vista global de escenas a<br />
tamaño de pantalla completa.
112<br />
Cuadrícula<br />
Se coloca una cuadrícula adaptada con precisión a los frames en la superficie de la<br />
ventana de proyecto. Esta cuadrícula se ocupa de que los objetos de vídeo y de<br />
imagen se ajusten con precisión a los límites de un frame.<br />
La unidad de esta cuadrícula depende del frame rate establecido en la configuración<br />
de la película (menú "Archivo > Configuración > Película"). Puedes escoger entre el<br />
frame rate usual en Europa, PAL, (25 frames por segundo) o el frame rate usual de<br />
América y Japón NTSC (29,97 frames por segundo). También puedes insertar otro<br />
frame rate de forma manual.<br />
Al desplazar un objeto, podrás ver en el indicador de posición en qué frame se verá la<br />
primera imagen del objeto.<br />
El indicador de posición es similar a un<br />
consejo de herramienta que aparece al<br />
desplazar el objeto.<br />
Te informará en<br />
"horas:minutos:segundos:frames".<br />
Además, si la cuadrícula de frames está activada, puedes añadir una cuadrícula de<br />
objetos. Esta cuadrícula permite que dos objetos que se encuentran uno al lado del<br />
otro se ajusten automáticamente, aun cuando se encuentren en dos pistas distintas.<br />
De esta forma, se evitan los espacios o superposiciones no deseadas.<br />
La cuadrícula de objetos puede activarse y desactivarse con el símbolo del<br />
imán que se encuentra en la barra de herramientas inferior.<br />
www.magix.es
Objetos 113<br />
Zoom<br />
• El monitor de vídeo puede reducirse o ampliarse a tamaño de pantalla completa a<br />
través del menú contextual (clic derecho).<br />
• La imagen del vídeo del<br />
monitor de vídeo puede<br />
ampliarse o reducirse con los<br />
botones de zoom. Esto es<br />
especialmente útil (en la<br />
página 158) para la animación<br />
de efectos.<br />
Nota: este zoom se aplica<br />
solamente a la visualización<br />
actual en el monitor de vista<br />
previa y no se aplicará como un<br />
efecto de vídeo.
114<br />
Marcadores<br />
En <strong>MAGIX</strong> <strong>Video</strong> <strong>deluxe</strong> <strong>2014</strong> puedes colocar diferentes tipos de marcadores en tu<br />
proyecto.<br />
Con el botón del candado (al lado de la línea de tiempo) podrás<br />
bloquear todos los marcadores (de salto, de capítulos) contra el<br />
desplazamiento o eliminación involuntaria.<br />
Marcador de reproducción<br />
El marcador de reproducción señala el punto a partir del que la<br />
película u objeto se reproducirá, al pulsar la tecla de<br />
reproducción en el monitor de vídeo o fuente o la barra<br />
espaciadora.<br />
El marcador de reproducción se verá debajo de los monitores como un triángulo rojo y<br />
en la ventana de proyecto como una línea roja horizontal.<br />
Para desplazar el marcador de reproducción, haz clic sobre el lugar deseado debajo<br />
del monitor. Como alternativa puedes hacer clic sobre el marcador de reproducción y<br />
desplazarlo manteniendo la tecla pulsada. El marcador de reproducción en el monitor<br />
de vídeo puede desplazarse además con un clic sobre la parte inferior de la barra de<br />
tiempo en la ventana de proyecto. Allí también puedes desplazar el marcador con un<br />
clic y manteniendo la tecla del ratón presionada.<br />
Verás la posición precisa del marcador de reproducción en el indicador de tiempo que<br />
se encuentra a la izquierda arriba del monitor correspondiente. Con un clic puedes<br />
editar los valores de horas:minutos:segundos:frames. Introduce el número deseado y<br />
el marcador de reproducción irá a la posición correspondiente.<br />
Consejo: en "Archivo > Configuración > Programa..." puedes configurar en la<br />
pestaña "Reproducción" si deseas que con pulsar la barra espaciadora, el marcador<br />
de reproducción se desplace a la posición actual o regrese a la posición inicial.<br />
Marcador de proyecto<br />
Mediante el menú "Edición" o "Shift+teclas de cifras 1 a 0" (0 para el décimo<br />
marcador) existe la posibilidad de establecer un marcador de proyecto (en la página<br />
273) en la posición actual del marcador de reproducción. Estos sirven, por ejemplo,<br />
como recordatorio o para marcar determinadas partes o sucesos en el proyecto.<br />
Tras seleccionar el punto del menú, se abre un diálogo para introducir el nombre del<br />
marcador que estás creando. Puedes ir a la posición de los primeros diez marcadores<br />
de proyecto con la combinación "Ctrl+teclas de cifras 1 a 0". De esta forma, es posible<br />
www.magix.es
ir rápidamente a una posición determinada de un vídeo extenso sin necesidad de<br />
realizar largas búsquedas.<br />
Marcadores 115<br />
Los marcadores de proyecto pueden eliminarse o renombrarse en todo momento<br />
desde el menú contextual. No influyen directamente en el resultado, pero hacen que<br />
el trabajo sea considerablemente más sencillo.<br />
Marcadores de área (puntos de inicio y fin)<br />
Los marcadores de área son los marcadores de inicio y de fin. Se encuentran en el<br />
monitor de vídeo para marcar un área determinada que puede reproducirse con el<br />
botón "Reproducción del área" debajo del monitor correspondiente.<br />
A la izquierda verás un marcador de inicio, a la derecha, un marcador de fin.<br />
En el arreglo, los marcadores de área sirven para introducir una posición de inserción<br />
para un nuevo material de imagen o sonido.<br />
Nota: los números entre ambos marcadores muestran la duración del área<br />
seleccionada como (horas)minutos:segundos:frames.<br />
Áreas en monitor de vídeo<br />
Existen diferentes opciones para modificar el área de reproducción y con ello<br />
modificar los puntos de inicio y fin en el proyecto:<br />
• Coloca el marcador de reproducción en la posición deseada y pulsa el botón<br />
"Establecer inicio del área" o "Establecer fin del área" debajo del monitor para<br />
establecer el inicio y el fin del área.<br />
• Haz clic sobre uno de ambos marcadores debajo de la imagen del monitor y<br />
desplázalo con la tecla del ratón presionada hasta la posición deseada.<br />
• Haz clic sobre la barra superior de la ventana de proyecto sobre uno de ambos<br />
marcadores y desplázalo con la tecla del ratón pulsada.<br />
• Un clic derecho sobre la barra mueve el final del área a la posición del cursor del<br />
ratón. El área se ampliará o reducirá según corresponda. Un clic izquierdo mueve<br />
el inicio del área manteniendo el tamaño del área constante (el marcador de fin<br />
también se desplaza).<br />
• La posición de toda el área puede modificarse con un clic sobre la barra azul entre<br />
los dos marcadores y desplazando la barra con el botón del ratón pulsado.<br />
Tecla:<br />
Colocar marcador de inicio en la posición del marcador de reproducción:<br />
Colocar marcador de fin en la posición del marcador de reproducción: O<br />
I
116<br />
Marcador de capítulo<br />
Un marcador de capítulo determina el inicio de un nuevo capítulo. Los<br />
capítulos sirven para una mejor navegación, si grabas tu proyecto en CD o<br />
DVD.<br />
Las siguientes opciones se encuentran en el menú "Edición" o con un clic derecho en<br />
el marcador de reproducción.<br />
Marcador > Colocar marcador de capítulo<br />
Coloca un marcador de capítulo en la posición del marcador de reproducción.<br />
Esto crea una entrada de capítulo en el menú de disco al grabar en CD/DVD.<br />
Puedes renombrar tus marcadores de capítulo con un clic derecho y seleccionando<br />
"Renombrar". El nombre aparecerá en el Menú de capítulos (en la página 233).<br />
Tecla:<br />
Shift + Intro<br />
Ajustar marcador > Marcador de capítulo automático<br />
Coloca automáticamente, y siguiendo reglas determinadas, marcadores de capítulo<br />
en el arreglo, los que después podrán aparecer en el menú de películas de un DVD<br />
como capítulos. Esto es útil cuando haya que copiar en disco inmediatamente<br />
después de una grabación.<br />
Para la generación automática de capítulos existen distintas opciones:<br />
Al comienzo de la película: la película tendrá un solo capítulo.<br />
Al comienzo del objeto en pista...: Cada objeto en una pista creará un capítulo, la<br />
pista predeterminada es la pista 1<br />
En la posición de objetos de título disponibles: Los subtítulos o títulos intermedios<br />
determinan la posición del marcador de capítulo.<br />
Ingresar intervalos (minutos) / ingresar cantidad: Cuando la división en capítulos no<br />
posea una relación con el contenido y se utilice para una navegación más rápida,<br />
también se puede colocar un número determinado de marcadores de capítulo o<br />
ingresar intervalos específicos.<br />
Para poner un nombre al marcador de capítulo puedes utilizar un nombre definido<br />
por el usuario con números consecutivos o tomar el nombre del objeto o el texto del<br />
objeto de texto.<br />
Opcionalmente, pueden eliminarse marcadores de capítulos existentes y restringir la<br />
colocación de marcadores de capítulos entre los marcadores de inicio y fin.<br />
Tecla:<br />
Alt + Shift+ Intro<br />
www.magix.es
Marcador > Eliminar (todos los) marcador(es) de capítulo<br />
Marcadores 117<br />
Elimina uno o todos los marcadores de capítulo. Esto elimina las entradas de capítulos<br />
del menú de disco si grabas tu película en CD/DVD.<br />
Tecla:<br />
Alt + Ctrl + Intro<br />
Marcador de escena<br />
Los marcadores de escena sirven para dividir un vídeo en escenas. Puedes cargar un<br />
vídeo en <strong>MAGIX</strong> <strong>Video</strong> <strong>deluxe</strong> <strong>2014</strong> y, acto seguido, dividirlo en escenas.<br />
Carga primero el vídeo deseado en la ventana de proyecto. Haz clic derecho sobre el<br />
vídeo y escoge "Reconocimiento de escenas". Aparecerá el siguiente diálogo:<br />
Con un clic sobre "Iniciar búsqueda" verás en el control de escenas un resumen<br />
general de las escenas encontradas.<br />
Eliminar marcador de escena: aquí puedes eliminar uno a uno los marcadores de<br />
escena seleccionados.<br />
Eliminar todos los marcadores: con esta opción puedes eliminar todos los<br />
marcadores.<br />
Acción al aceptar: tienes tres opciones. O bien <strong>MAGIX</strong> <strong>Video</strong> <strong>deluxe</strong> <strong>2014</strong> divide el<br />
vídeo en escenas individuales ("Cortar en todos los marcadores") o seleccionas una<br />
escena y solo se corta en esa posición ("Cortar en el marcador seleccionado") o bien<br />
guardas todas las escenas como "Tomas".<br />
Una vez que te hayas decidido por una variante, aparecerán marcadores<br />
de escena rojos en el eje temporal de la ventana de proyecto.
118<br />
Atención: una diferencia importante entre los marcadores de escena y de capítulo<br />
es que los marcadores de escena solo pueden colocarse en vídeos unidos, mientras<br />
que los marcadores de capítulo pueden colocarse en vídeos consecutivos.<br />
Encontrarás información adicional sobre reconocimiento de escenas en el capítulo<br />
"Insertar objetos en el proyecto" (en la página 208).<br />
Shortcut para el reconocimiento de escenas: Shift + Z<br />
www.magix.es
Multicam Editing (versión Plus/Premium) 119<br />
Multicam Editing (versión Plus/Premium)<br />
Multicam Editing permite el montaje sencillo de diversas grabaciones de la misma<br />
escena desde distintas perspectivas de cámaras. El monitor del programa muestra el<br />
material de imágenes desde dos fuentes, uno al lado del otro, para que puedas<br />
montarlo en tiempo real, como en cualquier estudio de dirección de cine.<br />
Consejo: las pistas multicam se sincronizarán mediante un análisis de audio que<br />
realiza el programa. Por lo tanto, se recomienda desactivar el limiter, el compresor y<br />
el leveler de las cámaras. De lo contrario, la calidad de la edición con <strong>MAGIX</strong> <strong>Video</strong><br />
<strong>deluxe</strong> <strong>2014</strong> podría verse afectada. Además, es posible que el material fuente<br />
"adaptado" no pueda mostrarse en el programa con su ancho completo.<br />
Nota: esta función está disponible solamente en la versión Plus/Premium.<br />
Preparación<br />
El montaje Multicam es un modo especial de la ventana de proyecto. Las dos pistas<br />
superiores hacen de pistas de destino a las que se le copia el material de audio y de<br />
imagen, desde dos pistas diferentes. Por este motivo, las dos pistas superiores deben<br />
estar vacías cuando se cambia al modo Multicam, sino los objetos existentes se<br />
moverán a otra pista.<br />
Carga primero las diversas grabaciones de vídeo de la misma escena a partir de la<br />
pista 3 de la ventana de proyecto.<br />
Es importante que las fuentes individuales estén sincronizadas unas con tras de forma<br />
exacta. Lo mejor es que busques un movimiento que sea fácil de distinguir o un<br />
sonido original, si se ha grabado audio.<br />
Nota: para localizar de forma precisa el sonido en la pista de audio, puede ser que<br />
primero tengas que generar un modo de visualización que muestre las ondas de la<br />
pista de sonido. Haz clic derecho en la pista de sonido y selecciona "Crear<br />
visualización en forma de onda".<br />
Para marcar el inicio de una escena puedes utilizar una claqueta durante la grabación<br />
o hacer que un actor aplauda frente a la cámara. Coloca un punto de enganche en<br />
cada objeto fuente (Tecla Alt + Shift + P). Ahora puedes mover los objetos fuente uno<br />
arriba de otro de modo que los puntos de enganche estén alineados.<br />
Dos fuentes de vídeo con pista de sonido pueden sincronizarse efectivamente a partir<br />
del material de audio. Para este fin desplaza los objetos de vídeo y audio con el ratón<br />
hasta la posición en la que el sonido de ambos vídeos esté en sincronía.
120<br />
Además, también es importante que realices la edición de los efectos del material<br />
original (como el vídeo o audio cleaning) antes de comenzar con el montaje Multicam<br />
de los objetos de las pistas de origen y en la pista de audio máster (en la página 122).<br />
Estos efectos se transferirán a los objetos de la pista de destino con la edición. Si no<br />
tendrás que aplicar los efectos a cada objeto individual.<br />
Puedes aplicar el modo Multicam con este botón o con el comando<br />
"Multicam" en el menú "Edición".<br />
Pistas fuente e imágenes de vista previa<br />
La fijación de las pistas como pistas fuente para el montaje se realiza de forma<br />
automática. Cuando el modo de montaje MultiCam está activado, las pistas fuente se<br />
asignarán a través de los objetos de vídeo a las pistas a partir de la número 3.<br />
También puedes realizar o modificar las asignaciones de forma manual. Haz clic<br />
derecho sobre la caja de pista de la pista correspondiente para activar o desactivar la<br />
pista como pista fuente. Así podrás utilizar más de dos pistas para el montaje<br />
MultiCam, pero no más de dos pistas en simultáneo. Las pistas fuente se señalarán<br />
con color.<br />
Para cada pista asignada aparecerá una imagen de vista previa en el monitor del<br />
programa, el color de la pista fuente se verá como borde de la imagen de vista previa<br />
en el monitor, para que puedas encontrar rápidamente la imagen de vista previa.<br />
Si la pista de destino contiene objetos creados mediante el montaje MultiCam, las<br />
imágenes de vista previa de la pista fuente se señalarán con un marco amarillo<br />
durante la reproducción.<br />
www.magix.es
Funciones de montaje MultiCam<br />
Multicam Editing (versión Plus/Premium) 121<br />
Puedes cortar las diferentes fuentes de la pista de destino en tiempo real durante la<br />
reproducción o cuando la reproducción está detenida.<br />
Edición multicam en tiempo real<br />
• Así puedes editar diversas fuentes durante la reproducción en tiempo real:<br />
• Inicia la reproducción.<br />
• Haz clic en la fuente deseada en el monitor de vista previa.<br />
• A partir de este momento se insertará el vídeo correspondiente en la pista de<br />
destino.<br />
• Para cambiar la fuente, haz clic en el monitor de origen en otra fuente y a partir<br />
de este momento se creará un nuevo objeto con la fuente seleccionada. Repite<br />
este procedimiento todas las veces que sea necesario.<br />
Para el corte en la pista de destino utiliza las funciones de corte usuales o el Trimmer.<br />
Ten en cuenta que mientras te encuentres en el modo de corte multicam, solo se<br />
desplazarán los límites de los objetos pero no los objetos en sí mismos. Por lo tanto<br />
pueden aparecer vacíos o saltos en la imagen cuando se utilicen luego las funciones<br />
de corte.<br />
Reemplazar la fuente de un objeto<br />
Así reemplazas el material de vídeo de un objeto de la pista de destino con otra<br />
fuente:<br />
• Selecciona en la pista de destino el objeto que la fuente debe reemplazar.<br />
• En el monitor de origen haz clic en la fuente que debe reemplazar el material de<br />
vídeo del objeto.<br />
• El material de vídeo se reemplazará con la nueva fuente. La duración del objeto se<br />
mantendrá.<br />
Pegar corte<br />
Inserta el material de una fuente entre un lugar determinado de la pista de destino y el<br />
próximo objeto.<br />
• Coloca el marcador de reproducción en la posición deseada.<br />
• Haz clic en la fuente deseada en el monitor de vista previa.<br />
• El material de esta fuente se insertará en la pista de destino, el nuevo objeto<br />
finalizará en el próximo objeto, de forma que la parte del objeto que se<br />
encontraba allí se sobrescribirá.<br />
Sobrescribir área<br />
Puedes sobrescribir un área seleccionada de la pista de destino con uno de los vídeos<br />
originales.
122<br />
• En el borde superior de la ventana de proyecto, selecciona el área que quieres<br />
editar marcando el inicio con el botón izquierdo del ratón y el fin con el botón<br />
derecho del ratón. O utiliza los botones correspondientes en el control de<br />
transporte.<br />
• Haz clic en la fuente deseada en el monitor del programa.<br />
• La pista de destino se sobrescribirá con el material de vídeo proveniente de la<br />
fuente seleccionada.<br />
Pista de audio master<br />
Generalmente, los vídeos de las pistas fuente se cortan junto con sus pistas de audio<br />
correspondientes. Sin embargo, como el sonido original puede diferenciarse debido a<br />
las diferentes posiciones de la cámara, se recomienda utilizar el sonido original de una<br />
sola cámara o reemplazar todo el sonido original. (En el caso de vídeos musicales, por<br />
ejemplo, utiliza la versión de estudio del título original).<br />
Haz clic derecho sobre la caja de pista de una pista de audio de la fuente o sobre otra<br />
pista de audio y selecciona en el menú contextual "MultiCam: pista de audio master"<br />
para determinar la pista de audio master para el montaje MultiCam.<br />
En todos los montajes MultiCam se insertará el material de pista de audio master en<br />
la pista 2, independientemente de la pista fuente utilizada.<br />
Sincronización de objetos de vídeo a partir de la<br />
pista de audio<br />
Puedes sincronizar los objetos de vídeo con la pista de sonido a partir de su material<br />
de audio. En este caso, se compararán las pistas de sonido en busca de similitudes. Si<br />
los vídeos provienen de la misma situación de grabación, se encontrarán los mismos<br />
acontecimientos acústicos, por ejemplo, el ruido de la claqueta.<br />
La sincronización puede realizarse para varios objetos de una pista. Selecciona<br />
primero en una pista, la pista de referencia, todos los objetos de audio que deben<br />
servir como posiciones de referencia. Después, selecciona en otra pista todos los<br />
objetos de audio que deben desplazarse.<br />
Selecciona en el menú contextual de los objetos de audio "Ajustar a otros objetos de<br />
audio".<br />
<strong>MAGIX</strong> <strong>Video</strong> <strong>deluxe</strong> <strong>2014</strong> intentará ahora encontrar los acontecimientos acústicos<br />
de los objetos de referencia de la segunda pista y desplazarlos hasta la posición de<br />
tiempo correspondiente. Como los objetos de audio están agrupados con los objetos<br />
de vídeo correspondientes, los vídeos se sincronizaran.<br />
www.magix.es
Títulos 123<br />
Títulos<br />
Los títulos pueden utilizarse para muchos casos de aplicación: como tickers (texto en<br />
movimiento), subtítulos, en bocadillos, para mostrar la fecha y la hora, y mucho más.<br />
Crear títulos a partir de plantillas<br />
En la pestaña "Títulos" del Grupo de medios se encuentran varias carpetas que<br />
contienen plantillas de títulos.<br />
• Abre una de estas carpetas y escoge una plantilla de título. Un clic sobre tu<br />
elección mostrará una vista previa, mientras que un doble clic creará un objeto de<br />
título a partir de esta plantilla.<br />
Nota: las plantillas pueden aplicarse a un objeto de título ya creado. Salvo el texto,<br />
todas las demás configuraciones se perderán.<br />
Crear títulos sin plantilla<br />
1. Coloca el marcador de inicio del arreglo en el lugar del proyecto en el que quieres<br />
insertar títulos. Esta posición puede ajustarse posteriormente.<br />
2. Haz clic en el Grupo de medios, en "Título >"General".<br />
3. Crea los campos de texto:<br />
• Si quieres crear un campo de texto en el que el texto se adapte automáticamente<br />
mediante saltos, utiliza el cursor para dibujar un campo de texto en el monitor de<br />
vista previa.<br />
La opción "Ajustar texto automáticamente" está activada y no puede modificarse.
124<br />
• Si quieres crear un campo de texto para el que puedas prescindir de los saltos<br />
automáticos si lo deseas, haz clic en el monitor de vista previa.<br />
La opción "Ajustar texto automáticamente" está activada pero puede<br />
desactivarse en cualquier momento para, p. ej., hacer que el texto vuele de<br />
derecha a izquierda con una animación.<br />
4. Introduce el texto con el teclado y haz clic sobre la tilde en el monitor de vista<br />
previa para confirmarlo. Podrás editarlo en cualquier momento mediante el campo de<br />
texto.<br />
Finalmente puedes dar formato al título en el Editor de títulos del Grupo de medios en<br />
cualquier momento.<br />
Consejos sobre la edición de textos:<br />
• Si marcas varios objetos de texto en la ventana de proyecto, puedes adaptar las<br />
propiedades para todos los objetos. En este caso, las propiedades se aplicarán a<br />
todos los objetos solo mientras exista la marca. Las propiedades individuales se<br />
mantienen.<br />
• Utiliza la barra deslizante para ajustar el tamaño de fuente.<br />
• Mantén la tecla Shift presionada y arrastra los controles deslizantes del campo de<br />
título para activar y desactivar el modo "Ajustar campo de texto al campo de<br />
título".<br />
• Utiliza las teclas de flecha del Editor de título para desplazarte entre los objetos<br />
de título sin tener que buscarlos en la ventana de proyecto. Dichas teclas no<br />
sirven para el desplazamiento entre títulos inferiores<br />
www.magix.es
Los textos pueden visualizarse en<br />
cualquier tipo de letra y color.<br />
Títulos 125<br />
Si quieres dar formato a una palabra o<br />
letra por separado, selecciónala y<br />
escoge otro formato o color.<br />
Si no realizas una selección, el formato<br />
se aplicará a todos los objetos de texto<br />
marcados.<br />
También puedes abrir el Editor de títulos con la tecla T. En cuanto empieces a<br />
introducir texto se creará un objeto de título.<br />
Edición posterior de títulos<br />
• Haz doble clic sobre el título en el monitor de vídeo o el objeto de título en el<br />
modo de línea temporal. Ahora podrás modificar y adaptar el texto como más te<br />
guste.<br />
• Después confirma la introducción del mismo haciendo clic en la tilde junto al<br />
marco de posicionamiento.<br />
O introduce en el Grupo de medios en el área "Título > General" el texto deseado en<br />
el campo de entrada.<br />
Posicionamiento del título<br />
• En el monitor de vista previa haz clic una vez sobre el título para ver el marco de<br />
posicionamiento. Ahora desplaza el marco de posicionamiento simplemente<br />
arrastrando.<br />
• En las esquinas de los marcos de posicionamiento puede configurarse el tamaño.<br />
También puedes modificar el tamaño del texto si activas la función "Adaptar<br />
tamaño de fuente al campo de título".
126<br />
Un clic sobre este botón en el Grupo de medios en "Títulos > General ><br />
Objeto de título" centrará el título vertical u horizontalmente.<br />
Configuración avanzada<br />
Utilizar solo áreas visibles de TV: el texto se ampliará de forma que se encuentre en<br />
el área de TV que se ha fijado en la configuración de efectos de toda la película (en la<br />
página 163).<br />
Fondo: aquí determinas si el fondeo del texto debe verse en blanco o en negro. Esto<br />
solo tiene sentido si ningún objeto de vídeo o imagen debe utilizarse como fondo.<br />
Efectos de texto: aquí pueden editarse en detalle los diversos efectos de texto. Para<br />
cada efecto puede configurarse un color.<br />
Sombra: puede configurarse una sombra en el eje horizontal o vertical a partir de<br />
puntos.<br />
Transparencia: regula la intensidad de la transparencia del fondo.<br />
Borroso: el borde de la sombra se verá borroso.<br />
Bordes: se colocará un marco alrededor de las letras del texto.<br />
Ancho: aquí puedes determinar el ancho del borde en puntos.<br />
Color: un clic sobre este botón abre un diálogo de selección de color en donde podrás<br />
escoger el color del borde.<br />
Relleno: el texto se rellenará con el color indicado en el Editor de títulos. Si la opción<br />
está desactivada, solo se verá el borde y, en vez del relleno de color, se verá el fondo.<br />
3D: las letras tendrán un borde en estilo 3D con el color indicado. El ancho de este<br />
borde y la intensidad del contorno 3D (altura) puede configurarse en puntos.<br />
www.magix.es
Títulos 127<br />
Texto 3D<br />
Nota: esta función está disponible solamente en la versión Plus/Premium.<br />
El texto 3D puede crearse directamente desde el Editor de títulos.<br />
• Para ello, abre el editor de títulos y haz clic sobre el botón para el título 3D.<br />
El objeto de título se convertirá en un objeto <strong>MAGIX</strong> 3D Maker. En caso de que<br />
tengas instalado adicionalmente el <strong>MAGIX</strong> 3D Maker, se abre el programa para la<br />
edición del texto. Encontrarás las opciones predeterminadas en el Grupo de medios<br />
bajo "Título" > "3D". Aquí también podrás introducir texto o editarlo.<br />
Nota: para más información sobre <strong>MAGIX</strong> 3D Maker, lee su Ayuda. Puedes acceder<br />
a ella a través de la tecla F1 mientras te encuentras en dicho programa.<br />
Mostrar fecha como título<br />
<strong>MAGIX</strong> <strong>Video</strong> <strong>deluxe</strong> <strong>2014</strong> puede insertar un indicador de hora y fecha en el material<br />
de imagen. Escoge en el menú contextual del objeto de vídeo la opción "Mostrar<br />
fecha como título".<br />
Si se trata de un archivo de DV-AVI (es decir, una grabación digital de, por ejemplo,<br />
una cámara de vídeo), se utilizará la fecha de grabación del lugar seleccionado. Si se<br />
trata de otro archivo, se utilizará la fecha de creación como código de tiempo.<br />
Finalmente se abrirá el editor de títulos para ajustar la configuración.<br />
En el menú contextual del monitor de vista previa está disponible la opción "Mostrar<br />
tiempo de reproducción". Con esto se crea un código de tiempo.
128<br />
Efectos<br />
<strong>MAGIX</strong> <strong>Video</strong> <strong>deluxe</strong> <strong>2014</strong> ofrece una amplia paleta de diferentes efectos de vídeo.<br />
Los efectos que se utilizan con más frecuencia pueden encontrarse directamente<br />
mediante el Grupo de medios, otros mediante el menú contextual del objeto o en el<br />
menú "Efectos".<br />
Aplicación de efectos a un objeto<br />
Para aplicar efectos existen diversos procedimientos:<br />
• Las plantillas de efectos de vídeo y audio pueden cargarse en el objeto<br />
correspondiente mediante arrastrar y soltar desde el Grupo de medios.<br />
• Los efectos que pueden animarse (en el Grupo de medios en "Efectos > Efectos<br />
de vídeo o Efectos de movimiento") se aplicarán directamente al objeto<br />
seleccionado anteriormente, ni bien se realicen modificaciones en el Grupo de<br />
medios.<br />
Transferir configuración de efectos<br />
En todas las páginas de efectos de los puntos Efectos de vídeo (en la página 129),<br />
Efectos de movimiento (en la página 138) y Stereo3D (en la página 195), tienes la<br />
posibilidad de transferir la configuración de los efectos a otros objetos, o bien, cargar<br />
las configuraciones que ya tengas guardadas. Para ello, abre el menú con el botón de<br />
flecha situado arriba a la derecha.<br />
Cargar/guardar efectos de vídeo: puedes guardar la configuración actual para usarla<br />
más adelante en otro proyecto de vídeo, o bien, cargar configuraciones ya guardadas.<br />
En la ventana de diálogo podrás decidir los efectos que se verán afectados.<br />
Restablecer efectos de vídeo: restablece la configuración para el objeto seleccionado.<br />
Copiar/insertar efectos de vídeo: copia o inserta la configuración actual sobre un<br />
nuevo objeto. En el diálogo podrás seleccionar qué configuraciones se tienen que<br />
copiar.<br />
www.magix.es
Aplicar efectos de vídeo a toda la película: copia la configuración de efectos actual a<br />
todos los objetos del arreglo. En el diálogo podrás definir qué configuraciones se<br />
tienen que copiar.<br />
Aplicar efectos de vídeo a todos los objetos siguientes: copia la configuración de<br />
efectos actual a todos los objetos sucesivos en el arreglo. En el diálogo podrás definir<br />
qué configuraciones se tienen que copiar.<br />
Cargar máscara de efecto (adicional en la versión Plus): puede cargarse una máscara<br />
de efectos (en la página 145) para el objeto seleccionado.<br />
Plantillas de efectos de vídeo<br />
Las plantillas de efecto de vídeo pueden llevarse directamente desde el grupo de<br />
medios hasta el objeto de vídeo o imagen mediante arrastrar y soltar. En este punto<br />
encontrarás las siguientes categorías:<br />
• General: te ofrece efectos de distorsión y optimización para que tu archivo tenga<br />
un aspecto determinado, por ejemplo, el de una foto antigua.<br />
• Efectos de mezcla de vídeo: varios preajustes para efectos croma key (en la<br />
página 133). Según el fondo que debe ocultarse, selecciona "Blackbox" (fondo<br />
negro), "Bluebox" (fondo azul), "Greenbox" (fondo verde) o "Whitebox" (fondo<br />
blanco).<br />
• Film looks: estos son preajustes creados especialmente para lograr el aspecto de<br />
estilos de películas determinadas.<br />
Efectos de vídeo en el grupo de medios<br />
Los efectos de vídeo pueden permanecer abiertos en el grupo de medios<br />
independientemente del objeto seleccionado.<br />
En el monitor del programa se mostrará la imagen que se encuentra en el lugar del<br />
marcador de reproducción. Para ver el resultado de la configuración de efectos debes<br />
colocar el marcador de reproducción en el lugar en que se encuentra el objeto<br />
seleccionado. Con el marcador de reproducción puedes también ir a diversas partes<br />
de un objeto de vídeo y comprobar el resultado de la edición de efectos mediante la<br />
reproducción.<br />
Efectos 129
130<br />
Brillo y contraste<br />
Auto-brillo: con este botón puede optimizarse de forma rápida y automática el brillo y<br />
el contraste con un clic. Para cambios más detallados, utiliza las barras deslizantes en<br />
el diálogo.<br />
Brillo/Contraste: con las barras deslizantes podrás aumentar o reducir el brillo y el<br />
contraste de la imagen.<br />
Gamma: determina el valor de gris medio que se transmitirá a las distintas áreas de<br />
color. En la lista de preajustes encontrarás diversas áreas que podrás seleccionar para<br />
después trabajar las áreas oscuras, medias o claras de la imagen.<br />
Con la barra deslizante puede determinarse la intensidad del cambio.<br />
Gamma HDR: al contrario de "Gamma", las áreas oscuras se aclararán de forma<br />
selectiva.<br />
Desenfoque HDR: junto con "Gamma HDR" puedes modificar las transiciones entre<br />
las áreas claras y oscuras.<br />
Nota: las funciones Gamma HDR y Desenfoque HDR solo están disponibles en la<br />
versión Plus/Premium de <strong>MAGIX</strong> <strong>Video</strong> <strong>deluxe</strong> <strong>2014</strong>.<br />
www.magix.es
Efectos 131<br />
Color<br />
Balance de blancos: un balance de blancos incorrecto se revela mediante un tinte azul<br />
o rojizo. Para aplicar el balance de blancos, haz clic en el botón "Punto blanco" y<br />
selecciona en la imagen un punto del "mundo real" que sea blanco o gris neutro.<br />
Luego, la temperatura del color se corregirá automáticamente.<br />
Consejo: puedes lograr efectos de color extraordinarios si seleccionas otro tinte de<br />
color en vez de blanco. ¡Aquí también tienes campo libre para experimentar!<br />
Eliminación de ojos rojos: con esta función para fotos puedes eliminar los ojos rojos<br />
causados por la luz del flash. Haz clic sobre el símbolo del ojo y luego selecciona las<br />
pupilas rojas en el monitor de vista previa con ayuda del ratón.<br />
Saturación: con la barra deslizante de "saturación" aumentas o reduces el color de la<br />
imagen. Actualmente se utiliza un nuevo algoritmo que lleva a cabo el cambio de<br />
color en relación con otros parámetros (p. ej. el contraste) para lograr un color lo más<br />
natural posible. Experimenta libremente para obtener resultados asombrosos, desde<br />
colores otoñales en una imagen estival hasta el clásico Pop Art.<br />
Color: para colorear la imagen, selecciona un tono en la rueda de colores.
132<br />
Rojo/verde/azul: con las barras deslizantes rojo/verde/azul puedes corregir la<br />
proporción de mezcla de cada área de color.<br />
Corrección de color (versión Plus/Premium)<br />
Con la corrección de color pueden adaptarse áreas de color individuales en los objetos<br />
de vídeo e imagen. Para esto, se separarán dos niveles, el nivel de primer plano y el de<br />
fondo, con ayuda de una máscara. Ambos niveles pueden editarse de forma<br />
independiente. Además, puede editarse toda la imagen ("Master").<br />
El nivel de primer plano corresponde a la máscara creada, mientras que el nivel de<br />
fondo está compuesto por el resto de la imagen. Así creas una máscara para el primer<br />
plano:<br />
• Activa "Insertar".<br />
• Coloca el ratón sobre el monitor de vista previa. El cursor se convertirá en una<br />
pipeta.<br />
• Con la pipeta haz clic en los colores que deseas asignar a la máscara. Puedes<br />
eliminar los colores no deseados de la selección, si escoges "Extraer" y haces clic<br />
otra vez en el color correspondiente.<br />
<strong>MAGIX</strong> <strong>Video</strong> <strong>deluxe</strong> <strong>2014</strong> muestra durante la selección la máscara en blanco y<br />
negro, para hacer más clara la selección actual.<br />
www.magix.es
• Con el regulador de selección de color modifica los colores tal como lo deseas.<br />
Efectos 133<br />
Nota: esta función está disponible solamente en la versión Plus/Premium.<br />
Chroma Key<br />
En esta sección se encuentran los efectos para Chroma Keying, que mezclan dos<br />
vídeos en primer y segundo plano.<br />
Nota: El vídeo en segundo plano tiene que estar ubicado en la pista encima del<br />
objeto en primer plano P. ej.: pista 1: segundo plano, pista 2: primer plano<br />
Modo<br />
Sello: el objeto seleccionado se insertará o "sellará" dentro del vídeo de la pista arriba<br />
del objeto. Esto es posible si el vídeo de abajo toma solo una parte de la imagen, sino<br />
estará visible el vídeo de abajo (seleccionado actualmente). Normalmente el objeto<br />
debería reducirse o moverse primero. Esto se realiza con ayuda del efecto<br />
"Posición/Tamaño (en la página 138)" o del submenú "Segmento" en el menú<br />
"Efectos > Efectos de objetos de vídeo".<br />
Color: en el monitor de vista previa marca un área con el cursor sobre el color que<br />
deseas que sea transparente. Las áreas con color del vídeo pasarán a ser<br />
transparentes y así se podrá ver "a través" del vídeo de la pista superior.<br />
Mix: este botón mezcla los dos vídeos según su brillo. Las partes claras se suman y<br />
aparecen rápidamente de color blanco, mientras que las zonas oscuras no muestran<br />
tanto el resultado.
134<br />
Colores para ocultar<br />
Verde/Azul/Negro/Blanco: todas las áreas verdes/azules/negras/blancas del vídeo<br />
inferior se volverán transparentes. Es posible, por ejemplo, que insertes una persona<br />
que hayas filmado frente a un fondo azul (o verde, blanco, etc.) en cualquier tipo de<br />
paisaje o fondo.<br />
Agua: los contornos del vídeo superior se mezclarán, creando un efecto tipo agua.<br />
Alpha: este efecto de vídeo utiliza el brillo de un vídeo para controlar un efecto de<br />
transición entre otros dos vídeos en dos pistas vecinas. Estos vídeos adicionales<br />
deberían estar situados arriba o debajo del objeto alpha keying.<br />
En todas las partes negras del objeto alfa keying, se mostrará el vídeo de arriba y en<br />
todas las partes blancas se verá el vídeo de abajo. Los pasajes grises son permeables<br />
para ambos vídeos y crean una mezcla de ambos. En el caso de los pasajes con color,<br />
el brillo del color se utiliza a modo de control.<br />
Con los reguladores "valor umbral", "área de transición" y "antispill" puedes refinar el<br />
resultado para p. ej. eliminar de las superficies los reflejos de los colores que se<br />
eliminarán o para dibujar con mayor nitidez las transiciones de los objetos.<br />
Nivel de vídeo<br />
Modifica el brillo del vídeo antes de insertar otros efectos. Esto puede tener la<br />
influencia significativa sobre los efectos, sobre todo en caso del Chroma Keying. La<br />
configuración de nivel puede automatizarse para que dos objetos se mezclen de<br />
forma dinámica. Para ello, lee el capítulo "Animar objetos" (en la página 153).<br />
Filtro artístico<br />
Erosión: la foto se convertirá en una especie de mosaico con pequeños rectángulos.<br />
Dilatar: la imagen se separará en elementos en forma de celdas.<br />
www.magix.es
Efectos 135<br />
Relieve: se resaltarán los bordes de las formas.<br />
Sustitución: las proporciones de los colores rojo, verde y azul se cambiarán<br />
basándose en los colores del arco iris. ¡Rápidamente aparecerán paisajes azules y<br />
rostros verdes!<br />
Desplazar: los valores de color se intercambiarán. Los colores azules se tornarán<br />
rojos, los verdes, violeta.<br />
Cuantización: los valores de color se modificarán según la configuración, de forma tal<br />
que la cantidad total de colores se vea reducida. De esta forma obtendrás patrones<br />
llenos de efectos.<br />
Colorear: con este regulador puedes colorear tu vídeo con rojo, verde y azul (es decir,<br />
los colores básicos de la imagen de televisión).<br />
Contorno: los bordes de la imagen se reducirá en dos intensidades (3 x 3 o 5 x 5). En<br />
este caso, pueden escogerse los contornos verticales u horizontales.<br />
Distorsión<br />
Movimiento: los elementos de la imagen desplazados se distorsionarán y acentuarán.<br />
Eco: las imágenes crean un "eco" óptico, es decir, que las imágenes originales quedan<br />
inmóviles mientras se crean copias de color cada vez más claro hasta que<br />
desaparecen.<br />
Remolino: la imagen se girará como un remolino.<br />
Ojo de pez: la perspectiva cambia, tal como si la imagen se viera a través de una lente<br />
"ojo de pez".<br />
Mosaico: el vídeo se verá como un mosaico.<br />
Lente: los bordes de la imagen se distorsionarán de forma dinámica.
136<br />
Arena: la imagen se verá como granos de arena.<br />
Caleidoscopio: la esquina superior izquierda se reproducirá horizontal y<br />
verticalmente.<br />
Reflejo horizontal/vertical por la mitad: el objeto se reflejará de forma vertical o<br />
vertical, es decir, que girará sobre su cabeza o sobre un lado.<br />
Nitidez<br />
Enfoque: con la barra deslizante aumentas la nitidez de la imagen.<br />
Desenfoque: con la barra deslizante disminuyes la nitidez de la imagen.<br />
Aplicar a: aquí puedes configurar en qué proporción la configuración del enfoque o<br />
desenfoque debe afectar los bordes o la superficie. De esta forma puedes reducir de<br />
forma efectiva las distorsiones constantes de imagen.<br />
Desenfoque artificial: con esta opción puedes aplicar otras configuraciones de nitidez<br />
alternativas a tu imagen. Los efectos logrados son más fuertes que cuando usas la<br />
barra de la opción "Desenfoque".<br />
Calidad: configura con mayor precisión la intensidad del desenfoque artístico.<br />
Consejo: el desenfoque artístico es útil en el caso de transiciones. Anima (en la<br />
página 153) el vídeo anterior de forma que se desenfoque por completo y al vídeo<br />
siguiente de forma que comience también completamente desenfocado y se vaya<br />
haciendo más nítido lentamente.<br />
www.magix.es
Efectos 137<br />
Velocidad<br />
La velocidad de reproducción se puede controlar con la barra deslizante. En el área de<br />
0 a 1, el vídeo se reproducirá lentamente, mientras que con valores mayores que 1, se<br />
acelerará. Si se aumenta la velocidad de reproducción, la longitud del objeto en la<br />
ventana de proyecto se reducirá automáticamente.<br />
Nota: en la versión Plus/Premium también puedes fijar Keyframes (en la página<br />
153), para adaptar de forma dinámica áreas específicas de un vídeo a la velocidad. El<br />
material de audio se desplazará de forma correspondiente.<br />
Frame rate: aquí puede configurarse directamente la frame rate de un vídeo. El valor<br />
que introduzcas aquí afectará directamente al factor de velocidad, mientras que si<br />
arrastras la barra deslizante el efecto será contrario en la frame rate del vídeo.<br />
Algoritmo: aquí puedes seleccionar la forma en que debe tratarse la pista de sonido.<br />
"Time stretching" modifica la velocidad de reproducción sin modificar el tono,<br />
mientras que "Remuestreo" modifica la velocidad de reproducción junto con el tono<br />
(cuanto más rápido, más alto).<br />
Hacia atrás: este botón permite invertir la dirección de la reproducción (con el mismo<br />
tempo).<br />
Interpolar imágenes intermedias: activa esta opción si tu vídeo se reproduce con<br />
saltos porque lo has hecho más lento. <strong>MAGIX</strong> <strong>Video</strong> <strong>deluxe</strong> <strong>2014</strong> crea entonces las<br />
imágenes que faltan para que así el vídeo se reproduzca con mayor fluidez.
138<br />
Efectos de movimiento en el Grupo de medios<br />
Nota: Casi todos los efectos que no son presets pueden animarse o automatizarse.<br />
Para automatizar estos efectos o realizar movimientos, lee el capítulo "Animar<br />
objetos" (en la página 153).<br />
Posición y tamaño<br />
Valores en: aquí determinas si los valores se introducirán en porcentajes o píxeles.<br />
Posición<br />
Izquierda: introduce la posición de inicio a partir del límite izquierdo de la imagen.<br />
Arriba: introduce la posición de inicio a partir del límite superior de la imagen.<br />
Centrar: a partir del tamaño de la imagen, los puntos de inicio (izquierda y arriba) se<br />
posicionarán de forma que la imagen quede centrada.<br />
Nota: también pueden introducirse valores negativos. Los bordes de la imagen se<br />
encontrarán entonces fuera del área visible.<br />
Tamaño<br />
Ancho: introduce el ancho de la imagen.<br />
Altura: aquí se introduce el alto de la imagen.<br />
Maximizar: la imagen se maximizará a la resolución de la película.<br />
Fijar tamaño original: la imagen se ampliará a su tamaño original.<br />
www.magix.es
Mantener proporciones: esta opción se encarga de evitar que el material de imagen<br />
se estire o estreche. La relación entre el ancho y el alto se mantiene.<br />
Editar: con "Editar" pueden mostrarse y ocultarse los controles deslizantes en el<br />
monitor del programa, con los que puedes modificar la posición y el tamaño de la<br />
imagen directamente con el ratón.<br />
El tamaño y la posición de la imagen pueden indicarse aproximadamente en el<br />
monitor del programa, si arrastras allí la imagen con el ratón o si arrastras sus<br />
controles deslizantes. El borde con los controles deslizantes puede desplazarse con el<br />
teclado.<br />
Tecla para desplazar los bordes en el monitor de vídeo:<br />
Efectos 139<br />
Desplazar el marco en 1 píxel:<br />
Desplazar el marco en 5 por ciento:<br />
Flechas<br />
Shift + Flechas<br />
Para los efectos de movimiento animados muchas veces es útil reducir la imagen en<br />
el monitor de vídeo y utilizar el área de trabajo resultante para, por ejemplo, hacer que<br />
una imagen reducida o un objeto de texto vuelen por la imagen.<br />
Teclas para la imagen de vista previa:<br />
Ampliar/reducir la imagen de vista previa:<br />
Desplazar imagen de vista previa:<br />
Ctrl + rueda del ratón<br />
Ctrl + Tecla izquierda + Arrastrar<br />
Encontrarás más información en el apartado "Animación desde fuera de la imagen (en<br />
la página 158)".<br />
Segmento visible<br />
Los segmentos pueden utilizarse para ver solamente una parte de la imagen.<br />
Nota: para desplazar el segmento por la imagen con la ayuda de un efecto de<br />
movimiento, lee el apartado "Movimiento de cámara/zoom".
140<br />
En el monitor del programa puede seleccionarse el segmento de imagen. Reduce los<br />
bordes mostrados en el monitor con ayuda de los ocho controles deslizantes y<br />
desplaza el marco a la posición deseada.<br />
Vista previa: con este botón puedes ver cómo se verá el segmento en la<br />
película. Un segundo clic en el botón te permitirá continuar editando el<br />
segmento.<br />
Conservar proporciones: en este menú podrás determinar el formato para la<br />
selección. Por defecto, se utilizará el formato del original.<br />
Pantalla completa: si esta opción está activada, el segmento se ampliará al tamaño de<br />
la pantalla completa. Si la opción está desactivada, se verá solamente el segmento de<br />
imagen dentro del marco y los bordes se verán de color negro o con el objeto que se<br />
encuentra detrás.<br />
Movimiento de cámara y de zoom<br />
Con este efecto puedes mover la imagen de un segmento seleccionado, de forma que<br />
se cree el efecto de un movimiento de cámara o zoom.<br />
Mover en dirección<br />
Aquí determinas la dirección en la que el segmento o imagen debe<br />
moverse durante el "espacio de tiempo" del tiempo seleccionado<br />
abajo. Es posible mover en dirección horizontal y vertical, y también<br />
en diagonal.<br />
Vista previa: muestra una vista previa del segmento, en el lugar del marcador de<br />
reproducción.<br />
www.magix.es
Desde el segmento: con esta opción se mostrará primero el segmento<br />
seleccionado y el zoom se irá alejando durante el tiempo seleccionado en<br />
"espacio de tiempo" hasta mostrar toda la imagen. Si previamente no se<br />
estableciera un segmento, se determinará automáticamente un segmento<br />
central del 50% de la imagen en forma ampliada.<br />
Hacia el segmento: en este caso, primero se mostrará toda la imagen y<br />
después la imagen se irá acercando hasta el segmento seleccionado. Si<br />
previamente no se estableciera un segmento, se determinará<br />
automáticamente un segmento central del 50% de la imagen en forma<br />
ampliada.<br />
Dirección y duración<br />
La opción establecida aquí determina la posición de los fotogramas clave de cada<br />
efecto de movimiento. Determinas las posiciones en las que el movimiento comienza<br />
y finaliza.<br />
Efectos 141<br />
Nota: los fotogramas clave establecidos de forma automática pueden editarse y la<br />
opción se convertirá en "Definida por el usuario". Para más información, lee el<br />
apartado "Modificación posterior de los fotogramas clave de un efecto" (en la<br />
página 154) en el capítulo "Animación de objetos" (en la página 153).<br />
Restablecer: con esta opción se utilizará un zoom estático, es decir,<br />
que se mostrará solamente el segmento seleccionado.<br />
El tamaño y la posición de la imagen pueden indicarse aproximadamente en el<br />
monitor del programa, si arrastras allí la imagen con el ratón o si arrastras sus<br />
controles deslizantes. El borde con los controles deslizantes puede desplazarse con el<br />
teclado.<br />
Tecla para desplazar los bordes en el monitor de vídeo:<br />
Desplazar el marco en 1 píxel:<br />
Desplazar el marco en 5 por ciento:<br />
Flechas<br />
Shift + Flechas<br />
Para los efectos de movimiento animados muchas veces es útil reducir la imagen en<br />
el monitor de vídeo y utilizar el área de trabajo resultante para, por ejemplo, hacer que<br />
una imagen reducida o un objeto de texto vuelen por la imagen.<br />
Teclas para la imagen de vista previa:<br />
Ampliar/reducir la imagen de vista previa:<br />
Desplazar imagen de vista previa:<br />
Ctrl + rueda del ratón<br />
Ctrl + Tecla izquierda + Arrastrar<br />
Encontrarás más información en el apartado "Animación desde fuera de la imagen (en<br />
la página 158)".
142<br />
Rotación/Reflejo<br />
Rotación<br />
Gira la imagen sobre el eje horizontal.<br />
Gira la imagen sobre el eje vertical.<br />
Gira la imagen sobre su punto medio.<br />
Nivelación del horizonte<br />
Con la barra deslizante puedes girar la imagen sobre su propio eje. En esta operación,<br />
el zoom se adaptará automáticamente para evitar que se creen bordes negros.<br />
Mostrar líneas guía: al colocar esta tilde, verás una cuadrícula en el monitor de vista<br />
previa que te servirá para orientarte en la nivelación del horizonte.<br />
Zoom automático: esta función está activada de forma predeterminada. Al ampliar la<br />
imagen se evitarán los bordes negros no deseados que se generan al nivelar el<br />
horizonte.<br />
Nota: si el formato de imagen no coincide con el formato de vídeo actual, ya<br />
existirán bordes negros que no se podrán eliminar al nivelar el horizonte.<br />
www.magix.es
Efectos 143<br />
Girar/Voltear<br />
Refleja la imagen de forma vertical<br />
Refleja la imagen de forma horizontal<br />
Gira la imagen 90° en el sentido de las manecillas del reloj<br />
Rota la imagen 90° en contra de las manecillas del reloj<br />
Deformación 3D<br />
Aquí es posible el posicionamiento 3D real de imágenes, y además puedes deformar<br />
la imagen en perspectiva y desplazarla. Aquí puedes introducir numéricamente todas<br />
las posiciones de los cuatro vértices o cambiarlos con el ratón en el monitor del<br />
programa.<br />
Este botón restablece la configuración actual.<br />
Stereo3D en el Grupo de medios<br />
Aquí se encuentra la función Stereo3D. Para más información lee el<br />
capítulo "Stereo3D" (en la página 195).<br />
Nota: esta función está disponible solamente en la versión Plus/Premium.
144<br />
Efectos de audio en el Grupo de medios<br />
En el Grupo de medios se encuentran numerosas posibilidades para aplicar efectos a<br />
los objetos de audio. Una ventaja de estos efectos que se aplican a los objetos es que<br />
al desplazar los objetos, la configuración de los efectos y las automatizaciones<br />
también se desplazan porque están vinculadas con el objeto y no con la pista.<br />
Encontrarás más información sobre este tema en el apartado "Efectos de audio" (en la<br />
página 168).<br />
General<br />
Bajo "Efectos" > "Efectos de audio"<br />
> "General" encuentras efectos de<br />
audio que pueden modificarse<br />
mediante animar curvas de efecto<br />
(en la página 153). Esto significa que<br />
pueden modificarse algunas<br />
configuraciones del efecto durante<br />
la reproducción.<br />
Las curvas de efectos siempre están vinculadas a un objeto, es decir, que son válidas<br />
para un objeto y se desplazarán y copiarán con ese objeto.<br />
Nota: los reguladores AUX 1 y AUX 2 controlan el volumen, con el que la señal del<br />
objeto es enviada a las respectivas pistas de efectos en el mezclador.<br />
Además, aquí se puede abrir Audio Cleaning (en la página 169), Eco/Reverberación<br />
(en la página 173) y Timestrech/Remuestreo.<br />
Nota: existen además las curvas de volumen y balance. Los valores configurados de<br />
las curvas se agregan respectivamente.<br />
Modelos de efectos de audio<br />
En el grupo de medios encontrarás una amplia gama de configuraciones de efectos<br />
que pueden aplicarse al objeto de audio deseado mediante "arrastrar y soltar".<br />
www.magix.es
Efectos 145<br />
Elementos de diseño en el Grupo de medios<br />
En estas categorías se encuentra una amplia selección de elementos de decoración:<br />
plantillas para imagen en imagen y collages, objetos en movimiento (globos que<br />
vuelan por la imagen, trenes que pasan, nieve que cae), superficies de color para tus<br />
propios fondos, objetos de imagen que pueden posicionarse y animarse libremente,<br />
vídeos de introducción, vídeos de finalización y mucho más.<br />
Te recomendamos navegar por las categorías para descubrir lo que ofrecen.<br />
• Abre las categorías una tras otra y haz clic en su contenido para ver lo que<br />
contienen. Todos los elementos de decoración ofrecen una vista previa.<br />
Un ejemplo simple para la utilización son los bordes (Grupo de medios > Efectos ><br />
Elementos de diseño > Objetos de imagen > Bordes). Estos son portarretratos<br />
virtuales que contienen un efecto videomix. Arrastra un borde hasta el objeto y<br />
aparecerá el portarretratos.<br />
Los elementos de diseño agregan algunos objetos en otra pista. Como objetos pueden<br />
extenderse o reducirse con sus controles deslizantes inferiores. También pueden<br />
lograrse fabulosos efectos con la aparición y desaparición gradual.<br />
Tus propias plantillas en el Grupo de medios<br />
Algunas configuraciones de efectos pueden guardarse en el Grupo de medios para<br />
aplicarse luego a otros casos. Estas configuraciones individuales se encuentran en el<br />
Grupo de medios en la carpeta "Efectos > Mis plantillas". Tal como es usual, puedes<br />
arrastrarlas directamente hasta los objetos.<br />
Primero, esta carpeta estará vacía puesto que no has realizado ninguna configuración<br />
propia hasta el momento.<br />
Máscaras de efectos (versión Plus/Premium)<br />
Las máscaras de efectos te ayudan a aplicar efectos a diversas áreas de una imagen<br />
de vídeo. Una máscara que se aplica en una imagen, determina el área a la que se<br />
aplicará el efecto.<br />
Los casos de aplicación típicos son:<br />
• Optimización de imagen. Un ejemplo usual son los movimientos de cámara<br />
horizontales de un horizonte en donde el área superior o inferior de la imagen<br />
debe aclararse o colorearse.<br />
• Procesos de color, coloreado, entre otros.
146<br />
• Efectos especiales como, p. ej. hacer borrosa la matrícula de un coche.<br />
Por lo demás, las máscaras de efectos son objetos de imagen normales y pueden<br />
animarse o vincularse a una posición determinada de la imagen para poder utilizarlas<br />
para imágenes de vídeo en movimiento.<br />
Nota: esta función está disponible solamente en la versión Plus/Premium.<br />
Creación de máscaras de efecto con <strong>MAGIX</strong> <strong>Video</strong> <strong>deluxe</strong> <strong>2014</strong><br />
• Selecciona en el arreglo el objeto al que quieres<br />
aplicar la máscara de efecto.<br />
• Abre la página del efecto deseado en el<br />
Grupo de medios.<br />
• Haz clic en el botón con la flecha hacia<br />
abajo y selecciona en el menú la opción<br />
"Cargar máscara de efecto".<br />
Al utilizar imágenes con muchos colores se usarán los valores de brillo. Cuanto más<br />
clara sea la parte de la máscara de efecto, más fuerte será el efecto: negro significa<br />
que el efecto no tendrá ningún resultado, mientras que blanco significa una aplicación<br />
máxima del efecto.<br />
Para aplicar la máscara de efecto a un lugar determinado en el vídeo, debes editarla.<br />
Para esto están disponibles diversas opciones:<br />
• Puedes fijar el tamaño y la posición de la máscara de efecto de forma que la<br />
máscara se adapte al elemento de la imagen que se editará. Para más<br />
información sobre este tema, lee el apartado "Posición/Tamaño (en la página<br />
138)".<br />
• Finalmente, fija la máscara a la posición en el vídeo para que se mueva junto con<br />
el elemento de imagen correspondiente. Para más información sobre este tema,<br />
lee el apartado "Fijar a la posición de imagen del vídeo (en la página 159)".<br />
• O anima el objeto con la máscara de efecto directamente. Para más información<br />
sobre este procedimiento lee el apartado "Animación de efectos (en la página<br />
153)".<br />
www.magix.es
T<br />
Efectos 147<br />
• En la vista global de efectos puedes<br />
desactivar la máscara de efectos para<br />
efectos individuales. Los efectos se<br />
aplican a toda la imagen.<br />
• Para volver a eliminar la máscara de<br />
efecto, haz otro clic en el botón con la<br />
flecha hacia abajo y selecciona la<br />
opción "Eliminar máscara de efecto".<br />
Consejo: también puedes utilizar tus propias máscaras de efectos. Puedes usar<br />
todas las imágenes o fotos en formato JPEG. Si, por ejemplo, dibujas una imagen<br />
adecuada con un programa de dibujo, puedes guardarla como JPEG y luego cargarla<br />
en <strong>Video</strong> <strong>deluxe</strong> con la opción "Cargar máscara".<br />
Cada máscara de efecto puede invertirse muy fácilmente de forma que las áreas<br />
claras pasen a ser oscuras y viceversa. Para esto, haz clic en la flecha sobre el objeto<br />
de máscara de efecto.<br />
La máscara de efecto se invertirá.
148<br />
Creación de máscaras de efectos con Xara Designer<br />
Puedes crear máscaras de efectos animadas en formato flash para adaptar la<br />
regulación de efectos a las imágenes en movimiento del vídeo. Para esto debes tener<br />
instalado en tu PC <strong>MAGIX</strong> Photo & Graphic Designer 2013 (o posterior) o <strong>MAGIX</strong><br />
Designer Pro X (o posterior).<br />
Para ello, tendrás que hacer lo siguiente:<br />
1. En el arreglo, marca el objeto de vídeo/imagen para el que quieres crear la máscara<br />
de efectos.<br />
2. En el Grupo de medios, abre la página del efecto que quieres aplicar. Haz clic en el<br />
botón con la flecha hacia abajo y selecciona en el menú la opción "Crear máscara de<br />
efectos".<br />
Aquí encontrarás también una opción para eliminar la máscara de efectos cuando lo<br />
necesites.<br />
Se iniciará <strong>MAGIX</strong> Photo & Graphic Designer o <strong>MAGIX</strong> Designer Pro X con un<br />
documento de animación y con la galería de frames abierta. El primer frame se<br />
colocará automáticamente y mostrará la instantánea del objeto de imagen o vídeo de<br />
<strong>MAGIX</strong> <strong>Video</strong> <strong>deluxe</strong> <strong>2014</strong>.<br />
3. Crear máscara de efectos:<br />
Nota: ten en cuenta que cuanto más clara sea la máscara de efectos, más fuerte<br />
será el efecto luego en <strong>MAGIX</strong> <strong>Video</strong> <strong>deluxe</strong> <strong>2014</strong>. Negro significa sin efecto,<br />
mientras que blanco significa que el efecto se ha aplicado por completo. Lo mejor es<br />
colorear de blanco los objetos que deberán funcionar luego como máscara de<br />
efectos y controlar la intensidad del efecto a través de <strong>MAGIX</strong> <strong>Video</strong> <strong>deluxe</strong> <strong>2014</strong>.<br />
• Crea con la herramienta del editor la forma de máscara deseada. Crea entonces<br />
un objeto que marque el área a la que quieres aplicar luego el efecto. Estará<br />
vinculado automáticamente con el primer frame.<br />
Con la función "Invertir máscara" en <strong>MAGIX</strong> <strong>Video</strong> <strong>deluxe</strong> <strong>2014</strong> puedes marcar<br />
de forma indirecta un área a través de un objeto al que no quieres aplicar el<br />
efecto.<br />
www.magix.es
• Colorea el objeto de color blanco.<br />
• Asígnale un nombre al objeto con un clic en la opción "Nombres..." del menú<br />
contextual. Introduce la denominación en "Nombre" y haz clic en "Agregar" y<br />
luego en "Cerrar".<br />
• Crea otros frames haciendo clic en "Copiar" en la galería de animación de frames.<br />
El objeto que debes mover se aplicará después automáticamente al nuevo frame.<br />
Con el nuevo frame, irás automáticamente al lugar correspondiente del vídeo<br />
para que puedas adaptar el objeto directamente a la imagen del vídeo al<br />
desplazarlo hasta la posición correcta.<br />
Efectos 149<br />
Consejo: encontrarás más información sobre el trabajo con animaciones flash en la<br />
documentación del editor.<br />
4. Cierra el documento del editor externo. No es necesario que lo guardes porque, al<br />
cerrarlo, se transferirá automáticamente a <strong>MAGIX</strong> <strong>Video</strong> <strong>deluxe</strong> <strong>2014</strong> y se colocará<br />
como objeto de máscara de efectos debajo del objeto de vídeo o imagen y se<br />
vinculará con él.<br />
Si quieres editar posteriormente una máscara de efectos, haz doble clic en el objeto<br />
de la máscara de objetos para abrirlo nuevamente en el editor externo.<br />
Ahora, deberás configurar el efecto que debe regular la máscara de efectos.
150<br />
5. Configurar efecto:<br />
• Marca el objeto fuente para el que has creado una máscara.<br />
• Configura en el Grupo de medios los parámetros del efecto que debe regular la<br />
máscara. Debe tratarse de un parámetro del área "Efectos de vídeo" (con la<br />
excepción de "Velocidad" y "Chroma Key").<br />
Primero, el efecto se aplicará a todo el objeto.<br />
6. Activar máscara de efectos:<br />
Haz clic en la vista global de efectos en el borde inferior del Grupo de medios sobre el<br />
símbolo de la máscara para cada efecto para el que la máscara de efectos debe<br />
aplicarse.<br />
Puedes invertir la máscara de efectos si pasas el cursor sobre el objeto de máscara de<br />
efectos y haces clic en la flechita de la izquierda. Los efectos no se aplicarán a la<br />
máscara sino al resto de la imagen.<br />
Efecto adicional<br />
Los plug-ins de efectos de vídeos son programas adicionales de otros fabricantes con<br />
los que puedes aplicar efectos de vídeo adicionales a tus objetos de vídeo. <strong>MAGIX</strong><br />
<strong>Video</strong> <strong>deluxe</strong> <strong>2014</strong> es compatible con el formato de plug-in del software de edición de<br />
vídeo VirtualDub, así como con los programas "VitaScene" y "Adorage" de la firma<br />
"proDAD". Puedes descargar una selección de plug-ins VirtualDub (archivos .vdf,<br />
también llamados "Filtros VirtualDub") y Adorage comprobados directamente desde<br />
<strong>MAGIX</strong> <strong>Video</strong> <strong>deluxe</strong> <strong>2014</strong> como paquete de instalación.<br />
Los casos de aplicación importantes de los plug-ins son la eliminación de logotipos de<br />
las emisoras, eliminación de interferencias o la inserción de efectos especiales.<br />
www.magix.es
Aplicación de plug-ins de efectos de vídeo<br />
Para utilizar un plug-in, primero debes instalarlo. <strong>MAGIX</strong> <strong>Video</strong> <strong>deluxe</strong> <strong>2014</strong><br />
comprueba si el plug-in ya existe, de no ser así, te solicitará que lo descargues de<br />
Internet o que introduzcas de forma manual la ruta de búsqueda del plug-in.<br />
Para aplicar un plug-in de efecto de vídeo, selecciona primero el objeto de vídeo o de<br />
imagen y abre en el Grupo de medios en la pestaña "Efectos" > "Efectos de vídeo" ><br />
"Plug-ins de efectos de vídeo". Se abrirá el diálogo del Administrador para plug-ins de<br />
efectos de vídeo. Éste presentará en la parte derecha del diálogo una lista de todos los<br />
plug-ins disponibles.<br />
Administrador para plug-ins de vídeo<br />
Efectos 151<br />
Plantillas de efectos para plug-ins: debido a temas legales, <strong>MAGIX</strong> <strong>Video</strong> <strong>deluxe</strong><br />
<strong>2014</strong> no ofrece plug-ins. Sin embargo, se incluyen algunos presets para la eliminación<br />
de los logotipos de las emisoras con el plug-in "logoaway".<br />
Con "Guardar" puedes guardar las configuraciones, mientras que<br />
con "Eliminar" las quitas nuevamente de la lista.<br />
Plug-ins disponibles: aquí verás una lista de todos los plug-ins disponibles.<br />
Insertar plug-in: el plug-in seleccionado se agregará a la cadena de edición (lista<br />
Plug-ins del objeto actual en la parte derecha del diálogo). Puedes cargar la cantidad<br />
de plug-ins que desees al mismo tiempo y estos se listarán uno tras otro. Puedes<br />
modificar el orden de los plug-ins en la lista mediante arrastrar y soltar.
152<br />
Configuración del plug-in: con esta opción abres el diálogo de configuración para el<br />
plug-in seleccionado. Todas las configuraciones de los plug-ins de toda la lista pueden<br />
guardarse como preset (plantillas de efectos para plug-ins).<br />
Avanzado...: abre el diálogo con la configuración avanzada.<br />
Botones de navegación: con ayuda de los botones de navegación que se encuentran<br />
en la parte inferior de la ventana puedes pasar de un vídeo al siguiente.<br />
Igual que anterior: se aplicará la configuración de los últimos vídeos configurados.<br />
Esta opción se encuentra activa solo cuando editas una imagen tras otra con la ayuda<br />
de los botones de navegación (ver arriba).<br />
Aceptar: la configuración adoptada se aplicará al vídeo actual.<br />
Aplicar a todo: los efectos se aplicarán a todos los objetos de la película.<br />
Cancelar: el diálogo se cerrará sin aplicar la configuración.<br />
Avanzado...<br />
En el diálogo "Avanzado" se establece la ruta de búsqueda para los plug-ins. Al iniciar<br />
el programa, <strong>MAGIX</strong> <strong>Video</strong> <strong>deluxe</strong> <strong>2014</strong> busca en este directorio los archivos de plugin<br />
y los inserta en la lista de plug-ins disponibles. Con Insertar ruta de búsqueda se<br />
insertan nuevas rutas de búsqueda, mientras que con Eliminar ruta de búsqueda la<br />
quitas de la lista.<br />
Comprobar solamente la extensión del archivo: con esta opción puedes buscar más<br />
rápidamente nuevos plug-ins en el caso de una gran cantidad de plug-ins disponibles,<br />
porque no se comprobará la validez del plug-in.<br />
Explorar subdirectorios: la búsqueda se extenderá a los subdirectorios de las rutas de<br />
búsqueda establecidas.<br />
www.magix.es
Efectos 153<br />
Configuración local<br />
Calcular dinámicamente plug-in de efectos de vídeo para cada frame: cuando aplicas<br />
un plug-in a un objeto de -mapa de bits (imagen), debes activar esta opción, si el<br />
plug-in crea efectos en movimiento.<br />
Animar objetos<br />
En la pestaña "Efectos", bajo "Efectos de vídeo" y "Efectos de movimiento",<br />
encontrarás efectos, que podrán animarse mediante keyframes.<br />
Los siguientes objetos pueden animarse<br />
• Objetos de vídeo<br />
• Objetos de imagen (imágenes fijas)<br />
• Objetos de título<br />
• Objetos de audio (en el Grupo de medios bajo "Efectos > Efectos de audio ><br />
General")<br />
• Objetos de <strong>MAGIX</strong> 3D Maker (textos 3 D)<br />
• Objetos visuales<br />
Preparar animación<br />
• Primero marca en la ventana de proyecto el objeto que quieres animar.<br />
• En el caso de animaciones complejas, se recomienda poner antes marcar como<br />
referencia.<br />
• Ahora abre la pestaña de "Efectos" en el Grupo de Medios y haz clic en "Efectos<br />
de vídeo" o "Efectos de movimiento" para seleccionar el efecto que quieres<br />
animar.<br />
Nota: en efectos de audio activas el efecto a animar en el menú contextual del<br />
objeto de audio.<br />
• En caso de ser necesario, ajusta el efecto, tal como lo deseas para el inicio de la<br />
animación.<br />
• En la parte inferior del Grupo de Medios se encuentra una Línea Temporal. Aquí<br />
verás que efectos animables se utilizarán para el objeto seleccionado. Se pueden<br />
colocar, seleccionar, desplazar y eliminar keyframes.<br />
Para una edición detallada, existen en la Línea<br />
Temporal dos líneas discontinuas que sirven<br />
de orientación. Con la ayuda de estas líneas se<br />
reconoce tanto el comienzo como el final de<br />
las transiciones.
154<br />
Ajustar keyframe<br />
Con un clic de ratón estableces los marcadores de reproducción en los lugares en que<br />
debe añadirse un keyframe.<br />
Nota: también puedes utilizar la Línea temporal para la posición exacta en la<br />
ventana de proyecto. Si utilizas marcadores para orientarte, ésta es la variante más<br />
sencilla.<br />
• Con este botón estableces un keyframe para todos los parámetros<br />
necesarios en la animación.<br />
Pueden añadirse fácilmente otros keyframes, si colocas primero el marcador de<br />
reproducción en el lugar del próximo keyframe y cambias luego el parámetro<br />
correspondiente.<br />
Los keyframes establecidos pueden modificarse posteriormente mediante "arrastrar y<br />
soltar".<br />
Copiar keyframe<br />
• Selecciona con un clic el keyframe que quieras copiar y luego haz clic en el<br />
botón de Copiar.<br />
• Luego coloca el marcador de reproducción en el lugar en el que quieres<br />
añadirlo y haz clic en el botón de Pegar.<br />
Muestra de los parámetros de los fotogramas clave<br />
Los efectos siempre se asignan en simultáneo a varios fotogramas clave, cuando<br />
contienen varios parámetros.<br />
Haz clic en la pequeña flecha del nombre del efecto de<br />
animación para ver todos los parámetros.<br />
Ahora podrás desplazar, eliminar, activar o desactivar todos<br />
los fotogramas clave de los parámetros de efecto.<br />
Nota: se listarán los parámetros que se utilizan para la animación. Si al editar el<br />
efecto es necesario otro parámetro, se verá también aquí.<br />
Modificación posterior de los fotogramas clave de un efecto<br />
Los fotogramas clave ya establecidos pueden desplazarse en el tiempo y también<br />
modificarse con relación a sus valores.<br />
www.magix.es
Desplazamiento de fotogramas clave<br />
Los fotogramas clave pueden desplazarse mediante arrastrar y soltar. Haz clic sobre<br />
el fotograma clave que quieres desplazar y arrástralo hasta el lugar deseado.<br />
Modificación de los parámetros de un fotograma clave<br />
Para modificar una configuración de efecto de un fotograma clave ya colocado, haz<br />
clic sobre el fotograma clave y ajusta el efecto correspondiente en el Grupo de<br />
medios.<br />
Movimiento ligero<br />
Normalmente se produce un giro brusco y artificial en los keyframes definidos<br />
Con esta opción, la progresión de estos movimientos se realizará más suavemente y<br />
de forma más natural. Se puede activar tanto para todo el grupo de parámetros como<br />
para curvas de parámetro individuales.<br />
Eliminación de fotogramas clave<br />
Selecciona el fotograma clave que quieres eliminar con un<br />
clic del ratón.<br />
Efectos 155<br />
Este botón elimina el fotograma clave seleccionado.<br />
Edición de curva de efectos en el objeto<br />
Activar efecto de curva: para cada parámetro de efecto animado se creará una<br />
curva propia que se colocará sobre el objeto. Haz clic en este botón para mostrar la<br />
curva de efectos en el objeto.<br />
Editar puntos de la curva: la curva puede editarse<br />
mediante los puntos de curva individuales (en el<br />
modo de ratón estándar) o si se modifica de<br />
forma manual la curva de efecto (en el modo de<br />
ratón Curvas).<br />
En el modo estándar, pueden añadirse nuevos puntos a la curva con "Ctrl + Shift + clic<br />
de ratón", los ya existentes pueden eliminarse de la misma manera. Todos los puntos<br />
de curva pueden desplazarse horizontal o verticalmente con el ratón.<br />
Nota: los botones para activar curvas de efectos se muestran una vez que se haya<br />
colocado el primer keyframe.
156<br />
Curvas de efecto. Otras funciones<br />
El menú contextual se puede abrir también con la pequeña flecha al lado del símbolo<br />
de efecto.<br />
Eliminar efecto: el efecto seleccionado se eliminará completamente.<br />
Eliminar curva de efectos: se eliminará la curva de efectos y podrá crearse una nueva.<br />
Copiar curva de efectos: copiará la curva de efectos en el portapapeles y podrá<br />
añadirse en otro lugar.<br />
Añadir curva de efectos: con esta función puede añadirse una curva de efectos<br />
anteriormente copiada en cualquier otro lugar. Puede tratarse de otro parámetro de<br />
efectos en el mismo objeto o en otro objeto.<br />
Nota: si deseas agregar la curva en un objeto largo o corto, ten en cuenta colocar<br />
bien la opción "Unir longitud de objeto con longitud de curva" antes de copiar.<br />
"Unir longitud de objeto con longitud de curva": si esta opción está seleccionada, las<br />
modificaciones de la duración del objeto afectarán también la curva de efectos<br />
correspondiente.<br />
En la práctica se utiliza muy poco esta opción, por ejemplo, cuando los objetos son<br />
ampliados o deformados. Por eso, la opción está, por defecto, desactivada.<br />
Cargar curva de efectos: con esta opción se puede cargar una curva de efectos<br />
guardada anteriormente. Es muy útil, por ejemplo, cuando has colocado animaciones<br />
estándar propias.<br />
¡Atención! La curva de efectos actual será reemplazada al cargar otra.<br />
Guardar curva de efectos: las curvas de efectos se pueden grabar como archivos de<br />
efectos aparte. Es muy útil, por ejemplo, cuando quieras colocar animaciones<br />
estándar propias, que quieras cargar en otros lugares.<br />
www.magix.es
Efectos 157<br />
Consejo: ten en cuenta que al guardar, también se guardará la configuración "Unir<br />
longitud de objeto con longitud de curva" y que se la aplicará al cargar.<br />
Edición de la curva de efectos<br />
Este diálogo sirve para extender, comprimir y desplazar curvas de efectos dentro de<br />
un objeto. Para más información lee el apartado Extensión, reducción y<br />
desplazamiento de curvas.<br />
Crear un gráfico/animación de superposición<br />
Crea gráficos o animaciones vectoriales en un editor externo, como Xara Designer<br />
Pro, para utilizarlos como objetos de superposición en <strong>MAGIX</strong> <strong>Video</strong> <strong>deluxe</strong> <strong>2014</strong>. Un<br />
caso de aplicación típico sería el dibujo de un objeto para solapar algunas áreas del<br />
vídeo como, por ejemplo, una barra negra para los ojos de una persona. Los objetos<br />
de superposición no están fijos al material fuente mediante un grupo. Puedes moverse<br />
libremente y continuarse editando.<br />
Nota: esta entrada del menú solo está visible si hay un programa de gráficos<br />
correspondiente instalado en tu PC.<br />
Para la creación de un objeto de superposición, sigue estos pasos:<br />
1. Selecciona en el arreglo el objeto de imagen o vídeo para el que debe crearse un<br />
efecto de superposición.<br />
2. Haz clic derecho sobre este objeto y selecciona en el menú contextual el efecto de<br />
vídeo "Crear gráfico/animación de superposición".<br />
Se iniciará el editor externo de gráficos. Se mostrará tu objeto seleccionado para que<br />
puedas visualizarlo durante la creación de la superposición.<br />
3. Crea la plantilla para el objeto de superposición. Puedes utilizar todas las funciones<br />
del editor.
158<br />
4. Cierra el editor. No es necesario que guardes el proyecto en un editor porque, al<br />
cerrarlo, se transferirá automáticamente al programa y se colocará como objeto de<br />
superposición debajo del objeto de vídeo o imagen.<br />
Luego, puedes continuar editándolo con <strong>MAGIX</strong> <strong>Video</strong> <strong>deluxe</strong> <strong>2014</strong> con, por ejemplo,<br />
la opción Animar efectos de movimiento (en la página 138).<br />
Animación desde fuera de la imagen<br />
Los efectos animados pueden utilizarse para hacer que objetos o textos se desplacen<br />
por la imagen. En este caso te recomendamos fijar el punto de inicio y de fin de la<br />
animación fuera de la imagen.<br />
Para este propósito necesitas un objeto de vídeo y un segundo objeto para animar<br />
como, por ejemplo, un texto o una imagen pequeña que quieres que vuele por la<br />
imagen del vídeo.<br />
Así funciona:<br />
• Haz clic en el monitor de vista previa y reduce el zoom (Ctrl + Rueda del ratón).<br />
Como resultado verás una superficie de trabajo en los bordes de la imagen de<br />
vista previa reducida.<br />
• Selecciona el efecto "Posición/Tamaño (en la página 138)".<br />
• Desplaza el objeto que quieres animar al lugar de la superficie de trabajo desde<br />
donde debe comenzar la animación. Por ejemplo, a la izquierda junto a la imagen<br />
de vista previa:<br />
www.magix.es
Efectos 159<br />
• Coloca el marcador de reproducción en el lugar en donde debe comenzar la<br />
animación.<br />
• Coloca un keyframe para el inicio de la animación.<br />
• Desplaza el objeto al lugar de la superficie de trabajo en donde debe finalizar la<br />
animación. Por ejemplo, a la derecha junto a la imagen de vista previa.<br />
• Coloca el marcador de reproducción en el lugar en el que debe desaparecer el<br />
objeto de animación.<br />
• Coloca un segundo keyframe para el final de la animación y reproduce el<br />
resultado.<br />
Ahora verás el objeto animado volar desde la izquierda hacia la derecha por la imagen<br />
del vídeo.<br />
Fijar a la posición de imagen del vídeo<br />
Puedes pegar un objeto de imagen o un título en un contenido de imagen en<br />
movimiento de un vídeo. El objeto que se añade se adapta al movimiento del<br />
contenido de la imagen del vídeo. De esta forma, si colocas un sombrero a una<br />
persona que se desplaza por la imagen, el sombrero acompañará el movimiento.<br />
Así funciona:<br />
• Coloca un objeto de imagen (p.ej. una foto de un sombrero) en una pista debajo<br />
de un vídeo con un contenido de imagen en movimiento (p.ej. una persona que<br />
camina).
160<br />
• Haz clic derecho sobre el objeto de imagen y selecciona "Fijar a la posición de la<br />
imagen del vídeo".<br />
• Lee la información en el diálogo y haz clic en "Siguiente".<br />
Nota: si quieres fijar dos objetos, por ejemplo, un texto y un bocadillo, aparecerá un<br />
diálogo adicional en donde deberás determinar cuál objeto deseas fijar al vídeo.<br />
• En el próximo diálogo se te pedirá que dibujes un marco alrededor del contenido<br />
de la imagen que debe seguirse. El contenido de la imagen debería tener el mayor<br />
contraste posible con respecto al fondo.<br />
• Luego, se calculará el movimiento automáticamente y se generará una serie de<br />
keyframes que controlarán el efecto de posición/tamaño.<br />
Estabilización de imagen<br />
La estabilización de imagen (filtro antiparpadeo) es la herramienta para estabilizar la<br />
imagen tambaleante y temblorosa. Se puede acceder a esta función desde el menú<br />
contextual de un objeto de vídeo o desde el menú "Efectos > Efectos de objetos de<br />
vídeo".<br />
Funcionamiento<br />
La estabilización de imagen iguala movimientos indeseados. La imagen se desplaza en<br />
el sentido contrario al movimiento indeseado. De esta forma, la imagen obtendrá por<br />
un lado bordes que se cortarán automáticamente y por el otro lado barras negras que<br />
se eliminarán de la imagen con el zoom correspondiente. El resultado: una imagen<br />
estable mínimamente ampliada.<br />
Aplicación<br />
Primero debes explorar la imagen en busca de inestabilidades. Para este fin haz clic<br />
sobre el botón "Ejecutar estabilización". Se calculará un desplazamiento relativo<br />
basándose los parámetros configurados. Tras el análisis, observa la corrección<br />
propuesta. Utiliza para ello la barra deslizante (fader). Si estás satisfecho con la<br />
corrección, pulsa "Aceptar". De lo contrario, modifica los parámetros y repite el<br />
análisis, de ser necesario.<br />
www.magix.es
Efectos 161<br />
Diálogo de estabilización de imagen<br />
Radio de estabilización: para que la estabilización de imagen no tome todos los<br />
movimientos de la cámara como tambaleos, puedes determinar el radio para la<br />
determinación de tambaleos: cuanto más grande el radio de estabilización, más<br />
grades serán los tambaleos que se corrijan. Si modificas estos valores, debes volver a<br />
analizar el material.<br />
Área para el análisis: aquí determinas el área del material de imagen que debe<br />
analizarse. La opción predeterminada es el centro de la imagen. Cuando el tambaleo<br />
es más fuerte en otros lugares (por ejemplo, en un elemento de primer plano de un<br />
lado de la imagen), cambia el área de análisis. Para eso utiliza el ratón para marcar el<br />
área con tambaleos. Cuanto más pequeña sea el área de análisis, más rápido se<br />
calculará el análisis. Para este valor también se aplica: si modificas el valor, debes<br />
volver a analizar el material.<br />
Desplazamiento máximo: en la corrección, la imagen se desplazará según<br />
corresponda el movimiento del tambaleo. Esto significa que las áreas de los bordes de<br />
la imagen se eliminarán. Con este valor se determinará el tamaño del área de los<br />
bordes que podrá recortarse para los movimientos de igualación: cuanto menor sea el<br />
valor, menos se notará la igualación del movimiento. Las modificaciones de un valor<br />
tienen un efecto inmediato.<br />
Igualación temporal: este valor determina la velocidad de los movimientos que se<br />
consideran tambaleos. Con esto se distingue entre, por ejemplo, movimientos de<br />
cámara virtuales del movimiento nervioso de las manos. Las modificaciones a este<br />
valor tienen un efecto inmediato.<br />
Cancelar: cierra el diálogo son aplicar las configuraciones.<br />
Restablecer: restaura las configuraciones actuales.
162<br />
Optimización de imagen para toda la película<br />
La configuración de efectos para la película se encuentra en el menú de "Efectos".<br />
Todas las configuraciones se aplican a toda la película. Cada película del proyecto<br />
tendrá sus propias configuraciones independientes.<br />
En el lado derecho verás una vista previa de la configuración actual. Con la barra<br />
deslizante de posición puedes controlar los lugares de la película para ver el resultado<br />
de la configuración actual en el material de imagen.<br />
Brillo y contraste<br />
Brillo: con las barras deslizantes podrás aumentar o reducir el brillo del objeto.<br />
Brillo selectivo (gamma): "Gamma" fija el valor gris medio que permite ser calculado<br />
de distintas áreas de color. "Brillo selectivo" es la función más importante para la<br />
optimización de imagen. En la lista de presets encontrarás diversas curvas que podrás<br />
seleccionar para después trabajar las áreas oscuras, medias o claras de la imagen.<br />
Con la barra deslizante puede determinarse la intensidad del cambio.<br />
Contraste: con las barras deslizantes podrás aumentar o reducir el contraste del<br />
objeto.<br />
Ajuste de espacio de color: esta opción actúa contra colores muy intensos que<br />
infringen las normas de la televisión y que no pueden reproducirse fielmente en la<br />
pantalla del televisor. En este caso, la saturación de color del material involucrado se<br />
disminuirá hasta obtener el valor aceptable.<br />
Color<br />
Saturación: con la barra deslizante de "saturación" aumentas o reduces el color de la<br />
imagen. Actualmente se utiliza un nuevo algoritmo que lleva a cabo el cambio de<br />
color en relación con otros parámetros (por ej. el contraste) para lograr un color lo<br />
más natural posible. Experimentando, lograrás resultados increíbles : podrás convertir<br />
un ambiente otoñal en una imagen de verano o hasta en una imagen de arte pop...<br />
Tono: en la tabla de colores puedes seleccionar un tono de color para colorear tu<br />
imagen.<br />
Rojo/verde/azul: con las barras deslizantes rojo/verde/azul puedes corregir la<br />
proporción de mezcla de cada área de color.<br />
www.magix.es
Efectos 163<br />
Nitidez<br />
Con la barra deslizante aumentas o reduces la nitidez del objeto.<br />
En la rúbrica "Configuración detallada" puedes determinar la proporción en que la<br />
configuración debe afectar los bordes o la superficie. De esta forma puedes reducir de<br />
forma efectiva las distorsiones constantes de imagen.<br />
Intensidad del filtro anti-parpadeo: el filtro anti-parpadeo sirve solamente para las<br />
imágenes. Está diseñado especialmente para movimientos de cámara con<br />
movimientos/bordes con mucho contraste (p.ej. sierras, cuadrículas, paredes de<br />
ladrillos). Al reducir esas áreas, aparecen con frecuencia parpadeos. Con el filtro, los<br />
bordes se suavizarán.<br />
La intensidad del filtro anti-parpadeo debe configurarse según el gusto personal,<br />
puesto que el suavizado implica siempre un compromiso entre un contraste bueno y<br />
el proceso de imagen fluido durante la reproducción..<br />
Imagen de TV<br />
Esta opción se ocupa de adaptar de forma óptima el tamaño de la imagen a la imagen<br />
real del televisor ("Anti-Cropping"). Es posible que sin esta justificación, la imagen en<br />
el TV se recorte.<br />
Mostrar área de visualización de TV en el monitor de vista previa: con esta opción se<br />
verán en el monitor de vista previa los bordes de imagen del televisor como líneas.<br />
Los cuatros bordes del área de visualización de TV pueden fijarse a través de cuatro<br />
campos. Para esto debes conocer el tamaño de la imagen del televisor. Para<br />
determinarlo puedes realizar lo siguiente:<br />
En los cuatro campos puedes ajustar los lados de la imagen de forma porcentual. En<br />
este caso es importante encontrar la mejor relación entre una reducción, una creación<br />
de bordes y el recorte de la imagen:<br />
• Si introduces el mismo valor para los cuatro lados, la imagen se reducirá de forma<br />
proporcional. En este caso, no habrá distorsiones pero aparecerán barras sobre<br />
los lados.<br />
• Si introduces diferentes valores para los 4 campos, la imagen se reducirá de<br />
forma no proporcional. Es decir, que la imagen se distorsionará.<br />
Aplicar área de bordes a: con esta opción se aplicarán los valores introducidos para<br />
los cuatro bordes de imagen como reducción. Podrás comprobar el resultado<br />
inmediatamente en el monitor de vista previa.<br />
Determinación de la imagen visible del televisor<br />
Para determinar las propiedades de imagen de tu televisor y la configuración óptima<br />
del editor del tamaño de imagen, debes realizar la siguiente prueba:
164<br />
• Carga la presentación fotográfica "Imagen de TV visible.mvm" de la carpeta "Mis<br />
archivos > Proyectos > Imagen de TV visible" en Media Pool.<br />
• Reprodúcela y lee las indicaciones en el monitor de vídeo.<br />
• Graba la presentación en CD o DVD.<br />
• Coloca el disco en tu reproductor y reproduce la película de prueba. Compara la<br />
imagen del televisor con la imagen que se ve en el monitor de vídeo de <strong>MAGIX</strong><br />
<strong>Video</strong> <strong>deluxe</strong> <strong>2014</strong>.<br />
• Con las cuatro medidas de los bordes de la imagen de prueba puedes determinar<br />
para cada borde el valor porcentual que se recorta en el televisor.<br />
• Introduce los valores leídos en el editor "Tamaño de TV completo".<br />
Ahora has optimizado el tamaño de la imagen a la pantalla de tu televisor. Ten en<br />
cuenta que estos valores pueden cambiar dependiendo de la configuración del<br />
dispositivo y del tipo de soporte de datos.<br />
Optimización de imagen para objetos<br />
individuales<br />
En el menú contextual o en el menú "Efectos > Efectos de objetos de vídeo"<br />
encontrarás diversas opciones de adaptación para los objetos de imagen y vídeo<br />
seleccionados.<br />
Interpolación para material fuente entrelazado: escoge esta opción para eliminar los<br />
artefactos de la imagen (vídeo). Si, por ejemplo, extraes un frame de un vídeo, dichos<br />
artefactos de la imagen se encontrarán sobre todo en las partes de la imagen que<br />
presentan movimiento.<br />
Filtro antiparpadeo: selecciona esta opción para imágenes fijas, con estructuras finas<br />
y alto contraste. Con este filtro se pueden reducir los saltos durante la reproducción<br />
en TV.<br />
Igualación del recorte de bordes: escoge esta opción cuando se recorten áreas de los<br />
bordes de la imagen durante la reproducción en el televisor. En este caso se aplicarán<br />
los valores de la "Configuración de efectos de película" (en la página 163).<br />
www.magix.es
Edición de audio 165<br />
Edición de audio<br />
En principio, todas las pistas pueden servir como pistas de audio en <strong>MAGIX</strong> <strong>Video</strong><br />
<strong>deluxe</strong> <strong>2014</strong>. Por lo tanto, no existen tipos de pistas determinadas. Sin embargo, es<br />
más fácil de trabajar si no se mezclan distintos tipos de objetos en una misma pista.<br />
Carga y edición de archivos de audio<br />
• Todos los archivos de audio que pueden importarse pueden administrarse desde<br />
el Grupo de Medios y con un clic sobre el nombre del archivo puede realizarse<br />
una escucha previa.<br />
• Todos los archivos pueden llevarse desde el Grupo de Medios hasta la ventana de<br />
proyecto mediante arrastrar y soltar. También las pistas de CD de audio pueden<br />
integrarse en la ventana de proyecto mediante arrastrar y soltar.<br />
• Con ayuda de los controles deslizantes de objeto puedes realizar cortes, ajustes<br />
detallados en la posición y configurar el volumen así como establecer<br />
transiciones.<br />
• Para las pistas de sonido pueden utilizarse curvas de efectos que controlan<br />
diversos efectos, el volumen o el panorama estéreo de forma dinámica.<br />
Edición de la curva de volumen<br />
Con la curva de volumen puedes adaptar la pista de audio de un objeto de forma<br />
práctica.<br />
1. Marca en el proyecto el objeto de audio cuyo proceso de volumen deseas adaptar.<br />
2. Abre la curva de volumen en el menú "Efectos > Efectos de objeto de audio > Curva<br />
de volumen".<br />
Verás una línea adicional en la pista de audio, la curva de volumen.<br />
3. Si tocas esta línea con el cursor del ratón, éste se convertirá en una manita con una<br />
flecha. Con un clic sobre la línea, creas un punto (keyframe) que podrás tomar con el<br />
cursor del ratón y desplazar hacia abajo. Con esto disminuyes el volumen de todo el<br />
objeto.
166<br />
4. Crea otro punto y desplázalo también. Verás que no se adaptará toda la curva de<br />
volumen, sino solamente una parte.<br />
Puedes crear todos los keyframes que necesites y adaptar la curva de volumen por<br />
segmentos, hasta que todas las partes se reproduzcan con el volumen que desees.<br />
Prueba las posiciones adecuadas de los keyframes con la función de reproducción<br />
(utiliza la barra espaciadora para iniciar y detener la reproducción) para escuchar el<br />
resultado de los keyframes.<br />
Si deseas desplazar un keyframe hacia la izquierda o la derecha, selecciónalo con el<br />
cursor y desplázalo hasta la posición correcta.<br />
Si quieres eliminar keyframes, utiliza la vista global de efectos que se encuentra en el<br />
Grupo de medios en "Efectos > Efectos de audio > General", tal como se describe en<br />
"Animar objetos, curvas de objetos" (en la página 153). Marca el keyframe que deseas<br />
eliminar y haz clic en el botón Eliminar. .<br />
Importación de CD de audio<br />
Puedes importar canciones completas de un CD de audio de la misma manera en que<br />
importas archivos del disco duro, es decir, a través del grupo de medios.<br />
1. Introduce un CD de audio en la unidad de CD/DVD.<br />
2. Cambia en el grupo de medios (administrador de archivos, equipo) a tu unidad<br />
de CD/DVD. En la lista de archivos aparecerán las pistas del CD<br />
3. Un clic inicia la reproducción de la pista para una escucha previa.<br />
4. Con arrastrar y soltar hasta una pista del proyecto actual, se leerá el título del<br />
CD (grab) y se copiará en tu disco duro. Los archivos se almacenarán en la<br />
carpeta de importación (que puedes configurar en el menú "Archivo" ><br />
"Configuración" > "Programa..." > "Carpeta" (Encontrarás más información en<br />
el apartado "Carpetas" en la página 68)).<br />
5. En la pista aparecerá la pista de CD como objeto de audio que podrá<br />
reproducirse y editarse inmediatamente.<br />
Lista de pistas de CD<br />
Para un control ampliado del proceso de importación, p. ej., la importación de<br />
segmentos de canciones, utiliza el dialogo de importación de CD. Podrás abrirlo en el<br />
menú "Archivo" > "Importar" > "Importar pista/s de CD de audio...".. Se abrirá el<br />
cuadro de diálogo "Lista de pistas de CD".<br />
Copia pista/s seleccionada/s: este botón inicia el proceso de copia de audio. Cada<br />
pista creará un nuevo objeto en el arreglo.<br />
Reproducir: inicia la reproducción de la primera pista seleccionada (para fines de<br />
prueba).<br />
Stop: detiene la reproducción.<br />
www.magix.es
Pausa: interrumpe la reproducción para continuarla luego con "Reanudar".<br />
Reanudar: reinicia la reproducción interrumpida con "Pausa".<br />
Edición de audio 167<br />
Seleccionar todas las pistas: se seleccionan todas las pistas de audio para, por<br />
ejemplo, copiar todo el Cd. También puedes seleccionar pistas con Shift o Alt y las<br />
teclas del cursor. Con Ctrl y un clic del ratón escoges varias pistas.<br />
Deseleccionar todas las pistas: se deshace la selección.<br />
El diálogo de listas de unidades<br />
Lista de pistas: este botón abre el diálogo con la lista de pistas para copiar una o<br />
varias pistas.<br />
Configuración: este botón abre el diálogo de configuración en donde podrás fijar los<br />
parámetros especiales, los SCSI-ID, etc.<br />
Restablecer: con este botón puedes volver a la configuración que viene por defecto en<br />
el driver.<br />
Agregar unidad: crea una nueva unidad en la lista a la que puede añadirse una<br />
configuración especial.<br />
Elimina unidad: borra la unidad seleccionada de la lista.<br />
Guardar configuración: guarda la lista de unidades actual y todos los datos de<br />
configuración en un archivo *.cfg.<br />
Cargar configuración: carga la lista de unidades actual y todos los datos de<br />
configuración desde un archivo *.cfg.<br />
Diálogo de configuración del CD-R<br />
Nombre de unidad: aquí puedes introducir el nombre de la unidad. Esto es útil si has<br />
creado más de una entrada con acceso a la misma unidad física.<br />
Número adaptador de host: aquí puedes introducir el número adaptador de host SCSI<br />
(normalmente 0).<br />
SCSI ID: aquí puedes introducir la SCSI-ID de tu unidad de CD-ROM. Asegúrate de<br />
introducir la ID conrrecta, de lo contrario aparecerá un aviso de error.<br />
SCSI LUN: fija el parámetro SCSI LUN, normalmente 0.<br />
Alias: aquí puede introducirse el fabricante de la unidad de CD.<br />
Modo de copia normal: copia los datos de audio sin la corrección de software.
168<br />
Modo de copia de sincronización de sector: copia los archivos de audio con un<br />
algoritmos de corrección especial. Esto resulta especialmente útil si quieres situarte<br />
en una posición determinada donde puedan aparecer ruidos.<br />
Modo de copia Burst: optimiza la velocidad del proceso de copia, no se realiza<br />
corrección de software.<br />
Sectores por ciclo: define el número de secores de audio que deben leerse del CD de<br />
audio en un ciclo de lectura. Cuanto más grande sea el mnúmero de sectores, más<br />
rápido será el proceso de grabación. Además, muchos sistemas SCSI presentan<br />
problemas con más de 27 sectores.<br />
Sectores sincronizados: fija el número de sectores de audio que se utilizan para la<br />
corrección de software. Cuanto mayor sea el número más sólido a la vez que lento<br />
será el trabajo de corrección.<br />
Efectos de audio<br />
Utilización de los efectos de audio<br />
Modelos de efectos de audio<br />
En el grupo de medios encontrarás una amplia gama de configuraciones de efectos<br />
que pueden aplicarse al objeto de audio deseado mediante "arrastrar y soltar".<br />
Efectos de pista<br />
Los efectos de pista se aplican siempre a todos los objetos de una pista. Se configuran<br />
en el Mezclador (tecla M).<br />
En cada canal del Mezclador puede aplicarse un panel de efecto de pista<br />
independiente con ecualizador, reverberación/eco y compresión, así como también<br />
plug-ins.<br />
Con los botones FX de los canales se abren los paneles de los efectos de audio.<br />
Si el botón de FX se ve de color celeste, significa que se encuentra activo al<br />
menos un efecto de pista del panel de efectos de audio.<br />
Plug-ins de efectos de audio<br />
<strong>MAGIX</strong> <strong>Video</strong> <strong>deluxe</strong> <strong>2014</strong> es compatible con plug-ins VST y DirectX. En general,<br />
estos son módulos de reverberación, ecualizador, compresores dinámicos, etc.<br />
Instalación<br />
Antes de utilizar los plug-ins de efectos de audio debes instalarlos, lo que depende del<br />
plug-in utilizado. En general, los plug-ins VST se colocan en un directorio determinado<br />
que debes indicar en la configuración de rutas de <strong>MAGIX</strong> <strong>Video</strong> <strong>deluxe</strong> <strong>2014</strong> (en la<br />
página 68). Tras indicar la ruta, <strong>MAGIX</strong> <strong>Video</strong> <strong>deluxe</strong> <strong>2014</strong> buscará allí los plug-ins<br />
www.magix.es
Edición de audio 169<br />
que funcionan y los pondrá a tu disposición. Puedes introducir varias rutas en donde<br />
estén instalados plug-ins VST.<br />
Aplicación de plug-ins<br />
En el canal del Mezclador para la pista correspondiente, así como también<br />
en las pistas de FX se encuentran los llamados "Slots" para los efectos de<br />
pista.<br />
Si haces clic sobre el pequeño triángulo, puedes escoger un efecto de la lista. Si<br />
escoges "Sin efectos", el plug-in se eliminará del slot.<br />
Efectos master<br />
Los efectos master tienen efecto sobre la suma de todas las pistas de audio. Para ello,<br />
en la ventana del Mezclador está disponible un panel de efectos de audio master, así<br />
como plug-ins. Además, la versión Plus/Premium contiene la <strong>MAGIX</strong> Mastering Suite<br />
para un sonido excepcional.<br />
Restauración de audio<br />
Esta opción abre un editor para la corrección de interferencias en el material de audio<br />
(restauración de audio).<br />
Con los botones que se encuentran en la parte superior del diálogo seleccionas el<br />
efecto deseado:<br />
• El Ecualizador te ofrece un acceso al espectro de frecuencia para, por ejemplo,<br />
aumentar los altos en el caso de diálogos opacos.<br />
• El Compresor es un regulador dinámico del volumen que da más cuerpo y presión<br />
al sonido.<br />
• El Procesador de efectos estéreo ajustará la posición del sonido en el panorama<br />
estéreo.<br />
• El Declipper, Denoiser y Dehisser ofrecen una supresión de ruidos y eliminación<br />
de interferencias profesionales.<br />
Presets: en el menú de presets encontrarás opciones predeterminadas.<br />
Desactivar todos los efectos temporalmente: con esta opción los efectos se<br />
desactivarán durante un tiempo.<br />
Aplicar a todo: con esta opción la configuración actual de todos los efectos se<br />
aplicará a todas las escenas de la película actual.<br />
DeClipper<br />
Si durante una grabación de audio, el volumen de entrada es muy alto, pueden<br />
aparecer distorsiones en los pasajes con volumen más alto. Estas distorsiones<br />
digitales se llaman también "Clipping": en los segmentos donde existe
170<br />
sobremodulación, los valores que resultan demasiado altos simplemente se recortan<br />
causando las típicas distorsiones y ruidos molestos.<br />
<strong>MAGIX</strong> <strong>Video</strong> <strong>deluxe</strong> <strong>2014</strong> contiene una función especial para la eliminación del<br />
clipping digital y las distorsiones analógicas. Esta función es eficaz hasta cierto punto.<br />
Es mejor evitar las sobremodulaciones directamente en la grabación.<br />
Con la barra deslizante puedes determinar el nivel en que el DeClipper debe<br />
considerar a la señal como sobremodulación y, de ser necesario, corregir (Clip Level).<br />
Esto es importante porque las tarjetas de sonido muestran diferentes<br />
comportamientos de clipping. Cuanto más se gire el regulador, más bajo será el nivel<br />
que el programa considerará como sobremodulación. La configuración muy fuerte del<br />
Clip Level puede modificar el sonido de forma no deseada.<br />
Obtener Clip Level: el nivel del clip se determinará automáticamente.<br />
DeNoiser<br />
El DeNoiser es ideal para la eliminación de ruidos molestos constantes como, por<br />
ejemplo, zumbidos de red, rumores o interferencias de la tarjeta de sonido,<br />
interferencias de dispositivos de audio con salidas de alta impedancia (tocadiscos) o<br />
los ruidos subsónicos de vinilos.<br />
Para realizar su trabajo, el DeNoiser necesita una prueba del ruido molesto (Noise<br />
Sample). En el menú de selección "Preset", encontrarás ruidos molestos típicos.<br />
Con la barra deslizante estableces el grado de amortiguación del ruido molesto.<br />
Muchas veces tiene sentido no eliminar completamente la señal de interferencia sino,<br />
por ejemplo, reducirla de 3 a 6 dB para mantener la naturalidad del material.<br />
La otra posibilidad es crear tu Noise Sample propia. Necesitarás un segmento breve<br />
de la pista de audio donde solo se escuche el ruido molesto. Para ello debes entrar en<br />
el diálogo del DeNoiser con el botón "Avanzado".<br />
DeNoiser - Configuraciones adicionales<br />
Paso 1: Escoger Noise Sample<br />
Primero debes seleccionar una muestra del ruido que quieres eliminar, la llamada<br />
"Noise Sample".<br />
Tienes dos opciones.<br />
Búsqueda de ruido molesto típico: en el menú desplegable podrás escoger distintos<br />
tipos de ruidos molestos. Escoge un ruido molesto y escúchalo pulsando el botón<br />
"Reproducir". Si la Noise Sample entregada es similar al ruido de tu pista de audio,<br />
entonces podrás utilizarla (ver "Paso 2. Eliminación del ruido molesto).<br />
www.magix.es
Edición de audio 171<br />
Extracción de una nueva Noise Sample de la pista de sonido: también puedes buscar<br />
un pasaje de tu pista de audio en el que se escuche solamente el ruido molesto (por<br />
ej. al comienzo o al final de la pista de sonido).<br />
Búsqueda automática: si la "búsqueda automática" está activada, se explorará el<br />
material en busca de fragmentos que contengan el ruido molesto.<br />
Anterior / Reproducir / Próximo: con estos botones puedes escuchar todos los<br />
objetos hallados y compararlos.<br />
Guardar como: una vez que hayas encontrado una Noise Sample, podrás guardarla en<br />
tu disco duro. Tras haberla guardado, la muestra aparecerá en el menú desplegable de<br />
ruidos típicos y podrás utilizarla en otros proyectos.<br />
Si quieres utilizar la Noise Sample solamente para el proyecto actual, no debes<br />
guardarla sino que debes cambiar directamente a "eliminar ruido molesto".<br />
Paso 2: Eliminar ruido molesto<br />
Noise Level: aquí debe configurarse el umbral de aplicación de la función de<br />
eliminación del ruido molesto. Los valores demasiado bajos llevan a atenuaciones<br />
demasiado suaves de sonido y a murmullos. Los valores demasiado altos producen<br />
resultados sordos y se filtrarán también los altos de la señal. Por ello, aquí vale la pena<br />
buscar las mejores opciones posibles.<br />
Disminución: aquí puede configurarse un balance entre la señal original y la señal sin<br />
interferencia. Muchas veces tiene sentido no eliminar completamente la señal de<br />
interferencia sino, por ejemplo, reducirla de 3 a 6 dB para mantener la naturalidad del<br />
material. En el caso de zumbidos se recomienda una eliminación completa.<br />
DeHisser<br />
El DeHisser sirve para la eliminación de los típicos ruidos "blancos" constantes, por<br />
ejemplo, de las grabaciones de cintas analógicas, amplificadores de micrófonos o<br />
conversores AD. Con la barra deslizante puedes configurar la amortiguación del ruido<br />
en decibelios. Muchas veces tiene sentido no eliminar el rumor por completo sino, por<br />
ejemplo, reducirlo de 3 a 6 dB con el propósito de mantener la naturalidad del<br />
material.<br />
Nivel del ruido: puedes escoger entre diferentes niveles de ruido. Debes intentar que<br />
la selección esté configurada lo más precisamente posible. Valores muy bajos se<br />
reflejan en una eliminación defectuosa del ruido. Los valores muy altos causan<br />
resultados sordos y es posible que también se filtren las partes de la señal similares al<br />
ruido (por ejemplo, ruidos o instrumentos de viento).<br />
Ecualizador<br />
El ecualizador de 10 bandas subdivide el espectro de frecuencia en 10 sectores<br />
("bandas") con reguladores de volumen individuales. De este modo pueden
172<br />
conseguirse muchos efectos impresionantes desde la simple elevación de los tonos<br />
graves hasta la alienación absoluta. Si se enfatizan demasiado los bajos, sobre todo en<br />
frecuencias muy bajas, el nivel general aumentará, lo que puede ocasionar<br />
distorsiones.<br />
Barras deslizantes: podrás subir o bajar el volumen de cada una de las 10 áreas de<br />
frecuencia con los 10 reguladores de volumen individuales.<br />
Enlazar áreas de frecuencia: con este interruptor podrás ligar las áreas de frecuencia,<br />
para evitar el sobre énfasis artificial de áreas de frecuencia individuales.<br />
Compresor<br />
El compresor es un regulador del volumen automatizado y dinámico: se baja el<br />
volumen de los pasajes altos y se suben los bajos, es decir, que se unifica y potencia el<br />
sonido. Un compresor puede utilizarse especialmente para las grabaciones de bajo y<br />
voz, pero también como efecto global en el mezclador para la edición de todo el<br />
sonido.<br />
Intensidad: esta barra deslizante controla la intensidad de la compresión.<br />
Función: aquí puedes configurar el funcionamiento del compresor dependiendo del<br />
material de audio.<br />
Efectos Estéreo<br />
Con el procesador estéreo puede editarse la orientación del material de audio en el<br />
panorama estéreo. Si las grabaciones estereofónicas suenan fofas e indiferenciadas, la<br />
ampliación del espectro base estéreo proporciona frecuentemente una mayor<br />
transparencia.<br />
Amplitud estéreo: aquí se configura la amplitud básica entre mono (a la izquierda), la<br />
amplitud básica sin modificar (centro) y la amplitud base máxima ("ancha" a la<br />
derecha).<br />
Al reducir la amplitud base puede ocasionarse un aumento del nivel. En caso extremo,<br />
cuando los canales izquierdo y derecho contienen material idéntico y la barra de<br />
amplitud base se desplaza hacia la izquierda sobre "Mono" , el nivel se aumentará en<br />
3 dB.<br />
Al aumentar la amplitud de base (valores sobre 100) se empeorará la compatibilidad<br />
monofónica, es decir, que es posible que las áreas de frecuencia se eliminen una a<br />
otra, si la señal estéreo se reproduce en un dispositivo monofónico.<br />
Diálogo de efectos de audio<br />
Los siguientes efectos pueden abrirse de forma independiente o como componentes<br />
de la pista o de los efectos master. El funcionamiento es siempre el mismo.<br />
www.magix.es
Control de los dispositivos de efectos<br />
Los efectos se controlan mediante barras deslizantes, reguladores giratorios o<br />
botones, así como también a través de campos de sensores gráficos.<br />
Edición de audio 173<br />
Campos de sensor: los campos de sensor se controlan con<br />
movimientos del ratón. Los colores del gráfico así como la<br />
configuración de cada efecto en relación con los demás se<br />
modificarán.<br />
Interruptor: todos los dispositivos de efectos en el panel pueden activarse o<br />
desactivarse de forma independiente con los interruptores que se<br />
encuentran arriba a la izquierda. Con estos botones puedes igualar el sonido<br />
neutral sin editar del objeto de audio con la configuración del efecto.<br />
Restablecer: todos los efectos disponen de una función de restablecimiento,<br />
que restaura al dispositivo de efecto a su estado original y neutral.<br />
Lista de selección de presets: todos los dispositivos de<br />
efectos disponen de una selección de configuraciones previas<br />
(presets) que pueden escogerse a través del menú<br />
desplegable.<br />
A/B: el interruptor A/B compara dos configuraciones entre sí. Si, por<br />
ejemplo, has seleccionado un preset para el efecto y luego lo modificas<br />
manualmente, puedes utilizar el interruptor A/B para comparar el sonido del<br />
preset original con la nueva configuración.<br />
Delay / Reverberación<br />
El dispositivo para el efecto de reverberación ofrece algoritmos de reverberación<br />
innovadores y reales para añadir más profundidad a tus grabaciones.<br />
Reverberación<br />
El efecto de reverberación es probablemente el más importante pero también el más<br />
difícil de aplicar.<br />
Parámetros<br />
El efecto de reverberación te ofrece los siguientes parámetros:<br />
Tamaño: aquí puedes fijar el tamaño de la sala (o el sistema para la placa y el muelle).<br />
Cuanto más grande sea una sala, mayor será el recorrido que el sonido tenga que<br />
hacer entre las paredes u objetos. Si fijas un tamaño pequeño, también se reducirá la<br />
distancia entre los reflejos individuales. Esto permitirá que se desarrolle la resonancia
174<br />
(ramas de frecuencia acentuadas), lo que puede llegar a sonar agobiante si la<br />
reverberación es demasiado prolongada.<br />
Time: con este regulador determinas cómo se absorberán los ecos y, por lo tanto, la<br />
duración de la reverberación.<br />
Color: con ciertas limitaciones, puedes influir sobre las características de sonido del<br />
efecto. El efecto de este regulador depende de la configuración prefijada que utilices.<br />
En las salas, el "Color" controla la intensidad de los agudos en la reverberación (de<br />
oscuros a brillantes), así como el prefiltro de la señal. Con la configuración de<br />
reverberación por placas y por muelles este regulador también modifica la intensidad<br />
de los bajos.<br />
Mix: este regulador fija la proporción de la mezcla entre la señal original y la editada.<br />
De esta manera, podrás modificar fácilmente la señal aumentando la proporción del<br />
efecto. Las cuatro últimas configuraciones prefijadas sirven para su uso en un canal<br />
AUX del mezclador y están fijados al 100%.<br />
Presets<br />
Las opciones prefijadas determinan la configuración básica de los diferentes<br />
algoritmos para las salas, que pueden modificarse con los parámetros restantes. Es<br />
decir, que son algo más que solamente parámetros.<br />
Delay<br />
Delay significa "Retardo". Este efecto tiene la misma sensación que un eco que<br />
reproduce la señal con demora.<br />
Delay: aquí puede establecerse el periodo entre la emisión de los ecos individuales:<br />
cuanto más hacia la izquierda se encuentre el regulador, más rápidos serán los ecos.<br />
Feedback: aquí puede establecerse la cantidad de ecos. Hacia la izquierda no existe<br />
ningún eco, mientras que hacia la derecha los ecos son casi ilimitados.<br />
Mix: este regulador determina la proporción de mezcla entre el sonido original sin<br />
editar (señal "Dry") y la proporción de eco (señal "Wet"). Al utilizar el efecto en un<br />
bus AUX, el regulador debería encontrarse girado hacia la derecha por completo.<br />
Time stretch/Remuestreo<br />
Este efecto modifica la velocidad y/o el tono del objeto.<br />
www.magix.es
Pitch: este regulador modifica el tono de forma independiente a la velocidad del<br />
objeto ("Pitch shifting")<br />
Tempo: este regulador modifica la velocidad de forma independiente al tono del<br />
objeto ("Time stretching"). El objeto se comprimirá o extenderá sobre la pista.<br />
Edición de audio 175<br />
Tones/BMP: este campo sirve para insertar de forma numérica la modificación del<br />
tono o de la velocidad. La determinación numérica puede utilizarse solamente con<br />
archivos de <strong>MAGIX</strong> Soundpool que dispongan de información sobre el tono y la<br />
velocidad.<br />
Setup: este botón abre un diálogo de configuración en donde pueden seleccionarse<br />
los diversos procedimientos para Pitch shifting y Time stretching.<br />
• Estándar: time stretching y pitch shifting en calidad estándar. Este método es<br />
ideal para el material de audio sin compases pronunciados. Los marcadores de<br />
beat se evalúan para mejorar la calidad de audio.<br />
• Suavizado: time stretching y pitch shifting para material de audio sin<br />
componentes con impulsos. Este método es adecuado para los instrumentos de<br />
orquesta a varias voces, planos, voz y canto. Los marcadores de beats no serán<br />
evaluados.<br />
• Beat Marker Slicing (corte de marcador de beat): time stretching y pitch shifting<br />
con beats sincronizados con ayuda del corte y el reposicionamiento temporal. Es<br />
necesario colocar los marcadores de beats de forma exacta en los beats y en los<br />
transitorios. Los marcadores pueden generarse en tiempo real ("automático") o<br />
importarse de un archivo wave, siempre que se encuentren disponibles<br />
("parche"). La versión Plus/Premium incluye el <strong>MAGIX</strong> Music Editor 3 que tiene<br />
un editor de parches (patches) para que los usuarios puedan colocar los<br />
marcadores ellos mismos.<br />
• Beat Marker Stretching (compresión de marcador de compás): time stretching y<br />
pitch shifting con beats sincronizados en calidad estándar. El material se estirará<br />
entre las posiciones de los marcadores de beat de tal forma que las posiciones de<br />
los marcadores de los beats o los ataques no se vean afectados. Los marcadores<br />
pueden generarse en tiempo real ("automático") o importarse de un archivo<br />
Wave, siempre que se encuentren disponibles ("parche").<br />
• Beat Marker Stretching (suavizado): time stretching y pitch shifting con beats<br />
sincronizados en alta calidad de audio incluso con larga extensión de tiempo. Los<br />
marcadores de beat se utilizarán en el ritmo o en los transitorios. Los marcadores<br />
pueden generarse en tiempo real ("Automático") o importarse de un archivo<br />
Wave, siempre que se encuentren disponibles ("parche").<br />
• HQ universal: método universal para time stretching y pitch shifting en muy<br />
buena calidad de audio. Puede utilizarse para todos los tipos de material de audio.<br />
• Voces monofónicas: time stretching y pitch shifting para voz o solos de<br />
instrumentos a una sola voz.<br />
• Remuestreo: el tono y el tempo no pueden modificarse de forma separada. Este<br />
método necesita un tiempo de procesamiento menor.
176<br />
Efectos de audio en el mezclador<br />
EQ (Ecualizador)<br />
El ecualizador de 10 bandas subdivide el espectro de frecuencias en 10 campos<br />
(bandas), dotándolos con reguladores de volumen separados. Con ello puedes<br />
obtener muchos efectos impresionantes, desde la elevación sencilla de bajos hasta la<br />
alteración completa del sonido. En caso de una elevación muy pronunciada,<br />
especialmente de las bajas frecuencias, aumenta enormemente el nivel global por lo<br />
que pueden surgir distorsiones. En este caso, debe reducirse el volumen global con<br />
ayuda del regulador "Master Volume" en la mitad inferior del panel de efectos.<br />
Regulador deslizante: cada uno de los 10 campos de frecuencias puede aumentarse o<br />
apagarse con los 10 reguladores de volumen.<br />
Link Bands: con este conmutador se unen de manera flexible los campos de<br />
frecuencias de modo que se evitan las sobremodulaciones de gamas de frecuencias<br />
individuales.<br />
Touchscreen (sección EQ derecha): este es el llamado "campo de sensor" del EQ:<br />
puedes dibujar con el ratón cualquier curva, la cual se traduce de inmediato en un<br />
ajuste del regulador correspondiente en el lado izquierdo del ecualizador.<br />
Compresor<br />
El compresor es, en el fondo, una regulación automatizada y dinámica del volumen:<br />
Los pasajes fuertes serán menos o más fuertes; en su conjunto, el sonido es más<br />
uniforme e impresionante. Un compresor puede utilizarse, por ejemplo, para<br />
grabaciones de bajos y vocales, pero también como efecto maestro en el mezclador<br />
para la reedición del sonido global.<br />
Las ediciones tienen lugar, tal como en los aparatos de estudio de alta calidad, de<br />
manera "previsiva", es decir que no hay sobremodulación de picos u otros artefactos,<br />
dado que el algoritmo no puede ser "sorprendido" nunca por picos de nivel.<br />
Ratio: este parámetro controla la intensidad de la compresión.<br />
www.magix.es
Edición de audio 177<br />
Threshold: aquí puede ajustarse el umbral de acción por encima o por debajo de la<br />
actual compresión.<br />
Attack: aquí puede configurarse el tiempo durante el cual el algoritmo reacciona a<br />
niveles ascendentes. Los tiempos de ataque cortos pueden generar un sonido de<br />
"bombeo" porque el volumen se reduce o incremente de forma rápida.<br />
Release: aquí se configura el tiempo durante el cual el algoritmo reacciona a niveles<br />
descendentes.<br />
<strong>MAGIX</strong> Mastering Suite<br />
La <strong>MAGIX</strong> Mastering Suite es un control de efectos especial para la inserción en el<br />
canal master del mezclador. Los efectos que contiene sirven para la masterización<br />
final, que da a la música ya mezclada el último retoque.<br />
Con los interruptores de encendido puedes encender o apagar los efectos<br />
individuales. Cada efecto te ofrece algunas opciones prefijadas que puedes<br />
escoger de una lista que se encuentra en el borde inferior del efecto.<br />
Las configuraciones de todos los efectos también<br />
pueden guardarse en un preajuste para que puedas<br />
utilizar nuevamente la configuración ideal para otro<br />
arreglo.<br />
Todos los efectos pueden restaurarse a su estado inicial con Restablecer.<br />
Nota: en el modo surround 5.1, solo están disponibles el Compresor (en la página<br />
176) y el Ecualizador paramétrico.<br />
Ecualizador de 6 bandas<br />
El ecualizador paramétrico está compuesto por seis bandas de filtro con las que<br />
puedes continuar dando forma al sonido de tus piezas musicales. Cada banda es un<br />
filtro con la típica forma de campana. En un área de frecuencia determinada alrededor<br />
de una frecuencia media ajustable (frecuencia) se puede aumentar o reducir el nivel<br />
de la señal (Gain). El ancho de esta área de frecuencia se llama ancho de banda. El<br />
ancho de banda se determina según un valor Q (calidad del filtro), cuanto más alto<br />
sea este valor, más estrecha y pendiente será la curva de filtro.<br />
Al aumentar o disminuir el ancho de banda de algunas áreas de frecuencia (valor Q<br />
bajo) puedes influir sobre el "sonido base" de la mezcla para darle más "profundidad"<br />
(medios bajos 200-600 Hz) o más "aire" (altos 10Khz). También puedes realizar<br />
disminuciones de la banda angosta (valores Q altos) en la respuesta de frecuencia<br />
para, por ejemplo, eliminar frecuencias molestas.
178<br />
Campo del sensor: En el campo del sensor se<br />
visualiza la frecuencia resultante del ecualizador. La<br />
frecuencia se ve horizontal y el aumento o<br />
disminución de cada frecuencia se visualiza<br />
verticalmente.<br />
Las esferas azules 1-6 simbolizan las seis bandas de frecuencia. Estas pueden<br />
desplazarse con el ratón hasta llegar a la respuesta de frecuencia deseada.<br />
Con el medidor de picos puedes controlar el nivel de salida del ecualizador. El<br />
regulador Gain master que se encuentra arriba te permite compensar los cambios en<br />
el nivel mediante el ecualizador.<br />
Al hacer clic en las esferas, se abrirán las opciones de configuración adicionales para<br />
la banda de frecuencia.<br />
Con el botón giratorio puedes asignar el valor para cada banda, además existe para<br />
cada parámetro de las bandas un campo de valor numérico.<br />
www.magix.es
Edición de audio 179<br />
Gain: Aquí puedes configurar el aumento o descenso del filtro. Si colocas el regulador<br />
en 0, el filtro se desactivará y no requerirá más rendimiento por parte de tu<br />
ordenador.<br />
Freq: Con el regulador de frecuencia se configura la frecuencia media de los filtros<br />
individuales entre 10 Hz y 24 kHz. Mediante la elección libre de la frecuencia puedes<br />
también configurar la misma frecuencia para varios filtros con el propósito de lograr<br />
un mayor efecto.<br />
Q (ancho de banda): aquí puedes configurar el ancho de banda de cada filtro entre 10<br />
Hz y 10 kHz.<br />
Las bandas 1 y 6 tienen además una característica especial: su curva de filtro se<br />
puede editar en tres modos diferentes. Cada uno de los cuatro puntos de trabajo del<br />
gráfico representan las distintas funciones.<br />
Peaking: la curva de efectos se acerca de ambos lados simultáneamente al<br />
punto de trabajo que representa el pico más alto (peak) de la curva.<br />
Shelving (configuración por defecto): el punto de trabajo representa el principio<br />
de la curva. A partir de este punto se da un ligero aumento o descenso de las<br />
frecuencias.<br />
Filtro paso alto o paso bajo: en la banda 1, el punto de trabajo representa la<br />
frecuencia a partir de la cual las frecuencias más altas o más bajas son filtradas.<br />
Multimax<br />
El Multimax es un compresor con tres bandas de frecuencia independientes. La<br />
edición de la dinámica se efectúa de forma separada para cada banda.<br />
La ventaja de un compresor multibanda en comparación con un compresor "normal"<br />
es que la tendencia a "bombear" y otros efectos molestos se reducen de forma<br />
importante al editar la dinámica. Por ejemplo, se puede evitar que una subida de nivel<br />
en el bajo no "reduzca" toda la señal.<br />
Además, la tecnología multibanda te permite editar de forma específica rangos de<br />
frecuencia individuales.<br />
Link: cuando esta función se encuentra activada, al ajustar un regulador, todos los<br />
demás se modificarán en la misma proporción. El tipo de edición de la dinámica<br />
también se verá afectado.
180<br />
Configuración de las bandas de frecuencia: la configuración de las bandas de<br />
frecuencia se puede modificar directamente desde el gráfico. Haz clic sobre las líneas<br />
divisorias para moverlas.<br />
Lo/Mid/Hi: con este regulador se puede controlar el nivel de compresión para cada<br />
banda de frecuencia.<br />
Presets: en el modo Multimax pueden abrirse preajustes para distintas situaciones.<br />
Enhancer<br />
Con el Enhancer puedes editar la alineación del material de audio en el panorama<br />
estéreo. Si las grabaciones estereofónicas suenan fofas e indiferenciadas, la<br />
ampliación del espectro base estéreo proporciona frecuentemente una mayor<br />
transparencia.<br />
Con la función maximizar puede enfatizarse la proporción espacial y mejorar la<br />
imagen estéreo.<br />
Regulador de volumen: aquí puede configurarse el volumen de los canales<br />
individuales y, por lo tanto, el panorama general. Mediante el regulador se verá la<br />
atenuación para izquierda y derecha en dB.<br />
Pan-Direction: con este control puedes mover la fuente de sonido que viene desde el<br />
centro hasta el panorama estéreo. Las señales en los extremos de la imagen de sonido<br />
permanecerán inalteradas.<br />
Multiband: con esto conviertes los efectos estéreo al modo multibanda. La edición<br />
estéreo es aplicable solamente a la banda media, mientras que los bajos y los altos no<br />
se modifican.<br />
Campo del sensor de ancho de base/maximización: aquí se configura la amplitud<br />
básica entre mono (a la izquierda), la amplitud básica sin modificar (normal estéreo)<br />
y la amplitud base máxima ("ancha" a la derecha). Si se aumenta el ancho base<br />
(valores sobre 100), la compatibilidad "mono" será peor. Esto significa que las<br />
grabaciones editadas de este modo sonarán huecas al escucharlas en mono.<br />
Con el regulador Maximize se intensifica la parte espacial de la grabación, lo que<br />
aumentará la transparencia estéreo sin afectar a la compatibilidad mono.<br />
Stereo Meter (indicador estéreo): aquí se verá de forma gráfica la fase de una señal<br />
de audio. Con esto puede comprobarse la alineación de la señal en el panorama<br />
www.magix.es
estéreo y el resultado del Stereo Enhancer. Para mantener la compatibilidad con<br />
mono, la "nube" visualizada debería ser un poco más alta que ancha.<br />
Audiómetro digital<br />
Edición de audio 181<br />
En el borde inferior del <strong>MAGIX</strong> Mastering Suite se encuentra un audiómetro digital<br />
que proporciona visualizaciones de control individuales para cada uno de los canales<br />
para las 10 bandas de frecuencia. Este dispositivo sirve como orientación, por<br />
ejemplo, para una edición del ecualizador selectiva.<br />
Limiter<br />
El Limiter impide la sobremodulación disminuyendo<br />
el volumen de forma automática. Los pasajes más<br />
bajos quedan intactos. A diferencia del Compresor,<br />
este no intenta modificar el sonido básico.<br />
Disminución de volumen<br />
Esta función del menú contextual ejecuta una disminución automática del volumen<br />
para otras pistas. El volumen de la pista del objeto seleccionado no se modifica.<br />
Solo sonido original: aquí puede fijarse si el sonido original del vídeo o todas las otras<br />
pistas de sonido deben disminuirse.<br />
Duración de transición: en el diálogo puede configurarse la disminución y la duración<br />
de aparición y desaparición gradual. La función puede aplicarse aun durante la<br />
grabación de audio (Grabación de audio (en la página 93), opciones avanzadas).
182<br />
Mezclador<br />
El Mezclador puede abrirse fácilmente con la tecla M o a través del menú "Ventana ><br />
Mezclador".<br />
Pistas del Mezclador<br />
Cada pista ("Track") tiene su propio regulador de volumen o de brillo. Este regulador<br />
también actúa sobre objetos MIDI.<br />
Con los reguladores de panorama puedes ajustar la posición de cada<br />
pista en el panorama estéreo.<br />
El botón "Solo" activa la función solo de una pista, lo que significa que<br />
todas las demás pistas se enmudecerán. El botón "Mute", enmudece la<br />
pista.<br />
Un doble clic sobre un regulador lo llevará nuevamente a la configuración original<br />
pasiva en la que no necesitará carga del ordenador.<br />
Los efectos de pista se aplican siempre a todos los objetos de una pista. Se configuran<br />
en el Mezclador (tecla M).<br />
En cada canal del Mezclador puede aplicarse un panel de efecto de pista<br />
independiente con ecualizador, reverberación/eco y compresión, así como también<br />
plug-ins.<br />
www.magix.es
Edición de audio 183<br />
Con los botones FX de los canales se abren los paneles de los efectos de audio.<br />
Si el botón de FX se ve de color celeste, significa que se encuentra activo al<br />
menos un efecto de pista del panel de efectos de audio.<br />
Para más información sobre la función y control de los efectos de audio en particular, lee el<br />
apartado Efectos de audio (en la página 168).<br />
Plug-ins de audio de DirectX<br />
<strong>MAGIX</strong> <strong>Video</strong> <strong>deluxe</strong> <strong>2014</strong> es compatible con los plug-ins de audio DirectX. Estos<br />
son generalmente módulos de efectos como reverberación, ecualizador, etc.<br />
Antes de utilizar plug-ins de DirectX, el sistema DirectX debe estar instalado en tu<br />
PC, pero esto debe realizarse de forma manual en muy pocos casos. En la mayoría de<br />
los casos DirectX ya se encuentra disponible a través de la instalación de Windows. Si<br />
tu PC no contiene el sistema DirectX o contiene una versión muy antigua, encontrarás<br />
en el CD-ROM de instalación de <strong>MAGIX</strong> <strong>Video</strong> <strong>deluxe</strong> <strong>2014</strong> una versión actual de<br />
DirectX. Los plug-ins DirectX deben primero instalarse antes de poder utilizarlos.<br />
En el canal del Mezclador para la pista correspondiente así<br />
como también en las pistas de FX se encuentran los llamados<br />
"Slots" para los efectos de pista.<br />
Si haces clic sobre el pequeño triángulo, puedes escoger un efecto de la lista. Si<br />
escoges "Sin efectos", el plug-in se eliminará del slot. Con un clic izquierdo puedes<br />
desactivar el plug-in de forma temporal. Los plug-ins activos se visualizan de color<br />
celeste. Con un clic derecho sobre el slot se abrirá el diálogo de configuración del<br />
plug-in.<br />
Pistas FX (pistas de efectos)<br />
Debajo de los slots de plug-ins se encuentran dos reguladores de FX<br />
(FX1 y FX2).<br />
Aquí puedes determinar el volumen de la señal de la pista que debe dirigirse a ambas<br />
pistas FX disponibles.<br />
Nota: también se pueden enviar objetos determinados a una pista FX. Encontrarás<br />
más información sobre este tema en el apartado "Efectos de audio" > "Efectos de<br />
audio en el Grupo de medios" (en la página 144) en el capítulo "Efectos y títulos".<br />
Una pista FX es una pista de mezclador adicional que facilita una panel de efectos de<br />
pista y dos slots de plug-in para utilizar como efecto de salida.
184<br />
Un efecto de salida se diferencia de un<br />
efecto de pista usual (insert) en que<br />
puede editar la señal de varias pistas u<br />
objetos de forma simultánea.<br />
Corresponde, simplemente, al esquema<br />
de cambio paralelo, mientras que el<br />
insert de una pista corresponde a una<br />
serie de cambios.<br />
Una particularidad de <strong>MAGIX</strong> <strong>Video</strong><br />
<strong>deluxe</strong> <strong>2014</strong> es que los objetos de audio<br />
se pueden enviar directamente a un<br />
pista FX.<br />
En el mezclador, por lo general, las<br />
pistas FX se encuentran ocultas y<br />
aparecerán solo cuando se utilice un<br />
regulador FX de salida.<br />
En la primera pista FX se encuentra activada la reverberación ya que esta es la<br />
aplicación más importante de los efectos de salida.<br />
El regulador de volumen sirve para controlar el volumen de la pista FX y corresponde<br />
a los viejos reguladores de AUX Return. "Mute" sirve para apagar el FX. Con "Solo"<br />
puede escucharse solamente la pista FX. Los audiómetros de las pistas que se<br />
enviarán a las pistas FX se visualizarán entonces de color gris.<br />
Pista master<br />
El botón FX y los slots de plug-in funcionan al igual que en las pistas. El botón FX abre<br />
el panel de efectos de audio master. Con el botón "Reset" puedes restablecer toda la<br />
configuración del Mezclador incluyendo las pistas de FX.<br />
Mastering: aquí se abrirá <strong>MAGIX</strong> Mastering Suite.<br />
Surround 5.1: este botón cambia el Mezclador al modo Surround (en la página 189).<br />
Ambos reguladores controlan el volumen general.<br />
Botones Link: si desactivas el botón Link, puedes<br />
configurar de forma independiente el volumen del canal<br />
izquierdo y derecho.<br />
Nota: esta función está disponible solamente en la versión Plus/Premium.<br />
www.magix.es
Automatización del volumen y panorama<br />
Edición de audio 185<br />
También puedes automatizar el curso del volumen y del panorama de una pista de<br />
mezclador. Esto significa que puedes mover los reguladores del volumen de la pista y<br />
del regulador de panorama durante la reproducción y estos cambios se grabarán. Con<br />
esto puedes, por ejemplo, simular el movimiento de una fuente de sonido de izquierda<br />
a derecha y aplicar adaptaciones del volumen directamente durante la reproducción.<br />
Si el botón Auto de una pista se encuentra activo, todos los movimientos<br />
de los reguladores de volumen y panorama se grabarán.<br />
La automatización se visualizará en forma de una curva en la ventana de proyecto y<br />
podrás editarla posteriormente con el ratón.<br />
Nota: las curvas de automatización del Mezclador dependen de la pista, es decir,<br />
que son independientes de los objetos que se encuentran en la pista.<br />
5.1 Surround<br />
<strong>MAGIX</strong> <strong>Video</strong> <strong>deluxe</strong> <strong>2014</strong> es compatible con la reproducción y la exportación de<br />
sonido surround 5.1.<br />
Nota: esta función está disponible solamente en la versión Plus/Premium.<br />
Requerimientos para el sonido surround<br />
Necesitas una tarjeta de sonido integrada o una placa principal con chip de sonido<br />
con seis salidas individuales para la reproducción de canales individuales:<br />
• delante izquierda (L) / derecha (R)<br />
• centro (C) / reproducción de bajos (Subwoofer) (LFE)<br />
• atrás izquierda (Ls) / derecha (Rs)<br />
La reproducción de sonido surround es posible con todos los modelos de unidades de<br />
audio (ver configuración de reproducción (en la página 66)) (Wave, DirectSound).<br />
DirectSound es compatible con casi todas las tarjetas de sonido usuales.<br />
Las unidades Wave también son compatibles con muchas tarjetas de sonido usuales,<br />
sin embargo, algunas tarjetas de audio (por ejemplo Soundblaster) requieren acceso a<br />
DirectSound.<br />
Atención: la reproducción en surround de 24 Bit muchas veces no es posible, por<br />
favor selecciona la salida de 16 Bit.
186<br />
Todos los modelos de unidades emiten las seis señales de salida en el mismo orden<br />
(estándar):<br />
Canales 1/2 : L- R<br />
Canales 3/4 : C - LFE<br />
Canales 5/6 : Ls – Rs<br />
Al utilizar unidades WAVE normalmente debe cambiarse la configuración de los<br />
altavoces a reproducción 5.1 en el panel de control.<br />
Para ello debes iniciar el panel de control para "Dispositivo de sonido y audio" y<br />
seleccionar "Avanzado" "5.1 Surround".<br />
En la mayoría de los sistemas, al utilizar DirectSound el programa realiza esto de<br />
forma automática.<br />
Importación y exportación de archivos de audio surround<br />
Importación<br />
Al importar archivos MPEG2 con pista de audio surround (p. ej. archivos VOB de<br />
DVD o grabaciones de TV por DVB) puede seleccionarse entre dos casos de<br />
aplicación:<br />
• Downmix: el sonido surround se visualizará como objeto de audio debajo del<br />
objeto de vídeo y la reproducción de la pista surround se calculará como<br />
reproducción estéreo. Utiliza esta opción si no quieres editar el sonido surround,<br />
sino exportarlo sin modificar o cuando la exportación estéreo también sea<br />
suficiente.<br />
• Mezcla surround: los pares de canales surround (L-R, C-LFE, Ls-Rs) se dividirán<br />
como objetos individuales en tres pistas de audio y el mezclador se cambiará al<br />
modo surround. En este modo puedes modificar la mezcla surround.<br />
Nota: para importar archivos surround debes descargar una actualización del<br />
paquete de audio. Esto se realiza automáticamente la primera vez que importes un<br />
archivo de este tipo.<br />
En <strong>MAGIX</strong> <strong>Video</strong> <strong>deluxe</strong> <strong>2014</strong>, la importación de surround se realiza siempre como<br />
downmix.<br />
<strong>MAGIX</strong> <strong>Video</strong> <strong>deluxe</strong> <strong>2014</strong> Plus / Premium puede además importar archivos<br />
Interleaved Wave (archivos wave multicanal), Windows Media Audio multicanal y<br />
archivos MP3 surround. En todos los casos se creará una mezcla surround.<br />
www.magix.es
Exportación<br />
Edición de audio 187<br />
Las exportaciones de mezclas surround pueden realizarse en los siguientes formatos:<br />
• Archivos PCM de 6 canales (wave entrelazados)<br />
• Archivos Windows Media (como pista de audio surround de un Windows Media<br />
<strong>Video</strong> o disco WMV HD)<br />
• Archivos MPEG 2; requiere la descarga de la actualización del paquete de audio<br />
Los archivos son totalmente compatibles con los formatos de archivo normales, es<br />
decir, que también podrán reproducirse en PC no compatibles con surround (en<br />
estéreo normal).<br />
La exportación se realiza de la misma forma que la exportación normal en estéreo<br />
(por ejemplo menú "Archivo" > "Exportar película" > "Audio como Wave"). Luego se<br />
te preguntará si la exportación debe realizarse en estéreo o en surround.<br />
Exportación de surround 5.1 mediante codificación inteligente<br />
El material original con sonido surround puede grabarse en DVD nuevamente<br />
también sin el códec surround 5.1 o también pueden exportarse los archivos MPEG<br />
correspondientes, en cuyo caso se mantiene el sonido surround 5.1. Para este<br />
propósito, utiliza la opción de renderización inteligente en la que las partes no<br />
editadas del material original pueden aplicarse al archivo de destino sin necesidad de<br />
una nueva codificación. Para más información, lee en el adjunto Configuración del<br />
codificador MPEG, el apartado Configuración general (en la página 334).<br />
Nota: la importación debe en este caso realizarse como downmix y el material de<br />
audio no debe modificarse (sin transiciones, sin restauración de audio, sin<br />
modificación del volumen). En algunos casos, los cortes duros no se realizan de<br />
forma precisa al frame, sino en los límites GOP.
188<br />
Mezclador en modo Surround<br />
Para activar la reproducción de sonido surround, abre el Mezclador (Tecla M) y haz<br />
clic en "5.1 Surround".<br />
En el master podrás ver seis audiómetros: uno para cada canal. El botón de panorama<br />
normal se convertirá en una reproducción simbólica del Editor Surround (ver abajo<br />
(en la página 189)) que podrás abrir haciendo clic sobre la visualización.<br />
El editor de sonido surround también está disponible para las pistas FX. De esta forma<br />
puedes, por ejemplo, enviar la pista original al altavoz delantero L/R y al altavoz<br />
trasero Ls/Rs la pista de FX con efecto de reverberación.<br />
El volumen master se aplica a todos los canales: el nivel izquierdo afecta a los canales<br />
L y Ls, el nivel derecho a los canales R y Rs y el valor medio de ambos niveles a los<br />
canales C y LFE.<br />
¡Los plug-ins master se aplicarán solamente a los canales delanteros!<br />
En el modo 5.1 Surround del control de efectos master y en <strong>MAGIX</strong> Mastering Suite<br />
sólo están disponibles el compresor y el ecualizador paramétrico (en la página 177)<br />
(del Mastering Suite). La configuración de estos efectos se aplica a todos los seis<br />
canales de forma pareja.<br />
www.magix.es
Edición de audio 189<br />
Editor Surround 5.1<br />
En el editor de Surround 5,1 de la pista del mezclador puedes ordenar la señal de<br />
audio de la pista en la sala "imaginaria" (visualizada con dos fuentes de sonido rojas).<br />
De esta manera la señal se repartirá en los 5 altavoces (azules) que representan a los<br />
canales de sonido surround.<br />
Hay 6 canales:<br />
L: delante izquierda<br />
R: delante derecha<br />
C: centro<br />
Ls:<br />
Rs:<br />
LFE<br />
atrás izquierda/surround izquierda<br />
atrás derecha/ surround derecha<br />
canal bajo (efecto baja frecuencia)<br />
La distribución de sonido en los 5 altavoces se realiza con un proceso de "paneo de<br />
posición" (position panning en inglés); una fuente de sonido envía un campo sonoro<br />
de una determinada amplitud (representada con un círculo rojo). Cuanto más lejos se<br />
encuentre la fuente de un altavoz, menor será el porcentaje en el canal de altavoz<br />
correspondiente. La posición de la fuente y de los altavoces puede desplazarse con el<br />
ratón.
190<br />
La parte de los bajos (LFE) se configurará directamente en el campo de valor<br />
correspondiente. Pero también puede modificarse con el ratón.<br />
Existen diversos modos para el trabajo con la señal fuente:<br />
• Mono: la señal fuente (estéreo) se trabajará como material monofónico, los<br />
canales izquierdo y derecho se mezclarán y dispondrán de forma conjunta. La<br />
información original estéreo se perderá.<br />
• Estéreo 1: los canales izquierdo y derecho se desplazarán de forma conjunta, al<br />
igual que en el modo "Mono", pero en los altavoces izquierdos L y Ls se<br />
escuchará una porción de la fuente izquierda y en los canales derechos R y Rs<br />
solamente partes de la fuente derecha. De esta manera, la información estéreo se<br />
mantendrá.<br />
• Estéreo 2: los canales izquierdo y derecho se ordenarán de forma independiente:<br />
al desplazar la fuente izquierda, la distancia entre la fuente izquierda y derecha se<br />
mantiene. Puede desplazarse una sola fuente presionando la tecla "Alt".<br />
• Centro/ LFE: solo se dispondrá el canal izquierdo. Para ello se desviará la<br />
proporción del LFE del canal derecho. Este modo es importante solo en el caso de<br />
la importación de material surround.<br />
El "ancho" determina la amplitud de un campo sonoro de una sola fuente.<br />
Automatización:<br />
El paneo (panning en inglés) de la fuente sonora en los altavoces puede realizarse de<br />
forma automática para simular movimientos.<br />
Para ello debes activar "Automatización". Hay dos métodos para crear una<br />
automatización: grabar y dibujar.<br />
En el caso de grabar, la automatización activada desplazará la fuente sonora entre los<br />
altavoces durante la reproducción. En este caso el recuadro "grabar" se ve de color<br />
rojo.<br />
Una alternativa para grabar movimientos completos es la función de dibujo: al activar<br />
el modo dibujar, todos los movimientos del paneo se pueden transferir al intervalo de<br />
tiempo entre el marcador de inicio y fin manteniendo el botón del ratón presionado.<br />
Es decir, que dibujas toda la curva de movimiento para el segmento de tiempo<br />
seleccionado.<br />
Con "restablecer" se elimina la automatización surround de la pista.<br />
No existe una automatización para los parámetros de ancho y LFE, la distancia entre<br />
las fuentes izquierda y derecha en el modo "estéreo 2", así como tampoco para las<br />
posiciones de los altavoces.<br />
www.magix.es
Edición de audio 191<br />
Scrubbing<br />
"Scrubbing" es un término que proviene de la época en la que predominaban los<br />
dispositivos de cinta magnética. Permite una escucha rápida de cada pasaje de una<br />
película o pieza musical.<br />
Técnicamente, estos dispositivos funcionaban de manera tal que, el cabezal<br />
permanecía en contacto con la cinta, pero el motor no movía la bobina. La cinta,<br />
entonces, se bobinaba (se movía o reproducía) "manualmente". De esta manera, se<br />
podía determinar con exactitud los lugares en el que, por ejemplo, debía realizarse un<br />
corte. La "desventaja" de este método es que el volumen proporcional a la velocidad<br />
de reproducción también cambiaba, como en el caso de un disco que es reproducido<br />
más rápida o lentamente.<br />
El "Scrubbing" en <strong>MAGIX</strong> <strong>Video</strong> <strong>deluxe</strong> <strong>2014</strong> no funciona exactamente como su<br />
homólogo analógico, sino que reproduce breves samples (pequeños pasajes de<br />
audio) en la velocidad original.<br />
Nota: para poder realizar la escucha previa de objetos de audio enteros, existe el<br />
modo de ratón "escucha previa" (en la página 48).<br />
Scrubbing: activación<br />
Se puede activar el "Scrubbing" a través<br />
del menú junto al botón de altavoces,<br />
que se encuentra en el área superior de la<br />
ventana de la ventana de proyecto.<br />
Scrubbing: modo<br />
Sin scrubbing: scrubbing está desactivado. Al colocar y desplazar un marcador de<br />
reproducción, no se reproducirá sonido.<br />
Scrubbing (1 Frame): si el scrubbing está activo, los samples tendrán siempre una<br />
duración de 1 (vídeo-)frame. Con 25 fps, es decir 1/25 segundo. Este modo es ideal<br />
para posicionar el marcador de reproducción con exactitud.<br />
Scrubbing (extenso): si el scrubbing está activo, la extensión de sample será de<br />
aproximadamente 0,5 segundos. En este modo es más fácil localizar determinadas<br />
partes.<br />
Reproducir 1 vez con scrubbing: con esta opción activada, se reproducirá el segmento<br />
solo una vez. Si está desactivada, se reproducirá repetidamente.
192<br />
Aplicación<br />
Si se ha seleccionado un modo scrub, coloca el marcador de reproducción con el<br />
ratón en un lugar determinado en la línea de tiempo. Mantén el botón del ratón<br />
pulsado y desplaza el marcador de reproducción a distintos lugares en el arreglo.<br />
Incluso al utilizar el control Shuttle y la rueda Jog en el monitor de vídeo, se puede<br />
utilizar el scrubbing y también para diversos controladores de hardware, por lo que el<br />
software actúa ¡casi como un sistema de montaje de vídeo analógico!<br />
<strong>MAGIX</strong> Soundtrack Maker<br />
El <strong>MAGIX</strong> Soundtrack Maker te pone en ambiente. Con él podrás crear música que se<br />
adapte a los ambientes determinados. ¡Puedes establecer cambios de ambiente!<br />
Abre entonces el <strong>MAGIX</strong> Soundtrack Maker en el menú Edición > Asistente. El<br />
trabajo se divide en 3 pasos:<br />
Después cierra el diálogo con "Aplicar". Si pulsas "Cancelar", el diálogo se cerrará y<br />
las modificaciones no se aplicarán.<br />
Selección de estilo de música<br />
Primero selecciona el estilo de música. Con la opción "Aplicar solamente entre el<br />
marcador de inicio y de fin" puedes limitar la duración de la música de fondo. Los<br />
Marcadores de inicio y fin también pueden colocarse con un clic izquierdo y uno<br />
derecho con el <strong>MAGIX</strong> Soundtrack Maker abierto.<br />
Determinación del cambio de ambiente<br />
En la lista puedes escoger uno de los ambientes disponibles.<br />
Escucha previa: aquí obtienes una escucha previa del ambiente seleccionado.<br />
www.magix.es
Edición de audio 193<br />
Posición: con la barra deslizante de posición puedes buscar posiciones determinadas<br />
para asignarles ambientes específicos. Como opción puedes también desplazar los<br />
marcadores de inicio con la tecla izquierda. Al mismo tiempo verás la vista previa en<br />
el monitor de vídeo.<br />
Insertar ambiente: este botón inserta el ambiente seleccionado en la posición actual.<br />
Después, el <strong>MAGIX</strong> Soundtrack Maker propondrá una nueva posición para el próximo<br />
ambiente, colocando la barra deslizante de posición en un nuevo lugar. Naturalmente<br />
puedes escoger otra posición y establecer otro ambiente diferente.<br />
Eliminar ambiente: se eliminará el ambiente actual.<br />
Generar música de fondo<br />
Con un clic sobre "Crear banda sonora" se creará la nueva música.<br />
En "Progreso de edición" verás el estado actual.<br />
Variaciones<br />
Si no te gusta la música de fondo creada, puedes crear variaciones.<br />
Estas variaciones pueden aplicarse a toda la música de fondo o solamente a un<br />
ambiente:<br />
• Si deseas variar toda la música de fondo, haz clic en "Crear variación".<br />
• Si solamente quieres cambiar un ambiente determinado, primero debes marcar<br />
este lugar con la barra de posición en el diálogo (o con el marcador de inicio de la<br />
pantalla principal). Después activa la opción "Variar solo ambiente seleccionado".<br />
Finalmente pulsa "Crear variación".
194<br />
Mixdown<br />
Si la estructura de la ventana de proyecto se ha vuelto poco clara, la memoria RAM se<br />
está agotando o si quieres combinar el estado actual de tu trabajo, puedes combinar<br />
el arreglo en un archivo de audio con la función Mixdown. Para ello debes pulsar el<br />
botón Mixdown en la barra de botones o bien escoger la función Mixdown en el menú<br />
"Edición".<br />
Podrás determinar el lugar de almacenamiento y el nombre del objeto Mixdown. La<br />
opción estándar es el directorio "Mi audio vídeo" que se crea automáticamente al<br />
instalar el programa.<br />
Si la pista solo contiene objetos audio, el archivo Mixdown recibirá la extensión "HDP"<br />
("hard disk project").<br />
En el caso del Mixdown de objetos audio, los objetos se normalizan automáticamente,<br />
es decir, que se optimiza su volumen. Además, la utilización repetida de la función<br />
Mixdown no causa pérdidas en el material.<br />
www.magix.es
Stereo3D (versión Plus/Premium)<br />
Stereo3D (versión Plus/Premium) 195<br />
<strong>MAGIX</strong> <strong>Video</strong> <strong>deluxe</strong> <strong>2014</strong> Plus / Premium te permite editar y crear vídeos y fotos en<br />
3D. Primero te presentaremos un resumen sobre este tema complejo para que<br />
conozcas las reglas y bases más importantes. Luego te explicaremos en detalle los<br />
pasos de trabajo individuales.<br />
Nota sobre la utilización de contenido 3D: algunas personas sufren de molestias<br />
(p. ej. dolor de cabeza, cansancio excesivo, molestia en los ojos o náuseas) cuando<br />
ven vídeos 3D. Por ello, te recomendamos hacer pausas con regularidad. Además, si<br />
observaras algunos de estos problemas deberías detener el uso y consultar a tu<br />
médico u oftalmólogo. El uso inadecuado de contenido 3D también puede ocasionar<br />
los síntomas mencionados.<br />
Advertencia para niños pequeños: la vista de niños pequeños (especialmente los<br />
menores de seis años) se encuentra todavía en desarrollo. Te recomendamos<br />
consultar al médico u oftalmólogo del niño, antes de permitirle mirar vídeos 3D.<br />
Principios básico de 3D<br />
La vista humana reconoce los objetos desde dos ángulos diferentes y nuestro cerebro<br />
"calcula" la imagen a partir de ellos. De esta manera podemos reconocer la distancia y<br />
la posición de un objeto. Por lo tanto, el material 3D que queremos editar debe<br />
haberse grabado de esta forma.<br />
Ver 3D<br />
Como las pantallas y televisores usuales pueden presentar imágenes solamente en<br />
dos dimensiones, se han desarrollado diversas técnicas para poder visualizar<br />
imágenes en 3D. Todas las técnicas tienen un punto en común: se necesitan gafas<br />
especiales que envían información diferente al ojo derecho e izquierdo. Explicaremos<br />
estas técnicas en detalle más adelante.<br />
Las tres reglas de oro<br />
• Cumplir con los límites de la grabación: para obtener una grabación 3D (en la<br />
página 196) con información de título natural, debes respetar ciertos límites. La<br />
más importante es no traspasar la distancia mínima de enfoque. Este punto es el<br />
lugar en que la cámara está lo más cerca de la imagen.<br />
• Enmarcar la distancia mínima de enfoque: para lograr el efecto 3D detrás de la<br />
ventana estéreo, debes colocar ambas partes de la imagen una sobre otra<br />
exactamente en la distancia mínima de enfoque. Al mismo tiempo, en los bordes<br />
de ambas partes de la imagen deben verse los mismos objetos; de ser necesario<br />
utiliza la función de segmento del Grupo de medios (en la página 139).
196<br />
Nota: la ventana estéreo es un tipo de panel detrás del que se reproduce la película<br />
3D. Por lo tanto, marca el punto que se encuentre más adelante. Si no respetas esta<br />
regla, resultará en un tipo de "salto" del objeto en la ventana estéreo lo que puede<br />
ocasionar molestias y dolores de cabeza.<br />
• Tener en cuenta la dirección natural en la que miran los ojos: los objetos 3D se<br />
visualizan en una imagen rojo/cian (anaglifo) que, sin gafas, se percibirán como<br />
desplazados. Este desplazamiento debería ser menor que el 1/30 del ancho total<br />
de la imagen. En caso extremo, los ojos humanos miran en sentido contrario<br />
(alineación divergente).<br />
Atención: los desplazamientos pueden existir solamente en el eje horizontal. Los<br />
desplazamientos en el eje vertical y las partes giradas de las imágenes deben<br />
igualarse.<br />
Grabación 3D<br />
La distancia de los ojos humanos es de aproximadamente 65 mm, lo que determina el<br />
llamado "ancho de base estéreo". Sin embargo, como nuestros ojos se mueven y<br />
también podemos cruzarlos, es posible enfocar objetos que se encuentran más cerca<br />
sin problemas.<br />
Existen diversas técnicas para grabar en 3D. Todas tienen sus ventajas y desventajas:<br />
• Cámaras 3D con dos objetivos: la ventaja es evidente puesto que estas cámaras<br />
ofrecen material en 3D sin mayores esfuerzos. La desventaja podría ser que el<br />
ancho de base estéreo (la distancia al objetivo) es fijo.<br />
• Dos cámaras en un soporte especial: esta opción implica un poco más de trabajo.<br />
Se colocan dos cámaras en un soporte especial y se graba en simultáneo la<br />
imagen izquierda y derecha de la imagen en 3D, es decir, que aquí puedes utilizar<br />
los soportes para micrófonos para realizar una grabación estéreo.<br />
La desventaja es, al igual que en la fotografía, que el disparador debe pulsarse<br />
exactamente en el mismo momento si la imagen contiene objetos en<br />
movimiento. En el caso de vídeos, ambas películas deben sincronizarse<br />
temporalmente antes de continuar con su edición.<br />
Ventajas: el ancho de base estéreo puede modificarse con la distancia de la<br />
cámara; mayor selección de modelos de cámaras.<br />
• Dos fotos con la misma cámara: con esta técnica solo es posible realizar capturas<br />
de imágenes estáticas. Debes hacer dos fotos con la misma cámara pero desde<br />
diversos ángulos de visualización, que luego se utilizarán como la imagen<br />
izquierda y derecha. Lo mejor en este caso es utilizar un trípode.<br />
• Movimiento de cámara rápido y constante, p.ej. a lo largo de una calle: en este<br />
caso se utiliza una sola cámara común, pero el campo de aplicación es muy<br />
limitado. Esta es una variante muy económica para crear vídeos 3D. El material<br />
www.magix.es
Stereo3D (versión Plus/Premium) 197<br />
de vídeo se captura con una velocidad de aproximadamente 6 a 15 km/h.<br />
Durante la edición, el objeto de vídeo creado se duplica y uno de los vídeos se<br />
retarda temporalmente. Dependiendo de la dirección del movimiento, se<br />
determina la imagen izquierda y derecha. Con esta técnica pueden crearse<br />
también imágenes estáticas en 3D.<br />
Atención: distancia mínima<br />
La posición del objeto más cercano al objetivo o a los objetivos se llama "distancia<br />
mínima de enfoque". Nunca debes traspasar esta distancia mínima, que podrás<br />
calcular de la siguiente manera:<br />
Nota: la distancia focal del objetivo (p.ej. 25 mm) x ancho de base estéreo (p. ej. 65<br />
mm) x 1,5* = distancia mínima de enfoque (2437,5 mm ~ 2,44 m)<br />
*1,5 es un factor que resulta de la mezcla que resulta del objetivo durante una<br />
grabación.<br />
Más adelante en la edición 3D, esta distancia mínima de enfoque desempeña otro rol<br />
importante.<br />
Preparación de la edición 3D<br />
Cada cámara graba y guarda los vídeos 3D de manera diferente, es decir, que según el<br />
modelo de la cámara y el método de grabación, los vídeos o imágenes estarán<br />
disponibles de forma diversa.<br />
En un archivo<br />
Muchas cámaras, especialmente para capturas fotográficas, crean un solo archivo<br />
que contiene la imagen izquierda y derecha una junto a la otra.<br />
• Arrastra estos archivos desde el Grupo de medios hasta el arreglo.<br />
• Marca el objeto creado.<br />
• Selecciona en "Efectos > Stereo3D > Propiedades > Crear estéreo" del Grupo de<br />
medios la opción "Side by side" (imagen izquierda/derecha) para el material con<br />
la mitad del ancho.<br />
Nota: si has creado material Side by Side (p. ej. dos fotos una junto a la otra en un<br />
archivo de imagen), realiza lo que se ha descrito pero escoge la entrada "Side by<br />
Side" (imagen izquierda/derecha) para material con ancho completo.<br />
En varios archivos<br />
Algunas cámaras 3D crean un archivo para el lado izquierdo y otro para el derecho. Si<br />
has tomado dos fotos con la misma cámara desde diferentes puntos, el<br />
procedimiento también será el mismo.
198<br />
• Abre en el Grupo de medios la carpeta en donde se encuentran los archivos.<br />
• Ordena los archivos según la fecha creciente, de forma que los archivos se<br />
encuentren disponibles de a pares.<br />
• Marca ahora los archivos y arrástralos desde el Grupo de medios hasta el arreglo.<br />
• Marca ahora todos los nuevos objetos creados en el arreglo.<br />
• Selecciona en "Efectos > Stereo3D > Propiedades > Crear estéreo" del Grupo de<br />
medios la opción "Par Stereo3D imagen izquierda/derecha primero".<br />
Nota: para poder cargar material MVC en <strong>MAGIX</strong> <strong>Video</strong> <strong>deluxe</strong> <strong>2014</strong>, debes haber<br />
activado sin costes (en la página 315) el códec.<br />
Configuración del modo de reproducción para<br />
3D<br />
Para la reproducción de vídeos 3D existen diversas técnicas que puedes utilizar en tu<br />
ordenador. Según la técnica utilizada podrás activar el modo de reproducción<br />
correspondiente en <strong>MAGIX</strong> <strong>Video</strong> <strong>deluxe</strong> <strong>2014</strong>.<br />
En la esquina superior izquierda del monitor de vídeo selecciona el<br />
modo 3D con el que deseas trabajar.<br />
Aquí se encuentra una lista de las técnicas disponibles y los requerimientos<br />
necesarios para cada una:<br />
Modo 3D Técnica Requerimientos<br />
Visualización línea por<br />
línea entrelazada<br />
Filtro polarizador • Gafas polarizadas<br />
• Monitor especial, generalmente<br />
conocido como monitor 3D.<br />
Nota: puedes escoger entre la imagen derecha o izquierda primero, según los<br />
resultados de la configuración de tu pantalla o monitor.<br />
Exportación Shutter Modo Shutter • nVidia 3D Vision Kit<br />
• Monitor/Proyector de120 hz<br />
Side-by-side<br />
Visualización:<br />
Side-by-side<br />
• Televisor 3D<br />
www.magix.es
Stereo3D (versión Plus/Premium) 199<br />
Nota: puedes escoger entre la imagen derecha o izquierda primero, según los<br />
resultados de la configuración de tu pantalla o monitor.<br />
Nota: estos tres modos deberían solamente configurarse cuando la imagen de vista<br />
previa se emite en un monitor o televisor independiente. El modo shutter necesita<br />
también una tarjeta gráfica compatible con 3D.<br />
Visualización en anaglifo<br />
Anaglifos de color • Gafas rojo/cian<br />
Alineación de imágenes y vídeos para 3D<br />
Para este caso se recomienda la visualización de anaglifos que puede configurarse en<br />
el monitor de vídeo (en la página 198). Solo en este modo es posible obtener una<br />
alineación geométrica de las imágenes.<br />
Nota: si deseas editar material de vídeo 3D- te recomendamos primero realizar un<br />
reconocimiento de escenas para separar el vídeo en escenas individuales. Esto es<br />
necesario puesto que debes alinear el lado izquierdo y derecho para cada escena de<br />
forma independiente.<br />
La distancia mínima de enfoque es el lugar en que la imagen 3D se encuentra lo más<br />
cerca posible del objetivo. Es decir, que establece el "centro" de la imagen 3D y, por lo<br />
tanto, debe definirse como tal en <strong>MAGIX</strong> <strong>Video</strong> <strong>deluxe</strong> <strong>2014</strong>.<br />
Para esta tarea está disponible en el Grupo de medios en la opción "Efectos ><br />
Stereo3D" la página "Alinear".
200<br />
En esta página desplazas ambos contenidos uno sobre otro con exactitud para que la<br />
distancia mínima de enfoque se encuentre en exactamente el mismo lugar en la<br />
pantalla para ambas imágenes.<br />
Primero debes probar si la alineación automática y la sincronización temporal te<br />
ofrecen los resultados deseados. Para ello, haz clic en el botón "Automático".<br />
Si no obtienes los resultados deseados, realiza lo siguiente:<br />
• Busca en la imagen la distancia mínima de enfoque.<br />
• Si las imágenes presentan un desplazamiento vertical, debes igualarlo con las<br />
barras deslizantes de la opción "Alineación especial".<br />
• Si las imágenes muestran diferencias en la rotación, corrígelo con el regulador<br />
giratorio.<br />
• Ahora intenta colocar la distancia mínima de enfoque de ambos lados una<br />
encima de otra con ayuda de la barra deslizante superior.<br />
• Ponte las gafas rojo/cian para controlar el resultado. Si la imagen tiene<br />
demasiada profundidad espacial, intenta acercar el lado izquierdo y derecho uno<br />
sobre otro con las barras deslizantes de la "Alineación espacial".<br />
• Utiliza la corrección de perspectiva, si la imagen derecha e izquierda no se<br />
grabaron con la misma perspectiva, a fin de obtener una imagen 3D clara.<br />
Introduce los valores en el diálogo o arrastra los bordes del área en el monitor de<br />
vídeo.<br />
www.magix.es
Stereo3D (versión Plus/Premium) 201<br />
Conversión de movimientos de cámara en<br />
vídeos 3D<br />
Los movimientos de cámara pueden convertirse en vídeos 3D si se duplica y se<br />
desplaza temporalmente el vídeo. En este caso, se graba el lado izquierdo o derecho<br />
mientras se avanza, por ejemplo, a lo largo de una calle.<br />
Durante la grabación, la velocidad debería encontrarse entre 6-15 km/h<br />
(aproximadamente 4-10 mph) y se determina con la frame rate de la cámara con la<br />
que se ha grabado o que con la que se reproducirá el vídeo 3D finalizado.<br />
• Una vez que el vídeo se encuentre en el arreglo, podrás configurar la profundidad<br />
estéreo para el objeto 2D a través del Grupo de medios en "Efectos > Stereo3D ><br />
Propiedades".<br />
• Según la dirección en la que se ha realizado la grabación, debes mover el<br />
regulador hacia la izquierda o hacia la derecha.<br />
• Controla el resultado en el modo anaglifo con las gafas rojo/cian.<br />
• Los resultados no naturales pueden corregirse si giras el regulador en el sentido<br />
contrario.<br />
• Si la profundidad espacial es demasiada, regula el parámetro a un valor menor.<br />
Nota: no solo los movimientos de cámara, sino también otro material 2D puede<br />
escalonarse en el espacio de manera correspondiente.<br />
El material 3D puede editarse con todas las funciones al igual que el material 2D.<br />
Exportación y grabación de vídeos 3D<br />
Al exportar y grabar no existen requerimientos especiales que deban cumplirse. Se<br />
utilizará la técnica 3D deseada.<br />
Anaglifo: esta técnica se recomienda para la transmisión sin complicaciones de<br />
vídeos finalizados o para la reproducción en dispositivos de TV o proyectores usuales.<br />
El espectador debe utilizar gafas rojo/cian para disfrutar de la película 3D.<br />
Side-by-Side: en este caso se crea una película 3D para su reproducción en<br />
dispositivos compatibles con 3D, sin comprometer la calidad. En este caso es lo<br />
mismo si deseas ver tu vídeo en modo shutter o con polarización.<br />
• Según el dispositivo de reproducción debería configurarse el doble de resolución<br />
para obtener una imagen de resolución completa para la parte izquierda y<br />
derecha de la imagen.
202<br />
• No todos los dispositivos de reproducción pueden utilizar esta doble resolución.<br />
En estos casos, obtendrás dos imágenes parciales comprimidas en un 50%. Sin<br />
embargo, la calidad es superior que en la emisión con la técnica de anaglifos.<br />
Nota: al exportar en formatos Side-by-Side-, debes tener en cuenta que la resolución<br />
vertical resulta de la suma de ambas imágenes, pero que la proporción de aspecto<br />
(p. ej. 16:9), refiere a una parte de la imagen.<br />
Solo lado izquierdo/derecho: con esta configuración no se exporta en 3D, sino<br />
solamente un lado de tu vídeo tridimensional.<br />
Imagen intercalada: con esta opción puedes mirar material tridimensional sin las<br />
gafas 3D. El material se mostrará de forma intercalada de forma que parecerá que la<br />
imagen se sacude.<br />
Uno sobre otro: esta opción de exportación es similar a "Side-by-Side". Solo que las<br />
imágenes se mostrarán una sobre otra en vez de una junto a otra.<br />
• Según el dispositivo de reproducción debería configurarse el doble de resolución<br />
para obtener una imagen de resolución completa para la parte superior e inferior<br />
de la imagen.<br />
• No todos los dispositivos de reproducción pueden utilizar esta doble resolución.<br />
En estos casos, obtendrás dos imágenes parciales comprimidas en un 50%. Sin<br />
embargo, la calidad es superior que en la emisión con la técnica de anaglifos.<br />
Nota: al exportar en formatos-"uno sobre otro" debes tener en cuenta que la<br />
resolución vertical resulta de la suma de ambas imágenes, pero que la proporción de<br />
aspecto (p. ej. 16:9), se refiere a una parte de la imagen.<br />
Exportar archivos/Subir películas a Internet<br />
Todas las exportaciones de archivo están disponibles a través del menú "Archivo ><br />
Exportar" o "Archivo > Internet". Según el formato y el destino de exportación puedes<br />
seleccionar en el diálogo de exportación la técnica 3D que debe utilizarse.<br />
Para obtener un vídeo Windows Media <strong>Video</strong> 3D sin complicaciones, haz clic en<br />
"Exportar" y selecciona "Vídeo 3D" en el diálogo.<br />
Grabar<br />
Si grabas un Blu-ray Disc o un DVD, primero debes abrir la configuración del<br />
codificador y determinar allí la técnica 3D deseada. Luego podrás grabar el disco de<br />
forma usual.<br />
www.magix.es
Asistentes y funciones especiales<br />
En este capítulo te presentamos algunas funciones especiales muy útiles<br />
Corte proxy (versión Plus/Premium)<br />
Asistentes y funciones especiales 203<br />
Si el rendimiento es malo a causa de hardware de poco rendimiento, material fuente<br />
de alta calidad o proyectos complejos, y la reproducción se interrumpe, utiliza<br />
archivos proxy para la edición. A partir de los archivos originales se crearán copias<br />
con una resolución menor y con un formato que permite una mejor reproducción, y se<br />
utilizarán para la edición de vídeo. Al exportar se utilizarán los archivos originales con<br />
la resolución mayor.<br />
Puedes activar la función "Crear archivos proxy automáticamente" directamente en el<br />
diálogo de inicio o posteriormente en el menú "Archivo" > "Configuración" ><br />
"Película..." > "Configuración general de película". Esta función no está activada de<br />
forma estándar.<br />
Si la función está activada, al importar archivos de vídeo en el arreglador o al crear un<br />
proyecto se generarán automáticamente archivos proxy.<br />
Nota: asegúrate de disponer de espacio de almacenamiento libre cuando quieras<br />
crear archivos proxy.<br />
La calidad de los archivos proxy se configura en el diálogo "Configuración de<br />
renderización de proxy y vista previa" > "Preajustes". Tecla: Alt + R. El proceso de<br />
renderización puede interrumpirse con la tecla "Esc". No se crearán archivos proxy si<br />
la calidad configurada de los archivos proxy es mayor a la calidad del material fuente.<br />
• No es posible crear archivos proxy en un sistema de archivos FAT (como una<br />
tarjeta SD); el material fuente para la creación de archivos proxy debe<br />
encontrarse en una unidad NTFS (estándar de Windows).<br />
Consejo: con la función rápida (en la página 58) para una reproducción más fluida<br />
puedes activar o desactivar los archivos proxy. Esto tiene sentido, por ejemplo, si<br />
deseas ver cómo quedará un efecto en el material fuente original mientras editas<br />
con archivos proxy.<br />
Utilizar archivos proxy para la renderización: si quieres grabar material HD en un<br />
DVD, puedes reducir el tiempo de renderización. Activa la configuración "Mejor<br />
rendimiento en la exportación a DVD" en el diálogo "Configurar renderización de<br />
proxy y vista previa" antes de crear los archivos proxy. Para la exportación a DVD, la<br />
calidad de los archivos proxy es suficiente. Activa además la función "Utilizar archivos
204<br />
creados al renderizar para la exportación y la grabación" para utilizar los archivos<br />
proxy durante la exportación.<br />
Renderización de vista previa<br />
Puedes renderizar previamente algunas partes de la película de <strong>MAGIX</strong> <strong>Video</strong> <strong>deluxe</strong><br />
<strong>2014</strong>. Esto tiene sentido si la reproducción no es fluida debido a la cantidad de efectos<br />
y transiciones que has aplicado. La ventaja en comparación con la opción "Combinar<br />
audio y vídeo" del menú "Edición" es que todos los objetos permanecen en el arreglo.<br />
El material renderizado se reproducirá como fondo cuando el marcador de<br />
reproducción llegue a la posición correspondiente.<br />
La renderización de vista previa está disponible en el modo de línea temporal y<br />
en el modo multicam.<br />
Nota para el modo multicam: se renderizarán las pistas fuente pero no las<br />
pistas de destino.<br />
<strong>MAGIX</strong> <strong>Video</strong> <strong>deluxe</strong> <strong>2014</strong> ofrece dos posibilidades:<br />
• Puede transmitir automáticamente todas las áreas para renderizar.<br />
• O puedes establecer de forma manual las áreas que deseas renderizar.<br />
Nota: el formato en el que se realiza la renderización, puedes fijarlo en "Archivo" ><br />
"Configuración" > Renderización de proxy y vista previa".<br />
Renderización automática de vista previa<br />
En el caso de la renderización automática de la vista previa no debes ocuparte de<br />
establecer las áreas afectadas. <strong>MAGIX</strong> <strong>Video</strong> <strong>deluxe</strong> <strong>2014</strong> analiza el rendimiento del<br />
equipo y determina las áreas que se van a utilizar para la renderización.<br />
Para la renderización automática, realiza lo siguiente:<br />
Paso 1: Haz clic en el botón<br />
de renderización de vista<br />
previa antes del eje<br />
temporal.<br />
www.magix.es
Asistentes y funciones especiales 205<br />
<strong>MAGIX</strong> <strong>Video</strong> <strong>deluxe</strong> <strong>2014</strong> analiza las áreas que deberían renderizarse previamente.<br />
Se abrirá un diálogo que mostrará las áreas encontradas.<br />
Las áreas se marcarán además en color rojo en el eje temporal de <strong>MAGIX</strong><br />
<strong>Video</strong> <strong>deluxe</strong> <strong>2014</strong>.<br />
Paso 2: Selecciona "Sí" en el diálogo para iniciar la renderización de la vista previa. Si<br />
seleccionas "No", podrás iniciar de todas formas la renderización de la vista previa<br />
posteriormente.<br />
Tras la renderización, las barras del eje temporal se verán de color verde. Cuando<br />
hagas ediciones en una área renderizada, se verá de color rojo y deberás actualizarla<br />
(en la página 206).<br />
Renderización manual de vista previa<br />
En el caso de la renderización manual de vista previa, debes identificar primero el área<br />
que te genera problemas.<br />
Paso 1: Coloca en el área que desees<br />
renderizar un marcador de inicio y de fin.<br />
Paso 2: Haz clic en el botón de renderización de vista previa en la barra de<br />
herramientas inferior.<br />
Aparecerá el diálogo de renderización de vista previa.<br />
Paso 3: Selecciona "Área".<br />
El área definida anteriormente se combinará.
206<br />
Tras la renderización aparecerá una línea<br />
verde en la línea temporal que simboliza<br />
que el área se ha renderizado.<br />
En el caso de la renderización automática, las áreas permanecen hasta que desplazas<br />
o editas los objetos dentro del área. La marca verde se convierte entonces en color<br />
rojo y puedes actualizar el área.<br />
Actualización de la renderización de vista previa<br />
La renderización de vista previa tiene efecto, siempre que no realices modificaciones<br />
en las áreas renderizadas previamente. Podrás reconocer un área renderizada<br />
previamente por las barras verdes en la línea temporal. En cuanto edites un objeto en<br />
el área, la barra cambiará a rojo. Ahora podrás actualizar el área en cualquier<br />
momento.<br />
1. Desplaza el marcador de reproducción hasta el área que quieres actualizar.<br />
2. Haz clic en el botón de renderización de vista previa.<br />
3. En el diálogo de renderización de vista previa selecciona "Campo", para<br />
actualizar el área que se encuentra debajo del marcador de reproducción. Si<br />
seleccionas "Todas", se volverán a renderizar todas las áreas que no se han<br />
renderizado previamente (las áreas rojas).<br />
Utilización de plantillas de vídeo<br />
Utiliza las plantillas de vídeo para crear en pocos clics una historia completa.<br />
Puedes utilizar las plantillas de vídeo desde el diálogo de inicio o desde el grupo de<br />
medios en la pestaña "Importar", opción "Plantillas de vídeo", si el programa ya está<br />
abierto. Si haces doble clic sobre una plantilla, se abrirá en el modo de guión gráfico.<br />
Nota: esta función está disponible solamente en la versión Plus/Premium.<br />
www.magix.es
Inserción de material propio<br />
Asistentes y funciones especiales 207<br />
En todos los lugares señalados con un marcador de posición (marcado en la<br />
ilustración con una flecha) puedes insertar tu propio contenido. Arrastra el vídeo<br />
deseado desde el Grupo de medios hasta el marcador de posición que deseas<br />
reemplazar. Los nombres de los marcadores de posición indican el tipo de material<br />
que deberías insertar (p. ej. "Grupo").<br />
Si el vídeo fuera demasiado extenso para un marcador de posición, verás un área<br />
verde en la pequeña línea temporal debajo del monitor de vídeo. Podrás tomar el área<br />
con el ratón y desplazarla para adaptar el segmento del vídeo que debe aparecer en el<br />
lugar del marcador de posición. Si el vídeo insertado es demasiado breve, <strong>MAGIX</strong><br />
<strong>Video</strong> <strong>deluxe</strong> <strong>2014</strong> lo rechazará.<br />
Pistas de sonido del material insertado<br />
Las plantillas de vídeo cuentan con su propia pista de<br />
sonido. La pista de sonido del material insertado se<br />
enmudecerá. Si lo deseas, puedes volver a activarla si haces<br />
clic en el símbolo del altavoz en la imagen de vista previa.<br />
Aparecerá un regulador de volumen que te ayudará a<br />
configurar el volumen de la pista de sonido original del<br />
material que has insertado.
208<br />
Diseño de títulos<br />
Para diseñar un título de los incluidos, haz clic en el símbolo<br />
T en la imagen de vista previa.<br />
En el editor de títulos (en la página 123) podrás introducir el<br />
texto que tú quieras.<br />
Utilización de plantillas de vídeo<br />
La copia en disco (en la página 232) y la exportación (en la página 248) de las<br />
plantillas ya completadas es posible en todos los proyectos, ya sea que los hayas<br />
creado personalmente o a partir de plantillas. En la interfaz "Copia en disco"<br />
encontrarás en Plantillas de vídeo (en la página 234), plantillas de menú<br />
especialmente diseñadas para las plantillas de vídeo.<br />
Reconocimiento automático de escenas<br />
En el menú "Efectos" puedes abrir la función de reconocimiento automático de<br />
escenas. Este editor analiza el vídeo buscando transiciones entre las escenas o<br />
cambios drásticos en el brillo o la distribución de color.<br />
Inserción automática de "time stamps" desde dispositivos de vídeo digitales, – que<br />
básicamente son "marcas temporales" que se generan cada vez que se enciende o<br />
apaga el dispositivo; también se marcan como escenas.<br />
www.magix.es
Asistentes y funciones especiales 209<br />
1. Primero selecciona "Iniciar" en la caja "Buscar cambio de escena". Comenzará<br />
la búsqueda de posibles transiciones de escenas. Si tienes mucho material<br />
fílmico, esto puede llevar un tiempo, pero el análisis de las imágenes se hará<br />
una sola vez para cada grabación. Los resultados se grabarán juntos dentro del<br />
archivo de vídeo.<br />
Si se vuelve a lanzar un reconocimiento de escenas otra vez con el mismo<br />
material de vídeo se mostrarán las transiciones de escenas inmediatamente. Si<br />
esta división de escenas no te gusta puedes repetir y corregir en dónde sea<br />
necesario.<br />
2. Puedes verificar la lista con las transiciones de escenas en el diálogo. Cada<br />
marcador de escena puede ser borrado o seleccionado. Selecciona la transición<br />
de la lista y utiliza las imágenes de la lista previa para asegurarte que<br />
realmente haya un cambio de escena.<br />
Consejo: esto es útil si, por ejemplo, se ha capturado el flash de la cámara. El flash<br />
de la cámara genera un cambio de brillo repentino pero esto no significa que haya un<br />
cambio real de escena.<br />
La vista previa siempre muestra el final de la escena anterior y el principio de la nueva<br />
escena. Si las imágenes son las mismas, excepto por el cambio de brillo, puede ocurrir<br />
que se haya reconocido erróneamente esta escena como una transición. En este caso<br />
selecciona "Borrar marcador de escena".<br />
Mediante los botones de zoom +/- puedes agrandar la parte del arreglo en donde<br />
comienza la escena seleccionada o donde termina la escena anterior.<br />
Puedes usar la barra deslizante "Sensibilidad" para determinar el grado de<br />
sensibilidad con el que quieres que se realice el reconocimiento de escenas para que<br />
se encuentre una cantidad diferente de cambios de escena.<br />
Con la opción "Acción al Aceptar" puedes especificar si el vídeo debe ser cortado en<br />
la transición de escena seleccionada o si en todas las transiciones de escena y si las<br />
escenas encontradas se deben guardar como tomas.<br />
Animación de rutas de viaje<br />
Con la ayuda de la animación de rutas de viaje, puedes crear mapas con rutas de viaje<br />
animadas. Puedes iniciar la animación de rutas de viaje desde el menú "Edición ><br />
Asistente > Animación de rutas de viaje" o en "Grupo de medios" > "Importar" ><br />
"Herramientas <strong>MAGIX</strong> > "Rutas de viaje..."<br />
Si has importado tus fotos o vídeos con información del lugar (GPS Geotag), podrás<br />
dejar que el programa cree la ruta a la que se le insertarán transiciones entre las<br />
imágenes.
210<br />
• Posiciona en la película la imagen de inicio y la del destino justo después y luego<br />
marca la primera foto.<br />
• Inicia la animación de rutas de viaje. Los lugares se colocarán automáticamente<br />
en el mapa.<br />
• Con un clic en "Animación", guardas la ruta como vídeo y cierras la animación de<br />
rutas de viaje. El vídeo de la ruta de viaje se insertará automáticamente entre las<br />
dos fotos y contará con transiciones.<br />
Si las imágenes no tienen información de lugar, inicia la animación de rutas de viaje<br />
sin indicar los lugares anteriormente. Marca los lugares deseados en el mapa para<br />
poder exportar la ruta de viaje.<br />
Nota: esta función está disponible solamente en la versión Plus/Premium.<br />
Interfaz del programa de animación de rutas de viaje<br />
Mapa: se mostrará un mapa de openstreetmap.org.<br />
Lugares marcados: todos los lugares que has buscado o que has marcado<br />
personalmente en el mapa se incluirán en esta lista y se marcarán con un alfiler<br />
en el mapa.<br />
Fragmento de mapa + zoom: puedes desplazarte en el mapa con las flechas. Con<br />
el zoom puedes ampliar el área seleccionada (+) para reconocer más detalles, o<br />
reducirla (-), para obtener una vista más general.<br />
www.magix.es
Asistentes y funciones especiales 211<br />
Mostrar líneas: bastan dos lugares marcados en el mapa para poder utilizar esta<br />
función y conectar los lugares. También se puede ajustar el color y la intensidad<br />
de las líneas.<br />
Animación: puedes animar las rutas de viaje y guardarlas como vídeo en formato<br />
WMV.<br />
Guardar como imagen: puedes guardar el fragmento de mapa actual como<br />
imagen, en los formatos PNG, BMP, JPG y TIFF.<br />
Marcar puntos de trayectoria en el mapa<br />
Existen varias opciones para marcar lugares en el mapa y crear, de esta manera, una<br />
ruta de viaje.<br />
Nota: según cuántos lugares marques y dónde se encuentren, se ajustará el área del<br />
mapa. Si quieres ver detalles de algún lugar utiliza, entonces, el zoom con la tecla +<br />
del teclado numérico de tu PC o utiliza la rueda del ratón.<br />
Buscar lugares y marcarlos:<br />
1. En "Puntos de trayectoria", haz clic en el botón del símbolo "+" para crear una<br />
nueva entrada. Cada entrada se marcará en azul como lugar existente.<br />
2. Introduce el nombre del lugar deseado y pulsa Intro. El punto de trayectoria se<br />
creará en el mapa. Para el inicio y el fin de la ruta, se colocará un marcador<br />
adicional.<br />
Nota: si la búsqueda muestra varios lugares, se abrirá una lista con los<br />
resultados posibles. Si haces clic sobre el lugar deseado, se colocará el punto<br />
de trayectoria.<br />
Si quieres agregar marcadores a etapas intermedias importantes<br />
de tu ruta, en las opciones (flecha hacia abajo) de un punto de<br />
trayectoria haz clic en el símbolo del marcador.<br />
Colocar puntos de trayectoria de forma manual:<br />
1. Desplaza el segmento del mapa con un clic en el mapa y desplazando el ratón,<br />
hasta que veas el lugar deseado.<br />
2. En "Puntos de trayectoria" haz clic en este botón para activar la entrada<br />
manual de lugares, o utiliza el shortcut "M".<br />
3. Haz clic en el lugar de destino en el mapa. Se creará una lista.
212<br />
Renombrar puntos de trayectoria:<br />
En las propiedades (flecha hacia abajo) de un punto de trayectoria<br />
puedes cambiar su nombre, sin modificar el punto de trayectoria.<br />
Volver a buscar punto de trayectoria:<br />
Si el punto de trayectoria no es correcto, podrás volver a buscar un<br />
nuevo lugar, y la posición del marcador se adaptará.<br />
Introduce en el campo el nuevo nombre y haz clic en la lupa o<br />
pulsa la tecla Intro.<br />
Importar archivo GPX:<br />
Si has creado una ruta con un dispositivo de navegación (GPS) y lo has guardado<br />
como archivo GPX, podrás importarlo aquí y ver la ruta en el mapa.<br />
Nota: dependiendo de la ruta, es posible que la importación y la visualización de la<br />
ruta demore.<br />
Adaptar y eliminar puntos de trayectoria<br />
Adaptar orden de los puntos de trayectoria:<br />
El orden de los puntos de trayectoria en la lista corresponde al orden en el que los has<br />
ingresado. Puedes adaptar las etapas de la ruta de viaje, si tomas un lugar en la lista<br />
con el ratón y lo desplazas hasta una nueva posición en la lista (y sueltas la tecla del<br />
ratón). La ruta del mapa se adaptará. El resultado es especialmente bueno, si activas<br />
las líneas (en la página 214) para ver mejor la ruta de viaje.<br />
Adaptar posición del punto de trayectoria:<br />
Puedes adaptar los puntos de trayectoria de una ruta, si tomas la marca del punto de<br />
trayectoria en el mapa y la desplazas hasta un nuevo lugar en el mapa mientras<br />
mantienes la tecla del ratón presionada. La marca se desplazará, la ruta de viaje se<br />
adaptará y el nuevo nombre del punto de trayectoria se modificará automáticamente<br />
en la lista.<br />
Nota: si no puedes ver la marca del punto de trayectoria, actívala<br />
en las propiedades (flecha hacia abajo) del punto de trayectoria<br />
con un clic en el símbolo de la marca.<br />
www.magix.es
Ocultar punto de trayectoria:<br />
Asistentes y funciones especiales 213<br />
Haz clic en el ojo que aparece en las propiedades (flecha hacia<br />
abajo) de un punto de trayectoria. El punto de trayectoria<br />
permanecerá en la lista pero se ocultará en el mapa y no se verá en<br />
la ruta. Si haces otro clic en el ojo, el lugar volverá a mostrarse.<br />
Eliminar punto de trayectoria de la lista:<br />
Para eliminar un punto de trayectoria de la lista y de la ruta, haz clic en este<br />
botón junto al punto de trayectoria.<br />
Cargar y guardar una ruta<br />
También puedes guardar toda la lista de los lugares marcados para cargarla más<br />
tarde, sin necesidad de buscar y marcar nuevamente todos los lugares.<br />
Guardar lista:<br />
• Haz clic en este botón en "Puntos de trayectoria" o utiliza el shortcut "Ctrl +<br />
S".<br />
• En el diálogo que aparece, introduce el lugar guardado y el nombre para la<br />
lista de lugares.<br />
• Haz clic en "Guardar" para guardar la lista y cerrar el diálogo.<br />
Abrir lista:<br />
• Para cargar una lista de lugares guardada, haz clic en este botón en "Puntos<br />
de trayectoria", o utiliza el shortcut "Ctrl+O".<br />
• En el diálogo que aparece, navega hasta el lugar guardado y marca la lista de<br />
lugares.<br />
• Un clic en "Abrir" cierra el diálogo y abre la lista con los puntos de<br />
trayectoria guardados.<br />
Ajustar área de mapa<br />
Con los botones, podrás desplazarte por el fragmento del mapa hacia<br />
arriba (Norte), derecha (Este), abajo (Sur) o izquierda (Oeste).<br />
Con las teclas de tu teclado se pueden controlar también estas<br />
funciones.<br />
Si haces clic en un punto entre las flechas, el fragmento del mapa se<br />
desplazará de forma que el lugar seleccionado se encuentre en el centro<br />
de la vista.
214<br />
Reduce la vista del mapa (-) o amplíala (+). Con las teclas "+" y "-" de tu<br />
teclado, o con la rueda del ratón, también puedes manejar el zoom.<br />
Si quieres ver todos los puntos de trayectoria y hacer que el mapa se amplíe lo<br />
más posible, haz clic en este botón y se ajustará al área correspondiente del<br />
mapa.<br />
Si quieres ver solamente la ruta sin las marcas de los lugares, haz clic aquí para<br />
ocultarlas. Con otro clic, volverás a verlas.<br />
Mostrar líneas (conectar puntos de trayectoria)<br />
Cuando existen dos o más puntos de trayectoria, aparece la función "Líneas". Con<br />
esta función puedes conectar con una línea los puntos de trayectoria en el mapa para<br />
una mejor visualización.<br />
Haz clic en este símbolo para ver una línea de conexión entre los puntos de<br />
trayectoria. Las funciones de transparencia, intensidad y color de línea aparecen<br />
a la derecha.<br />
Consejo: el orden de los puntos de trayectoria en la lista corresponde al orden en el<br />
que has ingresado los puntos de trayectoria. Puedes adaptar las etapas de la ruta de<br />
viaje, si tomas un lugar en la lista con el ratón y lo desplazas hasta una nueva<br />
posición en la lista (y lo sueltas). La ruta del mapa se adaptará y la línea cambiará su<br />
curso.<br />
Ocultar línea: para volver a ocultar la línea, haz otro clic en el botón "Líneas".<br />
Transparencia e intensidad de líneas: utiliza estos reguladores<br />
para modificar la transparencia (regulador izquierdo) y la<br />
intensidad (derecho) de la línea.<br />
Color de línea: ajusta el color deseado de línea con el campo de<br />
color y la barra deslizante de colores.<br />
Consejo: puedes configurar un movimiento de línea en el área "Animación" (en la<br />
página 215) y guardarlo como un vídeo.<br />
www.magix.es
Animación<br />
Asistentes y funciones especiales 215<br />
A partir de dos o más lugares marcados, aparece la función "Animación".<br />
Con esta función puedes presentar tus rutas de viaje con movimiento y<br />
guardarlas como película en formato WMV, para agregar, p. ej., a tus<br />
vídeos de las vacaciones o para enviar por correo electrónico.<br />
Desplazamiento en mapa: al activar "Desplazamiento en mapa", el mapa se mueve<br />
de lugar a lugar al reproducir la animación.<br />
Animar línea: la línea de vinculación se creará desde el primer lugar hasta el último<br />
paso a paso. En este caso es igual de rápida que un objeto animado.<br />
Animación suave: la animación comienza más lentamente, luego se acelera y se<br />
detiene ante cada lugar.<br />
Animación de objeto: puedes seleccionar un objeto que siga tu ruta de viaje, por<br />
ejemplo, un coche o un avión.<br />
Duración en segundos: puedes ajustar la duración de la animación como más te<br />
guste, según la extensión de la ruta. Introduce en el campo indicado los segundos y<br />
comprueba en la vista previa si la animación se desarrolla como lo deseas.<br />
Vista previa: antes de guardar una animación como vídeo, comprueba con<br />
un clic en "Reproducir", si la animación se desarrolla como lo esperas.<br />
Haz clic en este botón para guardar la animación como vídeo<br />
WMV. Introduce el lugar de almacenamiento y el nombre del<br />
vídeo.<br />
Nota: en este botón verás el largo y ancho del vídeo. Estos<br />
valores se modificarán cuando cambies el tamaño de la<br />
ventana u ocultes o hagas aparecer la lista de lugares (flecha<br />
junto a Puntos de trayectoria).<br />
Ocultar: para salir del área de la animación haz clic en "Cerrar".<br />
Crear una imagen del mapa<br />
Puedes crear una imagen a partir del fragmento del mapa (incluyendo los puntos de<br />
trayectoria) para, p. ej., imprimirla.<br />
Paso 1: utiliza el zoom para ajustar el área de la que desees hacer una imagen.
216<br />
Paso 2: haz clic en este botón (shortcut "Ctrl + E") e<br />
introduce en el diálogo emergente el lugar de<br />
almacenamiento y el nombre de la imagen. Selecciona<br />
además el formato de imagen deseado.<br />
Nota: en este botón verás el largo y ancho de la imagen. Estos valores se<br />
modificarán cuando cambies el tamaño de la ventana u ocultes o hagas aparecer la<br />
lista de lugares (flecha junto a Puntos de trayectoria).<br />
Paso 3: haz clic en "Guardar" para crear la imagen y cerrar el diálogo.<br />
Si lo deseas, puedes ocultar a la izquierda la lista de lugares para ver un<br />
segmento mayor del mapa.<br />
Otro clic sobre este botón vuelve a mostrar la lista.<br />
Shortcuts de teclado<br />
Etiquetado manual: busca e introduce los<br />
lugares tú mismo<br />
M<br />
Ampliar el mapa con el zoom para más detalles Tecla "+" del teclado<br />
numérico<br />
Reducir el tamaño del mapa<br />
Tecla "-" del teclado<br />
numérico<br />
Guardar lista de lugares<br />
Ctrl + S<br />
Cargar lista de lugares<br />
Guardar área del mapa como imagen<br />
(incluyendo marcas de lugares)<br />
Mover área del mapa al Norte (arriba)<br />
Mover área del mapa al Este (derecha)<br />
Mover área del mapa al Sur (abajo)<br />
Mover área del mapa al Oeste (izquierda)<br />
Cancelar exportación de vídeo<br />
Ctrl + O<br />
Ctrl + E<br />
Flecha arriba<br />
Flecha derecha<br />
Flecha hacia abajo<br />
Flecha izquierda<br />
Esc<br />
www.magix.es
Creación de imágenes panorámicas<br />
Asistentes y funciones especiales 217<br />
Esta función especial puede utilizarse para las fotos seleccionadas en "Efectos ><br />
Efectos de objetos de vídeo > Crear panorama". Con esto puedes combinar varias<br />
fotos en una imagen panorámica única. También puedes dar rienda suelta a tu<br />
imaginación y compilar todo lo que te gusta.<br />
Consejo: te recomendamos optimizar tus fotos previamente para que en la foto<br />
panorámica no puedan verse las transiciones entre las fotos.<br />
Seleccionar imágenes para panorámica<br />
Carga como de costumbre todas las imágenes necesarias en la película. Selecciona<br />
las fotos con las que quieres crear la imagen panorámica haciendo clic sobre cada una<br />
de ellas, mientras mantienes la tecla Shift presionada. Selecciona la opción Crear<br />
panorámica en el menú contextual o en el menú "Efectos" (en la página 276) ><br />
"Efectos de objeto de vídeo".<br />
Invertir el orden de las imágenes para la panorámica<br />
Muchas veces las fotos se cargan en el orden incorrecto. Para colocar las fotos en el<br />
orden adecuado, haz clic en el botón "invertir orden".<br />
Cálculo de imagen panorámica<br />
Haz clic en "Crear" para calcular la imagen panorámica. Puede tardar un poco según<br />
la resolución y cantidad de fotos escogidas. Las fotos serán reemplazadas por la<br />
imagen panorámica en la presentación fotográfica. Los archivos originales<br />
permanecerán en el disco duro.
218<br />
Atención: puedes utilizar hasta 6 fotos para crear una imagen panorámica. Haz clic<br />
en "Más posibilidades" para informarte sobre actualizaciones.<br />
Panorama a partir de 2 imágenes<br />
Panorama a partir de 2 imágenes<br />
<strong>MAGIX</strong> Slideshow Maker<br />
<strong>MAGIX</strong> Slideshow Maker es ideal para convertir grabaciones estáticas en imágenes<br />
en movimiento y añadir música de fondo o efectos<br />
• Abre el <strong>MAGIX</strong> Slideshow Maker en el menú "Edición > Asistentes".<br />
Plantillas de estilo<br />
Aquí escoges la plantilla que más se asemeje a tus deseos.<br />
www.magix.es
Asistentes y funciones especiales 219<br />
Este botón reproduce un pase de fotos de ejemplo con la plantilla de estilo<br />
elegida.<br />
Guardar/eliminar plantillas de estilo<br />
Las plantillas de estilo creadas por ti mismo<br />
aparecen en la lista junto a las plantillas<br />
predeterminadas.<br />
Si lo deseas, puedes eliminarlas.<br />
Intensidad<br />
Regula la proporción de los objetos de vídeo e imagen con los efectos. Con "Normal"<br />
se genera un resultado equilibrado, con "Débil" o "Fuerte", menos o más efectos,<br />
respectivamente.<br />
Transición<br />
Con este botón puedes activar o desactivar las distintas transiciones.<br />
Con las barras de desplazamiento que hay en los cuadros de diálogo de las<br />
transiciones, se puede seleccionar la cantidad de transiciones.<br />
Duración de las transiciones: aquí estableces la duración de las transiciones en<br />
segundos.<br />
Las transiciones 3D utilizan el modo Stereo 3D: Si esta opción está activada, las<br />
transiciones 3D utilizarán a través del modo Stereo 3D.<br />
Transiciones aleatorias: las barras deslizantes se configurarán en valores aleatorios.<br />
Con la tecla de reproducción de debajo del monitor de vista previa puedes activar una<br />
vista previa.<br />
Efectos<br />
Con este botón puedes activar o desactivar los distintos efectos.<br />
Con la barra de desplazamiento del cuadro de diálogo puedes dosificar los distintos<br />
tipos de efectos.<br />
Efectos aleatorios: las barras deslizantes de controlan la proporción de efectos, se<br />
configurarán tras el principio aleatorio.
220<br />
Tratar de forma inteligente formatos de imagen especiales:<br />
Manejar los formatos de imagen de forma inteligente: las fotos horizontales y<br />
panorámicas pueden tratarse de forma "inteligente". Si esta opción está seleccionada,<br />
las fotos panorámicas y horizontales reciben efectos especiales para estos formatos.<br />
Estos efectos pueden también activarse o desactivarse en la vista detallada.<br />
Si esta opción se ha desactivado, se utilizarán para estas fotos los mismos efectos que<br />
para las otras.<br />
Propiedades y títulos<br />
Duración de la película<br />
Duración resultante de la película: esta es una estimación de la duración que la<br />
película tendrá tras la aplicación del <strong>MAGIX</strong> Slideshow Maker.<br />
Música disponible: ésta es la duración total de la música que se ha seleccionado<br />
actualmente. En "Música de fondo" (en la página 221) podrás configurar en detalle, la<br />
música que debe utilizarse.<br />
Adaptar duración de la película a la música: se intentará adaptar la duración de los<br />
objetos de foto a la música de fondo. Si la película es demasiado breve, la música se<br />
cortará. Si la película es demasiado larga, la música se repetirá.<br />
Adaptar duración de la música a la película: los objetos de foto recibirán aquí la<br />
duración configurada y la película resultante se llenará con la música. La música al<br />
final de la película se quitará.<br />
Vincular objetos de vídeo<br />
Editar vídeos: si esta opción está activada, los vídeos también recibirán efectos y<br />
transiciones.<br />
Duración: aquí puedes configurar si la duración original de los vídeos debe<br />
mantenerse o reducirse.<br />
Créditos de apertura y cierre<br />
Aquí puedes fijar los textos para los créditos de apertura y cierre.<br />
Texto: aquí introduces el texto para los créditos de apertura y cierre que insertará<br />
luego <strong>MAGIX</strong> Slideshow Maker.<br />
Archivo: aquí puedes determinar una plantilla de título, un archivo de imagen o de<br />
vídeo que se utilizará luego.<br />
www.magix.es
Asistentes y funciones especiales 221<br />
Nota: los títulos creados con <strong>MAGIX</strong> Slideshow Maker pueden editarse (en la<br />
página 123) naturalmente en cualquier momento.<br />
Agrupar grabaciones que se correspondan<br />
Si esta opción está activada, se intentará reconocer los resultados correspondientes a<br />
partir de su fecha de archivo y dividirlos ópticamente en grupos de resultados. Al<br />
reconocer los grupos de resultados, se fijará el periodo de todos los resultados para<br />
obtener una división con sentido.<br />
Iniciar grupo con transición en negro<br />
Entre los diferentes grupos de resultados se insertará una transición en negro.<br />
Iniciar grupo con títulos con transición en negro<br />
Entre los diferentes grupos de resultados se insertará una transición en negro.<br />
Además, se mostrará un título con los datos temporales, p. ej. día 1/2/3, cuando los<br />
resultados se extiendan durante muchos días.<br />
Iniciar grupo con títulos con imagen<br />
Entre los diferentes grupos de resultados se insertará una transición en negro.<br />
Además, tras la transición en negro se mostrará un título con los datos temporales, p.<br />
ej. día 1/2/3, cuando los resultados se extiendan durante muchos días.<br />
Música de fondo<br />
Aquí puedes fijar si deseas utilizar pistas musicales como música de fondo y, en caso<br />
afirmativo, cuáles quieres utilizar.<br />
Utilizar música de fondo: se insertará música de fondo.<br />
Cargar archivo(s): se abrirá un diálogo de selección de archivos en donde podrás<br />
controlar una carpeta con música y los archivos correspondientes.<br />
Eliminar: las piezas musicales marcadas se eliminarán y no se utilizarán más.<br />
Escucha previa: la pieza musical marcada puede escucharse previamente con este<br />
botón.<br />
Relación de volumen: con esta barra deslizante se configura la relación de volumen<br />
entre el sonido original y la música de fondo.<br />
Consejo: las piezas musicales que se encuentran en la quinta pista se listarán para la<br />
música de fondo y se utilizarán si no se las elimina.
222<br />
Adaptación musical de segmento (versión<br />
Plus/Premium)<br />
Esta opción para objetos de audio ofrece la posibilidad de controlar los objetos de<br />
vídeo de forma remota desde la música. De esta forma puedes sincronizar secuencias<br />
de imágenes con la música para, por ejemplo, producir videoclips.<br />
• Es necesario que en la pista 1 se encuentren uno tras otro varios objetos de vídeo<br />
diversos que contengan cortes duros, es decir, que no tengan efectos de<br />
transición. Esto significa que primero debes crear una pista de material con<br />
diversos vídeos que deban crear el videoclip.<br />
• Carga una canción adecuada y selecciona en el menú contextual "Adaptación<br />
musical de segmento".<br />
• El objeto de audio se controlará en busca de información de compás. En general,<br />
esta información debería estar disponible.<br />
• Luego se te preguntará si debe abrirse el asistente de reconocimiento de compás.<br />
Haz clic en el botón "Abrir asistente".<br />
www.magix.es
Asistentes y funciones especiales 223<br />
• Se abrirá el diálogo "<strong>MAGIX</strong> Remix Agent". Con esta herramienta se analizará<br />
primero la canción. Como resultado se crearán marcadores de beat que serán la<br />
base para la adaptación musical de segmento.<br />
Una vez que se ha analizado el valor BPM de la música, el arreglo se dividirá en<br />
pasajes (objetos de remezcla) con la misma longitud. Estos objetos, que tienen la<br />
longitud de un compás, permanecen agrupados para no "desarreglar" la música<br />
involuntariamente.<br />
Consejo: nadie te prohíbe hacerlo, si lo deseas. Para ello escoge menú "Edición ><br />
Desagrupar".<br />
Lo importante para la adaptación musical de segmento son los bordes de objeto.<br />
Puesto que todos los objetos se ajustan a los bordes, podrás arreglar los vídeos en la<br />
pista 1 según los compases, es decir, que podrás añadir transiciones al ritmo de la<br />
música.
224<br />
Nota: esta función está disponible solamente en la versión Plus/Premium.<br />
Preparación: colocación de marcadores de inicio y fin del objeto<br />
Antes de abrir el asistente de reconocimiento de tempo y compás, debes posicionar el<br />
marcador de inicio de la ventana de proyecto en la posición del objeto de canción en<br />
donde debe comenzar el análisis. Si la canción tiene una introducción larga que no<br />
tiene compases - sino solamente pasajes de sintetizador - coloca el marcador de<br />
inicio después de la introducción.<br />
Las reglas generales son:<br />
• El asistente de reconocimiento de tempo y compás debe utilizarse con música<br />
"bailable".<br />
• El marcador de inicio debe colocarse justo antes del compás de negra o antes de<br />
un beat al inicio del compás.<br />
• Si el marcador de inicio se encuentra antes del objeto de canción, el objeto se<br />
explorará desde el inicio.<br />
• Si el análisis no debe realizarse hasta el final de la canción, puedes reducir el área<br />
de análisis con el control deslizante del final del objeto.<br />
Verificación del reconocimiento de tempo automático<br />
Para que se analice correctamente, la canción necesita los siguientes tres requisitos:<br />
• Tiene que tener una duración superior a 15 segundos.<br />
• Tiene que contener música "rítmica" (bailable).<br />
• Debe estar en formato estéreo.<br />
El análisis se realiza en cuatro pasos:<br />
Paso 1: Verificación del marcador de inicio<br />
Paso 2: Reconocimiento del tempo<br />
Paso 3: Fijación de los inicios de compás<br />
Paso 4: Utilización de los resultados del reconocimiento de tempo y compás<br />
Paso 1: Verificación del marcador de inicio<br />
Antes de empezar el análisis, debes colocar el marcador de inicio en el lugar del<br />
proyecto en el que el material rítmico empieza. Por ejemplo, después de la<br />
introducción. Si el asistente no puede localizar ninguna información rítmica, este te<br />
preguntará en el primer paso si el marcador de inicio ya está colocado tras la<br />
introducción. En el cuadro de diálogo podrás colocarlo en el lugar que tú quieras.<br />
Si el comienzo del extracto no coincide con una estructura rítmica, el asistente te<br />
preguntará si quieres desplazar el marcador de inicio.<br />
www.magix.es
Paso 2: Verificación del reconocimiento de tempo automático<br />
Asistentes y funciones especiales 225<br />
Después, el Remix Agent comenzará con el análisis del material de audio e intentará<br />
determinar el tempo. El objeto se reproducirá, el resultado sonará siguiendo un clic del<br />
metrónomo y aparecerán líneas de beat verdes en la pantalla de forma de onda.<br />
Debajo del display de forma de onda se encuentra en el lado derecho un indicador en<br />
donde se muestra el tempo que se ha encontrado en BPM. En el centro está<br />
disponible un pequeño control de transporte para facilitar la navegación. La barra<br />
deslizante sirve como control de posición. Para controlar el volumen del metrónomo<br />
utiliza la barra deslizante o el botón de "Mute" ubicados a la derecha.<br />
El reconocimiento de tempo automático no siempre coincide de inmediato. Si los clics<br />
del metrónomo no se escuchan al ritmo de la música, haz clic sobre el botón "No" en<br />
la parte superior del diálogo para introducir los datos de tempo manuales.<br />
Para la corrección del tempo del metrónomo y un desplazamiento eventual entre los<br />
clics del metrónomo, está disponible la corrección de tempo, así como el botón<br />
"Marcar tempo".<br />
Corrección del tempo: el Remix Agent ofrece diversos tempos. Entre ellos se<br />
encuentra configurado el tempo que el Remix Agent considera probable. Si el tempo<br />
fijado no fuera el indicado, seleccione de la lista otro tempo adecuado. Al volver a<br />
reproducir el objeto, debería escucharse al ritmo del clic del metrónomo.<br />
Corrección Onbeat/Offbeat: ahora puede ocurrir que el tempo coincida, pero que los<br />
golpes todavía estén desfasados. En este caso, la "Corrección On/Off Beat" te<br />
ofrecerá ayuda para desplazar los golpes de compás según la complejidad del ritmo.<br />
Pruebe las alternativas hasta escuchar que los clics del metrónomo coinciden con los<br />
golpes de compás.<br />
Marcar Tempo: como alternativa para la selección del tempo en "Corrección de<br />
tempo", podrá hacer clic al ritmo de la música sobre el botón "Marcar tempo" o pulsar<br />
la tecla "T" de tu teclado. Al hacer esto aparecerán líneas azules adicionales en la<br />
pantalla de forma de onda. Tras 4 marcas, el Remix Agent intentará seleccionar el<br />
tempo correcto de la lista en "Corrección de tempo". El display al lado del botón<br />
"Marcar Tempo" mostrará el estado actual. Haz clic sobre "Marcar" hasta que el<br />
indicador rojo "Desbloqueado" cambie al color verde y se lea "Bloqueado".<br />
Con la tecla "0" podrás colocar las negras de forma manual durante la reproducción.<br />
Los marcadores cercanos se eliminarán automáticamente, de forma que el tempo<br />
configurado se mantiene.<br />
Con el mouse podrás desplazar los marcadores individuales. Si se pulsa la tecla "Ctrl"<br />
al mismo tiempo, los marcadores siguientes se desplazarán.<br />
Cuando los clics del metrónomo coincidan con el compás de la música, continúa con<br />
el próximo paso.
226<br />
Paso 3: Comprobar inicio de barra y tipo de compás<br />
Configura primero el tipo de compás. La opción configurada previamente es siempre<br />
el compás 4/4. Corrige el inicio de compás, de corresponder. El beat del inicio del<br />
compás debería siempre coincidir con el clic del metrónomo más alto y fuerte o con la<br />
línea roja del display de forma de onda.<br />
La corrección sólo puede realizarse en un paso: cuando se escucha el inicio del<br />
compás, haz clic una vez con el mouse sobre el botón Marcar uno o pulsa la T del<br />
teclado.<br />
Como alternativa podrás seleccionar directamente en el diálogo cuántas negras debe<br />
desplazarse el "Uno".<br />
Con la tecla "0" podrá marcar una vez la posición del inicio del compás durante la<br />
reproducción. De esta forma podrás corregir de forma eficiente los compases.<br />
Si los inicios del compás coinciden con la canción, continúe con el siguiente paso.<br />
Paso 4: Aplicar<br />
Con el último paso aplicarás la información musical al material de audio.<br />
En base a esta información, se insertarán de nuevo las imágenes en la pista 1.<br />
www.magix.es
Asistentes y funciones especiales 227<br />
Conversión por lotes<br />
Con la conversión por lotes es posible convertir a otro formato varios archivos de<br />
vídeo, películas, objetos o proyectos completos en un paso.<br />
Acceder a la conversión por lotes<br />
Puedes abrir la opción de conversión por lotes de diversas maneras, usando distintos<br />
presets. Aparecerá una pre-selección sólo si has cargado una película o un proyecto.<br />
Existen las siguientes posibilidades:<br />
• La conversión por lotes se ha abierto con el menú contextual en el Grupo de<br />
Medios (en la página 24, en la página 49): el archivo seleccionado anteriormente<br />
en el Grupo de Medios se transferirá a la lista de tareas y se convertirá a los<br />
formatos disponibles. Para los proyectos que contengan múltiples vídeos, todos<br />
los vídeos aparecerán en las pistas individuales.<br />
• Sólo hay una película vacía abierta: se abrirá adicionalmente un diálogo para la<br />
conversión por lotes en donde archivos de vídeo que han sido convertido a otros<br />
formatos pueden ser seleccionados y cargados.<br />
• Una película con material de vídeo y más de un objeto están abiertos en la<br />
primera pista. Se abrirá un diálogo en donde puedes seleccionar qué tareas tienen<br />
que ser creadas para la conversión por lotes.<br />
- Todas las escenas de la película: todos los objetos de la primera pista se<br />
usarán como puntos de inicio para los archivos de vídeo que se van a<br />
exportar. Por ejemplo, puedes utilizar esta función para que todos los<br />
comienzos de una película se exporten como archivos de mapas de bits o<br />
para realizar un backup de escenas individuales.<br />
- Múltiples películas: la película abierta se exportará como un vídeo completo.<br />
Se pueden añadir vídeos adicionales a la lista del diálogo.<br />
• Se abrirán múltiples películas con material de vídeo: las películas abiertas se<br />
exportarán como vídeo completo. Esto es especialmente útil para proyectos<br />
grandes, eliminando la necesidad para exportar cada uno individualmente.<br />
Administrar<br />
Aquí puedes guardar y cargar las configuraciones. Estas incluyen la lista de archivos a<br />
exportar, la configuración para la exportación y los nombres de todas las entradas.<br />
¡Atención! la conversión por lotes se refiere a proyectos, películas y los objetos que<br />
vienen con ellos. Ten en cuenta que para convertir películas completas el material<br />
fuente tiene que estar disponible también. Durante la conversión de objetos<br />
individuales de películas tienes que asegurarte de que el archivo de la película no<br />
haya sido cambiado en los procesos de carga y de guardado.
228<br />
Pedidos pendientes para conversión por lotes<br />
Esta es la lista de todos los objetos que deben ser convertidos en el formato indicado.<br />
Cada tarea puede tener su configuración de exportación.<br />
Añadir archivos (no para convertir objetos individuales de películas): aquí puedes<br />
añadir manualmente películas, incluyendo archivos de vídeo y proyectos.<br />
Elimina selección: las tareas seleccionadas se eliminarán de la lista.<br />
Duplicar selección: si quieres exportar tareas a múltiples formatos, sólo tienes que<br />
marcarlos y duplicarlos, asignándoles una configuración individual para la<br />
exportación.<br />
Configuración de formatos para pedidos de conversión seleccionados<br />
Aquí puedes definir la configuración para las tareas seleccionadas; puedes asignarle<br />
múltiples tareas simultáneas a una configuración. Selecciona una o más tareas de la<br />
lista de tareas.<br />
Nota para la configuración del formato para múltiples tareas: si unos de los<br />
comandos ya tiene una configuración personalizada, éste se perderá una vez que se<br />
haya seleccionado otro formato. Para evitar esto, quita la selección para cada tarea<br />
pulsando "Ctrl" y el botón del ratón.<br />
Selecciona el formato en el menú desplegable. El formato *.wmv de Windows Media<br />
<strong>Video</strong> es el que viene por defecto.<br />
Configuración avanzada: aquí puedes abrir el diálogo para la configuración de<br />
formato avanzada. Esta opción corresponde al diálogo para la exportación normal de<br />
vídeo.<br />
Consejo: si le asignas a varias tareas el mismo nombre de archivo, los archivos<br />
creados se archivarán de forma inteligente. Por ejemplo, puedes convertir fácilmente<br />
múltiples películas que tengan la misma temática, garantizando, al mismo tiempo,<br />
que luego se reproduzcan en el orden de reproducción correcto.<br />
Apagar el ordenador tras una correcta exportación<br />
Esta opción es especialmente útil cuando exportas películas largas y si estás<br />
utilizando un formato de alta calidad que requiere mucho tiempo de carga. Puedes<br />
dejar trabajar al ordenador para tareas individuales y una vez finalizada la operación<br />
se apagará el ordenador.<br />
Iniciar conversión por lotes<br />
Haz clic sobre "Iniciar conversión" para comenzar el proceso. Una vez finalizado el<br />
proceso de conversión, aparecerá una lista con todas las exportaciones que se hayan<br />
hecho de forma exitosa.<br />
www.magix.es
Asistentes y funciones especiales 229<br />
Nota: durante la conversión por lotes, los mensajes que aparecen normalmente en la<br />
importación normal de archivos se eliminarán. Esto es para que se efectúe la<br />
conversión de la forma más fluida posible. Por eso, asegúrate de que todos los<br />
archivos o el proyecto se puedan cargar sin problemas.<br />
Copia de seguridad<br />
Los datos deben guardarse por si el disco duro se rompiera u ocurriera una falla para,<br />
por ejemplo, poder recuperar el proyecto.<br />
Copiar película/proyecto y medios en un directorio<br />
Con esta opción del menú puedes colocar una película completa de <strong>MAGIX</strong> <strong>Video</strong><br />
<strong>deluxe</strong> <strong>2014</strong> con todos los archivos multimedia utilizados en un directorio. Esto es<br />
especialmente útil cuando deseas transmitir o archivar el arreglo o cuando los<br />
archivos se encuentran en diversos soportes de datos (CD, DVD) para que no debas<br />
cambiarlos al cargar el proyecto. Además, de esta forma, todos los archivos de<br />
efectos utilizados también se guardarán con los otros archivos.<br />
Si escoges la opción "Copiar proyecto y medios en un directorio", todas las películas<br />
del proyecto actual junto con sus medios se combinarán y copiarán en el directorio<br />
seleccionado.<br />
Nota: además existe la opción de DV-Logging. Con esta opción puedes evitar<br />
guardar los archivos DV-AVI y de audio (los muy extensos) porque <strong>MAGIX</strong> <strong>Video</strong><br />
<strong>deluxe</strong> <strong>2014</strong> recuerda la posición del material en la cinta DV y, al cargar el proyecto,<br />
busca automáticamente en esa posición de la cinta DV.<br />
Se abrirá un diálogo donde podrás escoger la ruta donde deseas guardar la película y<br />
asignarle un nombre.<br />
Tecla:<br />
Copiar película y medios en un directorio<br />
Copiar película y proyecto en un directorio<br />
Shift + R<br />
Alt + S<br />
Grabar película y medios en CD/DVD/Grabar proyecto, película y medios en<br />
CD/DVD<br />
Con esta opción se grabará la película en disco junto con todos los archivos<br />
correspondientes. Para esto tu sistema debe disponer de una grabadora y debes<br />
insertar un disco virgen.<br />
Si escoges la opción "Grabar proyectos y medios", se combinarán y grabarán en el<br />
disco todas las películas del proyecto actual junto con los medios correspondientes.
230<br />
También pueden grabarse proyectos grandes directamente en disco. En este caso, el<br />
proyecto se separará en varios CD de ser necesario. En el primero de estos CD se<br />
grabará un programa de recuperación que se ocupa de la importación cómoda de la<br />
copia de seguridad (o backup).<br />
Restablecer proyecto de disco de vídeo<br />
Con esta opción del menú puedes restaurar una copia de seguridad del proyecto<br />
guardada en CD/DVD. Para esto, el disco debe hacerse grabado con la opción<br />
"Insertar copia de seguridad del proyecto" (ver Opciones del diálogo "Grabar disco").<br />
Puedes escoger cuáles de las películas contenidas en el disco quieres restaurar, para<br />
ello, selecciónalas en la lista. Además, elige el directorio en el que guardarás el<br />
proyecto. En dicho directorio se creará un subdirectorio Backup_xx para cada copia de<br />
seguridad restaurada donde se guardarán todos los archivos de proyecto del disco.<br />
Todas las películas restauradas se cargarán entonces en <strong>MAGIX</strong> <strong>Video</strong> <strong>deluxe</strong> <strong>2014</strong><br />
para poder editarlas.<br />
Si escoges la opción "Restaurar sólo archivos de imagen", sólo se restaurarán los<br />
archivos de imagen originales contenidos en el disco.<br />
Cargar copia de seguridad de proyecto<br />
Con esta opción cargas una copia automática del proyecto. Estas copias automáticas<br />
tienen la extensión de archivo MV_ (guión bajo). Esta opción es útil para casos de<br />
emergencia, por ejemplo, si has guardado sin querer una edición pero quieres regresar<br />
a la versión anterior de la película.<br />
Tecla:<br />
Ctrl + Shift + O<br />
Consejo: en "Archivo > Configuración > Programa..." puedes configurar en la opción<br />
"Guardado automático" de la pestaña "Sistema" la frecuencia con que debe<br />
realizarse una copia de seguridad.<br />
Asistente de eliminación<br />
Con el Asistente de Limpieza puedes eliminar del disco duro los proyectos de disco,<br />
incluyendo todos los archivos de audio, vídeo e imágenes utilizados en él. Utiliza está<br />
función para liberar espacio en tu disco duro para nuevos proyectos.<br />
Atención: si los archivos utilizados en la película también los has utilizado en otras<br />
película (p. ej., trailers, introducciones musicales, etc.), primero tendrás que hacer<br />
copias de seguridad de estos archivos.<br />
Tecla:<br />
Ctrl + Shift + Y<br />
www.magix.es
Eliminar archivos específicos<br />
Asistentes y funciones especiales 231<br />
Selecciona esta opción cuando desees eliminar archivos determinados. En la ventana<br />
de selección de archivos podrás marcar el archivo deseado. En el próximo paso, el<br />
asistente de limpieza buscará automáticamente otros archivos que correspondan a tu<br />
selección. De esta manera, podrás eliminar toda una película junto con todos los<br />
archivos de medios, ayuda, proyecto y copia de seguridad correspondientes. Antes de<br />
la eliminación recibirás información adicional. Para ello, existe también una<br />
confirmación de seguridad.<br />
Buscar y eliminar archivos innecesarios<br />
Selecciona esta opción cuando desees buscar archivos innecesarios o cuando desees<br />
obtener mayor espacio en tu disco duro. El asistente de limpieza busca<br />
automáticamente los archivos que se han creado durante el trabajo con <strong>MAGIX</strong><br />
<strong>Video</strong> <strong>deluxe</strong> <strong>2014</strong> y que ahora son innecesarios. Antes de la eliminación recibirás<br />
información adicional. Para ello, existe también una confirmación de seguridad.<br />
Avanzado<br />
Bajo "Avanzado“ puedes determinar qué archivos y carpetas deberán ser incluidos en<br />
el proceso de limpieza.
232<br />
Copia en disco<br />
En la pantalla "Grabar" podrás crear un menú de selección para luego grabarlo en un<br />
disco junto con todo el proyecto con todas las películas.<br />
Con este botón puedes cambiar a la interfaz de copia en disco.<br />
Vista previa y edición<br />
<strong>MAGIX</strong> <strong>Video</strong> <strong>deluxe</strong> <strong>2014</strong> ofrece dos modos diferentes para el diseño del menú de<br />
tus discos.<br />
El modo "Vista previa" simula el comportamiento del dispositivo<br />
de reproducción, p. ej., reproductor de DVD o de Blu-ray.<br />
Puedes seleccionar una plantilla para el menú y grabar tu disco.<br />
En el modo "Edición" cuentas con numerosas posibilidades para el<br />
diseño del menú de tu disco. También aquí están disponibles<br />
plantillas que puedes adaptar y cambiar flexiblemente.<br />
Mando a distancia<br />
El mando de distancia virtual es un medio de ayuda importante para comprobar el<br />
funcionamiento del próximo disco.<br />
Este mando a distancia puede controlar la imagen de vista previa de la misma forma<br />
que la imagen en el monitor o en el televisor, cuando introduzcas en el reproductor tu<br />
próximo CD o DVD con tu proyecto. Ahora se puede iniciar la navegación del menú<br />
de DVD con los botones de flecha y pulsando el botón "OK". Los botones que estén<br />
activados se verán resaltados.<br />
www.magix.es
Stop: interrumpe la reproducción.<br />
Copia en disco 233<br />
Los botones con números seleccionan una entrada de la página<br />
de menú. Todas las entradas del menú poseen un número<br />
determinado. Dentro de un menú de capítulo, la reproducción<br />
comienza desde la escena respectiva; en el menú de película se<br />
cambia al menú de capítulos correspondiente (de existir) o se<br />
comienza la reproducción de la película.<br />
Botones de navegación: estos botones sirven para navegar en el<br />
menú del CD/DVD que se grabará. Podrás desplazarte de<br />
entrada a entrada y confirmar con "OK". El mando a distancia se<br />
comporta de la misma forma que un mando a distancia de un<br />
reproductor de DVD.<br />
Saltar/desplazarse hacia adelante/atrás: durante la<br />
reproducción se saltará a la escena siguiente/anterior. En el<br />
menú podrás desplazarte de una página a otra.<br />
Reproducir (play): la reproducción comenzará con la primera<br />
entrada del menú. Si están disponibles menús de capítulos (ver<br />
modos de menú), primero se cambiará al menú de capítulos. Si<br />
pulsas nuevamente el botón Play (reproducir), la reproducción<br />
comenzará con la primera escena de la película.<br />
Disc: cambia a la primera página del menú de películas.<br />
Sub: cambia al menú de capítulos (de existir) de la película seleccionada actualmente.<br />
Menú<br />
El menú de selección se grabará también en el disco y aparecerá al insertar el disco en<br />
un reproductor. De la misma forma que con un DVD o Blu-ray Disc comprado, podrás<br />
seleccionar tus películas en el menú con imágenes de vista previa o controlar tus<br />
escenas dentro de la película.
234<br />
Plantillas<br />
En el área inferior encontrarás las plantillas de menú.<br />
A la izquierda se encuentra la estructura de árbol para seleccionar diversos tipos de<br />
plantillas de menú. Arriba, debes primero configurar si las plantillas deben utilizarse<br />
en formato "16:9" o "4:3".<br />
• Animado (DVD): estas plantillas contienen vídeos de fondo y de introducción con<br />
música. Los elementos de control se reproducirán de diferentes formas. Las<br />
plantillas pueden utilizarse solamente para Mini DVD, DVD y discos AVCHD.<br />
• Estático (solo 4:3; DVD): aquí se encuentran plantillas creadas con imágenes de<br />
fondo y elementos de control normales.<br />
• Individual: estas plantillas se adaptan a tu proyecto, es decir, que las películas y<br />
las escenas utilizadas se vincularán automáticamente al menú.<br />
• HD estático (solo 16:9, DVD, Blu-ray, AVCHD, WMV HD): estas plantillas<br />
contienen imágenes de fondo de alta resolución que destacan especialmente en<br />
televisores de alta definición.<br />
• Plantillas de vídeo (solo 16:9): aquí encuentras plantillas de menú especiales para<br />
las plantillas de vídeo (en la página 206) creadas a partir del Grupo de medios.<br />
Nota: para estos menús, debes activar "Menú de películas" y "Menú de capítulos"<br />
en las "Opciones de disco" de la vista "Edición".<br />
Una vez que hayas elegido un tipo de plantilla de menú, puedes utilizar las barras<br />
horizontales para ver todas las plantillas disponibles de dicha categoría. Las plantillas<br />
pueden utilizarse de diversas formas:<br />
• Si quieres aplicar una plantilla a todas las páginas del menú, haz doble clic sobre<br />
la plantilla deseada. De esta forma se aplicará toda la plantilla.<br />
• También puedes combinar elementos de diversas plantillas. Para esto, primero<br />
debes cambiar al modo Edición. Cuando, por ejemplo, quieras combinar el<br />
formato de texto de una plantilla con el fondo de pantalla de otra, haz doble clic<br />
para seleccionar la plantilla para el fondo. Luego, haz clic en la pestaña "Texto" y<br />
selecciona con doble clic una plantilla para la letra.<br />
• También puedes cargar el diseño o los elementos del diseño tanto para la página<br />
de menú actual (películas o escenas) como para todas las páginas del menú.<br />
www.magix.es
Copia en disco 235<br />
Nota: algunas plantillas de menú incluyen vídeos de introducción con transiciones<br />
para las páginas del menú.<br />
Editar menú de disco<br />
Para editar elementos individuales del menú y activar la<br />
estructura del menú, pulsa el botón "Editar".<br />
Editar elementos del menú<br />
Arrastra los campos de texto y los elementos gráficos con el botón izquierdo del ratón<br />
presionado hasta la posición deseada. Arrastrando las esquinas y los bordes de los<br />
marcos de posición puedes modificar el tamaño.<br />
Deshacer: con esta función pueden deshacerse las últimas ediciones.<br />
Rehacer: esta función restablece una orden "Deshacer" anterior.<br />
Fijar relación de aspecto: para evitar distorsiones puedes fijar la relación<br />
de aspecto de los elementos del menú con este botón.<br />
Agrupar: los elementos de menú, incluyendo el texto de descripción y<br />
los números, se desplazan o cambian de tamaño en simultáneo.<br />
Mostrar área de visualización de TV en el monitor de vista previa: con<br />
esta opción, los bordes de imagen del televisor (en la página 163) se<br />
verán como líneas en el monitor de vista previa.<br />
Cuadrícula: con este botón puedes activar una cuadrícula para que los<br />
marcos de posición se adapten con exactitud unos a otros. Con la<br />
pequeña flecha junto al botón puedes abrir el diálogo para la<br />
configuración precisa de la cuadrícula.
236<br />
Navegación<br />
Con la navegación que se encuentra en la parte superior izquierda puedes abrir la<br />
estructura de las entradas del menú.<br />
• Todas las películas se verán como entradas<br />
principales en la lista. El nivel de menú<br />
correspondiente es el menú de películas.<br />
• Todas las escenas se verán como entradas a la<br />
derecha. El nivel de menú correspondiente es el menú<br />
de capítulos.<br />
Al desactivar la tilde roja, se desactiva la entrada<br />
correspondiente en el menú de capítulos. Las escenas se<br />
continuarán mostrando en la película, pero no estarán<br />
disponibles en el menú para su selección directa.<br />
• Al hacer clic sobre la entrada de película superior, se<br />
abrirá el menú de películas en la vista previa para su<br />
edición.<br />
• Si haces clic en un capítulo, se abrirá el menú de<br />
capítulos en la vista previa para su edición.<br />
Opciones de disco<br />
Aquí puedes activar o desactivar todo el menú o elementos específicos.<br />
Nota: para poder ofrecer plantillas variadas, no hemos incluido en estas todos los<br />
elementos que pueden utilizarse.<br />
Vídeo introductorio: con este botón puedes cargar vídeos y utilizarlos como<br />
introducción para un disco. Los formatos compatibles son *.avi, *.mpg, *.mxv, *.vob.<br />
Al introducir el disco en el reproductor se reproducirá la introducción. Luego<br />
aparecerá el menú. Si colocas la tilde en "Evitar avance", el vídeo introductorio deberá<br />
verse por completo cada vez que coloques el disco y no podrás avanzar con el mando<br />
a distancia.<br />
El menú del disco consiste principalmente en dos niveles.<br />
Menú de películas: en el nivel superior se encuentra el menú de películas que solo<br />
será necesario cuando el proyecto contenga varias películas.<br />
Menú de capítulos: este es un nivel inferior del menú de disco, que utiliza todos los<br />
marcadores de capítulo de una película como entradas del menú. Más información en<br />
el apartado Marcador de capítulos (en la página 116).<br />
www.magix.es
Copia en disco 237<br />
Atención: cada menú de capítulos puede tener un máximo de 99 entradas. Si tu<br />
película contiene más capítulos, graba tu película sin el menú de capítulos o divide<br />
tu película en varias partes.<br />
Imágenes de vista previa: muestra u oculta las imágenes de vista previa en el menú<br />
del disco.<br />
Numeración: los números de las entradas del menú pueden seleccionarse<br />
directamente con el mando a distancia, pero a veces producen molestias. Con esta<br />
opción puedes activarlos o desactivarlos.<br />
Denominación: los nombres de las entradas del menú pueden activarse y<br />
desactivarse con esta opción.<br />
Bordes: las imágenes de vista previa contienen bordes. Si estos bordes molestaran,<br />
pueden desactivarse con esta opción.<br />
En la ventana de proyecto: un clic del ratón sobre este botón abre la ventana de<br />
proyecto para la edición del menú animado.<br />
Ribete de TV: aquí puedes seleccionar si el ribete de TV configurado para la foto<br />
también debe utilizarse en el menú del disco.<br />
Creación personal del fondo del menú<br />
Puedes crear o modificar el fondo del menú de forma completamente libre.<br />
Un clic sobre este botón cambia a la pantalla de "Edición" y<br />
carga el fondo del menú actual como película.<br />
Ahora podrás modificar la película de fondo tal como lo desees. Una vez que guardes<br />
la película de fondo modificada, esta se cargará automáticamente como fondo de<br />
menú.<br />
Consejo: si quieres diseñar un fondo de menú nuevo, elimina los objetos existentes<br />
del proyecto de menú y carga nuevos.<br />
Diseñar página<br />
Pueden insertarse también nuevas páginas de menú o eliminarse las que no se<br />
necesitan.<br />
Se insertará una nueva página de menú.<br />
La página actual del menú se eliminará.
238<br />
Fondo: aquí dispones de tres posibilidades para crear una imagen de fondo para el<br />
menú.<br />
• Puedes definir un valor de color para el fondo.<br />
• Puedes escoger un archivo de imagen de tu disco duro<br />
• Puedes escoger un frame del proyecto<br />
Menús de selección animados<br />
Puedes añadir animaciones audiovisuales a los menús de disco. Los vídeos de fondo<br />
se reproducirán en forma de loop mientras se visualiza el menú en la pantalla.<br />
También puede insertarse al menú música de fondo o imágenes de fondo en diversos<br />
formatos. Ten en cuenta que las animaciones no se pueden utilizar con el formato<br />
para CD.<br />
Sonido/Música: con este botón puedes cargar un archivo de música y utilizarlo para<br />
la animación del fondo del menú.<br />
Vídeo: con este botón puedes cargar un archivo vídeo o gráfico y utilizarlo para la<br />
animación del fondo del menú. Además de las posibilidades del gráfico de fondo<br />
puedes utilizar una secuencia de una presentación fotográfica que hayas cargado o de<br />
un archivo de vídeo.<br />
Opciones para vídeos de fondo:<br />
• Crear botones de menú animados: las imágenes de las películas individuales del<br />
menú de películas se verán como breves vídeos. Con las barras deslizantes de la<br />
opción de secuencia se configurará el punto de inicio y la duración de la<br />
animación.<br />
• Utilizar pista de audio del vídeo: la pista de audio del vídeo de fondo se utilizará<br />
para el menú.<br />
• Reproducir animación del menú en modo loop: la película de fondo (audio y/o<br />
vídeo) se reproducirá como loop.<br />
• Duración de la vista de menú determinada por: vídeo/audio o el medio respectivo<br />
de mayor duración. Aquí se determinará la duración del vídeo de fondo. El otro<br />
medio se reproducirá en forma de loop.<br />
www.magix.es
Diseñar botón<br />
Copia en disco 239<br />
<strong>MAGIX</strong> <strong>Video</strong> <strong>deluxe</strong> <strong>2014</strong> te permite editar fácilmente todos los botones junto con<br />
las entradas correspondientes del menú.<br />
Con este botón o con doble clic sobre las entradas del menú<br />
puedes editar las entradas del menú que has creado<br />
individualmente. Para este propósito se abrirá un diálogo con<br />
las propiedades de la entrada del menú (en la página 240).<br />
Edición en <strong>MAGIX</strong> Photo Designer: con estos dos botones<br />
puedes abrir el programa <strong>MAGIX</strong> Photo Designer para editar<br />
los elementos del menú seleccionados.<br />
Aplicar a todos los objetos: aplica las propiedades del botón<br />
seleccionado a los botones restantes.<br />
Pueden insertarse también nuevas entradas de menú junto con sus botones o<br />
eliminarse las que no se necesitan.<br />
Se insertará una nueva entrada del menú junto con su botón.<br />
Se eliminará la entrada del menú seleccionada junto con su botón.<br />
Consejo: si deseas desactivar entradas del menú no utilizadas, puedes realizarlo a<br />
través de la navegación.<br />
Nota: el menú de capítulos se creará a partir de los marcadores de capítulo (en la<br />
página 116) y puede manipularse de forma detallada con los mismos.<br />
Con este botón o con doble clic sobre las entradas del menú<br />
puedes editar las entradas del menú que has creado<br />
individualmente. Para este propósito se abrirá un diálogo con<br />
las propiedades de la entrada del menú (en la página 240).<br />
Edición en <strong>MAGIX</strong> Photo Designer: con estos dos botones<br />
puedes abrir el programa <strong>MAGIX</strong> Photo Designer para editar<br />
los elementos del menú seleccionados.<br />
Ir a página vinculada<br />
Para comprobar el destino de la entrada del menú,<br />
selecciona la entrada del menú deseada y haz clic en<br />
este botón.
240<br />
Propiedades de la entrada del menú/página del menú<br />
Un doble clic sobre la imagen de vista previa o una opción del menú abre un diálogo<br />
en donde podrás modificar la imagen de vista previa o la opción del menú.<br />
Entrada del menú: determina a qué página del menú debe irse al seleccionar esta<br />
entrada del menú.<br />
Imagen de vista previa: aquí puede seleccionarse una imagen de vista previa<br />
adecuada.<br />
Texto del menú<br />
En el campo de entrada de texto puedes introducir un texto adecuado a la entrada de<br />
menú seleccionada.<br />
Aquí determinas la alineación vertical del texto (hacia arriba, centrado o hacia<br />
abajo).<br />
Aquí estableces la alineación horizontal del texto (izquierda, centrado<br />
o derecha).<br />
Tamaño del texto: aquí indicas la altura del texto en píxeles.<br />
Color de texto: aquí defines el color del texto.<br />
Fuente: aquí estableces la fuente y el estilo que debe utilizarse (negrita, cursiva, etc.)<br />
Sombra: aquí puedes determinar el tamaño y el color de la sombra que aparecerá<br />
debajo del texto.<br />
Efecto 3D: si quieres que tu texto sea tridimensional, aquí puedes determinar el<br />
ancho, el alto y el color del efecto 3D.<br />
Aplicar a todo: con excepción del texto, la configuración se aplicará a todas las<br />
entradas del menú.<br />
Imagen<br />
Utilizar frame del vídeo: con la barra deslizante escoges el frame (secuencia) del<br />
vídeo que quieres utilizar como imagen de vista previa. Los campos de entrada<br />
numérica están divididos en Horas:Minutos:Segundos:Frames<br />
Utilizar otro gráfico: puedes cargar tus propias imágenes para el menú.<br />
Nota: es posible que algunas plantillas de menú no estén preparadas para contener<br />
imágenes. En este caso, la modificación de la imagen no tendrá efecto visible.<br />
www.magix.es
Copia en disco 241<br />
Acciones al final de la película (solamente imágenes de vista previa en el<br />
menú de películas)<br />
Aquí puedes insertar qué acción debe realizarse cuando finaliza la reproducción de la<br />
película. Tienes a tu disposición las siguientes opciones:<br />
• Detener reproducción: esta opción depende del reproductor de DVD utilizado. La<br />
mayoría de los reproductores de DVD muestran tras la reproducción el menú<br />
propio del reproductor de DVD (o la imagen de fondo).<br />
• Ir al menú de películas/capítulos: se abrirá el menú mostrado en último lugar.<br />
Consejo: si no puedes escoger ninguna de las dos opciones, debes comprobar el<br />
modo de menú seleccionado.<br />
• Ir a la próxima película: se reproducirá la siguiente película.<br />
• Reproducir película como loop: puedes grabar tu película como loop en Mini-<br />
DVD o DVD. Esto significa que la película se reproducirá una y otra vez hasta que<br />
pases hasta la próxima opción del menú con el mando a distancia o hasta que<br />
detengas la reproducción. De esta manera puedes convertir a tu televisor en un<br />
acuario, un viaje en tren o alguna otra cosa que desees ver una y otra vez.<br />
Atención: Esta opción funciona solamente en el caso de DVD o Mini DVD.<br />
Editar entrada del menú propia<br />
Nota: esta función está disponible solamente en la versión Plus/Premium.<br />
Para la edición de entradas del menú creadas personalmente existe otra vista en el<br />
diálogo. Aquí pueden editarse vinculaciones del menú. Así es posible vincular una<br />
entrada del menú con una acción determinada, una página del menú o la apertura de<br />
un lugar específico en la película.<br />
Sin enlace: el elemento del menú no podrá seleccionarse y no tiene ninguna función<br />
salvo la visualización del texto del menú.<br />
Enlace a una página el menú actual: puede saltarse a una página del menú de<br />
películas o capítulos.<br />
Enlace a otro menú: se abrirá otro menú de películas o de capítulos.<br />
Enlace a un capítulo de una película: al seleccionar esta opción puedes determinar un<br />
marcador de película o de capítulos a partir del que se reproducirá.<br />
Atención: en el caso de DVD puedes ir solamente a capítulos dentro de la película<br />
actual.
242<br />
Enlace al inicio de la película: se reproducirá una película desde el inicio.<br />
Asistente de grabación<br />
Con clic en "Copia en disco" se abre el diálogo para la creación de un<br />
DVD, disco Blu-ray o AVCHD junto al menú.<br />
Selecciona aquí el tipo de disco que quieres crear.<br />
• Configuración de grabadora y de la velocidad de grabación: si tu PC posee varias<br />
grabadoras, puedes seleccionar el dispositivo adecuado a través del menú de<br />
selección correspondiente.<br />
• Configuración del codificador: con "Codificador" se abre un diálogo de selección<br />
en donde podrás configurar las propiedades del codificador de MPEG (espacio de<br />
almacenamiento, calidad y duración de la conversión MPEG). Con "Avanzado" se<br />
abre el diálogo "Configuración avanzada". Aquí puedes aplicar una configuración<br />
detallada del codificador MPEG.<br />
• Iniciar proceso de grabación/codificación de vídeo: con "Iniciar grabación"<br />
comienzas el proceso de grabación. En cada grabación o simulación, el proyecto<br />
se codificará primero. Ten en cuenta que el archivo MPEG no se eliminará del<br />
disco duro tras la grabación. Según la duración del proyecto, el proceso de<br />
codificación y grabación puede durar mucho tiempo. El tiempo requerido puede<br />
verse en el diálogo.<br />
www.magix.es
Diálogo de grabación para reproductor de DVD<br />
Copia en disco 243<br />
Aquí puedes escoger la grabadora, el formato del disco y la configuración del<br />
codificador. En el caso de DVD, se utilizará MPEG 2. Los discos Blu-ray utilizan MPEG<br />
2, pero se utilizan bit rates superiores para alcanzar mayores resoluciones. Los discos<br />
AVCHD utilizan el códec MPEG-4/H.264, que es más complejo. Encontrarás más<br />
información en el anexo "Configuración del codificador de MPEG 4" (en la página<br />
322) del manual en PDF o con la tecla F1.<br />
Opciones<br />
Con simulación previa: si no tienes clara la velocidad de grabación o la memoria<br />
necesaria para el disco, puedes simular primero el proceso de grabación.<br />
Activar la protección "buffer underrun": muchas grabadoras incluyen técnicas para<br />
evitar el temido "buffer underrun". Con esta opción, podrás activar dicha protección y<br />
grabar tus archivos a mayor velocidad sin miedo a malgastar tu disco virgen.<br />
Formatear los DVD/CD-RW por completo: con esta opción podrás reformatear los<br />
archivos RW y borrar todo el material de archivos existente.<br />
Apagar PC después del proceso de grabación: activa esta opción para que tu PC se<br />
apague automáticamente tras la codificación y grabación. De esta manera podrás, por<br />
ejemplo, comenzar la codificación y grabación en cualquier momento sin tener que<br />
esperar a que finalice el proceso para poder apagar tu PC.<br />
Grabar DVD de vídeo estándar en el mismo disco: utilizando esta opción en el caso<br />
de un disco WMV HD puedes grabar además del vídeo WMV HD un DVD de vídeo<br />
en el mismo disco. De esta forma, también podrás reproducir tu disco WMV HD en<br />
los reproductores de DVD normales. Ver Multidisco.
244<br />
Activar administración de defectos de la grabadora: si existe una sección del disco<br />
que está defectuosa, esta se reconocerá y etiquetará como "defectuosa". No se<br />
grabará ningún contenido en esa sección.<br />
Comprobar datos tras el proceso de escritura: con esta opción se comprobará el<br />
disco después de su grabación en busca de errores.<br />
Título de CD/DVD: este es el título del DVD que se verá como nombre de unidad en<br />
tu PC. Como estándar aparecerá el nombre del proyecto de disco.<br />
Configuración del codificador<br />
Con el botón "Configuración del codificador..." abres un diálogo de selección en el que<br />
puedes ajustar las propiedades del codificador MPEG (memoria necesaria, calidad y<br />
duración de la conversión MPEG).<br />
Preset: aquí encontrarás opciones prefijadas muy útiles para el tipo de disco<br />
seleccionado. He aquí alguno de los presets para un DVD:<br />
DVD de vídeo de larga DVD con una duración de reproducción muy extensa. El bit<br />
duración<br />
rate se reduce a costa de la calidad de la imagen.<br />
DVD de música de larga DVD con tiempo de reproducción extra largo para música.<br />
duración<br />
En este caso, el bit rate de la pista de audio se deja en la<br />
calidad máxima.<br />
Standard DVD<br />
DVD normal<br />
DVD de imagen ancha DVD normal en formato 16:9<br />
Nota: puedes seleccionar entre NTSC (EE.UU. y Japón) y PAL (Europa) en todas las<br />
configuraciones.<br />
Bit rate: el bit rate determina el espacio de almacenamiento del vídeo finalizado.<br />
Cuanto mayor sea el bit rate, mayor será el archivo y más breve será la duración<br />
máxima de la película que cabrá en un disco.<br />
Adaptar bit rate: se realizará una estimación del tamaño de archivo del vídeo<br />
terminado a partir del bit rate configurado. Si el vídeo no entra en el disco, la bit rate<br />
se corregirá.<br />
Calidad: aquí se determina la calidad del proceso de codificación. Cuanto mayor sea<br />
la calidad, mejor se verá el vídeo finalizado pero más durará el proceso de<br />
codificación.<br />
Renderización inteligente: con la renderización inteligente puedes disminuir el<br />
esfuerzo de codificación para archivos MPEG. Al crear archivos MPEG se codificarán<br />
solamente las partes de la película que se hayan modificado con el programa Los<br />
archivos MPEG de la película deben tener el mismo formato, es decir, el bit rate<br />
(variable o constante), la resolución de imagen y el formato de vídeo deben coincidir.<br />
www.magix.es
Copia en disco 245<br />
Filtro antientrelazado: esta opción debe activarse solamente para la reproducción en<br />
pantalla de TV, donde se disminuirá el parpadeo de las estructuras finas.<br />
Calcular efectos de vídeo en la GPU: para acelerar el proceso de exportación puedes<br />
calcular los efectos de vídeo en la tarjeta gráfica. Por el momento, esto sirve para el<br />
brillo, gamma, contraste, color, saturación, efectos de tamaño de imagen, segmento y<br />
posición, así como para diversas transiciones y efectos de mezcla. Ten en cuenta que<br />
los plug-ins de efectos o los efectos artísticos que requieren mucho procesamiento se<br />
calculan en la CPU y, por lo tanto, la utilización de esta función no otorga ningún<br />
beneficio de velocidad.<br />
Nota: la función está optimizada especialmente para las tarjetas gráficas NVIDIA. En<br />
algunos casos, también con otras tarjetas gráficas obtendrás una alta velocidad en el<br />
cálculo de efectos.<br />
Modo 3D: en caso de que en tu proyecto haya material 3D editado con Stereo3D,<br />
aquí podrás seleccionar el modo en el que se debe grabar en el disco. La opción 3D<br />
está desactivada por defecto.<br />
Para regresar a la configuración estándar, utiliza el botón Restablecer.<br />
Con el botón "Avanzado" se abrirá el diálogo "Configuración avanzada". Aquí puedes<br />
aplicar una configuración detallada del codificador MPEG. Para más información lee el<br />
capítulo "Configuración del codificador de MPEG" (en la página 334) del manual en<br />
PDF o de la ayuda del programa.<br />
Utilización de Quick Sync <strong>Video</strong>, OpenCL o CUDA para la renderización<br />
<strong>MAGIX</strong> <strong>Video</strong> <strong>deluxe</strong> <strong>2014</strong> es compatible con la utilización de aceleración de<br />
hardware para las codificaciones (exportaciones) para discos AVCHD y Blu-ray<br />
(H.264). En este caso, el proceso de codificación puede acelerarse de forma evidente.<br />
Se admiten las siguientes tecnologías para la aceleración del hardware: Quick Sync<br />
<strong>Video</strong> (de Intel), OpenCL (de AMD) y CUDA (de NVIDIA).<br />
Nota: consulta la información del fabricante de la tarjeta gráfica, para saber qué<br />
aceleración de hardware es compatible con ella. Comprueba que tengas instalados<br />
todos los drivers necesarios.<br />
Si tu sistema es compatible con la aceleración de hardware puedes activarla en<br />
"Avanzado..." > "Aceleración de hardware". Según la tecnología compatible, el<br />
programa la aplicará automáticamente.
246<br />
Espacio de almacenamiento<br />
DVD (aprox. 4,7 GB)<br />
Mini-DVD (aprox. 700 MB)<br />
Blu-ray Disc TM (aprox. 25 GB/simple capa o 50 GB/doble<br />
capa)<br />
aprox. 2 horas<br />
aprox. 20 minutos<br />
aprox. 4,5 horas<br />
Especialmente con el codificador de MPEG-2, que funciona con DVD y Mini-DVD (es<br />
decir, en CD-ROM grabados con formatos de datos de DVD), es difícil crear datos<br />
seguros para el espacio de almacenamiento necesario. Cuando está activada la bit<br />
rate variable del codificador de MPEG-2, la codificación variará según los<br />
movimientos en la imagen. En este caso, el espacio de almacenamiento necesario<br />
depende del material fílmico: una película de acción necesitará más espacio de<br />
almacenamiento que una película casera.<br />
Si tu proyecto no entra en un disco virgen, puedes dividirlo en varias partes.<br />
Encontrarás mayor información sobre la compresión MPEG y los formatos en el<br />
capítulo: "Anexo: Vídeo y soportes de datos" (en la página 316) del manual de usuario<br />
en PDF.<br />
División de un proyecto de disco en varios soportes de datos<br />
Automático: si el proyecto de disco necesita más espacio de almacenamiento que el<br />
disponible en un CD o DVD, se te preguntará antes de la grabación si deseas dividir<br />
automáticamente el proyecto de disco en varios soportes de datos. Confirma el<br />
diálogo con "Sí". Como consecuencia, el proyecto de disco se separará<br />
automáticamente en proyectos de disco individuales que se grabarán en varios<br />
soportes de datos. Este proceso es el más cómodo, dado que todo ocurre<br />
automáticamente y tú solamente tendrás que insertar los discos vírgenes.<br />
Manual:<br />
Caso 1: las películas no entran en un solo soporte de datos:<br />
En este caso regresa al modo de pantalla "Grabación" y elimina todas las películas<br />
que no permiten que el proyecto de disco entre en un soporte de datos. Podrás cargar<br />
las otras películas en otro proyecto de disco y grabarlas.<br />
Caso 2: una película muy extensa no entra en el soporte de datos:<br />
En este caso debes separar la película en dos o más partes, que deberás grabar en<br />
varios soportes de datos.<br />
• Vuelve al modo de pantalla de "Edición" y coloca el marcador de reproducción en<br />
el lugar donde quieras dividir la película. Selecciona en el menú "Edición" la<br />
opción "Cortar > Separar película".<br />
• Todos los pasajes detrás del marcador de reproducción se separarán de la<br />
película y pasarán a formar una película individual. Ambas películas se pueden<br />
www.magix.es
Copia en disco 247<br />
mover en la ventana de proyecto mediante el menú "Seleccionar película para<br />
editar". Guárdalas de forma separada en el disco duro (opción de menú "Archivo"<br />
> "Administración de película" > "Exportar archivo de película", por ejemplo, con<br />
el nombre "Parte 1" y "Parte 2").<br />
• Elimina una de las películas (p.ej.: "Parte 2") del proyecto (opción de menú<br />
"Administrar películas" > Eliminar película (en la página 255)).<br />
• Cambia a la pantalla "Copia en disco" y graba la primera película ("Parte 1") en un<br />
CD o DVD.<br />
• Crea un nuevo proyecto de disco (botón "Nuevo"), cambia a la pantalla "Edición"<br />
y carga la segunda película ("Parte 2").<br />
• Cambia a la pantalla "Copia en disco" y graba la segunda película en un CD o<br />
DVD.
248<br />
Exportación<br />
Con el botón "Exportar" accederás al asistente de exportación con las otras<br />
posibilidades de exportación importantes para tus vídeos. Ten en cuenta que en este<br />
caso solo se exportará la película actual. Los otros vídeos del proyecto y el menú de<br />
disco no se tendrán en cuenta.<br />
Exportar como archivo de vídeo<br />
Con esta opción puedes exportar una película junto con los objetos, configuración de<br />
efectos, transiciones, efectos, etc., en un archivo de vídeo y guardarlo en tu PC.<br />
En el diálogo podrás seleccionar la calidad que deseas (p. ej. calidad de DVD) y el<br />
formato del archivo (p. ej. MPEG -4). Allí también se te informará sobre las<br />
propiedades de tu selección. Ten en cuenta que, al modificar un formato, <strong>MAGIX</strong><br />
<strong>Video</strong> <strong>deluxe</strong> <strong>2014</strong> también adapta la calidad si esta última no es óptima para el<br />
formato seleccionado.<br />
Nota: aquí están disponibles solamente los formatos más conocidos y utilizados. En<br />
el menú "Archivo > Exportar película" se encuentran otros formatos de archivo. Para<br />
más información sobre los formatos, lee el manual en PDF o la Ayuda (tecla F1).<br />
www.magix.es
Exportación 249<br />
Exportar a dispositivo<br />
Puedes exportar tu proyecto también a un dispositivo móvil.<br />
• En el diálogo de exportación pulsa "Exportar a dispositivo". A continuación,<br />
selecciona el dispositivo en la lista desplegable.<br />
• Haz clic en "Guardar vídeo".<br />
<strong>MAGIX</strong> <strong>Video</strong> <strong>deluxe</strong> <strong>2014</strong> crea un nuevo archivo de vídeo. Podrás comprobar el<br />
progreso en el cuadro de diálogo. Una vez que finaliza la exportación, se abrirá un<br />
cuadro de diálogo.<br />
• Si tu dispositivo móvil está conectado a tu PC, haz clic en "Carpeta".<br />
• En el diálogo que se abre, selecciona tu dispositivo móvil y, de corresponder, una<br />
carpeta y haz clic en "Aceptar".<br />
Tu vídeo se transferirá al dispositivo móvil.<br />
Nota: normalmente, tu dispositivo se reconocerá como "medio de almacenamiento<br />
masivo" cuando lo conectes a tu PC. De lo contrario, tendrás que modificar la<br />
configuración de la consulta de conexión de tu dispositivo antes de conectarlo a tu<br />
PC, de tal manera que, al conectarlo, puedas elegir el tipo de conexión correcta (por<br />
ejemplo, "medio de almacenamiento masivo"). Para obtener más información,<br />
consulta la documentación de tu dispositivo.<br />
Exportar como Media Player<br />
Para poder reproducir tu película en un navegador de Internet o para vincularla en tu<br />
página web, puedes exportarla como Media Player compatible con HTML.<br />
• Selecciona la calidad deseada.<br />
• Haz clic en "Guardar vídeo".<br />
En la carpeta de destino se creará un archivo HTML y un archivo MP4.
250<br />
Exportar película 3D<br />
Con esta opción puedes exportar una película junto con los objetos, configuración de<br />
efectos, transiciones, efectos, etc., en un archivo de vídeo 3D y guardarlo en tu PC.<br />
• Selecciona primero una calidad en el diálogo. Ten en cuenta que la calidad HD<br />
solo tiene sentido si has utilizado material de alta calidad en tu proyecto.<br />
• Luego, selecciona un proceso 3D. Los vídeos anaglifos son para reproducir en<br />
televisores o monitores comunes y pueden verse con las gafas rojo/cian. Los<br />
vídeos Side-by-Side ofrecen un mejor resultado 3D pero requieren monitores,<br />
televisores y dispositivos de reproducción especiales.<br />
• Finalmente, haz clic en "Guardar vídeo".<br />
Nota: a través de este diálogo obtienes siempre archivos Windows Media <strong>Video</strong> 3D.<br />
Para otros formatos, utiliza el menú "Archivo > Exportar película".<br />
Encontrarás más información sobre los vídeos 3D en el capítulo "Stereo3D" (en la<br />
página 195).<br />
www.magix.es
Exportación 251<br />
Publicar en <strong>MAGIX</strong> Álbum Online<br />
Aquí accedes directamente al diálogo de inicio de sesión de <strong>MAGIX</strong> Álbum Online.<br />
Allí puedes presentar tus fotos junto con vídeos y música en tu Álbum Online con tu<br />
diseño personal.<br />
Nota: si todavía no tienes un <strong>MAGIX</strong> Álbum Online, te puedes suscribir a este<br />
servicio en "Registrarse".<br />
Tras iniciar sesión, podrás determinar la calidad, el lugar de almacenamiento en un<br />
álbum nuevo o existente e iniciar la transferencia. Al concluir, podrás encontrar tus<br />
archivos en tu Álbum Online.
252<br />
Subir a Internet<br />
Con esta opción puedes subir tu película directamente a YouTube, Vimeo o Facebook.<br />
YouTube es el portal más conocido para los clips personales de todo tipo. Vimeo es<br />
un portal de películas en crecimiento para vídeos más exigentes.<br />
Comunidad: aquí seleccionas la plataforma YouTube o Vimeo.<br />
Título: introduce un título para tu película.<br />
Descripción: introduce una breve descripción de tu película para informar a los otros<br />
usuarios de la comunidad acerca de ella.<br />
Categoría: selecciona la categoría en la que debe encontrarse tu película.<br />
Enviar: determina aquí si la película debe ser "Privada", es decir, si solamente las<br />
personas con derechos pueden acceder a tu película, o si debe ser "Pública" y todos<br />
podrán verla.<br />
Configuración de exportación: aquí puede seleccionarse la configuración de la<br />
calidad.<br />
www.magix.es
Menús 253<br />
Menús<br />
En las pantallas "Grabación" y "Copia en disco" algunos puntos de menú no están<br />
disponibles. La referencia del menú describe el menú completo, tal como se visualiza<br />
en la pantalla "Edición".<br />
Menú Archivo<br />
Nuevo proyecto<br />
Se creará un nuevo proyecto de <strong>MAGIX</strong> <strong>Video</strong> <strong>deluxe</strong> <strong>2014</strong>. Se abrirá el diálogo<br />
de inicio.<br />
Al iniciar el programa y al cargar un nuevo proyecto, se abre un diálogo de inicio. Ahí<br />
encontrarás configuraciones importantes para el proyecto. Posteriormente podrás<br />
modificarlas mediante el menú "Archivo" > "Configuración".<br />
Crear un nuevo proyecto: aquí puedes indicar el nombre del nuevo proyecto.<br />
Opciones: con este botón puedes abrir o cerrar el área de opciones del diálogo de<br />
inicio.<br />
Ver vídeo introductorio: aquí puedes iniciar el vídeo introductorio con información<br />
sobre el funcionamiento de <strong>MAGIX</strong> <strong>Video</strong> <strong>deluxe</strong> <strong>2014</strong>.
254<br />
Carpeta de proyecto: aquí estableces la ruta del directorio del proyecto donde se<br />
guardarán los archivos de proyecto.<br />
Configuración de película: aquí configuras el formato de la película que quieres crear<br />
(norma de pantalla, resolución, frame rate). Esta configuración no afecta a la calidad<br />
de la edición interna y puedes modificarla en todo momento a través de "Archivo" ><br />
"Configuración" > "Película" (en la página 62).<br />
Sample rate de audio: aquí configuras la sample rate de audio de las pistas de sonido.<br />
Cargar un proyecto existente: aquí puedes seleccionar un proyecto guardado y<br />
abrirlo.<br />
Utilizar plantilla de vídeo: aquí seleccionas, como base para un nuevo proyecto, una<br />
de las plantillas de vídeo incluidas en el programa. Para más información lee el<br />
apartado "Utilización de plantillas de vídeo" (en la página 206).<br />
Tecla:<br />
Abrir<br />
Tecla:<br />
Ctrl + N<br />
Con esta opción puedes cargar un proyecto o un archivo multimedia. Al cargar<br />
un proyecto, ten en cuenta que todos los archivos multimedia incluidos deben<br />
estar disponibles. <strong>MAGIX</strong> <strong>Video</strong> <strong>deluxe</strong> <strong>2014</strong> busca los sonidos y vídeos<br />
utilizados en los directorios en los que se encontraban al guardar el proyecto.<br />
Ctrl + O<br />
Guardar proyecto<br />
El proyecto actual se guardará con el nombre indicado. Si aún no has escogido<br />
un nombre, se abrirá un diálogo donde podrás establecer la ruta y el nombre.<br />
Tecla:<br />
Ctrl + S<br />
Guardar proyecto como<br />
Se abre un diálogo en donde podrás determinar el nombre con el que el proyecto debe<br />
guardarse.<br />
Tecla:<br />
Shift + S<br />
Administracíon de película<br />
Nueva película<br />
Con esta opción creas una nueva película para tus grabaciones y archivos importados.<br />
Como en general ya está abierta una película, debes decidir si la película se debe<br />
insertar en el proyecto o si debe crearse un nuevo proyecto.<br />
Tecla:<br />
Ctrl + Alt + N<br />
www.magix.es
Eliminar película<br />
Con esta opción eliminas la película actual del proyecto. Sin embargo, todavía se<br />
encuentra en el disco duro y podrás abrirla en cualquier momento.<br />
Menús 255<br />
Tecla:<br />
Ctrl + F4<br />
Adjuntar película<br />
Con ayuda de esta función puedes añadir una película nueva a una película abierta. La<br />
película nueva se insertará al final de la película abierta y tomará automáticamente su<br />
configuración.<br />
Renombrar película<br />
Aquí puedes introducir el nuevo nombre para tu película.<br />
Importación<br />
Con esta opción, podrás importar una película en tu proyecto. Al cargar un proyecto,<br />
ten en cuenta que todos los archivos multimedia incluidos deben estar disponibles.<br />
<strong>MAGIX</strong> <strong>Video</strong> <strong>deluxe</strong> <strong>2014</strong> busca los sonidos y vídeos utilizados en los directorios en<br />
los que se encontraban al guardar el vídeo.<br />
Con las pestañas puedes navegar entre las películas.<br />
Exportar archivo de película<br />
Se abre un diálogo en el que debes introducir una nombre de archivo para la película<br />
exportada. Podrás exportar la película también a otros proyectos.<br />
Nota: En el archivo de película (*.mvd) se guardará toda la información sobre los<br />
archivos multimedia utilizados, los cortes, efectos y títulos, pero no el material de<br />
imagen y sonido en sí mismo. El material se encuentra siempre en los archivos<br />
multimedia grabados o importados que no se modifican al realizar la edición con<br />
<strong>MAGIX</strong> <strong>Video</strong> <strong>deluxe</strong> <strong>2014</strong>. Para grabar toda una película en un directorio para, por<br />
ejemplo, continuar trabajando en otro ordenador, debes utilizar la función copiar<br />
películas y medios en directorio.<br />
Exportar película<br />
Puedes exportar tu película en distintos formatos de vídeo. Las opciones disponibles<br />
varían según el formato seleccionado.<br />
Presets: aquí encontrarás una lista de las configuraciones típicas para el formato<br />
seleccionado para las aplicaciones más importantes.
256<br />
Con "Guardar" puedes grabar tu propia configuración; con el botón<br />
"Eliminar" puedes borrarla de la lista.<br />
Configuración de exportación: aquí puedes configurar los parámetros de exportación<br />
generales como la resolución, la relación de aspecto y la frame rate. Puedes<br />
seleccionar los valores usuales de los campos con listas, para introducir tus propios<br />
valores haz clic sobre el botón "...". Encontrarás la configuración específica para el<br />
formato de vídeo seleccionado a través del botón "Avanzadas". Con "Archivo"<br />
puedes exportar el archivo en otro directorio diferente al preconfigurado (Encontrarás<br />
más información en el apartado "Carpetas" en la página 68). Con "Reemplazar<br />
archivo sin mensaje de aviso" puedes grabar varias exportaciones siempre en el<br />
mismo archivo.<br />
Otros: en "Otros" tendrás la posibilidad de apagar automáticamente tu ordenador tras<br />
la codificación o de limitar la exportación a un área seleccionada (marcadores de<br />
inicio y fin).<br />
Transferir tras la exportación: para algunos formatos se ofrecen opciones de<br />
transferencia especiales (por ej. DV-AVI a la cámara o exportación WMV con<br />
transferencia mediante Bluetooth al móvil).<br />
Vídeo como AVI<br />
En el caso de la exportación como archivo de vídeo AVI, puedes configurar, además<br />
del tamaño y el frame rate, los códecs de compresión para audio (compresión de<br />
audio) y vídeo (códec). Por favor, ten en cuenta también las indicaciones generales<br />
acerca de vídeos AVI (en la página 317).<br />
Tecla:<br />
Ctrl + Alt + A<br />
Vídeo como DV-AVI<br />
Con esta opción el vídeo se exporta como AVI codificado en DV. Inmediatamente<br />
aparecerá un diálogo que muestra los estándares de vídeo que pueden exportarse DV<br />
PAL (Europa) o NTSC (EE.UU.).<br />
Tecla:<br />
Ctrl + Alt + D<br />
Vídeo como MPEG <strong>Video</strong><br />
MPEG significa "Motion Picture Experts Group" y es un formato de compresión de<br />
alto rendimiento para archivos de audio y de vídeo.<br />
Encontrarás más detalles sobre la configuración del codificador MPEG en el adjunto<br />
Configuración del codificador MPEG.<br />
Tecla:<br />
Ctrl + Alt + P<br />
www.magix.es
Menús 257<br />
Vídeo como <strong>MAGIX</strong> Vídeo<br />
Exporta el proyecto en formato de vídeo <strong>MAGIX</strong>.<br />
Este formato se utiliza en <strong>MAGIX</strong> <strong>Video</strong> <strong>deluxe</strong> <strong>2014</strong> para la grabación de vídeos y<br />
está optimizado para vídeos digitales con material de alta calidad.<br />
Tecla:<br />
Ctrl + Alt + M<br />
Vídeo sin comprimir<br />
Al exportar un archivo AVI sin compresión, podrás determinar el tamaño y la frame<br />
rate del vídeo AVI que se creará.<br />
Cuidado: ¡los archivos serán muy grandes!<br />
Tecla:<br />
Ctrl + Alt + U<br />
Vídeo como AVI MotionJPEG<br />
Abre el diálogo de exportación para los vídeos AVI en formato MotionJPEG. Este<br />
formato es compatible, por ejemplo, con los marcos para fotos digitales.<br />
Tecla:<br />
Ctrl + Alt + O<br />
Vídeo como secuencia de imágenes<br />
Con esta opción, el vídeo se exportará como secuencia de imágenes en formato de<br />
mapa de bits. Eso significa que se creará un archivo gráfico para cada frame del vídeo.<br />
La cantidad de imágenes puede establecerse en el campo "frame rate" del diálogo de<br />
exportación.<br />
Tecla:<br />
Ctrl + Alt + E<br />
Exportación de Windows Media<br />
Exporta el arreglo en el formato Windows Media. Este es un formato de audio / vídeo<br />
universal de Microsoft. Por lo tanto, las opciones de configuración del diálogo<br />
"Avanzado..." son complejas.<br />
Configuración manual<br />
Códec audio/vídeo: son posibles diversos códecs dependiendo de las distintas<br />
versiones de Windows Media (7,8,9). En el caso de problemas de compatibilidad o<br />
reproducción, inténtalo utilizando un códec más antiguo con una versión anterior.<br />
Modo de bit rate: es posible utilizar bit rates constantes o variables, pero para la<br />
mayoría de los dispositivos y las aplicaciones streaming está establecida una bit rate<br />
constante. En el caso de bit rate variable en el modo de 2 pasadas, el vídeo se<br />
comprimirá en 2 pasadas para optimizar el ancho de banda de vídeos muy<br />
comprimidos para Internet.
258<br />
Bit rate / Calidad / Formato de audio: bit rate determina la calidad de visualización o<br />
del audio. Cuánto más alto el valor de bit rate, mejor se verán los vídeos, pero más<br />
grandes serán también los archivos y el tiempo de codificación necesario. En el caso<br />
de bit rates variables, la bit rate se adaptará dinámicamente a los requerimientos de<br />
cada material de imagen o sonido. De esta forma, puede determinarse un valor de<br />
calidad de 1 a 100 o en el caso de codificación en 2 pasadas una bit rate promedio o<br />
máxima. En el caso del audio, la bit rate también estará determinada por el formato de<br />
audio.<br />
Importación desde el perfil del sistema (tipo de exportación): para todos los casos<br />
de aplicaciones corrientes salvo la reproducción en dispositivos portátiles (donde<br />
debes utilizar la configuración entregada en el programa), como por ejemplo,<br />
streaming de Internet, Microsoft entrega diversos perfiles de sistema de los que<br />
puedes seleccionar uno. Si tienes instalado el codificador Windows Media, que puede<br />
descargarse gratuitamente de Microsoft, podrás editar los perfiles o agregar tus<br />
propios perfiles. Estos pueden cargarse con "Importación desde archivo de perfil".<br />
En información del clip puedes insertar títulos, el nombre del autor, declaraciones de<br />
derechos de autor y una descripción.<br />
Tecla:<br />
Ctrl + Alt + V<br />
Vídeo como MPEG-4 <strong>Video</strong><br />
Nota: para utilizar la exportación de vídeo MPEG-4, debes primero activar esta<br />
función.<br />
MPEG 4 es el formato de vídeo más avanzado del momento. En comparación con los<br />
otros formatos, ofrece la mejor calidad de imagen con el mismo tamaño de archivo.<br />
En el MPEG 4 se oculta un estándar académico muy complejo que los diferentes<br />
fabricantes ejecutan y respaldan de diferentes maneras. La explicación de todos los<br />
parámetros y diferencias excedería el marco de esa documentación. Por lo tanto, se<br />
brindarán solamente puntos importantes que te ayudarán a crear archivos MPEG 4<br />
con la ayuda de las instrucciones de tu dispositivo MPEG 4. Los usuarios a quienes les<br />
gusta experimentar encontrarán las opciones de configuración completas del códec<br />
MPEG 4 en el botón "Avanzado...".<br />
Vídeo/Audio: está disponible el MPEG 4 y, como desarrollo AVC, que hasta el<br />
momento es compatible solamente con pocos dispositivos. Los vídeos MPEG 4<br />
pueden combinarse con sonido AAC o AMR, la última opción se utiliza en los<br />
teléfonos móviles. La combinación AVC/AAC también se utiliza pocas veces (Apple<br />
iPod <strong>Video</strong>). AVC con AMR no se utiliza.<br />
Multiplexor: aquí se encuentran los llamados formatos de contenedor y opciones<br />
especiales para Apple iPod y Sony PSP. Como formato de salida se utiliza<br />
generalmente MPEG 4, aunque los teléfonos móviles utilizan generalmente 3GP.<br />
Tecla:<br />
Ctrl + Alt + G<br />
www.magix.es
Aceleración de hardware: CUDA, Quick Sync <strong>Video</strong>, OpenCL<br />
<strong>MAGIX</strong> <strong>Video</strong> <strong>deluxe</strong> <strong>2014</strong> es compatible con la utilización de aceleración de<br />
hardware para las codificaciones (exportaciones) para discos AVCHD y Blu-ray<br />
(H.264). En este caso, el proceso de codificación puede acelerarse de forma evidente.<br />
Se admiten las siguientes tecnologías para la aceleración del hardware: Quick Sync<br />
<strong>Video</strong> (de Intel), OpenCL (de AMD) y CUDA (de NVIDIA).<br />
Menús 259<br />
Nota: consulta la información del fabricante de la tarjeta gráfica, para saber qué<br />
aceleración de hardware es compatible con ella. Comprueba que tengas instalados<br />
todos los drivers necesarios.<br />
Si tu sistema es compatible con la aceleración de hardware puedes activarla en<br />
"Avanzado..." > "Aceleración de hardware". Según la tecnología compatible, el<br />
programa la aplicará automáticamente.<br />
Nota: para la importación y exportación de archivos AVC y MPEG-4, debe estar<br />
activado (en la página 314) el códec MPEG-4. Para ello, se abre una ventana de<br />
diálogo cuando se necesite el código. Los archivos con una resolución horizontal<br />
mayor a 768 píxeles solo pueden ser cargados por <strong>MAGIX</strong> <strong>Video</strong> <strong>deluxe</strong> <strong>2014</strong> Plus /<br />
Premium.<br />
Audio como MP3<br />
<strong>MAGIX</strong> <strong>Video</strong> <strong>deluxe</strong> <strong>2014</strong> ofrece un codificador opcional de MP3 para una<br />
conversión más rápida y con mejor sonido al formato de audio popular MP3<br />
Atención: antes de poder utilizar el codificador de MP3, debes activarlo. La<br />
activación tiene costes. Para más información, lee el capítulo menú Archivo ><br />
Activación de funciones adicionales.<br />
Nota: el codificador de MP3 no puede utilizarse como códec para la pista de sonido<br />
de audio AVI.<br />
Forma de transferencia<br />
Aquí determinas la forma en que un archivo de audio se envía a un dispositivo móvil.<br />
Para más información, lee la Transferencia de los archivos.<br />
Opciones<br />
En el apartado "Opciones" puedes configurar el formato y la compresión del archivo<br />
de audio.
260<br />
Bit rate: la selección "bit rate" determina la fuerza de la compresión: cuanto más alta<br />
la bit rate, más alta será la calidad del archivo de audio que se exporta. Por otro lado,<br />
la bit rate también determina el tamaño del archivo: cuanto más pequeña la bit rate,<br />
más pequeño el tamaño del archivo.<br />
Mono / estéreo / surround 5.1: muchos dispositivos portátiles disponen de un solo<br />
altavoz. Por lo tanto, puedes exportar en mono para ahorrar memoria. En el modo<br />
surround 5.1 (ver Mezclador en modo surround) puedes exportar también MP3<br />
Surround.<br />
Normalización: esta función debería estar activada siempre. Garantiza que la música<br />
no sea ni muy fuerte ni muy suave.<br />
Audio como Wave<br />
La pista de sonido de la película se exportará en un archivo de audio Wave.<br />
Tecla:<br />
Ctrl + Alt + W<br />
Exportar como transición...<br />
ver creación de transiciones alfa propias (en la página 109)<br />
Frame individual como BMP<br />
Exporta la imagen de la posición del marcador de inicio actual y que se visualiza en la<br />
pantalla de vídeo como archivo BMP (*.bmp).<br />
Tecla:<br />
Ctrl + Alt + B<br />
Frame individual como JPEG<br />
Exporta la imagen de la posición del marcador de inicio actual y que se visualiza en la<br />
pantalla de vídeo como archivo JPEG (*.jpg).<br />
Tecla:<br />
Ctrl + Alt + J<br />
GIF animado<br />
El vídeo se exportará como archivo GIF animado (también llamado "AniGIF"). Este<br />
formato es también compatible con muchos móviles viejos.<br />
www.magix.es
Menús 261<br />
Grabación de audio / imágenes / vídeo<br />
Se abrirá una ventana de selección para que puedas escoger el tipo de grabación<br />
deseada. También puedes abrir esta ventana con el botón de grabación del control de<br />
transporte.<br />
Tecla:<br />
R<br />
Importar pistas de audio de CD<br />
Puedes importar una pista de CD como un archivo normal mediante arrastrar y soltar<br />
desde el Grupo de medios. Si este método no funciona, puedes utilizar este menú<br />
para abrir el administrador de CD, seleccionar las pistas de CD de audio y cargarlas en<br />
el arreglo. (Más información en el apartado "Importación de CD de audio").<br />
Escanear imagen<br />
Seleccionar escáner<br />
La interfaz Twain conecta a <strong>MAGIX</strong> <strong>Video</strong> <strong>deluxe</strong> <strong>2014</strong> con casi todos los escáneres y<br />
cámaras digitales. Estos son los pasos que debes seguir cuando utilices la interfaz<br />
Twain por primera vez:<br />
1. Instala el software Twain del dispositivo.
262<br />
2. Reinicia tu ordenador.<br />
3. Inicia <strong>MAGIX</strong> <strong>Video</strong> <strong>deluxe</strong> <strong>2014</strong>.<br />
4. Haz clic en "Archivo" > "Cámara Twain" > "Seleccionar fuente" si el escáner<br />
funciona con programas de 32 bit.<br />
5. En el campo del diálogo selecciona el dispositivo con el que deseas trabajar.<br />
Este paso no será necesario las próximas veces, si deseas utilizar el mismo<br />
dispositivo.<br />
Iniciar proceso de escaneo<br />
Se abrirá la ventana de digitalización del programa de tu escáner. Especifica la<br />
resolución y la profundidad del color en esta ventana. Si el proceso de escaneo ha<br />
finalizado, normalmente el software Twain se cierra solo y el archivo de imagen<br />
escaneado se agregará automáticamente a <strong>MAGIX</strong> <strong>Video</strong> <strong>deluxe</strong> <strong>2014</strong>. Si el cuadro<br />
de diálogo Twain sigue abierto, podrás escanear muchas imágenes sucesivamente.<br />
Exportar a dispositivo<br />
Este diálogo se abre a través de "Archivo" > "Exportar a dispositivo".<br />
Aquí puedes transferir tu vídeo finalizado a un dispositivo externo. Para ello,<br />
selecciona en la lista el dispositivo de destino.<br />
Exportación a dispositivos portátiles<br />
La mayoría de los dispositivos requiere una configuración de formato específica<br />
(formato de archivo, resolución, bit rate, etc.) para poder reproducir un vídeo.<br />
El menú está dividido en diferentes clases de dispositivos para facilitar la selección de<br />
tu dispositivo. En la parte superior de la lista de dispositivos se guardarán las tres<br />
últimas selecciones como favoritos, en caso de que dispongas de más de un<br />
dispositivo o también quieras transferir tus películas a tus amigos.<br />
Si tu dispositivo aparece en la lista, no deberás preocuparte más por la configuración<br />
del formato, porque las configuraciones del diálogo de exportación (en la página 255)<br />
se adaptarán automáticamente al dispositivo de destino. Selecciona simplemente tu<br />
dispositivo y haz clic en el botón "Aceptar".<br />
www.magix.es
Transferencia DV/HDV<br />
Para la transferencia digital, escoge en el menú "Archivo" > "Transferir audio/vídeo" y<br />
después Camcorder. Para cámaras DV escoge el dispositivo Cámara DV; para<br />
cámaras de vídeo HDV, HDV1 o Camcorder HDV2.<br />
Con Configuración se abre el diálogo de exportación correspondiente (exportación<br />
DV-AVI para cámaras de vídeo DV, exportación MPEG para cámaras de vídeo HDV).<br />
Para la mayoría de las aplicaciones puedes mantener la configuración establecida. En<br />
Avanzado... podrás acceder a la Configuración de exportación DV (Encontrarás más<br />
información en el apartado "Configuración de exportación DV" en la página 263).<br />
Conecta ahora la cámara, enciéndela y sigue las instrucciones del diálogo.<br />
Si quieres transferir a DV una película ya renderizada, no debes volver a renderizarla.<br />
En este caso, selecciona la opción "Transferir mi archivo" y escoge tu vídeo DV en el<br />
directorio "Mi audio vídeo".<br />
Menús 263<br />
Consejo: las cámaras digitales que pueden grabar digitalmente a través de una<br />
conexión de PC, son generalmente caras. Puedes ahorrar un poco de dinero si<br />
compras una cámara digital sin esta opción de transferencia digital y dejar que te<br />
activen esta función en una tienda especializada. ¡Infórmate si es posible antes de<br />
comprar la cámara!<br />
Configuración de exportación DV<br />
PAL/NTSC: en Europa se utiliza PAL, mientras que en EE UU y Japón se utiliza NTSC.<br />
Generalmente no debes modificar esta opción.<br />
Renderizar sólo escenas editadas: los archivos originales sin editar se copiarán en el<br />
DV-AVI. Generalmente, los datos DV deben descomprimirse, añadirse los cálculos de<br />
efectos y volver a comprimirse. Si no existen cálculos de efectos, puedes ignorar este<br />
paso. Esta opción puede estar siempre activada.<br />
Utilizar referencias a archivos originales: los archivos originales se reproducirán,<br />
mientras los efectos se calcularán en tiempo real. Utiliza esta opción para solamente<br />
para películas finalizadas sin cortes ni efectos, dado que la edición de efectos en<br />
tiempo real de datos DV en resolución original, ocasiona una gran carga al<br />
procesador, por lo que se ocasionarán errores durante la reproducción.<br />
Transferir tras la renderización: si solamente renderizas tu película pero no quieres<br />
transferirla, desactiva esta opción. Puedes transferir tu película posteriormente,<br />
escogiendo la opción "Transferir archivo DV" en el diálogo de transferencia.
264<br />
Mi dispositivo no está en la lista, ¿qué debo hacer?<br />
Entrada manual<br />
Si tras la actualización online tu dispositivo no aparece en la lista, puedes establecer la<br />
configuración de exportación de forma manual. No te preocupes, sólo deberás<br />
realizarlo una sola vez ya que podrás guardar la configuración como opción<br />
predeterminada.<br />
Lee en el manual de instrucciones de tu dispositivo portátil el formato de archivo<br />
necesario para tu dispositivo. Si tu dispositivo es compatible con varios formatos<br />
puedes experimentar para determinar el formato que te ofrece los mejores resultados.<br />
Para establecer el formato de archivo, abre el menú del dispositivo de destino y<br />
selecciona "Entrada manual" > "Vídeo" > "...Formato". Al hacer clic en "Exportar", se<br />
abrirá el diálogo de exportación (en la página 255)del formato de archivo<br />
seleccionado en donde podrás realizar toda la configuración necesaria.<br />
Para información más detallada sobre la configuración, lee el manual de tu<br />
dispositivo. Encontrarás una explicación sobre la configuración del formato de archivo<br />
en el apartado Resumen sobre los tipos de dispositivos, mayor información sobre el<br />
diálogo de exportación en el apartado del menú Archivo - Exportar película.<br />
Consejo: si la configuración de formato para tu dispositivo no se encuentra<br />
disponible, puedes primero intentar con otro dispositivo del mismo fabricante y<br />
realizar la adaptación necesarias.<br />
Si encuentras una configuración que funciona adecuadamente, se<br />
te recomienda guardarla como configuración predeterminada para<br />
poder utilizarla posteriormente.<br />
Conversión por lotes<br />
Este punto del menú abre la conversión por lotes (en la página 227). Con esta opción<br />
conviertes rápidamente varios archivos, películas o proyectos en diversos formatos de<br />
vídeo.<br />
Tecla:<br />
Alt+S<br />
Grabación de CD-/DVD-ROM<br />
Selección manual de archivos<br />
Abre el programa de grabación <strong>MAGIX</strong> Speed burnR para grabar vídeos u otros<br />
archivos en CD/DVD. Para seleccionar tus archivos, sólo debes llevarlos desde el<br />
Explorador de <strong>MAGIX</strong> Speed burnR mediante arrastrar y soltar. Encontrarás más<br />
información en la ayuda de <strong>MAGIX</strong> Speed burnR.<br />
Tecla:<br />
Ctrl + B<br />
www.magix.es
Menús 265<br />
Copia directa de CD/DVD<br />
En el diálogo tienes a tu disposición distintas opciones para crear una copia:<br />
• Copia: aquí puedes copiar directamente un CD o DVD sin protección anticopia.<br />
• Shrink: con esta opción comprimes un DVD al tamaño de un DVD±R/RW de una<br />
sola capa. Para ello, los archivos del DVD original deben encontrarse en tu disco<br />
duro.<br />
• Copia analógica: con esta opción realizas una copia analógica de tu vídeo en un<br />
disco.<br />
Para más información lee el apartado correspondiente en el capítulo "La interfaz Grabación (en<br />
la página 78)".<br />
Grabar copia de disco de vídeo ya creado<br />
Todos los archivos necesarios para la grabación de un disco, los menús y los archivos<br />
de vídeo codificados se guardarán temporalmente en el disco duro como imágenes.<br />
Estos no se eliminarán automáticamente tras la grabación. Podrás utilizar estas<br />
imágenes para grabar la cantidad de discos que desees sin tener que codificar<br />
nuevamente los archivos.<br />
Selecciona la imagen deseada en el diálogo y todos los archivos se transferirán al<br />
programa de grabación de <strong>MAGIX</strong> <strong>MAGIX</strong> Speed burnR.<br />
Consejo: para mayor información sobre el manejo de <strong>MAGIX</strong> Speed burnR lee la<br />
ayuda del programa.<br />
Internet<br />
El acceso rápido a <strong>MAGIX</strong> Servicios Online. Obtén más información sobre los<br />
servicios, gestiona tus datos de acceso, descarga los archivos de tu Álbum Online,<br />
etc.<br />
<strong>MAGIX</strong> Álbum Online / Catooh<br />
<strong>MAGIX</strong> Álbum Online te permite publicar tus fotos y vídeos en tu Álbum Online. Así<br />
podrás compartirlos con tus amigos y el mundo entero.<br />
Catooh te ofrece la posibilidad de buscar y adquirir archivos multimedia y plantillas<br />
adicionales. Con la opción "Importar backup de archivos multimedia" puedes importar<br />
a <strong>MAGIX</strong> <strong>Video</strong> <strong>deluxe</strong> <strong>2014</strong> los archivos multimedia que acabas de adquirir y están<br />
guardados en tu PC.<br />
Nota: para información sobre <strong>MAGIX</strong> Servicios Online selecciona "Archivo" ><br />
"Online" > "Más información sobre <strong>MAGIX</strong> Servicios Online...".
266<br />
Administrar datos de acceso<br />
En este diálogo puedes introducir y administrar tus datos de acceso (dirección de e-<br />
mail y contraseña) para todos los servicios a los que accedes a través de <strong>MAGIX</strong><br />
<strong>Video</strong> <strong>deluxe</strong> <strong>2014</strong>. De esta forma, no será necesario que inicies sesión cada vez que<br />
exportes a, por ejemplo, Facebook (en la página 283) o al <strong>MAGIX</strong> Álbum Online (en<br />
la página 265).<br />
Copia de seguridad<br />
Los datos deben guardarse por si el disco duro se rompiera u ocurriera una falla para,<br />
por ejemplo, poder recuperar el proyecto.<br />
Para leer información detallada ve al apartado "Copia de seguridad" (en la página<br />
229) en el capítulo "Asistentes y funciones especiales" (en la página 203).<br />
Cargar película de restablecimiento<br />
Con esta opción cargas una copia automática del proyecto. Estas copias automáticas<br />
tienen la extensión de archivo MV_ (guión bajo). Esta opción es útil para casos de<br />
emergencia, por ejemplo, si has guardado sin querer una edición pero quieres regresar<br />
a la versión anterior de la película.<br />
Tecla:<br />
Ctrl + Shift + O<br />
Asistente de eliminación<br />
Con el Asistente de Limpieza puedes eliminar del disco duro los proyectos de disco,<br />
incluyendo todos los archivos de audio, vídeo e imágenes utilizados en él. Utiliza está<br />
función para liberar espacio en tu disco duro para nuevos proyectos.<br />
Atención: si los archivos utilizados en la película también los has utilizado en otras<br />
película (p. ej., trailers, introducciones musicales, etc.), primero tendrás que hacer<br />
copias de seguridad de estos archivos.<br />
Tecla:<br />
Ctrl + Shift + Y<br />
Para leer información detallada ve al apartado "Asistente de eliminación" (en la<br />
página 230) en el capítulo "Asistentes y funciones especiales" (en la página 203).<br />
Configuración<br />
Configuración de película<br />
Abre la Configuración de película de la película seleccionada.<br />
Configuración del programa<br />
Se abrirá la Configuración del programa (en la página 66).<br />
Tecla:<br />
Y<br />
www.magix.es
Edición de Teclas<br />
Esta entrada del menú abre un diálogo para editar Teclas (en la página 310). Así<br />
podrás adaptar <strong>MAGIX</strong> <strong>Video</strong> <strong>deluxe</strong> <strong>2014</strong> a tus necesidades personales.<br />
Renderización de proxy y vista previa... (versión Plus/Premium)<br />
Este menú abre el diálogo para la configuración de la renderización de proxy y vista<br />
previa.<br />
Menús 267<br />
Tecla:<br />
Alt + R<br />
Cambiar interfaz del programa<br />
Aquí puedes seleccionar una variante más oscura o más clara de la interfaz del<br />
programa.<br />
Idioma<br />
Aquí puedes cambiar el idioma que se utilizará en <strong>MAGIX</strong> <strong>Video</strong> <strong>deluxe</strong> <strong>2014</strong>.<br />
Normalmente el programa utiliza por defecto la lengua que se ha utilizado durante la<br />
instalación.<br />
Restablecer valores estándar de la configuración del programa<br />
Con esta función todas las configuraciones del programa que has realizado en <strong>MAGIX</strong><br />
<strong>Video</strong> <strong>deluxe</strong> <strong>2014</strong> se restablecerán a los valores estándar.<br />
Cerrar<br />
Cierra <strong>MAGIX</strong> <strong>Video</strong> <strong>deluxe</strong> <strong>2014</strong><br />
Tecla:<br />
Alt + F4
268<br />
Menú Edición<br />
Deshacer<br />
Con esta función pueden deshacerse las últimas ediciones. De esta forma,<br />
probar distintas ediciones no presenta un problema. Si el resultado no es lo<br />
que deseas, puedes volver al estado inicial con el botón "Deshacer".<br />
Un clic sobre la flecha junto al botón abre una lista de las modificaciones realizadas<br />
hasta el momento para que puedas deshacer varios cambios en conjunto.<br />
Nota: la duración de la lista puede adaptarse a tus deseos en la configuración del<br />
programa (en la página 66). Por supuesto, cuanto más extensa la lista, más<br />
memoria de trabajo requerirá.<br />
Tecla:<br />
Ctrl + Z<br />
Restablecer<br />
Esta función restablece una orden "Deshacer" anterior.<br />
Un clic sobre la flecha junto al botón abre una lista de las modificaciones deshechas<br />
hasta el momento para que puedas rehacer varios cambios en conjunto.<br />
Nota: la duración de la lista puede adaptarse a tus deseos en la configuración del<br />
programa (en la página 66). Por supuesto, cuanto más extensa la lista, más<br />
memoria de trabajo requerirá.<br />
Tecla:<br />
Ctrl + Y<br />
Vaciar memoria de la función deshacer y de caché<br />
Esta opción elimina la memoria de los comandos de deshacer, así como el<br />
portapapeles (caché).<br />
Cortar objetos<br />
Esta opción quita la escena seleccionada y la copia en el portapapeles. Desde<br />
allí podrás utilizarla en otro lugar de la misma película, o en otra, con la función<br />
"Pegar".<br />
Copiar objetos<br />
Esta opción copia la escena seleccionada (o el objeto seleccionado en el modo<br />
de línea temporal) en el portapapeles. Desde allí podrás utilizarla en esta<br />
película o en otra con la opción "Pegar".<br />
www.magix.es
Pegar objeto<br />
El contenido del portapapeles se inserta en la posición del marcador de inicio en el<br />
arreglo actual.<br />
Menús 269<br />
Tecla:<br />
Ctrl + V<br />
Duplicar objetos<br />
Esta opción duplica los objetos seleccionados. Las copias aparecen al lado del original<br />
y pueden arrastrarse hasta la posición correcta ("arrastrar y soltar").<br />
Tecla:<br />
D<br />
Borrar objetos<br />
Esta opción borra la escena seleccionada (o el objeto seleccionado en el modo<br />
de Línea Temporal).<br />
Tecla:<br />
Supr<br />
Seleccionar todos los objetos<br />
Se seleccionan todos los objetos ubicados en el arreglo.<br />
Tecla:<br />
Ctrl + A<br />
Guardar objetos como tomas<br />
Los objetos seleccionados serán guardados en el directorio Tomas. Para la utilización<br />
de Tomas, lee el capítulo "Guardar objetos de forma separada" en el manual en PDF.<br />
Tecla:<br />
Shift + K<br />
Cortar<br />
Las funciones de edición están disponibles en la barra de herramientas. Selecciona ahí<br />
la función; se mostrará la última función seleccionada como botón.<br />
Separar escenas<br />
Esta acción separa un objeto seleccionado en la posición del marcador de<br />
reproducción. Como consecuencia, se crearán dos objetos independientes.<br />
Tecla:<br />
T<br />
Eliminar inicio de la escena<br />
Esta acción separa la escena en la posición del marcador de reproducción y<br />
elimina al mismo tiempo el material anterior al marcador.<br />
Tecla:<br />
Z
270<br />
Eliminar final de la escena<br />
Esta acción separa la escena en la posición del marcador de reproducción y<br />
elimina al mismo tiempo el material posterior al marcador.<br />
Tecla:<br />
U<br />
Eliminar escena<br />
Si deseas eliminar una escena de una película, con esta opción podrás<br />
desplazar hacia adelante los objetos, títulos y transiciones de todas las<br />
pistas para evitar un espacio en la película<br />
Los objetos de otras pistas que se encuentran dentro del área de la escena<br />
seleccionada no se tendrán en cuenta al desplazar automáticamente, es decir, que<br />
permanecerán en su posición.<br />
Tecla:<br />
Ctrl + Supr<br />
Dividir película<br />
Con esta función divides el vídeo en la posición del marcador de<br />
reproducción, creando dos vídeos separados. En la ventana de proyecto<br />
actual permanecerá la parte que se encuentra antes del marcador de<br />
reproducción.<br />
El resto se borrará del arreglo actual y se creará un vídeo nuevo, que se puede<br />
encontrar en el menú "Ventana".<br />
Tecla:<br />
Alt + Y<br />
Adaptación musical de segmento<br />
Si has editado tu música de fondo con el Remix Agent (en la página 222) y has<br />
obtenido un tempo musical, puedes adaptar los segmentos a este tempo de forma<br />
automática con esta función. De esta forma, todos los cortes duros (sin transiciones)<br />
se desplazarán a la posición de las negras.<br />
Tecla:<br />
Ctrl + Shift + M<br />
Editar área<br />
<strong>MAGIX</strong> <strong>Video</strong> <strong>deluxe</strong> <strong>2014</strong> pone a tu disposición además de las funciones<br />
relacionadas con objetos, funciones basadas en segmentos. Estas se refieren a todo el<br />
proyecto desde la primera hasta la última pista y al área entre los marcadores de<br />
inicio y de fin.<br />
www.magix.es
Cortar área<br />
El área entre los marcadores de inicio y fin del actual arreglador se cortará y guardará<br />
en el portapapeles. Puede volver a ser insertada en otro lugar.<br />
Menús 271<br />
Tecla:<br />
Ctrl + Alt + X<br />
Copiar área<br />
El área entre los marcadores de inicio y fin del proyecto actual se copiará en el<br />
portapapeles. Se puede volver a pegar en otro lugar.<br />
Tecla:<br />
Ctrl + Alt + C<br />
Eliminar<br />
El área entre los marcadores de inicio y fin de la ventana de proyecto actual se<br />
eliminará y no se guardará en el portapapeles.<br />
Tecla:<br />
Alt + Supr<br />
Pegar área<br />
El contenido del portapapeles se insertará en la posición del marcador de inicio en el<br />
proyecto actual.<br />
Tecla:<br />
Ctrl + Alt + V<br />
Extraer<br />
El área entre el marcador de incio y fin se mantiene, y todo el material anterior y<br />
posterior se eliminará. Utiliza esta opción cuando sólo quieras extraer una parte de un<br />
arreglo para editarla aparte.<br />
Tecla:<br />
Shift + X<br />
Insertar espacio vacío<br />
Una sección vacía de la longitud del período entre el punto de entrada y salida se<br />
añadirá a la primera pista. Los objetos siguientes serán desplazados.<br />
Tecla:<br />
C<br />
Agrupar<br />
Todos los objetos seleccionados se disponen en un grupo.<br />
Al seleccionar un objeto de un grupo, se seleccionan todos los objetos de ese grupo,<br />
para trabajar con ellos de manera conjunta.<br />
Tecla:<br />
G
272<br />
Desagrupar<br />
Todos los objetos seleccionados se separarán en objetos individuales.<br />
Tecla:<br />
Shift + G<br />
Asistente<br />
<strong>MAGIX</strong> Slideshow Maker<br />
Abre el <strong>MAGIX</strong> Slideshow Maker (en la página 218)<br />
Tecla:<br />
Ctrl + M<br />
Soundtrack Maker<br />
Esta opción abre el <strong>MAGIX</strong> Soundtrack Maker (en la página 192)<br />
Tecla:<br />
Ctrl + Shift + S<br />
Animación de rutas de viaje<br />
Esta opción del menú abre el programa independiente "". Este programa permite la<br />
creación sencilla de rutas de viaje animadas con ayuda de mapas online.<br />
Nota: para utilizar siempre datos de mapas actuales, los abrirá directamente de<br />
Internet. Por ello, se requiere conexión a Internet.<br />
Combinar audio (Mixdown)<br />
Con Mixdown tu arreglo (con exepción de los objetos MIDI) se integra en un archivo.<br />
Después tu arreglo ya apenas necesita memoria RAM, pero sí espacio en tu disco<br />
duro (aproximadamente diez Mbyte por minuto en estéreo). En el Arreglador tan sólo<br />
se ocupan dos pistas (sólo una pista, si tu arreglo está en mono), con lo que vuelves a<br />
tener pistas libres, para incluir más objetos en tu arreglo.<br />
<strong>MAGIX</strong> <strong>Video</strong> <strong>deluxe</strong> <strong>2014</strong> normaliza automáticamente el archivo mixdown en el<br />
disco duro, es decir, que la posición de más volumen de los objetos de audio de onda<br />
del arreglo correponde exactamente con el valor máximo de la resolución de 16 bits.<br />
Así se evitan pérdidas de sonido, incluso si mezclas una y otra vez el archivo mixdown<br />
en el Arreglador o con otros objetos de audio Wave.<br />
Consejo: te recomendamos utilizar las opciones del submenú "Exportar película" del<br />
menú "Archivo", para crear un archivo final *.avi- o *.wav; en vez de la opción de<br />
mixdown.<br />
Tecla:<br />
Shift + D<br />
www.magix.es
Combinar audio y vídeo ("Track Merge")<br />
Adicionalmente a la función "Combinar audio“ todos los objetos de vídeo se<br />
combinarán con todos los efectos, transiciones y segmentos en un sólo archivo MXV.<br />
De esta manera, cuando el rendimiento de tu ordenador llegue a su límite, podrás<br />
liberar rápidamente reservas para continuar con la edición.<br />
Iniciar renderización de vista previa...<br />
Inicia la Renderización de vista previa<br />
Menús 273<br />
Tecla:<br />
Ctrl + R<br />
Eliminar área(s) para renderización de vista previa...<br />
Elimina todas las áreas de renderización de vista previa Si se han definido varias áreas<br />
y el marcador de reproducción se encuentra en una de ellas, se te preguntará si<br />
deseas eliminar este "Área" o "Todas" las áreas.<br />
Editar puntos de enganche<br />
Los objetos, bordes de objetos, marcadores, o el marcador de reproducción saltan<br />
automáticamente a determinadas "posiciones clave" apenas el ratón se mueve lo<br />
suficientemente cerca de ellos. A esto llamamos "enganche". Por lo tanto, los objetos<br />
pueden ser colocados exactamente en el lugar del proyecto ampliado con el zoom.<br />
Solamente puede establecerse un punto de enganche por objeto con el propósito de<br />
marcar un lugar dentro de un objeto al que otros objetos se unirán. Esto ayuda, por<br />
ejemplo, cuando se desea mostrar un título en un punto particular de un objeto de<br />
vídeo.<br />
• Para establecer un punto de enganche, selecciona el objeto y coloca el marcador<br />
de reproducción en el lugar en el que desees colocar el punto de enganche.<br />
• Con la opción "Establecer punto de enganche" que encontrarás en el menú<br />
'Edición' > "Editar puntos de enganche" se establecerá un punto de enganche.<br />
Para eliminarlo, utiliza "Eliminar punto de enganche". Apenas selecciones la<br />
opción "Establecer punto de enganche" en otro lugar del objeto, el punto de<br />
enganche se desplazará automáticamente.<br />
• ''Eliminar todos los puntos de enganche" elimina dichos puntos en todos los<br />
objetos de la película.<br />
Shortcut para "Establecer punto de enganche":<br />
Ctrl + P<br />
Marcador<br />
Establecer marcador de proyecto<br />
Con esta opción se colocará un marcador de proyecto en la posición actual de<br />
reproducción. Más información sobre marcadores de proyectos, en el capítulos<br />
"Marcadores", bajo "Establecer marcador de proyecto" (en la página 114).
274<br />
Eliminar marcador de proyecto<br />
Se eliminará el marcador de proyecto (en la página 114) seleccionado. Los<br />
marcadores de proyecto pueden eliminarse o renombrarse también desde el menú<br />
contextual.<br />
Colocar marcador de capítulo<br />
Coloca un marcador de capítulo en la posición del marcador de reproducción.<br />
Esto crea una entrada de capítulo en el menú de disco al grabar en CD/DVD.<br />
Puedes renombrar tus marcadores de capítulo con un clic derecho y seleccionando<br />
"Renombrar". El nombre aparecerá en el Menú de capítulos (en la página 233).<br />
Tecla:<br />
Shift + Intro<br />
Ajustar marcador > Marcador de capítulo automático<br />
Coloca automáticamente, y siguiendo reglas determinadas, marcadores de capítulo<br />
en el arreglo, los que después podrán aparecer en el menú de películas de un DVD<br />
como capítulos. Esto es útil cuando haya que copiar en disco inmediatamente<br />
después de una grabación.<br />
Para la generación automática de capítulos existen distintas opciones:<br />
Al comienzo de la película: la película tendrá un solo capítulo.<br />
Al comienzo del objeto en pista...: Cada objeto en una pista creará un capítulo, la<br />
pista predeterminada es la pista 1<br />
En la posición de objetos de título disponibles: Los subtítulos o títulos intermedios<br />
determinan la posición del marcador de capítulo.<br />
Ingresar intervalos (minutos) / ingresar cantidad: Cuando la división en capítulos no<br />
posea una relación con el contenido y se utilice para una navegación más rápida,<br />
también se puede colocar un número determinado de marcadores de capítulo o<br />
ingresar intervalos específicos.<br />
Para poner un nombre al marcador de capítulo puedes utilizar un nombre definido<br />
por el usuario con números consecutivos o tomar el nombre del objeto o el texto del<br />
objeto de texto.<br />
Opcionalmente, pueden eliminarse marcadores de capítulos existentes y restringir la<br />
colocación de marcadores de capítulos entre los marcadores de inicio y fin.<br />
Tecla:<br />
Alt + Shift+ Intro<br />
www.magix.es
Eliminar (todos los) marcador(es) de capítulo<br />
Elimina uno o todos los marcadores de capítulo. Esto elimina las entradas de capítulos<br />
del menú de disco si grabas tu película en CD/DVD.<br />
Menús 275<br />
Tecla:<br />
Alt + Ctrl + Intro<br />
Marcador > Establecer inicio/fin del área<br />
Coloca un inicio o fin de área en el lugar del marcador de reproducción.<br />
Tecla:<br />
I/O<br />
Marcador > Saltar al inicio/fin del área<br />
Coloca el marcador de reproducción en la posición de inicio o fin de área.<br />
Tecla:<br />
Shift + I/Shift + O<br />
Área sobre espacio vacío<br />
El inicio y el fin del área de una película se colocarán en los extremos<br />
correspondientes del espacio vacío.<br />
Tecla:<br />
X<br />
Restablecer el área seleccionada<br />
Elimina el inicio y el fin del área<br />
Desplazar vista<br />
Con esta función, el segmento visible se desplazará junto con el marcador de inicio<br />
sobre la regla de compás. Podrás saltar rápidamente entre marcadores (marcadores<br />
de capítulo, escenas, anuncios) y bordes de objetos.<br />
Tecla<br />
305).<br />
Ver Teclas, apartado vista de la ventana de proyecto (en la página<br />
MultiCam<br />
Con esta función cambias al Modo MultiCam (en la página 119).<br />
Enmudecer pistas de audio (Multicam)<br />
Esta opción te permite enmudecer las pistas de audio para evitar la superposición de<br />
varias pistas de audio multicam.<br />
Tecla: Alt + Shift+ M
276<br />
Menú Efectos<br />
Configuración de efectos de película<br />
Este punto del menú abre la configuración de efectos de la película. La configuración<br />
hecha aquí se aplicará a toda la película.<br />
Tecla:<br />
Ctrl + Shift + H<br />
Efectos de objetos de vídeo<br />
Reconocimiento de escenas<br />
Abre el reconocimiento automático de escenas para cortar vídeos extensos en<br />
escenas individuales, y para colocar esas escenas en el directorio de Tomas. Para ello<br />
lee el capítulo "Reconocimiento automático de escenas" (en la página 208, en la<br />
página 117).<br />
Tecla:<br />
Shift + Z<br />
Estabilización de imagen<br />
Se abre el diálogo de estabilización de imagen, con el que se corrigen grabaciones<br />
"movidas". Para más información sobre este tema puedes leer el apartado<br />
"Estabilización de imagen" (en la página 160).<br />
Tecla:<br />
Ctrl + L<br />
Editar en editor externo<br />
Los archivos de gráficos (BMP o JPEG) de la ventana de proyecto pueden editarse en<br />
un programa de gráficos externo. El archivo de imagen seleccionado se cargará<br />
automáticamente y, tras cerrar la edición, se utilizará en <strong>MAGIX</strong> <strong>Video</strong> <strong>deluxe</strong> <strong>2014</strong><br />
en lugar del material original. <strong>MAGIX</strong> <strong>Video</strong> <strong>deluxe</strong> <strong>2014</strong> incluye el programa de<br />
edición de imagen <strong>MAGIX</strong> Photo Designer.<br />
Guardar fotos con efectos<br />
Con esta opción puedes guardar las fotos utilizadas y, por lo tanto, calcular los efectos<br />
de objeto aplicados en <strong>MAGIX</strong> <strong>Video</strong> <strong>deluxe</strong> <strong>2014</strong> (como Media Pool)) en la foto.<br />
Crear panorámica...<br />
Abre el diálogo para crear una imagen panorámica. Coloca las fotos en el orden<br />
correcto e iguala su Iluminación y color para obtener los mejores resultados. Debes<br />
comprobar que las transiciones de las fotos estén en armonía.<br />
Efectos de vídeo<br />
Aquí encontrarás efectos para objetos de vídeo e imagen, que podrás configurar<br />
libremente. Los efectos pueden configurarse tras seleccionar el objeto en la ventana<br />
www.magix.es
de diálogo del efecto. Encontrarás más información sobre este tema en el capítulo<br />
"Efectos" en "Efectos de vídeo en el Grupo de medios" (en la página 129).<br />
Plantillas de efectos de vídeo<br />
Aquí encontrarás plantillas generales que podrás arrastrar con la tecla del ratón<br />
pulsada hasta tus objetos de vídeo, y algunos efectos de mezcla de vídeo, con los que,<br />
por ejemplo, podrás aplicar rápidamente un efecto bluebox.<br />
Efectos de movimiento<br />
Aquí encontrarás efectos de movimiento con los que puedes animar la imagen como,<br />
por ejemplo, el efecto zoom o de movimiento de cámara. Encontrarás más<br />
información en el capítulo "Efectos (en la página 138)" en el apartado "Efectos de<br />
movimiento en el Grupo de medios".<br />
Plantillas de efectos de movimiento<br />
Aquí encontrarás plantillas para efectos de movimiento. Se las puede cargar desde el<br />
Grupo de Medios al arreglo, con doble clic o mediante "arrastrar y soltar".<br />
Segmento<br />
Sitúa los objetos de vídeo en una parte determinada de la pantalla. Consulta el<br />
capítulo "Efectos de vídeo" para obtener más información.<br />
Stereo3D<br />
Aquí se encuentra la función Stereo3D. Para más información lee el<br />
capítulo "Stereo3D" (en la página 195).<br />
Diseño de fondo<br />
Escoge aquí un color, una imagen o un vídeo de tu disco duro para utilizar como fondo<br />
para la escena que se muestra. Esto es especialmente útil cuando las escenas<br />
presentan bordes negros o se ven más pequeñas.<br />
Restablecer fondo<br />
Restablece la configuración del Diseño de fondo (en la página 277).<br />
Utilizar como fondo<br />
Utiliza la foto o vídeo seleccionado como fondo.<br />
Cargar efectos de vídeo<br />
Con esta opción puedes cargar una combinación de efectos guardada para el objeto<br />
actualmente seleccionado. Si has seleccionado varios objetos, la combinación de<br />
efectos se aplicará a cada uno de los objetos seleccionados.<br />
Menús 277<br />
Tecla:<br />
Alt + Mayúsculas + O
278<br />
Guardar efectos de vídeo<br />
Con esta opción puedes guardar de forma individual la combinación de efectos<br />
actualmente configurada para cada objeto.<br />
Tecla:<br />
Alt + Mayúsculas + S<br />
Restablecer efectos de vídeo<br />
Con esta opción desactivas los efectos actualmente aplicados. El material vuelve al<br />
estado en el que se encontraba antes de aplicar el efecto.<br />
Tecla: Alt + Mayúsculas + H<br />
Copiar efectos de vídeo<br />
Las configuraciones de efectos de un objeto se pueden copiar en el portapapeles, para<br />
poder agregar (en la página 278) en otros objetos.<br />
Añadir efectos de vídeo<br />
Pueden agregarse efectos de vídeos de otros objetos al objeto seleccionado. Para ello,<br />
antes debes copiar (en la página 278) la configuración en el portapapeles.<br />
Aplicar efectos de vídeo a toda la película<br />
La configuración de efectos actual se transferirá a todas las escenas y fotos de la<br />
película.<br />
Aplicar efectos de vídeo a todo lo siguiente<br />
La configuración de efectos actual se transferirá a todas las escenas y fotos de la<br />
película posteriores al objeto seleccionado.<br />
Efectos de objetos de audio<br />
Normalizar<br />
La función "Normalizar" aumenta el volumen del objeto de audio a su nivel máximo<br />
sin que el material sobremodule. Para ello se buscará el pico más alto de señal del<br />
material de audio y el nivel del objeto se aumentará hasta que este pico corresponda<br />
exactamente a 0db (modulación completa).<br />
Tecla:<br />
Alt + N<br />
Disminución de volumen<br />
Ver capítulo Efectos de audio, Disminución de volumen (en la página 181).<br />
Fijar volumen<br />
Esta función del menú Efectos y contextual regula el volumen de los objetos<br />
individuales. Esto también puede realizarse directamente en la ventana de proyecto<br />
con la ayuda del control deslizante central.<br />
www.magix.es
Menús 279<br />
Restauración de audio<br />
Ver Restauración de audio (Mehr Informationen dazu finden Sie im Abschnitt<br />
"Restauración de audio" auf Seite 169) en el capítulo Efectos de audio<br />
Tecla:<br />
Alt + A<br />
Eco/Reverberación<br />
ver Reverberación/Eco, capítulo Efectos de audio<br />
Tecla:<br />
Shift+H<br />
Time stretch/Remuestreo<br />
ver Time stretch/Remuestreo en el capítulo Efectos de audio<br />
Tecla:<br />
Ctrl + Q<br />
Efectos de audio<br />
Estas opciones abren los efectos individuales del directorio de efectos de audio del<br />
Grupo de medios.<br />
Plantillas de efectos de audio<br />
Con esta opción abres las plantillas de efectos de audio en el Grupo de medios.<br />
Cargar efectos de audio<br />
Puedes guardar de forma individual la combinación de efectos configurada para cada<br />
objeto y aplicarla posteriormente a otros objetos. O puedes desactivar todos los<br />
efectos aplicados ("restablecer"), si has perdido la visión de todo lo que has realizado.<br />
Tecla: Ctrl + +<br />
Guardar efectos de audio<br />
Puedes guardar de forma individual la combinación de efectos configurada para cada<br />
objeto y aplicarla posteriormente a otros objetos. O puedes desactivar todos los<br />
efectos aplicados ("restablecer"), si has perdido la visión de todo lo que has realizado.<br />
Tecla: Shift + +<br />
Restablecer efectos de audio<br />
Puedes guardar de forma individual la combinación de efectos configurada para cada<br />
objeto y aplicarla posteriormente a otros objetos. O puedes desactivar todos los<br />
efectos aplicados ("restablecer"), si has perdido la visión de todo lo que has realizado.<br />
Tecla: Ctrl + Alt + +
280<br />
Asistente de reconocimiento de compás<br />
ver Asistente de reconocimiento de tempo y compás (en la página 222) en el capítulo<br />
Audio<br />
Tecla:<br />
Alt + Shift + K<br />
Curva de volumen<br />
Aquí puedes acceder directamente al efecto de curva de objeto más importante, el<br />
volumen. Encontrarás también el volumen en el Grupo de Medios bajo "Efectos" ><br />
"Efectos de audio" > "General" (en la página 144).<br />
Tecla:<br />
Ctrl + Shift + V<br />
Efectos de títulos<br />
Editor de títulos<br />
Abre el Editor de títulos para el objeto de foto, vídeo o título.<br />
Tecla:<br />
Ctrl + T<br />
Cargar plantillas de títulos<br />
Con esta función puedes cargar un efecto de título previamente guardado para el<br />
objeto actual.<br />
Tecla:<br />
Alt + Mayúsculas + T<br />
Guardar plantilla de título<br />
Puedes guardar de forma individual la combinación de efectos configurada para cada<br />
objeto de título y aplicarla posteriormente a otros objetos de título.<br />
Tecla:<br />
Alt + T<br />
Elementos de diseño<br />
Multi imagen en imagen: aquí encontrarás diversas plantillas para realizar<br />
combinaciones de imágenes.<br />
Collages: funcionan de forma similar a los efectos normales de "imagen en imagen",<br />
pero utilizando más objetos. Según el collage, podrás arreglar los objetos deseados<br />
uno tras otro y arrastrar el collage al primer objeto.<br />
Cartas de ajuste: sirven para calibrar el sistema en el caso de imágenes profesionales.<br />
En segundo lugar, puedes utilizar fondos de color para tus propias transiciones o<br />
como fondo de texto. La plantilla especial "Definida por usuario" abre un diálogo de<br />
colores en donde puedes configurar libremente el color deseado.<br />
www.magix.es
Fondos: aquí se encuentran fondos de imagen y vídeo estáticos y dinámicos. Los<br />
fondos de vídeo pueden reproducirse como loop, es decir, que pueden extenderse si<br />
los duplicas.<br />
Objetos de imagen: aquí encontrarás varios objetos de imagen como las barras<br />
negras, globos de pensamiento para dibujos animados, entre otros.<br />
Intros/Outros: son escenas de apertura y fin que puedes utilizar para distintas<br />
situaciones de la película.<br />
Encontrarás más información en el apartado "Elementos de diseño en el grupo de<br />
medios" en el capítulo "Efectos (en la página 145)".<br />
Bibliotecas de efectos<br />
Con esta entrada del menú controlas los directorios correspondientes con el Grupo de<br />
medios (en la página 24, en la página 49).<br />
Menú Ventana<br />
Organización de ventanas<br />
Estándar<br />
Esta opción activa el funcionamiento estándar de un monitor cuando te encuentras en<br />
la configuración multimonitor.<br />
Multimonitor con monitor de vista previa maximizado<br />
Esta opción te permite usar varias pantallas conectadas. Amplía el monitor de vista<br />
previa para que ocupe por completo una de las pantallas conectadas. Los otros<br />
elementos se visualizarán en el otro monitor.<br />
Restablecer orden de ventana<br />
Si has cambiado la ventana en <strong>MAGIX</strong> <strong>Video</strong> <strong>deluxe</strong> <strong>2014</strong> según tus necesidades, con<br />
esta opción puedes devolverla a su estado original.<br />
Menús 281<br />
Tecla:<br />
F9<br />
Editor de corte<br />
Muestra o oculta la ventana del Editor de corte, permitiéndote realizar ajustes en la<br />
posición del vídeo seleccionado o los objetos de imagen y sus controladores, así como<br />
las características de las transiciones (tipo de transición, duración, etc.). Para obtener<br />
más información, consulta el capítulo "Vídeos e imágenes".<br />
Tecla:<br />
N
282<br />
Editor de objetos<br />
Muestra o bien oculta la ventanas del editor. Así pueden ajustarse finamente la<br />
posición del objeto video seleccionado. Para mayor información, lee el capítulo<br />
"Vídeos e imágenes".<br />
Tecla:<br />
Shift + N<br />
Mezclador<br />
Con esta opción puedes visualizar o bien ocultar el mezclador en tiempo real. Para<br />
más información, ¡especialmente con respecto a la incorporación de plug-ins de<br />
efectos, lee el capítulo "Mezclador (en la página 182)".<br />
Tecla:<br />
M<br />
Panel de efectos de audio<br />
Aquí puede abrirse o bien cerrarse el panel de efectos master. Para ello sirve el botón<br />
"Audio FX"<br />
Tecla:<br />
B<br />
Mastering Suite<br />
Aquí abres la Mastering Suite.<br />
Monitor de programa<br />
Abre y cierra la ventana del video. Si se desactiva el diseño estándar, podrás desplazar<br />
al Grupo de Medios libremente o cambiar su tamaño.<br />
Tecla:<br />
Shift + V<br />
Grupo de Medios<br />
Con esta opción puede ocultarse o mostrarse el Grupo de Medios.<br />
Tecla:<br />
Shift + P<br />
Proyecto<br />
Muestra u oculta la ventana de proyecto.<br />
Activar la ventana siguiente<br />
Esta opción activa la siguiente ventana para poder controlar mejor <strong>MAGIX</strong> <strong>Video</strong><br />
<strong>deluxe</strong> <strong>2014</strong> con ayuda de los shortcuts.<br />
Vista general de película<br />
Con esta opción puedes ver toda la película en el monitor de vídeo. Esta opción es<br />
especialmente útil para películas complejas y extensas para no perder la visión. Aquí<br />
www.magix.es
podrás ver toda tu película y buscar objetos rápidamente. Puedes ampliar o reducir la<br />
imagen en el monitor o desplazar el segmento visualizado en la ventana de proyecto.<br />
Menús 283<br />
Tecla:<br />
Shift + A<br />
Optimizar vista de la película<br />
El zoom se lleva al 100%, de modo que puedas ver todos los objetos y el<br />
arreglo entero<br />
Además, los marcadores de inicio y fin se colocan al comienzo o al final para que<br />
puedas reproducir todo el arreglo.<br />
Tecla:<br />
Shift + F<br />
Zoom horizontal<br />
Aquí encontrarás una selección de funciones para modificar el segmento de eje<br />
temporal visible.<br />
Zoom vertical<br />
Aquí puedes cambiar la cantidad de pistas visibles en simultáneo. Cuantas más pistas<br />
sean visibles, más pequeñas se verán.<br />
Eliminar todas las películas del proyecto<br />
Cierra todas las películas abiertas.<br />
Menú Compartir<br />
Aquí encontrarás muchas maneras de transferir tus datos fuera del programa de<br />
forma rápida y de publicarlos fácilmente en Internet. La transferencia de datos a otros<br />
programas para su procesamiento es posible si se han instalado esos programas<br />
especiales.<br />
Youtube / Vimeo / Facebook<br />
Esta opción te permite acceder directamente a las comunidades YouTube, Vimeo o<br />
Facebook.<br />
Youtube/Facebook<br />
Sube la película actual al portal o comunidad seleccionados. Introduce también los<br />
datos del vídeo en los campos indicados, para que el vídeo se pueda encontrar a<br />
través de las funciones de búsqueda de los portales.<br />
<strong>MAGIX</strong> <strong>Video</strong> <strong>deluxe</strong> <strong>2014</strong> también utiliza en cierta medida el formato H.264, que es<br />
un componente del códec MPEG-4. Debido a que Flash admite este formato<br />
directamente y la mayoría de las comunidades y portales lo utilizan, el vídeo no debe<br />
ser renderizado nuevamente en los respectivos servidores De esta manera, se<br />
evitarán pérdidas de calidad.
284<br />
Al cargar material HD, se usará el formato HD 720p.<br />
Cargar los archivos seleccionados del Grupo de Medios<br />
Carga los archivos seleccionados en el Grupo de Medios al portal o comunidad<br />
seleccionados.<br />
Nota: para la importación y exportación de archivos AVC y MPEG-4, debe estar<br />
activado (en la página 314) el códec MPEG-4. Para ello, se abre una ventana de<br />
diálogo cuando se necesite el código. Los archivos con una resolución horizontal<br />
mayor a 768 píxeles solo pueden ser cargados por <strong>MAGIX</strong> <strong>Video</strong> <strong>deluxe</strong> <strong>2014</strong> Plus /<br />
Premium.<br />
<strong>MAGIX</strong> Álbum Online<br />
Aquí encontrarás las opciones para cargar los archivos multimedia de tu película o<br />
toda la película en tu <strong>MAGIX</strong> Álbum Online.<br />
Copia de seguridad en CD o DVD<br />
Esta opción abre <strong>MAGIX</strong> Speed burnR para grabar directamente el proyecto o<br />
algunos archivos en CD o DVD.<br />
Otras opciones<br />
Las otras opciones del menú "Compartir" dependen del software que esté instalado<br />
en tu PC. Puedes, por ejemplo, editar gráficos en <strong>MAGIX</strong> Web Designer, <strong>MAGIX</strong><br />
Photo & Graphic Designer o en Xara Designer Pro, optimizar la pista de audio en<br />
<strong>MAGIX</strong> Audio Cleaning o musicalizar tu película con <strong>MAGIX</strong> Music Maker.<br />
Menú Ayuda<br />
Ayuda<br />
Esta función está disponible en casi todos los lugares del programa y abre la ayuda del<br />
programa en el tema correspondiente. Utiliza esta opción para obtener ayuda sobre<br />
cualquier función de <strong>MAGIX</strong> <strong>Video</strong> <strong>deluxe</strong> <strong>2014</strong>.<br />
Tecla:<br />
F1<br />
Ayuda contextual<br />
Utiliza este comando para obtener ayuda sobre cualquier parte de <strong>MAGIX</strong> <strong>Video</strong><br />
<strong>deluxe</strong> <strong>2014</strong>. El cursor del ratón se transforma en una flecha con un signo de<br />
interrogación. Haz clic en cualquier menú o en un botón de una de las dos barras de<br />
herramientas. Así aparece más información acerca de este tema.<br />
Tecla:<br />
Alt + F1<br />
www.magix.es
Manual (PDF)<br />
Abre el manual en formato PDF. Al igual que la ayuda que abres con F1, contiene toda<br />
la asistencia e información acerca del programa.<br />
Vídeo tutorial Inicio rápido/Grabación/Edición/Copia en disco y exportación<br />
Muestra vídeos introductorios a diferentes temas de la edición de vídeo en <strong>MAGIX</strong><br />
<strong>Video</strong> <strong>deluxe</strong> <strong>2014</strong>.<br />
Menús 285<br />
Consejo: la primera vez que utilices <strong>MAGIX</strong> <strong>Video</strong> <strong>deluxe</strong> <strong>2014</strong> te recomendamos<br />
ver los vídeos tutoriales porque te suministrarán un resumen de lo más importante.<br />
Mostrar información sobre herramientas (tooltips)<br />
Los tooltips o consejos de herramientas son pequeñas ventanas de información que<br />
aparecen automáticamente cuando mantienes el cursor del ratón sobre un botón. Te<br />
darán información sobre la función del botón. Con esta opción puedes ocultar o<br />
mostrar estos consejos.<br />
magix.info<br />
¿Tienes alguna pregunta o problema con tu programa <strong>MAGIX</strong> o estás buscando<br />
trucos y consejos sobre el tema multimedia? Entonces estás en en lugar indicado.<br />
Escribe tu pregunta en el campo de introducción de texto y haz clic en "Preguntar", se<br />
abrirá magix.info el navegador de Internet.<br />
Puedes presentar tus propios vídeos en magix.info.<br />
Vídeos tutoriales online<br />
<strong>MAGIX</strong> <strong>Video</strong> <strong>deluxe</strong> <strong>2014</strong> tiene disponible en la página web de <strong>MAGIX</strong> una variedad<br />
de vídeos tutoriales que explican en detalle muchas funciones.<br />
Nota: es necesaria una conexión a Internet.<br />
Buscar cursos y talleres<br />
Tutoriales interesantes y consejos útiles sobre el trabajo con <strong>MAGIX</strong> <strong>Video</strong> <strong>deluxe</strong><br />
<strong>2014</strong>.<br />
Nota: para esto es necesaria una conexión a Internet.<br />
Registro online<br />
Esta opción abre la página web de <strong>MAGIX</strong> para que puedas registrarte online como<br />
usuario <strong>MAGIX</strong>.
286<br />
De esta forma obtendrás acceso a la página web de Asistencia técnica de <strong>MAGIX</strong>,<br />
donde podrás descargar actualizaciones de programa y programas de ayuda, pero<br />
solo si estás registrado como usuario <strong>MAGIX</strong>.<br />
Actualización online<br />
Esta opción busca actualizaciones disponibles en la página web de <strong>MAGIX</strong>, para que<br />
actualices la versión de tu programa.<br />
Descargar plug-ins de efectos de vídeo<br />
Con esta función puedes descargar nuevos plug-ins de efectos de vídeo (en la página<br />
150).<br />
Acerca de <strong>MAGIX</strong> <strong>Video</strong> <strong>deluxe</strong> <strong>2014</strong><br />
Se verá información sobre el Copyright y el número de la versión de <strong>MAGIX</strong> <strong>Video</strong><br />
<strong>deluxe</strong> <strong>2014</strong>.<br />
Menú contextual<br />
El menú contextual se abre con un clic derecho sobre un objeto seleccionado. Este<br />
menú ofrece las funciones disponibles para el contexto.<br />
Objetos de vídeo<br />
Crear (nueva) tabla de fotogramas<br />
A veces, crear una nueva tabla de fotogramas, es útil para solucionar problemas con<br />
algunos archivos MPEG. Estos pueden verse, por ejemplo, cuando la navegación<br />
(posicionamiento del marcador de reproducción, bobinar) funciona mal o no funciona.<br />
Generalmente, al cargar un vídeo MPEG no se crean tablas de fotogramas y, de esta<br />
forma, se acelera el proceso de carga. Sin embargo, si deseas crearlas, los archivos<br />
MPEG serán más rápidos y más fáciles de editar.<br />
Funciones de audio<br />
Aquí encontrarás varias opciones para editar la pista de sonido. Estas se<br />
corresponden en su mayoría con las opciones del menú "Efectos" > "Efectos de objeto<br />
de audio" con las siguientes excepciones.<br />
Crear visualización en forma de onda<br />
En la mayoría de los casos, no será necesaria la visualización en forma de onda de un<br />
archivo de audio. Pero si de todas formas lo deseas, p. ej. como método de orientación<br />
al montar vídeos, se puede iniciar manualmente la visualización en forma de onda con<br />
esta función.<br />
Silenciar/activar objeto de audio<br />
Enmudece la pista de audio de un objeto de vídeo sin eliminarla o activa una pista<br />
silenciada anteriormente.<br />
www.magix.es
Menús 287<br />
Eliminar/restaurar objeto de audio<br />
Esta opción te permite ocultar o restablecer un objeto de audio para una mejor<br />
visualización. El material de audio se conserva.<br />
Vídeo/audio en una pista<br />
El material de vídeo original se mostrará en una pista como un solo objeto junto con el<br />
material de audio (sonido original). Con el control deslizante superior puede<br />
adaptarse la opacidad del vídeo. Con el control deslizante inferior puedes ajustar el<br />
volumen del objeto.<br />
Vídeo/Audio en pistas separadas<br />
El material de audio se mostrará en su propia pista debajo del material de vídeo<br />
correspondiente. De esta forma es más sencillo realizar adaptaciones del material de<br />
audio, como las adaptaciones de volumen.<br />
Alinear otro objeto de audio en esta pista<br />
Con esta función puedes alinear los objetos de audio u objetos combinados, es decir,<br />
que contienen una pista de audio y de video, al material de audio similar o igual. Cada<br />
objeto debe encontrarse en una pista separada.<br />
• Primero haz clic en el objeto de referencia al que deben ajustarse los demás<br />
objetos.<br />
• Luego selecciona con la tecla Ctrl pulsada los objetos que quieres alinear al<br />
objeto de referencia.<br />
• Selecciona en el menú contextual la opción "Alinear otro objeto de audio en esta<br />
pista".<br />
Los objetos se desplazarán uno sobre otro de forma que las pistas de audio se<br />
encuentren en paralelo.<br />
Consejo: esta función es especialmente útil para la edición de material de vídeo en el<br />
modo multicam (en la página 122).<br />
Reconocimiento de escenas<br />
Abre el reconocimiento automático de escenas para cortar vídeos extensos en<br />
escenas individuales, y para colocar esas escenas en el directorio de Tomas. Para ello<br />
lee el capítulo "Reconocimiento automático de escenas" (en la página 208, en la<br />
página 117).<br />
Tecla:<br />
Shift + Z
288<br />
Estabilización de imagen<br />
Se abre el diálogo de estabilización de imagen, con el que se corrigen grabaciones<br />
"movidas". Para más información sobre este tema puedes leer el apartado<br />
"Estabilización de imagen" (en la página 160).<br />
Tecla:<br />
Ctrl + L<br />
Editor de corte<br />
Muestra o oculta la ventana del Editor de corte, permitiéndote realizar ajustes en la<br />
posición del vídeo seleccionado o los objetos de imagen y sus controladores, así como<br />
las características de las transiciones (tipo de transición, duración, etc.). Para obtener<br />
más información, consulta el capítulo "Vídeos e imágenes".<br />
Tecla:<br />
N<br />
Editor de objetos<br />
Muestra o bien oculta la ventanas del editor. Así pueden ajustarse finamente la<br />
posición del objeto video seleccionado. Para mayor información, lee el capítulo<br />
"Vídeos e imágenes".<br />
Tecla:<br />
Shift + N<br />
Editar puntos de enganche<br />
Los objetos, bordes de objetos, marcadores, o el marcador de reproducción saltan<br />
automáticamente a determinadas "posiciones clave" apenas el ratón se mueve lo<br />
suficientemente cerca de ellos. A esto llamamos "enganche". Por lo tanto, los objetos<br />
pueden ser colocados exactamente en el lugar del proyecto ampliado con el zoom.<br />
Solamente puede establecerse un punto de enganche por objeto con el propósito de<br />
marcar un lugar dentro de un objeto al que otros objetos se unirán. Esto ayuda, por<br />
ejemplo, cuando se desea mostrar un título en un punto particular de un objeto de<br />
vídeo.<br />
• Para establecer un punto de enganche, selecciona el objeto y coloca el marcador<br />
de reproducción en el lugar en el que desees colocar el punto de enganche.<br />
• Con la opción "Establecer punto de enganche" que encontrarás en el menú<br />
'Edición' > "Editar puntos de enganche" se establecerá un punto de enganche.<br />
Para eliminarlo, utiliza "Eliminar punto de enganche". Apenas selecciones la<br />
opción "Establecer punto de enganche" en otro lugar del objeto, el punto de<br />
enganche se desplazará automáticamente.<br />
• ''Eliminar todos los puntos de enganche" elimina dichos puntos en todos los<br />
objetos de la película.<br />
Shortcut para "Establecer punto de enganche":<br />
Ctrl + P<br />
www.magix.es
Crear instantánea<br />
<strong>MAGIX</strong> <strong>Video</strong> <strong>deluxe</strong> <strong>2014</strong> crea una instantánea del objeto desde la posición del<br />
marcador de inicio.<br />
Movimiento<br />
Con esta opción puedes hacer que los objetos de vídeo se desplacen sobre la pantalla.<br />
Lee Movimiento en el capítulo efectos de vídeo.<br />
Segmento<br />
Sitúa los objetos de vídeo en una parte determinada de la pantalla. Consulta el<br />
capítulo "Efectos de vídeo" para obtener más información.<br />
Fijar a la posición de imagen del vídeo<br />
Permite que el vídeo, imagen o objeto de texto (3D) siga el movimiento de un objeto<br />
de vídeo. Para más información lee también "Objetos magnéticos" (en la página 159).<br />
Interpolación para material fuente entrelazado<br />
Escoge esta opción para eliminar los artefactos de una imagen (vídeo). Si, por<br />
ejemplo, se extrae una imagen fija de un vídeo, dichos artefactos de la imagen se<br />
encontrarán sobre todo en las partes de la imagen que presenten movimiento.<br />
Filtro anti-parpadeo<br />
Selecciona esta opción para imágenes fijas, con estructuras finas y alto contraste. Con<br />
este filtro se pueden reducir los saltos durante la reproducción en TV.<br />
Ajuste de recorte de bordes<br />
Selecciona esta opción si los bordes de la imagen aparecen recortados durante la<br />
reproducción en TV. Para ello se utilizarán los valores de "Configuración de efectos de<br />
película" (en la página 163) (menú "efectos").<br />
Diseño de fondo<br />
Con estas opciones puedes editar el fondo de la imagen con ayuda de un editor<br />
simple. Puedes escoger otros colores, pero también un archivo de imagen o vídeo.<br />
Menús 289
290<br />
Efectos de vídeo<br />
Las entradas de este submenú están también disponibles en el Grupo de Medios.<br />
Copiar/pegar/cortar/eliminar objeto<br />
Estas opciones son iguales a las opciones del menú "Edición".<br />
Guardar objetos como tomas<br />
Los objetos seleccionados serán guardados en el directorio Tomas. Para la utilización<br />
de Tomas, lee el capítulo "Guardar objetos de forma separada" en el manual en PDF.<br />
Tecla:<br />
Shift + K<br />
Mostrar fecha como título<br />
<strong>MAGIX</strong> <strong>Video</strong> <strong>deluxe</strong> <strong>2014</strong> puede insertar un indicador de hora y fecha en el material<br />
de imagen. Escoge en el menú contextual del objeto de vídeo la opción "Mostrar<br />
fecha como título".<br />
Si se trata de un archivo de DV-AVI (es decir, una grabación digital de, por ejemplo,<br />
una cámara de vídeo), se utilizará la fecha de grabación del lugar seleccionado. Si se<br />
trata de otro archivo, se utilizará la fecha de creación como código de tiempo.<br />
Finalmente se abrirá el editor de títulos para ajustar la configuración.<br />
En el menú contextual del monitor de vista previa está disponible la opción "Mostrar<br />
tiempo de reproducción". Con esto se crea un código de tiempo.<br />
Propiedades del objeto<br />
Esta función muestra toda la información sobre el objeto seleccionado como, por<br />
ejemplo, el nombre del archivo, la posición en el disco duro, el tempo, etc. Asimismo,<br />
el editor de objeto te ofrece la posibilidad de escoger un color de fondo y de primer<br />
plano para cada objeto en el arreglo. Los elementos mostrados varían dependiendo<br />
del tipo de objeto.<br />
www.magix.es
Información general<br />
Aquí se puede cambiar el nombre del objeto seleccionado y el color de fondo y primer<br />
plano y la relación de aspecto del objeto en el estado no seleccionado. También se<br />
indica, entre otras informaciones, qué archivo corresponde al objeto seleccionado.<br />
Cálculo de imagen intermedia (solo para objetos de vídeo)<br />
Propiedades de entrelazado: aquí, normalmente, <strong>MAGIX</strong> <strong>Video</strong> <strong>deluxe</strong> <strong>2014</strong> ya<br />
ofrece automáticamente la configuración apropiada. Si el material de vídeo tiene<br />
errores, tendrás que hacer tú los ajustes. Si la reproducción de la película exportada<br />
en TV no es fluida, parpadea o los efectos no se ven correctamente, puedes invertir el<br />
orden de los campos del material fuente.<br />
Opciones de desentrelazado: normalmente no hará falta cambiar la configuración<br />
"Edición de entrelazado automática". Aquí, los campos se trabajan de forma<br />
separada y se unen en el codificador al exportar. En este caso, si es necesario, <strong>MAGIX</strong><br />
<strong>Video</strong> <strong>deluxe</strong> <strong>2014</strong> llevará a cabo un desentrelazado de alta calidad. Con "Sin edición<br />
de entrelazado" se da por supuesto que el material fuente contiene frames completos.<br />
Para obtener más información, lee el apartado "Entrelazado" (en la página 342)<br />
Interpolar imágenes intermedias: activa esta función para crear un movimiento más<br />
suave cuando se reproduce el material, es decir, para obtener una imagen más fluida.<br />
Tempo/Tonalidad (solo para objetos de audio)<br />
Si existe una indicación de tempo, aquí se puede aumentar el tempo al doble o<br />
disminuirlo a la mitad. El tempo lo establece a través del asistente de tempo y de<br />
reconocimiento de compás.<br />
Metadatos (siempre y cuando el objeto contenga metadatos)<br />
Aquí se mostrarán los metadatos de imágenes o vídeos AVCHD, si estás disponibles.<br />
Así obtendrás distintas informaciones adicionales sobre el objeto.<br />
Objetos de imagen<br />
Modificar duración de la foto<br />
En este diálogo se puede introducir el tiempo exacto de duración de la foto<br />
seleccionada. Antes puedes seleccionar también varias fotos, para modificar el<br />
tiempo de reproducción total.<br />
Editar en Xtreme Photo Designer<br />
Carga la imagen en el programa de edición de imagen <strong>MAGIX</strong> Xtreme Foto Designer<br />
para editarlo allí.<br />
Guardar fotos con efectos<br />
Esta opción permite guardar las fotos con los efectos de <strong>MAGIX</strong> <strong>Video</strong> <strong>deluxe</strong> <strong>2014</strong><br />
como un nuevo archivo de imagen.<br />
Menús 291
292<br />
Crear panorámica...<br />
Abre el diálogo para crear una imagen panorámica. Coloca las fotos en el orden<br />
correcto e iguala su Iluminación y color para obtener los mejores resultados. Debes<br />
comprobar que las transiciones de las fotos estén en armonía.<br />
Recortar automáticamente al tamaño de pantalla<br />
Esta función se encarga de que las imágenes no contengan bordes negros, en caso de<br />
que no se adapten al formato indicado.<br />
Exportar a <strong>MAGIX</strong> Álbum Online<br />
Inicia sesión en <strong>MAGIX</strong> Álbum Online y carga tus fotos y música en tu álbum para<br />
compartir en todo momento con tus amigos y conocidos. El asistente te guiará por<br />
cada paso hasta la carga de las imágenes. Luego podrás abrir tu <strong>MAGIX</strong> Álbum<br />
Online actualizado.<br />
Exportar a <strong>MAGIX</strong> Servicio de Imprenta<br />
Con <strong>MAGIX</strong> Servicio de Imprenta encarga copias excelentes de tus fotos digitales con<br />
un clic o geniales foto-regalos.<br />
Transiciones<br />
El menú contextual para transiciones puede abrirse con el botón A/B que se<br />
encuentra en el objeto trasero. Además de las diversas transiciones, allí<br />
encontrarás las siguientes opciones:<br />
Guardar como plantilla de transición<br />
Guarda tus transiciones como plantilla que luego podrás seleccionar a través del<br />
menú contextual de transiciones.<br />
Aplicar a todos los objetos de la pista<br />
Aplica la transición actual a todas las transiciones entre dos objetos en la pista<br />
seleccionada.<br />
Aplicar a todos los objetos siguientes de la pista<br />
Aplica la transición actual a todas las transiciones entre dos objetos en la pista<br />
seleccionada que se encuentran detrás del objeto que editas en ese momento.<br />
Transiciones aleatorias en la pista<br />
Aplica transiciones aleatorias a todos los pasos entre objetos de la pista seleccionada.<br />
Duración de la transición<br />
Con "Duración de la transición" en el menú de transiciones podrás determinar la<br />
longitud de la transición. Si seleccionas "Aplicar a todas", la duración seleccionada se<br />
aplicará a todas las transiciones de la película.<br />
www.magix.es
Configuración...<br />
Se abrirá la página de transiciones en el grupo de medios con la configuración de la<br />
transición correspondiente. Según la transición existen distintas configuraciones.<br />
Objetos de audio<br />
Las opciones del menú contextual para los objetos de audio se corresponden con las<br />
opciones del menú "Efectos" > "Efectos de audio" o con las del menú "Edición", con<br />
las siguientes excepciones.<br />
Editar puntos de enganche<br />
Los objetos, bordes de objetos, marcadores, o el marcador de reproducción saltan<br />
automáticamente a determinadas "posiciones clave" apenas el ratón se mueve lo<br />
suficientemente cerca de ellos. A esto llamamos "enganche". Por lo tanto, los objetos<br />
pueden ser colocados exactamente en el lugar del proyecto ampliado con el zoom.<br />
Solamente puede establecerse un punto de enganche por objeto con el propósito de<br />
marcar un lugar dentro de un objeto al que otros objetos se unirán. Esto ayuda, por<br />
ejemplo, cuando se desea mostrar un título en un punto particular de un objeto de<br />
vídeo.<br />
• Para establecer un punto de enganche, selecciona el objeto y coloca el marcador<br />
de reproducción en el lugar en el que desees colocar el punto de enganche.<br />
• Con la opción "Establecer punto de enganche" que encontrarás en el menú<br />
'Edición' > "Editar puntos de enganche" se establecerá un punto de enganche.<br />
Para eliminarlo, utiliza "Eliminar punto de enganche". Apenas selecciones la<br />
opción "Establecer punto de enganche" en otro lugar del objeto, el punto de<br />
enganche se desplazará automáticamente.<br />
• ''Eliminar todos los puntos de enganche" elimina dichos puntos en todos los<br />
objetos de la película.<br />
Menús 293<br />
Shortcut para "Establecer punto de enganche":<br />
Ctrl + P<br />
Curvas de efecto de audio<br />
Aquí tienes acceso a distintos efectos de objeto que pueden automatizarse mediante<br />
una curva. Todos los efectos de audio de la lista, los encuentras también en el Grupo<br />
de Medios bajo "Efectos" > "Efectos de audio" > "General" (en la página 144).<br />
Mostrar curvas de pista<br />
La última curva de la pista seleccionada se visualizará en el objeto y podrá editarse. Al<br />
utilizar una curva, no se tendrá en cuenta el parámetro utilizado en el mezclador.<br />
Nota: las curvas de pista de los objetos de audio pueden animarse al igual que los<br />
efectos de vídeo. Para ello, lee el capítulo "Animar objetos" (en la página 153).
294<br />
Restablecer curvas de pista<br />
Con esta función se restablecerán las curvas de pistas. Volverán a ser válidas las<br />
configuraciones de las pistas en el mezclador.<br />
¡Atención! Antes de aplicar esta función, asegúrate que no necesitarás ninguna de<br />
las curvas de pistas.<br />
Exportar a <strong>MAGIX</strong> Álbum Online<br />
Inicia sesión en <strong>MAGIX</strong> Álbum Online y carga tus fotos y música en tu álbum para<br />
compartir en todo momento con tus amigos y conocidos. El asistente te guiará por<br />
cada paso hasta la carga de las imágenes. Luego podrás abrir tu <strong>MAGIX</strong> Álbum<br />
Online actualizado.<br />
Alinear otro objeto de audio en esta pista<br />
Con esta función puedes alinear los objetos de audio u objetos combinados, es decir,<br />
que contienen una pista de audio y de video, al material de audio similar o igual. Cada<br />
objeto debe encontrarse en una pista separada.<br />
• Primero haz clic en el objeto de referencia al que deben ajustarse los demás<br />
objetos.<br />
• Luego selecciona con la tecla Ctrl pulsada los objetos que quieres alinear al<br />
objeto de referencia.<br />
• Selecciona en el menú contextual la opción "Alinear otro objeto de audio en esta<br />
pista".<br />
Los objetos se desplazarán uno sobre otro de forma que las pistas de audio se<br />
encuentren en paralelo.<br />
Consejo: esta función es especialmente útil para la edición de material de vídeo en el<br />
modo multicam (en la página 122).<br />
Propiedades del objeto<br />
Esta función muestra toda la información sobre el objeto seleccionado como, por<br />
ejemplo, el nombre del archivo, la posición en el disco duro, el tempo, etc. Asimismo,<br />
el editor de objeto te ofrece la posibilidad de escoger un color de fondo y de primer<br />
plano para cada objeto en el arreglo. Los elementos mostrados varían dependiendo<br />
del tipo de objeto.<br />
Información general<br />
Aquí se puede cambiar el nombre del objeto seleccionado y el color de fondo y primer<br />
plano y la relación de aspecto del objeto en el estado no seleccionado. También se<br />
indica, entre otras informaciones, qué archivo corresponde al objeto seleccionado.<br />
www.magix.es
Cálculo de imagen intermedia (solo para objetos de vídeo)<br />
Propiedades de entrelazado: aquí, normalmente, <strong>MAGIX</strong> <strong>Video</strong> <strong>deluxe</strong> <strong>2014</strong> ya<br />
ofrece automáticamente la configuración apropiada. Si el material de vídeo tiene<br />
errores, tendrás que hacer tú los ajustes. Si la reproducción de la película exportada<br />
en TV no es fluida, parpadea o los efectos no se ven correctamente, puedes invertir el<br />
orden de los campos del material fuente.<br />
Opciones de desentrelazado: normalmente no hará falta cambiar la configuración<br />
"Edición de entrelazado automática". Aquí, los campos se trabajan de forma<br />
separada y se unen en el codificador al exportar. En este caso, si es necesario, <strong>MAGIX</strong><br />
<strong>Video</strong> <strong>deluxe</strong> <strong>2014</strong> llevará a cabo un desentrelazado de alta calidad. Con "Sin edición<br />
de entrelazado" se da por supuesto que el material fuente contiene frames completos.<br />
Para obtener más información, lee el apartado "Entrelazado" (en la página 342)<br />
Interpolar imágenes intermedias: activa esta función para crear un movimiento más<br />
suave cuando se reproduce el material, es decir, para obtener una imagen más fluida.<br />
Tempo/Tonalidad (solo para objetos de audio)<br />
Si existe una indicación de tempo, aquí se puede aumentar el tempo al doble o<br />
disminuirlo a la mitad. El tempo lo establece a través del asistente de tempo y de<br />
reconocimiento de compás.<br />
Metadatos (siempre y cuando el objeto contenga metadatos)<br />
Aquí se mostrarán los metadatos de imágenes o vídeos AVCHD, si estás disponibles.<br />
Así obtendrás distintas informaciones adicionales sobre el objeto.<br />
Objetos de texto<br />
Editor de títulos<br />
Abre el Editor de títulos para el objeto de foto, vídeo o título.<br />
Menús 295<br />
Tecla:<br />
Ctrl + T<br />
Desactivar todos los efectos<br />
Todos los efectos aplicados al texto serán desactivados.<br />
Editar puntos de enganche<br />
Los objetos, bordes de objetos, marcadores, o el marcador de reproducción saltan<br />
automáticamente a determinadas "posiciones clave" apenas el ratón se mueve lo<br />
suficientemente cerca de ellos. A esto llamamos "enganche". Por lo tanto, los objetos<br />
pueden ser colocados exactamente en el lugar del proyecto ampliado con el zoom.<br />
Solamente puede establecerse un punto de enganche por objeto con el propósito de<br />
marcar un lugar dentro de un objeto al que otros objetos se unirán. Esto ayuda, por<br />
ejemplo, cuando se desea mostrar un título en un punto particular de un objeto de<br />
vídeo.
296<br />
• Para establecer un punto de enganche, selecciona el objeto y coloca el marcador<br />
de reproducción en el lugar en el que desees colocar el punto de enganche.<br />
• Con la opción "Establecer punto de enganche" que encontrarás en el menú<br />
'Edición' > "Editar puntos de enganche" se establecerá un punto de enganche.<br />
Para eliminarlo, utiliza "Eliminar punto de enganche". Apenas selecciones la<br />
opción "Establecer punto de enganche" en otro lugar del objeto, el punto de<br />
enganche se desplazará automáticamente.<br />
• ''Eliminar todos los puntos de enganche" elimina dichos puntos en todos los<br />
objetos de la película.<br />
Shortcut para "Establecer punto de enganche":<br />
Ctrl + P<br />
Cargar plantillas de títulos<br />
Se abre una diálogo para cargar una plantilla de título.<br />
Guardar como plantilla de título<br />
Aquí puedes guardar tus propias creaciones de títulos como plantillas. Con la función<br />
"Cargar plantillas de títulos" tendrás acceso rápido para utilizar estas plantillas.<br />
Guardar como efecto especial<br />
Esta función guarda el título con todos los objetos que fueron agrupados (en la página<br />
271) con el objeto de título. Así crearás plantillas de títulos que contengan, por<br />
ejemplo, todos los objetos de diseño necesarios.<br />
Convertir en títulos 3D<br />
Un objeto de título se convertirá en un objeto <strong>MAGIX</strong> 3D Maker y se abrirá una<br />
versión limitada de <strong>MAGIX</strong> 3D Maker.<br />
Fijar a la posición de imagen del vídeo<br />
Permite que el vídeo, imagen o objeto de texto (3D) siga el movimiento de un objeto<br />
de vídeo. Para más información lee también "Objetos magnéticos" (en la página 159).<br />
Ajuste de recorte de bordes<br />
Selecciona esta opción si los bordes de la imagen aparecen recortados durante la<br />
reproducción en TV. Para ello se utilizarán los valores de "Configuración de efectos de<br />
película" (en la página 163) (menú "efectos").<br />
Propiedades del objeto<br />
Esta función muestra toda la información sobre el objeto seleccionado como, por<br />
ejemplo, el nombre del archivo, la posición en el disco duro, el tempo, etc. Asimismo,<br />
el editor de objeto te ofrece la posibilidad de escoger un color de fondo y de primer<br />
plano para cada objeto en el arreglo. Los elementos mostrados varían dependiendo<br />
del tipo de objeto.<br />
www.magix.es
Información general<br />
Aquí se puede cambiar el nombre del objeto seleccionado y el color de fondo y primer<br />
plano y la relación de aspecto del objeto en el estado no seleccionado. También se<br />
indica, entre otras informaciones, qué archivo corresponde al objeto seleccionado.<br />
Cálculo de imagen intermedia (solo para objetos de vídeo)<br />
Propiedades de entrelazado: aquí, normalmente, <strong>MAGIX</strong> <strong>Video</strong> <strong>deluxe</strong> <strong>2014</strong> ya<br />
ofrece automáticamente la configuración apropiada. Si el material de vídeo tiene<br />
errores, tendrás que hacer tú los ajustes. Si la reproducción de la película exportada<br />
en TV no es fluida, parpadea o los efectos no se ven correctamente, puedes invertir el<br />
orden de los campos del material fuente.<br />
Opciones de desentrelazado: normalmente no hará falta cambiar la configuración<br />
"Edición de entrelazado automática". Aquí, los campos se trabajan de forma<br />
separada y se unen en el codificador al exportar. En este caso, si es necesario, <strong>MAGIX</strong><br />
<strong>Video</strong> <strong>deluxe</strong> <strong>2014</strong> llevará a cabo un desentrelazado de alta calidad. Con "Sin edición<br />
de entrelazado" se da por supuesto que el material fuente contiene frames completos.<br />
Para obtener más información, lee el apartado "Entrelazado" (en la página 342)<br />
Interpolar imágenes intermedias: activa esta función para crear un movimiento más<br />
suave cuando se reproduce el material, es decir, para obtener una imagen más fluida.<br />
Tempo/Tonalidad (solo para objetos de audio)<br />
Si existe una indicación de tempo, aquí se puede aumentar el tempo al doble o<br />
disminuirlo a la mitad. El tempo lo establece a través del asistente de tempo y de<br />
reconocimiento de compás.<br />
Metadatos (siempre y cuando el objeto contenga metadatos)<br />
Aquí se mostrarán los metadatos de imágenes o vídeos AVCHD, si estás disponibles.<br />
Así obtendrás distintas informaciones adicionales sobre el objeto.<br />
Objetos de <strong>MAGIX</strong> 3D Maker<br />
Editar configuración...<br />
Se abre una versión limitada de <strong>MAGIX</strong> 3D Maker para editar el objeto seleccionado.<br />
Editar puntos de enganche<br />
Los objetos, bordes de objetos, marcadores, o el marcador de reproducción saltan<br />
automáticamente a determinadas "posiciones clave" apenas el ratón se mueve lo<br />
suficientemente cerca de ellos. A esto llamamos "enganche". Por lo tanto, los objetos<br />
pueden ser colocados exactamente en el lugar del proyecto ampliado con el zoom.<br />
Solamente puede establecerse un punto de enganche por objeto con el propósito de<br />
marcar un lugar dentro de un objeto al que otros objetos se unirán. Esto ayuda, por<br />
ejemplo, cuando se desea mostrar un título en un punto particular de un objeto de<br />
vídeo.<br />
Menús 297
298<br />
• Para establecer un punto de enganche, selecciona el objeto y coloca el marcador<br />
de reproducción en el lugar en el que desees colocar el punto de enganche.<br />
• Con la opción "Establecer punto de enganche" que encontrarás en el menú<br />
'Edición' > "Editar puntos de enganche" se establecerá un punto de enganche.<br />
Para eliminarlo, utiliza "Eliminar punto de enganche". Apenas selecciones la<br />
opción "Establecer punto de enganche" en otro lugar del objeto, el punto de<br />
enganche se desplazará automáticamente.<br />
• ''Eliminar todos los puntos de enganche" elimina dichos puntos en todos los<br />
objetos de la película.<br />
Shortcut para "Establecer punto de enganche":<br />
Ctrl + P<br />
Crear instantánea<br />
<strong>MAGIX</strong> <strong>Video</strong> <strong>deluxe</strong> <strong>2014</strong> crea una instantánea del objeto desde la posición del<br />
marcador de inicio.<br />
Movimiento<br />
Con esta opción puedes hacer que los objetos de vídeo se desplacen sobre la pantalla.<br />
Lee Movimiento en el capítulo efectos de vídeo.<br />
Segmento<br />
Sitúa los objetos de vídeo en una parte determinada de la pantalla. Consulta el<br />
capítulo "Efectos de vídeo" para obtener más información.<br />
Fijar a la posición de imagen del vídeo<br />
Permite que el vídeo, imagen o objeto de texto (3D) siga el movimiento de un objeto<br />
de vídeo. Para más información lee también "Objetos magnéticos" (en la página 159).<br />
Interpolación para material fuente entrelazado<br />
Escoge esta opción para eliminar los artefactos de una imagen (vídeo). Si, por<br />
ejemplo, se extrae una imagen fija de un vídeo, dichos artefactos de la imagen se<br />
encontrarán sobre todo en las partes de la imagen que presenten movimiento.<br />
Filtro anti-parpadeo<br />
Selecciona esta opción para imágenes fijas, con estructuras finas y alto contraste. Con<br />
este filtro se pueden reducir los saltos durante la reproducción en TV.<br />
Ajuste de recorte de bordes<br />
Selecciona esta opción si los bordes de la imagen aparecen recortados durante la<br />
reproducción en TV. Para ello se utilizarán los valores de "Configuración de efectos de<br />
película" (en la página 163) (menú "efectos").<br />
Diseño de fondo<br />
Con estas opciones puedes editar el fondo de la imagen con ayuda de un editor<br />
simple. Puedes escoger otros colores, pero también un archivo de imagen o vídeo.<br />
www.magix.es
Efectos de vídeo<br />
Las entradas de este submenú están también disponibles en el Grupo de Medios.<br />
Menús 299<br />
Guardar objetos como tomas<br />
Los objetos seleccionados serán guardados en el directorio Tomas. Para la utilización<br />
de Tomas, lee el capítulo "Guardar objetos de forma separada" en el manual en PDF.<br />
Tecla:<br />
Shift + K<br />
Mostrar fecha como título<br />
<strong>MAGIX</strong> <strong>Video</strong> <strong>deluxe</strong> <strong>2014</strong> puede insertar un indicador de hora y fecha en el material<br />
de imagen. Escoge en el menú contextual del objeto de vídeo la opción "Mostrar<br />
fecha como título".<br />
Si se trata de un archivo de DV-AVI (es decir, una grabación digital de, por ejemplo,<br />
una cámara de vídeo), se utilizará la fecha de grabación del lugar seleccionado. Si se<br />
trata de otro archivo, se utilizará la fecha de creación como código de tiempo.<br />
Finalmente se abrirá el editor de títulos para ajustar la configuración.<br />
En el menú contextual del monitor de vista previa está disponible la opción "Mostrar<br />
tiempo de reproducción". Con esto se crea un código de tiempo.<br />
Propiedades del objeto<br />
Esta función muestra toda la información sobre el objeto seleccionado como, por<br />
ejemplo, el nombre del archivo, la posición en el disco duro, el tempo, etc. Asimismo,<br />
el editor de objeto te ofrece la posibilidad de escoger un color de fondo y de primer<br />
plano para cada objeto en el arreglo. Los elementos mostrados varían dependiendo<br />
del tipo de objeto.<br />
Información general<br />
Aquí se puede cambiar el nombre del objeto seleccionado y el color de fondo y primer<br />
plano y la relación de aspecto del objeto en el estado no seleccionado. También se<br />
indica, entre otras informaciones, qué archivo corresponde al objeto seleccionado.
300<br />
Cálculo de imagen intermedia (solo para objetos de vídeo)<br />
Propiedades de entrelazado: aquí, normalmente, <strong>MAGIX</strong> <strong>Video</strong> <strong>deluxe</strong> <strong>2014</strong> ya<br />
ofrece automáticamente la configuración apropiada. Si el material de vídeo tiene<br />
errores, tendrás que hacer tú los ajustes. Si la reproducción de la película exportada<br />
en TV no es fluida, parpadea o los efectos no se ven correctamente, puedes invertir el<br />
orden de los campos del material fuente.<br />
Opciones de desentrelazado: normalmente no hará falta cambiar la configuración<br />
"Edición de entrelazado automática". Aquí, los campos se trabajan de forma<br />
separada y se unen en el codificador al exportar. En este caso, si es necesario, <strong>MAGIX</strong><br />
<strong>Video</strong> <strong>deluxe</strong> <strong>2014</strong> llevará a cabo un desentrelazado de alta calidad. Con "Sin edición<br />
de entrelazado" se da por supuesto que el material fuente contiene frames completos.<br />
Para obtener más información, lee el apartado "Entrelazado" (en la página 342)<br />
Interpolar imágenes intermedias: activa esta función para crear un movimiento más<br />
suave cuando se reproduce el material, es decir, para obtener una imagen más fluida.<br />
Tempo/Tonalidad (solo para objetos de audio)<br />
Si existe una indicación de tempo, aquí se puede aumentar el tempo al doble o<br />
disminuirlo a la mitad. El tempo lo establece a través del asistente de tempo y de<br />
reconocimiento de compás.<br />
Metadatos (siempre y cuando el objeto contenga metadatos)<br />
Aquí se mostrarán los metadatos de imágenes o vídeos AVCHD, si estás disponibles.<br />
Así obtendrás distintas informaciones adicionales sobre el objeto.<br />
Línea Temporal<br />
Restablecer el área seleccionada<br />
Elimina el inicio y el fin del área<br />
Editar área<br />
Elije si el área seleccionada, que se ubica entre los marcadores de inicio y fin en la<br />
línea temporal, debe ser cortada, copiada, eliminada, insertada o extraida, o si se debe<br />
dejar un espacio en blanco.<br />
Iniciar renderización de vista previa...<br />
Inicia la Renderización de vista previa<br />
Tecla:<br />
Ctrl + R<br />
Eliminar área(s) para renderización de vista previa...<br />
Elimina todas las áreas de renderización de vista previa Si se han definido varias áreas<br />
y el marcador de reproducción se encuentra en una de ellas, se te preguntará si<br />
deseas eliminar este "Área" o "Todas" las áreas.<br />
www.magix.es
Problemas y soluciones 301<br />
Problemas y soluciones<br />
No se está cargando el archivo<br />
Si no puedes cargar archivos, entonces el formato no es compatible con <strong>MAGIX</strong><br />
<strong>Video</strong> <strong>deluxe</strong> <strong>2014</strong> o el códec correspondiente debe activarse. Para más información,<br />
lee el apartado "Formatos de importación" (en la página 16).<br />
En archivos AVI es posible que el códec requerido no esté instalado. Para ello,<br />
consulta el capítulo "Indicaciones generales para vídeos AVI" (en la página 317) en el<br />
"Anexo: Vídeos y medios de datos digitales".<br />
Reproducción discontinua<br />
Si la reproducción de la película en el ordenador no es fluida, no te preocupes: la<br />
película final será perfectamente fluida. Ten en cuenta que <strong>MAGIX</strong> <strong>Video</strong> <strong>deluxe</strong> <strong>2014</strong><br />
calcula todos los efectos en tiempo real, por lo verás enseguida el resultado en el<br />
material audiovisual.<br />
Sin embargo, muchos efectos pueden causar problemas, incluso en los ordenadores<br />
más modernos. En este caso, no se podrá visualizar el vídeo en el PC. Pero al<br />
renderizar un DVD o al exportarlo, el resultado se verá sin problemas. Para ello,<br />
realiza el montaje de la película sin efectos. Normalmente, dispondrás de una vista<br />
preliminar fluida y así podrás trabajar más rápido.<br />
Como último paso, añade los efectos que quieras para darle a tu película un estilo<br />
Hollywood.<br />
Problemas y soluciones para el Remix Agent<br />
Problema: la reproducción se interrumpe, el metrónomo se detiene, el ordenador está<br />
sobrecargado... (en procesadores viejos.)<br />
Solución: te recomendamos cambiar el driver Direct Sound al driver Wave (Tecla P,<br />
diálogo "Parámetros de reproducción").<br />
Problema: el metrónomo no funciona y no se ven líneas en la visualización de forma<br />
de onda.<br />
Causa posible: el material no contiene beats o la canción tiene un pasaje sin beats<br />
(por ejemplo, en superficies de sintetizador o voz).<br />
Solución: limita la canción con los marcadores de inicio y fin del objeto de forma que<br />
solo contenga pasajes con ritmo.
302<br />
Causa posible 2: se ha marcado el tempo de forma incorrecta o se ha introducido un<br />
valor BPM incorrecto.<br />
Solución: escoge un tempo de la lista o marca el tempo nuevamente hasta llegar al<br />
estado "bloqueado".<br />
Problema: el metrónomo suena de forma imprecisa. Las líneas de la vista en forma de<br />
onda son irregulares o muy delgadas.<br />
Solución: con los marcadores de inicio y fin del objeto debes limitar la canción de<br />
forma que solo contenga pasajes rítmicos.<br />
Problema: la corrección offbeat no funciona.<br />
Solución: el marcador de inicio debe colocarse justo antes de un beat (lo ideal sería<br />
colocarlo delante del beat del comienzo de compás).<br />
Problema: en la mitad de la canción el metrónomo suena en el offbeat (o viceversa).<br />
Causa posible: muchas canciones están compuestas de forma que algunos pasajes<br />
están desplazados una corchea. En las canciones techno se utilizan, por ejemplo,<br />
desplazamientos de 7 corcheas.<br />
Solución: si toda la canción debe separarse en compases individuales, debes aplicar el<br />
Remix Agent varias veces, es decir, de forma individual en los pasajes anteriores y<br />
posteriores al desplazamiento.<br />
Problemas de activación<br />
Problema: el código introducido no es correcto (activación telefónica).<br />
Comprueba primero lo que has introducido, en la mayoría de los casos se ha dado un<br />
código erróneo.<br />
Si el código se ha introducido correctamente, puedes obtener el número de teléfono<br />
de nuestro centro telefónico. Allí podrás contactar con uno de los miembros de<br />
nuestro equipo personalmente.<br />
La página web de <strong>MAGIX</strong> no se abre<br />
Comprueba tu conexión a Internet, es posible que tengas que conectarte de forma<br />
manual.<br />
El formulario para la solicitud por correo / fax no se abre<br />
Comprueba que tengas instalado y activado un programa de edición de texto (por<br />
ejemplo, MS Word).<br />
El e-mail con el código de activación no ha llegado<br />
www.magix.es
Problemas y soluciones 303<br />
Comprueba que tu buzón no esté lleno.<br />
Busca en tu carpeta de spam.<br />
En todo momento puedes enviar preguntas por e-mail a nuestra Asistencia Técnica.<br />
Ten esta información preparada, para que podamos ayudarte rápidamente.<br />
Nombre completo del producto<br />
Número de versión exacto (lo encontrarás en el diálogo "Acerca de" en el menú<br />
"Ayuda")<br />
Nombre del codificador / decodificador<br />
• Tu código de usuario (en el diálogo "Activación por correo / fax")<br />
Problema: he instalado el programa de <strong>MAGIX</strong> en mi PC o he instalado un nuevo<br />
disco duro en mi equipo antiguo (tarjeta de sonido, memoria...). No se acepta más mi<br />
código de activación.<br />
La activación está vinculada con un ordenador determinado. Las modificaciones en el<br />
hardware del ordenador, por ejemplo, el cambio del disco duro, pueden causar que el<br />
código de activación no se reconozca más para ese ordenador. Esto también sucede<br />
si instalas <strong>MAGIX</strong> <strong>Video</strong> <strong>deluxe</strong> <strong>2014</strong> en un ordenador nuevo. En este caso, solo<br />
debes solicitar un nuevo código de activación. Por supuesto, si estás registrado como<br />
un cliente <strong>MAGIX</strong>, no debes volver a pagar las activaciones con costes.<br />
Online: al iniciar sesión en la página web de <strong>MAGIX</strong> utiliza tus datos de acceso<br />
anteriores.<br />
Correo/fax: imprime nuevamente el formulario de pedido y envíalo a la dirección o<br />
número de fax correspondiente.
304<br />
Shortcuts (accesos directos con el teclado)<br />
Funciones de reproducción<br />
Iniciar / Detener<br />
Aumentar gradualmente la velocidad de<br />
reproducción<br />
Detener reproducción (el marcador de<br />
posición se queda en la posición actual)<br />
Reproducir a la inversa o rebobinar por pasos<br />
Acelerar el avance rápido<br />
Acelerar rebobinado<br />
Barra espaciadora<br />
L<br />
Shift + L<br />
K<br />
J<br />
Shift + J<br />
Shift + Flecha derecha<br />
(mantener las teclas pulsadas)<br />
Shift + Flecha izquierda<br />
(mantener las teclas pulsadas)<br />
Retroceso<br />
Volver a comenzar desde el marcador de<br />
reproducción<br />
Marcador de reproducción al principio Inicio<br />
Marcador de reproducción al final<br />
Fin<br />
1 frame hacia atrás Flecha izquierda<br />
1 frame hacia adelante Flecha derecha<br />
5 frames hacia atrás Ctrl + Flecha izquierda<br />
5 frames hacia adelante Ctrl + Flecha derecha<br />
Establecer marcador de proyecto<br />
Tecla Intro + Ctrl<br />
Reproducir desde inicio del área hasta el final #<br />
del área<br />
Reproducción del frame actual +<br />
Activar reproducción para la vista previa<br />
P<br />
Monitores<br />
Monitor de vídeo a pantalla completa<br />
Alt + Intro<br />
Otra resolución<br />
Alt + G<br />
Adaptar monitor de vídeo a configuración de Ctrl + G<br />
película<br />
Adaptar monitor al vídeo seleccionado Ctrl + Shift + G<br />
Visualización en anaglifo Ctrl + .<br />
Visualización intercalada línea por línea Alt + .<br />
(imagen izquierda primero)<br />
Estándar (2D) .<br />
Visualización side-by-side (imagen izda a la Shift + .<br />
izda)<br />
www.magix.es
Vista de ventana de proyecto<br />
Shortcuts (accesos directos con el teclado) 305<br />
Ampliar segmento<br />
Ctrl + Hacia arriba<br />
Reducir segmento<br />
Ctrl + Hacia abajo<br />
Reproducir película a pantalla completa Alt + Intro<br />
Visión global de la película<br />
Shift + A<br />
Optimizar vista<br />
Shift + B<br />
Zoom 1 frame/ 5 frames Ctrl + 1 / 2<br />
Zoom 1s / 5s/ 1 min/ 10 min Ctrl + 3 / 4 / 5 / 6<br />
Toda la película Ctrl + 8<br />
Desplazar vista<br />
Al próximo borde de objeto<br />
Alt + W<br />
Al borde de objeto anterior<br />
Alt + Q<br />
Al inicio de la película<br />
Inicio<br />
Al final de la película<br />
Fin<br />
Al inicio del área<br />
Ctrl + Inicio<br />
Al final del área<br />
Ctrl + Fin<br />
Vista hacia la derecha/izquierda<br />
Re. Pág./Av. Pág.<br />
Unidad de cuadrícula hacia derecha/izquierda Ctrl + Re. Pág./Av. Pág.<br />
Al siguiente/<br />
Ctrl + Shift + Re. Pág./Av. Pág.<br />
anterior marcador de proyecto<br />
Al siguiente/<br />
Shift + Re. Pág./Av. Pág.<br />
anterior marcador de escena<br />
Al siguiente/<br />
Alt + Re. Pág./Av. Pág.<br />
anterior marcador de capítulo<br />
Ir al marcador anterior/siguiente<br />
Q/W<br />
A la próxima área vacía <<br />
A la anterior área vacía Shift + <<br />
Al anterior/siguiente objeto seleccionado<br />
Seleccionar el objeto anterior/siguiente<br />
Shift + W<br />
Shift + Q<br />
Ctrl + W<br />
Ctrl + Q
306<br />
Control de transporte en el Grupo de medios<br />
Establecer inicio de área<br />
Establecer final del área<br />
Al marcador de inicio<br />
Ir al marcador de fin<br />
Marcar área sobre espacio vacío<br />
Reproducir desde el marcador de inicio hasta<br />
el de fin<br />
I<br />
O<br />
Shift + I<br />
Shift + O<br />
X<br />
#<br />
Modos de ratón<br />
Modo de ratón para objetos individuales 6<br />
Modo de ratón Todas las pistas 7<br />
Modo de ratón Una pista 8<br />
Modo curvas 9<br />
Modo para extender objetos 0<br />
Escucha previa de objetos de audio Alt + 6<br />
Ayuda contextual<br />
Alt + F1<br />
Menú "Archivo"<br />
Nuevo proyecto<br />
Abrir proyecto<br />
Guardar proyecto<br />
Guardar proyecto como...<br />
Grabación de audio / imágenes / vídeo...<br />
Exportar a dispositivo...<br />
Conversión por lotes...<br />
Grabar CD/DVD > Combinar archivos de<br />
forma manual...<br />
Asistente de eliminación<br />
Cargar copia de seguridad de proyecto<br />
Salir<br />
Administración de película<br />
Nuevo<br />
Eliminar del proyecto<br />
Exportar<br />
Exportar película<br />
Exportar como AVI<br />
Exportar como DV AVI<br />
Exportar como vídeo MPEG<br />
Ctrl + N<br />
Ctrl + O<br />
Ctrl + S<br />
Shift + S<br />
R<br />
H<br />
S<br />
Ctrl + B<br />
Ctrl + Shift + Y<br />
Ctrl + Shift + O<br />
Alt + F4<br />
Ctrl + Alt + N<br />
Ctrl + F4<br />
Ctrl + Alt + L<br />
Ctrl + Alt + A<br />
Ctrl + Alt + D<br />
Ctrl + Alt + P<br />
www.magix.es
Shortcuts (accesos directos con el teclado) 307<br />
Vídeo como <strong>MAGIX</strong> <strong>Video</strong><br />
Vídeo como Quicktime Movie<br />
Vídeo sin comprimir<br />
Vídeo como AVI Motion JPEG<br />
Vídeo como secuencia de imágenes<br />
Exportación de Windows Media<br />
Vídeo como vídeo MPEG 4<br />
Audio como Wave<br />
Exportar como transición<br />
Instantánea como BMP<br />
Instantánea como JPEG<br />
GIF animado<br />
Copia de seguridad<br />
Copiar proyecto y medios en carpeta<br />
Copiar película y medios en carpeta<br />
Configuración<br />
Película<br />
Programa<br />
Renderización de proxy y vista previa<br />
Shortcuts<br />
Ctrl + Alt + M<br />
Ctrl + Alt + Q<br />
Ctrl + Alt + U<br />
Ctrl + Alt + O<br />
Ctrl + Alt + E<br />
Ctrl + Alt + V<br />
Ctrl + Alt + G<br />
Ctrl + Alt + W<br />
Ctrl + Alt + T<br />
Ctrl + Alt + B<br />
Ctrl + Alt + J<br />
Ctrl + Alt + F<br />
Alt + S<br />
Shift + R<br />
E<br />
Y<br />
Alt + R<br />
Ctrl + Shift + U<br />
Menú Edición<br />
Deshacer<br />
Rehacer<br />
Cortar objetos<br />
Copiar objetos<br />
Pegar objetos<br />
Duplicar objetos<br />
Borrar objetos<br />
Seleccionar todos los objetos<br />
Cortar<br />
Separar escenas<br />
Eliminar inicio de escena<br />
Eliminar final de la escena<br />
Eliminar escena<br />
Dividir película<br />
Adaptación musical de segmento<br />
Editar área<br />
Cortar área<br />
Copiar área<br />
Ctrl + Z<br />
Ctrl + Y<br />
Ctrl + X<br />
Ctrl + C<br />
Ctrl + V<br />
D<br />
Supr<br />
Ctrl + A<br />
T<br />
Z<br />
U<br />
Ctrl + Supr<br />
Alt + Y<br />
Ctlr + Shift + M<br />
Shift + Supr; Alt + X<br />
Alt + C
308<br />
Eliminar área<br />
Pegar área<br />
Extraer área<br />
Insertar espacio vacío en el área elegida<br />
Agrupar<br />
Desagrupar<br />
Asistentes<br />
<strong>MAGIX</strong> Slideshow Maker<br />
Soundtrack Maker<br />
Combinar audio<br />
Combinar audio y vídeo<br />
Iniciar renderización de vista previa<br />
Establecer punto de enganche<br />
Marcador<br />
Establecer marcador de proyecto<br />
Colocar marcador de capítulo<br />
Colocar marcadores de capítulo<br />
automáticamente<br />
Eliminar marcador de capítulo<br />
Eliminar todos los marcadores de capítulo<br />
Establecer inicio de área<br />
Establecer final de área<br />
Saltar al inicio del área<br />
Saltar al final del área<br />
Marcar área sobre espacio vacío<br />
Desplazar vista<br />
Enmudecer pistas de audio (Multicam)<br />
Menú Efectos<br />
Configuración de efectos de película<br />
Efectos de objetos de vídeo<br />
Reconocimiento de escenas<br />
Estabilización de imagen<br />
Editar con <strong>MAGIX</strong> Photo Designer<br />
Alt + Supr<br />
Alt + V<br />
Shift + X<br />
C<br />
G<br />
Shift + G<br />
Ctrl + M<br />
Ctrl + Shift + S<br />
Shift + D<br />
Shift + M<br />
Ctrl + R<br />
Ctrl + P<br />
Ctrl + Intro<br />
Shift + Intro<br />
Alt + Shift + Intro<br />
Ctrl + Shift + Intro<br />
Ctrl + Alt + Intro<br />
I<br />
O<br />
Shift + I<br />
Shift + O<br />
X<br />
consulta "Desplazar vista" (en la<br />
página 305)<br />
Alt + Shift + M<br />
Ctrl + Shift + H<br />
Shift + Z<br />
Ctrl + L<br />
Alt + Shift + D<br />
Efectos de vídeo<br />
Brillo y contraste<br />
Color<br />
Alt + Shift + H<br />
Alt + Shift + F<br />
www.magix.es
Shortcuts (accesos directos con el teclado) 309<br />
Corrección de color<br />
Nitidez<br />
Plug-ins de efectos de vídeo<br />
Efectos <strong>Video</strong> Mix<br />
Zoom 2<br />
Zoom 3<br />
Sin límites<br />
Proporciones fijas<br />
Restablecer<br />
Cargar efectos de vídeo<br />
Guardar efectos de vídeo<br />
Restablecer efectos de vídeo<br />
Alt + Shift + C<br />
Ctrl + Alt + S<br />
Ctrl + Shift + P<br />
Ctrl + Alt + X<br />
Ctrl + Alt + 4<br />
Ctrl + Alt + 5<br />
Ctrl + Alt + 6<br />
Ctrl + Alt + 7<br />
Ctrl + Alt + 8<br />
Alt + Shift + O<br />
Alt+ Shift + S<br />
Alt + Shift + C<br />
Efectos de movimiento<br />
Tamaño/Posición<br />
Segmento<br />
Movimiento de cámara y de zoom<br />
Rotación/Reflejo<br />
Alt + Shift + I<br />
Alt + Shift + P<br />
Ctrl + Alt + Z<br />
Alt + Shift + R<br />
Efectos de objetos de audio<br />
Normalizar<br />
Alt + N<br />
Disminución de volumen<br />
Alt + L<br />
Restauración de audio<br />
Alt + A<br />
Eco/Reverberación<br />
Shift + H<br />
Time stretch/Remuestreo<br />
Ctrl + Q<br />
Cargar efectos de audio Ctrl + +<br />
Guardar efectos de audio Shift + +<br />
Restablecer efectos de audio Ctrl + Alt + +<br />
Asistente de reconocimiento de compás Alt + Shift + K<br />
Editar Wave externamente<br />
Alt + Z<br />
Curva de volumen<br />
Ctrl + Shift + V<br />
Efectos de título<br />
Editor de títulos...<br />
Cargar efectos de título...<br />
Guardar efectos de título<br />
Bibliotecas de efectos<br />
Efectos de audio y vídeo<br />
Efectos de transición<br />
Efectos de título<br />
Ctrl + T<br />
Alt + T<br />
Ctrl + Shift + T<br />
Alt + Shift + E<br />
Ctrl + Shift + B<br />
Alt + Shift + L
310<br />
Menú Ventana<br />
Ajuste de corte<br />
Ajuste de objeto<br />
Mezclador<br />
Panel de efectos de audio master<br />
Monitor de programa<br />
Grupo de medios<br />
Restablecer orden de ventana<br />
Cambiar a ventana siguiente<br />
Vista global de la película<br />
Optimizar vista de película<br />
Zoom horizontal/vertical<br />
N<br />
Shift + N<br />
M<br />
B<br />
Shift + V<br />
Shift + P<br />
F9<br />
Ctrl + TAB<br />
Shift + A<br />
Ctrl + F<br />
ver Vista de ventana de proyecto<br />
(en la página 305)<br />
Menú Ayuda<br />
Ayuda<br />
Ayuda contextual<br />
Mostrar información sobre herramientas<br />
(tooltips)<br />
Acerca de <strong>MAGIX</strong> <strong>Video</strong> <strong>deluxe</strong> <strong>2014</strong><br />
F1<br />
Alt + F1<br />
Ctrl + Shift + F1<br />
Alt + Shift + F1<br />
Edición de shortcuts<br />
En este diálogo puedes escoger libremente los shortcuts de teclado para cualquier<br />
función de menú de <strong>MAGIX</strong> <strong>Video</strong> <strong>deluxe</strong> <strong>2014</strong>. En este caso es posible adaptar las<br />
asignaciones de shortcuts a tus necesidades y modificar o crear nuevos shortcuts.<br />
La configuración de los shortcuts se guardará al finalizar el programa para que estén<br />
disponibles la próxima vez que lo inicies.<br />
La visualización completa de todos los menús de <strong>MAGIX</strong> <strong>Video</strong> <strong>deluxe</strong> <strong>2014</strong> es la<br />
clave del diálogo.<br />
Tecla:<br />
Ctrl + Shift + U<br />
Añadir shortcut<br />
Para insertar un shortcut, realiza lo siguiente:<br />
• Busca el punto de menú que desees y selecciónalo con un clic. En "Punto de<br />
menú actual" verás el menú seleccionado.<br />
• Haz clic después en "Nuevo shortcut".<br />
• Introduce el shortcut. Puedes crear las combinaciones con la tecla que desees y<br />
Shift, Alt y Control.<br />
www.magix.es
Shortcuts (accesos directos con el teclado) 311<br />
• Después haz clic en "Asignar shortcut". Si el shortcut ya estuviera asignado,<br />
recibirás un aviso.<br />
¡Atención! Por favor, no utilices la barra espaciadora, <strong>ES</strong>C o Insert (0 en el teclado<br />
numérico), puesto que estas teclas cuentan con unas funciones permanentes en<br />
<strong>MAGIX</strong> <strong>Video</strong> <strong>deluxe</strong> <strong>2014</strong> y no se pueden modificar.<br />
Lista de shortcuts<br />
Restablecer: aquí puedes volver a activar los shortcuts configurados previamente.<br />
Cargar: se cargarán y activarán shortcuts guardados anteriormente.<br />
Consejo: <strong>MAGIX</strong> <strong>Video</strong> <strong>deluxe</strong> <strong>2014</strong> contiene también otros presets para aquellas<br />
personas que han trabajado hasta ahora con otro software. Estos presets facilitan el<br />
cambio a <strong>MAGIX</strong> <strong>Video</strong> <strong>deluxe</strong> <strong>2014</strong>.<br />
Si has utilizado <strong>MAGIX</strong> <strong>Video</strong> Pro X3 y quieres continuar utilizando sus shortcuts,<br />
carga <strong>Video</strong>_Pro_X3.ssc.<br />
ATENCIÓN: Al cargar, la configuración actual se sustituirá. Guarda primero los<br />
shortcuts actuales, si los quieres conservar.<br />
Guardar: los shortcuts actuales pueden guardarse introduciendo un nombre de<br />
archivo.<br />
Ver lista: se abrirá una ventana con una lista completa de los shortcuts actuales. Con<br />
un clic sobre "Copiar" puedes transferir la lista al portapapeles de Windows para<br />
después editarla e imprimirla con ayuda de un editor de texto.
312<br />
Navegador integrado<br />
El navegador integrado te ofrece una gran cantidad de útiles funciones para la<br />
colección de material para tu proyecto. Eso incluye todo tipo de archivos posibles:<br />
fotos, vídeos, audio o simplemente texto pueden incorporarse fácilmente a la película<br />
con el navegador integrado<br />
Atención: ¡Para un buen aprovechamiento del navegador integrado, se necesita una<br />
conexión a Internet!<br />
Apertura del navegador<br />
El navegador integrado se abre haciendo clic en el botón<br />
"Medios de Internet" en el grupo de Medios (pestaña<br />
"Importación").<br />
Navegación en el navegador<br />
Página anterior: cambia a la página web anterior.<br />
Página próxima: vuelve a la página web anterior.<br />
Cancelar: la carga de la página seleccionada se interrumpirá.<br />
Actualizar: la página web actual se volverá a cargar.<br />
Página de inicio: vuelves a la página principal.<br />
En la barra de direcciones, al lado de los botones de navegación, puedes introducir<br />
una dirección de Internet, p. ej. http://www.magix.es. Con la tecla de confirmación<br />
(Intro) se abrirá la página correspondiente.<br />
www.magix.es
Navegador integrado 313<br />
Carga de medios de Internet<br />
Los botones descritos aquí sirven para archivar y cargar medios directamente desde<br />
Internet a la película actual. La funciones correspondientes las puedes encontrar<br />
nuevamente también en el menú contextual del navegador.<br />
Guardar el texto seleccionado: se guardará el texto marcado que podrás<br />
editar en la película, por ejemplo, con el editor de títulos (en la página 123).<br />
Iniciar captura de pantalla: abre el diálogo de grabación para iniciar una<br />
captura de pantalla.<br />
Descargar imágenes seleccionadas: las imágenes seleccionadas se<br />
guardarán en tu ordenador.<br />
Tomar foto de pantalla de la página actual: la página actual se guardará<br />
como archivo de foto.<br />
Iniciar grabación de audio: se abre el diálogo de grabación de adio.<br />
Atención: para grabaciones de Internet es importante que la salida de la tarjeta de<br />
sonido sirva como fuente de grabación.<br />
Añadir archivos tras la descarga<br />
Esta opción te permite cargar inmediatamente los medios descargados en la película<br />
actual.<br />
Elegir lugar de almacenamiento para tus medios<br />
de Internet<br />
Para determinar el lugar de almacenamiento de tus archivos multimedia, haz clic en el<br />
símbolo de carpeta y navega hasta la carpeta deseada. Confirma con "OK".
314<br />
Activar códecs<br />
Si lo deseas, puedes activar opcionalmente codificador/decodificador para los<br />
formatos de archivos. Los diálogos de activación correspondientes aparecerán<br />
automáticamente cuando utilices el códec por primera vez, por ejemplo, para grabar<br />
un DVD para el códec MPEG 2 necesario.<br />
¿Por qué debe realizarse una activación?<br />
Para la importación (decodificación) o exportación (codificación) de algunos<br />
formatos de vídeo y audio necesitas un códec adecuado para poder leer y transferir<br />
estos formatos. La integración de decodificadores y codificadores de otros fabricantes<br />
en el programa tiene, en general, costes. Estos códecs se puede utilizar en los<br />
programas <strong>MAGIX</strong> a través de una activación voluntaria adicional, que puede ser<br />
gratis o con costes según el grado de difusión o de especialidad. De esta forma,<br />
<strong>MAGIX</strong> también puede ofrecerte una relación precio-servicio óptima para tu<br />
programa.<br />
Para poder utilizar MPEG 2 y MPEG 4, debes activar gratis estos códecs gratis.<br />
La activación puede realizarse directamente desde Internet o por teléfono, correo<br />
postal o fax. La forma más rápida y fácil para pedir la activación es vía Internet.<br />
Recibirás tu código de activación en pocos minutos por e-mail. El envío del código de<br />
activación por correo postal o fax tarda unos pocos días.<br />
Solicitud online del código de activación<br />
Haz clic en "Encargar online..." (Campo 1). <strong>MAGIX</strong> <strong>Video</strong> <strong>deluxe</strong> <strong>2014</strong> contacta<br />
automáticamente con el servidor de <strong>MAGIX</strong> y descarga el códec correspondiente.<br />
Nota: en algunos casos la activación de códecs precisa una comprobación de tus<br />
datos de registro. La activación de códecs funciona solo cuando tu versión del<br />
programa ya está registrada con tu nombre. Si aún no has registrado <strong>MAGIX</strong> <strong>Video</strong><br />
<strong>deluxe</strong> <strong>2014</strong> puedes hacerlo en cualquier momento.<br />
Si tu PC no dispone de una conexión a Internet, puedes utilizar las siguientes<br />
alternativas para la actualización:<br />
Solicitud del código de activación en el <strong>MAGIX</strong> Centro de Servicios<br />
Utiliza esta opción para realizar la activación a través de otro equipo que tenga<br />
conexión a Internet.<br />
Solicitud del código de activación por teléfono<br />
Aquí se muestra el número de teléfono y otra información necesaria para la activación<br />
telefónica.<br />
www.magix.es
Introducción del código de activación<br />
Tras obtener tu código de activación personal puedes abrir el diálogo de activación<br />
del formato correspondiente con la opción "Activar...".<br />
Activación con costes del códec MVC<br />
Activar códecs 315<br />
La activación del códec MVC para cargar algunos vídeos Stereo3D (en la página 195)<br />
tiene coste.<br />
Para poder ex-/importar el formato MP3, debes activar el codificador. La activación<br />
es con costes y puede realizarse directamente en Internet o por correo/fax. La forma<br />
más sencilla de encargar el código de activación es la activación por Internet.<br />
Recibirás tu código de activación en pocos minutos por e-mail. El envío del código de<br />
activación por correo o fax tarda unos pocos días.<br />
Solicitud online del código de activación<br />
Haz clic en "Encargar online..." (Campo 1). Se abrirá el navegador de Internet donde<br />
primero debes registrar tu <strong>MAGIX</strong> <strong>Video</strong> <strong>deluxe</strong> <strong>2014</strong> (si es que no lo has hecho ya).<br />
Después entrarás en una página web, donde podrás encargar la activación<br />
correspondiente.<br />
Si tu PC no dispone de conexión a Internet, puedes utilizar las siguientes alternativas<br />
para la actualización:<br />
Solicitud del código de activación en el <strong>MAGIX</strong> Centro de Servicios<br />
Utiliza esta opción para realizar la activación a través de otro equipo que tenga<br />
conexión a Internet.<br />
Solicitud del código de activación por correo postal / fax<br />
Tras hacer clic en "Encargar por correo postal / fax" (Campo 2) aparecerá tu código<br />
de usuario. Con esto se asigna automáticamente tu código personal de activación a tu<br />
PC. Haz clic en "Continuar al formulario..." para transferir tu código de usuario<br />
automáticamente al formulario de correo postal / fax. Envía el formulario completo e<br />
impreso a la dirección o número de fax indicados. Tras el pago, recibirás tu código de<br />
activación por correo o fax en pocos días (si indicas una dirección de e-mail, también<br />
puedes recibirlo por correo electrónico.)<br />
Introducción del código de activación<br />
Tras obtener tu código de activación personal puedes abrir el diálogo de activación<br />
del formato correspondiente, iniciando la exportación para el respectivo formato. Si<br />
has recibido el código de activación por e-mail, cópialo en el campo correspondiente<br />
del diálogo y haz clic en "Activar...".
316<br />
Apéndice: Archivos multimedia de vídeo y de<br />
datos<br />
Edición de vídeo en el ordenador<br />
El procesamiento de vídeo digital con el ordenador es comparable al procesamiento<br />
de audio. El vídeo analógico deberá digitalizarse antes de procesarse en el ordenador.<br />
Funciona de forma muy similar a la grabación a través de una tarjeta de sonido: El<br />
flujo de señal se mide en intervalos regulares muy cortos. Los valores resultantes se<br />
pueden procesar luego con el ordenador. La precisión de cada medida individual da<br />
lugar a la resolución, la sample rate da lugar a la frame rate. Cuanto más precisa y<br />
frecuente sea la medición de la señal, mayor será la calidad del vídeo digitalizado,<br />
pero también las necesidades durante la captura y el espacio disponible necesario<br />
serán mayores. El formato estándar de Windows para archivos de vídeo es AVI<br />
(Audio and <strong>Video</strong> Interleaved o Intercalación de Audio y Vídeo).<br />
La digitalización del vídeo utiliza la cámara o la tarjeta gráfica, una tarjeta de televisión<br />
(p. ej. Miro PCTV) o una tarjeta de vídeo (p. ej. Fast AV Master). Sin embargo,<br />
trabajar con vídeos requiere tiene una mayor demanda de la capacidad del hardware<br />
si se busca una buena calidad de imagen. Con el fin de procesar de forma razonable<br />
archivos de vídeo en los ordenadores actuales, éstos deben estar comprimidos (a<br />
diferencia del audio digital, con el que la compresión sólo sirve para ahorrar espacio<br />
de almacenamiento).<br />
Compresión MPEG<br />
MPEG (Moving Picture Experts Group o Grupo de Expertos en Imágenes en<br />
Movimiento) define a un grupo de trabajo que colabora con la Organización<br />
Internacional de Estandarización (ISO), así como la Comisión Electrotécnica<br />
Internacional (ETC), con el fin de desarrollar estándares de codificación de vídeo y<br />
audio.<br />
Normalmente, la frecuencia de datos gráficos del estándar de vídeo digital es de 167<br />
Mbps, que requiere una mayor capacidad de almacenamiento que un DVD cuando no<br />
está comprimido. Un DVD 5 de una cara con una capacidad de almacenamiento de<br />
4,7 GB es suficiente para 4 minutos. Por esta razón, el material gráfico disponible<br />
debe estar comprimido de forma efectiva, una función que se consigue con el<br />
procedimiento de compresión MPEG.<br />
Este procedimiento se basa en el simple hecho de que hasta un 96% de los datos de<br />
vídeo digital está repetido y se puede comprimir sin disminuir de forma visible la<br />
calidad gráfica.<br />
www.magix.es
Apéndice: Archivos multimedia de vídeo y de datos 317<br />
Sin embargo, cada compresión MPEG constituye una reducción de datos y, como tal,<br />
está relacionada con la pérdida de información. Si el vídeo está formado por una gran<br />
cantidad de detalles y el contenido cambia muy rápido, la imagen se puede<br />
distorsionar (según la fuerza de la compresión y la calidad del codificador).<br />
También se pueden producir errores derivados de los llamados artefactos de<br />
compresión (por ejemplo, defectos de color o imágenes demasiado oscuras).<br />
Con velocidades de compresión medias por debajo de los 3 Mbps, es probable que se<br />
observe una reducción de la calidad. Con velocidades de unos 6 Mbps, la reducción<br />
de calidad es prácticamente invisible.<br />
Indicaciones generales para vídeos AVI<br />
El formato AVI (Audio <strong>Video</strong> Interleaved) no es un formato de archivo. Sino que se<br />
trata de un llamado "contenedor" en el que se establece de forma general la forma en<br />
que los archivos de audio y vídeo se rendirán en el programa. El códec<br />
(coder/decoder) es quien determina el formato de almacenamiento de los datos. Un<br />
códec comprime los datos de audio o vídeo en un formato privado y único que solo él<br />
puede trabajar y que después decodificará durante la reproducción.<br />
Esto significa en concreto que un archivo AVI que se crea en un ordenador solo podrá<br />
cargarse o reproducirse en otro ordenador si este último posee también el mismo<br />
códec.<br />
Muchos códecs (p.ej: Intel Indeo ® <strong>Video</strong>) ya son componentes estándar de la<br />
instalación Windows. Otros no lo son. Si deseas crear un archivo AVI que puedas<br />
utilizar en otros ordenadores utilizando uno de estos códecs, primero tienes que<br />
instalar este códec en el otro ordenador. La mejor forma de realizar esto es que copies<br />
el instalador del códec a tu directorio de exportación y que lo grabes cada vez que<br />
quieras crear un disco de vídeo (disco de pase de diapositivas).<br />
Algunos códecs que trabajan solamente con tarjetas específicas pueden ocasionar<br />
problemas con tarjetas de edición de vídeo antiguas. Este tipo de AVI pueden<br />
utilizarse solamente en el ordenador donde se ha creado. ¡De ser posible evita utilizar<br />
este tipo de códec!
318<br />
Resumen de los distintos tipos de disco<br />
<strong>MAGIX</strong> <strong>Video</strong> <strong>deluxe</strong> <strong>2014</strong> pone a tu disposición una gran cantidad de tipos de<br />
discos. De esta forma, podrás escoger el tipo adecuado dependiendo de si deseas<br />
grabar una película o una presentación fotográfica.<br />
La tabla a continuación te explica los usos, la calidad y las distintas funciones de los<br />
tipos de disco, así como también el espacio de almacenamiento para cada formato.<br />
Para información más específica, lee los capítulos sobre los diferentes tipos de disco.<br />
Tipo de disco Soporte de datos Menú Calidad Duración (calidad<br />
óptima)<br />
DVD DVD Sí *** 98 min.<br />
Disco Blu-Ray Disco Blu-Ray Sí ***** 110 min.<br />
(en la página<br />
320)<br />
AVCHD (en la<br />
página 320)<br />
DVD/Blu-ray<br />
Disc<br />
Sí ***** 30 min./DVD<br />
160 min./Blu-ray Disc<br />
* Algunos reproductores de DVD permiten determinar la duración de la visualización<br />
de cada foto a través de su menú. Dependiendo del tamaño de la imagen (tamaño del<br />
archivo) entrarán más o menos imágenes en el CD o DVD virgen.<br />
Disco Versátil Digital (DVD)<br />
Calidad<br />
Con una resolución de 720 x 576 (PAL) y codificado en MPEG-2 se consiguen muy<br />
buenos resultados con 25 imágenes por segundo. La cantidad de datos es<br />
aproximadamente 5 veces mayor que en un VCD.<br />
Formato de medio de almacenamiento grabable<br />
Si bien el mercado supo ponerse rápidamente de acuerdo sobre el formato estándar<br />
para los 'DVD de sólo lectura' , para los DVD grabables se dividió en cambio en tres<br />
soportes:"DVD -RAM", "DVD +RW" y "DVD -RW".<br />
DVD-R / +R: Medio grabable una sola vez. El DVD-R puede grabarse con estructuras<br />
de datos de los formatos DVD-<strong>Video</strong>, DVD-Audio o DVD-ROM.<br />
DVD+RW: con unidades +RW se pueden crear DVD regrabables, que pueden ser<br />
leídos en casi todos los reproductores de DVD-ROM o DVD. Las firmas que<br />
comparten este formatos son principalmente Philips, Sony, Hewlett Packard (además<br />
de Ricoh, Yamaha y Mitsubishi).<br />
www.magix.es
Apéndice: Archivos multimedia de vídeo y de datos 319<br />
DVD-RW: la técnica de DVD grabable y borrable, impulsada por Pioneer y Sharp. Este<br />
formato fue desarrollado por la firma Pioneer y suele ser compatible con los<br />
correspondientes reproductores de DVD.<br />
DVD-RAM: los medios DVD-RAM, que por una parte se basan en el cambio de fase y<br />
por otra parte en discos duro y magnetoóptico, así como -hasta la fecha- tecnología<br />
desconocida, son casi 100% incompatibles con los reproductores existentes.<br />
Debido a la escasa capacidad de memoria y la incompatibilidad con los reproductores<br />
de DVD no tiene mucho sentido utilizar este formato.<br />
Atención: <strong>MAGIX</strong> <strong>Video</strong> <strong>deluxe</strong> <strong>2014</strong> es compatible con DVD±R y DVD±RW,<br />
pero no con DVD-RAM.<br />
Discos vírgenes: para todos los formatos de grabación de DVD existen actualmente<br />
los discos vírgenes grabables de una cara con una capacidad de 4,7 Gbyte y un<br />
tiempo de reproducción de aproximadamente 2 horas.<br />
Protección anticopia<br />
Macrovision (APS): la industria del cine ha logrado imponer que las unidades de<br />
DVD-ROM y las tarjetas de decodificador o gráficas con salidas Composite o S-<strong>Video</strong><br />
sean compatibles con la protección anticopia "Analog Copy Protection" (APS) de<br />
Macrovision. Únicamente los reproductores de DVD antiguos no poseen APS.<br />
En el caso de APS, el reproductor de DVD o la tarjeta de decodificador añade señales<br />
adicionales a los datos de imagen guardados en el DVD. Es decir, que los datos casi<br />
no se modifican salvo unos pocos bits en el inicio de un sector. Estas señales<br />
adicionales desordenan la sincronización y la regulación de grabación automática de<br />
la mayoría de las grabadoras de vídeo y, por lo tanto, evitan que el vídeo pueda<br />
grabarse. Sin embargo, estas señales no se ven al visualizar la película en el televisor o<br />
en el monitor.<br />
Content Scrambling System (CSS): CSS evita que puedan grabarse las pistas de vídeo<br />
de un DVD en el disco duro y, por lo tanto, multiplicarse. Casi todos los DVD están<br />
protegidos con CSS y esto se debe a que el CSS (aún) puede utilizarse libre de<br />
licencias.<br />
Los streams VOB de los DVD sin CDD pueden cargarse de la misma forma que los<br />
otros archivos de vídeo a través del botón para la importación de vídeo.<br />
Además de APS y CDD existen otras formas de protección anticopia que no dejan<br />
copiar los DVD que se compran o alquilan de forma correcta.
320<br />
Disco Blu-Ray<br />
Este tipo de disco, junto con el DVD HD, es el seguidor del DVD y ofrece una gran<br />
capacidad de memoria: hasta 27 GB (54 GB en doble capa) con muy pocos errores de<br />
escritura.<br />
La denominación "Blu-ray" deriva del color azul del láser. Puesto que un color no<br />
puede ser marca registrada, se eliminó la letra "e" del color azul (blue).<br />
La gran capacidad de almacenamiento del disco Blu-ray es perfecta para vídeos de<br />
alta resolución que por el tráfico de datos (dependiendo del material hasta 40<br />
MB/seg) requieren mucho espacio de almacenamiento o para presentaciones<br />
fotográficas con calidad especialmente buena.<br />
Nota: para visualizar los discos blu-ray es necesario un dispositivo de reproducción<br />
correspondiente. Para poder disfrutar de los vídeos de alta resolución deberías<br />
también poseer un televisor HD.<br />
Las empresas que han desarrollado en BD se han unido en la Blu-ray Disc Association<br />
(BDA).<br />
Existen tres variantes de discos Blu-ray:<br />
• Como BD-ROM de sólo lectura (comparable con DVD <strong>Video</strong>)<br />
• Como BD-RE regrabable (comparable con DVD±RW o DVD-RAM)<br />
• Como BD-R grabable (comparable con DVD±R).<br />
Disco AVCHD<br />
Con este formato crearás vídeos de alta resolución. Podrás realizar copias tanto en<br />
discos Blu-ray (BD-R/RE) como en los DVD±R/RW más comunes. A diferencia de<br />
los Blu-ray Disc (en la página 320) se utilizará el códec MPEG-4/AVC como formato<br />
de vídeo, que utiliza menor memoria con la misma calidad. En los discos AVCHD no<br />
hay menú de discos.<br />
Consejo: para poder disfrutar de los vídeos de alta resolución deberías también<br />
poseer un televisor HD.<br />
Compatibilidad<br />
Discos AVCHD en Blu-ray: como se trata de un formato compatible con BD (Blu-ray<br />
Disc), el disco creado se podrá reproducir en cualquier reproductor Blu-ray común.<br />
Los problemas de reproducción pueden originarse casi siempre por<br />
incompatibilidades entre discos Blu-ray vírgenes y reproductores Blu-ray-Player. En<br />
estos casos, consulta las instrucciones del reproductor Blu-ray o pregunta al<br />
fabricante que discos vírgenes (o regrabables) son compatibles con el aparato.<br />
www.magix.es
Apéndice: Archivos multimedia de vídeo y de datos 321<br />
Discos AVCHD en DVD vírgenes: los DVD's creados con vídeo AVCHD no serán<br />
compatibles con todos los reproductores Blu-ray. El comportamiento de los<br />
dispositivos es en este caso muy variado. Los reproductores de DVD normales no<br />
pueden reproducir los discos AVCHD, porque no son compatibles con el formato<br />
AVC.<br />
Nota: para la importación y exportación de archivos AVC y MPEG-4, debe estar<br />
activado (en la página 314) el códec MPEG-4. Para ello, se abre una ventana de<br />
diálogo cuando se necesite el código. Los archivos con una resolución horizontal<br />
mayor a 768 píxeles solo pueden ser cargados por <strong>MAGIX</strong> <strong>Video</strong> <strong>deluxe</strong> <strong>2014</strong> Plus /<br />
Premium.
322<br />
Codificador MPEG-4<br />
El formato MPEG-4 está respaldado por una variedad de códecs de alto rendimiento<br />
para audio y vídeo. En comparación con MPEG-2, con la misma calidad se obtiene un<br />
archivo más pequeño.<br />
Recomendación: busca primero en las opciones prefijadas del programa la que sea<br />
adecuada para el caso de aplicación o el dispositivo de reproducción<br />
correspondiente. Estas configuraciones están optimizadas para los casos de<br />
aplicación típicos.<br />
Las configuraciones avanzadas que se encuentran en "Avanzado" están divididas en<br />
tres áreas: "Vídeo", "Audio" y "Multiplexor".<br />
En "Vídeo" podrás escoger entre "MPEG-4 Simple“ (MPEG-4 Visual/MPEG-4 Part 2)<br />
(en la página 327)y "MPEG-4 H.264" (AVC/MPEG-4 Part 10 (en la página 323)).<br />
Según el objetivo de aplicación del material exportado, puede utilizarse uno de estos<br />
dos codificadores para comprimir el material de vídeo. Consulta el manual de uso del<br />
dispositivo de reproducción para comprobar cuáles son los codificadores<br />
compatibles.<br />
En "Audio" está predeterminada la opción "AAC" (en la página 331). Si seleccionas<br />
como preajuste un flujo de transporte AVCHD, estará disponible la opción "pista de<br />
audio AVCHD".<br />
En "Multiplexor" puedes adaptar algunos preajustes, como el formato del contenedor<br />
y las propiedades de streaming. Esto se recomienda únicamente a expertos.<br />
La opción "Exportar como página web" crea adicionalmente una página web HTML<br />
con reproductor Flash integrado que reproduce el vídeo creado. Para más<br />
información, lee también el tema Insertar vídeos en Flash a tu página web.<br />
Consejo: comprueba primero si en el diálogo de exportación existe un preajuste<br />
adecuado para lo que deseas. Los usuarios avanzados pueden realizar ajustes<br />
específicos en tres áreas:<br />
www.magix.es
Codificador MPEG-4 323<br />
Códec vídeo<br />
MPEG-4 H.264<br />
El códec H.264 de MPEG-4 (también AVC) es compatible con todo tipo de material,<br />
pero requiere una alta capacidad del equipo para una codificación posterior.<br />
En la configuración de codificación avanzada del codificador AVC, hay interesantes<br />
posibilidades de configuración bajo "Configuraciones" > "General".<br />
Aquí se puede ajustar el preset AVC y el formato de vídeo. Por ejemplo, para la<br />
calidad de DVD debe ajustarse "DVD". El formato de vídeo debe escogerse según el<br />
país, para que los aparatos comunes a la zona también puedan reproducir el material.<br />
Por ejemplo, para España debe configurarse "PAL", para Francia "SECAM" y para casi<br />
todo el continente de América "NTSC".<br />
MVC<br />
Multiview <strong>Video</strong> Coding (MVC) es una adición para aplicaciones estereoscópicas.<br />
Actívalo si deseas exportar archivos MVC.<br />
Nota: MVC solo está disponible en las versiones <strong>Video</strong> <strong>deluxe</strong> Pro.<br />
2 pases<br />
El vídeo que se quiera exportar debe codificarse 2 veces. El primer pase se utiliza para<br />
calcular la tasa de datos para cada período de tiempo (en el caso del vídeo, casi todos<br />
los frames). En el segundo se crea (realmente) el vídeo con la tasa de datos calculada<br />
anteriormente. El resultado es una calidad de imagen mejorada, pero también para la<br />
codificación precisa del doble de tiempo.<br />
Smart Render y Smart Copy<br />
Con Smart Render puedes disminuir la complejidad de codificación para el material<br />
AVCHD. Al crear archivos AVCHD se codificarán solamente las partes de la película<br />
que se han modificado con el programa (p. ej. mediante la restauración de vídeo o<br />
efectos). Los archivos AVCHD de la película deben tener el mismo formato, es decir,<br />
que el bit rate (variable o constante), la resolución de imagen y el formato de vídeo<br />
deben coincidir.<br />
El modo especial del Smart Render, "Smart Copy", te permite grabar en el medio de<br />
destino el material AVCHD sin necesidad de una codificación compleja, lo que<br />
acelera notoriamente la velocidad de codificación. En este caso, el material de vídeo<br />
no debe contener ediciones, sino que solo los cortes duros (sin transiciones) están<br />
permitidos. Estos cortes no se ejecutarán según los frames, sino en el próximo límite<br />
GOP. Por lo tanto, debes ser generoso en la colocación de los cortes.
324<br />
Aceleración de hardware: CUDA, Quick Sync <strong>Video</strong>, OpenCL<br />
<strong>MAGIX</strong> <strong>Video</strong> <strong>deluxe</strong> <strong>2014</strong> es compatible con la utilización de aceleración de<br />
hardware para las codificaciones (exportaciones) para discos AVCHD y Blu-ray<br />
(H.264). En este caso, el proceso de codificación puede acelerarse de forma evidente.<br />
Se admiten las siguientes tecnologías para la aceleración del hardware: Quick Sync<br />
<strong>Video</strong> (de Intel), OpenCL (de AMD) y CUDA (de NVIDIA).<br />
Nota: consulta la información del fabricante de la tarjeta gráfica, para saber qué<br />
aceleración de hardware es compatible con ella. Comprueba que tengas instalados<br />
todos los drivers necesarios.<br />
Si tu sistema es compatible con la aceleración de hardware puedes activarla en<br />
"Avanzado..." > "Aceleración de hardware". Según la tecnología compatible, el<br />
programa la aplicará automáticamente.<br />
Configuración de vídeo ampliada<br />
Genérico<br />
Preset AVC<br />
Aquí se determinará el stream de vídeo que deseas exportar.<br />
• Baseline: corresponde al estándar ISO/ICE 11172-1/2<br />
• Main: corresponde al estándar ISO/IEC 13818-1/2<br />
• High: High Profile<br />
• SVCD: corresponde al Super-VCD MPEG-2<br />
• D1: corresponde al DVD MPEG-2.<br />
• DVD: DVD-<strong>Video</strong><br />
• Blu-ray: Blu-ray-Disc<br />
• Blu-ray HD: Blu Ray Disc en alta resolución<br />
• Sony PSP: formato compatible con Sony PSP<br />
• HD 1280x720p: High profile con una resolución de 1280x720p (progresivo)<br />
• HD 1440x1080i: High profile con una resolución de 1440x1080i (entrelazado)<br />
• Apple iPod: stream compatible de Apple iPod<br />
Perfil<br />
Perfil<br />
Define perfiles que sean compatibles con las propiedades del codificador.<br />
• Perfil baseline: pensado básicamente para aplicaciones con capacidad de cálculo<br />
limitada, por ejemplo, para videoconferencias o vídeos en teléfonos móviles.<br />
www.magix.es
Codificador MPEG-4 325<br />
• Perfil main: originariamente pensado para la industria de radiodifusión y por<br />
motivos de seguridad. Con el tiempo quedó relegado por "High Profile",<br />
desarrollado para los mismos propósitos.<br />
• High Profile: este es el perfil utilizado para la industria de radiodifusión y por<br />
motivos de seguridad, en parte también utilizado en el ámbito de HDTV (High<br />
Definition Television). Se utiliza por ejemplo para DVD HD y Blu ray-Disc.<br />
Nivel<br />
H.264 define distintos niveles. El nivel determina el bit rate y la resolución ideales<br />
para el vídeo.<br />
En el ajuste "Nivel automático", el codificador especifica el nivel automáticamente,<br />
entre otros, para la resolución del formato de vídeo especificado en "Preset AVC", el<br />
tipo de bit rate y perfil configurado.<br />
Tipo de frame<br />
Con "Tipo de imagen" se determinará la parte de un frame que se utilizará como base<br />
de la codificación:<br />
• Frame progresivo: una imagen única de una secuencia de vídeo, también llamada<br />
pantalla completa.<br />
• Campo entrelazado: un campo que, junto con otro, forma un frame. Para más<br />
información, lee la explicación acerca de "Entrelazado" (en la página 342).<br />
• Frame entrelazado: el codificador crea un campo de frame en según el cual se<br />
realiza la codificación.<br />
Orden de campo<br />
Nota: este parámetro no está disponible cuando está seleccionado "Campo" en<br />
"Tipo de frame".<br />
En streams entrelazados se configurará la secuencia de campos. Para más<br />
información, lee la explicación acerca de "Entrelazado" (en la página 342).<br />
Cantidad de partes<br />
Un frame puede dividirse en varias partes para la codificación. Aquí introduces qué<br />
cantidad máxima de partes pueden ser. En la configuración "0" se determinará la<br />
cantidad automáticamente.<br />
Control de rate<br />
El bit rate determina qué cantidad de datos por segundo se guardan en el vídeo (en<br />
velocidad de reproducción). Por eso, el bit rate es el parámetro decisivo cuando se<br />
trata del espacio de almacenamiento y la calidad del vídeo que se codificará. Un<br />
mayor bit rate significa mayor calidad pero también un archivo más grande.
326<br />
Modo<br />
• Bitrate constante: el bitrate constante debe utilizarse sólo cuando el aparato en el<br />
que se reproducirá el vídeo, es únicamente compatible con bitrate constante.<br />
• Cantidad constante:<br />
• Bitrate variable: el bitrate variará. Cuando los movimientos sean rápidos, el<br />
bitrate aumentará y en caso de imágenes fijas o de movimiento lento, bastará con<br />
un bitrate bajo, para crear un vídeo con la misma calidad.<br />
Pass<br />
Aquí seleccionas si deseas realizar de forma manual una codificación simple o de<br />
varios pases (2 pases, multipases).<br />
Nota: se recomienda utilizar la opción de 2 pases que se encuentra en el diálogo<br />
principal de la exportación MPEG-4. En este caso, se realizarán 2 pasos de<br />
codificación automáticamente.<br />
Si deseas realizar 2 pasos de codificación de forma manual, debes seleccionar en la<br />
primera pasada la opción "Análisis multipase" y en la segunda, "Codificación<br />
multipase".<br />
• Single Pass: se lleva a cabo solo el proceso de codificación sin ningún análisis<br />
previo. El tiempo requerido es mínimo.<br />
• Análisis multipase: al codificar, se transmiten los datos de análisis que se<br />
utilizarán para la codificación multipase.<br />
• Codificación multipase: presupone que se ha realizado un análisis. Los datos de<br />
análisis transmitidos se utilizarán al codificar, a fin de optimizar el resultado.<br />
Bitrate (bits/s)<br />
• En el modo "Bitrate constante": se utilizará exactamente el valor introducido, para<br />
que se pueda calcular exactamente el tamaño del vídeo.<br />
• En el modo "Bitrate variable": el bitrate introducido se utilizará en promedio<br />
aproximado, es decir, servirá como valor de referencia. Por eso, sólo se puede<br />
estimar el tamaño del vídeo a exportar.<br />
HSS rate<br />
Esto significa el bit rate máximo que debe haber en los stream de vídeo, es decir, la<br />
cantidad máxima de bits que pueden transferirse al codificador.<br />
Nota: esta opción solo está disponible en el modo "Bit rate variable". Además, debe<br />
estar activada la opción "Usar HRD".<br />
www.magix.es
Aspect Ratio<br />
Codificador MPEG-4 327<br />
"Aspect Ratio" es la "relación de aspecto". En la industria cinematográfica, es una<br />
indicación de la relación entre ancho y alto de un rectángulo, monitor o pantalla.<br />
Aquí existen 3 tamaños diferentes:<br />
• Picture Aspect Ratio (también Display Aspect Ratio, DAR): aquí se determinará la<br />
relación de aspecto del vídeo a exportar. Las relaciones de aspecto típicas son p.<br />
ej. las de uso doméstico como 4:3, 16:9 (la más común en televisores) o 16:10<br />
(pantallas TFT, pantalla ancha, portátiles), 3:2 en películas y fotos de 35mm, y<br />
1,85:1, el más común en cines.<br />
• Pixel Aspect Ratio (PAR, relación de aspecto de los píxeles): indica la relación de<br />
aspecto de píxeles individuales. La mayoría de los ordenadores tienen píxeles<br />
cuadrados (PAR=1:1), para pantallas de TV (PAL 4:3) 128:117.<br />
• Sample Aspect Ratio (SAR, también Storage Aspect Ratio): relación de aspecto<br />
de la resolución guardada (cantidad de píxeles), p. ej. 720:576 en PAL. También<br />
calcula la relación de aspecto de la imagen y la relación de aspecto de los píxeles:<br />
SAR = DAR / PAR.<br />
Nota: normalmente el "Aspect Ratio" puede dejarse como está. Sólo debes cambiar<br />
la configuración, cuando el vídeo exportado está deformado o cuando quieras<br />
corregir un vídeo con una relación de aspecto errónea.<br />
Estructura GOP<br />
Máx. duración GOP<br />
Aquí se determinará la duración GOP (en la página 341) máxima. Los valores altos<br />
significan mejor compresión. Los valores bajos generan mayor protección de<br />
seguridad y permiten un mejor acceso a los frames individuales para a post-edición<br />
del vídeo.<br />
Máx. cantidad de B-frames<br />
Aquí se determinará la cantidad máxima de B-Frames (en la página 343). En algunos<br />
casos de aplicación, p. ej. videoconferencias requieren de la configuración "no B-<br />
Frames", es decir ningún B-Frame, para obtener tiempos de reacción cortos durante la<br />
transferencia.<br />
Detección de cambio de escena<br />
Si esta opción está activada, se detectarán las escenas durante la codificación, de<br />
manera tal que se colocará un I-Frame (en la página 341) tras cada cambio de escena.<br />
MPEG-4 simple<br />
Si tu dispositivo no puede reproducir MPEG-4 H.264, utiliza MPEG-4 Simple.
328<br />
Nota: recomendamos que únicamente los usuarios avanzados realicen ajustes en la<br />
configuración avanzada. Busca orientación en las especificaciones técnicas de tu<br />
dispositivo de reproducción.<br />
Configuración de vídeo ampliada<br />
Genérico<br />
Preset de MPEG-4<br />
Aquí encuentras distintos presets dentro del codificador.<br />
(A)SP@L0-L5: (avanzado) perfil simple en nivel 0-5<br />
(Q)CIF (Common Intermediate Format): CIF es un formato de vídeo que desde 1990<br />
es utilizado por cualquier codificador híbrido H.261. Desde ese entonces, el formato<br />
es utilizado para videoconferencias.<br />
La "Q" en QCIF es por "Quarter" y significa "Cuarto", ya que la resolución se divide<br />
por la mitad tanto a lo largo como a lo ancho en relación con CIF, lo que significa sólo<br />
un cuarto de CIF.<br />
QCIF fue un formato muy utilizado por los fabricantes de teléfonos móviles, ya que su<br />
resolución de 176x144 píxeles era muy útil para los primeros SmartPhones (144x176)<br />
asequibles.<br />
(Half)D1: D1 corresponde al DVD MPEG-2. HalfD1 tiene exactamente la mitad de<br />
píxeles, lo que significa que la cantidad de píxeles a lo ancho y lo alto es 2/3 de D1.<br />
720p: vídeo del tipo "stream" con una resolución de 1280x720p (progresivo).<br />
Apple iPod: stream compatible de Apple iPod<br />
Sony PSP: stream compatible de Sony PSP.<br />
Perfil/Nivel<br />
Perfil: define perfiles que sean compatibles con las propiedades del codificador.<br />
Nivel: el nivel determina el bit rate y la resolución ideales para el vídeo.<br />
Tipo de imagen<br />
Con "Tipo de imagen" se determinará que parte de un frame será utilizado como base<br />
de la codificación:<br />
• Frame: una imagen única de una secuencia de vídeo, también llamada pantalla<br />
completa.<br />
• Campo: un campo que, junto con otro, forma un frame. Para más información, lee<br />
la explicación acerca de "Entrelazado" (en la página 342).<br />
www.magix.es
Codificador MPEG-4 329<br />
Orden de campo<br />
Nota: este parámetro no está disponible cuando está seleccionado "Campo" en<br />
"Tipo de frame".<br />
En streams entrelazados se configurará la secuencia de campos. Para más<br />
información, lee la explicación acerca de "Entrelazado" (en la página 342).<br />
Cantidad de partes<br />
Un frame puede dividirse en varias partes para la codificación. Aquí introduces qué<br />
cantidad máxima de partes pueden ser. En la configuración "0" se determinará la<br />
cantidad automáticamente.<br />
Control de rate<br />
El bit rate determina qué cantidad de datos por segundo se guardan en el vídeo (en<br />
velocidad de reproducción). Por eso, el bit rate es el parámetro decisivo cuando se<br />
trata del espacio de almacenamiento y la calidad del vídeo que se codificará. Un<br />
mayor bit rate significa mayor calidad pero también un archivo más grande.<br />
Modo<br />
• Bitrate constante: el bitrate constante debe utilizarse sólo cuando el aparato en el<br />
que se reproducirá el vídeo, es únicamente compatible con bitrate constante.<br />
• Bitrate variable: el bitrate variará. Cuando los movimientos sean rápidos, el<br />
bitrate aumentará y en caso de imágenes fijas o de movimiento lento, bastará con<br />
un bitrate bajo, para crear un vídeo con la misma calidad.<br />
• Calidad constante: similar al modo de "bitrate variable", el bitrate variará según el<br />
material de vídeo. La calidad depende del perfil escogido y no puede modificarse.<br />
• Cantidad constante: en este modo se utilizará una cantidad fija de color de los<br />
macrobloques. Bajo "Configuración avanzada" se puede introducir un valor de 1 a<br />
32, dependiendo del tipo de frame (I-Frame (en la página 341), P-Frame oder B-<br />
Frame (en la página 343)). Cuanto más alto es el valor, más fuerte es la<br />
cuantización: los valores pequeños aportan imágenes con valor cualitativamente<br />
altos, la velocidad de datos aumenta; los valores altos implican gran reducción de<br />
datos y, por lo tanto, la calidad se ve afectada.<br />
Bitrate (bits/s)<br />
• En el modo "Bitrate constante": se utilizará exactamente el valor introducido, para<br />
que se pueda calcular exactamente el tamaño del vídeo.<br />
• En el modo "Bitrate variable": el bitrate introducido se utilizará en promedio<br />
aproximado, es decir, servirá como valor de referencia. Por eso, sólo se puede<br />
estimar el tamaño del vídeo a exportar.
330<br />
Máx. rate<br />
Esto significa el bitrate máximo que debe haber en los vídeos stream, es decir, la<br />
cantidad máxima de bits que pueden transferirse al codificador.<br />
Nota: esta opción sólo está disponible en el modo "Bitrate variable".<br />
Relación de aspecto de píxeles<br />
Especifica la proporción de página de los puntos de imagen individuales (píxeles).<br />
Meaning: aquí encontrarás diferentes normas de TV y sus proporciones de píxeles<br />
estándar. Selecciona una de las configuraciones y el resultado se verán como "X" o<br />
"Y".<br />
X/Y: aquí aparece la proporción de página de píxeles real. Si bajo "Meaning" se ha<br />
seleccionado el parámetro "Custom", entonces puedes configurar una proporción<br />
personalizada.<br />
Estructura GOP<br />
Máx. intervalos clave<br />
Aquí se determinará la duración GOP (en la página 341) máxima. Los valores altos<br />
significan mejor compresión. Los valores bajos generan mayor protección de<br />
seguridad y permiten un mejor acceso a los frames individuales para a post-edición<br />
del vídeo.<br />
Cantidad de B-frames<br />
Aquí se determinará la cantidad de B-Frames (en la página 343). En algunos casos de<br />
aplicación, p. ej. videoconferencias requieren de la configuración "0", es decir ningún<br />
B-Frame, para obtener tiempos de reacción cortos durante la transferencia.<br />
Detección de cambio de escena<br />
Si esta opción está activada, se detectarán las escenas durante la codificación, de<br />
manera tal que se colocará un I-Frame (en la página 341) tras cada cambio de escena.<br />
www.magix.es
Codificador MPEG-4 331<br />
Códec de audio<br />
En "Audio" está predeterminada la opción "AAC" (en la página 331). Si seleccionas<br />
como preajuste un flujo de transporte AVCHD, estará disponible la opción "pista de<br />
audio AVCHD".<br />
AAC<br />
AAC es uno de los sistemas de compresión de audio MPEG, desarrollado por Moving<br />
Picture Experts Group, especificado para la edición de MPEG-2 multicanal en MPEG-<br />
2 estándar.<br />
El formato AAC está pensado para codificar información de audio en general y no<br />
está especialmente optimizado para ningún tipo de material de audio.<br />
El sonido AAC, puede ser variable con una sample rate desde 8000, 16000, 24000,<br />
32000 o 48000 Hz y puede codificar en mono o estéreo. Como opción estándar, el<br />
audio está configurado como 48000 Hz Stereo. Cuanto mayor sea la frame rate, más<br />
grande será el archivo y mejor la calidad del sonido. Busca orientación en las<br />
especificaciones técnicas de tu dispositivo de reproducción.<br />
Configuración de audio avanzada:<br />
• La bit rate puede configurarse en valores entre 6 y 512 kb/s. Por defecto, la bit<br />
rate está fijada en 160 kb/s. Cuanto más alto sea este valor, más grande será el<br />
archivo resultante y mejor será la calidad del sonido. Sin embargo, a partir de un<br />
determinado valor ya no podrá notarse la mejoría en la calidad del audio. Los<br />
valores de bit rate inferiores a 64 kb/s no son recomendables.<br />
• Como versión MPEG puedes usar MPEG-4 o también la anterior versión MPEG-2.<br />
• Como tipo de encabezado de archivo puedes elegir RAW o ADTS. Con<br />
"Encabezado" nos referimos a un título aclaratorio al comienzo del segmento de<br />
archivo que no ocupa mayor espacio pero que a veces es necesario para la<br />
decodificación.<br />
- RAW refiere al material que no contiene ningún encabezado de archivo en<br />
formato de audio. El material de audio se transferirá, entonces, sin<br />
información adicional directa.<br />
En este caso se espera que las rutinas de decodificación puedan procesar el<br />
material sin necesidad del encabezado aclaratorio de archivo. Especialmente<br />
cuando configuras sample rates poco comunes pueden surgir problemas con<br />
la codificación RAW.<br />
- ADTS indica un tipo de archivo de encabezado, en el que existe información<br />
para el material de audio que se va a codificar. En caso de duda, selecciona<br />
este tipo de encabezado de archivo porque es el que presenta menos<br />
problemas.
332<br />
Perfil:<br />
• Low Complexity: los datos están en una forma que evita algunos algoritmos de<br />
decodificación determinados (sustitución de ruidos a partir de ruidos percibidos)<br />
pero permite otros (formación de ruidos temporales).<br />
Nota: por ejemplo, un Apple iPod trabaja con una "Low Complexity Codierung". De<br />
todas formas no debes preocuparte si en el diálogo de exportación escoges el<br />
preajuste para Apple iPod.<br />
Pista de audio AVCHD<br />
Si seleccionas como preajuste un flujo de transporte AVCHD, AVCHD o Blu-ray<br />
estará disponible la opción "pista de audio AVCHD".<br />
Aviso: surround 5.1 solo está disponible en <strong>MAGIX</strong> <strong>Video</strong> <strong>deluxe</strong> <strong>2014</strong> Plus /<br />
Premium.<br />
Multiplexor<br />
El Multiplexor combina los flujos de vídeo y audio para que puedan reproducirse en<br />
un dispositivo.<br />
Formato de salida<br />
MPEG-4: un MPEG estándar (ISO/IEC-14496), cuyo objetivo originario era generar<br />
compatibilidad con dispositivos con poca memoria de cálculo. MPEG-4 alcanzó una<br />
ancho de banda mayor, lo que le permite ser compatible tanto con vídeo de alta<br />
resolución así como con teléfonos móviles.<br />
JPEG2000: el DCI (Digital Cinema Initiative) fue reemplazado por el formato<br />
JPEG2000 para la codificación de películas. Los métodos de difusión y presentación<br />
actuales serán reemplazados en breve por proyectores digitales de alta resolución<br />
stream Mj2 con calidad de imagen y sonido impresionante.<br />
3GPP: formato estándar compatible con varios teléfonos móviles GSM y UMTS. 3GPP<br />
es similar al estándar MPEG-4, aunque también admite formato que no son<br />
compatibles en MPEG-4.<br />
Formato para streaming<br />
Activa esta opción cuando quieras crear archivos para que se reproduzcan en un sitio<br />
web. En este caso, el archivo puede comenzar a reproducirse sin que la reproducción<br />
deba "cargarse previamente".<br />
www.magix.es
Codificador MPEG-4 333<br />
Nota: si has seleccionado "Exportar como sitio web", esta configuración te ofrecerá<br />
muchas ventajas.<br />
Para Sony PSP<br />
Activa esta opción cuando se reproduzca el vídeo con Sony PSP.<br />
Para iPod<br />
Activa esta opción cuando el vídeo generado se reproduzca con Apple iPod <strong>Video</strong> o<br />
similar.
334<br />
Adjunto: Configuración del codificador de<br />
MPEG-1/2<br />
Configuración general<br />
Tipo de MPEG: aquí puedes determinar el tipo de número del MPEG que crearás.<br />
Puedes modificar libremente la configuración para exportar tu vídeo en el formato<br />
correspondiente con el propósito de utilizarlo en otro programa o presentarlo, por<br />
ejemplo, en tu página web.<br />
Formato de vídeo: aquí se determina el formato de vídeo, mientras que la relación de<br />
aspecto de la imagen y la frame rate (ver Configuración de vídeo (en la página 335))<br />
se adaptarán automáticamente. Puedes escoger entre NTSC y PAL.<br />
Modo entrelazado: la película se codificará de forma entrelazada (es decir, en forma<br />
de dos campos). Si quieres reproducir la película en una pantalla de televisor, esta<br />
opción debe estar activada. Si solo quieres ver la película exportada en tu PC, puedes<br />
también codificar por frames (progresivo). También algunos proyectores de vídeo son<br />
compatibles con la reproducción del material de imagen codificado progresivamente.<br />
Lee también: Entrelazado (en la página 342).<br />
Bit rate: la bit rate determina el espacio de almacenamiento del vídeo finalizado. La<br />
cantidad de datos disponibles puede aprovecharse más o menos dependiendo de la<br />
calidad de visualización. 20 Mbyte pueden ser 4 segundos de un DVD de vídeo o 5<br />
minutos de un stream de Internet con el tamaño de un sello de correos. La calidad de<br />
un vídeo MPEG se calcula en base al "ancho" del "flujo de datos" creado, la bit rate.<br />
Esta es una cantidad de datos transferidos por un tiempo determinado que<br />
generalmente se calcula en kbit/s o bits por segundo.<br />
Calidad: aquí se determina la calidad del proceso de codificación, con más precisión la<br />
calidad de la estimación del movimiento (en la página 339). Cuánto mayor calidad,<br />
mejor se verá el vídeo finalizado, pero mayor será la duración de la codificación. El<br />
valor prefijado 10 es un buen compromiso entre calidad y velocidad.<br />
Renderización inteligente: con la renderización inteligente puedes disminuir el<br />
esfuerzo de codificación para archivos MPEG. Al crear archivos MPEG se codificarán<br />
solamente las partes de la película que se han modificado con el programa (p. ej.,<br />
mediante la restauración de vídeo o efectos). Los archivos MPEG de la película deben<br />
tener el mismo formato, es decir, la bit rate (variable o constante), la resolución de<br />
imagen y el formato de vídeo deben coincidir.<br />
Copia inteligente (copia rápida y precisa GOP): este modo especial de la<br />
renderización inteligente permite aplicar material MPEG sin necesidad de codificación<br />
para el medio de destino y, como consecuencia, acelera la velocidad de codificación.<br />
En este caso, el material de vídeo no debe contener ediciones, sino que solo los cortes<br />
www.magix.es
Adjunto: Configuración del codificador de MPEG-1/2 335<br />
duros (sin transiciones) están permitidos. Estos cortes no se ejecutarán según los<br />
frames, sino en el próximo límite GOP. Por lo tanto, debes ser generoso en la<br />
colocación de los cortes.<br />
Para grabar sin una nueva codificación un DVD con una pista de sonido surround 5.1,<br />
esta opción debe estar activada.<br />
Síntesis: muestra una vista global de toda la configuración del codificador.<br />
Del archivo: con esta opción puedes "leer" la configuración necesaria de un archivo<br />
MPEG existente. Esto es muy útil cuando, por ejemplo, quieras juntar archivos MPEG<br />
sin volver a codificar con renderización inteligente.<br />
Configuración de vídeo<br />
Frame rate: Para PAL es 25 imágenes/seg., para NTSC 29,97 imágenes/seg. Nota: se<br />
puede codificar material NTSC como PAL (o viceversa), pero esto puede dar como<br />
resultado una reproducción inestable.<br />
Relación de aspecto: aquí puedes configurar los lados de la imagen o la relación de<br />
aspecto de los píxeles. En el caso de MPEG 2, el formato de imagen se designa en<br />
relación de aspecto de la imagen: existen 1:1 (imagen cuadrada, no recomendada), 4:3<br />
(vídeo normal), 16:9 (imagen ancha) y 2,21:1 (Cinemascope). Esto es independiente<br />
del formato de vídeo escogido.<br />
Para MPEG 1 el formato de píxeles ya está establecido; las opciones son 1:1, CCIR601<br />
(sería el vídeo 4:3 normal) para 625 líneas = PAL y 525 líneas = NTSC y lo mismo<br />
para 16:9.<br />
La opción prefijada es Auto, con lo que la configuración se establecerá de acuerdo a la<br />
configuración de la película. (en la página 272)<br />
Resolución: ancho y alto del vídeo corresponde a la configuración en el diálogo de<br />
exportación.<br />
Estructura GOP: aquí puedes modificar la secuencia GOP (en la página 341), es decir,<br />
la cantidad de frames P y frames B por cada frame I dentro de GOP. Debes tener en<br />
cuenta que la duración total del GOP de 15 frames no puede sobrepasarse: esta<br />
corresponde a la configuración por defecto ( 1 frame I + 4 frames P + 5*2 frames B =<br />
15 frames).<br />
Sin embargo, puedes reducir la frecuencia GOP (a costa de la calidad de imagen con<br />
la misma bit rate). Esto hace más lento al proceso de codificación, dado que la<br />
codificación de frames P y B necesita más carga de ordenador que la estimación del<br />
movimiento. También la decodificación, es decir, la reproducción y la importación se<br />
harán más lentas.
336<br />
Si frame I está determinado en 1, cada frame es un frame I, con un valor mayor a 1 la<br />
configuración determina la duración del GOP.<br />
GOP automático: los GOP cerrados no están relacionados con los GOP siguientes. Un<br />
MPEG con todos GOP cerrados, facilita el corte MPEG, dado que, en los GOP<br />
cerrados, puede cortarse de forma simple en los frames I. GOP auto cierra los GOP en<br />
los cambios de escena donde pueden aplicarse dos procedimientos complejos ("fast"<br />
y "VSCD").<br />
Modo de bit rate<br />
En el modo "bit rate constante", se utilizará un bit rate permanente. Con una bit rate<br />
constante la capacidad de rendimiento de la compresión MPEG puede no<br />
aprovecharse correctamente, porque en las escenas inmóviles y simples se pierde<br />
ancho de banda.<br />
En el modo "Bit rate variable" se intenta adaptar la capacidad de memoria disponible a<br />
las unidades del vídeo a codificar. En este caso, la bit rate verdadera fluctúa en los<br />
valores medios. En los cortes tranquilos del vídeo, puede reducirse a un valor mínimo,<br />
mientras que en las escenas con movimiento puede subir hasta el valor máximo.<br />
Están disponibles dos procedimientos de regulación (modo 1 y modo 128).<br />
Configuración de vídeo avanzada<br />
Perfil y nivel MPEG: el estándar MPEG -2 define los llamados "perfiles" y "niveles".<br />
Para crear DVDs debes utilizar el "Perfil principal y el nivel principal". El perfil alto crea<br />
un flujo de datos con propiedades adicionales como, por ejemplo, la posibilidad de<br />
reproducir una imagen con menor resolución en el caso de una calidad de<br />
transferencia disminuida (SNR Scalable Profile - Escalabilidad SNR) o reproducir con<br />
escala local, por ejemplo, un flujo de datos HDTV en un televisor estándar (Saptially<br />
Scalable Profile - Escalabilidad espacial). El perfil 4:2:2 se utiliza cuando los datos de<br />
imagen quieren codificarse con un muestreo de croma (en la página 340) alternativo.<br />
Sin embargo, este perfil es compatible con muy pocos decodificadores.<br />
Los niveles definen las limitaciones de la resolución de imagen y la tasa de datos<br />
máxima. Un nivel bajo es posible únicamente con una resolución reducida<br />
(352 x 2888 = CIF). Un nivel alto o alto -1440 hace posible la codificación en formato<br />
HDTV.<br />
Estimación del movimiento: estos parámetros se controlan con el regulador de<br />
calidad (ver Configuración general).<br />
Otros<br />
Sensibilidad a rumores: este factor determina la sensibilidad del codificador en<br />
cuanto a los rumores del material original. Si tu material original contiene pocos<br />
ruidos (grabaciones digitales, animaciones del ordenador o material procesado con la<br />
www.magix.es
Adjunto: Configuración del codificador de MPEG-1/2 337<br />
restauración de audio), no debes modificar el factor (valor estándar: 4) o puedes<br />
disminuirlo para aumentar la calidad.<br />
Si quieres codificar material con ruidos molestos, un factor bajo aumentará la<br />
duración de codificación sin producir una calidad alta. Para material de vídeo<br />
analógico sin editar puedes aumentar el factor de 8 a14.<br />
Reducción de ruidos (clic sobre sensibilidad a rumores): con esta opción se activa el<br />
filtro de ruidos cuya fuerza puede configurarse entre 1 y 31.<br />
Parámetros avanzados<br />
En la estructura de árbol de la derecha encontrarás una gran cantidad de<br />
configuraciones adicionales para expertos. Únicamente los usuarios expertos<br />
deberían modificar estas configuraciones, dado que están especificadas para las<br />
aplicaciones usuales y solo deben modificarse en casos excepcionales.<br />
Configuración de audio<br />
Tipo de audio: puedes utilizar MPEG-Layer-1/2 o "pista de audio AVCHD". "Sin<br />
audio" debes escogerlo en el diálogo de exportación.<br />
Sample rate: puedes determinar una sample rate de 32, 44,1 o 48 kHz para la pista de<br />
audio. Para VCD y SVCD se requiere 44,1; mientras que para DVD, 48 kHz. Para<br />
disminuir la cantidad de datos de audio, es mejor reducir la bit rate en lugar de la<br />
sample rate.<br />
Modo: están disponibles los modos mono, estéreo, Joint Stereo y canal dual. Si<br />
utilizas el tipo de audio "pista de audio AVCHD" también está disponible el modo<br />
"Surround 5.1".<br />
• Canal dual permite la codificación de dos pistas monofónicas (p. ej. voz), que<br />
pueden alternarse durante la reproducción.<br />
• Joint Stereo es una codificación estéreo optimizada, en que se aprovechará el<br />
hecho de que la señal de ambos canales estéreo es, en su mayoría, idéntica.<br />
Utiliza Joint Stereo, si quieres o puedes utilizar solamente bit rates de audio<br />
pequeñas, pero necesitas la señal estéreo.<br />
• Surround 5.1 está solamente disponible para proyectos surround al grabar DVD.<br />
En este caso, se codificarán los 6 canales surround en el stream de audio.<br />
¡ATENCIÓN! Para proyectos surround debe seleccionarse el tipo de audio "pista de<br />
audio AVCHD" y el modo "sonido Surround 5.1".<br />
Bit rate: aquí puedes configurar la bit rate de la señal de audio. Cuanto más alta es la<br />
bit rate, mejor es la calidad de reproducción. VCD requiere 224 kbit/s; mientras que<br />
en SVCD y DVD puede escogerse entre 384 kbit/s y 448 kbit/s.
338<br />
Detalles de la pista de audio AVCHD<br />
Nota: estas funciones están solo disponibles en el modo "Surround 5.1".<br />
Normalización de diálogos: aquí estableces el volumen de los diálogos hablados en<br />
db. Este valor sirve para la adaptación del volumen general entre las películas de un<br />
DVD o entre los diferentes programas que se reciben a través de DVB. Para ello<br />
primero debes medir el volumen de los diálogos en la película. Los valores 1-31<br />
corresponden a un volumen de -1 hasta -31 db.<br />
Nota: utiliza el medidor de picos del mezclador para determinar el volumen. Este<br />
procedimiento sirve para establecer una aproximación puesto que la medición<br />
exacta necesita un valor promedio que en <strong>MAGIX</strong> <strong>Video</strong> <strong>deluxe</strong> <strong>2014</strong> no puede<br />
medirse sin realizar un proceso adicional.<br />
El valor resultante sirve además como valor de referencia para "Dynamic Range<br />
Control". Las partes que son más bajas que la voz se aumentarán, mientras que las<br />
más fuertes se disminuirán para, por ejemplo, evitar distorsiones.<br />
Ejemplo de cálculo para la normalización de diálogos<br />
Fondo: las películas con mucha acción presentan una diferencia mayor entre el<br />
volumen de los diálogos hablados y las escenas más fuertes (como, por ejemplo,<br />
explosiones) y, por lo tanto, los diálogos son más suaves que en películas más<br />
tranquilas que se pueden modular con mayor volumen.<br />
Surround-Mix-Level / Center-Mix-Level: estas configuraciones causan una<br />
disminución adicional de los canales surround y del canal central. El valor<br />
predeterminado de ambas configuraciones es -3 db.<br />
Canal LFE: aquí puedes desactivar el canal LFE (Low Frequency Effect), por ejemplo,<br />
cuando quieras eliminar ruidos de las frecuencias bajas. En general, esta opción debe<br />
permanecer activada.<br />
Filtro LFE: el filtro LFE es un filtro pasa bajos que solo deja pasar las frecuencias más<br />
bajas. Si, por ejemplo, has añadido sonido a un proyecto surround con<br />
Samplitude/Sequoia y has utilizado el filtro LFE, puedes desactivar esta función<br />
porque, de lo contrario, se realizará una filtración.<br />
www.magix.es
Glosario MPEG 339<br />
Glosario MPEG<br />
Estimación del movimiento<br />
Además de predecir, la estimación de movimiento (Motion Estimation) es un medio<br />
avanzado que se utiliza en la codificación de MPEG para la reducción de archivos.<br />
La estimación de movimiento también se encuentra en los B-frames y P-frames. Ahí<br />
serán analizadas las diferencias de contenido de imágenes a través de la predicción<br />
(en la página 343). Alrededor de cada uno de los macrobloques de los P-frames o B-<br />
frames (unidades de bloques de 2x2 comprimidas para este proceso) buscará a<br />
través de complejos algoritmos una apariencia "aproximada" del macro-bloque en el<br />
frame de referencia, es decir por contenidos de imagen, que serán únicamente<br />
desplazados si hubieran movimientos propios o de la cámara. Estos pueden ser<br />
omitidos luego en los P o B-frames y en lugar de ellos será guardado sólo todo lo que<br />
se haya desplazado del macrobloque. Este vector se llama Motion Vector.<br />
La exactitud de la "aproximación" se decide según la calidad de los vídeos MPEG<br />
finales y será establecida por el factor "calidad" en las configuraciones generales del<br />
codificador MPEG (en la página 334). Este factor influye de manera decisiva la<br />
duración de codificación: mientras mejor sea, más durará.<br />
Bit rate<br />
MPEG no es sólo una memoria, sino ante todo un formato de transmisión. En<br />
formatos antiguos (p. ej. Vídeo 1 AVI) se puede decir de manera exacta: crea una<br />
película de 20 segundos en un formato de imagen dado, p. ej. 20 megabyte de datos.<br />
El tamaño del archivo se presenta de esta forma como una medida directa para la<br />
calidad.<br />
Distinto para MPEG: La cantidad de datos disponibles puede aprovecharse más o<br />
menos dependiendo de la calidad de visualización. 20 Mbyte pueden ser 4 segundos<br />
de un DVD de vídeo o 5 minutos de un stream de Internet con el tamaño de una<br />
estampilla de correos. La calidad de un MPEG se calcula en base al "ancho" del "flujo<br />
de datos" creado, la bit rate. Esta es una cantidad de datos transferidos por un tiempo<br />
determinado que generalmente se calcula en kbit/s o bits por segundo.<br />
Se habla de bits y no de bytes, para que el tamaño de la palabra de los archivos se<br />
corresponda con las modalidades de transferencia.<br />
La memoria requerida se calcula desde el promedio de bit rate, cuando se conoce su<br />
duración:<br />
F = (BRV + BRA) * t
340<br />
F = Tamaño de<br />
archivo<br />
BRV = Bit rate<br />
<strong>Video</strong><br />
BRA = Bit rate<br />
Audio<br />
t = Duración<br />
en seg.<br />
Bloque<br />
Para casi todos los procesos de reducción de datos de imagen, la imagen se divide en<br />
bloques de 8x8 píxeles. Esto debe tenerse en cuenta cuando se quiere utilizar una<br />
resolución definida por el usuario (ancho/alto), puesto que debería siempre ser<br />
múltiplo de 8.<br />
Formato Chroma<br />
El valor de color para cada punto de la imagen, compuesta por los valores de los<br />
colores primarios rojo, verde y azul (RGB), se transforma normalmente por razones<br />
técnicas en un valor de brillo (Y = 0,299*R + 0,587*G + 0,114*B ) y en dos valores de<br />
diferencia de colores (U = R - Y, V = G -Y).<br />
El valor Y solo origina la imagen blanco y negro. Esa señal componente permite tratar<br />
la información de brillo y color. Para cada muestreo de la imagen en una grabación ya<br />
se lleva a cabo una reducción de datos. Debido al defecto del ojo humano en relación<br />
a la adaptación al brillo, se distinguirá el componente de color sólo para una línea<br />
cada dos puntos (4:2:2) o bien para cada grupo de 4 píxeles (4:1:0) (exploración de<br />
señales de color).<br />
4:2:2 Esto representa los estándares usuales de TV. Se atribuirá una información de<br />
color cada dos píxeles por línea, esto significa una reducción de 2/3 de los datos<br />
originales.<br />
4:1:0 Esta es la codificación de color que se necesita para DVD y la mayoría de las<br />
otras aplicaciones de vídeo. De cada conjunto de 4 píxeles se guardará una<br />
información de color cada dos líneas. Esto representa una compresión de los datos<br />
originales a la mitad.<br />
Campo<br />
Un campo que, junto con otro, forma un frame (ver desentrelazado (en la página<br />
342)).<br />
Frame<br />
Una imagen única de una secuencia de vídeo, también llamada pantalla completa. Un<br />
vídeo PAL contiene 25 frames por segundo, mientras que un vídeo NTSC presenta<br />
29,97 frames por segundo.<br />
www.magix.es
Glosario MPEG 341<br />
Las grabaciones de vídeo, con excepción de las animaciones computadas y las<br />
instantáneas, no poseen imágenes completas, sino una cantidad doble de campos<br />
(Fields), que son transferidos de forma "interlazada". De todas formas, se habla de<br />
frames, porque muchos procedimientos de la compresión de MPEG se refieren a esa<br />
"especie de" frames. También en la edición de vídeo se habla de frames.<br />
GOP<br />
Grupo de fotos, así se denomina a la secuencia (serie) de I-Frame y sus<br />
correspondientes P- y B-Frames.<br />
p. ej. I B B P B B P B B I ...<br />
(Este GOP tiene un largo de 9, con 2 P-Frames y 2 B-Frames)<br />
Los I-Frames guardan la información completa de la imagen, los P- y B-Frames, una<br />
información reducida. Los medios para la reducción son los llamados predicción (en la<br />
página 343) y estimación de movimiento.<br />
La combinación P B B se denomina subgrupo.<br />
Los I-Frames deben aparecer regularmente en serie en el flujo de datos, para<br />
sincronizar la imagen y el sonido. Entre los I-Frames están permitidos sólo un número<br />
limitado de P- y B-Frames. Esto significa: dado que los P-Frames y los D-Frames<br />
contienen sólo informaciones de diferencia, estas diferencias se harán más grandes<br />
con el tiempo, ya que se modificarán cada vez más de imagen en imagen. Como una<br />
gran cantidad no tiene sentido, los GOP se extienden entonces hasta un máximo de<br />
15 (4P, 2B) en PAL y 18 (5P, 2B) en NTSC. (No se permiten más de 2 B-Frames entre<br />
P-Frames.)<br />
En un GOP cerrado las B-Frames del último subgrupo sólo puede contener "backward<br />
predictions", es decir referencias del P-frame anterior, pero ninguna del I-Frame<br />
posterior, ya que pertenece al próximo GOP.<br />
I-Frames<br />
Frames internos. En estas imágenes se guardará toda la información de imagen de un<br />
frame, para ello se utlizarán sólo informaciones de ese frame ("intra-frame encoded").<br />
A diferencia de ello, en MPEG Vídeo hay P-frames y B-frames de vídeo, los cuales<br />
guardan sólo las diferencias entre los frames actuales y el frame anterior y/o<br />
posterior. (P-Frame = "predicted frame", B-Frame = "bidirectional predicted frame",<br />
ver predicción (en la página 343)).
342<br />
Entrelazado<br />
Históricamente, las imágenes de vídeo se graban y envían en forma de dos campos:<br />
primero los campos con número par y después los campos con número impar. Estos<br />
campos se muestran con un doble frame rate alternativo. El ojo del observador, o el<br />
tiempo de persistencia del tubo de TV, juntan las imágenes nuevamente en una sola.<br />
La imagen original Primer campo Segundo campo<br />
Generalmente, no debes preocuparte por el trabajo en campos. El material de vídeo<br />
filtra toda la cadena de edición en campos y se exporta o graba en un DVD también<br />
en campos, pero al momento de reproducir el DVD en tu TV los junta nuevamente en<br />
una imagen completa. Solamente en circunstancias especiales es necesario<br />
involucrarse en esta problemática. En la práctica pueden ocasionarse dos problemas:<br />
Efecto de entrelazado<br />
Para la reproducción en el monitor del ordenador, ambos campos deben<br />
recomponerse en una sola imagen.<br />
Los dos campos no son iguales, dado que ya en la grabación se crean dos campos,<br />
entre los cuales han pasado 1/50 segundos, por lo que en el caso de objetos que se<br />
mueven en segmentos perpendiculares pueden aparecer estructuras con bordes<br />
rayados.<br />
Error típico de entrelazado.<br />
Para evitar este efecto, se aplica el llamado desentrelazado. En este caso, se creará<br />
una imagen intermedia entre ambos campos (interpolación). Aun cuando deseas<br />
crear instantáneas de imágenes de vídeo, debes utilizar el filtro de desentrelazado.<br />
En la configuración del sistema (Menú "Archivo" > "Configuración (Encontrarás más<br />
información en el apartado "Carpetas" en la página 68)") puedes configurar el<br />
desentrelazado de hardware para la visualización de vista previa de la grabación de<br />
vídeo y la grabadora de vídeo.<br />
www.magix.es
Secuencia de campos errónea<br />
Glosario MPEG 343<br />
Cuando se cambia el orden de los campos durante el flujo de datos de vídeo,<br />
aparecen efectos intensos de parpadeo y saltos. Los objetos de imagen se mueven<br />
hacia atrás, dos pasos hacia adelante, uno hacia atrás, dado que el campo posterior se<br />
muestra antes que el campo anterior. Esto también puede suceder durante la cadena<br />
de edición cuando se exporta un material de vídeo del programa con un orden de<br />
campos erróneo y se importa en otro.<br />
Utilizamos en todos los programas para grabaciones analógicas en formato MXV o<br />
MPEG "Top field first" (campo superior primero = campo impar primero = "odd" en<br />
otros programas). Por lo contrario, DV-AVI se guarda con "Bottom field first".<br />
Puedes corregir el orden del campo para cada objeto de vídeo configuración de objeto<br />
(en el menú contextual del objeto). Lee también: Menú > Efectos > Propiedades del<br />
objeto<br />
P-Frames y B-frames<br />
Los P-frames guardan sólo las diferencias de la imagen actual respecto a I-frames<br />
siguientes. Se le llama así por la palabra en inglés "prediction", de ahí el nombre de<br />
P(redicted) frames.<br />
Las B-frames guardan las diferencias entre la imagen y una I o P-frame anterior o<br />
siguiente. Es decir, sólo "lo que quedó" en una frame anterior o también posterior.<br />
Esto significa que buscará en ambas direcciones, por eso se le llama B(idireccional)<br />
frame. Más detalles, en predicción (en la página 343).<br />
Predicción<br />
Predicción es un de los métodos de MPEG para reducción de archivos. Puede eliminar<br />
elementos de imagen ya conocidos desde frames anteriores y también posteriores .<br />
¿Cómo funciona?<br />
El codificador tiene un GOP exactamente definido, p. ej. IBBPBBPBB. Esta secuencia le<br />
informa al decodificador, es decir que este siempre sabe exactamente qué tipo de<br />
frame habrá. Diferenciamos I-, P- y B- Frames.<br />
Nota: Cuando aquí se habla de imágenes, se trata de los frames de los vídeos<br />
originales, con I-, P- y B- frames los frames del vídeo codificado. Como con la<br />
estimación del movimiento, se resumen los bloques (8x8 Pixel) en macrobloques<br />
(16x16 Pixel).<br />
El primer frame es siempre un I-frame. Este es completamente codificado desde la<br />
primer imagen. Después se analiza la cuarta imagen para la creación del primer P-
344<br />
frame. (Como se ha dicho, el codificador y más tarde también el decodificador saben,<br />
que entremedio hay dos B-frames) Esta imagen también se codificará<br />
completamente, y después, se borrarán todos los macrobloques que no fueron<br />
modificados respecto al I-frame. Se reemplazarán por los correspondientes vínculos<br />
para el codificador, en el sentido de "lo que hay para mostrar aquí ya lo conoces, viene<br />
del último I-frame".<br />
La segunda foto se codifica también completamente, también para "aliviar" todos los<br />
macrobloques idénticos del I-frame anterior y del P-frame posterior. Las referencias<br />
de frames anteriores se llaman backward predictions, las referencias de frames<br />
posteriores forward predictions. La tercer imagen se editará de la misma manera y<br />
pasará a la segunda B-frame.<br />
La cuarta ya la teníamos, entonces necesitamos la próxima P-frame, es decir imagen<br />
7, imagen 5 y 6 serán nuevamente B-frames, que serán comparadas hacia ambos<br />
lados con las P-frames (Imagen 4 y 7) y entonces siguen las últimas dos B-frames.<br />
Estas tienen hasta aquí una ubicación excepcional dentro, ya que con GOP cerrados<br />
pueden contener sólo backward predictions, es decir ninguna referencia de la<br />
próxima I-frame, porque que pertenece ya al próximo GOP.<br />
Algo más: Como el decodificador no es por supuesto un profeta, ¡las P-frames se<br />
transfieren siempre antes que las B-frames! El GOP mencionado arriba va a ser<br />
entonces codificado y transferido en el orden descrito arriba.<br />
GOP<br />
original:<br />
Flujo de<br />
datos:<br />
I 0 B 01 B 02 P 01 B 11 B 12 P 02 B 21 B 22 I 1<br />
I 0 P 01 B 01 B 02 P 02 B 11 B 12 B 21 B 22 I 1...<br />
I 0 P 01 B 01 B 02 P 02 B 11 B 12 I 1 B 21 B 22 P 11...<br />
en GOP<br />
cerrados<br />
en GOP<br />
abiertos<br />
En el caso de un montaje de vídeo directo con el material MPEG, nos damos cuenta<br />
que gracias a esta compleja estructura los cálculos costosos deben realizarse<br />
exitosamente. Eso cálculos se simplifican a través de la conformación de un cuadro<br />
de frames. Un cuadro de frames contiene una lista, en la que se encuentra donde está<br />
ubicado cada uno de los datos dentro del flujo de datos y de qué tipo de frame se<br />
trata.<br />
A través de la estimación de movimiento (en la página 339) se reducen los archivos<br />
de P-y B-frames.<br />
www.magix.es
Glosario MPEG 345<br />
Clasificación de cuantización<br />
Las imágenes separadas serán guardadas en MPEG con uno de los métodos de<br />
compresión con pérdida de JPEG comparables por mapas de bits. Además dividirá<br />
cada imagen en grandes bloques (en la página 340) de 8 x 8.<br />
Cada uno de estos bloques estará transformado con el llamado método matemático<br />
DCT (transformación discreta de coseno) en una matriz de 8 x 8 (tablas con<br />
columnas y campos) con valores enteros. Cada uno de estos valores se deduce de los<br />
64 píxeles del bloque, cuyos valores están ordenados según la importancia de la<br />
información de la imagen.<br />
Esta matriz será entonces multiplicada por otra matriz, la matriz de cuantización. De<br />
qué manera y por qué se logra exactamente esa matriz es el gran secreto del<br />
programador-codificador, ya que aquí se manifiesta la calidad de todo el proceso de<br />
codificación. Lo que se conoce es la meta específica: ¡el resultado debe tener<br />
seguramente muchos ceros! Estos ceros son los mencionados elementos de imagen<br />
"no importantes" y no serán transferidos.<br />
Según la norma del decodificador en relación al bit rate pretendido, los valores de la<br />
matriz se considerarán más o menos irrelevantes, dividiendo la matriz de la<br />
cuantización por un factor, el factor de clasificación de cuantización. (Ya que aquí se<br />
trabaja con números enteros, puede dar cero como resultado de una división, si se<br />
omite el resto.)<br />
Este factor es una medida directa para la calidad de imagen del flujo de datos<br />
pretendida, por lo tanto se le llama factor C y C, por cuantización y calidad.
346<br />
Glosario<br />
1080i/1080p<br />
1080i o 1080p son las resoluciones Full HD. Estas opciones ofrecen una resolución de<br />
1920 x 1080 píxeles. La "i" significa "interlaced" (en la página 350), es decir, se<br />
guardan campos en una exploración entrelazada. "p" significa "progresivo", es decir,<br />
que se guardan las imágenes completas.<br />
4k<br />
4k es un formato de vídeo que corresponde a aproximadamente cuatro veces<br />
resolución Full HD. La "k" corresponde a "kilo", es decir, a "mil". La resolución de 4k<br />
corresponde a 4096 x 2304 píxeles.<br />
720p<br />
Se trata de la resolución HD "pequeña" con un tamaño de píxeles de 1280 x 720. La<br />
"p" es por "progresivo", eso significa que se visualizarán siempre imágenes a pantalla<br />
completa.<br />
A<br />
Aliasing<br />
El "aliasing" o los efectos alias son errores que aparecen durante el escaneo digital de<br />
sonidos, vídeos o imágenes, cuando la frecuencia del sample (en la edición de<br />
señales) o la resolución utilizada son demasiado bajas (en la edición de vídeo).<br />
Alojamiento web (Web hosting)<br />
Significa que el proveedor de servicios de Internet (Internet Service Provider) pone a<br />
disposición del cliente dominios y espacio web para sus páginas web. Con <strong>MAGIX</strong><br />
Website Service, <strong>MAGIX</strong> ofrece a sus clientes el servicio de alojamiento web.<br />
Arrastrar y soltar<br />
Permite mover archivos y objetos entre distintas aplicaciones (o dentro de la misma<br />
aplicación) pulsando la tecla del ratón y arrastrando el elemento hasta el nuevo lugar.<br />
ATN<br />
Esta es la abreviatura de "Absolute Track Number". Se trata del sello de tiempo<br />
(timecode) de las grabaciones DV y HDV que se graban durante el proceso de<br />
escaneo helicoidal.<br />
Audio<br />
Cuando la señal de sonido se guarda en el ordenador como tal, se denomina "audio".<br />
En este caso el sonido mismo se guarda o se reproduce.<br />
www.magix.es
audioid<br />
audioid es una proceso para obtener el título y el intérprete de una pista a partir de<br />
sus propiedades musicales. Para acceder a la base de datos de audioid se necesita<br />
una conexión a Internet.<br />
AVCHD<br />
Abreviatura en inglés de "Advanced <strong>Video</strong> Codec High Definition" que significaría<br />
algo así como "Codificación de vídeo avanzada con alta definición". Se trata de un<br />
formato HD para cámaras de vídeo establecido por Panasonic y SONY. En<br />
comparación con el formato "HDV", este formato ofrece un gran aumento en la<br />
calidad.<br />
Para la codificación de vídeo se utiliza MPEG 4 AVC/H 264 y para la codificación de<br />
audio AAC o AC3. La tasa de datos máxima es de 25 MB.<br />
AVI<br />
El formato AVI (Audio <strong>Video</strong> Interleaved) no es un formato de archivo. Sino que se<br />
trata de un llamado "contenedor" en el que se establece de forma general la forma en<br />
que los archivos de audio y vídeo se rendirán en el programa. Encontrarás más<br />
información sobre este tema en el capítulo Indicaciones generales para vídeos AVI<br />
(en la página 317).<br />
B<br />
Backup<br />
La copia de datos en un soporte de datos adicional para proteger los datos se<br />
denomina copia de seguridad o backup.<br />
Barra de herramientas<br />
Aquí encontrarás botones pequeños que abren una función con un simple clic. Por<br />
ejemplo, con el símbolo de la tijera puedes cortar el objeto seleccionado.<br />
Barra de menú<br />
Casi todos los programas disponen de una barra de menús. En general, esta barra se<br />
encuentra debajo de la barra de título del programa. Con un simple clic del ratón se<br />
abre el menú correspondiente.<br />
Barra de símbolos<br />
Aquí encuentras las funciones básicas del programa en forma de botones con un<br />
símbolo correspondiente. Con un clic puedes abrir las funciones rápidamente.<br />
Barra deslizante<br />
Se utiliza para la introducción gráfica de valores. Al igual que en la regulación del<br />
volumen en un mezclador, las barras deslizantes sirven para regular los parámetros<br />
Glosario 347
348<br />
más diversos. Un ejemplo muy usual es, por ejemplo, la barra deslizante de zoom para<br />
acercar los detalles de una imagen.<br />
Botón<br />
Designa un elemento de la interfaz de usuario del programa. Al hacer clic sobre un<br />
botón, se activa una acción en el programa.<br />
Botón<br />
Designa un elemento de la interfaz de usuario del programa. Al hacer clic sobre un<br />
botón, se activa una acción en el programa.<br />
C<br />
Caché<br />
Dicho de forma simplificada, es una carpeta temporaria en dónde se graban los<br />
archivos que se utilizan frecuentemente para que se puedan abrir mientras estás<br />
trabajando.<br />
Campo<br />
Un campo que, junto con otro, forma un frame (ver entrelazado).<br />
Clip Level<br />
Nivel de volumen a partir del que la señal grabada sobremodula. También se lo<br />
denomina "clipping".<br />
Clipboard<br />
El portapapeles se utiliza, por ejemplo, al copiar o cortar datos. Muchas veces se lo<br />
denomina también "clipboard".<br />
compatible<br />
Cuando distintas partes funcionan entre sí sin errores, son compatibles entre sí.<br />
Controles deslizantes<br />
Los controles deslizantes son cinco pequeños rectángulos que se encuentran en los<br />
bordes de los objetos seleccionados. Puedes hacer clic sobre ellos y desplazarlos con<br />
el ratón.<br />
Controles deslizantes de duración: abajo a la derecha y a la izquierda. Con ellos<br />
puedes modificar la duración de un objeto.<br />
Controles deslizantes de transición (fade): arriba a la derecha y a la izquierda. Con<br />
ellos puedes establecer las transiciones del objeto.<br />
Control deslizante de volumen / brillo: centro arriba. Con este control modificas el<br />
volumen o el brillo.<br />
www.magix.es
Glosario 349<br />
Copyright<br />
Ley para la protección de los derechos de creación de las obras.<br />
Correo web (Webmail)<br />
Con el correo web el cliente puede acceder directamente online a su cuenta de correo<br />
electrónico sin tener que instalar software de e-mail adicional en su ordenador. Los<br />
clientes del <strong>MAGIX</strong> Website Service podrán disfrutar del <strong>MAGIX</strong> Correo web.<br />
CPU<br />
Central processing unit: (unidad de procesamiento central) es el nombre del<br />
procesador principal del ordenador. Los ordenadores modernos disponen de 2 o más<br />
procesadores o un procesador con diferentes núcleos.<br />
D<br />
Derechos de autor<br />
Ley para la protección de los derechos de creación de las obras.<br />
Diálogo<br />
Un diálogo se abre en una ventana por separado y sirve para la interacción entre el<br />
usuario y el programa. Esto significa que un diálogo puede dar información o esperar<br />
información del usuario.<br />
Un diálogo puede contener diferentes elementos de control que se controlan con un<br />
simple clic del ratón. También son posibles entradas con el teclado.<br />
Disco duro<br />
Medio de almacenamiento con gran capacidad de memoria, en donde se guardan<br />
todos los sistemas operativos, programas y archivos. Un disco duro puede<br />
encontrarse dentro del ordenador, pero también existen discos duros externos, por<br />
ejemplo, con conexión USB, que pueden utilizarse para varios ordenadores (soportes<br />
de datos extraíbles o discos duros externos).<br />
DNS<br />
La abreviatura DNS significa Domain Name System y es un servicio de un proveedor<br />
de servicios de Internet que registra los nombres de dominio para los clientes.<br />
Dominio<br />
El dominio es la dirección de Internet de tu página web. Está compuesta por el<br />
nombre del protocolo de Internet (en general: http://), el nombre del ordenador o de<br />
la red (por ej. www), el dominio de segundo nivel (por ej. magix) y el dominio superior<br />
(por ej. .com, .es...)<br />
Todo junto sería: nombredered.dominio-de-segundo-nivel.dominio-de-nivel-superior<br />
(p. ej. "http://www.magix.com").
350<br />
Los dominios los adjudica el llamado NIC (Network Information Center) de cada país.<br />
En España el NIC responsable de asignar dominios es NIC España, mientras que en<br />
Alemania es DENIC.<br />
Downmix<br />
Un procedimiento utilizado en la tecnología de audio para combinar el sonido de un<br />
formato multicanal en una variante con menos canales. En la mayoría de los casos<br />
(también en <strong>MAGIX</strong> <strong>Video</strong> <strong>deluxe</strong> <strong>2014</strong>) ésta es una variante estéreo.<br />
E<br />
Entrelazado<br />
Este término describe la visualización de un frame a través de 2 campos.<br />
Las filas pares e impares se representan alternativamente como campos.<br />
El ojo humano reconoce los campos como un frame y, de esta forma, se visualiza una<br />
imagen fluida aún con tasas de reproducción de imagen lentas (25 hz en PAL, 29,97<br />
Hz en NTSC).<br />
Escena<br />
En <strong>MAGIX</strong> <strong>Video</strong> <strong>deluxe</strong> <strong>2014</strong>: segmento de libre definición de un vídeo<br />
En el lenguaje general una escena es una parte de una película compuesta de varias<br />
propiedades y que presenta un argumento determinado.<br />
Etiqueta ID3<br />
Las etiquetas ID3 son información de la pista que se puede almacenar junto con la<br />
misma. Esta información incluye el título, intérprete, álbum, género, año de<br />
publicación y otros criterios que pueden ser muy útiles al momento de realizar una<br />
búsqueda en la base de datos. La base de datos se completará automáticamente con<br />
esta información de las etiquetas ID3. Si grabas un CD, esta información se grabará<br />
también. ¿Cómo obtienes esta información?<br />
F<br />
Frame<br />
Un frame es una imagen única de una secuencia de vídeo.<br />
Un vídeo PAL contiene, por ejemplo, 25 frames por segundo, mientras que un vídeo<br />
NTSC presenta 29,97 frames por segundo.<br />
H<br />
Hard Disk Drive<br />
Medio de almacenamiento con gran capacidad de memoria, en donde se guardan<br />
todos los sistemas operativos, programas y archivos. Un disco duro puede<br />
www.magix.es
encontrarse dentro del ordenador, pero también existen discos duros externos, por<br />
ejemplo, con conexión USB, que pueden utilizarse para varios ordenadores (soportes<br />
de datos extraíbles o discos duros externos).<br />
Hardware<br />
Es un término para denominar todas las partes de un ordenador. Por ejemplo, el disco<br />
duro, tarjeta gráfica, placa base, etc. Los dispositivos periféricos externos también<br />
corresponden a esta denominación: impresora, escáner, monitor, etc. El trabajo en<br />
conjunto de las partes del hardware se controla a través del software.<br />
HDD<br />
Medio de almacenamiento con gran capacidad de memoria, en donde se guardan<br />
todos los sistemas operativos, programas y archivos. Un disco duro puede<br />
encontrarse dentro del ordenador, pero también existen discos duros externos, por<br />
ejemplo, con conexión USB, que pueden utilizarse para varios ordenadores (soportes<br />
de datos extraíbles o discos duros externos).<br />
HDTV<br />
Abreviatura de High Definition Television que significa "televisión de alta resolución".<br />
Hiperenlace<br />
Un hiperenlace, o simplemente enlace (también llamado vínculo o hipervínculo), es<br />
una referencia a otras páginas web o documentos online (u otras redes informáticas).<br />
Forman la base de la World Wide Web (WWW), ya que solo a través de estos<br />
hiperenlaces es posible la conexión entre millones de páginas web.<br />
HTTP<br />
El protocolo de transferencia de hipertexto (HTTP, HyperText Transfer Protocol) es<br />
una tecnología para la transferencia de páginas web en Internet (desde el servidor<br />
web al navegador). Por ello, la abreviación http:// aparece siempre de forma<br />
automática en tu navegador delante de la dirección de Internet.<br />
I<br />
Imagen<br />
En este caso se refiere a la imagen de un CD, DVD, disco duro u otro soporte de datos<br />
que se graba como archivo.<br />
A diferencia de una copia o una copia de seguridad, una imagen contiene información<br />
acerca de la estructura del soporte de datos original porque no sólo se copian los<br />
archivos. De esta forma, pueden reproducirse copias 01:01 de todo el soporte de<br />
datos.<br />
Glosario 351
352<br />
¡Atención! Los derechos de autor prohíben la copia de CD/DVD comerciales y, por<br />
lo tanto, la mayoría de las veces están protegidos contra copia.<br />
IMAP<br />
Significa Internet Message Access Protocol y es un proceso avanzado para la<br />
recepción de e-mails.<br />
Introducción<br />
"Intro" significa introducción o créditos de inicio de una película.<br />
J<br />
jpx<br />
Un formato de archivo de <strong>MAGIX</strong> que se crea al editar fotos. Permite experimentar<br />
libremente con los efectos sin modificar la imagen original. Cuando abras las fotos<br />
con un programa <strong>MAGIX</strong>, se verán también estos efectos.<br />
K<br />
KK<br />
Es una abreviatura del término alemán "Konnektivitätskoordination" [Coordinación de<br />
conectividad] y describe el cambio de un nombre de dominio de un proveedor a otro<br />
(transferencia de dominio).<br />
L<br />
Lista de reproducción<br />
En las listas de reproducción puedes ordenar tus canciones desde diferentes fuentes y<br />
en diversos formatos de acuerdo a tus deseos e incluso hacer actualizaciones cada<br />
día.<br />
Es importante que sepas que las listas de reproducción son sólo enlaces a canciones<br />
que se encuentran en tu disco duro o en un CD.<br />
Si añades una canción en tu lista de reproducción, cuya fuente real se encuentra en un<br />
CD dentro de la unidad de tu ordenador, no podrás volver a reproducirla cuando<br />
retires el CD de la unidad.<br />
Asimismo, si mueves una carpeta dentro de tu disco duro, la lista de reproducción<br />
también dejará de estar disponible puesto que los enlaces de las canciones ya no<br />
serán válidos.<br />
Sin embargo, existe una solución muy práctica para este último caso: si sabes el lugar<br />
donde está guardado el archivo de la canción, podrás volver a definir la ruta. Una<br />
ventana de diálogo te ayudará en esta tarea. Podrás volver a definir la ruta mediante<br />
www.magix.es
los directorios del Explorador. Finalmente, la lista de reproducción estará disponible<br />
nuevamente.<br />
M<br />
Mainboard<br />
Es la parte central del hardware de un ordenador. A la placa base se conectan todos<br />
los demás componentes de hardware como CPU, RAM, disco duro, otras unidades,<br />
tarjetas gráficas, así como tarjetas para otras aplicaciones.<br />
Marcador de reproducción<br />
El marcador de reproducción consiste en una línea vertical que se mueve de izquierda<br />
a derecha sobre las pistas durante la reproducción. Este marcador señala la posición<br />
actual de la reproducción.<br />
Memoria, RAM (memoria de acceso aleatorio)<br />
Es una parte del hardware de tu ordenador. La RAM se utiliza para la grabación<br />
intermedia de los datos. Se trata de una memoria intermedia y su contenido se<br />
elimina al apagar o reiniciar el ordenador. Cuanto más grande esta memoria, mejor<br />
podrás trabajar con los programas, modificar datos, guardar, etc.<br />
Menú<br />
Los menús contienen casi todas las funciones de un programa. Se abren con un clic<br />
sobre el menú correspondiente. De corresponder, verás detrás de cada entrada del<br />
menú el shortcut correspondiente.<br />
La interfaz gráfica de DVD / DVD también se denomina menú.<br />
Menú contextual<br />
El menú contextual se abre con un clic derecho sobre un objeto seleccionado. Este<br />
menú ofrece las funciones disponibles para el contexto.<br />
Menú desplegable<br />
Los menús desplegables presentan listas con las opciones de selección. Son muy<br />
similares a los campos de entrada de texto, pero contienen un símbolo de flecha<br />
sobre el borde derecho.<br />
MIDI<br />
Los archivos MIDI no contienen el sonido final como los archivos de audio, sino sólo<br />
información sobre las notas que deben tocarse desde el chip de sintetizador de la<br />
tarjeta de sonido o los creadores de sonido externos.<br />
Glosario 353
354<br />
MMC<br />
MMC es sinónimo de MIDI Machine Control y es parte del protocolo MIDI. Se<br />
transmiten a través de un control de transporte de MMC y la información de<br />
posicionamiento.<br />
Motherboard<br />
Es la parte central del hardware de un ordenador. A la placa base se conectan todos<br />
los demás componentes de hardware como CPU, RAM, disco duro, otras unidades,<br />
tarjetas gráficas, así como tarjetas para otras aplicaciones.<br />
MOV<br />
MOV es un formato de vídeo y audio desarrollado por Apple, pero que se ha ampliado<br />
para la utilización en Windows. Quicktime es compatible con muchas tecnologías de<br />
compresión que te permiten optimizar audio, vídeos y gráficos para Internet o para<br />
aplicaciones multimedia o de vídeo. Los reproductores de DVD comunes (hardware)<br />
no son compatibles con este formato.<br />
MP3<br />
MP3 (en realidad MPEG 1 Audio Layer 3) es el estándar más importante para la<br />
compresión de archivos de audio.<br />
MPEG<br />
MPEG son las siglas de "Moving Picture Experts Group" (en español, "Grupo de<br />
Expertos de Imágenes en Movimiento") y describe así al grupo de trabajo que se<br />
encargó de crear los estándares de codificación de audio y vídeo, así como los<br />
llamados formatos de compresión.<br />
MS Audio<br />
El procedimiento desarrollado por Microsoft para compresión de datos de audio con<br />
propiedades similares al MP3.<br />
MTC<br />
MTC es la abreviatura de MIDI Time Code y transmite la posición de reproducción<br />
exacta de MIDI. De esta forma, pueden sincronizarse los programas y los dispositivos<br />
externos.<br />
MXV<br />
Es el formato de vídeo de <strong>MAGIX</strong> y, por ello, se puede trabajar de manera rápida y<br />
fluida en los productos <strong>MAGIX</strong>. Ofrece escasa pérdida de calidad, pero no puede<br />
reproducirse en los reproductores de DVD comunes.<br />
www.magix.es
N<br />
Navegador<br />
Un navegador (también navegador web, navegador de Internet) es un programa para<br />
la visualización de páginas web. Algunos navegadores típicos son el Internet Explorer,<br />
Mozilla Firefox, Opera o Safari.<br />
Noise Sample<br />
Prueba de eliminación de ruido molesto.<br />
NTSC<br />
NTSC significa "National Television Systems Committee" (comité nacional del<br />
sistema de televisión). Esta es una institución norteamericana que realizó el primer<br />
sistema de transferencia a color para las señales de televisión, que se utiliza en<br />
Norteamérica y en algunos países de Asia Oriental.<br />
La tasa de repetición de imagen en NTSC es de 29,97 Hz.<br />
O<br />
Offset<br />
Término inglés para "desviación/desplazamiento". Con un offset de 60:00:00 (1<br />
hora) puede, por ejemplo, sincronizarse una cinta cuya información de tiempo<br />
comienza en 1 hora y que <strong>MAGIX</strong> <strong>Video</strong> <strong>deluxe</strong> <strong>2014</strong> la inicia en 0.<br />
OGG VORBIS<br />
Este es un formato nuevo sin derechos de autor con propiedades similares al MP3.<br />
P<br />
PAL<br />
Phase Alternating Line es un procedimiento para la transferencia a color de televisión<br />
analógica que se utiliza principalmente en Europa, pero también en Australia,<br />
Sudamérica y muchos países africanos y asiáticos.<br />
La tasa de repetición de imagen en PAL es de 25 Hz.<br />
Película<br />
En <strong>MAGIX</strong> <strong>Video</strong> <strong>deluxe</strong> <strong>2014</strong> una película es un arreglo de diferentes objetos<br />
(vídeos, fotos, escenas, sonido, etc.). Un archivo de película tiene la extensión<br />
"MVM".<br />
Glosario 355
356<br />
Placa base<br />
Es la parte central del hardware de un ordenador. A la placa base se conectan todos<br />
los demás componentes de hardware como CPU, RAM, disco duro, otras unidades,<br />
tarjetas gráficas, así como tarjetas para otras aplicaciones.<br />
Plug-in<br />
Plug-ins son programas adicionales que amplían las funciones del programa principal.<br />
Se añaden al programa principal ("to plug in" significa "conectarse" en inglés).<br />
Plug-ins de VST y DirectX<br />
Plug-ins son programas adicionales que amplían las funciones del programa principal.<br />
Se añaden al programa principal ("to plug in" significa "conectarse" en inglés).<br />
Para la edición de sonido existen dos estándares "VST" (Steinberg) y "DirectX"<br />
(Microsoft), pero "VST" es el estándar más utilizado en este momento.<br />
POP3<br />
Son las siglas del término inglés Post Office Protocol (versión 3) y se trata de una<br />
tecnología utilizada en programas de e-mail estándar (p. ej. Outlook Express) para la<br />
recepción de e-mails. POP3 permite la recuperación de e-mails desde el servidor de<br />
e-mail de tu proveedor para cargarlos en tu programa de e-mail.<br />
Portapapeles<br />
El portapapeles se utiliza, por ejemplo, al copiar o cortar datos. Muchas veces se lo<br />
denomina también "clipboard".<br />
Proveedor<br />
Un proveedor, también llamado ISP (Internet Service Provider), ofrece servicios de<br />
Internet como dominios o alojamiento web (DNS). En el caso del <strong>MAGIX</strong> Website<br />
Service, el proveedor es <strong>MAGIX</strong>.<br />
Proyecto<br />
Un "proyecto de disco" incluye todo lo que deseas grabar en tu CD o DVD.<br />
En general, esto es una o más películas (junto con una estructura de menú para poder<br />
seleccionar las películas en el CD o DVD).<br />
Proyecto de disco<br />
Un "proyecto de disco" incluye todo lo que deseas grabar en tu CD o DVD.<br />
En general, esto es una o más películas (junto con una estructura de menú para poder<br />
seleccionar las películas en el CD o DVD).<br />
www.magix.es
R<br />
RedBook<br />
Con el objeto de uniformar la estructura de los datos de CD y adaptarla a las unidades<br />
de CD se han fijado distintos estándares para los diferentes tipos de CD. Los nombres<br />
para ellos resultaron sencillamente del color de los libros en los cuales se escribió la<br />
definición de estos estándares.<br />
El término "Red Book" es la forma informal de nombrar al "Compact Disc Digital<br />
Audio Standard" (estándar de audio digital para CD). Debes tener en cuenta las<br />
opciones disponibles si quieres copiar tu CD de forma industrial o utilizarlo como CD<br />
premaster. Los reproductores de CD de audio leen exclusivamente los CD en formato<br />
Red Book. Para esto, los archivos del ordenador deben convertirse a este estándar<br />
antes de grabarse en un CD de audio compatible con todos los reproductores de CD<br />
de audio.<br />
Glosario 357<br />
Regulador<br />
Se utiliza para la introducción gráfica de valores. Al igual que en la regulación del<br />
volumen en un mezclador, las barras deslizantes sirven para regular los parámetros<br />
más diversos. Un ejemplo muy usual es, por ejemplo, la barra deslizante de zoom para<br />
acercar los detalles de una imagen.<br />
Relación de aspecto<br />
La relación de aspecto es la relación entre ancho y alto de un rectángulo. En la<br />
práctica se utiliza para fotos, pantallas, etc. También se utiliza para la relación de<br />
aspecto de los píxeles.<br />
Las relaciones de aspecto típicas son p. ej. las de uso doméstico como 4:3, 16:9 (la<br />
más común en televisores) o 16:10 (pantallas TFT, pantalla ancha, portátiles), 3:2 en<br />
películas y fotos de 35mm, y 1,85:1, el más común en cines.<br />
Restaurar<br />
El restablecimiento de datos a partir de una copia de seguridad / backup.<br />
RM<br />
RealMedia abarca todos los formatos de archivos del fabricante de software<br />
RealNetworks. RealMedia, se utiliza en especial para el formato de vídeo "Real<strong>Video</strong>"<br />
y el formato de audio "RealAudio". La calidad de los archivos Real<strong>Video</strong> es buena a<br />
pesar de que supone una compresión alta, pero, por supuesto, existe una pérdida de<br />
calidad. Estos formatos no pueden ser reproducidos por reproductores de DVD<br />
(hardware).
358<br />
S<br />
Screenshot<br />
Un screenshot es una imagen compuesta por todos los elementos visibles en la<br />
pantalla (mensajes, diálogos abiertos, etc.) en un momento determinado. Presiona la<br />
tecla "ImpPnt" del teclado, la imagen se guardará en el portapapeles. Luego, abre un<br />
programa que pueda editar imágenes y selecciona "Insertar" (shortcut Ctrl + V) para<br />
pegar el screenshot en un documento nuevo en dónde podrás editarlo y guardarlo.<br />
Nota: presiona "Alt + ImpPnt" en el teclado para capturar sólo la ventana activa.<br />
Servidor web<br />
Servidor web indica el ordenador en donde el anfitrión guarda sus páginas de Internet<br />
y están a disposición las 24 horas en la red para que cualquiera pueda acceder a estas<br />
páginas.<br />
SMTP<br />
Son las siglas del término inglés Simple Mail Transfer Protocol [protocolo simple de<br />
transferencia de correo electrónico] y permite el intercambio de mensajes de correo<br />
electrónico entre ordenadores o distintos dispositivos.<br />
Software<br />
Se refiere a todas las partes no físicas de un ordenador. Esto incluye todos los<br />
programas así como los datos que se necesitan para la utilización con los programas<br />
para ordenador.<br />
Submenú<br />
Además de las entradas normales, un menú puede presentar submenús que ofrecen<br />
funciones adicionales. Sirven para mantener la claridad de los menús.<br />
T<br />
Teclado numérico<br />
También conocido como: pad numérico.<br />
Tipos de disco<br />
Un tipo de disco determina el formato y el medio (CD, DVD, disco Blu-ray, etc.) en<br />
que se grabará el proyecto de disco actual.<br />
Top-Level Domain [Dominio superior]<br />
El dominio de nivel superior (TLD, por sus siglas en inglés) se encuentra al final de la<br />
dirección de la página de Internet y separado por un punto (por ej:<br />
"http://www.magix.com" < el ".com" es el dominio de nivel superior). Los dominios<br />
www.magix.es
de nivel superior incluyen dominios de países como .es, .de, . co.uk, etc. pero también<br />
los dominios genéricos de nivel superior como .com, .net, .org, .biz, etc.<br />
Tráfico<br />
El tráfico (tráfico de datos) es el desplazamiento de datos por Internet: por ej. al<br />
cargar o descargar archivos pero también cuando alguien abre tu página web.<br />
Transferencia de dominio<br />
Ver KK. Si tienes un dominio, puedes transferirlo de un proveedor a otro.<br />
Transición<br />
Transición cruzada o crossfade. Con esta opción puedes configurar el traspaso de un<br />
objeto al otro.<br />
U<br />
UPnP<br />
Universal Plug and Play (UPnP) es un protocolo de red donde los diferentes<br />
dispositivos (PC, sistemas HiFi, cámaras de vídeo, PDA y servidores web) pueden<br />
transferir datos de uno a otro. Con UPnP varios dispositivos pueden participar en una<br />
comunicación de red, es decir, que podrás utilizar tus propias funciones y también las<br />
de otros dispositivos. Para ello, no se requiere ninguna configuración complicada o<br />
instalación de drivers, puesto que los dispositivos pueden llevar a cabo por si mismos<br />
sus propias funciones y fuentes de datos. ¡Así pues plug ("conecta") y play<br />
("reproduce") en red!<br />
Encontrarás más información al respecto en http://www.upnp.org<br />
Glosario 359<br />
Nota: para trabajar con UPnP, deberás activar primero la función UPnP. La<br />
encontrarás dentro de las opciones (tecla Y) > UPnP.<br />
URL<br />
URL significa Uniform Resource Locator, es decir, localizador uniforme de recurso, e<br />
indica dónde se puede encontrar un recurso online (p. ej. una página web). La<br />
dirección o ruta para la localización de un archivo almacenado en tu ordenador<br />
también se denomina URL. A menudo, la URL se utiliza también como nombre de<br />
dominio. La URL de la página web de <strong>MAGIX</strong> es http://www.magix.com.<br />
V<br />
VirtualDub Plug-in<br />
Plug-ins son programas adicionales que amplían las funciones del programa principal.<br />
Se añaden al programa principal ("to plug in" significa "conectarse" en inglés).
360<br />
Los VirtualDub plug-ins también se llaman "VirtualDub Filter" y tienen la extensión de<br />
archivo "VDF". Puedes utilizarlos para aplicar efectos de vídeo adicionales a los<br />
objetos de vídeo.<br />
W<br />
WAV<br />
Wave (*.wav) es un formato de audio estándar sin compresión.<br />
Wave<br />
Wave (*.wav) es un formato de audio estándar sin compresión.<br />
Wavefile<br />
Wave (*.wav) es un formato de audio estándar sin compresión.<br />
Webmaster<br />
El Webmaster es responsable de la administración y mantenimiento de una página<br />
web. Muchas veces, el Webmaster es el propietario de la página web y del dominio<br />
correspondiente. Si has registrado un dominio para tu página web en <strong>MAGIX</strong> Website<br />
Service, se configurará automáticamente una dirección de e-mail<br />
"webmaster@nombrededominio".<br />
WMA<br />
El procedimiento desarrollado por Microsoft para compresión de datos de audio con<br />
propiedades similares al MP3.<br />
WMV<br />
Windows Media <strong>Video</strong> (WMV) es un códec de vídeo protegido por derechos de<br />
autor de la firma Microsoft. Si tienes instalado Windows en tu PC, no deberías tener<br />
problemas para reproducir archivos WMV. Sin embargo, hay pocos reproductores de<br />
DVD comunes (hardware) compatibles con este formato. Para ello, consulta la<br />
información de ayuda de tu reproductor de DVD.<br />
Este formato de vídeo es ideal para vídeos web porque permite una tasa de<br />
compresión alta.<br />
World Wide Web (WWW)<br />
WWW son las siglas del término inglés World Wide Web (literalmente, red mundial)<br />
y es el servicio más usado en Internet. En la WWW se utiliza un navegador web (p. ej.<br />
Internet Explorer) para mostrar información a través de las páginas web. Este<br />
procedimiento se conoce de forma coloquial como "navegar en Internet".<br />
www.magix.es
Si aún tienes preguntas... 361<br />
Si aún tienes preguntas...<br />
Consejos sobre la ayuda del programa<br />
La ayuda del programa contiene información detallada sobre la utilización del<br />
programa y mucha información adicional que puede serte útil. Muchos términos<br />
importantes aparecen en cursiva en el texto y, con un clic, puedes obtener una breve<br />
explicación.<br />
Ayuda contextual: pulsa simplemente la tecla "F1" en el teclado de tu ordenador en<br />
cualquier momento con el programa abierto y la ayuda se abrirá automáticamente en<br />
el artículo del tema correspondiente.<br />
Función de búsqueda: para buscar palabras determinadas en la ayuda, utiliza la<br />
función de búsqueda. Introduce la palabra individual o utiliza un operador lógico (p.ej.<br />
OR, AND, NEAR) para buscar varias palabras y refinar la búsqueda:<br />
• OR (entre 2 palabras): aparecerán todos los temas que contengan ambas<br />
palabras o una de las dos.<br />
• AND (entre 2 palabras): aparecerán todos los temas que contengan ambas<br />
palabras.<br />
• NEAR (entre 2 palabras): aparecerán todos los temas que contengan ambas<br />
palabras. Sin embargo, entre las palabras de búsqueda solo podrá haber un<br />
máximo de 6 palabras.<br />
• NOT (delante de una palabra): los temas que contienen esta palabra, no<br />
aparecerán en la lista.<br />
Imprimir: utiliza la función de impresión de la ayuda del programa para imprimir<br />
temas individuales o áreas temáticas. Encontrarás el botón de impresión en la barra<br />
de herramientas en la parte superior de la ventana de la ayuda.
362<br />
Índice<br />
3<br />
3D............................................................................................................................................... 195<br />
5<br />
5.1 Surround............................................................................................................................. 185<br />
A<br />
Abreviaturas........................................................................................................................... 304<br />
Abrir....................................................................................................................................49, 186<br />
Abrir archivos........................................................................ 16, 24, 101, 165, 254, 261, 266<br />
Adaptar cortes de la música ......................................................................................218, 270<br />
Adaptar interfaz de trabajo ....................................................................................................61<br />
Agrupar.......................................................................................................................................46<br />
Ajustar a otros objetos de audio .........................................................................................122<br />
Ajustar brillo............................................................................................................................ 182<br />
Álbum Online ............................................................................................................................ 53<br />
Animación de rutas de viaje............................................................................................... 209<br />
Animar efectos ........................................................................................................................153<br />
Añadir música........................................................................................................................... 92<br />
Archivo......................................................................................................................................253<br />
Áreas de trabajo ................................................................................................................37, 39<br />
Arreglador .................................................................................................................................. 59<br />
Asistencia técnica.....................................................................................................................10<br />
Atención al cliente ....................................................................................................................10<br />
Automatización ..............................................................................................................185, 189<br />
Automatización de volumen y panorama........................................................................ 185<br />
AVCHD........................................................................................................................................16<br />
Ayuda ....................................................................................................................................... 284<br />
B<br />
Base de datos ............................................................................................................................ 53<br />
Blu-ray.......................................................................................................................................320<br />
C<br />
Cámara con disco duro...........................................................................................................79<br />
Captura de pantalla .................................................................................................................96<br />
Captura por lotes...................................................................................................................... 87<br />
Cargar pista de CD................................................................................................................. 261<br />
Cargar proyecto............................................................................................................... 41, 254<br />
Cargar segmentos de archivos de vídeo .......................................................................... 102<br />
www.magix.es
Índice 363<br />
Ch<br />
Chroma Key.............................................................................................................................. 133<br />
C<br />
Códec......................................................................................................................................... 317<br />
Color................................................................................................................................... 131, 162<br />
Configuración............................................................................................................................ 66<br />
Configuración de efectos......................................................................................................162<br />
Configuración del programa ................................................................................................. 42<br />
Continuar .................................................................................................................................243<br />
Continuar con la grabación .................................................................................................243<br />
Contraste .........................................................................................................................130, 162<br />
Control deslizante de objeto............................................................................................... 104<br />
Controles deslizantes .................................................................................................... 27, 104<br />
Copiar........................................................................................................................................ 104<br />
Corrección de color................................................................................................................ 132<br />
Cortar..........................................................................................................................29, 43, 103<br />
Crear menú.....................................................................................................................233, 235<br />
Crear menú del disco...................................................................................................233, 235<br />
Crear nuevo proyecto ............................................................................................................. 40<br />
Cuadrícula.................................................................................................................................. 46<br />
Cuadrícula de objetos............................................................................................................. 46<br />
Curva de efectos .....................................................................................................................155<br />
Curvas............................................................................................................................... 153, 185<br />
Curvas de automatización....................................................................................................185<br />
D<br />
Deformación 3D......................................................................................................................143<br />
Deshacer .................................................................................................................................... 42<br />
Desplazar ..................................................................................................................................103<br />
Determinar imagen de TV....................................................................................................163<br />
Determinar imagen del televisor ........................................................................................163<br />
Diálogo de grabación............................................................................................................243<br />
Digitalizar cintas VHS............................................................................................................. 89<br />
Diseñar ......................................................................................................................................218<br />
Diseñar botón ......................................................................................................................... 239<br />
Diseñar página........................................................................................................................ 238<br />
Disminución automática de volumen................................................................................. 94<br />
Disminución de volumen ....................................................................................................... 94<br />
Distorsión.................................................................................................................................. 135<br />
Dolby Surround .......................................................................................................................185<br />
Ducking......................................................................................................................94, 181, 278<br />
DV.................................................................................................................................................82<br />
DV como MPEG........................................................................................................................87<br />
DV-AVI.....................................................................................................................................256<br />
DVD con sonido surround....................................................................................................185
364<br />
E<br />
Edición.......................................................................................................................................268<br />
Edición de objetos..................................................................................................................100<br />
Edición tras la grabación ........................................................................................................98<br />
Editor de títulos......................................................................................................................... 43<br />
Efecto adicional....................................................................................................................... 150<br />
Efectos.....................................................................................................................168, 185, 276<br />
Efectos de audio .............................................................................................................. 55, 168<br />
Efectos de curva de pista .............................................................................................185, 189<br />
Efectos de movimiento .................................................................................................. 54, 138<br />
Efectos de vídeo............................................................................................................... 54, 129<br />
Elementos de control .............................................................................................................. 57<br />
Elementos de diseño ...................................................................................................... 55, 145<br />
Eliminar.....................................................................................................................................269<br />
Estabilización de imagen...................................................................................................... 160<br />
Exportación....................................................................................................................248, 255<br />
Exportación del sonido de una pista ..............................................................187, 259, 260<br />
Exportar película.....................................................................................................................255<br />
F<br />
Fijar a la posición de imagen del vídeo............................................................................. 159<br />
Filtro artístico .......................................................................................................................... 134<br />
Formatos de archivo........................................................................................................ 16, 317<br />
Formatos de disco..................................................................................................................... 17<br />
Formatos de exportación .....................................................................................................255<br />
Formatos de importación........................................................................................................16<br />
G<br />
GIF animado ........................................................................................................................... 260<br />
Grabación................................................................................................................................... 78<br />
Grabación analógica de vídeo...............................................................................................89<br />
Grabación de audio.................................................................................................................. 92<br />
Grabación de CD................................................................................................................... 264<br />
Grabación por lotes ................................................................................................................. 87<br />
Grabar ................................................................................................................................39, 232<br />
Grabar audio.............................................................................................................................. 92<br />
Grabar Blu-ray........................................................................................................................... 34<br />
Grabar DVD............................................................................................................................ 264<br />
Grupo de medios........................................................................................................ 24, 31, 49<br />
Guardar proyecto ............................................................................................................ 41, 254<br />
H<br />
H.264 .......................................................................................................................................... 79<br />
HDV............................................................................................................................................. 82<br />
www.magix.es
Índice 365<br />
I<br />
Importación de archivos .........................................................................................24, 50, 101<br />
Iniciar ........................................................................................................................................... 19<br />
Iniciar <strong>MAGIX</strong> <strong>Video</strong> <strong>deluxe</strong> <strong>2014</strong> ....................................................................................... 19<br />
Inicio rápido................................................................................................................................ 19<br />
Insertar fecha........................................................................................................................... 127<br />
Instantánea......................................................................................................................... 85, 94<br />
Interfaces .............................................................................................................................37, 39<br />
K<br />
Keyframes................................................................................................................................. 153<br />
L<br />
Logging ....................................................................................................................................... 88<br />
M<br />
<strong>MAGIX</strong> Álbum Online.............................................................................................................53<br />
<strong>MAGIX</strong> Slideshow Maker.....................................................................................................218<br />
<strong>MAGIX</strong> <strong>Video</strong> ......................................................................................................................... 257<br />
Mando a distancia ................................................................................................................. 232<br />
Marcador de capítulo.....................................................................................................46, 236<br />
Máscaras de efectos..............................................................................................................145<br />
Menú de películas.................................................................................................................. 236<br />
Mis archivos...............................................................................................................................52<br />
Modo de línea temporal..........................................................................................................27<br />
Modo de vista global ...............................................................................................................111<br />
Modo MultiCam.......................................................................................................................119<br />
Modos (guión gráfico/línea temporal/vista global) ................................. 26, 27, 37, 60<br />
Modos de inserción................................................................................................................. 44<br />
Modos de ratón........................................................................................................................ 47<br />
Monitor..................................................................................................................................... 100<br />
Monitor de programa............................................................................................................ 100<br />
MotionJPEG-AVI ................................................................................................................... 257<br />
Movimiento de cámara y de zoom.................................................................................... 140<br />
MP3 ...........................................................................................................................................259<br />
MPEG........................................................................................................................................256<br />
MPEG-4....................................................................................................................................258<br />
Música de fondo ......................................................................................................................181<br />
N<br />
Navegación.............................................................................................................................. 236<br />
Nitidez............................................................................................................................... 136, 163<br />
Número de serie........................................................................................................................ 12
366<br />
O<br />
Optimizar imagen .................................................................................................129, 162, 164<br />
P<br />
Pantalla completa...................................................................................................................100<br />
Pista de audio.......................................................................................................................... 165<br />
Plantillas propias .................................................................................................................... 145<br />
Plug-ins de DirectX................................................................................................................ 182<br />
Plug-ins Virtual Dub .............................................................................................................. 150<br />
Plug-ins VST............................................................................................................................ 182<br />
Proyectos.............................................................................................................................52, 64<br />
R<br />
Reconocimiento automático de escenas ........................................................................ 208<br />
Reconocimiento de escenas............................................................................................... 208<br />
Redescribir ...............................................................................................................................243<br />
Reflejo........................................................................................................................................ 142<br />
Rehacer .......................................................................................................................................42<br />
Rejilla ...........................................................................................................................................46<br />
Reproducir....................................................................................................................24, 27, 57<br />
Reproducir película ..................................................................................................................24<br />
Resolución.................................................................................................................................. 62<br />
Restauración del sonido ....................................................................................................... 169<br />
Rotación.................................................................................................................................... 142<br />
Rotación y reflejo.................................................................................................................... 142<br />
RW .............................................................................................................................................243<br />
S<br />
Segmento y zoom ...................................................................................................................139<br />
Separación automática ................................................................................................208, 218<br />
Shortcut ................................................................................................................................... 304<br />
Shortcuts ................................................................................................................................. 304<br />
Sonorizar..................................................................................................................................... 92<br />
StoryMaker ..................................................................................................................49, 53, 54<br />
Surround ................................................................................................................................... 185<br />
T<br />
Tamaño......................................................................................................................................138<br />
Tamaño y posición..................................................................................................................138<br />
Temporizador............................................................................................................................ 95<br />
Texto 3D....................................................................................................................................127<br />
Tiempo real.............................................................................................................................. 168<br />
Título .................................................................................................................................. 54, 123<br />
Transiciones ........................................................................................................... 53, 108, 260<br />
Transiciones 3D....................................................................................................................... 110<br />
www.magix.es
Transparencia ............................................................................................................................27<br />
Tutorial ........................................................................................................................................ 19<br />
U<br />
Utilización de <strong>MAGIX</strong> <strong>Video</strong> <strong>deluxe</strong> <strong>2014</strong> ......................................................................... 19<br />
Utilizar plug-ins ..............................................................................................................150, 182<br />
V<br />
Ventana.....................................................................................................................................281<br />
Vídeo como secuencia de imágenes ................................................................................ 257<br />
Vídeo sin comprimir.............................................................................................................. 257<br />
Vimeo........................................................................................................................................ 283<br />
Visión global de la película....................................................................................................101<br />
Vista .......................................................................................................................................... 283<br />
Vista general .................................................................................................................... 111, 282<br />
Vista previa ...................................................................................................................... 56, 232<br />
Vista simplificada .....................................................................................................................111<br />
Vorschaumonitor................................................................................................................... 100<br />
W<br />
Wave (WAV) .........................................................................................................................260<br />
Windows Media <strong>Video</strong> ........................................................................................................ 257<br />
Y<br />
YouTube................................................................................................................................... 283<br />
Z<br />
Zoom................................................................................................................................... 60, 141<br />
Índice 367