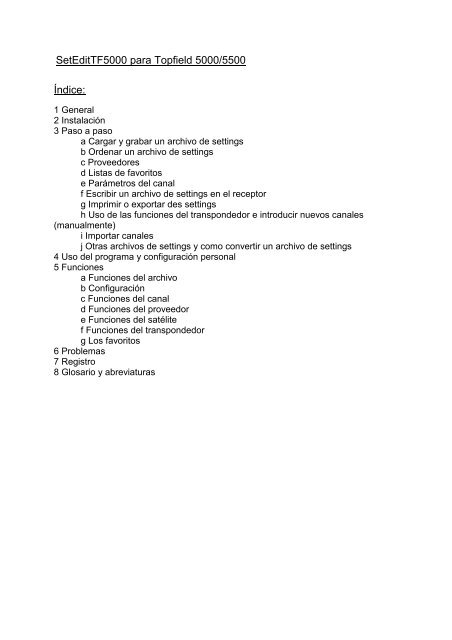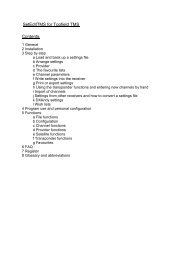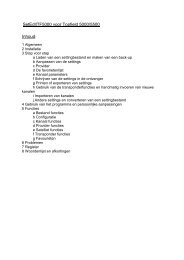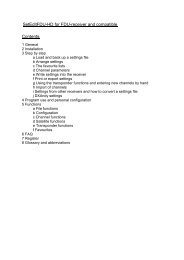SetEditTF5000 para Topfield 5000/5500 Índice:
SetEditTF5000 para Topfield 5000/5500 Índice:
SetEditTF5000 para Topfield 5000/5500 Índice:
Create successful ePaper yourself
Turn your PDF publications into a flip-book with our unique Google optimized e-Paper software.
<strong>SetEditTF<strong>5000</strong></strong> <strong>para</strong> <strong>Topfield</strong> <strong>5000</strong>/<strong>5500</strong><br />
<strong>Índice</strong>:<br />
1 General<br />
2 Instalación<br />
3 Paso a paso<br />
a Cargar y grabar un archivo de settings<br />
b Ordenar un archivo de settings<br />
c Proveedores<br />
d Listas de favoritos<br />
e Parámetros del canal<br />
f Escribir un archivo de settings en el receptor<br />
g Imprimir o exportar des settings<br />
h Uso de las funciones del transpondedor e introducir nuevos canales<br />
(manualmente)<br />
i Importar canales<br />
j Otras archivos de settings y como convertir un archivo de settings<br />
4 Uso del programa y configuración personal<br />
5 Funciones<br />
a Funciones del archivo<br />
b Configuración<br />
c Funciones del canal<br />
d Funciones del proveedor<br />
e Funciones del satélite<br />
f Funciones del transpondedor<br />
g Los favoritos<br />
6 Problemas<br />
7 Registro<br />
8 Glosario y abreviaturas
1 General<br />
<strong>SetEditTF<strong>5000</strong></strong> es un programa <strong>para</strong> cambiar archivos de settings (secuencia de programa, nombre<br />
de canales, etc.) de los receptores de satélite digitales <strong>Topfield</strong> <strong>5000</strong>/<strong>5500</strong>.<br />
Podrá hacer fácilmente su propia lista de canales, editarla, imprimirla y escribirla en su receptor.<br />
Podrá introducir nuevos canales y transpondedores, editarlos, borrarlos y salvarlos, cambiar los<br />
nombres de los canales, ordenar, buscar, copiar y pegar canales.<br />
Con SetEdit puede editar configuraciones de diferentes receptores, intercambiar canales entre<br />
archivos de settings de diferentes receptores o convertir un archivo de settings de un formato a otro<br />
(por ejemplo de SetEditDVB2000 a <strong>SetEditTF<strong>5000</strong></strong>). Si tiene otros receptores puede añadir nuevos<br />
"módulos".<br />
El archivo de settings es leída del receptor y escrita en él a través del interfaz RS232 con un cable<br />
null módem.<br />
Con este programa no puede cambiar el receptor firmware. Para ello puede utilizar las herramientas<br />
que puede encontrar en la página web de <strong>Topfield</strong>.<br />
En la siguiente guía podrá encontrar paso a paso la descripción de como usar este programa. En los<br />
otros capítulos encontrará una breve descripción de todas las funciones (archivo, configuración,<br />
canal, proveedor, satélite, transpondedor y listas de favoritos).
2 Instalación<br />
Requerimientos básicos del sistema:<br />
Ordenador con Windows 95/98/ME/NT/2000/XP, un puerto de serie RS232 libre y 20 MB de espacio<br />
libre en el disco duro.<br />
Si quiere instalar SetEdit por la primera vez tiene que iniciar <strong>SetEditTF<strong>5000</strong></strong>_installation_es.exe.<br />
En esta ventana puede elegir si usted queria haber adicional a la instalación del programa un ligado<br />
en vuestro escritorio y/o una inscripción en el menú "Inicio". Puede elegir también si el programa será<br />
iniciado y/o si el directorio de SetEdit será abierto inmediatamente con el Explorer después de la<br />
instalación.<br />
Si haga clic en "Siguiente" puede elegir el directorio donde quiere instalar el programa.<br />
El ejecutable, algunas imágenes y un archivo de ejemplo de settings están instalados.<br />
Si usted ya tiene una versión de SetEdit y simplemente quiere añadir <strong>SetEditTF<strong>5000</strong></strong>, haga una copia<br />
de "<strong>SetEditTF<strong>5000</strong></strong>.dll" en el directorio de SetEdit que ya tiene.<br />
En su directorio de SetEdit se encuentran DLLs. Estos son los módulos de los diferentes tipos de<br />
receptores.<br />
No se habrá cambiado nada en los archivos de sistema de Windows.<br />
También encontrará el archivo <strong>SetEditTF<strong>5000</strong></strong>.ini en este directorio. Su configuración personal está<br />
grabada en este archivo.<br />
Si desea desinstalar SetEdit, sólo tiene que borrar estos archivos.<br />
Si tiene más de un receptor (con los módulos DLL correctos) puede decidir con qué tipo de SetEdit<br />
debe empezar el programa. Sólo tiene que cambiar el nombre del archivo ejecutable (exe). Por<br />
ejemplo, si empieza con <strong>SetEditTF<strong>5000</strong></strong>.exe después de la instalación de<br />
<strong>SetEditTF<strong>5000</strong></strong>_installation.exe, el programa empezará como un editor <strong>Topfield</strong> <strong>5000</strong>. Si cambia el<br />
nombre el archivo ejecutable a SetEditDVB2000.exe, el programa empezará como un editor<br />
DVB2000. Por supuesto puede abrir uno o más editores <strong>SetEditTF<strong>5000</strong></strong> al mismo tiempo.
3 Paso a paso<br />
Parto de la suposición que el programa ha sido instalado en su ordenador como está descrito en el<br />
capítulo 2 y que es la primera vez que usted utiliza <strong>SetEditTF<strong>5000</strong></strong>.<br />
A continuación se describirá como recibir y reenviar los settings del receptor al ordenador y de vuelta<br />
(capítulo 3.a y 3.f), En los ejemplos podrá ver como puede ordenar su archivos de settings (capítulo<br />
3.b), como utiliza las funciones <strong>para</strong> los proveedores (capítulo 3.c), como poner canales en su listas<br />
de favoritos (capítulo 3.d), como trabajar con el menú del transpondedor (capítulo 3.h), como<br />
introducir nuevos canales manualmente (capítulo 3.h), como manejar temas específicos como los<br />
canales alemanes de Premiere (Formula I, fútbol, PPV) (capítulo 3.h) como ajustar configuraciones de<br />
otras fuentes, por ejemplo de internet, a sus necesidades (capítulo 3.i y 3.j) y como convertir un<br />
formato de una configuración en otro (capítulo 3.j).<br />
Continuar con:<br />
a Cargar y grabar un archivo de settings<br />
b Ordenar un archivo de settings<br />
c Proveedores<br />
d Listas de favoritos<br />
e Parámetros del canal<br />
f Escribir un archivo de settings en el receptor<br />
g Imprimir o exportar des settings<br />
h Uso de las funciones del transpondedor e introducir nuevos canales (manualmente)<br />
i Importar canales<br />
j Otras archivos de settings y como convertir un archivo de settings<br />
3.a Cargar y grabar un archivo de settings<br />
Conecte su receptor con su ordenador con un cable de serie null módem (y no cable 1:1).<br />
Si es la primera vez que usted inicializa el <strong>SetEditTF<strong>5000</strong></strong> aparecerá una ventana donde está listado<br />
el historial de los cambios de las anteriores versiones.<br />
Lo primero que debe hacer es hacer una copia de seguridad del archivo de settings que está en su<br />
receptor, de este modo podrá restaurar siempre que quiera el receptor con esta copia de seguridad.<br />
Para ello tiene que introducir en <strong>SetEditTF<strong>5000</strong></strong> el puerto com con el que su receptor está conectado<br />
a su ordenador. Haga clic en el botón "Config.".<br />
Aparecerá el siguiente diálogo:
(Aquí encontrará tres páginas. Si está en la página "Colores" o "Convertir", haga un clic en<br />
"Configuración general" <strong>para</strong> obtener el menú mostrado arriba).<br />
Introduzca en "Puerto com" el puerto com que está utilizando <strong>para</strong> conectar su receptor al ordenador.<br />
Ahora haga clic en OK.<br />
El resto de las funciones de este menú están explicadas con detalle en el chapitre 5.b.<br />
Ahora haga clic en el botón "Archivo" y le aparecerá el siguiente menú:<br />
Seleccione la función "Leer del receptor", y le aparecerá la siguiente ventana:<br />
Ahora apague el receptor (puede hacerlo con el mando a distancia) y pulse OK en el diálogo en su<br />
pantalla. Ahora tiene 10 seg. <strong>para</strong> encender el receptor de nuevo.<br />
Los settings del receptor son transferidas del receptor al ordenador. Cuando haya finalizado podrá ver<br />
todos los canales de su receptor en <strong>SetEditTF<strong>5000</strong></strong>.<br />
Para grabar su archivo de settings puede hacer un clic en el botón "Archivo" y seleccionar "Grabar<br />
en". Aparecerá el siguiente diálogo:<br />
En esta ventana puede introducir el nombre de su copia de seguridad y dónde quiere guardar este<br />
archivo. (Nota: el lenguaje de esta ventana depende de su versión de Windows, por lo que no se<br />
preocupe si aparecen botones en alemán.)<br />
En el momento en que haga clic en "Grabar" el archivo de settings está grabado en la localización<br />
que haya introducido.<br />
Si hace algún cambio unidireccional en su archivo de settings cuando experimente con<br />
<strong>SetEditTF<strong>5000</strong></strong>, siempre podrá restaurar su copia de seguridad en su receptor y deshacer los<br />
cambios.
Ahora puede cambiar su propia archivo de settings, le cual aparece en <strong>SetEditTF<strong>5000</strong></strong> o puede<br />
adaptar a sus necesidades un archivo de settings que haya encontrado en internet, y escribirlo en su<br />
receptor (capítulo 3.i o 3.j).<br />
Si desea adaptar un archivo de settings que haya encontrado en internet y adaptarlo a sus propias<br />
necesidades, en primer lugar tiene que cargar dicho archivo. Haga clic en "Archivo" y seleccione la<br />
función "Abrir" del menú que aparece.<br />
Entonces elija el archivo que desea cargar de la lista que aparece<br />
y haga clic en "Abrir" o un doble clic sobre el archivo que desea cargar.<br />
Nota: Si desea escribir la configuración en su receptor, que encontró en internet por ejemplo, tiene<br />
que hacerlo con cuidado.<br />
Un archivo de settings no sólo contiene la información del canal, sino que incluye la configuración del<br />
satélite y LNB. Generalmente no será una configuración adecuada <strong>para</strong> su receptor, por lo que lo<br />
mejor será sobrescribir está configuración con su propia configuración (ver capítulo .j o .e).<br />
Por lo que lo mejor será sobrescribir está configuración con su propia configuración (ver capítulo .jo<br />
.e).<br />
Cuando ha cargado o leído un archivo de settings de su receptor, parecerá la siguiente ventana<br />
(dependiendo del tamaño de la ventana y de alguna configuración personal, la ventana puede ser<br />
diferente).<br />
Verá los canales de TV (fondo color azul), los de radio (fondo color verde), la lista de satélites, la de<br />
transpondedores, la de proveedores y la de favoritos (FAV).<br />
Si selecciona un satélite en la lista de satélites, verá todos los canales y transpondedores que éste<br />
contiene.<br />
Si selecciona un transpondedor, un proveedor o una lista de FAV, sólo verá los canales que están<br />
asignados a ese transpondedor, ese proveedor o esta lista de FAV.<br />
Cuando selecciona un canal, el satélite, el transpondedor, el proveedor y la lista FAV (si el canal está<br />
en alguna lista FAV) aparecerán marcados en gris.<br />
Los canales que pertenecen a una lista FAV, aparecen marcados en la lista de canales con un fondo<br />
de color más oscuro.
Si un transpondedor o un proveedor está marcado en rojo significa que está vacío, que no contiene<br />
canales.<br />
Si el número del canal está marcado con un fondo de color rojo, el canal está asignado a un<br />
transpondedor vertical. Si el número del canal tiene un fondo de color blando, el canal está asignado<br />
a un transpondedor horizontal.<br />
Los satélites con fondo de color verde están "activos" (programados), es decir que ya contienen<br />
canales.<br />
(Usted puede cambiar todos estos colores en el menú de configuración de <strong>SetEditTF<strong>5000</strong></strong>, ver<br />
capítulo 5.b).<br />
Si hace clic con el botón derecho del ratón en la lista de canales (TV o radio) y selecciona del menú la<br />
entrada "Información" aparecerá el número de canales de TV, canales de radio, transpondedores,<br />
satélites y de proveedores que tiene en su archivo de settings.
3.b Ordenar un archivo de settings<br />
Ahora usted tiene un archivo de settings (de su propio receptor o de internet) en <strong>SetEditTF<strong>5000</strong></strong>.<br />
Las funciones más importantes serán explicadas detalladamente con algunos ejemplos y en el<br />
capítulo "Funciones", el resto de las funciones será explicada brevemente.<br />
La función más importante de <strong>SetEditTF<strong>5000</strong></strong> es ordenar su lista de canales. Esto es, por ejemplo,<br />
borrar canales que no necesita (por ejemplo canales que están codificados y usted no está suscrito),<br />
dar una orden útil a los canales, asignar los canales a una lista de FAV o a un proveedor y corregir<br />
configuraciones de canales erróneas (por ejemplo nombres de canales incorrectos).<br />
Para borrar un canal tenemos que seleccionarlo, haciendo un clic sobre él en la lista de canales. El<br />
satélite, el transpondedor, el proveedor y la lista de FAV (si pertenece a una lista de FAV) de este<br />
canal aparecerán marcados en gris.<br />
A veces resulta útil cambiar el color con el que son marcados el satélite, el transpondedor, el<br />
proveedor o la lista de FAV (igualmente <strong>para</strong> mostrar los canales nuevos (importar), canales<br />
duplicados), por ejemplo en ordenadores portátiles donde los colores son más pálidos. Cómo hacer<br />
esto lo encontrará descrito en el capítulo 5.b.<br />
Ahora haga un clic con el botón derecho del ratón en la lista de canales y aparecerá el menú de la<br />
lista de canales:<br />
Seleccione la función "Borrar" y el canal seleccionado será borrado de su archivo de settings.<br />
Si borra canales de la lista de FAV, estos sólo desaparecerán de esta lista pero no de la principal.<br />
Atención: Tenga mucho cuidado ya que no hay ninguna función "deshacer".<br />
También puede borrar un canal seleccionándolo y pulsando la tecla "Supr" de su teclado.<br />
Para borrar más de un canal haga un clic por ejemplo, en el canal 5, pulse y mantenga la tecla de<br />
mayúsculas y haga un clic sobre el canal 7, ahora los canales de 5 a 7 están seleccionados y puede<br />
borrarlos como se ha descrito anteriormente.<br />
Para seleccionar canales que no están en la misma columna (por ejemplo canales 5, 20 y 39) haga<br />
un clic en el primer canal (aquí canal 5), a continuación pulse la tecla Ctrl de su teclado y<br />
manteniéndola presionada, haga clic sobre los canales 20 y 39.<br />
Ahora quiere mover un canal, por ejemplo ZDF a la posición 2.<br />
Nota: usted podrá mostrar su lista de canales ordenados como estaban originalmente u ordenados<br />
por orden alfabético, frecuencia o polaridad. Si desea mover canales es más fácil si la lista de canales<br />
está ordenada de modo original. Si la lista de canales aparece ordenada en modo alfabético y mueve<br />
un canal, sólo cambiarán los números de los canales, no la posición del canal en la lista (el nombre<br />
seguirá siendo el mismo). Para mostrar la lista de canales en modo original, haga clic con el botón<br />
derecho del ratón en la lista de canales y seleccione en el menú que aparece "Ver ordenador por" ->
"Original".<br />
También puede cambiar el orden de la lista de canales si hace un clic sobre la letra "O" (original), "N"<br />
(Nombre), "F" (Frecuencia) o "P" (Polaridad) en el borde de la lista de canales.<br />
Ahora tenemos que encontrar donde está el canal ZDF. Para encontrar todos los canales tiene que<br />
hacer clic en "All" en la lista de satélites <strong>para</strong> ver todos los canales, independiente del satélite de los<br />
canales. Ahora tiene que buscar ZDF introduciendo las primeras letras del nombre del canal (tiene<br />
que hacer un clic en la lista de canales primero). Teclee "Z", ahora los canales cuyos nombre<br />
empiezan por Z serán seleccionados. Teclee "D", ahora los canales que empiecen por ZD serán<br />
seleccionados. Por supuesto puedo hacer esto con la tercera, cuarta letra, etc. Si espera más de tres<br />
segundos entre dos letras, comenzará una nueva búsqueda, es decir, con la última letra que se ha<br />
introducido se tomará como la primera de la nueva búsqueda.<br />
También puede usar la función "Encontrar canales" <strong>para</strong> buscar canales por el nombre. Abra el menú<br />
del canal y seleccione la función "Buscar canales", aparecerá la siguiente ventana:<br />
Puede elegir si desea buscar en todos los satélites o únicamente en el que tiene seleccionado. Haga<br />
clic sobre el campo "Todos los satélites" <strong>para</strong> buscar en todos (si ha seleccionado "All" en al lista de<br />
satélites no aparecerá esta opción porque buscará de todos modos en todos los satélites).<br />
Si introduce "ZDF" en el campo "Nombre" aparecerá una lista con todos los canales que empiezan<br />
con "zdf", por ejemplo también el canal ZDFtheaterkanal.<br />
Si selecciona la opción "Parte del nombre" verá todos los canales que contienen esas letras como<br />
parte del nombre del canal (al principio, mitad o final, mayúsculas y minúsculas serán ignoradas). Si<br />
introduce por ejemplo la palabra "sport", también aparecerá el canal "Eurosport".<br />
Ahora puede mover los canales desde esta lista a otra posición en la lista de canales o asignarlos a<br />
otro satélite, transpondedor, proveedor o a una lista de FAV. El canal no desaparecerá de la lista que<br />
ha encontrado, pero cuando haga clic sobre este canal, verá que el nuevo satélite, transpondedor,<br />
proveedo o la nueva lista de favoritos aparecen marcados en gris.<br />
Con esta función también puede borrar canales. Simplemente tiene que seleccionar el canal en la<br />
lista de canales que ha encontrado y presionar la tecla "Supr" de su teclado.<br />
Ahora ha encontrado por ejemplo el canal ZDF. Hay diferentes caminos <strong>para</strong> mover el canal.<br />
El primero es mover el canal por drag & drop (arrastrar y soltar): haga un clic sobre el canal que<br />
desee mover, mantenga presionado el botón del ratón y arrastre el canal a la posición que usted<br />
desee. El canal será movido a la posición delante del canal donde se encuentre el ratón.<br />
Para mover un canal a la última posición, arrastrelo hasta después del último canal.<br />
También se pueden mover los canales con las teclas "cursor" (flechas) de su teclado. Seleccione el<br />
canal que desee mover, presione la tecla "Ctrl." de su teclado y manténgala presionada. Ahora puede<br />
mover el canal seleccionado con las teclas de flechas. Si presiona la tecla "Inicio" o "Fin" mientras la<br />
tecla "Ctrl" está presionada, moverá los canales seleccionados al principio o al final de al lista.
Por supuesto, con ambos métodos es posible mover más de un canal.<br />
Otra posibilidad es mover el canal directamente a un número de canal (por ejemplo canal 20 a la<br />
posición 5). Seleccione el canal y haga un clic con el botón derecho del ratón en la lista de canales,<br />
aparecerá un menú donde debe seleccionar "Mover a", aparecerá el siguiente diálogo:<br />
Aquí puede introducir el número del canal donde desea mover el canal seleccionado (en este caso el<br />
5).<br />
El canal seleccionado será movido delante del canal que estaba en esa posición anteriormente.<br />
En el momento en que algún canal es movido, los números de los canales se reordenan<br />
automáticamente. En este caso, el que era 20 pasará a ser 5, el que era 5 será 6 y así sucesivamente<br />
<strong>para</strong> que no haya vacíos. Por ejemplo tenemos los canales "uno", "dos", "tres", "cuatro", "cinco",<br />
"seis", "siete". Cuando mueva el canal 6 a la posición 3, el resultado que obtendrá es "uno", "dos",<br />
"seis", "tres", "cuatro", "cinco", "siete", y si mueve el canal 3 a la posición 6 el resultado sería "uno",<br />
"dos", "cuatro", "cinco", "tres", "seis", "siete".<br />
Especialmente, si usa el método de drag & drop tendrá con frecuencia el problema que no podrá ver<br />
todos los canales en pantalla. Si desea mover un canal desde la posición 500 a la 10, tiene que<br />
desplazar en la lista de canales. Para eso mantiene presionado el botón del ratón mientras se<br />
desplaza y mueve el ratón por la parte arriba de la lista <strong>para</strong> desplazar la pantalla en esa dirección.<br />
Hay algunas funciones más cómodas <strong>para</strong> mover canales. Por ejemplo puede esconder una de las<br />
listas (TV o radio) <strong>para</strong> tener más espacio <strong>para</strong> la otra lista. Puede también esconder las listas de<br />
satélites, transpondedores, proveedores, las listas FAV y la ventana de datos por completo.<br />
Seleccione del menú de los canales (botón derecho del ratón) la opción "Ver" y puede elegir si desea<br />
ver sólo la lista de "TV", la de "Radio", ambas listas ("TV + radio"), "Sólo canales" o "Todas las listas".<br />
También podemos esconder una de las listas de canales haciendo un doble clic sobre el nombre de<br />
la lista (Canales TV o Canales radio), la otra lista se esconderá.<br />
Si hace de nuevo un doble clic sobre el nombre de la lista aparecerán de nuevo las dos.<br />
Si hace un clic sobre la letra "C" en el borde de la lista de canales, las listas de satélites, de<br />
transpondedores, de proveedores, de favoritos y la ventana de datos se esconderán. Si hace clic en<br />
"A" aparecerán las listas de nuevo.<br />
Otra función que le puede resultar útil es dividir las ventanas. Seleccione del menú de los canales<br />
(botón derecho del ratón) la opción "Split".
La lista de TV y/o la lista de radio (dependiendo de si están o no escondidas) aparecerán dobles. Por<br />
supuesto son la misma lista, únicamente que podrán verse desde diferentes puntos de vista.<br />
Cualquier cambio que se haga sobre una de ellas, afectará por supuesto a la otra. Se pueden mover<br />
canales de la lista de arriba a la de abajo y viceversa.<br />
Si mueve muchos canales, no se olvide de ir grabando de vez en cuando. Para hacer esto, haga un<br />
clic sobre el botón "Archivo" y seleccione "Grabar". Si prefiere mantener su archivo original, puede<br />
grabarlo con otro nombre con la opción "Grabar como". Introduzca el nombre con el que desea<br />
guardarlo y haga un clic en "Guardar".<br />
Con la función "Orden" en el menú del canal, tiene la posibilidad de ordenar los canales según<br />
diferentes criterios.<br />
Para distinguirla de la función "Ver ordenados por" los canales no sólo serán mostrados en orden<br />
diferente sino también se cambiará el número de los canales. Por ejemplo puede ordenar los canales<br />
por proveedores (ver capítulo 3.c) o por satélites. Esto puede ser útil cuando usa una antena<br />
monitorizada. Cuando toma por ejemplo un archivo de settings de satpage, todos los canales son<br />
agrupados por géneros (por ejemplo los canales de música se toman de Astra y Hotbird). Esta función<br />
evitará que la antena esté girando constantemente (y pueda resultar molestado por los ruidos, etc.)<br />
Para ordenar canales alfabéticamente, por frecuencia o por polaridad, tiene que seleccionarlos antes.
3.c Proveedores<br />
En el capítulo 5.d encontrará también un pequeño resumen de las funciones del proveedor.<br />
Es posible crear nuevos proveedores, esto es útil <strong>para</strong> juntar canales que normalmente pertenecen a<br />
diferentes proveedores. Eso permite al usuario de SetEdit agrupar canales sin necesidad de utilizar la<br />
lista de favoritos.<br />
Para crear un nuevo proveedor, haga un clic con el botón derecho del ratón en la lista de proveedores<br />
y aparecerá el siguiente menú:<br />
Ahora haga clic sobre "Nuevo" y aparecerá el siguiente diálogo:<br />
Aquí puede escribir el nombre del nuevo proveedor (por ejemplo Deporte).<br />
Este nuevo proveedor aparecerá marcado color de rosa porque de momento está vacío.<br />
También puede cambiar el nombre de un proveedor. Para esto haga clic con el botón derecho del<br />
ratón en la lista de proveedores y selecciona la función "Cambiar nombre". (También puede hacer un<br />
doble clic sobre el nombre del proveedor.) Aparecerá una ventana donde puede introducir el nuevo<br />
nombre.<br />
Para añadir un canal a un proveedor simplemente tiene que seleccionar el canal (o canales) que<br />
desee y arrastrarlos al proveedor donde quiera tenerlos.<br />
Ahora puede añadir canales de diferentes proveedores a ese nueve proveedor. Para esto haga clic<br />
sobre "All" en la liste de satélites. En la lista de canales aparecen todos los canales de todos los<br />
satélites. Haga un clic sobre un canal que desee añadir al nueve proveedor y arrastrelo con la función<br />
drag & drop (arrastrar y soltar) sobre el nombre de este proveedor.<br />
Puede también cambiar el proveedor de un canal en la ventana de los datos del canal (ver capítulo<br />
3.e).<br />
Normalmente no podrá ver todos los proveedores al mismo tiempo en la lista de proveedores, pero<br />
puede "desplazarse" en la lista. Cuando trata de arrastrar un canal a un proveedor, simplemente tiene<br />
que mover el ratón al borde donde está el proveedor que busca.<br />
Si quiere mover algunos canales a un proveedor es más fácil fijar la lista de proveedores. Para hacer<br />
esto tiene que hacer un clic en "F", que está en el marco de la lista de proveedores.<br />
Ahora la lista de proveedores no cambiará al proveedor del nuevo canal seleccionado, sino que se<br />
queda fija.<br />
Si de nuevo quiere que la lista cambie, haga un clic en "S" del marco de la lista de proveedores.<br />
Un canal puede pertenecer únicamente a un proveedor. Si quiere tener un canal en más de un<br />
proveedor tiene que crear un canal doble (estos canales dobles tendrán números de canales
diferentes).<br />
Haga un clic sobre el canal que desee hacer una copia y seleccione la opción "Copiar" del menú de<br />
canal, a continuación seleccione el lugar donde le gustará tener este canal y seleccione la opción<br />
"Pegar". El canal original y el copiado aparecerán marcados en rojo <strong>para</strong> indicar que ese canal está<br />
duplicado. Si no desea abrir el menú de canal cada vez, también puede hacerlo con las funciones<br />
"Ctrl-C" <strong>para</strong> copiar, y "Ctrl-V" <strong>para</strong> pegar.<br />
Hay dos posibilidades <strong>para</strong> encontrar un canal duplicado:<br />
Cuando mueve el ratón sobre un canal marcado en rojo le aparecerá el número de un canal que es<br />
un duplicado.<br />
Para encontrar este canal duplicado haga un clic en la lista de canales. Entonces puede introducir<br />
directamente el número del canal desde el teclado. Si escribe "1", el canal 1 será seleccionado, si<br />
escribe "1"+"4", se seleccionará el canal 14. Igual que <strong>para</strong> buscar canales por nombre, tiene que<br />
introducir los dígitos en menos de 3 segundos, si no el canal que se seleccionará es el canal 4.<br />
También tiene la opción de usar la función "Buscar duplicados". Haga un clic con el botón derecho del<br />
ratón en la lista de canales y seleccione dicha función del menú que aparece. La ventana que<br />
aparecerá es la siguiente:<br />
Aparecerán todos los duplicados. Los diferentes pares de duplicados se marcarán con diferentes<br />
colores. Esta función no distingue entre los diferentes tipos de canales, es decir puede ser que en<br />
primer lugar aparezca una pareja de canales de TV y a continuación de radio. Para esta búsqueda<br />
son importantes el transpondedor y el Channel ID, pero no el nombre. Si activa la opción "PIDs",<br />
también se com<strong>para</strong>rán los PIDs de video, audio y PCR.<br />
Desde "Buscar duplicados" podrá incluso borrar canales, moverlos y elegir si desea buscar en todos<br />
los satélites o únicamente en el que tiene seleccionado. Haga clic sobre el campo "Todos los<br />
satélites" <strong>para</strong> buscar en todos.<br />
En el menú del proveedor encontrará tres funciones <strong>para</strong> borrar proveedores de su lista:<br />
- Puede usar la función "Borrar todos los proveedores vacíos" <strong>para</strong> borrar todos los proveedores que<br />
no contienen canales.<br />
- Con "Borrar" eliminará el proveedor selecionado junto con los canales que usan dicho proveedor.<br />
- Con "Eliminar proveedor" puede borrar un proveedor de la lista sin borrar los canales que contiene.<br />
Los canales que usaban el proveedor permanecerán en la lista de canales y pertenecerán entonces<br />
al proveedor "---". Ese proveedor no aparecerá en la lista de proveedores del receptor.<br />
Si un proveedor contiene sólo canales de TV (radio) está marcado con un fondo de color azul (verde).<br />
Si un proveedor contiene ambos tipos de canales el fondo de color está blanco. Los proveedores<br />
vacíos tienen un fondo de color rojo<br />
Si usted ha creado un nuevo proveedor con sus 20 canales más importantes por ejemplo, los<br />
números de los canales no tienen por qué ser consecutivos en principio. Puede que los canales sean<br />
"1", "2", "3", "4", "15", "18" etc. Podrá tener una visión general de los canales más importantes si abre<br />
el menú canal en el receptor (OK+ tecla amarilla). Si desea cambiar de canal haciendo zapping<br />
(cambiando de canal desde el mando a distancia con el "P+" o "P-") puede que salga de ese<br />
proveedor. Por ejemplo, si está en el canal 3 y presiona la tecla "P+" del mando distancia irá al canal<br />
4, que también pertenece a esta lista, pero si vuelve a presionarla irá al canal 5 que no pertenece a<br />
dicha lista. La solución a este problema es mover el nuevo proveedor a la primera posición de las lista
de proveedores, abrir el menú canal y seleccionar la función "Orden" -> "Ordenar la lista de canales<br />
por proveedores". Los canales aparecerán ordenados según están ordenados los proveedores. Sus<br />
20 canales más importantes, por los cuales usted ha creado un nuevo proveedor, son ahora los<br />
canales 1-20, el siguiente proveedor contendrá desde el canal 21 hasta el …<br />
Otra posibilidad <strong>para</strong> ordenar canales es ordenándolos por satélites (ver capítulo 3.b) u ordenar<br />
canales seleccionados por orden alfabético, por frecuencia o por polaridades.
3.d Listas de favoritos<br />
Los receptores de <strong>Topfield</strong> <strong>5000</strong> pueden manejar hasta 30 listas de favoritos. La ventaja de las listas<br />
de favoritos es que usted puede poner un canal en más de una lista de favoritos sin tener que crear<br />
un duplicado de ese canal (evitándose que luego aparezcan dos canales iguales con diferentes<br />
números). Esto puede resultar muy útil <strong>para</strong> familias porque cada miembro puede crease su propia<br />
lista de favoritos.<br />
Para crear una nueva lista FAV, haga un clic con el botón derecho del ratón en la lista de favoritos.<br />
Aparecerá el siguiente menú:<br />
Ahora haga clic sobre "Nuevo" y aparecerá el siguiente diálogo:<br />
Aquí puede introducir el nombre de la nueva lista de favoritos.<br />
La nueva lista aparecerá en la última posición de las listas FAV.<br />
Si hace un clic en "Cambiar nombre" del mismo menú, podrá cambiar el nombre de una lista de<br />
favoritos seleccionada. También puede hacerlo con un doble clic sobre el nombre de esta lista de<br />
favoritos.<br />
Puede cambiar el orden de las listas de FAV fácilmente con drag & drop.<br />
Puede borrar una lista de FAV seleccionándola y con la función "Borrar" del menú.<br />
Para asignar uno o más canales a una lista de FAV, seleccione los canales y muévalos con drag &<br />
drop (arrastrar y soltar) al nombre de la lista de FAV.<br />
Para borrar uno o más canales de una lista de favoritos tiene que seleccionar en primer lugar la lista<br />
de FAV de donde quiere borrar ese canal. Entonces tiene que seleccionar el canal (los canales) que<br />
desea borrar y elegir "Borrar" del menu emergente de la lista de canales o presionar la tecla "Supr" de<br />
su teclado.<br />
Si borra canales de una lista FAV, estos sólo desaparecerán de esta lista pero no de la lista principal.<br />
Usted puede también añadir uno o más canales a una lista FAV o borrarlos de todas las listas FAV<br />
con la función "Marcar como" del menú de canal.<br />
Los canales que pertenecen a una lista FAV, aparecen marcados en la lista de canales con un fondo<br />
de color más oscuro.<br />
Para cambiar el color con que son marcados estos canales, vaya por favor al capítulo 5.b.<br />
En la lista de FAV puede cambiar el orden de los canales independientemente del orden de la lista
principal. Para hacer eso haga clic sobre la lista de FAV y aparecerán todos los canales de esa lista.<br />
Puede mover los canales que desee con la función drag & drop (arrastrar y soltar).
3.e Parámetros del canal<br />
Para renombrar un canal (por ejemplo "Das Erste" a "ARD") seleccione el canal y del menú del canal<br />
elija la función "Cambiar datos" (o doble clic sobre el canal) y aparecerá la ventana de los datos del<br />
canal:<br />
En el campo "Nombre" puede introducir el nombre del canal.<br />
Si encuentra "" en el nombre del canal es por distinguir entre el nombre corto y el nombre largo<br />
del canal.<br />
Las estaciones de transmisoras tienen la posibilidad de transmitir una versión larga y una versión<br />
corta del nombre de un canal. Algunos receptores utilizan la versión corta <strong>para</strong> la pantalla del<br />
receptor, donde sólo puede aparecer mostrado un pequeño número de letras, y la versión larga <strong>para</strong><br />
la lista de canales. Por desgracia los receptores de <strong>Topfield</strong> <strong>5000</strong> no tengan esta función. Pero usted<br />
puede utilizar los nombres cortes por ejemplo <strong>para</strong> obtener columnas mas estrechas en las listas de<br />
canales.<br />
Estos símbolos no aparecen en la lista de canales. En la versión larga del nombre del canal verá el<br />
nombre completa (excepto ""), en la versión corta sólo verá las letras entre "". Por<br />
ejemplo, el nombre ome rder elevision, será "Home Order Television" como nombre largo<br />
y "HOT" como abreviatura.<br />
En la configuración podrá cambiar entre estos dos modos de visitón de los canales.<br />
En el caso de los receptores <strong>Topfield</strong> <strong>5000</strong> puede suceder que aparezca un símbolo "
con el símbolo siguiente:<br />
Nota: Aunque borre el símbolo de codificado del canal, no significa que podrá ver el canal por libre,<br />
este símbolo es sólo <strong>para</strong> marcarlo.<br />
Los receptores <strong>Topfield</strong> <strong>5000</strong> tienes dos tuners, por lo que puede ver un canal y grabar en otro. En la<br />
ventana "Cambiar datos del canal" podrá asignar los canales al Tuner 1 y/o Tuner 2.<br />
Con la función "Marcar como" del menú del canal puede cambiar los parámetros siguientes <strong>para</strong> uno<br />
o más canales seleccionados en mismo tiempo. Usted puede:<br />
-Marcar canales como "(no) bloqueado", "(no) codificado", "(no) omitido" o "(no) protegido"<br />
-Asignar canales a otra lista FAV o removerlos de todas listas FAV<br />
-Asignar canales al Tuner 1 y/o Tuner 2 o removerlos de ambos tuners.<br />
Algunos canales aparecen mostrados solamente en mayúsculas. Para cambiar esto no tiene que ir a<br />
cada uno de los canales. Simplemente seleccione los canales que desea cambiar y seleccione la<br />
función "DISNEY CHANNEL -> Disney Channel" del menú del canal.<br />
Las primeras letras de los nombres con una sola palabra nunca serán cambiadas por esta función. Si<br />
hay letras mayúsculas y minúsculas mezcladas, no se cambiará nada (por ejemplo EinsMuXx). Las<br />
palabras con menos de 4 letras y las abreviaturas, como CNN, tampoco se cambiarán.<br />
En el archivo SetEdit.ini hay listas con excepciones (que pueden ser cambiadas) en estas normas.<br />
Hay una lista de 10 palabras, las cuales no se convertirán aunque contengan más de 3 letras (por<br />
ejemplo ESPN, CNBC) y una lista de la palabras, las cuales están cambiadas aunque tengan menos<br />
de 4 letras (por ejemplo "CO" en KRIMI & CO le aparecerá Krimi & Co).<br />
La razón por la que puede desear cambiar a letras minúsculas es que al ocupar menos espacio, si el<br />
nombre es muy largo, cabrán más letras y podrá leerse más fácilmente. Los nombres de los canales<br />
que no caben en la lista de canales están trucados.
3.f Escribir un archivo de settings en el receptor<br />
Cuando haya acabado su archivo de settings personal tiene que escribirlo en su receptor <strong>para</strong> poder<br />
usarlo. Para hacer esto haga clic en el botón "Archivo" y seleccione la función "Escribir en receptor"<br />
del menú que aparece.<br />
Aparecerá el siguiente mensaje:<br />
Apague su receptor y en el mensaje en su pantalla elija "OK". Encienda de nuevo su receptor.<br />
Ahora los datos serán transferidos a su receptor.<br />
Los receptores <strong>Topfield</strong> <strong>5000</strong> sólo aceptarán los archivos de settings del mismo tipo de receptor. Si<br />
quiera escribir otros archivos de settings en su receptor, tiene que sobrescribir la configuración del<br />
satélite de ese archivo con su propia configuración del satélite (ver capítulo 3.j).<br />
3.g Imprimir o exportar des settings<br />
Usted puede imprimir su archivo de settings. Para hacer esto haga clic en el botón "Archivo" y<br />
seleccione la función "Imprimir". Aparecerá el siguiente diálogo:<br />
En primer lugar tiene que elegir si desea que los canales sean ordenados por número del canal o por<br />
transpondedor (frecuencia).<br />
Si los canales son ordenados por sus números puede también elegir si desea imprimir todos los<br />
canales, sólo una selección o sólo los canales no omitidos.<br />
A continuación puede elegir si quiere imprimir la frecuencia, el satélite, los PIDs y los símbolos que<br />
indican que es un canal codificado o que pertenece a una lista FAV.<br />
Finalmente puede introducir el "Tamaño de carácter" que desea <strong>para</strong> la impresión. Cuando haga clic<br />
en el botón "Imprimir", aparecerá un diálogo, cuya distribución depende de la impresora que tenga<br />
instalada.<br />
Con la función "Exportar" exporta su archivo de settings a un archivo formato ASCII que puede ser<br />
abierto en Word, Excel u otras aplicaciones. Los parámetros están se<strong>para</strong>do por un espacio tabulador<br />
(0x09).<br />
Todo funcionará exactamente igual que con el diálogo de impresión. En el menú de archivo<br />
seleccione la función "Exportar", entonces elija los parámetros que quiere exportar y haga clic en<br />
"Exportar".
Aparecerá una ventana donde tiene que introducir un nombre <strong>para</strong> el archivo exportado y dónde<br />
quiere guardar este archivo.
3.h Uso de las funciones del transpondedor e introducir nuevos canales<br />
(manualmente)<br />
En el capítulo 5.f también podrá encontrar una breve explicación de las funciones del transpondedor.<br />
Quizás se ha sorprendido con canales que tienen nombres extraños cuando lea del receptor y que<br />
algunos canales no aparecen en la lista (por ejemplo Premiere alemana, Fórmula I o PPV).<br />
Los canales que tienen lugares compartidos (como los canales alemanes ARTE/Kinderkanal), sólo<br />
pueden ser encontrados si están activos en el momento de la búsqueda del canal. Se encuentran<br />
algunos canales de la Premiere Direkt pero con un nombre incorrecto.<br />
A continuación se describirá como usted puede corregir los datos de un transpondedor o entrar<br />
nuevos transpondedores o canales.<br />
Existen páginas en internet donde puede encontrar los parámetros <strong>para</strong> todos los canales, por<br />
ejemplo www.lyngsat.com. A continuación se describirá como usted puede entrar manualmente los<br />
canales y transpondedores que ha encontrado en este páginas.<br />
Supongamos que encuentra en www.lyngsat.com que en un satélite X, un nuevo transpondedor está<br />
activo.<br />
Aquí vemos que el transpondedor 12656 horizontal es nuevo. Un canal de TV codificado (Anem, el<br />
fondo naranja muestra que es un canal codificado) y dos canales de audio (B2-92 con dos PIDs de<br />
audio) están activos en ese transpondedor.<br />
Ahora tiene la posibilidad de crear un nuevo transpondedor y a continuación introducir el canal en<br />
dicho transpondedor, o puede introducir directamente el nuevo canal con los datos del transpondedor<br />
sobre el satélite. Ambos métodos son útiles y se describen a continuación.<br />
Para crear un nuevo transpondedor tiene que seleccionar el satélite donde lo quiera. Haga clic con el<br />
botón derecho del ratón en la lista de transpondedores y seleccione la función "Nuevo" -><br />
"Transpondedor" del menú que aparece y verá la siguiente ventana:<br />
Para el ejemplo mencionado anteriormente introduzca el 12656 en la frecuencia y HOR en polaridad.<br />
La velocidad de símbolo en este caso es 2963. El FEC (en ese ejemplo 3/4) no se utiliza en<br />
<strong>SetEditTF<strong>5000</strong></strong>.<br />
Los números en verde de la imagen de Lyngsat son la NETwork ID y el ID TS (aquí NET ID = 0 y TS<br />
ID = 176). La Net ID no se utiliza en <strong>SetEditTF<strong>5000</strong></strong>.<br />
Estas dos IDs identifican al transpondedor. El Net ID identifica al proveedor, el TS ID viene<br />
determinado directamente por el proveedor. Si un proveedor tiene más de un transpondedor en un<br />
satélite, el Net ID será siempre el mismo pero el TS ID será diferente.<br />
Cuando confirme con OK el nuevo transpondedor aparezca al final de la lista.<br />
Ahora introduzca los nuevos programas de radio y TV en el nuevo transpondedor.<br />
Para ello seleccione el nuevo transpondedor y haga clic con el botón derecho del ratón en la lista de
canales de TV vacía y seleccione "Nuevo" del menú que aparece.<br />
También puede hacer clic con el botón derecho del ratón sobre la lista de transpondedores (el nuevo<br />
transpondedor tiene que estar seleccionado) y con "Nuevo" puede elegir la función "Canal de TV en<br />
este transpondedor" o "Canal de radio en este transpondedor".<br />
Le aparecerá la misma ventana.<br />
El transpondedor ya ha sido introducido.<br />
desea introducir un canal directamente, seleccione el satélite <strong>para</strong> este canal, haga clic con el botón<br />
derecho del ratón en la lista de canales y seleccione al función "Nuevo" del menú que aparece.<br />
Obtendrá la misma ventana que con el anterior método, exceptuando que en este caso los datos del<br />
transpondedor tendrán que ser introducidos en los campos "Frecuencia", "Polaridad", "Velocidad de<br />
símbolo" y "TS ID".<br />
En el campo "Nombre" introduzca el nombre del nuevo canal (aquí "Anem") y en el campo "Fuente"<br />
puede elegir el tipo de fuente que desea utilizar <strong>para</strong> el nombre del canal (por ejemplo, letras griegas<br />
<strong>para</strong> canales griegos, etc.).<br />
En los otros campos tiene que introducir los PIDs y el Channel ID del canal.<br />
En el campo "Proveedor" puede cambiar el proveedor de este canal.<br />
El canal de televisión "Anem" (ver la lista arriba) por ejemplo, tiene el PID de video 4194 y el PID de<br />
audio 4195; el Channel ID (Service ID) es 1. El PCR PID es generalmente idéntico al PID de video, no<br />
olvide introducirlo.<br />
Para los canales de Audio (radio) no se darán Video PID, evidentemente. Puede introducir 1FFF<br />
(hexadecimal) o 8191 (decimal), es decir "no usado".<br />
El PMT PID (Program MAP Tablee) identifica e indica la localización de los caminos <strong>para</strong> cada<br />
servicio, y la localización de los campos del Program CLCC Referente <strong>para</strong> un servicio.<br />
Si no encuentra este PID, puede introducir 1FFF (hexadecimal) o 8191 (decimal), es decir "no usado".<br />
Para los canales ordinarios no necesita este PID.<br />
Cuando haya introducido todos los parámetros haga clic en OK y el nuevo canal aparecerá al final de<br />
la lista de canales.<br />
En el momento en que un satélite contiene un canal, éste aparece mostrado como activo (aparece en<br />
verde). Los satélites que no contienen canales tienen fondo de color blanco. (Usted podrá cambiar<br />
estos colores en la configuración.)<br />
Puede ser que desee crear nuevos canales que difieran sólo en algunos detalles de algún canal<br />
existente. En este caso es útil crear un duplicado (con las funciones de copiar y pegar del menú del<br />
canal) y a continuación cambiar sólo los parámetros que desee.<br />
Nota: En algunas listas de internet los PIDs están listados en decimal, otros en hexadecimal (ver ítulo<br />
8). Debe fijarse en ello cuando introduzca nuevos canales. En la ventana de configuración puede<br />
elegir si los PIDs son mostrados en modo o hexadecimal.
el menú de configuración tiene la opción "Siempre en primer plano". Con ello siempre tendrá<br />
<strong>SetEditTF<strong>5000</strong></strong> en primer plano, lo cual puede ser útil si trabaja con una lista de internet, por ejemplo.<br />
puede cambiar la notación de los PIDs si hace un clic en "H" <strong>para</strong> hexadecimal o "D" <strong>para</strong> decimal en<br />
borde de la sección "Información".<br />
Para com<strong>para</strong>r su archivo de configuración con las listas de internet que están generalmente<br />
ordenadas por frecuencias, tiene la posibilidad de clasificar los transpondedores del archivo de<br />
configuración por frecuencias. Para hacer esto haga clic con el botón derecho del ratón en la lista de<br />
transpondedores y seleccione "Ver ordenados por" -> "Frecuencia" del menú que aparece. También<br />
puede ordenarlos por polaridad.<br />
También puede ordenarlos por polaridad.<br />
También puede hacer un clic en "F" o "P" en borde de la lista de transpondedores <strong>para</strong> ordenar los<br />
transpondedores por frecuencia o polaridad.
3.i Importar canales<br />
Usted tiene la posibilidad de obtener archivos de settings de internet. Estas archivos pueden ser<br />
utilizadas total o parcialmente. Podrá encontrar estos archivos por ejemplo, en las siguientes URLs:<br />
Los archivos de settings más actuales <strong>para</strong> el DVB2000 (Nokia 9500) están en www.dxandy.de. Sin<br />
embargo podrá importar canales de estos archivos a su <strong>SetEditTF<strong>5000</strong></strong> (especialmente los canales<br />
raros están actualizados en esta pagina).<br />
En www.lyngsat.com/nokia/index.shtml o en la página de SatcoDX (podrá encontrar un link a mi<br />
homepage) también podrá encontrar archivos de settings de todos los satélites.<br />
Hay tres posibilidades <strong>para</strong> utilizar estos archivos. En este capítulo hay una descripción como puede<br />
añadir algunos canales de otros archivos de settings a vuestro archivo de settings.<br />
La función importar<br />
Puede importar canales de todos los formatos de settings que puede manejar SetEdit en el archivo de<br />
settings de su <strong>SetEditTF<strong>5000</strong></strong>. En la versión estándar puede importar canales de los settings de<br />
<strong>SetEditTF<strong>5000</strong></strong>, DVB2000, LyngsatDAT Charts y archivos de SatcoDX.<br />
También puede añadir formatos copiando los correspondientes módulos (SetEditXXXX.dll) en el<br />
directorio de SetEdit (ver capítulo 2).<br />
Haga clic en "Archivo" -> "Nuevo" y seleccione el formato del archivo de settings del cual quiere<br />
importar canales.<br />
Se abrirá una segunda ventana con el archivo de settings elegido. Del mismo modo podrá abrir tres o<br />
más archivos de settings. Todas estas listas son equivalentes. Cada formato (<strong>Topfield</strong> <strong>5000</strong>,<br />
DVB2000, SatcoDX, Lyngsat u otros formatos) tiene su propio símbolo.<br />
Los archivos SatcoDX y Lyngsat están sólo en internet, por lo tanto las funciones "Leer del receptor" y<br />
"Escribir en receptor" no existen <strong>para</strong> estos formatos.<br />
Ahora podrá transferir uno o más canales arrastrandoles de una ventana a otra o "Copiar" y "Pegar"<br />
los con las correspondientes funciones del menú de la lista de canales.<br />
Nota: Como los receptores de <strong>Topfield</strong> <strong>5000</strong> sólo pueden manejar canales digitales, no podrá importar<br />
canales analógicos. Puede suceder que haya canales análogos en un archivo SatcoDX por ejemplo.<br />
En el menú de configuración de un archivo de SatcoDX puede elegir si quiere ver canales digitales,<br />
analógicos o ambos.<br />
En los diferentes formatos de settings hay diferentes parámetros del canal. Si un parámetro sólo<br />
existe en la lista de destino pero no en la lista fuente (por ejemplo, no hay PIDs de PMT en los<br />
archivos de SatcoDX), se tomará un valor estándar <strong>para</strong> él.<br />
También puede arrastrar y pegar grupos de canales (por ejemplo un transpondedor con todos sus<br />
canales) de una ventana a otra.<br />
Fuente:<br />
Lista de canales: los canales seleccionados serán transferidos.<br />
Las otras listas (satélites, proveedores, labels, transpondedores, favoritos etc.): todos los canales de
la lista elegida serán transferidos.<br />
Ventana de buscar/encontrar (por ejemplo "Encontrar canales" o "Buscar duplicados"): El canal<br />
seleccionado será transferido.<br />
Destino:<br />
Lista de canales: los canales importados serán pegados donde esté situado el cursor en ese<br />
momento. En ocasiones sólo es posible pegar un canal cuando si una asignación es posible en la<br />
lista de destino. Cuando importa un canal a un archivo de settings de <strong>SetEditTF<strong>5000</strong></strong> y un satélite es<br />
seleccionado, el canal será asignado a ese satélite. Si la entrada "All" está seleccionada en la lista de<br />
satélites, el canal será asignado al satélite del canal donde está el cursor.<br />
Transpondedor: un transpondedor es siempre asignado a un satélite. Es decir, si asigna un canal de<br />
otra ventana a un transpondedor, estos canales serán asignados al satélite al que el transpondedor<br />
pertenece y obtendrán los datos de ese transpondedor.<br />
Si arrastra y suelta (drag & drop) un transpondedor de una ventana a otra lista de transpondedor de<br />
otra ventana, este transpondedor con todos los canales que contiene será añadido como un nuevo<br />
transpondedor.<br />
Nota: cuando importa un transpondedor de una ventana a otra, este transpondedor será asignado al<br />
satélite que está actualmente seleccionado. Si "All" está seleccionado en la lista de satélites, el<br />
transpondedor está asignado al satélite del transpondedor donde está el cursor.<br />
Si arrastra y suelta un satélite, lista de FAV, label, proveedor, etc. con todos sus canales a la lista de<br />
transpondedores de otra ventana, todos estos canales serán añadidos en el transpondedor donde<br />
esté situado el cursor.<br />
Nota: puede suceder que no pueda recibir un canal si lo ha asignado a un transpondedor equivocado.<br />
Satélite: los canales importados serán añadidos al satélite donde esté el cursor. Se crearán los<br />
transpondedores que no existían todavía en la lista de transpondedores del archivo de settings de<br />
destino.<br />
Lista de favoritos: no es posible importar directamente en una lista de favoritos.<br />
Nota general: si es posible una asignación, puede copiar canales de cada lista de una ventana a cada<br />
lista de otra ventana. Por ejemplo, puede transferir canales de la función "Encontrar canales" de una<br />
lista SatcoDX a la lista de satélites de una lista <strong>Topfield</strong> <strong>5000</strong>.<br />
En el menú de la lista de canales hay dos funciones las cuales pueden ayudarle a com<strong>para</strong>r las listas<br />
de canales de los diferentes archivos de settings. Estas funciones sólo son visibles en el menú, si dos<br />
o más ventanas de SetEdit están abiertas.<br />
Con la función "Marcar nuevos canales en", podrá marcar los canales en otra ventana, los cuales no<br />
existen en su actual lista (el número del canal de estos canales será marcado en verde).<br />
Si más de dos listas están abiertas tiene que elegir en qué lista quiere marcar los nuevos canales. Si<br />
sólo están abiertas dos ventanas, sólo tendrá una posibilidad.<br />
Con la función "Marcar canales no existentes en" podrá marcar en su actual lista aquellos canales<br />
que no existan en la otra ventana (el número del canal será marcado en rojo).
Aquí también tiene que elegir en qué lista quiere marcar los nuevos canales si más de dos listas están<br />
abiertas. Si sólo están abiertas dos ventanas, sólo tendrá una posibilidad.<br />
Con "Borrar marcas de canales no existentes" o "Borrar marcas de nuevos canales "podrá borrar las<br />
marcas correspondientes. Estas funciones sólo aparecerán en el menú de la lista de canales si hay<br />
marcas correspondientes en esta lista de canales.<br />
Si ha marcado los "nuevos canales" o los "canales no existentes" en la lista de canales, podrá<br />
seleccionarlos todos.<br />
Haga clic en el menú de la lista de canales y selecciona "Elegir" y la entrada correspondiente ("todos<br />
los no existentes" o "todos los nuevos"). Esta entrada sólo se mostrará en el menú si hay canales<br />
marcados en la lista de canales.<br />
Nota: <strong>para</strong> importar canales es útil elegir en la configuración el valor 5 o incluso 10MHz <strong>para</strong> la<br />
tolerancia de frecuencias. Puede suceder que la frecuencia del mismo canal difiera sólo algunos MHz<br />
en las diferentes listas. Si la tolerancia de frecuencias es 0, estos canales también serán marcados<br />
como "nuevos" o "no existentes". En cambio una diferencia de algunos MHz es insignificante <strong>para</strong> el<br />
receptor y no tendrá que importar estos canales (ya que son iguales que los que ya tiene).
3.j Otras archivos de settings y como convertir un archivo de settings<br />
En el siguiente hay una descripción como puede cargar archivos de settings completamente en<br />
vuestro receptor y como puede convertir otro formato de SetEdit en el formato que quiere.<br />
Otros archivos de settings de <strong>SetEditTF<strong>5000</strong></strong><br />
Podrá cargar los archivos de settings que están creados <strong>para</strong> los receptores de <strong>Topfield</strong> <strong>5000</strong><br />
directamente en la lista principal del <strong>SetEditTF<strong>5000</strong></strong> (con archivo -> Abrir) y a continuación escribirlos<br />
en el receptor.<br />
Puede que algunas settings le causen problemas si desea cargarlos porque además de los datos del<br />
canal también hay el tipo del receptor y las configuraciones de satélites y del LNB incluidas en los<br />
archivos de settings que tomó de internet. Esas configuraciones puede que no sean las que desea o<br />
que sean incorrectas. Usted tiene la posibilidad de guardar sus propias configuraciones por se<strong>para</strong>do<br />
y ponerlas en este archivo después de cargar el archivo de internet. Por eso tiene que leer una vez el<br />
archivo de settings de su receptor y entonces grabar la configuración de satélites de ese archivo.<br />
Seleccione del menú del satélite "Grabar configuración del satélite" <strong>para</strong> salvar la configuración.<br />
Todos los datos de satélites y de LNB serán grabados en su disco duro.<br />
Entonces si carga un otro archivo de settings puede sobrescribir esta configuración con la<br />
configuración grabada previamente con la función "Cargar configuración del satélite" del menú del<br />
satélite.<br />
La configuración del satélite de un archivo de settings está grabada por se<strong>para</strong>do <strong>para</strong> cada satélite.<br />
Para revisarlo haga doble clic sobre el satélite o seleccione "Cambiar datos" del menú del satélite.<br />
Las otras funciones de este menú están explicadas en el capítulo 5.e<br />
Si con frecuencia toma configuraciones de internet pero quiere mantener su configuración personal<br />
de satélite/LNB, puede hacerlo con la opción "Cargar: usar config. sat grabada" en el menú de<br />
configuración.<br />
Los receptores <strong>Topfield</strong> <strong>5000</strong>sólo aceptarán los archivos de settings del mismo tipo de receptor. Pero<br />
ya que puede utilizar <strong>SetEditTF<strong>5000</strong></strong> <strong>para</strong> varios receptores de <strong>Topfield</strong> <strong>5000</strong> y si usted posea más de<br />
un receptor de <strong>Topfield</strong> <strong>5000</strong>, es recomendable leer una vez la configuración del satélite de cada<br />
receptor y grabarla en su disco duro. Si por ejemplo quieria escribir un archivo de settings de un<br />
receptor de <strong>Topfield</strong> <strong>5000</strong> en otro receptor de <strong>Topfield</strong> <strong>5000</strong> hay que abrir primeramente un archivo de<br />
settings que ha leído de ese otro receptor y grabar la configuración del satélite de ese archivo.<br />
Entonces puede sobrescribir la configuración del satélite del archivo de settings que quiere escribir en<br />
ese receptor con la configuración grabada.<br />
Convertir un archivo de settings<br />
Puede convertir todos los formatos de settings, que maneje SetEdit y <strong>para</strong> los cuales tenga el<br />
correspondiente módulo (en forma de un archivo .dll) en el formato <strong>SetEditTF<strong>5000</strong></strong>.<br />
En el capítulo 2 está descrito como añadir estos módulos de SetEdit.<br />
Al principio tiene que abrir una segunda ventana del editor con el formato del archivo que quiere<br />
cargar.<br />
Cargue el archivo de settings que desea convertir a otro formato con "Archivo" -> "Abrir".<br />
Nota: Sólo podrá convertir archivos de settings al formato de <strong>SetEditTF<strong>5000</strong></strong>, si ya ha grabado su<br />
configuración del satélite con la función "Grabar configuración del satélite" del menú de satélite (ver<br />
arriba). Si desea convertir un archivo de settings <strong>SetEditTF<strong>5000</strong></strong> a otro formato, dependerá de ese<br />
formato si necesita grabar la configuración del satélite previamente o si no es necesario (como por<br />
ejemplo DVB2000, SatcoDX o Lyngsat).
Importante: en la conversión sólo se tomarán los canales puros y los datos del transpondedor<br />
de la configuración original. La configuración del satélite y LNB serán tomados de la<br />
configuración del satélite grabada (ver arriba). En caso de que en la lista original no aparezcan<br />
algunos parámetros del canal, se tomarán valores estándar <strong>para</strong> esos parámetros.<br />
podrá convertir el archivo de settings cargado. Para hacer esto haga clic en "Archivo" -> "Convertir a"<br />
y seleccione el formato al que quiere convertir el archivo de settings.<br />
Ahora podrá ver el archivo de settings cargado en el formato nuevo con la versión de SetEdit que le<br />
corresponde.<br />
Nota: Los diferentes formatos de settings contienen con frecuencia diferente información, con lo que<br />
siempre perderá información al convertir un archivo. Si convierte por ejemplo, un archivo de settings<br />
de <strong>SetEditTF<strong>5000</strong></strong> a un formato de SatcoDX y vuelve, verá que todos los canales de la lista de<br />
favoritos han desaparecidos. Esto es debido a que los settings de SatcoDX no tienen listas de<br />
favoritos. Si convierte un archivo de settings de SatcoDX a <strong>SetEditTF<strong>5000</strong></strong> y vuele, podrá observar<br />
que los canales analógicos han desaparecidos. Los receptores de <strong>Topfield</strong> <strong>5000</strong> sólo trabajan con<br />
canales digitales. Lo mismo puede suceder con algunos PIDs (por ejemplo el PID de texto) o con la<br />
información de las banderitas de "Codificado" o "Bloqueado".<br />
En la configuración, pueden ajustar bajo el submenú "Convertir" qué opciones serán aplicadas si<br />
quiere convertir un archivo de settings en este formato (ver cap. 5.b).<br />
Si desea convertir otro archivo de settings en el formato de <strong>SetEditTF<strong>5000</strong></strong> puede por ejemplo ordenar<br />
la lista de canales por satélites mientras convierte o tomar la(s) lista(s) de favoritos de la lista fuente.<br />
Como los receptores de <strong>Topfield</strong> <strong>5000</strong> sólo tienen 30 listas, sólo se tomarán hasta 30 listas FAV del<br />
archivo de fuente.<br />
Cuando quiera convertir un archivo de settings de <strong>Topfield</strong> <strong>5000</strong> en otro formato, tiene que<br />
seleccionar en la configuración de ese formato las opciones que quiere utilizar.
4. Uso del programa y configuración personal<br />
Con el <strong>SetEditTF<strong>5000</strong></strong> se trabaja generalmente con el ratón. Muchas funciones pueden realizarse<br />
también con el teclado.<br />
En la ventana principal aparecen los botones de funciones generales (Archivo, Configuración y<br />
Ayuda), las listas de satélites, de transpondedores, de proveedores, de favoritos y de canales. Con el<br />
botón derecho del ratón sobre cualquiera de estas listas aparece un menú con funciones específicas<br />
<strong>para</strong> esa lista.<br />
En "Ayuda" podrá abrir el archivo de ayuda o buscar actualizaciones de <strong>SetEditTF<strong>5000</strong></strong>.<br />
En algunos bordes encontrará letras mayúsculas. Con estas letras podrá cambiar algunos modos de<br />
ver las listas.<br />
Cada una de las ventanas de <strong>SetEditTF<strong>5000</strong></strong> puede ser cerrada con la tecla Esc del teclado excepto<br />
la ventana principal.<br />
En las listas aparecen símbolos rojos los cuales indican:<br />
canal codificado<br />
canal bloqueado<br />
canal omitido<br />
tuner 1<br />
tuner 2<br />
Si un canal aparece marcado en rojo significa que está duplicado.<br />
Si un transpondedor o un proveedor está marcado en rojo significa que está vacío, que no contiene<br />
canales.<br />
Los canales de TV aparecen marcados en azul, los canales de radio en verde.<br />
Los canales que pertenecen a una lista FAV, aparecen marcados en la lista de canales con un fondo<br />
de color más oscuro.<br />
Si el número del canal está marcado con un fondo de color rojo, el canal está asignado a un<br />
transpondedor vertical. Si el número del canal tiene un fondo de color blando, el canal está asignado<br />
a un transpondedor horizontal.<br />
Los satélites con fondo de color verde están "activos" (programados), es decir que ya contienen<br />
canales.<br />
Cuando selecciona un canal, el satélite que lo contiene, transpondedor, proveedor y lista de FAV (si el<br />
canal está en una lista de FAV) serán marcados con un color diferente.
Podrá cambiar todos los colores en el menú de configuración.<br />
En la esquina inferior izquierda podrá ver una sección de "Información", donde se muestran los<br />
parámetros de un canal o transpondedor seleccionado.<br />
Cuando selecciona un satélite en la lista de satélites, sólo los transpondedores y canales que están<br />
en el satélite son mostrados en las listas de TV, radio y transpondedores. Cuando hace clic en una<br />
lista de FAV/proveedor/transpondedor sólo los canales que están en esta lista aparecerán mostrados.<br />
Usted puede cambiar a su gusto el diseño de <strong>SetEditTF<strong>5000</strong></strong><br />
Para cambiar el tamaño de la ventana principal puede hacer un clic en el botón de maximizar en la<br />
esquina superior derecha o arrastrar uno de los márgenes de la ventana.<br />
Si la ventana principal es lo suficientemente grande, la lista de canales aparecerá con más de una<br />
columna, con lo que podrá ver más canales al mismo tiempo. Puede cambiar el ancho de esas<br />
columnas en el menú de configuración. En la sección "Ancho de columna" puede introducir si se crea<br />
una nueva columna, donde se muestran el 100 % (auto) o 90-30 % de los canales completamente.<br />
Los otros nombres de los canales se cortan.<br />
Con "manual" puede introducir a mando el ancho de columna. Seleccione la función "Configurar el<br />
ancho de columna" del menú de canales y haga clic en la posición que quiere tener el extremo<br />
derecho de la primera columna.<br />
Nota: Hay un mínimo de ancho de columna que no puede ser sobrepasado. Si la ventana es<br />
demasiado pequeña <strong>para</strong> más de una columna, por supuesto no podrá cambiar el ancho de columna.<br />
En la sección "Nombres acortados" en el menú de configuración puede indicar si el nombre del canal<br />
está cortado al final<br />
o si una parte del nombre del canal está cortado desde la mitad.<br />
En el menú de configuración en "Configuración general" puede cambiar el idioma del menú del<br />
<strong>SetEditTF<strong>5000</strong></strong> (el idioma será cambiado <strong>para</strong> todas las ventanas abiertas) y elegir si desea que los<br />
PIDs aparezcan mostrados en forma decimal o hexadecimal (ver capítulo 8).<br />
También tiene la posibilidad de mostrar el nombre de los canales de forma corta. Si el nombre del<br />
canal se muestra en versión corta, podrá haber más columnas en su ventana (ver capítulo 3.e).<br />
Cuando usted activa en el mismo menú "Indicar el número de canales en las listas", aparece detrás<br />
de cada satélite, transpondedor, proveedor y lista de favoritos, el número de canales que se<br />
encuentran en él/ella.<br />
Cuando desea mover canales del principio al final de la lista, o viceversa, puede resultar muy útil<br />
dividir la lista con la función "split" del menú de canales en dos partes, una mostrando el principio y la
otra el final (ver capítulo 3.b).<br />
Con un doble clic sobre el marco "Canales TV" (o "Canales Radio") aparecerán mostrados sólo los<br />
canales de TV (o radio), y con otro doble clic sobre este marco, aparecerán mostradas las dos listas<br />
de nuevo. Esto mismo puede hacerse con la función "Ver" del menú de canales.<br />
También puede cambiar la vista de los PIDs si hace clic sobre las letras "H" <strong>para</strong> hexadecimal o "D"<br />
<strong>para</strong> decimal del borde de la sección "información".<br />
Para algunas funciones tiene además la posibilidad de usar el teclado como:<br />
Ctrl-O: Abrir un archivo de settings<br />
Ctrl-S: Grabar un archivo de settings<br />
Ctrl-R: Leer un archivo de settings del receptor<br />
Ctrl-W: Escribir un archivo de settings en el receptor<br />
Ctrl-P: Imprimir un archivo de settings<br />
Ctrl-E: Exportar un archivo de settings<br />
Alt-R: Mostrar sólo canales de radio<br />
Alt-T: Mostrar sólo canales de TV<br />
Alt-A: Mostrar canales de radio y TV<br />
Ctrl-0 (cero): Cargar el último archivo utilizado<br />
F1: Ayuda<br />
F2: Lista de satélites<br />
F3: Lista de labels<br />
F4: Lista de transpondedores<br />
F5: Lista de proveedores<br />
F6: Lista FAV<br />
F7: Lista TV<br />
F8: Lista radio<br />
F10: Configuración<br />
F12: Cambiar entre "Ver" -> "Sólo canales" y "Todas las listas"<br />
Dependiendo del editor que esté usando, algunas listas no estarán disponibles, por ejemplo el<br />
DVB2000 no tiene lista de satélites.<br />
Para cerrar una ventana de SetEdit haga clic en el botón de la esquina superior derecha:<br />
o seleccione la función "Cerrar" del menú "Archivo". Si sólo tiene una ventana abierta cerrará por<br />
completo el programa.<br />
Si seleccione "Salir" del menú "Archivo" podrá salir de SetEdit. Todas las ventanas del editor se<br />
cerrarán. En la configuración puede introducir con "Restaurar la última sesión al inicializar" que todas<br />
las ventanas abiertas de editores son reabiertos cuando se inicia el programa de nuevo.<br />
Si desea usar esta función tiene que usar acabar desde SetEdit con la función "Archivo" -> "Salir". Si<br />
cierra todas las ventana una a una, sólo la última abierta se restaurará.<br />
Nota: Si no ha grabado los cambios, aparecerá un menú dónde le preguntará si desea guardarlos, o<br />
no, antes de salir.
5 Funciones<br />
5.a Funciones del archivo<br />
Para obtener las funciones del archivo, haga clic en el botón "Archivo", aparecerá el siguiente menú:<br />
Con Nuevo puede abrir otra ventana de SetEdit con el mismo u otro formato, por ejemplo <strong>para</strong><br />
importar canales o si quiere com<strong>para</strong>r diferentes listas de canales (ver capítulo 3.i).<br />
Con Abrir podrá cargar un archivo de settings de su disco duro.<br />
Con Últimos archivos aparecerá una lista con los últimos 10 archivos que ha cargado.<br />
Con Borrar la lista de los últimos archivos podrá borrar todas las entradas de la lista de los últimos<br />
archivos.<br />
Con Leer del receptor podrá leer un archivo de settings de su receptor en <strong>SetEditTF<strong>5000</strong></strong>. Si ha<br />
seguido las instrucciones del mensaje que aparece, el archivo será leído del receptor y mostrado en<br />
<strong>SetEditTF<strong>5000</strong></strong>.<br />
Con Grabar o Grabar en podrá guardar su archivo actual en su disco duro.<br />
Con Escribir en receptor puede transferir el archivo de settings actual de <strong>SetEditTF<strong>5000</strong></strong> en su<br />
receptor. Si ha seguido las instrucciones del mensaje que aparece, el archivo será escrito en el<br />
receptor.<br />
Con Convertir a podrá convertir el archivo cargado actualmente en <strong>SetEditTF<strong>5000</strong></strong> en otro formato de<br />
settings (por ejemplo SatcoDX). Cuando quiera convertir un otro archivo de settings (por ejemplo<br />
SatcoDX) al formato <strong>SetEditTF<strong>5000</strong></strong>, al principio tiene que abrir naturalmente una nueva ventana del<br />
editor con el formato correspondiente (por ejemplo SatcoDX) y cargar el archivo de settings que<br />
quiere convertir en esa ventana de editor. Para hacer esto tiene que grabar primero su configuración<br />
de satélite (ver capítulo 3.j).<br />
Con Imprimir puede imprimir su lista de canales.<br />
Para ello tiene dos posibilidades. Puede ordenarlos por el número de los canales (<strong>para</strong> haber una<br />
lista que muestra cuál canal contiene cuál programa) o por los transpondedores (<strong>para</strong> com<strong>para</strong>r su<br />
archivo de settings con las listas de las revistas especializadas).
Si los canales son ordenados por sus números puede también elegir si desea imprimir todos los<br />
canales, sólo una selección o sólo los canales no omitidos.<br />
El número del canal y el nombre se imprimirán siempre y adicionalmente puede imprimir los datos del<br />
transpondedor (frecuencia, velocidad de símbolo y polaridad), el proveedor, el satélite, los PIDs, la<br />
Channel ID y las banderas <strong>para</strong> "codificado" y "FAV".<br />
En el campo "Tamaño del carácter" puede elegir el tamaño de la fuente que quiere utilizar <strong>para</strong> la<br />
impresión. Si hay bastante espacio en el papel la impresión contiendrá más de una columna.<br />
Con Exportar podrá grabar sus archivos de settings como archivos ASCII (por ejemplo <strong>para</strong><br />
cambiarlos con Word y entonces imprimirlos). Hay las mismas opciones que <strong>para</strong> la función<br />
"Imprimir".<br />
Con Cerrar podrá cerrar la actual ventana de SetEdit. Si sólo tiene una ventana abierta cerrará por<br />
completo el programa.<br />
Con Salir podrá salir de SetEdit. Todas las ventanas del editor se cerrarán. En la configuración puede<br />
introducir con Restaurar la última sesión al inicializar que todas las ventanas de editores abiertas<br />
son reabiertas cuando se inicia el programa de nuevo.<br />
Si desea usar esta función tiene que usar acabar desde SetEdit con la función "Archivo" -> "Salir". Si<br />
cierra todas las ventana una a una, sólo la última abierta se restaurará.
5.b Configuración<br />
Haga un clic sobre el botón Config <strong>para</strong> cambiar la configuración general de SetEdit. En el menú de<br />
configuración hay tres páginas.<br />
Configuración general:<br />
Si hace clic sobre "Configuración general" le aparecerá el siguiente menú:<br />
En el campo Puerto com selecciona el puerto com con el que el receptor está conectado al<br />
ordenador.<br />
El valor Tolerancia frec se usa <strong>para</strong> la importación e indica la tolerancia de la frecuencia del<br />
transpondedor que se va a aceptar <strong>para</strong> considerarlo igual. Si tiene por ejemplo un transpondedor son<br />
la frecuencia 11721 MHz en su archivo de settings e importa un canal con la frecuencia 11720 MHz y<br />
la frecuencia de tolerancias está puesta en 5 MHz, no se creará ningún nuevo transpondedor.<br />
Con Ancho de columna puede introducir si se crea una nueva columna, donde se muestran el 100 %<br />
(auto) o 90-30 % de los canales completamente. Los otros nombres de los canales se cortan. Con<br />
"manual" puede introducir a mando el ancho de columna. Seleccione la función "Configurar el ancho<br />
de columna" del menú de canales y haga clic en la posición que quiere tener el extremo derecho de la<br />
primera columna.<br />
Nota: Hay un mínimo de ancho de columna que no puede ser sobrepasado. Si la ventana es<br />
demasiado pequeña <strong>para</strong> más de una columna, por supuesto no podrá cambiar el ancho de columna.<br />
En la sección Nombres acortados puede indicar si el nombre del canal está cortado al final o si una<br />
parte del nombre del canal está cortado desde la mitad (ver "Ancho de columna").<br />
En el campo PIDs puede seleccionar como se muestran/introducen los PIDs (decimal o hexadecimal).<br />
También puede cambiar entre estas vistas, si hace clic en "H" <strong>para</strong> hexadecimal o "D" <strong>para</strong> decimal<br />
en el marco de la sección "Información".<br />
En Idioma puede elegir el idioma del menú que desee. El idioma será aplicado a todas las ventanas<br />
de SetEdit.<br />
Con Siempre en primer plano <strong>SetEditTF<strong>5000</strong></strong> siempre permanece en primer plano de su pantalla.<br />
En Nombres: abreviados aparecerán los nombres cortes de los canales en las listas de canales (ver<br />
capítulo 3.e).<br />
Con Empezar con el último archivo utilizado puede especificar que cada vez que inicia su<br />
<strong>SetEditTF<strong>5000</strong></strong> se abrirá automáticamente el último archivo abierto.<br />
Con Cargar: usar config. sat grabada podrá sobrescribir la configuración de satélite/LNB de<br />
cualquier archivo de settings cargado con la configuración de satélite/LNB que ha sido grabada<br />
previamente (ver capítulo 3.j).
Si Restaurar la última sesión al inicializar está activado, todas las ventanas que estaban abiertas<br />
cuando cerró la última sesión serán reabiertas (ver capítulo 5.a).<br />
Cuando activa Indicar el número de canales en las listas, aparece detrás de cada satélite,<br />
transpondedor, proveedor y lista de favoritos, el número de canales que se encuentran en él/ella.<br />
Colores:<br />
Si hace clic sobre la página "Colores", aparecerá el siguiente menú:<br />
Aquí puede cambiar el color en el cual están marcados los atributos siguientes:<br />
Satélites activos (programados)<br />
Los canales en transpondedor polarizado horizontal y los canales en transpondedor polarizado<br />
vertical<br />
Canales de TV y canales de radio<br />
Canales de TV o radio que están en una lista de FAV<br />
Transpondedor, satélite, proveedor o lista(s) de FAV de un canal seleccionado (Tr/Sat/Pr/FAV activo)<br />
Canales duplicados
Transpondedores y proveedores vacíos<br />
Canales nuevos o no existentes (<strong>para</strong> importar, ver capítulo 3.i)<br />
Los Símbolos <strong>para</strong> "codificado", "omitido", "bloqueado", "tuner 1" o "tunger 2"<br />
Con un doble clic sobre el borde de un campo de color, aparecerá el color por defecto.<br />
Convertir:<br />
Bajo el submenú "Convertir" puede ajustar las opciones que quiere <strong>para</strong> convertir al formato <strong>Topfield</strong><br />
<strong>5000</strong>.<br />
Ordenar la lista de canales por satélites: Los canales del archivo de settings original, serán<br />
ordenados por satélites al convertirlos al formato <strong>Topfield</strong> <strong>5000</strong>.<br />
Mantener vacíos en la lista de canales: En algunas archivos de settings hay "canales vacíos", los<br />
cuales son introducidos <strong>para</strong> que los canales pertenecientes a un bloque temático estén en un lugar<br />
del progama que pueda acceder más fácilmente (50, 100, 222, 1000, ...).<br />
Convertir labels en proveedores: Todos los labels del archivo de settings original serán convertidos<br />
en proveedores.<br />
Convertir labels en listas FAV: Los 30 primeros labels del archivo de settings original serán<br />
convertidos en listas FAV (los receptores <strong>Topfield</strong> <strong>5000</strong> sólo tienen 30 listas FAV).<br />
Convertir proveedores en listas FAV: Los 30 primeros proveedores del archivo de settings original<br />
serán convertidos en listas FAV.<br />
Convertir listas FAV en proveedores: Todas las listas FAV del archivo de settings original serán<br />
convertidos en proveedores.<br />
Esta opción podrá ayudar por ejemplo si el archivo de settings original tiene más listas FAV que los<br />
settings de <strong>SetEditTF<strong>5000</strong></strong> y usted quiere guardar todas las listas FAV.<br />
Tomar lista(s) de favoritos de la lista fuente: Se tomarán las 30 primeras listas FAV de la lista<br />
fuente. (Los receptores <strong>Topfield</strong> <strong>5000</strong> sólo tienen 30 listas FAV).<br />
En caso de que quiera convertir un archivo de settings <strong>SetEditTF<strong>5000</strong></strong> en otro formato, tiene que<br />
seleccionar las opciones adecuadas <strong>para</strong> ese formato en la configuración de ese formato.<br />
Dependiente del receptor puede dar hasta 10 opciones diferentes.
5.c Funciones del canal<br />
Para poder editar un canal tiene que seleccionarlo.<br />
Podrá acceder a las mayorías de las funciones haciendo clic con el botón derecho del ratón sobre la<br />
lista de canales. Aparecerá el siguiente menú:<br />
Algunas entradas de este menú sólo son visibles con la función importar.<br />
Información: Aquí aparecerá el número de canales de TV, canales de radio, transpondedores,<br />
satélites y de proveedores que tiene en su archivo de settings.<br />
Con Ver puede elegir si desea ver sólo los canales de radio, sólo los de TV o ambos.<br />
Nota: Para ello también puede hacer un doble clic sobre el marco TV/Radio <strong>para</strong> cambiar lo que<br />
aparece en pantalla.<br />
Con Sólo canales puede esconder los satélites, transpondedores, proveedores, la lista de favoritos y<br />
la ventana de datos. Con Todas las listas podrá ver todas las listas de nuevo.<br />
Con Ver ordenados por la lista de canales aparecerá ordenada de modo Original, por Nombres<br />
(alfabéticamente), por Frecuencias o por Polaridades.<br />
En Cambiar datos puede cambiar las propiedades de un canal. Aparecerá la ventana siguiente:<br />
En esta ventana podrá cambiar el Nombre del canal (si encuentra "" en el nombre del canal es<br />
por distinguir entre el nombre corto y el nombre largo del canal, ver capítulo 3.e).<br />
También puede introducir la Fuente con la que desea que aparezca el canal (por ejemplo <strong>para</strong><br />
canales griegos o rusos).<br />
Podrá cambiar los PIDs, el Channel ID (Service ID) y los datos del transpondedor y entrar si el<br />
canal está bloqueado (seguro a prueba de niños), omitido, codificado o si su nombre está<br />
protegido. Además puede añadir el canal al tuner 1 y/o al tuner 2.<br />
En PIDs podrá elegir si estos se muestran en modo decimal o hexadecimal.
En el campo Proveedor puede cambiar el proveedor del canal.<br />
Podrá encontrar una mayor descripción de los diferentes PIDs y datos del transpondedor en el<br />
capítulo 3.h.<br />
Con Borrar puede borrar un canal o (si una lista de favoritos está seleccionado) quitarlo de una lista<br />
de favoritos.<br />
Para borrar uno o más canales, puede también seleccionarlos y usar la tecla "Supr" de su teclado.<br />
Con Copiar copia canales seleccionados y puede pegarlos en otra posición.<br />
Con Pegar puede pegar canales que fuen borrados o copiados antes en la position seleccionada.<br />
Con Mover a puede mover el canal a la posición que usted desee introduciendo dicha posición con<br />
su teclado en el menú de diálogo que aparece en pantalla.<br />
Con Elegir puede seleccionar todos, todos los codificados, todos los bloqueados, todos los<br />
omitidos, todos los renombrados, todos los canales de la banda C, todos canales del Tuner 1 o<br />
Tuner 2 o <strong>para</strong> importar todos los nuevos o todos los no existentes (dependiendo de que canales<br />
están actualmente marcados).<br />
Con Invertir selección puede invertir la selección. Los canales que había seleccionado serán<br />
deseleccionados y viceversa.<br />
Con la función Marcar como puede cambiar los parámetros siguientes <strong>para</strong> uno o más canales<br />
seleccionados en mismo tiempo. Usted puede:<br />
-Marcar canales como "(no) bloqueado", "(no) codificado", "(no) omitido" o "(no) protegido"<br />
-Asignar canales a otra lista FAV o removerlos de todas listas FAV<br />
-Asignar canales al Tuner 1 y/o Tuner 2 o removerlos de ambos tuners.<br />
Marcar nuevos canales en: Si tiene abierta más de una ventana de SetEdit (importar), podrá marcar<br />
en otra lista de canales lo que no tiene en la lista actual.<br />
Marcar canales no existentes en: Si tiene abierta más de una ventana de SetEdit (importar), podrá<br />
marcar en la lista de canales actual lo que no tiene en la otra.<br />
Borrar marcas de nuevos canales/de canales no existentes: Con esta función eliminará dichas<br />
marcas (importar).<br />
Con Orden podrá ordenar los canales seleccionados por orden alfabético, por frecuencias o por<br />
polaridades o podrá ordenar la lista de canales completa por satélites o por proveedores.
Con DISNEY CHANNEL -> Disney Channel puede cambiar el nombre de los canales seleccionados<br />
de mayúsculas a minúsculas. Las letras mayúsculas ocupan generalmente más que las minúsculas, y<br />
por lo tanto podrá ver más caracteres en la lista de canales del receptor. Sólo palabras con más de 3<br />
caracteres serán convertidas. Si las mayúsculas y minúsculas están mezcladas el nombre no será<br />
convertido (como EinsMuXx, por ejemplo). En el archivo de configuración del <strong>SetEditTF<strong>5000</strong></strong><br />
(<strong>SetEditTF<strong>5000</strong></strong>.ini) hay una lista donde los nombres son de hasta 10 palabras que serán convertidas<br />
a menos de 4 letras como CO, INT, FOX y una lista que no son convertidas a pesar de que son de<br />
más 4 letras como CNBC, ESPN porque ellas mismas ya son abreviaturas.<br />
Con Buscar canales puede buscar canales por el nombre.<br />
Con Buscar duplicados puede buscar duplicados de canales.<br />
Con Nuevo puede crear un nuevo canal.<br />
Con la función Split puede dividir las listas de TV y de radio en 2 partes. Es la misma lista pero desde<br />
dos puntos de vista. Los cambios en una de las dos partes, afecta a la otra. Usted puede mover por<br />
ejemplo, un canal de la lista superior a la inferior. Esta función puede resultar muy útil si la lista de<br />
canales es muy larga por ejemplo y quiere cambiar la posición de canales del principio de la lista a los<br />
últimos lugares de ésta.<br />
La función Configurar el ancho de columna sólo es mostrada en este menú si ha introducido<br />
"manual" en la sección "Ancho de columna" en el menú de configuración (ver capítulo 5.b). Con esta<br />
función puede introducir a mano el ancho de columna. Selecciona está opción y haga un clic en el<br />
lugar donde desee tener el borde derecho de la primera columna.<br />
Nota: Hay un mínimo de ancho de columna que no puede ser sobrepasado. Si la ventana es<br />
demasiado pequeña <strong>para</strong> más de una columna, por supuesto no podrá cambiar el ancho de columna.<br />
Para mover un canal simplemente arrastrelo con el ratón a la posición donde desee tenerlo (drag &<br />
drop). Si mueve el ratón un poco al borde de la lista tenando presiado el botón izquierdo del ratón, la<br />
lista se desplazerá en esa dirección.<br />
Para asignar uno o más canales a un satélite, transpondedor, proveedor o a una lista de FAV<br />
arrastrelo con el ratón al nombre del satélite, transpondedor, proveedor o de la lista de FAV.<br />
Si hace un clic sobre una lista de FAV, un proveedor, un satélite o un transpondedor podrá ver los<br />
canales en la lista de canales que están en él/ella.<br />
Sobre la lista de canales encontrará letras mayúsculas que tienen las siguientes funciones:<br />
A: Se muestran los canales, los satélites, transpondedores, proveedores, listas de FAV y la ventana<br />
de datos.<br />
C: Sólo se muestran los canales<br />
O: Los canales son ordenados de modo original<br />
N: Los canales son ordenados alfabéticamente<br />
F: Los canales son ordenados por frecuencias<br />
P: Los canales son ordenados por polaridad
5.d Funciones del proveedor<br />
En primer lugar tiene que seleccionar el proveedor que desea manipular. En la lista de canales<br />
aparezcan todos los canales de ese proveedor.<br />
Para añadir uno o más canales a un proveedor, selecciónelos y arrastrelos con el ratón sobre el<br />
nombre del proveedor.<br />
Puede también cambiar el proveedor de un canal en la ventana de los datos del canal (ver capítulo<br />
3.e).<br />
La mayoría de las funciones las obtiene haciendo un clic con el botón derecho del ratón sobre la lista<br />
de proveedores. Aparecerá el siguiente menú:<br />
Cambiar nombre: Aquí puede cambiar el nombre del proveedor. También puede hacer esto haciendo<br />
un doble clic o directamente con "Intro" desde el teclado.<br />
Con Ver ordenados por puede elegir si desea que los transpondedores estén ordenados de modo<br />
Original o por Nombres (alfabéticamente).<br />
Con Nuevo puede crear un nuevo proveedor. Aparecerá le mismo menú que por la función "Cambiar<br />
nombre".<br />
Borrar: Aquí puede borrar un proveedor y todos los canales que están en él.<br />
Borrar todos los proveedores vacíos: Borra todos los proveedores que no contienen canales.<br />
Con Eliminar proveedor puede borrar un proveedor de la lista sin borrar los canales que contiene.<br />
Los canales que usaban el proveedor permanecerán en la lista de canales y pertenecerán entonces<br />
al proveedor "---". Ese Proveedor no aparecerá en la lista de proveedores del receptor.<br />
No es posible cambiar el orden de la lista de un proveedor independientemente de la lista principal.<br />
Es posible cambiar el orden de los proveedores en la lista de proveedores, igual que los canales.<br />
Puede moverlos con la función drag & drop (arrastrar y soltar) o con la tecla Ctrl presionada y las<br />
teclas de flechas, Inicio y Fin del teclado.<br />
Si un proveedor contiene sólo canales de TV (radio) está marcado con un fondo de color azul (verde).<br />
Si un proveedor contiene ambos tipos de canales el fondo de color está blanco. Los proveedores<br />
vacíos tienen un fondo de color rojo<br />
En el marco de la lista de proveedores hay varias letras en mayúsculas con las siguientes funciones:<br />
F: La lista de proveedores está fija. Significa que no cambia a otro proveedor a pesar de seleccionar<br />
otro canal.<br />
S: La lista de proveedores cambia al proveedor que contiene el canal seleccionado.<br />
O: La lista de proveedores está en orden original.<br />
N: La lista de proveedores está ordenada alfabéticamente.
5.e Funciones del satélite<br />
Cuando haga clic sobre un satélite se mostrarán todos los canales y transpondedores que están en<br />
él.<br />
Si hace un clic con el botón derecho del ratón en la lista de satélites aparecerá el siguiente menú:<br />
Ver satélites activos/ Ver todos los satélites:<br />
Con esa función puede elegir si quiere que aparezcan todos los satélites o sólo los que ya contienen<br />
canales.<br />
Cambiar datos:<br />
Aparecerá la siguiente ventana en la cual puede cambiar los datos específicos del satélite:<br />
También puede hacer un doble clic sobre el satélite.<br />
Aquí podrá cambiar el Nombre del satélite, la posición geográfica (Longitud), la configuración del<br />
LNB y los parámetros <strong>para</strong> DiSEqC y 0/22 kHz <strong>para</strong> ambos tuners.<br />
Ver ordenados por:<br />
Aquí puede elegir si los satélites se muestran ordenados en modo Original o por Nombres<br />
(alfabéticamente) o por la posición geográfica (Longitud).<br />
Orden:<br />
Con esa función puede ordenar todos los satélites alfabéticamente o por los Longitudes.<br />
Con Vaciar puede vaciar un satélite. Ahora todos los canales y transpondedores del satélite<br />
seleccionado serán borrados y el satélite recibirá la posición geográfica 0.0 E.<br />
Con Nuevo puede crear un nuevo satélite.<br />
Con Borrar puede borrar un satélite y todos los transpondedores y canales que contiene.<br />
Grabar configuración del satélite:<br />
Con esa función la configuración de satélite/LNB actual será guardada (ver capítulo 3.j. <strong>para</strong> más<br />
detalles).<br />
Cargar configuración del satélite:<br />
Con esa función puede sobrescribir la configuración de satélite/LNB del archivo actual con las
configuraciones que había grabada anteriormente. En el menú de configuración podrá hacer esto con<br />
cada archivo de configuración que usted cargue.<br />
Sobre la lista de satélites hay varias letras en mayúsculas con las siguientes funciones:<br />
A: Mostrar todos los satélites<br />
P: Mostrar sólo los satélites activos (programados)<br />
O: Mostrar los satélites ordenados de modo original<br />
N: Mostrar satélites ordenados alfabéticamente (nombres)<br />
L: Mostrar los satélites ordenados por la posición geográfica (longitud).
5.f Funciones del transpondedor<br />
Si selecciona un transpondedor, sólo se mostrarán los canales que están en él.<br />
Si selecciona "All" en la lista de satélites y sitúa el ratón sobre un transpondedor, podrá ver el satélite<br />
de ese transpondedor.<br />
Si hace clic con el botón derecho del ratón sobre la lista de transpondedores obtendrá la mayoría de<br />
funciones:<br />
Ver ordenador por Original/Frecuencia/Polaridad: Con esa función podrá seleccionar si los<br />
transpondedores aparecen mostrados en el orden original u ordenados por frecuencia o polaridad.<br />
Los transpondedores sólo serán mostrados en orden diferente pero quedarán en el orden original<br />
interiormente y serán transferidos al receptor en el orden original.<br />
Con Orden puede ordenar los transpondedores por por las polaridades o frecuencias. Con esa<br />
función se cambiará también el orden original de los transpondedores.<br />
Con Cambiar datos podrá cambiar los parámetros del transpondedor seleccionado. Aparecerá el<br />
siguiente menú:<br />
También puede llamar a esta función con un doble clic sobre el transpondedor. Aquí podrá cambiar la<br />
frecuencia, la polaridad, la velocidad de símbolo y la TS ID. Estos cambios serán <strong>para</strong> todos los<br />
canales que pertenezcan a este transpondedor.<br />
Con Borrar podrá borrar un transpondedor y todos sus canales. También puede utilizar la tecla Del<br />
de su teclado.<br />
Con las teclas Ctrl-Del puede borrar un transpondedor y todos sus canales sin preguntar si los<br />
canales que contienes deben ser borrados también.<br />
Con Borrar todos los transpondedores vacíos podrá borrar todos los transpondedores que no<br />
tienen canales.<br />
Con Nuevo podrá crear un nuevo transpondedor o un nuevo canal de radio o TV en el<br />
transpondedor seleccionado.<br />
Cuando cree una nuevo transpondedor, si un satélite está seleccionado, este nuevo transpondedor<br />
será asignado a dicho satélite. Si está seleccionado "All" en la lista de satélites, y hay un<br />
transpondedor seleccionado, el nuevo transpondedor será asignado al mismo satélite que éste<br />
pertenece. En el caso de que no haya ningún transpondedor seleccionado y en la lista de satélites<br />
esté seleccionado "All", no podrá crear un nuevo transpondedor.<br />
Sobre la lista de transpondedores hay varias letras en mayúsculas con las siguientes funciones:<br />
O: Mostrar los transpondedores ordenados de modo original.<br />
F: Mostrar los transpondedores ordenados por frecuencia.<br />
P: Mostrar los transpondedores ordenados por polaridad.
5.g Los favoritos<br />
Usted puede crear hasta 30 listas de favoritos donde puede copiar sus canales favoritos.<br />
Si hace un clic con el botón derecho del ratón en la lista FAV, aparecerá el siguiente menú:<br />
Con Cambiar nombre puede cambiar el nombre de una lista de FAV que ya existe.<br />
Con Nuevo puede crear una nueva lista de favoritos. Aparecerá una ventana donde podrá introducir<br />
un nombre <strong>para</strong> esa nueva lista.<br />
Con Borrar puede borrar una lista de favoritos seleccionada.<br />
Con Export puede rabar una lista de favoritos seleccionada.<br />
Con Import puede cargar una lista de favoritos que hay grabado antes.<br />
Cada canal puede pertenecer a más de una lista FAV sin que necesita duplicados.<br />
Los canales que pertenecen a una lista FAV, aparecen marcados en la lista de canales con un fondo<br />
de color más oscuro.<br />
(Podrá cambiar estos colores en la configuración.)<br />
Añadir/borrar un canal a/de una lista FAV:<br />
Para añadir uno o más canales a una lista de FAV simplemente tiene que seleccionar el canal (o<br />
canales) que desee y arrastrarlos a esa lista de favoritos.<br />
Para borrar un canal de una lista de FAV puede borrarlo directamente desde el teclado con "Supr" o<br />
con la función "Borrar" del menú del canal. Si borra un canal desde una lista de FAV, este sólo será<br />
borrado de la lista FAV pero no de la lista principal.<br />
Usted puede también añadir uno o más canales a una lista FAV o borrarlos de todas las listas FAV<br />
con la función "Marcar como" del menú de canal.<br />
Cambiar el orden de los canales en una lista FAV:<br />
Para cambiar el orden de los canales de una lista FAV, seleccione el canal o los canales que desee<br />
mover, arrastrelos y suéltelos en la posición donde desee tenerlos.<br />
En la lista de FAV puede cambiar el orden de los canales independientemente del orden de la lista<br />
principal. Para hacer eso haga clic sobre la lista de FAV y aparecerán todos los canales de esa lista.<br />
Puede mover los canales que desee con la función drag & drop (arrastrar y soltar).<br />
Puede cambiar el orden de las listas de FAV fácilmente con drag & drop.
6 Problemas<br />
Si tiene problemas con la conexión de serie revise el cable de serie. Tiene que ser un cable null<br />
módem (y no cable 1:1), con las siguientes conexiones:<br />
2-3<br />
3-2<br />
4-6<br />
6-4<br />
5-5<br />
7-8<br />
8-7<br />
<strong>SetEditTF<strong>5000</strong></strong> está comprobado solamente <strong>para</strong> la versión original del firmware de su receptor. Si<br />
usted ha cambiado el firmware, no puedo garantizarle el correcto funcionamiento del programa.<br />
Para convertir un archivo de settings en otro formato tiene que grabar primero su configuración de<br />
satélite (ver capítulo 3.j).<br />
Si tiene cualquier otro tipo de problema por favor no dude en contactar conmigo vía mail (en inglés o<br />
alemán). Por favor no olvide añadir la versión de <strong>SetEditTF<strong>5000</strong></strong> que utiliza. Usted puede revisar esa<br />
versión en Ayuda -> Sobre <strong>SetEditTF<strong>5000</strong></strong>.<br />
Mi dirección electrónica es Wolfgang.Litzinger@setedit.de<br />
Por favor, no me telefonea <strong>para</strong> describirme su problemas. No hay soporte telefónico.<br />
7 Registro<br />
Usted puede conseguir su clave de registro a través de mí, por 24,99 €. Para ello necesito su nombre<br />
completo y su dirección de correo electrónico, no puedo enviarle esta clave por correo.<br />
En la versión demo usted podrá cambiar 20 canales. Después de esto no podrá grabar su archivo de<br />
settings ni escribirlo en su receptor.<br />
Nota: Sin su nombre completo y dirección de e-mail no puedo registrarle en <strong>SetEditTF<strong>5000</strong></strong>.<br />
Para registrarse en <strong>SetEditTF<strong>5000</strong></strong> tiene 4 posibilidades:<br />
1. Puede mandarme el dinero en efectivo (con una carta registrada):<br />
Mi dirección es:<br />
Wolfgang Litzinger<br />
Frontalstr. 42<br />
67693 Fischbach/Alemania<br />
2. Puede hacer una transferencia a mi cuenta:<br />
Importante: Si la transferencia la hace desde fuera de Alemania, debe tener en cuenta las tasas por la<br />
transferencia internacional de dinero.<br />
Mi cuenta es:<br />
Número de cuenta: 44 609 52 00<br />
Nombre del banco: Bank 24<br />
Número del banco: 380 707 24<br />
Dirección del banco:<br />
Apartado de correos 24
Karl-Legien Str. 188<br />
53244 Bonn/Alemania<br />
SWIFT: DEUT DEDB XXX (sólo necesario <strong>para</strong> una transferencia desde fuera de Alemania)<br />
IBAN: DE66 3807 0724 0446 0952 00<br />
Por favor, utilice como tema su nombre, el programa que usted desea (<strong>SetEditTF<strong>5000</strong></strong> en este caso) y<br />
añada un número aleatorio <strong>para</strong> que resulte más fácil su identificación (por ejemplo la hora o su<br />
código postal).<br />
Por ejemplo: Juan Martinez <strong>SetEditTF<strong>5000</strong></strong> 12:36<br />
Envíeme por favor, un e-mail cuando haya transferido el dinero y que el contenido de éste sea el<br />
mismo que el tema de la transferencia (nombre, programa que desea y el número aleatorio).<br />
Ejemplo <strong>para</strong> el e-mail: Pedido de <strong>SetEditTF<strong>5000</strong></strong>, Juan Martinez, 12:36<br />
Por favor verifica si dirección electrónica está válida ya que a veces quiero responder un e-mail pero<br />
no puedo por que el remitente está equivocado.<br />
También recibo e-mails con remitentes non definidos (por ejemplo: de superman@aol.com Ya he<br />
transferido el dinero <strong>para</strong> el editor, gracias.). No puedo hacer nada con este e-mail!<br />
Por favor no ensaye escribir la dirección de correo electrónico en el tema de su transferencia, no es<br />
posible leerla en el estado de cuanta de mi banco por que los símbolos como "@" o "_" no serán<br />
transferidos.<br />
Por favor, no me envíe copias de la hoja de la transferencia o a través de un programa de<br />
banco online. Reviso mi cuenta cada día y le enviaré su clave tan pronto como llegue el dinero<br />
a mi cuenta.<br />
Si no ha obtenido respuesta en 7 días laborables es debido a que no puede leer su dirección de<br />
correo electrónico o no era válida. Envíeme por favor un mail y podré ver su dirección correcta.<br />
3. El modo más sencillo <strong>para</strong> pagar fuera de Alemania es a través de una tarjeta de crédito<br />
(Visa/MasterCard o American Express). Utilice la hoja de pedido de la página siguiente, rellénela (por<br />
favor escriba con letra clara, el fax es generalmente difícil de leer) y envíemela por Fax +49 (0) 32<br />
212369299. (Ese número sólo es un número de Fax, y no de teléfono.)<br />
4. También puede usar la opción de compra online de mi página Web, con Visa o Mastercard.
Pedido de <strong>SetEditTF<strong>5000</strong></strong><br />
(Por favor escriba con letra clara, el fax es generalmente difícil de leer.)<br />
Fecha: _________________<br />
De:<br />
Nombre: ___________________________<br />
Apellidos: ___________________________<br />
E-mail: ___________________________<br />
Nota: si no ha obtenido respuesta en 3 días laborables es debido a que no puede leer su dirección de<br />
correo electrónico o no era válida. Envíeme por favor un mail y podré ver su dirección correcta.<br />
Calle: ___________________________<br />
Código Postal: ___________________________<br />
Localidad: ___________________________<br />
País: ___________________________<br />
Fax ___________________________<br />
A: Wolfgang Litzinger<br />
Número de Fax: +49 (0) 32 212369299<br />
Visa/Mastercard American Express<br />
Número de tarjeta: _ _ _ _-_ _ _ _-_ _ _ _-_ _ _ _ 3 _ _ _-_ _ _ _ _ _-_ _ _ _ _<br />
Válida hasta _ _ / _ _<br />
He probado la versión demo de <strong>SetEditTF<strong>5000</strong></strong> y le autorizo a cargar 24,99 € en mi tarjeta de crédito.<br />
Firma: ____________________
8 Glosario y abreviaturas<br />
Velocidad (Baudrate): Es la velocidad con la que los datos son transferidos del puerto de serie al<br />
receptor. Dicho número viene dado en bits por segundo.<br />
Decimal/Hexadecimal: El sistema puede ser representado en número en base 16, o en base 10<br />
como generalmente usamos. El sistema hexadecimal necesita 15 dígitos y un cero. Generalmente las<br />
letras A~F emplean <strong>para</strong> representar dígitos <strong>para</strong> los cuales el sistema decimal no puede proveer<br />
equivalentes. La notación hexadecimal no es generalmente importante <strong>para</strong> el uso del ordenador,<br />
pero es muy importante <strong>para</strong> los programadores. Es importante conocerla porque haz una gran<br />
correspondencia con el sistema de numeración binario que utilizan los ordenadores internamente. Sin<br />
embargo la notación hexadecimal es mucho más compacta que la binaria.<br />
La razón por al que usted puede utilizar ambos sistemas en SetEdit es porque algunos operadores de<br />
satélite usan números de PID hexadecimales. Por ejemplo, los PIDs de audio del transpondedor Astra<br />
11720 en notación decimal son 256, 512, 1021, 1280 etc., y en hexadecimal son 100, 200, 300, 400,<br />
etc...<br />
DLL-Dynamic Link Library: Es una librería de Windows que puede estar dividida en múltiples<br />
aplicaciones.<br />
FEC - Forward Error Correction: Es un sistema por el cual las redundancias son añadidas a los datos,<br />
estas se pueden ver y así ser corregidas. Valores normales son 1/1, 1/2, 2/3, 3/4, 5/6 y 7/8. 3/4<br />
significa que 3 de 4 bits son datos de referencia y uno es <strong>para</strong> la corrección de un error.<br />
LNB-Low Noise Block down-converter: Amplifica las señales recibidas y las convierte den microondas<br />
a señales de menor frecuencia las cuales son enviadas a través de un cable al satélite receptor. Un<br />
LNB (o antena) puede ser tanto simple como doble. Se necesita doble cuando se está usando más de<br />
un receptor permitiendo ver diferentes canales en otra televisión.<br />
PID - Program Identifier: En un transpondedor digital puede haber varios canales. Estos datos son<br />
marcados con los PIDs. Los PIDs más importantes son el PID del video (<strong>para</strong> la información del<br />
video), el de audio <strong>para</strong> el sonido y el PCR <strong>para</strong> la sincronización de ambos.<br />
En el caso ideal el receptor encuentra (si hace una sintonía automática en un transpondedor) la NIT<br />
(Network information table) con la información sobre el proveedor (por ejemplo sobre otros<br />
transpondedores de ese proveedor) y una SDT (Service Description Table) con los canales que estan<br />
en el transpondedor actual. Aquí sólo se encuentran las Service (Channel) IDs de los canales. En esa<br />
ID se encuentran entonces los PIDs del canal.<br />
Por tanto generalmente el receptor sólo necesita la Service (Channel) ID de un canal <strong>para</strong> esconder<br />
todos los PIDs.<br />
Para algunos canales exóticos (por ejemplo Feeds) no hay NIT, SDT y Service ID. En ese caso tiene<br />
que introducir los PIDs a mano.<br />
Velocidad del símbolo: Es el número de datos que son transmitidos por segundo. Ésta está<br />
especificada en Msymb/se. (Mega símbolos por segundo), donde un "Símbolo" contiene 4 bits. La<br />
velocidad de símbolo junto con el FEC puede emplearse <strong>para</strong> calcular el ancho de banda de un<br />
transpondedor.<br />
Polaridad:<br />
La señal de transmisión de un satélite puede ser horizontal, vertical o circular.<br />
Un satélite puede ser horizontal o vertical, si tiene una polarización cruzada puede transmitir en<br />
ambas direcciones y por lo tanto tiene una capacidad doble de transmisión.<br />
Seleccionar, elegir: Para seleccionar un canal haga un clic con el ratón sobre dicho canal. Para<br />
seleccionar más de una canal puede usar los métodos conocidos de Windows.<br />
Si mantiene presionada la tecla de mayúsculas y hace un clic sobre un canal todos los canales entre<br />
el primer y el último serán seleccionados también.<br />
Si en cambio presiona la tecla de "Ctrl." puede ir añadiendo canales uno a uno.<br />
Settings: Son la parte de la memoria de su receptor donde está almacenada la información de todos
los canales.<br />
Por ejemplo: nombre del canal, frecuencia, velocidad del símbolo, FEC y el resto de parámetros.