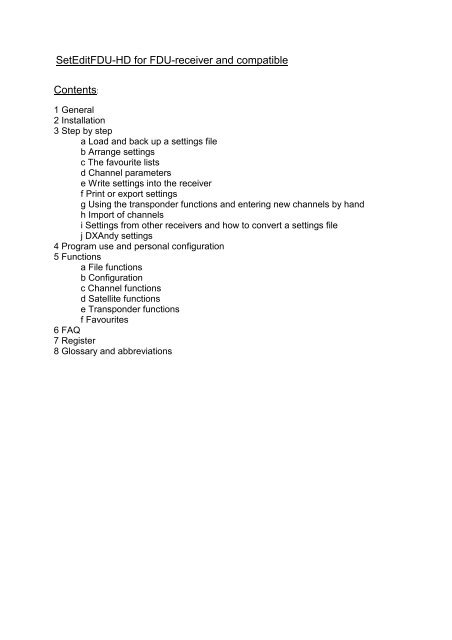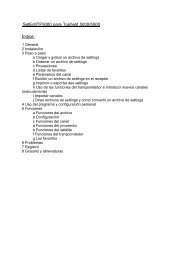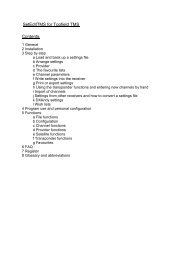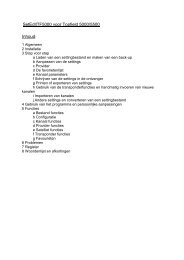SetEditFDU-HD for FDU-receiver and compatible Contents:
SetEditFDU-HD for FDU-receiver and compatible Contents:
SetEditFDU-HD for FDU-receiver and compatible Contents:
Create successful ePaper yourself
Turn your PDF publications into a flip-book with our unique Google optimized e-Paper software.
<strong>SetEdit<strong>FDU</strong></strong>-<strong>HD</strong> <strong>for</strong> <strong>FDU</strong>-<strong>receiver</strong> <strong>and</strong> <strong>compatible</strong><br />
<strong>Contents</strong>:<br />
1 General<br />
2 Installation<br />
3 Step by step<br />
a Load <strong>and</strong> back up a settings file<br />
b Arrange settings<br />
c The favourite lists<br />
d Channel parameters<br />
e Write settings into the <strong>receiver</strong><br />
f Print or export settings<br />
g Using the transponder functions <strong>and</strong> entering new channels by h<strong>and</strong><br />
h Import of channels<br />
i Settings from other <strong>receiver</strong>s <strong>and</strong> how to convert a settings file<br />
j DXAndy settings<br />
4 Program use <strong>and</strong> personal configuration<br />
5 Functions<br />
a File functions<br />
b Configuration<br />
c Channel functions<br />
d Satellite functions<br />
e Transponder functions<br />
f Favourites<br />
6 FAQ<br />
7 Register<br />
8 Glossary <strong>and</strong> abbreviations
1 General<br />
<strong>SetEdit<strong>FDU</strong></strong>-<strong>HD</strong> is a program to change the settings (program sequence, names of channels etc.) of<br />
the <strong>FDU</strong>-<strong>receiver</strong> <strong>and</strong> <strong>compatible</strong> digital satellite <strong>receiver</strong>s.<br />
You can easily make your own channel lists, edit them, print them <strong>and</strong> write them into your <strong>receiver</strong>.<br />
You can enter new channels or new transponders, edit, delete <strong>and</strong> save them, change the names of<br />
channels, sort, search, copy <strong>and</strong> paste channels.<br />
With SetEdit you can edit settings of different <strong>receiver</strong>s, exchange channels between settings files of<br />
different <strong>receiver</strong>s or convert a settings file of one <strong>for</strong>mat into another (e.g. SetEditDVB2000 into<br />
<strong>SetEdit<strong>FDU</strong></strong>-<strong>HD</strong>).<br />
The settings are read from the <strong>receiver</strong> <strong>and</strong> written into the <strong>receiver</strong> with a USB stick/drive.<br />
With this program you can't change the <strong>receiver</strong> firmware; to do this, please use the tools you can find<br />
on the Conexant homepage.<br />
In the following guide you will find a step by step description of how to use this program. In the other<br />
chapters there is a short description of all functions divided in file, channel, satellite, transponder <strong>and</strong><br />
favourite list functions <strong>and</strong> the configuration.
2 Installation<br />
System requirements:<br />
PC with Windows NT/2000/XP/Vista, an USB interface <strong>and</strong> 20 MB of free disc space. You also need<br />
an USB stick or drive.<br />
First Installation:<br />
If you like to install SetEdit <strong>for</strong> the first time, please start the file <strong>SetEdit<strong>FDU</strong></strong>-<strong>HD</strong>_installation_en.exe.<br />
In this window you can select, if you get in addition to the program a desktop shortcut <strong>and</strong> an entry in<br />
the start menu. Furthermore you can select that after the installation SetEdit is launched <strong>and</strong>/or the<br />
SetEdit directory is shown in the explorer.<br />
When you click on "Next", you can select the installation directory.<br />
The installation contains the program itself, some pictures <strong>and</strong> a sample settings file.<br />
There are no changes made to the Windows system files.<br />
You will also find the file <strong>SetEdit<strong>FDU</strong></strong>-<strong>HD</strong>.ini in this directory. Your personal configuration is saved in<br />
this file.<br />
If you have more than one <strong>receiver</strong> (with the right DLL modules), you can decide with which type of<br />
SetEdit the program should start. You just have to change the name of the exe file. Example: If you<br />
start <strong>SetEdit<strong>FDU</strong></strong>-<strong>HD</strong>.exe after the installation of <strong>SetEdit<strong>FDU</strong></strong>-<strong>HD</strong>_installation_en.exe the program will<br />
start as a <strong>FDU</strong>-<strong>HD</strong> editor. If you change the name of the <strong>SetEdit<strong>FDU</strong></strong>-<strong>HD</strong>.exe file into<br />
SetEditDVB2000.exe, the program will start as DVB2000 editor. Of course you can open additional<br />
<strong>SetEdit<strong>FDU</strong></strong>-<strong>HD</strong> if required.<br />
Add other editors:<br />
With SetEdit you can convert all settings <strong>for</strong>mats that are supported by SetEdit <strong>and</strong> <strong>for</strong> that you have<br />
got the corresponding editor (in <strong>for</strong>m of a DLL file) into any other supported <strong>for</strong>mat.<br />
In the following example I assume you have already installed a Topfield editor <strong>and</strong> want to add a<br />
Humax editor<br />
To add the Humax editor to your already existing Topfield editor, you have to select the Humax<br />
<strong>receiver</strong> on my homepage
Here you can download the upgrade in <strong>for</strong>m of a zip file. (You can either start the installation<br />
immediately or save this file on your hard disc first.)<br />
Extract the zip file <strong>and</strong> enter the directory of your Topfield installation as destination directory. You can<br />
also drag the files with drag&drop to this directory.<br />
You can open this directory, if you click on the help button in the main program <strong>and</strong> then select "Open<br />
SetEdit directory" from the popup menu.<br />
The Humax DLL file <strong>and</strong> the Humax documentation now appear in your SetEdit directory.<br />
Now please close all SetEdit editors <strong>and</strong> restart the program.<br />
Note: to convert a settings file into another SetEdit <strong>for</strong>mat, you have to buy the corresponding license<br />
first.<br />
Deinstallation:<br />
To uninstall <strong>SetEdit<strong>FDU</strong></strong>-<strong>HD</strong> simply delete all files, which are in your SetEdit directory.
3 Step by step<br />
I assume that the program has been installed on your PC as described in chapter 2.<br />
Also it is assumed that you are using <strong>SetEdit<strong>FDU</strong></strong>-<strong>HD</strong> <strong>for</strong> the first time. In the following I will describe<br />
how to transfer the settings from the <strong>receiver</strong> to the PC <strong>and</strong> back (chapter 3.a <strong>and</strong> 3.e). By means of<br />
examples you will see how to get order in your settings (chapter 3.b), how to put channels into the<br />
favourite lists (chapter 3.c), how to work with the transponder menu (chapter 3.g), how to enter new<br />
channels by h<strong>and</strong> (chapter 3.g), how to h<strong>and</strong>le the peculiarities of German Premiere World channels<br />
(Formula 1, soccer, pay-per-view) (chapter 3.g) how to adjust settings from other sources to your<br />
requirements (chapter 3.h <strong>and</strong> 3.i) <strong>and</strong> how to convert one settings <strong>for</strong>mat into another (chapter 3.i).<br />
3.a Load <strong>and</strong> back up a settings file<br />
Read settings from the <strong>receiver</strong>:<br />
Please connect your USB stick or your USB drive to your <strong>receiver</strong>.<br />
Click in your SetEdit window on "File" -> "Read from <strong>receiver</strong>". You get a message which tells you how<br />
to transfer the settings from your <strong>receiver</strong> to the USB stick/drive.<br />
Than please connect the USB stick/drive to your PC.<br />
Now you can load the settings file with "File" -> "Open".<br />
Save settings:<br />
To save your settings, please click again on the button "file" to open the file menu but now select the<br />
function "Save as". You get the following dialogue:<br />
Here you have to enter the directory <strong>and</strong> filename of your back up.<br />
As soon as you have clicked on "Save" in this dialogue, the data is saved in this file.<br />
If you make some unintentional changes in your settings when you experiment with <strong>SetEdit<strong>FDU</strong></strong>-<strong>HD</strong><br />
you can always restore this backup file into your <strong>receiver</strong> <strong>and</strong> reverse any changes.<br />
Now it depends on whether you want to change your own <strong>receiver</strong> settings with this program or if you<br />
want to adapt a settings file from your hard disc that you found e.g. in the Internet to your own<br />
requirements <strong>and</strong> write it into your <strong>receiver</strong> (chapter 3.h or 3.i).<br />
If you want to change your own <strong>receiver</strong> settings please click on the button "File" <strong>and</strong> select the menu<br />
item "Read from <strong>receiver</strong>". You get the same message you know from the backup function, so<br />
continue as described above.<br />
The settings are now transferred from the <strong>receiver</strong> to the PC, but this time the settings are not saved,<br />
but shown in <strong>SetEdit<strong>FDU</strong></strong>-<strong>HD</strong>.<br />
Load a settings file from your hard disc:<br />
If you want to adapt a settings file from your hard disc (e.g. from the Internet) to your own<br />
requirements <strong>and</strong> then write them into your <strong>receiver</strong>, you have to load these settings first. Please click
on the button "File" <strong>and</strong> then select the function "open" from the file menu.<br />
Now please select the file you want to load from the list you see<br />
<strong>and</strong> click on "Open" or double click on the file you want to load.<br />
Note: If you want to write settings that you have found in the Internet into your <strong>receiver</strong>, you have to be<br />
careful:<br />
A settings file does not only contain the channel in<strong>for</strong>mation, it also includes the LNB <strong>and</strong> the satellite<br />
configuration. These configuration settings will usually not fit to your <strong>receiver</strong>.<br />
There<strong>for</strong>e you should better overwrite these configuration settings with your own configuration settings<br />
(see chapter 3.i or 5.d.)<br />
When you have loaded a settings file or read the settings from your <strong>receiver</strong>, you get the following<br />
window (depending on the window size <strong>and</strong> some personal settings the picture may differ).<br />
You see the TV channels (light blue background) <strong>and</strong> the radio channels (light green background) as<br />
well as a transponder list, a satellite list <strong>and</strong> the favourite lists (FAV).<br />
If you select an item in the satellite list, you will see all channels <strong>and</strong> all transponders that are assigned<br />
to this satellite.<br />
If you select a transponder or a favourite list, you will only see the channels that are assigned to this<br />
transponder or this favourite list.<br />
When you select a channel, the satellite, transponder <strong>and</strong> FAV list (if the channel is in a FAV list) of<br />
this channel are marked grey.<br />
Channels that are in a favourite list are marked in the channel list with a darker background colour.<br />
Transponders marked in red are empty; they contain no channels.<br />
If the channel number is marked with a red background colour, the channel is assigned to a vertical<br />
polarised transponder. If the channel number has a white background colour, the channel is assigned<br />
to a horizontal polarised transponder.<br />
If a satellite has a green background colour, it is activated, which means there are already channels on<br />
this satellite.<br />
(You can change all these marking colours in the configuration menu, see chapter 5.b.)
When you click with the right mouse button in the channel list (TV or radio) <strong>and</strong> select from the popup<br />
menu the entry "Info" you will get the number of TV channels, radio channels, transponders <strong>and</strong><br />
satellites that are in your settings.
3.b Arrange settings<br />
Now you have the settings (from your own <strong>receiver</strong> or from the Internet) in <strong>SetEdit<strong>FDU</strong></strong>-<strong>HD</strong>.<br />
The most important functions will be explained now in detail with some examples, while in the chapter<br />
functions all functions are briefly described.<br />
The most important function of <strong>SetEdit<strong>FDU</strong></strong>-<strong>HD</strong> is to get order in your channel list. This can be by<br />
deleting channels you don't need (e.g. channels that are scrambled <strong>and</strong> you have no subscription <strong>for</strong>),<br />
getting the channels into a useful order, assigning the channels to the favourite lists <strong>and</strong> correcting<br />
wrong channel settings (e.g. wrong channel names).<br />
First let us suppose that we want to delete a channel. To do this we have to select the channel first.<br />
Please click with the mouse on the channel. Then the satellite, the transponder <strong>and</strong> the FAV list(s) (if<br />
this channel is in a FAV list) of this channel are marked grey in the respective list.<br />
Sometimes it is useful to change this colour (similarly <strong>for</strong> other colours, <strong>for</strong> example the colours used<br />
<strong>for</strong> new channels (<strong>for</strong> the import) or duplicate channels), e.g. because the colours are too pale on a<br />
laptop. You will find a description how to do this in chapter 5.b.<br />
Now click with the right mouse button in the channel list <strong>and</strong> open the channel menu:<br />
Please select the item "delete" in this menu <strong>and</strong> the selected channel will be deleted from your<br />
settings.<br />
If you delete a channel within the favourite list, this channel is only removed from the FAV list but not<br />
deleted from the main list.<br />
Note: There is no undo function yet, so be careful.<br />
To delete a channel, you can also select the channel <strong>and</strong> then hit the Del key on your keyboard.<br />
To delete multiple channels please click <strong>for</strong> example on channel 5, then press the shift key <strong>and</strong> keep it<br />
pressed <strong>and</strong> then click on channel 7. The channels 5 to 7 are now selected. Now you can delete these<br />
channels as described above.<br />
To select channels that are not consecutive (e.g. the channels 5, 20 <strong>and</strong> 39) please click on the first<br />
channel (here channel 5), then press the Ctrl key on your keyboard, keep this key pressed <strong>and</strong> then<br />
click on the other channels you like to delete.<br />
Now assume we want to move a channel, e.g. ZDF to position 2.<br />
Note: You can show your channel lists in original order or sorted by alphabet, frequency or polarity.<br />
Moving channels is easier when the channel list is shown in its original order. If the channel list is<br />
shown in alphabetical order <strong>and</strong> you move a channel, only the channel number will change but not the<br />
position of the channel in the channel list (the name is still the same). To show the channel list in<br />
original order, please click with the right mouse button into the channel list <strong>and</strong> select from the menu<br />
item "View sorted by" the option "Original".
To change the viewing mode of the channel lists you can also click on the letters "O" (original), "N"<br />
(Name), "F" (frequency) or "P" (polarity) in the border of the channel lists.<br />
First we have to find out the position of the channel ZDF at the moment. To find all channels you first<br />
have to click on the satellite "all" to see really all channels, independent of the satellite the channels<br />
belong to. Then you can search <strong>for</strong> ZDF by entering the first letters of the channel name. Please click<br />
anywhere in the channel list <strong>and</strong> hit the "Z" key on your keyboard, now all channels whose names<br />
begin with "Z" are selected. Now hit the "D" key on your keyboard. Now all channels beginning with<br />
"ZD" are selected. You can do this of course with the third, fourth letter etc. If you wait <strong>for</strong> more than<br />
three seconds between two letters a new search is started, so that the last letter entered is taken as<br />
the first letter of the name that is searched.<br />
You can also use the "find channels" function to find channels by name. Open the channel menu <strong>and</strong><br />
select the function "find channels" from this menu. You will get this window:<br />
You can choose whether you want to search on all satellites or only on the actually selected satellites.<br />
Click on the field beneath "all satellites" to search on all satellites (if you have selected "all" in the<br />
satellite list you won't see this option because all satellites are searched anyway).<br />
If you now enter "ZDF" in the field "Name" you will see in the list above all channels whose names<br />
begin with "zdf", e.g. the channel ZDFtheaterkanal.<br />
If you click on the white square to the left of the text "substring" you will see all channels that include<br />
the entered letters as a part of the channel name (beginning, middle or end, upper/lowercase is<br />
ignored). If you enter <strong>for</strong> example the word "sport" the channel "Eurosport" is found too.<br />
Now you can move channels from this list to another position in the channel list or assign them to<br />
another satellite, transponder or a favourite list. The channels will not be removed from the find list, but<br />
when you click on such a channel you will see that the new satellite, transponder or the new favourite<br />
list is now marked in grey.<br />
Within this find function you can also delete channels. Simply select the channel in the list of the find<br />
function <strong>and</strong> hit the Delete key on your keyboard.<br />
Now you have found <strong>for</strong> example ZDF. There are several ways to move the channel.<br />
The first way is to move the channel by drag & drop: click with the left mouse button on the channel<br />
you want to move, keep the mouse button pressed <strong>and</strong> drag the channel to the position you like to<br />
have it. The channel will be placed in front of the position the mouse is on.<br />
To drag a channel on the last position in the list, you have to drag it behind the last channel.<br />
You can also move the channels with the arrow keys of your keyboard. Please select the channel(s)<br />
you want to move, then press the Ctrl-key on your keyboard <strong>and</strong> keep this key pressed. Now you can<br />
move the selected channel(s) with the arrow keys on your keyboard. If you press the key "Home" or<br />
"End" while the Ctrl key is pressed you move the selected channel(s) to the beginning or the end of<br />
the list.
With both methods described above you can move of course more than one channel.<br />
Another possibility is to move a channel directly to a position (e.g. channel 20 to position 5). Please<br />
select the channel, then click with the right mouse button in the channel list <strong>and</strong> select from the<br />
channel menu you get the function "Move to", the following dialogue appears:<br />
Here you can enter the channel number you like to move the selected channel to (in this example 5).<br />
The selected channel will be moved now in front of the channel that was previously at this position.<br />
If <strong>for</strong> example KABEL1 had a channel number higher than 5 be<strong>for</strong>e, it will be moved to channel 5. If<br />
the channel had a lower channel number be<strong>for</strong>e (e.g. 3) the channel will be moved in front of the<br />
channel that was at position 5. Because one channel is now missing in the list (the channel you are<br />
moving) all channels are moved up one position (i.e. to lower numbers), so in this case your channel<br />
will be moved to position 4.<br />
Especially if you use the drag & drop method it is often a problem that not all channels can be seen on<br />
the screen, so you have to scroll. If you want to move a channel from position 500 to 10 you have to<br />
keep the mouse button pressed while you move to position 10. If you move the mouse some pixels up<br />
<strong>and</strong> down at the border of the list, then the list will scroll in this direction.<br />
There are some functions that make moving channels more com<strong>for</strong>table. For example you can hide<br />
one of the lists (TV or radio) to have more space <strong>for</strong> the channels. You can even hide the satellites,<br />
transponders, the favourite lists <strong>and</strong> the data window. Please call the channel menu <strong>and</strong> select on<br />
"Show" what you want to see (TV, Radio, TV <strong>and</strong> Radio, "Show only channels" or "All lists").<br />
If you double click on the name of a channel list the other list will be hidden.<br />
With a second double click on the name you will see both lists again.<br />
When you click on the letter "C" in the border of the channel lists, the satellites, transponders, the<br />
favourite lists <strong>and</strong> the data window are hidden. When you click on the letter "A", you will see all lists<br />
again.<br />
Another function that makes moving by drag & drop easier is the "split" function. Please click with the<br />
right mouse button in the channel list to open the channel menu <strong>and</strong> select the function "Split" from the<br />
popup menu.<br />
All channel lists (depending on what is shown/hidden) are now shown twice. It is of course the same<br />
list, but you have two different views of it. Changes in one of these lists will affect the other list too.<br />
You can move channels from the upper list to the lower list, because it is the same list but from
different points of view, the entry is changed in both windows.<br />
If you make many changes to the channels, please remember to save from time to time. To do this hit<br />
the "file" button. From the file menu please select the item "save" to save the file. If you want to keep<br />
your original file <strong>and</strong> save the file with a different file name, you should use the "save as" function in<br />
the file menu. Enter the file name <strong>and</strong> click on the "save" button.<br />
With the function "Sort" in the channel list menu, you have several possibilities to sort the channels.<br />
Contrary to the function "View sorted by" the channels are not only shown in a different order, they<br />
also get another channel number. You can sort the complete channel list by satellites. This may be<br />
helpful if you have got a motorized dish. If you have sorted your channel list by genres <strong>for</strong> example,<br />
your dish would always move between the different satellite positions, when you zap in your channel<br />
list.<br />
If you want to sort channels alphabetically, by frequency or polarity, you first have to mark the<br />
channels you want to sort.
3.c Favourite lists<br />
The <strong>FDU</strong>-<strong>HD</strong> <strong>receiver</strong>s have 32 favourite lists <strong>for</strong> your favourite channels. The advantage of favourite<br />
lists is that you can put a channel in more than one favourite list without the necessity to create a<br />
duplicate of this channel (with the consequence that one channel has two different channel numbers).<br />
This can be useful <strong>for</strong> families because every family member can create his/her own favourite list.<br />
To assign one or more channels to a favourite list simply move the selected channels by drag & drop<br />
on the name of the favourite list.<br />
To remove one or more channels from a favourite list you first have to select the FAV list you want to<br />
remove channels from. Then select the channels you like to remove <strong>and</strong> select "Delete" from the<br />
channel menu or hit the "Del" key on your keyboard.<br />
When you delete channels from a favourite list, the channels are only removed from this favourite list<br />
but not from the main list.<br />
You can also use the "Mark as" function in the popup menu of the channel list to assign one or more<br />
channels to a FAV list or remove them from all FAV lists.<br />
Channels that are in a favourite list are marked in the channel list with a darker background colour.<br />
To change this colour please see chapter 5.b.<br />
Within a FAV list you can change the order independent of the order in the main list. If you change the<br />
channel order within the FAV list by using the drag & drop function you will only change the order<br />
within the FAV list but not the order of the main list. In opposite the order within the FAV list is<br />
unchanged when you change the order within the main list.<br />
To change the name of a FAV list please make a double click on the FAV name, you will get the<br />
following window:<br />
Here you can enter the name of the FAV list.<br />
With the "export" function in the popup menu of the favourite lists you can save a favourite list to your<br />
hard disc.<br />
With the "import" function you can ad this favourite list to another settings file. If there are one or more<br />
channels in the favourite list which haven't been in the settings file be<strong>for</strong>e, these channels <strong>and</strong> the<br />
corresponding transponders will be added.
3.d Channel parameters<br />
To rename a channel (e.g. "Das Erste" to "ARD") please select the channel <strong>and</strong> choose from the<br />
channel menu the function "change data" (or double-click on the channel), then you get the channel<br />
data menu:<br />
In the field "Name" you can now enter the name of the channel.<br />
If you find "" in the channel name, these signs mark the short channel name. The DVB norm<br />
distinguishes between a short <strong>and</strong> a long name.<br />
The broadcasting stations have the possibility to transmit a long <strong>and</strong> a short version of the channel<br />
name. The <strong>FDU</strong>-<strong>HD</strong> <strong>receiver</strong> use the short version <strong>for</strong> the <strong>receiver</strong> display, where only a small number<br />
of letters can be shown <strong>and</strong> the long version <strong>for</strong> the channel list.<br />
These two signs don't appear in the channel list. In the long version of the channel name you see the<br />
entire name (except the "" signs), in the short version you see only the letters between "". For example the name ome rder elevision would be "Home Order Television" as<br />
long name <strong>and</strong> "HOT" as short name.<br />
In the configuration of SetEdit you can change between these two viewing modes of the channels.<br />
In the case of the <strong>FDU</strong>-<strong>HD</strong> <strong>receiver</strong> it may happen, that nevertheless there is a "
In the field "Service Type" you can change the type of the channel (TV, radio or <strong>HD</strong>TV).<br />
<strong>HD</strong>TV channels are marked with "<strong>HD</strong>" in the channel list.<br />
Note: Channels that have the service type "TV channel" or <strong>HD</strong>TV channels only appear in the TV list,<br />
"Radio channels" only in the radio list.<br />
With the function "mark as" from the channel list menu you can change the following properties <strong>for</strong><br />
more than one selected channel at once. You can:<br />
-Mark channel(s) as "(un)locked", "(not) skipped", "name (not) protected" or "(un)scrambled"<br />
-Assign channel(s) to a service type<br />
-Assign channel(s) to a FAV list or remove it/them from all FAV lists<br />
Many channels are only shown in uppercase letters. To change this, you don't have to enter a new<br />
name <strong>for</strong> each channel. Simply select the channels whose name you want to change <strong>and</strong> select the<br />
function "DISNEY CHANNEL -> Disney Channel" from the channel menu.<br />
The first letter of the individual words is never changed by this function. If mixed upper/lower case<br />
letters occur in the word, nothing is changed (example: EinsMuXx). Words with less than 4 letters are<br />
also not altered, so that abbreviations such as CNN stay unchanged.<br />
In the file SetEdit.ini there are lists of exceptions (which can be changed) to these rules. There is a list<br />
of 10 words that are not converted although they contain more than 3 letters, (example: ESPN, CNBC)<br />
<strong>and</strong> a list of 10 words that are converted although they are shorter than 4 letters (example: "CO" so<br />
that from KRIMI&CO you get Krimi&Co).<br />
The reasons why you might be interested in changing the channel names to lower case are that<br />
mixed-case writing is easier to read <strong>and</strong> lowercase letters are often narrower than uppercase letters,<br />
so that when you have more lower case letters in the channel name more letters can be shown in the<br />
channel list of the <strong>receiver</strong>. Channel names that do not fit within the channel list are truncated.
3.e Write settings into the <strong>receiver</strong><br />
When you have finished making your personal settings you have to write them into the <strong>receiver</strong> be<strong>for</strong>e<br />
you can use them. To do this, please click on the button "File" <strong>and</strong> select the function "write into<br />
<strong>receiver</strong>" from the file menu.<br />
You get the following message:<br />
Please follow the instructions in this message to transfer the settings into your <strong>receiver</strong>.<br />
3.f Print or export settings<br />
You can print your settings. To do this click on the "File" button <strong>and</strong> select from the file menu the<br />
function "Print". You get the following dialogue:<br />
First you have to select if your printout should be sorted by channel numbers or by transponders<br />
(frequencies).<br />
If you print your channels in number sequence, you can also select whether you want to print all<br />
channels, only the selected ones or only the unskipped channels.<br />
There are some options. You can choose if you also want to print the frequency, the satellite, the<br />
PIDs, if the channel is scrambled or if the channel is in a FAV list, etc.<br />
Finally you can enter the Font height <strong>for</strong> your printout. Then please hit the button "Print". A printing<br />
dialogue will appear, whose layout depends on the printer you have installed.<br />
With the "export" function you can export your settings to a plain ASCII file that can be opened with<br />
Word or Excel or other applications. The tab character (0x09) separates the different parameters.<br />
Besides this the export works the same as printing. Select "Export" in the file menu, then you select<br />
the optional parameters as described above <strong>and</strong> click on the button "Export".<br />
You get a window where you can enter the filename <strong>and</strong> select the directory of the exported file.
3.g Using the transponder functions <strong>and</strong> entering new channels by h<strong>and</strong><br />
There is a short summary of the transponder functions in chapter 5.e.<br />
Possibly when you read the settings from your <strong>receiver</strong> you wondered about channels with strange<br />
names <strong>and</strong> that some channels were missing in your list (e.g. German Premiere, soccer, Formula 1 or<br />
pay-per-view channels).<br />
Channels that share place (like the German ARTE/Kinderkanal) can only be found in the <strong>receiver</strong> if<br />
they are active at the time you make the channel search. Some of the Premiere Direkt, soccer <strong>and</strong><br />
Formula 1 channels are found, but not with the right name.<br />
In the following you find a description how to enter new transponders (<strong>and</strong> channels) <strong>and</strong> how to<br />
change wrong transponder data.<br />
In the Internet there are sites (e.g. www.lyngsat.com) where you can find all channel settings<br />
(including the missing pay-per-view or soccer channels). In the following you find an explanation how<br />
to enter channels <strong>and</strong> transponders from such lists by h<strong>and</strong>.<br />
Suppose you discover on www.lyngsat.com that on satellite X a new transponder is active, but your<br />
<strong>receiver</strong> can't find this transponder at the moment, <strong>for</strong> example because it does not send at the<br />
moment (feed) or your antenna is not aligned to this satellite.<br />
Here we see that transponder 12656 horizontal is new <strong>and</strong> one scrambled TV channel (Anem, the<br />
orange background shows you that the channel is scrambled) <strong>and</strong> two audio channels (B2-92 with two<br />
different audio PIDs) are active on this transponder.<br />
Now you have the possibility to create a new transponder first <strong>and</strong> then enter the channel on this<br />
transponder. Or you can directly enter a new channel with the right transponder data on the satellite.<br />
Both methods may be useful, so both will be described in the following:<br />
To create a new transponder, you first have to select the satellite of this transponder. Then you click<br />
with the right mouse button in the transponder list <strong>and</strong> select in the transponder menu the function<br />
"New" -> "Transponder". You see the following window:<br />
For the example mentioned above you enter 12656 <strong>for</strong> the frequency <strong>and</strong> HOR <strong>for</strong> the polarity. The<br />
symbol rate in this case is 2963. The FEC (in this example 3/4) is not used in <strong>SetEdit<strong>FDU</strong></strong>-<strong>HD</strong>.<br />
The green numbers in the Lyngsat chart are the NETwork ID <strong>and</strong> the TS ID (here NET ID = 0 <strong>and</strong> TS<br />
ID = 176).<br />
These two IDs identify the transponder. The Net ID identifies the provider; the provider sets the TS ID<br />
in any way he likes. If a provider has more than one transponder on one satellite, the Net ID is always<br />
the same <strong>and</strong> the TS ID differs.<br />
Furthermore you can enter a name <strong>for</strong> the transponder.<br />
Please confirm with OK then you will find the new transponder at the end of the transponder list.
Note: Some boxes are only visible <strong>for</strong> certain transponder types, e.g. "Pilot" <strong>for</strong> DVB-S2 transponders.<br />
Now you can enter the new TV <strong>and</strong> radio programs on this transponder.<br />
To do this select the new transponder <strong>and</strong> click with the right mouse button in the now empty channel<br />
list <strong>and</strong> select the function "new" from the channel menu you get. You get the following window:<br />
You can also click with the right mouse button in the transponder list (the new transponder has to be<br />
selected too) <strong>and</strong> with "New" you can select the function "TV channel on this transponder" or "radio<br />
channel on this transponder".<br />
You will get the same window.<br />
The correct transponder is already entered.<br />
If you want to enter a channel directly, please select the satellite <strong>for</strong> this channel, click with the right<br />
mouse button in the channel list <strong>and</strong> select the function "New" from the menu you get.<br />
You will get the same window as with the other method again, except that in this case the transponder<br />
data has to be entered in the fields "Frequency", "Polarity", "Symbol rate", "TS ID" <strong>and</strong> "Net ID".<br />
In the field "Name" you can enter the name of the channel (here "Anem") <strong>and</strong> in the section "Font" you<br />
can select the font that is used <strong>for</strong> the channel (e.g. Greek fonts <strong>for</strong> Greek channels).<br />
Then you have to enter the PIDs <strong>and</strong> the channel ID.<br />
The TV channel "Anem" <strong>for</strong> example (see list above) has the video PID 4194 <strong>and</strong> the audio PID 4195.<br />
The channel ID (service ID) is 1 <strong>and</strong> the PCR PID is as a rule identical to the video PID, so don't <strong>for</strong>get<br />
to enter it!<br />
For the Audio (radio) channels of course no Video PID is given. Usually you use the VPID 1FFF<br />
(hexadecimal) or 8191 (decimal) to indicate that this PID is not used.<br />
The PMT PID (Program Map Table) identifies <strong>and</strong> indicates the locations of the streams that make up<br />
each service, <strong>and</strong> the location of the Program Clock Reference fields <strong>for</strong> a service.<br />
If you don't find this PID, you can enter 1FFF (hexadecimal) or 8191 (decimal) instead, i.e. "not used".<br />
For "normal" channels you don't need this PID.<br />
In the field "Service Type" you can change the type of the channel (TV, radio or <strong>HD</strong>TV).<br />
When you have entered all the parameters please click on OK <strong>and</strong> the new channel will appear at the<br />
end of your channel list.<br />
If you only want to change some of the parameters of a transponder (e.g. because the TS ID <strong>and</strong>/or<br />
the Net ID are wrong), you simply have to select the transponder, click with the right mouse button into<br />
the transponder list <strong>and</strong> select from the menu that appears the function "Change data". You get a<br />
dialogue where you can change the parameters of the selected transponder. (You can also make a<br />
double click on the transponder to get this dialogue.)<br />
As soon as a satellite has one channel it is shown as being active (appears in green). Satellites that<br />
have no channel have a white background. (You can change these colours in the configuration.)
Note: In some lists the PIDs are given in decimal notation, in others in hexadecimal notation (see<br />
chapter 8). You have to be aware of that when you enter the PIDs. In the configuration menu <strong>and</strong> in<br />
the channel data window you can specify if you want to see/enter the PIDs in decimal or hexadecimal<br />
<strong>for</strong>m.<br />
When you enable the option "always on top" in the configuration menu, <strong>SetEdit<strong>FDU</strong></strong>-<strong>HD</strong> will always be<br />
in the <strong>for</strong>eground on your desktop. This can be useful when you work with such Internet lists, as the<br />
SetEdit window will not go into the background when you click in the browser.<br />
You also change the notation of the PIDs if you click on the "H" <strong>for</strong> hexadecimal or "D" <strong>for</strong> decimal in<br />
the border of the "Info" section.<br />
To compare your settings file with lists in the Internet that are often sorted by frequencies you have the<br />
possibility to sort the transponders of your settings file by frequency. To do this click with the right<br />
mouse button in the transponder list <strong>and</strong> select "view sorted by" -> "frequency" from the menu you get.<br />
Alternatively you can also view the transponder list sorted by polarity.<br />
You can also set the viewing mode by clicking on the letters "O" (original), "F" (sort by frequency) <strong>and</strong><br />
"P" (sort by polarity) in the frame of the transponder list.<br />
If you want to enter channels that differ only in few parameters, it is useful to create a duplicate of a<br />
channel (please use the copy <strong>and</strong> paste function from the channel menu) <strong>and</strong> then change only the<br />
different parameters.<br />
For German Premiere it is often useful to have channel duplicates. For the sports channels you will<br />
find different events (e.g. Champions league, Formula 1, etc.) on the main channels <strong>and</strong> "special<br />
channels". Sport 1 is <strong>for</strong> example identical to a Formula 1 perspective <strong>and</strong> a Superdom (soccer)<br />
channel. If you like to switch during a Formula 1 transmission between the different feeds it is useful to<br />
have all these feeds in one block to prevent from skipping several channels. The same rules aim <strong>for</strong><br />
champions league <strong>and</strong> other events.<br />
To create a channel duplicate please click on the channel you like to create a duplicate of, then open<br />
the channel menu <strong>and</strong> select "copy" from this menu. Now select the desired position of the duplicate in<br />
the channel list <strong>and</strong> select "paste" from the channel menu. The original channel <strong>and</strong> the pasted<br />
channel are now marked red to show you that this is a duplicate channel. If you don't want to open the<br />
channel menu every time you can also use shortcuts <strong>for</strong> these functions, Ctrl-C is <strong>for</strong> copy <strong>and</strong> Ctrl-V<br />
is <strong>for</strong> paste.<br />
There are two ways to find such a duplicate later:<br />
When you move the mouse over a channel that is marked in red, you get a hint showing the number of<br />
a channel that is a duplicate of this channel.<br />
To find such a channel, first click on the channel list, then you can enter the channel number from the<br />
keyboard, so if you hit the key "1" channel 1 will be selected, "1" + "4" will select channel 14 etc. As<br />
with finding the channels by name, you have to enter the numbers within 3 seconds, otherwise the last
entered number is taken as the first digit.<br />
You also have the possibility of using the "Find duplicates" function. Click with the right mouse button<br />
in the channel list <strong>and</strong> select "Find duplicates" from the popup menu you get. You will see the following<br />
window:<br />
All duplicates are shown. The different pairs of duplicates are marked in different colours. This function<br />
does not distinguish between different types of channels, i.e. it can happen that you see a pair of TV<br />
channel duplicates first <strong>and</strong> then a pair of radio channel duplicates. Relevant <strong>for</strong> this search are the<br />
transponder data <strong>and</strong> the channel ID, but not the name. If you activate the option "PIDs", the video,<br />
audio <strong>and</strong> PCR PIDs are compared too.<br />
For the "Find duplicates" window there are the same functions as <strong>for</strong> the "Find channels" window, i.e.<br />
you can delete <strong>and</strong> move channels from this window into another list <strong>and</strong> select if the duplicates are<br />
searched on all satellites or only on the selected satellite.
3.h Import of channels<br />
You have the possibility to get ready-made settings lists from the Internet. These lists can be used<br />
partially or completely. You can find such lists <strong>for</strong> example at the following URLs: www.dx<strong>and</strong>y.com or<br />
on the SatcoDX site (you can find a link on my homepage).<br />
There are three possibilities to use such settings files. In this chapter you find a description how to add<br />
some channels from an other settings file into your settings file.<br />
The import function<br />
You can import channels from all settings <strong>for</strong>mats that are supported by SetEdit into your <strong>SetEdit<strong>FDU</strong></strong>-<br />
<strong>HD</strong> settings. In the st<strong>and</strong>ard version you can import channels from <strong>SetEdit<strong>FDU</strong></strong>-<strong>HD</strong> settings, DVB2000<br />
settings, DXAndy <strong>and</strong> SatcoDX SDX files.<br />
You can add other <strong>for</strong>mats by copying the corresponding modules (SetEditXXX.dll) into the SetEdit<br />
directory (see chapter 2.)<br />
Please click on "File" -> "New" <strong>and</strong> select the <strong>for</strong>mat of the settings file, from which you want to import<br />
channels.<br />
A second window with the chosen settings file will be opened. In the same way you can open a third or<br />
even more settings files. Each of these lists is equivalent. Every <strong>for</strong>mat (<strong>FDU</strong>-<strong>HD</strong>, DVB2000, SatcoDX,<br />
DXAndy or other added <strong>for</strong>mats) has its own symbol.<br />
SatcoDX <strong>and</strong> DXAndy files are only Internet lists, so the functions "Read from <strong>receiver</strong>" <strong>and</strong> "Write into<br />
<strong>receiver</strong>" do not exist <strong>for</strong> these <strong>for</strong>mats.<br />
Now you can easily transfer one or more channels by drag & drop from one window into another or<br />
"Copy" <strong>and</strong> "Paste" them with the corresponding functions from the channel lists menu.<br />
Note: As the <strong>FDU</strong>-<strong>HD</strong> <strong>receiver</strong>s only support digital channels you can't import analogue channels. It<br />
may happen, that there are analogue channels <strong>for</strong> example in a SatcoDX file.<br />
In the configuration of the SatcoDX settings file you can choose, if you only want to see analogue or<br />
digital channels or both.<br />
In the different settings <strong>for</strong>mats there are different channel parameters. If a parameter only exists in<br />
the destination list but not in the source list (e.g. there are no PMT PIDs in the SatcoDX files), a<br />
st<strong>and</strong>ard value will be taken <strong>for</strong> this parameter.<br />
You can also drag <strong>and</strong> drop groups of channels (<strong>for</strong> example entire transponder with all its channels)<br />
from one window into another.<br />
Source:<br />
Channel list: The selected channels will be transferred.<br />
All other lists (satellites, providers, labels, transponders, etc): All channels of the selected list will be<br />
transferred.<br />
Find window (e.g. "Find channels", "Find duplicates"): the selected channel will be transferred.<br />
Destination:
Channel list: The imported channels will be pasted at the location the cursor is on at the moment you<br />
paste the channels. Sometimes it is only possible to paste a channel, if a definitely assignment (e.g. to<br />
a satellite) is possible in the destination list. In a <strong>SetEdit<strong>FDU</strong></strong>-<strong>HD</strong> settings list a satellite has to be<br />
selected, if you want to paste a channel. If the entry "All" is selected in the satellite list, you can't<br />
import channels from another window.<br />
Transponder: A transponder is always definitely assigned to a satellite. So if you assign a channel<br />
from another window to a transponder, these channels will be assigned to the satellite of this<br />
transponder <strong>and</strong> will get the transponder data of this transponder.<br />
If you drag <strong>and</strong> drop a transponder from one window into the transponder list of another window, this<br />
transponder with all its channels will be added as a new transponder.<br />
Note: If you import a transponder from another window, this transponder will be added to the satellite<br />
that is selected. If "All" is selected in the satellite list, the new transponder will be added to the satellite<br />
of the transponder the cursor is on.<br />
If you drag <strong>and</strong> drop a satellite with all its channels to the transponder list of another window, all these<br />
channels will be added to the transponder the cursor is on. This will also happen to channels that<br />
come from another FAV list, provider, label, etc.<br />
Note: It may happen that you can't receive a channel, if you assign it to the wrong transponder.<br />
Satellite: The imported channels will be added to the satellite the cursor is on. Transponders that don't<br />
exist yet in the transponder list of the destination settings file, will be created.<br />
Favourite list: A direct import into the favourite lists is not possible.<br />
General note: If there is a possible assignment, you can copy channels from each list of one window to<br />
each list of another window. For example you can transfer channels from the "Find channels" function<br />
of a SatcoDX list to a satellite of a <strong>FDU</strong>-<strong>HD</strong> list.<br />
In the popup menu of the channel list there are two functions that may help you to compare the<br />
channel lists of different settings files. These functions are only available in the channel list menu, if<br />
two or more SetEdit windows are opened.<br />
With the function "Mark new channels in" you can mark in another window the channels that do not<br />
exist in your actual list. (The channel number of these channels will be marked in green.)<br />
If more than two lists are opened, you have to select in which list you want to mark the new channels.<br />
If only two windows are opened, only one possibility is given.<br />
With the function "Mark not existing channels in" you can mark in your actual list those channels (the<br />
channel number will be marked in red) that do not exist in another window.<br />
If more than two lists are opened, you have to select the channel list that you want to compare your<br />
actual list with. If only two windows are opened, only one possibility is given.<br />
With "Remove not existing channel markings" or "Remove new channel markings" you can remove the<br />
corresponding markings. These functions will only appear in a channel list menu, if there are such<br />
markings in the channel list.<br />
If you have marked the "new channels" or the "not existing channels" in a channel list, you can select<br />
them all.
Please click in the channel lists menu on select <strong>and</strong> choose the corresponding entry: "all not existing"<br />
or "all new". This entry will only be shown in the menu, if there are such markings in the channel list.<br />
Note: For the import of channels it is useful, to choose in the configuration the value 5 or even 10 MHz<br />
<strong>for</strong> the frequency tolerance. It may happen that the frequency of the same channel differs just a little<br />
bit in different lists. If the frequency tolerance is 0, these channels will be marked as "new" or "not<br />
existing" too. But a difference of only some MHz is insignificant to the <strong>receiver</strong>, so you don't need to<br />
import these channels.<br />
Continue with Settings from other Receivers <strong>and</strong> how to convert a settings file.
3.i Settings from other <strong>receiver</strong>s <strong>and</strong> how to convert a settings file<br />
In the following you find a description how to transfer a settings file from a <strong>receiver</strong> of the same family<br />
into your <strong>receiver</strong> or how to convert a settings file from another <strong>receiver</strong> supported by SetEdit into the<br />
<strong>for</strong>mat you need, so you can write it into your <strong>receiver</strong>.<br />
Settings files from other <strong>receiver</strong>s of the same familiy<br />
If you have got two <strong>receiver</strong>s of the same family (e.g. two different <strong>receiver</strong> types of the same<br />
manufacturer) <strong>and</strong> you want to transfer a settings file from one <strong>receiver</strong> into the other you may get<br />
problems because in addition to the pure channel data also the satellite <strong>and</strong> LNB configuration <strong>and</strong><br />
some <strong>receiver</strong> identifications are included in the settings file. Many <strong>receiver</strong>s only accept settings files<br />
with their own <strong>receiver</strong> identifications. That is the reason why it is not so simple to exchange settings<br />
files between two <strong>receiver</strong>s even if the satellite <strong>and</strong> LNB configuration is the same.<br />
So if you want to write a settings file from one <strong>receiver</strong> into another, you should first read once the<br />
settings from the <strong>receiver</strong>, into which you want to write the settings file.<br />
Then please save the satellite configuration <strong>for</strong> this file: click with the right mouse button into the<br />
satellite list <strong>and</strong> select the function "save satellite configuration". Now your satellite <strong>and</strong> LNB<br />
configuration is saved on your disc.<br />
Open with "File" -> "Open" the settings file you want to write into the <strong>receiver</strong>. Then click with the right<br />
mouse button into the satellite list <strong>and</strong> choose the function "load satellite configuration" to overwrite the<br />
satellite configuration of this file with the satellite configuration you just saved.<br />
Finally you can write the settings file into your <strong>receiver</strong> without any problems.<br />
Example:<br />
You want to write a settings file from <strong>receiver</strong> A into <strong>receiver</strong> B.<br />
1. Read with "File" -> "Read from <strong>receiver</strong>" the settings from <strong>receiver</strong> B.<br />
2. Click with the right mouse button into the satellite list <strong>and</strong> choose the function "Save satellite<br />
configuration".<br />
3. Load the settings file from <strong>receiver</strong> A with "File" -> "Open" in SetEdit.<br />
4. Click with the right mouse button into the satellite list <strong>and</strong> choose the function "Load satellite<br />
configuration".<br />
5. Write this settings file into <strong>receiver</strong> B with "File" -> "Write into <strong>receiver</strong>".<br />
If you often take settings from the Internet but always want to keep your satellite settings, you can<br />
enable the option "When loading use personal sat settings" in the configuration menu. Then this part<br />
of the settings is always taken from your previously saved configuration.<br />
Convert a settings file<br />
You can convert all settings <strong>for</strong>mats that are supported by SetEdit <strong>and</strong> <strong>for</strong> that you have got the<br />
corresponding editor (in <strong>for</strong>m of a DLL file) into the <strong>SetEdit<strong>FDU</strong></strong>-<strong>HD</strong> <strong>for</strong>mat.<br />
In chapter 2 is described how you can add other SetEdit editors.
Please open with "File" -> "New" an additional editor window with the <strong>for</strong>mat of the file you wish to<br />
convert.<br />
Then please load with "File" -> "Open" the settings file you want to convert into another <strong>for</strong>mat.<br />
You can only convert a settings file into the <strong>SetEdit<strong>FDU</strong></strong>-<strong>HD</strong> <strong>for</strong>mat, if you have already saved your<br />
satellite configuration with the function "Save satellite configuration" in the popup menu of the satellite<br />
list (see above). If you want to convert a <strong>SetEdit<strong>FDU</strong></strong>-<strong>HD</strong> settings file into another <strong>for</strong>mat, it depends<br />
on this <strong>for</strong>mat, if you first have to save the satellite configuration <strong>for</strong> this <strong>for</strong>mat or if this is not<br />
necessary (e.g. DVB2000, SatcoDX or DXAndy).<br />
Important: If you convert a settings file only the pure channel <strong>and</strong> transponder data is taken<br />
from the source settings file. The satellite <strong>and</strong> LNB configuration are taken from the satellite<br />
configuration that has to be saved be<strong>for</strong>e (see above). If some channel parameters don't exist<br />
in the source settings file, a default value is taken <strong>for</strong> this parameter.<br />
Now you can convert the loaded settings file. To do this, please click on "File" -> "Convert to" <strong>and</strong><br />
select the <strong>for</strong>mat you want to convert this settings file to.<br />
Now you see the loaded settings file in the new <strong>for</strong>mat with the corresponding SetEdit version on your<br />
screen.<br />
Note: The different settings <strong>for</strong>mats often contain different in<strong>for</strong>mation, so you will always loose<br />
in<strong>for</strong>mation, when you convert a settings file. If you convert e.g. a <strong>SetEdit<strong>FDU</strong></strong>-<strong>HD</strong> settings file into the<br />
SatcoDX <strong>for</strong>mat <strong>and</strong> back, you will see that all favourite channels are gone, because the SatcoDX<br />
settings don't have favourite lists. If you convert a SatcoDX settings file into the <strong>SetEdit<strong>FDU</strong></strong>-<strong>HD</strong> <strong>for</strong>mat<br />
<strong>and</strong> back, you will recognize, that all analogue channels have disappeared. The <strong>FDU</strong>-<strong>HD</strong> <strong>receiver</strong>s<br />
only support digital channels. In the same way it may happen that certain PIDs (e.g. the text PID),<br />
volume in<strong>for</strong>mation or the flags <strong>for</strong> "Scrambled" or "Locked" get lost.<br />
In the configuration in the menu "Convert" you can enter the options that should be used, if you<br />
convert into this <strong>for</strong>mat (see chapter 5.b).<br />
If you want to convert another settings file into the <strong>SetEdit<strong>FDU</strong></strong>-<strong>HD</strong> <strong>for</strong>mat, you can <strong>for</strong> example sort<br />
the channels by satellites or take the FAV lists from the source list. As the <strong>FDU</strong>-<strong>HD</strong> <strong>receiver</strong>s only<br />
have 32 FAV lists, only the first 32 FAV lists will be taken from the source list.<br />
If you want to convert a <strong>SetEdit<strong>FDU</strong></strong>-<strong>HD</strong> settings file into another <strong>for</strong>mat, you have to choose these<br />
options in the configuration menu of this other <strong>for</strong>mat.<br />
Continue with DXAndy settings.
3.j DXAndy settings<br />
On the site www.dx<strong>and</strong>y.com you can download current settings <strong>for</strong> Astra, Hotbird <strong>and</strong> Turksat.<br />
DXAndy settings are sorted by countries <strong>and</strong> you have many possibilities to adapt these settings to<br />
your own requirements.<br />
DXAndy settings contain all channels of Astra, Hotbird <strong>and</strong> Turksat <strong>and</strong> you can automatically adapt<br />
them to the requirements of certain countries. In this case only the order but not the number of<br />
channels will change.<br />
You can hide whole groups of channels e.g. pay tv packages you don't need, call tv channels or even<br />
all channels with one language.<br />
You can hide channels you don't like permanently or add channels which are not included in DXAndy<br />
settings.<br />
You can easily convert such a individually adapted settings file into your SetEdit <strong>for</strong>mat.<br />
In the following we describe all functions concerning DXAndy within an example.<br />
Let's assume the following constellation:<br />
- Astra, Hotbird <strong>and</strong> Hispasat (not included in DXAndy settings) can be received<br />
- A German family with Spanish members<br />
- The favourite regional "dritte" channel is "Bayerisches Fernsehen"<br />
- German, Spanish <strong>and</strong> English channels<br />
- No <strong>HD</strong> <strong>receiver</strong><br />
- Not interested in shopping-tv channels<br />
- Pay-TV: Premiere without sports<br />
- Not interested in erotic channels<br />
- The channel 9Live is not wanted<br />
Please open with "File" -> "New" -> "DXAndy" a DXAndy editor. With "File" -> "Open" you open a<br />
DXAndy settings file.<br />
If you click on "Config" in your DXAndy window, you notice that in the configuration the tab sheet<br />
"DXAndy" has appeared. If you click on this tab sheet you will get three more tab sheets.<br />
Sat <strong>and</strong> lists:<br />
If you click on "Sat <strong>and</strong> lists" you get the following menu:
With Satellites you can choose which satellites you can receive (Astra, Hotbird <strong>and</strong>/or Turksat). In the<br />
channel list you only see channels of the selected satellites.<br />
In our example you would select Astra <strong>and</strong> Hotbird. (How to add the Hispasat channels will be<br />
described later.)<br />
With Lists you can select a country specific order <strong>for</strong> your channel list. All lists contain the same<br />
channels but the order differs. In the German list ARD <strong>and</strong> ZDF are at the first positions, <strong>for</strong> Austria<br />
this would be the ORF channels, <strong>for</strong> Switzerl<strong>and</strong> SF, ...<br />
For our example you choose the list "Deutschl<strong>and</strong>".<br />
For Germany <strong>and</strong> Austria you can choose with Special channel which regional channel will be at the<br />
third (Germany) or second (Austria) position in your channel list.<br />
In our example this is "Bayerisches Fernsehen".<br />
Furthermore there are 6 options you can choose:<br />
Hide regional "dritte" channels: In Germany it is possible than the same regional channel may have<br />
more than one regional "window" so you can find them several times in your channel list, e.g. WDR<br />
Aachen, WDR Bielefeld, WDR Köln, ... With this option you hide all channels of each regional group<br />
except one. In the example WDR Aachen stays in the channel list, the others will be hidden.<br />
Hide <strong>HD</strong>TV channels: All <strong>HD</strong>TV channels are hidden.<br />
Hide Shopping-TV channels: All Shopping-TV channels are hidden.<br />
Hide Call-TV channels: All Call-TV channels are hidden.<br />
Insert dummy channel with list name: DXAndy files are originally sorted by FAV lists. If you convert<br />
this settings file <strong>and</strong> this option is activated a dummy channel will be inserted at the beginning of each<br />
channel group (FAV list) with the name of this favourite list. For this function you have to disable in the<br />
configuration of the destination <strong>for</strong>mat the option "Sort channel list by satellites".<br />
Add personal FAV list: With this function you can automatically add a FAV list you have created with<br />
another SetEdit editor <strong>and</strong> saved to your hard disc with the function "Export" of the favourite lists menu<br />
of this editor. With the button "..." you can choose this FAV list. Now this FAV list will be added<br />
automatically each time you load a new DXAndy file.<br />
Note: In chapter 3.c you can read how to create such a "personal FAV list".<br />
In our example you activate the options "Hide <strong>HD</strong>TV channels" <strong>and</strong> "Hide Shopping-TV channels".<br />
Furthermore you choose the option "Add personal FAV list". With the button "..." you select the<br />
favourite list with the Hispasat channels you have created with another Editor be<strong>for</strong>e.<br />
Pay TV:<br />
With "Pay TV" you get the following menu:
Crypt systems: Here you can choose the crypt systems you can receive. The channels of the other<br />
crypt systems will be hidden. With "Only FTA" all scrambled channels are hidden, only the "Free-To-<br />
Air" channels stay in the channel list.<br />
In our example you choose "Nagra" <strong>for</strong> the Premiere package.<br />
You can hide these lists: With this function you can hide several channel groups, e.g. all Premiere<br />
channels or all erotic channels. In this list you see all channel groups which either contain FTA<br />
channels or are scrambled with one of the systems you have selected above.<br />
In our example you choose "Erotic" to hide the erotic channels <strong>and</strong> then ORF, Digital+, ... to hide the<br />
packages which are scrambled with Nagra too but <strong>for</strong> which you have no subscription.<br />
Language:<br />
If you click on "Language" you get the following menu:<br />
At the upper side of this menu you see <strong>for</strong> which language this file has been optimised, i.e. which<br />
national list you have selected on the tab sheet "Sat <strong>and</strong> lists".<br />
In our example this is German (GER).<br />
Now you can choose if you would like to have channels with other languages in your channel list or<br />
not. If not you will only have channels of the language group your list has been optimised <strong>for</strong> in your<br />
channel list (In the example this is German).<br />
If you activate this option, a box with "Additional languages" appears below. Here you can choose the<br />
languages like to see channels with (channels with other languages will be hidden). With "Clear" all<br />
language markers disappear, with "all" all languages are selected.
In our example you want to see (additional to the German channels) English <strong>and</strong> Spanish channels<br />
too, i.e. you have to select "ENG" <strong>and</strong> "ESP".<br />
If you click on "OK", your channel list will be actualised.<br />
In our example you will see in the channel list all German FTA channels of Astra <strong>and</strong> Hotbird with<br />
ARD, ZDF <strong>and</strong> Bayerisches Fernsehen at the first positions, the complete Premiere package <strong>and</strong> all<br />
English <strong>and</strong> Spanish FTA channels. Erotic, Shopping-TV <strong>and</strong> <strong>HD</strong>TV channels are hidden. At the end<br />
of the channel list you see the Hispasat channels you added.<br />
Now you can hide certain channels or add certain channels or even add a complete channel group.<br />
Hide channels:<br />
If you mark a channel as "deleted" it will get the following symbol in the channel list: .<br />
If you convert a DXAndy file into another <strong>for</strong>mat, all channels with this symbol will be removed from the<br />
channel list.<br />
Your SetEditDXAndy editor automatically saves, which channels you have marked as "deleted". I.e.<br />
you only have to make this selection one time but can always download the current settings, convert<br />
them <strong>and</strong> write them into your <strong>receiver</strong>.<br />
In our example we want to hide the channel 9Live <strong>and</strong> the Premiere sport channels. Select these<br />
channels in the channel list, click with the right mouse button in the channel list <strong>and</strong> select the function<br />
"Mark as" -> "deleted".<br />
Add channels/channel groups:<br />
After you have converted the settings file you can add favourite lists you have saved to your hard disc<br />
be<strong>for</strong>e with the "Import" function of the FAV-List menu (chapter 3.c) or you can choose in the DXAndy<br />
configuration on the tab sheet "Sat <strong>and</strong> lists" a FAV list that will always be added (see above).<br />
The channel list of a DXAndy file may contain gaps. I.e. empty channels have been added to make<br />
sure that the position of first channel of each channel group has a round number.<br />
With the function "Compact channel list" of the channel list menu you can remove these empty<br />
channels.
4 Program use <strong>and</strong> personal configuration<br />
<strong>SetEdit<strong>FDU</strong></strong>-<strong>HD</strong> is mostly used with the mouse. You can also reach many functions with keyboard<br />
shortcuts.<br />
On the main window you will find a group of buttons <strong>for</strong> the general functions ("File", "Config." <strong>and</strong><br />
"Help") <strong>and</strong> the lists that contain the transponders, satellites, favourite lists (FAV) <strong>and</strong> the channels. If<br />
you hit the right mouse button in the satellite, transponder or one of the channel lists you will get a<br />
popup menu with the specific functions <strong>for</strong> this list.<br />
With "Help" you can open the help file, get some in<strong>for</strong>mation about you SetEdit editor, open your<br />
SetEdit directory or look <strong>for</strong> updates of SetEdit.<br />
In some frames you find uppercase letters. If you click on these letters you can change some viewing<br />
modes.<br />
You can close every window that comes in <strong>SetEdit<strong>FDU</strong></strong>-<strong>HD</strong> (except the main window) with the Esc-key<br />
on your keyboard.<br />
In some lists you may find the following red symbols. These symbols indicate:<br />
Scrambled channels<br />
Locked channels<br />
Skipped channels<br />
<strong>HD</strong> channels<br />
If a channel or transponder name is marked red there is a duplicate of this channel or transponder in<br />
the settings.<br />
Transponders marked in red are empty; they contain no channels.<br />
TV channels appear in light blue, radio channels in light green.<br />
Channels that are in a FAV list are marked in the channel list with a darker background colour.<br />
If the channel number is marked with a red background colour, the channel is assigned to a vertical<br />
polarised transponder. If the channel number has a white background colour, the channel is assigned<br />
to a horizontal polarised transponder.<br />
If a satellite has a green background colour, it is activated, which means there are already channels on<br />
this satellite.<br />
When you select a channel, the transponder, the satellite <strong>and</strong> the favourite list (if the channel is in a<br />
favourite list) are marked with a different colour.
You can change all colours in the configuration menu.<br />
In the lower left corner you will find an "In<strong>for</strong>mation" section, where you see the parameters of a<br />
selected transponder or channel.<br />
When you select a satellite in the satellite list only the transponders <strong>and</strong> channels that are in that<br />
satellite are shown. When you click in a transponder or favourite list only the channels that are in this<br />
list are shown.<br />
You can adapt the design of <strong>SetEdit<strong>FDU</strong></strong>-<strong>HD</strong> to your personal wishes.<br />
To change the size of the main window you can either click on the maximise button in the upper right<br />
corner or drag one of the margins of the window.<br />
If the main window is large enough, the channel lists can be shown in more than one column. Then<br />
you have more channels in view. You can change the width of these columns in the configuration<br />
menu on the tab sheet "General settings". In the section "Column width" you can enter if a new column<br />
is created, when 100% (auto) or 90-30% of the channels are shown completely. The other channel<br />
names are cut.<br />
With "manual" you can enter the column width by h<strong>and</strong>. Select the function "Setup column width" from<br />
the menu of the channel lists <strong>and</strong> then you can click on the position where you want to have the right<br />
border of the first column.<br />
Note: There is a minimum width <strong>for</strong> the columns. If the window is too small to show more than one<br />
column the column width has no effect.<br />
In the section "Cut names" you can enter if the channel name is cut at the end,<br />
or if a part of the channel name is cut from the middle.<br />
In the configuration on the tab sheet "General settings" you can change the menu language of SetEdit<br />
(this concerns all opened SetEdit windows) <strong>and</strong> specify whether the PIDs are shown in decimal or<br />
hexadecimal <strong>for</strong>m (see chapter 8).<br />
To get more columns in the window, you can enter that the channel names are shown in their short<br />
mode (see chapter 3.d).<br />
If you activate on the same tab sheet the option "Show channel count in lists" the number of channels<br />
of each satellite, transponder <strong>and</strong> each FAV list is shown behind the name of this list.<br />
Especially when you want to move channels from the beginning to the end of your list, it may be useful<br />
to use the split function. With this function you can split your list into two parts, one showing the<br />
beginning <strong>and</strong> the other showing the end of your settings (see chapter 3.b.)
With a double-click on the frame "TV channels" or "Radio channels" only the choosen channel list is<br />
shown. With another double-click on this frame both lists are shown again. With the "show" function of<br />
the menu of the channel list you have also the possibility to choose, if you only want to see the TV, the<br />
radio channels, or both channel types.<br />
You can also change the viewing mode of the PIDs, if you click on the letters "H" <strong>for</strong> hexadecimal or<br />
"D" <strong>for</strong> decimal in the frame of the "In<strong>for</strong>mation" section.<br />
For some functions you also have shortcuts <strong>for</strong> keyboard using:<br />
Ctrl-O: Open a settings file<br />
Ctrl-S: Save settings<br />
Ctrl-R: Read settings from the <strong>receiver</strong><br />
Ctrl-W: Write settings into the <strong>receiver</strong><br />
Ctrl-P: Print settings<br />
Ctrl-E: Export settings<br />
Alt-R: Show only radio channels<br />
Alt-T: Show only TV channels<br />
Alt-A: Show TV <strong>and</strong> radio channels<br />
Ctrl-0 (zero): Load the last used file<br />
F1: Help<br />
F2: Satellite list<br />
F3: Label list<br />
F4: Transponder list<br />
F5: Provider list<br />
F6: FAV list<br />
F7: TV list<br />
F8: Radio list<br />
F10: Configuration<br />
F11: Toggle between "Show only channels" <strong>and</strong> " Show all in<strong>for</strong>mation"<br />
Depending on the editor you are using, some lists are not available, <strong>for</strong> example the DVB2000 has no<br />
satellite list.<br />
To close a SetEdit window please click on the "close" button:<br />
or select "Close" from the "File" menu. If only one editor window is opened you close the complete<br />
program.<br />
If you select "Exit" from the "File" menu all open editor windows are closed. In the configuration you<br />
can enter with "Restore last session when starting" that all opened editor windows are restored when<br />
you start the program the next time.<br />
When you like to use this function you have to finish from SetEdit with the "File" -> "Exit" function. If<br />
you close all windows one by one only the last opened window will be restored.<br />
Note: If you have unsaved changes you are asked if you want to exit or first save these changes.
5 Functions<br />
5.a File functions<br />
To get the file functions, please click on the "File" button. You will get the following popup menu:<br />
With New you can open another window of SetEdit with the same or another <strong>for</strong>mat, e.g. <strong>for</strong> the import<br />
of channels or if you want to compare different channel lists (see chapter 3.h.)<br />
With Open you can load settings from your disc.<br />
With Last files you get a list of the 10 last used files, which you can load.<br />
With Clear last files list you can remove all entries from the last files list.<br />
Read from <strong>receiver</strong>: You get a message which describes how to transfer your settings from your<br />
<strong>receiver</strong> into your PC.<br />
With Backup (only if you are using the RS232 interface) you can transfer the settings from the<br />
<strong>receiver</strong> directly to your hard disc without having them in SetEdit. You will first get a window where you<br />
can enter the directory <strong>and</strong> the file name. Otherwise the procedure is similar to "Read from <strong>receiver</strong>".<br />
With Save or Save as you can save the current settings to your disc.<br />
With Write into <strong>receiver</strong> you can transfer the settings from <strong>SetEdit<strong>FDU</strong></strong>-<strong>HD</strong> to your <strong>receiver</strong>. You also<br />
get a message. Please follow the instructions in this message.<br />
With Restore (only if you are using the RS232 interface) you can transfer settings from your hard disc<br />
directly to your <strong>receiver</strong>. First you get a window where you can select the file you like to transfer into<br />
the <strong>receiver</strong>. Otherwise the procedure is similar to "Write into <strong>receiver</strong>".<br />
With Convert to you can convert your actual loaded settings file into another settings <strong>for</strong>mat (e.g.<br />
SatcoDX). If you want to convert another settings <strong>for</strong>mat (e.g. SatcoDX) into the <strong>SetEdit<strong>FDU</strong></strong>-<strong>HD</strong><br />
<strong>for</strong>mat you first have to open a new editor window (with File -> New) with the corresponding SetEdit<br />
<strong>for</strong>mat (e.g. SatcoDX) <strong>and</strong> then you can load the Settings file you want to convert in this editor<br />
window. To do this you first have to save your satellite configuration (see chapter 3.i).<br />
With Print you can print your settings (see chapter 3.f).<br />
With Close you close the actual active SetEdit window. If only one window is opened you close the<br />
complete program.<br />
With Exit you exit from SetEdit. All open editor windows are closed. In the configuration you can enter<br />
with Restore last session when starting that all opened editor windows are reopened when you start<br />
the program the next time.<br />
When you like to use this function you have to finish from SetEdit with the "File" -> "Exit" function. If<br />
you close all windows one by one only the last opened window will be restored.
5.b Configuration<br />
Click on the "Config." button to change the general settings of SetEdit. There are three tab sheets in<br />
the configuration menu.<br />
General settings:<br />
If you click on "General settings" you get the following menu:<br />
The value Frequ. Tol. (Frequency tolerance) is used when importing <strong>and</strong> indicates the tolerance a<br />
transponder frequency may have relative to the imported one to be considered to be the same. If you<br />
have <strong>for</strong> example a transponder with the frequency 11721 MHz in you settings <strong>and</strong> you import a<br />
channel with the frequency 11720 MHz <strong>and</strong> the frequency tolerance is set to 5 MHz no new<br />
transponder is created. This tolerance is also used <strong>for</strong> the transponder list.<br />
With Column width you can select if 100% (auto) or 90-30% of all channels have to fit completely to a<br />
column. All other channel names are truncated. With "manual" you can enter the column width by<br />
h<strong>and</strong>. Please select the function "Setup column width" from the menu of the channel lists <strong>and</strong> then you<br />
can click on the position where you want to have the right border of the first column.<br />
Note: There is a minimum width <strong>for</strong> the columns. If the window is too small to show more than one<br />
column the column width has no effect.<br />
With Baud rate you change the speed <strong>for</strong> serial communication (see chapter 3.a).<br />
In the field Cut names you can enter, if channel names that are too long (see column width), are cut at<br />
the end or in the middle.<br />
In the field PIDs you select how the PIDs are shown/entered (decimal or hexadecimal). You can also<br />
switch between these two viewing modes, if you click on the "H" <strong>for</strong> hexadecimal or the "D" <strong>for</strong> decimal<br />
in the frame of the "In<strong>for</strong>mation" section.<br />
With Language you can select the menu language you would like. This language is taken <strong>for</strong> all<br />
opened SetEdit windows.<br />
With Always on top <strong>SetEdit<strong>FDU</strong></strong>-<strong>HD</strong> always stays on top of your desktop.<br />
With Names: short you will get the short names of the channels in the channel list (see chapter 3.d).<br />
With Start with last used file <strong>SetEdit<strong>FDU</strong></strong>-<strong>HD</strong> opens automatically the last used file every time you<br />
start the program.<br />
With When loading use personal sat settings you can, after you have once saved your satellite<br />
configuration (see chapter 3.i), use this configuration automatically when loading settings. For example<br />
you can use your satellite settings always when you load settings from other sources.<br />
If Restore last session when starting is activated, all editor windows that were opened when you<br />
closed the last session are reopened (see chapter 5.a.)
If you activate Show channel count in lists the number of channels of each satellite, transponder<br />
<strong>and</strong> each favourite list is shown behind the name of these lists.<br />
Colours:<br />
If you click on the tab sheet "Colours", you will get the following menu:<br />
Here you can change the colours that are used to mark the following states:<br />
Activated (programmed) satellites<br />
Horizontal polarised transponders, vertical polarised transponders<br />
TV channels <strong>and</strong> radio channels<br />
TV or radio channels that are in a favourite list<br />
Transponder, satellite <strong>and</strong> FAV list(s) of an actually selected channel (Active Tr/Sat/FAV)<br />
Channel duplicates<br />
Empty transponders
New or not existing channels (<strong>for</strong> the import function, see chapter 3.h)<br />
The icons <strong>for</strong> "locked", "skipped", "scrambled" <strong>and</strong> "<strong>HD</strong>".<br />
With a double click on the frame of a colour field, you get the default colour again.<br />
Convert:<br />
On the tab sheet "Convert" you can choose which options should be used, if you convert another<br />
settings file into the <strong>SetEdit<strong>FDU</strong></strong>-<strong>HD</strong> <strong>for</strong>mat.<br />
Sort channel list by satellites: The channels of the source list will be sorted by satellites, when you<br />
convert into the <strong>FDU</strong>-<strong>HD</strong> <strong>for</strong>mat.<br />
Keep gaps in channel list: In some settings there are "empty" channels that are inserted so that a<br />
new group of channel will start on a channel number that you can remember easier (like 50, 100, 222,<br />
1000, ...).<br />
Convert labels to FAV lists: The first 32 labels of the source list will be converted to FAV lists.<br />
Convert providers to FAV lists: The first 32 providers of the source list will be converted to FAV lists.<br />
Convert FAV lists to satellites: All FAV lists of the source list will be converted to satellites. All<br />
satellites that have the geographic position 0.0° east/west <strong>and</strong> that are empty are converted to a FAV<br />
satellite (the satellite configuration that you have saved be<strong>for</strong>e should of course contain such empty<br />
satellites).<br />
Note: If you want to use this function it is important that each FAV list of the source list only contains<br />
channels of one satellite.<br />
To make a satellite empty there is the function "clear" in the satellite menu (see chapter 5.d.)<br />
This option may be useful <strong>for</strong> example if the source list has more FAV lists as you can have in your<br />
<strong>SetEdit<strong>FDU</strong></strong>-<strong>HD</strong> settings <strong>and</strong> you want to keep all of them.<br />
Take FAV list(s) from source list: The first 32 FAV lists are taken from the source list (the <strong>FDU</strong>-<strong>HD</strong><br />
<strong>receiver</strong>s only have 32 FAV lists).<br />
If you want to convert a <strong>SetEdit<strong>FDU</strong></strong>-<strong>HD</strong> settings file into another <strong>for</strong>mat, you have to choose these<br />
options in the configuration menu of this other <strong>for</strong>mat. Depending on the <strong>receiver</strong> there can be up to<br />
10 different options.
5.c Channel functions<br />
Please select the channels you like to edit/modify.<br />
You get most functions when you click with the right mouse button on a channel list. You will get the<br />
popup menu of the channel list:<br />
Some menu items are only visible, when you are using the import functions.<br />
Info: Here you get the number of TV <strong>and</strong> radio channels, transponders <strong>and</strong> satellites that are in your<br />
settings.<br />
With Show you can change the viewing mode of <strong>SetEdit<strong>FDU</strong></strong>-<strong>HD</strong>. You can select if you only want to<br />
see the TV or the radio channels or both.<br />
Note: Alternatively you can double-click on the TV/Radio frame to change the viewing mode.<br />
Furthermore you can hide the satellites, transponders, favourite lists <strong>and</strong> the data window with Show<br />
only channels. With All lists you can see all lists again.<br />
With View sorted by the channel list can be shown in the original order, sorted alphabetically or<br />
sorted by frequencies or polarities.<br />
With Change channel data you get the following window where you can change the properties of a<br />
channel:<br />
In the field Name you can change the name of the channel. If you find "" in the channel<br />
name, this is to distinguish between the short <strong>and</strong> the long channel name, see chapter 3.d <strong>for</strong> details.<br />
You can enter the font that is used <strong>for</strong> a channel (<strong>for</strong> example <strong>for</strong> Greek or Russian channels).<br />
You can enter the PIDs, the Channel ID (Service ID), the Service Type (TV, radio or <strong>HD</strong>TV channel)<br />
<strong>and</strong> the transponder data of the channel <strong>and</strong> enter, if the channel is locked (you have to enter the<br />
parental PIN), scrambled or marked as skipped or if the name is protected (that means the <strong>receiver</strong><br />
does not change the name to the original name when you switch to this channel).
With PIDs you can choose if the PIDs are shown decimal or hexadecimal.<br />
Note: For some transponder types certain channel data boxes will disappear, e.g. DVB-C <strong>and</strong> DVB-T<br />
transponders have no polarity.<br />
You can find a longer description of the different PIDs, IDs <strong>and</strong> transponder data in chapter 3.g.<br />
With Delete you can delete selected channels or, when you are in a FAV list, remove them from this<br />
favourite list.<br />
You can also delete one or more selected channels by hitting the Del key on your keyboard.<br />
With Copy you can copy a channel, then you can paste the channel to another position.<br />
With Paste you can paste a channel that was previously deleted or copied.<br />
With Move to you can move a channel to a position that you enter with the keyboard.<br />
With Select you can select all, all scrambled, all locked, all skipped, all protected, all <strong>HD</strong><br />
channels, all C-b<strong>and</strong> channels or (<strong>for</strong> the import) all new or all not existing channels (depending on<br />
which channels are actually marked).<br />
With Invert selection you can invert the selection, the channels that are selected will become<br />
unselected <strong>and</strong> vice versa. If you like to delete all but one channel from a transponder, you can select<br />
the channel you like to keep, invert your selection <strong>and</strong> delete the now selected channels.<br />
With Mark as you can change the following properties <strong>for</strong> one or more selected channels at once:<br />
-Mark channel(s) as "(un)locked", "(not) skipped", "name (not) protected" or "(un)scrambled"<br />
-Assign channel(s) to a service type<br />
-Assign channel(s) to a FAV list or remove it/them from all FAV lists<br />
Mark new channels in: If you have opened more than one window of SetEdit (Import), you can mark<br />
in another channel list the channels that you don't have in your actual channel list.<br />
Mark not existing channels in: If you have opened more than one window of SetEdit (Import), you<br />
can mark in your actual channel list the channels that you don't have in another channel list.<br />
Remove new/not existing channel markings: With this function you can remove the markings <strong>for</strong><br />
new or not existing channels in your actual list (Import).<br />
With Sort you can sort selected channels by alphabet, by frequency or by polarity or sort the entire
channel list by satellites.<br />
With DISNEY CHANNEL -> Disney Channel you can change the names of the selected channels<br />
from upper case to lower case. Uppercase letters are usually wider than lower case letters, so this<br />
allows you to see more characters of the name in the channel list of the <strong>receiver</strong>. Only words with<br />
more than 3 characters are converted. If there are both upper <strong>and</strong> lower case letters in the channel<br />
name the word is not converted (e.g. EuroSport stays as it is). In the configuration file of <strong>SetEdit<strong>FDU</strong></strong>-<br />
<strong>HD</strong> (SetEdit.ini) there is a list of up to 10 words that are converted although they are shorter than 4<br />
letters (CO, INT, FOX) <strong>and</strong> a list of words that are not converted although they are longer than 3<br />
letters (CNBC, ESPN).<br />
With Find channels you can find channels by name.<br />
With Find duplicates you can look <strong>for</strong> channel duplicates.<br />
With New you can create a new channel.<br />
With the Split function you can tile the TV <strong>and</strong> radio list in two parts. It is the same list but from two<br />
points of view. Changes in one list also affect of course the second list. You can move a channel from<br />
the upper to the lower list of course.<br />
The function Setup column width is only visible in this menu, when you have entered "manual" in the<br />
section "Column width" in the configuration menu (see chapter 5.b). With this function you can enter<br />
the column width by h<strong>and</strong>. Please select this function <strong>and</strong> then you can click on the position where you<br />
want to have the right border of the first column.<br />
Note: There is a minimum width <strong>for</strong> the columns. If the window is too small to show more than one<br />
column the column width has no effect.<br />
To move channels you simply drag them with the mouse to the position where you want them to be (if<br />
you reach the border of a list the list will scroll automatically).<br />
To assign one or more channels to a satellite, transponder or a favourite list drag it/them with the<br />
mouse to the name of the satellite, transponder or favourite list.<br />
To see all channels of a satellite, transponder or a favourite list, please click in the respective list on<br />
the corresponding entry.<br />
In the frame of the channel list there are several uppercase letters <strong>for</strong> the following functions:<br />
A: The channels <strong>and</strong> the satellites, transponders, FAV lists <strong>and</strong> the data window are shown.<br />
C: Only the channels are shown.<br />
O: The channels are shown in original order.<br />
N: The channels are shown in alphabetical order.<br />
F: The channels are shown sorted by frequencies.<br />
P: The channels are shown sorted by polarities.
5.d Satellite functions<br />
When you click on a satellite only the channels <strong>and</strong> transponders of this satellite are shown.<br />
When you click with the right mouse button in the satellite window you will get the following popup<br />
menu:<br />
Show active satellites/Show all satellites:<br />
With this function you can select if you want to see all satellites in the satellite list or only the active<br />
satellites (satellites which already have channels).<br />
Change data:<br />
You will get the following window in which you can change the satellite-specific data:<br />
You can also double-click on the satellite to get this.<br />
Here you can change the Name, the motor position, the geographical position (longitude), the LNB<br />
configuration, <strong>and</strong> the parameters <strong>for</strong> the DiSEqC, 12 V <strong>and</strong> 0/22 kHz of this satellite.<br />
With LNB you can assign the satellite to an LNB type.<br />
View sorted by:<br />
With this function you can select if the satellites are shown in original order, or sorted alphabetically<br />
or by the geographical position (longitude).<br />
Sort:<br />
With this function you can sort the whole satellite list alphabetically or by their Longitudes.<br />
Hotbird -> 13.0E Hotbird:<br />
This function adds the geographical position at the beginning of the name of each satellite.<br />
With Clear you can clear a satellite. All channels <strong>and</strong> transponders are deleted <strong>and</strong> the geographic<br />
position is set to 0.0° east. This is useful if you want to use the convert option "Convert FAV lists to<br />
satellites" (see chapter 5.b).<br />
Save satellite configuration:<br />
With this function you save the satellite <strong>and</strong> LNB configuration of the actual loaded settings file (see<br />
chapter 3.i.)<br />
Load satellite configuration:<br />
With this function you can overwrite the satellite <strong>and</strong> LNB configuration of the actual settings with a<br />
configuration you saved be<strong>for</strong>e. In the configuration menu you can enter that this is done automatically
when you load a file.<br />
In the frame of the satellite list there are several uppercase letters <strong>for</strong> the following functions:<br />
A: Show all satellites<br />
P: Show only active (programmed) satellites<br />
O: Show satellites in original order<br />
N: Show satellites sorted by alphabet (names)<br />
L: Show satellites sorted by their geographical position (longitude)
5.e Transponder functions<br />
If you select a transponder only the channels that belong to this transponder are shown.<br />
If you select "All" in the satellite list you can move the mouse over a transponder to see the satellite of<br />
this transponder.<br />
You get most functions if you click with the right mouse button on the transponder list. You will get the<br />
popup menu of the transponder list.<br />
With View sorted by you can select if the transponders are displayed in their original order or sorted<br />
by frequency or polarity. The transponders will remain in the original order internally.<br />
With Sort you can sort the transponder list by frequencies or polarities. With this function you also<br />
change the internal order off the transponders.<br />
With Change data you can change the parameters of a selected transponder. You get the following<br />
window:<br />
These changes are made <strong>for</strong> all channels that use this transponder too.<br />
With Delete you can delete a transponder <strong>and</strong> all its channels. You can also use the Del key on your<br />
keyboard. If the transponder has channels, you are asked if you really want to delete these channels.<br />
If you want to delete a transponder without checking if existing channels are deleted too, you can use<br />
the shortcut Ctrl-Del.<br />
With Delete all empty transponders you can delete all transponders that don't contain channels.<br />
With New you can create a new transponder or a new TV or Radio channel on the selected<br />
transponder.<br />
If you want to create a new transponder, <strong>and</strong> a satellite is selected in the satellite list, the transponder<br />
is assigned to this satellite. If "All" is selected in the satellite list <strong>and</strong> a transponder is selected in the<br />
transponder list, the new transponder is assigned to the satellite of this selected transponder. If "All" is<br />
selected in the satellite list <strong>and</strong> no transponder is selected, you can't create a new transponder.<br />
If you select a transponder a little dot appears in front of this transponder <strong>and</strong> of all transponders with<br />
the same satellite.<br />
Transponder marked in red are empty; they contain no channels.
If a transponder name is marked red there is a duplicate of this transponder in the settings.<br />
In the frame of the transponder list there are several uppercase letters <strong>for</strong> the following functions:<br />
O: The transponders are shown in original order.<br />
F: The transponders are shown sorted by frequencies.<br />
P: The transponders are shown sorted by polarities.
5.f Favourites<br />
The <strong>FDU</strong>-<strong>HD</strong> <strong>receiver</strong>s have 32 favourite lists into which you can copy your favourite channels.<br />
When you click with the right mouse button in the favourite list, you get the following menu:<br />
With Export you can save a selected FAV list.<br />
With Import you can load a previously saved FAV list.<br />
Each channel can be in more than one FAV list without creating a duplicate first.<br />
Channels that are in a FAV list are marked in the channel list with a darker background colour.<br />
(You can change these colours in the configuration.)<br />
Add/remove a channel to/from a FAV list:<br />
To add one or more channels to a FAV list, please select the channel(s) you want to add to a FAV list.<br />
Now you can drag them to the FAV list (drop them on the name of this list). They are added at the end<br />
of this FAV list.<br />
To remove a channel from a FAV list, please select the FAV list <strong>and</strong> then the channel that you want to<br />
remove from the favourite list <strong>and</strong> use the delete function of the channel list menu or hit the Del key on<br />
your keyboard. If you delete a channel within a FAV list, this channel is only removed from this FAV list<br />
<strong>and</strong> not from the main list.<br />
It is also possible to assign one or more channel(s) to a FAV list or remove them from all FAV lists with<br />
the help of the "Mark as" function in the channel list menu.<br />
Change channel order within a FAV list:<br />
To change the order of the favourite channels, please select the channel(s) you wish to move. Now<br />
you can drag them to the position within the FAV list where you want to have them (drop them on the<br />
new position).<br />
Within the favourites you can change the order independently of the order in the main list. If you now<br />
change the order by using the drag & drop function you will only change the order within this FAV list<br />
but not the order of the main list. In the opposite way the order of the channels in a FAV list will not<br />
change, if you change the order of the channels in the main list.<br />
To change the name of a FAV list please make a double click on the FAV name, you will get the<br />
following window:<br />
Here you can enter the name of the FAV list.<br />
You can easily change the order of the FAV-lists by drag & drop.
Continue with FAQ.
6. FAQ<br />
What do I need to transfer the settings from the <strong>receiver</strong> to the PC <strong>and</strong> back?<br />
You need an USB stick/drive.<br />
Why is it not possible to convert into the <strong>SetEdit<strong>FDU</strong></strong>-<strong>HD</strong> <strong>for</strong>mat?<br />
It is only possible to convert another settings file into the <strong>SetEdit<strong>FDU</strong></strong>-<strong>HD</strong> <strong>for</strong>mat, if you have saved the<br />
satellite configuration be<strong>for</strong>e (see chapter 3.i).<br />
I have got two <strong>receiver</strong>s of the same family, how can I load the settings from one <strong>receiver</strong> into<br />
the other?<br />
You want to write a settings file from <strong>receiver</strong> A into <strong>receiver</strong> B.<br />
1. Read with "File" -> "Read from <strong>receiver</strong>" the settings from <strong>receiver</strong> B.<br />
2. Click with the right mouse button into the satellite list <strong>and</strong> choose the function "Save satellite<br />
configuration".<br />
3. Load the settings file from <strong>receiver</strong> A with "File" -> "Open" in SetEdit.<br />
4. Click with the right mouse button into the satellite list <strong>and</strong> choose the function "Load satellite<br />
configuration".<br />
5. Write this settings file into <strong>receiver</strong> B with "File" -> "Write into <strong>receiver</strong>".<br />
You can read chapter 3.i <strong>for</strong> more details.<br />
How can I add the same list with my favourite channels to different settings lists?<br />
Please create a favourite list with these channels <strong>and</strong> save this list to your hard disc with the export<br />
function of the favourite lists menu. Then you can insert this list in every settings file you want with the<br />
import function of the same menu (see chapter 3.c).<br />
I have registered SetEditTopfield5000 <strong>and</strong> I want to create settings <strong>for</strong> my Humax <strong>receiver</strong>. Why<br />
do I always get the message "Unregistered demo version" when I start the program?<br />
You have to register SetEdit <strong>for</strong> every <strong>receiver</strong> separately.<br />
I registered version 1.00, but on the homepage I found the version 1.05 Do I have to buy a new<br />
registration key?<br />
No, you don't have to buy a new registration key. Just download the upgrade from the site<br />
www.setedit.de <strong>and</strong> install this upgrade in your already existing SetEdit directory.<br />
I want to write Humax settings into my Topfield <strong>receiver</strong>. How can I do this?<br />
Load the Humax settings into the corresponding SetEdit editor <strong>and</strong> convert them with File -> Convert<br />
to -> Topfield into the <strong>for</strong>mat you need <strong>for</strong> your Topfield <strong>receiver</strong>. Now you can write these settings into<br />
your Topfield <strong>receiver</strong> (see chapter 3.i).<br />
I want to write Humax settings into my Topfield <strong>receiver</strong>. Do I have to register both versions?<br />
You only have to register the version you need to write into the <strong>receiver</strong>. In the example this is the<br />
Topfield editor.<br />
When I read from the <strong>receiver</strong> I get the message "Error loading file".
Maybe the transfer has failed, please try again. If you still get this error message, please send me the<br />
file SetEditxxxRead.logc (to Wolfgang.Litzinger@setedit.de). You find this file in your SetEdit directory.<br />
How do I find my SetEdit directory?<br />
If you don't remember where you have installed SetEdit, please click on the Help button <strong>and</strong> choose<br />
the function "Show SetEdit directory". A window with your SetEdit directory will be opened.<br />
How can I watch scrambled channels?<br />
You have to buy the corresponding pay-tv subscription!<br />
Where do I enter the keys <strong>for</strong> the emu?<br />
This is not possible. You have to buy the corresponding pay-tv subscription!<br />
Does SetEdit work with a patched <strong>receiver</strong> software?<br />
<strong>SetEdit<strong>FDU</strong></strong>-<strong>HD</strong> is only tested with the original version of the <strong>receiver</strong> firmware. If you have changed<br />
the <strong>receiver</strong> firmware, I can't guarantee that the program will work properly.<br />
I would like to make a channel search on position 28.2° E with my <strong>receiver</strong>. How can I find out<br />
which satellite I have to choose?<br />
Please click with your right mouse button in the satellite list <strong>and</strong> choose the function "Hotbird -> 13.0E<br />
Hotbird". The position of each satellite will be added at the beginning of each satellite name. Now -<br />
after writing these settings into your <strong>receiver</strong> - you can easily find the right satellite.<br />
How can I add another <strong>receiver</strong>?<br />
1. Select on my homepage the <strong>receiver</strong> you want to add.<br />
2. Download the upgrade (zip file).<br />
3. Extract the zip file <strong>and</strong> enter the directory of your SetEdit installation as destination directory.<br />
4. Close all SetEdit editors <strong>and</strong> restart the program.<br />
You can read chapter 2 <strong>for</strong> more details.<br />
I have started SetEdit two times <strong>and</strong> want to copy channels from one window into the other.<br />
Why is this impossible?<br />
You have to start SetEdit only once <strong>and</strong> then open with File -> New a second editor window. Now you<br />
can easily drag <strong>and</strong> drop channels from one window into the other.<br />
SetEdit is hanging, I can't do anything.<br />
Sometimes it may happen that an error message or a dialog window is hidden behind the main<br />
window. With the short cut Alt-Esc you can bring it in the <strong>for</strong>eground.<br />
Where can I get help if I have other problems?<br />
If you have any other problems please feel free to contact me by e-mail. Please note <strong>for</strong> all problems<br />
the exact version of SetEdit you use (see Help -> About <strong>SetEdit<strong>FDU</strong></strong>-<strong>HD</strong>).<br />
My e-mail address is Wolfgang.Litzinger@setedit.de<br />
Please don't call me to tell me about problems. There is no phone support.
7 Register<br />
You can get your registration key <strong>for</strong> 24,99 € from me. I need your full name <strong>and</strong> your e-mail address. I<br />
can't send you the registration key by post.<br />
In the demo version you can only change 20 channels. After this you can neither save your settings<br />
nor write them into your <strong>receiver</strong>.<br />
Note: Without your e-mail address <strong>and</strong> your full name I can't register you <strong>for</strong> <strong>SetEdit<strong>FDU</strong></strong>-<strong>HD</strong>.<br />
To register <strong>for</strong> <strong>SetEdit<strong>FDU</strong></strong>-<strong>HD</strong> there are 3 possibilities:<br />
1. You send me the money in cash (by registered letter).<br />
My address is:<br />
Wolfgang Litzinger<br />
Frontalstr. 42<br />
67693 Fischbach/Germany<br />
2. You can make a direct money transfer.<br />
Note: If you transfer from outside Germany please make sure that you pay the fees <strong>for</strong> international<br />
money transfer.<br />
My account is:<br />
Account number 44 609 52 00<br />
Bank name: Bank 24<br />
Sort code: 380 707 24<br />
Bank address:<br />
P.O. box 24<br />
Karl-Legien Str. 188<br />
53244 Bonn/Germany<br />
SWIFT: DEUT DEDB XXX<br />
IBAN: DE66 3807 0724 0446 0952 00<br />
Please use as the reason <strong>for</strong> payment your name, the editor version you wish to order <strong>and</strong> add a<br />
r<strong>and</strong>om number (e.g. your zip code, phone number etc.).<br />
Example <strong>for</strong> a reason <strong>for</strong> payment: Charles Brown <strong>SetEdit<strong>FDU</strong></strong>-<strong>HD</strong> 12:56<br />
Please send me an e-mail when you have transferred the money. The body of the mail should contain<br />
your name, the editor version you wish to order (here <strong>SetEdit<strong>FDU</strong></strong>-<strong>HD</strong>) <strong>and</strong> the r<strong>and</strong>om number you<br />
wrote in the reason <strong>for</strong> the money transfer.<br />
Example <strong>for</strong> an e-mail text: Order <strong>for</strong> <strong>SetEdit<strong>FDU</strong></strong>-<strong>HD</strong>, Charles Brown, 12:56<br />
Please check if you e-mail address is valid (e.g. by sending an e-mail to your own address).<br />
Un<strong>for</strong>tunately it happens sometimes that I want to send someone an e-mail with the registration key<br />
but the e-mail comes back undeliverable because the return address is not correct.<br />
Please make sure that your name is in the e-mail (there are often e-mails like "from:<br />
superman@aol.com, I have sent you money today please sent me the editor"). In this case I can't<br />
relate your mail with my bank account.<br />
Please don't try to write your e-mail address to the reason of the money transfer, special characters<br />
like "@" <strong>and</strong> "_" are not valid <strong>for</strong> this.<br />
Please don't sent me pictures of your transfer sheet or online banking program, you will get the<br />
key as soon as I have the money on my bank account, I check my account every day.<br />
If you get no e-mail from me after 7 working days, please contact me by e-mail. Either I could not<br />
assign your money transfer to someone or something is wrong with your e-mail address.
3. You can also use the online shop on my homepage to pay by Visa/MasterCard or PayPal.<br />
Back to <strong>Contents</strong>.
8 Glossary <strong>and</strong> abbreviations<br />
Baud rate: The speed at which data is transferred via the serial port to the <strong>receiver</strong>. The number is in<br />
bits per seconds.<br />
Decimal/Hexadecimal: Hexadecimal is a system <strong>for</strong> representing numbers in base 16, rather than the<br />
base 10 we normally use. The hexadecimal system requires 15 digits <strong>and</strong> a zero; conventionally the<br />
letters A-F are used to represent the digits <strong>for</strong> that the decimal system cannot provide equivalents.<br />
Hexadecimal notation is not usually important <strong>for</strong> the PC user (with the possible exception of<br />
specifying base addresses) but is still quite important <strong>for</strong> the programmer. Its importance arises<br />
because there is a very close correspondence between hexadecimal <strong>and</strong> the very important binary<br />
numbering system that computers use internally. However, hexadecimal notation is much more<br />
compact than binary.<br />
The reason why you can select both systems in SetEdit is that many satellite operators use "even"<br />
hexadecimal PID numbers. For example the audio PIDs on Astra transponder 11720 are in decimal<br />
notation 256, 512, 768, 1024, 1280 etc., whereas in hexadecimal notation they are 100, 200, 300, 400<br />
etc.<br />
DLL: Dynamic Link Library. A Windows library file that can be shared by multiple applications.<br />
FEC: Forward Error Correction. A system, in which redundancy is added to the message so that most<br />
errors can be corrected dynamically at the <strong>receiver</strong>. Usual values are 1/1, 1/2, 2/3, 3/4, 5/6 <strong>and</strong> 7/8.<br />
3/4 means that 3 out of 4 bits are reference data <strong>and</strong> the remaining one is <strong>for</strong> error correction.<br />
LNB: Low Noise Block (converter). Amplifies received signals <strong>and</strong> converts them from microwave to<br />
lower frequency signals that are then sent along a cable to the satellite <strong>receiver</strong>. An LNB can be either<br />
single or double. A double LNB is required when more than one <strong>receiver</strong> is used allowing the viewing<br />
of different satellite channels on other television sets.<br />
PID: Program Identifier. A 13-bit code in the transport packet header. PID 0 indicates that the packet<br />
contains a PAT PID. PID 1 indicates a packet that contains CAT. The PID 8191 (all 1 bits) indicates<br />
null (stuffing) packets. All packets belonging to the same elementary data stream have the same PID.<br />
The most important PIDs are the Video PID (<strong>for</strong> the video in<strong>for</strong>mation), the Audio PID <strong>for</strong> the sound<br />
<strong>and</strong> the PCR PID (Program clock reference) to get Video <strong>and</strong> audio synchronous.<br />
If you enter an existing Service ID <strong>for</strong> a channel, the <strong>receiver</strong> can get all necessary in<strong>for</strong>mation <strong>for</strong> this<br />
channel. If you only enter the video <strong>and</strong> the audio PID, it may happen that you see the picture <strong>and</strong><br />
hear the sound, but EPG does not work because this in<strong>for</strong>mation is transmitted on a different PID.<br />
Usually the <strong>receiver</strong> finds the PIDs automatically, but occasionally (exotic channels) you have to know<br />
them <strong>and</strong> enter them by h<strong>and</strong>.<br />
Symbol rate: The amount of digital data that is transmitted per second via a transponder. This is<br />
specified in Msymb/sec (Mega symbols per second), whereby a "Symbol" consists of 4 bits. The<br />
symbol rate together with the FEC value can be used to calculate the b<strong>and</strong>width of a transponder.<br />
Polarity: A satellite transmission signal has either a vertical, horizontal, or circular orientation; a<br />
satellite can be all vertical or all horizontal; if a satellite is cross polarised, it can transmit both ways<br />
<strong>and</strong> there<strong>for</strong>e has twice the delivery capacity.<br />
Besides the horizontal <strong>and</strong> vertical polarisation we also find the circular polarisation. Circular<br />
polarisation is not as easy to underst<strong>and</strong> as linear polarisation, you can imagine that the waves are<br />
rotating clockwise or anticlockwise. In this case we speak about LHC <strong>and</strong> RHC (left h<strong>and</strong> circular <strong>and</strong><br />
right h<strong>and</strong> circular).<br />
As a rule in Europe linear polarisation (horizontal <strong>and</strong> vertical) is used. In Sc<strong>and</strong>inavia <strong>and</strong> <strong>for</strong> C-b<strong>and</strong><br />
reception circular polarisation is used.<br />
Select: To select a channel please click with the mouse on the channel. To select more than one<br />
channel you can use the usual windows methods.<br />
When you press the shift key <strong>and</strong> click on a channel all channels between the currently selected <strong>and</strong><br />
the last selected channel are selected.<br />
If you press the Ctrl key on the keyboard you can add single channels to your selection.
Settings are the part of the memory of your <strong>receiver</strong> where all channel in<strong>for</strong>mation is stored.<br />
It contains all channel in<strong>for</strong>mation such as sequence, channel name, frequency, symbol rate, FEC,<br />
<strong>and</strong> all other parameters.