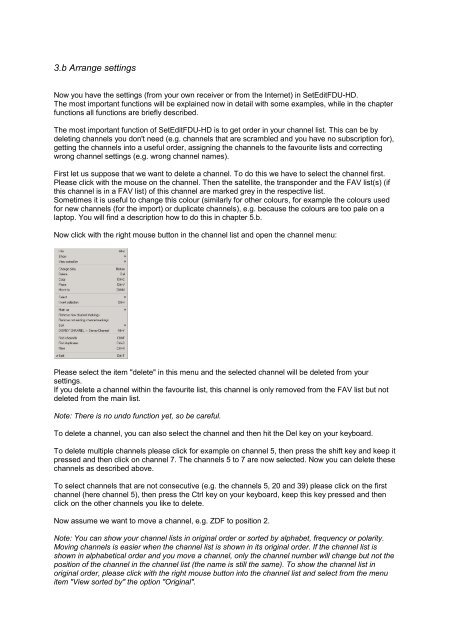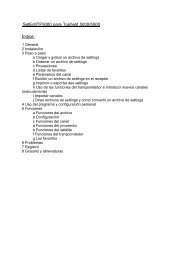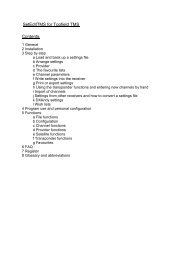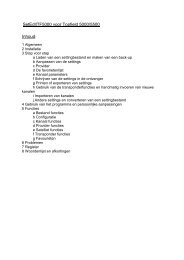SetEditFDU-HD for FDU-receiver and compatible Contents:
SetEditFDU-HD for FDU-receiver and compatible Contents:
SetEditFDU-HD for FDU-receiver and compatible Contents:
Create successful ePaper yourself
Turn your PDF publications into a flip-book with our unique Google optimized e-Paper software.
3.b Arrange settings<br />
Now you have the settings (from your own <strong>receiver</strong> or from the Internet) in <strong>SetEdit<strong>FDU</strong></strong>-<strong>HD</strong>.<br />
The most important functions will be explained now in detail with some examples, while in the chapter<br />
functions all functions are briefly described.<br />
The most important function of <strong>SetEdit<strong>FDU</strong></strong>-<strong>HD</strong> is to get order in your channel list. This can be by<br />
deleting channels you don't need (e.g. channels that are scrambled <strong>and</strong> you have no subscription <strong>for</strong>),<br />
getting the channels into a useful order, assigning the channels to the favourite lists <strong>and</strong> correcting<br />
wrong channel settings (e.g. wrong channel names).<br />
First let us suppose that we want to delete a channel. To do this we have to select the channel first.<br />
Please click with the mouse on the channel. Then the satellite, the transponder <strong>and</strong> the FAV list(s) (if<br />
this channel is in a FAV list) of this channel are marked grey in the respective list.<br />
Sometimes it is useful to change this colour (similarly <strong>for</strong> other colours, <strong>for</strong> example the colours used<br />
<strong>for</strong> new channels (<strong>for</strong> the import) or duplicate channels), e.g. because the colours are too pale on a<br />
laptop. You will find a description how to do this in chapter 5.b.<br />
Now click with the right mouse button in the channel list <strong>and</strong> open the channel menu:<br />
Please select the item "delete" in this menu <strong>and</strong> the selected channel will be deleted from your<br />
settings.<br />
If you delete a channel within the favourite list, this channel is only removed from the FAV list but not<br />
deleted from the main list.<br />
Note: There is no undo function yet, so be careful.<br />
To delete a channel, you can also select the channel <strong>and</strong> then hit the Del key on your keyboard.<br />
To delete multiple channels please click <strong>for</strong> example on channel 5, then press the shift key <strong>and</strong> keep it<br />
pressed <strong>and</strong> then click on channel 7. The channels 5 to 7 are now selected. Now you can delete these<br />
channels as described above.<br />
To select channels that are not consecutive (e.g. the channels 5, 20 <strong>and</strong> 39) please click on the first<br />
channel (here channel 5), then press the Ctrl key on your keyboard, keep this key pressed <strong>and</strong> then<br />
click on the other channels you like to delete.<br />
Now assume we want to move a channel, e.g. ZDF to position 2.<br />
Note: You can show your channel lists in original order or sorted by alphabet, frequency or polarity.<br />
Moving channels is easier when the channel list is shown in its original order. If the channel list is<br />
shown in alphabetical order <strong>and</strong> you move a channel, only the channel number will change but not the<br />
position of the channel in the channel list (the name is still the same). To show the channel list in<br />
original order, please click with the right mouse button into the channel list <strong>and</strong> select from the menu<br />
item "View sorted by" the option "Original".