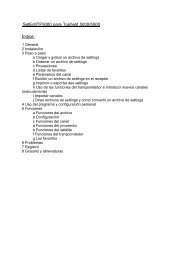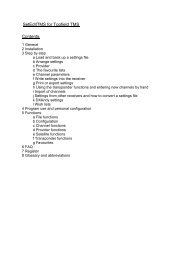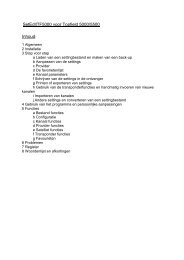SetEditFDU-HD for FDU-receiver and compatible Contents:
SetEditFDU-HD for FDU-receiver and compatible Contents:
SetEditFDU-HD for FDU-receiver and compatible Contents:
Create successful ePaper yourself
Turn your PDF publications into a flip-book with our unique Google optimized e-Paper software.
Note: Some boxes are only visible <strong>for</strong> certain transponder types, e.g. "Pilot" <strong>for</strong> DVB-S2 transponders.<br />
Now you can enter the new TV <strong>and</strong> radio programs on this transponder.<br />
To do this select the new transponder <strong>and</strong> click with the right mouse button in the now empty channel<br />
list <strong>and</strong> select the function "new" from the channel menu you get. You get the following window:<br />
You can also click with the right mouse button in the transponder list (the new transponder has to be<br />
selected too) <strong>and</strong> with "New" you can select the function "TV channel on this transponder" or "radio<br />
channel on this transponder".<br />
You will get the same window.<br />
The correct transponder is already entered.<br />
If you want to enter a channel directly, please select the satellite <strong>for</strong> this channel, click with the right<br />
mouse button in the channel list <strong>and</strong> select the function "New" from the menu you get.<br />
You will get the same window as with the other method again, except that in this case the transponder<br />
data has to be entered in the fields "Frequency", "Polarity", "Symbol rate", "TS ID" <strong>and</strong> "Net ID".<br />
In the field "Name" you can enter the name of the channel (here "Anem") <strong>and</strong> in the section "Font" you<br />
can select the font that is used <strong>for</strong> the channel (e.g. Greek fonts <strong>for</strong> Greek channels).<br />
Then you have to enter the PIDs <strong>and</strong> the channel ID.<br />
The TV channel "Anem" <strong>for</strong> example (see list above) has the video PID 4194 <strong>and</strong> the audio PID 4195.<br />
The channel ID (service ID) is 1 <strong>and</strong> the PCR PID is as a rule identical to the video PID, so don't <strong>for</strong>get<br />
to enter it!<br />
For the Audio (radio) channels of course no Video PID is given. Usually you use the VPID 1FFF<br />
(hexadecimal) or 8191 (decimal) to indicate that this PID is not used.<br />
The PMT PID (Program Map Table) identifies <strong>and</strong> indicates the locations of the streams that make up<br />
each service, <strong>and</strong> the location of the Program Clock Reference fields <strong>for</strong> a service.<br />
If you don't find this PID, you can enter 1FFF (hexadecimal) or 8191 (decimal) instead, i.e. "not used".<br />
For "normal" channels you don't need this PID.<br />
In the field "Service Type" you can change the type of the channel (TV, radio or <strong>HD</strong>TV).<br />
When you have entered all the parameters please click on OK <strong>and</strong> the new channel will appear at the<br />
end of your channel list.<br />
If you only want to change some of the parameters of a transponder (e.g. because the TS ID <strong>and</strong>/or<br />
the Net ID are wrong), you simply have to select the transponder, click with the right mouse button into<br />
the transponder list <strong>and</strong> select from the menu that appears the function "Change data". You get a<br />
dialogue where you can change the parameters of the selected transponder. (You can also make a<br />
double click on the transponder to get this dialogue.)<br />
As soon as a satellite has one channel it is shown as being active (appears in green). Satellites that<br />
have no channel have a white background. (You can change these colours in the configuration.)