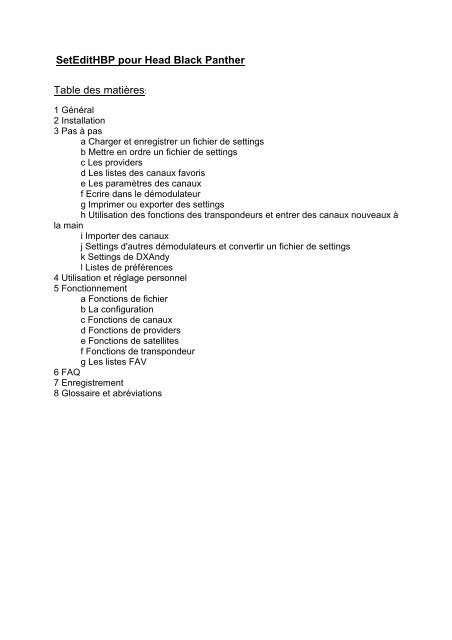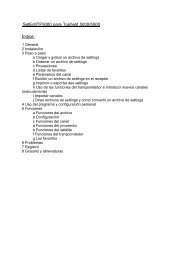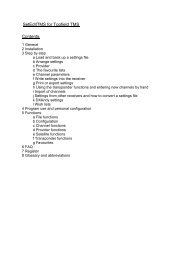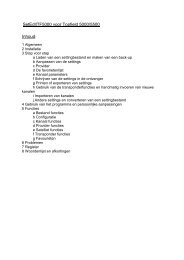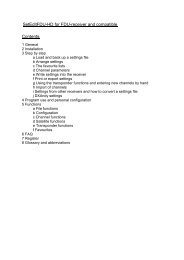SetEditNAV für Echostar D1200/2200 DVR5000/70000
SetEditNAV für Echostar D1200/2200 DVR5000/70000
SetEditNAV für Echostar D1200/2200 DVR5000/70000
Create successful ePaper yourself
Turn your PDF publications into a flip-book with our unique Google optimized e-Paper software.
SetEditHBP pour Head Black Panther<br />
Table des matières:<br />
1 Général<br />
2 Installation<br />
3 Pas à pas<br />
a Charger et enregistrer un fichier de settings<br />
b Mettre en ordre un fichier de settings<br />
c Les providers<br />
d Les listes des canaux favoris<br />
e Les paramètres des canaux<br />
f Ecrire dans le démodulateur<br />
g Imprimer ou exporter des settings<br />
h Utilisation des fonctions des transpondeurs et entrer des canaux nouveaux à<br />
la main<br />
i Importer des canaux<br />
j Settings d'autres démodulateurs et convertir un fichier de settings<br />
k Settings de DXAndy<br />
l Listes de préférences<br />
4 Utilisation et réglage personnel<br />
5 Fonctionnement<br />
a Fonctions de fichier<br />
b La configuration<br />
c Fonctions de canaux<br />
d Fonctions de providers<br />
e Fonctions de satellites<br />
f Fonctions de transpondeur<br />
g Les listes FAV<br />
6 FAQ<br />
7 Enregistrement<br />
8 Glossaire et abréviations
1 Général<br />
SetEditHBP est un logiciel pour changer les settings (l'ordre des canaux, les noms, ...) des<br />
démodulateurs digitaux de Head Black Panther.<br />
Vous pouvez facilement créer vos propres listes de canaux, éditer ou imprimer ces listes et les écrire<br />
dans votre démodulateur. Vous pouvez entrer des nouveaux canaux ou transpondeurs, éditer,<br />
supprimer et enregistrer des canaux, changer les noms de canaux, chercher, copier et coller des<br />
canaux.<br />
Avec SetEdit vous pouvez éditer des fichiers de settings de différents démodulateurs, échanger des<br />
canaux entre les listes de canaux de différents démodulateurs ou convertir un fichier de settings de<br />
l'un format dans un autre format (par exemple SetEditDVB2000 dans SetEditHBP).<br />
Vous avez aussi la possibilité de créer une liste de préférences personnelle pour vos settings et puis<br />
adapter chaque fichier de settings (si vous possédez la licence correspondante pour cette version de<br />
SetEdit) à cette liste de préférences et ensuite l'écrire dans votre démodulateur.<br />
Les settings sont lus du démodulateur et écrits dans le démodulateur avec l'aide d'un clé USB ou un<br />
disque dur externe d'USB.<br />
Avec ce logiciel vous ne pouvez pas changer le software du démodulateur. Pour faire cela veuillez<br />
chercher sur la site internet de Head Black Panther.<br />
Dans le guide suivant vous trouvez un manuel d'utilisateur qui décrit pas à pas l'utilisation de ce<br />
logiciel. Dans les autres chapitres il y a une description courte des fonctions, divisée en les fonctions<br />
de fichier, configuration, canaux, providers, satellites, transpondeurs et listes FAV.
2 Installation<br />
Exigence du système:<br />
Un ordinateur avec Windows NT/2000/XP/Vista, une interface d'USB et 20 MB espace sur votre<br />
disque dur. En plus vous avez besoin d'un clé USB ou un disque dur externe d'USB.<br />
Première installation:<br />
Pour installer SetEditHBP la première fois il faut simplement démarrer SetEditHBP_installation_fr.exe.<br />
Dans cette fenêtre vous pouvez choisir si (additionnel à l'installation du logiciel) vous aimez bien avoir<br />
une icône sur votre bureau ou une inscription dans le menu Démarrer. Ensuite vous pouvez encore<br />
choisir si vous voulez que le logiciel soit démarré tout de suite après l'installation et/ou le dossier de<br />
SetEdit soit ouvert avec l'Explorateur.<br />
Quand vous cliquez sur "Continuer" vous pouvez choisir le dossier dans lequel vous voulez installer le<br />
logiciel.<br />
Le logiciel, quelques images et un exemple d'un settings fichier vont être installés.<br />
Les fichiers de système de Windows ne sont pas changés.<br />
Dans ce dossier vous trouvez aussi le fichier SetEditHBP.ini, dans lequel votre configuration<br />
personnelle est enregistrée.<br />
Si vous avez plusieurs démodulateurs (avec les dll modules correspondants), vous pouvez décider<br />
avec quel type de SetEdit le logiciel devrait démarrer. Il ne faut que changer le nom du fichier "exe.".<br />
Ajouter d'autres éditeurs:<br />
Avec SetEdit vous pouvez convertir chaque format de settings qui est supporté par SetEdit dans<br />
chaque autre format supporté si vous possédez l'éditeur correspondant (en forme d'un fichier .dll).<br />
Dans l'exemple suivant on suppose qu'un éditeur Topfield soit déjà installé sur votre ordinateur et que<br />
vous vouliez ajouter un éditeur Humax.<br />
Pour ajouter un éditeur Humax a votre éditeur Topfield veuillez choisir de mon site Internet le<br />
démodulateur Humax.
Ensuite vous téléchargez l'upgrade en forme d'un fichier zip (vous pouvez ouvrir ceci directement ou<br />
le sauver d'abord sur votre disque dur).<br />
Puis vous décompactez ce fichier zip et entrez comme dossier de destination le dossier de votre<br />
installation Topfield ou simplement tirez les fichiers avec glisser-déposer dans le dossier<br />
correspondant.<br />
Vous pouvez aussi ouvrir ce dossier en cliquant dans le logiciel sur le bouton d'aide et puis<br />
choisissant "Ouvrir le dossier de SetEdit" du menu.
Ensuite le dll et la documentation pour le Humax se trouvent dans votre dossier de SetEdit.<br />
Ensuite s'il vous plaît fermez toutes les fenêtres de SetEdit et redémarrez le logiciel.<br />
Remarque: Pour convertir dans un format de SetEdit vous avez besoin de la licence pour l'éditeur<br />
correspondant.<br />
Désinstallation:<br />
Si vous voulez désinstaller SetEdit il ne faut que supprimer tous les fichiers qui se trouvent dans votre<br />
dossier de SetEdit.
3 Pas à pas<br />
Je suppose que vous avez déjà installé le logiciel sur votre ordinateur comme il est décrit dans le<br />
chapitre 2.<br />
comment vous transmettez les settings du démodulateur à l'ordinateur et retour (chapitre 3.a et 3.f),<br />
avec des exemples vous verrez comment vous pouvez mettre en ordre vos settings (chapitre 3.b),<br />
comment vous utilisez les fonctions de providers (chapitre 3.c), comment vous utilisez les fonctions<br />
pour les listes des canaux favoris (chapitre 3.d), comment vous utilisez le menu transpondeur<br />
(chapitre 3.h), comment vous entrez des nouveaux canaux à la main (chapitre 3.h), comment vous<br />
vous en sortez avec les spécialités de Premiere (Formule 1, football, paiement par séance) (chapitre<br />
3.h) , comment vous pouvez adapter des settings d'autres démodulateurs (chapitre 3.i et 3.j) ou de<br />
DXAndy (chapitre 3.k) à vos propres besoins et comment vous pouvez convertir un fichier de settings<br />
de l'un format dans un autre format (chapitre 3.j) , comment vous pouvez créer une liste de<br />
préférences personnelle et puis adapter des settings a cette liste (chapitre 3.l).<br />
Continuer avec:<br />
a Charger et enregistrer un fichier de settings<br />
b Mettre en ordre un fichier de settings<br />
c Les providers<br />
d Les listes des canaux favoris<br />
e Les paramètres des canaux<br />
f Ecrire dans le démodulateur<br />
g Imprimer ou exporter des settings<br />
h Utilisation des fonctions des transpondeurs et entrer des canaux nouveaux à la main<br />
i Importer des canaux<br />
j Settings d'autres démodulateurs et convertir un fichier de settings<br />
k Settings de DXAndy<br />
l Listes de préférences<br />
3.a Charger et enregistrer un fichier de settings<br />
Lire les settings du démodulateur:<br />
Connectez votre clé USB ou votre disque dur externe d'USB à votre démodulateur.<br />
Puis vous cliquez dans votre fenêtre de SetEdit sur "Fichier" -> "Lire du démodulateur". Vous recevez<br />
un message avec les instructions comment vous pouvez transmettre les settings de votre<br />
démodulateur à votre clé USB/disque dur externe d'USB.<br />
Ensuite vous connectez votre clé USB ou votre disque dur externe d'USB à votre démodulateur.<br />
Puis vous chargez le fichier de settings avec "Fichier" -> "Ouvrir".<br />
Enregistrer un fichier de settings:<br />
Pour enregistrer vos settings cliquez encore une fois sur le bouton "Fichier" et sélectionnez la fonction<br />
"Enregistrer sous". La fenêtre suivante apparaît:<br />
Dans cette fenêtre vous entrez un nom pour votre copie de sauvegarde et l'endroit où vous voulez que<br />
de fichier soit sauvegardé. (Remarque: La langue de cette fenêtre dépend de votre version de
Windows, alors ne vous faites pas de soucis, s'il y a des boutons allemands dans l'image montré audessus.)<br />
Dès que vous avez cliqué sur "Enregistrer", les settings sont enregistrés à l'endroit que vous avez<br />
entré.<br />
Si vous faites alors des changements non voulus vous avez toujours la possibilité de récrire cette<br />
copie de sauvegarde dans le démodulateur.<br />
Ensuite vous pouvez changer votre propre fichier de settings qui est déjà ouvert dans SetEditHBP ou<br />
vous pouvez adapter un fichier de settings de votre disque dur (par exemple de l'Internet) à vos<br />
besoins personnels et écrire ceci dans votre démodulateur (chapitre 3.i ou 3.j).<br />
Charger un fichier de settings de votre disque dur:<br />
Si vous ne voulez que changer un fichier de settings de votre disque dur (par exemple trouvé dans<br />
l'Internet) après vos besoins et l'écrire dans votre démodulateur, veuillez charger ce fichier en cliquant<br />
sur le bouton "fichier" et choisissant "ouvrir" du menu.<br />
Puis il faut sélectionner le fichier que vous voulez charger<br />
et cliquer sur "ouvrir" ou cliquer deux fois sur le fichier désiré.<br />
Remarque: Si vous voulez écrire un fichier de settings de votre disque dur dans votre démodulateur, il<br />
faut faire attention.<br />
La configuration des LNB et des satellites est aussi enregistrée dans le fichier de settings. En règle<br />
ces configurations ne correspondent pas à vos propres settings.<br />
A cause de cela il sera mieux de toujours récrire vos propres configurations des LNBs et satellites sur<br />
ceux d'un fichier de settings d'un autre démodulateur (voir chapitre .jou .e).<br />
Ensuite quand vous avez (de l'une ou de l'autre manière) chargé des settings dans SetEditHBP, vous<br />
verrez l'image suivant (dépendant de votre écran l'apparence de l'image peut varier).<br />
Vous voyez les canaux de TV (montrés en bleu clair) et de radio (vert clair), en plus vous voyez des<br />
listes pour les transpondeurs, satellites, providers et canaux favoris (FAV).<br />
Si vous sélectionnez un satellite dans la liste des satellites, vous verrez tous les canaux et<br />
transpondeurs qui appartiennent à ce satellite.<br />
Si vous sélectionnez un transpondeur, un provider ou une liste FAV, vous verrez tous les canaux de
ce transpondeur, ce provider ou cette liste FAV.<br />
Quand vous sélectionnez un canal, le satellite, le transpondeur, le provider et la liste FAV (si ce canal<br />
se trouve dans une liste FAV), seront marqués en gris.<br />
Les canaux, qui se trouvent dans une liste FAV, tiennent dans la liste de canaux une couleur de fond,<br />
qui est un peu plus sombre.<br />
Les transpondeurs et providers marqués en rouge sont vides, ils ne contiennent pas de canaux.<br />
Si la couleur de fond du numéro d'un canal est rouge, ce canal se trouve sur un transpondeur polarisé<br />
vertical. Si la couleur de fond du numéro d'un canal est blanche, ce canal se trouve sur un<br />
transpondeur polarisé horizontal.<br />
Des satellites avec la couleur de fond verte sont activés (programmés). Cela veut dire qu'ils<br />
contiennent déjà des canaux.<br />
(Vous pouvez changer toutes ces couleurs de marquage dans la configuration de SetEditHBP, voyez<br />
chapitre 5.b).<br />
Si vous cliquez avec le bouton droit de votre souris dans la liste de canaux et sélectionnez<br />
"Information" du menu qui apparaît, vous recevez une fenêtre avec les nombres des canaux de TV,<br />
des canaux de radio, des transpondeurs, des satellites et des providers qui se trouvent dans votre<br />
fichier de settings.
3.b Mettre en ordre un fichier de settings<br />
Maintenant vous avez un fichier de settings (du démodulateur ou de l'Internet) dans SetEditHBP<br />
devant vous.<br />
Les fonctions principales sont expliquées dans les chapitres suivants en détail. Dans le chapitre<br />
Fonctions il y a encore une explication courte.<br />
Le fonctionnement le plus important de SetEditHBP est de mettre en ordre sa propre liste de canaux.<br />
Cela veut dire supprimer des canaux (par exemple ceux qu'on ne peut pas voir parce qu'ils sont<br />
codés), changer l'ordre de canaux, ajouter des canaux aux listes FAV ou aux providers comme on<br />
veut ou corriger les donnés d'un canal (par exemple son nom).<br />
On va commencer avec supprimer un canal. D'abord il faut que vous sélectionniez un canal que vous<br />
voulez supprimer. Quand vous cliquez sur un canal, le satellite, le transpondeur, le provider et la liste<br />
FAV (si ce canal se trouve dans une liste FAV) de ce canal seront marqués en gris.<br />
Remarque: Quelque fois il est nécessaire de changer cette couleur (et aussi par exemple les couleurs<br />
de démarquage pour les nouveaux canaux (pour l'import) ou les doubles) parce que les couleurs sont<br />
par exemple plus pâles sur un ordinateur portable. Dans le chapitre 5.b est décrit comment vous<br />
pouvez changer les couleurs.<br />
Ensuite quand vous cliquez avec le bouton droit de votre souris dans la liste de canaux; le menu de la<br />
liste des canaux apparaît:<br />
Ici vous cliquez sur "supprimer" pour supprimer le canal que vous venez de sélectionner.<br />
Si vous supprimez un canal pendant que vous êtes dans la liste FAV, ce canal sera seulement enlevé<br />
de la liste FAV et pas supprimé de la liste principale.<br />
Remarque: Attention, il n'y a pas encore une fonction "Annuler".<br />
Vous pouvez aussi supprimer un canal en sélectionnant ce canal et puis appuyant sur la touche<br />
"Suppr" de votre clavier.<br />
Pour supprimer plusieurs canaux en même temps (par exemple 5, 6 et 7) vous sélectionnez le canal 5<br />
et puis cliquez sur le canal 7 en appuyant la touche "Majuscule". Les canaux 5-7 sont alors<br />
sélectionnés. Vous pouvez les supprimer comme il est décrit auparavant.<br />
Pour sélectionner des canaux qui ne sont pas l'un derrière l'autre (par exemple 5, 20 et 39) il faut<br />
cliquer sur un de ces canaux et puis sélectionner les autres en appuyant la touche "Ctrl".<br />
Ensuite on va déplacer un canal, par exemple ZDF à la position 2.<br />
Remarque: La liste des canaux peut être affichée de plusieurs façons: dans l'ordre original, trié<br />
alphabétiquement, par fréquences ou par polarités. Il est plus facile de déplacer des canaux, si la liste<br />
de canaux est montrée dans l'ordre original. Si la liste de canaux est montrée en ordre alphabétique,
vous ne changez que le numéro du canal quand vous le déplacez, la position dans la liste de canaux<br />
restera la même (vous n'avez pas changé le ). Pour voir la liste de canaux dans l'ordre original,<br />
cliquez avec le bouton droit de votre souris dans la liste de canaux et sélectionnez "Affichage par" -><br />
"original" du menu qui apparaît.<br />
Vous pouvez aussi changer le mode d'affichage en cliquant sur les lettres "O" (original), "N" (nom), "F"<br />
(fréquence) ou "P" (polarité) au-dessus de la liste de canaux.<br />
Maintenant il faut retrouver la position actuelle du canal ZDF. Si vous cliquez sur "All" dans la liste des<br />
satellites vous avez une liste complète de tous les canaux, n'importe de quel satellite. Cliquez dans la<br />
liste des canaux et puis vous pouvez chercher ZDF en entrant la lettre initiale. Tous les canaux qui<br />
commencent avec un "Z" sont sélectionnés. Quand vous entrez ensuite la deuxième lettre tous les<br />
canaux qui commencent avec ces deux lettres sont sélectionnés etc. Si vous attendez plus que trois<br />
secondes avant d'entrer la prochaine lettre une nouvelle recherche soit commencé. Cela veut dire que<br />
la lettre entrée maintenant soit prise comme la lettre initiale de la nouvelle recherche.<br />
Vous pouvez aussi utiliser la fonction "Rechercher les canaux" pour retrouver des canaux d'après<br />
leurs noms. Cliquez avec le bouton droit de votre souris dans la liste de canaux et cliquez sur<br />
"Rechercher les canaux". La fenêtre suivante apparaît:<br />
Vous pouvez choisir si vous voulez chercher dans tous les satellites ou seulement dans le satellite,<br />
que vous venez de sélectionner. Activez "Dans tous les satellites", pour chercher dans tous les<br />
satellites (Si vous avez sélectionné "All" dans la liste de satellites, vous n'avez pas ce choix, car la<br />
recherche est faite dans tous les satellites en tout cas.)<br />
Si vous entrez "ZDF" dans la section "Nom", tous les canaux qui commencent avec "zdf" apparaissent<br />
dans la section en haut, par exemple aussi le canal ZDFtheaterkanal.<br />
Si vous activez "Contenant le texte", tous les canaux qui contiennent les lettres entrées apparaissent.<br />
Si vous entrez "sport" par exemple, le canal "Eurosport" est aussi trouvé maintenant (si le mot est écrit<br />
en majuscules ou en minuscules est égal).<br />
Ensuite vous pouvez facilement déplacer tous les canaux trouvés ainsi avec "Drag&Drop" sur une<br />
position de vos choix ou assigner ces canaux à un autre satellite, transpondeur, provider ou une liste<br />
FAV. Les canaux ne disparaissent pas de votre liste de recherche de canaux mais si vous cliquez sur<br />
un de ces canaux déplacés vous verrez que maintenant le satellite, transpondeur, provider ou la liste<br />
FAV actuel(le) est marqué en gris.<br />
Avec l'aide de cette fonction de recherche vous pouvez aussi supprimer des canaux. Sélectionnez le<br />
canal que vous voulez supprimer et puis appuyez la touche "Suppr" sur votre clavier.<br />
Quand vous avez trouvé le canal désiré il y a plusieurs possibilités de déplacer ce canal sur la position<br />
souhaitée.<br />
Vous pouvez utiliser la méthode de "Drag&Drop": cliquez avec le bouton gauche de votre souris sur le<br />
canal que vous voulez déplacer et en tenant le bouton appuyé vous tirez le canal sur la position
désirée. Le canal est toujours mis devant le canal sur lequel vous avez lâché le bouton.<br />
Pour déplacer un canal sur la dernière position il faut le tirer derrière le dernier canal.<br />
Vous pouvez aussi déplacer des canaux avec les touches avec les flèches de votre clavier. D'abord il<br />
faut sélectionner le canal qu'on veut déplacer et puis en tenant appuyé la touche "Ctrl" vous pouvez<br />
déplacer le canal avec les touches avec les flèches en haut, en bas, à droite et à gauche. Si vous<br />
appuyez sur la touche "Origine" en tenant la touche "Ctrl" le canal sera mis sur la position 1, avec la<br />
touche "Fin" il est mis sur la dernière position.<br />
Avec toutes ces deux méthodes il est aussi possible de déplacer plusieurs canaux sélectionnés.<br />
Une autre possibilité de mettre un canal directement sur la position souhaitée (par exemple KABEL1<br />
sur la position 5) est de sélectionner ce canal et puis cliquer avec le bouton droit de la souris dans la<br />
liste des canaux pour recevoir le menu de la liste des canaux. Ici vous cliquez sur "déplacer à"; la<br />
fenêtre suivante apparaît:<br />
Ici vous entrez le numéro de la position sur laquelle vous voulez déplacer le canal (dans notre<br />
exemple c'était 5).<br />
Maintenant le canal qu'on avait sélectionné est mis devant le canal qui se trouvait sur cette position<br />
avant.<br />
Si KABEL1 par exemple était avant sur une position plus haute que 5, il se trouve alors exactement<br />
sur la position 5. S'il était par exemple sur la position 3 il est mis devant le canal qui était avant sur la<br />
position 5, mais parce qu'une position est libre maintenant (la position où se trouvait KABEL1 avant)<br />
tous les canaux sont mis une position en bas; cela veut dire que KABEL1 se trouvera sur la position 4.<br />
Surtout en utilisant la méthode "Drag&Drop" il y a le problème qu'on ne peut pas voir tous les canaux<br />
sur l'écran en même temps, cela veut dire qu'il faut défiler. Tirez par exemple le canal qui se trouve<br />
sur la position 500 sur la position 10. Vous devriez tenir appuyé le bouton gauche de votre souris et<br />
déplacer le curseur tout le temps un peu au bord gauche de la liste de canaux pour défiler dans cette<br />
liste vers le haut. Le déroulement vers le bas fonctionne de la même manière.<br />
Il y a plusieurs fonctions pour simplifier le déplacement de canaux. Par exemple vous pouvez couper<br />
une des deux listes (TV ou radio) pour avoir plus d'espace pour l'autre. Vous pouvez même couper les<br />
satellites, les transpondeurs, les providers, les listes FAV et la fenêtre des données complètement.<br />
Appelez le menu de la liste des canaux et déplacez le curseur sur "Afficher". Là vous pouvez choisir<br />
ce que vous voulez avoir affiché: la liste TV, la liste radio, les listes TV et radio, "Seulement afficher<br />
les canaux" (les autres listes seront coupés) ou "Toutes les listes".<br />
Si vous cliquez deux fois sur le nom d'une de deux listes (TV ou radio), l'autre est aussi coupée.<br />
Si vous cliquez encore deux fois sur le même nom, vous pouvez de nouveau voir toutes les deux<br />
listes.<br />
Si vous cliquez sur la lettre "C" au-dessus des listes de canaux, les listes de satellites, transpondeurs,<br />
providers, FAV et la fenêtre de données disparaissent. Si vous cliquez sur la lettre "A", toutes les listes<br />
sont montrées de nouveau.<br />
Une autre fonction qui simplifie le déplacement avec "Drag&Drop" est la fonction "Split". Appelez le<br />
menu de la liste des canaux en cliquant dans la liste de canaux avec le bouton droit de votre souris et<br />
choisissez "Split".
Toutes les listes de canaux (cela dépend de quelles listes sont visibles) sont affichées deux fois.<br />
Toutes les deux sont toujours la même liste mais on peut la voir de deux positions en même temps. Si<br />
on change quelque chose dans une des deux listes le même changement est fait dans la deuxième<br />
liste aussi. Avec "Drag&Drop" vous pouvez tirer des canaux qu'on voit dans la liste en bas par<br />
exemple sur la position 500 confortablement sur la liste en haut ou on peut par exemple voir les<br />
premières positions de la liste et le lâcher sur la position 10 sans devoir défiler dans les listes.<br />
Si vous déplacez beaucoup de canaux il sera mieux de sauvegarder de temps en temps. Cliquez sur<br />
le bouton "Fichier" et dans le menu qui apparaît vous choisissez "enregistrer un fichier". Si vous<br />
voulez sauvegarder vos settings changés et garder vos settings d'origine quand même, cliquez sur<br />
"enregistrer sous", entrez un nom pour ce fichier et cliquez sur "enregistrer".<br />
Avec la fonction "Tri" du menu de la liste de canaux vous avez la possibilité de trier la liste de canaux<br />
par des différents critères.<br />
Contrairement à la fonction "Affichage par" les canaux ne sont pas seulement affichés dans un ordre<br />
différent, mais ils aussi changent leur numéro de position. Vous pouvez par exemple trier toute la liste<br />
de canaux par providers (voir chapitre 3.c) ou par satellites. Ceci peut être utile si vous possédez une<br />
antenne que vous dirigez vers les différents satellites à l'aide d'un moteur. Si vous avez par exemple<br />
regroupé les canaux par genres, l'antenne serait toujours bougée entre les différentes positions si<br />
vous zappez dans la liste de canaux.<br />
Pour trier des canaux alphabétiquement, par la fréquence ou par la polarité, il faut d'abord<br />
sélectionner les canaux que vous aimeriez trier.
3.c Les providers<br />
Dans le chapitre 5.d il y a encore une description courte des fonctions de providers.<br />
Il est aussi possible de constituer des nouveaux providers, qui peuvent être utilisés pour combiner des<br />
canaux, qui normalement appartiennent à différentes providers. Vous pouvez alors utiliser les<br />
providers pour regrouper des canaux sans utiliser les listes FAV.<br />
Pour constituer un nouveau provider: cliquez avec le bouton droit de votre souris dans la liste de<br />
providers, vous allez voir le menu suivant:<br />
Cliquez sur "Nouveau" et la fenêtre suivante apparaît:<br />
Maintenant entrez un nom pour le nouveau provider, par exemple "sport".<br />
Le nouveau provider est marqué en rose, parce qu'il est encore vide.<br />
Pour renommer un provider qui existe déjà dans votre liste de providers vous pouvez aussi le<br />
sélectionner et puis choisir "Renommer" du menu montré au-dessus (vous pouvez aussi cliquer deux<br />
fois sur ce provider). Vous recevez une fenêtre dans laquelle vous pouvez changer le nom du<br />
provider.<br />
Comme on veut souvent utiliser les providers qu'on a constitués soi-même plus que les autres, on<br />
peut déplacer les providers dans la liste de provider de la même manière que les canaux dans la liste<br />
de canaux: avec "Drag&Drop" ou en tenant la touche "Ctrl" avec les touches avec les flèches,<br />
"Origine" ou "fin".<br />
Ensuite vous pouvez déplacer des canaux de différents satellites dans le nouveau provider comme<br />
vous voulez. Il est recommandé de sélectionner le satellite "All" pour pouvoir voir tous les canaux de<br />
tous les providers. Vous pouvez tirer des canaux avec "Drag&Drop" sur le nom du nouveau provider.<br />
Vous pouvez aussi changer le provider d'un canal dans la fenêtre de données du canal (voir chapitre<br />
3.e).<br />
Comme quelquefois on ne voit pas tous les providers en même temps, il peut arriver qu'il faille défiler<br />
dans la liste de providers. Pour faire cela déplacez le curseur toujours un peu au bord de la liste.<br />
Surtout si vous voulez mettre beaucoup de canaux dans le même provider, il est plus facile de cliquer<br />
sur le "F" au-dessus de la liste de providers:<br />
Maintenant la liste ne saute plus automatiquement au provider d'un canal que vous venez de<br />
sélectionner.<br />
Avec "S" la liste recommence à sauter au provider d'un canal qu'on vient de sélectionner.<br />
Chaque canal ne peut être que dans un seul provider, mais comme quelquefois on veut bien avoir le<br />
même canal dans des différents providers, il est possible de redoubler des canaux. Ces doubles<br />
seulement tiennent un autre numéro que l'original.
Cliquez sur un canal du quel vous souhaitez avoir un double. Puis vous appelez le menu de la liste de<br />
canaux et cliquez sur "Copier". Choisissez la position sur quelle vous voulez mettre le double, appelez<br />
le menu de la liste de canaux et cliquez sur "Coller". Le canal d'origine et le double sont marqués en<br />
rouge. Si vous ne voulez pas toujours appeler le menu, vous pouvez faire les mêmes actions en<br />
appuyant sur les touches "Ctrl" et "C" sur votre clavier pour copier et "Ctrl" et "V" pour coller.<br />
Il y a deux possibilités de retrouver des doubles:<br />
Si vous déplacez votre curseur sur un canal marqué en rouge, le numéro d'un de ses doubles est<br />
affiché.<br />
Pour retrouver ce double vous cliquez dans la liste de canaux et entrez alors le numéro du double: 1<br />
pour canal 1, 1 et 4 pour canal 14, etc. Après trois secondes commencera une nouvelle recherche<br />
(comme il a déjà été décrit pour la recherche pour le nom d'un canal.)<br />
Vous pouvez aussi utiliser la fonction "Rechercher les doubles". Cliquez avec le bouton droit de votre<br />
souris dans la liste de canaux et choisissez "Recherche de doubles" du menu de la liste de canaux.<br />
Vous recevez le menu suivant:<br />
Dans le dialogue vous voyez maintenant tous les doubles. Les différents groups de doubles sont<br />
marqués avec des différentes couleurs. Cette fonction ne fait pas la différence entre les canaux de TV<br />
et de radio. Alors il peut arriver qu'on y voie d'abord un groupe de canaux de TV et après un groupe<br />
de canaux de radio. Le transpondeur et le Channel ID (mais pas le nom) d'un canal sont important<br />
pour cette recherche. Si vous activez l'option "PIDs", les PIDs seront comparés aussi.<br />
Il y a les mêmes fonctions pour la recherche de doubles que pour la recherche de canaux. Cela veut<br />
dire que vous pouvez supprimer des canaux, déplacer des canaux et choisir si vous voulez rechercher<br />
des doubles dans tous les satellites ou seulement dans le satellite sélectionné.<br />
Pour supprimer des providers de la liste des providers il y a trois fonctions dans le menu de providers:<br />
- Vous pouvez utiliser la fonction "Effacer tous les providers vides" pour supprimer tous les providers<br />
qui ne contiennent pas de canaux.<br />
- Avec "Supprimer" vous pouvez supprimer un provider sélectionné et tous les canaux qui utilisent ce<br />
provider. Vous pouvez aussi utiliser la touche "Suppr" de votre clavier.<br />
- Avec "Enlever provider" vous pouvez enlever un provider de la liste de providers sans supprimer les<br />
canaux. Les canaux qui utilisaient ce provider restent dans la liste de canaux et sont assignés au<br />
provider "---". Ce provider n'est pas affiché dans la liste de providers du démodulateur.<br />
Un providers qui ne contient que des canaux de TV est marqué en bleu clair. Un providers qui ne<br />
contient que des canaux de radio est marqué en vert clair. Si un provider contient tous les deux types<br />
de canaux, le couleur de font est blanc. Les providers vides sont marqués en rouge.<br />
Si vous avez créez un nouveau provider avec par exemple les 20 canaux que vous aimez le mieux, le<br />
numéros des canaux sont souvent mélangés pêle-mêle. Cela veut dire que vous avez bien regroupé<br />
vos canaux favoris dans un provider mais zapper est compliqué. Alors vous avez la possibilité de<br />
déplacer ce provider sur la première position dans la liste de providers et puis utiliser la fonction "Tri" -<br />
> "Trier la liste de canaux par providers" du menu de la liste de canaux. Ensuite tous les canaux<br />
seront numérotés d'après leur position dans les providers. Cela veut dire que vos 20 canaux favoris se<br />
trouvent alors sur les positions 1-20 dans la liste de canaux, les canaux du provider prochain se<br />
trouvent sur les positions à partir du numéro 21, etc.
Vous avez aussi la possibilité de trier tous les canaux par les satellites (voir chapitre b) ou de trier des<br />
canaux sélectionnés alphabétiquement, par fréquences ou par polarités.
3.d Les listes des canaux favoris<br />
Les démodulateurs de Head Black Panther possèdent 14 listes FAV dans lesquelles vous pouvez<br />
copier vos canaux favorisés. Ces listes FAV présentent l'avantage qu'un canal puisse se trouver dans<br />
plusieurs listes FAV sans changer le numéro de position et sans qu'on ait besoin d'un double de ce<br />
canal. Cela est par exemple intéressant pour les familles car chaque membre peut constituer sa<br />
propre liste FAV.<br />
Pour assigner un ou plusieurs canaux à une liste FAV, il faut sélectionner ces canaux et les déplacer<br />
avec Drag&Drop sur la liste FAV.<br />
Pour enlever un canal (ou plusieurs canaux) d'une liste FAV, il faut d'abord sélectionner cette liste<br />
FAV. Puis vous sélectionnez le(s) canal/canaux et choisissez "Supprimer" du menu de la liste des<br />
canaux ou appuyez sur la touche "Suppr" sur votre clavier.<br />
Si vous supprimez des canaux dans une liste FAV, ils ne sont pas supprimés dans la liste principale<br />
de canaux.<br />
Vous pouvez aussi utiliser la fonction "Marquer comme" du menu à affichage rapide de la liste de<br />
canaux pour assigner un ou plusieurs canaux à une liste FAV ou pour enlever des canaux de toutes<br />
les listes FAV.<br />
Les canaux, qui se trouvent dans une liste FAV, tiennent dans la liste de canaux une couleur de fond,<br />
qui est un peu plus sombre.<br />
(Vous pouvez changer les couleurs de marquage dans la configuration de SetEditHBP, voyez chapitre<br />
5.b).<br />
Dans une liste FAV vous pouvez changer l'ordre des canaux sans que l'ordre dans la liste principale<br />
se change. Pour faire cela il faut sélectionner la liste FAV de laquelle on veut changer l'ordre, vous<br />
voyez alors tous les canaux de cette liste FAV. Si ensuite vous changez l'ordre des canaux avec Drag<br />
& Drop, vous ne changez que l'ordre des canaux à l'intérieur de cette liste FAV. A l'envers l'ordre des<br />
canaux à l'intérieur des listes FAV ne se change pas si vous changez l'ordre des canaux dans la liste<br />
principale.<br />
Remarque: Les noms des listes FAV ne peuvent pas être changés, parce qu'ils sont fixés dans le<br />
démodulateur.<br />
Avec la fonction "Export" du menu de la liste de favorites vous pouvez enregistrer une liste de<br />
favorites sur votre disque dur.<br />
Avec la fonction "Import" vous pouvez ensuite ajouter cette liste FAV dans un autre fichier de settings.<br />
S'il y a dans la liste FAV importé un ou plusieurs canaux qui n'existaient pas dans votre fichier de<br />
settings, ces canaux et les transpondeurs nécessaires seront crées automatiquement.
3.e Les paramètres des canaux<br />
Pour changer le nom d'un canal sélectionnez ce canal et puis choisissez du menu à affichage rapide<br />
de la liste des canaux la fonction "Editer les données" ou cliquez deux fois sur le canal. Vous recevez<br />
la fenêtre de données du canal:<br />
Dans la section "Nom" vous pouvez entrer un nom pour le canal.<br />
Dans la section "Provider" vous pouvez changer le provider de ce canal.<br />
Ensuite vous pouvez changer les données pour le transpondeur (fréquence, polarité, débit symbole,<br />
Net ID et TS ID), les PIDs et le Channel ID du canal (voyez chapitre 3.h).<br />
Pour quelques types de transpondeurs il y aura d'autres sections, par exemple pour les transpondeurs<br />
DVB-C (câble) il n'y a pas de FEC ou polarité mais en échange il faut entrer la modulation.<br />
Avec "PIDs" vous pouvez choisir si les PIDs seraient montrés dans la forme décimale ou<br />
hexadécimale.<br />
Vous pouvez aussi marquer un canal comme "verrouillé", "sauté", "non souhaité", "extra" ou enlever<br />
ces marquages.<br />
Les canaux codés sont marqués avec le symbole:<br />
Remarque: Si vous enlevez le symbole "codé" cela ne veut pas dire que le canal soit décodé! Vous<br />
enlevez seulement le marquage.<br />
Si vous marquez un canal comme non souhaité, ceci apparaît dans la liste de canaux en gris clair et<br />
avec un moins rouge. Les canaux extra sont marqués avec un plus rouge.<br />
Tous les deux marques (extra et non souhaité) sont nécessaires pour les fonctions pour les listes de<br />
préférences (voyez chapitre 3.l).<br />
Attention: Si vous enregistrez votre fichier de settings, tous les canaux marqués comme "non souhaité<br />
" seront effacés. Dans le cas des canaux "extra" disparaissent seulement les marques.<br />
Dans la section "Service Type" vous pouvez changer le type du canal (TV, Radio ou HDTV).<br />
Les canaux HDTV sont marqués avec "HD" dans la liste de canaux.<br />
Remarque: Les canaux avec le Service Type "TV service" ou les canaux HDTV sont seulement<br />
affichés dans la liste de TV, les canaux avec le Service Type "Radio service" seulement dans la liste<br />
de radio.<br />
Avec la fonction "Marquer comme" du menu de la liste des canaux vous pouvez aussi changer les<br />
données suivantes pour plusieurs canaux en même temps. Vous pouvez:<br />
-Marquer des canaux comme "(non) codé"<br />
-Assigner les canaux à un Service Type (type de service).<br />
-Assigner des canaux à une liste FAV ou les enlever de toutes les listes FAV<br />
-Enlever les canaux de leur provider (provider "---")<br />
-Marquer les canaux comme "(non) associé", "(non) souhaité" ou "(non) extra" (fonction des listes de<br />
préférences).
-Marquer les transpondeurs des canaux sélectionnés et tous leurs canaux comme "non souhaité"<br />
(fonction des listes de préférences)<br />
Beaucoup de canaux sont affichés en majuscules. Pour changer cela on n'a pas besoin de changer<br />
tous les noms l'un après l'autre. Sélectionnez tous les canaux où il y a ce problème et cliquez dans le<br />
menu à affichage rapide de la liste de canaux sur "DISNEY CHANNEL -> Disney Channel".<br />
Ensuite seulement la première lettre de chaque mot reste en majuscule, les autres lettres changent en<br />
minuscules. Si dans un mot il y a des minuscules et majuscules mélangés ce mot n'est pas changé<br />
(par exemple: EinsMuXx). Des mots qui contiennent moins que 4 lettres ne sont pas changés non plus<br />
(par exemple CNN).<br />
Il y a une liste d'exceptions qu'on peut changer soi même dans le fichier SetEdit.ini. Ce sont 10 mots<br />
qui ne sont pas changés bien qu'ils aient plus de 3 lettres (par exemple ESPN, CNBC) et 10 mots qui<br />
sont changés bien qu'ils aient moins de 4 lettres (par exemple "CO" pour convertir KRIMI&CO en<br />
Krimi&Co).<br />
Il y a plusieurs raisons pour faire cela: D'abord, il est plus facile de lire des mots qui sont écrits en<br />
minuscules et majuscules et en plus minuscules sont plus petits que majuscules, alors le nom d'un<br />
canal peut être plus facilement affiché dans la liste de canaux dans le démodulateur. Les colonnes de<br />
la liste de canaux du démodulateur sont limitées à une certaine largeur et les noms de canaux qui<br />
sont plus longues seront coupés.
3.f Ecrire dans le démodulateur<br />
Lorsque vous avez terminé vos modifications vous devriez écrire vos settings dans le démodulateur<br />
pour pouvoir les utiliser. Cliquez sur le bouton "Fichier" et dans le menu qui apparaît sur "Ecrire dans<br />
le démodulateur".<br />
Vous recevez le message suivant:<br />
S'il vous plaît voulez suivre les instructions dans ce message pour transmettre les settings dans le<br />
démodulateur.<br />
Remarque: Si vous avez utilisé les fonctions pour les listes de préférences, il y a quelques<br />
particularités à respecter. Veuillez lire 3.l.<br />
3.g Imprimer ou exporter des settings<br />
Pour imprimer vos settings cliquez sur "Fichier" et puis choisissez "Imprimer". Vous recevez le menu<br />
suivant:<br />
D'abord vous pouvez choisir si les canaux sont imprimés en ordre de leur numéro de position ou trié<br />
par les transpondeurs (fréquence).<br />
Si vous imprimez la liste de canaux triée par les numéros de position des canaux, vous avez encore la<br />
possibilité d'imprimer tous les canaux ou seulement les canaux sélectionnés.<br />
Puis il y a encore la possibilité de faire imprimer de différents paramètres, comme par exemple les<br />
fréquences, les satellites ou les PIDs des canaux, ou si un canal est codé ou se trouve dans une liste<br />
FAV, ...<br />
Enfin vous entrez encore la taille de police souhaitée pour votre imprimé et puis vous cliquez sur<br />
"Imprimer". Vous recevez une fenêtre d'imprimer dont le layout dépend de l'imprimante que vous avez<br />
installée.<br />
Si vous exportez votre liste de canaux vous pouvez l'enregistrer comme un fichier ASCII, par exemple<br />
pour l'ouvrir avec Word et puis imprimer. Ici les paramètres sont séparés par des signes de tabulateur<br />
(0x09).<br />
Pour le reste l'export fonctionne de la même manière que l'imprimer: vous cliquez dans le menu<br />
"Fichier" sur "Export" et choisissez (comme décrit avant) quels paramètres vous voulez exporter.<br />
Ensuite vous cliquez sur "Export".
Une fenêtre apparaîtra où vous entrez un nom pour ce fichier et l'endroit où vous voulez l'enregistrer.
3.h Utilisation des fonctions des transpondeurs et entrer des canaux nouveaux à la<br />
main<br />
Il y a une courte description des fonctions de transpondeurs dans le chapitre 5.f.<br />
Peut-être vous avez déjà remarqué qu'en lisant de votre démodulateur il y a des canaux avec des<br />
noms étranges pendant qu'autres canaux manquent dans votre liste (par exemple Premiere allemand,<br />
des canaux de formule 1 ou de football ou les canaux à la carte (PPV)).<br />
Les canaux qui se partagent la même position (par exemple Arte/Kinderkanal) ne peuvent être trouvés<br />
que quand ils sont actifs. Les canaux de Premiere Direkt, de football et de formule 1 sont partialement<br />
trouvés, mais le démodulateur ne trouve pas leurs noms corrects.<br />
Dans le suivant vous trouvez une description comment vous pouvez corriger les données d'un<br />
transpondeur ou comment vous entrez des nouveaux transpondeurs et canaux.<br />
Dans l'Internet il y a de pages comme par exemple www.lyngsat.com, sur lesquelles vous pouvez<br />
vérifier les données de tous les canaux (inclusive les canaux de formule 1 et de football). Dans le<br />
suivant vous trouvez une description comment vous pouvez entrer des canaux trouvés sur ces listes à<br />
la main.<br />
Imaginez que vous avez trouvez sur www.lyngsat.com que sur un satellite x un nouveau transpondeur<br />
a été activé, mais votre démodulateur ne peut pas trouver ce canal, par exemple parce que ce canal<br />
n'est pas actif en ce moment (Feed) ou parce que votre antenne n'est pas alignée sur ce satellite.<br />
Ici vous voyez que le transpondeur 12656 horizontal est nouveau et qu'un canal TV codé (Anem,<br />
l'arrière-plan orange veut dire que le canal est codé) et deux canaux audio (B2-92 avec deux PIDs<br />
audio différents, non codés) sont actifs sur ce transpondeur.<br />
Maintenant vous avez la possibilité d'entrer d'abord le transpondeur et puis le canal sur ce<br />
transpondeur ou vous pouvez directement entrer un nouveau canal avec les données du<br />
transpondeur correspondants sur le satellite correct. Tous les deux possibilités peuvent avoir des<br />
avantages, alors ils sont décrits tous les deux dans le suivant.<br />
Pour entrer un nouveau transpondeur, choisissez d'abord le satellite au quel vous voulez ajouter le<br />
nouveau transpondeur. Puis vous cliquez avec le bouton droit de votre souris dans la liste de<br />
transpondeurs et sélectionnez du menu qui apparaît la fonction "Nouveau" -> "Transpondeur". La<br />
fenêtre suivante apparaît:<br />
Pour l'exemple ci-dessus vous entrez maintenant la fréquence 12656, la polarité HOR pour horizontal<br />
et 2963 pour le débit symbole. La FEC (dans cet exemple 3/4) n'est pas utilisée dans SetEditHBP.<br />
Les numéros verts dans le Lyngsat chart indiquent le NET ID (Network ID) et le TS ID (Transport<br />
Stream ID). Dans notre exemple le NET ID est 0 et le TS ID est 176.<br />
Ces deux IDs identifient normalement le transpondeur. Le NET ID identifie le provider, le TS ID peut<br />
être choisi par le provider comme il veut. Si un provider tienne plus qu'un transpondeur sur un<br />
satellite, le NET ID est normalement pareil pour tous ces transpondeurs, seulement le TS ID change.
Dans la section "Type" vous pouvez changer le type du transpondeur.<br />
Puis validez avec "OK", le nouveau transpondeur apparaît à la fin de la liste de transpondeurs.<br />
Remarque: Il y a des sections qui ne sont visibles que pour certains types de transpondeurs, par<br />
exemple "Pilot" pour les transpondeurs DVB-S2.<br />
Ensuite vous pouvez entrer le nouveau canal TV et les deux canaux audio sur ce transpondeur.<br />
Pour faire cela cliquez sur le nouveau transpondeur et puis avec le bouton droit de votre souris dans<br />
la liste de canaux qui est encore vide. Choisissez "Nouveau" du menu de canaux. Vous recevez la<br />
fenêtre suivante:<br />
Vous pouvez aussi cliquer avec le bouton droit de votre souris sur la liste de transpondeurs (le<br />
transpondeur nouveau doit quand même être sélectionné) et choisir la fonction "'Nouveau" -> "Canal<br />
TV sur ce transpondeur" ou "Canal radio sur ce transpondeur".<br />
Vous recevez la même fenêtre.<br />
Les données du transpondeur sont déjà entrées.<br />
Pour entrer un canal directement, il faut d'abord sélectionner le satellite, sur lequel vous voulez avoir<br />
le nouveau canal, et puis choisir la fonction "Nouveau" du menu de canaux.<br />
Vous recevez encore une fois la même fenêtre, mais cette fois-ci vous devez encore entrer les<br />
données du transpondeur dans les sections "Fréquence", "Polarité", "Débit symbole", "Net ID" et "TS<br />
ID".<br />
Dans la section "Nom" vous entrez un nom pour le nouveau canal (ici Anem).<br />
Dans les sections au-dessous il faut entrer les PIDs et le Channel ID.<br />
Dans la section "Provider" vous pouvez changer le provider du canal.<br />
Le canal de TV "Anem" (voyez dans la liste au-dessus) par exemple tienne le PID vidéo 4194 et le<br />
PID audio 4195, le Channel ID (ou Service ID) est 1. Normalement le PID PCR est identique au PID<br />
vidéo, alors n'oubliez pas de l'entrer!<br />
Pour les canaux de radio il n'y a naturellement pas de PID vidéo. Normalement on entre 1FFF<br />
(hexadécimal) ou 8191 (décimal) pour "non utilisé".<br />
Le PID PMT (Program Map Table) indique quels PIDs transportent les composantes d'un service (un<br />
PID par composante, bien sur).<br />
Si vous ne trouvez pas ce PID, vous pouvez entrer 1FFF (hexadécimal) ou 8191 (décimal) pour "non<br />
utilisé". Pour les canaux normaux vous n'avez pas besoin de ce PID.<br />
Dans la section "Service Type" vous pouvez changer le type du canal (TV, Radio ou HDTV).<br />
Si vous avez entré tous les paramètres, veuillez valider avec OK. Le nouveau canal se trouvera à la<br />
fin de la liste de canaux.
Si vous voulez seulement changer quelques données d'un transpondeur (par exemple parce que le<br />
TS ID ou le Net ID ne sont pas corrects), veuillez sélectionner ce transpondeur et puis cliquer avec le<br />
bouton droit de votre souris dans la liste des transpondeurs. Choisissez du menu qui apparaît l'option<br />
"Editer les données". Dans la fenêtre qui s'ouvre vous pouvez changer les données de ce<br />
transpondeur comme vous voulez. (Vous pouvez aussi cliquer deux fois sur le transpondeur pour<br />
obtenir cette fenêtre.)<br />
Dès que un satellite contient au moins un canal, il est affiché comme "activé" (avec la couleur de fond<br />
verte). Des satellites qui sont encore vides sont affichés avec la couleur de fond blanche. (Vous<br />
pouvez changer ces couleurs dans la configuration, voyez chapitre 5.b)<br />
Souvent il est utile de doubler un canal, parce qu'on veut entrer plusieurs canaux avec des<br />
paramètres semblables. Vous pouvez doubler un canal en utilisant les fonctions "Copier" et "Coller" du<br />
menu de la liste de canaux. Dans le double vous pouvez ensuite changer les paramètres qui diffèrent<br />
du canal original.<br />
Remarque: Dans quelques listes dans l'Internet les PIDs sont montrés en décimal, dans d'autres en<br />
hexadécimal (voyez 8). Vous devriez remarquer ceci, si vous entrez de nouveaux canaux. Dans la<br />
configuration de SetEdit ou dans la fenêtre "Editer les données" (des canaux), vous pouvez décider si<br />
les canaux sont montrés en décimal ou hexadécimal.<br />
Si vous activez la fonction "Toujours visible" dans le menu de configuration, SetEdit restera toujours<br />
en avant sur votre écran. Cela peut simplifier le travail avec des listes de l'Internet.<br />
Vous pouvez aussi changer la notation des PIDs en cliquant au-dessus de la section "Information" sur<br />
la lettre "H" pour hexadécimal et la lettre "D" pour décimal.<br />
Pour mieux pouvoir comparer votre propre liste avec des listes trouvées dans l'Internet, vous avez la<br />
possibilité de trier les transpondeurs de votre liste par fréquences. Pour faire cela cliquez avec le<br />
bouton droit de votre souris dans la liste de transpondeurs et choisissez dans le menu qui apparaît<br />
"Affichage par" -> "Fréquence".<br />
Vous pouvez aussi trier les transpondeurs par polarité.<br />
Vous pouvez aussi changer le mode d'affichage des transpondeurs en cliquant sur les lettres "O"<br />
(original), "F" (trié par fréquences) et "P" (trié par polarité) au-dessus de la liste des transpondeurs.
3.i Importer des canaux<br />
Vous avez la possibilité de télécharger des settings tous prêts de l'Internet. Vous pouvez utiliser ces<br />
listes partiellement ou complètement. Vous trouvez des telles listes par exemple sur les pages<br />
suivantes: www.dxandy.com ou SatcoDX (vous trouvez le lien correspondant sur ma site Internet).<br />
Il y a trois possibilités d'utiliser de telles listes. Dans ce chapitre-ci vous trouvez une description<br />
comment vous pouvez ajouter quelques canaux d'un autre fichier de settings à votre liste actuelle.<br />
L'import<br />
Vous pouvez importer des canaux de tous les formats de settings supportés par SetEdit dans vos<br />
SetEditHBP settings. Dans la version standard vous pouvez importer des canaux des settings de<br />
SetEditHBP, DVB2000, DXAndy et SatcoDX SDX.<br />
Vous pouvez importer des canaux d'autres formats, si vous copiez les modules (SetEditXXXX.dll)<br />
correspondantes dans votre SetEdit dossier (voyez chapitre 2).<br />
Cliquez sur "Fichier" -> "Nouveau" et sélectionnez le fichier settings du quel vous voulez importer des<br />
canaux.<br />
Une seconde fenêtre avec le fichier de settings choisi s'ouvrera. Vous pouvez ouvrir une troisième ou<br />
encore plus de fenêtres de la même manière. Chaque liste est équivalente et chaque format<br />
(SetEditHBP, DVB2000, SatcoDX, DXAndy ou d'autres formats ajoutés) a un propre symbole.<br />
Des settings SatcoDX et DXAndy sont seulement des listes de l'Internet, alors il n'y a pas les fonctions<br />
"Ecrire dans le démodulateur" ou "Lire du démodulateur".<br />
Ensuite vous pouvez facilement transférer un canal ou plusieurs canaux avec Drag&Drop d'une<br />
fenêtre à l'autre ou les "Copier" et "Coller" avec la fonction correspondante du menu de la liste de<br />
canaux.<br />
Remarque: Comme les démodulateurs de Head Black Panther ne supportent que des canaux<br />
digitaux, vous ne pouvez pas importer des canaux analogiques. Mais il y a des settings comme par<br />
exemple des fichiers de SatcoDX, où il y a des canaux analogiques.<br />
Dans la configuration du fichier SatcoDX vous pouvez choisir, si vous voulez seulement voir les<br />
canaux digitaux ou analogiques ou tous les deux.<br />
Dans les différents formats de settings il y a des différents paramètres pour les canaux. Si un<br />
paramètre existe dans la liste de destination mais pas dans la liste de source (par exemples il n'y a<br />
pas de PID PMT dans les fichiers de SatcoDX), une valeur standard est mise pour ce paramètre.<br />
Vous pouvez aussi déplacer des groupes de canaux (par exemple un transpondeur complet avec tous<br />
ses canaux) d'une fenêtre à l'autre.<br />
Source:<br />
Liste de canaux: Les canaux sélectionnés sont transférés.<br />
Tous les autres listes (satellites, providers, labels, transpondeurs, etc.): Tous les canaux de la liste<br />
choisie sont transférés.<br />
Fenêtre de recherche (de canaux, de doubles): le canal sélectionné est transféré.<br />
Destination:
Liste de canaux: Les canaux importés sont collés à la position sur laquelle le curseur se trouve quand<br />
vous collez les canaux. Quelque fois il est seulement possible de coller un canal, si une assignation<br />
définitive (par exemple à un satellite) est possible dans la liste de destination. Si vous collez un canal<br />
dans un settings de SetEditHBP et un satellite est sélectionné, le canal collé sera assigné à ce<br />
satellite. Si "All" est sélectionné dans la liste des satellites, le canal collé sera assigné au satellite du<br />
canal sur lequel le curseur montre au moment où vous collez le canal.<br />
Transpondeur: Un transpondeur est toujours assigné clairement a un satellite. Si vous ajoutez des<br />
canaux d'une autre liste à un transpondeur, ces canaux sont automatiquement assignés au satellite<br />
de ce transpondeur et reçoivent les données correspondantes de ce transpondeur.<br />
Si vous déplacez un transpondeur de l'une fenêtre à la liste de transpondeurs d'une autre fenêtre, un<br />
transpondeur nouveau est crée avec tous les canaux du transpondeur de source. Ce transpondeur<br />
apparaît sur la position où vous "droppez" le transpondeur.<br />
Remarque: Si vous importez un transpondeur d'une autre fenêtre, ce transpondeur est assigné au<br />
satellite sélectionné actuellement. Si "All" est sélectionné dans la liste de satellites, le transpondeur<br />
est assigné au satellite du transpondeur sur lequel se trouve le curseur.<br />
Si vous déplacez un satellite avec tous ses canaux à la liste de transpondeurs d'une autre fenêtre,<br />
tous les canaux du satellite de source sont assignés au transpondeur de la liste de destination. Il y a<br />
la même chose, si vous transférez une liste FAV, un label, un provider etc. à la liste de transpondeurs<br />
d'une fenêtre.<br />
Remarque: Il peut arriver que vous ne puissiez plus recevoir un canal, si vous l'assignez au<br />
transpondeur faux.<br />
Satellite: Les canaux de la liste de source sont assignés à ce satellite. Des transpondeurs qui<br />
manquent sont crées automatiquement.<br />
Liste FAV: Il n'est pas possible d'importer des canaux directement dans une liste de canaux favoris.<br />
Remarque générale: Si une assignation est possible, vous pouvez copier des canaux de chaque liste<br />
d'une fenêtre à chaque liste d'une autre fenêtre. Par exemple vous pouvez transférer des canaux de la<br />
fonction "Rechercher des canaux" d'une liste de SatcoDX à la liste de satellites d'une liste de Head<br />
Black Panther.<br />
Dans le menu de la liste de canaux il y a deux fonctions, qui peuvent vous aider à comparer les listes<br />
de canaux de différents fichiers de settings. Ces fonctions sont seulement visibles dans le menu, si au<br />
moins deux fenêtres de SetEdit sont ouverts.<br />
Avec la fonction "Marquer les canaux nouveaux dans" vous pouvez marquer dans une autre fenêtre<br />
les canaux qui ne sont pas dans votre liste actuelle. (Les numéros de ces canaux seront marques en<br />
vert.)
Si vous avez ouvert plus que deux fenêtres, vous devez choisir dans quelle fenêtre vous voulez<br />
marquer les canaux nouveaux. Autrement il y a seulement une possibilité.<br />
Avec la fonction "Marquer les canaux non existants dans" vous pouvez marquer dans votre liste<br />
actuelle les canaux qui n'existent pas dans une autre fenêtre (les numéros des canaux seront<br />
marqués en rouge).<br />
Si vous avez ouvert plus que deux fenêtres, vous devez choisir dans quelle fenêtre vous voulez<br />
marquer les canaux nouveaux. Autrement il y a seulement une possibilité.<br />
Avec "Enlever les marques pour les canaux non existants" ou "Enlever les marques pour les canaux<br />
nouveaux" vous pouvez enlever les marques correspondantes. Ces fonctions seulement apparaissent<br />
dans le menu de la liste de canaux s'il y a de telles marques dans la liste de canaux.<br />
Si les "canaux nouveaux" ou les "canaux non existants" sont marqués dans une liste de canaux, vous<br />
pouvez les sélectionner tous.<br />
Cliquez dans le menu de la liste de canaux sur "Sélectionner" et puis choisissez "Tous les canaux<br />
nouveaux" ou "Tous les canaux non existants". Vous ne trouvez cette fonction dans le menu que s'il y<br />
a de telles marques dans la liste de canaux.<br />
Remarque: Pour l'import de canaux il est utile de choisir la valeur 5 ou même 10 MHz pour la<br />
tolérance de fréquence. Il peut arriver que la fréquence pour le même canal diffère de quelque MHz<br />
dans des listes différentes. Si la tolérance de fréquence est 0, ces canaux seraient aussi marqués<br />
comme "nouveau" ou "non existants". Mais une différence de seulement quelques MHz n'est pas<br />
importante pour le démodulateur, alors vous n'avez pas besoin d'importer ces canaux.
3.j Settings d'autres démodulateurs et convertir un fichier de settings<br />
Im Folgenden wird beschrieben, wie Sie Settingsdateien aus verwandten Receivern komplett<br />
übernehmen oder Settingsdateien aus anderen von SetEdit unterstützten Receivern in das von Ihnen<br />
benötigte Format konvertieren können, so daß Sie diese in Ihren Receiver schreiben können.<br />
Fichiers de settings de démodulateurs de la même famille<br />
Si vous possédez deux démodulateurs de la même famille (par exemple deux modèles du même<br />
constructeur), il y peut avoir de problèmes si vous voulez lire les settings de l'un démodulateur et les<br />
écrire dans l'autre parce que dans les settings il y a aussi la configuration de satellites et LNB ainsi<br />
que certaines identifications du modèle du démodulateur. Beaucoup de démodulateurs seulement<br />
acceptent des fichiers de settings avec les mêmes identifications du modèle. Alors vous ne pouvez<br />
pas évidemment échanger des settings entre deux démodulateurs de la même famille bien que ceuxci<br />
aient la même configuration de satellites et LNB.<br />
Alors si vous voulez écrire un fichier de settings de l'un démodulateur dans l'autre, il faut d'abord lire<br />
une fois les settings du démodulateur dans lequel vous voulez écrire un fichier de settings.<br />
Ensuite vous enregistrez la configuration de satellites pour ce fichier. Cliquez avec le bouton droit de<br />
votre souris dans la liste de satellites et choisissez "sauver la configuration des satellites". Ensuite la<br />
configuration de satellites et LNBs aussi que les identifications du modèle seront enregistrées.<br />
Ouvrez avec "Fichier" -> "Ouvrir" le fichier que vous voulez écrire dans le démodulateur. Puis vous<br />
remplacez la configuration de ce fichier avec les valeurs que vous venez d'enregistrer. Pour faire cela<br />
vous cliquez avec le bouton droit de la souris dans la liste de satellites et choisissez la fonction<br />
"Charger la configuration des satellites".<br />
Enfin vous pouvez écrire ce fichier de settings dans le démodulateur sans avoir de problèmes.<br />
Exemple:<br />
Vous voulez écrire un fichier de settings qui venait du démodulateur A dans le démodulateur B.<br />
1. Lisez les settings du démodulateur B avec "Fichier" -> "Lire du démodulateur".<br />
2. Cliquez avec le bouton droit de votre souris dans la liste de satellites et choisissez "Sauver la<br />
configuration des satellites".<br />
3. Chargez le fichier de settings du démodulateur A avec "Fichier" -> "Ouvrir" dans SetEdit.<br />
4. Cliquez avec le bouton droit de votre souris dans la liste de satellites et choisissez la fonction<br />
"Charger la configuration des satellites".<br />
5. Écrivez le fichier de settings dans le démodulateur B avec "Fichier" -> "Écrire dans le<br />
démodulateur".<br />
Si vous chargez souvent des settings de l'Internet dans votre démodulateur et voulez toujours garder<br />
votre propre configuration des satellites, cliquez dans la configuration sur "Charger: utiliser la<br />
configuration personnelle des satellites".<br />
Convertir un fichier de settings<br />
Vous pouvez convertir tous les formats de settings qui sont supportés par SetEdit et pour lesquelles<br />
vous possédez l'éditeur correspondant dans le format de SetEditHBP.
Dans le chapitre 2 vous trouvez une description, comment vous pouvez ajouter d'autres éditeurs.<br />
D'abord il faut ouvrir une nouvelle fenêtre (avec "Fichier" -> "Nouveau") avec le format du fichier que<br />
vous aimerez convertir.<br />
Puis vous chargez avec "Fichier" -> "Ouvrir" le fichier de settings que vous voulez convertir dans un<br />
autre format.<br />
Remarquer: Avant de convertir un fichier de settings dans le format SetEditHBP, vous devez<br />
enregistrer une fois votre configuration settings des satellites avec la fonction "sauver la configuration<br />
des satellites" du menu des satellites (voyez dessus). Si vous voulez convertir des settings<br />
SetEditHBP dans un autre format, il dépend de ce format si vous devez d'abord enregistrer la<br />
configuration des satellites pour ce format ou si cela n'est pas nécessaire (par exemple DVB2000 ou<br />
SatcoDX).<br />
Important: Avec la fonction de convertir seulement les données pures des canaux et<br />
transpondeurs sont pris du fichier de settings d'origine. Les configurations des satellites et<br />
LNBs sont pris de la dernière configuration des satellites qu'on avait sauvée pour ce format de<br />
SetEdit (voyez au-dessus). S'il y a dans le nouveau format des paramètres qui n'existent pas<br />
dans le format d'origine une valeur standard est mise pour ces paramètres.<br />
Ensuite vous pouvez convertir le fichier de settings chargé. Cliquez sur "Fichier" -> "Convertir en" et<br />
sélectionnez le format désiré.<br />
Ensuite vous voyez le fichier de settings chargé dans le format nouveau avec la version SetEdit<br />
correspondante sur votre écran.<br />
Remarque: Les différents formats de settings contiennent souvent des informations différentes, alors<br />
vous allez toujours perdre d'informations si vous convertissez un fichier de settings. Si vous<br />
convertissez un fichier de settings du format SetEditHBP dans le format SatcoDX et retour, vous<br />
remarquez qu'après il n'y a plus de canaux dans la liste FAV, parce que les settings SatcoDX ne<br />
possèdent pas de listes FAV. Si vous convertissez un fichier de settings du format SatcoDX dans le<br />
format SetEditHBP et retour, vous remarquez qu'après il n'y a plus de canaux analogiques dans les<br />
settings parce que le Head Black Panther ne supporte que des canaux digitaux. De la même manière<br />
il peut arriver que quelques PIDs (par exemple le PID text), les paramètres pour le volume ou les<br />
marques pour les canaux "codés" ou "verrouillés" disparaissent.<br />
Dans la configuration sur l'onglet "Convertir" vous pouvez choisir quelques options qui seront prises si<br />
vous convertissez un fichier de settings dans ce format (voir chapitre 5.b).<br />
Si vous voulez convertir un fichier de settings dans le format de SetEditHBP vous pouvez par exemple<br />
faire trier la liste de canaux par les satellites ou garder toutes les listes FAV du fichier d'origine.<br />
Comme les démodulateurs de Head Black Panther ne tiennent que 14 listes FAV, vous ne pouvez<br />
naturellement pas en garder plus.<br />
Si vous voulez convertir un fichier de settings de SetEditHBP dans un autre format vous devriez<br />
naturellement choisir les options correspondantes dans la configuration de l'autre format.
3.k Settings de DXAndy<br />
Sur le site www.dxandy.com vous trouvez des settings actuels pour Astra, Hotbird et Turksat que vous<br />
pouvez télécharger.<br />
Les settings de DXAndy sont triés par pays et il y a beaucoup de possibilités d'adapter ces settings à<br />
ses propres besoins.<br />
Dans les settings de DXAndy vous trouvez tous les canaux de Astra, Hotbird et Turksat et ils peuvent<br />
automatiquement être adaptés aux besoins des différentes pays. En ce cas seulement l'ordre des<br />
canaux sera changé le numéro de canaux restera le même.<br />
Vous pouvez masquer tout un group de canaux par exemple des paquets de télévision payante dont<br />
vous n'avez pas besoin, des canaux de "Call-TV" ou tous les canaux d'une autre langue.<br />
Vous pouvez aussi masquer un seule canal indésirable durablement ainsi qu'ajouter des canaux qui<br />
n'existent pas encore dans les settings de DXAndy.<br />
Vous pouvez sans problèmes convertir ces settings individuellement adaptés a votre besoins dans le<br />
votre format de SetEdit.<br />
Dans le suivant tous les fonctions spécifiques pour DXAndy seront expliqués à l'aide d'un exemple.<br />
Imaginez-vous la situation suivante:<br />
- Astra, Hotbird et Hispasat (pas conclu dans les settings de DXAndy) peuvent être reçus<br />
- Il s'agit d'une famille allemande avec des membres espagnoles<br />
- Le canal régional préféré est le "Bayerische Fernsehen".<br />
- On regarde surtout des canaux allemands et espagnols mais aussi des canaux anglais<br />
- Pas de démodulateur HDTV<br />
- Pas intéressé aux canaux de vente (Shopping-TV)<br />
- Télévision payante: Premiere allemande sans sport<br />
- Pas intéressé aux canaux d'érotique<br />
- Le canal 9Live est indésirable<br />
D'abord il faut ouvrir avec "Fichier" -> "Nouveau" un éditeur DXAndy. Avec "Fichier" -> "Ouvrir" vous<br />
chargez un fichier de settings de DXAndy.<br />
Si vous cliquez sur le bouton "Config" dans la fenêtre de DXAndy vous constatez que dans le menu<br />
de la configuration l'onglet "DXAndy" a été ajouté. Si vous cliquez sur cet onglet il y aura encore 3<br />
onglets.<br />
Satellites et listes:<br />
En cliquant sur "Satellites et listes" vous recevez le menu suivant:
Dans la liste Satellites vous pouvez choisir quels satellites vous pouvez recevoir (Astra, Hotbird ou<br />
Turksat). Dans la liste de canaux apparaissent seulement les canaux des satellites que vous avez<br />
choisis ici.<br />
Pour notre exemple vous choisissiez ici Astra et Hotbird. (Les canaux Hispasat doivent être ajoutés<br />
séparément , cela sera expliqué plus tard.)<br />
Avec Listes vous pouvez choisir d'après quelle convention de pays les canaux seront triés. Dans tous<br />
ces listes vous trouvez les mêmes canaux mais ils sont triés différemment. Pour l'Allemagne il y a les<br />
canaux ARD et ZDF sur les deux premières positions, pour l'Autriche ORF et pour la Suisse SF, ...<br />
Pour notre exemple on choisirait la liste "Deutschland"<br />
Pour l'Allemagne et pour l'Autriche vous pouvez choisir avec Canal spécial quel canal régional vous<br />
voulez avoir sur la troisième (Allemagne) ou la deuxième position (Autriche) dans la liste de canaux.<br />
Dans l'exemple c'est "Bayerisches Fernsehen".<br />
Ensuite il vous restent encore 6 options additionnels que vous pouvez choisir:<br />
Masquer les canaux régionaux (Dritte): En Allemagne il peut arriver que quelques canaux (Dritte)<br />
possèdent plusieurs fenêtres régionales et alors apparaissent plusieurs fois par exemple WDR<br />
Aachen, WDR Bielefeld, WDR Köln, etc. Si vous activez cette option tous les canaux sauf le premier<br />
canal de chaque groupe régional sont masques. Dans l'exemple WDR Bielefeld et WDR Köln seraient<br />
masques et WDR Aachen resterai.<br />
Masquer les canaux HDTV: Tous les canaux HDTV sont masqués.<br />
Masquer les canaux de "Shopping-TV": Tous les canaux de "Shopping-TV" (canaux de vente) sont<br />
masqués.<br />
Masquer les canaux de "Call-TV": Tous les canaux de "Call-TV" sont masqués.<br />
Ajouter des canaux vides avec les noms des listes FAV: Les fichiers de DXAndy sont tout d'abord<br />
triés par les listes FAV. Si vous activez cette option et vous convertissez le fichier de settings, un<br />
canal vide avec le nom de la liste FAV correspondante sera ajouté avant chaque groupe de canaux.<br />
Pour cette option il faut désactiver dans la configuration du format de destination sur l'onglet<br />
"Convertir" l'option "Trier la liste de canaux par satellites".<br />
Ajouter liste FAV pers. : Avec cette option vous pouvez ajouter une liste FAV automatiquement que<br />
vous avez d'abord crée avec n'importe quel éditeur de SetEdit et enregistrée sur votre disque dur avec<br />
la fonction "Export" du menu des listes FAV. Avec le bouton "..." vous pouvez choisir la liste FAV.<br />
Cette liste FAV sera ensuite ajoutée chaque fois que vous chargez un nouveau fichier de settings de<br />
DXAndy.
Remarque: Dans le 3.d vous trouvez une description comment vous pouvez créer une telle liste FAV<br />
personnelle.<br />
Pour notre exemple on choisit les options "Masquer les canaux HDTV" et "Masquer les canaux de<br />
Shopping-TV" (canaux de vente).<br />
En plus on active l'option "Ajouter liste FAV pers. ". Avec le bouton "..." on choisit la liste FAV avec les<br />
canaux Hispasat qu'on a déjà crée avant.<br />
Pay-TV (Télévision payante):<br />
Avec "Pay TV" vous recevez le menu suivant:<br />
Systèmes de codage: Ici vous choisissez quels systèmes de codage vous pouvez recevoir. Les<br />
canaux des autres systèmes de codage sont masqués. Avec "FTA" tous les canaux codés sont<br />
masqués, seulement les canaux "Free-To-Air" restent dans la liste de canaux.<br />
Pour notre exemple on choisit ici "Nagra" pour Premiere allemand.<br />
Listes à masquer: Ici vous pouvez masquer des différents groupes de canaux, par exemple tous les<br />
canaux de Premiere allemand ou tous les canaux érotiques. Dans la liste vous voyez tous les groupes<br />
de canaux qui ou contiennent des canaux FTA ou sont codés avec les systèmes de codage marqués<br />
dans la liste au-dessus.<br />
Dans notre exemple on choisit ici "Erotic" pour masquer les canaux erotiques et puis ORF, Digital+, ...<br />
pour masquer les groupes de canaux qui sont aussi codés avec Nagra, mais qui vous n'avez pas<br />
abonnés.<br />
Langue:<br />
Si vous cliquez sur "Langue", vous recevez le menu suivant:
En haut dans ce menu vous voyez pour quelle langue ce fichier a été optimisé pour l'instant, cela veut<br />
dire quel pays vous avec sélectionné sur l'onglet "Satellites et listes".<br />
Dans l'exemple c'est allemand (GER).<br />
Ensuite vous pouvez décider si vous voulez voir des canaux avec d'autres langues ou non. Si non il y<br />
aura dans la liste de canaux seulement les canaux de la langue pour laquelle cette lista a été optimisé<br />
(dans l'exemple allemand).<br />
Si vous sélectionnez que vous voulez regarder des canaux avec d'autres langues, il y aura une<br />
section "Langues additionnelles" ou vous pouvez choisir les langues que vous voulez (tous les canaux<br />
d'autres langues seront masqués). Avec "Désactiver tous" vous pouvez enlever les marques pour tous<br />
les langues, avec "tous" tous les langues seront sélectionnés.<br />
Dans l'exemple on voudrait recevoir en plus des canaux allemands les canaux espagnoles et<br />
anglaises. Alors on choisit "ENG" et "ESP" de la liste de langues.<br />
Quand vous cliquez sur "OK", la liste de canaux sera actualisée.<br />
Dans notre exemple vous trouvez maintenant dans la liste de canaux tous les canaux non payantes<br />
de Astra et Hotbird avec ARD, ZDF et Bayerisches Fernsehen sur les trois premières positions aussi<br />
que les canaux de Premiere allemand et tous les canaux espagnoles et anglaises libres. Les canaux<br />
d'érotique, Shopping-TV et HDTV sont masqués. A la fin de la liste de canaux se trouvent les canaux<br />
de Hispasat ajoutés.<br />
Ensuite vous pouvez encore masquer des particuliers canaux que vous n'aimez pas ou ajouter des<br />
canaux ou même des groupes de canaux.<br />
Masquer des canaux:<br />
Si vous marquez un canal comme "supprimé" ceci obtiendra dans la liste de canaux le symbole<br />
suivant: .<br />
Si vous convertissez un fichier de DXAndy dans un autre format tous les canaux marqués avec ce<br />
symbole disparaissent de la liste de canaux.<br />
Votre éditeur SetEditDXAndy enregistre automatiquement quels canaux vous avez marqués. Cela<br />
veut dire que la prochaine fois que vous chargez n'importe quel fichier de settings de DXAndy, les<br />
mêmes canaux seront masqués automatiquement. Alors vous devez faire cette sélection qu'une fois<br />
et pouvez toujours télécharger, convertir et écrire dans votre démodulateur les fichiers de settings<br />
actuels.<br />
Pour notre exemple il faut encore masquer le canal 9Live et les canaux de sport de Premiere<br />
allemand. Sélectionnez ces canaux et cliquez avec le bouton droit de la souris dans la liste de canaux.<br />
Dans le menu que apparaisse vous choisissez la fonction "Marquer comme" -> "supprimé".<br />
Ajouter des canaux/des groupes de canaux:
Après avoir converti un fichier de settings vous pouvez ajouter avec la fonction "Import" du menu des<br />
listes FAV (voyez chapitre 3.d) n'importe quelle liste FAV ou vous pouvez sélectionner dans la<br />
configuration de DXAndy sur l'onglet "Satellites et listes" une liste que vous voulez ajouter toujours<br />
(voyez au-dessus).<br />
Dans les fichiers de settings de DXAndy il y peut avoir des vides dans la liste de canaux. Cela veut<br />
dire qu'on a entré des canaux vides pour que le premier canal de chaque groupe de canaux se trouve<br />
sur un chiffre ronde.<br />
Avec la fonction "Comprimer la liste de canaux" du menu de la liste de canaux vous pouvez effacer<br />
ces canaux vides.
3.l Listes de préferences<br />
Avec SetEdit vous avez la possibilité de créer une fois une liste de canaux après vos besoins<br />
personnels et puis adapter chaque autre fichier de settings (si vous possédez la licence<br />
correspondante pour cette version de SetEdit) à cette liste de préférences et l'écrire dans votre<br />
démodulateur.<br />
Cela veut dire que l'ordre des canaux est pris de la liste de préférences, les canaux et transpondeurs<br />
non souhaités seront effacés et des canaux nouveaux peuvent facilement être ajoutés et positionnés.<br />
Alors vous pouvez faire une recherche de canaux automatique avec votre démodulateur quand vous<br />
voulez, lire ces settings du démodulateur et puis les adapter a votre liste de préférences. Ainsi vous<br />
êtes sûr de ne pas manquer un nouveau canal, mais vous n'avez plus besoin de changer l'ordre des<br />
canaux, effacer toujours les mêmes canaux que vous n'aimez pas et éventuellement ajouter quelques<br />
canaux (par exemple si ceux-ci n'avaient pas été trouvés par le démodulateur parce qu'ils n'ont pas<br />
été actifs au moment ou vous avez fait la recherche de canaux).<br />
Créer une liste de préférences:<br />
Ouvrez n'importe quel fichier de settings avec SetEdit (par exemple un fichier que vous avez lu de<br />
votre démodulateur).<br />
Maintenant vous commencez avec déplacer les canaux les plus importants sur les positions souhaités<br />
(par exemple ARD sur la position 1, ZDF sur 2, …).<br />
Ensuite vous pouvez marquer les canaux que vous ne voulez pas avoir dans votre fichier de settings<br />
comme "non souhaité".<br />
Il est important de les marquer comme "non souhaité" et de ne pas les effacer parce que cette liste de<br />
préférences sera utilisé pour effacer ces canaux de chaque nouveau fichier de settings<br />
automatiquement. Si vous effacez un canal ceci sera trouvé de nouveau la prochaine fois que vous<br />
faites une recherche de canaux.<br />
Ces canaux restent d'abord visibles dans vos settings. Ils sont seulement affichés en gris clair et<br />
marqués avec un moins rouge. Alors si un jour vous changez votre opinion sur ce canal vous pouvez<br />
facilement enlever ces marques.<br />
Quand vous enregistrez ce fichier de settings ou l'écrivez dans le démodulateur, tous les canaux (et<br />
transpondeurs) non souhaités seront effacés.<br />
Pour marquer un canal (ou plusieurs canaux) comme "non souhaité" il y a trois possibilités:<br />
Vous pouvez cliquer deux fois sur un canal pour ouvrir la fenêtre de données de canaux et là cliquer<br />
sur "non souhaité".<br />
Vous pouvez aussi utiliser la fonction "Marquer comme" du menu de la liste de canaux ou le raccourci<br />
de clavier "Strg-Alt-K" pour marquer un ou plusieurs canaux sélectionnés comme "non souhaité".<br />
Si vous remarquez qu'un transpondeur seulement contient des canaux que vous ne voulez pas garder<br />
dans vos settings, vous avez aussi la possibilité de marquer ce transpondeur et ainsi tous ses canaux<br />
comme "non souhaité".<br />
Attention: Si vous marquez un transpondeur comme "non souhaité", tous les canaux qui apparaîtront<br />
peut-être sur ce transpondeur à l'avenir seront aussi automatiquement marqué comme "non souhaité"<br />
si vous adaptez vos settings à cette liste de préférences.<br />
Pour faire cela vous pouvez cliquer deux fois sur le transpondeur et puis cliquer sur "non souhaité"<br />
dans la fenêtre qui apparaît. Mais si vous aimeriez continuer à éditer la liste de canaux, il faudra<br />
cliquer sur "All" dans la liste de satellites et puis défiler dans la liste de canaux jusqu'à la position ou<br />
on était en train de changer la liste de canaux. Dans ce cas il est plus facile de sélectionner un canal<br />
que se trouve dans le transpondeur correspondant et puis utiliser la fonction "Marquer comme" -> "TP
de ce canal est non souhaité" du menu de a liste de canaux ou le raccourci de clavier "Strg-Alt-T".<br />
Vous pouvez marquer des canaux que vous voulez garder en tout cas et dont vous savez que le<br />
démodulateur ne les trouve pas toujours (par exemple parce que ces canaux ne sont pas actifs tous le<br />
temps) comme des canaux "extra". Alors si vous adaptez un fichier de settings nouveau à votre liste<br />
de préférences, ces canaux seront toujours ajoutés.<br />
Vous avez aussi la possibilité de associer un canal avec un ou plusieurs canaux alternatifs. Pour faire<br />
cela sélectionnez les canaux correspondants et choisissez la fonction "Marquer comme" -> "associé"<br />
du menu de la liste de canaux. Alors si vous adaptez un fichier de settings à votre liste de préférences<br />
et le premier des canaux associés n'est pas trouvé ceci sera remplacé par le prochain des canaux<br />
associés.<br />
Il est possible d'associer plusieurs canaux. Si ensuite vous adaptez un fichier de settings à cette liste<br />
de préférences le premier des canaux associés trouvé dans les settings sera déplacé à la position<br />
correspondante.<br />
Exemple:<br />
Vous possédez un démodulateur HD et un démodulateur "non HD" (SD). Maintenant dans votre liste<br />
vous déplacez dans votre liste le canal arteHD sur la position 9 et marquez le canal normal d'arte (SD)<br />
comme "non souhaité". Puis vous les associez.<br />
Ensuite si vous adaptez un fichier de settings du démodulateur HD à cette liste de préférences et<br />
l'écrivez dans le démodulateur, arteHD se trouve sur la position 9 et le canal arte (SD) est effacé<br />
parce qu'il était marqué comme "non souhaité".<br />
Si vous adaptez un fichier de settings du démodulateur "non HD" (SD) à cette liste, arteHD n'est pas<br />
trouvé et alors le canal alternatif "arte" est déplacé sur la position 9 bien qu'il ait été marqué comme<br />
"non souhaité".<br />
Alors il vous suffit de créer une seule liste de préférences que vous pouvez utiliser pour tous les deux<br />
démodulateurs.<br />
Avec "Marquer comme" -> "non associé" vous pouvez effacer une telle association.<br />
Enregistrer une liste de préférences:<br />
Quand vous avez crée une liste qui vous convient, vous pouvez enregistrer cette liste.<br />
Pour faire cela cliquez sur le bouton "fichier" et choisissez la fonction "Enregistrer liste de<br />
préférences". Une fenêtre s'ouvrira dans laquelle vous pouvez entrer un nom pour votre liste de<br />
préférences et choisir où vous voulez l'enregistrer. Les listes de préférences obtiennent l'extension<br />
".wish".<br />
Tous les canaux, transpondeurs et satellites sont enregistrés, même s'il s'agit de<br />
canaux/transpondeurs "non souhaités", "extra" ou "non trouvés".<br />
Naturellement vous pouvez enregistrer plusieurs listes de préférences. Cela peut être intéressant si<br />
vous possédez plusieurs démodulateurs, qui sont utilisés par des différents personnes avec différents<br />
préférences.<br />
Adapter un fichier de settings a une liste de préférences:<br />
Après avoir enregistré une telle liste de préférences, vous pouvez adapter n'importe quel fichier de<br />
settings (si vous possédez la licence correspondante pour cette version de SetEdit) à cette liste de<br />
préférences et l'écrire dans votre démodulateur.<br />
Vous pouvez par exemple faire une recherche de canaux sur les satellites que vous pouvez recevoir<br />
et ensuite vous lisez ce fichier du démodulateur et l'ouvrez avec SetEdit.<br />
Ensuite vous cliquez sur le bouton "fichier" et choisissez la fonction "Adapter settings à une liste de<br />
préférences". Puis sélectionnez la liste de préférences à laquelle vous voulez adapter les settings et<br />
affirmez avec "OK".
Le logiciel vérifie alors pour chaque canal dans la liste de préférences, s'il se trouve aussi dans le<br />
fichier de settings.<br />
Les canaux qui ont été trouvés dans le fichier de settings, apparaissent dans la liste de canaux à la<br />
position correspondante. Si un canal n'a pas été trouvé il apparaît quand même dans la liste de<br />
canaux mais en gris clair et marqué avec un X rouge.<br />
Les canaux extra sont ajoutés n'importe s'ils sont trouvés ou non. Les canaux non souhaités sont<br />
déplacés au fin de la liste de canaux, affichés en gris clair et marqués avec un moins rouge.<br />
Les canaux qui se trouvent seulement dans le fichier de settings mais pas encore dans la liste de<br />
préférences sont marqués avec "N" comme nouveau. Les canaux nouveaux apparaissent aussi au fin<br />
de la liste de canaux mais avant les canaux non souhaités.<br />
Remarque: Si un nouveau canal a été trouvé sur un transpondeur "non souhaité", ceci est<br />
automatiquement marqué comme "non souhaité" et pas comme "nouveau"<br />
Entretenir une liste de préférences:<br />
Maintenant vous pouvez par exemple éditer les canaux "nouveaux" ou "non trouvés".<br />
Avec le raccourci de clavier "STRG-Alt-N" vous arrivez dans la liste de canaux à la position du<br />
prochain canal "non trouvé" ou "nouveau".<br />
Avec le raccourci de clavier "STRG-Alt-P" vous déplacez le canal qui est actuellement sélectionné<br />
avant tous les autres canaux nouveaux. Ensuite le prochain canal dans la liste de canaux sera<br />
sélectionné.<br />
Avec le raccourci de clavier "STRG-Alt-K" vous marquez le canal qui est actuellement sélectionné<br />
comme "non souhaité". Le prochain canal dans la liste de canaux sera sélectionné automatiquement.<br />
Avec le raccourci de clavier "STRG-Alt-T" vous marquez le transpondeur du canal sélectionné<br />
actuellement et tous ses canaux comme "non souhaité".<br />
Attention: Si vous marquez un transpondeur comme "non souhaité", tous les canaux qui apparaîtront<br />
peut-être sur ce transpondeur à l'avenir seront aussi automatiquement marqué comme "non souhaité"<br />
si vous adaptez vos settings à cette liste de préférences.<br />
Si dans le cas d'un canal non trouvé il s'agit d'un canal qui n'existe plus dans cette forme (par exemple<br />
la fréquence a changé ou le canal n'existe tout simplement plus), vous pouvez naturellement effacer<br />
ce canal ou (si la fréquence a changé) le remplacer par le nouveau canal correspondant.<br />
S'il y a d'autres raisons pourquoi ce canal n'a pas été trouvé, par exemple parce que le canal n'est pas<br />
actif tous le temps et alors n'a pas été trouvé pendant la recherche de canaux du démodulateur, vous<br />
pouvez ou le marquer comme canal "extra" - il sera traité de la manière correspondante - ou vous<br />
pouvez simplement le garder dans la liste de canaux comme canal "non trouvé". Si ensuite vous<br />
enregistrez ce fichier avec "Enregistrer liste de préférences" ces canaux restent dans les settings mais<br />
les marques pour "non trouvé" comme aussi ceux pour "nouveau" disparaissent.<br />
Mais si vous enregistrez les settings ou les écrivez dans le démodulateur, tous les canaux "non<br />
trouvés" et "non souhaités" sont effacés. Tous les marques concernant les listes de préférences<br />
disparaissent aussi.<br />
Écrire des settings de préférences dans le démodulateur:<br />
Si vous avez adapté un fichier de settings à votre liste de préférences et vous avez édité les canaux<br />
nouveaux et non trouvés, vous pouvez écrire ce fichier de settings dans votre démodulateur.<br />
Pour faire cela, cliquez sur le bouton "fichier" et choisissez la fonction "Écrire dans le démodulateur".<br />
Vous recevez un message. S'il vous plaît voulez suivre les instructions dans ce message pour<br />
transmettre les settings dans le démodulateur.<br />
Tous les canaux et transpondeurs non souhaités ainsi que tous les canaux non trouvés qui ne sont<br />
pas marqués comme "extra" seront effacés.
4 Utilisation et réglage personnel<br />
Pour vous servir de SetEditHBP vous utilisez surtout votre souris, mais il y a aussi des raccourcis<br />
clavier pour beaucoup de fonctions.<br />
Dans la fenêtre principale vous trouvez des boutons pour les fonctions généraux (Fichier, Config. et<br />
Aide) et des listes avec les satellites, transpondeurs, providers, canaux favoris et canaux. Quand vous<br />
cliquez avec le bouton droit de votre souris dans une de ces listes vous recevez un menu à affichage<br />
rapide avec lequel vous pouvez changer cette liste.<br />
Avec "Aide" vous pouvez ouvrir le fichier d'aide, obtenir des informations sur votre version de SetEdit,<br />
ouvrir votre dossier d'installation de SetEdit ou chercher les mises à jour (Updates) pour SetEditHBP.<br />
Au-dessus de quelques listes vous trouvez des lettres en majuscules. Vous pouvez utiliser ces lettres<br />
pour changer quelques modes d'affichage.<br />
Vous pouvez fermer chaque fenêtre de SetEditHBP sauf la fenêtre principale avec la touche "Échap"<br />
de votre clavier.<br />
Dans quelques listes peuvent apparaître les symboles suivants:<br />
Canal codé<br />
canal HDTV<br />
Transpondeur DVB-S (Satellite)<br />
Transpondeur DVB-S2 (HD)<br />
canal/transpondeur non souhaité (listes de préférences)<br />
canal extra (listes de préférences)<br />
canal non trouvé (listes de préférences)<br />
canal nouveau (listes de préférences)<br />
Si un canal ou transpondeur est marqué en rouge, il 'y a un double de ce canal ou transpondeur. Alors<br />
il y en a au moins deux dans la liste de canaux/transpondeurs.<br />
Les transpondeurs et providers marqués en rouge sont vides, ils ne contiennent pas de canaux.<br />
Les canaux de TV sont marqués en bleu clair, les canaux de radio en vert clair.<br />
Les providers qui seulement contiennent ou des canaux TV ou des canaux radio sont aussi marqués<br />
avec la couleur correspondante.<br />
Si un canal ou transpondeur sont affichés en gris clair, il s'agit d'un canal ou transpondeur non trouvé<br />
ou non souhaité (voyez chapitre 3.l).<br />
Les canaux, qui se trouvent dans une liste FAV, tiennent dans la liste de canaux une couleur de fond,
qui est un peu plus sombre.<br />
Si la couleur de fond du numéro d'un canal est rouge, ce canal se trouve sur un transpondeur polarisé<br />
vertical. Si la couleur de fond du numéro d'un canal est blanche, ce canal se trouve sur un<br />
transpondeur polarisé horizontal.<br />
Des satellites avec la couleur de fond verte sont activés (programmés). Cela veut dire qu'ils<br />
contiennent déjà des canaux.<br />
Quand vous cliquez sur un canal, le transpondeur, le satellite, le provider et la liste FAV (si ce canal se<br />
trouve dans une liste FAV) de ce canal seront marqués en gris.<br />
Vous pouvez changer toutes ces couleurs dans la configuration.<br />
Dans la section "Information" vous voyez les données d'un canal ou un transpondeur sélectionné.<br />
Si vous sélectionnez un satellite dans la liste de satellites, seulement les transpondeurs et canaux qui<br />
se trouvent dans ce satellite seront affichés. Si vous cliquez sur un transpondeur, provider ou sur une<br />
liste FAV, vous ne verrez que les canaux qui se trouvent dans cette liste.<br />
Vous pouvez adapter l'apparence de SetEditHBP complètement à vos besoins.<br />
Pour changer la taille de la fenêtre principale, vous pouvez cliquer sur le bouton "maximaliser" en haut<br />
à droite ou bien déplacer les bords de la fenêtre principale avec votre souris.<br />
Dépendant de la taille de la fenêtre principale il y a une ou plusieurs colonnes dans les listes de<br />
canaux. Vous pouvez changer la largeur de ces colonnes dans la configuration, par exemple pour<br />
pouvoir voir plus de canaux en même temps. Dans la section "Larg. de colonne" vous pouvez entrer,<br />
si une colonne nouvelle soit crée si 100% (auto) ou 90-30% des noms des canaux sont montrés<br />
complètement. Les autres noms des canaux seront coupés.<br />
Avec "manual" vous pouvez entrer la largeur des colonnes à la main. Choisissez la fonction "Largeur<br />
de colonne" du menu de la liste des canaux et puis cliquez sur la position dans la liste de canaux où<br />
vous voulez avoir le bord droit de la première colonne.<br />
Remarque: Il y a un minimum pour la largeur de colonnes et elles ne peuvent pas être plus petites.<br />
Dans la section "Couper les noms" vous pouvez entrer, si les noms des canaux sont coupés à la fin,<br />
ou au milieu.<br />
Dans la configuration sur l'onglet "Configuration générale" vous pouvez changer la langue du menu de<br />
SetEditHBP (si vous changez la langue vous la changez pour toutes les fenêtres de SetEdit qui sont<br />
ouvertes) et entrer si les PIDs sont affichés décimal ou hexadécimal. Vous pouvez aussi changer le<br />
mode d'affichage des PIDs en cliquant sur les lettres "H" pour hexadécimal ou "D" pour décimal ou<br />
dessus de la section "Information".
Si vous activez dans le même menu "Montrer le numéro des canaux dans les listes" vous voyez<br />
derrière chaque satellite, transpondeur, provider et liste FAV le nombre de canaux qui se trouvent<br />
dedans.<br />
Surtout, si vous voulez déplacer des canaux de la fin au début de votre liste de canaux, cela sera plus<br />
facile si vous utilisez la fonction "Split" du menu d'affichage rapide de la liste des canaux. Avec cette<br />
fonction les deux listes de canaux sont affichées deux fois l'une au-dessus de l'autre mais d'un autre<br />
point de vue (voir chapitre 3.b).<br />
Si vous cliquez deux fois sur le nom d'une des deux listes de canaux, seulement cette liste sera<br />
affichée. Quand vous cliquez encore une fois sur le même nom, l'autre liste réapparaît. Mais vous<br />
pouvez aussi choisir dans le menu de la liste de canaux sous "Afficher", si vous voulez voir la liste TV,<br />
la liste radio ou tous les deux listes de canaux.<br />
Vous pouvez aussi changer le mode d'affichage des PIDs en cliquant sur les lettres "H" ou "D" audessus<br />
de la section "Information" de la fenêtre principale.<br />
Pour les fonctions suivantes il y a aussi des raccourcis clavier:<br />
Ctrl-O: Ouvrir un fichier de settings<br />
Ctrl-S: Enregistrer les settings<br />
Ctrl-R: Lire du démodulateur<br />
Ctrl-W: Ecrire dans le démodulateur<br />
Ctrl-P: Imprimer les settings<br />
Ctrl-E: Exporter les settings<br />
Alt-R: Seulement afficher la liste de canaux de radio<br />
Alt-T: Seulement afficher la liste de canaux de TV<br />
Alt-A: Afficher tous les deux listes de canaux<br />
Ctrl-0 (zéro): Ouvrir le dernier fichier<br />
F1: Aide<br />
F2: Liste de satellites<br />
F3: Liste de labels<br />
F4: Liste de transpondeurs<br />
F5: Liste de providers<br />
F6: Liste FAV<br />
F7: Liste de canaux de TV<br />
F8: Liste de canaux de radio<br />
F10: Configuration<br />
F11: Commuter entre "Seulement afficher les canaux" et "Toutes les listes"<br />
Dépendant de l'éditeur que vous utilisez, il n'y a pas toutes ces listes, par exemple le DVB2000 ne<br />
possède pas de liste de satellites.<br />
Pour fermer la fenêtre d'un éditeur de SetEdit vous pouvez cliquer sur le bouton "Fermer":<br />
ou sélectionner "Fermer" du menu "Fichier". Si seulement un éditeur est ouvert, vous fermez le logiciel<br />
complètement.<br />
Si vous sélectionnez "Quitter" du menu "Fichier" vous fermez toutes les fenêtres d'éditeur en même<br />
temps. Si vous activez "Restaurer la dernière session en démarrant" dans la configuration, toutes les<br />
fenêtres d'éditeur, qui étaient ouverts au moment où vous avec quitté le logiciel, seront ouverts de<br />
nouveau quand vous démarrez SetEdit la prochaine fois.<br />
Si vous voulez utiliser cette fonction, vous devriez quitter SetEdit avec la fonction "Fichier" -> "Quitter".<br />
Si vous fermez les fenêtres l'une après l'autre, seulement la fenêtre que vous avez fermez le dernier<br />
s'ouvrera la prochaine fois que vous démarrez SetEdit.<br />
Remarque: Si vous n'avez pas enregistré vos changements, vous êtes demandés si vous voulez<br />
vraiment quitter le logiciel ou si vous préférez d'abord enregistrer les changements.
5 Fonctionnement<br />
5.a Fonctions de fichier<br />
Pour obtenir les fonctions de fichier, cliquez sur le bouton "Fichier" et vous recevez le menu<br />
d'affichage rapide suivant:<br />
Avec Nouveau vous pouvez ouvrir une outre fenêtre d'éditeur de SetEdit avec le même ou un autre<br />
format, par exemple pour importer des canaux ou pour comparer de différentes listes de canaux<br />
(voyez 3.i).<br />
Avec Ouvrir vous chargez un fichier de settings de votre disque dur.<br />
Avec Derniers fichiers vous recevez une liste des 10 fichiers qui ont été utilisés le dernier.<br />
Avec Effacer la liste des derniers fichiers vous supprimez la liste des derniers fichiers.<br />
Lire du démodulateur: Vous recevez un message qui vous explique comment vous pouvez<br />
transmettre les settings de votre démodulateur à votre ordinateur.<br />
Avec Enregistrer et Enregistrer sous vous pouvez enregistrer le fichier de settings actuellement<br />
chargé dans SetEditHBP sur votre disque dur.<br />
Avec Ecrire dans le démodulateur vous pouvez transmettre les settings de SetEditHBP à votre<br />
démodulateur. Vous recevez un message. S'il vous plaît suivez les instructions dans ce message.<br />
Avec Convertir en vous pouvez convertir le fichier de settings actuellement chargé en SetEditHBP<br />
dans un autre format (par exemple SatcoDX). Pour convertir un fichier de settings d'un autre format<br />
(par exemple SatcoDX) dans le format de SetEditHBP il faut d'abord ouvrer avec "Fichier" -><br />
"Nouveau" une fenêtre d'éditeur du format correspondant (par exemple SatcoDX) et puis charger le<br />
fichier de settings qu'on veut convertir dans cette fenêtre d'éditeur. Cela est seulement possible si<br />
vous avez d'abord enregistré la configuration des satellites (voyez chapitre 3.j).<br />
Avec Imprimer vous pouvez imprimer vos settings (voyez chapitre 3.g).<br />
Avec Export vous pouvez sauvegarder vos settings comme fichier ASCII (par exemple pour changer<br />
ce fichier ASCII avec Word et ensuit l'imprimer). Il y a les mêmes options que pour l'imprimer.<br />
Avec Enregistrer liste de préférences vous pouvez enregistrer la liste actuel de canaux comme liste<br />
de préférences (voyez chapitre 3.l).<br />
Avec Adapter settings à une liste de préférences vous pouvez adapter les settings actuellement<br />
ouverts dans SetEdit à une liste de préférences que vous avec enregistrez avant (voyez chapitre 3.l).<br />
Avec Fermer vous fermez la fenêtre de SetEdit, qui est active en ce moment. Si seulement une<br />
fenêtre est ouverte, vous fermez le logiciel complètement.<br />
Avec Quitter vous quittez SetEdit. Toutes les fenêtres d'éditeurs de SetEdit sont fermez. Avec la<br />
fonction Restaurer la dernière session en démarrant du menu de configuration toutes les fenêtres<br />
seront rouvertes la prochaine fois que vous démarrez le logiciel.
Si vous voulez utiliser cette fonction, vous devriez quitter SetEdit avec la fonction "Fichier" -> "Quitter".<br />
Si vous fermez les fenêtres l'une après l'autre, seulement la fenêtre que vous avez fermez le dernier<br />
s'ouvrera la prochaine fois que vous démarrez SetEdit.
5.b La configuration<br />
Cliquez sur le bouton config pour changer les settings généraux de SetEdit. Il y a trois onglets dans le<br />
menu de la configuration.<br />
Configuration générale:<br />
En cliquant sur "Configuration générale" vous recevez le menu suivant:<br />
La Tolérance de fréquence (Tol. fréqu.) est utilisé pour l'import et indique la différence maximale<br />
entre les fréquences de deux transpondeurs, jusqu'à laquelle ces deux transpondeurs seraient<br />
considérés comme le même transpondeur. Si vous avez par exemple un transpondeur avec la<br />
fréquence 11721 MHz dans vos settings et vous importez un canal avec la fréquence 11720 MHz et la<br />
tolérance de fréquence est 5 MHz, ce canal sera assigné au transpondeur qui existe déjà dans vos<br />
settings.<br />
Avec Larg. de colonne vous pouvez sélectionner, si 100% (auto) ou 90-30% des noms des canaux<br />
sont affichés complètement avant qu'une nouvelle colonne soit crée. Les noms des autres canaux<br />
seront coupés. Avec "manual" vous pouvez entrer la largeur des colonnes à la main. Choisissez la<br />
fonction "Largeur de colonne" du menu de la liste des canaux et puis cliquez sur la position dans la<br />
liste de canaux où vous voulez avoir le bord droit de la première colonne.<br />
Remarque: Il y a un minimum pour la largeur de colonnes et elles ne peuvent pas être plus petites.<br />
Dans la section Couper les noms vous pouvez entrer, si les noms des canaux qui sont trop longues<br />
(voyez "Larg. de colonne") sont coupés à la fin ou au milieu.<br />
Dans la section PIDs vous sélectionnez, comment les PIDs sont affichés (décimal or hexadécimal).<br />
Vous pouvez aussi commuter entre ces deux modes d'affichage en cliquant sur le "H" pour<br />
hexadécimal ou le "D" pour décimal ou dessus de la section "Information".<br />
Avec Langue vous pouvez changer la langue du menu de SetEdit. Cette langue est changée pour<br />
toutes les fenêtres ouvertes de SetEdit.<br />
Avec Toujours visible SetEditHBP reste toujours visible sur votre écran sans être caché par d'autres<br />
logiciels.<br />
Démarrer avec le fichier utilisé le dernier fait que chaque fois que vous démarrez SetEditHBP, le<br />
dernier fichier sera ouvert automatiquement.<br />
Si vous activez Charger: utiliser la configuration personnelle des satellites votre propre<br />
configuration des satellites sera toujours chargée automatiquement dans chaque fichier de settings<br />
que vous ouvrez. (Naturellement il faut la sauvegarder auparavant. Voyez chapitre 3.j)<br />
Avec la fonction Restaurer la dernière session en démarrant toutes les fenêtres d'éditeur, qui<br />
étaient ouvertes quand vous avec quitté le logiciel, seront rouverts la prochaine fois que vous<br />
démarrez le logiciel. Voyez chapitre 5.a.
Si vous activez Montrer le numéro des canaux dans les listes vous voyez derrière chaque satellite,<br />
transpondeur, provider et liste FAV le numéro de canaux que se trouvent dedans.<br />
Couleurs:<br />
Si vous cliquez sur l'onglet "Couleurs", vous recevez le menu suivant:<br />
Ici vous pouvez changer les couleurs pour les marques pour les propriétés suivantes:<br />
Satellites activés (programmés)<br />
Les canaux sur des transpondeurs polarisés vertical ou horizontal<br />
Les canaux de TV et de radio<br />
Les canaux de TV ou radio qui se trouvent dans une liste FAV<br />
Le transpondeur, le satellite, le provider et la/les liste(s) FAV d'un canal sélectionné actuellement<br />
(Tr/Sat/Pr/FAV actif)<br />
Les doubles<br />
Les transpondeurs et providers vides
Les canaux nouveaux ou non existants (pour l'import, voir chapitre 3.i)<br />
Les icônes pour par exemple "codé", "HD" et pour les différents types de transpondeur.<br />
Si vous cliquez deux fois sur le bord d'une de ces sections, la couleur est remise sur la couleur<br />
d'origine.<br />
Convertir:<br />
Sur l'onglet "Convertir" vous pouvez choisir quelques options qui seront prises si vous convertissez un<br />
fichier de settings dans le format de Head Black Panther.<br />
Trier la liste des canaux par satellites: Après que le fichier est converti, tous les canaux sont triés<br />
par leurs satellites.<br />
Convertir les labels en listes FAV: Les premiers 14 labels de la liste d'origine seront convertis en<br />
listes FAV (les démodulateurs de Head Black Panther seulement possèdent 14 listes FAV).<br />
Convertir les providers en listes FAV: Les premiers 14 providers de la liste d'origine seront<br />
convertis en listes FAV (les démodulateurs de Head Black Panther seulement possèdent 14 listes<br />
FAV).<br />
Convertir les listes FAV en satellites: Toutes les listes FAV de la liste d'origine seront convertis en<br />
satellites.<br />
Remarque: Pour cette fonction il sera nécessaire que dans chaque liste FAV du fichier d'origine il n'y<br />
ait que des canaux du même satellite.<br />
Pour vider un satellite il y a la fonction "Vider" dans le menu d'affichage rapide de la liste des satellites<br />
(voir chapitre 5.e.)<br />
Cette option peut par exemple être utile si les settings d'origine tiennent plus de listes FAV que vos<br />
settings de SetEditHBP et si vous voulez bien garder toutes les listes FAV.<br />
Garder la/les liste(s) des favorites de la liste d'origine: Comme les démodulateurs de Head Black<br />
Panther ne possèdent que 14 listes FAV on ne peut naturellement pas garder plus que 14 listes FAV.<br />
Si vous voulez savoir quelles options il y a si vous voulez convertir un fichier de settings de<br />
SetEditHBP dans un autre format, il faut regarder dans la configuration de cet autre format.<br />
Dépendant du démodulateur il peut y avoir jusqu'à 10 options de configuration différentes.
5.c Fonctions de canaux<br />
Avant d'éditer un canal il faut le sélectionner.<br />
Vous trouvez la plupart des fonctions de canaux dans le menu d'affichage rapide de la liste des<br />
canaux. Pour ouvrir ce menu, cliquez avec le bouton droit de votre souris dans la liste des canaux:<br />
Il y a des fonctions qui ne sont visibles que si vous utilisez l'import.<br />
Avec Information vous recevez un aperçu du nombre de canaux, de providers, de satellites et de<br />
transpondeurs contenus dans vos settings.<br />
Avec Afficher vous pouvez choisir si vous voulez voir seulement les canaux de TV, les canaux de<br />
radio ou tous les deux types de canaux.<br />
Remarque: vous pouvez aussi changer le mode d'affichage en cliquant deux fois sur le nom d'une des<br />
listes des canaux.<br />
Avec Seulement les canaux vous ne voyez que les listes des canaux. Les listes des satellites, des<br />
transpondeurs, des providers, les listes FAV et la fenêtre de données disparaissent. Avec Toutes les<br />
listes vous voyez de nouveau toutes les listes.<br />
Avec Affichage par la liste des canaux peut être affichée dans l'ordre original, alphabétique, trié par<br />
les fréquences ou par les polarités.<br />
Editer les données Vous recevez la fenêtre suivante dans laquelle vous pouvez changer les données<br />
d'un canal. Vous pouvez aussi appuyer la touche Rentrée ou cliquer deux fois sur le canal.<br />
Dans la section Nom vous pouvez changer le nom du canal.<br />
Vous pouvez changer les PIDs, le Channel ID (Service ID), le Service Type (TV, Radio ou HDTV) et<br />
les données du Transpondeur pour ce canal et entrer si le canal est codé.<br />
Dans la section PIDs vous pouvez choisir si les PIDs sont montrés décimal ou hexadécimal.
Dans la section Provider vous pouvez changer le provider de ce canal.<br />
Remarque: Le type du transpondeur ou le pilot (seulement pour les transpondeurs DVB-S2) ne<br />
peuvent pas être changé dans ce menu. Cliquez deux fois sur le transpondeur correspondant et<br />
changez ceux-ci dans la fenêtre qui apparaît.<br />
Remarque: dépendant du type du transpondeur il y peut avoir des différentes section dans ce menu,<br />
par exemple les transpondeurs DVB-C et DVB-T ne tiennent pas de polarité.<br />
Vous trouvez une description plus détaillée des PIDs, IDs et des données du transpondeur dans le<br />
chapitre 3.h.<br />
Avec Supprimer vous effacez un canal ou l'enlevez d'une liste FAV.<br />
Vous pouvez aussi effacer un ou plusieurs canaux avec la touche "Suppr" de votre clavier. (Le canal<br />
ou les canaux doivent être sélectionnés d'abord.)<br />
Avec Copier vous copiez un canal, vous pouvez le coller à une autre position (par exemple pour créer<br />
un double d'un canal).<br />
Avec Coller vous pouvez coller un canal que vous avez copié ou supprimé avant à une position<br />
nouvelle.<br />
Avec Déplacer à vous pouvez déplacer un canal sur une autre position. Entrez le numéro de la<br />
position souhaitée.<br />
Avec Echanger les canaux vous pouvez échanger deux canaux sélectionnés. Il est seulement<br />
possible de choisir cette fonction si exactement deus canaux sont sélectionnés.<br />
Avec Sélectionner vous pouvez sélectionner tous les canaux d'un certain groupe en même temps.<br />
Vous avez la possibilité de sélectionner tous, tous les canaux codés, tous les canaux HDTV, tous<br />
les canaux bande C, tous les canaux extra, tous les canaux non souhaités ou (pour l'import)<br />
tous les canaux nouveaux ou non existants dépendant de quels canaux sont marqués<br />
actuellement.<br />
Avec Sélection inverse vous inversez une sélection. Cela veut dire que les canaux qui étaient avant<br />
sélectionnés ne le sont plus mais tous les autres canaux de la liste sont maintenant sélectionnés.<br />
Avec Marquer comme vous pouvez aussi changer les données suivantes pour plusieurs canaux<br />
sélectionnés en même temps:<br />
-Marquer des canaux comme "(non) codé"<br />
-Assigner les canaux à un Service Type (type de service).<br />
-Assigner des canaux à une liste FAV ou les enlever de toutes les listes FAV<br />
-Enlever les canaux de leur provider (provider "---")<br />
-Marquer les canaux comme "(non) associé", "(non) souhaité" ou "(non) extra" (fonction des listes de<br />
préférences).<br />
-Marquer les transpondeurs des canaux sélectionnés et tous leurs canaux comme "non souhaité"<br />
(fonction des listes de préférences)
Marquer les canaux nouveaux dans: Si vous avez ouvert plus qu'une fenêtre de SetEdit (import),<br />
vous pouvez marquer dans une autre liste de canaux les canaux, que vous n'avez pas dans votre liste<br />
actuelle.<br />
Marquer les canaux non existants dans: Si vous avez ouvert plus qu'une fenêtre de SetEdit<br />
(import), vous pouvez marquer dans votre liste actuelle les canaux, que vous n'avez pas dans une<br />
autre liste de canaux.<br />
Enlever les marques pour les canaux nouveaux/non existants: Avec cette fonction vous pouvez<br />
enlever les marques pour les canaux nouveaux ou non existants dans votre liste actuelle (import).<br />
Avec Tri vous pouvez trier des canaux sélectionnés par l'alphabet, par fréquence ou par polarité ou<br />
toute la liste de canaux par providers ou satellites.<br />
Avec DISNEY CHANNEL -> Disney Channel vous pouvez changer les noms des canaux<br />
sélectionnés d'une écriture majuscule en une écriture minuscule. Majuscules sont normalement plus<br />
étendues que minuscules, alors vous pouvez voir plus de signes dans la liste de canaux du<br />
démodulateur. En plus il est plus facile de lire une écriture mélangée que une écriture qui ne contient<br />
que des majuscules. Seulement des Noms avec plus que 3 signes sont changés. Quand un nom<br />
contient majuscules et minuscules (comme EinsMuXx), il n'est pas changé. Dans le fichier de<br />
configuration de SetEditHBP (SetEdit.ini) il y a une liste de 10 éléments qui sont changés bien qu'ils<br />
aient moins que 4 signes (par exemple CO, INT, FOX) et une liste de 10 éléments avec plus de 4<br />
signes qui ne sont pas changés (comme ESPN, CNBC).<br />
Avec Rechercher les canaux vous pouvez chercher un canal en entrant son nom. Vous pouvez aussi<br />
utiliser le raccourci clavier "Ctrl F" pour cette fonction.
Avec Rechercher les doubles vous pouvez chercher des doubles de canaux.<br />
Avec Nouveau vous créez un nouveau canal. Pour les canaux HDTV il faut encore changer le type du<br />
transpondeur correspondant y le pilot dans la fenêtre des donnés du transpondeur.<br />
Avec Split vous pouvez diviser les listes de canaux en deux parties. Les deux parties sont encore la<br />
même liste, mais d'un autre point de vue. Si vous changez quelque chose dans l'une de ces listes, ces<br />
changements sont aussi faites dans l'autre liste. Naturellement vous pouvez déplacer de canaux de la<br />
liste en bas dans la liste au-dessus.<br />
La fonction Largeur de colonne apparaît seulement dans ce menu, si vous avez choisi "manual"<br />
dans la section "Larg. de colonne" dans la configuration (voyez chapitre 5.b). Avec cette fonction vous<br />
pouvez ensuite entrer la largeur des colonnes à la main. Cliquez sur cette fonction et puis sur la<br />
position dans la liste de canaux où vous voulez avoir le bord droit de la première colonne.<br />
Remarque: Il y a un minimum pour la largeur de colonnes et elles ne peuvent pas être plus petites.<br />
Pour déplacer un canal (ou plusieurs) il faut d'abord le (les) sélectionner. Puis vous appuyez sur le<br />
bouton gauche de votre souris et en tenant appuyé ce bouton vous tirez le canal sur la position où<br />
vous le voulez avoir (Drag&Drop). Si vous atteignez le bord de la liste, la liste est déroulée<br />
automatiquement.<br />
Pour assigner un ou plusieurs canal/canaux à un satellite, transpondeur, provider ou à une liste<br />
FAV, il faut le(s) déplacer avec la souris sur le nom du satellite, transpondeur, provider ou la liste FAV.<br />
Si vous cliquez sur un satellite, un transpondeur, un provider ou sur une liste FAV, vous voyez dans la<br />
liste de canaux tous les canaux, qui se trouvent dans cette liste.<br />
Au-dessus de la liste de canaux il y a plusieurs lettres pour les fonctions suivantes:<br />
A: Les canaux et les satellites, transpondeurs, providers, la liste FAV et la fenêtre de données sont<br />
affichés.<br />
C: Seulement les canaux sont affichés.<br />
O: Les canaux sont affichés dans l'ordre original.<br />
N: Les canaux sont affichés dans l'ordre alphabétique.<br />
F: Les canaux sont affichés triés par fréquences.<br />
P: Les canaux sont affichés triés par polarités
5.d Fonctions de providers<br />
Sélectionnez d'abord le provider que vous voulez changer. Vous voyez alors dans la liste de canaux<br />
tous les canaux de ce provider.<br />
Pour assigner un ou plusieurs canaux à un provider, il faut les sélectionner et puis déplacer avec<br />
Drag&Drop sur le nom du provider.<br />
Vous pouvez aussi changer le provider d'un canal dans la fenêtre de données du canal (voir chapitre<br />
3.e).<br />
Quand vous cliquez avec le bouton droit de votre souris dans la liste de providers, vous recevez le<br />
menu d'affichage rapide suivant:<br />
Avec Renommer vous pouvez changer le nom d'un provider. Vous pouvez faire la même chose en<br />
cliquant deux fois sur un provider ou en appuyant sur la touche "Rentrée".<br />
Avec Affichage par les providers peuvent être montrés dans l'ordre original ou trié par leurs noms<br />
(alphabétique).<br />
Avec Nouveau vous créez un nouveau provider.<br />
Avec Supprimer vous effacez un provider de votre liste. Si le provider contient encore de canaux<br />
vous êtes demandés si vous voulez vraiment effacer ce provider avec tous ses canaux.<br />
Avec Effacer tous les providers vides vous effacez tous les providers qui ne contiennent pas de<br />
canaux.<br />
Avec Enlever provider vous pouvez enlever un provider de la liste de providers sans supprimer les<br />
canaux. Les canaux qui utilisaient ce provider restent dans la liste de canaux et sont assignés au<br />
provider "---". Ce provider n'apparaisse pas dans la liste de providers du démodulateur.<br />
Il n'est pas possible de changer l'ordre des canaux dans le provider indépendant de l'ordre des<br />
canaux dans la liste principale.<br />
Pour changer l'ordre des providers dans la liste, déplacez- les avec "Drag&Drop" ou en appuyant la<br />
touche Ctrl avec les touches avec les flèches, "Origine" ou "Fin" sur la position souhaitée.<br />
Un providers qui ne contient que des canaux de TV est marqué en bleu clair. Un providers qui ne<br />
contient que des canaux de radio est marqué en vert clair. Si un provider contient tous les deux types<br />
de canaux, le couleur de font est blanc. Les providers vides sont marqués en rouge.<br />
Si vous cliquez sur les lettres au-dessus de la liste de providers vous pouvez utiliser les fonctions<br />
suivantes plus rapidement:<br />
F: La liste ne saute plus automatiquement au provider d'un canal que vous venez de sélectionner.<br />
S: La liste saute automatiquement au provider d'un canal qu'on vient de sélectionner.<br />
O: Afficher les satellites dans l'ordre original.<br />
N: Afficher les satellites triés alphabétiquement.
5.e Fonctions de satellites<br />
Si vous cliquez sur un satellite, vous voyez dans les listes de canaux seulement les canaux qui se<br />
trouvent dans ce satellite.<br />
Si vous cliquez avec le bouton droit de votre souris dans la liste des satellites, vous recevez le menu<br />
d'affichage rapide suivant:<br />
Afficher les satellites activés/Afficher tous les satellites:<br />
Avec cette opération vous pouvez choisir si tous ou seulement les satellites activés sont affichés dans<br />
la liste de satellites.<br />
Editer les données:<br />
Vous recevez la fenêtre suivante dans laquelle vous pouvez changer les données d'un satellite:<br />
(Vous pouvez aussi cliquer deux fois sur un satellite.)<br />
Ici vous pouvez entrer ou changer le nom, la position géographique (Longitude) et les settings pour<br />
le DiSEqC d'un satellite.<br />
Affichage par:<br />
Cette fonction vous donne la possibilité de faire afficher la liste de satellites dans l'ordre original,<br />
alphabétique ou dans l'ordre de leur position géographique.<br />
Tri:<br />
Avec cette opération vous pouvez trier toute la liste de satellites alphabétiquement ou par les<br />
longitudes.<br />
Hotbird -> 13.0E Hotbird:<br />
Avec cette fonction vous ajoutez la position géographique de chaque satellite au début de son nom.<br />
Avec Vider vous pouvez vider un satellite. Cela veut dire que tous les canaux et transpondeurs de ce<br />
satellite sont supprimés et le satellite reçoit la position 0.0 E. Cette fonction est par exemple utile pour<br />
la fonction de convertir "Convertir les listes FAV en satellites" (voir chapitre 5.b).<br />
Avec Nouveau vous pouvez entrer un nouveau satellite.<br />
Avec Supprimer vous pouvez supprimer un satellite et tous les transpondeurs et canaux qui utilisent<br />
ce satellite.<br />
Sauver la configuration des satellites:<br />
Avec cette fonction vous pouvez enregistrer vos propres settings de la configuration des satellites<br />
séparés du reste des settings. (Voir chapitre 3.j.)<br />
Charger la configuration des satellites:
Avec cette fonction vous pouvez réécrire votre propre configuration de satellites enregistrée avant sur<br />
celle d'un fichier de settings actuellement ouvert dans SetEditHBP. Dans la configuration vous pouvez<br />
entrer que cela soit fait automatiquement chaque fois que vous ouvrez un nouveau fichier de settings.<br />
Si vous cliquez sur les lettres au-dessus de la liste de satellites vous pouvez utiliser les fonctions<br />
suivantes plus rapidement:<br />
A: Afficher tous les satellites (All).<br />
P: Afficher seulement les satellites activés (programmés).<br />
O: Afficher les satellites dans l'ordre original.<br />
N: Afficher les satellites triés alphabétiquement.<br />
L: Afficher les satellites dans l'ordre de leur position géographique.
5.f Fonctions de transpondeurs<br />
Si vous cliquez sur un transpondeur, tous les canaux qui appartiennent à ce transpondeur sont<br />
affichés dans les listes de canaux.<br />
Si vous avez sélectionné "All" dans la liste de satellites, vous pouvez déplacer le curseur de votre<br />
souris sur un transpondeur pour savoir le satellite de ce transpondeur.<br />
Si vous cliquez avec le bouton droit de votre souris dans la liste de transpondeurs vous recevez le<br />
menu d'affichage rapide suivant:<br />
Avec Affichage par vous pouvez choisir si les transpondeurs sont affichés dans leur ordre original ou<br />
trié par fréquences ou par polarités. Cette fonction change seulement l'affichage des canaux, les<br />
transpondeurs sont quand même enregistrés dans l'ordre original.<br />
Avec Tri vous pouvez trier les transpondeurs par les polarités ou par les fréquences. Les<br />
transpondeurs seront aussi enregistrés dans cet ordre.<br />
Avec Editer les données vous pouvez changer les paramètres pour le transpondeur sélectionné.<br />
Vous pouvez aussi cliquer deux fois sur le transpondeur dont vous voulez changer les données. Ici<br />
vous pouvez changer la fréquence, la polarité, le débit symbole, le Net ID et le TS ID.<br />
Dans la section Type vous pouvez changer le type du transpondeur y avec Pilot le pilot (seulement<br />
pour les transpondeurs DVB-S2).<br />
Si vous marquez un transpondeur comme "non souhaité", non seulement le transpondeur mais aussi<br />
les canaux de ce transpondeur sont affichés dans les listes correspondantes en gris clair et marqués<br />
avec un moins rouge.<br />
Attention: Si vous enregistrez vos settings, tous les transpondeurs et canaux non souhaités seront<br />
effacés des settings.<br />
Ces marques sont utilisés pour les fonctions des listes de préférences (voyez chapitre 3.l).<br />
Ces changements sont aussi faites pour tous les canaux de ce transpondeur.<br />
Avec Supprimer vous pouvez supprimer un transpondeur avec tous ses canaux. Vous pouvez aussi<br />
utiliser la touche "Suppr" pour supprimer un transpondeur. Si le transpondeur contient des canaux,<br />
vous êtes d'abord demandés si vous voulez vraiment supprimer ce transpondeur avec tous ses<br />
canaux.<br />
Si vous voulez supprimer un transpondeur avec tous ses canaux sans cette question de sécurité vous
pouvez utiliser Ctrl-Suppr pour faire cela.<br />
Avec Effacer tous les transpondeurs vides vous supprimez tous les transpondeurs qui ne<br />
contiennent pas de canaux.<br />
Avec Nouveau vous pouvez entrer un nouveau transpondeur ou un nouveau canal de TV ou de<br />
radio sur un transpondeur sélectionné.<br />
Si vous voulez entrer un nouveau transpondeur et un satellite est sélectionné dans la liste des<br />
satellites, le transpondeur est ajouté à ce satellite. Si "All" est sélectionné dans la liste des satellites<br />
mais un transpondeur est sélectionné dans la liste des transpondeurs, le nouveau transpondeur aura<br />
le même satellite que le transpondeur sélectionné. Si "All" est sélectionné dans la liste des satellites et<br />
il n'y a pas de transpondeur sélectionné, vous ne pouvez pas entrer un nouveau transpondeur.<br />
Les lettres et chiffres rouges indiquent, de quel type de transpondeur il s'agit. S pour DVB-S, S2 pour<br />
DVB-S2, S28 pour DVB-S2 in 8-PSK, S2Q pour DVB-S2 in QPSK, C pour DVB-C (câble) et T pour<br />
DVB-T (terrestre).<br />
Si vous sélectionnez un transpondeur, des petits points apparaissent devant ce transpondeur et<br />
devant tous les transpondeurs avec le même satellite.<br />
Les transpondeurs marqués en rouge sont vides, ils ne contiennent pas de canaux.<br />
Si le nom d'un transpondeur est marqué en rouge, ceci se trouve au moins deux fois dans la liste de<br />
transpondeurs.<br />
Si vous cliquez sur les lettres au-dessus de la liste de transpondeurs vous pouvez utiliser les fonctions<br />
suivantes plus rapidement:<br />
O: Afficher les transpondeurs dans l'ordre original.<br />
F: Afficher les transpondeurs triés par fréquences.<br />
P: Afficher les transpondeurs triés par polarités.
5.g Les listes FAV<br />
Les démodulateurs de Head Black Panther possèdent 14 listes FAV dans lesquelles vous pouvez<br />
copier vos canaux favorisés.<br />
Si vous cliquez avec le bouton droit de votre souris dans la liste FAV, vous recevez le menu<br />
d'affichage rapide suivant:<br />
Avec Export vous pouvez enregistrer une liste FAV sélectionnée.<br />
Avec Import vous pouvez charger une liste FAV que vous avez enregistrée avant.<br />
Chaque canal peut se trouver dans plusieurs listes FAV sans qu'il faille créer un double.<br />
Les canaux, qui se trouvent dans une liste FAV, tiennent dans la liste de canaux une couleur de fond,<br />
qui est un peu plus sombre.<br />
(Vous pouvez changer les couleurs de marquage dans la configuration de SetEditHBP, voyez chapitre<br />
5.b).<br />
Enlever/ajouter des canaux de/à une liste FAV:<br />
Pour ajouter un canal (ou plusieurs canaux) à une liste FAV, il faut le (les) sélectionner et puis tirer<br />
avec "Drag&Drop" sur le nom de la liste FAV. Le canal (les canaux) est (sont) ajouté(s) à la fin de la<br />
liste FAV.<br />
Pour enlever un canal d'une liste FAV, il faut d'abord cliquer sur cette liste FAV et puis sélectionner le<br />
canal. Ensuite vous pouvez appuyer la touche "Suppr." de votre clavier ou utiliser la fonction<br />
"Supprimer" du menu d'affichage rapide de la liste de canaux. Si vous effacez un canal dans une liste<br />
FAV, ce canal est seulement effacé de la liste FAV, mais il reste dans la liste principale.<br />
Vous pouvez aussi utiliser la fonction "Marquer comme" du menu à affichage rapide de la liste de<br />
canaux pour assigner un ou plusieurs canaux à une liste FAV ou pour enlever des canaux de toutes<br />
les listes FAV.<br />
Changer l'ordre dans une liste FAV:<br />
Pour changer l'ordre des canaux dans la liste FAV, il faut sélectionner les canaux et les tirer avec<br />
"Drag&Drop" sur la position désirée.<br />
Dans une liste FAV vous pouvez changer l'ordre des canaux sans que l'ordre dans la liste principale<br />
se change. Pour faire cela il faut sélectionner la liste FAV de laquelle on veut changer l'ordre, vous<br />
voyez alors tous les canaux de cette liste FAV. Si ensuite vous changez l'ordre des canaux avec Drag<br />
& Drop, vous ne changez que l'ordre des canaux à l'intérieur de cette liste FAV. A l'envers l'ordre des<br />
canaux à l'intérieur des listes FAV ne se change pas si vous changez l'ordre des canaux dans la liste<br />
principale.<br />
Remarque: Les noms des listes FAV ne peuvent pas être changés, parce qu'ils sont fixés dans le<br />
démodulateur.<br />
Vous pouvez facilement changer l'ordre des listes FAV avec Drag & Drop.
6. FAQ<br />
Qu'est-Ce qu'il ma faut pour transmettre mes settings du démodulateur à l'ordinateur et<br />
retour?<br />
Vous avez besoin d'un clé USB ou d'un disque dur externe de USB.<br />
Pourquoi est-ce que je ne peux pas convertir dans le format de SetEditHBP?<br />
Il est seulement possible de convertir un fichier de settings dans le format de Head Black Panther si<br />
vous avez d'abord enregistré une fois votre configuration des satellites (voir chapitre j).<br />
Je possède deux démodulateurs de la même famille. Comment peux-je charger un fichier de<br />
settings de l'un démodulateur dans l'autre.<br />
Vous voulez écrire un fichier de settings qui venait du démodulateur A dans le démodulateur B.<br />
1. Lisez les settings du démodulateur B avec "Fichier" -> "Lire du démodulateur".<br />
2. Cliquez avec le bouton droit de votre souris dans la liste de satellites et choisissez "Sauver la<br />
configuration des satellites".<br />
3. Chargez le fichier de settings du démodulateur A avec "Fichier" -> "Ouvrir" dans SetEdit.<br />
4. Cliquez avec le bouton droit de votre souris dans la liste de satellites et choisissez la fonction<br />
"Charger la configuration des satellites".<br />
5. Écrivez le fichier de settings dans le démodulateur B avec "Fichier" -> "Écrire dans le<br />
démodulateur".<br />
Vous trouvez une description plus détaillé dans le chapitre 3.j.<br />
Comment est-ce que je peux ajouter une liste de canaux qui est toujours pareille dans des<br />
nouveaux fichiers de settings?<br />
Créez une liste FAV avec ces canaux et enregistrez cette liste FAV sur votre disque dur avec la<br />
fonction "Export" du menu des listes FAV. Si vous chargez ensuite un nouveau fichier de settings vous<br />
pouvez ajouter cette liste FAV avec la fonction "Import" du menu des listes FAV (voyez chapitre 3.d).<br />
J'ai registré SetEditTopfield5000 et voudrai bien créer des settings pour mon démodulateur<br />
Humax. Pourquoi apparaisse toujours le message "demo version non enregistré" quand je<br />
démarre le logiciel?<br />
Il faut que vous registrez pour chaque démodulateur séparément.<br />
J'ai registré la version 1.00 mais sur la site Internet il y a déjà la version 1.05. Est-ce qu'il faut<br />
que je registre de nouveau?<br />
Non, ce n'est pas nécessaire. Il faut simplement télécharger la mise à jour (Update) de www.setedit.de<br />
et puis installer ceci dans le dossier de SetEdit qui se trouve déjà sur votre disque dur.<br />
Comment est-ce que je peux écrire des settings de Humax dans mon démodulateur Topfield?<br />
Chargez les settings Humax dans l'éditeur correspondant et convertissez ceux-ci avec Fichier -><br />
Convertir en -> Topfield dans le format nécessaire pour le démodulateur Topfield. Ensuite vous<br />
pouvez écrire ces settings dans votre démodulateur Topfield (voyez chapitre 3.j).<br />
Je voudrais écrire des settings de Humax dans mon démodulateur Topfield. Est-ce qu'il faut<br />
que je registre tous les deux versions?
Il faut toujours registrer la version avec laquelle on veut écrire dans le démodulateur. Dans l'exemple<br />
c'est l'éditeur Topfield.<br />
Quand je lis du démodulateur je reçois le message "Error loading file".<br />
Il y avait peut-être une faute de transmission. Essayez-le encore une fois. Si cela continue à ne pas<br />
marcher veuillez m'envoyer le fichier SetEditxxxRead.logc (à Wolfgang.Litzinger@setedit.de). Vous<br />
trouvez ce fichier dans votre dossier de SetEdit.<br />
Comment est-ce que je peux trouver mon dossier de SetEdit?<br />
Si vous ne savez plus dans quel dossier vous avez installé SetEdit, cliquez sur le bouton "aide" et<br />
choisissez la fonction "Ouvrir le dossier de SetEdit". Il s'ouvrira une fenêtre de navigateur avec le<br />
dossier correspondant.<br />
Comment est-ce que je peux regarder des canaux codés?<br />
Il faut abonner le pack correspondant de télévision payante.<br />
Où est-ce que je peux entrer les keys pour l'Emu?<br />
Cela n'est pas possible. Il faut abonner le pack correspondant de télévision payante.<br />
Est-ce que SetEdit fonctionnera bien que la software du démodulateur soit patchée?<br />
SetEditHBP a seulement été testé avec la version originale du software pour le démodulateur. Si vous<br />
avez changé ce software, il peut arriver que le logiciel ne fonctionne plus correctement.<br />
Je voudrais faire avec mon démodulateur une recherche de canaux sur la position 28,2° de<br />
l'est. Comment est-ce que je sais quel satellite il faut sélectionner?<br />
Cliquez avec le bouton droit de votre souris dans la liste de satellites et choisissez la fonction "Hotbird<br />
-> 13.0E Hotbird". La position géographique correspondante sera ajouté au début du nom de chaque<br />
satellite. Après avoir écrit ce fichier de settings dans votre démodulateur, vous pouvez facilement<br />
identifier le satellite d'après sa position.<br />
Comment est-ce que je peux ajouter un autre démodulateur à SetEdit?<br />
1. Choisissez sur ma site Internet le démodulateur que vous voulez ajouter.<br />
2. Téléchargez la mise à jour (Upgrade) en forme d'un fichier zip<br />
3. Décompactez ce fichier zip et entrez comme dossier de destination votre dossier d'installation de<br />
SetEdit.<br />
4. Fermez tous les éditeurs de SetEdit et démarrez le logiciel de nouveau.<br />
Vous trouvez une description plus détaillé dans le chapitre 2.<br />
J'ai démarré SetEdit deux fois et voudrais copier des canaux de l'une fenêtre à l'autre.<br />
Pourquoi est-ce que cela ne va pas?<br />
Ne démarrez SetEdit qu'une fois et puis ouvrez avec Fichier -> Nouveau une deuxième fenêtre de<br />
SetEdit. Ensuite vous pouvez sans de problèmes copier des canaux et les coller dans l'autre fenêtre<br />
d'éditeur.<br />
SetEdit a arrêté complètement. Je ne peux plus rien faire.<br />
Quelquefois il peut arriver qu'un message de faute ou une fenêtre de dialogue se trouve derrière la<br />
fenêtre principale. Avec Alt-Esc vous pouvez mettre celle-ci en avant.
Qui est-ce que peut m'aider si j'ai des problèmes?<br />
Si vous avez d'autres problèmes vous pouvez me contacter avec e-mail (en allemand ou anglais). S'il<br />
vous plaît. Pour tous les problèmes veuillez ajouter dans votre e-mail la version exacte de SetEdit que<br />
vous utilisez. Vous trouvez cette version si vous cliquez sur "Aide" et puis choisissez "Au sujet de<br />
SetEditHBP".<br />
Mon adresse e-mail est: Wolfgang.Litzinger@setedit.de<br />
Ne me téléphonez pas pour me décrire des problèmes. Il n'y a pas de support téléphonique.<br />
7 Enregistrement<br />
Vous pouvez obtenir la clé d'inscription pour SetEditHBP pour le prix de 19,99 € de moi-même. Pour<br />
cela j'ai besoin de votre nom complet et de votre adresse électronique. Je ne peux pas envoyer la<br />
licence par la poste.<br />
Dans la version demo vous ne pouvez changer que 20 canaux, après vous ne pouvez plus enregistrer<br />
les settings ou les écrire dans le démodulateur.<br />
Remarque: Sans l'adresse e-mail et le nom complet je ne peux pas vous enregistrer pour<br />
SetEditHBP.<br />
Il y a 3 possibilités pour enregistrer SetEditHBP:<br />
1. Vous pouvez m'envoyer l'argent en liquide par lettre recommandée à mon adresse postale:<br />
Wolfgang Litzinger<br />
Frontalstr. 42<br />
67693 Fischbach<br />
Allemagne<br />
2. Vous virez l'argent sur mon compte bancaire:<br />
Si vous virez l'argent de l'extérieur de l'Allemagne, SVP veuillez payer aussi les taxes bancaires<br />
internationales. (Si vous n'êtes pas absolument sûr combien il faut payer pour les taxes bancaires<br />
internationales, veuillez calculer un forfait de 4 € à vos frais.)<br />
Ma relation bancaire est:<br />
Numéro du compte. 44 609 52 00<br />
Nom de la banque: Bank 24<br />
Numéro de Banque 380 707 24<br />
L'adresse de la banque:<br />
Postfach 24<br />
Karl-Legien Str. 188<br />
53244 Bonn (Allemagne)<br />
SWIFT: DEUT DEDB XXX<br />
IBAN: DE66 3807 0724 0446 0952 00<br />
S'il vous plaît utilisez comme sujet votre nom, le logiciel que vous voulez acheter (ici SetEditHBP) et<br />
ajoutez un numéro quelconque (par exemple l'heure ou n'importe quel autre numéro).<br />
Exemple pour le sujet: Pierre Modèle SetEditHBP 12:36<br />
Ensuite s'il vous plaît veuillez m'envoyer un court e-mail avec votre nom, le nom de l'éditeur que vous<br />
voulez commander (ici SetEditHBP) et le numéro que vous avez utilisé dans le sujet de votre<br />
virement.<br />
Exemple pour le texte dans l'e-mail: Commande de SetEditHBP, Pierre Modèle, 12:36
S'il vous plaît vérifiez si votre adresse e-mail est valable (par exemple en vous écrivant un mail vousmême<br />
et puis répondant à ce mail). Malheureusement il arrive souvent que je veuille bien répondre à<br />
un mail et envoyer la clé d'inscription mais le mail revient parce que l'expéditeur n'a pas été entré<br />
correctement.<br />
Pareillement il arrive souvent que je reçoive un mail et je ne sais absolument pas de que c'était. (Par<br />
exemple: De superman@aol.com J'ai viré l'argent pour l'éditeur, merci) Avec un mail comme ça je ne<br />
peux rien faire!<br />
S'il vous plaît n'essayez pas d'ajouter votre adresse e-mail dans le sujet du virement. Les adresses email<br />
ne sont pas lisibles sur les extraits de compte parce que par exemple les signes "@" ou "_" ne<br />
sont pas transmis.<br />
S'il vous plaît ne m'envoyez pas d'images de votre formulaire de virement ou de votre logiciel<br />
bancaire on-line. Je vous enverrai la clé d'inscription dès que l'argent est sur mon compte, je<br />
contrôle mon compte chaque journée.<br />
Si vous n'avez pas reçu de réponse dans les 7 jours ouvrables suivants, je n'ai pas pu lire de votre<br />
virement de qui c'était ou votre adresse électronique est incorrecte. S'il vous plaît, veuillez me<br />
contacter de nouveau.<br />
3. Vous pouvez aussi utiliser le On-line shop sur ma site internet pour payer par carte de crédit<br />
(Visa/MasterCard) ou PayPal.
8 Glossaire et abréviations<br />
Débit en bauds: La vitesse avec laquelle des informations sont transmises de l'interface sérielle de<br />
l'ordinateur au démodulateur. Le numéro montre combien de bits sont transmis par seconde.<br />
Décimal/Hexadécimal: Normalement on compte 1 2 3 4 5 6 7 8 9 10 11 etc. Cela est le système<br />
décimal, parce qu'il est basé sur la 10. Les positions dans un numéro sont multiples de dix à une<br />
certaine puissance (10^0 = 1, 10^1 = 10, 10^2 = 100 etc.). Dans la technique informatique on utilise<br />
un système qui n'est pas basé sur 10 mais sur 16 (système hexadécimal). Comme il n'y a que 10<br />
signes (0-9) pour les numéros, on a ajouté les six premières lettres de l'alphabet. Alors on compte: 1 2<br />
3 4 5 6 7 8 9 A B C D E F 10 11 etc. 10 (hexadécimal) et alors 16 (décimal).<br />
Dans SetEdit vous pouvez choisir entre ces deux systèmes d'affichage pour les PIDs, parce que<br />
beaucoup de gens pensent dans le système décimal mais beaucoup de providers préfèrent utiliser le<br />
système hexadécimal. (Par exemple les PIDs audio du transpondeur Astra 11720 sont dans la<br />
notation décimale 256, 512, 768, 1024, 1280 etc., et dans la notation hexadécimale 100, 200, 300,<br />
400 etc.)<br />
DLL: Une DLL (Dynamic Link Library) est un fichier contenant une bibliothèque de fonction utilisée par<br />
les développeurs.<br />
FEC: (Forward Error Correction): Système dans lequel une redondance est ajoutée à l'émission, au<br />
message de façon que les erreurs soient corrigées dynamiquement, à la réception, dans le décodeur.<br />
LNB ou tête hyperfréquence: Low Noise Block Amplifier/Converter: une pièce qui convertie et<br />
amplifie une bande de signaux satellite. Elle change une haute fréquence (habituellement en GHz) en<br />
une fréquence plus basse (habituellement en MHz). Le LNB se monte au point focal de la parabole.<br />
PID: Program Identifier. Identification de programme. Codé sur 13 bits et placé dans l'en-tête du<br />
paquet de transport pour pouvoir l'identifier. Sur un transpondeur digital il peut avoir plusieurs canaux.<br />
Ces différents canaux sont marqués par les PIDs. Les PIDs les plus importants sont le PID vidéo (qui<br />
indique d'où vient le signal vidéo), le PID audio (pour le son) et le PCR-PID (program clock reference)<br />
qui indique comment les signaux vidéo et audio doivent être synchronisés. Normalement les PIDs sont<br />
automatiquement trouvés par le démodulateur, seulement pour les canaux plus exotiques il faut les<br />
entrer soi-même.<br />
Dans le cas idéal le démodulateur trouve avec la recherche automatique de canaux un NIT (Network<br />
Information Table) dans quelle il y a les informations sur le provider (par exemple autres<br />
transpondeurs utilisés par ce provider) et une SDT (Service Description Table) qui indique quels<br />
canaux se trouvent sur le transpondeur actuel. Cela renvoie aux Service (Channel) IDs des canaux.<br />
Dans cette ID est indiqué quels PIDs vidéo, audio, texte télé (et autres comme les informations EPG) il<br />
faut utiliser.<br />
Si vous indiquez alors le Service ID d'un canal le démodulateur peut trouver toutes les autres<br />
informations nécessaires. Si vous indiquez seulement les PIDs vidéo et audio, il peut arriver que vous<br />
puissiez voir et entendre le canal, mais l'EPG ne fonctionne par car ceci est transmis par un autre PID.<br />
Pour quelques canaux exotiques (par exemple Feeds) il n'y a pas de NIT, SDT et Service ID. Dans ce<br />
cas il faut entrer les PIDs vidéo et audio soi-même.<br />
Débit Symbole (Symbol Rate): Le débit symbole représente le débit d'un multiplex, c'est-à-dire d'un<br />
ensemble de chaînes. Il est généralement exprimé en Msymb/sec.<br />
Polarité: Avec la transmission par satellite on peut - à l'envers des transmissions avec un câble -<br />
utiliser toutes les fréquences deux fois. Pour cela les ondes sont émises de la forme "polarisé". On<br />
pourrait s'imaginer que non seulement l'émetteur mais aussi le récepteur seraient un peigne qui une<br />
fois ne laisse passer que les ondes polarisées horizontal et l'autre fois seulement les ondes polarisées<br />
vertical. De cette manière on peut utiliser toutes les fréquences deux fois.<br />
A côté de la polarisation horizontale et verticale il y a encore la polarisation circulaire qui est divisé en<br />
LHC (polarisée circulairement sinistrorsum/left hand circulated) et RHC (polarisée circulairement<br />
dextrorsum/right hand circulated).<br />
Normalement en Europe s'utilise la polarisation horizontale et verticale. Mais en Scandinavie et pour<br />
les émissions de bande C on utilise souvent la polarisation circulaire.
Sélectionner: Pour sélectionner un canal, cliquez avec le bouton gauche de votre souris sur ce canal.<br />
Pour sélectionner plus qu'un canal, vous pouvez les méthodes de Windows bien connues:<br />
Si vous cliquez, après avoir sélectionné un canal, sur un deuxième canal en appuyant sur la touche<br />
majuscule de votre clavier en même temps, tous les canaux entre ces deux canaux seront<br />
sélectionnés.<br />
Si vous cliquez sur d'autres canaux en appuyant la touche "Ctrl", vous pouvez ajouter des canaux à<br />
une sélection.<br />
Settings: Les Settings sont la partie de la mémoire de votre démodulateur dans laquelle les<br />
informations sur les canaux sont sauvegardées.<br />
Ce sont les noms des canaux, l'ordre des canaux, les paramètres de la réception comme la<br />
fréquence, la FEC, le débit symbole etc.