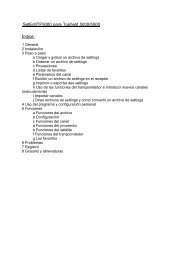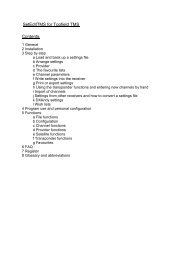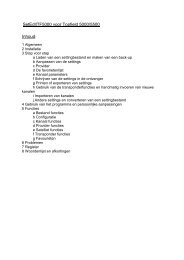SetEditFDU-HD for FDU-receiver and compatible Contents:
SetEditFDU-HD for FDU-receiver and compatible Contents:
SetEditFDU-HD for FDU-receiver and compatible Contents:
Create successful ePaper yourself
Turn your PDF publications into a flip-book with our unique Google optimized e-Paper software.
3 Step by step<br />
I assume that the program has been installed on your PC as described in chapter 2.<br />
Also it is assumed that you are using <strong>SetEdit<strong>FDU</strong></strong>-<strong>HD</strong> <strong>for</strong> the first time. In the following I will describe<br />
how to transfer the settings from the <strong>receiver</strong> to the PC <strong>and</strong> back (chapter 3.a <strong>and</strong> 3.e). By means of<br />
examples you will see how to get order in your settings (chapter 3.b), how to put channels into the<br />
favourite lists (chapter 3.c), how to work with the transponder menu (chapter 3.g), how to enter new<br />
channels by h<strong>and</strong> (chapter 3.g), how to h<strong>and</strong>le the peculiarities of German Premiere World channels<br />
(Formula 1, soccer, pay-per-view) (chapter 3.g) how to adjust settings from other sources to your<br />
requirements (chapter 3.h <strong>and</strong> 3.i) <strong>and</strong> how to convert one settings <strong>for</strong>mat into another (chapter 3.i).<br />
3.a Load <strong>and</strong> back up a settings file<br />
Read settings from the <strong>receiver</strong>:<br />
Please connect your USB stick or your USB drive to your <strong>receiver</strong>.<br />
Click in your SetEdit window on "File" -> "Read from <strong>receiver</strong>". You get a message which tells you how<br />
to transfer the settings from your <strong>receiver</strong> to the USB stick/drive.<br />
Than please connect the USB stick/drive to your PC.<br />
Now you can load the settings file with "File" -> "Open".<br />
Save settings:<br />
To save your settings, please click again on the button "file" to open the file menu but now select the<br />
function "Save as". You get the following dialogue:<br />
Here you have to enter the directory <strong>and</strong> filename of your back up.<br />
As soon as you have clicked on "Save" in this dialogue, the data is saved in this file.<br />
If you make some unintentional changes in your settings when you experiment with <strong>SetEdit<strong>FDU</strong></strong>-<strong>HD</strong><br />
you can always restore this backup file into your <strong>receiver</strong> <strong>and</strong> reverse any changes.<br />
Now it depends on whether you want to change your own <strong>receiver</strong> settings with this program or if you<br />
want to adapt a settings file from your hard disc that you found e.g. in the Internet to your own<br />
requirements <strong>and</strong> write it into your <strong>receiver</strong> (chapter 3.h or 3.i).<br />
If you want to change your own <strong>receiver</strong> settings please click on the button "File" <strong>and</strong> select the menu<br />
item "Read from <strong>receiver</strong>". You get the same message you know from the backup function, so<br />
continue as described above.<br />
The settings are now transferred from the <strong>receiver</strong> to the PC, but this time the settings are not saved,<br />
but shown in <strong>SetEdit<strong>FDU</strong></strong>-<strong>HD</strong>.<br />
Load a settings file from your hard disc:<br />
If you want to adapt a settings file from your hard disc (e.g. from the Internet) to your own<br />
requirements <strong>and</strong> then write them into your <strong>receiver</strong>, you have to load these settings first. Please click