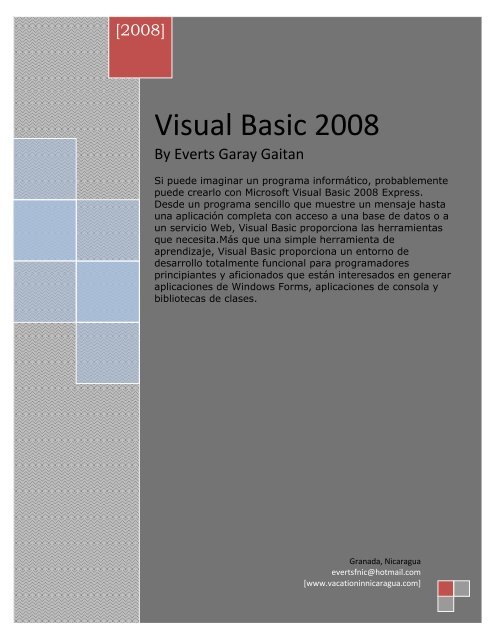You also want an ePaper? Increase the reach of your titles
YUMPU automatically turns print PDFs into web optimized ePapers that Google loves.
[<strong>2008</strong>]<br />
<strong>Visual</strong> <strong>Basic</strong> <strong>2008</strong><br />
By Everts Garay Gaitan<br />
Si puede imaginar un programa informático, probablem<strong>en</strong>te<br />
puede crearlo con Microsoft <strong>Visual</strong> <strong>Basic</strong> <strong>2008</strong> Express.<br />
Desde un programa s<strong>en</strong>cillo que muestre un m<strong>en</strong>saje hasta<br />
una aplicación completa con acceso a una base de datos o a<br />
un servicio Web, <strong>Visual</strong> <strong>Basic</strong> proporciona las herrami<strong>en</strong>tas<br />
que necesita.Más que una simple herrami<strong>en</strong>ta de<br />
apr<strong>en</strong>dizaje, <strong>Visual</strong> <strong>Basic</strong> proporciona un <strong>en</strong>torno de<br />
desarrollo totalm<strong>en</strong>te funcional para programadores<br />
principiantes y aficionados que están interesados <strong>en</strong> g<strong>en</strong>erar<br />
aplicaciones de Windows Forms, aplicaciones de consola y<br />
bibliotecas de clases.<br />
Granada, Nicaragua<br />
evertsfnic@hotmail.com<br />
[www.vacationinnicaragua.com]
¿Qué es <strong>Visual</strong> <strong>Basic</strong> Express?<br />
Es tanto una herrami<strong>en</strong>ta para apr<strong>en</strong>der a programar <strong>en</strong> <strong>Visual</strong> <strong>Basic</strong>, como<br />
una herrami<strong>en</strong>ta de desarrollo funcional para programadores que no necesitan<br />
la versión completa de <strong>Visual</strong> <strong>Basic</strong>. Pero <strong>Visual</strong> <strong>Basic</strong> Express es más que un<br />
subconjunto de <strong>Visual</strong> <strong>Basic</strong>: incluye muchas características que simplifican<br />
más que nunca la programación <strong>en</strong> <strong>Visual</strong> <strong>Basic</strong>.<br />
La manera mejor de obt<strong>en</strong>er información sobre lo que puede hacer con <strong>Visual</strong><br />
<strong>Basic</strong> Express es examinar las lecciones incluidas <strong>en</strong> Paseo con guía por <strong>Visual</strong><br />
<strong>Basic</strong>. Cuando termine, estará familiarizado con las herrami<strong>en</strong>tas y los<br />
conceptos de <strong>Visual</strong> <strong>Basic</strong>, y preparado para empezar a escribir sus propios<br />
programas.<br />
¿A quién va dirigido <strong>Visual</strong> <strong>Basic</strong> Express?<br />
<strong>Visual</strong> <strong>Basic</strong> Express es una herrami<strong>en</strong>ta eficaz capaz de crear aplicaciones y<br />
compon<strong>en</strong>tes pl<strong>en</strong>am<strong>en</strong>te funcionales que se pued<strong>en</strong> compartir con otros<br />
usuarios. No va dirigida, sin embargo, a desarrolladores profesionales ni a<br />
programadores que trabajan <strong>en</strong> un <strong>en</strong>torno de equipo. Otras versiones de<br />
<strong>Visual</strong> <strong>Basic</strong> proporcionan características que satisfac<strong>en</strong> las necesidades<br />
avanzadas de programación profesional y <strong>en</strong> equipo.<br />
Si ti<strong>en</strong>e que escribir aplicaciones que conect<strong>en</strong> con una base de datos <strong>en</strong> red,<br />
interactú<strong>en</strong> con Microsoft Office, sean compatibles con dispositivos móviles o<br />
sistemas operativos de 64 bits o requieran depuración remota, necesitará una<br />
versión más avanzada de <strong>Visual</strong> <strong>Basic</strong>.<br />
En este tema se proporciona información g<strong>en</strong>eral de <strong>Visual</strong> <strong>Basic</strong>, un programa<br />
para crear aplicaciones mediante el l<strong>en</strong>guaje <strong>Visual</strong> <strong>Basic</strong>. Igual que un<br />
programa como Microsoft Outlook proporciona diversas herrami<strong>en</strong>tas para<br />
trabajar con correo electrónico, <strong>Visual</strong> <strong>Basic</strong> Express es un kit de herrami<strong>en</strong>tas<br />
con el que realizar una amplia gama de tareas de programación.<br />
Suger<strong>en</strong>cia<br />
Si es principiante <strong>en</strong> programación, quizá desee finalizar el paseo guiado por <strong>Visual</strong> <strong>Basic</strong>,<br />
un conjunto de lecciones diseñado para <strong>en</strong>señar los conceptos básicos, y después volver a<br />
este tema. Para iniciar el paseo, vea Crear el primer programa <strong>en</strong> <strong>Visual</strong> <strong>Basic</strong>.<br />
El proceso de desarrollo<br />
<strong>Visual</strong> <strong>Basic</strong> Express facilita el proceso de desarrollar aplicaciones; <strong>en</strong> la<br />
mayoría de los casos, el proceso consta de los pasos sigui<strong>en</strong>tes:<br />
Everts Garay | Granada, Nicaragua| Paseo por <strong>Visual</strong> <strong>Basic</strong> <strong>2008</strong> 2
Cree un proyecto. Un proyecto conti<strong>en</strong>e todos los archivos necesarios para la<br />
aplicación y almac<strong>en</strong>a información sobre la aplicación. A veces, una aplicación<br />
cont<strong>en</strong>drá más de un proyecto, por ejemplo, un proyecto de aplicación para<br />
Windows y uno o varios proyectos de biblioteca de clases. Tal aplicación se<br />
d<strong>en</strong>omina solución, que es sólo otro nombre para un grupo de proyectos.<br />
Diseñe la interfaz de usuario. Para ello, puede arrastrar distintos controles,<br />
como botones y cuadros de texto, a una superficie de diseño conocida como<br />
formulario. Puede establecer propiedades que definan el aspecto y<br />
comportami<strong>en</strong>to del formulario y de sus controles.<br />
Nota<br />
Para aplicaciones que no ti<strong>en</strong><strong>en</strong> ninguna interfaz de usuario, como bibliotecas de clases o<br />
aplicaciones de consola, este paso no es necesario.<br />
Escriba el código. A continuación, t<strong>en</strong>drá que escribir el código de <strong>Visual</strong><br />
<strong>Basic</strong> Expressque define cómo se comportará la aplicación y cómo interactuará<br />
con el usuario. <strong>Visual</strong> <strong>Basic</strong> Express facilita la escritura de código con<br />
características como Intellis<strong>en</strong>se, finalización automática y miniprogramas.<br />
Pruebe el código. Siempre deseará probar la aplicación para asegurarse de<br />
que se comporta del modo que esperaba; este proceso se conoce como<br />
depuración. <strong>Visual</strong> <strong>Basic</strong> Express dispone de herrami<strong>en</strong>tas de depuración que<br />
facilitan la búsqueda y corrección de errores <strong>en</strong> el código de forma interactiva.<br />
Distribuya la aplicación. Una vez que la aplicación está completa, puede<br />
instalar el programa final <strong>en</strong> el equipo o distribuirlo y compartirlo con otros<br />
usuarios. <strong>Visual</strong> <strong>Basic</strong> Express utiliza una nueva tecnología conocida como<br />
publicación de ClickOnce, que permite implem<strong>en</strong>tar fácilm<strong>en</strong>te una aplicación<br />
con un asist<strong>en</strong>te y proporcionar versiones actualizadas de la aplicación si más<br />
adelante realiza cambios.<br />
Familiarizarse<br />
A primera vista, la interfaz de usuario de <strong>Visual</strong> <strong>Basic</strong> Express, también<br />
conocida como <strong>en</strong>torno de desarrollo integrado o IDE, puede resultar extraña,<br />
pero una vez que se familiarice, la <strong>en</strong>contrará fácil de utilizar. En las secciones<br />
sigui<strong>en</strong>tes se describ<strong>en</strong> las partes del IDE que más utilizará.<br />
Al iniciar<br />
Cuando abre por primera vez <strong>Visual</strong> <strong>Basic</strong> Express, verá que la v<strong>en</strong>tana Página<br />
de inicio ocupa la mayor parte. La Página de inicio conti<strong>en</strong>e una lista de los<br />
proyectos reci<strong>en</strong>tes <strong>en</strong> los que se puede hacer clic, un área Introducción con<br />
Everts Garay | Granada, Nicaragua| Paseo por <strong>Visual</strong> <strong>Basic</strong> <strong>2008</strong> 3
vínculos a temas de Ayuda importantes y una lista de vínculos a artículos <strong>en</strong><br />
línea y otros recursos. Si se conecta a Internet, esta lista se actualizará<br />
regularm<strong>en</strong>te.<br />
Puede cambiar lo que aparece <strong>en</strong> la Página de inicio para que se ajuste a sus<br />
prefer<strong>en</strong>cias personales. Para obt<strong>en</strong>er más información, vea Cómo: Personalizar<br />
la sección de noticias de la Página de inicio.<br />
En el lado derecho del IDE, se muestra la v<strong>en</strong>tana Explorador de soluciones.<br />
Inicialm<strong>en</strong>te está <strong>en</strong> blanco, pero aquí es donde se mostrará la información<br />
sobre su proyecto o grupos de proyectos conocidos como soluciones. Para<br />
obt<strong>en</strong>er más información, vea Utilizar el Explorador de soluciones.<br />
Figura 1: Explorador de soluciones<br />
En el lado izquierdo del IDE, se muestra una ficha vertical marcada Cuadro de<br />
herrami<strong>en</strong>tas. También está <strong>en</strong> blanco inicialm<strong>en</strong>te, pero a medida que trabaja<br />
se rell<strong>en</strong>ará con elem<strong>en</strong>tos que se pued<strong>en</strong> utilizar para la tarea <strong>en</strong> la que está<br />
trabajando. Para obt<strong>en</strong>er más información, vea Usar el Cuadro de<br />
herrami<strong>en</strong>tas.<br />
En la parte superior del IDE hay una barra de m<strong>en</strong>ús y una barra de<br />
herrami<strong>en</strong>tas. Los m<strong>en</strong>ús y los botones de la barra de herrami<strong>en</strong>tas cambian<br />
Everts Garay | Granada, Nicaragua| Paseo por <strong>Visual</strong> <strong>Basic</strong> <strong>2008</strong> 4
según la tarea del mom<strong>en</strong>to, tómese algo de tiempo para explorar y ver qué<br />
opciones están disponibles. También puede personalizar los m<strong>en</strong>ús y la barra<br />
de herrami<strong>en</strong>tas para que se ajust<strong>en</strong> a sus prefer<strong>en</strong>cias personales. Para<br />
obt<strong>en</strong>er más información, vea Cómo: Personalizar las barras de herrami<strong>en</strong>tas<br />
(<strong>Visual</strong> Studio).<br />
En la parte más inferior del IDE hay una barra de estado que muestra Listo.<br />
Cuando trabaja <strong>en</strong> el IDE, la barra de estado cambia y muestra m<strong>en</strong>sajes<br />
relacionados con la tarea <strong>en</strong> curso, por ejemplo, la barra de estado muestra<br />
información sobre el progreso de un proyecto que está g<strong>en</strong>erando.<br />
Modo de diseño<br />
Cuando abre o crea un proyecto, el aspecto del IDE cambia al modo de diseño.<br />
Ésta es la parte visual de <strong>Visual</strong> <strong>Basic</strong>, donde se diseña el aspecto de la<br />
aplicación.<br />
Figura 2: IDE <strong>en</strong> el modo de diseño<br />
En el modo de diseño, la Página de inicio se cubre con otra v<strong>en</strong>tana conocida<br />
como Diseñador de Windows Forms, que es básicam<strong>en</strong>te un li<strong>en</strong>zo <strong>en</strong> blanco<br />
que repres<strong>en</strong>ta la interfaz de usuario de la aplicación. Observe que la Página<br />
de inicio todavía está disponible haci<strong>en</strong>do clic <strong>en</strong> la ficha correspondi<strong>en</strong>te <strong>en</strong> el<br />
Diseñador de Windows Forms.<br />
Cuando está visible el Diseñador de Windows Forms, el cuadro de<br />
herrami<strong>en</strong>tas conti<strong>en</strong>e varios controles (repres<strong>en</strong>taciones de botones, campos<br />
de texto, cuadrículas, etc.) que se pued<strong>en</strong> colocar <strong>en</strong> el formulario y organizar<br />
como se desee. Para obt<strong>en</strong>er más información, vea Diseñador de Windows<br />
Forms.<br />
También observará que aparece una nueva v<strong>en</strong>tana, la v<strong>en</strong>tana Propiedades,<br />
bajo la v<strong>en</strong>tana Explorador de soluciones. Aquí es donde establecerá las<br />
Everts Garay | Granada, Nicaragua| Paseo por <strong>Visual</strong> <strong>Basic</strong> <strong>2008</strong> 5
distintas propiedades que defin<strong>en</strong> el aspecto y comportami<strong>en</strong>to del formulario y<br />
sus controles. Para obt<strong>en</strong>er más información, vea Propiedades (V<strong>en</strong>tana).<br />
De forma predeterminada, no se muestra la v<strong>en</strong>tana Lista de tareas <strong>en</strong> la parte<br />
inferior del IDE, pero proporciona un lugar donde puede llevar un seguimi<strong>en</strong>to<br />
de las tareas que es necesario realizar o anotar cuando programa. Para obt<strong>en</strong>er<br />
más información, vea Lista de tareas (<strong>Visual</strong> Studio).<br />
Si hace doble clic <strong>en</strong> un formulario o control, se abre una nueva v<strong>en</strong>tana<br />
llamada Editor de código. Aquí es donde escribe el código real para la<br />
aplicación. El Editor de código es algo más que un simple editor de texto, ya<br />
que utiliza una tecnología conocida como IntelliS<strong>en</strong>se que facilita la escritura<br />
del código al proporcionar información según escribe. Para obt<strong>en</strong>er más<br />
información, vea Opciones de IntelliS<strong>en</strong>se específicas de <strong>Visual</strong> <strong>Basic</strong>.<br />
Nota<br />
Para algunos tipos de proyectos, como los proyectos de bibliotecas de clase que no<br />
dispon<strong>en</strong> de interfaz de usuario, se muestra el Editor de código <strong>en</strong> lugar del Diseñador de<br />
Windows Forms.<br />
Modo de ejecución<br />
Cuando ejecuta o depura la aplicación, el IDE cambia a modo de ejecución. Se<br />
inicia la aplicación y aparece una v<strong>en</strong>tana adicional relacionada con la<br />
depuración. Cuando está <strong>en</strong> el modo de ejecución, no puede hacer cambios <strong>en</strong><br />
el Diseñador de Windows Forms, la v<strong>en</strong>tana Propiedades ni <strong>en</strong> el Explorador<br />
de soluciones, pero puede modificar el código <strong>en</strong> el Editor de código.<br />
Everts Garay | Granada, Nicaragua| Paseo por <strong>Visual</strong> <strong>Basic</strong> <strong>2008</strong> 6
Figura 3: Formulario de <strong>Visual</strong> <strong>Basic</strong> Express<strong>en</strong> el modo de<br />
interrupción<br />
En el modo de ejecución, aparece una nueva v<strong>en</strong>tana conocida como la<br />
v<strong>en</strong>tana Inmediato <strong>en</strong> la parte inferior del IDE. Si coloca la aplicación <strong>en</strong> el<br />
modo de interrupción, puede consultar valores y probar el código <strong>en</strong> la v<strong>en</strong>tana<br />
Inmediato. Para obt<strong>en</strong>er más información, vea Inmediato (V<strong>en</strong>tana).<br />
Durante la ejecución se pued<strong>en</strong> mostrar v<strong>en</strong>tanas adicionales y observar los<br />
valores de variables, mostrar los resultados y otras tareas de depuración<br />
seleccionándolas <strong>en</strong> el m<strong>en</strong>ú Depurar.<br />
Otras v<strong>en</strong>tanas importantes<br />
Hay numerosas v<strong>en</strong>tanas adicionales <strong>en</strong> el IDE, cada una para una tarea de<br />
programación concreta. Algunas de las más comunes se muestran a<br />
continuación.<br />
La v<strong>en</strong>tana Lista de errores aparece <strong>en</strong> la parte inferior del IDE si se escribe<br />
código incorrecto o aparec<strong>en</strong> otros errores <strong>en</strong> tiempo de diseño. Para obt<strong>en</strong>er<br />
más información, vea Lista de errores (V<strong>en</strong>tana).<br />
Everts Garay | Granada, Nicaragua| Paseo por <strong>Visual</strong> <strong>Basic</strong> <strong>2008</strong> 7
La v<strong>en</strong>tana del Examinador de objetos se utiliza para examinar las<br />
propiedades, métodos y ev<strong>en</strong>tos de los objetos que se pued<strong>en</strong> utilizar <strong>en</strong> la<br />
aplicación. Para obt<strong>en</strong>er más información, vea Examinador de objetos.<br />
El Diseñador de proyectos se utiliza para configurar las propiedades de la<br />
aplicación, incluidos los recursos, el comportami<strong>en</strong>to de depuración, la<br />
configuración de implem<strong>en</strong>tación y mucho más. Para obt<strong>en</strong>er más información,<br />
vea Introducción al Diseñador de proyectos.<br />
El Explorador de base de datos permite visualizar y utilizar bases de datos<br />
exist<strong>en</strong>tes o crear y diseñar otras nuevas. Para obt<strong>en</strong>er más información, vea<br />
Explorador de servidores/Explorador de bases de datos.<br />
Personalización<br />
<strong>Visual</strong> <strong>Basic</strong> Express permite personalizar el IDE cambiando el diseño de<br />
v<strong>en</strong>tana, seleccionando qué v<strong>en</strong>tanas se van a mostrar, agregando o<br />
eliminando comandos de m<strong>en</strong>ú y botones de la barra de herrami<strong>en</strong>tas,<br />
etcétera. Para obt<strong>en</strong>er más información, vea Personalizar el <strong>en</strong>torno de<br />
desarrollo.<br />
Crear el primer programa <strong>en</strong> <strong>Visual</strong> <strong>Basic</strong><br />
La mejor manera de apr<strong>en</strong>der a programar con <strong>Visual</strong> <strong>Basic</strong> Expresses crear<br />
realm<strong>en</strong>te un programa. Los ejercicios sigui<strong>en</strong>tes le guían por el proceso de<br />
creación de un programa para ver páginas Web.<br />
Si no <strong>en</strong>ti<strong>en</strong>de todo <strong>en</strong>seguida, no se preocupe; los conceptos pres<strong>en</strong>tados aquí<br />
se tratarán con más detalle <strong>en</strong> otras secciones del Paseo con guía por <strong>Visual</strong><br />
<strong>Basic</strong>.<br />
El primer paso para crear un programa de <strong>Visual</strong> <strong>Basic</strong> Expresses abrir <strong>Visual</strong><br />
Studio y crear un proyecto. Esto se hará al crear cualquier programa de <strong>Visual</strong><br />
<strong>Basic</strong>.<br />
Para crear un proyecto para el programa<br />
En el m<strong>en</strong>ú Inicio de Windows, elija Microsoft <strong>Visual</strong> <strong>Basic</strong> Express.<br />
Aparecerá la pantalla de bi<strong>en</strong>v<strong>en</strong>ida a <strong>Visual</strong> <strong>Basic</strong> Express. Ésta es la interfaz<br />
para <strong>Visual</strong> <strong>Basic</strong> Express, también conocida como <strong>en</strong>torno de desarrollo<br />
integrado o IDE.<br />
En el m<strong>en</strong>ú Archivo, haga clic <strong>en</strong> Nuevo proyecto.<br />
Aparece el cuadro de diálogo Nuevo proyecto.<br />
Seleccione Aplicación para Windows y haga clic <strong>en</strong> Aceptar.<br />
Everts Garay | Granada, Nicaragua| Paseo por <strong>Visual</strong> <strong>Basic</strong> <strong>2008</strong> 8
Se muestra un nuevo formulario <strong>en</strong> el IDE y se agregan los archivos necesarios<br />
para el proyecto a la v<strong>en</strong>tana Explorador de soluciones. Si éste es el primer<br />
proyecto de Aplicación para Windows que ha creado, se d<strong>en</strong>omina<br />
"WindowsApplication1".<br />
Información detallada<br />
Acaba de crear un proyecto para el programa de exploración Web. Un proyecto<br />
<strong>en</strong> <strong>Visual</strong> <strong>Basic</strong> Expresses un lugar para almac<strong>en</strong>ar partes del programa y<br />
mant<strong>en</strong>erlas organizadas.<br />
Cuando crea un nuevo proyecto por primera vez, sólo existe <strong>en</strong> la memoria. Si<br />
cierra el <strong>en</strong>torno de desarrollo integrado (IDE) de <strong>Visual</strong> <strong>Basic</strong>, se le pide que<br />
guarde o descarte el proyecto. Cuando lo guarde, puede darle un nombre más<br />
significativo.<br />
Al abrir el cuadro de diálogo Nuevo proyecto, había diversos tipos de<br />
proyectos <strong>en</strong>tre los cuales elegir. El programa de exploración Web es una<br />
Aplicación para Windows normal; es decir, un programa que se puede ejecutar<br />
desde el m<strong>en</strong>ú Inicio.<br />
Al crear el proyecto, aparecía un formulario (también conocido como diseñador<br />
de formularios) <strong>en</strong> el <strong>en</strong>torno de desarrollo integrado (IDE). Este formulario<br />
repres<strong>en</strong>ta una v<strong>en</strong>tana que se mostrará cuando se ejecuta el programa.<br />
Muchos programas muestran más de una v<strong>en</strong>tana, por lo que un proyecto<br />
puede cont<strong>en</strong>er múltiples formularios.<br />
Paso 2: Crear una interfaz de usuario<br />
Es el mom<strong>en</strong>to de com<strong>en</strong>zar a crear un explorador Web. Se utilizará Microsoft<br />
<strong>Visual</strong> <strong>Basic</strong> Express para g<strong>en</strong>erar la interfaz de usuario (la parte visible con<br />
la cual interactúan los usuarios) agregando controles del Cuadro de<br />
herrami<strong>en</strong>tas al formulario.<br />
El Cuadro de herrami<strong>en</strong>tas se <strong>en</strong>cu<strong>en</strong>tra <strong>en</strong> el lado izquierdo de <strong>Visual</strong> Studio<br />
y consta de varias fichas, como Datos, Compon<strong>en</strong>tes y Todos los formularios<br />
Windows Forms. D<strong>en</strong>tro de cada ficha hay un conjunto de <strong>en</strong>tradas, que<br />
repres<strong>en</strong>tan controles o compon<strong>en</strong>tes que se pued<strong>en</strong> agregar a la aplicación.<br />
Por ejemplo, la ficha Todos los formularios Windows Forms ti<strong>en</strong>e <strong>en</strong>tradas<br />
d<strong>en</strong>ominadas Textbox, Button y Checkbox que repres<strong>en</strong>tan los controles que<br />
puede agregar a la aplicación arrastrándolos al formulario.<br />
Para agregar controles a la aplicación<br />
Haga clic <strong>en</strong> el panel Cuadro de herrami<strong>en</strong>tas.<br />
Everts Garay | Granada, Nicaragua| Paseo por <strong>Visual</strong> <strong>Basic</strong> <strong>2008</strong> 9
Se abrirá el Cuadro de herrami<strong>en</strong>tas.<br />
Suger<strong>en</strong>cia<br />
El Cuadro de herrami<strong>en</strong>tas es más fácil de utilizar si manti<strong>en</strong>e la v<strong>en</strong>tana abierta. Puede<br />
hacer esto haci<strong>en</strong>do clic <strong>en</strong> el icono Ocultar automáticam<strong>en</strong>te, que parece una<br />
chincheta.<br />
Haga clic <strong>en</strong> la ficha Todos los formularios Windows Forms del Cuadro de<br />
herrami<strong>en</strong>tas, seleccione el control Panel y arrastre un panel a la esquina<br />
superior izquierda del formulario.<br />
Suger<strong>en</strong>cia<br />
Si ti<strong>en</strong>e dificultades para <strong>en</strong>contrar el control correcto, haga clic con el<br />
botón secundario del mouse (ratón) <strong>en</strong> el Cuadro de herrami<strong>en</strong>tas y<br />
seleccione Ord<strong>en</strong>ar elem<strong>en</strong>tos alfabéticam<strong>en</strong>te.<br />
En la misma ficha, arrastre un control Button y colóquelo <strong>en</strong> la parte superior<br />
del control Panel.<br />
Suger<strong>en</strong>cia<br />
Puede cambiar la posición de los controles mediante una operación de arrastrar y colocar.<br />
También puede cambiar el tamaño de los controles haci<strong>en</strong>do clic y arrastrando el borde o<br />
la esquina del control.<br />
Desde la misma ficha, arrastre un control TextBox y colóquelo <strong>en</strong> la parte<br />
superior del control Panel.<br />
Finalm<strong>en</strong>te, <strong>en</strong> la ficha Todos los formularios Windows Forms, seleccione un<br />
control WebBrowser y colóquelo debajo del control Panel.<br />
Suger<strong>en</strong>cia<br />
Si ti<strong>en</strong>e abierta la v<strong>en</strong>tana Cuadro de herrami<strong>en</strong>tas, es posible que desee cerrarla ahora<br />
para t<strong>en</strong>er más espacio de trabajo. Puede hacerlo haci<strong>en</strong>do clic una vez más <strong>en</strong> el icono<br />
Ocultar automáticam<strong>en</strong>te.<br />
Información detallada<br />
Acaba de agregar cuatro controles al formulario. Los controles conti<strong>en</strong><strong>en</strong> código<br />
que define el aspecto que t<strong>en</strong>drán y las tareas que pued<strong>en</strong> realizar.<br />
Por ejemplo, considere el control Button: casi todos los programas ti<strong>en</strong><strong>en</strong> un<br />
botón "Aceptar" o un botón "Salir". Si bi<strong>en</strong> podría escribir su propio código para<br />
dibujar un botón <strong>en</strong> la pantalla, cambiar su apari<strong>en</strong>cia cuando se presione y<br />
Everts Garay | Granada, Nicaragua| Paseo por <strong>Visual</strong> <strong>Basic</strong> <strong>2008</strong> 10
ealizar alguna tarea cuando se haga clic <strong>en</strong> él, hacerlo para cada programa<br />
<strong>en</strong>seguida se convertirá <strong>en</strong> un asunto tedioso. El control Button ya conti<strong>en</strong>e el<br />
código necesario para hacer estas tareas, lo que le ahorra mucho trabajo<br />
innecesario.<br />
Como puede ver, el Cuadro de herrami<strong>en</strong>tas conti<strong>en</strong>e numerosos controles y<br />
cada uno de ellos ti<strong>en</strong>e un propósito único. Los controles Panel se pued<strong>en</strong><br />
utilizar para cont<strong>en</strong>er otros controles, como los que acaba de agregar. Los<br />
controles Button se utilizan g<strong>en</strong>eralm<strong>en</strong>te para realizar tareas cuando el<br />
usuario hace clic <strong>en</strong> ellos; por ejemplo, cerrar el programa. Los controles<br />
TextBox se utilizan para escribir texto <strong>en</strong> una pantalla a través del teclado. Un<br />
control WebBrowser proporciona funciones de exploración Web integradas<br />
similares a Internet Explorer: seguro que no desea escribir todo el código de<br />
esa función.<br />
En próximas lecciones apr<strong>en</strong>derá a personalizar la apari<strong>en</strong>cia de éstos y de<br />
otros muchos controles, así como también a escribir el código que define su<br />
comportami<strong>en</strong>to. Además de utilizar los controles del Cuadro de<br />
herrami<strong>en</strong>tas, también puede crear sus propios controles, los que se conoc<strong>en</strong><br />
como controles de usuario; también se hablará de ellos <strong>en</strong> una próxima lección.<br />
Paso 3: personalizar aspecto y comportami<strong>en</strong>to<br />
En la lección anterior, se creó una interfaz de usuario agregando controles a la<br />
aplicación. En este punto, sin embargo, ésta no parece ni funciona como una<br />
aplicación finalizada. En esta lección, establecerá las propiedades para<br />
controlar la apari<strong>en</strong>cia de los controles, utilizando la v<strong>en</strong>tana Propiedades.<br />
Para establecer las propiedades de los controles<br />
En el Diseñador de Windows Forms, seleccione el control Panel.<br />
La v<strong>en</strong>tana Propiedades ubicada <strong>en</strong> la esquina inferior derecha del IDE<br />
muestra todas las propiedades para el control Panel d<strong>en</strong>ominado Panel1.<br />
En la v<strong>en</strong>tana Propiedades, seleccione la propiedad Dock y, a continuación,<br />
haga clic <strong>en</strong> la flecha a la derecha. Se mostrará una v<strong>en</strong>tana pequeña de<br />
selección de propiedades con varios cuadros.<br />
Suger<strong>en</strong>cia<br />
La propiedad Dock se <strong>en</strong>cu<strong>en</strong>tra bajo la categoría Diseño. Puede ord<strong>en</strong>ar las propiedades<br />
alfabéticam<strong>en</strong>te haci<strong>en</strong>do clic <strong>en</strong> el botón AZ de la v<strong>en</strong>tana Propiedades.<br />
Everts Garay | Granada, Nicaragua| Paseo por <strong>Visual</strong> <strong>Basic</strong> <strong>2008</strong> 11
Haga clic <strong>en</strong> el cuadro superior <strong>en</strong> la v<strong>en</strong>tana de selección de propiedades para<br />
establecer la propiedad Dock <strong>en</strong> Top. El control Panel se expandirá para<br />
rell<strong>en</strong>ar la parte superior del formulario.<br />
En el Diseñador de Windows Forms, seleccione el control WebBrowser. En la<br />
v<strong>en</strong>tana Propiedades, para establecer la propiedad Dock <strong>en</strong> Fill seleccione la<br />
propiedad Dock, haga clic <strong>en</strong> la flecha a la derecha y seleccione el cuadro del<br />
c<strong>en</strong>tro de la v<strong>en</strong>tana de selección de propiedades.<br />
En el Diseñador de Windows Forms, seleccione el control Button.<br />
En la v<strong>en</strong>tana Propiedades, seleccione la propiedad Text del control Button.<br />
En la columna de la derecha, elimine Button1 y reemplácelo por Go!.<br />
Cambie el tamaño o vuelva a ubicar cualquiera de los controles y cambie<br />
nuevam<strong>en</strong>te el tamaño del formulario según sus prefer<strong>en</strong>cias.<br />
Nota<br />
Los controles TextBox y Button deb<strong>en</strong> permanecer <strong>en</strong> la parte superior de Panel o no<br />
podrá verlos cuando se ejecuta la aplicación.<br />
Información detallada<br />
En esta lección, se establec<strong>en</strong> varias propiedades que cambian la apari<strong>en</strong>cia de<br />
los controles para la aplicación. Una propiedad <strong>en</strong> <strong>Visual</strong> <strong>Basic</strong><br />
Expressrepres<strong>en</strong>ta un atributo de un objeto, <strong>en</strong> este caso, un control. Por<br />
ejemplo, un atributo de un control Button es el texto que muestra. En este<br />
caso, se establece la propiedad Text para mostrar "Ir". Para obt<strong>en</strong>er más<br />
información sobre las propiedades, vea Información detallada: compr<strong>en</strong>der<br />
propiedades, métodos y ev<strong>en</strong>tos.<br />
Las propiedades pued<strong>en</strong> tomar muchos tipos difer<strong>en</strong>tes de valores además del<br />
texto. Por ejemplo, la propiedad Dock utilizó una v<strong>en</strong>tana de selección de<br />
propiedades para mostrar las opciones disponibles. Otros valores de la<br />
propiedad pued<strong>en</strong> ser números, una opción que se selecciona de una lista, o<br />
una opción true o false.<br />
Si se cambió el tamaño de un control o se reubicó, también se establecieron las<br />
propiedades. Las propiedades Size y Location determinan el tamaño y la<br />
ubicación del control <strong>en</strong> el formulario. Para ver esto <strong>en</strong> acción, seleccione la<br />
propiedad Size <strong>en</strong> la v<strong>en</strong>tana Propiedades y utilice el mouse para cambiar el<br />
tamaño del control. Cuando se suelta el botón del mouse, los nuevos valores<br />
Size se mostrarán <strong>en</strong> la v<strong>en</strong>tana Propiedades.<br />
Además de establecer las propiedades <strong>en</strong> la v<strong>en</strong>tana Propiedades, la mayoría<br />
de éstas se pued<strong>en</strong> establecer escribi<strong>en</strong>do un código. En una próxima lección,<br />
Everts Garay | Granada, Nicaragua| Paseo por <strong>Visual</strong> <strong>Basic</strong> <strong>2008</strong> 12
apr<strong>en</strong>derá más acerca de cómo escribir el código para establecer las<br />
propiedades.<br />
Información detallada: compr<strong>en</strong>der propiedades, métodos y ev<strong>en</strong>tos<br />
Todos los objetos <strong>en</strong> el l<strong>en</strong>guaje de <strong>Visual</strong> <strong>Basic</strong>, incluidos los formularios y<br />
controles, ti<strong>en</strong><strong>en</strong> sus propias propiedades, métodos y ev<strong>en</strong>tos. Las propiedades<br />
pued<strong>en</strong> considerarse como los atributos de un objeto, los métodos como sus<br />
acciones y los ev<strong>en</strong>tos como sus respuestas.<br />
Un objeto corri<strong>en</strong>te como un globo de helio también ti<strong>en</strong>e propiedades, métodos<br />
y ev<strong>en</strong>tos. Las propiedades de un globo incluy<strong>en</strong> atributos visibles como su<br />
alto, diámetro y color. Otras propiedades describ<strong>en</strong> su estado (inflado o<br />
desinflado) o atributos que no se v<strong>en</strong>, como su edad. Todos los globos ti<strong>en</strong><strong>en</strong><br />
estas propiedades, aunque sus valores pued<strong>en</strong> diferir de un globo a otro.<br />
Un globo también ti<strong>en</strong>e métodos o acciones conocidas que puede realizar. Ti<strong>en</strong>e<br />
un método para inflarse (ll<strong>en</strong>arlo con helio), un método para desinflarse<br />
(expulsar su cont<strong>en</strong>ido) y un método para elevarse (soltarlo). Asimismo, todos<br />
los globos pued<strong>en</strong> t<strong>en</strong>er estos métodos.<br />
Los globos también ti<strong>en</strong><strong>en</strong> respuestas a ciertos ev<strong>en</strong>tos externos. Por ejemplo,<br />
un globo responde al ev<strong>en</strong>to de ser pinchado desinflándose o al ev<strong>en</strong>to de ser<br />
soltado elevándose.<br />
Propiedades, métodos y ev<strong>en</strong>tos<br />
Un globo ti<strong>en</strong>e propiedades (Color, Alto y Diámetro), responde a ev<strong>en</strong>tos<br />
(Puncture) y puede ejecutar métodos (Deflate, MakeNoise).<br />
Propiedades<br />
Si pudiera programar un globo, el código de <strong>Visual</strong> <strong>Basic</strong> Expresspodría<br />
parecerse al sigui<strong>en</strong>te "código" que establece las propiedades de un globo.<br />
Balloon.Color = Red<br />
Everts Garay | Granada, Nicaragua| Paseo por <strong>Visual</strong> <strong>Basic</strong> <strong>2008</strong> 13
Balloon.Diameter = 10<br />
Balloon.Inflated = True<br />
Observe el ord<strong>en</strong> del código: el objeto (Globo) seguido por la propiedad (Color)<br />
seguida por la asignación del valor (= Rojo). Puede cambiar el color del globo<br />
sustituy<strong>en</strong>do un valor difer<strong>en</strong>te.<br />
Métodos<br />
Los métodos de un globo se d<strong>en</strong>ominan de este modo.<br />
Balloon.Inflate<br />
Balloon.Deflate<br />
Balloon.Rise(5)<br />
El ord<strong>en</strong> es parecido al de una propiedad: el objeto (un nombre), seguido por el<br />
método (un verbo). En el tercer método, hay un elem<strong>en</strong>to adicional, llamado<br />
argum<strong>en</strong>to, que especifica la distancia a que se elevará el globo. Algunos<br />
métodos t<strong>en</strong>drán uno o más argum<strong>en</strong>tos para describir aún más la acción que<br />
se va a realizar.<br />
Ev<strong>en</strong>tos<br />
El globo podría responder a un ev<strong>en</strong>to de la sigui<strong>en</strong>te manera.<br />
Copiar código<br />
Sub Balloon_Puncture()<br />
Balloon.MakeNoise("Bang")<br />
Balloon.Deflate<br />
Balloon.Inflated = False<br />
End Sub<br />
En este caso, el código describe el comportami<strong>en</strong>to del globo cuando se<br />
produce un ev<strong>en</strong>to Puncture: llama al método MakeNoise con un argum<strong>en</strong>to<br />
"Bang", (el tipo de ruido a realizar), luego llama al método Deflate. Puesto que<br />
el globo ya no está inflado, la propiedad Inflated se establece <strong>en</strong> False.<br />
Si bi<strong>en</strong>, <strong>en</strong> realidad no puede programar un globo, puede programar un<br />
formulario o control de <strong>Visual</strong> <strong>Basic</strong>. Como programador, es el responsable.<br />
Decida las propiedades que se deb<strong>en</strong> cambiar, los métodos que se deb<strong>en</strong><br />
invocar o los ev<strong>en</strong>tos que se deb<strong>en</strong> responder para lograr la apari<strong>en</strong>cia y el<br />
comportami<strong>en</strong>to deseados.<br />
Everts Garay | Granada, Nicaragua| Paseo por <strong>Visual</strong> <strong>Basic</strong> <strong>2008</strong> 14
Paso 4: agregar código de <strong>Visual</strong> <strong>Basic</strong><br />
En la lección anterior, se utilizó la v<strong>en</strong>tana Propiedades para configurar las<br />
propiedades de los controles <strong>en</strong> el formulario. En esta lección, se agregará el<br />
código que controlará las funciones del programa.<br />
Para agregar el código y la funcionalidad al programa<br />
En el Diseñador de Windows Forms, haga doble clic <strong>en</strong> el control Button .<br />
Se abre una nueva v<strong>en</strong>tana d<strong>en</strong>ominada Editor de código. Aquí es donde se<br />
agrega todo el código para el programa.<br />
En el Editor de código, escriba lo sigui<strong>en</strong>te.<br />
<strong>Visual</strong> <strong>Basic</strong> Express Copiar código<br />
WebBrowser1.Navigate(Textbox1.Text)<br />
Este código se ejecutará cuando los usuarios hagan clic <strong>en</strong> el botón.<br />
Información detallada<br />
Es posible que haya observado que cuando se abre el Editor de código, éste ya<br />
conti<strong>en</strong>e algún código con el sigui<strong>en</strong>te aspecto:<br />
Private Sub Button1_Click(ByVal s<strong>en</strong>der As<br />
System.Object...<br />
|<br />
End Sub<br />
Este código es un controlador de ev<strong>en</strong>tos, también d<strong>en</strong>ominado procedimi<strong>en</strong>to<br />
Sub. Cualquier código d<strong>en</strong>tro de este procedimi<strong>en</strong>to (<strong>en</strong>tre Sub y End Sub) se<br />
ejecuta cada vez que se haga clic <strong>en</strong> el botón. También puede haber observado<br />
que el cursor se <strong>en</strong>contraba d<strong>en</strong>tro del procedimi<strong>en</strong>to de ev<strong>en</strong>to, de manera que<br />
todo lo que tuvo que hacer fue escribir.<br />
El código que escribió (WebBrowser1.Navigate(TextBox1.Text)) le<br />
indica al programa que utilice el método Navigate del control (d<strong>en</strong>ominado<br />
WebBrowser1) WebBrowser con un argum<strong>en</strong>to de TextBox1.Text (el valor<br />
cont<strong>en</strong>ido <strong>en</strong> la propiedad Text del control TextBox). Para obt<strong>en</strong>er más<br />
información sobre las propiedades, los métodos y los ev<strong>en</strong>tos vea Información<br />
detallada: compr<strong>en</strong>der propiedades, métodos y ev<strong>en</strong>tos<br />
Everts Garay | Granada, Nicaragua| Paseo por <strong>Visual</strong> <strong>Basic</strong> <strong>2008</strong> 15
Si no <strong>en</strong>ti<strong>en</strong>de el código, no se preocupe, apr<strong>en</strong>derá mucho más sobre la<br />
escritura de código <strong>en</strong> las sigui<strong>en</strong>tes lecciones<br />
Paso 5: ejecutar y probar un programa<br />
Ahora que el programa está terminado, es hora de ejecutarlo y probarlo. Para<br />
programas complejos, la prueba puede ser un proceso largo y difícil, que se<br />
analizará <strong>en</strong> detalle <strong>en</strong> una lección posterior. Afortunadam<strong>en</strong>te, <strong>en</strong> este<br />
programa todo lo que debe hacer es ejecutarlo.<br />
Para ejecutar el programa<br />
Conecte su equipo a Internet.<br />
En el m<strong>en</strong>ú Depurar del IDE de <strong>Visual</strong> <strong>Basic</strong>, haga clic <strong>en</strong> Iniciar depuración.<br />
Este comando ejecuta el programa.<br />
Suger<strong>en</strong>cia<br />
El acceso directo para ejecutar el programa es F5.<br />
En el cuadro de texto, escriba http://www.microsoft.com/spanish y<br />
haga clic <strong>en</strong> el botón Ir.<br />
El control WebBrowser del programa va a la página principal de Microsoft.<br />
Desde allí, puede desplazarse por cualquier vínculo relacionado. Para visitar<br />
otra página Web, escriba la dirección <strong>en</strong> el cuadro de texto y haga clic <strong>en</strong> el<br />
botón Ir.<br />
Para cerrar el programa, <strong>en</strong> el m<strong>en</strong>ú Depuración, haga clic <strong>en</strong> Det<strong>en</strong>er<br />
depuración.<br />
Suger<strong>en</strong>cia<br />
También puede finalizar el programa haci<strong>en</strong>do clic <strong>en</strong> el botón Cerrar situado <strong>en</strong> la esquina<br />
superior derecha del formulario.<br />
Información detallada<br />
En esta lección se ejecutó el programa para ver si funcionaba. Para la mayoría<br />
de los programas de <strong>Visual</strong> <strong>Basic</strong>, se repetirá este proceso muchas veces.<br />
G<strong>en</strong>eralm<strong>en</strong>te, después de agregar nuevo código, ejecutará el programa para<br />
ver si el código lleva a cabo la acción que se espera; de lo contrario, deberá<br />
corregirlo. Este proceso se llama depuración; se analizará <strong>en</strong> detalle <strong>en</strong> una<br />
lección posterior.<br />
Everts Garay | Granada, Nicaragua| Paseo por <strong>Visual</strong> <strong>Basic</strong> <strong>2008</strong> 16
Puede parecer increíble que el programa vaya a una página Web y que la<br />
muestre, como resultado de escribir una sola línea de código. Esto es lo bu<strong>en</strong>o<br />
de <strong>Visual</strong> <strong>Basic</strong>, todo el código necesario se integra <strong>en</strong> el control WebBrowser,<br />
lo que le permite ahorrar tiempo y esfuerzo. Si tuviera que hacerlo todo<br />
personalm<strong>en</strong>te, tomaría ci<strong>en</strong>tos o incluso miles de líneas de código.<br />
Solución de problemas<br />
Si el programa no se ejecuta ni muestra la página Web, hay algunas cosas que<br />
puede comprobar:<br />
Asegúrese de estar conectado a Internet. Abra Internet Explorer e int<strong>en</strong>te<br />
desplazarse a la página principal de Microsoft. Si funciona <strong>en</strong> Internet<br />
Explorer, también debe funcionar <strong>en</strong> el programa.<br />
Asegúrese de que escribió la dirección<br />
(http://www.microsoft.com/spanish) correctam<strong>en</strong>te.<br />
Regrese y compruebe Paso 2: Crear una interfaz de usuario y asegúrese de<br />
que colocó los controles correctos <strong>en</strong> el formulario.<br />
Regrese a Paso 4: agregar código de <strong>Visual</strong> <strong>Basic</strong> y asegúrese de que escribió<br />
el código correctam<strong>en</strong>te.<br />
Pasos sigui<strong>en</strong>tes<br />
¡Enhorabu<strong>en</strong>a! Ha completado su primer programa de <strong>Visual</strong> <strong>Basic</strong>. Ha<br />
mostrado cómo se pued<strong>en</strong> desarrollar programas eficaces <strong>en</strong> forma rápida y<br />
fácil utilizando <strong>Visual</strong> <strong>Basic</strong>. En las sigui<strong>en</strong>tes lecciones, se pres<strong>en</strong>tarán más<br />
características del l<strong>en</strong>guaje de programación de <strong>Visual</strong> <strong>Basic</strong>.<br />
Introducción al l<strong>en</strong>guaje de programación <strong>Visual</strong> <strong>Basic</strong><br />
Microsoft <strong>Visual</strong> <strong>Basic</strong> Express es una manera rápida y s<strong>en</strong>cilla de crear<br />
programas para Microsoft Windows. Aunque no t<strong>en</strong>ga experi<strong>en</strong>cia de<br />
programación <strong>en</strong> Windows, con <strong>Visual</strong> <strong>Basic</strong> Expressdispone de un completo<br />
conjunto de herrami<strong>en</strong>tas para simplificar las tareas de desarrollo.<br />
¿Y qué es <strong>Visual</strong> <strong>Basic</strong>? "<strong>Visual</strong>" hace refer<strong>en</strong>cia al método utilizado para crear<br />
lo que ve el usuario, la interfaz gráfica de usuario o GUI. "<strong>Basic</strong>" hace refer<strong>en</strong>cia<br />
al l<strong>en</strong>guaje de programación BASIC, de Beginners All-Purpose Symbolic<br />
Instruction Code (Código de Instrucción Simbólico Todo Propósito para<br />
Principiantes), un l<strong>en</strong>guaje utilizado por más programadores que cualquier otro<br />
l<strong>en</strong>guaje <strong>en</strong> la historia de la informática. Puede crear programas útiles sólo con<br />
apr<strong>en</strong>der algunas de sus características. Los vínculos sigui<strong>en</strong>tes le servirán<br />
para empezar a programar <strong>en</strong> <strong>Visual</strong> <strong>Basic</strong>; cada vínculo incluye ejemplos, así<br />
como acceso a información adicional.<br />
Everts Garay | Granada, Nicaragua| Paseo por <strong>Visual</strong> <strong>Basic</strong> <strong>2008</strong> 17
Programar los conceptos<br />
¿Qué es exactam<strong>en</strong>te un l<strong>en</strong>guaje de programación? Los vínculos sigui<strong>en</strong>tes le<br />
darán cierta información g<strong>en</strong>eral sobre lo que es un l<strong>en</strong>guaje y cómo almac<strong>en</strong>a<br />
difer<strong>en</strong>tes tipos de información.<br />
Término Definición<br />
Conceptos básicos: funcionami<strong>en</strong>to de<br />
la programación<br />
Repres<strong>en</strong>tación de palabras, números<br />
y valores con variables<br />
Palabras y texto: utilizar variables de<br />
cad<strong>en</strong>a para organizar palabras<br />
Matrices: variables que repres<strong>en</strong>tan<br />
más de un valor<br />
Aritmética: crear expresiones con<br />
variables y operadores<br />
Comparaciones: Utilizar expresiones<br />
para comparar valores<br />
Su primer programa<br />
Cómo funciona un l<strong>en</strong>guaje de programación y<br />
terminología básica.<br />
Cómo las variables almac<strong>en</strong>an valores y<br />
repres<strong>en</strong>tan información, así como la manera de<br />
utilizarlas.<br />
Cómo utilizar una variable String para repres<strong>en</strong>tar<br />
palabras y texto.<br />
Cómo utilizar una variable Array para repres<strong>en</strong>tar<br />
varios valores del mismo tipo.<br />
Cómo escribir código que realiza operaciones<br />
aritméticas.<br />
Cómo escribir código que compara valores<br />
numéricos.<br />
¿Preparado para un poco de programación real? Los vínculos sigui<strong>en</strong>tes le<br />
guiarán por el proceso de creación de un programa simple y le mostrarán cómo<br />
buscar los errores del programa.<br />
Término Definición<br />
Hacer que el equipo haga algo:<br />
escribir el primer procedimi<strong>en</strong>to<br />
Hacer que un programa repita<br />
acciones: establecer bucles<br />
Cómo escribir código que indica a su programa que<br />
realice una acción determinada.<br />
Cómo escribir código que repite acciones <strong>en</strong> su<br />
programa y cu<strong>en</strong>ta las veces que éstas se han<br />
Everts Garay | Granada, Nicaragua| Paseo por <strong>Visual</strong> <strong>Basic</strong> <strong>2008</strong> 18
For...Next realizado.<br />
Hacer que un programa elija <strong>en</strong>tre<br />
dos posibilidades: la instrucción<br />
If...Th<strong>en</strong><br />
Qué hacer cuando algo sale mal:<br />
control de errores<br />
Más sobre <strong>Visual</strong> <strong>Basic</strong><br />
Cómo escribir código que hace cosas difer<strong>en</strong>tes <strong>en</strong><br />
respuesta a condiciones difer<strong>en</strong>tes.<br />
Cómo escribir código que controla los errores de sus<br />
programas. También obt<strong>en</strong>drá información sobre los<br />
difer<strong>en</strong>tes tipos de errores.<br />
Los vínculos sigui<strong>en</strong>tes le ayudarán a aum<strong>en</strong>tar su conocimi<strong>en</strong>to de<br />
programación y de <strong>Visual</strong> <strong>Basic</strong> Express.<br />
Término Definición<br />
Información detallada: compr<strong>en</strong>der<br />
propiedades, métodos y ev<strong>en</strong>tos<br />
Cómo funcionan las propiedades, los métodos<br />
y los ev<strong>en</strong>tos.<br />
Información detallada: tipos de datos Cómo se almac<strong>en</strong>an los datos utilizando los<br />
difer<strong>en</strong>tes tipos de variables.<br />
Información detallada: convertir un tipo<br />
de variable <strong>en</strong> otro<br />
Información detallada: utilizar Do...While<br />
y Do...Until para repetir hasta obt<strong>en</strong>er<br />
una condición<br />
Información detallada: utilizar Select<br />
Case para decidir <strong>en</strong>tre varias opciones<br />
Cómo convertir datos de un tipo <strong>en</strong> otro, junto<br />
con algunos errores comunes de este proceso.<br />
Cómo utilizar las instrucciones Do...While y<br />
Do...Until para repetir código basándose <strong>en</strong><br />
ciertas condiciones.<br />
Cómo ejecutar código basándose <strong>en</strong> varias<br />
condiciones donde hay muchas elecciones.<br />
Paseo con guía por <strong>Visual</strong> <strong>Basic</strong> Más cosas que puede hacer con el l<strong>en</strong>guaje de<br />
programación <strong>Visual</strong> <strong>Basic</strong> Express<br />
Conceptos básicos: funcionami<strong>en</strong>to de la programación<br />
Antes de com<strong>en</strong>zar el apr<strong>en</strong>dizaje del l<strong>en</strong>guaje de programación <strong>Visual</strong> <strong>Basic</strong>,<br />
puede ser útil compr<strong>en</strong>der lo que es un l<strong>en</strong>guaje de programación y cómo<br />
Everts Garay | Granada, Nicaragua| Paseo por <strong>Visual</strong> <strong>Basic</strong> <strong>2008</strong> 19
funciona, incluso alguna terminología de programación. El mejor punto de<br />
partida es com<strong>en</strong>zar con los conceptos básicos.<br />
Cómo funciona la programación<br />
Por sí solo, un equipo no es muy intelig<strong>en</strong>te.<br />
Es<strong>en</strong>cialm<strong>en</strong>te, un equipo es sólo un gran grupo de pequeños modificadores<br />
electrónicos que están activados o desactivados. Al establecer difer<strong>en</strong>tes<br />
combinaciones de estos modificadores, se logra que el equipo realice alguna<br />
acción, por ejemplo, que muestre algo <strong>en</strong> la pantalla o que emita un sonido.<br />
Eso es la programación <strong>en</strong> su concepto más básico: decirle a un equipo qué<br />
hacer.<br />
Claro está que compr<strong>en</strong>der qué combinación de modificadores logrará que el<br />
equipo haga lo que se desea será una gran tarea; aquí es donde los l<strong>en</strong>guajes<br />
de programación adquier<strong>en</strong> un papel importante.<br />
¿Qué es un l<strong>en</strong>guaje de programación?<br />
Las personas se expresan utilizando un l<strong>en</strong>guaje con muchas palabras. Los<br />
equipos utilizan un l<strong>en</strong>guaje simple que consta sólo de números 1 y 0, con un<br />
1 que significa "activado" y un 0 que significa "desactivado". Tratar de hablar<br />
con un equipo <strong>en</strong> su propio l<strong>en</strong>guaje sería como tratar de hablar con los<br />
amigos utilizando el código Morse, se puede hacer, pero ¿para qué?<br />
Un l<strong>en</strong>guaje de programación actúa como un traductor <strong>en</strong>tre el usuario y el<br />
equipo. En lugar de apr<strong>en</strong>der el l<strong>en</strong>guaje nativo del equipo (conocido como<br />
l<strong>en</strong>guaje máquina), se puede utilizar un l<strong>en</strong>guaje de programación para dar<br />
instrucciones al equipo de un modo que sea más fácil de apr<strong>en</strong>der y <strong>en</strong>t<strong>en</strong>der.<br />
Un programa especializado conocido como compilador toma las instrucciones<br />
escritas <strong>en</strong> el l<strong>en</strong>guaje de programación y las convierte <strong>en</strong> l<strong>en</strong>guaje máquina.<br />
Esto significa que, como desarrollador de <strong>Visual</strong> <strong>Basic</strong>, no precisa <strong>en</strong>t<strong>en</strong>der lo<br />
que el equipo hace o cómo lo hace, sólo es necesario <strong>en</strong>t<strong>en</strong>der cómo funciona el<br />
l<strong>en</strong>guaje de programación de <strong>Visual</strong> <strong>Basic</strong>.<br />
Descripción g<strong>en</strong>eral del l<strong>en</strong>guaje <strong>Visual</strong> <strong>Basic</strong><br />
En mucho s<strong>en</strong>tidos, el l<strong>en</strong>guaje <strong>Visual</strong> <strong>Basic</strong> Expresses muy parecido al<br />
l<strong>en</strong>guaje cotidiano. Cuando se habla o escribe, se utilizan difer<strong>en</strong>tes tipos de<br />
palabras, como nombres o verbos, que defin<strong>en</strong> cómo se utilizan. <strong>Visual</strong> <strong>Basic</strong><br />
Expresstambién ti<strong>en</strong>e difer<strong>en</strong>tes tipos de palabras, conocidas como elem<strong>en</strong>tos<br />
de programación, que defin<strong>en</strong> cómo se utilizan para escribir programas.<br />
Everts Garay | Granada, Nicaragua| Paseo por <strong>Visual</strong> <strong>Basic</strong> <strong>2008</strong> 20
Los elem<strong>en</strong>tos de programación de <strong>Visual</strong> <strong>Basic</strong> Expressincluy<strong>en</strong> instrucciones,<br />
declaraciones, métodos, operadores y palabras clave. A medida que avance <strong>en</strong><br />
las sigui<strong>en</strong>tes lecciones, irá apr<strong>en</strong>di<strong>en</strong>do más sobre estos elem<strong>en</strong>tos y cómo<br />
utilizarlos.<br />
El l<strong>en</strong>guaje escrito y hablado también ti<strong>en</strong>e reglas, o sintaxis, que defin<strong>en</strong> el<br />
ord<strong>en</strong> de las palabras <strong>en</strong> una frase. <strong>Visual</strong> <strong>Basic</strong> Expresstambién ti<strong>en</strong>e su<br />
sintaxis, al comi<strong>en</strong>zo resulta extraña pero realm<strong>en</strong>te es muy simple. Por<br />
ejemplo, para decir "La velocidad máxima de mi automóvil es 55", se escribiría:<br />
Car.Speed.Maximum = 55<br />
Más adelante apr<strong>en</strong>derá más sobre la sintaxis y las herrami<strong>en</strong>tas de <strong>Visual</strong><br />
<strong>Basic</strong>, por ejemplo IntelliS<strong>en</strong>se, que es una guía para utilizar la sintaxis<br />
correcta al escribir los programas.<br />
El l<strong>en</strong>guaje hablado y escrito también posee su estructura: por ejemplo, un<br />
libro consta de capítulos con párrafos que conti<strong>en</strong><strong>en</strong> frases. Los programas<br />
escritos <strong>en</strong> <strong>Visual</strong> <strong>Basic</strong> Expresstambién ti<strong>en</strong>e una estructura: los módulos son<br />
como los capítulos, los procedimi<strong>en</strong>tos como los párrafos y las líneas de código<br />
como las frases.<br />
Repres<strong>en</strong>tación de palabras, números y valores con variables<br />
Las variables son un concepto importante <strong>en</strong> programación. Una variable es<br />
una letra o un nombre que puede almac<strong>en</strong>ar un valor. Al crear programas, se<br />
pued<strong>en</strong> utilizar variables para almac<strong>en</strong>ar números, por ejemplo, el alto de un<br />
edificio, o palabras, por ejemplo, el nombre de una persona. Resumi<strong>en</strong>do, se<br />
pued<strong>en</strong> utilizar variables para repres<strong>en</strong>tar cualquier tipo de información que el<br />
programa necesite.<br />
Puede surgir la pregunta, "¿Por qué utilizar una variable cuando <strong>en</strong> su lugar se<br />
puede utilizar simplem<strong>en</strong>te la información?" Como su nombre indica, las<br />
variables pued<strong>en</strong> cambiar el valor que repres<strong>en</strong>tan cuando el programa se está<br />
ejecutando. Por ejemplo, puede escribir un programa para realizar el<br />
seguimi<strong>en</strong>to del número de caramelos que ti<strong>en</strong>e <strong>en</strong> un frasco <strong>en</strong> su escritorio.<br />
Dado que los dulces se com<strong>en</strong>, es probable que la cantidad de caramelos del<br />
frasco cambie con el tiempo. En lugar de volver a escribir el programa cada vez<br />
que quiere comerse un caramelo, puede repres<strong>en</strong>tar el número de caramelos<br />
con una variable que cambia con el tiempo.<br />
Almac<strong>en</strong>ar información <strong>en</strong> variables<br />
Hay tres pasos para utilizar una variable:<br />
Declarar la variable. Indicar al programa el nombre y el tipo de variable que se<br />
desea utilizar.<br />
Everts Garay | Granada, Nicaragua| Paseo por <strong>Visual</strong> <strong>Basic</strong> <strong>2008</strong> 21
Asignar la variable. Proporcionar un valor a la variable.<br />
Utilizar la variable. Recuperar el valor cont<strong>en</strong>ido <strong>en</strong> la variable y utilizarlo <strong>en</strong><br />
el programa.<br />
Declarar variables<br />
Cuando declara una variable, ti<strong>en</strong>e que decidir cómo llamarla y qué tipo de<br />
datos asignarle.<br />
Se declara una variable utilizando las palabras clave Dim y As, como se<br />
muestra a continuación.<br />
<strong>Visual</strong> <strong>Basic</strong> Express Copiar código<br />
Dim aNumber As Integer<br />
Esta línea de código indica al programa que se desea utilizar una variable<br />
d<strong>en</strong>ominada aNumber, que almac<strong>en</strong>e números <strong>en</strong>teros (el tipo de datos<br />
Integer).<br />
Puesto que aNumber es un Integer, sólo puede almac<strong>en</strong>ar números <strong>en</strong>teros.<br />
Por ejemplo, si desea almac<strong>en</strong>ar 42,5 utilizará el tipo de datos Double. Y si<br />
desea almac<strong>en</strong>ar una palabra, utilizará un tipo de datos String. Otro tipo de<br />
datos que vale la p<strong>en</strong>a m<strong>en</strong>cionar <strong>en</strong> este punto es Boolean, que puede<br />
almac<strong>en</strong>ar un valor True o False.<br />
Aquí hay más ejemplos de cómo declarar las variables.<br />
<strong>Visual</strong> <strong>Basic</strong> Express Copiar código<br />
Dim aDouble As Double<br />
Dim aName As String<br />
Dim YesOrNo As Boolean<br />
Asignar variables<br />
Se asigna un valor a la variable con el signo =, que a veces se d<strong>en</strong>omina<br />
operador de asignación, como se muestra <strong>en</strong> el ejemplo sigui<strong>en</strong>te.<br />
<strong>Visual</strong> <strong>Basic</strong> Express Copiar código<br />
aNumber = 42<br />
Everts Garay | Granada, Nicaragua| Paseo por <strong>Visual</strong> <strong>Basic</strong> <strong>2008</strong> 22
Esta línea de código toma el valor 42 y lo almac<strong>en</strong>a <strong>en</strong> la variable declarada<br />
previam<strong>en</strong>te d<strong>en</strong>ominada aNumber.<br />
Declarar y asignar variables con un valor predeterminado<br />
Como se muestra anteriorm<strong>en</strong>te, puede declarar una variable <strong>en</strong> una línea de<br />
código y asignar más tarde el valor <strong>en</strong> otra línea. Esto puede producir un error<br />
si int<strong>en</strong>ta utilizar la variable antes de asignarle un valor.<br />
Por esa razón, es mejor declarar y asignar las variables <strong>en</strong> una línea única.<br />
Aunque no sepa aún el valor que cont<strong>en</strong>drá la variable, puede asignar un valor<br />
predeterminado. El código para declarar y asignar las mismas variables<br />
mostradas anteriorm<strong>en</strong>te será similar al sigui<strong>en</strong>te.<br />
<strong>Visual</strong> <strong>Basic</strong> Express Copiar código<br />
Dim aDouble As Double = 0<br />
Dim aName As String = "default string"<br />
Dim YesOrNo As Boolean = True<br />
Si declara las variables y asigna los valores predeterminados <strong>en</strong> una sola línea,<br />
puede evitar posibles errores. Todavía puede utilizar la asignación para dar<br />
después un valor difer<strong>en</strong>te a la variable.<br />
Inténtelo<br />
En este ejercicio, escribirá un breve programa que crea cuatro variables, les<br />
asigna valores y a continuación muestra cada valor <strong>en</strong> una v<strong>en</strong>tana llamada<br />
cuadro de m<strong>en</strong>saje. Com<strong>en</strong>cemos creando el proyecto donde se almac<strong>en</strong>ará el<br />
código.<br />
Para crear el proyecto<br />
Si aún no está abierto, abra <strong>Visual</strong> <strong>Basic</strong> Express<strong>en</strong> el m<strong>en</strong>ú Inicio de<br />
Windows.<br />
En el m<strong>en</strong>ú Archivo, haga clic <strong>en</strong> Nuevo proyecto.<br />
En el cuadro de diálogo Nuevo proyecto, <strong>en</strong> el panel Plantillas, haga clic <strong>en</strong><br />
Aplicación para Windows.<br />
En el cuadro Nombre, escriba Variables y haga clic <strong>en</strong> Aceptar.<br />
Everts Garay | Granada, Nicaragua| Paseo por <strong>Visual</strong> <strong>Basic</strong> <strong>2008</strong> 23
<strong>Visual</strong> <strong>Basic</strong> Expresscreará los archivos para el programa y abrirá el Diseñador<br />
de Windows Forms.<br />
A continuación, creará las variables.<br />
Para crear las variables y mostrar sus valores<br />
Haga doble clic <strong>en</strong> el formulario.<br />
El Editor de código abrirá una sección de código llamada Form1_Load. Esta<br />
sección de código, d<strong>en</strong>ominada procedimi<strong>en</strong>to, conti<strong>en</strong>e las instrucciones que se<br />
llevarán a cabo cuando se cargue por primera vez el formulario <strong>en</strong> la memoria.<br />
En el procedimi<strong>en</strong>to Form1_Load, escriba el sigui<strong>en</strong>te código.<br />
<strong>Visual</strong> <strong>Basic</strong> Express Copiar código<br />
Dim anInteger As Integer = 42<br />
Dim aSingle As Single = 39.345677653<br />
Dim aString As String = "I like candy"<br />
Dim aBoolean As Boolean = True<br />
Este código declara cuatro variables: Integer, Single, String y Boolean—, y<br />
asigna sus valores predeterminados.<br />
Suger<strong>en</strong>cia<br />
Al escribir el código, quizá haya observado que después de escribir As, aparece una lista<br />
de palabras bajo el cursor. Esta característica se llama Intellis<strong>en</strong>se. Le permite escribir las<br />
primeras letras de una palabra y seleccionarla <strong>en</strong> la lista. Una vez seleccionada, presione<br />
la tecla TAB para finalizar la palabra.<br />
Nota<br />
Siempre que repres<strong>en</strong>ta texto real <strong>en</strong> un programa, éste debe aparecer <strong>en</strong>tre comillas ("").<br />
Esto le dice al programa que interprete el texto como texto real <strong>en</strong> lugar de interpretarlo<br />
como un nombre de variable. Cuando asigna a una variable Boolean un valor True o False,<br />
no pone la palabra <strong>en</strong>tre comillas, porque True y False son palabras clave de <strong>Visual</strong> <strong>Basic</strong>,<br />
con significados especiales propios.<br />
Debajo del código que escribió <strong>en</strong> el paso anterior, escriba lo sigui<strong>en</strong>te.<br />
<strong>Visual</strong> <strong>Basic</strong> Express Copiar código<br />
MsgBox(anInteger)<br />
MsgBox(aSingle)<br />
Everts Garay | Granada, Nicaragua| Paseo por <strong>Visual</strong> <strong>Basic</strong> <strong>2008</strong> 24
MsgBox(aString)<br />
MsgBox(aBoolean)<br />
<strong>Visual</strong> <strong>Basic</strong> Express Copiar código<br />
End<br />
Las primeras cuatro líneas del código le dic<strong>en</strong> al programa que muestre cada<br />
valor que asignó <strong>en</strong> el paso anterior <strong>en</strong> una nueva v<strong>en</strong>tana, utilizando la<br />
función MsgBox. La línea final indica al programa que finalice después de<br />
ejecutar este procedimi<strong>en</strong>to: se utiliza la instrucción End.<br />
Presione F5 para ejecutar el programa.<br />
Haga clic <strong>en</strong> el botón Aceptar <strong>en</strong> cada v<strong>en</strong>tana según aparezcan. Observe que<br />
sucesivam<strong>en</strong>te se muestra el valor de cada variable y, a continuación, el<br />
programa finaliza. Después de que el programa finaliza, puede regresar y<br />
cambiar los valores que se asignaron <strong>en</strong> el código y ejecutar la aplicación de<br />
nuevo: verá que se muestran los nuevos valores.<br />
Información detallada: tipos de datos<br />
Los tipos de datos <strong>en</strong> <strong>Visual</strong> <strong>Basic</strong> Expressdeterminan la clase de valores o<br />
datos que se puede almac<strong>en</strong>ar <strong>en</strong> una variable, y cómo se almac<strong>en</strong>an esos<br />
datos. ¿Por qué hay tipos de datos difer<strong>en</strong>tes? Pi<strong>en</strong>se <strong>en</strong> ello de esta manera: si<br />
ti<strong>en</strong>e tres variables, dos de las cuales conti<strong>en</strong><strong>en</strong> números y la tercera conti<strong>en</strong>e<br />
un nombre, puede realizar operaciones aritméticas con las dos primeras, pero<br />
no puede realizarlas con la que almac<strong>en</strong>a el nombre. Asignar un tipo de datos a<br />
una variable facilita determinar cómo se puede, o no se puede, utilizar la<br />
variable.<br />
Nota<br />
Los tipos de datos también se utilizan <strong>en</strong> otros elem<strong>en</strong>tos de programación como<br />
constantes, propiedades y funciones. Obt<strong>en</strong>drá más información sobre los otros usos de<br />
los tipos de datos <strong>en</strong> una lección posterior.<br />
Tipos de datos para números<br />
La mayoría de los programas informáticos tratan con números de una forma u<br />
otra. Hay varias maneras difer<strong>en</strong>tes de expresar números, <strong>Visual</strong> <strong>Basic</strong><br />
Expresscu<strong>en</strong>ta con varios tipos de datos numéricos que tratan eficazm<strong>en</strong>te con<br />
números.<br />
Everts Garay | Granada, Nicaragua| Paseo por <strong>Visual</strong> <strong>Basic</strong> <strong>2008</strong> 25
El tipo de dato numérico que más se utiliza es Integer, utilizado para<br />
repres<strong>en</strong>tar un número <strong>en</strong>tero (un número sin parte fraccionaria). Cuando se<br />
elige un tipo de datos para repres<strong>en</strong>tar números <strong>en</strong>teros, hay que utilizar el<br />
tipo de datos Long si la variable va a almac<strong>en</strong>ar números mayores que dos mil<br />
millones; de lo contrario, el tipo Integer es más útil.<br />
No todos los números son números <strong>en</strong>teros; por ejemplo, cuando se divide dos<br />
números <strong>en</strong>teros, el resultado es a m<strong>en</strong>udo un número <strong>en</strong>tero más una<br />
fracción (9 dividido por 2 es igual a 4,5). El tipo de datos Double se utiliza para<br />
repres<strong>en</strong>tar números que ti<strong>en</strong><strong>en</strong> una parte fraccionaria.<br />
Nota<br />
Hay tipos de datos numéricos adicionales como Decimal, Short, SByte y UInteger; éstos se<br />
suel<strong>en</strong> utilizar <strong>en</strong> programas muy grandes donde puede ser un problema utilización de la<br />
memoria o la velocidad. De mom<strong>en</strong>to, los tipos de datos numéricos básicos es todo lo que<br />
va a necesitar. Si desea obt<strong>en</strong>er más información sobre los tipos de datos avanzados, vea<br />
Tipos de datos numéricos.<br />
Tipos de datos para texto<br />
La mayoría de los programas también tratan con texto, ya sea mostrando<br />
información al usuario o capturando texto escrito por el usuario. El texto<br />
normalm<strong>en</strong>te se almac<strong>en</strong>a <strong>en</strong> el tipo de datos String, que puede cont<strong>en</strong>er una<br />
serie de letras, números, espacios y otros caracteres. El tipo String puede<br />
t<strong>en</strong>er cualquier longitud, desde una frase o un párrafo a sólo un carácter o<br />
nada <strong>en</strong> absoluto (cad<strong>en</strong>a nula).<br />
Por cada variable que repres<strong>en</strong>ta un único carácter, también hay un tipo de<br />
datos Char. Si sólo necesita cont<strong>en</strong>er un carácter <strong>en</strong> una única variable, utilice<br />
el tipo de datos Char <strong>en</strong> lugar de String.<br />
Otros tipos de datos<br />
Además de texto y números, los programas a veces necesitan almac<strong>en</strong>ar otros<br />
tipos de información, como un valor verdadero o falso, una fecha, o datos que<br />
ti<strong>en</strong><strong>en</strong> un significado especial para el programa.<br />
Para aquellos valores que se pued<strong>en</strong> repres<strong>en</strong>tar como verdadero/falso, sí/no o<br />
activado/desactivado, <strong>Visual</strong> <strong>Basic</strong> Expresscu<strong>en</strong>ta con el tipo de datos<br />
Boolean. Una variable Boolean puede cont<strong>en</strong>er uno de dos valores posibles:<br />
True o False.<br />
Aunque se pued<strong>en</strong> repres<strong>en</strong>tar las fechas y horas como números, el tipo de<br />
datos Date facilita la tarea de calcular fechas u horas, como, por ejemplo, el<br />
número de días que quedan hasta su cumpleaños o el número de minutos que<br />
faltan hasta la hora de comer.<br />
Everts Garay | Granada, Nicaragua| Paseo por <strong>Visual</strong> <strong>Basic</strong> <strong>2008</strong> 26
Si necesita almac<strong>en</strong>ar más de un tipo de datos <strong>en</strong> una única variable, puede<br />
utilizar un tipo de datos compuesto. Los tipos de datos compuestos incluy<strong>en</strong><br />
matrices, estructuras y clases. Más adelante obt<strong>en</strong>drá más información sobre<br />
estos tipos de datos.<br />
Finalm<strong>en</strong>te, hay casos <strong>en</strong> los que el tipo de datos que necesita almac<strong>en</strong>ar debe<br />
ser distinto <strong>en</strong> mom<strong>en</strong>tos difer<strong>en</strong>tes. El tipo de datos Object le permite declarar<br />
una variable y a continuación definir después su tipo de datos. También<br />
obt<strong>en</strong>drá más información sobre el tipo de datos Object <strong>en</strong> una lección<br />
posterior.<br />
Palabras y texto: utilizar variables de cad<strong>en</strong>a para organizar palabras<br />
En esta lección, apr<strong>en</strong>derá a utilizar el tipo de datos String para repres<strong>en</strong>tar<br />
palabras y texto.<br />
En la lección anterior, apr<strong>en</strong>dió a utilizar las variables para almac<strong>en</strong>ar los<br />
datos <strong>en</strong> el programa y que cada variable debe ser del tipo adecuado para los<br />
datos que almac<strong>en</strong>ará. En esta lección, apr<strong>en</strong>derá sobre el tipo de datos String<br />
utilizado para almac<strong>en</strong>ar el texto.<br />
¿Qué es una cad<strong>en</strong>a?<br />
Una cad<strong>en</strong>a es cualquier serie de caracteres de texto, como letras, números,<br />
caracteres especiales y espacios. Las cad<strong>en</strong>as pued<strong>en</strong> ser frases y oraciones<br />
legibles, como "El rápido zorro de color café salta sobre el perro perezoso" o una<br />
combinación apar<strong>en</strong>tem<strong>en</strong>te ininteligible como "@#fTWRE^3 35Gert".<br />
Las variables String se crean del mismo modo que otras variables: declarando<br />
primero la variable y asignándole un valor, como se muestra a continuación.<br />
<strong>Visual</strong> <strong>Basic</strong> Express Copiar código<br />
Dim aString As String = "This is a string"<br />
Al asignar un texto real (también d<strong>en</strong>ominado literales de cad<strong>en</strong>a) a una<br />
variable String, el texto debe estar <strong>en</strong>tre comillas (""). También puede utilizar<br />
el carácter = para asignar una variable String a otra variable String, como se<br />
muestra <strong>en</strong> este ejemplo.<br />
<strong>Visual</strong> <strong>Basic</strong> Express Copiar código<br />
Dim aString As String = "This is a string"<br />
...<br />
Dim bString As String = ""<br />
Everts Garay | Granada, Nicaragua| Paseo por <strong>Visual</strong> <strong>Basic</strong> <strong>2008</strong> 27
String = aString<br />
El código anterior establece el valor de bString <strong>en</strong> el mismo valor que<br />
aString (This is a string).<br />
Puede utilizar el carácter & para combinar dos o más cad<strong>en</strong>as<br />
secu<strong>en</strong>cialm<strong>en</strong>te <strong>en</strong> una nueva cad<strong>en</strong>a, como se muestra a continuación.<br />
<strong>Visual</strong> <strong>Basic</strong> Express Copiar código<br />
Dim aString As String = "Across the Wide"<br />
Dim bString As String = "Missouri"<br />
Dim cString As String = ""<br />
cString = aString & bString<br />
El ejemplo anterior declara tres variables de String y asigna respectivam<strong>en</strong>te<br />
"Across the Wide" y "Missouri" a las dos primeras y luego asigna los valores<br />
combinados de las dos primeras a la tercera variable. ¿Cuál cree que es el valor<br />
de cString? Le puede sorpr<strong>en</strong>der saber que el valor es Across the<br />
WideMissouri porque no hay ningún espacio al final de aString o al<br />
principio de bString. Las dos cad<strong>en</strong>as están simplem<strong>en</strong>te unidas. Si desea<br />
agregar espacios o cualquier otro símbolo <strong>en</strong>tre dos cad<strong>en</strong>as, debe hacerlo<br />
mediante un literal de cad<strong>en</strong>a, como " ", como se muestra a continuación.<br />
Copiar código<br />
Dim aString As String = "Across the Wide"<br />
Dim bString As String = "Missouri"<br />
Dim cString As String = ""<br />
cString = aString & " " & bString<br />
El texto cont<strong>en</strong>ido ahora <strong>en</strong> cString dice Across the Wide Missouri.<br />
Inténtelo<br />
Para unir las cad<strong>en</strong>as<br />
En el m<strong>en</strong>ú Archivo, haga clic <strong>en</strong> Nuevo proyecto.<br />
En el cuadro de diálogo Nuevo proyecto:<br />
En el panel Plantillas, haga clic <strong>en</strong> Aplicación para Windows.<br />
Everts Garay | Granada, Nicaragua| Paseo por <strong>Visual</strong> <strong>Basic</strong> <strong>2008</strong> 28
En el cuadro Nombre, escriba Concat<strong>en</strong>ación.<br />
Haga clic <strong>en</strong> Aceptar.<br />
Se abre un nuevo proyecto de formularios Windows Forms.<br />
Haga doble clic <strong>en</strong> el formulario para abrir el Editor de código.<br />
En el procedimi<strong>en</strong>to del ev<strong>en</strong>to Form1.Load, declare cuatro variables de<br />
cad<strong>en</strong>a y asigne los valores de cad<strong>en</strong>a, como se muestra a continuación:<br />
<strong>Visual</strong> <strong>Basic</strong> Express Copiar código<br />
Dim aString As String = "Concat<strong>en</strong>ating"<br />
Dim bString As String = "Without"<br />
Dim cString As String = "With"<br />
Dim dString As String = "Spaces"<br />
Agregue el sigui<strong>en</strong>te código para concat<strong>en</strong>ar las cad<strong>en</strong>as y mostrar los<br />
resultados:<br />
<strong>Visual</strong> <strong>Basic</strong> Express Copiar código<br />
MsgBox(aString & bString & dString)<br />
' Displays "Concat<strong>en</strong>atingWithoutSpaces"<br />
...<br />
MsgBox(aString & " " & cString & " " & dString)<br />
' Displays "Concat<strong>en</strong>ating With Spaces"<br />
El texto mostrado <strong>en</strong> el cuadro de m<strong>en</strong>saje es el resultado de la unión de las<br />
variables de cad<strong>en</strong>a asignadas <strong>en</strong> un paso anterior. En el primer cuadro, las<br />
cad<strong>en</strong>as están unidas sin espacios. En el segundo, los espacios se insertan<br />
explícitam<strong>en</strong>te <strong>en</strong>tre cada cad<strong>en</strong>a.<br />
Matrices: variables que repres<strong>en</strong>tan más de un valor<br />
En esta lección, apr<strong>en</strong>derá a utilizar matrices para almac<strong>en</strong>ar grupos de<br />
valores.<br />
Como apr<strong>en</strong>dió <strong>en</strong> las lecciones anteriores, las variables se utilizan para<br />
almac<strong>en</strong>ar difer<strong>en</strong>tes tipos de datos que el programa utiliza. Hay otro tipo de<br />
variable d<strong>en</strong>ominado matriz que proporciona una manera conv<strong>en</strong>i<strong>en</strong>te de<br />
almac<strong>en</strong>ar diversos valores del mismo tipo.<br />
Everts Garay | Granada, Nicaragua| Paseo por <strong>Visual</strong> <strong>Basic</strong> <strong>2008</strong> 29
Por ejemplo, suponga que está escribi<strong>en</strong>do un programa para un equipo de<br />
béisbol y desea almac<strong>en</strong>ar los nombres de todos los jugadores que se<br />
<strong>en</strong>cu<strong>en</strong>tran <strong>en</strong> el campo de juego. Puede crear nueve variables de cad<strong>en</strong>as<br />
separadas, una para cada jugador o puede declarar una variable de matriz que<br />
se parezca al código que aparece a continuación.<br />
<strong>Visual</strong> <strong>Basic</strong> Express Copiar código<br />
Dim players() As String<br />
Una variable de matriz se declara colocando paréntesis después del nombre de<br />
la variable. Si se sabe cuántos valores se necesita almac<strong>en</strong>ar, también se puede<br />
especificar el tamaño de la matriz <strong>en</strong> la declaración de la sigui<strong>en</strong>te manera.<br />
<strong>Visual</strong> <strong>Basic</strong> Express Copiar código<br />
Dim players(8) As String<br />
Puede parecer extraño que el tamaño de la matriz sea 8 cuando un equipo del<br />
béisbol ti<strong>en</strong>e 9 jugadores. Esto se debe a que la matriz está formada por una<br />
cantidad de valores o elem<strong>en</strong>tos, que comi<strong>en</strong>zan con el elem<strong>en</strong>to 0 y terminan<br />
con el número especificado <strong>en</strong> la declaración. En este caso, la matriz conti<strong>en</strong>e<br />
los elem<strong>en</strong>tos 0 a 8, de un total de nueve.<br />
Asignar valores a las matrices<br />
Al igual que con otros tipos de valores, debe asignar valores a las matrices.<br />
Para ello, se hace refer<strong>en</strong>cia al número del elem<strong>en</strong>to como parte de la<br />
asignación, como se muestra a continuación.<br />
<strong>Visual</strong> <strong>Basic</strong> Express Copiar código<br />
players(0) = "John"<br />
players(3) = "Bart"<br />
En el código anterior, el valor John se asigna al primer elem<strong>en</strong>to de la matriz<br />
(elem<strong>en</strong>to 0) y el valor Brett se asigna al cuarto elem<strong>en</strong>to (elem<strong>en</strong>to 3). Los<br />
elem<strong>en</strong>tos de la matriz no se ti<strong>en</strong><strong>en</strong> que asignar <strong>en</strong> ord<strong>en</strong> y cualquier elem<strong>en</strong>to<br />
sin asignar t<strong>en</strong>drá un valor predeterminado; <strong>en</strong> este caso, una cad<strong>en</strong>a vacía.<br />
Al igual que con otros tipos de valores, puede declarar y asignar los valores a<br />
una matriz <strong>en</strong> una línea única de la sigui<strong>en</strong>te manera.<br />
<strong>Visual</strong> <strong>Basic</strong> Express Copiar código<br />
Everts Garay | Granada, Nicaragua| Paseo por <strong>Visual</strong> <strong>Basic</strong> <strong>2008</strong> 30
Dim players() As Integer = {1, 2, 3, 4, 5, 6, 7, 8, 9}<br />
En este caso, las llaves indican una lista de valores. Los valores se asignan a<br />
los elem<strong>en</strong>tos <strong>en</strong> el ord<strong>en</strong> mostrado. Observe que no se especifica el tamaño de<br />
la matriz, lo determina el número de elem<strong>en</strong>tos que se muestran.<br />
Recuperar valores de las matrices<br />
Así como se utilizan números para especificar la posición de un elem<strong>en</strong>to <strong>en</strong><br />
una matriz, el número de elem<strong>en</strong>tos se utiliza para especificar qué valor desea<br />
recuperar.<br />
<strong>Visual</strong> <strong>Basic</strong> Express Copiar código<br />
Dim AtBat As String<br />
AtBat = players(3)<br />
El código anterior recupera el cuarto elem<strong>en</strong>to de la matriz y lo asigna a la<br />
variable de cad<strong>en</strong>a AtBat.<br />
Inténtelo<br />
Para almac<strong>en</strong>ar los valores <strong>en</strong> una matriz<br />
En el m<strong>en</strong>ú Archivo, seleccione Nuevo proyecto.<br />
En el cuadro de diálogo Nuevo proyecto, <strong>en</strong> el panel Plantillas, haga clic <strong>en</strong><br />
Aplicación para Windows.<br />
En el cuadro Nombre, escriba MyFirstArray y, a continuación, haga clic <strong>en</strong><br />
Aceptar.<br />
Se abre un nuevo proyecto de formularios Windows Forms.<br />
En el Cuadro de herrami<strong>en</strong>tas, arrastre un control Textbox al formulario.<br />
En el Cuadro de herrami<strong>en</strong>tas, arrastre un control Button al formulario.<br />
Haga doble clic <strong>en</strong> Button para abrir el Editor de código.<br />
En el procedimi<strong>en</strong>to de ev<strong>en</strong>to Button1_Click, agregue el sigui<strong>en</strong>te código:<br />
<strong>Visual</strong> <strong>Basic</strong> Express Copiar código<br />
Dim players() As String = {"Dan", "Fred", "Bart", "Carlos", _<br />
"Ty", "Juan", "Jay", "Sam", "Pedro"}<br />
Everts Garay | Granada, Nicaragua| Paseo por <strong>Visual</strong> <strong>Basic</strong> <strong>2008</strong> 31
Dim i As Integer = CInt(Textbox1.Text)<br />
MsgBox(players(i) & " is on first base.")<br />
Observe que el código anterior utiliza la función CInt para convertir el valor<br />
String (TextBox1.Text) <strong>en</strong> un Integer (i). Puede obt<strong>en</strong>er más información<br />
sobre las conversiones <strong>en</strong> Información detallada: convertir un tipo de variable<br />
<strong>en</strong> otro.<br />
Presione F5 para ejecutar el programa.<br />
Escriba un número compr<strong>en</strong>dido <strong>en</strong>tre 0 y 8 <strong>en</strong> el cuadro de texto y haga clic<br />
<strong>en</strong> el botón. Se muestra el nombre que corresponde a ese elem<strong>en</strong>to <strong>en</strong> un<br />
cuadro de m<strong>en</strong>saje<br />
Aritmética: crear expresiones con variables y operadores<br />
En esta lección, apr<strong>en</strong>derá a crear expresiones para realizar operaciones<br />
aritméticas y devolver valores.<br />
Una expresión es un segm<strong>en</strong>to de código que realiza operaciones aritméticas y,<br />
a continuación, devuelve un valor. En el sigui<strong>en</strong>te ejemplo se muestra una<br />
expresión de suma simple.<br />
5 + 4<br />
Cuando se evalúa, la expresión 5 + 4 devuelve el valor 9 y se compone de dos<br />
partes: los operandos (5 y 4), que son los valores <strong>en</strong> los que se realiza la<br />
operación, y el operador (+), que especifica la operación que se va a realizar.<br />
Utilizar valores devueltos por expresiones<br />
Para que una expresión sea útil, se debe realizar una acción con el valor que se<br />
devuelve. Lo más común es asignar el valor a una variable, tal como se<br />
muestra a continuación.<br />
<strong>Visual</strong> <strong>Basic</strong> Express Copiar código<br />
Dim anInteger As Integer = 5 + 4<br />
Este ejemplo declara una nueva variable Integer, llamada anInteger y le<br />
asigna el valor devuelto por 5 + 4.<br />
Everts Garay | Granada, Nicaragua| Paseo por <strong>Visual</strong> <strong>Basic</strong> <strong>2008</strong> 32
Operadores aritméticos<br />
Las expresiones habitualm<strong>en</strong>te se utilizan para realizar operaciones aritméticas<br />
con variables: suma, resta, multiplicación o división. La tabla sigui<strong>en</strong>te<br />
describe los operadores normalm<strong>en</strong>te utilizados para operaciones aritméticas.<br />
Operador Descripción Ejemplo<br />
+ (suma) Devuelve la suma de dos operandos 5 + 4<br />
- (resta) Devuelve la difer<strong>en</strong>cia de dos operandos 5 - 4<br />
* (multiplicación) Devuelve el producto de dos operandos 5 * 4<br />
/ (división) Devuelve el coci<strong>en</strong>te de dos operandos 5 / 4<br />
El tipo de variable que se utiliza al realizar la operación aritmética puede<br />
afectar el resultado. La división de dos números a m<strong>en</strong>udo da como resultado<br />
un valor que no es un número <strong>en</strong>tero. Por ejemplo, cuando se divide 3 por 2, el<br />
resultado es 1,5. Si se asigna el valor devuelto de esa expresión a una variable<br />
Integer, se redondeará al número <strong>en</strong>tero más cercano. Al realizar la división,<br />
se debe utilizar una variable Double para almac<strong>en</strong>ar el valor devuelto.<br />
Nota<br />
También se puede convertir una variable de un tipo de datos <strong>en</strong> otra mediante las<br />
funciones de conversión de <strong>Visual</strong> <strong>Basic</strong>. Para obt<strong>en</strong>er más información, vea Información<br />
detallada: convertir un tipo de variable <strong>en</strong> otro.<br />
Inténtelo<br />
Para sumar números<br />
En el m<strong>en</strong>ú Archivo, elija Nuevo proyecto.<br />
En el cuadro de diálogo Nuevo proyecto, <strong>en</strong> el panel Plantillas, haga clic <strong>en</strong><br />
Aplicación para Windows.<br />
En el cuadro Nombre, escriba Arithmetic y haga clic <strong>en</strong> Aceptar.<br />
Se abrirá un nuevo proyecto de formularios Windows Forms.<br />
En el Cuadro de herrami<strong>en</strong>tas, arrastre dos controles Textbox al formulario.<br />
En el Cuadro de herrami<strong>en</strong>tas, arrastre un control Button al formulario.<br />
Everts Garay | Granada, Nicaragua| Paseo por <strong>Visual</strong> <strong>Basic</strong> <strong>2008</strong> 33
Haga doble clic <strong>en</strong> Button para abrir el Editor de código.<br />
En el procedimi<strong>en</strong>to de ev<strong>en</strong>to Button1_Click, escriba el sigui<strong>en</strong>te código.<br />
<strong>Visual</strong> <strong>Basic</strong> Express Copiar código<br />
Dim A As Double = Textbox1.Text<br />
Dim B As Double = Textbox2.Text<br />
MsgBox(A + B)<br />
MsgBox(A - B)<br />
MsgBox(A * B)<br />
MsgBox(A / B)<br />
Las primeras dos líneas declaran las variables A y B, que cont<strong>en</strong>drán los<br />
valores numéricos utilizados <strong>en</strong> este programa y asignarán los valores de los<br />
dos controles TextBox (su texto) a las variables A y B.<br />
Las cuatro líneas finales crean expresiones con las dos variables y cada uno de<br />
los operadores aritméticos básicos y muestran los resultados de esas<br />
expresiones <strong>en</strong> un cuadro de m<strong>en</strong>saje.<br />
Presione F5 para ejecutar la aplicación.<br />
Escriba un número <strong>en</strong> cada uno de los cuadros de texto y haga clic <strong>en</strong><br />
Button1.<br />
Nota<br />
Si escribe algún otro carácter <strong>en</strong> los cuadros de texto, se producirá un error.<br />
Las expresiones se crean utilizando los dos números que se escrib<strong>en</strong> y cada<br />
uno de los cuatro operadores aritméticos básicos (suma, resta, multiplicación y<br />
división). El resultado de cada expresión se muestra <strong>en</strong> un cuadro de m<strong>en</strong>saje<br />
Información detallada: convertir un tipo de variable <strong>en</strong><br />
otro<br />
Como ha visto, hay variables de difer<strong>en</strong>tes tipos. El tipo determina la clase de<br />
datos que puede cont<strong>en</strong>er una variable. Una variable de tipo Integer sólo<br />
puede cont<strong>en</strong>er datos numéricos sin separadores decimales. Una variable de<br />
tipo String sólo puede cont<strong>en</strong>er texto.<br />
Everts Garay | Granada, Nicaragua| Paseo por <strong>Visual</strong> <strong>Basic</strong> <strong>2008</strong> 34
¿Qué pasa cuándo desea mostrar un valor Integer <strong>en</strong> un control TextBox que<br />
requiere una variable de tipo String? La respuesta es que los datos se deb<strong>en</strong><br />
convertir de un tipo a otro. En este tema, estudiará cómo convertir los datos de<br />
un tipo <strong>en</strong> otro y apr<strong>en</strong>derá algunas técnicas utilizadas para la conversión de<br />
datos, así como algunos de sus problemas habituales.<br />
Convertir variables <strong>en</strong> texto<br />
Cada variable de <strong>Visual</strong> <strong>Basic</strong> Expressse puede convertir <strong>en</strong> texto utilizando<br />
una función especial llamada CStr (que vi<strong>en</strong>e de abreviar Convert to String).<br />
Esta función, como el nombre implica, devuelve los datos repres<strong>en</strong>tados por la<br />
variable como de tipo String. El procedimi<strong>en</strong>to sigui<strong>en</strong>te muestra un ejemplo<br />
s<strong>en</strong>cillo de convertir un valor Integer <strong>en</strong> texto.<br />
¡Inténtelo!<br />
Para convertir una variable <strong>en</strong> texto<br />
En el m<strong>en</strong>ú Archivo, haga clic <strong>en</strong> Nuevo proyecto.<br />
En el cuadro de diálogo Nuevo proyecto, <strong>en</strong> el panel Plantillas, haga clic <strong>en</strong><br />
Aplicación para Windows.<br />
En el cuadro Nombre, escriba Conversion y haga clic <strong>en</strong> Aceptar.<br />
Se abrirá un nuevo proyecto de formularios Windows Forms.<br />
Haga doble clic <strong>en</strong> el formulario para abrir el Editor de código.<br />
En el controlador del ev<strong>en</strong>to Form1_Load, escriba el sigui<strong>en</strong>te código.<br />
<strong>Visual</strong> <strong>Basic</strong> Express Copiar código<br />
Dim anInteger As Integer = 54<br />
MsgBox(CStr(anInteger))<br />
Este código declara una variable de tipo <strong>en</strong>tero llamada anInteger, le asigna<br />
un valor de 54 y, a continuación, convierte ese valor <strong>en</strong> texto y lo muestra <strong>en</strong><br />
un cuadro de m<strong>en</strong>saje llamando a la función CStr.<br />
Presione F5 para compilar y ejecutar la aplicación. Aparece un cuadro de<br />
m<strong>en</strong>saje que indica 54.<br />
Probemos algo sólo por diversión. En el Editor de código, cambie la línea que<br />
indica MsgBox(CStr(anInteger)) para que indique<br />
MsgBox(anInteger) y presione F5 para ejecutarla. ¿Qué pasa? El<br />
programa se comporta exactam<strong>en</strong>te como hizo antes. <strong>Visual</strong> <strong>Basic</strong> Expresses lo<br />
sufici<strong>en</strong>tem<strong>en</strong>te intelig<strong>en</strong>te como para saber que lo que desea realm<strong>en</strong>te es<br />
Everts Garay | Granada, Nicaragua| Paseo por <strong>Visual</strong> <strong>Basic</strong> <strong>2008</strong> 35
convertir la variable de tipo Integer <strong>en</strong> texto para que se muestre <strong>en</strong> el cuadro<br />
de m<strong>en</strong>saje. Sin embargo, no puede confiar <strong>en</strong> este comportami<strong>en</strong>to para todas<br />
las clases: exist<strong>en</strong> muchos tipos de variables que no se pued<strong>en</strong> convertir<br />
automáticam<strong>en</strong>te. Por consigui<strong>en</strong>te, es una bu<strong>en</strong>a práctica usar siempre la<br />
función CStr, aun cuando una variable se convertiría automáticam<strong>en</strong>te <strong>en</strong><br />
texto.<br />
Además de la conversión de variables Integer <strong>en</strong> texto, se puede utilizar la<br />
función CStr <strong>en</strong> cualquier tipo de dato numérico, como Double o Long.<br />
También se puede utilizar para convertir la información de Date y tipos de<br />
datos Boolean <strong>en</strong> texto. Para obt<strong>en</strong>er más información sobre los tipos de datos,<br />
vea Información detallada: tipos de datos.<br />
Conversión <strong>en</strong>tre tipos de datos numéricos<br />
Como apr<strong>en</strong>dió <strong>en</strong> la lección aritmética, a veces el resultado de una operación<br />
aritmética no se puede expresar como un valor de tipo Integer. Así como<br />
<strong>Visual</strong> <strong>Basic</strong> Expressti<strong>en</strong>e una función para convertir los números <strong>en</strong> texto,<br />
también ti<strong>en</strong>e funciones para convertir las variables de un tipo de datos<br />
numéricos <strong>en</strong> otro. Por ejemplo, puede utilizar la función CDbl (de Convert to<br />
Double) <strong>en</strong> una operación aritmética para devolver un número fraccionario al<br />
trabajar con variables de tipo Integer. El procedimi<strong>en</strong>to sigui<strong>en</strong>te muestra<br />
cómo utilizar la función CDbl al dividir dos <strong>en</strong>teros.<br />
¡Inténtelo!<br />
Para convertir tipos de datos numéricos<br />
En el Editor de código, elimine el código que escribió <strong>en</strong> el procedimi<strong>en</strong>to<br />
anterior y escriba lo sigui<strong>en</strong>te:<br />
<strong>Visual</strong> <strong>Basic</strong> Express Copiar código<br />
Dim A As Integer = 1<br />
Dim B As Integer = 2<br />
MsgBox(CDbl(A / B))<br />
Este código declara dos variables de tipo Integer (A y B), les asigna los valores<br />
1 y 2 y, a continuación, convierte el resultado de la operación de división (A /<br />
B) utilizando la función CDbl y lo muestra <strong>en</strong> un cuadro de m<strong>en</strong>saje.<br />
Presione F5 para compilar y ejecutar la aplicación. Aparece un cuadro de<br />
m<strong>en</strong>saje que indica 0.5.<br />
<strong>Visual</strong> <strong>Basic</strong> Express también ti<strong>en</strong>e funciones para otros tipos de variables<br />
numéricas. Por ejemplo, si agrega dos variables de tipo Double y desea<br />
redondear el resultado al número <strong>en</strong>tero más cercano, utilice la función CInt.<br />
Everts Garay | Granada, Nicaragua| Paseo por <strong>Visual</strong> <strong>Basic</strong> <strong>2008</strong> 36
Otras funciones de conversión numéricas son CByte, CDec, CLng y CShort.<br />
Para obt<strong>en</strong>er una lista de todas las funciones de conversión de <strong>Visual</strong> <strong>Basic</strong>,<br />
vea Funciones de conversión de tipos.<br />
Comparaciones: Utilizar expresiones para comparar valores<br />
En esta lección, obt<strong>en</strong>drá información sobre cómo utilizar los operadores de<br />
comparación para crear expresiones que comparan valores.<br />
En la última lección, obtuvo información sobre cómo utilizar operadores<br />
aritméticos para crear expresiones numéricas y devolver valores numéricos. Se<br />
puede utilizar otro tipo de operador, los operadores de comparación, para<br />
comparar valores numéricos y devolver valores Boolean (True o False).<br />
Los operadores de comparación se utilizan frecu<strong>en</strong>tem<strong>en</strong>te para comparar<br />
valores y tomar decisiones basadas <strong>en</strong> esa comparación. La toma de decisiones<br />
<strong>en</strong> el programa se tratará exhaustivam<strong>en</strong>te <strong>en</strong> Hacer que un programa elija<br />
<strong>en</strong>tre dos posibilidades: la instrucción If...Th<strong>en</strong>.<br />
La sigui<strong>en</strong>te tabla resume los operadores de comparación:<br />
Operador Descripción Ejemplos<br />
= (igual) Devuelve True si el número del lado izquierdo es igual<br />
al número del lado derecho.<br />
(distinto de) Devuelve True si el número de la izquierda no es igual<br />
al número de la derecha.<br />
> (mayor que) Devuelve True si el número de la izquierda es mayor<br />
que el número de la derecha.<br />
< (m<strong>en</strong>or que) Devuelve True si el número de la izquierda es m<strong>en</strong>or<br />
que el número de la derecha.<br />
5 = 4 (falso)<br />
4 = 5 (falso)<br />
4 = 4<br />
(verdadero)<br />
5 4 (True)<br />
4 5 (True)<br />
4 4 (False)<br />
5 > 4 (True)<br />
4 > 5 (False)<br />
4 > 4 (False)<br />
5 < 4 (False)<br />
4 < 5 (True)<br />
4 < 4 (False)<br />
Everts Garay | Granada, Nicaragua| Paseo por <strong>Visual</strong> <strong>Basic</strong> <strong>2008</strong> 37
= (mayor o<br />
igual que)<br />
= 4 (True)<br />
4 >= 5 (False)<br />
4 >= 4 (True)<br />
5
Presione F5 para ejecutar la aplicación.<br />
Escriba un número <strong>en</strong> cada uno de los cuadros de texto y haga clic <strong>en</strong><br />
Button1.<br />
El primer cuadro de m<strong>en</strong>saje mostrará True si A (el número que escribió <strong>en</strong> el<br />
primer cuadro de texto) es mayor que B (el número que escribió <strong>en</strong> el segundo<br />
cuadro de texto); de lo contrario, mostrará False. El segundo cuadro de<br />
m<strong>en</strong>saje mostrará True si A es m<strong>en</strong>or que B, y el tercer cuadro de m<strong>en</strong>saje<br />
mostrará True si ambos números son iguales.<br />
Pruebe a escribir difer<strong>en</strong>tes números <strong>en</strong> los cuadros de texto para ver cómo<br />
cambian los resultados.<br />
Hacer que el equipo haga algo: escribir el primer procedimi<strong>en</strong>to<br />
En esta lección, apr<strong>en</strong>derá a crear un procedimi<strong>en</strong>to, un bloque de código<br />
indep<strong>en</strong>di<strong>en</strong>te que se puede ejecutar desde otros bloques de código, y a crear<br />
parámetros para los procedimi<strong>en</strong>tos.<br />
Un procedimi<strong>en</strong>to es simplem<strong>en</strong>te un fragm<strong>en</strong>to de código que indica al<br />
programa que realice una acción. Aunque es posible que no lo haya notado, ya<br />
se han utilizado procedimi<strong>en</strong>tos <strong>en</strong> las lecciones anteriores. Por ejemplo, la<br />
función MsgBox ti<strong>en</strong>e un procedimi<strong>en</strong>to integrado que realiza la acción de<br />
mostrar un cuadro de diálogo.<br />
Mi<strong>en</strong>tras <strong>Visual</strong> <strong>Basic</strong> Expressti<strong>en</strong>e muchos procedimi<strong>en</strong>tos integrados para<br />
realizar las acciones comunes, siempre habrá casos <strong>en</strong> que se desea que el<br />
programa realice una acción que un procedimi<strong>en</strong>to integrado no puede<br />
controlar. Por ejemplo, la función MsgBox no puede mostrar un cuadro de<br />
diálogo con una imag<strong>en</strong>. Debe escribir un procedimi<strong>en</strong>to para realizar esta<br />
tarea.<br />
¿Qué es un procedimi<strong>en</strong>to?<br />
Un procedimi<strong>en</strong>to es un bloque de código indep<strong>en</strong>di<strong>en</strong>te que se puede ejecutar<br />
desde otros bloques de código. En g<strong>en</strong>eral, cada procedimi<strong>en</strong>to conti<strong>en</strong>e el<br />
código necesario para realizar una tarea. Por ejemplo, puede t<strong>en</strong>er un<br />
procedimi<strong>en</strong>to llamado PlaySound que conti<strong>en</strong>e el código necesario para<br />
reproducir un archivo de onda. Aunque puede escribir código que reproduzca<br />
un sonido cada vez que el programa deba realizar un ruido, ti<strong>en</strong>e más s<strong>en</strong>tido<br />
crear un procedimi<strong>en</strong>to único al que se pueda llamar <strong>en</strong> cualquier parte del<br />
programa.<br />
Un procedimi<strong>en</strong>to se ejecuta llamándolo <strong>en</strong> el código. Por ejemplo, para ejecutar<br />
el procedimi<strong>en</strong>to PlaySound, simplem<strong>en</strong>te se agrega una línea de código al<br />
programa con el nombre del procedimi<strong>en</strong>to, como se muestra a continuación.<br />
Everts Garay | Granada, Nicaragua| Paseo por <strong>Visual</strong> <strong>Basic</strong> <strong>2008</strong> 39
PlaySound<br />
Es todo lo que ti<strong>en</strong>e que hacer. Cuando el programa llegue a esa línea, irá al<br />
procedimi<strong>en</strong>to PlaySound y ejecutará el código cont<strong>en</strong>ido allí. A continuación,<br />
el programa regresa a la sigui<strong>en</strong>te línea que vi<strong>en</strong>e después de la llamada a<br />
PlaySound.<br />
Puede llamar a tantos procedimi<strong>en</strong>tos como desee. Los procedimi<strong>en</strong>tos se<br />
ejecutan <strong>en</strong> el ord<strong>en</strong> de llamada. Por ejemplo, podría t<strong>en</strong>er también un<br />
procedimi<strong>en</strong>to llamado DisplayResults; para ejecutarlo después de ejecutar el<br />
procedimi<strong>en</strong>to PlaySounds, llame a los procedimi<strong>en</strong>tos como se muestra a<br />
continuación.<br />
PlaySounds<br />
DisplayResults<br />
Funciones y Subs<br />
Exist<strong>en</strong> dos tipos de procedimi<strong>en</strong>tos: funciones y subrutinas (llamadas a veces<br />
sub). Una función devuelve un valor al procedimi<strong>en</strong>to que la llamó, mi<strong>en</strong>tras<br />
que una subrutina simplem<strong>en</strong>te ejecuta código. Se llama a una subrutina<br />
cuando una línea de código, que conti<strong>en</strong>e el nombre de ésta, se agrega al<br />
programa como <strong>en</strong> el sigui<strong>en</strong>te ejemplo.<br />
DisplayResults<br />
Las funciones son difer<strong>en</strong>tes, porque las funciones no sólo ejecutan códigos,<br />
también devuelv<strong>en</strong> un valor. Por ejemplo, imagine una función llamada<br />
GetDayOfWeek que devuelve un Integer que indica el día de la semana. Se<br />
llama a esta función primero mediante la declaración de una variable para<br />
almac<strong>en</strong>ar el valor devuelto y luego se asigna el valor devuelto a la variable<br />
para un uso posterior, tal como se muestra a continuación.<br />
Dim Today As Integer<br />
Today = GetDayOfWeek<br />
En este ejemplo, el valor devuelto por la función se copia a la variable<br />
d<strong>en</strong>ominada Today y se almac<strong>en</strong>a para un uso posterior.<br />
Escribir procedimi<strong>en</strong>tos<br />
Los procedimi<strong>en</strong>tos se escrib<strong>en</strong> colocando primero una declaración de<br />
procedimi<strong>en</strong>to. Una declaración de procedimi<strong>en</strong>to realiza varias acciones: indica<br />
si el procedimi<strong>en</strong>to es una función o una subrutina, d<strong>en</strong>omina el<br />
procedimi<strong>en</strong>to y detalla todos los parámetros que puede t<strong>en</strong>er (los parámetros<br />
se analizarán <strong>en</strong> detalle más adelante <strong>en</strong> esta lección). A continuación, se<br />
ofrece un ejemplo de una declaración de procedimi<strong>en</strong>to s<strong>en</strong>cilla.<br />
Everts Garay | Granada, Nicaragua| Paseo por <strong>Visual</strong> <strong>Basic</strong> <strong>2008</strong> 40
<strong>Visual</strong> <strong>Basic</strong> Express Copiar código<br />
Sub MyFirstSub()<br />
End Sub<br />
La palabra clave Sub indica al programa que este procedimi<strong>en</strong>to es una<br />
subrutina y no devolverá un valor. El nombre de la subrutina (MyFirstSub)<br />
vi<strong>en</strong>e a continuación y el paréntesis vacío indica que no hay parámetros para<br />
este procedimi<strong>en</strong>to. Finalm<strong>en</strong>te, la palabra clave End Sub indica el fin de la<br />
subrutina. Todos los códigos que ti<strong>en</strong>e que ejecutar esta subrutina van <strong>en</strong>tre<br />
estas dos líneas.<br />
Declarar funciones es similar, pero, además, se debe especificar el tipo de valor<br />
devuelto (como por ejemplo,Integer, String, etc.). Por ejemplo, una función que<br />
devolvió un valor Integer puede ser similar a la sigui<strong>en</strong>te.<br />
<strong>Visual</strong> <strong>Basic</strong> Express Copiar código<br />
Function MyFirstFunction() As Integer<br />
End Function<br />
Las palabras clave As Integer indican que la función devolverá un valor<br />
Integer . Para devolver un valor desde una función, utilice la palabra clave<br />
Return, como se muestra <strong>en</strong> el ejemplo sigui<strong>en</strong>te.<br />
<strong>Visual</strong> <strong>Basic</strong> Express Copiar código<br />
Function GetTheNumberOne() As Integer<br />
Return 1<br />
End Function<br />
Este procedimi<strong>en</strong>to devolverá el número 1.<br />
Inténtelo<br />
Para crear procedimi<strong>en</strong>tos<br />
En el m<strong>en</strong>ú Archivo, elija Nuevo proyecto.<br />
En el cuadro de diálogo Nuevo proyecto, <strong>en</strong> el panel Plantillas, haga clic <strong>en</strong><br />
Aplicación para Windows.<br />
En el cuadro Nombre, escriba MyFirstProcedure y, a continuación, haga<br />
clic <strong>en</strong> Aceptar.<br />
Everts Garay | Granada, Nicaragua| Paseo por <strong>Visual</strong> <strong>Basic</strong> <strong>2008</strong> 41
Se abre un nuevo proyecto de formularios Windows Forms.<br />
Haga doble clic <strong>en</strong> el formulario para abrir el Editor de código.<br />
En el Editor de código, busque la línea que conti<strong>en</strong>e End Class. Éste es el fin<br />
de la sección de código que compone el formulario. Inmediatam<strong>en</strong>te antes de<br />
esta línea, agregue el sigui<strong>en</strong>te procedimi<strong>en</strong>to:<br />
<strong>Visual</strong> <strong>Basic</strong> Express Copiar código<br />
Function GetTime() As String<br />
Return CStr(Now)<br />
End Function<br />
Esta función utiliza el procedimi<strong>en</strong>to Now integrado para obt<strong>en</strong>er la hora<br />
actual, luego utiliza la función CStr para convertir el valor devuelto por Now <strong>en</strong><br />
una String legible. Finalm<strong>en</strong>te, ese valor String se devuelve como el resultado<br />
de la función.<br />
Sobre la función que agregó <strong>en</strong> el paso anterior, agregue el sigui<strong>en</strong>te Sub.<br />
<strong>Visual</strong> <strong>Basic</strong> Express Copiar código<br />
Sub DisplayTime()<br />
MsgBox(GetTime)<br />
End Sub<br />
Esta subrutina llama a la función GetTime y muestra el resultado que<br />
devolvió <strong>en</strong> un cuadro de m<strong>en</strong>saje.<br />
Finalm<strong>en</strong>te, agregue una línea al controlador de ev<strong>en</strong>tos Form1_Load que<br />
llama a la subrutina DisplayTime, como se muestra <strong>en</strong> el ejemplo.<br />
<strong>Visual</strong> <strong>Basic</strong> Express Copiar código<br />
DisplayTime()<br />
Presione F5 para ejecutar el programa.<br />
Cuando el programa se inicia, se ejecuta el procedimi<strong>en</strong>to de ev<strong>en</strong>to<br />
Form1_Load . Este procedimi<strong>en</strong>to llama a la subrutina DisplayTime, de<br />
manera que la ejecución del programa va al procedimi<strong>en</strong>to de subrutina<br />
DisplayTime. Esa subrutina a su vez llama a la función GetTime, por lo que<br />
la ejecución del programa va a la función GetTime. Esta función devuelve una<br />
Everts Garay | Granada, Nicaragua| Paseo por <strong>Visual</strong> <strong>Basic</strong> <strong>2008</strong> 42
String que repres<strong>en</strong>ta el tiempo para el procedimi<strong>en</strong>to de subrutina<br />
DisplayTime, el que muestra esa cad<strong>en</strong>a <strong>en</strong> un cuadro de m<strong>en</strong>saje. Después<br />
de que la subrutina termina de ejecutarse, el programa continúa normalm<strong>en</strong>te<br />
y muestra el formulario.<br />
Parámetros <strong>en</strong> funciones y subrutinas<br />
A veces se deberá proporcionar información adicional a los procedimi<strong>en</strong>tos. Por<br />
ejemplo, <strong>en</strong> el procedimi<strong>en</strong>to PlaySound, se desea reproducir uno de varios<br />
sonidos difer<strong>en</strong>tes. La información acerca de qué sonido reproducir se puede<br />
proporcionar utilizando los parámetros.<br />
Los parámetros se parec<strong>en</strong> mucho a las variables. Ti<strong>en</strong><strong>en</strong> un tipo y un nombre<br />
y almac<strong>en</strong>an información al igual que las variables. Se pued<strong>en</strong> utilizar como<br />
variables <strong>en</strong> un procedimi<strong>en</strong>to. Las dos difer<strong>en</strong>cias principales <strong>en</strong>tre los<br />
parámetros y las variables son:<br />
Los parámetros se declaran <strong>en</strong> la declaración de procedimi<strong>en</strong>to, no <strong>en</strong> líneas<br />
individuales de código.<br />
Sólo se pued<strong>en</strong> utilizar los parámetros <strong>en</strong> el procedimi<strong>en</strong>to <strong>en</strong> el que se<br />
declaran.<br />
Los parámetros se declaran <strong>en</strong> la declaración de procedimi<strong>en</strong>to, <strong>en</strong> los<br />
paréntesis que sigu<strong>en</strong> al nombre del procedimi<strong>en</strong>to. La palabra clave As se<br />
utiliza para declarar el tipo y la palabra clave ByVal precede g<strong>en</strong>eralm<strong>en</strong>te a<br />
cada parámetro. <strong>Visual</strong> <strong>Basic</strong> Expressagregará automáticam<strong>en</strong>te esta palabra<br />
clave si no se agrega, ésta ti<strong>en</strong>e una función bastante avanzada que va más<br />
allá de los temas tratados <strong>en</strong> esta lección.<br />
A continuación, se muestra un ejemplo de una subrutina con parámetros.<br />
<strong>Visual</strong> <strong>Basic</strong> Express Copiar código<br />
Sub PlaySound(ByVal SoundFile As String, ByVal Volume As Integer)<br />
My.Computer.Audio.Play(SoundFile, Volume)<br />
End Sub<br />
Se llamará a la subrutina con los valores para los parámetros como se muestra<br />
a continuación.<br />
<strong>Visual</strong> <strong>Basic</strong> Express Copiar código<br />
PlaySound("Startup.wav", 1)<br />
Everts Garay | Granada, Nicaragua| Paseo por <strong>Visual</strong> <strong>Basic</strong> <strong>2008</strong> 43
También se pued<strong>en</strong> declarar los parámetros para las funciones exactam<strong>en</strong>te de<br />
la misma forma que lo haría con las subrutinas.<br />
Inténtelo<br />
Para crear una función con parámetros<br />
En el m<strong>en</strong>ú Archivo, elija Nuevo proyecto.<br />
En el cuadro de diálogo Nuevo proyecto, <strong>en</strong> el panel Plantillas, haga clic <strong>en</strong><br />
Aplicación para Windows.<br />
En el cuadro Nombre, escriba parameters y haga clic <strong>en</strong> Aceptar.<br />
Se abre un nuevo proyecto de formularios Windows Forms.<br />
En el Cuadro de herrami<strong>en</strong>tas, arrastre dos controles Textbox al formulario.<br />
En el Cuadro de herrami<strong>en</strong>tas, arrastre un control Button al formulario.<br />
Haga doble clic <strong>en</strong> Button para abrir el Editor de código.<br />
Inmediatam<strong>en</strong>te después de la línea End Sub del controlador de ev<strong>en</strong>tos<br />
Button1_Click, agregue el sigui<strong>en</strong>te procedimi<strong>en</strong>to:<br />
<strong>Visual</strong> <strong>Basic</strong> Express Copiar código<br />
Function AddTwoNumbers(ByVal N1 As Integer, ByVal N2 As Integer) _<br />
As Integer<br />
Return N1 + N2<br />
End Function<br />
En el procedimi<strong>en</strong>to Button1_Click, agregue el código sigui<strong>en</strong>te:<br />
<strong>Visual</strong> <strong>Basic</strong> Express Copiar código<br />
Dim aNumber As Integer = CInt(Textbox1.Text)<br />
Dim bNumber As Integer = CInt(Textbox2.Text)<br />
MsgBox(AddTwoNumbers(aNumber, bNumber))<br />
Este código declara dos <strong>en</strong>teros y convierte el texto de los dos cuadros de texto<br />
<strong>en</strong> valores <strong>en</strong>teros. Luego pasa dichos valores a la función AddTwoNumbers y<br />
muestra el valor devuelto <strong>en</strong> un cuadro de m<strong>en</strong>saje.<br />
Presione F5 para ejecutar el programa.<br />
Everts Garay | Granada, Nicaragua| Paseo por <strong>Visual</strong> <strong>Basic</strong> <strong>2008</strong> 44
Escriba un valor numérico <strong>en</strong> cada cuadro de texto y haga clic <strong>en</strong> el botón. Se<br />
sumarán los dos números y el resultado se mostrará <strong>en</strong> un cuadro de m<strong>en</strong>saje.<br />
Hacer que un programa repita acciones: establecer bucles For...Next<br />
En esta lección, apr<strong>en</strong>derá a utilizar la instrucción For...Next para repetir las<br />
acciones <strong>en</strong> el programa y para contar cuántas veces se han realizado estas<br />
acciones.<br />
Cuando escribe un programa, debe repetir las acciones con frecu<strong>en</strong>cia. Por<br />
ejemplo, suponga que está escribi<strong>en</strong>do un método que muestra una serie de<br />
números <strong>en</strong> pantalla. Deseará repetir la línea de código que muestra el número<br />
las veces que sea necesario.<br />
El bucle For...Next le permite especificar un número y repetir un código<br />
cont<strong>en</strong>ido d<strong>en</strong>tro de ese bucle para el número específico de veces. El sigui<strong>en</strong>te<br />
ejemplo muestra cómo aparece un bucle For...Next <strong>en</strong> un código.<br />
<strong>Visual</strong> <strong>Basic</strong> Express Copiar código<br />
Dim i As Integer = 0<br />
For i = 1 To 10<br />
DisplayNumber(i)<br />
Next<br />
El bucle For...Next comi<strong>en</strong>za con una variable de contador, i. Ésta es una<br />
variable que utiliza el bucle para contar la cantidad de veces que se ha<br />
ejecutado. La sigui<strong>en</strong>te línea (For i = 1 to 10) le dice al programa<br />
cuántas veces se debe repetir el bucle y los valores i que va a t<strong>en</strong>er.<br />
Cuando el código <strong>en</strong>tra <strong>en</strong> el bucle For...Next, se inicia con i que conti<strong>en</strong>e el<br />
primer valor, <strong>en</strong> este caso 1. El programa ejecuta las líneas de código <strong>en</strong>tre la<br />
línea For y la línea Next, <strong>en</strong> este caso llamando al método DisplayNumber<br />
con un parámetro de i (<strong>en</strong> este caso también 1).<br />
Cuando se alcanza la línea Next, se agrega 1 a i y la ejecución de programa<br />
regresa nuevam<strong>en</strong>te a la línea For. Esto se repite hasta que el valor de i es<br />
mayor que el segundo número <strong>en</strong> la línea For, <strong>en</strong> este caso 10. Cuando esto<br />
sucede, el programa continúa con cualquier código después de la línea Next.<br />
Inténtelo<br />
Para utilizar la instrucción For...Next<br />
Everts Garay | Granada, Nicaragua| Paseo por <strong>Visual</strong> <strong>Basic</strong> <strong>2008</strong> 45
En el m<strong>en</strong>ú Archivo, elija Nuevo proyecto.<br />
En el cuadro de diálogo Nuevo proyecto, <strong>en</strong> el panel Plantillas, haga clic <strong>en</strong><br />
Aplicación para Windows.<br />
En el cuadro Nombre, escriba ForNext y haga clic <strong>en</strong> Aceptar.<br />
Se abre un nuevo proyecto de formularios Windows Forms.<br />
En el Cuadro de herrami<strong>en</strong>tas, arrastre un control TextBox y un control<br />
Button al formulario.<br />
Haga doble clic <strong>en</strong> Button para abrir el Editor de código.<br />
En el controlador de ev<strong>en</strong>tos Button1_Click, escriba el sigui<strong>en</strong>te código:<br />
<strong>Visual</strong> <strong>Basic</strong> Express Copiar código<br />
Dim i As Integer = 0<br />
Dim NumberOfRepetitions As Integer = CInt(Textbox1.Text)<br />
For i = 1 To NumberOfRepetitions<br />
MsgBox("This line has be<strong>en</strong> repeated " & i & " times")<br />
Next<br />
Presione F5 para ejecutar el programa.<br />
En el cuadro de texto, escriba un número y haga clic <strong>en</strong> el botón.<br />
Aparece un Cuadro de m<strong>en</strong>saje las veces indicadas <strong>en</strong> el cuadro de texto.<br />
Información detallada: utilizar Do...While y Do...Until para repetir<br />
hasta obt<strong>en</strong>er una condición<br />
En esta lección, apr<strong>en</strong>derá a utilizar las instrucciones Do...While y Do...Until<br />
para repetir el código basándose <strong>en</strong> algunas condiciones.<br />
En la lección anterior, apr<strong>en</strong>dió a utilizar la instrucción For...Next para<br />
recorrer un bloque de código un número específico de veces, pero ¿qué ocurre<br />
si el número de veces que el código se debe repetir es difer<strong>en</strong>te para algunas<br />
condiciones? Las instrucciones Do...While y Do...Until permit<strong>en</strong> repetir un<br />
bloque de código mi<strong>en</strong>tras cierta condición sea True o hasta que cierta<br />
condición sea True.<br />
Por ejemplo, si se disponía de un programa para agregar una serie de números,<br />
pero nunca deseó que la suma de los números fuera mayor que 100. Se podría<br />
Everts Garay | Granada, Nicaragua| Paseo por <strong>Visual</strong> <strong>Basic</strong> <strong>2008</strong> 46
utilizar la instrucción Do...While para llevar a cabo la suma de la sigui<strong>en</strong>te<br />
forma:<br />
<strong>Visual</strong> <strong>Basic</strong> Express Copiar código<br />
Dim sum As Integer = 0<br />
Do While sum < 100<br />
sum = sum + 10<br />
Loop<br />
En el código anterior, la línea Do While evalúa la variable sum para ver si es<br />
m<strong>en</strong>or que 100; si lo es, se ejecuta la sigui<strong>en</strong>te línea de código; si no lo es, se<br />
desplaza a la línea sigui<strong>en</strong>te del código a continuación de Loop. La palabra<br />
clave Loop le dice al código que regrese a la línea DoWhile y evalúe el nuevo<br />
valor de sum.<br />
Inténtelo<br />
Para utilizar una instrucción Do...While<br />
En el m<strong>en</strong>ú Archivo, elija Nuevo proyecto.<br />
En el cuadro de diálogo Nuevo proyecto, <strong>en</strong> el panel Plantillas, haga clic <strong>en</strong><br />
Aplicación para Windows.<br />
En el cuadro Nombre, escriba DoWhile y haga clic <strong>en</strong> Aceptar.<br />
Se abre un nuevo proyecto de formularios Windows Forms.<br />
En el Cuadro de herrami<strong>en</strong>tas, arrastre un control TextBox y un control<br />
Button al formulario.<br />
Haga doble clic <strong>en</strong> Button para abrir el Editor de código.<br />
En el controlador de ev<strong>en</strong>tos Button1_Click, escriba el sigui<strong>en</strong>te código:<br />
<strong>Visual</strong> <strong>Basic</strong> Express Copiar código<br />
Dim sum As Integer = 0<br />
Dim counter As Integer = 0<br />
Do While sum < 100<br />
sum = sum + CInt(Textbox1.Text)<br />
counter = counter + 1<br />
Loop<br />
Everts Garay | Granada, Nicaragua| Paseo por <strong>Visual</strong> <strong>Basic</strong> <strong>2008</strong> 47
MsgBox("The loop has run " & CStr(counter) & " times!")<br />
Presione F5 para ejecutar el programa.<br />
En el cuadro de texto, escriba un número y haga clic <strong>en</strong> el botón.<br />
Aparece un cuadro de m<strong>en</strong>saje que muestra el número de veces que se agregó<br />
a sí mismo el número antes de llegar a 100.<br />
En el m<strong>en</strong>ú Depurar, elija Det<strong>en</strong>er depuración para finalizar el programa.<br />
Mant<strong>en</strong>ga abierto este proyecto. Más adelante se agregarán elem<strong>en</strong>tos.<br />
Instrucción Do...Until<br />
La instrucción Do...While repite un bucle mi<strong>en</strong>tras una condición permanece<br />
True, pero a veces es posible que desee que el código se repita a sí mismo<br />
hasta que una condición se convierta True. Puede utilizar la instrucción<br />
Do...Until del sigui<strong>en</strong>te modo.<br />
<strong>Visual</strong> <strong>Basic</strong> Express Copiar código<br />
Dim sum As Integer = 0<br />
Do Until sum >= 100<br />
sum = sum + 10<br />
Loop<br />
Este código es similar al código para la instrucción Do...While, sólo que esta<br />
vez, el código evalúa la variable sum para ver si es igual a o mayor que 100.<br />
Inténtelo<br />
Para utilizar una instrucción Do...Until<br />
Agregue el sigui<strong>en</strong>te código debajo de la línea MsgBox.<br />
<strong>Visual</strong> <strong>Basic</strong> Express Copiar código<br />
Dim sum2 As Integer = 0<br />
Everts Garay | Granada, Nicaragua| Paseo por <strong>Visual</strong> <strong>Basic</strong> <strong>2008</strong> 48
Dim counter2 As Integer = 0<br />
Do Until sum2 >= 100<br />
sum2 = sum2 + CInt(Textbox1.Text)<br />
counter2 = counter2 + 1<br />
Loop<br />
MsgBox("The loop has run " & CStr(counter2) & " times!")<br />
Presione F5 para ejecutar el programa.<br />
En el cuadro de texto, escriba un número y haga clic <strong>en</strong> el botón.<br />
Aparece un segundo cuadro de m<strong>en</strong>saje que muestra el número de veces que<br />
se agregó el número a sí mismo antes de igualar 100 o más.<br />
Hacer que un programa elija <strong>en</strong>tre dos posibilidades: la instrucción<br />
If...Th<strong>en</strong><br />
En esta lección, apr<strong>en</strong>derá a utilizar la instrucción If...Th<strong>en</strong> para ejecutar el<br />
código basado <strong>en</strong> condiciones.<br />
Los programas deb<strong>en</strong> realizar difer<strong>en</strong>tes acciones <strong>en</strong> respuesta a distintas<br />
condiciones. Por ejemplo, quizá desee que el programa compruebe qué día de la<br />
semana es y haga algo difer<strong>en</strong>te dep<strong>en</strong>di<strong>en</strong>do del día. La instrucción If...Th<strong>en</strong><br />
permite evaluar una condición y ejecutar las difer<strong>en</strong>tes secciones de código<br />
basándose <strong>en</strong> los resultados de esa condición.<br />
El sigui<strong>en</strong>te ejemplo muestra cómo funciona la instrucción If...Th<strong>en</strong>.<br />
<strong>Visual</strong> <strong>Basic</strong> Express Copiar código<br />
If My.Computer.Clock.LocalTime.DayOfWeek = DayOfWeek.Monday Th<strong>en</strong><br />
MsgBox("Today is Monday!")<br />
End If<br />
Cuando se ejecuta este código, se evalúa la condición (la parte <strong>en</strong>tre If y Th<strong>en</strong>).<br />
Si la condición es true, se ejecuta la sigui<strong>en</strong>te línea de código y se muestra un<br />
cuadro de m<strong>en</strong>saje; si es false, el código pasa a la línea End If. En otras<br />
palabras, el código estipula "Si hoy es lunes, muestre el m<strong>en</strong>saje".<br />
Inténtelo<br />
Para utilizar la instrucción If...Th<strong>en</strong><br />
Everts Garay | Granada, Nicaragua| Paseo por <strong>Visual</strong> <strong>Basic</strong> <strong>2008</strong> 49
En el m<strong>en</strong>ú Archivo, elija Nuevo proyecto.<br />
En el cuadro de diálogo Nuevo proyecto, <strong>en</strong> el panel Plantillas, haga clic <strong>en</strong><br />
Aplicación para Windows.<br />
En el cuadro Nombre, escriba IfTh<strong>en</strong> y haga clic <strong>en</strong> Aceptar.<br />
Se abre un nuevo proyecto de formularios Windows Forms.<br />
Haga doble clic <strong>en</strong> el formulario para abrir el Editor de código.<br />
En el controlador de ev<strong>en</strong>tos Form1_Load, escriba el sigui<strong>en</strong>te código.<br />
<strong>Visual</strong> <strong>Basic</strong> Express Copiar código<br />
If My.Computer.Clock.LocalTime.DayOfWeek = DayOfWeek.Saturday Or _<br />
My.Computer.Clock.LocalTime.DayOfWeek = DayOfWeek.Sunday Th<strong>en</strong><br />
MsgBox("Happy Week<strong>en</strong>d!")<br />
End If<br />
Presione F5 para ejecutar el programa.<br />
Si hoy es sábado o domingo, aparecerá un cuadro de m<strong>en</strong>saje indicándole<br />
Happy Week<strong>en</strong>d!. De lo contrario, no aparecerá ningún cuadro de m<strong>en</strong>saje.<br />
En el m<strong>en</strong>ú Depurar, seleccione Det<strong>en</strong>er depuración para finalizar el<br />
programa. Mant<strong>en</strong>ga abierto este proyecto. Se utilizará <strong>en</strong> el sigui<strong>en</strong>te<br />
procedimi<strong>en</strong>to, "Para utilizar la cláusula Else".<br />
Es posible que haya observado <strong>en</strong> el ejemplo anterior que la instrucción<br />
If...Th<strong>en</strong> utilizó el operador Or para evaluar varias condiciones ("Si es sábado<br />
Or si es domingo"). Puede utilizar los operadores Or y And para evaluar tantas<br />
condiciones como desee <strong>en</strong> una instrucción If...Th<strong>en</strong> única.<br />
La cláusula Else<br />
Ha visto cómo utilizar la instrucción If...Th<strong>en</strong> para ejecutar el código si una<br />
condición es true, pero ¿qué pasa si desea ejecutar un código si una condición<br />
es true, pero otro si es false? En este caso, puede utilizar la cláusula Else. La<br />
cláusula Else le permite especificar un bloque de códigos que se ejecutará si la<br />
condición es false. El sigui<strong>en</strong>te ejemplo muestra cómo funciona la cláusula<br />
Else.<br />
<strong>Visual</strong> <strong>Basic</strong> Express Copiar código<br />
Everts Garay | Granada, Nicaragua| Paseo por <strong>Visual</strong> <strong>Basic</strong> <strong>2008</strong> 50
If My.Computer.Clock.LocalTime.DayOfWeek = DayOfWeek.Friday Th<strong>en</strong><br />
MsgBox("Today is Friday!")<br />
Else<br />
MsgBox("It isn't Friday yet!")<br />
End If<br />
En este ejemplo, se evalúa la expresión; si es true, se ejecuta la sigui<strong>en</strong>te línea<br />
de código y se muestra el primer cuadro de m<strong>en</strong>saje. Si es false, el código se<br />
desplaza a la cláusula Else y se ejecuta la línea Else sigui<strong>en</strong>te, que muestra el<br />
segundo cuadro de m<strong>en</strong>saje.<br />
Inténtelo<br />
Para utilizar la cláusula Else<br />
Cambie el código <strong>en</strong> la instrucción If...Th<strong>en</strong> de la sigui<strong>en</strong>te forma.<br />
<strong>Visual</strong> <strong>Basic</strong> Express Copiar código<br />
If My.Computer.Clock.LocalTime.DayOfWeek = DayOfWeek.Saturday Or _<br />
My.Computer.Clock.LocalTime.DayOfWeek = DayOfWeek.Sunday Th<strong>en</strong><br />
MsgBox("Happy Week<strong>en</strong>d!")<br />
Else<br />
MsgBox("Happy Weekday! Don't work too hard!")<br />
End If<br />
Presione F5 para ejecutar el programa. El programa mostrará ahora un cuadro<br />
de m<strong>en</strong>saje que indica si es un fin de semana o un día de la semana, con<br />
cont<strong>en</strong>ido adecuado.<br />
Nota<br />
Para cambiar el día de la semana haga doble clic <strong>en</strong> la hora <strong>en</strong> la barra de tareas de<br />
Windows, si desea probar la ejecución de los dos bloques de código. (La barra de tareas es<br />
la que conti<strong>en</strong>e el botón Inicio de Windows; de manera predeterminada, se <strong>en</strong>cu<strong>en</strong>tra <strong>en</strong><br />
la parte inferior del escritorio y la hora se muestra <strong>en</strong> la esquina derecha).<br />
Información detallada: utilizar Select Case para decidir <strong>en</strong>tre varias<br />
opciones<br />
Everts Garay | Granada, Nicaragua| Paseo por <strong>Visual</strong> <strong>Basic</strong> <strong>2008</strong> 51
En esta lección, apr<strong>en</strong>derá a utilizar la instrucción Select Case para ejecutar<br />
código basado <strong>en</strong> múltiples condiciones.<br />
En la lección anterior, apr<strong>en</strong>dió a utilizar las instrucciones If...Th<strong>en</strong> para<br />
ejecutar difer<strong>en</strong>tes bloques de código según las condiciones. Aunque es posible<br />
evaluar más de dos condiciones <strong>en</strong> una instrucción If...Th<strong>en</strong> mediante la<br />
palabra clave ElseIf, la instrucción Select Case proporciona una manera<br />
mucho mejor de evaluar varias condiciones.<br />
La instrucción Select Case permite utilizar tantas condiciones (o casos) como<br />
sea necesario, y convi<strong>en</strong>e escribir el código para situaciones <strong>en</strong> las que hay<br />
muchas opciones. Por ejemplo, suponga que el programa utilizó una variable<br />
String para almac<strong>en</strong>ar una opción de color y se necesitaba obt<strong>en</strong>er el valor de<br />
color. El código para la instrucción Select Case podría ser similar al sigui<strong>en</strong>te:<br />
<strong>Visual</strong> <strong>Basic</strong> Express Copiar código<br />
Select Case Color<br />
Case "red"<br />
MsgBox("You selected red")<br />
Case "blue"<br />
MsgBox("You selected blue")<br />
Case "gre<strong>en</strong>"<br />
MsgBox("You selected gre<strong>en</strong>")<br />
End Select<br />
Cuando se ejecuta este código, la línea Select Case determina el valor (Color)<br />
de la expresión. Suponga que Color es una variable String y que esta variable<br />
es un parámetro para un método que conti<strong>en</strong>e la instrucción Select Case. El<br />
valor de Color se compara con el valor para la primera instrucción Case. Si el<br />
valor coincide, se ejecuta la sigui<strong>en</strong>te línea de código y el código pasa a la línea<br />
End Select; si el valor no coincide, se evalúa la sigui<strong>en</strong>te línea Case.<br />
La instrucción Case adopta muchas formas distintas; <strong>en</strong> el ejemplo anterior es<br />
String. Pero puede ser cualquier tipo de datos o expresión.<br />
Puede evaluar un intervalo de números utilizando la palabra clave To, como<br />
sigue:<br />
<strong>Visual</strong> <strong>Basic</strong> Express Copiar código<br />
Case 1 To 10<br />
Everts Garay | Granada, Nicaragua| Paseo por <strong>Visual</strong> <strong>Basic</strong> <strong>2008</strong> 52
En este ejemplo, cualquier número <strong>en</strong>tre 1 y 10 será una coincid<strong>en</strong>cia.<br />
También puede evaluar varios valores <strong>en</strong> una sola instrucción Case<br />
separándolos con comas de la sigui<strong>en</strong>te forma:<br />
<strong>Visual</strong> <strong>Basic</strong> Express Copiar código<br />
Case "red", "white", "blue"<br />
En este ejemplo, cualquiera de los tres valores producirá una coincid<strong>en</strong>cia.<br />
También puede utilizar operadores de comparación y la palabra clave Is para<br />
evaluar los valores de la sigui<strong>en</strong>te manera.<br />
<strong>Visual</strong> <strong>Basic</strong> Express Copiar código<br />
Case Is > 9<br />
En este ejemplo, cualquier número mayor que 9 provocará una coincid<strong>en</strong>cia.<br />
Case Else<br />
El ejemplo anterior funciona cuando conoce todas las condiciones posibles,<br />
pero ¿qué sucede si hay una condición con la que no contaba? Por ejemplo, si<br />
el valor de Color es yellow, el código simplem<strong>en</strong>te evaluará los tres casos<br />
sin <strong>en</strong>contrar una coincid<strong>en</strong>cia y no se mostrará ningún cuadro de m<strong>en</strong>saje.<br />
La instrucción Case Else se puede utilizar para ejecutar el código cuando no se<br />
<strong>en</strong>cu<strong>en</strong>tra ninguna coincid<strong>en</strong>cia, como <strong>en</strong> el sigui<strong>en</strong>te ejemplo.<br />
<strong>Visual</strong> <strong>Basic</strong> Express Copiar código<br />
Select Case Color<br />
Case "red"<br />
MsgBox("You selected red")<br />
Case "blue"<br />
MsgBox("You selected blue")<br />
Case "gre<strong>en</strong>"<br />
MsgBox("You selected gre<strong>en</strong>")<br />
Case Else<br />
MsgBox("Please choose red, blue, or gre<strong>en</strong>")<br />
End Select<br />
Everts Garay | Granada, Nicaragua| Paseo por <strong>Visual</strong> <strong>Basic</strong> <strong>2008</strong> 53
En el código anterior, si el valor de Color es yellow el código lo comparará<br />
con las primeras tres líneas Case sin <strong>en</strong>contrar una coincid<strong>en</strong>cia. Cuando se<br />
llega a la línea Case Else, se ejecuta la sigui<strong>en</strong>te línea de código antes de pasar<br />
a End Select.<br />
Para utilizar la instrucción Select Case<br />
En el m<strong>en</strong>ú Archivo, elija Nuevo proyecto.<br />
En el cuadro de diálogo Nuevo proyecto, <strong>en</strong> el panel Plantillas, haga clic <strong>en</strong><br />
Aplicación para Windows.<br />
En el cuadro Nombre, escriba SelectCase y haga clic <strong>en</strong> Aceptar.<br />
Se abre un nuevo proyecto de formularios Windows Forms.<br />
En el Cuadro de herrami<strong>en</strong>tas, arrastre un control TextBox y un control<br />
Button al formulario.<br />
Haga doble clic <strong>en</strong> el botón para abrir el Editor de código.<br />
En el controlador de ev<strong>en</strong>tos Button1_Click, escriba el sigui<strong>en</strong>te código.<br />
<strong>Visual</strong> <strong>Basic</strong> Express Copiar código<br />
Dim Number As Integer = CInt(Textbox1.Text)<br />
Select Case Number<br />
Case 1<br />
MsgBox("Less than 2")<br />
Case 2 To 5<br />
MsgBox("Betwe<strong>en</strong> 2 and 5")<br />
Case 6, 7, 8<br />
MsgBox("Betwe<strong>en</strong> 6 and 8")<br />
Case 9 To 10<br />
MsgBox("Greater than 8")<br />
Case Else<br />
MsgBox("Not betwe<strong>en</strong> 1 and 10")<br />
End Select<br />
Presione F5 para ejecutar el programa.<br />
En el cuadro de texto, escriba un número y haga clic <strong>en</strong> el botón.<br />
Everts Garay | Granada, Nicaragua| Paseo por <strong>Visual</strong> <strong>Basic</strong> <strong>2008</strong> 54
Aparecerá un cuadro de m<strong>en</strong>saje que muestra el m<strong>en</strong>saje de la instrucción<br />
Case que coincide con el número que ha especificado<br />
Qué hacer cuando algo sale mal: control de errores<br />
En esta lección, apr<strong>en</strong>derá a crear código de control de errores básico para los<br />
programas.<br />
Incluso los programas mejor diseñados a veces <strong>en</strong>cu<strong>en</strong>tran errores. Algunos<br />
errores son defectos <strong>en</strong> el código que se pued<strong>en</strong> <strong>en</strong>contrar y corregir. Otros<br />
errores son una consecu<strong>en</strong>cia natural del programa; por ejemplo, el programa<br />
puede int<strong>en</strong>tar abrir un archivo que ya está <strong>en</strong> uso. En casos así, los errores se<br />
pued<strong>en</strong> predecir, pero no evitar. Como desarrollador, es su trabajo predecir<br />
estos errores y ayudar a que el programa los solucione.<br />
Errores <strong>en</strong> tiempo de ejecución<br />
Un error que se produce mi<strong>en</strong>tras un programa se está ejecutando se llama<br />
error <strong>en</strong> tiempo de ejecución. Los errores <strong>en</strong> tiempo de ejecución se produc<strong>en</strong><br />
cuando un programa trata de hacer algo para lo cual no fue diseñado. Por<br />
ejemplo, si el programa int<strong>en</strong>ta realizar una operación no válida, como<br />
convertir una cad<strong>en</strong>a no numérica <strong>en</strong> un valor numérico, se producirá un error<br />
<strong>en</strong> tiempo de ejecución.<br />
Cuando se produce un error <strong>en</strong> tiempo de ejecución, el programa produce una<br />
excepción, que soluciona los errores buscando código d<strong>en</strong>tro del programa para<br />
tratar el error. Si no se <strong>en</strong>cu<strong>en</strong>tra tal código, se deti<strong>en</strong>e el programa y se ti<strong>en</strong>e<br />
que reiniciar. Dado que esto puede conducir a la pérdida de datos, es prud<strong>en</strong>te<br />
crear el código de control de errores dondequiera que se t<strong>en</strong>ga previsto que se<br />
produzcan errores.<br />
El bloque Try...Catch...Finally.<br />
Se puede utilizar el bloque Try...Catch...Finally para controlar errores <strong>en</strong><br />
tiempo de ejecución <strong>en</strong> el código. Puede utilizar Try para un segm<strong>en</strong>to de<br />
código; si ese código produce una excepción, salta al bloque Catch y se ejecuta<br />
el código del bloque Catch. Después de que ese código ha finalizado, se ejecuta<br />
cualquier código <strong>en</strong> el bloque Finally. La instrucción End Try cierra el bloque<br />
Try...Catch...Finally completo. En el ejemplo sigui<strong>en</strong>te se ilustra cómo se<br />
utiliza cada bloque.<br />
<strong>Visual</strong> <strong>Basic</strong> Express Copiar código<br />
Try<br />
' Code here attempts to do something.<br />
Everts Garay | Granada, Nicaragua| Paseo por <strong>Visual</strong> <strong>Basic</strong> <strong>2008</strong> 55
Catch<br />
' If an error occurs, code here will be run.<br />
Finally<br />
' Code in this block will always be run.<br />
End Try<br />
Primero, se ejecuta el código del bloque Try. Si se ejecuta sin error, el<br />
programa omite el bloque Catch y ejecuta el código del bloque Finally. Si se<br />
produce un error <strong>en</strong> el bloque Try, la ejecución salta inmediatam<strong>en</strong>te al bloque<br />
Catch y se ejecuta el código que se <strong>en</strong>cu<strong>en</strong>tra allí; luego se ejecuta el código del<br />
bloque Finally.<br />
Inténtelo<br />
Para utilizar el bloque Try...Catch<br />
En el m<strong>en</strong>ú Archivo, elija Nuevo proyecto.<br />
En el cuadro de diálogo Nuevo proyecto, <strong>en</strong> el panel Plantillas, haga clic <strong>en</strong><br />
Aplicación para Windows.<br />
En el cuadro Nombre, escriba TryCatch y haga clic <strong>en</strong> Aceptar.<br />
Se abre un nuevo proyecto de formularios Windows Forms.<br />
En el Cuadro de herrami<strong>en</strong>tas, arrastre un control TextBox y un control<br />
Button al formulario.<br />
Haga doble clic <strong>en</strong> Button para abrir el Editor de código.<br />
En el controlador de ev<strong>en</strong>tos Button1_Click, escriba el sigui<strong>en</strong>te código:<br />
<strong>Visual</strong> <strong>Basic</strong> Express Copiar código<br />
Try<br />
Dim aNumber As Double = CDbl(Textbox1.Text)<br />
MsgBox("You <strong>en</strong>tered the number " & aNumber)<br />
Catch<br />
MsgBox("Please <strong>en</strong>ter a number.")<br />
Finally<br />
MsgBox("Why not try it again?")<br />
End Try<br />
Everts Garay | Granada, Nicaragua| Paseo por <strong>Visual</strong> <strong>Basic</strong> <strong>2008</strong> 56
Presione F5 para ejecutar el programa.<br />
En el cuadro de texto, escriba un valor numérico y haga clic <strong>en</strong> el botón.<br />
Aparece un cuadro de m<strong>en</strong>saje que muestra el número que ha escrito, seguido<br />
por una invitación para volver a int<strong>en</strong>tarlo.<br />
A continuación, escriba un valor no numérico <strong>en</strong> el cuadro de texto, como una<br />
palabra y haga clic <strong>en</strong> el botón. Esta vez, cuando el programa int<strong>en</strong>te convertir<br />
el texto del cuadro de texto <strong>en</strong> un número, no podrá hacerlo y se producirá un<br />
error. En lugar de finalizar el código <strong>en</strong> el bloque Try, se ejecuta el bloque<br />
Catch y aparece un cuadro de m<strong>en</strong>saje solicitando que se escriba un número.<br />
Se ejecuta el bloque Finally y se le invita a int<strong>en</strong>tarlo de nuevo.<br />
Crear la apari<strong>en</strong>cia visual de un programa: introducción a los<br />
formularios Windows Forms<br />
La interfaz de usuario es la parte del programa que v<strong>en</strong> los usuarios cuando<br />
ejecutan el programa. Una interfaz de usuario suele estar formada por una<br />
v<strong>en</strong>tana o formulario principal y varios controles, como botones, campos para<br />
la introducción de texto, etc. Los programas de <strong>Visual</strong> <strong>Basic</strong> Expressque se<br />
ejecutan <strong>en</strong> el equipo se d<strong>en</strong>ominan Aplicaciones de Windows Forms y la<br />
interfaz de usuario se crea mediante los controles de formularios Windows<br />
Forms.<br />
Las lecciones de esta sección le mostrarán cómo crear una interfaz de usuario<br />
utilizando algunos de los controles de formularios Windows Forms más<br />
comunes.<br />
Comunicarse con el usuario del programa: interfaz de usuario<br />
En esta lección, apr<strong>en</strong>derá lo que es una interfaz de usuario (UI), qué son los<br />
controles y cómo agregar controles a una interfaz de usuario.<br />
En los primeros días de los equipos personales, los usuarios interactuaban con<br />
programas principalm<strong>en</strong>te a través de una línea de comandos. Se iniciaba un<br />
programa y después se hacía una pausa para recibir los datos proporcionados<br />
por el usuario. La mayoría de los programas utilizados hoy, sin embargo, se<br />
ejecutan <strong>en</strong> una o varias v<strong>en</strong>tanas que permit<strong>en</strong> que el usuario se comunique,<br />
o relacione, con el programa escribi<strong>en</strong>do, haci<strong>en</strong>do clic <strong>en</strong> los botones, eligi<strong>en</strong>do<br />
elem<strong>en</strong>tos <strong>en</strong> los m<strong>en</strong>ús preestablecidos y así sucesivam<strong>en</strong>te. En estas<br />
lecciones y las subsigui<strong>en</strong>tes, apr<strong>en</strong>derá a g<strong>en</strong>erar interfaces de usuarios<br />
propias basadas <strong>en</strong> Windows.<br />
Utilizar formularios<br />
Everts Garay | Granada, Nicaragua| Paseo por <strong>Visual</strong> <strong>Basic</strong> <strong>2008</strong> 57
Los formularios son las unidades de creación básicas para la interfaz de<br />
usuario. Cada formulario del programa repres<strong>en</strong>ta una v<strong>en</strong>tana que se aparece<br />
a los usuarios. Al trabajar <strong>en</strong> el IDE (<strong>en</strong>torno de desarrollo integrado) de <strong>Visual</strong><br />
<strong>Basic</strong>, un formulario es el diseñador que se utiliza para diseñar la interfaz de<br />
usuario, lo que sería similar a utilizar Windows Paint para dibujar una imag<strong>en</strong>.<br />
Los controles se utilizan <strong>en</strong> el diseñador para crear la apari<strong>en</strong>cia de la interfaz<br />
de usuario. Un control es un objeto que ti<strong>en</strong>e un aspecto y comportami<strong>en</strong>to<br />
predefinidos. Por ejemplo, un control Button ti<strong>en</strong>e el aspecto y el<br />
comportami<strong>en</strong>to de un botón de comando: cuando un usuario hace clic <strong>en</strong> él,<br />
cambia para mostrarlo.<br />
Cada control de <strong>Visual</strong> <strong>Basic</strong> Expressti<strong>en</strong>e una finalidad. Por ejemplo, los<br />
controles TextBox se utilizan para introducir texto, mi<strong>en</strong>tras que los controles<br />
PictureBox se utilizan para mostrar imág<strong>en</strong>es. Hay más de cincu<strong>en</strong>ta controles<br />
difer<strong>en</strong>tes incluidos <strong>en</strong> <strong>Visual</strong> <strong>Basic</strong>; también se pued<strong>en</strong> crear controles propios<br />
conocidos como controles de usuario. Obt<strong>en</strong>drá más información sobre cada<br />
tipo de control <strong>en</strong> lecciones posteriores.<br />
Al diseñar la interfaz de usuario, se arrastran los controles desde el Cuadro de<br />
herrami<strong>en</strong>tas, se colocan <strong>en</strong> un formulario, luego se ubican y se cambian de<br />
tamaño para crear el aspecto deseado. Puede cambiar el aspecto aún más<br />
estableci<strong>en</strong>do propiedades de formularios y controles <strong>en</strong> la v<strong>en</strong>tana<br />
Propiedades. Por ejemplo, los formularios y la mayoría de los controles ti<strong>en</strong><strong>en</strong><br />
una propiedad BackColor que se utiliza para establecer su color de fondo.<br />
Las propiedades también se utilizan para definir el comportami<strong>en</strong>to de un<br />
formulario o control. Por ejemplo, la propiedad ShowInTaskbar de un<br />
formulario determina si el formulario aparecerá <strong>en</strong> la barra de tareas de<br />
Windows cuando se esté ejecutando el programa. Mediante el uso de<br />
propiedades, puede personalizar la apari<strong>en</strong>cia y el comportami<strong>en</strong>to de la<br />
interfaz de usuario.<br />
Inténtelo<br />
Para cambiar las propiedades de un formulario<br />
En el m<strong>en</strong>ú Archivo, seleccione Nuevo proyecto.<br />
En el cuadro de diálogo Nuevo proyecto, <strong>en</strong> el panel Plantillas, haga clic <strong>en</strong><br />
Aplicación para Windows.<br />
En el cuadro Nombre, escriba FirstForm y haga clic <strong>en</strong> Aceptar.<br />
Se crea un nuevo proyecto de formularios Windows Forms. Aparece un nuevo<br />
formulario <strong>en</strong> la v<strong>en</strong>tana principal y sus propiedades son visibles <strong>en</strong> la v<strong>en</strong>tana<br />
Propiedades, <strong>en</strong> la esquina inferior derecha del IDE de <strong>Visual</strong> <strong>Basic</strong>.<br />
Haga clic <strong>en</strong> el formulario una vez para seleccionarlo.<br />
Everts Garay | Granada, Nicaragua| Paseo por <strong>Visual</strong> <strong>Basic</strong> <strong>2008</strong> 58
En la v<strong>en</strong>tana Propiedades, cambie la propiedad Text para que se lea "Mi<br />
primer formulario" y presione ENTRAR.<br />
El texto <strong>en</strong> la parte superior del formulario cambia después de especificar el<br />
nuevo valor.<br />
En la v<strong>en</strong>tana Propiedades, cambie la propiedad BackColor a un color<br />
difer<strong>en</strong>te seleccionando un color desde la lista desplegable.<br />
Observe que la propiedad BackColor se cambia a través de una interfaz<br />
especial. Esta interfaz le permite ver el color antes de seleccionarlo y le permite<br />
elegir <strong>en</strong>tre los colores utilizados actualm<strong>en</strong>te por el sistema, colores estándar<br />
Web o una selección de colores más personalizada. También puede escribir sólo<br />
el nombre del color (por ejemplo, Red) <strong>en</strong> el cuadro <strong>en</strong> la v<strong>en</strong>tana Propiedades.<br />
Experim<strong>en</strong>te cambiando otras propiedades del formulario. Cuando esté listo,<br />
continúe con el sigui<strong>en</strong>te procedimi<strong>en</strong>to.<br />
Agregar controles al formulario<br />
En este procedimi<strong>en</strong>to, agregará los controles al formulario seleccionando el<br />
control <strong>en</strong> la v<strong>en</strong>tana Cuadro de herrami<strong>en</strong>tas, que se <strong>en</strong>cu<strong>en</strong>tra<br />
normalm<strong>en</strong>te <strong>en</strong> el lado izquierdo del IDE de <strong>Visual</strong> <strong>Basic</strong>, y arrastrándolo al<br />
formulario. Se manipularán las propiedades de los controles.<br />
Para agregar controles al formulario<br />
Desde el Cuadro de herrami<strong>en</strong>tas, arrastre un control Button, un control<br />
TextBox, un control Label y finalm<strong>en</strong>te un control CheckBox hasta el<br />
formulario.<br />
Seleccione el control Button y arrástrelo alrededor del formulario para cambiar<br />
su ubicación.<br />
Observe cómo aparec<strong>en</strong> las instrucciones cuando lo arrastra cerca de los otros<br />
controles. Estas instrucciones pued<strong>en</strong> ayudarle a colocar los controles <strong>en</strong><br />
forma precisa.<br />
Repita el proceso con los otros controles hasta que la interfaz de usuario t<strong>en</strong>ga<br />
el aspecto que desea.<br />
Seleccione el control Button, luego haga clic y arrastre el cuadrado blanco de<br />
la esquina inferior derecha para cambiar el tamaño.<br />
Pruebe las propiedades de control durante algunos minutos. Haga clic <strong>en</strong> cada<br />
control <strong>en</strong> el formulario para seleccionarlo y cambie algunas de sus<br />
propiedades <strong>en</strong> la v<strong>en</strong>tana Propiedades. Entre las propiedades que puede<br />
tratar de cambiar se <strong>en</strong>cu<strong>en</strong>tran: Font, BackColor, ForeColor y Text.<br />
Everts Garay | Granada, Nicaragua| Paseo por <strong>Visual</strong> <strong>Basic</strong> <strong>2008</strong> 59
Presione F5 para ejecutar el programa. Aparecerá una v<strong>en</strong>tana con los<br />
controles que acaba de agregar. Observe que puede hacer clic <strong>en</strong> el botón,<br />
activar y desactivar la casilla de verificación y escribir <strong>en</strong> el cuadro de texto<br />
Interactuar con el usuario: utilizar botones<br />
En esta lección, obt<strong>en</strong>drá información sobre cómo agregar un control Button a<br />
un formulario, cómo cambiar el aspecto del botón y cómo escribir código que se<br />
ejecute cuando se haga clic <strong>en</strong> él.<br />
La manera más fácil para los usuarios de interactuar con el programa es<br />
mediante botones. Por ejemplo, muchos programas ti<strong>en</strong><strong>en</strong> botones Salir. Como<br />
se vio <strong>en</strong> la lección anterior, el control Button de <strong>Visual</strong> <strong>Basic</strong> Expressparece y<br />
se comporta como botón de comando. El control Button también ti<strong>en</strong>e ev<strong>en</strong>tos<br />
predefinidos que se pued<strong>en</strong> utilizar para iniciar acciones tales como finalizar<br />
un programa.<br />
Utilizar los botones<br />
En g<strong>en</strong>eral, los botones son controles rectangulares que ti<strong>en</strong><strong>en</strong> una apari<strong>en</strong>cia<br />
elevada <strong>en</strong> el formulario. Sin embargo, hay muchas propiedades que se pued<strong>en</strong><br />
establecer para cambiar su apari<strong>en</strong>cia. La más obvia es la propiedad Text, que<br />
determina el texto mostrado y este texto se muestra <strong>en</strong> la fu<strong>en</strong>te o el tipo de<br />
letra determinado por la propiedad Font. La propiedad BackColor determina el<br />
color del botón y la propiedad ForeColor determina el color del texto.<br />
Cuando el usuario hace clic <strong>en</strong> un botón <strong>en</strong> tiempo de ejecución, el control<br />
Button provoca el ev<strong>en</strong>to Click. Cuando aparece un ev<strong>en</strong>to, los controles<br />
ejecutan el código como respuesta a esos ev<strong>en</strong>tos. Puede escribir código que se<br />
ejecute creando un ev<strong>en</strong>t handler.<br />
Un controlador de ev<strong>en</strong>tos es un método que se ejecuta cuando ocurre un<br />
ev<strong>en</strong>to. Cuando el usuario hace clic <strong>en</strong> un botón, el ev<strong>en</strong>to Click del botón<br />
ti<strong>en</strong>e un controlador de ev<strong>en</strong>tos. Es más fácil de lo que parece y, <strong>en</strong> el ejemplo<br />
sigui<strong>en</strong>te, obt<strong>en</strong>drá información sobre cómo escribir un controlador de ev<strong>en</strong>tos.<br />
Los ev<strong>en</strong>tos y los controladores de ev<strong>en</strong>tos se tratarán con más detalle <strong>en</strong><br />
Hacer que el programa reaccione ante el usuario: crear un controlador de<br />
ev<strong>en</strong>tos.<br />
¡Inténtelo!<br />
Para utilizar los botones<br />
En el m<strong>en</strong>ú Archivo, seleccione Nuevo proyecto.<br />
En el cuadro de diálogo Nuevo proyecto, <strong>en</strong> el panel Plantillas, haga clic <strong>en</strong><br />
Aplicación para Windows.<br />
Everts Garay | Granada, Nicaragua| Paseo por <strong>Visual</strong> <strong>Basic</strong> <strong>2008</strong> 60
En el cuadro Nombre, escriba ButtonExample y haga clic <strong>en</strong> Aceptar.<br />
Se abrirá un nuevo proyecto de formularios Windows Forms.<br />
En el Cuadro de herrami<strong>en</strong>tas, arrastre un control Button hasta el<br />
formulario.<br />
En la v<strong>en</strong>tana Propiedades, cambie la propiedad Text para que se lea: What<br />
time is it? y, a continuación, presione ENTRAR.<br />
Observe que el texto no se ajusta <strong>en</strong> el botón.<br />
En la v<strong>en</strong>tana Propiedades, seleccione la propiedad AutoSize y establezca su<br />
valor <strong>en</strong> True.<br />
El botón cambia de tamaño para ajustar el texto.<br />
En el formulario, haga doble clic <strong>en</strong> el botón para abrir el Editor de código.<br />
Se abre el Editor de código <strong>en</strong> medio de un método d<strong>en</strong>ominado<br />
Button1_Click. Éste es el controlador de ev<strong>en</strong>tos Button1.Click. El código que<br />
escribe aquí se ejecutará cuando se haga clic <strong>en</strong> el botón.<br />
En el controlador del ev<strong>en</strong>to Button1_Click, escriba la sigui<strong>en</strong>te línea de<br />
código.<br />
<strong>Visual</strong> <strong>Basic</strong> Express Copiar código<br />
MsgBox("The curr<strong>en</strong>t time is " & Now.ToShortTimeString)<br />
Presione F5 para ejecutar el programa.<br />
El programa comi<strong>en</strong>za y aparece el formulario. Cuando hace clic <strong>en</strong> Button,<br />
aparece un cuadro de m<strong>en</strong>saje que muestra la hora actual<br />
Mostrar y recibir texto: utilizar etiquetas y cuadros de texto<br />
En este tema, apr<strong>en</strong>derá a utilizar los controles Label y TextBox para mostrar<br />
texto y aceptar la <strong>en</strong>trada de texto del usuario.<br />
Una de las maneras más fáciles de transmitir y recibir la información de los<br />
usuarios es a través de texto. Puede mostrar texto sobre la funcionalidad de un<br />
programa y también recibir datos como texto del usuario y utilizarlos <strong>en</strong> el<br />
programa. <strong>Visual</strong> <strong>Basic</strong> Expressproporciona dos controles diseñados para<br />
mostrar y recibir el texto. Son los controles Label y TextBox.<br />
Mostrar texto con el control Label<br />
Everts Garay | Granada, Nicaragua| Paseo por <strong>Visual</strong> <strong>Basic</strong> <strong>2008</strong> 61
El control Label es el control primario para mostrar texto. Éste aparece <strong>en</strong> el<br />
formulario como texto delimitado por un área de forma rectangular.<br />
G<strong>en</strong>eralm<strong>en</strong>te, el color de esta área es igual que el color del formulario, por lo<br />
que aparece como si fuera texto del formulario.<br />
Dado que el control Label ti<strong>en</strong>e como objetivo principal mostrar texto, las<br />
propiedades más importantes para un control Label son las propiedades que<br />
controlan su aspecto. La propiedad Text conti<strong>en</strong>e el texto que se muestra <strong>en</strong> el<br />
control Label. La propiedad Font determina la fu<strong>en</strong>te con la que se mostrará el<br />
texto <strong>en</strong> la propiedad Text. La propiedad ForeColor determina el color del texto<br />
<strong>en</strong> sí y la propiedad BackColor determina el color del área que rodea el texto.<br />
Recibir texto con el control TextBox<br />
Cuando se necesita mostrar y recibir texto, se diseña el control TextBox para<br />
controlar el trabajo. Además de mostrar el texto, el control TextBox permite a<br />
los usuarios escribir texto <strong>en</strong> el control TextBox <strong>en</strong> tiempo de ejecución, y el<br />
programa puede recuperar ese texto.<br />
Al igual que con el control Label, las propiedades que son más importantes<br />
para el control TextBox son aquéllas relacionadas con la apari<strong>en</strong>cia. Una<br />
propiedad importante es la propiedad Text, que repres<strong>en</strong>ta el texto del control<br />
TextBox. Cuando un usuario escribe <strong>en</strong> el control TextBox, la propiedad Text<br />
se actualiza para reflejar los cambios. De este modo, el texto que se muestra <strong>en</strong><br />
el control TextBox siempre refleja el valor de la propiedad Text.<br />
También hay propiedades que afectan al comportami<strong>en</strong>to del control TextBox.<br />
La propiedad Multiline determina si el control TextBox permite varias líneas.<br />
Si esta propiedad se establece <strong>en</strong> False, el control TextBox siempre t<strong>en</strong>drá<br />
exactam<strong>en</strong>te una línea de alto y no se podrá ampliar verticalm<strong>en</strong>te. Si se<br />
establece <strong>en</strong> True, el control TextBox permite varias líneas y puede t<strong>en</strong>er el<br />
alto deseado.<br />
Inténtelo<br />
Para crear una interfaz de usuario con los controles Label y Textbox<br />
En el m<strong>en</strong>ú Archivo, seleccione Nuevo proyecto.<br />
En el cuadro de diálogo Nuevo proyecto, <strong>en</strong> el panel Plantillas, haga clic <strong>en</strong><br />
Aplicación para Windows.<br />
En el cuadro Nombre, escriba TextBoxExample y, a continuación, haga clic<br />
<strong>en</strong> Aceptar.<br />
Se abrirá un nuevo proyecto de formularios Windows Forms.<br />
En el Cuadro de herrami<strong>en</strong>tas, arrastre un control TextBox, Label y Button<br />
hasta el formulario.<br />
Everts Garay | Granada, Nicaragua| Paseo por <strong>Visual</strong> <strong>Basic</strong> <strong>2008</strong> 62
Seleccione el control Label y arrástrelo sobre el control TextBox.<br />
En la v<strong>en</strong>tana Propiedades, cambie la propiedad Text del control Label al<br />
sigui<strong>en</strong>te código.<br />
Enter your name and click the button.<br />
Ahora que ha creado una interfaz de usuario básica, deberá agregar algo de<br />
código al programa y estará listo para probarlo.<br />
Para agregar el código y probar el programa<br />
Haga doble clic <strong>en</strong> el control Button para abrir el Editor de código.<br />
El Editor de código se abre <strong>en</strong> el controlador de ev<strong>en</strong>tos Button1_Click.<br />
Agregue la sigui<strong>en</strong>te línea de código al controlador de ev<strong>en</strong>tos Button1_Click.<br />
<strong>Visual</strong> <strong>Basic</strong> Express Copiar código<br />
MsgBox("Your Name is " & Textbox1.Text)<br />
Presione F5 para ejecutar el programa.<br />
Cuando aparezca el formulario, escriba su nombre <strong>en</strong> el control TextBox y<br />
haga clic <strong>en</strong> el botón. Aparece un cuadro de m<strong>en</strong>saje que muestra el texto del<br />
control TextBox. Cambie el texto y haga clic <strong>en</strong> el botón nuevam<strong>en</strong>te. Cada vez<br />
que haga clic <strong>en</strong> el botón, se mostrará el texto actualizado.<br />
Hacer que el programa reaccione ante el usuario: crear un controlador<br />
de ev<strong>en</strong>tos<br />
En esta lección, apr<strong>en</strong>derá a crear un controlador de ev<strong>en</strong>tos.<br />
Como se ha visto <strong>en</strong> lecciones anteriores, los controles ti<strong>en</strong><strong>en</strong> propiedades,<br />
métodos y ev<strong>en</strong>tos y se utilizan para crear la interfaz de usuario. Los ev<strong>en</strong>tos<br />
son situaciones especiales que le pued<strong>en</strong> suceder a un control. Por ejemplo, se<br />
puede hacer clic <strong>en</strong> un control, se puede escribir texto <strong>en</strong> él, el puntero del<br />
mouse se puede mover sobre el control y así sucesivam<strong>en</strong>te.<br />
Cuando se produce algo interesante, el control provoca un ev<strong>en</strong>to; es decir,<br />
<strong>en</strong>vía una señal al programa para hacerle saber que ha sucedido algo. El<br />
programa comprueba si ti<strong>en</strong>e algún método para controlar dicho ev<strong>en</strong>to. Tales<br />
métodos se d<strong>en</strong>ominan controladores de ev<strong>en</strong>tos. Un ejemplo es un método que<br />
se ejecuta cuando se hace clic <strong>en</strong> un botón, como el método que se creó <strong>en</strong><br />
Interactuar con el usuario: utilizar botones.<br />
Everts Garay | Granada, Nicaragua| Paseo por <strong>Visual</strong> <strong>Basic</strong> <strong>2008</strong> 63
Puede crear controladores de ev<strong>en</strong>tos para una variedad de ev<strong>en</strong>tos de control.<br />
En esta lección, creará controladores de ev<strong>en</strong>tos para controlar los ev<strong>en</strong>tos<br />
MouseEnter y MouseLeave de un botón: los ev<strong>en</strong>tos que se provocan cuando se<br />
mueve un mouse sobre un control.<br />
¡Inténtelo!<br />
Para controlar el ev<strong>en</strong>to MouseEnter<br />
En el m<strong>en</strong>ú Archivo, seleccione Nuevo proyecto.<br />
En el cuadro de diálogo Nuevo proyecto, <strong>en</strong> el panel Plantillas, haga clic <strong>en</strong><br />
Aplicación para Windows.<br />
En el cuadro Nombre, escriba Ev<strong>en</strong>tHandler y, a continuación, haga clic <strong>en</strong><br />
Aceptar.<br />
Se abre un nuevo proyecto de formularios Windows Forms.<br />
En el Cuadro de herrami<strong>en</strong>tas, arrastre un control Button hasta el formulario.<br />
En las v<strong>en</strong>tanas Propiedades, establezca la propiedad AutoSize <strong>en</strong> True.<br />
En el m<strong>en</strong>ú Ver, elija Código para abrir el Editor de código.<br />
Justo sobre el Editor de código, observe los dos cuadros desplegables. El<br />
cuadro de la izquierda conti<strong>en</strong>e una lista de todos los controles que aparec<strong>en</strong><br />
<strong>en</strong> el formulario, al igual que Form1, (G<strong>en</strong>eral) y (Ev<strong>en</strong>tos de Form1). El<br />
cuadro de la derecha muestra cada uno de los ev<strong>en</strong>tos disponibles para el<br />
elem<strong>en</strong>to que se muestra <strong>en</strong> el cuadro de la izquierda.<br />
En el cuadro de la izquierda, elija Button1.<br />
En el cuadro de la derecha, elija MouseEnter.<br />
Aparece un nuevo controlador de ev<strong>en</strong>tos d<strong>en</strong>ominado Button1_MouseEnter<br />
<strong>en</strong> el Editor de código.<br />
En el controlador de ev<strong>en</strong>tos Button1_MouseEnter, escriba el sigui<strong>en</strong>te código.<br />
<strong>Visual</strong> <strong>Basic</strong> Express Copiar código<br />
Button1.Text = "The Mouse has <strong>en</strong>tered"<br />
Presione F5 para ejecutar la aplicación. Pase el puntero del mouse sobre el<br />
botón. Observe que cuando el puntero del mouse pasa sobre Button1, el texto<br />
del botón cambia.<br />
Agregar otro controlador de ev<strong>en</strong>tos<br />
Everts Garay | Granada, Nicaragua| Paseo por <strong>Visual</strong> <strong>Basic</strong> <strong>2008</strong> 64
Quizá haya notado <strong>en</strong> el ejemplo anterior que aunque el texto de Button1<br />
cambia cuando el puntero del mouse pasa sobre él, cuando éste se quita, el<br />
texto no vuelve a cambiar. Si desea que el texto cambie cuando el mouse ya no<br />
está sobre el botón, debe controlar el ev<strong>en</strong>to MouseLeave además del ev<strong>en</strong>to<br />
MouseEnter.<br />
Para controlar el ev<strong>en</strong>to MouseLeave<br />
En el Editor de código, asegúrese de que está seleccionado Button1 <strong>en</strong> la lista<br />
desplegable de la izquierda y seleccione MouseLeave del cuadro desplegable de<br />
la derecha.<br />
Aparece un nuevo controlador de ev<strong>en</strong>tos d<strong>en</strong>ominado Button1_MouseLeave<br />
<strong>en</strong> el Editor de código.<br />
En el controlador de ev<strong>en</strong>tos Button1_MouseLeave , escriba el sigui<strong>en</strong>te<br />
código.<br />
<strong>Visual</strong> <strong>Basic</strong> Express Copiar código<br />
Button1.Text = "The mouse has left"<br />
Presione F5 para ejecutar la aplicación.<br />
Ahora cuando el puntero del mouse pasa sobre el botón, el texto cambia a The<br />
mouse has <strong>en</strong>tered, pero cuando el mouse ya no está sobre el botón, el<br />
texto cambia a The mouse has left.<br />
Información detallada: compartir un controlador de ev<strong>en</strong>tos<br />
En esta lección, apr<strong>en</strong>derá a crear un controlador de ev<strong>en</strong>tos compartido que<br />
controla ev<strong>en</strong>tos para más de un control.<br />
En la lección anterior, Hacer que el programa reaccione ante el usuario: crear<br />
un controlador de ev<strong>en</strong>tos, apr<strong>en</strong>dió a escribir un código <strong>en</strong> respuesta a los<br />
ev<strong>en</strong>tos MouseEnter y MouseLeave para un control Button. Sin embargo, ¿qué<br />
pasa si ti<strong>en</strong>e dos o más controles Button y desea mostrar el mismo m<strong>en</strong>saje<br />
para todos ellos? Se puede escribir el código <strong>en</strong> los controladores de ev<strong>en</strong>tos<br />
para cada control, pero afortunadam<strong>en</strong>te, hay una manera más fácil.<br />
Si examina at<strong>en</strong>tam<strong>en</strong>te los métodos controladores de ev<strong>en</strong>tos para el ev<strong>en</strong>to<br />
MouseEnter, observará que la declaración Method (Private Sub<br />
Button1_MouseEnter(ByVal s<strong>en</strong>der As Object, ByVal e As<br />
System.Ev<strong>en</strong>tArgs) Handles Button1.MouseEnter) conti<strong>en</strong>e una<br />
cláusula Handles (Handles Button1.MouseEnter). Como es lógico, la<br />
Everts Garay | Granada, Nicaragua| Paseo por <strong>Visual</strong> <strong>Basic</strong> <strong>2008</strong> 65
palabra clave Handles le dice al controlador de ev<strong>en</strong>tos cuáles ev<strong>en</strong>tos debe<br />
controlar.<br />
Para compartir un controlador de ev<strong>en</strong>tos <strong>en</strong>tre varios controles, simplem<strong>en</strong>te<br />
debe agregar los nombres de los controles adicionales y el nombre del ev<strong>en</strong>to<br />
que desea controlar. Luego, el controlador de ev<strong>en</strong>tos recibe una notificación<br />
cuando se produce el ev<strong>en</strong>to para cualquiera de dichos controles. Por ejemplo,<br />
si ti<strong>en</strong>e dos controles Button y desea utilizar el mismo controlador de ev<strong>en</strong>tos<br />
para ambos, la cláusula Handles puede t<strong>en</strong>er el sigui<strong>en</strong>te aspecto.<br />
Handles Button1.MouseEnter, Button2.MouseEnter.<br />
Ahora ti<strong>en</strong>e un método único que controla el ev<strong>en</strong>to MouseEnter para ambos<br />
controles, pero ¿cómo sabe el controlador de ev<strong>en</strong>tos cuál control provocó el<br />
ev<strong>en</strong>to? Si examina nuevam<strong>en</strong>te la declaración Method, observará la cláusula<br />
ByVal s<strong>en</strong>der As Object; la palabra clave S<strong>en</strong>der le dice al controlador<br />
de ev<strong>en</strong>tos cuál objeto (<strong>en</strong> este caso cuál control) provocó el ev<strong>en</strong>to.<br />
Inténtelo<br />
Para compartir un controlador de ev<strong>en</strong>tos<br />
Abra el proyecto Ev<strong>en</strong>tHandler que creó <strong>en</strong> la lección anterior. Si no lo guardó,<br />
primero deberá regresar a la lección anterior, Hacer que el programa reaccione<br />
ante el usuario: crear un controlador de ev<strong>en</strong>tos y finalizar los procedimi<strong>en</strong>tos<br />
de dicha lección.<br />
En el Explorador de soluciones, seleccione Form1.vb y, a continuación, <strong>en</strong> el<br />
m<strong>en</strong>ú Ver elija Diseñador.<br />
En el Cuadro de herrami<strong>en</strong>tas, arrastre otro control Button hasta el<br />
formulario.<br />
En la v<strong>en</strong>tana Propiedades, establezca la propiedad AutoSize <strong>en</strong> True.<br />
En el m<strong>en</strong>ú Ver, elija Código para abrir el Editor de código.<br />
En la declaración de método Button1_MouseEnter (Private Sub<br />
Button1_MouseEnter(ByVal s<strong>en</strong>der As Object, ByVal e As<br />
System.Ev<strong>en</strong>tArgs) Handles Button1.MouseEnter), cambie la<br />
cláusula Handles para que se lea Handles Button1.MouseEnter,<br />
Button2.MouseEnter.<br />
En el cuerpo de la declaración de ev<strong>en</strong>to, reemplace el código con lo sigui<strong>en</strong>te.<br />
<strong>Visual</strong> <strong>Basic</strong> Express Copiar código<br />
If s<strong>en</strong>der.Equals(Button1) Th<strong>en</strong><br />
Everts Garay | Granada, Nicaragua| Paseo por <strong>Visual</strong> <strong>Basic</strong> <strong>2008</strong> 66
Button1.Text = "The mouse has <strong>en</strong>tered Button1"<br />
Else<br />
Button2.Text = "The mouse has <strong>en</strong>tered Button2"<br />
End If<br />
Este código comprueba si el remit<strong>en</strong>te era Button1 , si es así, se actualiza la<br />
propiedad Text de Button1, si no lo es, se actualiza la propiedad Text de<br />
Button2.<br />
En la declaración de método Button1_MouseLeave, cambie la cláusula<br />
Handles para que se lea de la sigui<strong>en</strong>te manera.<br />
Handles Button1.MouseLeave, Button2.MouseLeave.<br />
En el cuerpo de la declaración de ev<strong>en</strong>to, reemplace el código con lo sigui<strong>en</strong>te.<br />
<strong>Visual</strong> <strong>Basic</strong> Express Copiar código<br />
s<strong>en</strong>der.Text = "The mouse has left"<br />
En este caso, el código establece la propiedad Text del remit<strong>en</strong>te (Button1 o<br />
Button2) <strong>en</strong> la misma cad<strong>en</strong>a.<br />
Presione F5 para ejecutar la aplicación.<br />
Ahora, cuando el puntero del mouse (ratón) pasa sobre el botón, el texto<br />
cambia a The mouse has <strong>en</strong>tered junto con el nombre del botón, y<br />
cuando el mouse ya no está sobre el botón, el texto vuelve a ser The mouse<br />
has left.<br />
Int<strong>en</strong>te agregar más controles al formulario y modificar las cláusulas Handles<br />
para incluirlos, ni siquiera deb<strong>en</strong> ser del mismo tipo.<br />
Obt<strong>en</strong>er opciones seleccionadas por el usuario: utilizar casillas de<br />
verificación y botones de opción<br />
En esta lección, apr<strong>en</strong>derá a utilizar casillas de verificación y botones de opción<br />
para pres<strong>en</strong>tar y recuperar las elecciones del usuario.<br />
Cuando se crea la interfaz de usuario para el programa, a m<strong>en</strong>udo se necesita<br />
un modo de pres<strong>en</strong>tar las elecciones. Por ejemplo, suponga que escribió una<br />
aplicación para tomar las órd<strong>en</strong>es para una pizzería; deseará que los usuarios<br />
puedan seleccionar cualquiera o todas las variedades de ingredi<strong>en</strong>tes para<br />
Everts Garay | Granada, Nicaragua| Paseo por <strong>Visual</strong> <strong>Basic</strong> <strong>2008</strong> 67
cubrir la pizza. El control CheckBox proporciona una repres<strong>en</strong>tación visual que<br />
hace que esta opción sea fácil de crear.<br />
El control CheckBox se compone de una etiqueta de texto y un cuadro que el<br />
usuario puede seleccionar. Cuando el usuario hace clic <strong>en</strong> el cuadro, aparece<br />
una marca de verificación <strong>en</strong> él. Si se vuelve a hacer clic <strong>en</strong> el cuadro, la marca<br />
de verificación desaparece. El estado de la casilla de verificación se puede<br />
recuperar utilizando la propiedad CheckBox.Checked. Si el cuadro muestra<br />
una marca de verificación, la propiedad devuelve True. Si no se muestra<br />
ninguna comprobación, la propiedad devuelve False.<br />
Inténtelo<br />
Para utilizar casillas de verificación<br />
En el m<strong>en</strong>ú Archivo, elija Nuevo proyecto.<br />
En el cuadro de diálogo Nuevo proyecto, <strong>en</strong> el panel Plantillas, haga clic <strong>en</strong><br />
Aplicación para Windows.<br />
En el cuadro Nombre, escriba UserChoices y, a continuación, haga clic <strong>en</strong><br />
Aceptar.<br />
Se abre un nuevo proyecto de formularios Windows Forms.<br />
En el Cuadro de herrami<strong>en</strong>tas, arrastre un control Button y tres controles<br />
CheckBox hasta el formulario.<br />
En la v<strong>en</strong>tana Propiedades, cambie la propiedad Text de CheckBox1,<br />
CheckBox2 y CheckBox3 para que diga Pepperoni, Sausage y<br />
Mushrooms respectivam<strong>en</strong>te.<br />
En la v<strong>en</strong>tana Propiedades, cambie la propiedad Text de Button1 para que<br />
diga Order Pizza.<br />
En el formulario, haga doble clic <strong>en</strong> el botón; se abrirá el controlador de<br />
ev<strong>en</strong>tos Button1_Click <strong>en</strong> el Editor de código.<br />
Agregue el código sigui<strong>en</strong>te al controlador de ev<strong>en</strong>tos Button1_Click:<br />
<strong>Visual</strong> <strong>Basic</strong> Express Copiar código<br />
Dim toppings As String = ""<br />
If CheckBox1.Checked = True Th<strong>en</strong><br />
toppings &= "Pepperoni "<br />
End If<br />
Everts Garay | Granada, Nicaragua| Paseo por <strong>Visual</strong> <strong>Basic</strong> <strong>2008</strong> 68
If CheckBox2.Checked = True Th<strong>en</strong><br />
toppings &= "Sausage "<br />
End If<br />
If CheckBox3.Checked = True Th<strong>en</strong><br />
toppings &= "Mushrooms"<br />
End If<br />
If toppings "" Th<strong>en</strong><br />
MsgBox("Your pizza has the following toppings: " & toppings)<br />
End If<br />
Presione F5 para ejecutar el programa. Cuando aparezca el formulario,<br />
seleccione algunos ingredi<strong>en</strong>tes y haga clic <strong>en</strong> el botón. Se muestra un cuadro<br />
de m<strong>en</strong>saje que indica su elección de ingredi<strong>en</strong>tes para la pizza.<br />
Utilizar botones de opción para realizar elecciones exclusivas<br />
Acaba de apr<strong>en</strong>der a permitir que un usuario elija alguna o todas las diversas<br />
opciones. Pero ¿qué pasa si desea que el usuario elija sólo una de varias<br />
opciones? En este caso, puede utilizar el control RadioButton.<br />
A difer<strong>en</strong>cia de las casillas de verificación, los botones de opción siempre<br />
funcionan como parte de un grupo. Al seleccionar un botón de opción<br />
inmediatam<strong>en</strong>te se borran todos los otros botones de opción <strong>en</strong> el grupo. Al<br />
definir un grupo de botones de opción, se indica al usuario que "ti<strong>en</strong>e este<br />
conjunto de opciones <strong>en</strong>tre las que puede elegir una y solam<strong>en</strong>te una".<br />
Puede utilizar grupos de controles RadioButton para permitir a los usuarios<br />
elegir <strong>en</strong>tre las opciones exclusivas. Por ejemplo, puede permitir que un<br />
usuario elija salsa normal o salsa picante <strong>en</strong> la pizza, pero no ambas. Como un<br />
control CheckBox, puede recibir información sobre el estado del control<br />
RadioButton de la propiedad RadioButton.Checked.<br />
Para utilizar botones de opción<br />
En el Cuadro de herrami<strong>en</strong>tas, arrastre dos controles RadioButton al<br />
formulario.<br />
En la v<strong>en</strong>tana Propiedades, establezca la propiedad Text para RadioButton1<br />
<strong>en</strong> Sauce Regular.<br />
Establezca la propiedad Checked para RadioButton1 <strong>en</strong> True.<br />
Suger<strong>en</strong>cia<br />
Everts Garay | Granada, Nicaragua| Paseo por <strong>Visual</strong> <strong>Basic</strong> <strong>2008</strong> 69
Al definir un grupo de elecciones, siempre debe establecer una elección para que sea el<br />
valor predeterminado.<br />
En la v<strong>en</strong>tana Propiedades, establezca la propiedad Text para RadioButton2<br />
<strong>en</strong> Spicy Sauce.<br />
En el formulario, haga doble clic <strong>en</strong> el botón para abrir el controlador de<br />
ev<strong>en</strong>tos Button1_Click <strong>en</strong> el Editor de código.<br />
En el controlador de ev<strong>en</strong>tos Button1_Click, agregue el sigui<strong>en</strong>te código:<br />
<strong>Visual</strong> <strong>Basic</strong> Express Copiar código<br />
If RadioButton1.Checked = True Th<strong>en</strong><br />
Else<br />
MsgBox("You chose regular sauce")<br />
MsgBox("You chose spicy sauce")<br />
End If<br />
Presione F5 para ejecutar el programa. Elija uno de los botones de opción y, a<br />
continuación, haga clic <strong>en</strong> el botón Order Pizza. Se mostrará un cuadro de<br />
m<strong>en</strong>saje que ti<strong>en</strong>e <strong>en</strong> cu<strong>en</strong>ta su elección.<br />
Int<strong>en</strong>te seleccionar ambos botones de opción al mismo tiempo. Observe que los<br />
botones de opción son excluy<strong>en</strong>tes. Después de hacer clic <strong>en</strong> uno, el otro se<br />
borra automáticam<strong>en</strong>te.<br />
Información detallada: utilizar varios grupos de botones de opción<br />
En esta lección, apr<strong>en</strong>derá a crear varios grupos de botones de opción<br />
mutuam<strong>en</strong>te exclusivos <strong>en</strong> un formulario único.<br />
En la lección anterior apr<strong>en</strong>dió a crear un grupo de botones de opción con el<br />
fin de pres<strong>en</strong>tar un conjunto de opciones mutuam<strong>en</strong>te excluy<strong>en</strong>tes. ¿Qué<br />
sucede, sin embargo, si necesita pres<strong>en</strong>tar dos o más conjuntos difer<strong>en</strong>tes de<br />
opciones? Verá que todos los controles RadioButton de un formulario se tratan<br />
como un grupo único, lo que permite seleccionar un solo botón de opción.<br />
Afortunadam<strong>en</strong>te, <strong>Visual</strong> <strong>Basic</strong> Expressti<strong>en</strong>e varios controles conocidos como<br />
controles cont<strong>en</strong>edores que pued<strong>en</strong> cont<strong>en</strong>er otros controles. Colocando un<br />
control cont<strong>en</strong>edor <strong>en</strong> el formulario y colocando después controles<br />
RadioButton d<strong>en</strong>tro del control cont<strong>en</strong>edor, puede t<strong>en</strong>er varios grupos de<br />
botones de opción <strong>en</strong> el mismo formulario.<br />
Everts Garay | Granada, Nicaragua| Paseo por <strong>Visual</strong> <strong>Basic</strong> <strong>2008</strong> 70
Los controles cont<strong>en</strong>edores más comunes son el control GroupBox y el control<br />
Panel. La difer<strong>en</strong>cia principal <strong>en</strong>tre ambos es que el control GroupBox ti<strong>en</strong>e un<br />
borde visible a su alrededor y el control Panel no lo ti<strong>en</strong>e. Cuando se utiliza un<br />
control cont<strong>en</strong>edor para agrupar botones de opción, el control GroupBox es la<br />
mejor elección porque el borde proporciona una indicación visual de que las<br />
opciones del grupo están relacionadas.<br />
¡Inténtelo!<br />
Para utilizar un control GroupBox como un cont<strong>en</strong>edor<br />
Abra el proyecto UserChoices que creó <strong>en</strong> la lección anterior. Si no lo guardó,<br />
necesitará regresar primero a la lección anterior, Obt<strong>en</strong>er opciones<br />
seleccionadas por el usuario: utilizar casillas de verificación y botones de<br />
opción, y finalizar los procedimi<strong>en</strong>tos.<br />
En el Explorador de soluciones, seleccione Form1.vb y, a continuación, <strong>en</strong> el<br />
m<strong>en</strong>ú Ver elija Diseñador.<br />
En el Cuadro de herrami<strong>en</strong>tas, arrastre un control GroupBox hasta el<br />
formulario.<br />
En la v<strong>en</strong>tana Propiedades, cambie la propiedad Text del control GroupBox<br />
para que se lea Select a crust.<br />
Con el control GroupBox seleccionado, arrastre dos controles RadioButton del<br />
Cuadro de herrami<strong>en</strong>tas y colóquelos sobre el control GroupBox.<br />
En la v<strong>en</strong>tana Propiedades, cambie las propiedades Text de RadioButton3 y<br />
RadioButton4 a Thin crust y Thick crust, respectivam<strong>en</strong>te.<br />
En el formulario, haga doble clic <strong>en</strong> el botón Pedir pizza para abrir el<br />
controlador del ev<strong>en</strong>to Button1_Click del Editor de código.<br />
En el controlador del ev<strong>en</strong>to Button1_Click, agregue el sigui<strong>en</strong>te código:<br />
<strong>Visual</strong> <strong>Basic</strong> Express Copiar código<br />
If RadioButton3.Checked = True Th<strong>en</strong><br />
Else<br />
MsgBox("You chose a thin crust")<br />
MsgBox("You chose a thick crust")<br />
End If<br />
Presione F5 para ejecutar el programa. Elija uno de los botones de opción y, a<br />
continuación, haga clic <strong>en</strong> el botón Pedir pizza. Se muestra un cuadro de<br />
Everts Garay | Granada, Nicaragua| Paseo por <strong>Visual</strong> <strong>Basic</strong> <strong>2008</strong> 71
m<strong>en</strong>saje que ti<strong>en</strong>e <strong>en</strong> cu<strong>en</strong>ta su elección. Observe que se conserva su selección<br />
de salsa.<br />
Cómo ilustrar: mostrar imagines<br />
En esta lección apr<strong>en</strong>derá a utilizar un control PictureBox para mostrar<br />
imág<strong>en</strong>es y a mostrar una imag<strong>en</strong> como imag<strong>en</strong> de fondo <strong>en</strong> un formulario.<br />
Se dice que una imag<strong>en</strong> vale más que mil palabras y, de hecho, muchos<br />
programas las utilizan para transmitir información. Hay varias maneras de<br />
mostrar imág<strong>en</strong>es <strong>en</strong> <strong>Visual</strong> <strong>Basic</strong>: la más común es utilizando un control<br />
PictureBox.<br />
Los controles PictureBox actúan como un cont<strong>en</strong>edor para las imág<strong>en</strong>es; se<br />
elige la imag<strong>en</strong> que se va a mostrar estableci<strong>en</strong>do la propiedad Image. La<br />
propiedad Image se puede establecer <strong>en</strong> la v<strong>en</strong>tana Propiedades o se puede<br />
escribir el código para decirle al programa cuál imag<strong>en</strong> se va mostrar.<br />
Otras propiedades útiles para el control PictureBox son la propiedad AutoSize,<br />
que determina si PictureBox se expandirá para ajustar la imag<strong>en</strong>, y la<br />
propiedad SizeMode, que se puede utilizar para expandir, c<strong>en</strong>trar o ampliar la<br />
imag<strong>en</strong> d<strong>en</strong>tro del control PictureBox.<br />
Antes de agregar una imag<strong>en</strong> a un control PictureBox, g<strong>en</strong>eralm<strong>en</strong>te se<br />
agregará el archivo de imag<strong>en</strong> al proyecto como un recurso. Una vez que se<br />
agrega un recurso al proyecto, puede volver a utilizarlo cuantas veces lo desee:<br />
por ejemplo, se puede mostrar la misma imag<strong>en</strong> <strong>en</strong> varios lugares.<br />
Inténtelo<br />
Para agregar una imag<strong>en</strong> como un recurso<br />
En el m<strong>en</strong>ú Archivo, elija Nuevo proyecto.<br />
En el cuadro de diálogo Nuevo proyecto, <strong>en</strong> el panel Plantillas, haga clic <strong>en</strong><br />
Aplicación para Windows.<br />
En el cuadro Nombre, escriba Pictures y haga clic <strong>en</strong> Aceptar.<br />
Se abre un nuevo proyecto de formularios Windows Forms.<br />
En la v<strong>en</strong>tana Explorador de soluciones, haga doble clic <strong>en</strong> el nodo My<br />
Project para abrir el Diseñador de proyectos.<br />
En el Diseñador de proyectos, haga clic <strong>en</strong> la ficha Recursos.<br />
Haga clic <strong>en</strong> Agregar recurso y, a continuación, elija Agregar archivo<br />
exist<strong>en</strong>te de la lista desplegable.<br />
Everts Garay | Granada, Nicaragua| Paseo por <strong>Visual</strong> <strong>Basic</strong> <strong>2008</strong> 72
Se abrirá el cuadro de diálogo Agregar archivo exist<strong>en</strong>te a los recursos. Si no<br />
ve ningún archivo de imag<strong>en</strong>, vaya a una carpeta que sí conti<strong>en</strong>e imág<strong>en</strong>es.<br />
Seleccione un archivo de imag<strong>en</strong> (con una ext<strong>en</strong>sión de archivo .bmp, .gif o<br />
.jpg) y haga clic <strong>en</strong> Abrir. Para este ejemplo, es mejor elegir una imag<strong>en</strong><br />
pequeña.<br />
La imag<strong>en</strong> se agregará al proyecto y aparecerá <strong>en</strong> la v<strong>en</strong>tana Administrador de<br />
recursos.<br />
Repita los dos pasos anteriores para agregar una segunda imag<strong>en</strong> al proyecto.<br />
En el m<strong>en</strong>ú Archivo, elija Cerrar. Si se le solicita guardar los cambios, elija Sí.<br />
Para mostrar imág<strong>en</strong>es utilizando un control PictureBox<br />
En el Explorador de soluciones, seleccione Form1.vb y <strong>en</strong> el m<strong>en</strong>ú Ver elija<br />
Diseñador.<br />
En el Cuadro de herrami<strong>en</strong>tas, arrastre un control PictureBox hasta el<br />
formulario.<br />
En la v<strong>en</strong>tana Propiedades, haga clic <strong>en</strong> el botón ... ubicado junto a la<br />
propiedad Image para abrir el cuadro de diálogo Seleccionar recurso.<br />
En la lista Entrada, elija una de las imág<strong>en</strong>es que agregó y haga clic <strong>en</strong><br />
Aceptar.<br />
Seleccione la propiedad SizeMode y establézcala <strong>en</strong> AutoSize.<br />
Observe cómo el control PictureBox cambia automáticam<strong>en</strong>te de tamaño para<br />
ajustar la imag<strong>en</strong>.<br />
En el formulario, haga doble clic <strong>en</strong> el control PictureBox para abrir el<br />
controlador de ev<strong>en</strong>tos PictureBox1_Click <strong>en</strong> el Editor de código.<br />
Agregue el código sigui<strong>en</strong>te al controlador de ev<strong>en</strong>tos PictureBox1_Click.<br />
Nota<br />
Deberá reemplazar "MyPictureName2" con el nombre real de la segunda imag<strong>en</strong> que<br />
agregó anteriorm<strong>en</strong>te.<br />
<strong>Visual</strong> <strong>Basic</strong> Express Copiar código<br />
PictureBox1.Image = My.Resources.MyPictureName2<br />
Presione F5 para ejecutar el programa. Cuando aparece el formulario, haga clic<br />
<strong>en</strong> la imag<strong>en</strong> para que aparezca la segunda imag<strong>en</strong>.<br />
Everts Garay | Granada, Nicaragua| Paseo por <strong>Visual</strong> <strong>Basic</strong> <strong>2008</strong> 73
Mostrar una imag<strong>en</strong> de fondo <strong>en</strong> un formulario<br />
Además de mostrar una imag<strong>en</strong> <strong>en</strong> un control PictureBox, también puede<br />
mostrar una imag<strong>en</strong> como el fondo para el formulario. La propiedad<br />
BackgroundImage de un formulario se utiliza para mostrar una imag<strong>en</strong> que<br />
aparecerá detrás de cualquier otro control <strong>en</strong> el formulario, casi igual que un<br />
papel tapiz <strong>en</strong> el escritorio de Windows.<br />
Así como Windows permite elegir si el papel tapiz está c<strong>en</strong>trado, <strong>en</strong> mosaico o<br />
expandido para rell<strong>en</strong>ar la pantalla, se puede utilizar la propiedad<br />
BackgroundImageLayout para hacer lo mismo para un formulario.<br />
Suger<strong>en</strong>cia<br />
Muchos de los otros controles, como Panel, GroupBox e incluso el control<br />
Button también ti<strong>en</strong><strong>en</strong> una propiedad BackgroundImage. Pruébelos.<br />
Inténtelo<br />
Para mostrar una imag<strong>en</strong> de fondo <strong>en</strong> un formulario<br />
En el Explorador de soluciones, seleccione Form1.vb y <strong>en</strong> el m<strong>en</strong>ú Ver elija<br />
Diseñador.<br />
Seleccione el formulario haci<strong>en</strong>do clic <strong>en</strong> él fuera del control PictureBox.<br />
En la v<strong>en</strong>tana Propiedades, haga clic <strong>en</strong> el botón ... ubicado junto a la<br />
propiedad BackgroundImage para abrir el cuadro de diálogo Seleccionar<br />
recurso.<br />
En la lista Entrada, elija una de las imág<strong>en</strong>es que agregó antes y haga clic <strong>en</strong><br />
Aceptar.<br />
Observe que la imag<strong>en</strong> se muestra <strong>en</strong> el formulario detrás de PictureBox y se<br />
ord<strong>en</strong>a <strong>en</strong> mosaico de manera predeterminada.<br />
Nota<br />
Si la imag<strong>en</strong> <strong>en</strong> el control PictureBox es demasiado grande, es posible que no se pueda ver<br />
la imag<strong>en</strong> de fondo. En este caso, seleccione el control PictureBox y arrástrelo hacia la<br />
parte inferior del formulario.<br />
Seleccione la propiedad BackgroundImageLayout y establézcala <strong>en</strong> Stretch.<br />
Observe cómo la imag<strong>en</strong> se expande para rell<strong>en</strong>ar todo el formulario.<br />
Haga doble clic <strong>en</strong> el formulario para abrir el Editor de código.<br />
Everts Garay | Granada, Nicaragua| Paseo por <strong>Visual</strong> <strong>Basic</strong> <strong>2008</strong> 74
Asegúrese de que Ev<strong>en</strong>tos de Form1 esté seleccionado <strong>en</strong> el cuadro<br />
desplegable del lado izquierdo y elija Hacer clic desde el cuadro desplegable<br />
del lado derecho.<br />
Agregue el código sigui<strong>en</strong>te al controlador de ev<strong>en</strong>tos Form1_Click<br />
<strong>Visual</strong> <strong>Basic</strong> Express Copiar código<br />
If Me.BackgroundImageLayout = ImageLayout.Stretch Th<strong>en</strong><br />
Me.BackgroundImageLayout = ImageLayout.C<strong>en</strong>ter<br />
Else<br />
Me.BackgroundImageLayout = ImageLayout.Stretch<br />
End If<br />
Presione F5 para ejecutar el programa. Cuando aparece el formulario, haga clic<br />
<strong>en</strong> él para cambiar el diseño.<br />
Proporcionar opciones al usuario: crear m<strong>en</strong>ús <strong>en</strong> tiempo de diseño<br />
En esta lección, apr<strong>en</strong>derá a crear m<strong>en</strong>ús y a escribir un código que se ejecuta<br />
cuando se seleccionan los elem<strong>en</strong>tos de m<strong>en</strong>ú.<br />
Los m<strong>en</strong>ús proporcionan a los usuarios una manera fácil y familiar de realizar<br />
elecciones relacionadas con el programa. Los usos comunes para los m<strong>en</strong>ús<br />
incluy<strong>en</strong>: exponer las opciones del programa, agregar accesos directos para<br />
tareas comunes como cortar y pegar o cargar y guardar los archivos.<br />
<strong>Visual</strong> <strong>Basic</strong> Expressfacilita la implem<strong>en</strong>tación de los m<strong>en</strong>ús. Puede utilizar el<br />
control M<strong>en</strong>uStrip para crear m<strong>en</strong>ús gráficam<strong>en</strong>te. Cuando se arrastra hasta<br />
un formulario, el control M<strong>en</strong>uStrip aparece como un cuadro con las palabras<br />
"escriba aquí" situadas <strong>en</strong> la parte superior del formulario. Puede hacer clic <strong>en</strong><br />
el cuadro y escribir <strong>en</strong> él para crear los títulos de m<strong>en</strong>ú.<br />
Cuando se establece el título para un elem<strong>en</strong>to de m<strong>en</strong>ú, se pued<strong>en</strong> crear<br />
elem<strong>en</strong>tos de m<strong>en</strong>ú adicionales abajo y a la derecha del primero, lo que le<br />
permite ampliar el m<strong>en</strong>ú con tantos elem<strong>en</strong>tos o subelem<strong>en</strong>tos adicionales<br />
como desee. Cuando la apari<strong>en</strong>cia del m<strong>en</strong>ú se ha completado, puede crear<br />
controladores de ev<strong>en</strong>tos para controlar los ev<strong>en</strong>tos Click para cada elem<strong>en</strong>to.<br />
Inténtelo<br />
Para agregar un m<strong>en</strong>ú<br />
En el m<strong>en</strong>ú Archivo, seleccione Nuevo proyecto.<br />
Everts Garay | Granada, Nicaragua| Paseo por <strong>Visual</strong> <strong>Basic</strong> <strong>2008</strong> 75
En el cuadro de diálogo Nuevo proyecto, <strong>en</strong> el panel Plantillas, haga clic <strong>en</strong><br />
Aplicación para Windows.<br />
En el cuadro Nombre, escriba M<strong>en</strong>us y haga clic <strong>en</strong> Aceptar.<br />
Se abre un nuevo proyecto de formularios Windows Forms.<br />
En el Cuadro de herrami<strong>en</strong>tas, arrastre un control M<strong>en</strong>uStrip hasta el<br />
formulario.<br />
Indep<strong>en</strong>di<strong>en</strong>tem<strong>en</strong>te de dónde lo coloca, el control M<strong>en</strong>uStrip se asocia a la<br />
parte más alta del formulario.<br />
Es posible que haya observado que hay un icono M<strong>en</strong>uStrip1 agregado <strong>en</strong> un<br />
área gris debajo del formulario, esta área se d<strong>en</strong>omina bandeja de<br />
compon<strong>en</strong>tes. Si hace clic fuera del control M<strong>en</strong>uStrip, desaparecerá, puede<br />
volverlo a ver haci<strong>en</strong>do clic <strong>en</strong> el icono M<strong>en</strong>uStrip1.<br />
En el formulario, haga clic <strong>en</strong> el control M<strong>en</strong>uStrip, escriba File y, a<br />
continuación, presione Entrar.<br />
Aparec<strong>en</strong> nuevos cuadros para las <strong>en</strong>tradas adicionales del m<strong>en</strong>ú abajo y a la<br />
derecha del primer elem<strong>en</strong>to de m<strong>en</strong>ú. Éstos constituy<strong>en</strong> espacios para los<br />
elem<strong>en</strong>tos adicionales del m<strong>en</strong>ú. Puede continuar agregando elem<strong>en</strong>tos de<br />
m<strong>en</strong>ú <strong>en</strong> cualquier dirección hasta que se complete el m<strong>en</strong>ú.<br />
En el cuadro situado debajo del primer cuadro, escriba Exit y, a<br />
continuación, presione Entrar.<br />
Haga doble clic <strong>en</strong> el m<strong>en</strong>ú Salir para abrir el Editor de código.<br />
En el controlador de ev<strong>en</strong>tos ExitToolStripM<strong>en</strong>uItem_Click, escriba el<br />
sigui<strong>en</strong>te código.<br />
<strong>Visual</strong> <strong>Basic</strong> Express Copiar código<br />
Application.Exit()<br />
Presione F5 para ejecutar el programa. Con el mouse (ratón), seleccione el<br />
m<strong>en</strong>ú Archivo y, a continuación, elija Salir. Se cierra la aplicación.<br />
En esta lección, apr<strong>en</strong>dió a utilizar el control M<strong>en</strong>uStrip para diseñar los<br />
m<strong>en</strong>ús. Ahora, puede continuar con la sigui<strong>en</strong>te lección sobre los<br />
temporizadores o puede explorar maneras más avanzadas de utilizar los m<strong>en</strong>ús<br />
<strong>en</strong> Información detallada: más información acerca de los m<strong>en</strong>ús y luego seguir<br />
con la lección de los temporizadores.<br />
Everts Garay | Granada, Nicaragua| Paseo por <strong>Visual</strong> <strong>Basic</strong> <strong>2008</strong> 76
Información detallada: más información acerca de los m<strong>en</strong>ús<br />
En esta lección, apr<strong>en</strong>derá a habilitar o deshabilitar m<strong>en</strong>ús <strong>en</strong> tiempo de<br />
ejecución, así como a crear m<strong>en</strong>ús emerg<strong>en</strong>tes.<br />
En la lección anterior, apr<strong>en</strong>dió a utilizar el control M<strong>en</strong>uStrip para crear<br />
m<strong>en</strong>ús que permitan a los usuarios elegir opciones relacionadas con el<br />
programa. Sin embargo, <strong>en</strong> ciertos casos, es posible que algunas opciones sólo<br />
estén disponibles <strong>en</strong> determinados mom<strong>en</strong>tos. Por ejemplo, un comando de<br />
m<strong>en</strong>ú Copiar sólo estará disponible si hay algo que se pueda copiar.<br />
La mayoría de los programas deshabilitan, <strong>en</strong> lugar de ocultar, los comandos<br />
de m<strong>en</strong>ú cuando no están disponibles. Cuando un elem<strong>en</strong>to de m<strong>en</strong>ú se<br />
deshabilita, el texto del m<strong>en</strong>ú pasa a estar at<strong>en</strong>uado y, al hacer clic <strong>en</strong> el<br />
elem<strong>en</strong>to de m<strong>en</strong>ú, no se realiza ninguna acción. Al utilizar un control<br />
M<strong>en</strong>uStrip, puede deshabilitar y habilitar elem<strong>en</strong>tos de m<strong>en</strong>ú mediante la<br />
propiedad Enabled de M<strong>en</strong>uItem.<br />
¡Inténtelo!<br />
Para deshabilitar o habilitar elem<strong>en</strong>tos de m<strong>en</strong>ú<br />
En el m<strong>en</strong>ú Archivo, seleccione Nuevo proyecto.<br />
En el cuadro de diálogo Nuevo proyecto, <strong>en</strong> el panel Plantillas, haga clic <strong>en</strong><br />
Aplicación para Windows.<br />
En el cuadro Nombre, escriba M<strong>en</strong>us2 y haga clic <strong>en</strong> Aceptar.<br />
Se abrirá un nuevo proyecto de formularios Windows Forms.<br />
En el Cuadro de herrami<strong>en</strong>tas, arrastre un control M<strong>en</strong>uStrip y un control<br />
TextBox hasta el formulario.<br />
En el formulario, haga clic <strong>en</strong> el control M<strong>en</strong>uStrip y escriba Edit, a<br />
continuación, presione ENTRAR.<br />
En el cuadro situado debajo del primer cuadro, escriba Copy,, a continuación,<br />
presione ENTRAR.<br />
En la v<strong>en</strong>tana Propiedades, establezca la propiedad Enabled de<br />
CopyToolStripM<strong>en</strong>uItem <strong>en</strong> False.<br />
Haga doble clic <strong>en</strong> el control TextBox para abrir el Editor de código.<br />
En el controlador del ev<strong>en</strong>to TextBox1_TextChanged, escriba el sigui<strong>en</strong>te<br />
código.<br />
<strong>Visual</strong> <strong>Basic</strong> Express Copiar código<br />
Everts Garay | Granada, Nicaragua| Paseo por <strong>Visual</strong> <strong>Basic</strong> <strong>2008</strong> 77
If Textbox1.Text "" Th<strong>en</strong><br />
CopyToolStripM<strong>en</strong>uItem.Enabled = True<br />
Else<br />
CopyToolStripM<strong>en</strong>uItem.Enabled = False<br />
End If<br />
Presione F5 para ejecutar el programa. Haga clic <strong>en</strong> el m<strong>en</strong>ú Edición; el<br />
elem<strong>en</strong>to de m<strong>en</strong>ú Copiar estará deshabilitado. Escriba algún texto <strong>en</strong> el<br />
control TextBox y, a continuación, vuelva a hacer clic <strong>en</strong> el m<strong>en</strong>ú Edición; el<br />
elem<strong>en</strong>to de m<strong>en</strong>ú Copiar estará ahora habilitado.<br />
Crear m<strong>en</strong>ús emerg<strong>en</strong>tes<br />
Muchos programas utilizan m<strong>en</strong>ús emerg<strong>en</strong>tes, también conocidos como<br />
m<strong>en</strong>ús contextuales, para facilitar el acceso a los comandos que se utilizan<br />
normalm<strong>en</strong>te. El acceso a un m<strong>en</strong>ú contextual se obti<strong>en</strong>e haci<strong>en</strong>do clic con el<br />
botón secundario del mouse <strong>en</strong> un formulario o <strong>en</strong> un control <strong>en</strong> tiempo de<br />
ejecución. Puede crear sus propios m<strong>en</strong>ús contextuales <strong>en</strong> <strong>Visual</strong> <strong>Basic</strong><br />
Expressutilizando un control ContextM<strong>en</strong>uStrip.<br />
Al igual que sucede con el control M<strong>en</strong>uStrip, cuando arrastra un control<br />
ContextM<strong>en</strong>uStrip hasta un formulario, el control ContextM<strong>en</strong>uStrip aparece<br />
como un cuadro <strong>en</strong> la parte superior del formulario con el texto "Escriba aquí"<br />
<strong>en</strong> su interior, y se agrega un icono a la bandeja de compon<strong>en</strong>tes. A difer<strong>en</strong>cia<br />
de M<strong>en</strong>uStrip, sólo pued<strong>en</strong> agregarse elem<strong>en</strong>tos adicionales debajo del primer<br />
elem<strong>en</strong>to de m<strong>en</strong>ú, creándose un m<strong>en</strong>ú vertical.<br />
Además, es necesario que ContextM<strong>en</strong>uStrip esté asociado al formulario o al<br />
control donde desee que aparezca. Esto se realiza estableci<strong>en</strong>do la propiedad<br />
ContextM<strong>en</strong>uStrip del formulario o del control <strong>en</strong> el nombre del control<br />
ContextM<strong>en</strong>uStrip. Puede asociar un solo control ContextM<strong>en</strong>uStrip a tantos<br />
controles como desee.<br />
Inténtelo<br />
Para crear un m<strong>en</strong>ú contextual<br />
En el m<strong>en</strong>ú Archivo, seleccione Nuevo proyecto.<br />
En el cuadro de diálogo Nuevo proyecto, <strong>en</strong> el panel Plantillas, haga clic <strong>en</strong><br />
Aplicación para Windows.<br />
En el cuadro Nombre, escriba ContextM<strong>en</strong>us y haga clic <strong>en</strong> Aceptar.<br />
Se abrirá un nuevo proyecto de formularios Windows Forms.<br />
Everts Garay | Granada, Nicaragua| Paseo por <strong>Visual</strong> <strong>Basic</strong> <strong>2008</strong> 78
En el Cuadro de herrami<strong>en</strong>tas, arrastre un control ContextM<strong>en</strong>uStrip hasta<br />
el formulario.<br />
En la v<strong>en</strong>tana Propiedades, seleccione la propiedad ContextM<strong>en</strong>uStrip del<br />
formulario y elija ContextM<strong>en</strong>uStrip1 <strong>en</strong> la lista desplegable.<br />
En el formulario, haga clic <strong>en</strong> el control ContextM<strong>en</strong>uStrip y escriba<br />
Option1, a continuación, presione ENTRAR.<br />
En el cuadro situado debajo del primer cuadro, escriba Option2,, a<br />
continuación, presione ENTRAR.<br />
Haga doble clic <strong>en</strong> el elem<strong>en</strong>to de m<strong>en</strong>ú Option1 para abrir el Editor de código.<br />
En el controlador del ev<strong>en</strong>to Option1ToolStripM<strong>en</strong>uItem_Click, escriba el<br />
sigui<strong>en</strong>te código.<br />
<strong>Visual</strong> <strong>Basic</strong> Express Copiar código<br />
MsgBox("You chose Option 1")<br />
En el Editor de código, seleccione Option2ToolStripM<strong>en</strong>uItem <strong>en</strong> el cuadro<br />
desplegable izquierdo y, a continuación, elija Hacer clic <strong>en</strong> del cuadro<br />
desplegable derecho.<br />
Aparecerá un nuevo controlador de ev<strong>en</strong>tos d<strong>en</strong>ominado<br />
Option2ToolStripM<strong>en</strong>uItem _Click <strong>en</strong> el editor de código.<br />
En el controlador del ev<strong>en</strong>to Option2ToolStripM<strong>en</strong>uItem _Click, escriba el<br />
código sigui<strong>en</strong>te:<br />
<strong>Visual</strong> <strong>Basic</strong> Express Copiar código<br />
MsgBox("You chose Option 2")<br />
Presione F5 para ejecutar el programa. Haga clic con el botón secundario del<br />
mouse <strong>en</strong> el formulario y después <strong>en</strong> uno de los elem<strong>en</strong>tos del m<strong>en</strong>ú<br />
contextual: aparecerá un cuadro de m<strong>en</strong>saje que notifica la opción elegida.<br />
A tiempo: utilizar controles Timer para realizar acciones regulares<br />
En esta lección, obt<strong>en</strong>drá información sobre cómo utilizar el compon<strong>en</strong>te Timer<br />
para realizar acciones no solicitadas por datos proporcionados por el usuario.<br />
A veces, <strong>en</strong>contrará de utilidad realizar acciones repetidam<strong>en</strong>te <strong>en</strong> los<br />
programas, por ejemplo, guardar un archivo cada pocos minutos o actualizar la<br />
Everts Garay | Granada, Nicaragua| Paseo por <strong>Visual</strong> <strong>Basic</strong> <strong>2008</strong> 79
interfaz de usuario. El compon<strong>en</strong>te Timer permite realizar las acciones fijas<br />
regularm<strong>en</strong>te sin ninguna <strong>en</strong>trada por parte del usuario.<br />
El compon<strong>en</strong>te Timer se difer<strong>en</strong>cia de los controles que ha utilizado hasta<br />
ahora <strong>en</strong> que no ti<strong>en</strong>e una repres<strong>en</strong>tación visual <strong>en</strong> tiempo de ejecución. Los<br />
controles que no ti<strong>en</strong><strong>en</strong> ninguna repres<strong>en</strong>tación visual se conoc<strong>en</strong> como<br />
compon<strong>en</strong>tes. Dado que el usuario no puede de ninguna manera interactuar<br />
directam<strong>en</strong>te con el compon<strong>en</strong>te Timer, se ejecuta <strong>en</strong> segundo plano.<br />
El compon<strong>en</strong>te Timer ti<strong>en</strong>e dos propiedades y un ev<strong>en</strong>to que son los más<br />
utilizados. La propiedad Enabled determina si el compon<strong>en</strong>te Timer funciona.<br />
Si la propiedad Enabled se establece <strong>en</strong> True, el compon<strong>en</strong>te Timer está<br />
activo. Si la propiedad Enabled se establece <strong>en</strong> False, el compon<strong>en</strong>te Timer no<br />
está activo.<br />
La propiedad Interval determina el número de milisegundos <strong>en</strong>tre los pasos del<br />
compon<strong>en</strong>te Timer. Por ejemplo, si la propiedad Interval se establece <strong>en</strong><br />
1000, el compon<strong>en</strong>te Timer provocará el ev<strong>en</strong>to Tick cada 1.000 milisegundos<br />
o cada segundo.<br />
El compon<strong>en</strong>te Timer provoca el ev<strong>en</strong>to Tick a intervalos regulares que<br />
dep<strong>en</strong>d<strong>en</strong> del valor de la propiedad Interval. Puede agregar código a un<br />
controlador de ev<strong>en</strong>tos Timer.Tick y este código se ejecutará cuando el ev<strong>en</strong>to<br />
Tick se active.<br />
Al establecer las propiedades Enabled y Interval y al agregar el código al<br />
controlador de ev<strong>en</strong>tos Tick, puede crear código que se ejecute a intervalos<br />
regulares sin necesidad de la acción del usuario.<br />
Inténtelo<br />
Para utilizar un compon<strong>en</strong>te Timer<br />
En el m<strong>en</strong>ú Archivo, seleccione Nuevo proyecto.<br />
En el cuadro de diálogo Nuevo proyecto, <strong>en</strong> el panel Plantillas, haga clic <strong>en</strong><br />
Aplicación para Windows.<br />
En el cuadro Nombre, escriba Timer y haga clic <strong>en</strong> Aceptar.<br />
Se abrirá un nuevo proyecto de formularios Windows Forms.<br />
En el Cuadro de herrami<strong>en</strong>tas, arrastre un control Label y un control Timer<br />
hasta el formulario.<br />
El compon<strong>en</strong>te Timer no aparece <strong>en</strong> el propio formulario, sino <strong>en</strong> la bandeja de<br />
compon<strong>en</strong>tes bajo el formulario. Esto es porque el compon<strong>en</strong>te Timer no ti<strong>en</strong>e<br />
una repres<strong>en</strong>tación visual.<br />
Everts Garay | Granada, Nicaragua| Paseo por <strong>Visual</strong> <strong>Basic</strong> <strong>2008</strong> 80
Seleccione el compon<strong>en</strong>te Timer y, a continuación, <strong>en</strong> la v<strong>en</strong>tana Propiedades,<br />
establezca la propiedad Enabled <strong>en</strong> True y la propiedad Interval <strong>en</strong> 1000.<br />
Haga doble clic <strong>en</strong> el compon<strong>en</strong>te Timer para abrir el Editor de código.<br />
En el controlador del ev<strong>en</strong>to Timer1_Tick, escriba el sigui<strong>en</strong>te código.<br />
<strong>Visual</strong> <strong>Basic</strong> Express Copiar código<br />
Label1.Text = My.Computer.Clock.LocalTime.ToLongTimeString<br />
Presione F5 para ejecutar la aplicación.<br />
El texto de la etiqueta se actualiza cada segundo con la hora correcta.<br />
¿Qué salió mal? Encontrar y corregir errores mediante depuración<br />
Al escribir un programa, se pued<strong>en</strong> producir y se producirán errores. Es<br />
posible que se cometa un error tipográfico, el programa se puede comportar no<br />
como lo esperaba o no se puede ejecutar <strong>en</strong> lo absoluto. Cuando hay un error<br />
<strong>en</strong> el programa, debe <strong>en</strong>contrarlo y corregirlo, el proceso de <strong>en</strong>contrar y corregir<br />
los errores se d<strong>en</strong>omina depuración.<br />
En las sigui<strong>en</strong>tes lecciones, apr<strong>en</strong>derá sobre varias técnicas para depurar un<br />
programa <strong>Visual</strong> <strong>Basic</strong>.<br />
Encontrar errores: introducción a la depuración <strong>en</strong> <strong>Visual</strong> <strong>Basic</strong><br />
En esta lección, obt<strong>en</strong>drá información sobre cómo corregir errores del<br />
programa mediante la depuración.<br />
No importa lo minuciosam<strong>en</strong>te que se diseñe un programa o se escriba el<br />
código, siempre pued<strong>en</strong> aparecer errores. En ocasiones los errores impedirán<br />
que se inicie el programa, unas veces harán que el programa deje de ejecutarse<br />
o se bloquee y otras se ejecutará pero no ofrecerá los resultados esperados.<br />
Y, por supuesto, cuando los errores aparec<strong>en</strong>, querrá <strong>en</strong>contrarlos y<br />
corregirlos. Los errores de un programa se conoc<strong>en</strong> normalm<strong>en</strong>te como errores,<br />
y el proceso de <strong>en</strong>contrarlos y corregirlos se d<strong>en</strong>omina depurar.<br />
El proceso de depuración es iterativo; es decir, se repetirá una y otra vez. Por lo<br />
g<strong>en</strong>eral, escribe código, ejecuta el programa hasta que aparece un error,<br />
<strong>en</strong>cu<strong>en</strong>tra el error, lo corrige y, a continuación, ejecuta el programa de nuevo.<br />
Everts Garay | Granada, Nicaragua| Paseo por <strong>Visual</strong> <strong>Basic</strong> <strong>2008</strong> 81
En la mayoría de los casos, no necesita det<strong>en</strong>er el programa para corregirlo.<br />
Puede corregir el código donde apareció el error y seguir ejecutando el<br />
programa desde allí; este proceso se llama Editar y continuar.<br />
La depuración se realiza <strong>en</strong> el IDE (<strong>en</strong>torno de desarrollo integrado) de <strong>Visual</strong><br />
<strong>Basic</strong>, que conti<strong>en</strong>e varios comandos y v<strong>en</strong>tanas especiales para ayudar a<br />
<strong>en</strong>contrar los errores. Obt<strong>en</strong>drá más información <strong>en</strong> las lecciones sigui<strong>en</strong>tes.<br />
¡Inténtelo!<br />
Nota<br />
En este ejemplo hay una excepción. Las excepciones son objetos que se crean<br />
(y produc<strong>en</strong>) cuando el programa detecta un error. Se crean distintos tipos de<br />
excepciones, dep<strong>en</strong>di<strong>en</strong>do del tipo de error g<strong>en</strong>erado. Con los valores<br />
predeterminados del usuario, si se produce una excepción cuando se ejecuta<br />
el programa de <strong>Visual</strong> <strong>Basic</strong>, aparecerá un cuadro de diálogo que describe el<br />
error y ayuda a corregirlo.<br />
Para utilizar el proceso de editar y continuar<br />
En el m<strong>en</strong>ú Archivo, seleccione Nuevo proyecto.<br />
En el cuadro de diálogo Nuevo proyecto, <strong>en</strong> el panel Plantillas, haga clic <strong>en</strong><br />
Aplicación para Windows.<br />
En el cuadro Nombre, escriba Edit y haga clic <strong>en</strong> Aceptar.<br />
Se abrirá un nuevo proyecto de formularios Windows Forms.<br />
Haga doble clic <strong>en</strong> el formulario para abrir el Editor de código.<br />
En el controlador del ev<strong>en</strong>to Form_Load, agregue el sigui<strong>en</strong>te código:<br />
<strong>Visual</strong> <strong>Basic</strong> Express Copiar código<br />
Dim number As Integer = 1<br />
Dim numbers As String = ""<br />
MsgBox(numbers + 1)<br />
Presione F5 para ejecutar el programa. Se det<strong>en</strong>drá el programa y se mostrará<br />
un cuadro de diálogo de excepciones con el m<strong>en</strong>saje "No se controló<br />
InvalidCastException".<br />
La excepción ha ocurrido porque hay un error tipográfico <strong>en</strong> el código. Se<br />
utilizó la variable equivocada: debería ser number, Integer, no numbers, que<br />
es una variable String.<br />
Everts Garay | Granada, Nicaragua| Paseo por <strong>Visual</strong> <strong>Basic</strong> <strong>2008</strong> 82
Observe que el programa todavía está <strong>en</strong> ejecución; está <strong>en</strong> el modo de<br />
interrupción de depuración. Con Editar y continuar, puede corregir el error sin<br />
t<strong>en</strong>er que det<strong>en</strong>er el programa (ni volver a ejecutarlo para comprobarlo).<br />
En el Editor de código, cambie numbers + 1 por number + 1.<br />
Presione F5 para continuar. Debe aparecer un cuadro de m<strong>en</strong>saje con el<br />
número 2.<br />
Conozca sus errores: tres tipos de errores de programación<br />
En esta lección, conocerá los difer<strong>en</strong>tes tipos de errores que pued<strong>en</strong> aparecer al<br />
escribir un programa.<br />
Incluso los programadores más experim<strong>en</strong>tados comet<strong>en</strong> errores; y conocer<br />
cómo depurar una aplicación y <strong>en</strong>contrar esos errores es una parte importante<br />
de la programación. No obstante, antes de obt<strong>en</strong>er información sobre el proceso<br />
de depuración, convi<strong>en</strong>e conocer los tipos de errores que deberá buscar y<br />
corregir.<br />
Los errores de programación pert<strong>en</strong>ec<strong>en</strong> a tres categorías: errores de<br />
compilación, errores <strong>en</strong> tiempo de ejecución y errores lógicos. Las técnicas para<br />
depurar cada uno de ellos se tratarán <strong>en</strong> las tres lecciones sigui<strong>en</strong>tes.<br />
Errores de compilación<br />
Los errores de compilación, también conocidos como errores del compilador,<br />
son errores que impid<strong>en</strong> que su programa se ejecute. Cuando se presiona F5<br />
para ejecutar un programa, <strong>Visual</strong> <strong>Basic</strong> Expresscompila el código <strong>en</strong> un<br />
l<strong>en</strong>guaje binario que <strong>en</strong>ti<strong>en</strong>de el equipo. Si el compilador de <strong>Visual</strong> <strong>Basic</strong><br />
Expressse <strong>en</strong>cu<strong>en</strong>tra con código que no <strong>en</strong>ti<strong>en</strong>de, emite un error de<br />
compilador.<br />
La mayoría de los errores del compilador se deb<strong>en</strong> a errores cometidos al<br />
escribir el código. Por ejemplo, puede escribir mal una palabra clave, omitir<br />
alguna puntuación necesaria o int<strong>en</strong>tar utilizar una instrucción End If sin<br />
antes utilizar una instrucción If.<br />
Afortunadam<strong>en</strong>te el Editor de código de <strong>Visual</strong> <strong>Basic</strong> Expressfue diseñado para<br />
id<strong>en</strong>tificar estos errores antes de que se int<strong>en</strong>te ejecutar el programa.<br />
Apr<strong>en</strong>derá a <strong>en</strong>contrar y corregir los errores de compilación <strong>en</strong> la lección<br />
sigui<strong>en</strong>te, Error ortográfico: <strong>en</strong>contrar y eliminar errores del compilador.<br />
Errores <strong>en</strong> tiempo de ejecución<br />
Los errores <strong>en</strong> tiempo de ejecución son errores que aparec<strong>en</strong> mi<strong>en</strong>tras se<br />
ejecuta su programa. Estos errores aparec<strong>en</strong> normalm<strong>en</strong>te cuando su<br />
programa int<strong>en</strong>ta una operación que es imposible que se lleve a cabo.<br />
Everts Garay | Granada, Nicaragua| Paseo por <strong>Visual</strong> <strong>Basic</strong> <strong>2008</strong> 83
Un ejemplo de esto es la división por cero. Suponga que ti<strong>en</strong>e la instrucción<br />
sigui<strong>en</strong>te:<br />
Speed = Miles / Hours<br />
Si la variable Hours ti<strong>en</strong>e un valor de 0, se produce un error <strong>en</strong> tiempo de<br />
ejecución <strong>en</strong> la operación de división. El programa se debe ejecutar para que se<br />
pueda detectar este error y si Hours conti<strong>en</strong>e un valor válido, no se producirá<br />
el error.<br />
Cuando aparece un error <strong>en</strong> tiempo de ejecución, puede utilizar las<br />
herrami<strong>en</strong>tas de depuración de <strong>Visual</strong> <strong>Basic</strong> Expresspara determinar la causa.<br />
Apr<strong>en</strong>derá a <strong>en</strong>contrar y corregir los errores <strong>en</strong> tiempo de ejecución <strong>en</strong> la<br />
lección ¡Uff! A mi programa no le ha gustado Encontrar y eliminar errores <strong>en</strong><br />
tiempo de ejecución.<br />
Errores lógicos<br />
Los errores lógicos son errores que impid<strong>en</strong> que su programa haga lo que<br />
estaba previsto. Su código puede compilarse y ejecutarse sin errores, pero el<br />
resultado de una operación puede g<strong>en</strong>erar un resultado no esperado.<br />
Por ejemplo, puede t<strong>en</strong>er una variable llamada FirstName y establecida<br />
inicialm<strong>en</strong>te <strong>en</strong> una cad<strong>en</strong>a vacía. Después <strong>en</strong> el programa, puede concat<strong>en</strong>ar<br />
FirstName con otra variable d<strong>en</strong>ominada LastName para mostrar un<br />
nombre completo. Si olvida asignar un valor a FirstName, sólo se mostrará el<br />
apellido, no el nombre completo como pret<strong>en</strong>día.<br />
Los errores lógicos son los más difíciles de detectar y corregir, pero <strong>Visual</strong><br />
<strong>Basic</strong> Expresstambién dispone de herrami<strong>en</strong>tas de depuración que facilitan el<br />
trabajo. Apr<strong>en</strong>derá a <strong>en</strong>contrar y corregir los errores lógicos <strong>en</strong> ¿Qué? Esto no<br />
debiera haber ocurrido. Detectar errores lógicos.<br />
Error ortográfico: <strong>en</strong>contrar y eliminar errores del compilador<br />
En esta lección, apr<strong>en</strong>derá a <strong>en</strong>contrar y corregir los errores del compilador.<br />
Como vimos <strong>en</strong> la lección anterior, los errores del compilador aparec<strong>en</strong> cuando<br />
el compilador de <strong>Visual</strong> <strong>Basic</strong> Expressse <strong>en</strong>cu<strong>en</strong>tra con código irreconocible,<br />
g<strong>en</strong>eralm<strong>en</strong>te porque se cometió algún error al escribir. Dado que los errores<br />
del compilador impid<strong>en</strong> que se ejecute un programa, deberá <strong>en</strong>contrarlos y<br />
corregirlos, o depurarlos, antes de ejecutar el programa.<br />
Encontrar y corregir errores del compilador<br />
Encontrar los errores del compilador es bastante fácil, ya que el programa no<br />
se ejecuta hasta que se han corregido. Cuando presiona F5, si hay algún error<br />
Everts Garay | Granada, Nicaragua| Paseo por <strong>Visual</strong> <strong>Basic</strong> <strong>2008</strong> 84
del compilador, aparecerá un cuadro de diálogo que indica "Errores al<br />
g<strong>en</strong>erar. ¿Desea continuar?". Si selecciona Sí, se ejecutará la última versión<br />
sin errores del programa; si selecciona No, el programa se det<strong>en</strong>drá y aparecerá<br />
la v<strong>en</strong>tana Lista de errores.<br />
La v<strong>en</strong>tana Lista de errores muestra toda la información sobre el error,<br />
incluida su descripción y ubicación <strong>en</strong> el código. Si hace doble clic <strong>en</strong> el error<br />
<strong>en</strong> la Lista de errores, se resaltará la línea incorrecta del código <strong>en</strong> el Editor de<br />
código. También puede presionar F1 para mostrar Ayuda y obt<strong>en</strong>er más<br />
información sobre el error y cómo corregirlo.<br />
El Editor de código de <strong>Visual</strong> <strong>Basic</strong> Expresstambién puede ayudar a <strong>en</strong>contrar<br />
y corregir los errores del compilador antes incluso de que se int<strong>en</strong>te ejecutar el<br />
programa. Mediante una característica llamada IntelliS<strong>en</strong>se, <strong>Visual</strong> <strong>Basic</strong><br />
Expressobserva el código a medida que se escribe y si <strong>en</strong>cu<strong>en</strong>tra código que<br />
producirá un error del compilador, lo subraya con una línea ondulada de color<br />
azul. Si manti<strong>en</strong>e presionado el mouse sobre esa línea, se muestra un m<strong>en</strong>saje<br />
que describe el error. Si la v<strong>en</strong>tana Lista de errores está visible, también<br />
mostrará los m<strong>en</strong>sajes de error.<br />
Inténtelo<br />
Para <strong>en</strong>contrar y corregir errores del compilador<br />
En el m<strong>en</strong>ú Archivo, seleccione Nuevo Proyecto.<br />
En el panel Plantillas, <strong>en</strong> el cuadro de diálogo Nuevo proyecto, haga clic <strong>en</strong><br />
Aplicación para Windows.<br />
En el cuadro Nombre, escriba CompilerErrors y haga clic <strong>en</strong> Aceptar.<br />
Se abre un nuevo proyecto de formularios Windows Forms.<br />
Haga doble clic <strong>en</strong> el formulario para abrir el Editor de código.<br />
En el controlador de ev<strong>en</strong>tos Form_Load, agregue el sigui<strong>en</strong>te código.<br />
<strong>Visual</strong> <strong>Basic</strong> Express Copiar código<br />
End If<br />
Presione ENTRAR. Verá una línea ondulada de color azul debajo de End If.<br />
Si manti<strong>en</strong>e presionado el mouse sobre la línea, verá el m<strong>en</strong>saje "'End If' debe<br />
ir precedida por la instrucción 'If' " correspondi<strong>en</strong>te.<br />
Cambie el código para que t<strong>en</strong>ga la sigui<strong>en</strong>te apari<strong>en</strong>cia.<br />
Everts Garay | Granada, Nicaragua| Paseo por <strong>Visual</strong> <strong>Basic</strong> <strong>2008</strong> 85
<strong>Visual</strong> <strong>Basic</strong> Express Copiar código<br />
If 1 < 2 Th<strong>en</strong><br />
End If<br />
Observe que ha desaparecido la línea ondulada de color azul.<br />
Agregue la nueva línea de código sigui<strong>en</strong>te después de la instrucción If... Th<strong>en</strong>.<br />
<strong>Visual</strong> <strong>Basic</strong> Express Copiar código<br />
MgBox("Hello")<br />
Presione F5 para ejecutar el programa. Aparecerá un cuadro de diálogo con el<br />
m<strong>en</strong>saje "Errores al g<strong>en</strong>erar. ¿Desea continuar y ejecutar la última versión<br />
g<strong>en</strong>erada correctam<strong>en</strong>te?"<br />
Haga clic <strong>en</strong> No. Se mostrará la v<strong>en</strong>tana Lista de errores con el m<strong>en</strong>saje de<br />
error "No se ha declarado el 'nombre MgBox'".<br />
Haga doble clic <strong>en</strong> el m<strong>en</strong>saje de error de la Lista de errores y cambie el código<br />
por MsgBox("Hello").<br />
Presione F5 de nuevo. Ahora el programa debería ejecutarse y causar la<br />
aparición de un cuadro de m<strong>en</strong>saje.<br />
¡Uff! A mi programa no le ha gustado Encontrar y eliminar errores <strong>en</strong><br />
tiempo de ejecución<br />
En esta lección, apr<strong>en</strong>derá a depurar un programa y a corregir errores <strong>en</strong><br />
tiempo de ejecución.<br />
Como apr<strong>en</strong>dió <strong>en</strong> su mom<strong>en</strong>to, los errores <strong>en</strong> tiempo de ejecución se produc<strong>en</strong><br />
cuando el programa int<strong>en</strong>ta realizar una operación que es imposible finalizar.<br />
Cuando se produce un error <strong>en</strong> tiempo de ejecución, el programa se deti<strong>en</strong>e y<br />
aparece un m<strong>en</strong>saje de error; debe depurar el error y corregirlo para que el<br />
programa pueda continuar.<br />
Encontrar y corregir errores <strong>en</strong> tiempo de ejecución<br />
La mayoría de los errores <strong>en</strong> tiempo de ejecución se produc<strong>en</strong> porque se<br />
cometió un error <strong>en</strong> el código; por ejemplo, olvidó asignar un valor a una<br />
variable antes de utilizarla. Cuando se ejecute el programa y se descubra el<br />
Everts Garay | Granada, Nicaragua| Paseo por <strong>Visual</strong> <strong>Basic</strong> <strong>2008</strong> 86
error, el programa se det<strong>en</strong>drá y el cuadro de diálogo Ayudante de<br />
excepciones se mostrará <strong>en</strong> la v<strong>en</strong>tana Editor de código. Cuando esto sucede,<br />
el programa está <strong>en</strong> modo de interrupción, que es el modo <strong>en</strong> que se realiza la<br />
depuración.<br />
El cuadro de diálogo Ayudante de excepciones conti<strong>en</strong>e una descripción del<br />
error, así como suger<strong>en</strong>cias para la solución de problemas que indican la<br />
causa. Puede hacer clic <strong>en</strong> las suger<strong>en</strong>cias sobre solución de problemas para<br />
mostrar los temas de Ayuda y obt<strong>en</strong>er más detalles.<br />
Es necesario corregir el error para que pueda continuar con el programa; para<br />
ello, debe inspeccionar el código para <strong>en</strong>contrar la causa del error. Por ejemplo,<br />
si sospecha que se produjo un error porque una variable conti<strong>en</strong>e el valor<br />
equivocado, estando todavía <strong>en</strong> el modo de interrupción, puede utilizar<br />
IntelliS<strong>en</strong>se para ver el valor de la variable. Cuando se coloca el mouse sobre la<br />
variable <strong>en</strong> el Editor de código, la información sobre herrami<strong>en</strong>tas muestra el<br />
valor de la variable. Si el valor no es lo que esperaba, compruebe <strong>en</strong> el código<br />
anterior dónde se estableció el valor y después arregle el código y continúe.<br />
Inténtelo<br />
Para revisar el valor de una variable<br />
En el m<strong>en</strong>ú Archivo, seleccione Nuevo proyecto.<br />
En el panel Plantillas, <strong>en</strong> el cuadro de diálogo Nuevo proyecto, haga clic <strong>en</strong><br />
Aplicación para Windows.<br />
En el cuadro Nombre, escriba RunTimeErrors y haga clic <strong>en</strong> Aceptar.<br />
Se abrirá un nuevo proyecto de formularios Windows Forms.<br />
Haga doble clic <strong>en</strong> el formulario para abrir el Editor de código.<br />
En el controlador de ev<strong>en</strong>tos Form_Load, agregue el sigui<strong>en</strong>te código.<br />
<strong>Visual</strong> <strong>Basic</strong> Express Copiar código<br />
Dim miles As Integer = 0<br />
Dim hours As Integer = 0<br />
Dim speed As Integer = 0<br />
<strong>Visual</strong> <strong>Basic</strong> Express Copiar código<br />
miles = 55<br />
speed = miles / hours<br />
Everts Garay | Granada, Nicaragua| Paseo por <strong>Visual</strong> <strong>Basic</strong> <strong>2008</strong> 87
MsgBox(CStr(speed) & " miles per hour")<br />
Presione F5 para ejecutar el programa. Aparece un cuadro de diálogo<br />
Ayudante de excepciones con el m<strong>en</strong>saje "No se controló OverflowException".<br />
Una línea de puntos que va del cuadro de diálogo a su archivo de código señala<br />
la línea de código que produjo el error.<br />
Observe que la primera suger<strong>en</strong>cia sobre solución de problemas del Ayudante<br />
de excepciones indica que debe asegurarse de no estar dividi<strong>en</strong>do por cero.<br />
Mueva el mouse sobre la variable miles y manténgalo ahí durante unos<br />
segundos. La información sobre herrami<strong>en</strong>tas que verá dice "miles 55".<br />
Ahora mueva el mouse sobre la variable hours; la información sobre<br />
herrami<strong>en</strong>tas debe decir "hours 0".<br />
Debido a que no se puede dividir por cero y el valor de hours es cero, ya ha<br />
<strong>en</strong>contrado la causa del error: no haber actualizado el valor de hours.<br />
Agregue la sigui<strong>en</strong>te línea de código sobre la línea miles = 55.<br />
<strong>Visual</strong> <strong>Basic</strong> Express Copiar código<br />
hours = 2<br />
Haga clic <strong>en</strong> la flecha amarilla situada <strong>en</strong> el marg<strong>en</strong> izquierdo del código y<br />
arrástrela hasta la línea hours = 2.<br />
Esto permite que el programa continúe desde esa línea <strong>en</strong> lugar de continuar<br />
desde la línea que conti<strong>en</strong>e el error. Para que se reconozca la solución del error<br />
es necesario ejecutar la nueva línea de código recién agregada.<br />
Presione F5 para que el programa continúe. Aparece un cuadro de diálogo que<br />
muestra "28 miles per hour".<br />
Información detallada: qué ocurriría si... Comprobar código <strong>en</strong> la<br />
v<strong>en</strong>tana Inmediato<br />
En esta lección, apr<strong>en</strong>derá a evaluar y ejecutar un código utilizando la v<strong>en</strong>tana<br />
Inmediato.<br />
En la lección anterior, apr<strong>en</strong>dió cómo corregir errores <strong>en</strong> tiempo de ejecución<br />
utilizando el Ayudante de excepciones. Sin embargo, a veces es posible que<br />
no esté claro cómo corregir un error y se desee probar una posible corrección<br />
Everts Garay | Granada, Nicaragua| Paseo por <strong>Visual</strong> <strong>Basic</strong> <strong>2008</strong> 88
sin cambiar el código. Una v<strong>en</strong>tana de depuración especial, la v<strong>en</strong>tana<br />
Inmediato, permite hacer eso y más.<br />
La v<strong>en</strong>tana Inmediato<br />
Cuando el programa está <strong>en</strong> modo de interrupción, se puede utilizar la v<strong>en</strong>tana<br />
Inmediato para ejecutar fragm<strong>en</strong>tos de código o evaluar variables y<br />
expresiones. Por ejemplo, si aparece un error <strong>en</strong> tiempo de ejecución debido a<br />
una variable vacía, puede comprobar el valor de la variable. Puede utilizar<br />
también la v<strong>en</strong>tana Inmediato para asignar un valor a esa variable y<br />
comprobar cómo se ejecuta el resto del programa.<br />
Suger<strong>en</strong>cia<br />
Cuando ejecuta el programa <strong>en</strong> modo de depuración, puede poner el programa <strong>en</strong> modo<br />
de interrupción <strong>en</strong> cualquier mom<strong>en</strong>to, seleccionando Interrumpir del m<strong>en</strong>ú Depurar.<br />
Para ejecutar el código <strong>en</strong> la V<strong>en</strong>tana Inmediato escríbalo como lo haría <strong>en</strong> el<br />
Editor de código y presione ENTRAR. Para evaluar una variable o expresión,<br />
escriba un signo de interrogación seguido por la variable o expresión que desea<br />
evaluar y presione ENTRAR, el resultado se mostrará <strong>en</strong> la sigui<strong>en</strong>te línea.<br />
¡Inténtelo!<br />
Para probar el código <strong>en</strong> la v<strong>en</strong>tana Inmediato<br />
En el m<strong>en</strong>ú Archivo, elija Nuevo proyecto.<br />
En el panel Plantillas, <strong>en</strong> el cuadro de diálogo Nuevo proyecto, haga clic <strong>en</strong><br />
Aplicación para Windows.<br />
En el cuadro Nombre, escriba Immediate y haga clic <strong>en</strong> Aceptar.<br />
Se abre un nuevo proyecto de formularios Windows Forms.<br />
En el Cuadro de herrami<strong>en</strong>tas, arrastre dos controles TextBox y un control<br />
Button al formulario.<br />
Haga doble clic <strong>en</strong> el botón para abrir el Editor de código.<br />
En el controlador de ev<strong>en</strong>tos Button_Click, agregue el sigui<strong>en</strong>te código.<br />
<strong>Visual</strong> <strong>Basic</strong> Express Copiar código<br />
Dim miles As Integer = 0<br />
Dim hours As Integer = 0<br />
Dim speed As Integer = 0<br />
Everts Garay | Granada, Nicaragua| Paseo por <strong>Visual</strong> <strong>Basic</strong> <strong>2008</strong> 89
<strong>Visual</strong> <strong>Basic</strong> Express Copiar código<br />
miles = CInt(Textbox1.Text)<br />
hours = CInt(Textbox2.Text)<br />
speed = miles / hours<br />
MsgBox(CStr(speed) & " miles per hour")<br />
Presione F5 para ejecutar el programa. Escriba 100 <strong>en</strong> el primer cuadro de<br />
texto y, a continuación, escriba 0 <strong>en</strong> el segundo cuadro de texto.<br />
Haga clic <strong>en</strong> Button1. El programa se det<strong>en</strong>drá y aparecerá el cuadro de<br />
diálogo Ayudante de excepciones con el m<strong>en</strong>saje "No se controló<br />
OverflowException".<br />
En la v<strong>en</strong>tana Inmediato <strong>en</strong> la parte inferior del IDE, escriba ?miles y<br />
presione ENTRAR.<br />
El valor 100 debe aparecer <strong>en</strong> la línea sigui<strong>en</strong>te.<br />
Suger<strong>en</strong>cia<br />
Puede abrir <strong>en</strong> cualquier mom<strong>en</strong>to la v<strong>en</strong>tana Inmediato eligi<strong>en</strong>do V<strong>en</strong>tanas, Inmediato <strong>en</strong><br />
el m<strong>en</strong>ú Depurar.<br />
Escriba ?hours y presione ENTRAR.<br />
El valor 0 debe aparecer <strong>en</strong> la línea sigui<strong>en</strong>te.<br />
Escriba hours = 4 y presione ENTRAR. Escriba ?hours y presione<br />
ENTRAR.<br />
Observe que el valor de hours es ahora 4, el valor que especificó <strong>en</strong> la línea<br />
anterior. Puede cambiar el valor de hours <strong>en</strong> la v<strong>en</strong>tana Inmediato sin<br />
cambiar el código del programa.<br />
Presione F5 para continuar. Se mostrará un cuadro de m<strong>en</strong>saje con el<br />
resultado.<br />
Suger<strong>en</strong>cia<br />
Para evitar que se produzca este error <strong>en</strong> tiempo de ejecución, agregue un controlador de<br />
errores que compruebe que hay un número válido <strong>en</strong> el bloque Try y muestre un m<strong>en</strong>saje<br />
al usuario <strong>en</strong> el bloque Catch. Para obt<strong>en</strong>er más información sobre controladores de<br />
errores, vea Qué hacer cuando algo sale mal: control de errores.<br />
Everts Garay | Granada, Nicaragua| Paseo por <strong>Visual</strong> <strong>Basic</strong> <strong>2008</strong> 90
¿Qué? Esto no debiera haber ocurrido. Detectar errores lógicos<br />
En esta lección, apr<strong>en</strong>derá a <strong>en</strong>contrar errores lógicos <strong>en</strong> el programa.<br />
En lecciones anteriores, apr<strong>en</strong>dió a <strong>en</strong>contrar y corregir errores del compilador<br />
y errores <strong>en</strong> tiempo de ejecución. El tercer tipo de error de programación, los<br />
errores lógicos, puede ser el más difícil de descubrir. Con los errores lógicos no<br />
se obti<strong>en</strong>e ninguna advert<strong>en</strong>cia, se ejecutará el programa pero proporcionará<br />
resultados incorrectos. Es necesario investigar el código y determinar la razón<br />
del problema.<br />
Afortunadam<strong>en</strong>te, las herrami<strong>en</strong>tas de depuración de <strong>Visual</strong> <strong>Basic</strong><br />
Expresspued<strong>en</strong> ayudar. Dos técnicas de depuración, que establec<strong>en</strong> puntos de<br />
interrupción e instrucciones paso a paso a través del código, permit<strong>en</strong><br />
inspeccionar el código línea por línea mi<strong>en</strong>tras se ejecuta para <strong>en</strong>contrar el<br />
error.<br />
Se puede establecer un punto de interrupción <strong>en</strong> el Editor de código para<br />
cualquier línea ejecutable de código. Cuando se ejecuta el programa, los puntos<br />
de interrupción fuerzan que se det<strong>en</strong>ga y el programa <strong>en</strong>tra <strong>en</strong> el modo de<br />
interrupción cuando llega a esa línea de código. Puede obt<strong>en</strong>er la información<br />
que desee sobre el estado del programa <strong>en</strong> ese mom<strong>en</strong>to. Puede verificar el<br />
valor de cualquier variable, comprobar expresiones <strong>en</strong> la v<strong>en</strong>tana Inmediato o<br />
realizar cambios <strong>en</strong> el código con Editar y continuar.<br />
Cuando está <strong>en</strong> modo de interrupción, puede recorrer el código, ejecutando<br />
línea por línea para ver cómo funciona. Al presionar la tecla F8, se ejecutará la<br />
línea de código actual y se det<strong>en</strong>drá <strong>en</strong> la línea sigui<strong>en</strong>te. Puede inspeccionar<br />
los valores de variables para ver cómo cambian de una línea a la sigui<strong>en</strong>te.<br />
Si la línea de código actual llama a una función o procedimi<strong>en</strong>to Sub <strong>en</strong> otra<br />
parte del código, cuando presiona F8, la ejecución se desplazará a ese<br />
procedimi<strong>en</strong>to. Una vez que se haya ejecutado ese procedimi<strong>en</strong>to, el programa<br />
volverá a la línea sigui<strong>en</strong>te a la que llamó al procedimi<strong>en</strong>to. Si no desea<br />
recorrer un procedimi<strong>en</strong>to, puede presionar MAYÚS+F8 para saltarlo.<br />
Inténtelo<br />
Para observar un error lógico<br />
En el m<strong>en</strong>ú Archivo, elija Nuevo proyecto.<br />
En el panel Plantillas, <strong>en</strong> el cuadro de diálogo Nuevo proyecto, haga clic <strong>en</strong><br />
Aplicación para Windows.<br />
En el cuadro Nombre, escriba LogicErrors y haga clic <strong>en</strong> Aceptar.<br />
Everts Garay | Granada, Nicaragua| Paseo por <strong>Visual</strong> <strong>Basic</strong> <strong>2008</strong> 91
Se abre un nuevo proyecto de formularios Windows Forms.<br />
Desde el Cuadro de herrami<strong>en</strong>tas, arrastre dos controles TextBox y un control<br />
Button hacia el formulario.<br />
Haga doble clic <strong>en</strong> Button1 para abrir el Editor de código.<br />
En el controlador de ev<strong>en</strong>tos Button1_Click, agregue el sigui<strong>en</strong>te código.<br />
<strong>Visual</strong> <strong>Basic</strong> Express Copiar código<br />
Dim minutes As Integer = CInt(Textbox1.Text)<br />
Dim miles As Double = CDbl(Textbox2.Text)<br />
Dim hours As Double = 0<br />
hours = minutes / 60<br />
MsgBox("Average speed " & GetMPH(hours, miles))<br />
Debajo de la línea End Sub, agregue la sigui<strong>en</strong>te función.<br />
<strong>Visual</strong> <strong>Basic</strong> Express Copiar código<br />
Function GetMPH(ByVal miles As Double, ByVal hours As Double) _<br />
As String<br />
GetMPH = CStr(miles / hours)<br />
End Function<br />
Presione F5 para ejecutar el programa. En el primer cuadro de texto, escriba<br />
10 (para repres<strong>en</strong>tar 10 minutos) y <strong>en</strong> el segundo cuadro de texto, escriba 5<br />
(para repres<strong>en</strong>tar las millas) y, a continuación, haga clic <strong>en</strong> Button1.<br />
Aparecerá un cuadro con el m<strong>en</strong>saje "Average speed 0.03333334" (velocidad<br />
media 0,03333334) ; no obstante, si recorre 5 millas <strong>en</strong> diez minutos, la<br />
respuesta correcta serían 30 mph.<br />
Mant<strong>en</strong>ga abierto el proyecto: <strong>en</strong> el sigui<strong>en</strong>te procedimi<strong>en</strong>to apr<strong>en</strong>derá cómo<br />
<strong>en</strong>contrar el error lógico.<br />
Encontrar errores lógicos<br />
En el último ejemplo, algo está obviam<strong>en</strong>te mal con la lógica del programa.<br />
Según el resultado, viaja m<strong>en</strong>os de una milla por hora, no treinta millas por<br />
hora como espera, pero ¿dónde está el error?<br />
Everts Garay | Granada, Nicaragua| Paseo por <strong>Visual</strong> <strong>Basic</strong> <strong>2008</strong> 92
En el sigui<strong>en</strong>te procedimi<strong>en</strong>to se establecerá un punto de interrupción y se<br />
examinará el código para <strong>en</strong>contrar el error.<br />
Inténtelo<br />
Para establecer un punto de interrupción y recorrer el código<br />
En el Editor de código, busque la línea hours = minutes / 60 y haga clic<br />
<strong>en</strong> el marg<strong>en</strong> izquierdo.<br />
Aparecerá un punto rojo <strong>en</strong> el marg<strong>en</strong> y el código resaltado <strong>en</strong> rojo, lo que<br />
repres<strong>en</strong>ta un punto de interrupción.<br />
Presione F5 para ejecutar el programa nuevam<strong>en</strong>te. En el primer cuadro de<br />
texto, escriba 10 y <strong>en</strong> el segundo cuadro de texto, escriba 5. Haga clic <strong>en</strong><br />
Button1.<br />
El programa se det<strong>en</strong>drá cuando llegue al punto de interrupción. La línea<br />
hours = minutes / 60 aparecerá resaltada <strong>en</strong> amarillo.<br />
Inspeccione los valores de las variables mant<strong>en</strong>i<strong>en</strong>do el mouse sobre ellos; el<br />
valor de hours debe ser 0 y el valor de minutes debe ser 10.<br />
Presione F8 para ejecutar la línea hours = minutes / 60 y pasar a la<br />
sigui<strong>en</strong>te línea.<br />
Inspeccione los valores de las variables de la línea MsgBox("Average<br />
speed " & GetMPH(hours, miles)), el valor de hours debe ser ahora<br />
0.166666672 y el valor de miles debe ser 5.0.<br />
Presione F8 de nuevo para ejecutar la línea actual.<br />
Observe que la ejecución baja a la línea Function GetMPH.<br />
Inspeccione los valores de las variables <strong>en</strong> esta línea; observará que el valor de<br />
miles es ahora 0.166666672 y el de hours es 5.0, lo contrario de lo que<br />
eran <strong>en</strong> la línea anterior. Ha <strong>en</strong>contrado el error.<br />
Mant<strong>en</strong>ga abierto el proyecto: <strong>en</strong> el sigui<strong>en</strong>te procedimi<strong>en</strong>to apr<strong>en</strong>derá a<br />
corregir el error lógico.<br />
Corregir errores lógicos<br />
En el último procedimi<strong>en</strong>to, los valores para las variables miles y hours<br />
cambiaron de lugar. ¿Puede id<strong>en</strong>tificar la causa?<br />
Si examina la línea MsgBox("Average speed " & GetMPH(hours,<br />
miles)), verá que a la función GetMPH se pasan dos argum<strong>en</strong>tos, hours y<br />
miles, <strong>en</strong> ese ord<strong>en</strong>. Si examina la declaración de función Function<br />
Everts Garay | Granada, Nicaragua| Paseo por <strong>Visual</strong> <strong>Basic</strong> <strong>2008</strong> 93
GetMPH(ByVal miles As Double, ByVal hours As Double)...,<br />
observará que los argum<strong>en</strong>tos se muestran como miles primero y como<br />
hours después.<br />
Se produjo un error <strong>en</strong> la lógica porque los argum<strong>en</strong>tos se pasaron <strong>en</strong> el ord<strong>en</strong><br />
equivocado, produci<strong>en</strong>do un cálculo incorrecto. Si los argum<strong>en</strong>tos hubieran<br />
sido de tipos difer<strong>en</strong>tes, habría visto un error <strong>en</strong> tiempo de ejecución, pero<br />
como los argum<strong>en</strong>tos eran del mismo tipo, no se produjo el error. Fue un error<br />
simple, pero el error resultante fue difícil de <strong>en</strong>contrar.<br />
En el sigui<strong>en</strong>te procedimi<strong>en</strong>to se establecerá un punto de interrupción y se<br />
recorrerá el código para <strong>en</strong>contrar el error.<br />
Inténtelo<br />
Para corregir el error lógico<br />
En el Editor de código, cambie la línea MsgBox("Average speed " &<br />
GetMPH(hours, miles)) para que se lea de la sigui<strong>en</strong>te manera:<br />
<strong>Visual</strong> <strong>Basic</strong> Express Copiar código<br />
MsgBox("Average speed " & GetMPH(miles, hours))<br />
Haga clic <strong>en</strong> el punto rojo <strong>en</strong> el marg<strong>en</strong> izquierdo para borrar el punto de<br />
interrupción.<br />
Presione F5 para ejecutar el programa. En el primer cuadro de texto, escriba<br />
10 y <strong>en</strong> el segundo cuadro de texto, escriba 5. A continuación, haga clic <strong>en</strong><br />
Button1.<br />
Esta vez el cuadro de m<strong>en</strong>saje debe mostrar el resultado correcto, "Average<br />
speed 30" (velocidad media 30).<br />
Puede parecer que se corrigió el programa, pero hay otro error lógico aun más<br />
difícil de <strong>en</strong>contrar. Si desea probar y <strong>en</strong>contrarlo, mant<strong>en</strong>ga el proyecto<br />
abierto, lo utilizará de nuevo <strong>en</strong> la lección Crédito extra: todavía hay algo<br />
erróneo.<br />
Crédito extra: todavía hay algo erróneo<br />
En esta lección, apr<strong>en</strong>derá a rastrear un error lógico que sólo se produce <strong>en</strong><br />
situaciones determinadas.<br />
En la lección anterior, ¿Qué? Esto no debiera haber ocurrido. Detectar errores<br />
lógicos, apr<strong>en</strong>dió a <strong>en</strong>contrar y corregir un error de lógica. En el código de<br />
Everts Garay | Granada, Nicaragua| Paseo por <strong>Visual</strong> <strong>Basic</strong> <strong>2008</strong> 94
ejemplo de esa lección, aún existe un error grave oculto: uno que es más difícil<br />
de <strong>en</strong>contrar porque sólo se produce <strong>en</strong> situaciones determinadas.<br />
Probar un programa<br />
Como desarrollador, se <strong>en</strong>cu<strong>en</strong>tra <strong>en</strong> desv<strong>en</strong>taja cuando debe probar el<br />
programa para ver si se comporta según lo deseado. Sabe cómo debe<br />
funcionar, de modo que es improbable que se cometa un error que pueda<br />
revelar un error lógico. Sin embargo, un usuario que no esté familiarizado con<br />
el programa puede y hará cosas <strong>en</strong> las que no ha p<strong>en</strong>sado.<br />
Por ejemplo, <strong>en</strong> un programa que calcula millas por hora dividi<strong>en</strong>do el número<br />
de millas recorridas por el número de horas que demoró el viaje, ¿qué pasa si el<br />
usuario escribe cero para las horas o las millas? Probémoslo y vea.<br />
Inténtelo<br />
Para probar el programa<br />
Abra el proyecto LogicErrors que se creó <strong>en</strong> la lección anterior, ¿Qué? Esto<br />
no debiera haber ocurrido. Detectar errores lógicos.<br />
Nota<br />
Si no finalizó o no guardó el proyecto anterior, deberá regresar y finalizarlo antes de poder<br />
continuar.<br />
Presione F5 para ejecutar el programa. En el primer cuadro de texto, escriba 0<br />
(para repres<strong>en</strong>tar minutos) y <strong>en</strong> el segundo escriba 5 (para repres<strong>en</strong>tar millas)<br />
y, a continuación, haga clic <strong>en</strong> Button1.<br />
Se muestra un cuadro de m<strong>en</strong>saje con el m<strong>en</strong>saje "Velocidad media infinito."<br />
Mant<strong>en</strong>ga abierto el proyecto: <strong>en</strong> el sigui<strong>en</strong>te procedimi<strong>en</strong>to apr<strong>en</strong>derá a<br />
<strong>en</strong>contrar el error lógico.<br />
5 dividido por 0 = ¿Infinito?<br />
En el procedimi<strong>en</strong>to anterior, es posible que "Infinito" no sea lo que se<br />
esperaba, pero es matemáticam<strong>en</strong>te correcto: 0 cabe <strong>en</strong> 5 un número infinito<br />
de veces. Sin embargo, éste no es el resultado que se desea que los usuarios<br />
del programa vean. ¿Puede p<strong>en</strong>sar <strong>en</strong> una forma de evitar esto?<br />
Podría p<strong>en</strong>sar <strong>en</strong> agregar un controlador de errores, un procedimi<strong>en</strong>to descrito<br />
<strong>en</strong> la lección Qué hacer cuando algo sale mal: control de errores. Sin embargo,<br />
<strong>en</strong> este caso no funcionaría porque el resultado "Infinito" no es un error,<br />
únicam<strong>en</strong>te no es lo que desea.<br />
Everts Garay | Granada, Nicaragua| Paseo por <strong>Visual</strong> <strong>Basic</strong> <strong>2008</strong> 95
Puesto que no es útil mostrar una velocidad de cero, una manera de corregir el<br />
problema es probar un valor de cero y advertir al usuario que debe escribir un<br />
número mayor. Mi<strong>en</strong>tras se realiza esto, también se puede evitar que el usuario<br />
escriba números negativos, puesto que los números negativos también pued<strong>en</strong><br />
g<strong>en</strong>erar un resultado falso.<br />
En el sigui<strong>en</strong>te procedimi<strong>en</strong>to, se modificará el código <strong>en</strong> el controlador de<br />
ev<strong>en</strong>tos Button1_Click para llamar sólo a la función GetMPH si los valores son<br />
mayores que cero.<br />
Inténtelo<br />
Para corregir el error<br />
En el Editor de código, cambie el código <strong>en</strong> el controlador de ev<strong>en</strong>tos<br />
Button1_Click de la sigui<strong>en</strong>te manera:<br />
<strong>Visual</strong> <strong>Basic</strong> Express Copiar código<br />
Dim minutes As Integer = CInt(Textbox1.Text)<br />
Dim miles As Double = CDbl(Textbox2.Text)<br />
Dim hours As Double = 0<br />
If minutes
Agregar notas a programas: utilizar com<strong>en</strong>tarios<br />
En esta lección, obt<strong>en</strong>drá información sobre cómo crear com<strong>en</strong>tarios <strong>en</strong> el<br />
código de sus programas.<br />
El código que forma un programa puede ser difícil de leer y <strong>en</strong>t<strong>en</strong>der, sobre<br />
todo si el usuario no es la persona que lo escribió originalm<strong>en</strong>te. Al utilizar<br />
com<strong>en</strong>tarios, puede crear notas para sí mismo o para otros usuarios del código.<br />
Los com<strong>en</strong>tarios son <strong>en</strong>tradas de texto del Editor de código y que omite el<br />
compilador de <strong>Visual</strong> <strong>Basic</strong> Expresscuando se ejecuta el programa. Por tanto,<br />
puede escribir una nota que explique lo que hace una sección determinada del<br />
programa, o bi<strong>en</strong> un aviso para finalizar las tareas de programación<br />
incompletas.<br />
El com<strong>en</strong>tario se crea iniciando una línea con el carácter '. El ejemplo<br />
sigui<strong>en</strong>te muestra cómo crear un com<strong>en</strong>tario.<br />
<strong>Visual</strong> <strong>Basic</strong> Express Copiar código<br />
' This is a comm<strong>en</strong>t. WOW!<br />
También puede agregar com<strong>en</strong>tarios al final de las líneas, así como usar el<br />
carácter '. Este procedimi<strong>en</strong>to suele realizar para proporcionar com<strong>en</strong>tarios<br />
sobre líneas individuales de código, como se ve <strong>en</strong> el ejemplo sigui<strong>en</strong>te.<br />
<strong>Visual</strong> <strong>Basic</strong> Express Copiar código<br />
MsgBox("Hello World!") ' This line causes a message box to appear.<br />
Al igual que con los com<strong>en</strong>tarios de una única línea, el programa omite todo lo<br />
que vaya después del carácter ' de esa línea.<br />
Utilizar com<strong>en</strong>tarios para depuración<br />
Otro uso común de los com<strong>en</strong>tarios es evitar temporalm<strong>en</strong>te que una línea de<br />
código se ejecute mi<strong>en</strong>tras depura su programa. Por ejemplo, suponga que<br />
t<strong>en</strong>ía una línea que mostraba un cuadro de m<strong>en</strong>saje.<br />
<strong>Visual</strong> <strong>Basic</strong> Express Copiar código<br />
MsgBox("Hello World!")<br />
Si quiere ejecutar el programa sin mostrar esa línea, pero no desea eliminarla<br />
perman<strong>en</strong>tem<strong>en</strong>te, utilice el carácter del com<strong>en</strong>tario (') para ocultarla<br />
temporalm<strong>en</strong>te de su programa, tal y como se muestra a continuación.<br />
Everts Garay | Granada, Nicaragua| Paseo por <strong>Visual</strong> <strong>Basic</strong> <strong>2008</strong> 97
<strong>Visual</strong> <strong>Basic</strong> Express Copiar código<br />
' MsgBox("Hello World!")<br />
Como todo lo que va después del carácter ' se omite, el programa se ejecutará<br />
sin ejecutar esa línea. Puede quitar el carácter ' después y se mostrará el<br />
cuadro de m<strong>en</strong>saje.<br />
¡Inténtelo!<br />
Para insertar com<strong>en</strong>tarios<br />
En el m<strong>en</strong>ú Archivo, elija Nuevo proyecto.<br />
En el cuadro de diálogo Nuevo proyecto, <strong>en</strong> el panel Plantillas, haga clic <strong>en</strong><br />
Aplicación para Windows.<br />
En el cuadro Nombre, escriba Comm<strong>en</strong>ts y, a continuación, haga clic <strong>en</strong><br />
Aceptar.<br />
Se abrirá un nuevo proyecto de formularios Windows Forms.<br />
Haga doble clic <strong>en</strong> el formulario para abrir el Editor de código.<br />
En el controlador del ev<strong>en</strong>to Form1_Load, escriba el sigui<strong>en</strong>te código.<br />
<strong>Visual</strong> <strong>Basic</strong> Express Copiar código<br />
' This code will cause two message boxes to appear<br />
MsgBox("This is Message Box 1") ' Display Message Box 1<br />
MsgBox("This is Message Box 2") ' Display Message Box 2<br />
Presione F5 para ejecutar el programa.<br />
El programa se inicia y se muestran los dos cuadros de m<strong>en</strong>saje de uno <strong>en</strong><br />
uno.<br />
En el m<strong>en</strong>ú Depurar, elija Det<strong>en</strong>er depuración para finalizar el programa.<br />
En el Editor de código, agregue un carácter de com<strong>en</strong>tario (') a la primera línea<br />
del cuadro de m<strong>en</strong>saje, para que se lea lo sigui<strong>en</strong>te.<br />
<strong>Visual</strong> <strong>Basic</strong> Express Copiar código<br />
' MsgBox("This is MessageBox 1") ' Ignore Message Box 1<br />
Everts Garay | Granada, Nicaragua| Paseo por <strong>Visual</strong> <strong>Basic</strong> <strong>2008</strong> 98
Presione F5 para ejecutar el programa.<br />
Observe que esta vez el programa omite la primera línea del cuadro de m<strong>en</strong>saje<br />
y sólo se muestra el segundo cuadro de m<strong>en</strong>saje.<br />
Administrar registros: utilizar datos <strong>en</strong> un programa<br />
La mayoría de los programas utiliza los datos de una forma u otra. Por ejemplo,<br />
<strong>en</strong> una lección anterior, especificó datos <strong>en</strong> forma de números; esos datos se<br />
utilizaron <strong>en</strong> un cálculo con el resultado devuelto <strong>en</strong> un cuadro de m<strong>en</strong>sajes.<br />
En programas muy simples, los datos se repres<strong>en</strong>tan como campos d<strong>en</strong>tro del<br />
programa. Sin embargo, para programas más complejos, los datos se<br />
almac<strong>en</strong>an <strong>en</strong> una estructura separada del programa, d<strong>en</strong>ominada base de<br />
datos.<br />
En este conjunto de lecciones, apr<strong>en</strong>derá a crear una base de datos y a<br />
utilizarla para mostrar y actualizar datos de los programas.<br />
Almac<strong>en</strong>ar y obt<strong>en</strong>er acceso a datos<br />
En esta lección, apr<strong>en</strong>derá a utilizar una base de datos para almac<strong>en</strong>ar datos y<br />
t<strong>en</strong>er acceso a ellos.<br />
Los datos son un concepto c<strong>en</strong>tral <strong>en</strong> programación. La mayoría de los<br />
programas utilizan datos de una manera u otra. Por ejemplo, <strong>en</strong> una lección<br />
anterior, escribió datos <strong>en</strong> forma de números; después se utilizaron esos datos<br />
<strong>en</strong> un cálculo y se devolvieron <strong>en</strong> un cuadro de m<strong>en</strong>saje.<br />
En programas muy simples, los datos se repres<strong>en</strong>tan como campos d<strong>en</strong>tro del<br />
programa. Sin embargo, para programas más complejos, los datos se<br />
almac<strong>en</strong>an <strong>en</strong> una estructura separada del programa, d<strong>en</strong>ominada base de<br />
datos.<br />
¿Qué es una base de datos?<br />
Una base de datos es una colección de datos, almac<strong>en</strong>ados <strong>en</strong> un archivo<br />
indep<strong>en</strong>di<strong>en</strong>te del programa. Los datos almac<strong>en</strong>ados <strong>en</strong> una base de datos<br />
pued<strong>en</strong> ser de muchos tipos distintos: texto, números, imág<strong>en</strong>es y otros.<br />
Pued<strong>en</strong> conectarse distintos programas a la misma base de datos para ver y<br />
actualizar los datos que conti<strong>en</strong>e.<br />
Una base de datos se divide g<strong>en</strong>eralm<strong>en</strong>te <strong>en</strong> una o más tablas. Una tabla es<br />
una colección de registros relacionados. Por ejemplo, si utilizó una base de<br />
datos que cont<strong>en</strong>ía los datos de un negocio pequeño, debería t<strong>en</strong>er una tabla<br />
Everts Garay | Granada, Nicaragua| Paseo por <strong>Visual</strong> <strong>Basic</strong> <strong>2008</strong> 99
que repres<strong>en</strong>tara los productos, otra tabla para los pedidos y otra para los<br />
cli<strong>en</strong>tes.<br />
Cada tabla se organiza <strong>en</strong> una cuadrícula de columnas y filas. Las columnas<br />
repres<strong>en</strong>tan las categorías de los datos de un registro y las filas repres<strong>en</strong>tan los<br />
registros individuales. Por ejemplo, <strong>en</strong> la ilustración anterior, la tabla Orders<br />
conti<strong>en</strong>e una fila o registro separado que repres<strong>en</strong>ta cada pedido y columnas<br />
que repres<strong>en</strong>tan el producto pedido, junto con la cantidad y el precio.<br />
Introducción a los datos<br />
Para t<strong>en</strong>er acceso a los datos de una base de datos del programa, debe t<strong>en</strong>er<br />
primero una base de datos. Con <strong>Visual</strong> <strong>Basic</strong>, podrá crear fácilm<strong>en</strong>te su propia<br />
base de datos o utilizar una base de datos creada por otra persona.<br />
Con <strong>Visual</strong> <strong>Basic</strong> Express puede t<strong>en</strong>er acceso a dos tipos difer<strong>en</strong>tes de bases de<br />
datos: bases de datos de Microsoft SQL Server o de Microsoft Access. Para el<br />
propósito de estas lecciones, se utilizará una base de datos de SQL Server.<br />
Cuando t<strong>en</strong>ga una base de datos, puede conectarla al programa utilizando un<br />
objeto llamado DataSet y, a continuación, conectar los campos o controles de<br />
un formulario a los datos de la base de datos utilizando una técnica llamada<br />
<strong>en</strong>lace de datos.<br />
Cuando un campo del programa, como un control TextBox , se <strong>en</strong>laza a una<br />
columna de una tabla de base de datos, se pued<strong>en</strong> mostrar los datos de esa<br />
columna <strong>en</strong> el cuadro de texto, modificarlos <strong>en</strong> dicho cuadro de texto y<br />
guardarlos <strong>en</strong> la base de datos, o bi<strong>en</strong> escribirlos <strong>en</strong> un nuevo registro y<br />
agregarlos a la base de datos.<br />
Aunque esto puede sonar complicado, <strong>en</strong> realidad no es difícil. Las<br />
herrami<strong>en</strong>tas de base de datos de <strong>Visual</strong> <strong>Basic</strong> Expressfacilitan el trabajo con<br />
los datos, como verá <strong>en</strong> las sigui<strong>en</strong>tes lecciones.<br />
Crear la primera base de datos<br />
En esta lección, apr<strong>en</strong>derá a crear una base de datos que utilizará <strong>en</strong> lecciones<br />
posteriores para crear un programa de libreta de direcciones.<br />
Everts Garay | Granada, Nicaragua| Paseo por <strong>Visual</strong> <strong>Basic</strong> <strong>2008</strong> 100
En la lección anterior, apr<strong>en</strong>dió que una base de datos se puede utilizar para<br />
almac<strong>en</strong>ar y recuperar datos para los programas de <strong>Visual</strong> <strong>Basic</strong>. Primero,<br />
debe t<strong>en</strong>er una base de datos a la cual t<strong>en</strong>er acceso. Si bi<strong>en</strong> se puede utilizar<br />
una base de datos exist<strong>en</strong>te, para estas lecciones apr<strong>en</strong>derá a crear una nueva<br />
base de datos mediante <strong>Visual</strong> Database Tools, que se incluye <strong>en</strong> <strong>Visual</strong> <strong>Basic</strong>.<br />
Requisitos previos<br />
Para crear y t<strong>en</strong>er acceso a una base de datos de SQL Server con <strong>Visual</strong> <strong>Basic</strong><br />
Express, también debe instalar SQL Server . Éste se instala de manera<br />
predeterminada durante la instalación de <strong>Visual</strong> <strong>Basic</strong> Express, sin embargo, si<br />
decidió no instalarlo, deberá hacerlo antes de continuar.<br />
Inténtelo<br />
Para crear una base de datos<br />
En el m<strong>en</strong>ú Archivo, elija Nuevo proyecto.<br />
En el cuadro de diálogo Nuevo proyecto, <strong>en</strong> el panel Plantillas, haga clic <strong>en</strong><br />
Aplicación para Windows.<br />
En el cuadro Nombre, escriba FirstDatabase y haga clic <strong>en</strong> Aceptar.<br />
Se abre un nuevo proyecto de formularios Windows Forms.<br />
En el m<strong>en</strong>ú Proyecto, elija Agregar nuevo elem<strong>en</strong>to.<br />
En el cuadro de diálogo Agregar nuevo elem<strong>en</strong>to, seleccione Base de datos SQL.<br />
En el cuadro Nombre, escriba FirstDatabase y haga clic <strong>en</strong> Agregar.<br />
Se iniciará el Asist<strong>en</strong>te para la configuración de oríg<strong>en</strong>es de datos.<br />
En el Asist<strong>en</strong>te para la configuración de oríg<strong>en</strong>es de datos, haga clic <strong>en</strong><br />
Cancelar.<br />
Se agregará una nueva base de datos, FirstDatabase.mdf, al proyecto y<br />
aparecerá <strong>en</strong> el Explorador de soluciones.<br />
Agregar una tabla<br />
Como puede ver <strong>en</strong> el procedimi<strong>en</strong>to anterior, crear una base de datos es fácil.<br />
En este punto, la base de datos no es útil, puesto que no conti<strong>en</strong>e datos. En el<br />
sigui<strong>en</strong>te procedimi<strong>en</strong>to, se agregará una tabla a la base de datos, <strong>en</strong> este caso,<br />
una tabla para almac<strong>en</strong>ar información de direcciones.<br />
Inténtelo<br />
Para agregar una tabla a la base de datos<br />
Everts Garay | Granada, Nicaragua| Paseo por <strong>Visual</strong> <strong>Basic</strong> <strong>2008</strong> 101
En el m<strong>en</strong>ú Ver, seleccione Explorador de base de datos.<br />
En el Explorador de base de datos, expanda el nodo (haga clic <strong>en</strong> el signo<br />
más) FirstDatabase.mdf y seleccione el nodo Tables.<br />
En el m<strong>en</strong>ú Datos, elija Agregar nueva Tabla.<br />
Se abrirá una v<strong>en</strong>tana del Diseñador de tablas.<br />
En la v<strong>en</strong>tana Propiedades, seleccione Nombre y escriba Addresses.<br />
En la v<strong>en</strong>tana del Diseñador de tablas, seleccione el campo Nombre de<br />
columna y escriba FirstName.<br />
Seleccione el campo Tipo de datos y seleccione nvarchar (50) de la lista<br />
desplegable; se activará automáticam<strong>en</strong>te la columna AllowNulls.<br />
Ahora se ha definido la primera columna <strong>en</strong> la nueva tabla.<br />
Repita los dos pasos anteriores para agregar cuatro columnas más con los<br />
sigui<strong>en</strong>tes valores:<br />
Nombre de columna: LastName, Tipo de datos: nvarchar(50)<br />
Nombre de columna: StreetAddress, Tipo de datos: nvarchar(50)<br />
Nombre de columna: City, Tipo de datos: nvarchar(50)<br />
Nombre de columna: Phone, Tipo de datos: nvarchar(50)<br />
En el m<strong>en</strong>ú Archivo, elija Guardar direcciones.<br />
Agregar una clave<br />
Ahora ti<strong>en</strong>e una tabla <strong>en</strong> la base de datos que puede utilizar para almac<strong>en</strong>ar<br />
datos de nombres, direcciones y teléfonos para la libreta de direcciones. El<br />
sigui<strong>en</strong>te paso es: agregar una clave para evitar registros duplicados.<br />
Una columna clave, también conocida como una clave principal, designa una<br />
columna o columnas <strong>en</strong> la tabla como un valor único. Sólo puede haber una<br />
fila <strong>en</strong> la tabla que cont<strong>en</strong>ga este valor; si int<strong>en</strong>ta escribir una segunda fila con<br />
el mismo valor recibirá un error.<br />
En el caso de la tabla Addresses, designe las columnas FirstName y<br />
LastName como clave principal, si bi<strong>en</strong> puede conocer varias personas con el<br />
mismo nombre o apellido, es improbable que conozca dos personas con ambos.<br />
Inténtelo<br />
Para agregar una clave a la tabla<br />
Everts Garay | Granada, Nicaragua| Paseo por <strong>Visual</strong> <strong>Basic</strong> <strong>2008</strong> 102
En el Diseñador de tablas, desactive la casilla de verificación Permitir valores<br />
nulos para las filas Nombre y Apellido<br />
Seleccione las filas Nombre y Apellido.<br />
Suger<strong>en</strong>cia<br />
Puede hacer clic <strong>en</strong> el cuadrado gris a la izquierda del campo Nombre, presionar la tecla<br />
CTRL y hacer clic <strong>en</strong> la fila LastName para seleccionar ambos.<br />
En el m<strong>en</strong>ú Diseñador de tablas, elija Establecer clave principal.<br />
Aparecerá un pequeño símbolo de llave a la izquierda de cada fila.<br />
En el m<strong>en</strong>ú Archivo, elija Guardar direcciones.<br />
Agregar datos<br />
Ahora ti<strong>en</strong>e una base de datos que conti<strong>en</strong>e una tabla única, Addresses. Por<br />
supuesto, una base de datos no es muy útil a m<strong>en</strong>os que cont<strong>en</strong>ga datos. En el<br />
sigui<strong>en</strong>te procedimi<strong>en</strong>to, se agregarán algunos datos a la tabla Addresses. Si<br />
desea, puede sustituir los nombres y las direcciones de las personas que<br />
conoce por aquellos proporcionados <strong>en</strong> el ejemplo.<br />
Inténtelo<br />
Para agregar datos a la tabla<br />
En el Explorador de base de datos, expanda el nodo Tables, seleccione el<br />
nodo Direcciones y, a continuación <strong>en</strong> el m<strong>en</strong>ú Datos, elija Mostrar datos de<br />
tabla.<br />
Se abrirá una v<strong>en</strong>tana de tabla de datos.<br />
En la v<strong>en</strong>tana de tabla de datos, seleccione el campo Nombre y escriba<br />
Samantha.<br />
Nota<br />
Observe que cuando selecciona el campo por primera vez, aparece el valor NULL <strong>en</strong> cada<br />
campo; null es un término de la base de datos que significa que el campo está vacío.<br />
Seleccione el campo LastName y escriba Smith.<br />
Seleccione el campo Dirección y escriba 123 45th Ave. E.<br />
Seleccione el campo City y escriba Seattle.<br />
Seleccione el campo Phone, escriba 2065550100 y presione la tecla TAB.<br />
Everts Garay | Granada, Nicaragua| Paseo por <strong>Visual</strong> <strong>Basic</strong> <strong>2008</strong> 103
Ahora ha definido el primer registro <strong>en</strong> la tabla Addresses.<br />
Repita los cinco pasos anteriores para agregar dos registros más con los<br />
sigui<strong>en</strong>tes valores:<br />
Nombre: Michael, Apellido: Alexander, Dirección: 789 W. Capital<br />
Way, Ciudad: Tacoma, Teléfono: 2065550101.<br />
Nombre: Andrea, Apellido: Dunker, Dirección: 722 Moss Bay Blvd,<br />
Ciudad: Kirkland, Teléfono: 2065550102.<br />
En el m<strong>en</strong>ú Archivo, seleccione Guardar todo para guardar el proyecto y la<br />
base de datos.<br />
Según ha escrito los datos, quizá haya observado un pequeño icono de lápiz<br />
junto a los datos, que desaparece al utilizar la tecla TAB para moverse a la fila<br />
sigui<strong>en</strong>te. El icono de lápiz significa que los datos no se han guardado <strong>en</strong> la<br />
base de datos. Cuando se desplaza fuera de la fila <strong>en</strong> la que está escribi<strong>en</strong>do<br />
los datos, los datos de la fila completa se guardan automáticam<strong>en</strong>te <strong>en</strong> la base<br />
de datos.<br />
Obt<strong>en</strong>er la información necesaria: conectarse a una base de datos<br />
exist<strong>en</strong>te<br />
En esta lección, obt<strong>en</strong>drá información sobre cómo conectar su programa a una<br />
base de datos exist<strong>en</strong>te.<br />
La conexión a una base de datos exist<strong>en</strong>te es un procedimi<strong>en</strong>to muy s<strong>en</strong>cillo.<br />
Puede utilizar las herrami<strong>en</strong>tas visuales de <strong>Visual</strong> <strong>Basic</strong> Express para explorar<br />
la base de datos y agregar una copia local al proyecto. En esta lección, creará<br />
un nuevo proyecto y lo conectará a la base de datos Addresses que creó <strong>en</strong><br />
la lección anterior.<br />
¡Inténtelo!<br />
Para conectar a una base de datos exist<strong>en</strong>te<br />
En el m<strong>en</strong>ú Archivo, elija Nuevo proyecto.<br />
En el cuadro de diálogo Nuevo proyecto, <strong>en</strong> el panel Plantillas, haga clic <strong>en</strong><br />
Aplicación para Windows.<br />
En el cuadro Nombre, escriba Addresses y haga clic <strong>en</strong> Aceptar.<br />
Se abrirá un nuevo proyecto de formularios Windows Forms.<br />
En el Explorador de soluciones, haga clic <strong>en</strong> la ficha Oríg<strong>en</strong>es de datos .<br />
Everts Garay | Granada, Nicaragua| Paseo por <strong>Visual</strong> <strong>Basic</strong> <strong>2008</strong> 104
En la v<strong>en</strong>tana Oríg<strong>en</strong>es de datos, seleccione Agregar nuevo orig<strong>en</strong> de datos.<br />
Se abrirá el Asist<strong>en</strong>te para la configuración de oríg<strong>en</strong>es de datos.<br />
Seleccione Base de datos y, a continuación, haga clic <strong>en</strong> Sigui<strong>en</strong>te.<br />
Haga clic <strong>en</strong> el botón Nueva conexión.<br />
Se abrirá el cuadro de diálogo Agregar conexión.<br />
En el cuadro de diálogo Agregar conexión, si Orig<strong>en</strong> de datos no es Archivo de<br />
base de datos de Microsoft SQL Server (cli<strong>en</strong>te SQL), haga clic <strong>en</strong> el botón<br />
Cambiar y seleccione Archivo de base de datos de Microsoft SQL, <strong>en</strong> el cuadro<br />
de diálogo Cambiar orig<strong>en</strong> de datos. Haga clic <strong>en</strong> Aceptar.<br />
Haga clic <strong>en</strong> el botón Examinar, desplácese a la ubicación donde guardó la<br />
base de datos FirstDatabase.mdf y haga clic <strong>en</strong> Abrir.<br />
Haga clic <strong>en</strong> Aceptar para cerrar el cuadro de diálogo y, a continuación, <strong>en</strong> el<br />
Asist<strong>en</strong>te para la configuración de oríg<strong>en</strong>es de datos, haga clic <strong>en</strong><br />
Sigui<strong>en</strong>te. Si se le pide copiar el archivo de datos <strong>en</strong> su proyecto, haga clic <strong>en</strong><br />
Sí.<br />
En la página sigui<strong>en</strong>te del asist<strong>en</strong>te, estará seleccionada la casilla de<br />
verificación Sí, guardar la conexión como. Haga clic <strong>en</strong> Sigui<strong>en</strong>te para<br />
continuar.<br />
En la página Elija los objetos de base de datos, expanda el nodo Tablas y, a<br />
continuación, active la casilla de verificación de la tabla Addresses.<br />
Haga clic <strong>en</strong> Finalizar para finalizar.<br />
Se ha agregado un archivo de base de datos local a su proyecto. Observe que se<br />
ha agregado un objeto FirstDatabaseDataSet a la v<strong>en</strong>tana Oríg<strong>en</strong>es de<br />
datos.<br />
En el m<strong>en</strong>ú Archivo, elija Guardar todo para guardar el proyecto.<br />
Mostrar información al usuario: mostrar datos <strong>en</strong> la interfaz de usuario<br />
En esta lección, obt<strong>en</strong>drá información sobre cómo crear una interfaz de<br />
usuario básica para ver los datos <strong>en</strong> su base de datos local.<br />
Ahora que ha creado una conexión a un archivo de base de datos local, el paso<br />
sigui<strong>en</strong>te es crear una interfaz de usuario para mostrar los datos. La<br />
programación subyac<strong>en</strong>te a la recuperación de los datos de una base de datos<br />
y mostrarlos <strong>en</strong> una interfaz de usuario es muy complicada. Afortunadam<strong>en</strong>te,<br />
<strong>Visual</strong> <strong>Basic</strong> Expresscrea y configura automáticam<strong>en</strong>te los objetos de datos<br />
Everts Garay | Granada, Nicaragua| Paseo por <strong>Visual</strong> <strong>Basic</strong> <strong>2008</strong> 105
necesarios para usted, por lo que todo lo que necesita hacer es seleccionar y<br />
colocar los objetos. En esta lección, obt<strong>en</strong>drá información sobre cómo crear un<br />
s<strong>en</strong>cillo formulario de visualización de datos.<br />
¡Inténtelo!<br />
Para crear un formulario de acceso a datos<br />
Abra el proyecto Addresses de la lección anterior. Si no lo ha finalizado<br />
todavía, vaya a Obt<strong>en</strong>er la información necesaria: conectarse a una base de<br />
datos exist<strong>en</strong>te y finalice la lección antes de continuar.<br />
En el Explorador de soluciones, seleccione Form1.vb y, a continuación, <strong>en</strong> el<br />
m<strong>en</strong>ú Ver elija Diseñador.<br />
En el Explorador de soluciones, haga clic <strong>en</strong> la ficha Oríg<strong>en</strong>es de datos .<br />
En la v<strong>en</strong>tana Oríg<strong>en</strong>es de datos, explore sin prisas los nodos<br />
FirstDatabaseDataSet y Addresses. Puede expandir el nodo Addresses para<br />
ver todos los campos individuales de la tabla.<br />
Arrastre el nodo Addresses desde la v<strong>en</strong>tana Oríg<strong>en</strong>es de datos al formulario.<br />
Nota<br />
Algunos controles se agregan automáticam<strong>en</strong>te al formulario, además se crean y se<br />
agregan varios compon<strong>en</strong>tes a la bandeja de compon<strong>en</strong>tes debajo del formulario. Hay un<br />
control DataGridView que mostrará las filas y columnas de la tabla y un control para la<br />
exploración (AddressesBindingNavigator). Asimismo, <strong>Visual</strong> <strong>Basic</strong> Expresscrea<br />
compon<strong>en</strong>tes que se conectan a la base de datos, administran la recuperación y<br />
actualización de datos y almac<strong>en</strong>an los datos <strong>en</strong> un DataSet local<br />
(AddressesBindingSource, AddressesTableAdapter y FirstDatabaseDataSet,<br />
respectivam<strong>en</strong>te).<br />
Seleccione el control AddressesDataGridView y <strong>en</strong> la v<strong>en</strong>tana Propiedades,<br />
establezca la propiedad Dock <strong>en</strong> Fill (haga clic <strong>en</strong> el botón c<strong>en</strong>tral).<br />
De esta forma, se expandirá la cuadrícula para rell<strong>en</strong>ar el formulario.<br />
Presione F5 para ejecutar el programa.<br />
Los datos de la tabla Addresses se muestran <strong>en</strong> el control DataGridView <strong>en</strong><br />
el formulario. Puede utilizar los controles <strong>en</strong> BindingNavigator para<br />
desplazarse <strong>en</strong>tre las filas e incluso agregar o eliminar registros. También<br />
puede realizar cambios <strong>en</strong> los registros modificando los datos mostrados <strong>en</strong> la<br />
cuadrícula, pero estos cambios no se guardarán a m<strong>en</strong>os que haga clic <strong>en</strong> el<br />
icono Guardar datos. En el tema sigui<strong>en</strong>te, obt<strong>en</strong>drá información sobre cómo<br />
guardar los cambios automáticam<strong>en</strong>te <strong>en</strong> el conjunto de datos.<br />
Everts Garay | Granada, Nicaragua| Paseo por <strong>Visual</strong> <strong>Basic</strong> <strong>2008</strong> 106
Agregar o modificar registros: actualizar datos<br />
En esta lección, obt<strong>en</strong>drá información sobre cómo crear un formulario de<br />
<strong>en</strong>trada de datos para actualizar los datos de la base de datos local.<br />
En las últimas tres lecciones, ha creado una base de datos, ha agregado un<br />
archivo de base de datos al proyecto y ha creado una interfaz de usuario<br />
básica. Como ha podido observar, pudo hacer cambios <strong>en</strong> los datos de las<br />
direcciones e incluso agregar nuevos registros, pero si cerró el programa y lo<br />
inició de nuevo, se han perdido esos cambios.<br />
En realidad estos datos eran una copia de los datos de la base de datos,<br />
almac<strong>en</strong>ados <strong>en</strong> un DataSet local. Cada vez que el programa se inicia, DataSet<br />
recupera sus datos de la base de datos. Cuando los cambios se realizan <strong>en</strong> el<br />
DataSet, no se realizan <strong>en</strong> la base de datos.<br />
Si hace clic <strong>en</strong> el botón Guardar <strong>en</strong> el control AddressesBindingNavigator,<br />
todos los cambios se copian del DataSet a la base de datos. Como es probable<br />
que el usuario no siempre recuerde guardar el trabajo, agregue código para<br />
guardar los cambios automáticam<strong>en</strong>te a la base de datos al cerrar el programa.<br />
Mi<strong>en</strong>tras esté <strong>en</strong> él, también podrá cambiar la interfaz de usuario para facilitar<br />
la <strong>en</strong>trada de datos.<br />
¡Inténtelo!<br />
Para actualizar su archivo de base de datos local<br />
Abra el proyecto Addresses de la lección anterior. Si no ha completado<br />
todavía la lección anterior, vaya a Mostrar información al usuario: mostrar<br />
datos <strong>en</strong> la interfaz de usuario y complete los pasos.<br />
En el Explorador de soluciones, seleccione Form1 y, a continuación, <strong>en</strong> el<br />
m<strong>en</strong>ú Ver elija Diseñador.<br />
En el formulario, seleccione el control AddressesDatGridView y elimínelo.<br />
En el Explorador de soluciones, haga clic <strong>en</strong> la ficha Oríg<strong>en</strong>es de datos .<br />
En la v<strong>en</strong>tana Oríg<strong>en</strong>es de datos, seleccione la tabla Direcciones y, a<br />
continuación, seleccione Detalles <strong>en</strong> la lista desplegable.<br />
Arrastre el nodo Addresses desde la v<strong>en</strong>tana Oríg<strong>en</strong>es de datos al nuevo<br />
formulario.<br />
Se agregan controles TextBox por cada campo de la tabla, junto con los<br />
controles Label que describ<strong>en</strong> los campos.<br />
Haga doble clic <strong>en</strong> el formulario para abrir el Editor de código.<br />
En la lista desplegable Ev<strong>en</strong>tos, haga clic <strong>en</strong> FormClosing.<br />
Everts Garay | Granada, Nicaragua| Paseo por <strong>Visual</strong> <strong>Basic</strong> <strong>2008</strong> 107
En el controlador de ev<strong>en</strong>tos Form1_FormClosing, escriba el sigui<strong>en</strong>te código:<br />
Copiar código<br />
Me.AddressesBindingSource.EndEdit()<br />
Me.AddressesTableAdapter.Update(Me.FirstDatabaseDataSet.Addresses)<br />
Este código hace que AddressesTableAdapter copie cualquier cambio del<br />
conjunto de datos a la base de datos local.<br />
Presione F5 para ejecutar el programa.<br />
Realice cambios <strong>en</strong> parte de los datos o agregue un nuevo registro y, a<br />
continuación, cierre el formulario.<br />
Presione F5 de nuevo. Los cambios deb<strong>en</strong> haberse guardado.<br />
En este conjunto de lecciones, obtuvo información sobre cómo crear una base<br />
de datos y un programa para t<strong>en</strong>er acceso a la base de datos. En el conjunto<br />
sigui<strong>en</strong>te de lecciones, obt<strong>en</strong>drá información sobre clases, las guías para<br />
objetos que puede reutilizar <strong>en</strong> sus programas<br />
Programar con objetos: utilizar clases<br />
Como apr<strong>en</strong>dió <strong>en</strong> una lección anterior, los programas de <strong>Visual</strong> <strong>Basic</strong><br />
Expressse g<strong>en</strong>eran con objetos como formularios y controles. Los objetos<br />
también pued<strong>en</strong> repres<strong>en</strong>tar cosas reales como una persona, un equipo, o<br />
incluso algo más abstracto como una cu<strong>en</strong>ta bancaria.<br />
Una clase es simplem<strong>en</strong>te una repres<strong>en</strong>tación de un tipo de objeto; pi<strong>en</strong>se <strong>en</strong> él<br />
como el plano del objeto. Así como un solo plano puede utilizarse para g<strong>en</strong>erar<br />
varios edificios, una clase puede utilizarse para crear múltiples copias de un<br />
objeto.<br />
En las lecciones sigui<strong>en</strong>tes, apr<strong>en</strong>derá a utilizar las clases <strong>en</strong> los programas de<br />
<strong>Visual</strong> <strong>Basic</strong>.<br />
¿Qué es una clase?<br />
En esta lección, apr<strong>en</strong>derá a utilizar clases para repres<strong>en</strong>tar objetos <strong>en</strong> sus<br />
programas.<br />
Como apr<strong>en</strong>dió <strong>en</strong> una lección anterior, los programas de <strong>Visual</strong> <strong>Basic</strong><br />
Expressse crean con objetos como formularios o controles. Los objetos también<br />
Everts Garay | Granada, Nicaragua| Paseo por <strong>Visual</strong> <strong>Basic</strong> <strong>2008</strong> 108
se pued<strong>en</strong> utilizar para repres<strong>en</strong>tar cosas reales como personas, equipos<br />
informáticos o incluso algo más abstracto, como una cu<strong>en</strong>ta bancaria.<br />
Una clase es simplem<strong>en</strong>te una repres<strong>en</strong>tación de un tipo de objeto; pi<strong>en</strong>se <strong>en</strong><br />
ella como un plano que describe el objeto. Así como un plano puede utilizarse<br />
para construir varios edificios, una clase puede utilizarse para crear varias<br />
copias de un objeto.<br />
Aunque puede que no se haya dado cu<strong>en</strong>ta, ya ha utilizado las clases. Por<br />
ejemplo, el control TextBox lo define una clase TextBox, que define su aspecto<br />
y sus funciones. Cada vez que arrastra un control TextBox a un formulario,<br />
realm<strong>en</strong>te está creando una nueva instancia de la clase TextBox.<br />
Cada control TextBox es una copia exacta, aunque distinta, de la clase que lo<br />
define, la clase TextBox. Puesto que cada objeto es una "instancia"<br />
indep<strong>en</strong>di<strong>en</strong>te de una clase, la acción de crear una clase se d<strong>en</strong>omina creación<br />
de instancias.<br />
Hasta ahora ha agregado los controles TextBox a su formulario arrastrándolos<br />
desde el Cuadro de herrami<strong>en</strong>tas, pero también puede crear instancias de un<br />
objeto TextBox <strong>en</strong> su código si utiliza la palabra clave New.<br />
<strong>Visual</strong> <strong>Basic</strong> Express Copiar código<br />
Dim Textbox1 As New TextBox<br />
Obt<strong>en</strong>drá más información sobre crear y utilizar las clases <strong>en</strong> las lecciones<br />
sigui<strong>en</strong>tes.<br />
¿Qué hay d<strong>en</strong>tro de una clase?<br />
En una lección anterior, Información detallada: compr<strong>en</strong>der propiedades,<br />
métodos y ev<strong>en</strong>tos, apr<strong>en</strong>dió que todos los objetos ti<strong>en</strong><strong>en</strong> propiedades que<br />
describ<strong>en</strong> sus atributos, métodos que defin<strong>en</strong> sus acciones y ev<strong>en</strong>tos que<br />
defin<strong>en</strong> sus respuestas. Igualm<strong>en</strong>te, la clase que define un objeto ti<strong>en</strong>e sus<br />
propias propiedades, métodos y ev<strong>en</strong>tos ( a veces llamados miembros) que se<br />
pasan a todas las instancias de esa clase.<br />
Por ejemplo, una clase que repres<strong>en</strong>ta una cu<strong>en</strong>ta bancaria podría t<strong>en</strong>er<br />
propiedades como AccountNumber o AccountBalance, métodos como<br />
CalculateInterest y ev<strong>en</strong>tos como BalanceChanged. Una vez creada<br />
la instancia de un objeto de cu<strong>en</strong>ta bancaria, puede t<strong>en</strong>er acceso a sus<br />
propiedades, métodos y ev<strong>en</strong>tos de igual manera que si se tratara de un objeto<br />
TextBox.<br />
Algunos miembros de una clase son privados; sólo se ti<strong>en</strong>e acceso a ellos<br />
mediante código d<strong>en</strong>tro de la clase. Por ejemplo, una clase de cu<strong>en</strong>ta bancaria<br />
Everts Garay | Granada, Nicaragua| Paseo por <strong>Visual</strong> <strong>Basic</strong> <strong>2008</strong> 109
puede t<strong>en</strong>er un método para calcular un saldo. Lo lógico es permitir que un<br />
programa lea ese balance pero no que pueda cambiarlo directam<strong>en</strong>te.<br />
Puede ocultar los miembros de una clase si los declara como Private o<br />
exponerlos si los declara como Public. También puede permitir el acceso a una<br />
propiedad y a la vez impedir que el programa cambie su valor declarándolo<br />
como ReadOnly. El código sigui<strong>en</strong>te muestra cómo podría ser una clase<br />
BankAccount.<br />
<strong>Visual</strong> <strong>Basic</strong> Express Copiar código<br />
Class BankAccount<br />
Private AccountNumber As String<br />
Private AccountBalance As Decimal<br />
Public Sub UpdateBalance()<br />
' add code to recalculate balance.<br />
End Sub<br />
ReadOnly Property Balance() As Decimal<br />
Get<br />
Return AccountBalance<br />
End Get<br />
End Property<br />
End Class<br />
Modelar un objeto <strong>en</strong> una situación real: crear la primera clase<br />
En esta lección, apr<strong>en</strong>derá a crear una clase mediante un proyecto de<br />
bibliotecas de clase.<br />
En la lección anterior, apr<strong>en</strong>dió que las clases se pued<strong>en</strong> utilizar como un<br />
plano que modela objetos del mundo real. Una de las mejores razones para<br />
utilizar clases es que una vez que ha creado una clase para cierto tipo de<br />
objeto, puede reutilizar esa clase <strong>en</strong> cualquier proyecto.<br />
Por ejemplo, muchos de los programas que escribe pued<strong>en</strong> involucrar<br />
personas: un programa de libreta de direcciones para mant<strong>en</strong>er seguimi<strong>en</strong>to de<br />
amigos, un programa de administrador de contactos para los contactos<br />
comerciales o un programa para realizar un seguimi<strong>en</strong>to de empleados.<br />
Everts Garay | Granada, Nicaragua| Paseo por <strong>Visual</strong> <strong>Basic</strong> <strong>2008</strong> 110
Aunque los programas pued<strong>en</strong> ser considerablem<strong>en</strong>te difer<strong>en</strong>tes, los atributos<br />
que se aplican a una persona serían los mismos. Cada persona ti<strong>en</strong>e nombre,<br />
edad, dirección y número de teléfono.<br />
En esta lección y las sigui<strong>en</strong>tes creará una clase que repres<strong>en</strong>ta una persona;<br />
puede guardar esta clase y utilizarla <strong>en</strong> otros programas que escriba <strong>en</strong> el<br />
futuro.<br />
Las clases se pued<strong>en</strong> crear de tres maneras: como parte del código <strong>en</strong> un<br />
módulo de formulario <strong>en</strong> un proyecto de aplicación para Windows, como un<br />
módulo de clase separado agregado a un proyecto de aplicación para Windows<br />
o como un proyecto de bibliotecas de clase indep<strong>en</strong>di<strong>en</strong>te.<br />
Crear clases<br />
Habrá observado que <strong>en</strong> algunas de las lecciones anteriores al hacer doble clic<br />
<strong>en</strong> un formulario y abrir el Editor de código se veía algo parecido a lo sigui<strong>en</strong>te.<br />
Public Class Form1<br />
Copiar código<br />
Private Sub Form1_Load...<br />
End Sub<br />
End Class<br />
Correcto, el formulario realm<strong>en</strong>te es una clase, marcada por instrucciones<br />
Class y End Class y cualquier código que se haya escrito <strong>en</strong>tre las dos<br />
instrucciones es parte de la clase. Aunque de manera predeterminada un<br />
módulo de formulario conti<strong>en</strong>e sólo una clase única, puede crear módulos<br />
adicionales agregando código debajo de la instrucción End Class, tal como se<br />
ilustra a continuación:<br />
Public Class Form1<br />
' Form1 code here<br />
End Class<br />
Copiar código<br />
Public Class MyFirstClass<br />
' Your class code here<br />
End Class<br />
Everts Garay | Granada, Nicaragua| Paseo por <strong>Visual</strong> <strong>Basic</strong> <strong>2008</strong> 111
La desv<strong>en</strong>taja de crear clases de esta manera es que sólo están disponibles<br />
d<strong>en</strong>tro del proyecto donde se crearon. Si desea compartir una clase con otros<br />
proyectos, puede colocarla <strong>en</strong> un módulo de clase.<br />
Módulos de clase<br />
Un módulo de clase es un archivo de código separado, que conti<strong>en</strong>e una o más<br />
clases. Como es un archivo indep<strong>en</strong>di<strong>en</strong>te, se puede reutilizar <strong>en</strong> otros<br />
proyectos. Los módulos de clase se pued<strong>en</strong> crear de dos maneras: como un<br />
módulo agregado a un proyecto de aplicación para Windows o como un<br />
proyecto de bibliotecas de clase indep<strong>en</strong>di<strong>en</strong>te.<br />
Puede agregar un nuevo módulo de clase a un proyecto exist<strong>en</strong>te seleccionando<br />
Clase <strong>en</strong> el cuadro de diálogo Agregar nuevo elem<strong>en</strong>to, disponible <strong>en</strong> el m<strong>en</strong>ú<br />
Proyecto. Para trabajar <strong>en</strong> esta unidad de lecciones, creará un proyecto de<br />
bibliotecas de clase indep<strong>en</strong>di<strong>en</strong>te.<br />
Inténtelo<br />
Para crear un proyecto de biblioteca de clases<br />
En el m<strong>en</strong>ú Archivo, elija Nuevo proyecto.<br />
En el panel Plantillas, del cuadro de diálogo Nuevo proyecto, haga clic <strong>en</strong><br />
Biblioteca de clases.<br />
En el cuadro Nombre, escriba Persons y haga clic <strong>en</strong> Aceptar.<br />
Se abrirá un nuevo proyecto de bibliotecas de clase y el Editor de código<br />
mostrará el módulo de clase Class1.vb.<br />
En el Explorador de soluciones, haga clic con el botón secundario del mouse<br />
<strong>en</strong> Class1.vb y seleccione Cambiar nombre y, a continuación, cambie el<br />
nombre a Persons.vb.<br />
Observe que el nombre <strong>en</strong> el Editor de código también cambia a Persons.vb.<br />
En el m<strong>en</strong>ú Archivo, elija Guardar todo.<br />
En el cuadro de diálogo Guardar proyecto, haga clic <strong>en</strong> Guardar.<br />
Suger<strong>en</strong>cia<br />
En lugar de guardar el proyecto <strong>en</strong> la ubicación predeterminada, podría crear un directorio<br />
<strong>en</strong> el cual puede almac<strong>en</strong>ar todas sus clases para reutilizarlas. Puede especificar esa<br />
carpeta <strong>en</strong> el campo Location del cuadro de diálogo Guardar proyecto antes de guardar.<br />
De mom<strong>en</strong>to, mant<strong>en</strong>ga el proyecto abierto, lo utilizará <strong>en</strong> la lección sigui<strong>en</strong>te.<br />
Everts Garay | Granada, Nicaragua| Paseo por <strong>Visual</strong> <strong>Basic</strong> <strong>2008</strong> 112
Agregar propiedades a una clase<br />
En esta lección, apr<strong>en</strong>derá a agregar propiedades a la clase que creó <strong>en</strong> la<br />
lección anterior.<br />
En una lección anterior, Información detallada: compr<strong>en</strong>der propiedades,<br />
métodos y ev<strong>en</strong>tos, apr<strong>en</strong>dió que todos los objetos ti<strong>en</strong><strong>en</strong> atributos y que las<br />
propiedades repres<strong>en</strong>tan atributos. En esa lección creó una clase Persons<br />
que repres<strong>en</strong>ta una persona; las personas ti<strong>en</strong><strong>en</strong> atributos como el nombre y la<br />
edad, por lo que la clase Persons necesita propiedades que repres<strong>en</strong>t<strong>en</strong><br />
dichos atributos.<br />
Se pued<strong>en</strong> agregar propiedades a una clase de dos maneras: como campo o<br />
como procedimi<strong>en</strong>to de propiedad. También puede determinar cómo funciona<br />
una propiedad utilizando los modificadores Public, ReadOnly o WriteOnly.<br />
Campos y procedimi<strong>en</strong>tos de propiedad<br />
Los campos son variables públicas d<strong>en</strong>tro de una clase que se pued<strong>en</strong><br />
establecer o leer desde fuera de la clase. Resultan de utilidad para propiedades<br />
que no se ti<strong>en</strong><strong>en</strong> que validar, por ejemplo, un valor Boolean (True o False). En<br />
el caso de la clase Persons, se puede t<strong>en</strong>er una propiedad Boolean<br />
d<strong>en</strong>ominada Alive, que especifica si una persona está viva o muerta. Puesto<br />
que hay sólo dos valores posibles, un campo funciona bi<strong>en</strong> para esta<br />
propiedad.<br />
Para agregar un campo a una clase, el código podría ser como el que sigue.<br />
<strong>Visual</strong> <strong>Basic</strong> Express Copiar código<br />
Public Alive As Boolean<br />
La mayoría de las propiedades, sin embargo, son más complejas; <strong>en</strong> la mayor<br />
parte de los casos deseará utilizar un procedimi<strong>en</strong>to de propiedad para agregar<br />
una propiedad a una clase. Los procedimi<strong>en</strong>tos de propiedad ti<strong>en</strong><strong>en</strong> tres<br />
partes: una declaración de una variable privada para almac<strong>en</strong>ar el valor de la<br />
propiedad; un procedimi<strong>en</strong>to Get que expone el valor; y un procedimi<strong>en</strong>to Set<br />
que, como indica su nombre, establece el valor.<br />
Por ejemplo, un procedimi<strong>en</strong>to de propiedad para una propiedad Name de la<br />
clase Persons podría ser como el que sigue.<br />
<strong>Visual</strong> <strong>Basic</strong> Express Copiar código<br />
Private nameValue As String<br />
Public Property Name() As String<br />
Everts Garay | Granada, Nicaragua| Paseo por <strong>Visual</strong> <strong>Basic</strong> <strong>2008</strong> 113
Get<br />
Name = nameValue<br />
End Get<br />
Set(ByVal value As String)<br />
nameValue = value<br />
End Set<br />
End Property<br />
La primera línea de código declara una variable String privada, nameValue<br />
que almac<strong>en</strong>ará el valor de la propiedad. El procedimi<strong>en</strong>to de propiedad <strong>en</strong> sí<br />
comi<strong>en</strong>za con Public Property y termina con End Property.<br />
El procedimi<strong>en</strong>to Get conti<strong>en</strong>e el código que se ejecutará cuando desee leer su<br />
valor; por ejemplo, si lee la propiedad Persons.Name, el código devolverá el<br />
valor almac<strong>en</strong>ado <strong>en</strong> la variable nameValue.<br />
El procedimi<strong>en</strong>to Set conti<strong>en</strong>e código que se utiliza para asignar un nuevo<br />
valor a la variable nameValue usando un valor pasado como argum<strong>en</strong>to<br />
value. Por ejemplo, si escribió el código Persons.Name = "John", el<br />
valor String John se pasará como argum<strong>en</strong>to value; el código del<br />
procedimi<strong>en</strong>to Set lo asignará a la variable NameValue para su<br />
almac<strong>en</strong>ami<strong>en</strong>to.<br />
Se preguntará por qué complicarse tanto <strong>en</strong> lugar de utilizar un campo que<br />
repres<strong>en</strong>te la propiedad Name. En el mundo real, hay ciertas reglas para los<br />
nombres: por ejemplo, los nombres normalm<strong>en</strong>te no conti<strong>en</strong><strong>en</strong> números. Puede<br />
agregar código al procedimi<strong>en</strong>to Set para comprobar el argum<strong>en</strong>to value y<br />
devolver un error si conti<strong>en</strong>e números.<br />
En el sigui<strong>en</strong>te procedimi<strong>en</strong>to, se agregará un campo y tres propiedades a la<br />
clase Persons.<br />
Inténtelo<br />
Para agregar propiedades a la clase<br />
Abra el proyecto Persons que creó <strong>en</strong> la lección anterior. Si no lo guardó,<br />
primero deberá regresar a la lección anterior, Modelar un objeto <strong>en</strong> una<br />
situación real: crear la primera clase, y realizar hasta el final los<br />
procedimi<strong>en</strong>tos de esa lección.<br />
En el Explorador de soluciones, seleccione Persons.vb y <strong>en</strong> el m<strong>en</strong>ú Ver<br />
seleccione Código.<br />
Everts Garay | Granada, Nicaragua| Paseo por <strong>Visual</strong> <strong>Basic</strong> <strong>2008</strong> 114
Agregue el sigui<strong>en</strong>te código de declaración debajo de la línea Public Class<br />
Persons.<br />
<strong>Visual</strong> <strong>Basic</strong> Express Copiar código<br />
Private firstNameValue As String<br />
Private middleNameValue As String<br />
Private lastNameValue As String<br />
Public Alive As Boolean<br />
Agregue los sigui<strong>en</strong>tes procedimi<strong>en</strong>tos de propiedad debajo del código de<br />
declaración.<br />
<strong>Visual</strong> <strong>Basic</strong> Express Copiar código<br />
Public Property FirstName() As String<br />
Get<br />
FirstName = firstNameValue<br />
End Get<br />
Set(ByVal value As String)<br />
firstNameValue = value<br />
End Set<br />
End Property<br />
Public Property MiddleName() As String<br />
Get<br />
MiddleName = middleNameValue<br />
End Get<br />
Set(ByVal value As String)<br />
middleNameValue = value<br />
End Set<br />
End Property<br />
Public Property LastName() As String<br />
Get<br />
Everts Garay | Granada, Nicaragua| Paseo por <strong>Visual</strong> <strong>Basic</strong> <strong>2008</strong> 115
LastName = lastNameValue<br />
End Get<br />
Set(ByVal value As String)<br />
lastNameValue = value<br />
End Set<br />
End Property<br />
En el m<strong>en</strong>ú Archivo, elija Guardar todo para guardar el trabajo.<br />
Propiedades de sólo lectura y escritura<br />
A veces una propiedad se establece una vez y no cambia nunca durante la<br />
ejecución del programa. Por ejemplo, una propiedad que repres<strong>en</strong>ta un número<br />
de empleado nunca debe cambiar, de modo que otro programa lo puede leer,<br />
pero no se permitirá que ese programa cambie su valor.<br />
La palabra clave ReadOnly se utiliza para especificar que un valor de<br />
propiedad se puede leer pero no modificar. Si int<strong>en</strong>ta asignar un valor a una<br />
propiedad ReadOnly , aparecerá un error <strong>en</strong> el Editor de código.<br />
Para crear una propiedad de sólo lectura, deberá crearse un procedimi<strong>en</strong>to de<br />
propiedad con un procedimi<strong>en</strong>to Get, pero sin procedimi<strong>en</strong>to Set, tal como se<br />
muestra a continuación.<br />
<strong>Visual</strong> <strong>Basic</strong> Express Copiar código<br />
Private IDValue As Integer<br />
ReadOnly Property ID() As Integer<br />
Get<br />
ID = IDValue<br />
End Get<br />
End Property<br />
De igual forma, la palabra clave WriteOnly permite establecer un valor de<br />
propiedad pero no permite que se lea; por ejemplo, no permite que otros<br />
programas lean una propiedad de contraseña. Puede utilizar ese valor para<br />
realizar acciones d<strong>en</strong>tro de la clase, pero deseará que siga si<strong>en</strong>do privado.<br />
Para crear una propiedad de sólo escritura, se creará una propiedad con un<br />
procedimi<strong>en</strong>to Set pero sin procedimi<strong>en</strong>to Get, tal como se muestra a<br />
continuación.<br />
Everts Garay | Granada, Nicaragua| Paseo por <strong>Visual</strong> <strong>Basic</strong> <strong>2008</strong> 116
<strong>Visual</strong> <strong>Basic</strong> Express Copiar código<br />
Private passwordValue As String<br />
WriteOnly Property Password() As String<br />
Set(ByVal value As String)<br />
passwordValue = value<br />
End Set<br />
End Property<br />
Los procedimi<strong>en</strong>tos de propiedad ReadOnly y WriteOnly también son útiles<br />
cuando se desea tomar un valor de propiedad y convertirlo <strong>en</strong> un valor<br />
difer<strong>en</strong>te. Por ejemplo, p<strong>en</strong>semos <strong>en</strong> la edad de una persona. A difer<strong>en</strong>cia del<br />
nombre, la edad cambia con el tiempo, si ha asignado la edad a una clase y la<br />
lee de nuevo un año después, sería incorrecta.<br />
En la clase Persons, puede evitarlo agregando dos propiedades: una<br />
propiedad WriteOnly BirthYear que repres<strong>en</strong>ta el año de nacimi<strong>en</strong>to, que<br />
nunca cambia, y una propiedad ReadOnly Age que devuelve un valor<br />
calculando la difer<strong>en</strong>cia <strong>en</strong>tre el año <strong>en</strong> curso y el año de nacimi<strong>en</strong>to.<br />
Inténtelo<br />
Para agregar propiedades ReadOnly y WriteOnly a la clase<br />
Agregue el sigui<strong>en</strong>te código de declaración debajo de las otras declaraciones <strong>en</strong><br />
la parte superior del módulo de clase.<br />
<strong>Visual</strong> <strong>Basic</strong> Express Copiar código<br />
Private birthYearValue As Integer<br />
Agregue los sigui<strong>en</strong>tes procedimi<strong>en</strong>tos de propiedad debajo del código de<br />
declaración.<br />
<strong>Visual</strong> <strong>Basic</strong> Express Copiar código<br />
WriteOnly Property BirthYear() As Integer<br />
Set(ByVal value As Integer)<br />
birthYearValue = value<br />
End Set<br />
End Property<br />
Everts Garay | Granada, Nicaragua| Paseo por <strong>Visual</strong> <strong>Basic</strong> <strong>2008</strong> 117
ReadOnly Property Age() As String<br />
Get<br />
Age = My.Computer.Clock.LocalTime.Year - birthYearValue<br />
End Get<br />
End Property<br />
En el m<strong>en</strong>ú Archivo, elija Guardar todo para guardar el trabajo.<br />
Agregar métodos a una clase<br />
En esta lección, apr<strong>en</strong>derá a agregar métodos a una clase para que pueda<br />
realizar acciones.<br />
En una lección anterior, Información detallada: compr<strong>en</strong>der propiedades,<br />
métodos y ev<strong>en</strong>tos, apr<strong>en</strong>dió que la mayoría de los objetos ti<strong>en</strong>e acciones que<br />
puede realizar; estas acciones se conoc<strong>en</strong> como métodos. La clase Persons<br />
que creó <strong>en</strong> la lección Modelar un objeto <strong>en</strong> una situación real: crear la primera<br />
clase repres<strong>en</strong>ta a una persona. Hay muchas acciones que pued<strong>en</strong> realizar las<br />
personas y para la clase Persons, esas acciones se pued<strong>en</strong> expresar como<br />
métodos de clase.<br />
Métodos de una clase<br />
Los métodos de una clase son simplem<strong>en</strong>te procedimi<strong>en</strong>tos Sub o Function<br />
declarados d<strong>en</strong>tro de la clase. Por ejemplo, una clase Account puede t<strong>en</strong>er un<br />
procedimi<strong>en</strong>to Sub d<strong>en</strong>ominado Recalculate, que actualizará el balance o<br />
un procedimi<strong>en</strong>to Function d<strong>en</strong>ominado Curr<strong>en</strong>tBalance para devolver el<br />
último balance. El código para declarar esos métodos puede ser similar al<br />
sigui<strong>en</strong>te.<br />
<strong>Visual</strong> <strong>Basic</strong> Express Copiar código<br />
Public Sub Recalculate()<br />
' add code to recalculate the account.<br />
End Sub<br />
Public Function Curr<strong>en</strong>tBalance(ByVal AccountNumber As Integer) As Double<br />
' add code to return a balance.<br />
End Function<br />
Everts Garay | Granada, Nicaragua| Paseo por <strong>Visual</strong> <strong>Basic</strong> <strong>2008</strong> 118
Si bi<strong>en</strong> la mayoría de los métodos de clase son públicos, también se pued<strong>en</strong><br />
agregar métodos que sólo la clase <strong>en</strong> sí puede utilizar. Por ejemplo, la clase<br />
Persons puede t<strong>en</strong>er su propia función para calcular la edad de una persona.<br />
Al declarar la función como Private, no se puede ver o llamar desde fuera de la<br />
clase.<br />
El código para una función privada puede ser similar al sigui<strong>en</strong>te:<br />
<strong>Visual</strong> <strong>Basic</strong> Express Copiar código<br />
Private Function CalcAge(ByVal year As Integer) As Integer<br />
CalcAge = My.Computer.Clock.LocalTime.Year - year<br />
End Function<br />
Más tarde puede cambiar el código que calcula el valor CalcAge y el método<br />
seguirá funcionando bi<strong>en</strong> sin cambiar ningún código que utilice el método.<br />
Ocultar el código que realiza el método se conoce como <strong>en</strong>capsulación.<br />
En la clase Persons, se creará un método público que devuelve un nombre<br />
completo y una función privada para calcular la edad.<br />
Inténtelo<br />
Para agregar un método a la clase<br />
Abra el proyecto Persons que creó <strong>en</strong> la lección anterior. Si no lo guardó,<br />
primero deberá regresar a la lección anterior, Agregar propiedades a una clase<br />
y finalizar los procedimi<strong>en</strong>tos.<br />
En el Explorador de soluciones, seleccione Persons.vb y, <strong>en</strong> el m<strong>en</strong>ú Ver,<br />
elija Código.<br />
Agregue el sigui<strong>en</strong>te código a continuación de los procedimi<strong>en</strong>tos de propiedad.<br />
<strong>Visual</strong> <strong>Basic</strong> Express Copiar código<br />
Public Function FullName() As String<br />
If middleNameValue "" Th<strong>en</strong><br />
Else<br />
FullName = firstNameValue & " " & middleNameValue & " " _<br />
& lastNameValue<br />
FullName = firstNameValue & " " & lastNameValue<br />
End If<br />
Everts Garay | Granada, Nicaragua| Paseo por <strong>Visual</strong> <strong>Basic</strong> <strong>2008</strong> 119
End Function<br />
<strong>Visual</strong> <strong>Basic</strong> Express Copiar código<br />
Private Function CalcAge(ByVal year As Integer) As Integer<br />
CalcAge = My.Computer.Clock.LocalTime.Year - year<br />
End Function<br />
Modifique el código <strong>en</strong> el procedimi<strong>en</strong>to de la propiedad Age para utilizar la<br />
función privada.<br />
<strong>Visual</strong> <strong>Basic</strong> Express Copiar código<br />
ReadOnly Property Age() As String<br />
Get<br />
' Age = My.Computer.Clock.LocalTime.Year - birthDateValue<br />
Age = CalcAge(birthYearValue)<br />
End Get<br />
End Property<br />
En el m<strong>en</strong>ú Archivo, elija Guardar todo para guardar el trabajo.<br />
Pasos sigui<strong>en</strong>tes<br />
En esta lección, apr<strong>en</strong>dió a agregar métodos públicos y privados a una clase.<br />
Puede obt<strong>en</strong>er más información sobre los métodos <strong>en</strong> Información detallada:<br />
crear varias versiones del mismo método con sobrecarga o puede continuar con<br />
la sigui<strong>en</strong>te lección y apr<strong>en</strong>der a utilizar y probar la clase que creó.<br />
Información detallada: crear varias versiones del mismo método con<br />
sobrecarga<br />
En esta lección, apr<strong>en</strong>derá a agregar a la clase varias versiones de un método.<br />
En la lección anterior, apr<strong>en</strong>dió a agregar métodos a la clase Persons. A<br />
veces hay casos <strong>en</strong> los que un método único no sirve; por ejemplo, es probable<br />
que deba pasar difer<strong>en</strong>tes tipos de datos al método <strong>en</strong> distintas situaciones o<br />
quizá desee devolver formatos difer<strong>en</strong>tes como resultado.<br />
Everts Garay | Granada, Nicaragua| Paseo por <strong>Visual</strong> <strong>Basic</strong> <strong>2008</strong> 120
Se pued<strong>en</strong> crear varias versiones de un método mediante una técnica llamada<br />
sobrecarga. Cuando una clase ti<strong>en</strong>e más de un método con el mismo nombre<br />
pero con un conjunto de argum<strong>en</strong>tos difer<strong>en</strong>te, el método se sobrecarga.<br />
Sobrecarga<br />
Para crear un método sobrecargado, agregue dos o más procedimi<strong>en</strong>tos Sub o<br />
Function a la clase, cada uno con el mismo nombre. En las declaraciones de<br />
procedimi<strong>en</strong>to, el conjunto de argum<strong>en</strong>tos para cada procedimi<strong>en</strong>to debe ser<br />
distinto o se producirá un error.<br />
El sigui<strong>en</strong>te ejemplo muestra un método con dos sobrecargas, una que acepta<br />
una String y la otra que acepta un Integer como argum<strong>en</strong>to.<br />
<strong>Visual</strong> <strong>Basic</strong> Express Copiar código<br />
Public Sub TestFunction(ByVal input As String)<br />
MsgBox(input)<br />
End Sub<br />
Public Sub TestFunction(ByVal input As Integer)<br />
MsgBox(CStr(input))<br />
End Sub<br />
Si se debe llamar a este método desde el código y pasarle una cad<strong>en</strong>a, se<br />
ejecutaría la primera sobrecarga y un cuadro de m<strong>en</strong>saje mostraría la cad<strong>en</strong>a;<br />
si se le pasó un número, se ejecutaría la segunda sobrecarga y el número se<br />
convertiría <strong>en</strong> una cad<strong>en</strong>a y aparecería <strong>en</strong> el cuadro de m<strong>en</strong>saje.<br />
Puede crear tantas sobrecargas como sea necesario y cada una de ellas puede<br />
cont<strong>en</strong>er un número difer<strong>en</strong>te de argum<strong>en</strong>tos.<br />
En la clase Persons, se agregará un método con dos sobrecargas para<br />
devolver la inicial del segundo nombre de una persona; una sólo con la inicial y<br />
la otra con la inicial seguida por un punto.<br />
Inténtelo<br />
Para crear un método sobrecargado<br />
Abra el proyecto Persons que creó <strong>en</strong> la lección anterior. Si no lo guardó,<br />
regrese a la lección anterior, Agregar métodos a una clase y finalice los<br />
procedimi<strong>en</strong>tos.<br />
En el Explorador de soluciones, seleccione Persons.vb y, <strong>en</strong> el m<strong>en</strong>ú Ver,<br />
elija Código.<br />
Everts Garay | Granada, Nicaragua| Paseo por <strong>Visual</strong> <strong>Basic</strong> <strong>2008</strong> 121
Agregue el sigui<strong>en</strong>te código debajo de los métodos exist<strong>en</strong>tes.<br />
<strong>Visual</strong> <strong>Basic</strong> Express Copiar código<br />
Public Function MiddleInitial() As String<br />
MiddleInitial = Left$(middleNameValue, 1)<br />
End Function<br />
Public Function MiddleInitial(ByVal period As Boolean) As String<br />
MiddleInitial = Left$(middleNameValue, 1) & "."<br />
End Function<br />
En el m<strong>en</strong>ú Archivo, elija Guardar todo para guardar el trabajo.<br />
Probar una clase<br />
En esta lección, apr<strong>en</strong>derá a crear una instancia de una clase para probar la<br />
clase.<br />
En lecciones anteriores, creó una clase Persons y le otorgó propiedades y<br />
métodos. Lo que ha hecho hasta ahora es agregar código, ahora es el mom<strong>en</strong>to<br />
de utilizar la clase Persons y asegurarse de que funcione según lo esperado.<br />
Crear una instancia de una clase<br />
Aunque es posible que no se haya dado cu<strong>en</strong>ta, ha estado utilizando clases <strong>en</strong><br />
muchas de las lecciones anteriores. Los formularios y controles son <strong>en</strong> realidad<br />
clases; cuando arrastra un control Button a un formulario, está creando<br />
realm<strong>en</strong>te una instancia de la clase Button.<br />
También puede crear instancias de cualquier clase <strong>en</strong> el código utilizando una<br />
declaración con la palabra clave New. Por ejemplo, para crear una nueva<br />
instancia de la clase Button, agregará el código sigui<strong>en</strong>te.<br />
<strong>Visual</strong> <strong>Basic</strong> Express Copiar código<br />
Dim aButton As New Button<br />
Para utilizar y probar la clase Persons, debe crear primero un proyecto de<br />
prueba y agregar una refer<strong>en</strong>cia al módulo de clase.<br />
Inténtelo<br />
Everts Garay | Granada, Nicaragua| Paseo por <strong>Visual</strong> <strong>Basic</strong> <strong>2008</strong> 122
Para crear un proyecto de prueba para la clase<br />
Abra el proyecto Persons que creó <strong>en</strong> la lección anterior. Si no lo guardó,<br />
primero deberá regresar a la lección anterior, Agregar métodos a una clase y<br />
finalizar los procedimi<strong>en</strong>tos.<br />
En el m<strong>en</strong>ú Archivo, elija Agregar y seleccione Nuevo proyecto.<br />
En el cuadro de diálogo Nuevo proyecto, <strong>en</strong> el panel Plantillas, haga clic <strong>en</strong><br />
Aplicación para Windows.<br />
En el cuadro Nombre, escriba PersonsTest y haga clic <strong>en</strong> Aceptar.<br />
En el Explorador de soluciones, seleccione el proyecto PersonsTest y <strong>en</strong> el<br />
m<strong>en</strong>ú Proyecto, elija Establecer como proyecto de inicio.<br />
En el Explorador de soluciones, seleccione el proyecto PersonsTest y <strong>en</strong> el<br />
m<strong>en</strong>ú Proyecto, elija Agregar refer<strong>en</strong>cia.<br />
Se abrirá el cuadro de diálogo Agregar refer<strong>en</strong>cia.<br />
Haga clic <strong>en</strong> la ficha Proyectos, seleccione Personas y haga clic <strong>en</strong> Aceptar.<br />
Haga doble clic <strong>en</strong> el formulario para abrir el Editor de código y escriba la<br />
sigui<strong>en</strong>te declaración justo debajo de la línea Public Class Form1.<br />
<strong>Visual</strong> <strong>Basic</strong> Express Copiar código<br />
Dim person1 As New Persons.Persons<br />
Esto declara una nueva instancia de la clase Persons. Se preguntará por qué<br />
tuvo que escribir dos veces Persons: la primera instancia es el módulo de clase<br />
Persons.vb; la segunda instancia es la clase Persons d<strong>en</strong>tro de ese módulo.<br />
En el m<strong>en</strong>ú Archivo, elija Guardar todo.<br />
Probar una clase<br />
El sigui<strong>en</strong>te paso es agregar una interfaz de usuario y un código que utilice la<br />
clase Persons. Agregará cuadros de texto donde el usuario especificará los<br />
valores para cada una de las propiedades (excepto la propiedad de sólo lectura<br />
Age), una casilla de verificación para el campo Alive y botones para probar<br />
cada uno de los métodos públicos.<br />
Inténtelo<br />
Para probar la clase<br />
Everts Garay | Granada, Nicaragua| Paseo por <strong>Visual</strong> <strong>Basic</strong> <strong>2008</strong> 123
En el Explorador de soluciones, seleccione Form1 y <strong>en</strong> el m<strong>en</strong>ú Ver,<br />
seleccione Diseñador.<br />
En el Cuadro de herrami<strong>en</strong>tas, arrastre cuatro controles TextBox, un control<br />
CheckBox y dos controles Button al formulario.<br />
Seleccione el primer control Button y <strong>en</strong> la v<strong>en</strong>tana Propiedades establezca su<br />
propiedad Text <strong>en</strong> Update .<br />
Seleccione el segundo control Button y <strong>en</strong> la v<strong>en</strong>tana Propiedades establezca su<br />
propiedad Text <strong>en</strong> Full Name .<br />
Haga doble clic <strong>en</strong> el primer botón (Update) para abrir el Editor de código y <strong>en</strong><br />
el controlador de ev<strong>en</strong>tos Button1_Click, agregue el sigui<strong>en</strong>te código.<br />
<strong>Visual</strong> <strong>Basic</strong> Express Copiar código<br />
With person1<br />
.FirstName = Textbox1.Text<br />
.MiddleName = Textbox2.Text<br />
.LastName = Textbox3.Text<br />
.BirthYear = Textbox4.Text<br />
.Alive = CheckBox1.Checked<br />
End With<br />
Observe que cuando escribe, se muestra una lista que conti<strong>en</strong>e todos los<br />
miembros de la clase Persons. Puesto que se agregó como una refer<strong>en</strong>cia,<br />
IntelliS<strong>en</strong>se muestra la información sobre la clase tal como lo haría para<br />
cualquier otra clase.<br />
En el controlador de ev<strong>en</strong>tos Button2_Click, agregue el sigui<strong>en</strong>te código.<br />
<strong>Visual</strong> <strong>Basic</strong> Express Copiar código<br />
' Test the FullName method.<br />
MsgBox(person1.FullName)<br />
' test the Age property and CalcAge method.<br />
MsgBox(CStr(person1.Age) & " years old")<br />
' Test the Alive property.<br />
Everts Garay | Granada, Nicaragua| Paseo por <strong>Visual</strong> <strong>Basic</strong> <strong>2008</strong> 124
If person1.Alive = True Th<strong>en</strong><br />
Else<br />
MsgBox(person1.FirstName & " is alive")<br />
MsgBox(person1.FirstName & " is no longer with us")<br />
End If<br />
Presione F5 para ejecutar el proyecto y mostrar el formulario.<br />
En el primer cuadro de texto, escriba su nombre.<br />
En el segundo cuadro de texto, escriba su segundo nombre.<br />
En el tercer cuadro de texto, escriba su apellido.<br />
En el cuarto cuadro de texto, escriba el año de cuatro dígitos <strong>en</strong> el que nació<br />
(por ejemplo, 1983).<br />
Después, active la casilla de verificación.<br />
Haga clic <strong>en</strong> el botón Actualizar para establecer las propiedades de la clase y<br />
haga clic <strong>en</strong> el botón Full Name.<br />
Se mostrarán tres cuadros de m<strong>en</strong>saje, con su nombre completo, edad y<br />
estado.<br />
En el m<strong>en</strong>ú Archivo, elija Guardar todo.<br />
Probar los métodos sobrecargados<br />
Si finalizó la lección opcional Información detallada: crear varias versiones del<br />
mismo método con sobrecarga, también deseará probar los métodos<br />
sobrecargados que agregó a la clase Persons. Si no finalizó la lección, puede<br />
regresar y hacerlo ahora o puede omitir el sigui<strong>en</strong>te procedimi<strong>en</strong>to.<br />
Inténtelo<br />
Para probar los métodos sobrecargados<br />
En el Explorador de soluciones, seleccione Form1 y <strong>en</strong> el m<strong>en</strong>ú Ver,<br />
seleccione Diseñador.<br />
En el Cuadro de herrami<strong>en</strong>tas, arrastre dos controles más Button al<br />
formulario.<br />
Seleccione el tercer control Button y <strong>en</strong> la v<strong>en</strong>tana Propiedades establezca su<br />
propiedad Text <strong>en</strong> With.<br />
Everts Garay | Granada, Nicaragua| Paseo por <strong>Visual</strong> <strong>Basic</strong> <strong>2008</strong> 125
Seleccione el cuarto control Button y <strong>en</strong> la v<strong>en</strong>tana Propiedades establezca su<br />
propiedad Text <strong>en</strong> Without.<br />
Haga doble clic <strong>en</strong> el primer botón (With) para abrir el Editor de código y<br />
escriba el sigui<strong>en</strong>te código <strong>en</strong> el controlador de ev<strong>en</strong>tos Button3_Click.<br />
<strong>Visual</strong> <strong>Basic</strong> Express Copiar código<br />
MsgBox(person1.FirstName & " " & person1.MiddleInitial(True) & _<br />
" " & person1.LastName)<br />
Observe que cuando escribe, se muestra una lista que conti<strong>en</strong>e todos los<br />
miembros de la clase Persons. Puesto que se agregó como una refer<strong>en</strong>cia,<br />
IntelliS<strong>en</strong>se muestra la información sobre la clase tal como lo haría para<br />
cualquier otra clase.<br />
En el controlador de ev<strong>en</strong>tos Button4_Click, agregue el sigui<strong>en</strong>te código.<br />
<strong>Visual</strong> <strong>Basic</strong> Express Copiar código<br />
MsgBox(person1.FirstName & " " & person1.MiddleInitial & _<br />
" " & person1.LastName)<br />
Presione F5 para ejecutar el proyecto y mostrar el formulario.<br />
En el primer cuadro de texto, escriba su nombre.<br />
En el segundo cuadro de texto, escriba su segundo nombre.<br />
En el tercer cuadro de texto, escriba su apellido.<br />
En el cuarto cuadro de texto, escriba el año de cuatro dígitos <strong>en</strong> el que nació<br />
(por ejemplo, 1983).<br />
Después, active la casilla de verificación.<br />
Haga clic <strong>en</strong> el botón Actualizar para establecer las propiedades de la clase y<br />
haga clic <strong>en</strong> el botón With.<br />
Aparecerá un cuadro de m<strong>en</strong>saje que muestra su nombre con un punto<br />
después de la inicial del segundo nombre<br />
Haga clic <strong>en</strong> el botón Without.<br />
Aparecerá un cuadro de m<strong>en</strong>saje que muestra su nombre sin un punto<br />
después de la inicial del segundo nombre<br />
En el m<strong>en</strong>ú Archivo, elija Guardar todo.<br />
Everts Garay | Granada, Nicaragua| Paseo por <strong>Visual</strong> <strong>Basic</strong> <strong>2008</strong> 126
G<strong>en</strong>erar una clase <strong>en</strong> una clase exist<strong>en</strong>te: utilización de la her<strong>en</strong>cia<br />
En esta lección, apr<strong>en</strong>derá a utilizar la her<strong>en</strong>cia para crear una clase basada<br />
<strong>en</strong> una clase exist<strong>en</strong>te.<br />
Muchos objetos de la vida real ti<strong>en</strong><strong>en</strong> atributos y comportami<strong>en</strong>tos <strong>en</strong> común,<br />
por ejemplo, todos los automóviles ti<strong>en</strong><strong>en</strong> ruedas y motores, y pued<strong>en</strong> avanzar<br />
y det<strong>en</strong>erse (es de esperar). Sin embargo, algunos automóviles ti<strong>en</strong><strong>en</strong> atributos<br />
que no son comunes, por ejemplo, un descapotable ti<strong>en</strong>e una parte superior<br />
que se puede mover y bajar electrónica o manualm<strong>en</strong>te.<br />
Si se creó un objeto para repres<strong>en</strong>tar un automóvil, se pued<strong>en</strong> incluir<br />
propiedades y métodos para todos los atributos y comportami<strong>en</strong>tos comunes,<br />
pero no se podrían agregar atributos como la cubierta de un descapotable,<br />
puesto que dicho atributo no es g<strong>en</strong>eralizable a todos los automóviles.<br />
Mediante el uso de la her<strong>en</strong>cia, se puede crear una clase "descapotable" que<br />
deriva de la clase automóvil. Ésta hereda todos los atributos de la clase<br />
automóvil y puede agregar los atributos y comportami<strong>en</strong>tos que son únicos de<br />
un auto descapotable.<br />
Heredar a partir de una clase exist<strong>en</strong>te<br />
La instrucción Inherits se utiliza para declarar una nueva clase, d<strong>en</strong>ominada<br />
clase derivada, basada <strong>en</strong> una clase exist<strong>en</strong>te conocida como clase base. Las<br />
clases derivadas heredan todas las propiedades, los métodos, los ev<strong>en</strong>tos, los<br />
campos y las constantes definidos <strong>en</strong> la clase base. El sigui<strong>en</strong>te código muestra<br />
la declaración para una clase derivada.<br />
<strong>Visual</strong> <strong>Basic</strong> Express Copiar código<br />
Class DerivedClass<br />
Inherits BaseClass<br />
End Class<br />
Se pued<strong>en</strong> crear instancias de la nueva clase DerivedClass, se puede t<strong>en</strong>er<br />
acceso a sus propiedades y métodos como BaseClass y se pued<strong>en</strong> agregar<br />
nuevas propiedades y métodos que son específicos de la nueva clase. Para ver<br />
un ejemplo, observe la clase Persons que creó <strong>en</strong> las lecciones anteriores.<br />
Suponga que desea una clase que repres<strong>en</strong>te jugadores de béisbol: los<br />
jugadores del béisbol ti<strong>en</strong><strong>en</strong> todos los atributos definidos <strong>en</strong> la clase Persons,<br />
pero también ti<strong>en</strong><strong>en</strong> atributos únicos, como su número y posición. En lugar de<br />
agregar esas propiedades a la clase Persons, se creará una nueva clase<br />
Everts Garay | Granada, Nicaragua| Paseo por <strong>Visual</strong> <strong>Basic</strong> <strong>2008</strong> 127
derivada que se hereda de Persons, a la que se agregan las nuevas<br />
propiedades.<br />
Inténtelo<br />
Para crear una clase derivada<br />
Abra el proyecto Persons que creó <strong>en</strong> la lección anterior. Si no lo guardó,<br />
regrese a Probar una clase y finalice los procedimi<strong>en</strong>tos.<br />
En el Explorador de soluciones, seleccione el nodo del proyecto Persons.<br />
En el m<strong>en</strong>ú Proyecto, elija Agregar clase.<br />
En el cuadro de diálogo Agregar nuevo elem<strong>en</strong>to, escriba Players <strong>en</strong> el<br />
cuadro Nombre, a continuación, haga clic <strong>en</strong> Agregar.<br />
Se agregará un nuevo módulo de clase al proyecto.<br />
En el Editor de código, agregue lo sigui<strong>en</strong>te justo debajo de la línea Public<br />
Class Players.<br />
<strong>Visual</strong> <strong>Basic</strong> Express Copiar código<br />
Inherits Persons<br />
Agregue el sigui<strong>en</strong>te código para definir dos nuevas propiedades.<br />
<strong>Visual</strong> <strong>Basic</strong> Express Copiar código<br />
Private numberValue As Integer<br />
Private positionValue As String<br />
Public Property Number() As Integer<br />
Get<br />
Number = numberValue<br />
End Get<br />
Set(ByVal value As Integer)<br />
numberValue = value<br />
End Set<br />
End Property<br />
Public Property Position() As String<br />
Get<br />
Everts Garay | Granada, Nicaragua| Paseo por <strong>Visual</strong> <strong>Basic</strong> <strong>2008</strong> 128
Position = positionValue<br />
End Get<br />
Set(ByVal value As String)<br />
positionValue = value<br />
End Set<br />
End Property<br />
En el m<strong>en</strong>ú Archivo, elija Guardar todo.<br />
Probar la clase Players<br />
Habrá creado ahora una clase Players derivada de la clase Persons. En el<br />
procedimi<strong>en</strong>to sigui<strong>en</strong>te, creará un nuevo programa para probar la clase<br />
Players.<br />
Para crear un proyecto de prueba para la clase<br />
En el m<strong>en</strong>ú Archivo, elija Agregar y, después, seleccione Nuevo proyecto.<br />
En el cuadro de diálogo Agregar nuevo proyecto, <strong>en</strong> el panel Plantillas,<br />
seleccione Aplicación para Windows.<br />
En el cuadro Nombre, escriba PlayerTest y haga clic <strong>en</strong> Aceptar.<br />
Se agregará un nuevo proyecto de formularios Windows Forms al Explorador<br />
de soluciones y se mostrará un nuevo formulario.<br />
En el Explorador de soluciones, seleccione el proyecto PlayerTest y <strong>en</strong> el<br />
m<strong>en</strong>ú Proyecto, elija Establecer como proyecto de inicio.<br />
En el Explorador de soluciones, seleccione el proyecto PlayerTest y <strong>en</strong> el<br />
m<strong>en</strong>ú Proyecto, elija Agregar refer<strong>en</strong>cia.<br />
Se abrirá el cuadro de diálogo Agregar refer<strong>en</strong>cia.<br />
Haga clic <strong>en</strong> la ficha Proyectos, elija Persons y haga clic <strong>en</strong> Aceptar.<br />
Haga doble clic <strong>en</strong> el formulario para abrir el Editor de código y escriba la<br />
sigui<strong>en</strong>te declaración justo debajo de la línea Public Class Form1.<br />
<strong>Visual</strong> <strong>Basic</strong> Express Copiar código<br />
Dim player1 As New Persons.Players<br />
Dim player2 As New Persons.Players<br />
Everts Garay | Granada, Nicaragua| Paseo por <strong>Visual</strong> <strong>Basic</strong> <strong>2008</strong> 129
Esto declara dos nuevas instancias de la clase Players.<br />
En el m<strong>en</strong>ú Archivo, elija Guardar todo.<br />
Para probar la clase derivada<br />
En el Explorador de soluciones, seleccione Form1 <strong>en</strong> el proyecto<br />
PlayerTest y <strong>en</strong> el m<strong>en</strong>ú Ver, elija Código.<br />
En el Editor de código, agregue el sigui<strong>en</strong>te código al procedimi<strong>en</strong>to de ev<strong>en</strong>to<br />
Form1_Load.<br />
<strong>Visual</strong> <strong>Basic</strong> Express Copiar código<br />
With player1<br />
.FirstName = "Andrew"<br />
.LastName = "C<strong>en</strong>cini"<br />
.Number = 43<br />
.Position = "Shortstop"<br />
End With<br />
With player2<br />
.FirstName = "Robert"<br />
.LastName = "Lyon"<br />
.Number = 11<br />
.Position = "Catcher"<br />
End With<br />
En el Explorador de soluciones, seleccione Form1 <strong>en</strong> el proyecto<br />
PlayerTest y <strong>en</strong> el m<strong>en</strong>ú Ver, elija Diseñador.<br />
En el Cuadro de herrami<strong>en</strong>tas, arrastre dos controles Button al formulario.<br />
Seleccione el primer control Button y <strong>en</strong> la v<strong>en</strong>tana Propiedades establezca su<br />
propiedad Text <strong>en</strong> At Bat.<br />
Seleccione el segundo control Button y <strong>en</strong> la v<strong>en</strong>tana Propiedades establezca<br />
su propiedad Text <strong>en</strong> On Deck.<br />
Haga doble clic <strong>en</strong> el primer botón (At Bat) para abrir el Editor de código y<br />
escriba el sigui<strong>en</strong>te código <strong>en</strong> el controlador de ev<strong>en</strong>tos Button1_Click.<br />
<strong>Visual</strong> <strong>Basic</strong> Express Copiar código<br />
Everts Garay | Granada, Nicaragua| Paseo por <strong>Visual</strong> <strong>Basic</strong> <strong>2008</strong> 130
MsgBox(player1.Position & " " & player1.FullName & ", #" & _<br />
CStr(player1.Number) & " is now at bat.")<br />
Observe que está utilizando el método FullName que se heredó de la clase<br />
base Persons.<br />
En el controlador de ev<strong>en</strong>tos Button2_Click, agregue el sigui<strong>en</strong>te código.<br />
<strong>Visual</strong> <strong>Basic</strong> Express Copiar código<br />
MsgBox(player2.Position & " " & player2.FullName & ", #" & _<br />
CStr(player2.Number) & " is on deck.")<br />
Presione F5 para ejecutar el programa. Haga clic <strong>en</strong> cada botón para ver los<br />
resultados.<br />
En el m<strong>en</strong>ú Archivo, elija Guardar todo.<br />
Información detallada: reemplazar miembros<br />
En esta lección, apr<strong>en</strong>derá a reemplazar un miembro de una clase derivada.<br />
En la lección anterior, apr<strong>en</strong>dió a heredar de una clase base y a ext<strong>en</strong>der la<br />
clase derivada con nuevas propiedades. Además de agregar nuevas<br />
propiedades o métodos a una clase derivada, también es posible que desee<br />
cambiar, o reemplazar, el comportami<strong>en</strong>to de propiedades o métodos<br />
exist<strong>en</strong>tes.<br />
Por ejemplo, podría crear una clase Truck que se derive de una clase Car con<br />
un método StartEngine. Si el objeto Truck ti<strong>en</strong>e un motor diesel, el proceso<br />
de <strong>en</strong>c<strong>en</strong>dido del motor puede ser distinto al de un objeto Car; <strong>en</strong> este caso,<br />
puede que desee reemplazar el método StartEngine para que se adapte<br />
mejor al objeto Truck.<br />
Reemplazar propiedades y métodos<br />
De manera predeterminada, no se pued<strong>en</strong> reemplazar las propiedades ni los<br />
métodos <strong>en</strong> una clase. Para permitir que una clase derivada reemplace una<br />
propiedad o un método, se debe marcar como reemplazable declarándolo con la<br />
palabra clave Overridable.<br />
Public Overridable Property EngineType As String<br />
Everts Garay | Granada, Nicaragua| Paseo por <strong>Visual</strong> <strong>Basic</strong> <strong>2008</strong> 131
Public Overridable Sub StartEngine(ByVal EngineType As<br />
String)<br />
Al heredar de una clase base, las propiedades y los métodos que están<br />
marcados como Overridable se pued<strong>en</strong> utilizar tal como están o se pued<strong>en</strong><br />
modificar para satisfacer las necesidades del usuario declarándolos con la<br />
palabra clave Overrides.<br />
Public Overrides Property EngineType As String<br />
Public Overrides Sub StartEngine(ByVal EngineType As<br />
String)<br />
En la clase Players que se creó <strong>en</strong> la lección anterior, puede que se desee<br />
reemplazar el método FullName para incluir el número del jugador y eliminar<br />
el código que devuelve un segundo nombre.<br />
Inténtelo<br />
Para reemplazar el método FullName<br />
Abra el proyecto Persons que creó <strong>en</strong> la lección anterior. Si no lo guardó,<br />
regrese a la lección anterior, G<strong>en</strong>erar una clase <strong>en</strong> una clase exist<strong>en</strong>te:<br />
utilización de la her<strong>en</strong>cia y complete los procedimi<strong>en</strong>tos.<br />
En el Explorador de soluciones, seleccione el nodo Persons.vb y, <strong>en</strong> el m<strong>en</strong>ú<br />
Ver, elija Código.<br />
En el Editor de código, modifique la declaración del método FullName de la<br />
sigui<strong>en</strong>te manera.<br />
<strong>Visual</strong> <strong>Basic</strong> Express Copiar código<br />
Public Overridable Function FullName() As String<br />
En el Explorador de soluciones, seleccione el nodo Players.vb y, <strong>en</strong> el m<strong>en</strong>ú<br />
Ver, elija Código.<br />
En el Editor de código, agregue el sigui<strong>en</strong>te código a la clase.<br />
<strong>Visual</strong> <strong>Basic</strong> Express Copiar código<br />
Public Overrides Function FullName() As String<br />
FullName = FirstName & " " & LastName & ", #" & numberValue<br />
End Function<br />
Everts Garay | Granada, Nicaragua| Paseo por <strong>Visual</strong> <strong>Basic</strong> <strong>2008</strong> 132
En el Explorador de soluciones, seleccione el nodo Form1.vb <strong>en</strong> el proyecto<br />
PlayerTest y, a continuación, <strong>en</strong> el m<strong>en</strong>ú Ver, elija Código.<br />
En el Editor de código, modifique el código de ev<strong>en</strong>to Button1_Click de la<br />
sigui<strong>en</strong>te manera.<br />
<strong>Visual</strong> <strong>Basic</strong> Express Copiar código<br />
MsgBox(player1.Position & " " & player1.FullName & _<br />
" is now at bat.")<br />
Modifique el código de ev<strong>en</strong>to Button2_Click de la sigui<strong>en</strong>te manera.<br />
<strong>Visual</strong> <strong>Basic</strong> Express Copiar código<br />
MsgBox(player2.Position & " " & player2.FullName & _<br />
" is on deck.")<br />
Presione F5 para ejecutar el programa y haga clic <strong>en</strong> cada botón para mostrar<br />
los resultados.<br />
Observe que los resultados son los mismos que antes, aun cuando ahora se<br />
está utilizando el método FullName reemplazado.<br />
En el m<strong>en</strong>ú Archivo, elija Guardar todo.<br />
Realizar seguimi<strong>en</strong>tos: utilizar colecciones para administrar varios<br />
objetos<br />
En esta lección, apr<strong>en</strong>derá a utilizar una colección para administrar grupos de<br />
objetos.<br />
En una lección anterior, apr<strong>en</strong>dió a utilizar matrices para administrar grupos<br />
de variables. Aunque las matrices también se utilizan para administrar grupos<br />
de objetos, <strong>Visual</strong> <strong>Basic</strong> Expressti<strong>en</strong>e un tipo de objeto especial d<strong>en</strong>ominado<br />
colección, el cual se puede utilizar para almac<strong>en</strong>ar y recuperar grupos de<br />
objetos similares.<br />
Al igual que una matriz, cada elem<strong>en</strong>to de un objeto Collection ti<strong>en</strong>e un índice<br />
que se puede utilizar para id<strong>en</strong>tificar dicho elem<strong>en</strong>to. Además, cada elem<strong>en</strong>to<br />
de un objeto Collection ti<strong>en</strong>e una clave, un valor String que se puede utilizar<br />
para id<strong>en</strong>tificar el elem<strong>en</strong>to. La v<strong>en</strong>taja de utilizar una clave es que no necesita<br />
recordar el índice de un elem<strong>en</strong>to; <strong>en</strong> su lugar, puede referirse a él a través de<br />
un nombre significativo.<br />
Everts Garay | Granada, Nicaragua| Paseo por <strong>Visual</strong> <strong>Basic</strong> <strong>2008</strong> 133
Crear una colección<br />
Las colecciones son útiles cuando el programa utiliza varias instancias de la<br />
misma clase. Por ejemplo, examine la clase Players que creó <strong>en</strong> una lección<br />
anterior. Es probable que necesite varios objetos Players para repres<strong>en</strong>tar<br />
un equipo de béisbol.<br />
El primer paso para crear una colección es crear una instancia de un objeto<br />
Collection, tal como se muestra <strong>en</strong> la sigui<strong>en</strong>te declaración.<br />
<strong>Visual</strong> <strong>Basic</strong> Express Copiar código<br />
Dim baseballTeam As New Collection<br />
Cuando se crea el objeto Collection, se puede utilizar el método Add para<br />
agregarle elem<strong>en</strong>tos y el método Remove para eliminarlos. Cuando agregue<br />
elem<strong>en</strong>tos, primero especifique el elem<strong>en</strong>to que se va a agregar y luego el valor<br />
String que se va a utilizar como clave.<br />
<strong>Visual</strong> <strong>Basic</strong> Express Copiar código<br />
baseballTeam.Add(playerObject, "Player's Name")<br />
Al quitar un elem<strong>en</strong>to, utilice la clave para especificar el elem<strong>en</strong>to que se va a<br />
quitar.<br />
<strong>Visual</strong> <strong>Basic</strong> Express Copiar código<br />
baseballTeam.Remove("Player's Name")<br />
En el sigui<strong>en</strong>te procedimi<strong>en</strong>to, se agregarán dos nuevos objetos Players y, a<br />
continuación, se creará una colección team y se le agregarán los objetos<br />
Players, mediante la propiedad Position como una clave.<br />
Inténtelo<br />
Para crear una colección de objetos<br />
Abra el proyecto Persons que creó <strong>en</strong> la lección anterior. Si no lo guardó,<br />
regrese a la lección anterior, G<strong>en</strong>erar una clase <strong>en</strong> una clase exist<strong>en</strong>te:<br />
utilización de la her<strong>en</strong>cia y finalice los procedimi<strong>en</strong>tos.<br />
En el Explorador de soluciones, <strong>en</strong> el proyecto PlayerTest, seleccione el nodo<br />
Form1.vb y <strong>en</strong> el m<strong>en</strong>ú Ver, seleccione Código.<br />
Everts Garay | Granada, Nicaragua| Paseo por <strong>Visual</strong> <strong>Basic</strong> <strong>2008</strong> 134
En el Editor de código, agregue lo sigui<strong>en</strong>te a la sección de declaraciones<br />
(debajo de la declaración para player2).<br />
<strong>Visual</strong> <strong>Basic</strong> Express Copiar código<br />
Dim player3 As New Persons.Players<br />
Dim player4 As New Persons.Players<br />
Dim team As New Collection<br />
Agregue el sigui<strong>en</strong>te código al procedimi<strong>en</strong>to de ev<strong>en</strong>to Form1_Load.<br />
<strong>Visual</strong> <strong>Basic</strong> Express Copiar código<br />
With player3<br />
.FirstName = "Eduardo"<br />
.LastName = "Saavedra"<br />
.Number = 52<br />
.Position = "First Base"<br />
End With<br />
With player4<br />
.FirstName = "Karl"<br />
.LastName = "Jablonski"<br />
.Number = 22<br />
.Position = "Pitcher"<br />
End With<br />
team.Add(player1, player1.Position)<br />
team.Add(player2, player2.Position)<br />
team.Add(player3, player3.Position)<br />
team.Add(player4, player4.Position)<br />
En el Explorador de soluciones, <strong>en</strong> el proyecto PlayerTest, seleccione el nodo<br />
Form1.vb. A continuación, <strong>en</strong> el m<strong>en</strong>ú Ver, elija Diseñador.<br />
En el Cuadro de herrami<strong>en</strong>tas, arrastre un control ComboBox hasta el<br />
formulario.<br />
Everts Garay | Granada, Nicaragua| Paseo por <strong>Visual</strong> <strong>Basic</strong> <strong>2008</strong> 135
En la v<strong>en</strong>tana Propiedades, seleccione la propiedad Items y haga clic <strong>en</strong> el<br />
botón ....<br />
En el Editor de la colección de cad<strong>en</strong>as, escriba lo sigui<strong>en</strong>te y haga clic <strong>en</strong><br />
Aceptar.<br />
Catcher<br />
First Base<br />
Pitcher<br />
Shortstop<br />
Haga doble clic <strong>en</strong> el control ComboBox para abrir el Editor de código y escriba<br />
el sigui<strong>en</strong>te código <strong>en</strong> el controlador de ev<strong>en</strong>tos<br />
ComboBox1_SelectedIndexChanged.<br />
Copiar código<br />
Dim SelectedPlayer As Persons.Players<br />
SelectedPlayer = team(ComboBox1.SelectedItem)<br />
MsgBox("Playing " & ComboBox1.SelectedItem & " is " & _<br />
SelectedPlayer.FullName & "!")<br />
Presione F5 para ejecutar el programa. Seleccione una posición de la lista<br />
desplegable, aparecerá <strong>en</strong> un cuadro de m<strong>en</strong>saje el jugador para esa posición.<br />
Información detallada: utilizar un bucle For Each...Next <strong>en</strong> una<br />
colección<br />
En esta lección, obt<strong>en</strong>drá información sobre cómo utilizar un bucle For<br />
Each...Next para recorrer una colección.<br />
En una lección anterior, obtuvo información sobre cómo utilizar un bucle<br />
For...Next para ejecutar un bloque de código un determinado número de<br />
veces. Los objetos de la colección de <strong>Visual</strong> <strong>Basic</strong> Expressadmit<strong>en</strong> un tipo<br />
especial de bucle, el bucle For Each...Next, que se utiliza para ejecutar un<br />
bloque de código para cada elem<strong>en</strong>to de la colección, <strong>en</strong> lugar de ejecutar el<br />
bloque un número fijo de veces.<br />
Agregar un bucle For Each... Next<br />
En la lección anterior, agregó manualm<strong>en</strong>te al control ComboBox los valores de<br />
la propiedad Position de los objetos Players <strong>en</strong> la colección de equipos.<br />
Everts Garay | Granada, Nicaragua| Paseo por <strong>Visual</strong> <strong>Basic</strong> <strong>2008</strong> 136
Aunque este sistema funciona para el ejemplo, no es el procedimi<strong>en</strong>to<br />
recom<strong>en</strong>dado, pues cada vez que agregue un nuevo jugador, también t<strong>en</strong>drá<br />
que actualizar la colección Items del control ComboBox.<br />
Una manera mucho más adecuada consiste <strong>en</strong> agregar los valores Position<br />
a la colección Items recorri<strong>en</strong>do la colección team con un bucle For<br />
Each...Next.<br />
En un bucle For...Next, primero debe declarar una variable de contador; con<br />
un bucle For Each...Next primero debe declarar una variable de objeto. El<br />
código sigui<strong>en</strong>te muestra un bucle For Each...Next.<br />
<strong>Visual</strong> <strong>Basic</strong> Express Copiar código<br />
Dim player As Persons.Players<br />
For Each player In team<br />
Next<br />
ComboBox1.Items.Add(player.Position)<br />
En este caso, no importa cuántos Players t<strong>en</strong>ga, el método<br />
ComboBox1.Items.Add se ejecutará una vez para cada objeto Players de la<br />
colección equipos y el valor Position se agregará a la lista.<br />
Inténtelo<br />
Para recorrer una colección<br />
Abra el proyecto Persons de la lección anterior. Si no lo ha acabado, regrese a<br />
la lección anterior, Realizar seguimi<strong>en</strong>tos: utilizar colecciones para administrar<br />
varios objetos, y complete los procedimi<strong>en</strong>tos.<br />
En el Explorador de soluciones, seleccione el nodo Form1.vb <strong>en</strong> el proyecto<br />
PlayerTest y, a continuación, <strong>en</strong> el m<strong>en</strong>ú Ver, elija Diseñador.<br />
Seleccione el control ComboBox. A continuación, <strong>en</strong> la v<strong>en</strong>tana Propiedades,<br />
seleccione la propiedad Items y haga clic <strong>en</strong> el botón ....<br />
En el Editor de la colección de cad<strong>en</strong>as, elimine las cuatro <strong>en</strong>tradas<br />
exist<strong>en</strong>tes y, a continuación, haga clic <strong>en</strong> Aceptar.<br />
Haga doble clic <strong>en</strong> el formulario para abrir el Editor de código.<br />
En el Editor de código, agregue lo sigui<strong>en</strong>te a la sección de declaraciones<br />
(debajo de la declaración para team).<br />
<strong>Visual</strong> <strong>Basic</strong> Express Copiar código<br />
Everts Garay | Granada, Nicaragua| Paseo por <strong>Visual</strong> <strong>Basic</strong> <strong>2008</strong> 137
Dim player As Persons.Players<br />
For Each player In team<br />
Next<br />
ComboBox1.Items.Add(player.Position)<br />
Presione F5 para ejecutar el programa. Seleccione una posición de la lista<br />
desplegable. El jugador de esa posición se mostrará <strong>en</strong> un cuadro de m<strong>en</strong>saje.<br />
Objetos visibles: crear el primer control de usuario<br />
En el conjunto de lecciones anteriores ha apr<strong>en</strong>dido a trabajar con clases. Las<br />
clases que ha creado se pued<strong>en</strong> reutilizar <strong>en</strong> otros programas, de modo que no<br />
ti<strong>en</strong>e que escribir una y otra vez el mismo código.<br />
Los controles también son clases que se pued<strong>en</strong> reutilizar <strong>en</strong> varios proyectos.<br />
Probablem<strong>en</strong>te se <strong>en</strong>contrará diseñando la misma interfaz una y otra vez, por<br />
ejemplo, agregando controles TextBox para especificar el nombre y los<br />
apellidos y, a continuación, agregando código para combinarlos <strong>en</strong> un nombre<br />
completo. ¿No sería más práctico evitar todo ese trabajo extra?<br />
De ahí proced<strong>en</strong> los controles de usuario. Imagine que un control de usuario es<br />
como una clase para crear objetos visibles (controles personalizados que podrá<br />
reutilizar igual que los controles que se incluy<strong>en</strong> <strong>en</strong> <strong>Visual</strong> <strong>Basic</strong> Express ). La<br />
mayoría de los controles de usuario son controles compuestos, es decir,<br />
controles que se compon<strong>en</strong> de uno o varios controles estándar de <strong>Visual</strong> <strong>Basic</strong><br />
Express.<br />
En las lecciones sigui<strong>en</strong>tes, apr<strong>en</strong>derá a crear un control de usuario compuesto<br />
que puede reutilizar <strong>en</strong> otros programas.<br />
Compr<strong>en</strong>der el Diseñador de controles de usuario<br />
En esta lección, apr<strong>en</strong>derá a crear un control con el Diseñador de controles<br />
de usuario.<br />
En el conjunto anterior de lecciones, apr<strong>en</strong>dió a utilizar un proyecto de<br />
bibliotecas de clase para crear clases. Un control de usuario simplem<strong>en</strong>te es<br />
una clase que se puede ver. Exactam<strong>en</strong>te igual que los controles estándar que<br />
vi<strong>en</strong><strong>en</strong> con <strong>Visual</strong> <strong>Basic</strong> Express , los controles de usuario se puede colocar <strong>en</strong><br />
formularios durante el diseño y aparec<strong>en</strong> al ejecutarse el programa.<br />
Everts Garay | Granada, Nicaragua| Paseo por <strong>Visual</strong> <strong>Basic</strong> <strong>2008</strong> 138
Cuando diseña programas, organiza los controles y decide su apari<strong>en</strong>cia <strong>en</strong> el<br />
diseñador de formularios. Hay también un diseñador para los controles de<br />
usuario, el diseñador de controles de usuario, que le permite a usted, al<br />
desarrollador, decidir la apari<strong>en</strong>cia del control.<br />
Crear controles de usuario<br />
Un control de usuario es similar a cualquier otra clase, pero con la posibilidad<br />
agregada de poder colocarlo <strong>en</strong> el Cuadro de herrami<strong>en</strong>tas y mostrarlo <strong>en</strong> un<br />
formulario. Donde un módulo de clase ti<strong>en</strong>e sólo código, un módulo de control<br />
de usuario ti<strong>en</strong>e código y un diseñador. El Diseñador de controles de usuario<br />
es similar a un diseñador de formularios: ti<strong>en</strong>e las propiedades para controlar<br />
el aspecto y comportami<strong>en</strong>to del control de usuario.<br />
Las maneras de crear controles de usuario son ligeram<strong>en</strong>te distintas, <strong>en</strong><br />
función de la versión de <strong>Visual</strong> <strong>Basic</strong> Expressque esté utilizando: <strong>Visual</strong> <strong>Basic</strong><br />
Express ti<strong>en</strong>e un tipo de proyecto de biblioteca de controles de Windows; <strong>en</strong><br />
<strong>Visual</strong> <strong>Basic</strong> Express, debe crear primero un proyecto de bibliotecas de clase<br />
y luego agregarlo a una plantilla de controles de usuario.<br />
¡Inténtelo!<br />
Para crear un control de usuario mediante <strong>Visual</strong> <strong>Basic</strong> Express<br />
En el m<strong>en</strong>ú Archivo, haga clic <strong>en</strong> Nuevo proyecto.<br />
En el panel Plantillas, del cuadro de diálogo Nuevo proyecto, haga clic <strong>en</strong><br />
Biblioteca de clases y luego <strong>en</strong> Aceptar.<br />
En el m<strong>en</strong>ú Proyecto, haga clic <strong>en</strong> Agregar control de usuario.<br />
En el cuadro de diálogo Agregar nuevo elem<strong>en</strong>to, seleccione Control de usuario.<br />
En el cuadro Nombre, escriba NamesControl y haga clic <strong>en</strong> Agregar.<br />
Se agregará una nueva plantilla Control de usuario al proyecto y se abrirá el<br />
Diseñador de controles de usuario.<br />
En el Explorador de soluciones, haga clic con el botón secundario del mouse<br />
<strong>en</strong> Class1.vb y elija Suprimir, a continuación, haga clic <strong>en</strong> Aceptar.<br />
En el m<strong>en</strong>ú Archivo, haga clic <strong>en</strong> Guardar todo.<br />
En el cuadro de diálogo Guardar proyecto, especifique NamesUserControl<br />
y haga clic <strong>en</strong> Guardar.<br />
Para crear un control de usuario <strong>en</strong> <strong>Visual</strong> Studio <strong>2008</strong><br />
En el m<strong>en</strong>ú Archivo, haga clic <strong>en</strong> Nuevo proyecto.<br />
Everts Garay | Granada, Nicaragua| Paseo por <strong>Visual</strong> <strong>Basic</strong> <strong>2008</strong> 139
En el panel Plantillas, del cuadro de diálogo Nuevo proyecto, haga clic <strong>en</strong><br />
Biblioteca de controles de Windows.<br />
En el cuadro Nombre, escriba NamesControl y, a continuación, haga clic <strong>en</strong><br />
Aceptar.<br />
Se agregará una nueva plantilla Control de usuario al proyecto y se abrirá el<br />
Diseñador de controles de usuario.<br />
En el m<strong>en</strong>ú Archivo, haga clic <strong>en</strong> Guardar todo.<br />
En el cuadro de diálogo Guardar proyecto, especifique NamesUserControl<br />
y haga clic <strong>en</strong> Guardar.<br />
Agregar controles al control de usuario<br />
En esta lección apr<strong>en</strong>derá a agregar controles para crear un control de usuario<br />
compuesto.<br />
Diseño de un control de usuario<br />
Como se m<strong>en</strong>cionó anteriorm<strong>en</strong>te, el tipo de control de usuario más común es<br />
un control compuesto, aquél que está formado por uno o más controles de<br />
formularios Windows Forms estándar. Se pued<strong>en</strong> agregar controles a plantillas<br />
Control de usuario arrastrándolos desde el Cuadro de herrami<strong>en</strong>tas hasta el<br />
Diseñador de controles de usuario, del mismo modo que lo haría cuando<br />
diseña formularios.<br />
Una vez que ha agregado un control, puede cambiar su tamaño y moverlo <strong>en</strong> el<br />
diseñador, asimismo, puede establecer sus propiedades <strong>en</strong> la v<strong>en</strong>tana<br />
Propiedades.<br />
En este ejemplo, agregará un control Label para mostrar un nombre completo,<br />
y tres controles TextBox para especificar el primer nombre, el segundo nombre<br />
y el apellido.<br />
Inténtelo<br />
Para agregar controles a un Control de usuario<br />
Abra el proyecto NamesUserControl que creó <strong>en</strong> la lección anterior. Si no lo<br />
guardó, primero deberá regresar a la lección anterior, Compr<strong>en</strong>der el Diseñador<br />
de controles de usuario, y realizar hasta el final los procedimi<strong>en</strong>tos de esa<br />
lección.<br />
En el Explorador de soluciones, seleccione NamesControl.vb y <strong>en</strong> el m<strong>en</strong>ú Ver<br />
seleccione Diseñador.<br />
Everts Garay | Granada, Nicaragua| Paseo por <strong>Visual</strong> <strong>Basic</strong> <strong>2008</strong> 140
En el Cuadro de herrami<strong>en</strong>tas, arrastre un control Label al diseñador.<br />
Suger<strong>en</strong>cia<br />
El Cuadro de herrami<strong>en</strong>tas es más fácil de utilizar si manti<strong>en</strong>e la v<strong>en</strong>tana abierta. Puede<br />
hacer esto haci<strong>en</strong>do clic <strong>en</strong> el icono Ocultar automáticam<strong>en</strong>te, que parece una chincheta.<br />
En la v<strong>en</strong>tana Propiedades, cambie la propiedad Name a FullName.<br />
En el Cuadro de herrami<strong>en</strong>tas, arrastre tres controles Textbox al diseñador.<br />
Puede organizarlos como quiera.<br />
En la v<strong>en</strong>tana Propiedades, cambie las propiedades Name por FirstName,<br />
MiddleName y LastName.<br />
En el m<strong>en</strong>ú Archivo, elija Guardar todo para guardar el trabajo<br />
Agregar código al control de usuario<br />
En esta lección, apr<strong>en</strong>derá a agregar código al control de usuario para mostrar<br />
el nombre completo y exponer nuevas propiedades.<br />
Como los controles estándar, los controles de usuario ti<strong>en</strong><strong>en</strong> propiedades,<br />
métodos y ev<strong>en</strong>tos. Como desarrollador, escribirá código para controlar los<br />
ev<strong>en</strong>tos del control y decidirá qué propiedades se expondrán al usuario del<br />
control.<br />
Controlar ev<strong>en</strong>tos <strong>en</strong> un control de usuario<br />
Para que el control de usuario sea de utilidad, t<strong>en</strong>drá que escribir algún código<br />
que controle los ev<strong>en</strong>tos del control. Un procedimi<strong>en</strong>to de control de ev<strong>en</strong>tos de<br />
un control de usuario no es distinto del que se escribe para un formulario o un<br />
control.<br />
En este ejemplo, escribirá un procedimi<strong>en</strong>to de ev<strong>en</strong>to que actualizará la<br />
etiqueta FullName con el cont<strong>en</strong>ido de los cuadros FirstName,<br />
MiddleName y LastName según escriba, con el controlador de ev<strong>en</strong>tos<br />
TextChanged.<br />
Inténtelo<br />
Para agregar código a un control de usuario<br />
Abra el proyecto NamesUserControl que creó <strong>en</strong> la lección anterior. Si no lo<br />
guardó, primero deberá regresar a la lección anterior, Compr<strong>en</strong>der el Diseñador<br />
de controles de usuario, y realizar hasta el final los procedimi<strong>en</strong>tos de esa<br />
lección.<br />
Everts Garay | Granada, Nicaragua| Paseo por <strong>Visual</strong> <strong>Basic</strong> <strong>2008</strong> 141
En el Explorador de soluciones, seleccione NamesControl.vb y <strong>en</strong> el m<strong>en</strong>ú Ver<br />
elija Código.<br />
En el Editor de código, agregue el sigui<strong>en</strong>te código para el controlador de<br />
ev<strong>en</strong>tos FirstName_TextChanged.<br />
Copiar código<br />
Private Sub FirstName_TextChanged(ByVal s<strong>en</strong>der As System.Object, ByVal e As<br />
System.Ev<strong>en</strong>tArgs) Handles FirstName.TextChanged, MiddleName.TextChanged,<br />
LastName.TextChanged<br />
' Display the cont<strong>en</strong>ts of the three text boxes in the label.<br />
FullName.Text = FirstName.Text & " " & MiddleName.Text & " " & LastName.Text<br />
End Sub<br />
Presione F5 para ejecutar el programa. Se abrirá el UserControl<br />
TestContainer y se mostrará el control de usuario.<br />
Escriba el nombre, segundo nombre y apellido <strong>en</strong> los tres cuadros de texto;<br />
según escriba, se mostrará el nombre <strong>en</strong> la etiqueta FullName.<br />
Si se fija <strong>en</strong> el código que ha especificado antes, observará que la cláusula<br />
Handles de la declaración controla el ev<strong>en</strong>to TextChanged de los tres controles<br />
TextBox. No importa qué cuadro de texto escriba primero, siempre se<br />
actualizará la etiqueta FullName según escriba.<br />
Exponer las propiedades de un control de usuario<br />
Las propiedades de los controles estándar permit<strong>en</strong> establecer y recuperar<br />
valores de un control <strong>en</strong> tiempo de diseño y <strong>en</strong> tiempo de ejecución. También<br />
deseará que determinadas propiedades del control de usuario estén disponibles<br />
para que pueda establecerlas <strong>en</strong> la v<strong>en</strong>tana Propiedades durante el diseño y<br />
hacer refer<strong>en</strong>cia a ellas <strong>en</strong> el código.<br />
Exponer propiedades <strong>en</strong> un control de usuario es muy similar a exponer<br />
propiedades <strong>en</strong> una clase, la difer<strong>en</strong>cia principal es que puede exponer también<br />
las propiedades de los controles cont<strong>en</strong>idos <strong>en</strong> el control de usuario. Como con<br />
las clases, puede declarar una propiedad y agregar código a los procedimi<strong>en</strong>tos<br />
Get y Set. Si expone una propiedad de un control cont<strong>en</strong>ido, no t<strong>en</strong>drá que<br />
declarar una variable privada para almac<strong>en</strong>ar el valor, la propiedad del control<br />
lo almac<strong>en</strong>a automáticam<strong>en</strong>te.<br />
Tal y como está ahora, no hay modo de recuperar el texto que se especifica <strong>en</strong><br />
los controles FirstName, MiddleName y LastName de la etiqueta<br />
FullName. Necesita exponer los valores como propiedades para que el control<br />
resulte útil. Dado que no desea que el valor de la etiqueta FullName se<br />
Everts Garay | Granada, Nicaragua| Paseo por <strong>Visual</strong> <strong>Basic</strong> <strong>2008</strong> 142
modifique fuera de su propio código, deseará exponerlo como una propiedad de<br />
sólo lectura.<br />
Inténtelo<br />
Para agregar propiedades<br />
En el Editor de código, agregue el código sigui<strong>en</strong>te para exponer los valores<br />
FirstName, MiddleName y LastName como propiedades.<br />
Copiar código<br />
Property FirstNameText() As String<br />
Get<br />
Return FirstName.Text<br />
End Get<br />
Set(ByVal value As String)<br />
FirstName.Text = value<br />
End Set<br />
End Property<br />
Property MiddleNameText() As String<br />
Get<br />
Return MiddleName.Text<br />
End Get<br />
Set(ByVal value As String)<br />
MiddleName.Text = value<br />
End Set<br />
End Property<br />
Property LastNameText() As String<br />
Get<br />
Return LastName.Text<br />
End Get<br />
Set(ByVal value As String)<br />
LastName.Text = value<br />
End Set<br />
End Property<br />
Everts Garay | Granada, Nicaragua| Paseo por <strong>Visual</strong> <strong>Basic</strong> <strong>2008</strong> 143
Agregue el código sigui<strong>en</strong>te para exponer el valor de la etiqueta FullName<br />
como una propiedad de sólo lectura.<br />
Copiar código<br />
ReadOnly Property FullNameText() As String<br />
Get<br />
Return FullName.Text<br />
End Get<br />
End Property<br />
Presione F5 para ejecutar el programa.<br />
En el UserControl TestContainer, desplácese a la parte inferior de la<br />
cuadrícula Propiedades y seleccione la propiedad FirstNameText. Escriba su<br />
nombre y, a continuación, seleccione la propiedad FullNameText; el cuadro de<br />
texto FirstName debería mostrar el nombre y la propiedad FullNameText<br />
debería coincidir.<br />
Pruebe a cambiar algunas de las demás propiedades <strong>en</strong> la cuadrícula<br />
Propiedades y el propio control para ver cómo se relacionan. Esto es lo que un<br />
usuario del control experim<strong>en</strong>tará <strong>en</strong> tiempo de diseño.<br />
En el m<strong>en</strong>ú Archivo, elija Guardar todo para guardar el trabajo.<br />
Información detallada: agregar propiedades con valores con nombre<br />
En esta lección, obt<strong>en</strong>drá información sobre cómo agregar una propiedad que<br />
conti<strong>en</strong>e una lista de valores a su control de usuario.<br />
Valores con nombre<br />
Las propiedades que ha agregado hasta ahora a su control de usuario toman<br />
valores de cad<strong>en</strong>a, pero las propiedades pued<strong>en</strong> ser de muchos tipos difer<strong>en</strong>tes.<br />
En ocasiones, deseará proporcionar una lista de valores predefinidos <strong>en</strong>tre los<br />
que elegir, como la propiedad SizeMode del control PictureBox que ha<br />
establecido <strong>en</strong> una lección anterior.<br />
Supongamos, por ejemplo, que desea crear una propiedad para<br />
NamesControl que le permita elegir cómo la etiqueta FullName muestra el<br />
nombre. Necesitará una lista de valores <strong>en</strong>tre los que elegir: nombre <strong>en</strong> primer<br />
lugar, apellido <strong>en</strong> primer lugar, sólo nombre y apellido, etc.<br />
En <strong>Visual</strong> <strong>Basic</strong>, puede crear una <strong>en</strong>umeración que conti<strong>en</strong>e los valores que<br />
desea. "Enumeración" <strong>en</strong> realidad significa "lista numerada"; <strong>Visual</strong> <strong>Basic</strong><br />
Everts Garay | Granada, Nicaragua| Paseo por <strong>Visual</strong> <strong>Basic</strong> <strong>2008</strong> 144
Expressalmac<strong>en</strong>a los números, de forma que puede hacer refer<strong>en</strong>cia a los<br />
valores por el nombre. Una <strong>en</strong>umeración se declara utilizando la palabra clave<br />
Enum, como <strong>en</strong> el ejemplo sigui<strong>en</strong>te.<br />
Public Enum Display<br />
FirstMiddleLast<br />
FirstLast<br />
LastFirstMiddle<br />
LastFirst<br />
End Enum<br />
Copiar código<br />
Cuando ha creado una <strong>en</strong>umeración, puede utilizarla como cualquier otro tipo.<br />
Para agregar una propiedad que muestre una lista de valores, <strong>en</strong> primer lugar<br />
declara una variable del mismo tipo que Enum y, a continuación, declara una<br />
propiedad del mismo tipo. En tiempo de diseño, una lista de valores incluida <strong>en</strong><br />
la <strong>en</strong>umeración aparecerá <strong>en</strong> la v<strong>en</strong>tana Propiedades.<br />
¡Inténtelo!<br />
Para agregar una propiedad que muestre una lista de valores<br />
Abra el proyecto NamesUserControl que creó <strong>en</strong> la lección anterior. Si no lo<br />
guardó, primero deberá regresar a la lección anterior, Agregar código al control<br />
de usuario, y realizar hasta el final los procedimi<strong>en</strong>tos de esa lección.<br />
En el Explorador de soluciones, seleccione NamesControl.vb y <strong>en</strong> el m<strong>en</strong>ú<br />
Ver haga clic <strong>en</strong> Código.<br />
En el Editor de código, agregue el sigui<strong>en</strong>te código para crear una<br />
<strong>en</strong>umeración.<br />
Public Enum Display<br />
FirstMiddleLast<br />
FirstLast<br />
LastFirstMiddle<br />
LastFirst<br />
End Enum<br />
Copiar código<br />
Everts Garay | Granada, Nicaragua| Paseo por <strong>Visual</strong> <strong>Basic</strong> <strong>2008</strong> 145
Agregue el sigui<strong>en</strong>te código para agregar una nueva propiedad.<br />
Copiar código<br />
Private DisplayStyleList As Display<br />
Property DisplayStyle() As Display<br />
Get<br />
Return DisplayStyleList<br />
End Get<br />
Set(ByVal value As Display)<br />
DisplayStyleList = value<br />
End Set<br />
End Property<br />
Elimine el código exist<strong>en</strong>te <strong>en</strong> el controlador de ev<strong>en</strong>tos<br />
FirstName_TextChanged y reemplácelo con el código sigui<strong>en</strong>te.<br />
Copiar código<br />
Select Case DisplayStyleList<br />
Case Display.FirstLast<br />
FullName.Text = FirstName.Text & " " & LastName.Text<br />
Case Display.FirstMiddleLast<br />
FullName.Text = FirstName.Text & " " & MiddleName.Text & " " & LastName.Text<br />
Case Display.LastFirst<br />
FullName.Text = LastName.Text & ", " & FirstName.Text<br />
Case Display.LastFirstMiddle<br />
End Select<br />
FullName.Text = LastName.Text & ", " & FirstName.Text & " " & MiddleName.Text<br />
Presione F5 para ejecutar el programa. Escriba el nombre, el apellido y la<br />
inicial <strong>en</strong> los tres cuadros de texto.<br />
En UserControl TestContainer, desplácese a la parte inferior de la cuadrícula<br />
Propiedades y seleccione la propiedad DisplayStyle. Seleccione un valor<br />
difer<strong>en</strong>te y, a continuación, cambie el texto de uno de los cuadros de texto para<br />
ver cómo afecta a la etiqueta.<br />
Everts Garay | Granada, Nicaragua| Paseo por <strong>Visual</strong> <strong>Basic</strong> <strong>2008</strong> 146
En el m<strong>en</strong>ú Archivo, elija Guardar todo para guardar el trabajo.<br />
Probar un control de usuario<br />
En esta lección, apr<strong>en</strong>derá a probar un control de usuario <strong>en</strong> otro proyecto y<br />
observar su comportami<strong>en</strong>to <strong>en</strong> tiempo de ejecución.<br />
Comportami<strong>en</strong>to <strong>en</strong> tiempo de ejecución<br />
Una vez que ha terminado el control de usuario y probado su comportami<strong>en</strong>to<br />
<strong>en</strong> tiempo de diseño <strong>en</strong> TestContainer, también deseará saber cómo se<br />
comporta cuando se utiliza <strong>en</strong> un programa. <strong>Visual</strong> <strong>Basic</strong> Express facilita la<br />
prueba del control de usuario agregando un proyecto de aplicación para<br />
Windows.<br />
El control de usuario aparece automáticam<strong>en</strong>te <strong>en</strong> el Cuadro de herrami<strong>en</strong>tas<br />
y puede agregarlo a un formulario y establecer sus propiedades igual que si se<br />
tratara de cualquier otro control.<br />
Inténtelo<br />
Para probar el control de usuario<br />
Abra el proyecto NamesUserControl que creó <strong>en</strong> la lección anterior. Si no lo<br />
guardó, primero deberá regresar a la lección anterior, Agregar código al<br />
control de usuario, y realizar hasta el final los procedimi<strong>en</strong>tos de esa lección.<br />
En el m<strong>en</strong>ú Archivo, elija Agregar y haga clic <strong>en</strong> Nuevo proyecto.<br />
En el cuadro de diálogo Agregar nuevo proyecto, seleccione Aplicación para<br />
Windows.<br />
En el cuadro Nombre, escriba UserControlTest y haga clic <strong>en</strong> Aceptar.<br />
Se agregará un nuevo proyecto <strong>en</strong> el Explorador de soluciones y se mostrará<br />
un nuevo formulario.<br />
En el Explorador de soluciones, seleccione el proyecto UserControlTest y <strong>en</strong> el<br />
m<strong>en</strong>ú Proyecto, seleccione Establecer como proyecto de inicio.<br />
En el Cuadro de herrami<strong>en</strong>tas, seleccione NamesControl y arrástrelo hasta el<br />
formulario.<br />
En la v<strong>en</strong>tana Propiedades, establezca las propiedades FirstNameText,<br />
MiddleNameText y LastNameText que correspondan a su nombre.<br />
Presione F5 para ejecutar el programa. Cambie los nombres de los cuadros de<br />
texto para asegurarse de que la etiqueta se actualiza correctam<strong>en</strong>te.<br />
Everts Garay | Granada, Nicaragua| Paseo por <strong>Visual</strong> <strong>Basic</strong> <strong>2008</strong> 147
En el m<strong>en</strong>ú Archivo, elija Guardar todo para guardar el trabajo.<br />
Información detallada: personalizar el control de usuario<br />
En esta lección, obt<strong>en</strong>drá información sobre cómo personalizar el control de<br />
usuario para hacerlo más útil.<br />
Agregar etiquetas<br />
En la última lección, probó que el control de usuario NamesControl<br />
funcionaba debidam<strong>en</strong>te. Quizá también haya p<strong>en</strong>sado posibles formas para<br />
mejorarlo. Por ejemplo, no resulta obvio qué nombre debe escribirse <strong>en</strong> qué<br />
cuadro de texto y no hay modo de saber con certeza si los usuarios han<br />
especificado tres nombres.<br />
Para que el control de usuario resulte de mayor utilidad, puede agregar<br />
etiquetas que id<strong>en</strong>tifiqu<strong>en</strong> todos los cuadros de texto. Podría establecer el texto<br />
para que las etiquetas indicaran "Nombre", "Segundo nombre" y "Apellido",<br />
pero, ¿qué sucede si después decide que prefiere una "Inicial de segundo<br />
nombre"? Es preferible crear propiedades para el texto de etiqueta de modo que<br />
pueda cambiar el texto <strong>en</strong> tiempo de diseño y dar un valor predeterminado a<br />
cada propiedad.<br />
Inténtelo<br />
Para personalizar el control de usuario<br />
Abra el proyecto NamesUserControl que creó <strong>en</strong> la lección anterior. Si no lo<br />
guardó, primero deberá regresar a la lección anterior, Probar un control de<br />
usuario, y realizar hasta el final los procedimi<strong>en</strong>tos de esa lección.<br />
En el Explorador de soluciones, seleccione NamesControl.vb y <strong>en</strong> el m<strong>en</strong>ú Ver<br />
seleccione Diseñador.<br />
En el Cuadro de herrami<strong>en</strong>tas, arrastre tres controles Label al diseñador y<br />
coloque uno sobre cada TextBox.<br />
En el Explorador de soluciones, seleccione NamesControl.vb y <strong>en</strong> el m<strong>en</strong>ú Ver<br />
elija Código.<br />
En el Editor de código, agregue el código sigui<strong>en</strong>te para crear las propiedades<br />
para el texto de la etiqueta.<br />
Copiar código<br />
Private text1 As String = "First Name"<br />
Property Label1Text() As String<br />
Everts Garay | Granada, Nicaragua| Paseo por <strong>Visual</strong> <strong>Basic</strong> <strong>2008</strong> 148
Get<br />
Return text1<br />
End Get<br />
Set(ByVal value As String)<br />
text1 = value<br />
Label1.Text = text1<br />
End Set<br />
End Property<br />
Private text2 As String = "Middle Name"<br />
Property Label2Text() As String<br />
Get<br />
Return text2<br />
End Get<br />
Set(ByVal value As String)<br />
text2 = value<br />
Label2.Text = text2<br />
End Set<br />
End Property<br />
Private text3 As String = "Last Name"<br />
Property Label3Text() As String<br />
Get<br />
Return text3<br />
End Get<br />
Set(ByVal value As String)<br />
text3 = value<br />
Label3.Text = text3<br />
End Set<br />
End Property<br />
Observe que el código declara tres variables Private para el texto de etiqueta y<br />
que las declaraciones incluy<strong>en</strong> el valor predeterminado que se va a mostrar.<br />
Everts Garay | Granada, Nicaragua| Paseo por <strong>Visual</strong> <strong>Basic</strong> <strong>2008</strong> 149
En el Editor de código, seleccione (NamesControl Ev<strong>en</strong>ts) del cuadro de lista<br />
desplegable izquierdo y, a continuación, seleccione el ev<strong>en</strong>to Load del cuadro<br />
de lista desplegable derecho.<br />
Agregue el código sigui<strong>en</strong>te al controlador de ev<strong>en</strong>tos NamesControl_Load.<br />
Copiar código<br />
' Initialize the three labels<br />
Me.Label1.Text = Label1Text<br />
Me.Label2.Text = Label2Text<br />
Me.Label3.Text = Label3Text<br />
En el m<strong>en</strong>ú G<strong>en</strong>erar, elija G<strong>en</strong>erar solución.<br />
En el Explorador de soluciones, seleccione Form1.vb y <strong>en</strong> el m<strong>en</strong>ú Ver elija<br />
Diseñador.<br />
Compruebe que las etiquetas ti<strong>en</strong><strong>en</strong> el texto predeterminado. Int<strong>en</strong>te cambiar<br />
la propiedad Label1Text <strong>en</strong> la v<strong>en</strong>tana Propiedades y compruebe que también<br />
cambia <strong>en</strong> el control.<br />
En el m<strong>en</strong>ú Archivo, elija Cerrar para cerrar el Diseñador de Windows Forms.<br />
Agregar validación<br />
Otra personalización de utilidad sería agregar código para validar lo que se<br />
escribe con el fin de asegurarse de que es correcto. En lugar de validar cada<br />
uno de los controles TextBox, puede escribir código de validación para el<br />
control de usuario completo.<br />
La mayoría de los controles ti<strong>en</strong>e un ev<strong>en</strong>to Validating que se produce cuando<br />
se desplaza el foco fuera del control; aquí es donde especificará el código de<br />
validación. En este caso, deseará escribir el código para asegurarse de que<br />
cada cuadro de texto conti<strong>en</strong>e un nombre.<br />
Si están vacíos uno o varios cuadros de texto, deseará mostrar un cuadro de<br />
m<strong>en</strong>saje para recordar al usuario que especifique su nombre. Puede exponer<br />
una propiedad que cont<strong>en</strong>ga un m<strong>en</strong>saje predeterminado; de ese modo, el<br />
usuario del control puede cambiar el m<strong>en</strong>saje lo que dice el m<strong>en</strong>saje.<br />
También es posible que el usuario del control no requiera un segundo nombre,<br />
de modo que también deseará agregar una propiedad Boolean para desactivar<br />
la validación para el cuadro de texto MiddleName.<br />
Inténtelo<br />
Para agregar la validación<br />
Everts Garay | Granada, Nicaragua| Paseo por <strong>Visual</strong> <strong>Basic</strong> <strong>2008</strong> 150
En el Editor de código, agregue código para dos propiedades relacionadas con<br />
la validación, una para especificar si el segundo nombre es necesario y otra<br />
para especificar el m<strong>en</strong>saje que se mostrará si no se supera la validación.<br />
Copiar código<br />
Private required As Boolean = True<br />
Property MiddleNameRequired() As Boolean<br />
Get<br />
Return required<br />
End Get<br />
Set(ByVal value As Boolean)<br />
required = value<br />
End Set<br />
End Property<br />
Private errormessage As String = "Please <strong>en</strong>ter your name."<br />
Property ValidationErrorMessage() As String<br />
Get<br />
Return errormessage<br />
End Get<br />
Set(ByVal value As String)<br />
errormessage = value<br />
End Set<br />
End Property<br />
En el Editor de código, seleccione (NamesControl Ev<strong>en</strong>ts) del cuadro de lista<br />
desplegable izquierdo y, a continuación, seleccione el ev<strong>en</strong>to Validating del<br />
cuadro de lista desplegable derecho.<br />
Agregue el código sigui<strong>en</strong>te al controlador de ev<strong>en</strong>tos<br />
NamesControl_Validating.<br />
Copiar código<br />
If MiddleNameRequired = True Th<strong>en</strong><br />
If FirstName.Text = "" Or MiddleName.Text = "" Or _<br />
LastName.Text = "" Th<strong>en</strong><br />
Everts Garay | Granada, Nicaragua| Paseo por <strong>Visual</strong> <strong>Basic</strong> <strong>2008</strong> 151
Else<br />
MsgBox(ValidationErrorMessage)<br />
End If<br />
' Middle name isn't required.<br />
If FirstName.Text = "" Or LastName.Text = "" Th<strong>en</strong><br />
MsgBox(ValidationErrorMessage)<br />
End If<br />
End If<br />
En el m<strong>en</strong>ú G<strong>en</strong>erar, elija G<strong>en</strong>erar solución.<br />
En el Explorador de soluciones, seleccione Form1.vb y <strong>en</strong> el m<strong>en</strong>ú Ver elija<br />
Diseñador.<br />
Seleccione el control de usuario <strong>en</strong> el formulario y compruebe que aparec<strong>en</strong> las<br />
dos nuevas propiedades <strong>en</strong> la v<strong>en</strong>tana Propiedades.<br />
En el Cuadro de herrami<strong>en</strong>tas, arrastre un control Button al formulario.<br />
Presione F5 para ejecutar el programa.<br />
Escriba el nombre y apellido, pero no escriba un segundo nombre. Haga clic <strong>en</strong><br />
el botón y se mostrará un cuadro de m<strong>en</strong>saje que conti<strong>en</strong>e<br />
elValidationErrorMessage.<br />
En el m<strong>en</strong>ú Archivo, elija Guardar todo para guardar el trabajo.<br />
Dibujar imág<strong>en</strong>es: utilizar gráficos<br />
En una lección anterior, apr<strong>en</strong>dió a crear la interfaz de usuario utilizando<br />
formularios y controles. En ocasiones, es posible que desee personalizar el<br />
aspecto del programa con imág<strong>en</strong>es o efectos que no se pued<strong>en</strong> crear con<br />
controles.<br />
En <strong>Visual</strong> <strong>Basic</strong>, puede utilizar métodos gráficos para dibujar prácticam<strong>en</strong>te<br />
cualquier cosa <strong>en</strong> un formulario o <strong>en</strong> un control. En este conjunto de lecciones,<br />
se darán a conocer las funciones gráficas <strong>en</strong> <strong>Visual</strong> <strong>Basic</strong>.<br />
Ver gráficos<br />
En esta lección, apr<strong>en</strong>derá a utilizar los métodos de gráficos <strong>en</strong> <strong>Visual</strong> <strong>Basic</strong><br />
Expresspara dibujar <strong>en</strong> un formulario.<br />
Everts Garay | Granada, Nicaragua| Paseo por <strong>Visual</strong> <strong>Basic</strong> <strong>2008</strong> 152
En una lección anterior, apr<strong>en</strong>dió a mostrar imág<strong>en</strong>es <strong>en</strong> un formulario<br />
utilizando un control PictureBox. Eso funciona bi<strong>en</strong> si ya ti<strong>en</strong>e una imag<strong>en</strong>,<br />
pero a veces deseará dibujar algo directam<strong>en</strong>te <strong>en</strong> el formulario. Por ejemplo,<br />
puede desear dibujar una línea para separar dos campos o un círculo para<br />
resaltar una etiqueta importante.<br />
En <strong>Visual</strong> <strong>Basic</strong>, puede utilizar métodos de gráficos para dibujar prácticam<strong>en</strong>te<br />
cualquier cosa <strong>en</strong> un formulario o <strong>en</strong> un control.<br />
Fundam<strong>en</strong>tos de gráficos<br />
Antes de com<strong>en</strong>zar a dibujar, hay algunas cosas que debe saber. La pantalla de<br />
un equipo se compone de miles de puntos diminutos llamados píxeles; al<br />
definir el color de cada píxel, el programa controla lo que se muestra <strong>en</strong> la<br />
pantalla. Por supuesto, la mayoría de este trabajo ya se realiza<br />
automáticam<strong>en</strong>te <strong>en</strong> el código que define formularios y controles.<br />
Pi<strong>en</strong>se <strong>en</strong> un formulario como <strong>en</strong> un li<strong>en</strong>zo <strong>en</strong> el que puede dibujar o pintar: al<br />
igual que un li<strong>en</strong>zo real, un formulario ti<strong>en</strong>e dim<strong>en</strong>siones. Mi<strong>en</strong>tras un li<strong>en</strong>zo<br />
real se mide <strong>en</strong> pulgadas o c<strong>en</strong>tímetros, un formulario se mide <strong>en</strong> píxeles. Un<br />
sistema de coord<strong>en</strong>adas determina donde se ubica cada píxel, con la<br />
coord<strong>en</strong>ada X que mide de izquierda a derecha y la coord<strong>en</strong>ada Y que mide de<br />
arriba a abajo.<br />
Las coord<strong>en</strong>adas se inician <strong>en</strong> la esquina superior izquierda del formulario, de<br />
manera que si desea dibujar un punto único 10 píxeles desde la izquierda y 10<br />
píxeles hacia abajo, las coord<strong>en</strong>adas X e Y se expresarán como 10, 10.<br />
Los píxeles también se utilizan para expresar el ancho y alto de los gráficos.<br />
Para definir un cuadrado que ti<strong>en</strong>e 100 píxeles de ancho y 100 píxeles de alto,<br />
cuya esquina superior izquierda se <strong>en</strong>cu<strong>en</strong>tra 10 píxeles a la izquierda y 10<br />
píxeles hacia abajo, se expresará <strong>en</strong> coord<strong>en</strong>adas como 10, 10, 100, 100.<br />
El acto de dibujar <strong>en</strong> la pantalla se conoce como pintar. Los formularios y<br />
controles ti<strong>en</strong><strong>en</strong> un ev<strong>en</strong>to Paint que aparece siempre que es necesario volver a<br />
dibujarlo, por ejemplo cuando se muestra un formulario por primera vez o<br />
cuando otra v<strong>en</strong>tana lo ha cubierto. G<strong>en</strong>eralm<strong>en</strong>te, cualquier código que<br />
escribe para mostrar los gráficos lo ti<strong>en</strong>e el controlador de ev<strong>en</strong>tos Paint.<br />
Dibujar una línea<br />
Para dibujar una línea <strong>en</strong> un formulario, hay dos cosas que debe definir: las<br />
coord<strong>en</strong>adas y el color. Como se observó anteriorm<strong>en</strong>te, las coord<strong>en</strong>adas X e Y<br />
se expresan <strong>en</strong> píxeles. Para una línea, hay dos conjuntos de coord<strong>en</strong>adas: la<br />
ubicación inicial seguida por la ubicación final.<br />
Al igual como utilizaría un lápiz para dibujar una línea <strong>en</strong> una página de papel,<br />
<strong>Visual</strong> <strong>Basic</strong> Expressutiliza un objeto P<strong>en</strong> para dibujar <strong>en</strong> el formulario. P<strong>en</strong><br />
Everts Garay | Granada, Nicaragua| Paseo por <strong>Visual</strong> <strong>Basic</strong> <strong>2008</strong> 153
define el aspecto de la línea; <strong>en</strong> este caso, el color. En el sigui<strong>en</strong>te<br />
procedimi<strong>en</strong>to, dibujará líneas horizontales, verticales y diagonales <strong>en</strong> un<br />
formulario.<br />
Inténtelo<br />
Para dibujar líneas<br />
En el m<strong>en</strong>ú Archivo, elija Nuevo proyecto.<br />
En el panel Plantilla, <strong>en</strong> el cuadro de diálogo Nuevo proyecto, haga clic <strong>en</strong><br />
Aplicación para Windows.<br />
En el cuadro Nombre, escriba Lines y haga clic <strong>en</strong> Aceptar.<br />
Se abre un nuevo proyecto de formularios Windows Forms.<br />
Haga doble clic <strong>en</strong> el formulario para abrir el Editor de código y seleccione<br />
Pintar de la lista desplegable Ev<strong>en</strong>tos.<br />
En el controlador de ev<strong>en</strong>tos Form1_Paint, agregue el sigui<strong>en</strong>te código.<br />
<strong>Visual</strong> <strong>Basic</strong> Express Copiar código<br />
' Draw a 400 pixel black line 25 pixels from the top of the form.<br />
e.Graphics.DrawLine(P<strong>en</strong>s.Black, 0, 25, 400, 25)<br />
' Draw a 500 pixel red line 100 pixels from the left of the form.<br />
e.Graphics.DrawLine(P<strong>en</strong>s.Red, 100, 0, 100, 500)<br />
' Draw a diagonal blue line from the upper left to the lower right.<br />
e.Graphics.DrawLine(P<strong>en</strong>s.Blue, 0, 0, Me.Width, Me.Height)<br />
Presione F5 para ejecutar el programa. Debe ver tres líneas <strong>en</strong> el formulario.<br />
Dibujar formas <strong>en</strong> un formulario<br />
En esta lección, apr<strong>en</strong>derá a dibujar formas como rectángulos o círculos <strong>en</strong> un<br />
formulario.<br />
En la lección anterior, apr<strong>en</strong>dió a dibujar líneas <strong>en</strong> un formulario utilizando el<br />
método gráfico DrawLine y un objeto P<strong>en</strong>. Además del método DrawLine,<br />
<strong>Visual</strong> <strong>Basic</strong> Expresstambién ti<strong>en</strong>e métodos gráficos para dibujar formas y<br />
objetos gráficos conocidos como pinceles para rell<strong>en</strong>ar formas.<br />
Dibujar formas simples<br />
Everts Garay | Granada, Nicaragua| Paseo por <strong>Visual</strong> <strong>Basic</strong> <strong>2008</strong> 154
Dibujar una forma es similar a dibujar una línea: se deb<strong>en</strong> definir las<br />
coord<strong>en</strong>adas y el color con los que se va a dibujar. Mi<strong>en</strong>tras que una línea<br />
adopta las coord<strong>en</strong>adas que defin<strong>en</strong> un punto inicial y final, una forma como<br />
un cuadrado o un rectángulo adopta coord<strong>en</strong>adas que describ<strong>en</strong> su esquina<br />
superior izquierda, su ancho y su alto.<br />
Los círculos y óvalos (también conocidos como elipses) no ti<strong>en</strong><strong>en</strong> esquina<br />
superior izquierda, por lo que <strong>en</strong> su lugar las coord<strong>en</strong>adas describ<strong>en</strong> la esquina<br />
superior izquierda de su rectángulo delimitador: un rectángulo imaginario del<br />
mismo ancho y alto del círculo u óvalo.<br />
Inténtelo<br />
Para dibujar formas<br />
En el m<strong>en</strong>ú Archivo, elija Nuevo proyecto.<br />
En el panel Plantillas, <strong>en</strong> el cuadro de diálogo Nuevo proyecto, seleccione<br />
Aplicación para Windows.<br />
En el cuadro Nombre, escriba Shapes y, a continuación, haga clic <strong>en</strong><br />
Aceptar.<br />
Se abrirá un nuevo proyecto de formularios Windows Forms.<br />
Haga doble clic <strong>en</strong> el formulario para abrir el Editor de código y seleccione<br />
Pintar <strong>en</strong> la lista desplegable Ev<strong>en</strong>tos.<br />
En el controlador del ev<strong>en</strong>to Form1_Paint, agregue el sigui<strong>en</strong>te código.<br />
<strong>Visual</strong> <strong>Basic</strong> Express Copiar código<br />
' Draw a 200 by 150 pixel gre<strong>en</strong> rectangle.<br />
e.Graphics.DrawRectangle(P<strong>en</strong>s.Gre<strong>en</strong>, 10, 10, 200, 150)<br />
' Draw a blue square<br />
e.Graphics.DrawRectangle(P<strong>en</strong>s.Blue, 30, 30, 150, 150)<br />
' Draw a 150 pixel diameter red circle.<br />
e.Graphics.DrawEllipse(P<strong>en</strong>s.Red, 0, 0, 150, 150)<br />
' Draw a 250 by 125 pixel yellow oval.<br />
e.Graphics.DrawEllipse(P<strong>en</strong>s.Yellow, 20, 20, 250, 125)<br />
Presione F5 para ejecutar el programa. Debería ver cuatro formas <strong>en</strong> el<br />
formulario.<br />
Everts Garay | Granada, Nicaragua| Paseo por <strong>Visual</strong> <strong>Basic</strong> <strong>2008</strong> 155
Mant<strong>en</strong>ga el proyecto abierto: le agregará elem<strong>en</strong>tos <strong>en</strong> el procedimi<strong>en</strong>to<br />
sigui<strong>en</strong>te.<br />
Dibujar formas con rell<strong>en</strong>o<br />
Hasta ahora, las formas que ha dibujado son sólo contornos. Para dibujar<br />
formas con colores sólidos, debe utilizar uno de los métodos de rell<strong>en</strong>o, como<br />
FillRectangle o FillEllipse. Los métodos de rell<strong>en</strong>o utilizan un objeto Brush,<br />
otro tipo de objeto gráfico que puede pintar.<br />
Al rell<strong>en</strong>ar una forma con un color difer<strong>en</strong>te, deberá definir coord<strong>en</strong>adas que<br />
sean más pequeñas que la forma; de lo contrario se cubrirá el borde. Por<br />
ejemplo, para rell<strong>en</strong>ar un cuadrado con las coord<strong>en</strong>adas 0, 0, 150, 150,<br />
se especificará un rell<strong>en</strong>o con las coord<strong>en</strong>adas 1, 1, 148, 148, que ti<strong>en</strong>e<br />
<strong>en</strong> cu<strong>en</strong>ta el grosor de un píxel de la línea.<br />
Para dibujar formas con rell<strong>en</strong>o<br />
En el controlador del ev<strong>en</strong>to Form1_Paint, agregue el sigui<strong>en</strong>te código debajo<br />
del código que escribió antes.<br />
<strong>Visual</strong> <strong>Basic</strong> Express Copiar código<br />
' Fill the circle with the same color as its border.<br />
e.Graphics.FillEllipse(Brushes.Red, 0, 0, 150, 150)<br />
' Fill the square with a differ<strong>en</strong>t color.<br />
e.Graphics.FillRectangle(Brushes.Aquamarine, 31, 31, 148, 148)<br />
Presione F5 para ejecutar el programa.<br />
Observe que el cuadrado con rell<strong>en</strong>o aparece por <strong>en</strong>cima del círculo con<br />
rell<strong>en</strong>o, pero esa parte de su borde ha desaparecido. El ord<strong>en</strong> <strong>en</strong> el que se<br />
llama a los métodos gráficos determina el ord<strong>en</strong> <strong>en</strong> el que se dibujan; <strong>en</strong> este<br />
caso, el círculo con rell<strong>en</strong>o se dibujó después del rectángulo con borde azul.<br />
Trate de cambiar el ord<strong>en</strong> de los métodos y vea lo que pasa.<br />
Dibujar texto <strong>en</strong> un formulario<br />
En esta lección, apr<strong>en</strong>derá a dibujar un texto <strong>en</strong> un formulario mediante la<br />
utilización de métodos gráficos.<br />
En una lección anterior, apr<strong>en</strong>dió a mostrar texto mediante un control Label.<br />
Sin embargo, hay casos <strong>en</strong> los que podrá o deberá dibujar el texto<br />
personalm<strong>en</strong>te utilizando métodos gráficos. Por ejemplo, si desea que el texto<br />
Everts Garay | Granada, Nicaragua| Paseo por <strong>Visual</strong> <strong>Basic</strong> <strong>2008</strong> 156
esté inclinado, no puede utilizar un control Label, pero sí puede utilizar<br />
métodos gráficos para dibujar texto <strong>en</strong> cualquier ángulo.<br />
Dibujar texto<br />
Para dibujar texto <strong>en</strong> un formulario o control, se utiliza el método gráfico<br />
DrawString. Al igual que los otros métodos de dibujo, DrawString toma un<br />
objeto Brush que determina el color y las coord<strong>en</strong>adas que especifican dónde<br />
dibujar el texto, <strong>en</strong> este caso, las coord<strong>en</strong>adas X e Y de la esquina superior<br />
izquierda del rectángulo delimitador para el texto.<br />
El método DrawString también ti<strong>en</strong>e dos argum<strong>en</strong>tos adicionales: la cad<strong>en</strong>a<br />
que desea dibujar y la fu<strong>en</strong>te que determina el aspecto del texto. Para<br />
especificar la fu<strong>en</strong>te, primero debe crear un objeto Font y utilizar dicho objeto<br />
como un argum<strong>en</strong>to al método DrawString.<br />
Inténtelo<br />
Para dibujar texto<br />
En el m<strong>en</strong>ú Archivo, elija Nuevo proyecto.<br />
En el cuadro de diálogo Nuevo proyecto, <strong>en</strong> el panel Plantillas, haga clic <strong>en</strong><br />
Aplicación para Windows.<br />
En el cuadro Nombre, escriba DrawText y haga clic <strong>en</strong> Aceptar.<br />
Se abre un nuevo proyecto de formularios Windows Forms.<br />
Haga doble clic <strong>en</strong> el formulario para abrir el Editor de código y seleccione<br />
Pintar de la lista desplegable Ev<strong>en</strong>tos.<br />
En el controlador de ev<strong>en</strong>tos Form1_Paint, agregue el sigui<strong>en</strong>te código.<br />
<strong>Visual</strong> <strong>Basic</strong> Express Copiar código<br />
' Create a font object.<br />
Dim aFont As New System.Drawing.Font("Arial", 22, FontStyle.Bold)<br />
' Display the text with the DrawString method.<br />
e.Graphics.DrawString("Graphics are fun!", aFont, Brushes.Black, _<br />
20, 10)<br />
Presione F5 para ejecutar el programa. Debe poder ver el texto que se muestra<br />
<strong>en</strong> el formulario.<br />
Mant<strong>en</strong>ga abierto el proyecto: continuará utilizándolo <strong>en</strong> el sigui<strong>en</strong>te<br />
procedimi<strong>en</strong>to.<br />
Everts Garay | Granada, Nicaragua| Paseo por <strong>Visual</strong> <strong>Basic</strong> <strong>2008</strong> 157
Dibujar texto girado<br />
Para dibujar texto <strong>en</strong> un ángulo, debe utilizar otro tipo de método gráfico que<br />
se llama transformación. Hay varios tipos de transformaciones disponibles para<br />
diversos efectos gráficos; <strong>en</strong> este caso, se utilizará el método RotateTransform.<br />
El método RotateTransform toma un argum<strong>en</strong>to único, el ángulo <strong>en</strong> que se<br />
girará el texto. La transformación se realiza <strong>en</strong> la línea del código a<br />
continuación del método RotateTransform; también se puede utilizar para<br />
girar formas o líneas dibujadas con otros métodos de dibujo.<br />
Inténtelo<br />
Para dibujar texto girado<br />
En el controlador de ev<strong>en</strong>tos Form1_Paint, agregue el sigui<strong>en</strong>te código debajo<br />
del código que escribió antes.<br />
<strong>Visual</strong> <strong>Basic</strong> Express Copiar código<br />
' Rotate the text 45 degrees.<br />
e.Graphics.RotateTransform(45)<br />
e.Graphics.DrawString("And exciting too!", aFont, Brushes.Red, _<br />
100, 0)<br />
Presione F5 para ejecutar el programa. Debe poder ver el texto girado que se<br />
muestra <strong>en</strong> el formulario.<br />
Dibujar una imag<strong>en</strong> <strong>en</strong> un formulario<br />
En esta lección, apr<strong>en</strong>derá a mostrar una imag<strong>en</strong> utilizando llamadas a<br />
gráficos.<br />
En una lección anterior, apr<strong>en</strong>dió a mostrar una imag<strong>en</strong> mediante un control<br />
PictureBox. También es posible mostrar una imag<strong>en</strong> de un archivo utilizando<br />
métodos gráficos de <strong>Visual</strong> <strong>Basic</strong>. Al igual que <strong>en</strong> la lección anterior, es<br />
necesario utilizar los métodos gráficos <strong>en</strong> lugar de un control PictureBox si<br />
desea hacer algo especial como girar la imag<strong>en</strong>.<br />
Mostrar una imag<strong>en</strong><br />
Para mostrar una imag<strong>en</strong> <strong>en</strong> un formulario o <strong>en</strong> un control, utilice el método<br />
gráficos DrawImage. El método DrawImage toma una imag<strong>en</strong> de mapa de bits<br />
Everts Garay | Granada, Nicaragua| Paseo por <strong>Visual</strong> <strong>Basic</strong> <strong>2008</strong> 158
como argum<strong>en</strong>to, junto con las coord<strong>en</strong>adas X e Y que defin<strong>en</strong> la esquina<br />
superior izquierda de la imag<strong>en</strong>.<br />
Inténtelo<br />
Para mostrar una imag<strong>en</strong> girada<br />
En el m<strong>en</strong>ú Archivo, elija Nuevo proyecto.<br />
En el panel Plantillas, <strong>en</strong> el cuadro de diálogo Nuevo proyecto, haga clic <strong>en</strong><br />
Aplicación para Windows.<br />
En el cuadro Nombre, escriba DrawImage y haga clic <strong>en</strong> Aceptar.<br />
Se abrirá un nuevo proyecto de formularios Windows Forms.<br />
En el Explorador de soluciones, haga doble clic <strong>en</strong> el nodo Mi proyecto para<br />
abrir el Diseñador de proyectos.<br />
En el Diseñador de proyectos, haga clic <strong>en</strong> la ficha Recursos, seleccione<br />
Agregar recursos y, a continuación, Agregar archivo exist<strong>en</strong>te.<br />
En el cuadro de diálogo Agregar archivo exist<strong>en</strong>te a los recursos, vaya a<br />
cualquier archivo de imag<strong>en</strong>, selecciónelo y, a continuación, haga clic <strong>en</strong> Abrir.<br />
En el Explorador de soluciones, seleccione el nodo Form1 y, <strong>en</strong> el m<strong>en</strong>ú Ver,<br />
seleccione Código para abrir el Editor de código.<br />
En el Editor de código, seleccione la opción Pintar de la lista desplegable<br />
Ev<strong>en</strong>tos.<br />
En el controlador de ev<strong>en</strong>tos Form1_Paint, agregue el sigui<strong>en</strong>te código.<br />
<strong>Visual</strong> <strong>Basic</strong> Express Copiar código<br />
e.Graphics.RotateTransform(45)<br />
e.Graphics.DrawImage(My.Resources.picture, 50, 0)<br />
Nota<br />
Reemplace picture con el nombre del recurso que agregó <strong>en</strong> un paso anterior.<br />
Presione F5 para ejecutar el programa. Debería ver la imag<strong>en</strong> girada <strong>en</strong> el<br />
formulario.<br />
Everts Garay | Granada, Nicaragua| Paseo por <strong>Visual</strong> <strong>Basic</strong> <strong>2008</strong> 159
Distribuir un programa<br />
Hay varias maneras de compartir el programa con otros. Mediante el uso de la<br />
publicación de ClickOnce, se puede poner el programa a disposición <strong>en</strong> un CD-<br />
ROM o DVD-ROM, o bi<strong>en</strong> puede publicarlo <strong>en</strong> un sitio Web donde otros<br />
usuarios puedan descargarlo y ejecutarlo. También puede <strong>en</strong>viarlo por correo<br />
electrónico o simplem<strong>en</strong>te copiarlo <strong>en</strong> un disco.<br />
Compartir un programa: introducción a la implem<strong>en</strong>tación<br />
En esta lección, apr<strong>en</strong>derá difer<strong>en</strong>tes maneras de compartir programas con<br />
otras personas.<br />
Una vez que termina de escribir, probar y depurar, es probable que desee<br />
compartir su obra maestra con los demás. El proceso de realizar copias del<br />
programa y distribuirlas se conoce como implem<strong>en</strong>tación.<br />
Tal vez pi<strong>en</strong>se que puede copiar los archivos de programa <strong>en</strong> otro equipo y<br />
ejecutar el programa. Sin embargo, <strong>en</strong> muchos casos se <strong>en</strong>contrará con que el<br />
programa no se ejecuta. Esto es porque la mayoría de los programas dep<strong>en</strong>de<br />
de otro software conocidos como compon<strong>en</strong>tes que se deb<strong>en</strong> instalar <strong>en</strong> el otro<br />
equipo. Si int<strong>en</strong>ta ejecutar el programa y falta un compon<strong>en</strong>te, el programa no<br />
se ejecutará.<br />
Publicación de ClickOnce<br />
<strong>Visual</strong> <strong>Basic</strong> Expressincluye herrami<strong>en</strong>tas para implem<strong>en</strong>tar el programa con<br />
un método conocido como publicación de ClickOnce, que facilita la<br />
implem<strong>en</strong>tación incluy<strong>en</strong>do e instalando automáticam<strong>en</strong>te todos los<br />
compon<strong>en</strong>tes necesarios junto con el programa. ClickOnce permite publicar el<br />
programa <strong>en</strong> un CD-ROM o DVD que puede compartir con otros usuarios.<br />
Si ti<strong>en</strong>e acceso a un servidor Web, también puede utilizar ClickOnce para<br />
publicar el programa <strong>en</strong> un sitio Web; el programa se puede descargar a través<br />
de Internet. Si cambia el programa más adelante, puede publicar la nueva<br />
versión y cualquier persona que lo haya descargado podrá descargar<br />
automáticam<strong>en</strong>te la nueva versión la sigui<strong>en</strong>te vez que lo ejecute.<br />
Para publicar un programa utilizando ClickOnce, debe t<strong>en</strong>er acceso a un<br />
grabador de CD o DVD o a un servidor Web. Si no ti<strong>en</strong>e acceso a ninguno de<br />
estos dispositivos, puede compartir el programa comprimiéndolo y copiándolo<br />
<strong>en</strong> un disquete o <strong>en</strong>viándolo a través del correo electrónico.<br />
Distribuir un programa <strong>en</strong> CD: publicar con ClickOnce<br />
Everts Garay | Granada, Nicaragua| Paseo por <strong>Visual</strong> <strong>Basic</strong> <strong>2008</strong> 160
En esta lección, apr<strong>en</strong>derá a publicar el programa <strong>en</strong> un CD-ROM o DVD para<br />
compartirlo con otros usuarios.<br />
Para compartir el programa con otros usuarios, primero deberá crear un<br />
programa de instalación y copiarlo <strong>en</strong> un CD-ROM u otro soporte. Además del<br />
programa <strong>en</strong> sí, el programa de instalación deberá incluir otros compon<strong>en</strong>tes o<br />
archivos necesarios para que el programa se ejecute; éstos se conoc<strong>en</strong> como<br />
requisitos previos.<br />
Como imaginará, determinar exactam<strong>en</strong>te qué requisitos necesita puede ser<br />
una tarea difícil; afortunadam<strong>en</strong>te las herrami<strong>en</strong>tas de publicación de<br />
ClickOnce <strong>en</strong> <strong>Visual</strong> <strong>Basic</strong> Expressrealizan estas y otras tareas. También puede<br />
utilizar la publicación de ClickOnce para publicar el programa <strong>en</strong> Internet o <strong>en</strong><br />
una red local. Sin embargo, <strong>en</strong> esta lección, publicará el programa <strong>en</strong> un CD.<br />
Nota<br />
Para publicar un programa <strong>en</strong> un CD-ROM o DVD, debe t<strong>en</strong>er el hardware y<br />
software adecuados <strong>en</strong> el equipo que está utilizando para escribir el programa.<br />
Si puede grabar CDs de música, también debería poder publicar <strong>en</strong> un CD. Si<br />
no dispone de esta posibilidad, quizá aún pueda compartir el programa<br />
utilizando otro método (para obt<strong>en</strong>er más información, vea Enviar un<br />
programa por correo electrónico: crear un archivo comprimido).<br />
Publicar con ClickOnce<br />
Publicar el programa mediante ClickOnce es un proceso bastante s<strong>en</strong>cillo, <strong>en</strong> el<br />
que se realizan algunas elecciones <strong>en</strong> el Asist<strong>en</strong>te para publicación y se<br />
graban los archivos resultantes <strong>en</strong> un CD.<br />
Antes de publicar el programa, pruébelo y asegúrese de que se ejecuta sin<br />
ningún error. Cuando está listo para publicar, puede iniciar el Asist<strong>en</strong>te para<br />
publicación eligi<strong>en</strong>do el comando Publicar <strong>en</strong> el m<strong>en</strong>ú G<strong>en</strong>erar.<br />
El Asist<strong>en</strong>te para publicación consta de tres pasos. El primer paso es<br />
seleccionar dónde desea ubicar el programa de instalación y cualquier archivo<br />
asociado. Si está publicando <strong>en</strong> un CD, seleccione una carpeta <strong>en</strong> el disco<br />
local; más adelante volverá a seleccionar esta ubicación para grabar el<br />
programa <strong>en</strong> un CD. El segundo paso es especificar cómo instalarán los<br />
usuarios el programa; <strong>en</strong> este caso, desde un CD-ROM.<br />
El paso final implica especificar si el programa buscará automáticam<strong>en</strong>te una<br />
versión más reci<strong>en</strong>te del programa cada vez que se inicie. Si ti<strong>en</strong>e acceso a un<br />
servidor Web, es posible publicar versiones actualizadas del programa <strong>en</strong> él, tal<br />
como se describe <strong>en</strong> Información detallada: distribuir un programa <strong>en</strong> Internet.<br />
Sin embargo, <strong>en</strong> este caso, como está publicando <strong>en</strong> un CD, el programa no<br />
t<strong>en</strong>drá la capacidad para buscar actualizaciones.<br />
Everts Garay | Granada, Nicaragua| Paseo por <strong>Visual</strong> <strong>Basic</strong> <strong>2008</strong> 161
Cuando se ejecuta el Asist<strong>en</strong>te para publicación, éste determina<br />
automáticam<strong>en</strong>te cualquier requisito previo para el programa. De manera<br />
predeterminada, los requisitos previos como .NET Framework no se<br />
empaquetan realm<strong>en</strong>te con el programa de instalación; durante la instalación,<br />
el programa de instalación busca los requisitos previos y, si es necesario, los<br />
descarga e instala desde Internet.<br />
Para incluir los requisitos previos del programa de instalación <strong>en</strong> el CD,<br />
establezca una propiedad <strong>en</strong> el Diseñador de proyectos. Sin embargo, debe<br />
descargar primero los archivos redistribuibles para los requisitos previos <strong>en</strong> su<br />
equipo local. Para obt<strong>en</strong>er más información, vea Información detallada: incluir<br />
requisitos previos <strong>en</strong> el programa.<br />
Inténtelo<br />
Para publicar <strong>en</strong> un CD<br />
En el m<strong>en</strong>ú Archivo, seleccione Abrir proyecto.<br />
En el cuadro de diálogo Abrir proyecto, vaya a cualquier proyecto Aplicación<br />
para Windows que haya creado <strong>en</strong> una lección anterior y haga clic <strong>en</strong> Abrir.<br />
Presione F5 para ejecutar el proyecto. Si hay algún error, deberá corregirlo<br />
antes de continuar.<br />
En el m<strong>en</strong>ú Depurar, elija Det<strong>en</strong>er depuración.<br />
En el m<strong>en</strong>ú G<strong>en</strong>erar, seleccione Publicar nombre de proyecto, donde Nombre<br />
de proyecto es el nombre del proyecto.<br />
Se iniciará el Asist<strong>en</strong>te para publicación.<br />
En la página ¿Dónde desea publicar la aplicación? del Asist<strong>en</strong>te para<br />
publicación, escriba la ruta de acceso donde desea publicar el programa, por<br />
ejemplo , C:\My Programs. Si la carpeta no existe, se le solicitará que la<br />
cree.<br />
Haga clic <strong>en</strong> Sigui<strong>en</strong>te para ir a la sigui<strong>en</strong>te página del asist<strong>en</strong>te.<br />
En la página ¿Cómo instalarán los usuarios la aplicación?, seleccione Desde un<br />
CD-ROM o un DVD-ROM y haga clic <strong>en</strong> Sigui<strong>en</strong>te.<br />
En la página ¿Dónde buscará la aplicación las actualizaciones?, seleccione La<br />
aplicación no comprobará si hay actualizaciones.<br />
Haga clic <strong>en</strong> Finalizar. El programa se publicará <strong>en</strong> la ubicación que especificó<br />
<strong>en</strong> la primera página del asist<strong>en</strong>te.<br />
Everts Garay | Granada, Nicaragua| Paseo por <strong>Visual</strong> <strong>Basic</strong> <strong>2008</strong> 162
Ahora puede utilizar la aplicación de grabación de CD o DVD para grabar un<br />
CD o DVD para el programa. Debe incluir todos los archivos <strong>en</strong> la carpeta<br />
donde publicó el programa.<br />
Lleve el CD o DVD listos a otro equipo y ejecute el archivo Setup.exe. Si se debe<br />
instalar cualquier requisito previo como .NET Framework, se le solicitará<br />
descargarlo e instalarlo.<br />
Una vez finalizada la instalación, puede ejecutar el programa desde el acceso<br />
directo que se <strong>en</strong>cu<strong>en</strong>tra <strong>en</strong> el m<strong>en</strong>ú Inicio.<br />
Para apr<strong>en</strong>der a empaquetar los requisitos previos con el programa, mant<strong>en</strong>ga<br />
abierto el proyecto, lo utilizará <strong>en</strong> la lección Información detallada: incluir<br />
requisitos previos <strong>en</strong> el programa.<br />
Información detallada: incluir requisitos previos <strong>en</strong> el programa<br />
En esta lección, apr<strong>en</strong>derá a empaquetar los compon<strong>en</strong>tes necesarios con el<br />
programa mediante la publicación de ClickOnce.<br />
De manera predeterminada, los programas publicados mediante la tecnología<br />
ClickOnce descargarán cualquier requisito previo necesario desde Internet<br />
durante la instalación. Si int<strong>en</strong>ta instalar el programa <strong>en</strong> un equipo que no<br />
ti<strong>en</strong>e acceso a Internet, la instalación puede fallar.<br />
Para evitar esto, se pued<strong>en</strong> empaquetar los requisitos previos, como por<br />
ejemplo, los archivos redistribuibles de .NET Framework junto con el<br />
programa.<br />
Nota<br />
Si todas las personas que van a instalar el programa ti<strong>en</strong><strong>en</strong> acceso a Internet, se debe<br />
utilizar el método predeterminado; de esta forma, si una versión más reci<strong>en</strong>te del requisito<br />
previo está disponible, se obt<strong>en</strong>drá la última versión.<br />
Incluir requisitos previos<br />
Para incluir los requisitos previos con el programa, cambie la propiedad<br />
Publishing <strong>en</strong> el Diseñador de proyectos. Observe que si incluye un requisito<br />
previo, debe incluir todos los requisitos previos; no puede incluir un requisito<br />
previo y haber descargado otro de Internet.<br />
Inténtelo<br />
Para incluir requisitos previos<br />
Abra el proyecto de la lección anterior, Distribuir un programa <strong>en</strong> CD: publicar<br />
con ClickOnce.<br />
Everts Garay | Granada, Nicaragua| Paseo por <strong>Visual</strong> <strong>Basic</strong> <strong>2008</strong> 163
En el Explorador de soluciones, seleccione el nodo del proyecto y <strong>en</strong> el m<strong>en</strong>ú<br />
Proyecto, elija Propiedades.<br />
Se abrirá el Diseñador de proyectos.<br />
En el Diseñador de proyectos, haga clic <strong>en</strong> la ficha Publicar.<br />
Haga clic <strong>en</strong> el botón Requisitos Previos para abrir el cuadro de diálogo<br />
Requisitos Previos.<br />
En el cuadro de diálogo Requisitos previos, active la casilla de verificación<br />
Descargar los requisitos previos desde la misma ubicación que mi aplicación y<br />
haga clic <strong>en</strong> Aceptar<br />
En el m<strong>en</strong>ú G<strong>en</strong>erar, seleccione Publicar nombre de proyecto, donde Nombre<br />
de proyecto es el nombre del proyecto.<br />
Se inicia el Asist<strong>en</strong>te para publicación.<br />
Haga clic <strong>en</strong> Finalizar para publicar el programa.<br />
Nota<br />
Es posible que se le solicite descargar los archivos redistribuibles de .NET Framework si<br />
aún no lo ha hecho.<br />
En el Explorador de Windows, vaya a la ubicación donde se publicó el<br />
programa y compruebe que los archivos Setup.exe y Dotnetfx.exe están allí.<br />
Información detallada: distribuir un programa <strong>en</strong> Internet<br />
En esta lección, apr<strong>en</strong>derá a utilizar la publicación de ClickOnce para<br />
implem<strong>en</strong>tar el programa <strong>en</strong> un servidor Web.<br />
En la lección anterior, apr<strong>en</strong>dió a publicar un programa <strong>en</strong> un CD-ROM o<br />
DVD-ROM. Si ti<strong>en</strong>e acceso a un servidor Web, también puede utilizar<br />
ClickOnce con el fin de publicar el programa para que esté disponible <strong>en</strong><br />
Internet.<br />
Además de conseguir que el programa t<strong>en</strong>ga una difusión más amplia, la<br />
publicación <strong>en</strong> un servidor Web permite aprovechar las funciones de<br />
actualización automática de ClickOnce. Si posteriorm<strong>en</strong>te publica una nueva<br />
versión del programa, cuando un usuario trate de ejecutarlo se le pedirá que<br />
descargue e instale la nueva versión.<br />
Nota<br />
Para publicar <strong>en</strong> un servidor Web, el servidor Web debe ejecutar IIS (Servicios de Internet<br />
Everts Garay | Granada, Nicaragua| Paseo por <strong>Visual</strong> <strong>Basic</strong> <strong>2008</strong> 164
Information Server), las Ext<strong>en</strong>siones de FrontPage deb<strong>en</strong> estar instaladas y debe t<strong>en</strong>er<br />
privilegios administrativos <strong>en</strong> IIS.<br />
Publicar <strong>en</strong> un servidor Web<br />
Publicar <strong>en</strong> un servidor Web es similar a publicar <strong>en</strong> un CD-ROM o DVD-ROM;<br />
sólo debe realizar algunas elecciones <strong>en</strong> el Asist<strong>en</strong>te para publicación.<br />
Una opción es si el programa estará disponible sin conexión, es decir, cuando<br />
el equipo no esté conectado a Internet. Si el programa está disponible con y sin<br />
conexión, se agregará una <strong>en</strong>trada <strong>en</strong> el m<strong>en</strong>ú Inicio de Windows para que el<br />
usuario pueda iniciar el programa. Si el programa está disponible sólo con<br />
conexión, se descargará cada vez que un usuario desee ejecutarlo y no se<br />
agregará al m<strong>en</strong>ú Inicio.<br />
¡Inténtelo!<br />
Para publicar <strong>en</strong> un servidor Web<br />
En el m<strong>en</strong>ú Archivo, seleccione Abrir proyecto.<br />
En el cuadro de diálogo Abrir proyecto, vaya a cualquier proyecto de<br />
Aplicación para Windows y haga clic <strong>en</strong> Abrir.<br />
Presione F5 para ejecutar el proyecto. Si hay algún error, deberá corregirlo<br />
antes de continuar.<br />
En el m<strong>en</strong>ú Depurar, elija Det<strong>en</strong>er depuración.<br />
En el m<strong>en</strong>ú G<strong>en</strong>erar, seleccione Publicar nombre de proyecto, donde Nombre<br />
de proyecto es el nombre del proyecto.<br />
Se iniciará el Asist<strong>en</strong>te para publicación.<br />
En la página ¿Dónde desea publicar la aplicación? del Asist<strong>en</strong>te para<br />
publicación, escriba la dirección URL del sitio Web donde desea publicar el<br />
programa, por ejemplo http://www.microsoft.com/myprogram.<br />
Nota<br />
Para publicar <strong>en</strong> un servidor Web, el servidor Web debe ejecutar IIS (Servicios de Internet<br />
Information Server), las Ext<strong>en</strong>siones de FrontPage deb<strong>en</strong> estar instaladas y debe t<strong>en</strong>er<br />
privilegios administrativos <strong>en</strong> IIS.<br />
Haga clic <strong>en</strong> Sigui<strong>en</strong>te para ir a la sigui<strong>en</strong>te página del asist<strong>en</strong>te.<br />
En la página ¿La aplicación estará disponible sin conexión?, seleccione el valor<br />
predeterminado Sí, esta aplicación está disponible con o sin conexión.<br />
Haga clic <strong>en</strong> Finalizar para publicar el programa.<br />
Everts Garay | Granada, Nicaragua| Paseo por <strong>Visual</strong> <strong>Basic</strong> <strong>2008</strong> 165
El programa se publicará <strong>en</strong> el sitio Web especificado y se creará una página<br />
HTML.<br />
En otro equipo, abra Internet Explorer, vaya a la dirección URL que escribió <strong>en</strong><br />
el paso 6 y haga clic <strong>en</strong> el vínculo Instalar para instalar el programa.<br />
Avanzar: ¿A dónde puedo ir desde aquí?<br />
Ha finalizado las lecciones de Paseo con guía por <strong>Visual</strong> <strong>Basic</strong>. Todavía no es<br />
un experto <strong>en</strong> <strong>Visual</strong> <strong>Basic</strong>, pero ya conoce lo sufici<strong>en</strong>te como para com<strong>en</strong>zar a<br />
escribir sus programas.<br />
Si ya ti<strong>en</strong>e una idea para un programa, comi<strong>en</strong>ce a ponerla <strong>en</strong> marcha. Si<br />
desea obt<strong>en</strong>er más información sobre <strong>Visual</strong> <strong>Basic</strong>, consulte lo sigui<strong>en</strong>te<br />
Aum<strong>en</strong>tar la productividad: desarrollo rápido de aplicaciones<br />
En los primeros días de la programación, finalizar un programa s<strong>en</strong>cillo llevaba<br />
días o incluso semanas. Cuando se pres<strong>en</strong>tó por primera vez <strong>Visual</strong> <strong>Basic</strong><br />
Express<strong>en</strong> 1991, revolucionó la programación, ya no era necesario escribir<br />
código para crear una interfaz de usuario ni había que preocuparse por la<br />
administración de memoria. Esta nueva manera de programar se d<strong>en</strong>ominó<br />
desarrollo rápido de aplicaciones o RAD (Rapid Application Developm<strong>en</strong>t).<br />
La v<strong>en</strong>taja principal de la programación RAD es el aum<strong>en</strong>to de la<br />
productividad. <strong>Visual</strong> <strong>Basic</strong> Express pres<strong>en</strong>ta muchas características que<br />
ayudan a crear mejores aplicaciones <strong>en</strong> m<strong>en</strong>os tiempo. A continuación se<br />
<strong>en</strong>umeran algunas de esas características.<br />
Nota<br />
Si utiliza <strong>Visual</strong> <strong>Basic</strong> Express, quizá algunos vínculos de Ayuda <strong>en</strong> esta página no estén<br />
disponibles, <strong>en</strong> función de las opciones que seleccione durante la instalación. Para obt<strong>en</strong>er<br />
más información, vea Solución de problemas de <strong>Visual</strong> <strong>Basic</strong> Express.<br />
Fragm<strong>en</strong>tos de código<br />
Un modo de aum<strong>en</strong>tar la productividad es evitar escribir el mismo código una y<br />
otra vez. <strong>Visual</strong> <strong>Basic</strong> Express incluye una biblioteca de código con 500<br />
miniprogramas aproximadam<strong>en</strong>te, d<strong>en</strong>ominados fragm<strong>en</strong>tos de código de<br />
IntelliS<strong>en</strong>se, listos para ser insertados <strong>en</strong> una aplicación. Cada miniprograma<br />
realiza una tarea de programación completa, como crear un archivo, <strong>en</strong>viar un<br />
m<strong>en</strong>saje de correo electrónico o dibujar un círculo. Puede insertar un<br />
miniprograma <strong>en</strong> el código fu<strong>en</strong>te con unos pocos clics del mouse (ratón).<br />
Everts Garay | Granada, Nicaragua| Paseo por <strong>Visual</strong> <strong>Basic</strong> <strong>2008</strong> 166
Una vez que se inserta el miniprograma, se resaltan los fragm<strong>en</strong>tos de código<br />
que es preciso sustituir; puede especificar sus valores si lo prefiere. Por<br />
ejemplo, un fragm<strong>en</strong>to de código que dibuja una línea <strong>en</strong> un formulario t<strong>en</strong>drá<br />
valores para el color, la ubicación y la longitud. Puede cambiar estos valores<br />
según sus necesidades personales, o no hacer nada y dibujar una línea con los<br />
valores predeterminados.<br />
También puede crear miniprogramas que satisfagan sus necesidades,<br />
agregarlos a la biblioteca y utilizarlos cuando necesite. Cuando cree<br />
miniprogramas, deberá decidir qué partes del código se resaltarán y cuáles<br />
serán los valores predeterminados. Para obt<strong>en</strong>er más información, vea Crear y<br />
utilizar fragm<strong>en</strong>tos de código de IntelliS<strong>en</strong>se.<br />
Una tarea común que se puede llevar a cabo con fragm<strong>en</strong>tos de código es leer y<br />
escribir texto <strong>en</strong> un archivo. El procedimi<strong>en</strong>to sigui<strong>en</strong>te muestra cómo los<br />
fragm<strong>en</strong>tos de código pued<strong>en</strong> hacerle más productivo.<br />
Inténtelo<br />
Para utilizar fragm<strong>en</strong>tos de código<br />
En el m<strong>en</strong>ú Archivo, seleccione Nuevo proyecto.<br />
En el panel Plantillas, <strong>en</strong> el cuadro de diálogo Nuevo proyecto, haga clic <strong>en</strong><br />
Aplicación para Windows.<br />
En el cuadro Nombre, escriba Snippets y, a continuación, haga clic <strong>en</strong><br />
Aceptar.<br />
Se abre un nuevo proyecto de formularios Windows Forms.<br />
Haga doble clic <strong>en</strong> el formulario para abrir el Editor de código.<br />
En el Editor de código, haga clic con el botón secundario del mouse <strong>en</strong> el<br />
controlador de ev<strong>en</strong>tos Form1_Load y elija Insertar fragm<strong>en</strong>to de código <strong>en</strong><br />
el m<strong>en</strong>ú desplegable.<br />
Se mostrará una lista de categorías de miniprograma.<br />
Haga doble clic <strong>en</strong> Procesar unidades, carpetas y archivos<br />
Se mostrará una lista de miniprogramas.<br />
Haga doble clic <strong>en</strong> Escribir texto <strong>en</strong> un archivo.<br />
Se insertará el código sigui<strong>en</strong>te y se resaltarán "C\Test.txt" y "Text".<br />
Copiar código<br />
Everts Garay | Granada, Nicaragua| Paseo por <strong>Visual</strong> <strong>Basic</strong> <strong>2008</strong> 167
My.Computer.FileSystem.WriteAllText("C:\Test.txt", "Text", True)<br />
Nota<br />
El método WriteAllText creará el archivo si no existe. Si ya existe, agregará el texto al final<br />
del archivo.<br />
Reemplace "C\Test.txt" con "C\MySnippetTest.txt" y "Text" por<br />
"This is really fast!".<br />
Agregue un segundo miniprograma, haga clic con el botón secundario del<br />
mouse y seleccione Insertar fragm<strong>en</strong>to de código <strong>en</strong> el m<strong>en</strong>ú.<br />
Haga doble clic <strong>en</strong> Procesar unidades, carpetas y archivos<br />
Haga doble clic <strong>en</strong> Leer texto desde un archivo.<br />
Se insertará el código sigui<strong>en</strong>te y se resaltará "C\Test.txt".<br />
Copiar código<br />
Dim fileCont<strong>en</strong>ts As String<br />
fileCont<strong>en</strong>ts = My.Computer.FileSystem.ReadAllText("C:\Test.txt")<br />
Reemplace "C\Test.txt" por "C\MySnippetTest.txt".<br />
Agregue el código sigui<strong>en</strong>te debajo del último miniprograma para mostrar el<br />
resultado.<br />
MsgBox(fileCont<strong>en</strong>ts)<br />
Copiar código<br />
Presione F5 para ejecutar el programa.<br />
Se creará un archivo con el texto especificado y se mostrará un cuadro de<br />
m<strong>en</strong>saje con el cont<strong>en</strong>ido del archivo.<br />
Dedique algún tiempo a familiarizarse con los miniprogramas de código<br />
incluidos <strong>en</strong> <strong>Visual</strong> <strong>Basic</strong> Express , le ahorrarán mucho tiempo y esfuerzo<br />
cuando escriba código. Para obt<strong>en</strong>er más información, vea Cómo: Administrar<br />
fragm<strong>en</strong>tos de código.<br />
Desarrollo con la función My<br />
Everts Garay | Granada, Nicaragua| Paseo por <strong>Visual</strong> <strong>Basic</strong> <strong>2008</strong> 168
Otra característica RAD incluida <strong>en</strong> <strong>Visual</strong> <strong>Basic</strong> Express se llama My. My es<br />
un conjunto de objetos que conti<strong>en</strong><strong>en</strong> las funciones más utilizadas<br />
relacionadas con el equipo, la aplicación, el usuario, etc. Puede considerar My<br />
una marcación rápida para llegar a funciones que, de otro modo, requerirían<br />
mucho código adicional.<br />
Por ejemplo, suponga que desea determinar el número de versión de la<br />
aplicación. En la versión anterior de <strong>Visual</strong> <strong>Basic</strong>, el código se parecería al<br />
sigui<strong>en</strong>te.<br />
Copiar código<br />
Dim VersionNumber As String<br />
VersionNumber = System.Diagnostics.FileVersionInfo.GetVersionInfo _<br />
(System.Reflection.Assembly.GetExecutingAssembly.Location).FileVersion<br />
Con el nuevo objeto My.Application, se parece a éste.<br />
Copiar código<br />
Dim VersionNumber As String<br />
VersionNumber = My.Application.Info.Version.ToString<br />
Como puede ver, el procedimi<strong>en</strong>to My es mucho más s<strong>en</strong>cillo (y mucho más<br />
fácil de descubrir), lo que ahorra tiempo y esfuerzo. Aun así, podría utilizar la<br />
otra manera de determinar el número de versión, pero ¿por qué hacerlo?<br />
Aunque quizá no se haya dado cu<strong>en</strong>ta, ya ha utilizado My <strong>en</strong> varias lecciones<br />
anteriores. Cuando escriba código para una próxima aplicación, explore los<br />
objetos My escribi<strong>en</strong>do My y desplazándose por la lista de elem<strong>en</strong>tos que<br />
aparece. Para obt<strong>en</strong>er más información, vea Desarrollo con la función My.<br />
IntelliS<strong>en</strong>se<br />
A medida que avanzaba por las lecciones y escribía código, quizá haya<br />
observado que según escribía, aparecía una lista desplegable de opciones <strong>en</strong> el<br />
Editor de código. Éste es un ejemplo de la característica conocida como<br />
IntelliS<strong>en</strong>se.<br />
IntelliS<strong>en</strong>se ofrece varias características que facilitan el acceso a refer<strong>en</strong>cias del<br />
l<strong>en</strong>guaje. Al escribir el código, no necesita abandonar el Editor de código para<br />
obt<strong>en</strong>er información sobre los elem<strong>en</strong>tos del l<strong>en</strong>guaje. Puede quedarse donde<br />
está, buscar la información que necesite, insertar elem<strong>en</strong>tos del l<strong>en</strong>guaje<br />
directam<strong>en</strong>te <strong>en</strong> el código e, incluso, dejar que IntelliS<strong>en</strong>se termine de escribir<br />
el texto automáticam<strong>en</strong>te.<br />
Everts Garay | Granada, Nicaragua| Paseo por <strong>Visual</strong> <strong>Basic</strong> <strong>2008</strong> 169
IntelliS<strong>en</strong>se también es de utilidad <strong>en</strong> la depuración. En el Editor de código,<br />
puede mover el cursor sobre una variable para mostrar información sobre<br />
herrami<strong>en</strong>tas con el valor actual de la variable. IntelliS<strong>en</strong>se también está<br />
disponible al escribir el código <strong>en</strong> la v<strong>en</strong>tana Inmediato. Para obt<strong>en</strong>er más<br />
información, vea Utilizar IntelliS<strong>en</strong>se.<br />
Suger<strong>en</strong>cias y trucos: no sabía que pudiera hacerlo<br />
En el paseo guiado de <strong>Visual</strong> <strong>Basic</strong> Expressha apr<strong>en</strong>dido a hacer diversas<br />
tareas, pero sólo son una pequeña muestra de las posibilidades de <strong>Visual</strong> <strong>Basic</strong><br />
Express . Incluso los expertos <strong>en</strong> <strong>Visual</strong> <strong>Basic</strong> Expressdescubr<strong>en</strong><br />
constantem<strong>en</strong>te nuevas suger<strong>en</strong>cias y trucos. A continuación se pres<strong>en</strong>tan<br />
cosas m<strong>en</strong>os conocidas que se pued<strong>en</strong> hacer con el producto.<br />
Nota<br />
Si utiliza <strong>Visual</strong> <strong>Basic</strong> Express, es posible que algunos vínculos de esta página de Ayuda no<br />
estén disponibles, <strong>en</strong> función de las opciones seleccionadas durante la instalación. Para<br />
obt<strong>en</strong>er más información, vea Solución de problemas de <strong>Visual</strong> <strong>Basic</strong> Express.<br />
Crear formularios Windows Forms con forma<br />
¿Se ha cansado de los formularios rectangulares? ¿Desee crear una apari<strong>en</strong>cia<br />
"decapada" para su aplicación, como el Reproductor de Windows Media? Es<br />
s<strong>en</strong>cillo con <strong>Visual</strong> <strong>Basic</strong> Express : puede crear una imag<strong>en</strong> de mapa de bits<br />
con la forma que desee y utilizarla como un formulario, agregando código de<br />
modo que se pueda mover y cerrar. Para obt<strong>en</strong>er más información, vea Cómo:<br />
Crear formularios Windows Forms no rectangulares.<br />
Crear v<strong>en</strong>tanas divisorias<br />
¿Desea crear un formulario como el Docum<strong>en</strong>t Explorer que está utilizando<br />
ahora, con dos o más áreas que el usuario pueda cambiar de tamaño? El<br />
control SplitContainer de formularios Windows Forms permite hacerlo sin<br />
ningún código. Sólo ti<strong>en</strong>e que soltar un control SplitContainer <strong>en</strong> el formulario<br />
y luego agregar controles sobre éste; el comportami<strong>en</strong>to de cambio de tamaño<br />
está disponible automáticam<strong>en</strong>te cuando se ejecuta la aplicación.<br />
También puede agregar varios controles SplitContainer al formulario para<br />
t<strong>en</strong>er regiones de tamaño variable d<strong>en</strong>tro de regiones, lo que permite crear una<br />
aplicación parecida a Microsoft Outlook. Para obt<strong>en</strong>er más información, vea<br />
SplitContainer (Control, formularios Windows Forms).<br />
Reproducir sonidos<br />
Si crea un juego, probablem<strong>en</strong>te deseará que el programa reproduzca sonidos<br />
<strong>en</strong> respuesta a distintos ev<strong>en</strong>tos. El objeto My.Computer.Audio permite hacer<br />
exactam<strong>en</strong>te eso, reproducir archivos de onda que puede incluir <strong>en</strong> la<br />
Everts Garay | Granada, Nicaragua| Paseo por <strong>Visual</strong> <strong>Basic</strong> <strong>2008</strong> 170
aplicación o incluso reproducir archivos directam<strong>en</strong>te desde Internet. Para<br />
obt<strong>en</strong>er más información, vea My.Computer.Audio (Objeto).<br />
Guardar las prefer<strong>en</strong>cias del usuario<br />
Probablem<strong>en</strong>te haya observado que muchas aplicaciones basadas <strong>en</strong> Windows<br />
"recuerdan" sus prefer<strong>en</strong>cias, como el modo <strong>en</strong> que se organizan las v<strong>en</strong>tanas o<br />
las barras de herrami<strong>en</strong>tas que se mostraron la última vez que utilizó la<br />
aplicación. Puede hacer lo mismo <strong>en</strong> sus programas creando y utilizando la<br />
configuración de la aplicación para almac<strong>en</strong>ar información y recuperarla la<br />
próxima vez que se ejecuta la aplicación. Para obt<strong>en</strong>er más información, vea<br />
Información g<strong>en</strong>eral sobre la configuración de la aplicación.<br />
Agregue personalización<br />
¿Se ha preguntado alguna vez cómo las páginas Web recuerdan el nombre de<br />
un usuario y muestran m<strong>en</strong>sajes como "Bi<strong>en</strong>v<strong>en</strong>ido de nuevo (insert your name<br />
here)" ? Puede hacer algo similar <strong>en</strong> su aplicación utilizando la propiedad<br />
My.User.Name (Propiedad) para obt<strong>en</strong>er el nombre del usuario que ha iniciado<br />
la sesión <strong>en</strong> curso <strong>en</strong> el equipo. Para obt<strong>en</strong>er más información, vea My.User<br />
(Objeto).<br />
Utilizar código de <strong>Visual</strong> <strong>Basic</strong> Express6.0<br />
¿Ti<strong>en</strong>e un ejemplo de código de <strong>Visual</strong> <strong>Basic</strong> Express6.0 que le gustaría utilizar<br />
<strong>en</strong> <strong>Visual</strong> <strong>Basic</strong> Express ? La herrami<strong>en</strong>ta Actualizar código de <strong>Visual</strong> <strong>Basic</strong><br />
Express6 convierte el código de <strong>Visual</strong> <strong>Basic</strong> Express6.0 y lo inserta <strong>en</strong> el<br />
código de <strong>Visual</strong> <strong>Basic</strong> Express . Si no se puede traducir completam<strong>en</strong>te el<br />
código, se agregarán com<strong>en</strong>tarios con vínculos a temas de Ayuda que describ<strong>en</strong><br />
lo que necesita hacer para que funcione el código. Para obt<strong>en</strong>er más<br />
información, vea Cómo: Actualizar código de <strong>Visual</strong> <strong>Basic</strong> Express6.0 con el<br />
cuadro de diálogo Actualizar código de <strong>Visual</strong> <strong>Basic</strong> Express6.<br />
Utilizar el subprocesami<strong>en</strong>to múltiple para mejorar el r<strong>en</strong>dimi<strong>en</strong>to<br />
Las aplicaciones de <strong>Visual</strong> <strong>Basic</strong> Expresspued<strong>en</strong> realizar varias tareas a la vez<br />
utilizando una técnica llamada subprocesami<strong>en</strong>to múltiple. El<br />
subprocesami<strong>en</strong>to múltiple es un proceso <strong>en</strong> el que una tarea se ejecuta <strong>en</strong> un<br />
subproceso de ejecución indep<strong>en</strong>di<strong>en</strong>te, lo que mejora el r<strong>en</strong>dimi<strong>en</strong>to y la<br />
capacidad de respuesta del programa.<br />
Por ejemplo, supongamos que ti<strong>en</strong>e un programa que descarga un archivo de<br />
Internet: la descarga podría llevar mucho tiempo e impediría que el usuario<br />
realizara nada más hasta que terminara. Si se realiza la descarga <strong>en</strong> un<br />
subproceso indep<strong>en</strong>di<strong>en</strong>te, el usuario puede realizar otras operaciones<br />
mi<strong>en</strong>tras se descarga el archivo <strong>en</strong> segundo plano. Para obt<strong>en</strong>er más<br />
información, vea Subprocesami<strong>en</strong>to múltiple <strong>en</strong> <strong>Visual</strong> <strong>Basic</strong>.<br />
Everts Garay | Granada, Nicaragua| Paseo por <strong>Visual</strong> <strong>Basic</strong> <strong>2008</strong> 171
<strong>Visual</strong> <strong>Basic</strong> Express también ti<strong>en</strong>e un compon<strong>en</strong>te BackgroundWorker que<br />
facilita realizar tareas <strong>en</strong> segundo plano. Para obt<strong>en</strong>er más información, vea<br />
Tutorial: Implem<strong>en</strong>tar un formulario que utiliza una operación <strong>en</strong> segundo<br />
plano.<br />
Crear docum<strong>en</strong>tación XML<br />
La docum<strong>en</strong>tation XML permite agregar com<strong>en</strong>tarios a una clase o control de<br />
usuario para que otro programador <strong>en</strong>ti<strong>en</strong>da cómo utilizarlos. Por ejemplo,<br />
suponga que el control de usuario ti<strong>en</strong>e una propiedad d<strong>en</strong>ominada "Stretch",<br />
el nombre no le indica lo que la propiedad realm<strong>en</strong>te hace. La docum<strong>en</strong>tación<br />
XML permite agregar una descripción como "Determina si se expandirá el texto<br />
para rell<strong>en</strong>ar la pancarta"; se mostrará la descripción <strong>en</strong> la v<strong>en</strong>tana<br />
Propiedades y <strong>en</strong> IntelliS<strong>en</strong>se. Para obt<strong>en</strong>er más información, vea Docum<strong>en</strong>tar<br />
el código con XML (<strong>Visual</strong> <strong>Basic</strong>).<br />
Instalar .NET Framework junto con su programa<br />
Todo programa creado con <strong>Visual</strong> <strong>Basic</strong> Express requiere que el motor <strong>en</strong><br />
tiempo de ejecución de .NET Framework esté instalado <strong>en</strong> el equipo <strong>en</strong> el que<br />
se ejecutará el programa; algunos programas pued<strong>en</strong> requerir otros archivos o<br />
requisitos previos. Si comparte el programa usando la publicación ClickOnce,<br />
puede utilizar una característica llamada requisito previo de inicio para incluir<br />
estos archivos e instalarlos automáticam<strong>en</strong>te. Para obt<strong>en</strong>er más información,<br />
vea Cómo: Instalar requisitos previos mediante una aplicación ClickOnce.<br />
Microsoft Office<br />
2007<br />
<strong>Visual</strong> Studio<br />
<strong>2008</strong><br />
Windows Xp<br />
Sp3<br />
Everts Garay | Granada, Nicaragua| Paseo por <strong>Visual</strong> <strong>Basic</strong> <strong>2008</strong> 172