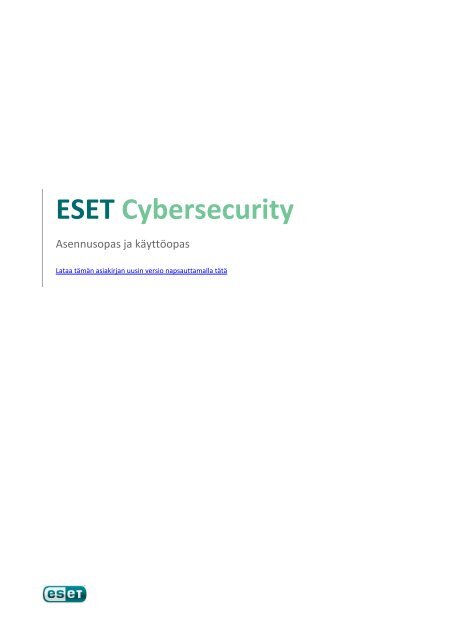1. ESET Cybersecurity
1. ESET Cybersecurity
1. ESET Cybersecurity
You also want an ePaper? Increase the reach of your titles
YUMPU automatically turns print PDFs into web optimized ePapers that Google loves.
<strong>ESET</strong> <strong>Cybersecurity</strong><br />
Asennusopas ja käyttöopas<br />
Lataa tämän asiakirjan uusin versio napsauttamalla tätä
<strong>ESET</strong> <strong>Cybersecurity</strong><br />
Copyright ©2011 – <strong>ESET</strong>, spol. s.r.o.<br />
<strong>ESET</strong> <strong>Cybersecurity</strong> -tuotteen on kehittänyt <strong>ESET</strong>, spol. s r.o.<br />
Lisätietoja on osoitteessa www.eset.com.<br />
Kaikki oikeudet pidätetään. Mitään tämän oppaan osaa ei saa toisintaa, tallentaa<br />
noutojärjestelmään eikä siirtää millään tavalla sähköisesti, mekaanisesti,<br />
valokopioimalla, kuvaamalla, skannaamalla eikä muutoin ilman tekijän kirjallista<br />
lupaa.<br />
<strong>ESET</strong>, spol. s r.o. pidättää oikeuden muuttaa mitä tahansa kuvattua<br />
sovellusohjelmistoa ilman erillistä ilmoitusta.<br />
Asiakastuki: www.eset.com/support<br />
VERSIO 2<strong>1.</strong> 6. 2011
Sisältö<br />
<strong>1.</strong> <strong>ESET</strong> <strong>Cybersecurity</strong><br />
................................................................4<br />
<strong>1.</strong>1<br />
Järjestelmävaatimukset<br />
....................................................................................4<br />
2. Asennus ................................................................5<br />
2.1<br />
2.2<br />
2.3<br />
2.4<br />
Tyypillinen ....................................................................................5<br />
asennus<br />
Mukautettu ....................................................................................5<br />
asennus<br />
Tuoteaktivointi ....................................................................................6<br />
Tarvepohjainen ....................................................................................6<br />
tietokoneen tarkistus<br />
3. Aloittelijan ................................................................7<br />
opas<br />
3.1 Käyttöliittymä ....................................................................................7<br />
3.<strong>1.</strong>1 Järjestelmän ................................................................................7<br />
toiminnan tarkistaminen<br />
3.<strong>1.</strong>2 Mitä ................................................................................7<br />
tehdä, jos ohjelma ei toimi oikein?<br />
4. Käyttäminen: ................................................................9<br />
<strong>ESET</strong> <strong>Cybersecurity</strong><br />
4.1 Virustentorjunta ....................................................................................9<br />
ja vakoiluohjelmasuojaus<br />
4.<strong>1.</strong>1 Reaaliaikainen ................................................................................9<br />
tiedostojärjestelmän suojaus<br />
4.<strong>1.</strong><strong>1.</strong>1 Reaaliaikaisen ............................................................................9<br />
suojauksen asetukset<br />
4.<strong>1.</strong><strong>1.</strong><strong>1.</strong>1 Tarkistus ..............................................................................9<br />
(tapahtuman laukaisema tarkistus)<br />
4.<strong>1.</strong><strong>1.</strong><strong>1.</strong>2 Tarkistuksen ..............................................................................9<br />
lisäasetukset<br />
4.<strong>1.</strong><strong>1.</strong><strong>1.</strong>3 Ohittamiset ..............................................................................9<br />
tarkistuksessa<br />
4.<strong>1.</strong><strong>1.</strong>2 Milloin reaaliaikaisen suojauksen asetuksia<br />
kannattaa ............................................................................10<br />
muuttaa?<br />
4.<strong>1.</strong><strong>1.</strong>3 Reaaliaikaisen ............................................................................10<br />
suojauksen tarkistaminen<br />
4.<strong>1.</strong><strong>1.</strong>4 Toimenpiteet reaaliaikaisen suojauksen<br />
toimintahäiriön ............................................................................10<br />
ilmetessä<br />
4.<strong>1.</strong>2 Tarvepohjainen ................................................................................10<br />
tietokoneen tarkistus<br />
4.<strong>1.</strong>2.1 Tarkistustyyppi ............................................................................10<br />
4.<strong>1.</strong>2.<strong>1.</strong>1 Smart ..............................................................................10<br />
Scan<br />
4.<strong>1.</strong>2.<strong>1.</strong>2 Mukautettu ..............................................................................11<br />
tarkistus<br />
4.<strong>1.</strong>2.2 Tarkistuksen ............................................................................11<br />
kohteet<br />
4.<strong>1.</strong>2.3 Tarkistusprofiilit<br />
............................................................................11<br />
4.<strong>1.</strong>3 ThreatSense-moottorin ................................................................................11<br />
parametrien asetukset<br />
4.<strong>1.</strong>3.1 Kohteet ............................................................................12<br />
4.<strong>1.</strong>3.2 Asetukset ............................................................................12<br />
4.<strong>1.</strong>3.3 Puhdistaminen ............................................................................12<br />
4.<strong>1.</strong>3.4 Tiedostotunnisteet<br />
............................................................................12<br />
4.<strong>1.</strong>3.5 Rajat............................................................................13<br />
4.<strong>1.</strong>3.6 Muut............................................................................13<br />
4.<strong>1.</strong>4 Tartunnan ................................................................................13<br />
havaitseminen<br />
4.2 Ohjelman ....................................................................................14<br />
päivitys<br />
4.2.1 Uuteen ................................................................................14<br />
koontiversioon päivittäminen<br />
4.2.2 Päivitysasetukset<br />
................................................................................14<br />
4.2.3 Päivitystehtävien ................................................................................15<br />
luominen<br />
4.3 Ajastin ....................................................................................15<br />
4.3.1 Tehtävien ................................................................................15<br />
ajoittamisen tarkoitus<br />
4.3.2 Uusien ................................................................................15<br />
tehtävien luominen<br />
4.4 Karanteeni ....................................................................................16<br />
4.4.1 Tiedostojen ................................................................................16<br />
lisääminen karanteeniin<br />
4.4.2 Tiedostojen ................................................................................16<br />
palauttaminen karanteenista<br />
4.4.3 Tiedoston ................................................................................16<br />
lähettäminen karanteenista<br />
4.5 Lokitiedostot ....................................................................................16<br />
4.5.1 Lokin ................................................................................17<br />
ylläpito<br />
4.5.2 Lokisuodatus ................................................................................17<br />
4.6 Käyttöliittymä ....................................................................................17<br />
4.6.1 Hälytykset ................................................................................17<br />
ja ilmoitukset<br />
4.6.<strong>1.</strong>1 Hälytysten ............................................................................17<br />
ja ilmoitusten lisäasetukset<br />
4.6.2 Käyttöoikeudet<br />
................................................................................17<br />
4.6.3 Pikavalikko ................................................................................18<br />
4.7 ThreatSense.Net ....................................................................................18<br />
4.7.1 Epäilyttävät ................................................................................18<br />
tiedostot<br />
5. Edistynyt ................................................................20<br />
käyttäjä<br />
5.1 Asetusten ....................................................................................20<br />
tuonti ja vienti<br />
5.<strong>1.</strong>1 Asetusten ................................................................................20<br />
tuonti<br />
5.<strong>1.</strong>2 Asetusten ................................................................................20<br />
vienti<br />
5.2 Välityspalvelimen ....................................................................................20<br />
asetukset<br />
5.3 Siirrettävän ....................................................................................20<br />
tietovälineen estäminen<br />
6. Sanasto ................................................................21<br />
6.1 Tartuntojen ....................................................................................21<br />
tyypit<br />
6.<strong>1.</strong>1 Virukset ................................................................................21<br />
6.<strong>1.</strong>2 Madot ................................................................................21<br />
6.<strong>1.</strong>3 Troijalaiset ................................................................................21<br />
6.<strong>1.</strong>4 Mainosohjelmat<br />
................................................................................21<br />
6.<strong>1.</strong>5 Vakoiluohjelmat<br />
................................................................................22<br />
6.<strong>1.</strong>6 Mahdollisesti ................................................................................22<br />
vaaralliset sovellukset<br />
6.<strong>1.</strong>7<br />
Mahdollisesti ................................................................................22<br />
ei-toivotut sovellukset
<strong>1.</strong> <strong>ESET</strong> <strong>Cybersecurity</strong><br />
Haittaohjelmien tekijät kehittävät lisää Mac-käyttäjille<br />
suunnattuja uhkia sitä mukaa, kun Unix-käyttöjärjestelmien<br />
suosio kasvaa. <strong>ESET</strong> <strong>Cybersecurity</strong> sisältää tehokkaan<br />
suojauksen näiltä uusilta uhilta. <strong>ESET</strong> <strong>Cybersecurity</strong> torjuu<br />
myös Windows-uhat ja suojaa Mac-käyttäjiä, kun he ovat<br />
vuorovaikutuksessa Windows-käyttäjien kanssa ja päinvastoin.<br />
Vaikka Windows-haittaohjelma ei ole suora uhka Macjärjestelmälle,<br />
Mac-koneen tartuttaneen haittaohjelman<br />
käytöstä poistaminen estää sitä leviämästä Windowstietokoneisiin<br />
lähiverkon tai Internetin kautta.<br />
<strong>1.</strong>1 Järjestelmävaatimukset<br />
Jotta <strong>ESET</strong> <strong>Cybersecurity</strong> toimisi optimaalisesti, järjestelmän<br />
tulee täyttää seuraavat laitteisto- ja ohjelmistovaatimukset:<br />
<strong>ESET</strong> <strong>Cybersecurity</strong>:<br />
4<br />
Järjestelmävaatimukset<br />
Suorittimen arkkitehtuuri 32-bittinen tai 64-bittinen Intel®<br />
Käyttöjärjestelmä Mac OS X 10.5 ja uudemmat<br />
Muisti 512 Mt<br />
Vapaa kiintolevytila 100 Mt
2. Asennus<br />
Sulje kaikki tietokoneessa avoimena olevat ohjelmat ennen<br />
asennusprosessin aloittamista. <strong>ESET</strong> <strong>Cybersecurity</strong> sisältää<br />
komponentteja, jotka saattavat olla ristiriidassa<br />
tietokoneeseen jo asennettujen virustorjuntaohjelmien<br />
kanssa. <strong>ESET</strong> suosittelee, että poistat kaikki muut<br />
virustorjuntaohjelmat mahdollisten ongelmien estämiseksi.<br />
Voit asentaa tuotteen <strong>ESET</strong> <strong>Cybersecurity</strong> CD-asennuslevyltä<br />
tai <strong>ESET</strong>-sivustosta saatavasta tiedostosta.<br />
Ohjatun asennustoiminnon voi käynnistää seuraavasti:<br />
Jos asennus tehdään CD-asennuslevyltä, aseta CD-levy CDasemaan.<br />
Käynnistä asennusohjelma kaksoisnapsauttamalla<br />
tuotteen <strong>ESET</strong> <strong>Cybersecurity</strong> asennuskuvaketta.<br />
Jos asennat ladatusta tiedostosta, käynnistä<br />
asennusohjelma kaksoisnapsauttamalla ladattua tiedostoa.<br />
Käynnistä asennusohjelma, jolloin ohjattu asennustoiminto<br />
ohjaa sinut perusasennuksen vaiheiden läpi. Kun olet<br />
hyväksynyt käyttöoikeussopimuksen, voit valita seuraavista<br />
asennustyypeistä:<br />
Tyypillinen asennus 5<br />
Mukautettu asennus 5<br />
2.1 Tyypillinen asennus<br />
Tyypillinen asennustila sisältää kokoonpanoasetukset, jotka<br />
sopivat useimmille käyttäjille. Nämä asetukset suojaavat<br />
järjestelmää parhaalla mahdollisella tavalla ja ylläpitävät<br />
erinomaisen suorituskyvyn. Tyypillinen asennus on<br />
oletusasetus ja sitä suositellaan, jos tiettyjen asetusten<br />
edellyttämät vaatimukset eivät täyty.<br />
ThreatSense.NET – varhaisen varoituksen järjestelmä auttaa<br />
varmistamaan, että <strong>ESET</strong> saa välittömästi ja jatkuvasti tietoa<br />
uusista tietomurroista, jotta se voi suojata asiakkaitaan<br />
nopeasti. Järjestelmän kautta voidaan lähettää uusia uhkia<br />
<strong>ESET</strong>in uhkalaboratorioon, jossa ne analysoidaan, käsitellään<br />
ja lisätään virusmääritystietokantaan. Ota ThreatSense.Net –<br />
varhaisen varoituksen järjestelmä käyttöön -asetus on<br />
oletusarvoisesti valittuna. Valitse Asetukset... jos haluat<br />
muokata epäilyttävien tiedostojen lähetysasetuksia.<br />
(Lisätietoja on kohdassa ThreatSense.Net 18 .)<br />
Asennuksen seuraava vaihe on mahdollisesti ei-toivottujen<br />
sovellusten tunnistuksen asetusten määrittäminen.<br />
Mahdollisesti ei-toivotut sovellukset eivät ole välttämättä<br />
haitallisia, mutta ne voivat usein vaikuttaa negatiivisesti<br />
käyttöjärjestelmän toimintaan. Ne asennetaan usein muiden<br />
ohjelmien yhteydessä, ja niitä voi olla vaikea huomata<br />
asennusprosessin aikana. Vaikka ne tuovat yleensä<br />
ilmoituksen näkyviin asennuksen aikana, ne voidaan asentaa<br />
vaivattomasti ilman käyttäjän lupaa. Valitse Ota mahdollisesti<br />
ei-toivottujen sovellusten tunnistus käyttöön -asetus, jos<br />
haluat, että <strong>ESET</strong> <strong>Cybersecurity</strong> tunnistaa tällaiset uhat<br />
(suositus). Jos et halua ottaa tätä toimintoa käyttöön, valitse<br />
Poista mahdollisesti ei-toivottujen sovellusten tunnistus<br />
käytöstä -asetus.<br />
Asenna <strong>ESET</strong> <strong>Cybersecurity</strong> vakiomuotoiselle Macintosh HD -<br />
levylle valitsemalla Asenna. Jos haluat valita jonkin toisen<br />
levyn, valitse asennuspaikan vaihtamisvaihtoehto.<br />
2.2 Mukautettu asennus<br />
Mukautettu asennustila on suunniteltu kokeneille käyttäjille,<br />
jotka haluavat muokata lisäasetuksia asennusprosessin aikana.<br />
Jos käytät välityspalvelinta, voit määrittää sen parametrit nyt<br />
valitsemalla Käytän välityspalvelinta -vaihtoehdon. Kirjoita<br />
välityspalvelimen IP-osoite tai URL-osoite Osoite-kenttään.<br />
Määritä Portti-kenttään portti, josta välityspalvelin hyväksyy<br />
yhteyksiä (oletusarvoisesti 3128). Jos välityspalvelimen käyttö<br />
edellyttää todennusta, anna kelvollinen käyttäjänimi ja<br />
salasana, joiden avulla välityspalvelinta voidaan käyttää. Jos<br />
olet varma, että välityspalvelin ei ole käytössä, valitse En käytä<br />
välityspalvelinta -vaihtoehto.Jos et ole varma, voit käyttää<br />
nykyisiä järjestelmäasetuksia valitsemalla vaihtoehdon Käytä<br />
järjestelmäasetuksia (suositus).<br />
Seuraavassa vaiheessa määritetään käyttöoikeudet saaneet<br />
käyttäjät, jotka voivat muokata ohjelman kokoonpanoa.<br />
Valitse käyttäjät vasemmalla sivulla olevasta<br />
käyttäjäluettelosta ja lisää heidät Käyttöoikeudet saaneet<br />
käyttäjät -luetteloon. Voit tuoda kaikki järjestelmän käyttäjät<br />
näkyviin valitsemalla Näytä kaikki käyttäjät -vaihtoehdon.<br />
ThreatSense.NET – varhaisen varoituksen järjestelmä auttaa<br />
varmistamaan, että <strong>ESET</strong> saa välittömästi ja jatkuvasti tietoa<br />
uusista tietomurroista, jotta se voi suojata asiakkaitaan<br />
nopeasti. Järjestelmän kautta voidaan lähettää uusia uhkia<br />
<strong>ESET</strong>in uhkalaboratorioon, jossa ne analysoidaan, käsitellään<br />
ja lisätään virusmääritystietokantaan. Ota ThreatSense.Net –<br />
varhaisen varoituksen järjestelmä käyttöön -asetus on<br />
oletusarvoisesti valittuna. Valitse Asetukset... jos haluat<br />
muokata epäilyttävien tiedostojen lähetysasetuksia. Lisätietoja<br />
on kohdassa ThreatSense.Net 18<br />
.<br />
Asennuksen seuraava vaihe on mahdollisesti ei-toivottujen<br />
sovellusten tunnistuksen asetusten määrittäminen.<br />
Mahdollisesti ei-toivotut sovellukset eivät ole välttämättä<br />
haitallisia, mutta ne voivat usein vaikuttaa negatiivisesti<br />
käyttöjärjestelmän toimintaan. Ne asennetaan usein muiden<br />
ohjelmien yhteydessä, ja niitä voi olla vaikea huomata<br />
asennusprosessin aikana. Vaikka ne tuovat yleensä<br />
ilmoituksen näkyviin asennuksen aikana, ne voidaan asentaa<br />
vaivattomasti ilman käyttäjän lupaa. Valitse Ota mahdollisesti<br />
5
ei-toivottujen sovellusten tunnistus käyttöön -asetus, jos<br />
haluat, että <strong>ESET</strong> <strong>Cybersecurity</strong> tunnistaa tällaiset uhat<br />
(suositus).<br />
Asenna <strong>ESET</strong> <strong>Cybersecurity</strong> vakiomuotoiselle Macintosh HD -<br />
levylle valitsemalla Asenna. Jos haluat valita jonkin toisen<br />
levyn, valitse asennuspaikan vaihtamisvaihtoehto.<br />
2.3 Tuoteaktivointi<br />
Voit aktivoida tuotteen <strong>ESET</strong> <strong>Cybersecurity</strong> kopion suoraan<br />
ohjelmasta. Napsauta (näytön yläosassa) valikkorivillä olevaa<br />
tuotteen <strong>ESET</strong> <strong>Cybersecurity</strong> kuvaketta ja valitse sitten<br />
Tuotteen aktivointi...<br />
<strong>1.</strong> Jos olet ostanut tuotteen liikkeestä, pakkaus sisältää<br />
aktivointiavaimen ja vaiheittaiset aktivointiohjeet.<br />
Aktivointiavain sijaitsee yleensä tuotepakkauksen sisällä tai<br />
takana. Aktivoinnin onnistuminen edellyttää<br />
aktivointiavaimen antamista.<br />
2. Jos olet saanut käyttäjänimen ja salasanan, valitse Aktivoi<br />
käyttämällä käyttäjänimeä ja salasanaa -vaihtoehto ja<br />
anna käyttöoikeustiedot asianmukaisiin kenttiin. Tämä<br />
vaihtoehto on sama kuin Käyttäjänimen ja salasanan<br />
asetukset... -vaihtoehto ohjelman päivitysikkunassa.<br />
3. Jos haluat arvioida tuotetta <strong>ESET</strong> <strong>Cybersecurity</strong> ennen sen<br />
ostamista, valitse Aktivoi kokeilukäyttöoikeus -vaihtoehto.<br />
Aktivoi <strong>ESET</strong> <strong>Cybersecurity</strong> rajoitetuksi ajaksi kirjoittamalla<br />
nimesi ja sähköpostiosoitteesi. Kokeilukäyttöoikeus<br />
lähetetään sähköpostissa. Yksi asiakas voi aktivoida<br />
kokeilukäyttöoikeuden vain kerran.<br />
Jos sinulla ei ole käyttöoikeutta ja haluat ostaa sen, valitse<br />
Osta lisenssi -vaihtoehto. Tämä ohjaa sinut uudelleen<br />
paikallisen <strong>ESET</strong>-jakelijan sivustoon.<br />
2.4 Tarvepohjainen tietokoneen tarkistus<br />
Tuotteen <strong>ESET</strong> <strong>Cybersecurity</strong> asentamisen jälkeen on<br />
tarkistettava, onko tietokoneessa haitallista koodia. Valitse<br />
ohjelman pääikkunasta Tietokoneen tarkistus ja sitten Smart<br />
Scan. Lisätietoja tarvepohjaisista tietokoneen tarkistuksista on<br />
kohdassa Tarvepohjainen tietokoneen tarkistus 10<br />
.<br />
6
3. Aloittelijan opas<br />
Tässä kohdassa on alustava yhteenveto tuotteesta <strong>ESET</strong><br />
<strong>Cybersecurity</strong> ja sen perusasetuksista.<br />
3.1 Käyttöliittymä<br />
Ohjelman <strong>ESET</strong> <strong>Cybersecurity</strong> pääikkuna on jaettu kahteen<br />
pääosaan. Oikealla oleva ensisijainen ikkuna sisältää tiedot,<br />
jotka vastaavat päävalikosta vasemmalta valittua asetusta.<br />
Seuraavassa on kuvaus päävalikon asetuksista:<br />
Suojaustila – Sisältää tietoja tuotteen <strong>ESET</strong> <strong>Cybersecurity</strong><br />
suojaustilasta. Jos Laajennettu tila on aktivoitu, Tilastotalivalikko<br />
tulee näkyviin.<br />
Tietokoneen tarkistus – Tällä asetuksella voi määrittää<br />
tarvepohjaisen tietokoneen tarkistuksen ja käynnistää sen.<br />
Päivitä – Näyttää tiedot virusmääritystietokannan<br />
päivityksistä.<br />
Asetukset – Valitse tämä asetus, jos haluat säätää<br />
tietokoneen suojauksen tasoa. Jos Laajennettu tila on<br />
aktivoitu, Virustentorjunta-alivalikko tulee näkyviin.<br />
Työkalut – Tässä ovat Lokitiedostot, Karanteeni ja Ajastin.<br />
Tämä asetus on näkyvissä vain laajennetussa tilassa.<br />
Ohje – Sisältää ohjelmaa koskevia tietoja ja pääsyn<br />
ohjetiedostoihin, Internet-tietämyskantaan sekä <strong>ESET</strong>sivustoon.<br />
Tuotteen <strong>ESET</strong> <strong>Cybersecurity</strong> käyttöliittymän avulla käyttäjät<br />
voivat vaihtaa vakiotilan ja laajennetun tilan välillä.<br />
Vakiotilassa voidaan käyttää yleisten toimenpiteiden<br />
suorittamiseen tarvittavia toimintoja. Siinä ei näytetä<br />
lisäasetuksia. Tilojen välillä voi vaihdella napsauttamalla<br />
pluskuvaketta (+), joka sijaitsee ohjelman pääikkunan<br />
vasemmassa alakulmassa kohdan Aktivoi laajennettu tila/<br />
Aktivoi vakiotila vieressä.<br />
Vakiotilassa voidaan käyttää yleisten toimenpiteiden<br />
suorittamiseen tarvittavia toimintoja. Siinä ei näytetä<br />
lisäasetuksia.<br />
Laajennettuun tilaan vaihtaminen lisää Työkalut-asetuksen<br />
päävalikkoon. Työkalut-asetuksella voi avata Lokitiedostot-,<br />
Karanteeni- ja Ajastin-alivalikot.<br />
HUOMAUTUS: Kaikki muut tämän oppaan ohjeet koskevat<br />
laajennettua tilaa.<br />
Vakiotila:<br />
Laajennettu tila:<br />
3.<strong>1.</strong>1 Järjestelmän toiminnan tarkistaminen<br />
Suojaustila voidaan tarkistaa valitsemalla päävalikon ylin<br />
vaihtoehto. Tuotteen <strong>ESET</strong> <strong>Cybersecurity</strong> toiminnan<br />
tilayhteenveto tulee näkyviin ensisijaiseen ikkunaan sekä<br />
Tilastot-alivalikkoon. Valitse se, jos haluat tarkastella<br />
lisätietoja ja tilastoja tietokoneen tarkistuksista, joita on tehty<br />
järjestelmässä. Tilastot-ikkuna on käytettävissä vain<br />
laajennetussa tilassa.<br />
3.<strong>1.</strong>2 Mitä tehdä, jos ohjelma ei toimi oikein?<br />
Jos käyttöön otetut moduulit toimivat oikein, niiden kohdalla<br />
näkyy vihreä valintakuvake. Jos ne eivät toimi oikein, näkyvissä<br />
on punainen huutomerkki tai oranssi ilmoituskuvake, ja<br />
ikkunan yläosassa näkyy lisätietoja moduulista. Näkyvissä on<br />
myös ehdotettu ratkaisu moduulin korjaamiseksi. Yksittäisten<br />
moduulien tilaa voi muuttaa valitsemalla päävalikosta<br />
Asetukset ja valitsemalla halutun moduulin.<br />
Jos ongelmaa ei voi ratkaista ehdotetuilla ratkaisutavoilla,<br />
valitsemalla Ohje-vaihtoehdon voi käyttää ohjetiedostoja tai<br />
tehdä hakuja tietämyskantaan.<br />
7
Apua saa <strong>ESET</strong>in asiakastuesta <strong>ESET</strong>-sivustosta. <strong>ESET</strong>in<br />
asiakastuki vastaa nopeasti kysymyksiin ja auttaa<br />
määrittämään ratkaisun.<br />
8
4. Käyttäminen: <strong>ESET</strong> <strong>Cybersecurity</strong><br />
4.1 Virustentorjunta ja vakoiluohjelmasuojaus<br />
Virustentorjunta suojaa järjestelmää haitallisilta hyökkäyksiltä<br />
muokkaamalla tiedostoja, jotka ovat mahdollisia uhkia. Jos<br />
haitallista koodia sisältävä uhka havaitaan,<br />
virustentorjuntamoduuli voi estää sen toiminnan, minkä<br />
jälkeen se puhdistetaan, poistetaan tai siirretään karanteeniin.<br />
4.<strong>1.</strong>1 Reaaliaikainen tiedostojärjestelmän suojaus<br />
Reaaliaikainen tiedostojärjestelmän suojaus hallitsee kaikkia<br />
järjestelmän virustorjuntaan liittyviä tapahtumia. Kaikille<br />
tiedostoille suoritetaan haitallisen koodin tarkistus, kun niitä<br />
avataan, luodaan tai suoritetaan tietokoneessa. Reaaliaikainen<br />
tiedostojärjestelmän suojaus käynnistetään tietokoneen<br />
käynnistyksen yhteydessä.<br />
4.<strong>1.</strong><strong>1.</strong>1 Reaaliaikaisen suojauksen asetukset<br />
Reaaliaikainen tiedostojärjestelmän suojaustoiminto tarkistaa<br />
kaikki tallennusvälinetyypit. Erilaiset tapahtumat voivat<br />
käynnistää tarkistuksen. ThreatSense-tunnistusmenetelmiä<br />
(kuvattu osiossa nimeltä ThreatSense-moottorin parametrien<br />
asetukset 11 ) käyttävän reaaliaikaisen tiedostojärjestelmän<br />
suojauksen juuri luoduille ja vanhoille tiedostoille suorittamat<br />
toimenpiteet voivat olla erilaisia. Juuri luoduille tiedostoille<br />
voidaan käyttää tarkempaa hallintaa.<br />
Oletusarvon mukaan reaaliaikainen suojaus käynnistyy<br />
järjestelmän käynnistyksen yhteydessä ja tekee tarkistuksia<br />
keskeytymättä. Tietyissä tapauksissa (esimerkiksi ristiriidan<br />
ilmetessä jonkin toisen reaaliaikaisen tarkistustoiminnon<br />
kanssa) reaaliaikainen tiedostojärjestelmän suojaus voidaan<br />
poistaa käytöstä napsauttamalla (näytön yläosassa)<br />
valikkorivillä olevaa <strong>ESET</strong> <strong>Cybersecurity</strong>-kuvaketta ja<br />
valitsemalla sitten Poista reaaliaikainen tiedostojärjestelmän<br />
suojaus käytöstä -vaihtoehto. Reaaliaikainen suojaus voidaan<br />
poistaa käytöstä myös ohjelman pääikkunasta (Asetukset ><br />
Virustentorjunta > Poista käytöstä).<br />
Voit muokata reaaliaikaisen suojauksen lisäasetuksia<br />
siirtymällä kohtaan Asetukset > Anna sovelluksen<br />
oletusasetukset... > Suojaus > Reaaliaikainen suojaus ja<br />
napsauta Lisäasetukset-kohdan vieressä olevaa Asetukset...painiketta<br />
(kuvattu osiossa nimeltä Tarkistuksen lisäasetukset<br />
9 ).<br />
4.<strong>1.</strong><strong>1.</strong><strong>1.</strong>1 Tarkistus (tapahtuman laukaisema tarkistus)<br />
Oletuksena kaikki tiedostot tarkistetaan avattaessa, luotaessa<br />
tai suoritettaessa. Suosittelemme säilyttämään<br />
oletusasetukset, jotka antavat tietokoneelle parhaan<br />
reaaliaikaisen suojauksen tason.<br />
4.<strong>1.</strong><strong>1.</strong><strong>1.</strong>2 Tarkistuksen lisäasetukset<br />
Tässä ikkunassa voidaan määrittää kohteet, jotka ThreatSense<br />
tarkistaa, ottaa kehittynyt heuristiikka käyttöön tai poistaa se<br />
käytöstä sekä muokata arkistojen ja tiedostovälimuistin<br />
asetuksia.<br />
Emme suosittele oletusarvojen muuttamista<br />
Oletusarkistointiasetukset-kohdassa, ellei muuttamista tarvita<br />
tietyn ongelman selvittämiseen, sillä suuret arkiston<br />
sisäkkäisyysarvot voivat heikentää järjestelmän suorituskykyä.<br />
Voit käynnistää kehittyneen ThreatSenseheuristiikkatarkistuksen<br />
erikseen suoritetuille, luoduille ja<br />
muokatuille tiedostoille valitsemalla Kehittynyt heuristiikka -<br />
valintaruudun kullekin ThreatSense-parametriosiolle.<br />
Vaikutus järjestelmän suorituskykyyn reaaliaikaista suojausta<br />
käytettäessä voidaan minimoida määrittämällä<br />
optimointivälimuistin koko. Tämä toiminta on käytössä, kun<br />
Ota tiedostovälimuistin tyhjennys käyttöön -asetus on valittu.<br />
Jos tämä on poistettu käytöstä, kaikki tiedostot tarkistetaan<br />
aina, kun niitä käytetään. Tiedostoja ei tarkisteta toistuvasti<br />
sen jälkeen, kun ne on asetettu välimuistiin (ellei niitä ole<br />
muutettu) välimuistin enimmäiskoon mukaan. Tiedostot<br />
tarkistetaan uudelleen heti virusmääritystietokannan<br />
päivityksen jälkeen.<br />
Voit ottaa tämän toiminnon käyttöön tai poistaa sen käytöstä<br />
valitsemalla Ota tiedostovälimuistin tyhjennys käyttöön -<br />
vaihtoehdon. Välimuistiin asetettavien tiedostojen määrän voi<br />
määrittää antamalla halutun arvon Välimuistin koko -kohdan<br />
vieressä olevaan syötekenttään.<br />
Tarkistuksen lisäparametrit voi määrittää ThreatSenseohjelman<br />
asetukset -ikkunassa. Tarkistettavien kohteiden<br />
tyypit, Asetukset- ja Puhdistaminen-tasot sekä reaaliaikaisen<br />
tiedostojärjestelmän suojauksen Tiedostotunnisteet ja<br />
tiedostokokojen Rajat voi määrittää. ThreatSense-ohjelman<br />
asetusikkunaan voi siirtyä napsauttamalla ThreatSenseohjelma-kohdan<br />
vieressä olevaa Asetukset...-painiketta<br />
Lisäasetukset-ikkunassa. Lisätietoja ThreatSense-ohjelman<br />
parametreista on kohdassa ThreatSense-moottorin<br />
parametrien asetukset 11<br />
.<br />
4.<strong>1.</strong><strong>1.</strong><strong>1.</strong>3 Ohittamiset tarkistuksessa<br />
Tämän kohdan asetuksien avulla voidaan ohittaa tiettyjä<br />
tiedostoja ja kansioita tarkistuksessa.<br />
Polku – Ohitettujen tiedostojen ja kansioiden tiedostopolku.<br />
Uhka – Jos ohitetun tiedoston vieressä on jonkin uhan nimi,<br />
se tarkoittaa, että tiedosto ohitetaan vain nimetyn uhan<br />
osalta mutta ei kokonaan. Toisin sanoen, jos tiedosto saa<br />
myöhemmin jonkin toisen haittaohjelman aiheuttaman<br />
tartunnan, virustentorjuntamoduuli havaitsee sen.<br />
Lisää... – Ohittaa kohteita tarkistuksesta. Anna polku<br />
kohteeseen (voit käyttää myös yleismerkkejä * ja ?) tai<br />
valitse kansio tai tiedosto puurakenteesta.<br />
Muokkaa... – Tämän vaihtoehdon avulla voit muokata<br />
valittuja kohteita.<br />
Poista – Poistaa valitut kohteet.<br />
Oletus – Peruuttaa kaikki ohittamiset.<br />
9
4.<strong>1.</strong><strong>1.</strong>2 Milloin reaaliaikaisen suojauksen asetuksia<br />
kannattaa muuttaa?<br />
Reaaliaikainen suojaus on keskeistä järjestelmän suojauksen<br />
kannalta. Reaaliaikaisen suojauksen parametreja<br />
muutettaessa on syytä olla varovainen. Suosittelemme, että<br />
näitä parametreja muutetaan vain erityistapauksissa,<br />
esimerkiksi silloin, jos jonkin sovelluksen tai toisen<br />
virustentorjuntaohjelman reaaliaikaisen tarkistuksen kanssa<br />
ilmenee yhteensopivuusongelmia.<br />
<strong>ESET</strong> <strong>Cybersecurity</strong> -ohjelman asennuksen jälkeen kaikki<br />
asetukset optimoidaan siten, että ne suojaavat käyttäjien<br />
järjestelmiä parhaalla mahdollisella tavalla. Oletusasetukset<br />
voidaan palauttaa napsauttamalla Reaaliaikainen suojaus -<br />
ikkunassa alavasemmalla olevaa Oletus-painiketta (Asetukset<br />
> Anna sovelluksen oletusasetukset... > Suojaus ><br />
Reaaliaikainen suojaus).<br />
4.<strong>1.</strong><strong>1.</strong>3 Reaaliaikaisen suojauksen tarkistaminen<br />
Reaaliaikaisen suojauksen toiminta voidaan varmistaa<br />
lataamalla eicar.com-testitiedosto. Testitiedosto on vaaraton<br />
erikoistiedosto, joka kaikkien virustorjuntaohjelmien pitäisi<br />
havaita. Tiedosto on EICAR-instituutin (European Institute for<br />
Computer Antivirus Research) luoma ja sillä testataan<br />
virustorjuntaohjelmien toiminta.<br />
4.<strong>1.</strong><strong>1.</strong>4 Toimenpiteet reaaliaikaisen suojauksen<br />
toimintahäiriön ilmetessä<br />
Tässä kohdassa on esimerkkejä reaaliaikaisen<br />
suojaustoiminnon käyttöön liittyvistä ongelmatilanteista sekä<br />
ohjeita vianmääritykseen.<br />
Rea a lia ika inen suoja us on pois kä ytöstä<br />
Jos käyttäjä on vahingossa poistanut reaaliaikaisen suojauksen<br />
käytöstä, se on aktivoitava uudelleen. Reaaliaikainen suojaus<br />
voidaan aktivoida uudelleen siirtymällä kohtaan Asetukset ><br />
Virustentorjunta ja napsauttamalla sitten Ota reaaliaikainen<br />
tiedostojärjestelmän suojaus käyttöön -linkkiä (oikealla)<br />
ohjelman pääikkunassa. Reaaliaikaisen tiedostojärjestelmän<br />
suojauksen voi ottaa käyttöön myös Lisäasetukset-ikkunassa<br />
kohdassa Suojaus > Reaaliaikainen suojaus valitsemalla Ota<br />
reaaliaikainen tiedostojärjestelmän suojaus käyttöön -<br />
vaihtoehdon.<br />
Rea a lia ika inen suoja us ei ha va itse ta i puhdista ta rtuntoja<br />
Varmista, ettei tietokoneeseen ole asennettu muita<br />
10<br />
virustorjuntaohjelmia. Jos kaksi reaaliaikaista<br />
suojaussovellusta on käytössä samanaikaisesti, ne saattavat<br />
haitata toistensa toimintaa. Suosittelemme poistamaan<br />
mahdolliset muut virustorjuntaohjelmat tietokoneesta.<br />
Rea a lia ika inen suoja us ei kä ynnisty<br />
Jos reaaliaikainen suojaus ei käynnisty tietokoneen<br />
käynnistyksen yhteydessä, ohjelma saattaa olla ristiriidassa<br />
muiden sovelluksien kanssa. Mikäli näin on, ota yhteyttä<br />
<strong>ESET</strong>in asiakastukeen.<br />
4.<strong>1.</strong>2 Tarvepohjainen tietokoneen tarkistus<br />
Jos epäilet, että tietokoneessa on virustartunta (se käyttäytyy<br />
epätavallisesti), etsi tietokoneesta tartuntoja suorittamalla<br />
Tietokoneen tarkistus > Smart Scan. Tietokone kannattaa<br />
tarkistaa säännöllisesti osana rutiinitoimia, ei pelkästään<br />
tartuntaa epäiltäessä, jotta tietoturva pysyy mahdollisimman<br />
hyvänä. Säännöllisien tarkistuksien avulla voidaan havaita<br />
tartuntoja, joita ei ole havaittu reaaliaikaisissa tarkistuksissa<br />
tiedostoja tallennettaessa. Näin voi käydä, jos reaaliaikainen<br />
tarkistustoiminto on poistettu käytöstä tartunnan tapahtuessa<br />
tai jos virusmääritystietokanta on ollut vanhentunut.<br />
Tarvepohjainen tietokoneen tarkistus on suositeltavaa<br />
suorittaa vähintään kerran kuukaudessa. Tarkistus voidaan<br />
määrittää ajoitetuksi tehtäväksi valitsemalla Työkalut > Ajastin<br />
.<br />
4.<strong>1.</strong>2.1 Tarkistustyyppi<br />
Tarvepohjaisia tietokoneen tarkistuksia on kahdentyyppisiä.<br />
Smart Scan tarkistaa järjestelmän nopeasti.<br />
Tarkistusparametreja ei tarvitse muuttaa. Mukautettu<br />
tarkistus -asetuksen avulla voit valita ennalta määritetyn<br />
tarkistusprofiilin ja valita määrätyt tarkistettavat kohteet.<br />
4.<strong>1.</strong>2.<strong>1.</strong>1 Smart Scan<br />
Smart Scan -tarkistus on nopea tapa käynnistää tietokoneen<br />
tarkistus ja puhdistaa viruksen tartuttamat tiedostot ilman<br />
käyttäjän toimenpiteitä. Yksi sen tärkeimmistä eduista on<br />
helppokäyttöisyys: tarkkoja tarkistusasetuksia ei tarvitse<br />
tehdä. Smart Scan tarkistaa kaikkien kansioiden kaikki<br />
tiedostot ja puhdistaa tai poistaa havaitut tartunnat<br />
automaattisesti. Puhdistustasona käytetään oletusasetusta.<br />
Lisätietoja puhdistustyypeistä on kohdassa Puhdistaminen 12<br />
.
4.<strong>1.</strong>2.<strong>1.</strong>2 Mukautettu tarkistus<br />
Mukautettu tarkistus on paras ratkaisu silloin, kun halutaan<br />
määrittää tarkistusparametreja, kuten tarkistuksen kohteet ja<br />
tarkistustavat. Mukautetun tarkistuksen etu on sen<br />
mahdollisuus määrittää parametrit tarkasti. Eri kokoonpanoja<br />
voidaan tallentaa käyttäjän määrittämiksi tarkistusprofiileiksi,<br />
jotka ovat hyödyllisiä erityisesti, jos tarkistus suoritetaan<br />
toistuvasti samoilla parametreilla.<br />
Valitse tarkistuksen kohteet valitsemalla Tietokoneen<br />
tarkistus > Mukautettu tarkistus ja valitse määrätyt<br />
Tarkistettavat kohteet puurakenteesta. Tarkistettavan<br />
kohteen voi määrittää myös tarkemmin määrittämällä polun<br />
lisättäviin kansioihin tai tiedostoihin. Jos halutaan vain<br />
tarkistaa järjestelmä ilman lisäpuhdistustoimintoja, valitse<br />
Tarkista puhdistamatta -vaihtoehto. Lisäksi voidaan valita<br />
puhdistustaso kolmesta vaihtoehdosta valitsemalla<br />
Asetukset... > Puhdistaminen.<br />
Tietokoneen tarkistaminen mukautetussa tarkistustilassa<br />
soveltuu edistyneille käyttäjille, joilla on kokemusta<br />
virustorjuntaohjelmien käyttämisestä.<br />
4.<strong>1.</strong>2.2 Tarkistuksen kohteet<br />
Tarkistettavat kohteet -puurakenteesta voit valita tiedostot ja<br />
kansiot, joista etsitään viruksia. Kansioita voi valita myös<br />
profiilin asetusten mukaan.<br />
Tarkistettavan kohteen voi määrittää tarkemmin<br />
määrittämällä polun niihin kansioihin tai tiedostoihin, jotka<br />
lisätään tarkistukseen. Valitse kohteet puurakenteesta, jossa<br />
on luettelo kaikista tietokoneessa käytettävissä olevista<br />
kansioista.<br />
4.<strong>1.</strong>2.3 Tarkistusprofiilit<br />
Ensisijaiset tarkistusasetukset voi tallentaa tulevia tarkistuksia<br />
varten. Suosittelemme luomaan eri profiilin (erilaisilla<br />
tarkistuskohteilla ja -tavoilla sekä muilla parametreilla)<br />
kullekin säännöllisesti käytettävälle tarkistukselle.<br />
Voit luoda uuden profiilin valitsemalla Asetukset > Anna<br />
sovelluksen oletusasetukset... > Suojaus > Tietokoneen<br />
tarkistus ja valitsemalla profiililuettelon vierestä Muokkaa...<br />
Voit luoda tarkistusprofiilin tarpeidesi mukaan ThreatSense-<br />
moottorin parametrien asetukset 11<br />
-kohdassa olevien<br />
tarkistuksen asetusten parametrikuvausten mukaisesti.<br />
Esimerkki: Käyttäjä haluaa luoda oman tarkistusprofiilin ja<br />
Smart Scan -kokoonpano on osittain sopiva, mutta käyttäjä ei<br />
kuitenkaan halua tarkistaa suorituksenaikaisia pakkaajia tai<br />
mahdollisesti vaarallisia sovelluksia. Sen lisäksi halutaan<br />
käyttää tarkkaa puhdistusta. Kirjoita profiilin nimi<br />
Tarvepohjaisen tarkistustoiminnon profiililuettelo -ikkunaan,<br />
napsauta Lisää-painiketta ja vahvista valinta valitsemalla OK.<br />
Säädä sitten parametreja vaatimustesi mukaan tekemällä<br />
ThreatSense-ohjelma- ja Tarkistettavat kohteet -asetukset.<br />
4.<strong>1.</strong>3 ThreatSense-moottorin parametrien asetukset<br />
ThreatSense on <strong>ESET</strong>in monimutkaisista uhkien<br />
havaitsemismenetelmistä muodostuva tekniikka. Tekniikka<br />
toimii aktiivisesti, mikä tarkoittaa sitä, että se suojaa<br />
tietokonetta myös uuden uhan leviämisen alkuvaiheissa.<br />
Tekniikassa hyödynnetään useita menetelmiä (koodien<br />
analyysia, koodien emulaatiota, yleisiä määrityksiä,<br />
virusmäärityksiä), jotka yhdessä parantavat merkittävästi<br />
järjestelmän suojausta. Tarkistusmoduuli pystyy hallitsemaan<br />
samanaikaisesti useita tietovirtoja, mikä parantaa tehokkuutta<br />
ja tunnistustulosta. ThreatSense-tekniikan avulla voidaan<br />
päästä myös rootkit-ohjelmista eroon.<br />
ThreatSense-tekniikan asetuksissa käyttäjä voi määrittää<br />
useita tarkistuksen parametreja:<br />
tarkistettavat tiedostotyypit ja -tunnisteet<br />
erilaisten tunnistusmenetelmien yhdistelmän<br />
puhdistuksen tason jne.<br />
Asetusikkuna voidaan avata valitsemalla Asetukset ><br />
Virustentorjunta > Laajennetun virustentorjunnan ja<br />
vakoiluohjelmasuojauksen asetukset ja napsauttamalla<br />
sitten Asetukset...-painiketta, joka sijaitsee Järjestelmän<br />
suojaus-, Reaaliaikainen suojaus- ja Tietokoneen tarkistus -<br />
yleismerkeissä. Ne kaikki käyttävät ThreatSense-tekniikkaa<br />
(lisätietoja alla). Erilaiset suojaukseen kohdistuvat vaatimukset<br />
edellyttävät erilaisia kokoonpanoja. ThreatSense-asetukset<br />
voidaankin määrittää käyttäjäkohtaisesti seuraavien<br />
moduulien osalta:<br />
Järjestelmän suojaus > Automaattinen<br />
käynnistystiedostojen tarkistus<br />
Reaaliaikainen suojaus > Reaaliaikainen<br />
tiedostojärjestelmän suojaus<br />
Tietokoneen tarkistus > Tarvepohjainen tietokoneen<br />
tarkistus<br />
ThreatSense-parametrit on optimoitu jokaisen moduulin<br />
osalta erikseen, ja muutokset voivat vaikuttaa merkittävästi<br />
11
järjestelmän toimintaan. Esimerkiksi järjestelmä voi hidastua<br />
merkittävästi, jos asetuksia muutetaan siten, että<br />
suorituksenaikaisia pakkaajia etsitään aina tai että kehittynyt<br />
heuristiikka otetaan käyttöön reaaliaikaisessa<br />
tiedostojärjestelmän suojausmoduulissa. Siksi suosittelemme,<br />
että tietokoneen tarkistusta lukuun ottamatta oletusarvoisia<br />
ThreatSense-parametreja ei muuteta.<br />
4.<strong>1.</strong>3.1 Kohteet<br />
Kohteet-osiossa voidaan määrittää, mitä tietokoneen<br />
tiedostot tarkistetaan tartuntojen varalta.<br />
12<br />
Tiedostot – kaikki yleiset tiedostotyypit tarkistetaan<br />
(ohjelmat, kuvat, ääni- ja videotiedostot,<br />
tietokantatiedostot jne.).<br />
Symboliset linkit – (vain tarvepohjainen tarkistus) tarkistaa<br />
sellaisen tekstimerkkijonon sisältävät erikoistiedostot, jonka<br />
käyttöjärjestelmä tulkitsee poluksi toiseen tiedostoon tai<br />
hakemistoon.<br />
Sähköpostitiedostot – (ei käytettävissä reaaliaikaisessa<br />
suojauksessa) tarkistaa erikoistiedostot, jotka sisältävät<br />
sähköpostiviestejä.<br />
Postilaatikot – (ei käytettävissä reaaliaikaisessa<br />
suojauksessa) tarkistaa järjestelmän postilaatikot. Tämän<br />
asetuksen virheellinen käyttö voi aiheuttaa ristiriidan<br />
sähköpostisovelluksessa. Lisätietoja tämän asetuksen<br />
eduista ja haitoista on seuraavassa tietämyskantaartikkelissa.<br />
Arkistot – (ei käytettävissä reaaliaikaisessa suojauksessa)<br />
tarkistaa arkistoihin pakatut tiedostot (.rar, .zip, .arj, .tar<br />
jne.).<br />
Itsepurkautuvat arkistot – (ei käytettävissä reaaliaikaisessa<br />
suojauksessa) tarkistaa itsepurkautuvissa arkistotiedostoissa<br />
olevat tiedostot.<br />
Suorituksenaikaiset pakkaajat – vakiomuotoisten<br />
staattisten pakkaajien (UPX, yoda, ASPack, FGS jne.) lisäksi<br />
myös suorituksenaikaiset pakkaajat purkautuvat muistiin,<br />
toisin kuin vakiomuotoiset arkistotyypit.<br />
4.<strong>1.</strong>3.2 Asetukset<br />
Asetukset-osiossa voit valita menetelmät, joilla järjestelmä<br />
tarkistetaan tartuntojen varalta. Käytettävissäsi ovat seuraavat<br />
asetukset:<br />
Virusmääritystietokanta – Virusmääritystietokannan avulla<br />
voidaan havaita ja tunnistaa viruksia nimen mukaan tarkasti<br />
ja luotettavasti.<br />
Heuristiikka – Heuristiikka tarkoittaa algoritmia, joka<br />
analysoi ohjelmien (haitallista) toimintaa. Heuristisen<br />
tunnistuksen tärkein etu on sen kyky tunnistaa haitallisia<br />
ohjelmia, jotka eivät ole vielä tunnettujen virusten<br />
luettelossa (virusmääritystietokannassa).<br />
Kehittynyt heuristiikka – Kehittynyt heuristiikka koostuu<br />
<strong>ESET</strong>in kehittämistä, ainutlaatuisista algoritmeista, jotka on<br />
optimoitu tunnistamaan madot ja troijalaiset. Algoritmit on<br />
laadittu korkean tason ohjelmointikielillä. Ohjelman<br />
tunnistuskyky on kehittyneen heuristiikan ansiosta<br />
merkittävästi muita ohjelmia parempi.<br />
Mainosohjelmat/Vakoiluohjelmat/Riskiohjelmat – Nämä<br />
ohjelmistot keräävät erilaisia käyttäjiin liittyviä<br />
arkaluonteisia tietoja ilman heidän suostumustaan. Tähän<br />
luokkaan sisältyvät myös ohjelmistot, jotka näyttävät<br />
mainosmateriaalia.<br />
Mahdollisesti ei-toivotut sovellukset – Näitä sovelluksia ei<br />
ole välttämättä tarkoitettu haitallisiksi, mutta ne saattavat<br />
heikentää tietokoneen suorituskykyä. Näiden sovelluksien<br />
asentaminen vaatii yleensä käyttäjän suostumuksen. Jos<br />
tietokoneessa on tällaisia sovelluksia, järjestelmä ei toimi<br />
samalla tavoin kuin ennen sovellusten asentamista.<br />
Merkittävimpiä muutoksia ovat ei-toivotut<br />
ponnahdusikkunat, piilotettujen prosessien aktivointi ja<br />
suoritus, järjestelmäresurssien lisääntynyt käyttö,<br />
muutokset hakutuloksissa ja etäpalvelinten kanssa<br />
tietoliikenneyhteydessä olevat sovellukset.<br />
Mahdollisesti vaaralliset sovellukset – nämä sovellukset<br />
viittaavat kaupallisiin sovelluksiin, joita voidaan käyttää<br />
myös haitallisiin tarkoituksiin, jos ne on asennettu käyttäjän<br />
tietämättä. Luokitukseen sisältyvät erilaiset ohjelmat, kuten<br />
etäkäyttötyökalut, mistä syystä asetus on oletusarvoisesti<br />
poistettu käytöstä.<br />
4.<strong>1.</strong>3.3 Puhdistaminen<br />
Puhdistusasetukset määrittävät tavan, jolla tarkistustoiminto<br />
puhdistaa tartunnan saaneet tiedostot. Puhdistustasoja on<br />
kolme:<br />
Ei puhdistusta – Tartunnan saaneita kohteita ei puhdisteta<br />
automaattisesti. Ohjelma näyttää varoitusikkunan ja antaa<br />
käyttäjän valita toimenpiteen.<br />
Vakiopuhdistus – Ohjelma yrittää automaattisesti puhdistaa<br />
tai poistaa viruksen tartuttaman tiedoston. Jos tarvittavaa<br />
toimenpidettä ei voida valita automaattisesti, ohjelma<br />
tarjoaa jatkotoimenpidevaihtoehtoja. Vaihtoehdot<br />
näytetään myös, jos ennalta määritettyä toimintoa ei voida<br />
suorittaa.<br />
Tarkka puhdistus – Ohjelma puhdistaa tai poistaa kaikki<br />
viruksen tartuttamat tiedostot (mukaan lukien arkistot).<br />
Tämä ei koske järjestelmätiedostoja. Jos niiden<br />
puhdistaminen ei ole mahdollista, käyttäjä voi valita<br />
toimenpiteen varoitusikkunasta.<br />
Va roitus: Oletusarvoisessa vakiopuhdistustilassa koko<br />
arkistotiedosto poistetaan vain, jos kaikki sen sisältämät<br />
tiedostot ovat saaneet tartunnan. Jos arkistossa on myös<br />
puhtaita tiedostoja, arkistoa ei poisteta. Jos viruksen<br />
tartuttama arkistotiedosto havaitaan, kun Tarkka puhdistus -<br />
tila on käytössä, koko arkisto poistetaan, vaikka se sisältäisi<br />
myös puhtaita tiedostoja.<br />
4.<strong>1.</strong>3.4 Tiedostotunnisteet<br />
Tiedostotunniste on tiedoston nimen osa, joka on erotettu<br />
pisteellä. Tiedostotunniste määrittää tiedoston tyypin ja<br />
sisällön. Näiden ThreatSense-parametriasetusten avulla<br />
voidaan määrittää tarkistuksessa ohitettavat tiedostot.<br />
Oletuksena kaikki tiedostot tarkistetaan niiden<br />
tiedostotunnisteista riippumatta. Tiedostotunnisteita voidaan<br />
lisätä tarkistuksessa ohitettavien tiedostojen luetteloon. Lisääja<br />
Poista-painikkeilla voidaan ottaa käyttöön haluttujen<br />
tiedostotunnisteiden tarkistus tai estää se.
Tiedostojen ohittaminen tarkistuksessa saattaa olla<br />
hyödyllistä, jos tiettyjen tiedostotyyppien tarkistaminen estää<br />
ohjelmaa toimimasta oikein. Esimerkiksi tiedostotunnisteet .<br />
log, .cfg ja .tm p kannattaa ehkä ohittaa.<br />
4.<strong>1.</strong>3.5 Rajat<br />
Rajat-kohdassa voit määrittää tarkistettavien kohteiden<br />
suurimman koon ja arkiston sisennyksen enimmäistason:<br />
Enimmäiskoko: Määrittää tarkistettavien kohteiden<br />
suurimman koon. Virustentarkistusmoduuli tarkistaa vain<br />
määritettyä kokoa pienemmät kohteet. Emme suosittele<br />
oletusarvon muuttamista, koska sitä ei tavallisesti tarvitse<br />
muokata. Vain sellaisten kokeneiden käyttäjien tulisi<br />
muuttaa tätä asetusta, joilla on jokin syy ohittaa suuria<br />
kohteita tarkistuksesta.<br />
Enimmäistarkistusaika: Määrittää kohteen tarkistamiseen<br />
varatun enimmäisajan. Jos tähän on määritetty jokin arvo,<br />
virustentarkistusmoduuli lopettaa kohteen tarkistamisen<br />
kyseisen ajan kuluttua huolimatta siitä, onko tarkistus<br />
päättynyt.<br />
Sisäkkäisyystaso enimmillään: Määrittää arkiston<br />
tarkistuksen suurimman sallitun sisäkkäisyystason. Emme<br />
suosittele oletusarvon 10 muuttamista, koska tavallisesti<br />
sen muuttamiseen ei tulisi olla mitään syitä. Jos tarkistus<br />
päättyy ennenaikaisesti sisäkkäisten arkistojen määrän<br />
vuoksi, arkisto jää tarkistamatta.<br />
Enimmäistiedostokoko: Tämän asetuksen avulla voit<br />
määrittää tarkistettavien arkistoissa olevien tiedostojen<br />
suurimman koon (kun ne puretaan). Jos tarkistus päättyy<br />
ennenaikaisesti tämän rajan vuoksi, arkisto jää<br />
tarkistamatta.<br />
4.<strong>1.</strong>3.6 Muut<br />
Smart-optimointia käytettäessä asetukset on säädetty<br />
optimaalisesti, mikä varmistaa tehokkaimman tarkistustason<br />
ja ylläpitää samanaikaisesti nopeimpia tarkistusnopeuksia.<br />
Erilaiset suojausmoduulit suorittavat tarkistuksia<br />
hyödyntämällä eri tarkistusmenetelmiä ja käyttämällä niitä<br />
tietyille tiedostotyypeille. Smart-optimointia ei ole määritetty<br />
tarkasti tuotteessa. <strong>ESET</strong>in kehitystyöryhmä ottaa uusia<br />
muutoksia käyttöön jatkuvasti. Niitä integroidaan tuotteeseen<br />
<strong>ESET</strong> <strong>Cybersecurity</strong> säännöllisten päivitysten kautta. Jos Smartoptimointi<br />
on poistettu käytöstä, vain käyttäjän määrittämät<br />
asetukset tietyn moduulin ThreatSense-ytimessä otetaan<br />
käyttöön tarkistusta suoritettaessa.<br />
Tarkista vaihtoehtoinen tietovirta (vain tarvepohjainen<br />
tarkistus)<br />
Vaihtoehtoiset tietovirrat (resurssi-/data-fork-toiminnot) ovat<br />
tiedostojärjestelmän käytössä olevia tiedosto- ja<br />
kansioliitoksia, jotka eivät näy tavallisissa tarkistustekniikoissa.<br />
Monet tunkeutumiset yrittävät välttää paljastumisen<br />
näyttäytymällä vaihtoehtoisina tietovirtoina.<br />
4.<strong>1.</strong>4 Tartunnan havaitseminen<br />
Tartunnat voivat päästä järjestelmään useita reittejä: Websivustojen,<br />
jaettujen kansioiden, sähköpostin tai siirrettävien<br />
tallennuslaitteiden (esimerkiksi USB-laitteiden, ulkoisien<br />
levyjen, CD- ja DVD-levyjen tai levykkeiden) välityksellä.<br />
Jos tietokone vaikuttaa saaneen haittaohjelmatartunnan eli<br />
jos se toimii hitaammin tai jumittuu usein, suosittelemme<br />
seuraavia toimenpiteitä:<br />
<strong>1.</strong> Avaa <strong>ESET</strong> <strong>Cybersecurity</strong> ja valitse Tietokoneen tarkistus.<br />
2. Napsauta Smart Scan -painiketta (lisätietoja on kohdassa<br />
Smart Scan 10<br />
).<br />
3. Tarkistettujen, tartunnan saaneiden ja puhdistettujen<br />
tiedostojen lokia voidaan tarkastella tarkistuksen jälkeen.<br />
Jos vain osa levystä halutaan tarkistaa, valitse Mukautettu<br />
tarkistus ja valitse sitten kohteet, joista etsitään viruksia.<br />
Seuraavassa on kuvattu esimerkki tartuntojen käsittelystä<br />
<strong>ESET</strong> <strong>Cybersecurity</strong> -ohjelmassa. Ensin reaaliaikainen<br />
tiedostojärjestelmän tarkkailutoiminto havaitsee tartunnan.<br />
Käytössä on oletuspuhdistustaso. Toiminto yrittää puhdistaa<br />
tai poistaa tiedoston. Jos reaaliaikaisella suojausmoduulilla ei<br />
ole käytettävissä ennalta määritettyä toimintoa, käyttäjää<br />
pyydetään valitsemaan toiminto hälytysikkunasta. Yleensä<br />
valittavana on Puhdista-, Poista- ja Ei toimintoa -toiminnot. Ei<br />
toimintoa -toiminnon valitseminen ei ole suositeltavaa, sillä<br />
silloin tartunnan saaneille tiedostoille ei suoriteta<br />
toimenpiteitä. Toimintoa tulee käyttää ainoastaan, jos voidaan<br />
olla varmoja siitä, että tiedosto on vaaraton ja että<br />
tarkistustoiminto on määrittänyt sen virheellisesti<br />
vahingolliseksi.<br />
Puhdistaminen ja poistaminen – Puhdistustoimintoa tulee<br />
käyttää, jos tiedostossa on virustartunta, joka on lisännyt<br />
haitallista koodia tiedostoon. Tässä tapauksessa kannattaa<br />
ensin yrittää puhdistaa viruksen tartuttama tiedosto ja<br />
palauttaa se alkuperäiseen tilaansa. Jos tiedosto sisältää vain<br />
haitallista koodia, se poistetaan.<br />
13
Arkistoissa olevien tiedostojen poistaminen<br />
Oletuspuhdistustilassa koko arkisto poistetaan vain, jos se<br />
sisältää ainoastaan viruksen tartuttamia tiedostoja. Toisin<br />
sanoen arkistoja ei poisteta, jos niissä on myös vaarattomia,<br />
puhtaita tiedostoja. Tarkkaa puhdistustarkistusta tulee käyttää<br />
harkiten. Tarkka puhdistus poistaa arkiston, jos se sisältää<br />
yhdenkin tartunnan saaneen tiedoston, muiden arkiston<br />
tiedostojen tilasta riippumatta.<br />
4.2 Ohjelman päivitys<br />
<strong>ESET</strong> <strong>Cybersecurity</strong> on päivitettävä säännöllisesti, jotta<br />
suojaustaso pysyy mahdollisimman hyvänä. Päivitysmoduuli<br />
varmistaa ohjelma ajantasaisuuden lataamalla uusimman<br />
virusmääritystietokannan.<br />
Kun päävalikosta valitaan Päivitä, käyttäjä näkee voimassa<br />
olevan päivityksen tilan, mukaan lukien edellisen onnistuneen<br />
päivityksen ajankohdan ja päivitystarpeen. Päivitysprosessin<br />
voi aloittaa manuaalisesti valitsemalla Päivitä<br />
virusmääritystietokanta.<br />
Normaalioloissa, joissa päivitysten lataaminen on onnistunut,<br />
päivitysikkunassa näkyy ilmoitus Virusmääritystietokanta on<br />
ajan tasalla. Jos virusmääritystietokantaa ei voi päivittää,<br />
suosittelemme, että tarkistat päivitysasetukset 14 – tämän<br />
virheen tavallisimmat syyt ovat väärin määritetyt<br />
todennustiedot (käyttäjänimi ja salasana) tai virheelliset<br />
yhteysasetukset 20<br />
.<br />
Päivitä-ikkuna sisältää myös virusmääritystietokannan<br />
versiotiedot. Tämä numeerinen ilmaisin on aktiivinen linkki<br />
<strong>ESET</strong>in sivustoon, ja sisältää luettelon kaikista määrätyn<br />
päivityksen aikana lisätyistä määrityksistä.<br />
HUOMAUTUS: <strong>ESET</strong> toimittaa käyttäjänimen ja salasanan<br />
käyttäjälle tuotteen <strong>ESET</strong> <strong>Cybersecurity</strong> ostamisen jälkeen.<br />
4.2.1 Uuteen koontiversioon päivittäminen<br />
On tärkeää käyttää tuotteen <strong>ESET</strong> <strong>Cybersecurity</strong> uusinta<br />
koontiversiota, jotta suojaus pysyy mahdollisimman hyvänä.<br />
Voit tarkistaa uuden version valitsemalla Päivitä päävalikosta<br />
vasemmalta. Jos uusi koontiversio on saatavilla, ikkunan<br />
alaosaan tulee viesti Tuotteesta on sa a ta villa uusi versio! Kun<br />
valitset Lisätietoja... näkyviin tulee uusi ikkuna, joka sisältää<br />
uuden koontiversion numeron ja muutoslokin.<br />
Lataa uusin koontiversio valitsemalla Lataa. Voit sulkea<br />
ikkunan ja ladata päivityksen myöhemmin valitsemalla Sulje.<br />
14<br />
Jos olet valinnut Lataa-vaihtoehdon, tiedosto ladataan<br />
ladattavien tiedostojen kansioon (tai selaimen määrittämään<br />
oletuskansioon). Kun tiedoston lataus on päättynyt, käynnistä<br />
tiedosto ja noudata asennusohjeita. Käyttäjänimi ja salasana<br />
siirretään automaattisesti uuteen asennusversioon. Päivitykset<br />
kannattaa tarkistaa säännöllisesti etenkin, kun <strong>ESET</strong><br />
<strong>Cybersecurity</strong> asennetaan CD-/DVD-levyltä.<br />
4.2.2 Päivitysasetukset<br />
Päivitysasetuksissa määritetään päivityksen lähdetiedot, kuten<br />
päivityspalvelimet ja palvelinten todennustiedot. Oletusarvon<br />
mukaan avattavan Päivityspalvelin-valikon asetukseksi on<br />
määritetty Valitse automaattisesti, jotta päivitystiedostot<br />
ladataan automaattisesti <strong>ESET</strong>-palvelimesta mahdollisimman<br />
vähäisellä verkkoliikenteellä.<br />
Käytettävissä olevien palvelinten luettelo on saatavilla<br />
avattavasta Päivityspalvelin-valikosta. Voit lisätä uuden<br />
päivityspalvelimen valitsemalla Muokkaa... Anna sitten uuden<br />
palvelimen osoite Päivityspalvelin-syötekenttään ja napsauta<br />
Lisää-painiketta. Päivityspalvelinten todennus perustuu<br />
Käyttäjänimi- ja Salasana-määrityksiin, jotka on tehty ja<br />
lähetetty käyttäjälle oston jälkeen.<br />
Jos haluat ottaa testitilan käyttöön (lataa julkaisua edeltävät<br />
päivitykset), napsauta Lisäasetukset-kohdan vieressä olevaa<br />
Asetukset...-painiketta ja valitse Ota testitila käyttöön -<br />
valintaruutu. Jos haluat poistaa kunkin onnistuneen
päivityksen jälkeen tehtävän ilmaisinalueen ilmoitusten<br />
näyttämisen käytöstä, valitse Älä näytä ilmoitusta<br />
onnistuneesta päivityksestä -valintaruutu.<br />
Jos haluat poistaa kaikki tilapäisesti tallennetut päivitystiedot,<br />
napsauta Tyhjennä päivitysvälimuisti -kohdan vieressä olevaa<br />
Tyhjennä-painiketta. Käytä tätä asetusta, jos päivityksen<br />
yhteydessä ilmenee ongelmia.<br />
4.2.3 Päivitystehtävien luominen<br />
Päivitykset voidaan käynnistää ensisijaisessa ikkunassa<br />
manuaalisesti valitsemalla Päivitä virusmääritystietokanta sen<br />
jälkeen, kun päävalikosta on valittu Päivitä.<br />
Päivitykset voidaan suorittaa myös ajoitettuina tehtävinä. Jos<br />
haluat määrittää ajoitetun tehtävän, valitse Työkalut > Ajastin<br />
. Oletusarvoisesti tuotteessa <strong>ESET</strong> <strong>Cybersecurity</strong> on käytössä<br />
seuraavat tehtävät:<br />
Säännöllinen automaattinen päivitys<br />
Automaattinen päivitys käyttäjän kirjautumisen jälkeen<br />
Kaikkia päivitystehtäviä voidaan muokata käyttäjän tarpeiden<br />
mukaan. Oletusarvoisten päivitystehtävien lisäksi käyttäjä voi<br />
luoda myös uusia päivitystehtäviä, joiden asetukset voidaan<br />
määrittää käyttäjäkohtaisesti. Lisätietoja päivitystehtävien<br />
luomisesta ja määrittämisestä on kohdassa Ajastin 15<br />
.<br />
4.3 Ajastin<br />
Ajastin on käytettävissä, jos <strong>ESET</strong> <strong>Cybersecurity</strong> -tuotteen<br />
laajennettu tila on otettu käyttöön. Ajastin on <strong>ESET</strong><br />
<strong>Cybersecurity</strong> -päävalikossa Työkalut-kohdassa. Ajastin<br />
sisältää luettelon kaikista ajoitetuista tehtävistä ja asetuksista,<br />
joita ovat esimerkiksi esimääritetty päivämäärä, kellonaika ja<br />
käytetty tarkistusprofiili.<br />
Oletusarvoisesti seuraavat ajoitetut tehtävät näkyvät<br />
ajastimessa:<br />
Säännöllinen automaattinen päivitys<br />
Automaattinen päivitys käyttäjän kirjautumisen jälkeen<br />
Automaattinen käynnistystiedostojen tarkistus käyttäjän<br />
kirjautumisen jälkeen<br />
Automaattinen käynnistystiedostojen tarkistus<br />
virusmääritystietokannan onnistuneen päivityksen jälkeen<br />
Lokin ylläpito (kun Näytä järjestelmätehtävät -asetus on<br />
otettu käyttöön ajastimen asetuksissa)<br />
Voit muokata aiemmin lisätyn ajoitetun (sekä oletusarvoisen<br />
että käyttäjän määrittämän) tehtävän asetuksia<br />
napsauttamalla tehtävää hiiren kakkospainikkeella ja<br />
valitsemalla Muokkaa... tai valitsemalla muokattavan tehtävän<br />
ja napsauttamalla Muokkaa...-painiketta.<br />
4.3.1 Tehtävien ajoittamisen tarkoitus<br />
Ajastinta käytetään kokoonpanoltaan ja ominaisuuksiltaan<br />
ennalta määritettyjen ajoitettujen tehtävien hallintaan ja<br />
käynnistämiseen. Kokoonpano ja ominaisuudet voivat sisältää<br />
erilaisia tietoja, kuten päivämäärän ja kellonajan sekä<br />
tehtävän suorittamisessa käytettävän profiilin.<br />
4.3.2 Uusien tehtävien luominen<br />
Jos haluat luoda uuden tehtävän ajastimessa, napsauta Lisää<br />
tehtävä... -painiketta tai napsauta hiiren kakkospainiketta ja<br />
valitse pikavalikosta Lisää. Käytettävissä on viisi erityyppistä<br />
ajoitettua tehtävää:<br />
Suorita sovellus<br />
Päivitä<br />
Lokin ylläpito<br />
Tarvepohjainen tietokoneen tarkistus<br />
Järjestelmän käynnistystiedostojen tarkistus.<br />
Koska useimmin käytetty ajoitettu tehtävä on Päivitä,<br />
selvennämme uuden päivitystehtävän lisäämistä.<br />
Valitse avattavasta Ajoitettu tehtävä -valikosta Päivitä. Anna<br />
tehtävän nimi Tehtävän nimi -kenttään. Valitse tehtävän<br />
suoritusväli avattavasta Suorita tehtävä -valikosta.<br />
Käytettävissäsi ovat seuraavat asetukset: Käyttäjän<br />
määrittämä, Kerran, Toistuvasti, Päivittäin, Viikoittain ja<br />
Tapahtuman laukaisemana. Järjestelmä kysyy sinulta eri<br />
päivitysparametreja valitun suoritusvälin perusteella. Määritä<br />
seuraavaksi, mihin toimenpiteisiin haluat ryhtyä, jos tehtävää<br />
ei voi suorittaa ajoitettuna aikana. Käytettävissä ovat<br />
seuraavat kolme vaihtoehtoa:<br />
15
16<br />
Odota seuraavaa ajoitettua aikaa<br />
Suorita tehtävä mahdollisimman pian<br />
Suorita tehtävä välittömästi, jos edellisestä<br />
suorituskerrasta on kulunut määrättyä aikaväliä enemmän<br />
aikaa (suoritusväli voidaan määrittää Tehtävien välinen<br />
vähimmäisaika -asetuksen avulla).<br />
Seuraavassa vaiheessa näkyviin tulee ikkuna, jossa on<br />
yhteenvetotietoja nykyisestä ajoitetusta tehtävästä. Napsauta<br />
Valmis-painiketta.<br />
Uusi ajoitettu tehtävä lisätään nykyisten ajoitettujen tehtävien<br />
luetteloon.<br />
Oletusarvon mukaan järjestelmä sisältää tärkeitä ajoitettuja<br />
tehtäviä, jotta tuote varmasti toimii oikein. Niihin ei saa tehdä<br />
muutoksia, ja ne ovat oletusarvon mukaan piilotettuina. Jos<br />
haluat muuttaa tätä asetusta ja määrittää nämä tehtävät<br />
näkyviin, valitse Asetukset > Anna sovelluksen<br />
oletusasetukset... > Työkalut > Ajastin ja valitse Näytä<br />
järjestelmätehtävät -asetus.<br />
4.4 Karanteeni<br />
Karanteenin tärkein tehtävänä on toimia tartunnan saaneiden<br />
tiedostojen turvallisena säilytyspaikkana. Tiedostot kannattaa<br />
asettaa karanteeniin, jos niitä ei voi puhdistaa, jos niiden<br />
poistaminen ei ole turvallista tai suositeltavaa tai <strong>ESET</strong><br />
<strong>Cybersecurity</strong> havaitsee ne perusteettomasti.<br />
Minkä tahansa tiedoston voi asettaa karanteeniin. Tämä on<br />
suositeltavaa, jos tiedosto käyttäytyy epäilyttävästi, mutta<br />
virustentorjuntaohjelma ei havaitse sitä. Karanteenissa olevat<br />
tiedostot voidaan lähettää analysoitavaksi <strong>ESET</strong>in<br />
uhkalaboratorioon.<br />
Karanteenikansiossa olevia tiedostoja voidaan tarkastella<br />
taulukossa, jossa näkyvät karanteeniin lisäämisen päivämäärä<br />
ja kellonaika, tartunnan saaneen tiedoston alkuperäisen<br />
sijainnin polku, tiedoston koko tavuina, syy (esimerkiksi<br />
lisännyt käyttäjä…) ja uhkien määrä (onko kyseessä esimerkiksi<br />
arkisto, jossa on useita virustartuntoja). Karanteenikansio,<br />
jossa on karanteenissa olevia tiedostoja (/Libra ry/Applica tion<br />
Support/Eset/ca che/esets/qua ra ntine) jää järjestelmään<br />
senkin jälkeen, kun tuotteen <strong>ESET</strong> <strong>Cybersecurity</strong> asennus on<br />
poistettu. Karanteeniin asetetut tiedostot tallennetaan<br />
turvalliseen salattuun muotoon, ja ne voidaan palauttaa<br />
uudelleen tuotteen <strong>ESET</strong> <strong>Cybersecurity</strong> asennuksen jälkeen.<br />
4.4.1 Tiedostojen lisääminen karanteeniin<br />
<strong>ESET</strong> <strong>Cybersecurity</strong> lisää poistetut tiedostot automaattisesti<br />
karanteeniin (jos et ole peruuttanut tätä asetusta<br />
hälytysikkunassa). Voit halutessasi asettaa epäilyttävät<br />
tiedostot manuaalisesti karanteeniin Karanteeni...painikkeella.<br />
Toimet voidaan suorittaa myös pikavalikosta:<br />
napsauta Karanteeni-ikkunaa hiiren kakkospainikkeella, valitse<br />
karanteeniin asetettava tiedosto ja napsauta Avaa-painiketta.<br />
4.4.2 Tiedostojen palauttaminen karanteenista<br />
Karanteeniin asetetut tiedostot voidaan myös palauttaa niiden<br />
alkuperäiseen sijaintiin. Käytä tähän tarkoitukseen Palautapainiketta.<br />
Se on käytettävissä pikavalikosta, jonka voi avata<br />
napsauttamalla Karanteeni-ikkunassa olevaa tiedostoa hiiren<br />
kakkospainikkeella ja valitsemalla Palauta. Pikavalikossa on<br />
myös Palauta kohteeseen... -toiminto, jonka avulla voit<br />
palauttaa tiedoston muuhun sijaintiin kuin mistä se on<br />
poistettu.<br />
4.4.3 Tiedoston lähettäminen karanteenista<br />
Jos olet liittänyt karanteeniin epäilyttävän tiedoston, jota<br />
ohjelma ei ole havainnut, tai jos tiedosto on virheellisesti<br />
todettu tartunnan saaneeksi (esimerkiksi koodin heuristiikkaanalyysin<br />
perusteella) ja lisätty sen jälkeen karanteeniin,<br />
lähetä tiedosto <strong>ESET</strong>in uhkalaboratorioon. Voit lähettää<br />
tiedoston karanteenista napsauttamalla tiedostoa hiiren<br />
kakkospainikkeella ja valitsemalla pikavalikosta Lähetä<br />
analysoitavaksi.<br />
4.5 Lokitiedostot<br />
Lokitiedostot sisältävät tietoja kaikista tärkeistä<br />
ohjelmatapahtumista ja yleistietoja havaituista uhkista.<br />
Kirjaaminen lokiin on välttämätöntä järjestelmän analysoinnin,<br />
uhkien tunnistamisen ja vianmäärityksen kannalta.<br />
Kirjaaminen suoritetaan aktiivisesti taustalla, eikä se edellytä<br />
käyttäjän toimia. Tiedot tallennetaan nykyisten lokin<br />
sisältöasetusten mukaan. Tekstiviestejä ja lokeja voi tarkastella<br />
suoraan <strong>ESET</strong> <strong>Cybersecurity</strong> -ympäristössä. Siellä lokeja voi<br />
myös arkistoida.<br />
Lokitiedostot voidaan avata valitsemalla <strong>ESET</strong> <strong>Cybersecurity</strong> -<br />
ohjelman päävalikosta Työkalut > Lokitiedostot. Valitse<br />
haluamasi lokityyppi avattavasta Loki-valikosta ikkunan<br />
yläosassa. Käytettävissä ovat seuraavat lokit:<br />
<strong>1.</strong> Havaitut uhat – Tätä asetusta käyttämällä voit tarkastella<br />
tietoja tapahtumista, jotka liittyvät tietomurtojen<br />
havaitsemiseen.<br />
2. Tapahtumat – Tämä järjestelmänvalvojille ja käyttäjille<br />
suunniteltu asetus on tarkoitettu ongelmanratkaisuun.<br />
Kaikki tuotteen <strong>ESET</strong> <strong>Cybersecurity</strong> tekemät tärkeät toimet<br />
kirjataan tapahtumalokiin.<br />
3. Tietokoneen tarkistus – Kaikkien tehtyjen tarkistusten<br />
tulokset näkyvät tässä ikkunassa. Kaksoisnapsauttamalla<br />
mitä tahansa merkintää voit tarkastella tarvepohjaisten<br />
tietokoneen tarkistusten tietoja.<br />
Näkyvät tiedot voidaan kopioida kussakin osassa suoraan<br />
leikepöydälle valitsemalla merkintä ja napsauttamalla Kopioipainiketta.
4.5.1 Lokin ylläpito<br />
Tuotteen <strong>ESET</strong> <strong>Cybersecurity</strong> lokikirjauksen asetukset ovat<br />
käytettävissä ohjelman pääikkunassa. Valitse Asetukset ><br />
Anna sovelluksen oletusasetukset... > Työkalut ><br />
Lokitiedostot. Voit valita seuraavat asetukset lokitiedostoille:<br />
Poista vanhat lokitietueet automaattisesti – Määritettyä<br />
enimmäisikää vanhemmat lokimerkinnät poistetaan<br />
automaattisesti.<br />
Optimoi lokitiedostot automaattisesti – Lokitiedostot<br />
voidaan eheyttää automaattisesti, jos käyttämättömien<br />
tietueiden määritetty prosenttiluku ylittyy.<br />
Voit määrittää lokitietueiden oletussuodattimen<br />
napsauttamalla Muokkaa...-painiketta ja valitsemalla<br />
tarvittavan lokityypin tai poistamalla sen valinnan.<br />
4.5.2 Lokisuodatus<br />
Lokeissa on tietoja tärkeistä järjestelmätapahtumista.<br />
Lokisuodatus-ominaisuuden avulla voit tuoda näyttöön tiettyä<br />
tapahtumatyyppiä käsitteleviä tietueita.<br />
Useimmiten käytetyt lokityypit on eritelty alla:<br />
Vakavat virheet – Vakavat järjestelmävirheet (kuten<br />
Virustentorjunta ei käynnistynyt).<br />
Virheet – Virhesanomat, esimerkiksi tiedoston<br />
la ta a m isvirheet ja vakavat virheet.<br />
Varoitukset – Varoitusviestit.<br />
Informatiiviset tiedot – Tiedotusviestit, kuten ilmoitukset<br />
onnistuneista päivityksistä ja hälytyksistä.<br />
Vianmääritystiedot – Ohjelman hienosäätöön tarvittavat<br />
tiedot sekä kaikki edellä mainitut tiedot.<br />
4.6 Käyttöliittymä<br />
Tuotteen <strong>ESET</strong> <strong>Cybersecurity</strong> käyttöliittymän kokoonpanoon<br />
liittyvillä asetuksilla voidaan säätää työympäristöä tarpeen<br />
mukaan. Näitä kokoonpanoasetuksia voi käyttää valitsemalla<br />
Asetukset > Anna sovelluksen oletusasetukset... > Käyttäjä ><br />
Käyttöliittymä.<br />
Tässä osiossa käyttäjät voivat sallia laajennettuun tilaan<br />
vaihtamisen. Tuotteen <strong>ESET</strong> <strong>Cybersecurity</strong> laajennetussa<br />
tilassa on yksityiskohtaisempia asetuksia ja enemmän<br />
säätimiä.<br />
Käynnistyskuvan voi ottaa käyttöön valitsemalla Näytä<br />
käynnistyskuva käynnistettäessä -asetuksen.<br />
Käytä vakiovalikkoa -osiossa voi valita vakiotilan/laajennetun<br />
tilan ja ottaa vakiovalikon käyttöön ohjelman pääikkunassa eri<br />
näyttötiloissa.<br />
Työkaluvihjeet voi ottaa käyttöön valitsemalla Näytä<br />
työkaluvihjeet -asetuksen. Näytä piilotetut tiedostot -<br />
asetuksen avulla voi tarkastella ja valita piilotettuja tiedostoja<br />
Tietokoneen tarkistus -kokoonpanon Tarkistettavat kohteet -<br />
asetuksissa.<br />
4.6.1 Hälytykset ja ilmoitukset<br />
Hälytykset ja ilmoitukset -kohdassa voit määrittää, miten<br />
uhkahälytykset ja järjestelmäilmoitukset käsitellään tuotteessa<br />
<strong>ESET</strong> <strong>Cybersecurity</strong>.<br />
Jos Näytä hälytykset -asetus poistetaan käytöstä, kaikki<br />
hälytysikkunat suljetaan, joten se sopii vain joihinkin<br />
erityistilanteisiin. Useimmille käyttäjille suosittelemme<br />
oletusasetuksen käyttämistä (käytössä).<br />
Näytä ilmoitukset työpöydällä -asetuksen valitseminen ottaa<br />
käyttöön hälytysikkunat, jotka eivät edellytä käyttäjän toimia<br />
näkyäkseen työpöydällä (oletusarvoisesti näytön oikeassa<br />
yläkulmassa). Voit määrittää ajanjakson, jolloin ilmoitus<br />
näytetään, säätämällä Sulje ilmoitukset automaattisesti X<br />
sekuntia -arvoa.<br />
4.6.<strong>1.</strong>1 Hälytysten ja ilmoitusten lisäasetukset<br />
Näytä vain ilmoitukset, jotka edellyttävät käyttäjän toimia<br />
Tämän asetuksen avulla voidaan näyttää käyttäjän<br />
toimenpiteitä vaativia ilmoituksia.<br />
Näytä vain ilmoitukset, jotka edellyttävät käyttäjän toimia,<br />
kun sovelluksia suoritetaan koko ruudun näytössä<br />
Tämä asetus on hyödyllinen esityksiä tehtäessä, pelejä<br />
pelattaessa tai muita koko näyttöä edellyttäviä toimintoja<br />
tehtäessä.<br />
4.6.2 Käyttöoikeudet<br />
Tuotteen <strong>ESET</strong> <strong>Cybersecurity</strong> asetukset voivat olla erittäin<br />
tärkeitä organisaation tietoturvakäytännön kannalta.<br />
Luvattomat muokkaamiset voivat vaarantaa järjestelmän<br />
vakauden ja tietoturvan. Ohjelman kokoonpanon<br />
muokkausoikeudet ovatkin määritettävissä.<br />
Voit määrittää käyttöoikeuksia valitsemalla Asetukset > Anna<br />
sovelluksen oletusasetukset... > Käyttäjä > Käyttöoikeudet.<br />
17
Järjestelmän suojaaminen parhaalla mahdollisella tavalla<br />
edellyttää, että ohjelman asetukset on määritetty oikein.<br />
Luvattomat muokkaamiset saattavat johtaa tärkeiden tietojen<br />
menetykseen. Käyttöoikeudet saavien käyttäjien luettelon voi<br />
määrittää valitsemalla heidät vasemmalla puolella olevasta<br />
Käyttäjät-luettelosta ja napsauttamalla Lisää-painiketta.<br />
Käyttäjän voi poistaa valitsemalla hänen nimensä<br />
Käyttöoikeudet saaneet käyttäjät -luettelosta oikealla<br />
puolella ja valitsemalla Poista.<br />
HUOMAUTUS: Jos käyttöoikeudet saaneiden käyttäjien<br />
luettelo on tyhjä, kaikilla järjestelmän käyttäjillä on oikeudet<br />
muokata ohjelman asetuksia.<br />
4.6.3 Pikavalikko<br />
Pikavalikkoon integroinnin voi ottaa käyttöön valitsemalla<br />
Asetukset > Anna sovelluksen oletusasetukset... > Käyttäjä ><br />
Pikavalikko ja ottamalla Integroi pikavalikkoon -<br />
valintaruudun.<br />
4.7 ThreatSense.Net<br />
ThreatSense.Net – varhaisen varoituksen järjestelmä pitää<br />
<strong>ESET</strong>in välittömästi ja jatkuvasti ajan tasalla uusista<br />
tietomurroista. Kaksisuuntaisella ThreatSense.Net – varhaisen<br />
varoituksen järjestelmällä on yksi tarkoitus: parantaa sinulle<br />
antamaamme suojausta. Paras tapa varmistaa, että näemme<br />
uudet uhat mahdollisimman pian niiden ilmestymisen jälkeen,<br />
on luoda yhteys mahdollisimman moneen asiakkaaseemme ja<br />
käyttää heitä uhkien havaitsijoina. Vaihtoehtoja on kaksi:<br />
<strong>1.</strong> Voit olla ottamatta ThreatSense.Net – varhaisen<br />
varoituksen järjestelmää käyttöön. Tämä ei vaikuta<br />
ohjelmiston toimintaan ja voit edelleen nauttia parhaasta<br />
mahdollisesta suojauksesta.<br />
2. Voit määrittää ThreatSense.Net – varhaisen varoituksen<br />
järjestelmän siten, että se lähettää nimettömiä tietoja<br />
uusista uhista ja uusien uhkaavien koodien<br />
esiintymispaikasta yhdessä tiedostossa. Tämä tiedosto<br />
voidaan lähettää <strong>ESET</strong>ille analysoitavaksi. Näitä uhkia<br />
analysoimalla <strong>ESET</strong> voi päivittää uhkatietokantaansa ja<br />
parantaa ohjelman uhkien havaitsemiskykyä.<br />
ThreatSense.Net – varhaisen varoituksen järjestelmä kerää<br />
tietokoneesta tietoja, jotka liittyvät juuri havaittuihin uhkiin.<br />
Tiedot voivat sisältää näytteen uhan sisältäneestä tiedostosta<br />
tai tiedoston kopion, tiedoston polun, tiedostonimen,<br />
päivämäärän ja kellonajan, prosessin, jonka yhteydessä uhka<br />
esiintyi, sekä tietoja tietokoneen käyttöjärjestelmästä.<br />
18<br />
Vaikka on mahdollista, että <strong>ESET</strong>in uhkalaboratorio saa tällä<br />
tavalla joitakin tietoja sinusta ja tietokoneestasi (käyttäjänimet<br />
hakemistopoluissa jne.), tietoja ei käytetä MIHINKÄÄN<br />
muuhun tarkoitukseen kuin auttamaan meitä vastaamaan<br />
välittömästi uusiin uhkiin.<br />
ThreatSense.Net-asetukset voidaan avata Lisäasetuksetikkunasta<br />
valitsemalla Työkalut > ThreatSense.Net. Tee<br />
aktivointi valitsemalla Ota ThreatSense.Net – varhaisen<br />
varoituksen järjestelmä käyttöön -asetus ja napsauta sitten<br />
Lisäasetukset-otsikon vieressä olevaa Asetukset...-painiketta.<br />
4.7.1 Epäilyttävät tiedostot<br />
Epäilyttävät tiedostot -asetuksella käyttäjä voi määrittää<br />
tavan, jolla uhat lähetetään <strong>ESET</strong>in uhkalaboratorioon<br />
analysoitavaksi.<br />
Jos havaitset epäilyttävän tiedoston, voit lähettää sen<br />
uhkalaboratorioomme analysoitavaksi. Jos tiedosto todetaan<br />
vihamieliseksi sovellukseksi, sen tunnistaminen lisätään<br />
seuraavaan tietokantapäivitykseen.<br />
Epäilyttävien tiedostojen lähetys – Voit valita näiden<br />
tiedostojen lähetyksen päivityksen aikana, mikä tarkoittaa,<br />
että ne lähetetään <strong>ESET</strong>in uhkalaboratorioon tavallisen<br />
virusmääritystietokannan päivityksen aikana. Voit<br />
vaihtoehtoisesti valita niiden lähetysasetukseksi<br />
Mahdollisimman pian – tämä asetus on hyvä, jos pysyvä<br />
Internet-yhteys on käytettävissä.<br />
Jos et halua lähettää mitään tiedostoja, valitse asetukseksi Älä<br />
lähetä. Vaikka tiedostoja ei lähetetä analysoitavaksi, tämä ei<br />
vaikuta tilastotietojen lähettämiseen, sillä se määritetään eri<br />
alueella.<br />
ThreatSense.Net – varhaisen varoituksen järjestelmä kerää<br />
nimettömiä tietoja, jotka liittyvät juuri havaittuihin uhkiin.<br />
Nämä tiedot voivat sisältää tunkeutumisen nimen, tietoja<br />
tunnistamispäivämäärästä ja -ajasta, <strong>ESET</strong>-tietoturvatuotteen<br />
version sekä tietoja käyttöjärjestelmäversiosta ja Sijaintiasetuksesta.<br />
Tilastot lähetetään yleensä <strong>ESET</strong>in palvelimiin<br />
kerran tai kaksi kertaa päivässä.<br />
Alla on esimerkki lähetetystä tilastopakkauksesta:<br />
# utc_time=2005-04-14 07:21:28<br />
# country="Slovakia"<br />
# language="ENGLISH"<br />
# osver=9.5.0<br />
# engine=5417<br />
# components=2.50.2<br />
# moduleid=0x4e4f4d41<br />
# filesize=28368<br />
# filename=Users/UserOne/Documents/Incoming/rdgFR1463<br />
[1].zip<br />
Nimettömien tilastotietojen lähetys – Voit määrittää, milloin<br />
tilastotiedot lähetetään. Jos valitset Mahdollisimman pian,<br />
tilastotiedot lähetetään välittömästi niiden luomisen jälkeen.<br />
Tämä asetus kannattaa valita, jos käytössä on jatkuva Internetyhteys.<br />
Jos asetukseksi valitaan Päivityksen aikana, kaikki<br />
tilastotiedot lähetetään niiden keräyksen jälkeen päivityksen<br />
aikana.
Jos et halua lähettää nimettömiä tilastotietoja, voit valita<br />
asetukseksi Älä lähetä.<br />
Poikkeussuodatin – Tämän asetuksen avulla tiettyjä tiedostoja<br />
ja kansioita voidaan jättää lähettämättä. Saattaa esimerkiksi<br />
kannattaa ohittaa tiedostoja, joissa voi olla mahdollisesti<br />
luottamuksellisia tietoja, kuten asiakirjoja ja<br />
laskentataulukoita. Yleisimmät tiedostotyypit (.doc jne.)<br />
ohitetaan oletusarvoisesti. Voit lisätä tiedostotyyppejä<br />
ohitettavien tiedostojen luetteloon.<br />
Yhteystiedon sähköpostiosoite (valinnainen) –<br />
Sähköpostiosoite voidaan lähettää yhdessä epäilyttävien<br />
tiedostojen kanssa ja sitä voidaan käyttää yhteydenottoon, jos<br />
analyysi edellyttää lisätietoja. Huomaa, että <strong>ESET</strong> ei lähetä<br />
vastausta, ellei lisätietoja tarvita.<br />
19
5. Edistynyt käyttäjä<br />
5.1 Asetusten tuonti ja vienti<br />
Tuotteen <strong>ESET</strong> <strong>Cybersecurity</strong> kokoonpanon tuonti ja vienti on<br />
käytettävissä laajennetussa tilassa Asetukset-kohdassa.<br />
Sekä tuonnissa että viennissä kokoonpano tallennetaan<br />
arkistoimalla tiedostot. Tuonti ja vienti ovat hyödyllisiä myös,<br />
jos tuotteen <strong>ESET</strong> <strong>Cybersecurity</strong> nykyinen kokoonpano on<br />
varmuuskopioitava myöhempää käyttöä varten.<br />
Vientiasetusvaihtoehto on kätevä myös käyttäjille, jotka<br />
haluavat käyttää suosimaansa tuotteen <strong>ESET</strong> <strong>Cybersecurity</strong><br />
kokoonpanoa useissa järjestelmissä – he voivat siirtää<br />
haluamansa asetukset vaivattomasti tuomalla<br />
kokoonpanotiedoston.<br />
5.<strong>1.</strong>1 Asetusten tuonti<br />
Kokoonpanon tuonti on hyvin helppoa. Valitse päävalikosta<br />
Asetukset > Tuo ja vie asetuksia... ja valitse sitten Tuo<br />
asetuksia -vaihtoehto. Anna kokoonpanotiedoston nimi tai<br />
napsauta Selaa...-painiketta ja etsi tuotava<br />
kokoonpanotiedosto.<br />
5.<strong>1.</strong>2 Asetusten vienti<br />
Kokoonpanon vientitoimenpiteet ovat hyvin vaivattomat.<br />
Valitse päävalikosta Asetukset > Tuo ja vie asetuksia... Valitse<br />
Vie asetuksia -vaihtoehto ja anna kokoonpanotiedoston nimi.<br />
Tallenna kokoonpanotiedosto valitsemalla sijainti<br />
tietokoneesta selaimella.<br />
5.2 Välityspalvelimen asetukset<br />
Välityspalvelimen asetukset voi määrittää kohdassa Muut<br />
asetukset > Välityspalvelin. Välityspalvelimen määrittäminen<br />
tällä tasolla määrittää yleiset välityspalvelimen asetukset<br />
kaikille tuotteen <strong>ESET</strong> <strong>Cybersecurity</strong> toiminnoille. Kaikki<br />
Internet-yhteyttä edellyttävät moduulit käyttävät näitä<br />
parametreja.<br />
Jos haluat määrittää välityspalvelimen asetukset tälle tasolle,<br />
valitse Käytä välityspalvelinta -valintaruutu ja anna<br />
välityspalvelimen osoite sitten Välityspalvelin-kenttään. Lisää<br />
myös välityspalvelimen portin numero.<br />
20<br />
Jos tietoliikenne välityspalvelimen kanssa edellyttää<br />
todennusta, valitse Välityspalvelin vaatii todennusta -<br />
valintaruutu ja anna kelvolliset tiedot Käyttäjänimi- ja<br />
Salasana-kenttiin.<br />
5.3 Siirrettävän tietovälineen estäminen<br />
Siirrettävät tietovälineet (kuten CD-levyt tai USB-tikut)<br />
saattavat sisältää haitallista koodia, joka voi uhata<br />
tietokonettasi. Voit estää siirrettävät tietovälineet<br />
valitsemalla Ota siirrettävän tietovälineen esto käyttöön -<br />
vaihtoehdon. Jos haluat sallia tietyt tietovälinetyypit, poista<br />
tarpeettomien tietovälineiden valinta.
6. Sanasto<br />
6.1 Tartuntojen tyypit<br />
Tartunnalla tarkoitetaan haitallista ohjelmistoa, joka yrittää<br />
hyökätä käyttäjän tietokoneeseen tai vahingoittaa sitä.<br />
6.<strong>1.</strong>1 Virukset<br />
Tietokonevirus on tunkeutuminen, joka vahingoittaa<br />
tietokoneessa olevia tiedostoja. Virukset ovat saaneet<br />
nimensä biologisista viruksista, koska niiden leviämistapa on<br />
samankaltainen.<br />
Tietokonevirukset hyökkäävät lähinnä suoritettaviin<br />
tiedostoihin, komentosarjoihin ja asiakirjoihin. Virus lisääntyy<br />
liittämällä itsensä kohdetiedoston loppuun. Seuraavassa on<br />
lyhyt kuvaus tietokoneviruksen toiminnasta: kun tartunnan<br />
saanut tiedosto suoritetaan, virus aktivoi itsensä (ennen<br />
alkuperäistä sovellusta) ja suorittaa ennalta määritetyn<br />
tehtävänsä. Alkuperäisen sovelluksen voi suorittaa vasta sen<br />
jälkeen. Virus ei voi tartuttaa tietokonetta, ellei käyttäjä itse<br />
(joko vahingossa tai tahallaan) suorita tai avaa vihamielistä<br />
ohjelmaa.<br />
Tietokonevirusten tarkoitus ja vakavuus vaihtelevat. Jotkin<br />
niistä ovat erittäin vaarallisia, koska ne voivat tahallaan<br />
poistaa tiedostoja kiintolevyltä. Toiset virukset taas eivät<br />
aiheuta mitään varsinaista vahinkoa, ne vain ärsyttävät<br />
käyttäjää ja toimivat laatijansa teknisten taitojen osoituksena.<br />
Huomaa, että virukset ovat vähitellen harvenemassa<br />
(troijalaisiin ja vakoiluohjelmiin verrattuna), koska ne eivät ole<br />
taloudellisesti houkuttelevia vihamielisen ohjelmiston<br />
laatijoille. Lisäksi termiä "virus" käytetään usein virheellisesti<br />
kattamaan kaikenlaiset tunkeutumiset. Tämä on kuitenkin<br />
pian historiaa, kun käyttöön on tullut uusi, tarkempi termi<br />
"haittaohjelma".<br />
Jos tietokoneessa on virus, tartunnan saaneet tiedostot on<br />
palautettava alkuperäiseen tilaansa – eli ne on puhdistettava<br />
virustentorjuntaohjelmalla.<br />
Viruksia ovat esimerkiksi: OneH a lf, Teng a ja Ya nkee Doodle.<br />
6.<strong>1.</strong>2 Madot<br />
Tietokonemato on ohjelma, jossa on vihamielistä koodia ja<br />
joka hyökkää isäntäkoneeseen ja leviää verkon välityksellä.<br />
Perustavin ero viruksen ja madon välillä on se, että madot<br />
osaavat lisääntyä ja liikkua itsekseen – ne eivät tarvitse<br />
isäntätiedostoa (tai käynnistyssektoria). Madot leviävät<br />
yhteystietoluettelossa olevien sähköpostiosoitteiden kautta tai<br />
hyödyntävät verkkosovellusten tietoturvassa olevia<br />
haavoittuvuuksia.<br />
Madot ovat tästä syystä tehokkaampia kuin tietokonevirukset.<br />
Internetin laajan levinneisyyden vuoksi madot voivat levitä<br />
kaikkialle maailmaan muutamassa tunnissa niiden<br />
syntymisestä – joissakin tapauksissa jopa minuuteissa. Tämä<br />
kyky lisääntyä itsenäisesti ja nopeasti tekee niistä<br />
vaarallisempia kuin muunlaiset haittaohjelmat.<br />
Järjestelmässä aktivoitu mato voi aiheuttaa monenlaisia<br />
haittoja: se voi poistaa tiedostoja, heikentää järjestelmän<br />
suorituskykyä tai jopa poistaa ohjelmia käytöstä.<br />
Tietokonemadon luonne tekee siitä erinomaisen<br />
kuljetusvälineen muunlaisille tunkeutumisille.<br />
Jos tietokoneessa on mato, tartunnan saaneet tiedostot<br />
kannattaa poistaa, koska niissä on hyvin todennäköisesti<br />
haitallista koodia.<br />
Tunnettuja matoja ovat esimerkiksi: Lovsa n/Bla ster, Stra tion/<br />
W a rezov, Ba g le ja N etsky.<br />
6.<strong>1.</strong>3 Troijalaiset<br />
Perinteisesti troijalaiset on luokiteltu tunkeutumisiksi, jotka<br />
yrittävät vaikuttaa hyötyohjelmilta ja saada käyttäjä<br />
suorittamaan ne. Nykyään troijalaisten ei tarvitse enää<br />
naamioitua. Niiden ainoa tarkoitus on tunkeutua<br />
mahdollisimman nopeasti ja suorittaa vihamielinen<br />
tehtävänsä. Troijalaisesta on tullut hyvin yleinen, kaikkia<br />
sellaisia tunkeutumisia kuvaava termi, jotka eivät kuulu muihin<br />
tunkeutumisluokkiin.<br />
Koska tämä luokka on hyvin laaja, se usein jaetaan useaan<br />
alaluokkaan:<br />
Lataaja – vihamielinen ohjelma, joka voi ladata muita<br />
tunkeutumisia Internetistä.<br />
Kantaja – troijalainen, joka on määritetty jättämään<br />
muunlaista haittaohjelmistoa altistuneeseen<br />
tietokoneeseen.<br />
Takaportti – sovellus, joka on yhteydessä etähyökkääjään,<br />
joka voi päästä järjestelmään ja ottaa sen hallintaansa.<br />
Näppäilyntallennussovellus – ohjelma, joka tallentaa<br />
käyttäjän jokaisen näppäilyn ja lähettää tiedot<br />
etähyökkääjille.<br />
Numeronvalitsin – Numeronvalitsimet ovat ohjelmia, jotka<br />
on suunniteltu muodostamaan yhteys maksullisiin<br />
puhelinnumeroihin. Käyttäjän on lähes mahdotonta<br />
huomata, että uusi yhteys on muodostettu.<br />
Numeronvalitsimet voivat vahingoittaa vain<br />
modeemikäyttäjiä, jotka ovat harvenemassa.<br />
Troijalainen on usein suoritettava tiedosto. Jos<br />
tietokoneessa oleva tiedosto tunnistetaan troijalaiseksi, se<br />
kannattaa poistaa, koska se hyvin todennäköisesti sisältää<br />
vihamielistä koodia.<br />
Tunnettuja troijalaisia ovat N etBus, Troja ndow nloa der.Sm a ll.<br />
ZL, Sla pper.<br />
6.<strong>1.</strong>4 Mainosohjelmat<br />
Mainosohjelmat tarkoittavat mainoksin tuettuja ohjelmistoja.<br />
Mainoksia näyttävät ohjelmat kuuluvat tähän luokkaan.<br />
Mainosohjelmat avaavat usein automaattisesti mainoksia<br />
sisältäviä ponnahdusikkunoita Internet-selaimeen tai<br />
muuttavat selaimen aloitussivun. Ilmaisohjelmat sisältävät<br />
usein mainosohjelmia, jotka auttavat ilmaisohjelmien<br />
kehittäjiä kattamaan laatimiensa, useimmiten hyödyllisien,<br />
ohjelmistojen kehityskustannukset.<br />
21
Mainosohjelmat eivät sinänsä ole vaarallisia, mutta niistä<br />
aiheutuu vaivaa käyttäjilleen. Ohjelmat ovat vaarallisia, jos<br />
niihin sisältyy vakoiluohjelmien kaltaisia seurantatoimintoja.<br />
Jos käytät ilmaisohjelmistoja, seuraa asennusohjelman<br />
toimintaa tarkasti. Asennusohjelma ilmoittaa hyvin<br />
todennäköisesti, jos ylimääräinen mainosohjelma asennetaan.<br />
Usein mainosohjelman asentaminen voidaan peruuttaa.<br />
Joitakin ohjelmia ei voi asentaa ilman mainosohjelmaa, tai se<br />
rajoittaa ohjelman toimintaa. Tämä tarkoittaa, että<br />
mainosohjelmat käyttävät usein järjestelmää "laillisesti", koska<br />
käyttäjä on sallinut ohjelmien toiminnan. Tässä tapauksessa<br />
kannattaa ottaa varman päälle. Jos tietokoneessa havaitaan<br />
tiedosto, joka tunnistetaan mainosohjelmaksi, se kannattaa<br />
poistaa. On erittäin todennäköistä, että se sisältää haitallista<br />
koodia.<br />
6.<strong>1.</strong>5 Vakoiluohjelmat<br />
Tämä luokka kattaa kaikki sovellukset, jotka lähettävät<br />
yksityisiä tietoja ilman käyttäjän hyväksyntää/tietoa.<br />
Vakoiluohjelmat käyttävät seurantatoimintoja lähettämään<br />
erilaisia tilastotietoja, kuten vierailtujen sivustojen luettelon,<br />
käyttäjän yhteystietoluettelon sähköpostiosoitteet tai<br />
tallennettujen näppäilyjen luettelon.<br />
Vakoiluohjelmistojen laatijat väittävät usein, että näitä<br />
tekniikoita käytetään ottamaan selvää käyttäjien tarpeista ja<br />
kiinnostuksen kohteista, jolloin mainostuksen kohdentaminen<br />
paranee. Ongelmana on se, ettei hyödyllisen ja vihamielisen<br />
sovelluksen ero ole selkeä eikä kukaan voi olla varma, etteikö<br />
haettuja tietoja käytetä väärin. Vakoiluohjelmiston hankkimat<br />
tiedot voivat olla turvakoodeja, PIN-numeroita,<br />
pankkitilinumeroita ja niin edelleen. Vakoiluohjelmisto<br />
liitetään usein ohjelman ilmaisversioon, jotta se loisi<br />
liikevaihtoa tai toimisi houkutteena ostaa ohjelmisto.<br />
Käyttäjille ilmoitetaan usein vakoiluohjelmiston mukanaolosta<br />
asennuksen aikana, jotta hän päivittäisi maksulliseen versioon,<br />
jossa vakoiluohjelmistoa ei ole.<br />
Tunnettuja freeware-tuotteita, joissa on vakoiluohjelmistoa,<br />
ovat vertaisverkkosovellukset. Spyfalcon tai Spy Sheriff (ja<br />
useat muut) kuuluvat erityiseen vakoiluohjelmaluokkaan – ne<br />
vaikuttavat olevan vakoiluohjelmiston torjuntaohjelmia, mutta<br />
ovat itse asiassa itse vakoiluohjelmia.<br />
Jos tietokoneessa havaitaan tiedosto, joka tunnistetaan<br />
vakoiluohjelmaksi, se kannattaa poistaa. On erittäin<br />
todennäköistä, että se sisältää haitallista koodia.<br />
22<br />
6.<strong>1.</strong>6 Mahdollisesti vaaralliset sovellukset<br />
On olemassa useita laillisia ohjelmia, jotka yksinkertaistavat<br />
verkkotietokoneen hallintaa. Niitä voidaan kuitenkin väärissä<br />
käsissä käyttää vihamielisiin tarkoituksiin. <strong>ESET</strong> <strong>Cybersecurity</strong><br />
tunnistaa tällaiset uhat.<br />
Tietyt kaupalliset, lailliset ohjelmistot luokitellaan<br />
mahdollisesti vaarallisiksi sovelluksiksi. Tällaisia ohjelmistoja<br />
ovat muun muassa etäkäyttötyökalut, salasanojen<br />
murtamiseen käytettävät sovellukset sekä näppäilyt<br />
tallentavat sovellukset.<br />
Jos havaitset, että järjestelmässä on toiminnassa oleva<br />
mahdollisesti vaarallinen sovellus (etkä ole asentanut sitä), ota<br />
yhteyttä verkonvalvojaan tai poista sovellus.<br />
6.<strong>1.</strong>7 Mahdollisesti ei-toivotut sovellukset<br />
Mahdollisesti ei-toivottuja sovelluksia ei ole välttämättä<br />
tarkoitettu haitallisiksi, mutta ne saattavat heikentää<br />
tietokoneen suorituskykyä. Näiden sovelluksien asentaminen<br />
vaatii yleensä käyttäjän suostumuksen. Jos tietokoneessa on<br />
tällaisia sovelluksia, järjestelmä ei toimi samalla tavoin kuin<br />
ennen sovelluksen asentamista. Esimerkkejä muutoksista:<br />
uusien ikkunoiden avautuminen näyttöön<br />
piilotettujen prosessien aktivointi ja suorittaminen<br />
järjestelmäresurssien lisääntynyt käyttöaste<br />
hakutuloksien muuttuminen<br />
sovelluksen muodostamat yhteydet palvelimiin